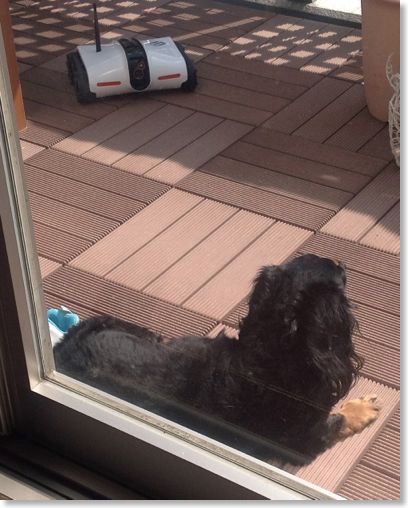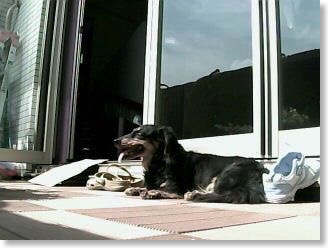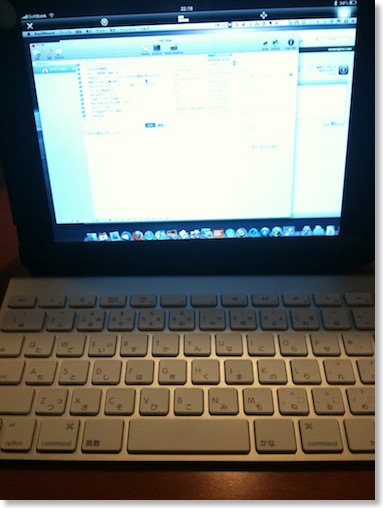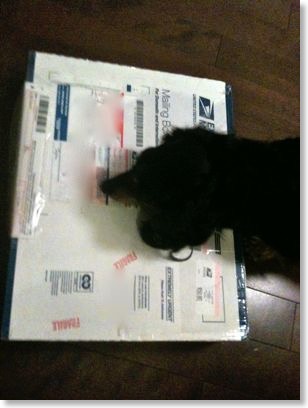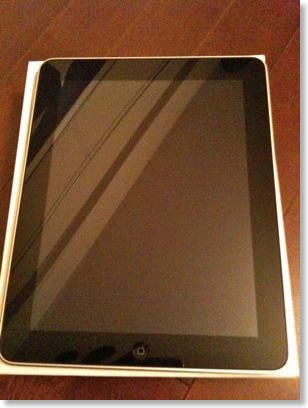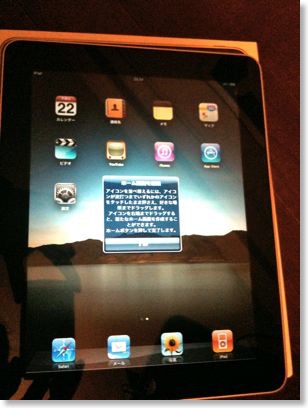iPad
2021年の買って良かったもの
2022/01/04 08:24
あけましておめでとうございます。
毎年、ブログでは、買ったものでその年を振り返る、ということはやっているのですが、今年は、動画で振り返ってみたいと思います。
上位3つは、ランキング形式で、残りは別の動画で、ジャンルごとに一言コメントをつけて、紹介します。
3位:M1Pro MacBook Pro 2021
第3位は、M1Pro搭載MacBook Pro 16インチ。
数えてみたら、初のMacだった、Macintosh Plusから数えて、多分15代目のメインMacです。
非常に満足度が高いのですが、発売時期が遅かったのと、使用頻度的には、上位の2つよりもやや落ちるので、3位にしました。
同じ16インチの2019年モデルからの買い替えでしたが、パフォーマンスと、バッテリー持ちが劇的にパワーアップして、快適になりました。
特に今年は、9月ごろから、ブログから動画に、主軸を移したので、動画編集が多くなったのですが、今まで躊躇っていた4Kでも難なく扱える、というのは、めっちゃよかったです。
2位:SONY Bravia XRJ-75X90J+AVR-X1600H
第2位は、SONYの75インチ液晶テレビBravia XRJ-75X90Jと、AVアンプDENON AVR-X1600Hのセット。
それまで使っていたのは、REGZAの65インチとYAMAHAのAVアンプでしたが、結構、使用年数が経ってきたので、オリンピック前に思い切って、購入しました。
75インチの迫力のある画面サイズと、直下型LEDライトで、鮮やかな表現ができるというところ。
スピーカーは今までは、5.1chだったのですが、Dolby Atmos対応7.1chで、映像に負けない迫力ある音空間になりました。
特にPS5との組み合わせは最高ですし、Android TV対応で、YouTubeも内蔵アプリでサクサクです。家族の評判がいいのもポイント高いです。オリンピックも4K放送で楽しめました。
65インチのレグザは、まだ壊れていないのでZwift専用で毎日使っています。
1位:M1 iPad Pro 12.9
1位は、M1搭載iPad Pro 12.9インチ。数えてみたら、自分の中では9代目のメインiPadです。
M1チップになったのが、購入のきっかけになったのですが、コロナ禍前は、通勤で使えるよう11インチにしていたところ、在宅勤務が主体になったので、4年ぶりに画面サイズの大きなiPadにしました。
手持ちのデバイスの中では、一番使用時間が長いかもしれません。
液晶は、これもミニLED採用で、鮮やかになりましたし、MagicKeyboardが、どこでもスタンドになる、というのが、とても使いやすいです。もっと頻繁にキーボードから取り外すかな、と思っていましたが、ほとんどつけっぱなしです。
それまでは、楽譜やマニュアルの閲覧で、ソニーのA4電子ペーパー端末を便利に使っていたのですが、ほぼ置き換えることになりました。
11インチに比べると、重量増にはなったのですが、在宅メインでは、さほど問題ではありませんし、16インチのMacBook Proからすると、むしろ軽いデバイスでもあります。
買った直後は、いつものiPadという感じだったのですが、時間が経ってみると、一番使っているデバイスになっているのは、ちょっと予想外でした。
Macアプリが使えるようになるのを期待していたのですが、そこが唯一の期待はずれだったかもしれません。まぁ、でもそこは、MacBook Proのモバイル性が上がったので、今は、それほど気にしていません。
番外:AirPods Max
ベスト3には、入らなかったですが、AirPods Maxも、生活を変えてくれた感があります。
再生音と環境音のミックスを絶妙にできるというのが、本当にすごい。
あとは、重量が2/3ぐらいになってくれれば、言うことなしです。
まとめ
ベスト3を振り返ると、全てHDR表示ができるデバイスですね。iPhone 12 Proで、初めてHDRに触れたのですが、4Kが当たり前になったように、今後は、自分達のような一般の人の動画もHDRが当たり前になっていくように思います。
あとは、全部、ワンサイズ、大きなディスプレイ、というのも共通しているところです。これは、確実に、コロナ禍からの在宅率の高さが影響していますね。在宅時間をできるだけ、快適に、というのが表れています。
長年、モバイルデバイスを使ってきて、小型、軽量、という流れで来ていたのですが、逆になるのは面白いところです。
在宅率は、去年から高くなったのですが、去年は、まず揃える、という感じだったのが、今年は、さらにクオリティアップというものが多い気がしました。
2022年は、iPhoneを買い替える年ですが、それ以外は、これ、という購入予定がないですね。ですが、去年もiPadぐらい、と言っていて、テレビ、Macと買い換えてましたので、また何かしらあると、期待してます。
もちろん、買うだけでなく、しっかりと使っていきたいと思いますので、何かしら紹介できればと思います。
M1Pro MacBook Pro 2021
SONY Bravia XRJ-75X90J
AVR-X1600H
M1 iPad Pro 12.9
AirPods Max
データ用2GB 440円のeSIM回線をiPhoneに追加する - IIJmio
2021/10/16 14:39
今年、購入したiPad Proを外に持ち出す場面も、多少、出てくるとは思うのですが、Wi-Fiモデルにしたので、そのままでは、どこでもネットが使えるわけではありません。
今回、iPad Proでも、外出時にネットが使えるよう、iPhone 12 Proにデータ専用のeSIMを追加したので、紹介します。
まず、iPhoneの通信契約の状況ですが、以前は、ソフトバンクの50GBのプランにしていたのですが、ステイホームで外出がほとんどなく、無駄に気づいて、春ぐらいにミニフィット+にしました。
これは、最初の1GBは3000円ぐらいで、その後は、データ通信が増えることに、1000円ずつ増えていく、というプランです。
ミニフィット+にしたことで、今まで、夫婦2人で、1.7万円ぐらいだった、iPhoneの通信料金は、半額以下の7千円まで減らせました。
ソフトバンクを契約しているのは、昔から使っているから、というのはありますが、ひとつの理由として、AppleWatchをセルラー契約で利用している、というのがあります。
日本で、Apple Watchのセルラー契約に対応しているのは、いわゆる3キャリアしかないので、そのうちの一つであるソフトバンクを変えずに使っています。
iPhoneの通信契約は、こんな感じですが、iPad Proを外出時に使うためには、iPhoneをテザリングで使えばいいわけです。
ですが、ソフトバンクの場合、テザリングはオプション扱いで、毎月550円と結構高いです。
しかも、ミニフィット+プランは、データ通信の容量が少なく、テザリングとiPhone自体の通信は共通で消費します。なので、iPhoneをソフトバンクでテザリングすると、結構コストがかかってしまいます。
そんな中、少し前ですが、義理の母にiPadのセルラーモデルをプレゼントしたときに、IIJmioのeSIMを追加して一緒にプレゼントしました。
その時に、eSIMは結構、手軽で、コストも安いので、自分用にも1回線追加しても良いなと思っていました。
なので、今回、自分のiPhoneにもeSIMで、データ専用のプランを追加してみることにしました。
IIJmioで追加したのは、ギガプランというもので、月額440円で、2GB、テザリングOKというものです。5Gには非対応みたいです。
今回も、IIJmioにした理由としては、義理の母にプレゼントする前から、うちの高校生の娘のiPhoneの回線も、かなり長いことIIJmioで契約しています。
これらの回線は一応、全部、自分名義になっていて、IIJmioは、同じ名義の場合、プランが違っても、余った通信容量を融通し合うこともできる、というメリットがあります。
あと、いくつか格安SIMのプランを見ましたが、データ2GB、440円より安いものは、見つけられていません。
ソフトバンクの場合は、1GBで1000円、2GBで2000円ですので、IIJmioのギガプランは4分の1以下、ということになります。
IIJmioには、データプランゼロというプランもありますが、これは、使わない時は、毎月165円で済んで、必要な時に追加料金を支払うプランの様です。
でも、少しでも使うのであれば、ギガプランの方が割安だと思います。
iPhoneの方では、ソフトバンク回線も使えますので、IIJmioで足らなくなったら、ソフトバンク、というような使い分けを考えています。
MOFT Snap-Onを買ってみた
2021/08/08 11:42
こちらのビデオで紹介されていた、iPadで使えるMOFTのスタンドを買ってみた。
去年買ったiPhone 12のMagSafe対応MOFTは、磁石でスタンドを取り外しできる、というのがよかったが、このMOFT Snap-onも、iPadの裏にマグネットシートを貼り付けて、MagSafeのMOFTのように、必要な時に、取り外しできるようにするもの。
iPad Proの場合、背面にカバーやキーボードを装着するために、MOFTのような後付け式のスタンドなどを貼り付けるのが難しかった。
その点、このMOFT Snap-onのマグネットシートは、薄いので、貼っていてもMagic Keyboardなどもそのまま装着できる、というのがミソ。
M1 iPad Proを買ってその後だが、当初は、必要な時にだけ、Magic KeyBoardをつけるものと思っていたが、意外とつけっぱなしで使っている。
キーボードが使いやすい、というのもあるが、MagicKeyboardのスタンド機能が思いのほか便利で、寝そべりながらお腹の上において、そのまま映像を見たりなんかがめっちゃ便利。
なので、結局、MagicKeyboardをつけっぱなしで使っていることが多いのだが、一方で、このじょうたいだと、全体の重量がちょい重い。
そこで、このMOFT Snap-onを使えば、スタンドだけ使いたい時に、軽くすることができるはず。
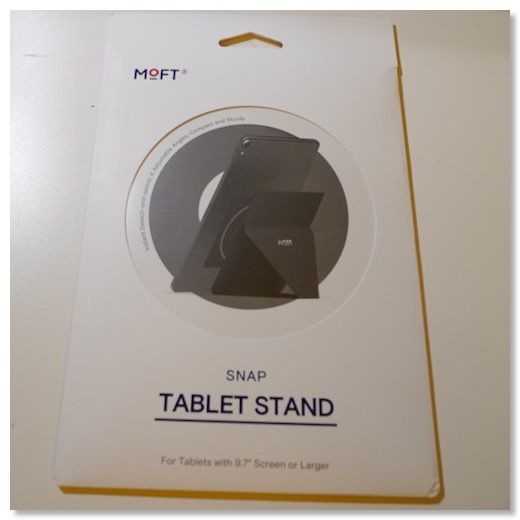
で、到着。

マグネットシートと、スタンドのセット

シートは、Appleマークが隠れる感じで、ちょい下目。
上のビデオでは、11インチのiPadで、Magic Keyboardを使用していたが、自分の12.9インチでも、マグネットシートがあっても、問題なく使用できた。

この位置だと、スタンドを畳んだ時に下からはみ出ない。

スタンドを展開。
角度は、何種類か変えて付けられるのが特徴。
買って何週間か経ったのだけど、今のところ、使用頻度は低い、かな。
いまだにMagic Keyboardつけっぱなしパターンが多い。
MOFT X [国内正規代理店] iPadスタンド タブレットスタンド
AirMac Extreme死亡? 急にWiFi6環境にしたが - tp-link Archer AX73
2021/06/30 18:40
我が家のWiFi環境は、AirMac Extremeを使ってきたが、突然、アクセスできなくなった。
AirMac Extremeも2016年購入のようなので、さすがに寿命かもしれない。
一応、バックアップとしてAirMac Expressもあるので、一時的には凌げるが、Time Machineなどが使えないので、あたらしくWiFiルーターを購入することにした。
これまで2代れんぞくでAirMac Extremeを使っていたのは、Time Machine対応や、ネットワークディスク対応があったからだが、Appleは、WiFiルーターから撤退してしまった。
その代わり、今は、他社製の多くのWiFiルーターでもTimeMachine対応している、というのは以前、調べて知っていた。
新たなWiFiルーターを何にするか、だが、以前、監視カメラとして使い勝手がよかった、tp-link製で、今時のWiFi6に対応しているモデルを選ぶことにした。
最終的に選んだのは、Archer AX73。
選んだポイントは、一応、最新モデルで、5400Mbpsぐらいの転送速度があるらしい、というところ。
Time Machineや、簡易NASにも対応。

到着。

アンテナ6本もあって、いかつい。
4ポートのイーサネットポートと、USBポートもある。
イーサネットのポートは、ギガビット対応らしいけど、5400Mbpsの通信速度は活かせるのだろうか?
WiFi6対応機器同士なら速いけど、有線LANが絡むと遅くなるってこと?
まぁ、我が家のWiFi6対応機器は、iPhone 12 Pro、11、iPad Proしかないから、今のところは関係ないかも。
M1 Macは、WiFi6に対応しているから、将来的にM1 Macに乗り換えた時用、かな。
我が家は、WAN側には、ブロードバンドルーターを立てているので、Archer AX73は、ブリッジモードで使用。
一応、ネットのスピードテストサイトで計測してみた感じだと、AirMac Extremeの時と、あまり変わらない。200Mbpsぐらい。
我が家の有線LAN環境は、今のところギガビット対応できているようなので、有線LANの方が、WiFiの2倍ぐらいはでる。
Archer AX73の管理画面は、iPhoneアプリか、IPアドレスでアクセスするタイプだけど、つながっているクライアントが表示されたりして、わかりやすい。
我が家のネットワーク機器は、50個ぐらいあって、常時30個ぐらいが繋がっているらしいが、変な機器が繋がっていると困るので、この際、どの機器がどのMACアドレスかを把握して、不明な機器がないようにしてみてた。
これが意外に大変だったが、ほぼ把握できた。
Archer AX73の管理画面上で、有線で繋がっているのも含めて、名前をつけられるので、わかりやすい名前をつけて管理ができる。
あとは、2.4GHzと5GHzのSSIDを同じにできたりとか、色々便利な機能もある。
TimeMachineの設定も、それほど難しくなかったし、AirMac Extemeで使っていたハードディスクもそのまま使えた。
AirMac Extremeの時は、USBのハードディスクをハブ経由で2台接続していたが、そのままでは、使えなかったので、いったんは、TimeMachine用の1台だけを接続。
USBハブを電源付きの3.0用のものにすれば、使える気もするが、データ保存用は、NASを導入しようかとも思っていたので、いったんここは保留。
というわけで、無事にWiFiルーターの置き換えは、成功かな。
TP-Link WiFi Wi-Fi6 無線LAN ルーター デュアルバンド 4804 Mbps (5 GHz) + 574 Mbps (2.4 GHz) ルーター OneMesh対応 Archer AX73/A
AirMac Extremeも2016年購入のようなので、さすがに寿命かもしれない。
一応、バックアップとしてAirMac Expressもあるので、一時的には凌げるが、Time Machineなどが使えないので、あたらしくWiFiルーターを購入することにした。
これまで2代れんぞくでAirMac Extremeを使っていたのは、Time Machine対応や、ネットワークディスク対応があったからだが、Appleは、WiFiルーターから撤退してしまった。
その代わり、今は、他社製の多くのWiFiルーターでもTimeMachine対応している、というのは以前、調べて知っていた。
新たなWiFiルーターを何にするか、だが、以前、監視カメラとして使い勝手がよかった、tp-link製で、今時のWiFi6に対応しているモデルを選ぶことにした。
最終的に選んだのは、Archer AX73。
選んだポイントは、一応、最新モデルで、5400Mbpsぐらいの転送速度があるらしい、というところ。
Time Machineや、簡易NASにも対応。

到着。

アンテナ6本もあって、いかつい。
4ポートのイーサネットポートと、USBポートもある。
イーサネットのポートは、ギガビット対応らしいけど、5400Mbpsの通信速度は活かせるのだろうか?
WiFi6対応機器同士なら速いけど、有線LANが絡むと遅くなるってこと?
まぁ、我が家のWiFi6対応機器は、iPhone 12 Pro、11、iPad Proしかないから、今のところは関係ないかも。
M1 Macは、WiFi6に対応しているから、将来的にM1 Macに乗り換えた時用、かな。
我が家は、WAN側には、ブロードバンドルーターを立てているので、Archer AX73は、ブリッジモードで使用。
一応、ネットのスピードテストサイトで計測してみた感じだと、AirMac Extremeの時と、あまり変わらない。200Mbpsぐらい。
我が家の有線LAN環境は、今のところギガビット対応できているようなので、有線LANの方が、WiFiの2倍ぐらいはでる。
Archer AX73の管理画面は、iPhoneアプリか、IPアドレスでアクセスするタイプだけど、つながっているクライアントが表示されたりして、わかりやすい。
我が家のネットワーク機器は、50個ぐらいあって、常時30個ぐらいが繋がっているらしいが、変な機器が繋がっていると困るので、この際、どの機器がどのMACアドレスかを把握して、不明な機器がないようにしてみてた。
これが意外に大変だったが、ほぼ把握できた。
Archer AX73の管理画面上で、有線で繋がっているのも含めて、名前をつけられるので、わかりやすい名前をつけて管理ができる。
あとは、2.4GHzと5GHzのSSIDを同じにできたりとか、色々便利な機能もある。
TimeMachineの設定も、それほど難しくなかったし、AirMac Extemeで使っていたハードディスクもそのまま使えた。
AirMac Extremeの時は、USBのハードディスクをハブ経由で2台接続していたが、そのままでは、使えなかったので、いったんは、TimeMachine用の1台だけを接続。
USBハブを電源付きの3.0用のものにすれば、使える気もするが、データ保存用は、NASを導入しようかとも思っていたので、いったんここは保留。
というわけで、無事にWiFiルーターの置き換えは、成功かな。
TP-Link WiFi Wi-Fi6 無線LAN ルーター デュアルバンド 4804 Mbps (5 GHz) + 574 Mbps (2.4 GHz) ルーター OneMesh対応 Archer AX73/A
M1 iPad Pro 12.9のファーストインプレッション
2021/05/26 23:38
楽しみにしていた、第5世代M1搭載iPad Pro 12.9が来て、数日が経過した。
まだまだ本格的に使えているわけではないが、一旦、最初の感想をまとめておこうと思う。
まず、今回、第3世代のiPad Pro11インチに入れ替えて、12.9インチを買った大きな理由は、画面の大きさ。
自宅時間が長くなったことで、持ち運びの必要性が減ったので、多少、重くても大きい方がいい、ということで12.9にした。
もともとiPad Proは、最初の12.9を買っていたので、戻したことになるが、やはり、大きなディスプレイは、改めてよかった。
1つは、やはり映像コンテンツの迫力が増す、ということと、2つ目は、作業領域が広くなる、ということ。
単純に、映画、漫画など作品を大きな画面で楽しめる。
液晶の大きさ以外のM1 iPad Proの良い点は、液晶の鮮やかさにあるが、特に映画、HDRコンテンツは、大きさと鮮やかさの相乗効果が感じられる。
作業領域については、今もそうだが、左にブラウザ、右にメモを立ち上げて、スプリットビューで作業しているが、これが11インチに比べると窮屈感が少なく、作業が快適にできる。
iPad Proの特徴であるM1チップについては、今は、それほど真価を発揮できていない気もするが、Macアプリが載ってきたりしたら、この作業環境の広さについては、やはり大きな相乗効果になる。
ということで、狙いだった、画面の大きさについては満足しているし、初代のiPad Proの時に比べると、コンテンツが4K HDRになったり、OSもマルチタスク対応したり進化しているので、より大きな画面を活かせるようになっている、というのも実感した。
次に、XDR液晶。
ミニLEDで、高輝度と黒が黒い、という特徴だが、やはりHDRコンテンツを見たときに、この高輝度がすごい。
テレビでも、4Kモニタでも、達しない鮮やかな光を出せるわけで、純粋に素晴らしい。
黒が黒い、というのは、どこのYouTuberのレビューにも出ていたが、これは、鮮やかな方は、HDRコンテンツを見ない限りわからないが、黒の方は、どの状態でも体感できる、というのが影響しているように思う。
個人的には、黒が黒いのがそんなに価値あるかな、と思っていたところ。
iPad Proで映画を試しに見ていて、同じ映画の続きをふと、あまり気にせず、作業していたMacBook Pro16インチで見たら、映像の白っちゃけ感がすごく感じた。
それまでは、MacBook Proの液晶はキレイ、というイメージしかなかったので、そう感じられなくなってしまったのに、愕然。
iPad ProのXDRを見てしまうと、自分の中の基準が変わってしまう、という恐ろしさ。
HDRコンテンツの入手性は高くはないが、Apple TVのアプリとかで見る、ということになるのかな。4K UHDの映像ソフトを表示させる方法があればいいんだけど。
あと、テレビもHDR対応のものにしたくなってくる。
といったHDRコンテンツでないと、XDR液晶の恩恵は確かに受けにくいのではあるが、iPhone 12 Proでなくても、自分の手持ちのカメラで、HDR動画を撮ることができる、というのは一つの発見。
α7iiiだと、ピクチャープロファイルの10番が、HDR映像の設定になるようで、PP10で撮影されると、そのままのファイルをiPad Proに持ってきても、HDR動画と認識される。
もちろん認識されるだけでなく、ちゃんと明るさ、鮮やかさもHDRのそれになっている。
編集時にどう扱うか、までは、まだ追及できていないが、HDR撮影の機会は増えそう。
LumaFusionでは、HDRが扱えるので、iPad Proのなかで編集するなら、HDR映像をHDR映像のまま編集できそう。
ということで、コンテンツ消費の面でも、クリエティブの面でも、XDR液晶である、ということは、iPad Proの大きな価値になりそう。
自分的に3つ目の特徴は、M1チップ。
これについては、今のところ、なんでもサクサク動く以上の体感はできていない。
しかし、意識の面では、結構、有効に効いている。
というのは、M1チップが載っていることで、しかもそれが、他のM1 Macと同等のパフォーマンスである、ということがわかってきたことで、自分は、新しいiPadを買った、使っている、という認識ではなく、タブレット型のMacを使っている、という認識になってきている。
iPad Airが進化しすぎて、Proの存在価値が危うかったが、これはMacなのだ、と思うと、Proという意味が強くなる。
また、値段についても、大きさ、重さについても、13インチMacBook Airのタブレット版、2in1版だと考えると、まぁ、こんなものだよね、と思えてきてしまう。
M1 Macが出た時に、新しいチップのMacを試したくてしょうがなかったのをなんとか我慢してきたけど、M1 iPad Proを使い始めてから、というもの、全くその気がなくなってしまった。これは実質M1 Macなんだ、と。
もちろん、現状は、iPad OSというのはあるが、おそらくWWDCでM1 iPadで、Macアプリが使える何かしらが発表され、秋のアップデート以降は、それが実現されるであろうから、それを楽しみに待つだけ。
購入前の新型iPad Proへの期待は、画面の大きさ、XDR液晶、M1チップの3つだったが、もう1点、Magic Keyboardについても書いておきたい。
Magic Keyboard自体は、去年の今頃、突然発表されたが、その時は完全にスルーした。キーボード入力という観点だけでは、Smart Keyboadで十分だったし、重さも軽い。
Magic Keyboardは、トラックバッドが内蔵されているが、当時は、それほどの必要性は感じなかったし、異常なほど、価格が高い。
確かにいいものである、というレビューはいくつも見かけたが、Smart Keyboardを持っていた身としては、必要性も感じず、値段相応には思えなかった。
今も、値段については疑問を禁じ得ないが、実際に12.9インチで使ってみると、良い品である、というのは、しっかり感じてはいる。
画面サイズが、13インチになったので、それこそMacBook Airと同じような、キーの幅、レイアウト、キータッチで使えるし、トラックパッド対応もしっかりできている。
このMagic Keyboardがあることによって、前に書いた、M1 Mac感がものすごく後押しされる。
今までのiPadは、タブレット状で使うのが普通で、必要な時にだけ、キーボードをつけて使う、という感覚だったのが、M1 iPad Proだと、普段は、Magic Keyboardをつけていて、MacBook Air的に使っていて、必要な時に、液晶だけ取り外してタブレットとして、使う、という感覚。
いわゆるMS Surfaceと同じ感じ。
ただ、Surfaceは、タブレット時の使い勝手が、かなりぎこちなかったが、iPadは、当然、タブレット時の使い心地は最高。
Smart Keyboadとの差は、当たり前だけど、タイプ感とトラックパッド。
Smart Keyboadは、布製のキートップになっているからか、押した時の反応速度、感覚が、Magic Keyboardに対しては劣る。Magic Keyboardは、キーを押した後の反応、サクサク感がめちゃくちゃ良い。ひょっとしたら、MacBook Pro16インチよりもいいかもしれない。
あと、ちっちゃいトラックパッド。この位置にあることで、Macと同様の感覚で使えるので、慣れている直感的な操作ができる。スクロール、スワイプ、ピンチ、タップなど。
このトラックパッドの使い勝手が、MacBookとあまり変わらないので、またiPad ProがM1 Macのように感じられる。
正直、ブラウザとか、メモとか、あとあまりプライベートでは使わないけど、PagesとかKeynoteとかは、Macで全画面表示で使うのとの、ほとんど遜色はないんじゃないかと思う。
なので、自分の中で、iPad Pro+Magic Keyboardと、MacBookの差は、ブログアプリのRapidWeaver、Logic、Finalcutが使えるかぐらいかな。
あと、なんか知らんけど、iPad OSの写真アプリの編集機能は、Macに比べて貧弱すぎる、というもあるか。
と色々書いたが、Magic Keyboardは、これがあることによって、Mac感が非常に強くなるので、将来的に、Mac的にiPad Proを使いたいならば、持っておいた方がいい、とは思う。
ただ、値段だけは、あまり納得のいく金額ではない。
あ、それと、角度の調整ができるのだけど、その調整幅が狭すぎる、というのは結構不満。
多分、バランス的に、これ以上、角度をつけると、後ろに倒れたちゃうんだろうな。
あと、触れていないことで言えば、Thunderbolt 3ポート、か。
前の記事にも書いたが、ウェブカム以外のMacのThunderboltドックに繋がっている機器が全て、同じように使える。これはすごい。
イーサネット、ハードディスク、4K HDRディスプレイ、オーディオインターフェース。これらがそのまま全部、スルッと使えるので、これまたMac感が強くなるんだよな。
というわけで、12.9インチの第5世代iPad Proの数日の感想、ということになるが、iPadを買い替えたようで、新しいMacも買った感になっている。
満足度は、引き続きかなり高い。
2021 Apple 12.9インチiPad Pro (Wi-Fi, 256GB) - スペースグレイ
まだまだ本格的に使えているわけではないが、一旦、最初の感想をまとめておこうと思う。
まず、今回、第3世代のiPad Pro11インチに入れ替えて、12.9インチを買った大きな理由は、画面の大きさ。
自宅時間が長くなったことで、持ち運びの必要性が減ったので、多少、重くても大きい方がいい、ということで12.9にした。
もともとiPad Proは、最初の12.9を買っていたので、戻したことになるが、やはり、大きなディスプレイは、改めてよかった。
1つは、やはり映像コンテンツの迫力が増す、ということと、2つ目は、作業領域が広くなる、ということ。
単純に、映画、漫画など作品を大きな画面で楽しめる。
液晶の大きさ以外のM1 iPad Proの良い点は、液晶の鮮やかさにあるが、特に映画、HDRコンテンツは、大きさと鮮やかさの相乗効果が感じられる。
作業領域については、今もそうだが、左にブラウザ、右にメモを立ち上げて、スプリットビューで作業しているが、これが11インチに比べると窮屈感が少なく、作業が快適にできる。
iPad Proの特徴であるM1チップについては、今は、それほど真価を発揮できていない気もするが、Macアプリが載ってきたりしたら、この作業環境の広さについては、やはり大きな相乗効果になる。
ということで、狙いだった、画面の大きさについては満足しているし、初代のiPad Proの時に比べると、コンテンツが4K HDRになったり、OSもマルチタスク対応したり進化しているので、より大きな画面を活かせるようになっている、というのも実感した。
次に、XDR液晶。
ミニLEDで、高輝度と黒が黒い、という特徴だが、やはりHDRコンテンツを見たときに、この高輝度がすごい。
テレビでも、4Kモニタでも、達しない鮮やかな光を出せるわけで、純粋に素晴らしい。
黒が黒い、というのは、どこのYouTuberのレビューにも出ていたが、これは、鮮やかな方は、HDRコンテンツを見ない限りわからないが、黒の方は、どの状態でも体感できる、というのが影響しているように思う。
個人的には、黒が黒いのがそんなに価値あるかな、と思っていたところ。
iPad Proで映画を試しに見ていて、同じ映画の続きをふと、あまり気にせず、作業していたMacBook Pro16インチで見たら、映像の白っちゃけ感がすごく感じた。
それまでは、MacBook Proの液晶はキレイ、というイメージしかなかったので、そう感じられなくなってしまったのに、愕然。
iPad ProのXDRを見てしまうと、自分の中の基準が変わってしまう、という恐ろしさ。
HDRコンテンツの入手性は高くはないが、Apple TVのアプリとかで見る、ということになるのかな。4K UHDの映像ソフトを表示させる方法があればいいんだけど。
あと、テレビもHDR対応のものにしたくなってくる。
といったHDRコンテンツでないと、XDR液晶の恩恵は確かに受けにくいのではあるが、iPhone 12 Proでなくても、自分の手持ちのカメラで、HDR動画を撮ることができる、というのは一つの発見。
α7iiiだと、ピクチャープロファイルの10番が、HDR映像の設定になるようで、PP10で撮影されると、そのままのファイルをiPad Proに持ってきても、HDR動画と認識される。
もちろん認識されるだけでなく、ちゃんと明るさ、鮮やかさもHDRのそれになっている。
編集時にどう扱うか、までは、まだ追及できていないが、HDR撮影の機会は増えそう。
LumaFusionでは、HDRが扱えるので、iPad Proのなかで編集するなら、HDR映像をHDR映像のまま編集できそう。
ということで、コンテンツ消費の面でも、クリエティブの面でも、XDR液晶である、ということは、iPad Proの大きな価値になりそう。
自分的に3つ目の特徴は、M1チップ。
これについては、今のところ、なんでもサクサク動く以上の体感はできていない。
しかし、意識の面では、結構、有効に効いている。
というのは、M1チップが載っていることで、しかもそれが、他のM1 Macと同等のパフォーマンスである、ということがわかってきたことで、自分は、新しいiPadを買った、使っている、という認識ではなく、タブレット型のMacを使っている、という認識になってきている。
iPad Airが進化しすぎて、Proの存在価値が危うかったが、これはMacなのだ、と思うと、Proという意味が強くなる。
また、値段についても、大きさ、重さについても、13インチMacBook Airのタブレット版、2in1版だと考えると、まぁ、こんなものだよね、と思えてきてしまう。
M1 Macが出た時に、新しいチップのMacを試したくてしょうがなかったのをなんとか我慢してきたけど、M1 iPad Proを使い始めてから、というもの、全くその気がなくなってしまった。これは実質M1 Macなんだ、と。
もちろん、現状は、iPad OSというのはあるが、おそらくWWDCでM1 iPadで、Macアプリが使える何かしらが発表され、秋のアップデート以降は、それが実現されるであろうから、それを楽しみに待つだけ。
購入前の新型iPad Proへの期待は、画面の大きさ、XDR液晶、M1チップの3つだったが、もう1点、Magic Keyboardについても書いておきたい。
Magic Keyboard自体は、去年の今頃、突然発表されたが、その時は完全にスルーした。キーボード入力という観点だけでは、Smart Keyboadで十分だったし、重さも軽い。
Magic Keyboardは、トラックバッドが内蔵されているが、当時は、それほどの必要性は感じなかったし、異常なほど、価格が高い。
確かにいいものである、というレビューはいくつも見かけたが、Smart Keyboardを持っていた身としては、必要性も感じず、値段相応には思えなかった。
今も、値段については疑問を禁じ得ないが、実際に12.9インチで使ってみると、良い品である、というのは、しっかり感じてはいる。
画面サイズが、13インチになったので、それこそMacBook Airと同じような、キーの幅、レイアウト、キータッチで使えるし、トラックパッド対応もしっかりできている。
このMagic Keyboardがあることによって、前に書いた、M1 Mac感がものすごく後押しされる。
今までのiPadは、タブレット状で使うのが普通で、必要な時にだけ、キーボードをつけて使う、という感覚だったのが、M1 iPad Proだと、普段は、Magic Keyboardをつけていて、MacBook Air的に使っていて、必要な時に、液晶だけ取り外してタブレットとして、使う、という感覚。
いわゆるMS Surfaceと同じ感じ。
ただ、Surfaceは、タブレット時の使い勝手が、かなりぎこちなかったが、iPadは、当然、タブレット時の使い心地は最高。
Smart Keyboadとの差は、当たり前だけど、タイプ感とトラックパッド。
Smart Keyboadは、布製のキートップになっているからか、押した時の反応速度、感覚が、Magic Keyboardに対しては劣る。Magic Keyboardは、キーを押した後の反応、サクサク感がめちゃくちゃ良い。ひょっとしたら、MacBook Pro16インチよりもいいかもしれない。
あと、ちっちゃいトラックパッド。この位置にあることで、Macと同様の感覚で使えるので、慣れている直感的な操作ができる。スクロール、スワイプ、ピンチ、タップなど。
このトラックパッドの使い勝手が、MacBookとあまり変わらないので、またiPad ProがM1 Macのように感じられる。
正直、ブラウザとか、メモとか、あとあまりプライベートでは使わないけど、PagesとかKeynoteとかは、Macで全画面表示で使うのとの、ほとんど遜色はないんじゃないかと思う。
なので、自分の中で、iPad Pro+Magic Keyboardと、MacBookの差は、ブログアプリのRapidWeaver、Logic、Finalcutが使えるかぐらいかな。
あと、なんか知らんけど、iPad OSの写真アプリの編集機能は、Macに比べて貧弱すぎる、というもあるか。
と色々書いたが、Magic Keyboardは、これがあることによって、Mac感が非常に強くなるので、将来的に、Mac的にiPad Proを使いたいならば、持っておいた方がいい、とは思う。
ただ、値段だけは、あまり納得のいく金額ではない。
あ、それと、角度の調整ができるのだけど、その調整幅が狭すぎる、というのは結構不満。
多分、バランス的に、これ以上、角度をつけると、後ろに倒れたちゃうんだろうな。
あと、触れていないことで言えば、Thunderbolt 3ポート、か。
前の記事にも書いたが、ウェブカム以外のMacのThunderboltドックに繋がっている機器が全て、同じように使える。これはすごい。
イーサネット、ハードディスク、4K HDRディスプレイ、オーディオインターフェース。これらがそのまま全部、スルッと使えるので、これまたMac感が強くなるんだよな。
というわけで、12.9インチの第5世代iPad Proの数日の感想、ということになるが、iPadを買い替えたようで、新しいMacも買った感になっている。
満足度は、引き続きかなり高い。
2021 Apple 12.9インチiPad Pro (Wi-Fi, 256GB) - スペースグレイ
前言撤回 第2世代iPad Pro12.9のディスプレイはすごかった
2021/05/22 19:24
昨日の初日のiPad Pro12.9の感想で、「確かにキレイだけど(それほどでも)」というようなことを書いてしまったが、間違っていた。
その記事でも、「これを活かせるコンテンツが」とは、書いていたが、昨日、書いた時点では、その活かせるコンテンツを見ていなかった。
その後、色々と試している中で、YouTubeにアップされているHDR映像を再生すると、明るさの表現が全く違っていた。
めちゃくちゃ鮮やかで、うちにあるテレビや、PC用モニタでは表現できない色、というか、映像がそこにはあった。ちゃんと判別できるコンテンツを見ないとダメだな、と。
我が家の中でいえば、iPhone 12 Proのディスプレイとは同等かな、とは思うが、何せ、画面の大きさがかなり違うので、迫力は、断然iPad Pro 12.9。当たり前か。
30センチぐらい前にある12.9インチは、1.7mぐらい先にある65インチのテレビとあまり変わらないので、この大きさであれば、映像作品の鑑賞的にも結構価値がある。
もちろん、HDRのコンテンツでないと意味がないのは変わらないが。
YouTube以外では、AppleTVなんかの映像ソフトか、iPhoneで自分で撮影した映像しかなかなかない。
AppleTVアプリの中を探していると、ロードオブザリング3部作が4K、Dolby Vsion/Atoms対応で2500円ぐらいだったので、思わず買ってしまった。
あとこの第2世代iPad Proは、ポートがThunderbolt 3になった。
自分の環境では、2つのMacBook Proの両方ともにThunderbol3ドックを用意しているので、そのまま繋いでみた。
ドックには、モニタスピーカーとDellの27インチ4KHDRモニタがつながっているのだが、音声も有線LANも、モニタもそのまま使えるようになった。
ウェブカムだけは、反応なし、かな。
モニタは、HDRモードで接続されており、iPad Proの方で、HDRコンテンツを再生すると、おそらく外部モニタでもHDR再生されているよう。
映像のキレイさは、iPad Proの方がキレイかな。輝度は、iPad Proの方が高いというのが効いてそう。
というわけで、iPad Proの実力を少しずつ発揮できて、さらに満足度アップ。
2021 Apple 12.9インチiPad Pro (Wi-Fi, 256GB) - スペースグレイ
その記事でも、「これを活かせるコンテンツが」とは、書いていたが、昨日、書いた時点では、その活かせるコンテンツを見ていなかった。
その後、色々と試している中で、YouTubeにアップされているHDR映像を再生すると、明るさの表現が全く違っていた。
めちゃくちゃ鮮やかで、うちにあるテレビや、PC用モニタでは表現できない色、というか、映像がそこにはあった。ちゃんと判別できるコンテンツを見ないとダメだな、と。
我が家の中でいえば、iPhone 12 Proのディスプレイとは同等かな、とは思うが、何せ、画面の大きさがかなり違うので、迫力は、断然iPad Pro 12.9。当たり前か。
30センチぐらい前にある12.9インチは、1.7mぐらい先にある65インチのテレビとあまり変わらないので、この大きさであれば、映像作品の鑑賞的にも結構価値がある。
もちろん、HDRのコンテンツでないと意味がないのは変わらないが。
YouTube以外では、AppleTVなんかの映像ソフトか、iPhoneで自分で撮影した映像しかなかなかない。
AppleTVアプリの中を探していると、ロードオブザリング3部作が4K、Dolby Vsion/Atoms対応で2500円ぐらいだったので、思わず買ってしまった。
あとこの第2世代iPad Proは、ポートがThunderbolt 3になった。
自分の環境では、2つのMacBook Proの両方ともにThunderbol3ドックを用意しているので、そのまま繋いでみた。
ドックには、モニタスピーカーとDellの27インチ4KHDRモニタがつながっているのだが、音声も有線LANも、モニタもそのまま使えるようになった。
ウェブカムだけは、反応なし、かな。
モニタは、HDRモードで接続されており、iPad Proの方で、HDRコンテンツを再生すると、おそらく外部モニタでもHDR再生されているよう。
映像のキレイさは、iPad Proの方がキレイかな。輝度は、iPad Proの方が高いというのが効いてそう。
というわけで、iPad Proの実力を少しずつ発揮できて、さらに満足度アップ。
2021 Apple 12.9インチiPad Pro (Wi-Fi, 256GB) - スペースグレイ
第5世代iPad Pro 12.9がやってきた
2021/05/21 23:05

予約していた第5世代iPad Pro 12.9インチが、無事に発売日に到着。
予約開始タイミングに1時間ぐらい乗り遅れたが、ビックカメラでの注文ではちゃんと発売日分に間に合ったみたい。
一緒に、MagicKeyboardホワイトも到着。
iPad Proは、初代を12.9インチで使っていたので、2回目。
前にも書いたが、家利用がメインになったので、大きい画面に戻したくなった、というところ。
デザイン的には、今まで使っていた第3世代10.5インチとそれほど変わらないが、このデザインの12.9は初めて。
前に持っていたとはいえ、懐かしい重さとデカさ。

電源オンして、前のiPad Proから、環境移行。端末同士で通信して、移行できるのは楽。

その間に、Magic Keyboardも開封。
iPad用のMagic Keyboardは、これまでスルーしていたので、見るの初めて。
箱から重くて、びっくりした。
持ち上げても重くてびっくり。

あらゆるところが、頑丈なので、これは重いわな。
iPad Proに装着してみると、これまた重さがパワーアップ。2倍ぐらいになっていそう。
仕事用のMacBook Pro13インチと持ち比べてみたら、重さの違いは変わらない。まぁ、画面の大きさも変わらないし、処理力は、むしろM1チップ搭載のiPad Proの方が強いか。
環境移行も、済んだので、早速iPad Proを使い始める。
一番の売りである、ディスプレイ。
確かにキレイ。明るいところが、ちょっと眩しいぐらい。これを活かせるコンテンツはどれなんだ、というのはあるが。
もちろん、今までのiPad Proも十分にキレイだったので、このために買い替えるほどのものか、というとそこまでではないのかもしれない。
あと、忘れていたが、12.9インチになって、ピクセル数も増えたので、作業領域が増えたのは、割といいかも。
スピーカーもなかなか。
Magic Keyboardは、タイピング感としても、MacBookなんかと遜色ない。
買う前は、Smart Keyboard Folioでも十分だと思っていたけど、打ちやすさには、割明確な差があって、Magic Keyboardがいいなぁ、と思ってしまう。値段と重さはすごいけど。
トラックパッドもいい。
iPadにキーボードをつけている、というよりも、MacBookのディスプレイを外してタブレットにできる、という感覚に近い。
一旦、購入日のインプレッションとしてこんなところで止めておく。
いつも通りのiPadではあるんだけど、徐々に、買ってよかったなぁと実感し始めている、というところ。
2021 Apple 12.9インチiPad Pro (Wi-Fi, 256GB) - スペースグレイ
Apple Magic Keyboard (12.9インチiPad Pro - 第5世代) - 日本語(JIS) - ホワイト
新型iPad Pro 12.9インチを発注
2021/05/01 11:31
2021Apple春の新製品の2つめ、iPad Pro12.9インチを注文した。
今は、11インチを使っているが、iPad Proはもとは、12.9を使っていた。
画面の大きさは、気に入っていたが、持ち歩き時にでかい、重いということで、取り回しのいい11インチに変えた。
しかし、前に書いた通り、コロナの影響で、ほとんど外出をしなくなり、通勤時にiPadを使う、ということがなくなった。
家で使うのであれば、画面の大きなiPadの方が、楽譜を表示したり、映像や漫画を見るにはいいのではないか、というところ。
また、XDRディスプレイということで、大きくなった画面がiPhone並みに綺麗になる、というのもちょっと楽しみ。
あとは、大きな違いはM1チップというところ。
発表時は、M1とA14に差があるか知らなかったが、M1の方が高性能らしい。ただ、iPad Proでパフォーマンスに不満を持ったことがないので、ここはおそらく体感できないだろう。
M1なので、Mac用のアプリが動く、とかなったら、すごいけど。
逆はできるので、新しいiPad OSとかだとできるのかな。
まぁ価格帯的にも、M1 MacBook Airとかと同じなわけで、できてもおかしくない。
WWDCとかで発表される気がしてきた。
さて、注文したのは、ビックカメラで、WiFi、256GBのスペースグレー。
最初は、AppleStoreで注文しようとしたけど、納期が1ヶ月ぐらい遅くなりそうなのと、少々ながら、ビックカメラではポイントもつくので、若干安い。納期の情報はなかったけど、一応、発売日以降にお届けにはなっていた。
ストレージは、今使っているのが、81GBなので、128GBでも足りるのだけど、一時的に、何かに使うかも、というのが捨てられずに、256GBにした。
将来的に、Mac用アプリが動く、とかなったら、256GBでよかった。
Logicとか、Final Cut Pro Xとか使えたらすごいな。
外出用途はメインではない、ということで、WiFiモデル。必要だったら、テザリングを使う。
アクセサリは、今回は、まだなにも注文せず。
Apple Pencilは、今のものが流用できる。
Keyboardは、使うなら買い増ししないといけないが、もしMacアプリが使えるかも、と考えると、トラックパッド付きのMagic Keyboardがいいだろうな。めちゃ高いけど。
ケースは、SmartFolioかなと思うが、今、家では、iPad Proはケースに入れず、軽い裸の状態で使っている。ちょっと使ってみて、考えるか。
ちなみに今、使っているiPad Pro 11インチは、まだまだ使えるので、奥さんに譲る可能性が高い。
今は、11インチを使っているが、iPad Proはもとは、12.9を使っていた。
画面の大きさは、気に入っていたが、持ち歩き時にでかい、重いということで、取り回しのいい11インチに変えた。
しかし、前に書いた通り、コロナの影響で、ほとんど外出をしなくなり、通勤時にiPadを使う、ということがなくなった。
家で使うのであれば、画面の大きなiPadの方が、楽譜を表示したり、映像や漫画を見るにはいいのではないか、というところ。
また、XDRディスプレイということで、大きくなった画面がiPhone並みに綺麗になる、というのもちょっと楽しみ。
あとは、大きな違いはM1チップというところ。
発表時は、M1とA14に差があるか知らなかったが、M1の方が高性能らしい。ただ、iPad Proでパフォーマンスに不満を持ったことがないので、ここはおそらく体感できないだろう。
M1なので、Mac用のアプリが動く、とかなったら、すごいけど。
逆はできるので、新しいiPad OSとかだとできるのかな。
まぁ価格帯的にも、M1 MacBook Airとかと同じなわけで、できてもおかしくない。
WWDCとかで発表される気がしてきた。
さて、注文したのは、ビックカメラで、WiFi、256GBのスペースグレー。
最初は、AppleStoreで注文しようとしたけど、納期が1ヶ月ぐらい遅くなりそうなのと、少々ながら、ビックカメラではポイントもつくので、若干安い。納期の情報はなかったけど、一応、発売日以降にお届けにはなっていた。
ストレージは、今使っているのが、81GBなので、128GBでも足りるのだけど、一時的に、何かに使うかも、というのが捨てられずに、256GBにした。
将来的に、Mac用アプリが動く、とかなったら、256GBでよかった。
Logicとか、Final Cut Pro Xとか使えたらすごいな。
外出用途はメインではない、ということで、WiFiモデル。必要だったら、テザリングを使う。
アクセサリは、今回は、まだなにも注文せず。
Apple Pencilは、今のものが流用できる。
Keyboardは、使うなら買い増ししないといけないが、もしMacアプリが使えるかも、と考えると、トラックパッド付きのMagic Keyboardがいいだろうな。めちゃ高いけど。
ケースは、SmartFolioかなと思うが、今、家では、iPad Proはケースに入れず、軽い裸の状態で使っている。ちょっと使ってみて、考えるか。
ちなみに今、使っているiPad Pro 11インチは、まだまだ使えるので、奥さんに譲る可能性が高い。
Apple発表会2021春
2021/04/21 19:54
Appleの2021春の発表会があった。
いつも通り、リアルタイムでは見ずに、朝起きて、Appleのサイトで確認。
発表されたのは、M1 iMac、M1 iPad Pro、AppleTV、AirTagというところ。
この中で、買う可能性があるのは、iPad Pro、AppleTV、AirTagの3つ。
まず、iPad Pro。
今は、11インチのiPad Proを使っていて、ほとんど不満はない。
以前は、12.9インチを使っていたが、持ち運びにくいので、11インチにして、便利に使っていた。が、在宅勤務が増えて、持ち運ぶ必要がなくなったので、やっぱり画面の大きな方がいいのかな、と思っていた。
そこで、今回のiPad Pro。12.9インチだけ、XDRディスプレイで、画質がめちゃきれいになる、ということで、これは楽しみ。我が家で一番綺麗なディスプレイは、iPhone 12Proだったので、そこよりは少し前進するのかも。
あと、ミニLEDが採用される、って噂をみた気がするけど、てっきりサブディスプレイが搭載されるのかと思っていたけど、バックライトの技術だったのね。
買うとしたら、容量は128GBでもいいかなぁ。今、81GBしか使っていないし。
しかし、今あらためてAppleのサイトで、今使っているiPad Proとのスペック比較したけど、あまり変わらないね。もう3年使っているけど。
続いて、Apple TV。
これも今使っているのが、2015年購入の第4世代なので、最新型が欲しいと思っていたところ。
我が家は、AppleTVの利用頻度が高いのだけど、反応速度とかが、そろそろ悪くなってきた。
主な用途は、YouTubeとAirPlay、たまにApple Arcadeのゲーム。
チップがA12 Bionicということで、しばらく問題ないだろう。
4Kもつかえるようになるので、テレビを買い替えたときにはいいかも。(今のテレビは、4Kの機器はひとつしか繋げない)
AirTag。
今、Tileを使っているので、Tileの置き換えになる。買うしかない。
買わないのは、iMac。
だけど、筐体デザインを変えてきて、薄くなって、カラバリもあって、すごくいいねぇ。
ただ、27インチがないのと、在宅勤務で、ディスプレイを仕事用と使いまわしたいので、今の自分には必要ない、って感じかな。
残念なことがあるとしたら、発売日が、それぞれ結構先なんだよな。
iOS14.5のリリースが近いので、それが一番の楽しみか。
いつも通り、リアルタイムでは見ずに、朝起きて、Appleのサイトで確認。
発表されたのは、M1 iMac、M1 iPad Pro、AppleTV、AirTagというところ。
この中で、買う可能性があるのは、iPad Pro、AppleTV、AirTagの3つ。
まず、iPad Pro。
今は、11インチのiPad Proを使っていて、ほとんど不満はない。
以前は、12.9インチを使っていたが、持ち運びにくいので、11インチにして、便利に使っていた。が、在宅勤務が増えて、持ち運ぶ必要がなくなったので、やっぱり画面の大きな方がいいのかな、と思っていた。
そこで、今回のiPad Pro。12.9インチだけ、XDRディスプレイで、画質がめちゃきれいになる、ということで、これは楽しみ。我が家で一番綺麗なディスプレイは、iPhone 12Proだったので、そこよりは少し前進するのかも。
あと、ミニLEDが採用される、って噂をみた気がするけど、てっきりサブディスプレイが搭載されるのかと思っていたけど、バックライトの技術だったのね。
買うとしたら、容量は128GBでもいいかなぁ。今、81GBしか使っていないし。
しかし、今あらためてAppleのサイトで、今使っているiPad Proとのスペック比較したけど、あまり変わらないね。もう3年使っているけど。
続いて、Apple TV。
これも今使っているのが、2015年購入の第4世代なので、最新型が欲しいと思っていたところ。
我が家は、AppleTVの利用頻度が高いのだけど、反応速度とかが、そろそろ悪くなってきた。
主な用途は、YouTubeとAirPlay、たまにApple Arcadeのゲーム。
チップがA12 Bionicということで、しばらく問題ないだろう。
4Kもつかえるようになるので、テレビを買い替えたときにはいいかも。(今のテレビは、4Kの機器はひとつしか繋げない)
AirTag。
今、Tileを使っているので、Tileの置き換えになる。買うしかない。
買わないのは、iMac。
だけど、筐体デザインを変えてきて、薄くなって、カラバリもあって、すごくいいねぇ。
ただ、27インチがないのと、在宅勤務で、ディスプレイを仕事用と使いまわしたいので、今の自分には必要ない、って感じかな。
残念なことがあるとしたら、発売日が、それぞれ結構先なんだよな。
iOS14.5のリリースが近いので、それが一番の楽しみか。
2020年を振り返る - 買って良かったものベスト3
2020/12/31 09:59
2009年からやっている年末恒例企画、今年、買ったもので、自分の今年を振り返ってみたい。
今年は、メインマシンの入れ替えと、コロナ禍での在宅勤務化という大きな変化があった。
Mac関連の出費は、ここ数年はあまり増えてはいなかったんだけど、今年は周辺機器も含める、結構、増えた。
あと大物でいけば、2年ぶりにiPhone買い替えのタイミングであり、PS5も発売され、趣味でバイオリンを始めたこと、かな。
在宅が増えたことで、家電周りも結構収穫があった。
逆に、カメラと自転車への出費は結構少なかったかも。
全体として振り返ってみると、これ買って失敗だったな、というのは割と少なくて、いい買い物ができた、という満足感は高い。
そんな中で、一応、買ってよかったものベスト3を選びつつ、買ったものの、現時点での振り返りもしていく。
1位:MacBook Pro 16インチ (2019モデル)
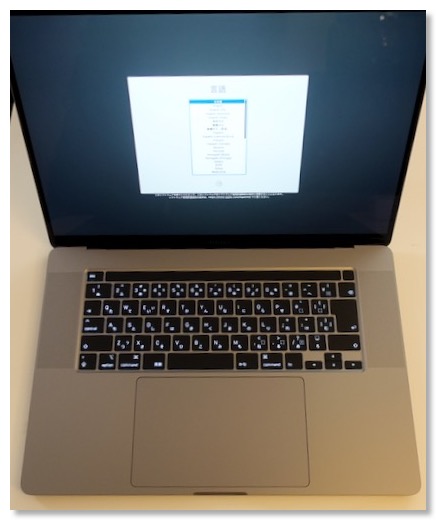
今年買ったものの中で、一番高額なものではあるが、当たり前といえば、当たり前の1位。
6年以上使ったiMacがへたってきたので、我が家の次期メインマシンとして購入。
振り返ると、今までは、MacPlus、Quadra950、G4 Cube、iMacと、ほぼ必ずデスクトップタイプをメインマシンとしてきたので、デスクトップなし、で、ノートタイプしかない、という状況は、人生で初めてかもしれない。
外出が難しくなったので、家の外でさほど使っているわけではないが、家の中では、ダイニングとか、寝室とか、場所を変えられるのはいい。今も、ソファに座りながら、ミュージックアプリで音楽を流しながら、この記事をタイプしている。
快適である。
奥さんとも共用しているが、奥さんも寝室の一角にワークスペースを作って、作業するときに持って行ったりしているので、持ち運べるメインマシン、というのは、よかったと思う。
正直M1チップを搭載したMacというのが出てくると思っていない時期に購入したし、M1チップ自体もあれほどの高性能だとは思っていなかったのもあるので、比較すると、どうか、というのはある。
ただ、16インチの画面サイズや、ノートPCにしては、めちゃいい音のスピーカーなんかは、この16インチにしかない良さなので、まぁ今からM1チップのMacBook Proとかに乗り換える気はない。速度的にも、16インチとは同等程度で、大幅に上回る、というところでもないし。
ただインテルのアーキテクチャーの制限とかを考えると、Appleの自社製チップは大正解だと思うので、16インチサイズで、M2チップなんかを積んだMacBook Proなんかがでてくると、早期乗り換えは検討したいところ。
多分、ひっかりとか少なく、めちゃ快適だと思うんだよな。
2位:DELL U2718Q - 27インチ4K液晶ディスプレイ

今までiMacをメインマシンにしていたのをMacBook Proをメインに変えたデメリット部分を補ってくれたのが、外部ディスプレイの存在。
またそれだけではなく、今年から始まった在宅勤務でも、会社用のPCも接続して、まさに仕事道具としても、大活躍してくれた。使用頻度、役立ち的には、1位にしてもよかったぐらい.
4K解像度で、美しさも十分だし、発色もいい。デザインもシンプルで、スペースグレイにマッチしているし、ロゴも目立たない。
ポート類も充実していて使い勝手もいい。
欠点といえば、入力切り替えが簡単にできれば、というところと、簡易的でもいいから、ビデオ通話に使えるぐらいのスピーカーが内蔵されていればよかった、とは思うが、それぐらい。基本性能は大満足。
これがあるおかげで、やっぱりiMacにすれば良かった、とは一度も思はなかった。価格以外は。
MacBook Proをデスクトップ化するのは、セッティングが決まれば快適だが、割高なのは間違いない。ディスプレイだけでなく、スピーカー、カメラ、ドックなど、揃えるものが多いし、配線も複雑。
なんだかんだいっても、iMacはオールインワンで、コスパが高い、ということを再認識もした。
3位:エルゴヒューマンベーシック - ワークチェア

1位、2位と同じ流れだが、3位には椅子を挙げたい。
どのぐらいデジタル機器が快適になっても、その前で座れなければ、意味がないし、腰を痛めて座れなくなれば、むしろ逆効果。
このエルゴヒューマンの椅子は、この8ヶ月、ほぼ毎日、長時間座り続けることができたし、腰の痛みも大丈夫。(座り方を間違えると、すぐに痛みがでてしまうが)
今まで、自宅にこれほど長時間いることもなかったし、まさか仕事をするとも思っていなかったけど、4月半ばの時点で、この椅子の導入を決めた当時の自分を褒めてやりたい。
もちろんもっと良いものが、世の中にはあるとは思うが、長期間、座り比べるということができない中では、結果的にはラッキーな選択ができた。
2位も3位も、職場で同じものではないが、同じメーカーの同系の製品を使っていた、というのは大きかった。
というわけで、今年のランクは、在宅環境の強化であり、コロナ禍を反映したものになったと言える。
ここからは、ランクインはしなかったが、買ったものの振り返り。
Mac周辺機器&アクセサリ系
SD5200T - Thunderbolt3ドック

プライベートMacBook Pro用で最初のThunderbolt 3ドック。
値段が2万円台で、必要十分な数のポート、電源出力、使いやすい形状、という点でかなり満足。電源がでかいのは、しょうがないが、デメリット、ぐらいか。廃番になったみたいなので、おすすめはしにくい。
Belkin Thunderbolt 3 Dock

仕事用として、2つめに買ったドック。ポートの種類は良かったが、さまざまな点で使いにくかったドック。持ち運んだ外出先で使う用途なんかな。その場合に、Thunderbolt 3である必要性がいまいちない気が。
あまりに使いにくいので、こちらはもう売却済み。
Anker PowerExpand 7-in-1 Thunderbolt 3 Mini Dock

使いにくかったBelkinのものの交代で買ったもの。基本的には、全て使いやすい。ただ、仕事用途だと、Thunderbolt3対応ではなく、購入後に発売された、普通のUSB-C対応のものでよかった。でも、それぐらい。
ロジクールMX Keys - ワイヤレスキーボード

マルチプラットフォームで3台まで接続できて、打鍵感もなかなかいいキーボード。前は、MacとWindowsだったので、両方の刻印のついているこのキーボードは重宝した。
今は、Mac2台ではあるが、2台の接続先を切り替えれらる機能はやはり便利。
満足度高し。
ロジクールMX Master 3 - ワイヤレスマウス

本来は、MX Keysとセットで使うべき、便利なマウスのはずなんだけど、自分の使い方が、あまり多ボタンに向いていないかも、というのとポインタのフィールが、AppleのMagic Mouseと比べて、いまいちしっくりこない。
仕事用のマウスもMagic Mouseにするか、考え中。
ロジクールC922n

iMacと違って、外部ディスプレイで仕事するためには、オンライン会議用のカメラ&マイクが必要、ということで導入。オンライン会議だけのためにはオーバースペック気味ということでまったく問題なし。
デジカメをいっぱい持っていても、専用品の使い勝手を超えられるわけではない、という例。
Amazonベーシック モニターアーム シングル

2位のDellの外付けディスプレイの使い勝手を上げてくれたのが、ディスプレイアーム。
机が広く使える、位置が自由に変えられるのが良いところ。
老眼で、眼のピント調整幅が狭くなっているのだが、これがその日の体調によって、今日はどこにピントが合うか、というのが微妙に変わる気がする。
ディスプレイアームがあると、ディスプレイをちょうど今日のピントの合う場所に持って来れるのは、本当にありがたい。
意外とケーブルをすっきりできるのも良かった。
MagThunder X

Thunderbolt 3ケーブルを転送速度を変えずにMagSafe化できるパーツ。ちょっと想定よりも外れやすく、使いにくいかな、と思い、使用をやめていた。
が、最近、MacBook Proをケーブルから取り外して使うことも増えてきたので、再度、使うようにしてみようかと考え中。
こういうのって、ちょうどいい磁力のコントロールとか難しいよね。
minZ ThinPack

MacBook Pro 16インチを外に持って行けるようにと思って購入したバックパック。
なんと、購入以後、一度も外に持って出かける用途がなく、いまだ一度も使っていない。購入失敗とまでは思っていないので、使う機会を待ち中。
——
iPhone系
iPhone12 Pro

それまで毎年買い替えていたiPhoneを去年は初めて買い替えなかったが、今年は買い替えの年、ということで、iPhone 12 Proを購入。
それまでのXS Maxに比べて、サイズは小さくなったはずだが、あまりそこは気にならずに、ちょうどよい使いやすさだったのは良かった。
進化を感じたのは、やはりカメラ周り。写りそのものもそうだし、望遠とか超広角とかも便利。レンズ交換式の一眼には遠く及ばないが、高級コンデジぐらいだと、持っていかなくてもいいか、と思えるレベル。
HDR撮影とか、Apple Pro RAWなんかも、今後期待できるところ。
カメラ以外だと、MagSafeなんかもいいのかも。今は、まだ充電器ぐらいしか使っていないが、MagSage対応のスタンドとか、カーチャージャーとか、揃えていくと便利になりそう。
それ以外だと、iPhoneは、iPhoneというところか。
5Gは、まだ使えるエリアが近くにないし、対応になったからといって、外出機会が少ないので、どのぐらい重要になるのか、というのもある。
多分、来年は買い替えずに、2年後ということになるかも。その頃、miniサイズがあれば、今度はminiにしているかもしれない。Pro miniとか出ないかな。
iPhone XS Maxの修理交換
今年のいらない出費ワースト1とも言えるが、買い替え直前に、雨濡れでXS Maxを修理交換にしたのは、痛い出費だった。
ただ、ムスメに譲って、ここから2年ぐらい使うかも、と考えると、多少は心持ちもマシにはなる。
——
タブレット系
去年に引き続き、今年もiPadの新端末は買わなかった。新機種は出たけど、今自分が持っている2018年モデルとも大きな違いがなかったし、今やProの特徴は、Airに引き継がれている。
使っていて、大きな不満はない、というのもある。
在宅が多いので、もし来年、大きめのアップデートがくれば、13インチサイズにしてもいいかな、とは思っている。
SONY DPT-RP1 - 電子インクタブレット
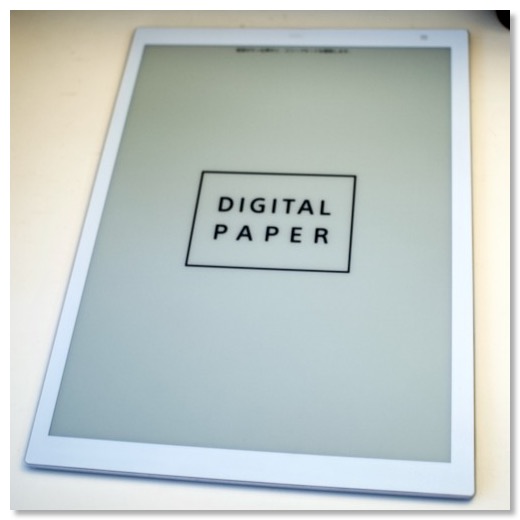
新機種でもないし、中古の購入だが、今年買って、わりと良かった電子インク端末が、ソニーのA4デジタルペーパー。
楽譜がわり、ノートがわり、電子書籍端末、ペンタブレットがわり、と使い所が結構あった。
使い勝手も、PDFしかみれないが、その分、シンプルでいい。
ペン先の消耗が激しそう、というのが唯一の弱点かな。
BOOX nova2 - 電子インクAndoidタブレット
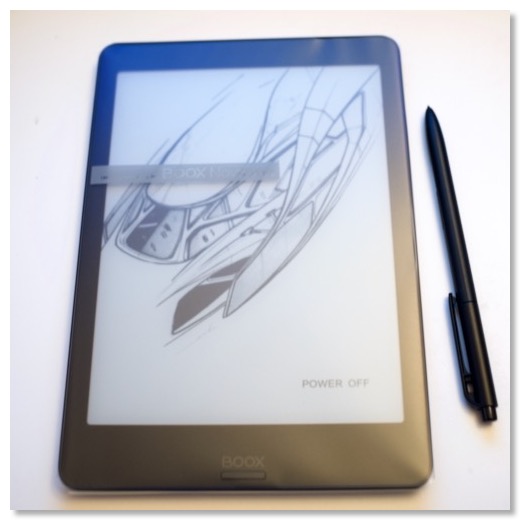
一方、こっちは、同じ電子インク端末だが、電子書籍端末として買ってみたものの、中途半端で使いにくかった。結局、今は、ほとんど使っておらず、ちょっともったいなかった。
Baseus iPad用USB-Cハブ
iPadの本体にマウントできるUSB-Cのハブ。必要なポートが揃っていて、まぁ使い勝手はよい。MacBook Proでもたまに使う。
ただ、MacBook Proを買ってしまったので、iPadをPC的用途で使う機会が少なくなってしまい、出番があまりなくなった。
——
カメラ系
今年は、カメラの本体は一台も買わず。無理して我慢していたわけでもなく、欲しい、必要、と思うカメラはなかったからかな。
外出機会も減って、いつカメラ使うの、というのも大きかった。
SONY SEL20F18G - 単焦点広角レンズ

カメラの出番が少ない中、唯一大きめの買い物だったのが、Eマウントの単焦点広角レンズ。
解像度がいい、寄れると、使い勝手がいい。今のところ、α7iiiにつけっぱなしで使っている常用レンズとなった。
気に入り具合は高いけど、使用頻度は高くないので、ランクインさせず。
PeakDesign TRAVEL Tripod - カーボン三脚

去年の年末ぐらいに到着した気がするが、このブログでは1月になってようやく紹介した。
めちゃくちゃ良くて、使いやすいが、いかんせん外出機会が少なく、出番がない。家の中で、たまに使うと、便利だな、と思う。
Feiyu-tech G6 Max - 3軸ジンバル

α7iiiを載せようと購入したジンバル。SEL20F18Gとの相性は、それなりに良くなったかな、と思うが、これも、いまだに使う機会があまりない。
——
ゲーム系
PlayStation 5

ゲーム系ではなんといっても、PlayStaion5ということになる。
運良く、ビックカメラの抽選にあたり、発売日当日に手に入れることができた。
筐体はバカでかいけど、音は静かだし、PS4のゲームもぬるぬる動くし、リモコンもあるし、使い勝手は結構いい。
ただ、PS5のゲームでものすごく遊びたい、というものがまだあんまりないので、PS4 ProよりもいいPS4、になっているところからかな。
ゲーム系は寿命が長いので、これからに期待。
遊んだゲームも振り返ってみると、今年は、やっぱりゴーストオブツシマ。とにかく遊びやすかった。
十三機兵防衛圏もストーリー展開がなかなか複雑で面白かった。ラストバトルがエグいぐらいの数の敵が出てくるが、PS5だとラストバトルもカクツキなしでプレイできる、というのでやってみたら、確かにそうだった。
今は、ペルソナ5をやっているが、なかなかユニークなグラフィックで楽しい。設定、ストーリーもちょっと変わってる、のかな。ラスボス前でレベル上げとか対策しないという段階で、ちょっとやる気が下がっている。(ゴーストオブツシマは、そういうのがあんまりなかったのが秀逸)
——
楽器系
YAMAHA YSV104 - サイレントバイオリン
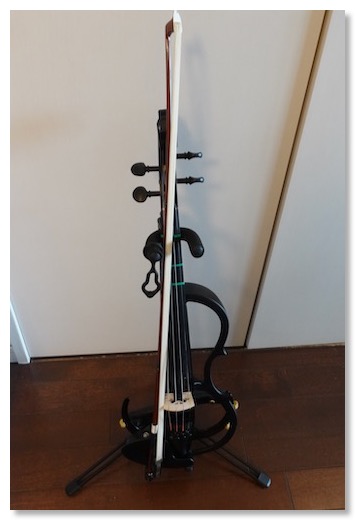
新しい趣味の楽器、ということで、去年のまさに年末に入手して、この1年楽しんできたのがバイオリン。
1年続けられたのは、自分でも良かった。
人生も後半戦に入っているので、やってみたいと思えることにチャレンジする、ということでスタートしてみた。
子供の頃からやっていた鍵盤以外では、ギターやドラムにチャレンジしたけど、一番長続きしているし、一番面白く感じているかもしれない。
構造はシンプルだけど、テクニックは難しい。だけど、コツコツやっていると確実に上達するし、上は限りなくあるので、頭打ちになることなく、飽きない、というのがポイントかもしれない。
サイレントバイオリンも、よかった。
生音は小さいが、イヤフォンを使えば、ちゃんとした音で聞こえるし、伴奏とミックスもできる。
ちょっとした練習だったら、生音だけでやることもある。その場合は、楽器と弓だけでいいので、気軽に練習できる。
楽器自体も小さくて、軽いので、そこも気軽に練習できる良さかも。
コロナが一段落したら、プロの指導をうけて、ビブラートも使えるようになりたい。そうなると、サイレントではなくて、生の楽器も必要かなとか思ったり。
YAMAHA CBB101 - カーボン弓

つい先日、記事にしたばかりだが、ランクインさせてよかったぐらい、これも買ってよかったもの。
BOSS WL20L - ワイヤレストランスミッター

バイオリンやギターの音をワイヤレスで、Macなどに送るためのもの。
買い直した、というのはあるが、遅延も劣化も少ない。
最近は、サイレントバイオリンのコントロールボックスの方でミックスすることが多いので、出番は少なめ。
あまり使わないと、バッテリーが切れていたりして、その辺がちょっと使い勝手が悪い、ぐらいか。
TaoTronics TT-BA07 - Bluetoohレシーバー

MacやiPadの伴奏をBluetoothで飛ばして、サイレントバイオリンのコントールボックスでミックスするためのレシーバーとして使用。
電池持ちもいいし、小型で薄くて使い勝手もいい。これは買って正解。
Steinberg UR22C

MacBook Proで使う2chオーディオインターフェース。シンプルで、音もいい。
YAMAHA HS-5

アンプ内蔵のモニタスピーカー。これもランクインさせてもいいぐらい気に入っている。
自分の好きな音楽を、めっちゃ良い音で流しながら仕事できるようになったのは、在宅勤務になって良かったことのひとつ。
ミニミキサーで、複数のMacの音をミックスして出力できるようになって、さらに使い勝手はよくなった。
——
自転車系
今年は、自転車系も割と控えめ。大物はなかった。
シマノRC7 - ロードバイク用シューズ

2代目のビンディングシューズ。2つのBOAダイヤルで調整しやすいし、しっかり締められるので脚の動きをペダルに伝えやすい。
Granprix 5000 - タイヤ

買ったのは去年だけど、使ったのは今年になってから。
タイヤで走りはここまで変わるのか、というぐらい違いを感じた。
RecMount plus

今年から、ロードバイク用のiPhoneのマウントをRecMount plusにした。専用のケースが必要だが、ごちゃつきが減り、シンプルになった。これも満足度が高い。
——
家電系
今年は、あまり大物の定番家電の買い替えなどはなかったが、在宅生活を便利・快適にする家電を導入した年だった。
正直、今年買った家電は、どれも大正解ばっかりで、ランクインさせて良かったものばかり。
ルンバi7 - ロボット掃除機

サブスクで再導入したルンバの上位機種。
ワンコが来て、床をきれいにしたこと、抜け毛が結構あること、在宅時間も長い、ということで、本当に導入してよかった家電。
10年前に買ったルンバと違って、賢くなって、放っておいてもよくなったし、毎日綺麗にしてくれる。
デロンギ マグニフィカS - エスプレッソメーカー

これも在宅時間が増えたことで導入した家電。
毎日、3-4杯はカフェラテを飲んでいるが、簡単においしいコーヒーを飲めるのは、素晴らしい。その前は、ハンドドリップで入れていたので、この労力削減は身に沁みる。
手間もかからず、メンテナンスも割と簡単でいい。
ただ、豆とミルクの消費スピードがエグい。
心の平穏を保つため、1杯あたりのコストを算出して、どれぐらいお得かを考えてみる。
今使っている豆が、500g-1000円ぐらい。1杯に10g使うとすれば、1杯20円ぐらい。
ミルクは、リッター170円ぐらいで、100g使うと17円ぐらい。
合計1杯37円。水と電気は無視する。
スタバのラテだと、340円らしいので、その差、303円。
マグニフィカsが5.4万円だとして、178杯飲むと元が取れる。
我が家の場合、3人で1日6杯ぐらいは飲むので、30日で元が取れることになる。
つまり、すでに元が取れている。
やっぱり買って良かった!
ダイニチLX-1020 - 加湿器

これもこの間、記事にしたばっかりだが、大容量で、加湿も早く、使いやすく、お手入れもしやすい。
そういえば、たまたま年末で、去年のアメトークの家電芸人の回が再編集されて放送されていたのをみたが、ダイニチが取り上げられていた。
Tapo C200 - 監視カメラ

夜中にワンコをモニタリングするために購入したもの。設定も楽だし、コントロールできるのもいい。ただ、ワンコが成長し、賢くなり、夜はおとなしく一人で寝るようになったので、最近はあまり出番がない。留守にすることも少ないし。
——
こんな感じで、今年、1年を購入したもので振り返ってみた。
今年は上半期ベスト5というのをやってみたけど、顔ぶれはあまり変わってなかった。
まぁ、メインマシンの変更、というのは、それだけ大きい、ということかも。
今年、これだけ揃えてしまったので、来年、買いたい、というものが、ほとんどない。
iPadぐらいかな。
今年は、メインマシンの入れ替えと、コロナ禍での在宅勤務化という大きな変化があった。
Mac関連の出費は、ここ数年はあまり増えてはいなかったんだけど、今年は周辺機器も含める、結構、増えた。
あと大物でいけば、2年ぶりにiPhone買い替えのタイミングであり、PS5も発売され、趣味でバイオリンを始めたこと、かな。
在宅が増えたことで、家電周りも結構収穫があった。
逆に、カメラと自転車への出費は結構少なかったかも。
全体として振り返ってみると、これ買って失敗だったな、というのは割と少なくて、いい買い物ができた、という満足感は高い。
そんな中で、一応、買ってよかったものベスト3を選びつつ、買ったものの、現時点での振り返りもしていく。
1位:MacBook Pro 16インチ (2019モデル)
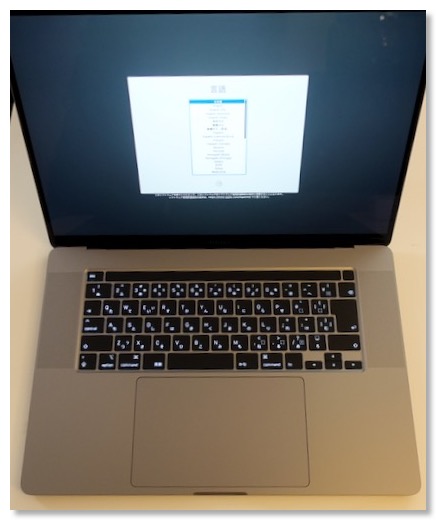
今年買ったものの中で、一番高額なものではあるが、当たり前といえば、当たり前の1位。
6年以上使ったiMacがへたってきたので、我が家の次期メインマシンとして購入。
振り返ると、今までは、MacPlus、Quadra950、G4 Cube、iMacと、ほぼ必ずデスクトップタイプをメインマシンとしてきたので、デスクトップなし、で、ノートタイプしかない、という状況は、人生で初めてかもしれない。
外出が難しくなったので、家の外でさほど使っているわけではないが、家の中では、ダイニングとか、寝室とか、場所を変えられるのはいい。今も、ソファに座りながら、ミュージックアプリで音楽を流しながら、この記事をタイプしている。
快適である。
奥さんとも共用しているが、奥さんも寝室の一角にワークスペースを作って、作業するときに持って行ったりしているので、持ち運べるメインマシン、というのは、よかったと思う。
正直M1チップを搭載したMacというのが出てくると思っていない時期に購入したし、M1チップ自体もあれほどの高性能だとは思っていなかったのもあるので、比較すると、どうか、というのはある。
ただ、16インチの画面サイズや、ノートPCにしては、めちゃいい音のスピーカーなんかは、この16インチにしかない良さなので、まぁ今からM1チップのMacBook Proとかに乗り換える気はない。速度的にも、16インチとは同等程度で、大幅に上回る、というところでもないし。
ただインテルのアーキテクチャーの制限とかを考えると、Appleの自社製チップは大正解だと思うので、16インチサイズで、M2チップなんかを積んだMacBook Proなんかがでてくると、早期乗り換えは検討したいところ。
多分、ひっかりとか少なく、めちゃ快適だと思うんだよな。
2位:DELL U2718Q - 27インチ4K液晶ディスプレイ

今までiMacをメインマシンにしていたのをMacBook Proをメインに変えたデメリット部分を補ってくれたのが、外部ディスプレイの存在。
またそれだけではなく、今年から始まった在宅勤務でも、会社用のPCも接続して、まさに仕事道具としても、大活躍してくれた。使用頻度、役立ち的には、1位にしてもよかったぐらい.
4K解像度で、美しさも十分だし、発色もいい。デザインもシンプルで、スペースグレイにマッチしているし、ロゴも目立たない。
ポート類も充実していて使い勝手もいい。
欠点といえば、入力切り替えが簡単にできれば、というところと、簡易的でもいいから、ビデオ通話に使えるぐらいのスピーカーが内蔵されていればよかった、とは思うが、それぐらい。基本性能は大満足。
これがあるおかげで、やっぱりiMacにすれば良かった、とは一度も思はなかった。価格以外は。
MacBook Proをデスクトップ化するのは、セッティングが決まれば快適だが、割高なのは間違いない。ディスプレイだけでなく、スピーカー、カメラ、ドックなど、揃えるものが多いし、配線も複雑。
なんだかんだいっても、iMacはオールインワンで、コスパが高い、ということを再認識もした。
3位:エルゴヒューマンベーシック - ワークチェア

1位、2位と同じ流れだが、3位には椅子を挙げたい。
どのぐらいデジタル機器が快適になっても、その前で座れなければ、意味がないし、腰を痛めて座れなくなれば、むしろ逆効果。
このエルゴヒューマンの椅子は、この8ヶ月、ほぼ毎日、長時間座り続けることができたし、腰の痛みも大丈夫。(座り方を間違えると、すぐに痛みがでてしまうが)
今まで、自宅にこれほど長時間いることもなかったし、まさか仕事をするとも思っていなかったけど、4月半ばの時点で、この椅子の導入を決めた当時の自分を褒めてやりたい。
もちろんもっと良いものが、世の中にはあるとは思うが、長期間、座り比べるということができない中では、結果的にはラッキーな選択ができた。
2位も3位も、職場で同じものではないが、同じメーカーの同系の製品を使っていた、というのは大きかった。
というわけで、今年のランクは、在宅環境の強化であり、コロナ禍を反映したものになったと言える。
ここからは、ランクインはしなかったが、買ったものの振り返り。
Mac周辺機器&アクセサリ系
SD5200T - Thunderbolt3ドック

プライベートMacBook Pro用で最初のThunderbolt 3ドック。
値段が2万円台で、必要十分な数のポート、電源出力、使いやすい形状、という点でかなり満足。電源がでかいのは、しょうがないが、デメリット、ぐらいか。廃番になったみたいなので、おすすめはしにくい。
Belkin Thunderbolt 3 Dock

仕事用として、2つめに買ったドック。ポートの種類は良かったが、さまざまな点で使いにくかったドック。持ち運んだ外出先で使う用途なんかな。その場合に、Thunderbolt 3である必要性がいまいちない気が。
あまりに使いにくいので、こちらはもう売却済み。
Anker PowerExpand 7-in-1 Thunderbolt 3 Mini Dock

使いにくかったBelkinのものの交代で買ったもの。基本的には、全て使いやすい。ただ、仕事用途だと、Thunderbolt3対応ではなく、購入後に発売された、普通のUSB-C対応のものでよかった。でも、それぐらい。
ロジクールMX Keys - ワイヤレスキーボード

マルチプラットフォームで3台まで接続できて、打鍵感もなかなかいいキーボード。前は、MacとWindowsだったので、両方の刻印のついているこのキーボードは重宝した。
今は、Mac2台ではあるが、2台の接続先を切り替えれらる機能はやはり便利。
満足度高し。
ロジクールMX Master 3 - ワイヤレスマウス

本来は、MX Keysとセットで使うべき、便利なマウスのはずなんだけど、自分の使い方が、あまり多ボタンに向いていないかも、というのとポインタのフィールが、AppleのMagic Mouseと比べて、いまいちしっくりこない。
仕事用のマウスもMagic Mouseにするか、考え中。
ロジクールC922n

iMacと違って、外部ディスプレイで仕事するためには、オンライン会議用のカメラ&マイクが必要、ということで導入。オンライン会議だけのためにはオーバースペック気味ということでまったく問題なし。
デジカメをいっぱい持っていても、専用品の使い勝手を超えられるわけではない、という例。
Amazonベーシック モニターアーム シングル

2位のDellの外付けディスプレイの使い勝手を上げてくれたのが、ディスプレイアーム。
机が広く使える、位置が自由に変えられるのが良いところ。
老眼で、眼のピント調整幅が狭くなっているのだが、これがその日の体調によって、今日はどこにピントが合うか、というのが微妙に変わる気がする。
ディスプレイアームがあると、ディスプレイをちょうど今日のピントの合う場所に持って来れるのは、本当にありがたい。
意外とケーブルをすっきりできるのも良かった。
MagThunder X

Thunderbolt 3ケーブルを転送速度を変えずにMagSafe化できるパーツ。ちょっと想定よりも外れやすく、使いにくいかな、と思い、使用をやめていた。
が、最近、MacBook Proをケーブルから取り外して使うことも増えてきたので、再度、使うようにしてみようかと考え中。
こういうのって、ちょうどいい磁力のコントロールとか難しいよね。
minZ ThinPack

MacBook Pro 16インチを外に持って行けるようにと思って購入したバックパック。
なんと、購入以後、一度も外に持って出かける用途がなく、いまだ一度も使っていない。購入失敗とまでは思っていないので、使う機会を待ち中。
——
iPhone系
iPhone12 Pro

それまで毎年買い替えていたiPhoneを去年は初めて買い替えなかったが、今年は買い替えの年、ということで、iPhone 12 Proを購入。
それまでのXS Maxに比べて、サイズは小さくなったはずだが、あまりそこは気にならずに、ちょうどよい使いやすさだったのは良かった。
進化を感じたのは、やはりカメラ周り。写りそのものもそうだし、望遠とか超広角とかも便利。レンズ交換式の一眼には遠く及ばないが、高級コンデジぐらいだと、持っていかなくてもいいか、と思えるレベル。
HDR撮影とか、Apple Pro RAWなんかも、今後期待できるところ。
カメラ以外だと、MagSafeなんかもいいのかも。今は、まだ充電器ぐらいしか使っていないが、MagSage対応のスタンドとか、カーチャージャーとか、揃えていくと便利になりそう。
それ以外だと、iPhoneは、iPhoneというところか。
5Gは、まだ使えるエリアが近くにないし、対応になったからといって、外出機会が少ないので、どのぐらい重要になるのか、というのもある。
多分、来年は買い替えずに、2年後ということになるかも。その頃、miniサイズがあれば、今度はminiにしているかもしれない。Pro miniとか出ないかな。
iPhone XS Maxの修理交換
今年のいらない出費ワースト1とも言えるが、買い替え直前に、雨濡れでXS Maxを修理交換にしたのは、痛い出費だった。
ただ、ムスメに譲って、ここから2年ぐらい使うかも、と考えると、多少は心持ちもマシにはなる。
——
タブレット系
去年に引き続き、今年もiPadの新端末は買わなかった。新機種は出たけど、今自分が持っている2018年モデルとも大きな違いがなかったし、今やProの特徴は、Airに引き継がれている。
使っていて、大きな不満はない、というのもある。
在宅が多いので、もし来年、大きめのアップデートがくれば、13インチサイズにしてもいいかな、とは思っている。
SONY DPT-RP1 - 電子インクタブレット
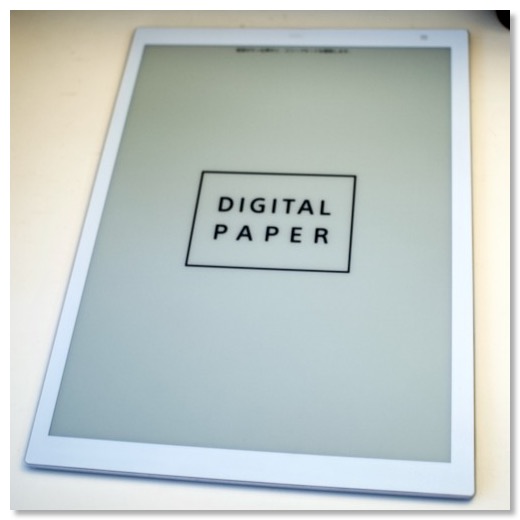
新機種でもないし、中古の購入だが、今年買って、わりと良かった電子インク端末が、ソニーのA4デジタルペーパー。
楽譜がわり、ノートがわり、電子書籍端末、ペンタブレットがわり、と使い所が結構あった。
使い勝手も、PDFしかみれないが、その分、シンプルでいい。
ペン先の消耗が激しそう、というのが唯一の弱点かな。
BOOX nova2 - 電子インクAndoidタブレット
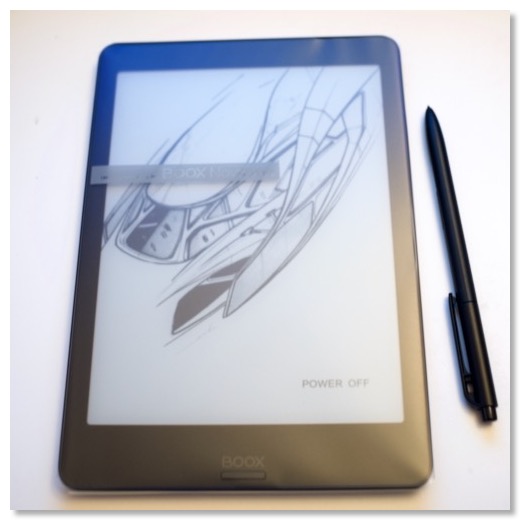
一方、こっちは、同じ電子インク端末だが、電子書籍端末として買ってみたものの、中途半端で使いにくかった。結局、今は、ほとんど使っておらず、ちょっともったいなかった。
Baseus iPad用USB-Cハブ
iPadの本体にマウントできるUSB-Cのハブ。必要なポートが揃っていて、まぁ使い勝手はよい。MacBook Proでもたまに使う。
ただ、MacBook Proを買ってしまったので、iPadをPC的用途で使う機会が少なくなってしまい、出番があまりなくなった。
——
カメラ系
今年は、カメラの本体は一台も買わず。無理して我慢していたわけでもなく、欲しい、必要、と思うカメラはなかったからかな。
外出機会も減って、いつカメラ使うの、というのも大きかった。
SONY SEL20F18G - 単焦点広角レンズ

カメラの出番が少ない中、唯一大きめの買い物だったのが、Eマウントの単焦点広角レンズ。
解像度がいい、寄れると、使い勝手がいい。今のところ、α7iiiにつけっぱなしで使っている常用レンズとなった。
気に入り具合は高いけど、使用頻度は高くないので、ランクインさせず。
PeakDesign TRAVEL Tripod - カーボン三脚

去年の年末ぐらいに到着した気がするが、このブログでは1月になってようやく紹介した。
めちゃくちゃ良くて、使いやすいが、いかんせん外出機会が少なく、出番がない。家の中で、たまに使うと、便利だな、と思う。
Feiyu-tech G6 Max - 3軸ジンバル

α7iiiを載せようと購入したジンバル。SEL20F18Gとの相性は、それなりに良くなったかな、と思うが、これも、いまだに使う機会があまりない。
——
ゲーム系
PlayStation 5

ゲーム系ではなんといっても、PlayStaion5ということになる。
運良く、ビックカメラの抽選にあたり、発売日当日に手に入れることができた。
筐体はバカでかいけど、音は静かだし、PS4のゲームもぬるぬる動くし、リモコンもあるし、使い勝手は結構いい。
ただ、PS5のゲームでものすごく遊びたい、というものがまだあんまりないので、PS4 ProよりもいいPS4、になっているところからかな。
ゲーム系は寿命が長いので、これからに期待。
遊んだゲームも振り返ってみると、今年は、やっぱりゴーストオブツシマ。とにかく遊びやすかった。
十三機兵防衛圏もストーリー展開がなかなか複雑で面白かった。ラストバトルがエグいぐらいの数の敵が出てくるが、PS5だとラストバトルもカクツキなしでプレイできる、というのでやってみたら、確かにそうだった。
今は、ペルソナ5をやっているが、なかなかユニークなグラフィックで楽しい。設定、ストーリーもちょっと変わってる、のかな。ラスボス前でレベル上げとか対策しないという段階で、ちょっとやる気が下がっている。(ゴーストオブツシマは、そういうのがあんまりなかったのが秀逸)
——
楽器系
YAMAHA YSV104 - サイレントバイオリン
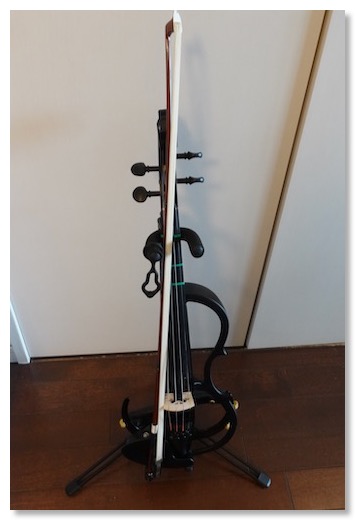
新しい趣味の楽器、ということで、去年のまさに年末に入手して、この1年楽しんできたのがバイオリン。
1年続けられたのは、自分でも良かった。
人生も後半戦に入っているので、やってみたいと思えることにチャレンジする、ということでスタートしてみた。
子供の頃からやっていた鍵盤以外では、ギターやドラムにチャレンジしたけど、一番長続きしているし、一番面白く感じているかもしれない。
構造はシンプルだけど、テクニックは難しい。だけど、コツコツやっていると確実に上達するし、上は限りなくあるので、頭打ちになることなく、飽きない、というのがポイントかもしれない。
サイレントバイオリンも、よかった。
生音は小さいが、イヤフォンを使えば、ちゃんとした音で聞こえるし、伴奏とミックスもできる。
ちょっとした練習だったら、生音だけでやることもある。その場合は、楽器と弓だけでいいので、気軽に練習できる。
楽器自体も小さくて、軽いので、そこも気軽に練習できる良さかも。
コロナが一段落したら、プロの指導をうけて、ビブラートも使えるようになりたい。そうなると、サイレントではなくて、生の楽器も必要かなとか思ったり。
YAMAHA CBB101 - カーボン弓

つい先日、記事にしたばかりだが、ランクインさせてよかったぐらい、これも買ってよかったもの。
BOSS WL20L - ワイヤレストランスミッター

バイオリンやギターの音をワイヤレスで、Macなどに送るためのもの。
買い直した、というのはあるが、遅延も劣化も少ない。
最近は、サイレントバイオリンのコントロールボックスの方でミックスすることが多いので、出番は少なめ。
あまり使わないと、バッテリーが切れていたりして、その辺がちょっと使い勝手が悪い、ぐらいか。
TaoTronics TT-BA07 - Bluetoohレシーバー

MacやiPadの伴奏をBluetoothで飛ばして、サイレントバイオリンのコントールボックスでミックスするためのレシーバーとして使用。
電池持ちもいいし、小型で薄くて使い勝手もいい。これは買って正解。
Steinberg UR22C

MacBook Proで使う2chオーディオインターフェース。シンプルで、音もいい。
YAMAHA HS-5

アンプ内蔵のモニタスピーカー。これもランクインさせてもいいぐらい気に入っている。
自分の好きな音楽を、めっちゃ良い音で流しながら仕事できるようになったのは、在宅勤務になって良かったことのひとつ。
ミニミキサーで、複数のMacの音をミックスして出力できるようになって、さらに使い勝手はよくなった。
——
自転車系
今年は、自転車系も割と控えめ。大物はなかった。
シマノRC7 - ロードバイク用シューズ

2代目のビンディングシューズ。2つのBOAダイヤルで調整しやすいし、しっかり締められるので脚の動きをペダルに伝えやすい。
Granprix 5000 - タイヤ

買ったのは去年だけど、使ったのは今年になってから。
タイヤで走りはここまで変わるのか、というぐらい違いを感じた。
RecMount plus

今年から、ロードバイク用のiPhoneのマウントをRecMount plusにした。専用のケースが必要だが、ごちゃつきが減り、シンプルになった。これも満足度が高い。
——
家電系
今年は、あまり大物の定番家電の買い替えなどはなかったが、在宅生活を便利・快適にする家電を導入した年だった。
正直、今年買った家電は、どれも大正解ばっかりで、ランクインさせて良かったものばかり。
ルンバi7 - ロボット掃除機

サブスクで再導入したルンバの上位機種。
ワンコが来て、床をきれいにしたこと、抜け毛が結構あること、在宅時間も長い、ということで、本当に導入してよかった家電。
10年前に買ったルンバと違って、賢くなって、放っておいてもよくなったし、毎日綺麗にしてくれる。
デロンギ マグニフィカS - エスプレッソメーカー

これも在宅時間が増えたことで導入した家電。
毎日、3-4杯はカフェラテを飲んでいるが、簡単においしいコーヒーを飲めるのは、素晴らしい。その前は、ハンドドリップで入れていたので、この労力削減は身に沁みる。
手間もかからず、メンテナンスも割と簡単でいい。
ただ、豆とミルクの消費スピードがエグい。
心の平穏を保つため、1杯あたりのコストを算出して、どれぐらいお得かを考えてみる。
今使っている豆が、500g-1000円ぐらい。1杯に10g使うとすれば、1杯20円ぐらい。
ミルクは、リッター170円ぐらいで、100g使うと17円ぐらい。
合計1杯37円。水と電気は無視する。
スタバのラテだと、340円らしいので、その差、303円。
マグニフィカsが5.4万円だとして、178杯飲むと元が取れる。
我が家の場合、3人で1日6杯ぐらいは飲むので、30日で元が取れることになる。
つまり、すでに元が取れている。
やっぱり買って良かった!
ダイニチLX-1020 - 加湿器

これもこの間、記事にしたばっかりだが、大容量で、加湿も早く、使いやすく、お手入れもしやすい。
そういえば、たまたま年末で、去年のアメトークの家電芸人の回が再編集されて放送されていたのをみたが、ダイニチが取り上げられていた。
Tapo C200 - 監視カメラ

夜中にワンコをモニタリングするために購入したもの。設定も楽だし、コントロールできるのもいい。ただ、ワンコが成長し、賢くなり、夜はおとなしく一人で寝るようになったので、最近はあまり出番がない。留守にすることも少ないし。
——
こんな感じで、今年、1年を購入したもので振り返ってみた。
今年は上半期ベスト5というのをやってみたけど、顔ぶれはあまり変わってなかった。
まぁ、メインマシンの変更、というのは、それだけ大きい、ということかも。
今年、これだけ揃えてしまったので、来年、買いたい、というものが、ほとんどない。
iPadぐらいかな。
Apple Oneに申し込む
2020/11/03 11:40
9月のAppleの発表会で、Appleのサブスク サービスがひとつになった、Apple Oneも発表されていたが、正式リリースになったので、早速、ファミリープランを契約した。
元々、Apple Musicのファミリープランを1480円で、iCloudの200GBも400円で契約していたので、Apple Oneのファミリープラン1850円は、使っていたものがそのまま使え、30円の値下げ。
それに、Arcadeとtv+が無料でくっついてきた、ということになる。
自分の場合は、まぁ契約しない理由はない、というところ。
Arcadeは、好みのゲームがあまりなさそう、というのと、tv+は、あまりエンタメ作品(特に海外もの)に時間を使っていないので、どっちでもいいけど。
元々、Apple Musicのファミリープランを1480円で、iCloudの200GBも400円で契約していたので、Apple Oneのファミリープラン1850円は、使っていたものがそのまま使え、30円の値下げ。
それに、Arcadeとtv+が無料でくっついてきた、ということになる。
自分の場合は、まぁ契約しない理由はない、というところ。
Arcadeは、好みのゲームがあまりなさそう、というのと、tv+は、あまりエンタメ作品(特に海外もの)に時間を使っていないので、どっちでもいいけど。
Apple WatchとiPadの新機種発表
2020/09/16 08:54
Appleの新機種発表イベントがあって、Apple WatchとiPadの新機種が発表された。
Apple Watchについては、これまで毎年購入していたので、いい機種であったら、それなりに購入しようかと思っていた。
SERIES 6は、VO2maxが測定できる、というところか。
ロードバイクでも、ハイパフォーマンスの選手などは、VO2Maxという言葉が出てくるので、関係なくはないが、今年は、コロナの影響もあって、1年がオフシーズン気味なので、今年、これが必要か、と言われれば、そこまででもないかな、と。
あとは、色展開。
赤、青2色で、良さそうな気もするが、ちょっとバンドに合わせにくいかな。
新しいバンドは、興味があるので、買うかもしれない。
睡眠トラッカーが使えるようになるので、バッテリー周りの何かが変わるかと思ったが、どうなんだろう。
iPadは、Airが、かなりProに近づいた印象。もし今、iPad Proが壊れたら、新しいAirに買い替えてもいいかな、と思うが、そうでなければ、買い替える必要はない感じか。
いずれも、がっかり、では、なく正常進化な発表だったが、個人的に購入は保留、という感じ。
新iPhoneに期待。
Apple Watchについては、これまで毎年購入していたので、いい機種であったら、それなりに購入しようかと思っていた。
SERIES 6は、VO2maxが測定できる、というところか。
ロードバイクでも、ハイパフォーマンスの選手などは、VO2Maxという言葉が出てくるので、関係なくはないが、今年は、コロナの影響もあって、1年がオフシーズン気味なので、今年、これが必要か、と言われれば、そこまででもないかな、と。
あとは、色展開。
赤、青2色で、良さそうな気もするが、ちょっとバンドに合わせにくいかな。
新しいバンドは、興味があるので、買うかもしれない。
睡眠トラッカーが使えるようになるので、バッテリー周りの何かが変わるかと思ったが、どうなんだろう。
iPadは、Airが、かなりProに近づいた印象。もし今、iPad Proが壊れたら、新しいAirに買い替えてもいいかな、と思うが、そうでなければ、買い替える必要はない感じか。
いずれも、がっかり、では、なく正常進化な発表だったが、個人的に購入は保留、という感じ。
新iPhoneに期待。
エルゴヒューマンベーシックに専用のタブレットスタンドを取り付けた
2020/08/30 18:44
前から気になっていたのが、4月に導入したワークチェア、エルゴヒューマンベーシックにオプションで付けられる、タブレットスタンド。
収納状態から、引き出して椅子の状態だけでも、タブレットをみたり、PCを置いたりできるっぽい。
欠品状態が続いていたが、ようやく買えそうなところが見つかったので、注文してみた。

結構重量あるものが届いた。

アームは金属製で、タブレットを置く台は樹脂。
5関節ぐらいある、割と複雑なもの。

取り付けは、ネジ3本。左のひじおきの根本に装着用のねじ穴が用意されていた。工具がついてくるのは、親切だとは思うが、使わない工具が溜まっていく、という問題もある。
椅子を裏返して寝かさないと、スタンドが重すぎて、取り付けられそうになかったので、寝かせて取り付けた。
スタンドを使える状態にするためには、5アクション必要。
あえて文字で書くと、ボタンを押して、アーム下部を引き起こし、アーム上部を水平にし、台を前に持ってきて、台の位置をスライドさせて移動。
ストップウォッチで測ってみたら、展開までは6-7秒。
慣れれば、そう面倒でもないか。
なぜ、このタブレットスタンドを買おうと思ったかといえば、キーボードを机の下部にスライダーで取り付ける方式を取ってみたが、このタブレットスタンドを使えば、さらに快適になるのでは、というところから。
台の大きさは、幅が29cmぐらい、奥行きが21cmぐらいなので、ほぼiPad Proの12.9インチモデルと同じぐらい。

残念ながら、今メインで使っているMX Keysでは、幅が全然足りない。マウスを置くスペースもない。
何か、うまい台座を自作すれば、いけるような気もするが、このままだとちょっと厳しい。

テンキーのないキーボードだと収まりはいい。文字のタイピングだけなら、これでもありだが、やはりマウスなどを置くスペースはない。
外付けキーボードでの利用方法はおいおい考えるとして、iPad Proはどうか。

タブレットスタンドというぐらいなので、本来の使い方はこれ。
11インチのiPad ProにSmart Keyboadをつけておいてみると、ちょっと後ろがはみ出るけど、パームレスト的に手前に掌を置いて、タッチタイプができるぐらいのスペース。
この状態で、キータイプしやすいか、といえば、ちょっと遠い。
もうちょっと近いか、調整機構があればいいのに。
基本的に、タブレットをブラウズするためのものという感じで、タイピングはあまり考慮されていないのだろう。

ちょっと左に寄るが、台をスライドせずに手前にしておけば、距離的には悪くない。
MacBook Proは使えるだろうか。
結果的には、意外とありかもしれない。

まず取り付けだが、このタブレットスタンドには、手前にずり落ちないように引き起こすストッパーと、ノートPCなどを挟むための棒がある。

耐荷重は一応5kgあるらしいので、重さ的には多分大丈夫だろう。
最初は、普通に寝かして使ってみたが、これだと、iPad Proの時と同様に、キーボードが奥になって、ちょっと打ちにくい。

次に台の角度を最大限まで、起こしてみたところ、キーの入力までの角度がちょっと変な気もするが、寝かしただけの状態よりは、キーボードが手前に来て、距離的には、ちょっとましになる。
あと、ディスプレイの高さが、ちょうど目の前にきて、これは結構見やすい。
あんまりMacBook Proで映像鑑賞などは想定していなかったが、スピーカーの良さもあって、パーソナル映画館的な感じにはなる。
ただ、この角度は、腕が伸びきった状態なので、せっかくのアームレストが活かせず、腕が疲れそうである。

そこで、手前の滑り落ち防止のストッパーを寝かせてみて、MacBook Proをもう少し前にずらしてみたところ、めちゃくちゃ快適な位置ができた。台の角度はやや浅めにセット。
アームレストにも肘がついた状態でホームポジションに指を置ける。ディスプレイの位置は、さきほどよりはやや下にはなるが、文字の入力にはちょうどよいかもしれない。
これはかなり理想的な位置、角度。


上の写真が、手前のストッパーを立てた位置、
下の写真は寝かした位置。パームレストのすぐそばまでMacBook Proがきている。

下からみたところ。
心配は、MacBook Proを支えているのが、棒状パーツだけで、しかも液晶のところに負荷がかかっているところ。
プラ板とかで台座を自作すれば結構解決しそう。
台を引き出したまま、立ったり座ったりは難しい。

水平回転の軸があるので、奥に押し込むと、一時的に傍に退けることができる。
一手間はあるが、まぁこれでそれほど不便はない。
台座など工夫は必要そうだが、今も、ブログ用の記事を書いたり、写真の加工も椅子のスペースだけで快適にできた。
ここまでくると、ほぼ椅子のスペースだけで、色々と作業ができてしまうので、エルゴヒューマン のチェア自体がオットマン付きのプロでも良かった気がしないでもないが、別の椅子に足を投げ出して使えば、ベーシックでも快適。
Ergohuman オフィスチェア ベーシック ハイタイプ EH-HAM WH(KM-16)
エルゴヒューマン オプション タブレットスタンド エンジョイ・ベーシック用
収納状態から、引き出して椅子の状態だけでも、タブレットをみたり、PCを置いたりできるっぽい。
欠品状態が続いていたが、ようやく買えそうなところが見つかったので、注文してみた。

結構重量あるものが届いた。

アームは金属製で、タブレットを置く台は樹脂。
5関節ぐらいある、割と複雑なもの。

取り付けは、ネジ3本。左のひじおきの根本に装着用のねじ穴が用意されていた。工具がついてくるのは、親切だとは思うが、使わない工具が溜まっていく、という問題もある。
椅子を裏返して寝かさないと、スタンドが重すぎて、取り付けられそうになかったので、寝かせて取り付けた。
スタンドを使える状態にするためには、5アクション必要。
あえて文字で書くと、ボタンを押して、アーム下部を引き起こし、アーム上部を水平にし、台を前に持ってきて、台の位置をスライドさせて移動。
ストップウォッチで測ってみたら、展開までは6-7秒。
慣れれば、そう面倒でもないか。
なぜ、このタブレットスタンドを買おうと思ったかといえば、キーボードを机の下部にスライダーで取り付ける方式を取ってみたが、このタブレットスタンドを使えば、さらに快適になるのでは、というところから。
台の大きさは、幅が29cmぐらい、奥行きが21cmぐらいなので、ほぼiPad Proの12.9インチモデルと同じぐらい。

残念ながら、今メインで使っているMX Keysでは、幅が全然足りない。マウスを置くスペースもない。
何か、うまい台座を自作すれば、いけるような気もするが、このままだとちょっと厳しい。

テンキーのないキーボードだと収まりはいい。文字のタイピングだけなら、これでもありだが、やはりマウスなどを置くスペースはない。
外付けキーボードでの利用方法はおいおい考えるとして、iPad Proはどうか。

タブレットスタンドというぐらいなので、本来の使い方はこれ。
11インチのiPad ProにSmart Keyboadをつけておいてみると、ちょっと後ろがはみ出るけど、パームレスト的に手前に掌を置いて、タッチタイプができるぐらいのスペース。
この状態で、キータイプしやすいか、といえば、ちょっと遠い。
もうちょっと近いか、調整機構があればいいのに。
基本的に、タブレットをブラウズするためのものという感じで、タイピングはあまり考慮されていないのだろう。

ちょっと左に寄るが、台をスライドせずに手前にしておけば、距離的には悪くない。
MacBook Proは使えるだろうか。
結果的には、意外とありかもしれない。

まず取り付けだが、このタブレットスタンドには、手前にずり落ちないように引き起こすストッパーと、ノートPCなどを挟むための棒がある。

耐荷重は一応5kgあるらしいので、重さ的には多分大丈夫だろう。
最初は、普通に寝かして使ってみたが、これだと、iPad Proの時と同様に、キーボードが奥になって、ちょっと打ちにくい。

次に台の角度を最大限まで、起こしてみたところ、キーの入力までの角度がちょっと変な気もするが、寝かしただけの状態よりは、キーボードが手前に来て、距離的には、ちょっとましになる。
あと、ディスプレイの高さが、ちょうど目の前にきて、これは結構見やすい。
あんまりMacBook Proで映像鑑賞などは想定していなかったが、スピーカーの良さもあって、パーソナル映画館的な感じにはなる。
ただ、この角度は、腕が伸びきった状態なので、せっかくのアームレストが活かせず、腕が疲れそうである。

そこで、手前の滑り落ち防止のストッパーを寝かせてみて、MacBook Proをもう少し前にずらしてみたところ、めちゃくちゃ快適な位置ができた。台の角度はやや浅めにセット。
アームレストにも肘がついた状態でホームポジションに指を置ける。ディスプレイの位置は、さきほどよりはやや下にはなるが、文字の入力にはちょうどよいかもしれない。
これはかなり理想的な位置、角度。


上の写真が、手前のストッパーを立てた位置、
下の写真は寝かした位置。パームレストのすぐそばまでMacBook Proがきている。

下からみたところ。
心配は、MacBook Proを支えているのが、棒状パーツだけで、しかも液晶のところに負荷がかかっているところ。
プラ板とかで台座を自作すれば結構解決しそう。
台を引き出したまま、立ったり座ったりは難しい。

水平回転の軸があるので、奥に押し込むと、一時的に傍に退けることができる。
一手間はあるが、まぁこれでそれほど不便はない。
台座など工夫は必要そうだが、今も、ブログ用の記事を書いたり、写真の加工も椅子のスペースだけで快適にできた。
ここまでくると、ほぼ椅子のスペースだけで、色々と作業ができてしまうので、エルゴヒューマン のチェア自体がオットマン付きのプロでも良かった気がしないでもないが、別の椅子に足を投げ出して使えば、ベーシックでも快適。
Ergohuman オフィスチェア ベーシック ハイタイプ EH-HAM WH(KM-16)
エルゴヒューマン オプション タブレットスタンド エンジョイ・ベーシック用
タブレット/iPhone用のスタンド - Nulaxy iPadスタンド
2020/08/10 11:26
iPhoneや、iPadのスタンドって、いくつか持っているが、常用する、というところまでいっていない。そのひとつの理由が、角度や高さが調整できるものを持っていなかったから。
特に、在宅勤務になると、仕事用のタブレットPCを置いたり、ZoomでiPhoneを使う時など、ちょうどいいスペースに、いい角度で置きたい。
今までは、マンフロットのスマホホルダーに、GoPro用のクリップ マウントをつけて代用していたが、この組み合わせは脱着が面倒だったり、縦幅を意外ととってしまって、ディスプレイの下に起きにくい(ディスプレイの位置を上げないといけない)、など、不満が多かった。
そんな中、ある日、YouTubeにおすすめに、iPadスタンドの動画がでてきた。
即ポチ確定のiPadスタンド【値段◎/持ち運び◎/機能性◎/デザイン◎】
よくあるタイプなような気もするが、紹介している人が、かなり気に入っている感じが伝わってきたので、同じものを買ってみようかと。

で、注文してみたが、

がっしり、ずっしりした金属の塊みたいなものがやってきた。
ぺらぺらのものだと買って想像していたのが、iPadをホールドできるのものなので、それなりの重量があるのは納得がいく。

ヒンジが弱くて、角度がすぐに変わってしまうものだと困り物だが、これは、結構、硬めでしっかりと止まってくれる。

折りたたむと、薄くなるのもいい。

iPad Pro 11インチを置いてみた。ぐらつきもない。

高さを少し出してみた。外付けキーボードを併用する時などにはいいかも。

常用すると思われる形態は、この形。

一番低くして、iPhoneをおき、机とディスプレイの隙間に入れてテレビ会議用のマイクとカメラとして使えるようにする。
流行っているMOFT Xなんかでも同じようなことはできるだろうが、自分の場合は自転車にマウントするためのRecMount+のケースを使っているので、スタンド側の方が使いやすい。
後は、iPadを置いて楽譜の代わりにしたり、Switchを置いて、リングフィットアドベンチャーをやったり、使い途は色々ある。
Nulaxy iPadスタンド タブレットスタンド スマホスタンド 充電スタンド 折り畳み式 270°自由調整可能 4-13インチに対応 Nintendo Switchスタンド A3(ブラック)
特に、在宅勤務になると、仕事用のタブレットPCを置いたり、ZoomでiPhoneを使う時など、ちょうどいいスペースに、いい角度で置きたい。
今までは、マンフロットのスマホホルダーに、GoPro用のクリップ マウントをつけて代用していたが、この組み合わせは脱着が面倒だったり、縦幅を意外ととってしまって、ディスプレイの下に起きにくい(ディスプレイの位置を上げないといけない)、など、不満が多かった。
そんな中、ある日、YouTubeにおすすめに、iPadスタンドの動画がでてきた。
即ポチ確定のiPadスタンド【値段◎/持ち運び◎/機能性◎/デザイン◎】
よくあるタイプなような気もするが、紹介している人が、かなり気に入っている感じが伝わってきたので、同じものを買ってみようかと。

で、注文してみたが、

がっしり、ずっしりした金属の塊みたいなものがやってきた。
ぺらぺらのものだと買って想像していたのが、iPadをホールドできるのものなので、それなりの重量があるのは納得がいく。

ヒンジが弱くて、角度がすぐに変わってしまうものだと困り物だが、これは、結構、硬めでしっかりと止まってくれる。

折りたたむと、薄くなるのもいい。

iPad Pro 11インチを置いてみた。ぐらつきもない。

高さを少し出してみた。外付けキーボードを併用する時などにはいいかも。

常用すると思われる形態は、この形。

一番低くして、iPhoneをおき、机とディスプレイの隙間に入れてテレビ会議用のマイクとカメラとして使えるようにする。
流行っているMOFT Xなんかでも同じようなことはできるだろうが、自分の場合は自転車にマウントするためのRecMount+のケースを使っているので、スタンド側の方が使いやすい。
後は、iPadを置いて楽譜の代わりにしたり、Switchを置いて、リングフィットアドベンチャーをやったり、使い途は色々ある。
Nulaxy iPadスタンド タブレットスタンド スマホスタンド 充電スタンド 折り畳み式 270°自由調整可能 4-13インチに対応 Nintendo Switchスタンド A3(ブラック)
在宅勤務でiPhoneのオプションプランを見直し
2020/05/08 19:01
在宅勤務になって外出機会がかなり減ったのだが、よく考えると、家にいては必要のないiPhoneのオプションプランがあった。
iPad Proで外出時にネットにアクセスするために契約していたテザリングオプションと、AppleWatchのモバイル通信オプション。
いったん、解約。
また、外を出歩けるようになったら加入しようっと。
iPad Proで外出時にネットにアクセスするために契約していたテザリングオプションと、AppleWatchのモバイル通信オプション。
いったん、解約。
また、外を出歩けるようになったら加入しようっと。
iPad Pro用USBハブを購入 - Baseus iPad Pro USB C ハブ 6in1
2020/04/04 12:18
サイレントバイオリンをiPad Proのガレージバンドに接続して、練習するときに、困ったことが。
バイオリンとiPadの接続は、Apogee JamというギターインターフェースをUSBアダプタ経由で繋ぐのだが、これがiPad ProのUSBポートを塞いでしまう。iPad Proのイヤフォンは使えず、本体のスピーカーだけで鳴らすしかない。
ワイアレスイヤフォンは、つながらないことはないが、遅延するので、楽器の演奏目的では使えない。
これを解決するには、USBポートとオーディオポートの両方が使える、USBハブ的なものが必要。
たまたま、この動画でBasseusのiPad Pro用USBハブを見かけて、良さそうと思って注文。
スマートカバーや、スマートキーボードに装着できる、というところで、やられた。

で、注文していたものが到着。

ハブ本体から、USB-Cのケーブルが伸びていて、

iPad Proの右下の角に、挟んで、ケーブルを接続して使える。

ポートは6種類あって、オーディオ、USB-C、マイクロSD、SD、HDMIが、縦置きにした場合の下側に。
スピーカー用の穴も開いている。

右側に、普通のUSB3.0が一つ。
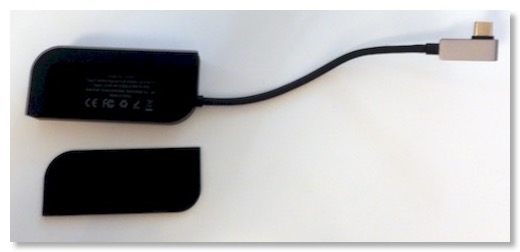
スマートキーボードの場合は、ハブの内側にあるマグネットでくっつくスペーサーを外せば、そのまま挟み込める。
スマートカバーの場合は、そのままだとブカブカになって挟めないが、厚紙などを一緒に挟んで少し厚みを足してやれば、挟める。その辺のレシートを折りたたんでもいける。
カバーと本体の間に紙を挟めば、落ちることもない。
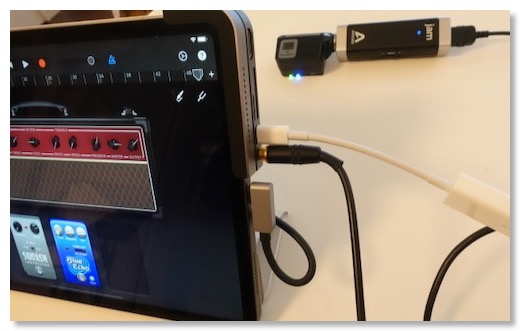
さて、目的は、オーディオ入力と出力を同時に行うことだが、結論的にはできた。
ただ、このハブだけではダメだった。
入力側で、オーディオインターフェースのUSBをそのまま挿し、出力は、イヤフォンジャックにヘッドフォンを挿すと、理屈はよくわかってないが、オーディオの、経路が一本しかないのか、入力と出力を同時にはできない。
片方ずつならOK。
なので、入力に、USBアダプタをつかってTypeCポートに挿すか、出力にオーディオアダプタを使ってTypeCポートに挿せば、入力、出力の同時が可能になる。
ただ、このハブのオーディオインターフェース経由でヘッドフォン再生すると、GarageBandを再生すると、なんかモジュレーションがかかったような音に劣化してしまう。
結論としては、オーディオインターフェースのUSBをハブに挿し、音声出力に、純正のオーディオアダプタを使ってTypeCポートを使えば、音質劣化問題は解消されるので、こっちの方が良さそう。
Baseus iPad Pro USB C
バイオリンとiPadの接続は、Apogee JamというギターインターフェースをUSBアダプタ経由で繋ぐのだが、これがiPad ProのUSBポートを塞いでしまう。iPad Proのイヤフォンは使えず、本体のスピーカーだけで鳴らすしかない。
ワイアレスイヤフォンは、つながらないことはないが、遅延するので、楽器の演奏目的では使えない。
これを解決するには、USBポートとオーディオポートの両方が使える、USBハブ的なものが必要。
たまたま、この動画でBasseusのiPad Pro用USBハブを見かけて、良さそうと思って注文。
スマートカバーや、スマートキーボードに装着できる、というところで、やられた。

で、注文していたものが到着。

ハブ本体から、USB-Cのケーブルが伸びていて、

iPad Proの右下の角に、挟んで、ケーブルを接続して使える。

ポートは6種類あって、オーディオ、USB-C、マイクロSD、SD、HDMIが、縦置きにした場合の下側に。
スピーカー用の穴も開いている。

右側に、普通のUSB3.0が一つ。
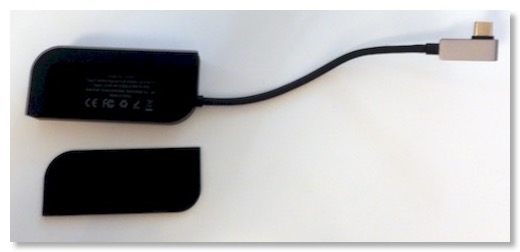
スマートキーボードの場合は、ハブの内側にあるマグネットでくっつくスペーサーを外せば、そのまま挟み込める。
スマートカバーの場合は、そのままだとブカブカになって挟めないが、厚紙などを一緒に挟んで少し厚みを足してやれば、挟める。その辺のレシートを折りたたんでもいける。
カバーと本体の間に紙を挟めば、落ちることもない。
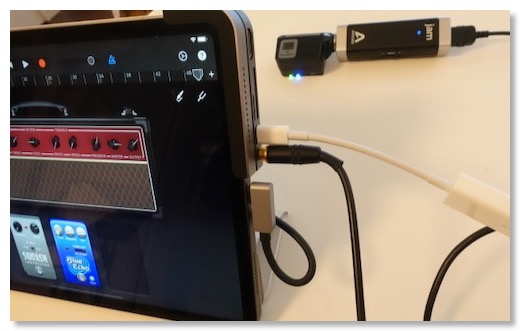
さて、目的は、オーディオ入力と出力を同時に行うことだが、結論的にはできた。
ただ、このハブだけではダメだった。
入力側で、オーディオインターフェースのUSBをそのまま挿し、出力は、イヤフォンジャックにヘッドフォンを挿すと、理屈はよくわかってないが、オーディオの、経路が一本しかないのか、入力と出力を同時にはできない。
片方ずつならOK。
なので、入力に、USBアダプタをつかってTypeCポートに挿すか、出力にオーディオアダプタを使ってTypeCポートに挿せば、入力、出力の同時が可能になる。
ただ、このハブのオーディオインターフェース経由でヘッドフォン再生すると、GarageBandを再生すると、なんかモジュレーションがかかったような音に劣化してしまう。
結論としては、オーディオインターフェースのUSBをハブに挿し、音声出力に、純正のオーディオアダプタを使ってTypeCポートを使えば、音質劣化問題は解消されるので、こっちの方が良さそう。
Baseus iPad Pro USB C
iPad ProにXAVC Sの動画ファイルを読み込む方法
2018/12/12 23:16
iPad Proは、非常にパワフルで、4K動画の編集も特に問題ない。
α7iiiで4k撮れるようになったので、直接読み込んで、どこでも編集、といきたいところだが、フォーマットの問題が。
SONYは、高ビットレートの映像には、XAVC S という形式を撮っていて、これで録画すると、iPad Proに直接読み込めなくなる。
一度、Macから読みだして、AirDropなどでiPad Proに転送すれば、編集できるが、だったらMacのFinal Cut Pro Xで編集した方が早い。
出先でも、カメラから、直接読み込んで編集したい訳。
いい方法がないかと思っていたら、XAVC SのファイルをiPad Proなどで直接、読み込める方法が、この動画で紹介されていた。
カメラの設定でUSB接続のプロトコルを明示的にMTPに設定し、iPad Proとカメラを直結すると、写真アプリにXAVC Sファイルが表示されて、読み込める。
実際に、α7ⅲで、USB-C直結しても、RX100M5AをUSBアダプタ経由で接続しても、取り込めた。
MTPは、マイクロソフト発のメディア転送プロトコルらしいが、これにiPad ProもSONYカメラも対応しているようで、読み込めたよう。
ファイルそのもののフォーマットの問題というより、保存場所の問題なきがする。保存場所を意識しなくていいのが、MTPということではないか、と推測。
これで、どこでも4K動画を読み込み編集ができるようになった。
α7iiiで4k撮れるようになったので、直接読み込んで、どこでも編集、といきたいところだが、フォーマットの問題が。
SONYは、高ビットレートの映像には、XAVC S という形式を撮っていて、これで録画すると、iPad Proに直接読み込めなくなる。
一度、Macから読みだして、AirDropなどでiPad Proに転送すれば、編集できるが、だったらMacのFinal Cut Pro Xで編集した方が早い。
出先でも、カメラから、直接読み込んで編集したい訳。
いい方法がないかと思っていたら、XAVC SのファイルをiPad Proなどで直接、読み込める方法が、この動画で紹介されていた。
カメラの設定でUSB接続のプロトコルを明示的にMTPに設定し、iPad Proとカメラを直結すると、写真アプリにXAVC Sファイルが表示されて、読み込める。
実際に、α7ⅲで、USB-C直結しても、RX100M5AをUSBアダプタ経由で接続しても、取り込めた。
MTPは、マイクロソフト発のメディア転送プロトコルらしいが、これにiPad ProもSONYカメラも対応しているようで、読み込めたよう。
ファイルそのもののフォーマットの問題というより、保存場所の問題なきがする。保存場所を意識しなくていいのが、MTPということではないか、と推測。
これで、どこでも4K動画を読み込み編集ができるようになった。
Apple USB-C to Headphone Jack Adapterを購入
2018/12/01 11:29
iPad Proも、第3世代からイヤフォンジャックが廃止になってしまった。
自分の場合は、かなり昔から、イヤフォンはワイアレス派なので、普段の動画視聴などでは、AirPodsで十分なのだが、イヤフォンジャックが必要な時、というのもある。
音楽アプリを使っていて、電子ピアノでiPad Proを操作して、音を外部に出すとき。iPad Proの内蔵スピーカーでは音量が小さすぎるので、外部スピーカーに繋ぎたい。
前のiPad Proであれば、イヤフォンジャックがあったが、新iPad Proではない。

仕方がないので、Apple純正のUSB-C to Headphone Jackを購入。
まだUSB-Cの相性が情報が少ないのと、価格もApple純正にしては比較的安いので、純正にしておいた。
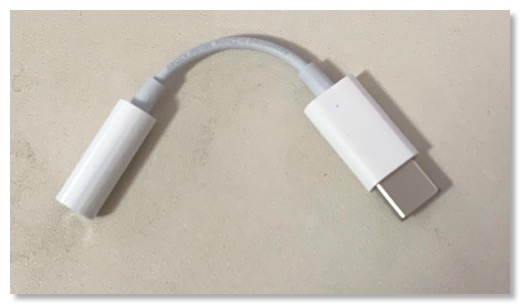
当然、元の目的の外部スピーカー接続にも使えるし、普通のヘッドフォンにも使える。
演奏系のアプリの場合、ワイヤレスで遅延が出ると弾きにくいので、有線でもモニタリングできる環境にしておきたいところ。
自分の場合は、かなり昔から、イヤフォンはワイアレス派なので、普段の動画視聴などでは、AirPodsで十分なのだが、イヤフォンジャックが必要な時、というのもある。
音楽アプリを使っていて、電子ピアノでiPad Proを操作して、音を外部に出すとき。iPad Proの内蔵スピーカーでは音量が小さすぎるので、外部スピーカーに繋ぎたい。
前のiPad Proであれば、イヤフォンジャックがあったが、新iPad Proではない。

仕方がないので、Apple純正のUSB-C to Headphone Jackを購入。
まだUSB-Cの相性が情報が少ないのと、価格もApple純正にしては比較的安いので、純正にしておいた。
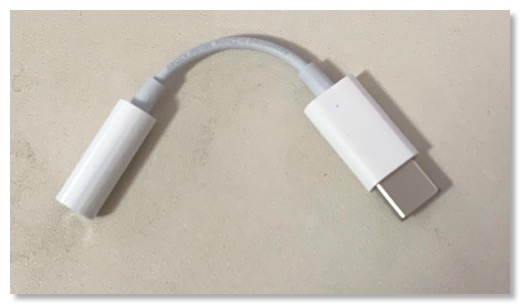
当然、元の目的の外部スピーカー接続にも使えるし、普通のヘッドフォンにも使える。
演奏系のアプリの場合、ワイヤレスで遅延が出ると弾きにくいので、有線でもモニタリングできる環境にしておきたいところ。
マイクロUSB-USB-Cアダプタを買う
2018/12/01 10:13

よく奥さんに、またコードを買っている、と言われる。
いろんな規格があり、それぞれ必要なのだが、まぁはたから見れば、そう見えるのも仕方がない。
ただ、最近は、小さい機器は、マイクロUSBがかなりの普及を見せており、自分で買わなくても、付属してるものだけでやまほどある。
ケーブルは、ある程度消耗品なので、長く使ってくると断線して使えなくなる。
なので、最近は、Lightningケーブルや、USB-Cはかわずに、マイクロUSBから変換するアダプタだけを買うことにしている。
で、iPad Proにも合わせてロイシェルのUSB-Cアダプタを購入。
アダプタだけ持ち歩いておけば、充電できるので便利。
Roiciel USB-C USB 3.0 変換アダプタ 2個セット RC-TCWB01
iPad ProのUSB-CからHDMI出力
2018/11/25 13:41
iPad ProのポートがUSB-Cになって、便利になった反面、ケーブル類は買い直しが必要。
汎用規格なので純正でなくてよくなったは、不幸中の幸い。
HDMI出力はできた方がいいかと、USB-C - HDMIのアダプタを買ってみた。

買ったのは、Ankerのもの。これを買う前に、謎メーカーの安いものを買ってみたら、もののの見事に、何も映らず。まぁ、Ankerぐらいにしておいた方が無難かと。

iPad Proでの動作保証はなかったが、無事にiPad Proの映像が外部ディスプレイに出力された。
注意点がひとつ。iPad Proは、4:3に近いので、単なるミラーリングだと左右が切れてしまう。
アプリで外部出力がサポートされているものであれば、普通に出力される。写真アプリとかGyaOとか。YouTubeはダメだったかな。
ミラーリングの場合だが、結構な遅延が発生する。
これは以前のiPad Proのときの純正アダプタでも同じ。つまりは、ゲーム用途には向いていない。コントローラーを使えば、Switch的な使い方もできなくはないのだけど、今のところは難しい。
一応、アダプタ的には4K出力もできるはずだが、うちのREGZAの組み合わせでは、うまくいっていない。
Anker USB-C & HDMI 変換アダプター 【4K/60Hz対応 / 新しいMacbook、iPad Pro 2018、Chromebook Pixel 他対応】
汎用規格なので純正でなくてよくなったは、不幸中の幸い。
HDMI出力はできた方がいいかと、USB-C - HDMIのアダプタを買ってみた。

買ったのは、Ankerのもの。これを買う前に、謎メーカーの安いものを買ってみたら、もののの見事に、何も映らず。まぁ、Ankerぐらいにしておいた方が無難かと。

iPad Proでの動作保証はなかったが、無事にiPad Proの映像が外部ディスプレイに出力された。
注意点がひとつ。iPad Proは、4:3に近いので、単なるミラーリングだと左右が切れてしまう。
アプリで外部出力がサポートされているものであれば、普通に出力される。写真アプリとかGyaOとか。YouTubeはダメだったかな。
ミラーリングの場合だが、結構な遅延が発生する。
これは以前のiPad Proのときの純正アダプタでも同じ。つまりは、ゲーム用途には向いていない。コントローラーを使えば、Switch的な使い方もできなくはないのだけど、今のところは難しい。
一応、アダプタ的には4K出力もできるはずだが、うちのREGZAの組み合わせでは、うまくいっていない。
Anker USB-C & HDMI 変換アダプター 【4K/60Hz対応 / 新しいMacbook、iPad Pro 2018、Chromebook Pixel 他対応】
結局Smart Cover Folioも買う
2018/11/11 22:22
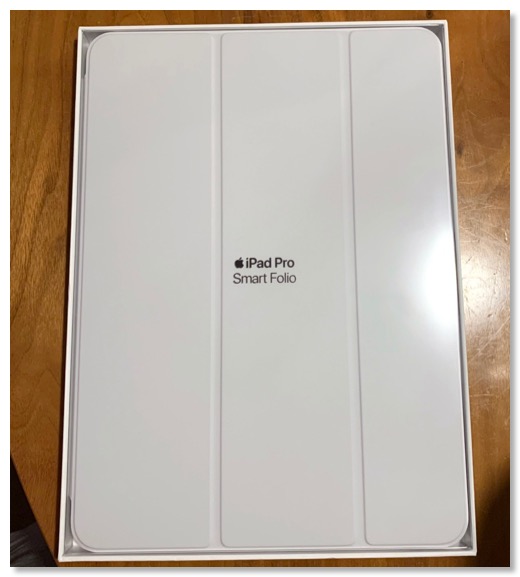
新iPad Proの購入時には、Smart Coverを買わなかったが、結局買ってしまった。
Smart Keyboad Folioは、やはり重いので、普段使う時用のカバーが欲しい。
従来のSmartCoverは使えないことがわかったのと、サードパーティのカバーは、Apple Pencilを装着できそうなものがほとんど。
サードパーティ製でも、前面だけのカバーはなさそうなので、おそらく機構的に無理なんだろうと。
というわけで、馬鹿高いが、純正のSmart Cover Folioを買うしかなかった。
ビックカメラでポイント使って買おうと思ったが、在庫がないっぽい。しかたないので、会社帰りに銀座のApple Storeに寄った。
2Fのアクセサリ売り場を覗いたら、展示はあるが、在庫はなく、店員もみんな接客中。
1Fにおりて、その辺の店員さんを捕まえたら、在庫を持ってきてくれ、購入。
色は白にした。Smart Keyboardがグレーなので、色でパッとわかったほうがいいかと。スペースグレーを買った意味があんまない気もしてくるが。
背面カバー部は、薄いが、実際に重量を測ると、前のSmart Coverが100gに対して、170gと倍近く重い。
70gは、GoPro一個ぐらいあるわけで、結構な重量増。でも仕方ない。ほんとここだけは、不満ポイント。

背面が覆われているだけで、蓋を三角に折れたり、マイクロファイバーで指紋を拭き取ってくれたり、というのは、今までと同じ。

白は、Apple Pencilをつけると同色で合っていたかも。
第3世代iPad Pro用Smart Keyboard Folioを使う
2018/11/10 13:36

iPad Proに期待すること、というか、自分が小さいデジタル端末に求めるのは、常にテキスト入力。
なので、Apple Pencilよりも、Smart Keyboardの方が重要。今までのiPad Proは、全部キーボード付きにしている。
今回は、Folioというのがついて、背面が保護されるようになった。folioというのは、二つ折りという意味らしい。

以前のSmartKeyboardは、側面で止まって、折りたたみ部があった。画面に触れる部分は、マイクロファイバーがあり、閉じている間に指紋を拭き取ってくれる効果があった。
スタンド機構もあったので、その分、分厚くはなっていた。

今回は、二つ折りにすることで、複雑な折りたたみはなくなった。使っている部材は増えたのか、重量は重くなっている。マイクロファイバーもなくなったので、蓋を閉じても画面は綺麗にならない。
ソフトウェアキーボードは、画面サイズが大きくなったことで、キー幅が広くなったが、物理キーボードはその辺は変わらない。
明らかに良くなったのが2点。
一つは打鍵感がよくなった。硬くなったというか、カチッとしている感じで心地よい。
前も嫌いではないけど、ちょっとフニャッとしてたんだよな。今回は、打っていて楽しくなる、また打ちたくなる感じ。
難点があるとすれば、タイプ音が大きくなりがち。キーから指を離さないようにすれば、音は抑えられる。

もうひとつは、折りたたみ機構が変わったことで、膝上や、色んな時にキーボードを使える機会が増えた。
以前は、Smart Cover特有の三角柱のスタンドの先にキーボードが付いている形。部材は少なくていいだけど、マグネットの接触部が面ではなく、線なので、ちょっとした衝撃で、三角柱が崩れてしまう。
今回、Folioになったことで、iPad Proの底面積と同じ面積で平らな面があり、さらに、iPad Proの側面の面でマグネット接着されるので、かなりしっかり固定される。
これによって、形が崩れることが少なくなった。
膝の上や、持ち上げてタイプすることもできるようになった。
以前では、電車の座席では難しかったタイピングもできなくはない。11インチは、幅が狭いので、肘も出っ張らず使うことができる。
というように、新iPad Proは、キーボードに関しても、実用性がかなり上がった。代償は、Smart Cover廃止による、重量増。まぁ、この実用性アップとの引き換えなら、しゃあないな、とも思えてきた。
第3世代iPad Proがやってきた
2018/11/08 23:46
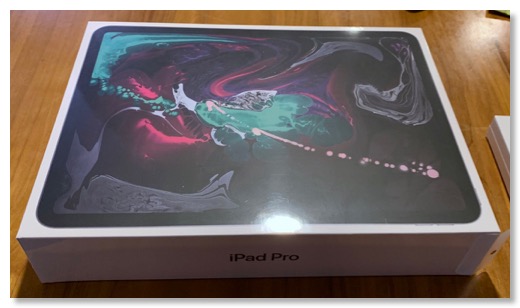
発売日予約した第3世代iPad Pro 11インチが到着した。

新しいキーボードと

Apple Pencilも。
じっくり見る前に、前のiPad Proから、環境を復元だが、普通のUSBとUSB-Cケーブルがないと、iTunesからの復元はできない。GoPro用に買っておいて良かった。
今のMacなら、USB-Cが当たり前なのかな。むしろ、iPhoneとの接続の方が、Lightningと USB-Cだから大変か。

復元してる間に、付属品を見みると、アダプタは全く新しい形状で、当然USB-Cのアウトになっている。ワット数も大きくなっているみたいだが、USB-Cにする事で、大きな電力が流せるようになったのだろうか。充電時間も短くなっているのかな。
何だかんだで、復元に2時間ぐらいかかってしまったので、あまり触れていないが、ファーストインプレッション。

まずは、やはりベゼルが薄くなったこと。
初代iPadの時を考えると、以前のモデルでもベゼルが邪魔だと思ったことはないが、どこを持とうか、と思うほど薄くなった。
画面に集中できる、という点ではとてもいい。
上下左右がわかりにくくなった、というのはある。
iPad Proは、上下左右関係ないようにみえて、電源ボタンの位置、カメラの位置、USB-Cの位置、キーボードの位置、Apple Pencilの取り付け位置、と上下左右に役割がしっかりある。
しばらくは、クルクル回すことになりそう。
iPad初のFace IDは、動作するときは快適。ただロック解除の時に、今までは、物理的に決まっていたボタンを触れば良かったが、必ず相対的に下の位置から、上にスワイプしないといけない。
iPhoneは、基本は縦位置だが、iPad Proは、どっちかというと横が多いが、縦も結構ある。
キーボード使うと、下が触りにくい気はした。
なれるのかなー?

形状は、角ばった方が好み、という意見はよく見かけた。
自分は好みは別として、机に置かれた状態で持ち上げるには、丸みが役に立っていると思っていたので、持ち上げにくいんじゃないかと、結構心配。
今回、Appleは背面カバー付きのケースしか出していない。
これは、背面はカバーと一緒につかうものとしてデザインしているので、側面の使いやすさは、気にしなくなった、ということだと思っている。
背面がカバーされることは悪くはないのだが、重くなるのは嫌。
新しいカバーは、値段があまりに高かったので、今回注文していないが、前面だけカバーは、出てこない可能性がある。
左側面にマグネットか、スチールが仕込まれてないっぽい。
そうすると、諦めて、背面カバー付きを買うしかない。
このカバーを含めた重量増が、今回のiPad Proで、唯一の残念ポイント。
ちなみにカバーを外して使うと、めっちゃ軽くて最高の使い心地。
速さアップは、今のところまったく体感できない。前から、常に速いので。
画面のサイズアップは、アプリ対応がまだのものがあるが、対応しているものは、恩恵を感じ始めている。
今、純正メモアプリで、この文章を書いてるが、文章のスペースも広く感じるし、ソフトウェアキーボードも横幅が増えて、打ちやすくなっている。
Split Viewも、表示が増えて使いやすくなる。
動画も、効果絶大。
今、16:9の映像が多いので、iPad Proを横置きに使うと、縦方向はそもそも余っていた。
今回、横置きでは、横方向に液晶が伸びたので、余っていたピクセルがフル活用され、迫力が出る。
全般的に、横置きでサイズアップの恩恵は受けられそう。
USB-Cは、α7iiiと、GoProをアダプタなしのケーブル直結で使ってみた。
どちらも無事に写真は取り込めた。SDカードアダプタを書い直しと思っていたが、そもそも要らない、手持ちのケーブルでOK。これはいい。Mavic Airとかもいけるのか?(内蔵メモリだけだったかな)
モバイルバッテリーから充電もOK。コンビニで買った、マイクロUSBとUSB-Cのアダプタ経由でも充電できた。
初日の感想は、こんな感じ。
一番の良さは、画面サイズの拡大かな。USB-Cもいい。
旅行の時の充電に便利 - Anker PowerPort 6 Lite
2018/11/03 17:55
USBポートだけある充電器というものがあるが、個人的には、この間買った、タワー型の電源タップにUSBポートがついているものか、あるいはモバイルバッテリーの方が使い勝手がいいと思っていた。
しかし、ふと旅行にいくことを考えた時、家族のiPhone、iPad、大量の録画機材などを考えると、充電するものばっかりで、ほとんどがUSB充電。
ひとつひとつの充電器を持っていくのは大変だし、かといってモバイルバッテリーでは対応仕切れない。
なるほど、こういう時のためにUSBポートだけの充電器があるのか、と納得したので、買ってみた。

かったのは、AnkerのPowerPort 6 Lite、というやつ。

ポート数が多く、そこそこコンパクトで、値段もそこそこ。

3ポートはスピード充電ができる。iPadには、便利。
普段は、タワー型の方を使っているので、出番はないが、旅行の時には重宝した。
あと、ムスメの友達が複数名で泊まりに来たときには、全員が一斉にスマホに充電するので、役にたった。
Anker PowerPort 6 Lite (30W 6ポート USB急速充電器)
しかし、ふと旅行にいくことを考えた時、家族のiPhone、iPad、大量の録画機材などを考えると、充電するものばっかりで、ほとんどがUSB充電。
ひとつひとつの充電器を持っていくのは大変だし、かといってモバイルバッテリーでは対応仕切れない。
なるほど、こういう時のためにUSBポートだけの充電器があるのか、と納得したので、買ってみた。

かったのは、AnkerのPowerPort 6 Lite、というやつ。

ポート数が多く、そこそこコンパクトで、値段もそこそこ。

3ポートはスピード充電ができる。iPadには、便利。
普段は、タワー型の方を使っているので、出番はないが、旅行の時には重宝した。
あと、ムスメの友達が複数名で泊まりに来たときには、全員が一斉にスマホに充電するので、役にたった。
Anker PowerPort 6 Lite (30W 6ポート USB急速充電器)
新iPad Pro発表と予約
2018/10/31 21:02
Appleの秋の新商品発表会、いつもより時間が早かったので、寝る前に見てしまった。
MacBook Airは、去年買ったばっかりなので、いいとして、本命はiPad Pro。
買い換えるつもりはあまり無かったのだけど、プレゼン見てたら、予約してしまった。
薄く、速く、顔認証、ペンが改良、USB-Cというところ。期待していた重量減はわずか。
縁が薄くなって、画面は対角で0.5インチアップということだが、画面の幅は同じで、縦が100ピクセル伸びたということみたい。
iPad Proの縦の余白は、掴むときはそれなりに便利だったので、使い勝手が落ちるのか、意外といけちゃうのか。
速さに関しては、正直、今のiPad Proでも遅いと感じたことがないので、どうなんだろう、と。
顔認証は、iPad Proの場合は、画面から距離や角度がある場合もあるので、Touch IDの方が便利じゃない?とは思っている。ただ、iPhone XS Maxの顔認証は、かなりストレスが減ったので期待。
ペンが改良。転がりにくくなって、磁石でひっつき、充電される。
充電できる場所は限られてるのかもしれないけど、充電ユニットをよく入れられたな、と。
磁石でひっつくのは、わるくないけど、ちょっと面倒なことが。というのは、仕事でSurface Proを使っていて、自腹で純正ペンを買い、ひっつけて持ち歩いていたら、一週間ぐらいで失くした。クリップで持ち歩いていたApple Pencilは、まだ失くしていない。
ひっつけて充電ということは、クリップなどは自分でつけられないと思うので、失くさない努力が大変そう。
USB-Cは、Lightning資産が使えなくなるが、汎用性はグッと高くなるので、これは歓迎。
SDカードリーダーとか、HDMIアダプタとか買い直しになるけど、純正以外も使えるなら、それほど痛手ではない。
iPhoneを充電できたり、とか、使う時がない気もするが、いざという時があるかも?
注文したのは、スペースグレーの256GBのWi-Fiモデル。
ベゼル周りが黒が良かったからだけど、あとで見たらシルバーも黒だった。
ストレージは、今でも150GBぐらい空いてるので、512GBは多すぎかな。ムービー編集の作業領域かな。
セルラーはやめた。Wi-Fi使える環境が多いし、iPhoneの契約プランを50GBにしたので、映像視聴含めたっぷりと使えるし、iPhoneも持って歩くので、テザリングでいいじゃないか、と。本体安くなるし。
Apple Pencilとキーボードも予約。
Apple Pencilはそれほど活用度は高くないが、キーボードはそれなりに使うので。
今回から、背面カバーもするようになったが、重量増が心配。
あと、従来の風呂の蓋がない。背面をカバーするタイプはあるが、やはり重量増が心配。これから出るのか?
今は、普段は風呂の蓋で軽くして、必要な時だけ、キーボードと使い分けているので、風呂の蓋がないのはちょっと困る。キーボードが軽ければいいんだけど。
プレゼンにやられて、ポチッとしてしまったが、後から、冷静に見ると、大して変わってない、と思わなくもない。
まぁ、しかし、予約してしまったので、来るのを楽しみにしておこう。
MacBook Airは、去年買ったばっかりなので、いいとして、本命はiPad Pro。
買い換えるつもりはあまり無かったのだけど、プレゼン見てたら、予約してしまった。
薄く、速く、顔認証、ペンが改良、USB-Cというところ。期待していた重量減はわずか。
縁が薄くなって、画面は対角で0.5インチアップということだが、画面の幅は同じで、縦が100ピクセル伸びたということみたい。
iPad Proの縦の余白は、掴むときはそれなりに便利だったので、使い勝手が落ちるのか、意外といけちゃうのか。
速さに関しては、正直、今のiPad Proでも遅いと感じたことがないので、どうなんだろう、と。
顔認証は、iPad Proの場合は、画面から距離や角度がある場合もあるので、Touch IDの方が便利じゃない?とは思っている。ただ、iPhone XS Maxの顔認証は、かなりストレスが減ったので期待。
ペンが改良。転がりにくくなって、磁石でひっつき、充電される。
充電できる場所は限られてるのかもしれないけど、充電ユニットをよく入れられたな、と。
磁石でひっつくのは、わるくないけど、ちょっと面倒なことが。というのは、仕事でSurface Proを使っていて、自腹で純正ペンを買い、ひっつけて持ち歩いていたら、一週間ぐらいで失くした。クリップで持ち歩いていたApple Pencilは、まだ失くしていない。
ひっつけて充電ということは、クリップなどは自分でつけられないと思うので、失くさない努力が大変そう。
USB-Cは、Lightning資産が使えなくなるが、汎用性はグッと高くなるので、これは歓迎。
SDカードリーダーとか、HDMIアダプタとか買い直しになるけど、純正以外も使えるなら、それほど痛手ではない。
iPhoneを充電できたり、とか、使う時がない気もするが、いざという時があるかも?
注文したのは、スペースグレーの256GBのWi-Fiモデル。
ベゼル周りが黒が良かったからだけど、あとで見たらシルバーも黒だった。
ストレージは、今でも150GBぐらい空いてるので、512GBは多すぎかな。ムービー編集の作業領域かな。
セルラーはやめた。Wi-Fi使える環境が多いし、iPhoneの契約プランを50GBにしたので、映像視聴含めたっぷりと使えるし、iPhoneも持って歩くので、テザリングでいいじゃないか、と。本体安くなるし。
Apple Pencilとキーボードも予約。
Apple Pencilはそれほど活用度は高くないが、キーボードはそれなりに使うので。
今回から、背面カバーもするようになったが、重量増が心配。
あと、従来の風呂の蓋がない。背面をカバーするタイプはあるが、やはり重量増が心配。これから出るのか?
今は、普段は風呂の蓋で軽くして、必要な時だけ、キーボードと使い分けているので、風呂の蓋がないのはちょっと困る。キーボードが軽ければいいんだけど。
プレゼンにやられて、ポチッとしてしまったが、後から、冷静に見ると、大して変わってない、と思わなくもない。
まぁ、しかし、予約してしまったので、来るのを楽しみにしておこう。
Zwift用にタブレットホルダーを購入 - サンワダイレクト200-DGCAM009
2018/10/27 20:59
スマートトレーナーも導入したので、次は、Zwiftの画面をどう表示させるか。
見方の一つは、iPad Proで見る、ということなので、タブレットを固定できるホルダーを導入してみた。
Zwiftをやるためには、ある程度の高さがいるが、専用のスタンドがあるものでは、無駄も多いので、普段使わない三脚に固定できるホルダー部分だけのものを探した。

このようなものは、無限にあると思うが、スマホでも、タブレットを縦でもマウントできる、サンワダイレクトの200-DGCAM009というタイプを選択。
正直、安っぽい、かつ、丈夫そうですらないが、機能的には問題なさそう。

下部はもちろんのこと、

背面にも三脚穴がついていて、縦置き、平置きの両方で、三脚に固定できるし、タブレットをホルダーから外す時に、落ちそうということもない。
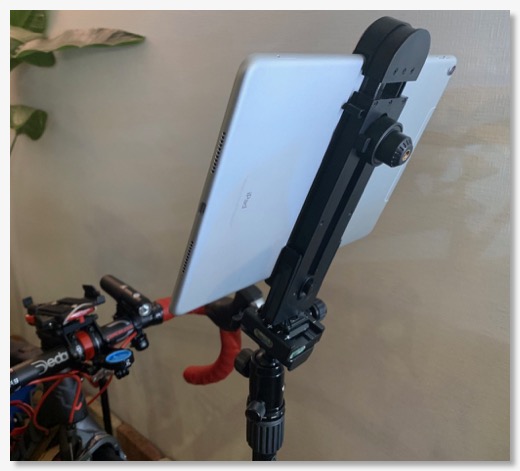
下部を三脚に固定してみた。
三脚には、PeakDesignのプレートを固定できるように、アルカスイス互換マウントがついているため、タブレットホルダーにもプレートをつけてみた。(このプレートの方がホルダー単体より高い気がするが)
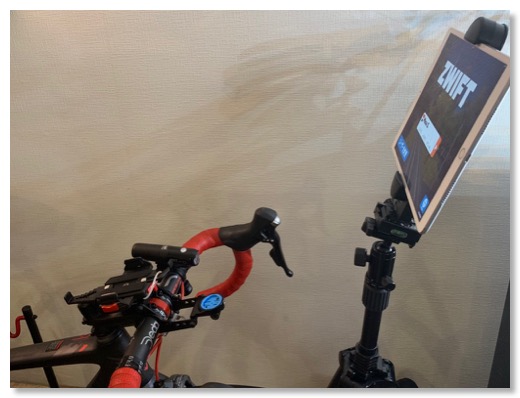
早速、これでZwiftをやってみたが、特に問題もない。
平日はiPad Proで、休日で実走できず、長めに乗る時などはテレビ、という使い分けかな。
サンワダイレクト タブレット スマホ 三脚固定ホルダー 5~12.9インチ対応 三脚アタッチメント 200-DGCAM009
見方の一つは、iPad Proで見る、ということなので、タブレットを固定できるホルダーを導入してみた。
Zwiftをやるためには、ある程度の高さがいるが、専用のスタンドがあるものでは、無駄も多いので、普段使わない三脚に固定できるホルダー部分だけのものを探した。

このようなものは、無限にあると思うが、スマホでも、タブレットを縦でもマウントできる、サンワダイレクトの200-DGCAM009というタイプを選択。
正直、安っぽい、かつ、丈夫そうですらないが、機能的には問題なさそう。

下部はもちろんのこと、

背面にも三脚穴がついていて、縦置き、平置きの両方で、三脚に固定できるし、タブレットをホルダーから外す時に、落ちそうということもない。
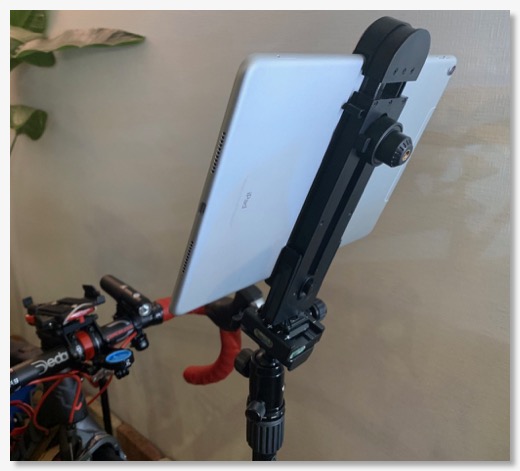
下部を三脚に固定してみた。
三脚には、PeakDesignのプレートを固定できるように、アルカスイス互換マウントがついているため、タブレットホルダーにもプレートをつけてみた。(このプレートの方がホルダー単体より高い気がするが)
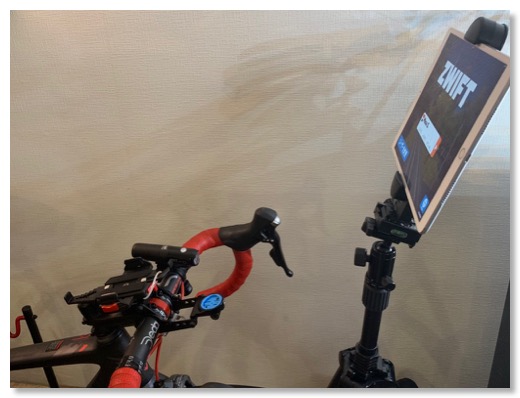
早速、これでZwiftをやってみたが、特に問題もない。
平日はiPad Proで、休日で実走できず、長めに乗る時などはテレビ、という使い分けかな。
サンワダイレクト タブレット スマホ 三脚固定ホルダー 5~12.9インチ対応 三脚アタッチメント 200-DGCAM009
iPad Proをテザリングで運用してみる
2018/10/06 12:44
iPad Proは、SIMフリーのセルラーモデルでイオンモバイルのSIMカードで使ってきた。
独立した回線があった方が、外出時の使い勝手があがるだろう、と。
これは確かそうなのだが、格安SIMの容量だと、動画なんかは見れないので、用途は減る。
一方で、iPhoneの回線は20GBで契約しているが、容量は余っている。
以前は、テザリングで運用しようとすると、接続の設定が面倒だったが、今は、自動接続になった。
新しいiPad Proを買うとしたら、Wi-Fiモデルだと、少し安いので出費も抑えられる。
というわけで、少し前から、テザリングオプションを復活させて、iPad Proは、テザリングで運用してみている。
自動接続で、楽チンのはずだったが、なぜかiPhone XS Maxのワイアレス周りの調子が悪いのか、接続作業が必要。
逆に、オプション費用がいると思っていたテザリングは、今のプランでは無料だった。
テザリングを復活させようかな、と思ったのは、iPhoneを買いにいったときに、夫婦で50Gにしたも、プランの値段は変わりませんよ、と言われたのもある。
今は、自分は20GB、奥さんは5GBだが、2人とも50GBにしても、割引が発生するので、合計金額は変わらない。
ただ、このプランは無くなってしまうので11月末まで。
奥さんに聞いてみると、外では動画を見ないように制限しているらしいので、だったら、50GBにしようか、でも使い切らないのは分かっているので、だったらテザリングもするか、という感じ。
ただ、50GBにすると、テザリングのオプション料金が発生するので、厳密には500円高くはなる。まぁ、許容範囲。
奥さんの新しいiPhoneを契約するときにでも変更しようか。
独立した回線があった方が、外出時の使い勝手があがるだろう、と。
これは確かそうなのだが、格安SIMの容量だと、動画なんかは見れないので、用途は減る。
一方で、iPhoneの回線は20GBで契約しているが、容量は余っている。
以前は、テザリングで運用しようとすると、接続の設定が面倒だったが、今は、自動接続になった。
新しいiPad Proを買うとしたら、Wi-Fiモデルだと、少し安いので出費も抑えられる。
というわけで、少し前から、テザリングオプションを復活させて、iPad Proは、テザリングで運用してみている。
自動接続で、楽チンのはずだったが、なぜかiPhone XS Maxのワイアレス周りの調子が悪いのか、接続作業が必要。
逆に、オプション費用がいると思っていたテザリングは、今のプランでは無料だった。
テザリングを復活させようかな、と思ったのは、iPhoneを買いにいったときに、夫婦で50Gにしたも、プランの値段は変わりませんよ、と言われたのもある。
今は、自分は20GB、奥さんは5GBだが、2人とも50GBにしても、割引が発生するので、合計金額は変わらない。
ただ、このプランは無くなってしまうので11月末まで。
奥さんに聞いてみると、外では動画を見ないように制限しているらしいので、だったら、50GBにしようか、でも使い切らないのは分かっているので、だったらテザリングもするか、という感じ。
ただ、50GBにすると、テザリングのオプション料金が発生するので、厳密には500円高くはなる。まぁ、許容範囲。
奥さんの新しいiPhoneを契約するときにでも変更しようか。
結局iPad Pro修理に5万円払う
2018/07/07 08:25
結局、iPad Proの修理に5万円払ってしまった。
修理するかどうか悩んだわけだが、結論をだすために、「払わないで送り返してもらった」場合を考えてみた。
送り返してもらっても、文鎮状態のiPad Proがあるだけで、何もできない。
ここからの選択肢は、
1.新しい同じiPad Proを買う
2.安いiPadを買う
3.iPad Proまでモデルチェンジまで待って買う
かかるコストと、コスト以外のデメリットは
1. 10万円、デメリット無し
2. 4万円、肝心のSmartKeyboadが使えない
3. 10万円?、3-4ヶ月iPadなし、
1.は、書いただけで、実質的な意味はない。
2.は、修理代で、新しいiPadが買える、と思うのだけど、4万円も払ったのに、使いたいSmartKeyBoardは使えない。その他、ディスプレイが変わることで、Apple Pencilの使い勝手も変わる。
3.の新しいiPad Proは、興味がないわけではないが、個人的には、Face IDよりTouch IDの方が利便性は高いし、iPadの場合は、覗き込む必要のないTouch IDの方が相性がいいと思う。
それ以外の性能は、今のiPad Proで充分満足している。
それに、現行用のアクセサリ類は買い直しかもしれない。
と結局、いずれもコスパが悪い。
特に2.は、有望候補だと思ったが、1万円の差額しかないのに、できなくなることやスペックダウンが激しすぎる。
5万円という修理費は、絶対額としては高いが、引き続きiPad Proを使う、という目的の中では、一番コスパがいいっぽい。
というわけで、泣く泣く修理費をお支払い。
今更だが、振り返ると、AppleCareに入っていた方が良かったのだろうか。
いままで、AppleCareの印象は、保証料が高い割には、保証期間も短い、コスパが悪い。なので、入ろうと思ったことがなかった。
改めて調べてみると、iPad Proの場合、+1万円で、保証期間が1年増える。
今回の場合、落下などの明確な過失や、事故によるものではないと思うので、無償修理の範囲だとすれば、AppleCareに入っていれば、4万円浮いたことになる。
自分は、決して丁寧な性格ではないと思うが、電子機器系で、自分の不注意が原因で修理になった、ということは、確率的には少ない。
今回の修理の原因は、自分がLightning端子の強度を過信、過大評価していたことによるもの。今後は、気をつければいいだけの話しとも言える。高い授業料だったけど。
一方でAppleCareの料金を改めて調べてみて、思ったより安かった。もっと高い、2-3万円するぐらいの印象だったので、今後、Apple製品の購入時には、一応、金額感をチェックしておいた方が良さそう。
修理するかどうか悩んだわけだが、結論をだすために、「払わないで送り返してもらった」場合を考えてみた。
送り返してもらっても、文鎮状態のiPad Proがあるだけで、何もできない。
ここからの選択肢は、
1.新しい同じiPad Proを買う
2.安いiPadを買う
3.iPad Proまでモデルチェンジまで待って買う
かかるコストと、コスト以外のデメリットは
1. 10万円、デメリット無し
2. 4万円、肝心のSmartKeyboadが使えない
3. 10万円?、3-4ヶ月iPadなし、
1.は、書いただけで、実質的な意味はない。
2.は、修理代で、新しいiPadが買える、と思うのだけど、4万円も払ったのに、使いたいSmartKeyBoardは使えない。その他、ディスプレイが変わることで、Apple Pencilの使い勝手も変わる。
3.の新しいiPad Proは、興味がないわけではないが、個人的には、Face IDよりTouch IDの方が利便性は高いし、iPadの場合は、覗き込む必要のないTouch IDの方が相性がいいと思う。
それ以外の性能は、今のiPad Proで充分満足している。
それに、現行用のアクセサリ類は買い直しかもしれない。
と結局、いずれもコスパが悪い。
特に2.は、有望候補だと思ったが、1万円の差額しかないのに、できなくなることやスペックダウンが激しすぎる。
5万円という修理費は、絶対額としては高いが、引き続きiPad Proを使う、という目的の中では、一番コスパがいいっぽい。
というわけで、泣く泣く修理費をお支払い。
今更だが、振り返ると、AppleCareに入っていた方が良かったのだろうか。
いままで、AppleCareの印象は、保証料が高い割には、保証期間も短い、コスパが悪い。なので、入ろうと思ったことがなかった。
改めて調べてみると、iPad Proの場合、+1万円で、保証期間が1年増える。
今回の場合、落下などの明確な過失や、事故によるものではないと思うので、無償修理の範囲だとすれば、AppleCareに入っていれば、4万円浮いたことになる。
自分は、決して丁寧な性格ではないと思うが、電子機器系で、自分の不注意が原因で修理になった、ということは、確率的には少ない。
今回の修理の原因は、自分がLightning端子の強度を過信、過大評価していたことによるもの。今後は、気をつければいいだけの話しとも言える。高い授業料だったけど。
一方でAppleCareの料金を改めて調べてみて、思ったより安かった。もっと高い、2-3万円するぐらいの印象だったので、今後、Apple製品の購入時には、一応、金額感をチェックしておいた方が良さそう。
iPad Proの修理代金が5万円オーバー
2018/07/04 21:40
充電不良で修理に出していたiPad Pro。
Appleから連絡が来て、修理代金が5万円オーバー。
1万円はバッテリー交換の場合だったみたいで、それ以外の問題だったので、というところだろう。
これは修理すべき?
一番安いiPadが4万円ちょっと。画面は小さく、クオリティは落ちて、ストレージも小さく、SmartKeyboardもつかえず、セルラーもないけど、使えることは使える。
秋には次期iPad Proも噂されている中、今、修理に5万円払うってあるのか?
Proの一番いいところは、SmartKeyboardなんで、普通のiPadを買うのもなぁ。
悩む。
Appleから連絡が来て、修理代金が5万円オーバー。
1万円はバッテリー交換の場合だったみたいで、それ以外の問題だったので、というところだろう。
これは修理すべき?
一番安いiPadが4万円ちょっと。画面は小さく、クオリティは落ちて、ストレージも小さく、SmartKeyboardもつかえず、セルラーもないけど、使えることは使える。
秋には次期iPad Proも噂されている中、今、修理に5万円払うってあるのか?
Proの一番いいところは、SmartKeyboardなんで、普通のiPadを買うのもなぁ。
悩む。
iPad Pro充電不良
2018/07/02 21:16
ほぼちょうど1年前に購入したiPad Pro 10.5。
毎日、便利に使っているのだが、急に充電されなくなった。
どうもLightningコネクタが接触不良になったみたい。Lightningケーブルの端子部分に上から圧力をかけると、一瞬通電するけど、やめると、また断線する。
ちょうど保証が切れたところなんだけど。
原因は、多分、寝るときに充電しながらiPadを使っているのだけど、ケーブルの位置がポートの逆側から来る位置だったので、負荷がかかっていたのだろう。
逆からケーブルが来るようにするか、寝る直前までバッテリーで使って、寝る直前に充電するようにしないといけなかったか。
このままでは使えないので、Appleのサイトから修理予約。すぐに取りに来てくれた。
修理代金は、1万円ってなってたけど、これで済むのだろうか。
毎日、便利に使っているのだが、急に充電されなくなった。
どうもLightningコネクタが接触不良になったみたい。Lightningケーブルの端子部分に上から圧力をかけると、一瞬通電するけど、やめると、また断線する。
ちょうど保証が切れたところなんだけど。
原因は、多分、寝るときに充電しながらiPadを使っているのだけど、ケーブルの位置がポートの逆側から来る位置だったので、負荷がかかっていたのだろう。
逆からケーブルが来るようにするか、寝る直前までバッテリーで使って、寝る直前に充電するようにしないといけなかったか。
このままでは使えないので、Appleのサイトから修理予約。すぐに取りに来てくれた。
修理代金は、1万円ってなってたけど、これで済むのだろうか。
Apple純正Lightning - SDカードカメラリーダー
2018/04/17 00:00

iPad Proに写真や動画を読み込むのに、USBカメラアダプターとカードリーダーを使っていたが、USB3の速度には電源が必要だった。
Mavic Airの4k動画を読み込むのに、毎回電源を使って接続するのは、面倒。
よく考えたら、純正カードリーダーがあったので購入。
iPad Proでは、USB3の速度が出るらしいので、これでシンプルになった。
Apple Lightning SDカードカメラリーダー/MJYT2AM/A
SONY WF-1000Xは理想的な完全ワイアレスイヤフォンかも - レビュー
2017/10/07 19:37

これまで多くのBluetoothイヤフォンを使ってきたが、11台目になるSONY WF-1000Xが到着した。
完全ワイアレスとしては3台目、ノイズキャンセリングとしては2台目となる。
出荷が遅れる、というアナウンスもあったけど、その前に在庫が確保できていたみたい。

パッケージは、そんなに高級感をあおった感じではない。安っぽくもないけど。

内容物は、本体、ケース、イヤピース2種×3サイズ、マイクロUSB、説明書。


サイズ感は、想定通り。重みはあるけど、そこまでではない。

一方、充電ケースは、予想されていた通りではあるが、巨大。

EARINのケースと幅は同じぐらいだけど、縦方向に2ばいぐらいある。これはポケットには入れづらい。
ケースの重みはそれほどないので、本体の形状を優先して、バッテリーをどこに置くかで、このサイズになってしまったのかな。

充電。爪があるので引っ掛ける。開封直後は最初に、本体の充電は、ほとんどされていなかった。
バッテリー残量はiPhoneのメニューバーで確認できる。
耳につけた時にも、音声でアナウンスしてくれる。
ペアリングは、本体をケースにセットし、左だけ取り外し、7秒間ボタンを長押しで、ペアリングモード。
一度ペアリングすると、ケースから出せば電源オン、ケースに入れれば電源オフになる。この辺は、EARIN、AirPodsと同様。
それとは別に、本体ボタンを操作することで、オンオフできる。
音質は、まったく問題ない。過去に使った全てのBluetoothイヤフォンの中でも一番いいと思う。
落下のしやすさも、耳にしっかりささっているようで、ほとんど不安はない。
2年弱完全ワイアレスを使っているけど、耳から落ちることは、ほとんどないし。
一番気になっていたマルチペアリングだが、ペアリング方法自体は、最初のペアリングと同じ手順を繰り返していくだけ。
問題は、切り替えの方法。MDR-EX31BNの時は、一度接続を解除しないと、別の機器とは接続ができなかった。これでは、2つの機器を操作しないいけないので、かなり手間だった。
この点、WF-1000Xはイマドキだった。
早速、iPhone、iPad Pro、AppleWatch、iMacでペアリングしてみた。
例えば、iPhoneで音楽を聴いていて、AppleWatchに切り替えたければ、
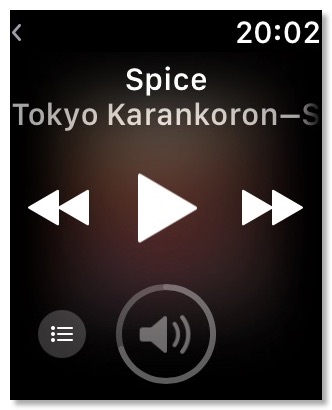
AppleWatchのミュージックアプリの左下のメニューアイコンをタップ
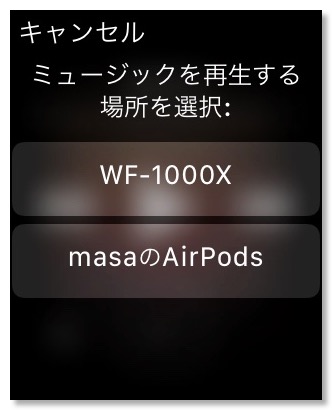
ここで、WF-1000Xを選択すると、左耳から「Bluetooth Connected」とメッセージが聞こえて、Apple Watchに切り替わる。
普段の音楽は、AppleWatchにしていて、YouTubeなんかを見る時は、iPhoneに切り替える、ということが、格段にやりやすくなった。
まさに理想的。
あとは、外音を取り込むアンビエントサウンドは、外音は増幅されるわけではなく、結構自然な感じで聞こえてくる。ボリュームをあげても、外音は大きくならないみたい。
今まで、遮音はEARIN、外を取り込みたいときはAirPodsと使い分けていたが、その必要は薄そう。
AirPodsは、運動時と寝る時専用かな。あとはだいたいWF-1000Xでいけそうな気がする。
ボタンは、左がノイキャンの切り替え、右は、再生コントロール。
アプリを使えば、自動でノイキャンモードの切り替えをしてくれるらしいが、接続したiPhone側がGPSをチェックして指令を出すっぽい雰囲気。
通勤で使ってみるのが楽しみ。
ソニー SONY 完全ワイヤレスノイズキャンセリングイヤホン WF-1000X : Bluetooth対応 左右分離型 マイク付き 2017年モデル ブラック WF-1000X B
これはいい! iPad Proでビデオ編集 - LumaFusion
2017/09/30 16:43
iPad Pro 10.5をしばらく使った感想記事でも書こうと思っていたが、その前に、iPad Proの使い方で、これはいい、と思うものが出てきた。
最近、アクションカムや、ジンバル、ドローンなんかで、よく遊んでいるが、動画を撮影する機会が多くなっている。
でも、動画は撮りっぱなしになって、放置、ということが多い。
自分の場合は、iMacで、Final Cut Pro Xで編集するが、編集するまでに、読み込みやら、トランスコードなど、準備に時間もかかる上に、自宅にいる時間が多いわけではない。また、趣味の範囲なので、集中力が続く時間も限られている。
一方、iPad Pro。一昔前なら、チップも容量も非力で、動画編集なんて、となっていたが、いまやハイパワーになって、ストレージも256GBあるし、数時間録画したSDカードを何枚も読み込むこともできる。
ネックは編集アプリ。家族用の簡単なカット編集で、テロップも入れないのであれば、iMovieでいける。
しかし、ブログやYouTube用に、テロップぐらい入れておくか、となると、途端に難しくなる。

それを解決してくれたのが、LumaFusionという有料アプリ。
全然レビューも付いていなかったが、画面キャプチャをみて、やりたいことができそう、と思い購入してみたら、当たりだった。
勢いで、2本動画を編集して、YouTubeにアップまで、iPad Proだけで、できてしまった。
それも編集したのは、家ではなく、通勤電車の中。iPad Pro10.5なら、片手で保持して、逆の手で操作もできるので、余裕で電車で動画を編集できる。
時間の有効活用も甚だしい。
動画、音声は3レイヤーまで、ピクチャーインピクチャーも、テロップ付けも、簡単にできる。直感的かどうかはわからないが、Final Cut Pro Xが使えるぐらいなら、大体の機能は、割とすぐに探せる。
自分は、あまり使わないと思うが、キーフレームを使ったアニメーションもできる。
安定性も割と高く、特にフリーズや、落ちる、という現象にも遭遇していない。
アクションカムを読み込んだ動画をプレビューできない、ということがあったが、編集領域に持ってくると、普通に編集できたので、致命的ではない。
PCと同等、というだけでなく、フィルムストリップを指でダイレクトに操作できるので、切る、送る、繋げる、というような作業は、ダイレクトにできる。
iPadは、Proになっても、PCの代わりにならない、と言われていたりするが、正直、LumaFusionのおかげで、PCの代わりどころか、超えたな、と思うことはできた。
あ、別に新しい機能などがある、といっているわけではなく、基本的な機能、軽量性、ダイレクトな操作の組み合わせが、PCと同等以上のものがある、ということなので。
LumaFusion - Luma Touch LLC</a>
最近、アクションカムや、ジンバル、ドローンなんかで、よく遊んでいるが、動画を撮影する機会が多くなっている。
でも、動画は撮りっぱなしになって、放置、ということが多い。
自分の場合は、iMacで、Final Cut Pro Xで編集するが、編集するまでに、読み込みやら、トランスコードなど、準備に時間もかかる上に、自宅にいる時間が多いわけではない。また、趣味の範囲なので、集中力が続く時間も限られている。
一方、iPad Pro。一昔前なら、チップも容量も非力で、動画編集なんて、となっていたが、いまやハイパワーになって、ストレージも256GBあるし、数時間録画したSDカードを何枚も読み込むこともできる。
ネックは編集アプリ。家族用の簡単なカット編集で、テロップも入れないのであれば、iMovieでいける。
しかし、ブログやYouTube用に、テロップぐらい入れておくか、となると、途端に難しくなる。
それを解決してくれたのが、LumaFusionという有料アプリ。
全然レビューも付いていなかったが、画面キャプチャをみて、やりたいことができそう、と思い購入してみたら、当たりだった。
勢いで、2本動画を編集して、YouTubeにアップまで、iPad Proだけで、できてしまった。
それも編集したのは、家ではなく、通勤電車の中。iPad Pro10.5なら、片手で保持して、逆の手で操作もできるので、余裕で電車で動画を編集できる。
時間の有効活用も甚だしい。
動画、音声は3レイヤーまで、ピクチャーインピクチャーも、テロップ付けも、簡単にできる。直感的かどうかはわからないが、Final Cut Pro Xが使えるぐらいなら、大体の機能は、割とすぐに探せる。
自分は、あまり使わないと思うが、キーフレームを使ったアニメーションもできる。
安定性も割と高く、特にフリーズや、落ちる、という現象にも遭遇していない。
アクションカムを読み込んだ動画をプレビューできない、ということがあったが、編集領域に持ってくると、普通に編集できたので、致命的ではない。
PCと同等、というだけでなく、フィルムストリップを指でダイレクトに操作できるので、切る、送る、繋げる、というような作業は、ダイレクトにできる。
iPadは、Proになっても、PCの代わりにならない、と言われていたりするが、正直、LumaFusionのおかげで、PCの代わりどころか、超えたな、と思うことはできた。
あ、別に新しい機能などがある、といっているわけではなく、基本的な機能、軽量性、ダイレクトな操作の組み合わせが、PCと同等以上のものがある、ということなので。
LumaFusion - Luma Touch LLC</a>
3対応リーダー エレコムMR3-D013SBK
2017/09/12 06:00

LightningUSB3カメラアダプタを購入したので、USB3対応SDカードリーダーも必要なのだが、選んだのはエレコムのMR3-D013SBKというやつ。
選んだポイントは、アダプタ無しでマイクロSD対応、高速、ケーブルレスでシンプルなデザイン、というところ。
今、メーカーのページをみたら、D013SというのとD011というのがあって、ハードウェアは共通、D013Sは、高速化&便利アプリがついてる、というパッケージみたい。
ぱっと見、20倍と9倍とあったので、速い方を買ったつもりだったが、自分の場合は、iPadをメインで使う予定なので、関係なかった。
気をとりなおして、早速試してみる。マイクロUSBの場合は、印字面が下になるように刺さないといけない。中の基盤の都合なんだろうな。
よく考えたら当たり前だけど、USB3を使う場合は、給電が必須。モバイルバッテリーでも可能酔いが、外出先で、読み込もうと思ったら、USB3アダプタ、SDカードリーダー、ライトニングケーブル、モバイルバッテリー、と部品点数が4つも要る。
USB2のリーダーなら、読み込み速度は遅くなるが、部品点数は少なくて済むので、使い分けするか。
で、USB2との速度差はどのぐらいなのか、計ってみた。
まず動画ファイルを一つ用意。

USB2のリーダーだと、この読み出しに57秒かかった。

これをUSB3のリーダー+給電だと16秒。
USB2の3.5倍の速さ、1/4ぐらいの時間で済んだ。
実際の使用場面を想定して、アクションカムで撮影した、4時間分の動画も読み込んでみたら、9分13秒だった。
これが非対応リーダーだと、計算上32分かかるわけで、この時間短縮効果は素晴らしい。
外で、読み込んで編集するぞ、という時は、バッテリーとLightningケーブルも持っていくようにしないと。
エレコム カードリーダー USB3.0 20倍速転送 スティックタイプ ストラップホール付 ブラック MR3-D013SBK
Lightning - USB 3カメラアダプタを購入
2017/09/09 07:50
最近、Sparkやら、アクションカムの映像を撮る機会が多いが、編集するのは、iMacの前で時間を撮って、というのがなかなか難しい。
iPad Proだと、ストレージも256GBあって、簡単な動画編集ぐらいであれば、通勤電車の中でもできそう。
iPad Proに、SDカードやUSBケーブルで動画を取り込むには、Lightning - カメラUSBアダプタを使う。
Lightning - カメラUSBアダプタは、MIDI-USB接続用購入したのだけど、この間、旅行に持って行った時に、無くしてしまったみたい。
仕方ないので、動画取り込み用に買い直そうと。
以前は無かったと思うが、今はUSB3の高速タイプのアダプタもある。
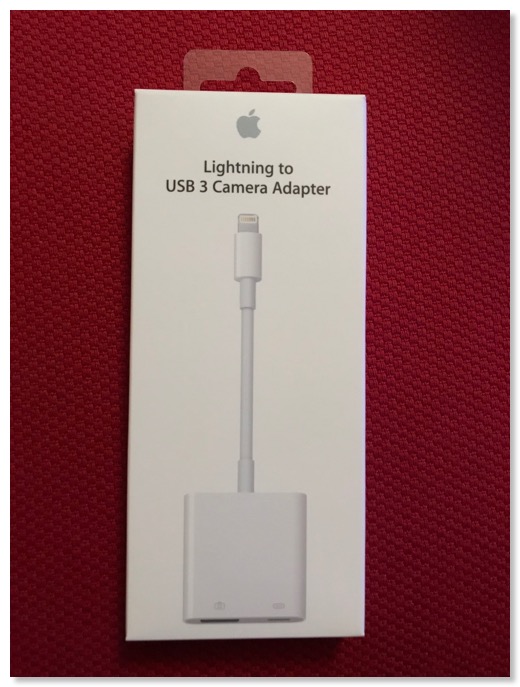
iPad Pro側のLightningコネクタも、USB対応しているみたいなので、サイズの大きな動画ファイルの取り込みを考えて、ちょっと高いがUSB3タイプを購入。

以前のLightning - USB カメラアダプタとの違いは、サイズが結構大きくなっているのだが、

これはLightningポートが付いたため。
最初は、ファイルを取り込んだり、MIDI接続しているときに、充電できるようにしたのかな、と思っていたが、それだけでは無かった。
USB3.0は、高速転送するために、電力を多く使うみたいなので、これを補うためのLightningポートっぽい。
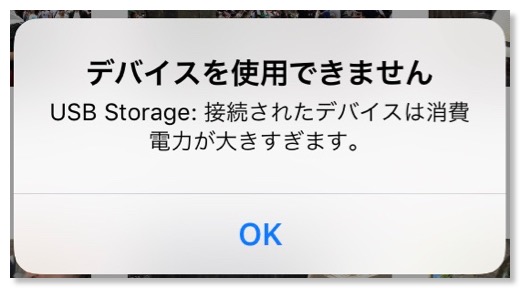
試しに、3.0対応のUSBメモリを刺してみると、電力消費が大きいというメッセージが出て、読み込めない。
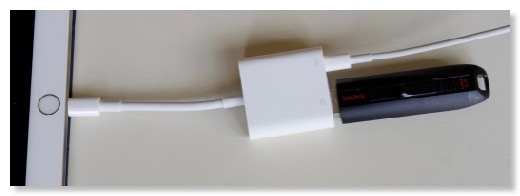
ここにLightningポートに給電すると、読み込めた。
そしてやっぱり速い。これはいい。
よく考えると、SDカードから読み込むにも、カードリーダーが3.0対応していないと、高速では読み込めない。探して注文しないと。
アップル(Apple) 純正 Lightning USB 3カメラアダプタ
iPad Proだと、ストレージも256GBあって、簡単な動画編集ぐらいであれば、通勤電車の中でもできそう。
iPad Proに、SDカードやUSBケーブルで動画を取り込むには、Lightning - カメラUSBアダプタを使う。
Lightning - カメラUSBアダプタは、MIDI-USB接続用購入したのだけど、この間、旅行に持って行った時に、無くしてしまったみたい。
仕方ないので、動画取り込み用に買い直そうと。
以前は無かったと思うが、今はUSB3の高速タイプのアダプタもある。
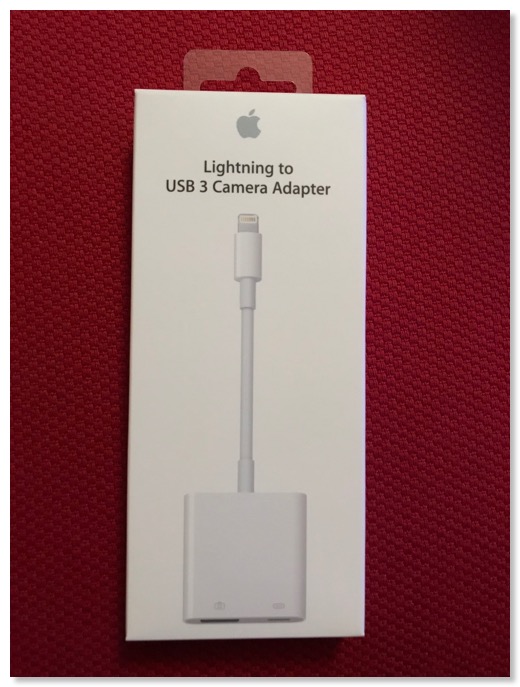
iPad Pro側のLightningコネクタも、USB対応しているみたいなので、サイズの大きな動画ファイルの取り込みを考えて、ちょっと高いがUSB3タイプを購入。

以前のLightning - USB カメラアダプタとの違いは、サイズが結構大きくなっているのだが、

これはLightningポートが付いたため。
最初は、ファイルを取り込んだり、MIDI接続しているときに、充電できるようにしたのかな、と思っていたが、それだけでは無かった。
USB3.0は、高速転送するために、電力を多く使うみたいなので、これを補うためのLightningポートっぽい。
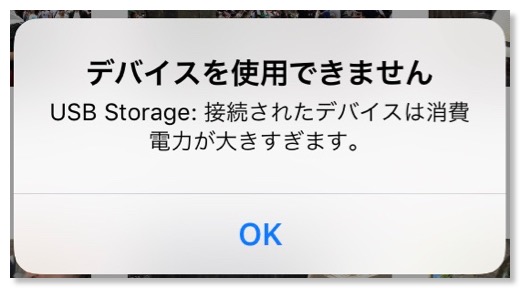
試しに、3.0対応のUSBメモリを刺してみると、電力消費が大きいというメッセージが出て、読み込めない。
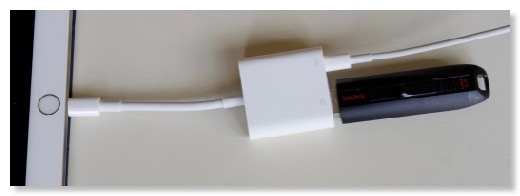
ここにLightningポートに給電すると、読み込めた。
そしてやっぱり速い。これはいい。
よく考えると、SDカードから読み込むにも、カードリーダーが3.0対応していないと、高速では読み込めない。探して注文しないと。
アップル(Apple) 純正 Lightning USB 3カメラアダプタ
ドローン確認用サンシェードがきた
2017/08/17 17:32
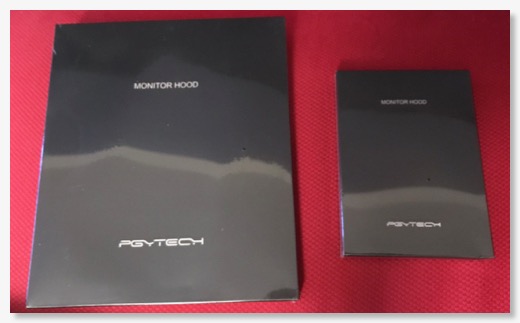
直射日光の下で、Sparkから送られてくる映像をiPhone/iPadで確認がしづらい、ということで、サンシェードを注文した。
N.ORANIEというブランドので、iPhone 7 Plusと、iPad Pro用に、128mmと200mmの2つを注文。
何かのついでに飛ばすときには、iPhone用、余裕のある時にはiPad用を使うつもり。

下のヒモみたいなところが、伸縮素材になっていて、本体にひっかける。

iPhone Plus用のは、サイズ的にはバッチリだったけど、

200mmの方は、9.7インチ用なので、10.5のiPad Proには、少し幅が足りない。飛ばすことはできるので、まぁこれでいいか。
iPhone用のは、Smooth-Qでも使えるかと思ったが、重すぎてダメだった。
N.ORANIE PGY 送信機用スクリーンサンシェード
Sparkで録画した映像を出先で編集できるか
2017/08/07 21:14
Sparkで録画した映像は、マイクロSDカードに保存され、編集するときは、カードを取り出して、Macに読み込む、という流れになる。
旅行には、Macを持っていかないので、iPad Proで代用はできるのか?
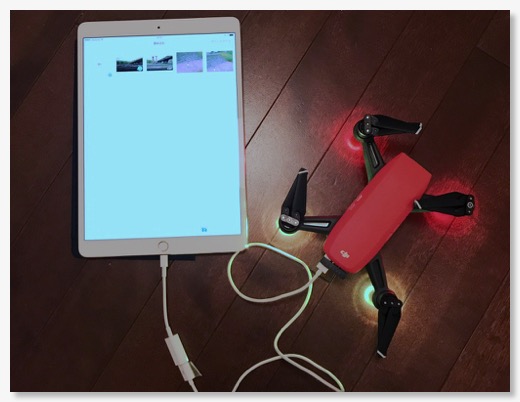
Lightning - USBカメラアダプタと、マイクロUSBケーブルを使えば、できた。
ケーブルを接続し、Sparkの電源を入れ、iPad Proで写真アプリを立ち上げると、取り込み画面が出てくるので、そこで読み込みできる。
iPad Proに200GB近く、空きスペースあるので、保存は問題ない。
今見たら、USB3に対応したものあるらしい。これだと読み込み速度は、速くなるのかも。
アップル Lightning - USBカメラアダプタ MD821ZM/A
旅行には、Macを持っていかないので、iPad Proで代用はできるのか?
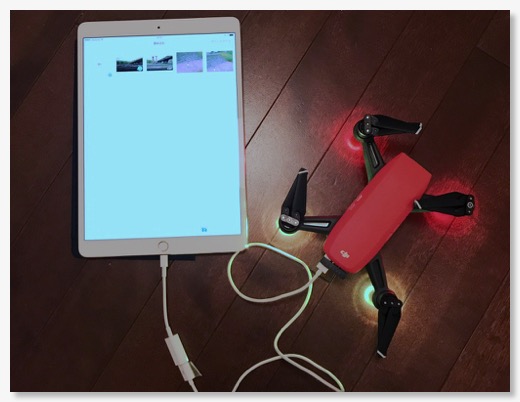
Lightning - USBカメラアダプタと、マイクロUSBケーブルを使えば、できた。
ケーブルを接続し、Sparkの電源を入れ、iPad Proで写真アプリを立ち上げると、取り込み画面が出てくるので、そこで読み込みできる。
iPad Proに200GB近く、空きスペースあるので、保存は問題ない。
今見たら、USB3に対応したものあるらしい。これだと読み込み速度は、速くなるのかも。
アップル Lightning - USBカメラアダプタ MD821ZM/A
Swift Playgroundsでドローンを飛ばす
2017/07/22 19:29
最近、めっきりSwiftでプログラミングをしていないが、ちょっと気になるニュースがあった。
Swiftの入門である、Swift Playgroundsで、ドローンの飛行をプログラミングできるようになったらしい。
その対応ドローンをみると、Parrot社製のMiniDroneということで、うちのRolling Spiderも対応している。
自分の場合、iPadを持っていて、かつ、MiniDroneを持っているわけなので、ちょっとやってみた。
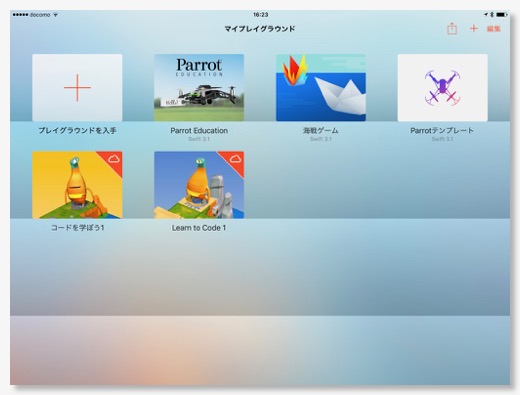
プレイグラウンドにParrot Educationというのがあって、これで、MiniDroneに命令するコマンドを学ぶことができる。
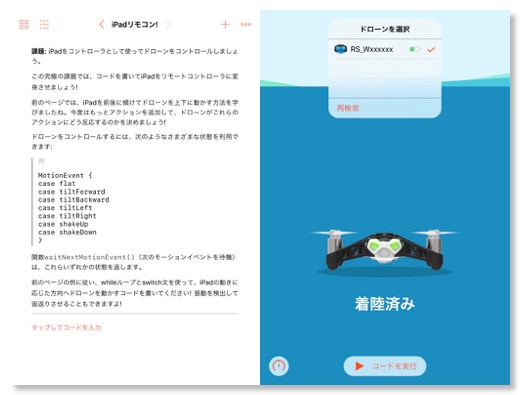
コマンドとしては、離陸、着陸、前進、後退、上昇、下降、回転、宙返り、○秒間停止、などがある。
うちのMiniDroneは、Rolling Spiderなのでダメだが、Mamboだと、玉を発射したり、アームで物をつかんだりできたりする。
右上にドローンと接続することができて、左にコマンドを書いて、右下のコードを実行、を押すとそのプログラムが実行され、プログラム通りにドローンが飛ぶ。
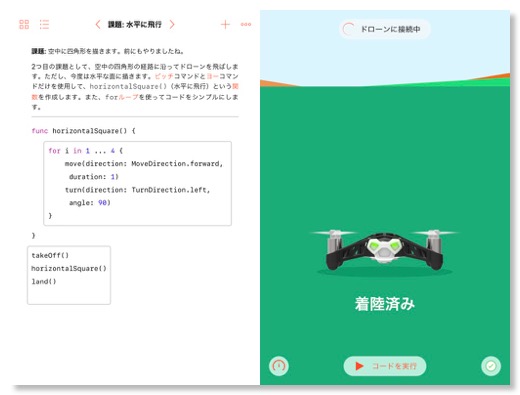
このプログラムの場合は、1秒前進して、90度左旋回するを4回繰り返す、というプログラム。
これを飛ばして見たのが以下の動画。
これをみてもらえればわかるように、角度はまぁまぁあっているが、何秒飛ぶ、というのは、割といい加減。
本来であれば、同じところから飛んだら、同じところに着陸すべきだが、完全にずれている。
どのぐらい飛ぶのかも、飛ばしてみなければわからないし、何かにぶつかる方向にいっても、コントローラーとは接続されていないので、止めようがなく、ぶつかるしかない。
というわけで、遊ぶには、それなりに広いスペースが必要。
また、厳密にプログラムにして、ここをこのルートで、こう飛ばそうと考えても、実際にはその通りには飛ばない。
なんとなく、そういう動きをする、ぐらいに考えておく必要はある。
最新機種のMamboだと、もっと精度がいい、とかあるのかな?
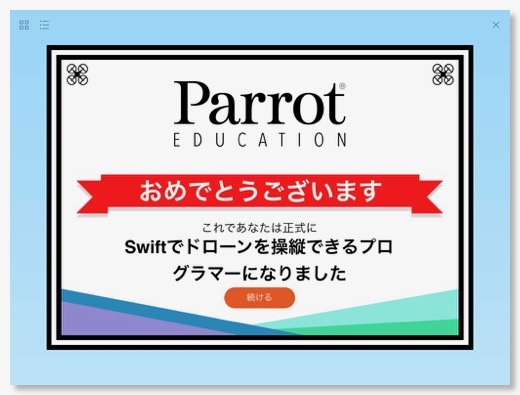
一通りのチュートリアルをクリアすると、このような修了証がもらえる。
ダンスなんかをプログラムするのは、いいのかも。
【国内正規品】Parrot ドローン Mambo+Grabber+Canon ドローン規制対象外200g未満 自動安定ホバリングクアッドコプター PF727071
Swiftの入門である、Swift Playgroundsで、ドローンの飛行をプログラミングできるようになったらしい。
その対応ドローンをみると、Parrot社製のMiniDroneということで、うちのRolling Spiderも対応している。
自分の場合、iPadを持っていて、かつ、MiniDroneを持っているわけなので、ちょっとやってみた。
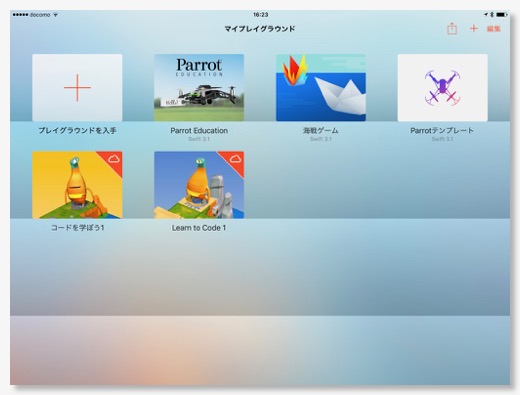
プレイグラウンドにParrot Educationというのがあって、これで、MiniDroneに命令するコマンドを学ぶことができる。
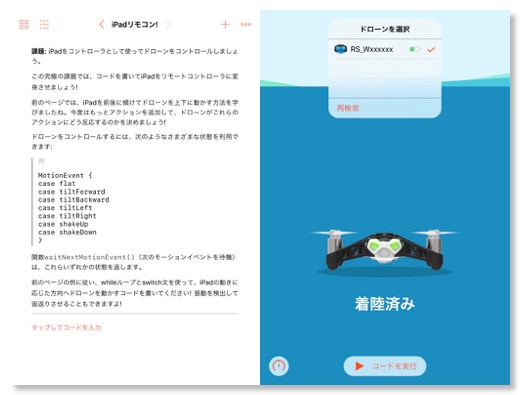
コマンドとしては、離陸、着陸、前進、後退、上昇、下降、回転、宙返り、○秒間停止、などがある。
うちのMiniDroneは、Rolling Spiderなのでダメだが、Mamboだと、玉を発射したり、アームで物をつかんだりできたりする。
右上にドローンと接続することができて、左にコマンドを書いて、右下のコードを実行、を押すとそのプログラムが実行され、プログラム通りにドローンが飛ぶ。
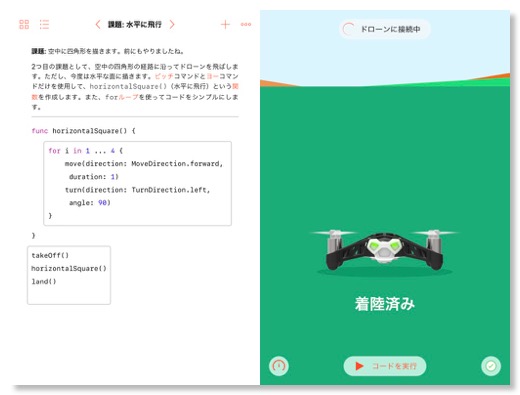
このプログラムの場合は、1秒前進して、90度左旋回するを4回繰り返す、というプログラム。
これを飛ばして見たのが以下の動画。
これをみてもらえればわかるように、角度はまぁまぁあっているが、何秒飛ぶ、というのは、割といい加減。
本来であれば、同じところから飛んだら、同じところに着陸すべきだが、完全にずれている。
どのぐらい飛ぶのかも、飛ばしてみなければわからないし、何かにぶつかる方向にいっても、コントローラーとは接続されていないので、止めようがなく、ぶつかるしかない。
というわけで、遊ぶには、それなりに広いスペースが必要。
また、厳密にプログラムにして、ここをこのルートで、こう飛ばそうと考えても、実際にはその通りには飛ばない。
なんとなく、そういう動きをする、ぐらいに考えておく必要はある。
最新機種のMamboだと、もっと精度がいい、とかあるのかな?
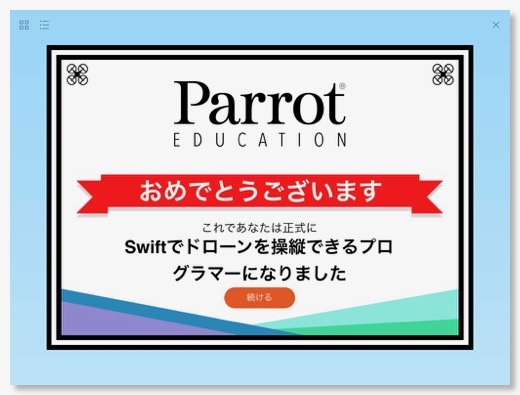
一通りのチュートリアルをクリアすると、このような修了証がもらえる。
ダンスなんかをプログラムするのは、いいのかも。
【国内正規品】Parrot ドローン Mambo+Grabber+Canon ドローン規制対象外200g未満 自動安定ホバリングクアッドコプター PF727071
iPadでPS 4を遊ぶ - DUALSHOCK4 USBワイヤレスアダプター
2017/07/22 16:45
PS4になってから、Macでもリモートプレイができるようになった。
ただ、椅子に座って、iMacの前でリモートプレイをする、というのは、あんまりシチュエーション的にはないかも。
どうせなら、ソファに座って、テレビとかYouTubeを流しながら、片手間的にiPadで、PS4ができたらな、と。
iPadにPS4の画面を直接映すことはできないが、Macのリモートプレイの画面を映すのであれば、Duet Displayや、Splashtop、VNCなどでできなくはない。
ただこの場合、コントローラーは、USBケーブル接続になっているので、ケーブルを伸ばす必要がある。
Duet Displayを使う場合、遅延は少ないが、有線接続になるので、ケーブルが2本になる、という面倒さがある。
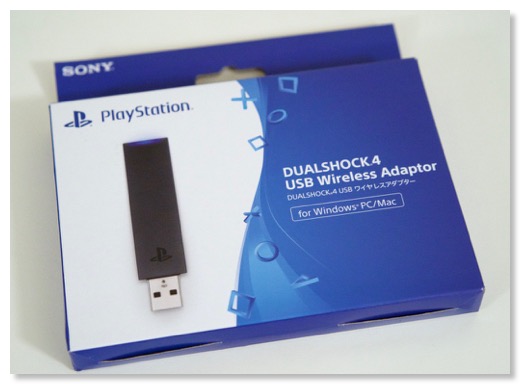
これを解消できるのが、ソニー純正のDUALSHOCK4 USBワイヤレスアダプター。

MacのUSBポートに挿すと、DUALSHOCK4コントローラーとペアリングでき、リモートプレイ中のPS4をほぼ全て同じようにコントロールできる。
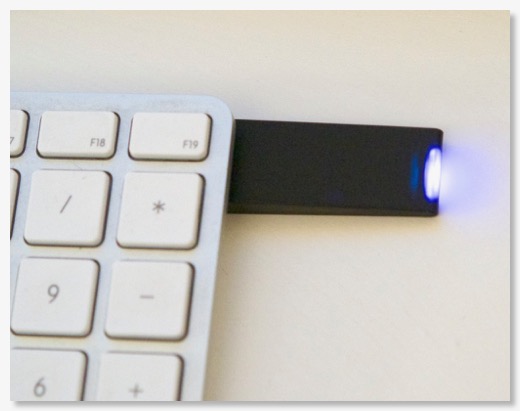
キーボードのUSBポートでも大丈夫だった。
ペアリングは、スティック本体を押し込むとペアリングモードになり、DUALSHOCK4の方のSHAREボタンとPSボタンを長押しでペアリングできる。
音声にも対応していて、Macの音声出力ポートとして、DUALSHOCK4 USB Wireless Adaptorが出てくるので、コントローラーにイヤフォンを足すと、そのまま音が出てくる。Macの音も飛ばせる。

これはSplashtopで、Macの画面をミラーリングでiPadに飛ばしている。
映像も、音声もコントロールも全てワイアレス。遅延は、少しあると思うが、FFXVぐらいなら問題ない。
寝室まで持っていてみたが、これも問題なくプレイできた。
今、GravityDays2もやってみたけど、問題なし。
うちの環境だと、iMacもPS4も有線のEtherケーブルでつながっているので、PS4リモートプレイの画質やフレームレートの設定を最大限にしてもまったく問題なし。
Splashtopもほぼ肉眼でわかる遅延がないので、かなり綺麗な画面でiPadでプレイできる。
Macと一台しかないDUALSHOCK4をペアリングしてしまうと、PS4の起動ができないのだけど、使っていないPlaystation MoveのPSボタンを押すことで、ワイアレス起動もできた。
これで、家族がテレビを使っていても、割と気軽にWii Uライクに遊べるようになった。
DUALSHOCK 4 USBワイヤレスアダプター
ただ、椅子に座って、iMacの前でリモートプレイをする、というのは、あんまりシチュエーション的にはないかも。
どうせなら、ソファに座って、テレビとかYouTubeを流しながら、片手間的にiPadで、PS4ができたらな、と。
iPadにPS4の画面を直接映すことはできないが、Macのリモートプレイの画面を映すのであれば、Duet Displayや、Splashtop、VNCなどでできなくはない。
ただこの場合、コントローラーは、USBケーブル接続になっているので、ケーブルを伸ばす必要がある。
Duet Displayを使う場合、遅延は少ないが、有線接続になるので、ケーブルが2本になる、という面倒さがある。
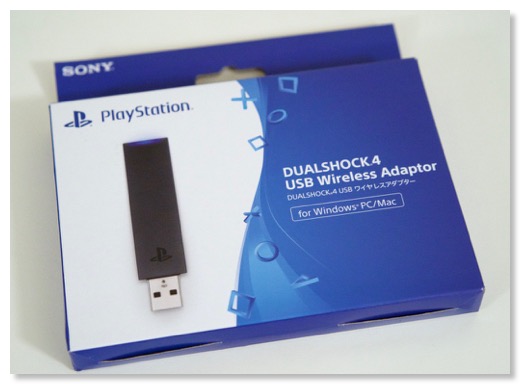
これを解消できるのが、ソニー純正のDUALSHOCK4 USBワイヤレスアダプター。

MacのUSBポートに挿すと、DUALSHOCK4コントローラーとペアリングでき、リモートプレイ中のPS4をほぼ全て同じようにコントロールできる。
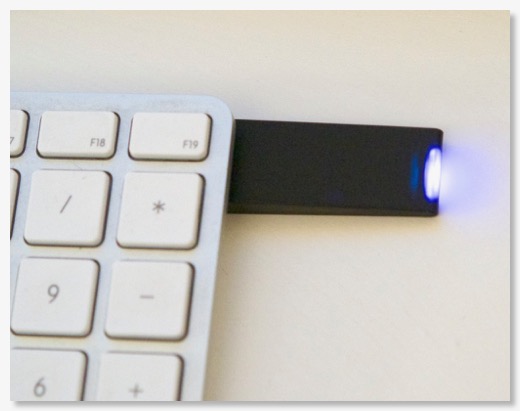
キーボードのUSBポートでも大丈夫だった。
ペアリングは、スティック本体を押し込むとペアリングモードになり、DUALSHOCK4の方のSHAREボタンとPSボタンを長押しでペアリングできる。
音声にも対応していて、Macの音声出力ポートとして、DUALSHOCK4 USB Wireless Adaptorが出てくるので、コントローラーにイヤフォンを足すと、そのまま音が出てくる。Macの音も飛ばせる。

これはSplashtopで、Macの画面をミラーリングでiPadに飛ばしている。
映像も、音声もコントロールも全てワイアレス。遅延は、少しあると思うが、FFXVぐらいなら問題ない。
寝室まで持っていてみたが、これも問題なくプレイできた。
今、GravityDays2もやってみたけど、問題なし。
うちの環境だと、iMacもPS4も有線のEtherケーブルでつながっているので、PS4リモートプレイの画質やフレームレートの設定を最大限にしてもまったく問題なし。
Splashtopもほぼ肉眼でわかる遅延がないので、かなり綺麗な画面でiPadでプレイできる。
Macと一台しかないDUALSHOCK4をペアリングしてしまうと、PS4の起動ができないのだけど、使っていないPlaystation MoveのPSボタンを押すことで、ワイアレス起動もできた。
これで、家族がテレビを使っていても、割と気軽にWii Uライクに遊べるようになった。
DUALSHOCK 4 USBワイヤレスアダプター
iPadでApple Pencilを持ち歩くホルダー - Jisoncase Apple Pencil ケース
2017/07/16 11:38
iPad Proと一緒に、Apple Pencilを持ち歩くのは、なかなか工夫が必要なのだが、先日、こちらのYouTuberの方が、良さげなホルダーを紹介されていたので、値段もそれほど高くないので、自分でも買ってみた。


ホルダーは革っぽい素材。バンドはゴムで伸びる。一応、9.7から12.9まで対応。

Smart Keyboardにつけてみた。写真ではペンの頭が飛び出ているが、取り付け位置を下側にすれば、飛びださなくすることは可能。

真ん中位置にセットしているのは、実際にSmart Keyboadを使う際に、机面や本体と干渉しない位置だから。
Smart Coverは、内側のマイクロファイバー側が外に出るが、Smart Keyboardは、外側が出るので、ここにセットするのがベスト。
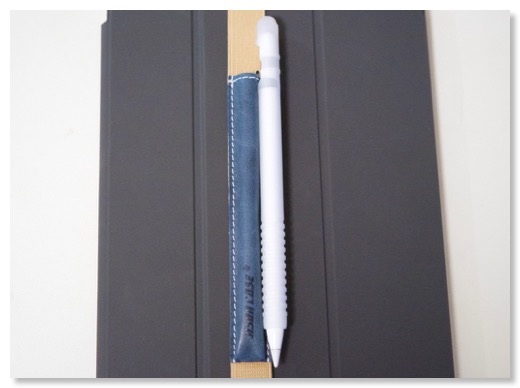
自分の場合は、Apple Pencinにシリコンケースもつけているので、併用しようとすると、こういう形になってしまう。
ホルダーの中には、別のペンを入れてもいいかもしれない。
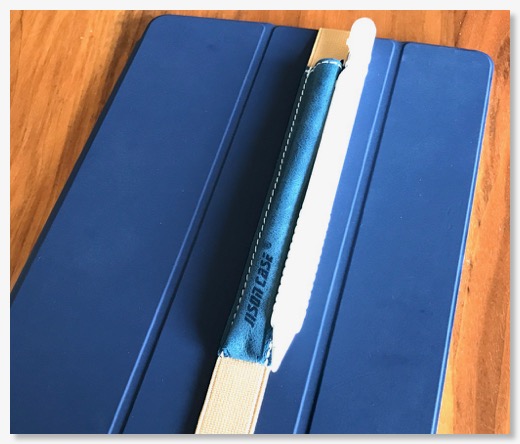
ブルーを買ったのは、Smart Coverに合わせるため。色味は結構違う。
そもそも自分のSmart Coverは、革ではない素材の方(何素材だったっけ?)なので、色味は合わないのだろう。
革カバーは以前に使っていたが、重いので、iPadには軽い方の素材がいい。
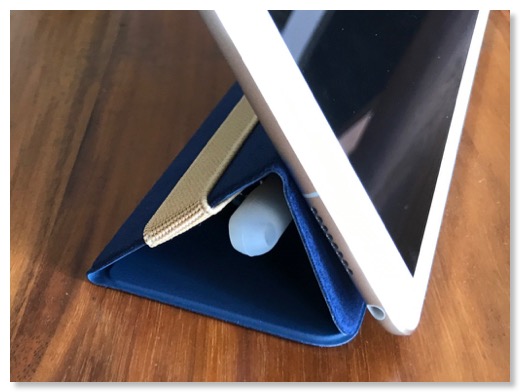
買ってみた。Smart Coverの方は、ホルダーを外側に出すと、内側に入る。
なので、真ん中のパネルだけではなく、どのパネルにつけてもいい。
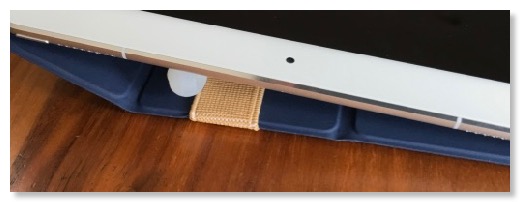
スタンドモードだと、そうでもないが、折り返して使うと、こんな状態になって使いにくい。この場合だと、端のパネルだと使いにくそうなので、やはりSmart Coverでも、真ん中のパネルにつけるのが正解かもしれない。
自分の場合は、Apple Pencilにクリップもつけているので、Smart Coverは、クリップで運用して、このホルダーはSmartKeyboardにつけて、ペンもキーボードも使いたい時の運搬方法、ということでいいかもしれない。だったら、ブラックにしておけばよかったな。
Jisoncase Apple Pencil ケース
iPad Pro 10.5で、Smart Keyboard JISを使う
2017/07/08 09:54

2代目iPad Pro 10.5と一緒に、Smart Keyboardの10.5対応版も買ったのだが、これはかなり良いもの。
元々、12.9から10.5に乗り換えようと思ったのも、新発売されたJISキーボードを12.9用に買い足すぐらいなら、ついでに本体も変えるか、というのが発端になっている。
打鍵感は、ほぼ12.9とほぼ同じだと思う。

キーの幅は、心持ち小さい。だけど、タイプするのに、困るということはほとんどない。
右側の使用頻度の低いキーは、半分ぐらいの幅になっているのが功を奏している。

あとは、やはりかな、英数キーとエンターが素晴らしい。ノートPCとそれほど差がなく、打ちたい通りの文章が打てる。
切り替えのウザさもないし、英語キーボードでよくあった誤確定が、本当に少ない。
今、この文章も、SmartKeyboard JISで打っているし、仕事でも使ってみたが、これで全く問題なくタイプできた。
この小ささ、軽さで、ちゃんとタイプできる、というのは、ノートPCにはない世界。
iPad Pro 10.5を使い始める
2017/07/05 23:09
購入してきたiPad Pro 10.5だが、まずはセットアップ。
セットアップと言っても、12.9のバックアップから復元するだけで、ほぼ今まで通りに使える。

久しぶりのiPad10インチサイズ。
iPadシリーズは、最初は10インチぐらいのサイズしかなく、自分の場合は、初代からiPad3までは、この10インチぐらいのサイズを使っていた。
そのうち、Miniが出たので乗り換え、そこからはminiが2台続いた。
で、iPhoneがPlusサイズになったので、その後は、12.9のProにした。
ということは、今回の10.5インチで、7台目のiPadになるのかな。
12.9インチを1年半使っていたので、持ってみると、10.5は小さく見える。
しかし、実際に使っている間は、それほど、あぁ小さい、とは思わない。画面の内容に集中しているときには、気にならない差なのかも。
唯一、マンガは、やはりコマの大きさだったり、見開きにしたりすると、大きい方が良かったとは、思う。
ただ、画面の大きさが気になるのはそれぐらい。

外観的な違いは、セルラーのアンテナ部分とカメラの出っ張り。
カメラの出っ張りは、気にはなるが、軽さを優先して、特に保護などは考えていない。
中身の話しでは、2代目のiPad Proになって、画面の書き換え、リフレッシュレート120Hzになったが、意識しないと気がつかない。
Apple Pencilも、店頭では試せなかったので、買ってから初めて試してみたが、少なくとも自分にとっては、気がつかないレベル。
これは、CPU速度アップも同じ。画面の明るさ、色域、反射も、残念ながらそれほど気づくものではない。
ストレージも256GBになったので、2倍になったが、128GBの頃から、半分しか使えていなかったので、あまりそこに個人的な意味はない。
つまり自分にとって、新型旧型の差はほとんどなく、単にサイズが小さく、軽くするためだけに、買い換えた、と言っても過言ではない。
まぁ、それは元から分かっていたことなので、再確認しただけかな。
ただ、そのサイズ、重さが変わったことは、かなり大きい。

カバンのサイズも小さくできる。
今まで、入らなかったショルダーバッグにも入るようになった。
カメラバッグにも入れやすい。
また、今までは、Smart Keyboadを一緒に持ち歩くと、1kgを超えてしまうので、Smart Keyboardは、必ず使う、という時でないときは、家に置いていくことが多かった。
これからは、カバンには常に入れておいて、出先でも必要に応じて付け替えられる。
カバンから取り出しやすくもなった。A4サイズだと、幅が広く、引っかかるので、電車の中でも出すのが面倒になることが多かったが、10.5はほぼB5サイズなので、ノート感覚で取り出せる。
また、電車の中では片手で保持してタイプ、というのが、自分の使い方で多かったのだが
12.9では、重くてそれができなかった。これも復活できる。
つまりは、機動性がかなり増した。
前にも書いた気がするが、コンピュータそのものは進化しなくても、コンピュータを使う場面が増えると、それだけで、楽になる機会や、役立ちは増えるので、機動性はコンピュータに必要な要素だと言える。
セットアップと言っても、12.9のバックアップから復元するだけで、ほぼ今まで通りに使える。

久しぶりのiPad10インチサイズ。
iPadシリーズは、最初は10インチぐらいのサイズしかなく、自分の場合は、初代からiPad3までは、この10インチぐらいのサイズを使っていた。
そのうち、Miniが出たので乗り換え、そこからはminiが2台続いた。
で、iPhoneがPlusサイズになったので、その後は、12.9のProにした。
ということは、今回の10.5インチで、7台目のiPadになるのかな。
12.9インチを1年半使っていたので、持ってみると、10.5は小さく見える。
しかし、実際に使っている間は、それほど、あぁ小さい、とは思わない。画面の内容に集中しているときには、気にならない差なのかも。
唯一、マンガは、やはりコマの大きさだったり、見開きにしたりすると、大きい方が良かったとは、思う。
ただ、画面の大きさが気になるのはそれぐらい。

外観的な違いは、セルラーのアンテナ部分とカメラの出っ張り。
カメラの出っ張りは、気にはなるが、軽さを優先して、特に保護などは考えていない。
中身の話しでは、2代目のiPad Proになって、画面の書き換え、リフレッシュレート120Hzになったが、意識しないと気がつかない。
Apple Pencilも、店頭では試せなかったので、買ってから初めて試してみたが、少なくとも自分にとっては、気がつかないレベル。
これは、CPU速度アップも同じ。画面の明るさ、色域、反射も、残念ながらそれほど気づくものではない。
ストレージも256GBになったので、2倍になったが、128GBの頃から、半分しか使えていなかったので、あまりそこに個人的な意味はない。
つまり自分にとって、新型旧型の差はほとんどなく、単にサイズが小さく、軽くするためだけに、買い換えた、と言っても過言ではない。
まぁ、それは元から分かっていたことなので、再確認しただけかな。
ただ、そのサイズ、重さが変わったことは、かなり大きい。

カバンのサイズも小さくできる。
今まで、入らなかったショルダーバッグにも入るようになった。
カメラバッグにも入れやすい。
また、今までは、Smart Keyboadを一緒に持ち歩くと、1kgを超えてしまうので、Smart Keyboardは、必ず使う、という時でないときは、家に置いていくことが多かった。
これからは、カバンには常に入れておいて、出先でも必要に応じて付け替えられる。
カバンから取り出しやすくもなった。A4サイズだと、幅が広く、引っかかるので、電車の中でも出すのが面倒になることが多かったが、10.5はほぼB5サイズなので、ノート感覚で取り出せる。
また、電車の中では片手で保持してタイプ、というのが、自分の使い方で多かったのだが
12.9では、重くてそれができなかった。これも復活できる。
つまりは、機動性がかなり増した。
前にも書いた気がするが、コンピュータそのものは進化しなくても、コンピュータを使う場面が増えると、それだけで、楽になる機会や、役立ちは増えるので、機動性はコンピュータに必要な要素だと言える。
2代目iPad Pro 10.5 買うたった
2017/06/26 23:17
仕事が銀座近くで早めに終わったので、Apple Store銀座に寄ってみた。
目当ては、iPad Proの在庫があるか。
今使っているイオンモバイルのSIMをそのまま使うつもりなので、SIMフリーのセルラーモデルが買えるApple Storeに来る必要があった。
入ってすぐのところに、JISキーボード付きのiPad Pro 10.5が展示してあったので、キーボードの打ち心地を試す。
キー幅は、それほど狭くない。打ち間違いはしなさそう。
英数かなキーは、やはり快適。アルファベット混じりの日本語を打つには、やはりJISキーは必須。
あとエンターキーがでかいのもいい。漢字を確定するときに、右手の小指でエンターで確定しながら打つが、この時の誤タイプが減る。
キーボードは、想像通りの出来で良かった。
10.5とは、また微妙なサイズアップだな、とは思ってはいたが、自然にタイプできる幅に合わせたのは、納得できる。
キーボードを付けて持ち上げてみたが、十分に軽い。
手持ちの12.9インチとも比べてみると、画面の大きさは随分違う。まぁ軽いから仕方ない部分ではある。
残念ながら、買おうと思っていた、スペースグレーの在庫はなかった。が、今と同じシルバーはあったので、256GBモデルを購入。
SmartKeyboardのJISと、SmartCoverのミッドナイトブルーも同時購入。
目当ては、iPad Proの在庫があるか。
今使っているイオンモバイルのSIMをそのまま使うつもりなので、SIMフリーのセルラーモデルが買えるApple Storeに来る必要があった。
入ってすぐのところに、JISキーボード付きのiPad Pro 10.5が展示してあったので、キーボードの打ち心地を試す。
キー幅は、それほど狭くない。打ち間違いはしなさそう。
英数かなキーは、やはり快適。アルファベット混じりの日本語を打つには、やはりJISキーは必須。
あとエンターキーがでかいのもいい。漢字を確定するときに、右手の小指でエンターで確定しながら打つが、この時の誤タイプが減る。
キーボードは、想像通りの出来で良かった。
10.5とは、また微妙なサイズアップだな、とは思ってはいたが、自然にタイプできる幅に合わせたのは、納得できる。
キーボードを付けて持ち上げてみたが、十分に軽い。
手持ちの12.9インチとも比べてみると、画面の大きさは随分違う。まぁ軽いから仕方ない部分ではある。
残念ながら、買おうと思っていた、スペースグレーの在庫はなかった。が、今と同じシルバーはあったので、256GBモデルを購入。
SmartKeyboardのJISと、SmartCoverのミッドナイトブルーも同時購入。
新しいiPad Proが発表
2017/06/18 19:56
Appleの開発者会議で、新しいiPad Proが発表され、すでに発売になっている。
変更点といえば、ディスプレイが強化され、処理速度がアップ、ということらしい。
今、自分は13インチのiPad Proを使っているが、一点気に入らないところがあるとすれば、それは重さ。
特に、本体だけなら、まだ割と軽く感じるのだけど、カバーをつけると、重さを感じ始め、スマートキーボードを付けると、かなりずっしりと感じる。
画面の大きさ、処理速度、Apple Pencilなんかはいいんだけど。
13インチを買った時には、より小さいサイズのiPad Proが出るとは、露ほどにも思っていなかったのだけど、小さいサイズのも2世代目になった。
気になる、ということで、ビックカメラの店頭で、新しい10.5インチを見てみた。
画面は、前モデルより20%アップということで、思ったよりも小さく感じない。
そして重さは、やはり軽い。
ヌルヌルという画面の表示速度だが、ホーム画面を高速に切り替えてみると、確かにヌルヌルではある。
かといって、それがものすごく価値があるか、と言われれば、そんなこともない。
後は、普通に今まで通りのiPad Pro。
実物を見たおかげで、新しいiPad Proの自分にとって魅力は、軽さと、そこそこ大きい画面、という2点に絞れた。
一応、ほぼ毎日iPad Proを持ち歩いているので、軽さは、大事。小さくなることで、カバンから取り出しやすくもなるしね。
冷静に重さを比べてみると
13インチは
本体692g+キーボード330g=1022g
10.5インチは
477g+230g=707g
トータルでは300gぐらい軽い。
これは、キーボードのない13インチ本体分ぐらい。これは軽い。
心は結構決まったけど、後はタイミングかな。
変更点といえば、ディスプレイが強化され、処理速度がアップ、ということらしい。
今、自分は13インチのiPad Proを使っているが、一点気に入らないところがあるとすれば、それは重さ。
特に、本体だけなら、まだ割と軽く感じるのだけど、カバーをつけると、重さを感じ始め、スマートキーボードを付けると、かなりずっしりと感じる。
画面の大きさ、処理速度、Apple Pencilなんかはいいんだけど。
13インチを買った時には、より小さいサイズのiPad Proが出るとは、露ほどにも思っていなかったのだけど、小さいサイズのも2世代目になった。
気になる、ということで、ビックカメラの店頭で、新しい10.5インチを見てみた。
画面は、前モデルより20%アップということで、思ったよりも小さく感じない。
そして重さは、やはり軽い。
ヌルヌルという画面の表示速度だが、ホーム画面を高速に切り替えてみると、確かにヌルヌルではある。
かといって、それがものすごく価値があるか、と言われれば、そんなこともない。
後は、普通に今まで通りのiPad Pro。
実物を見たおかげで、新しいiPad Proの自分にとって魅力は、軽さと、そこそこ大きい画面、という2点に絞れた。
一応、ほぼ毎日iPad Proを持ち歩いているので、軽さは、大事。小さくなることで、カバンから取り出しやすくもなるしね。
冷静に重さを比べてみると
13インチは
本体692g+キーボード330g=1022g
10.5インチは
477g+230g=707g
トータルでは300gぐらい軽い。
これは、キーボードのない13インチ本体分ぐらい。これは軽い。
心は結構決まったけど、後はタイミングかな。
Apple Pencil用のシリコンケース - Walant Apple pencilケース
2017/04/14 20:59
Apple Pencilは、それほど頻度は高くないけど、ちょこちょこは使っている。
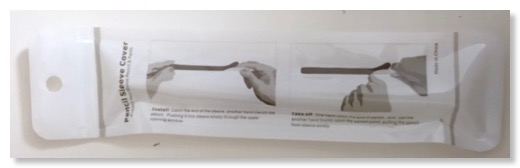
カスタマイズとしては、グリップとクリップをつけたところで終わっているが、どこかのブログで、良さそうなシリコンケースが紹介されていたので、買ってみた。

取り出した所。

装着してみた。
ペン先以外の殆どを覆っている。
Apple Pencilは、軸が硬い素材で出来ていて、机に置くとカチカチするのだけど、ソフトな感触になる。
持ち手は太くなっていて、グリップの機能もある。
キャップ部もカバーされて、充電時に外しても落ちなくなっているのがいい。
クリップも問題なく併用可能。
1000円ぐらいなので、それほど高くもないし、これはなかなかオススメ。
Walant Apple pencilケース
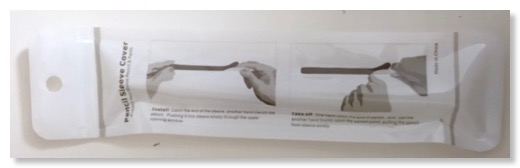
カスタマイズとしては、グリップとクリップをつけたところで終わっているが、どこかのブログで、良さそうなシリコンケースが紹介されていたので、買ってみた。

取り出した所。

装着してみた。
ペン先以外の殆どを覆っている。
Apple Pencilは、軸が硬い素材で出来ていて、机に置くとカチカチするのだけど、ソフトな感触になる。
持ち手は太くなっていて、グリップの機能もある。
キャップ部もカバーされて、充電時に外しても落ちなくなっているのがいい。
クリップも問題なく併用可能。
1000円ぐらいなので、それほど高くもないし、これはなかなかオススメ。
Walant Apple pencilケース
Apple純正の完全ワイアレスイヤフォン AirPodsがきた
2017/01/02 14:15

予約開始日の朝になっての予約になってしまったため、第一陣の出荷より遅くなってしまったが、2016年の大晦日にAppleの純正ワイアレスイヤフォンAirPodsが到着した。
もともとは、1/15ぐらいの到着予定だったが、前倒しになったみたい。
正月休み中なので、本格的に使っているわけではないが、使ってみた感想など。
—
最初に自分のイヤフォンに対するスタンスを書いておくが、自分の場合、通勤などの普段使いのイヤフォンは、多分10年来ぐらいのワイアレス派。
ワイアレスの中でも、線がない方がよく、2016年の1月には同じく完全ワイアレスのEARINを手にいれて使っている。
音質については、ある一定以上の音質であれば満足する。基本的には消耗品だと考えているので、高級イヤフォンにはあまり惹かれない。
—
- 開封と充電ケース

AirPodsの本体は、充電ケースに収められている状態で梱包されているので、まず出てくるのは、充電ケース。
コロンした正方形に近い形。スティック型のEARINとは違う。
多分、ケースの持ち歩き方だけなら、このコロンとした形は、ポケットの中からとか取り出しにくいので、スティック型の方が使い勝手がいい気がする。
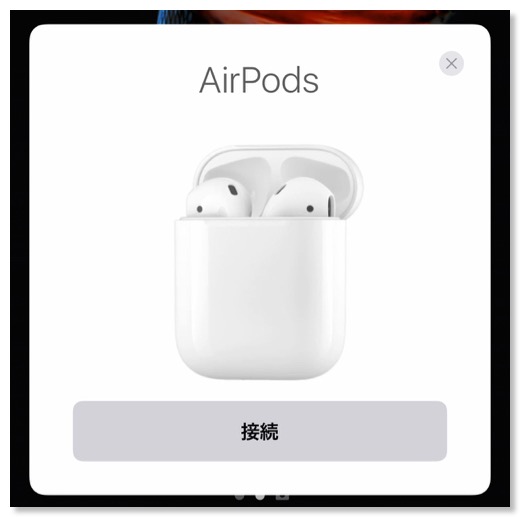
充電ケースの蓋をあけると、近くにあるiPhoneと自動的にペアリングする。
気になったのは、初期充電量。AirPodsが23%ぐらい、充電ケースが40%ぐらいだったと思う。充電ケースの容量が少ないのはわからんでもないが、AirPodsは、充電ケースに入っていたまま到着したのに、満充電になっていないのはなんで?

ペアリングができてしまうと、あとは、耳にかけて音を鳴らせば、使える。
充電するときは、左右の入れる穴は決まっている。
蓋を開けて左側には左のAirPods、右には右しかはまらない。
左耳から外したものを左に、右からは右にさせばいい。
逆につけるとき、EARINは左右をいちいち確認する必要があったが、AirPodsの場合は、充電ケースの蓋を開けて、右側にあるものを右耳にさせばいいので、この辺はわかりやすい。
あと、EARINは、充電しているつもりでも、しっかりされていないことがあったが、この辺はAppleだから抜かりはないだろう。
(今のところは、大丈夫そう)
- 装着性・装着感
軽く耳にひっかけるだけで、きちんと止まる。EarPodsとそれほど違いは感じない。
EARINの場合、メモリーフォームという耳栓タイプのイヤチップを使っているため、装着のために、イヤチップを一度潰す、という作業が発生する。これのおかげで、音漏れはなくぴったりした装着感が得られ、音質的にも有利になる。
AirPodsは、そういう予備動作は不要な分、気軽に耳にかけられるのは利点。
一方で、耳のそばにいるけど、どこかフワフワした位置にある感覚になる。静粛性も下がるため、音質的にも若干不利で、音漏れもするだろう。
もっとも、音漏れがするのは、逆に周囲の環境音も取り込めるという利点にもなる。
EARINのメモリーフォームは、耳栓にも使われているので、音楽が鳴っていなくても、結構無音に近くなるが、人が喋っていることに気づかないこともままある。なので、歩きながらとか、外での運動などには使いにくい。
この点、AirPodsは、環境音は取り込みやすいので、職場で使ったり、外での安全性は上がる。
自分がEARINを持っているのに、AirPodsを買った理由は、この利点による使い分けができるだろう、という点。
有線のEarPodsも同じような使い方をたまにしていたが、やはり有線なので使い勝手がわるく、使用頻度は低かった。
いろんな人が上げているが、ちょっとした運動ぐらいでは落ちる気はしない。
EARINも1年ぐらいつけているが、実際につけていて落としたことは、1度ぐらいしかない。
- 音質
音質だが、これは基本的にはよくない。
好みではない、という方がよいのかもしれない。
EarPodsの頃からだが、あまり違いがなく、中〜低音域が高くなっていて、モコっとしていると思う。イコライザーでそこの音域を少し下げてやれば、もっとヌケの良い、好みの音になると思うのだが。
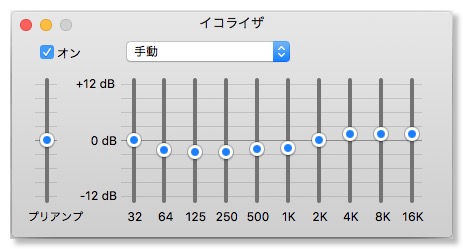
iMacのiTunesで設定してみたら、こんな感じ。
iPhoneのイコライザーにも設定できるといいが、これはこれで、イヤフォンを変えるとセッティングを変えなといけなくなり、面倒。後にも書くが、AirPodsのメイン用途は音楽でないように思うので、多分、デフォルトのまま使うだろう。
- 遅れ・レイテンシー
EARINの弱点の一つはレイテンシー。
音楽だけならあまり気にならないが、動画の場合は、画面の唇の動きと実際の声がズレて聞こえると、気になるときもある。
EARINの場合、左耳に届いた音を右耳に転送している方式からか、このレイテンシーが、今まで使っていたどのワイアレスイヤフォンよりも遅れる。
AirPodsの場合は、遅れはかなり抑えられている。
抑えられてはいるが、ゼロではない。
残念ながら、楽器が弾ける、音ゲーができるレベルではない。
ゲームのBGM、効果音が楽しめる、動画があまり違和感なく楽しめる、ぐらい。
- バッテリーの持ち
ここはまだ使ってみて、どうかが書けないが、カタログスペック通りっぽい気はする。
EARINよりもカタログスペックは長いので、使い勝手はよくなるだろう。
充電ケースと併用して、バッテリー時間を伸ばす方式は、EARINからなので慣れているが、よくできた方法だと思う。
バッテリー残量は、至る所で確認できる。EARINは、専用アプリで確認できるが、表示の反映が遅すぎて使えなかったので、この点は楽。
充電ケースのバッテリー残量がiPhoneに表示されるのは、EARINにもない特徴。充電ケースに通信機能があるからできることだけど、これも結構便利。
- マルチペアリング
最初のペアリングの簡単さは、さすが純正、というところだったが、複数台利用、マルチペアリング対応というのもEARINとの大きな違い。
AirPodsは、iCloudを使ったものと、普通のBluetooth端末としても使える。
iCloud対応は、うちの場合、iPad Pro、Apple Watch、iMacかな。
これは、すでにAirPodsが使えるようになっているので、耳にかけたまま、出力先の選択で、AirPodsを選べばいい。
仕事用の別のApple IDを使っている別のiPhoneにも接続してみたが、問題なく接続できた。
それ以外のBluetooth対応機器の場合は、AirPodsを充電ケースに戻して、充電ケースの蓋を開けたまま、裏面のボタンを押すと、ペアリングされる。
うちの場合は、AppleTVが、まだAirPodsに対応していないので、このパターンで接続してみた。
Windows PCともペアリングはできて、一度、音は流すことができた。しかし、一度接続が切れた状態から、どうやったら再接続できるかがわかってない。
基本は、耳には、ひとつのAirPodsをつけていて、接続する機器の方がどんどん切り替わっていくスタイルみたい。
iPhoneで音楽をAirPodsに流していたけど、iPadで、ムービーを見たいときには、AirPodsには触らず、iPadの出力先だけを変えればいい。
これまでもマルチペアリング対応のワイアレスイヤフォンは使ってきたが、ペアリング先を切り替えるには、一度接続を切って、新しい機器で接続して、という手間を踏むものが多かった。
AirPodsの切り替えやすさは、さすが純正、というところか。
切り替えのスピードは、決して早いとはいえない。少し待たされる感じ。
プォンと音がなるので、切り替えたことはわかる。
実際に切り替えて使うかだが、iPhoneとiPadの切り替えは頻繁にやりそう。
iPadは、最近では、ベッド用として、EARINにメインイヤフォンの座を明け渡したMDR-EX31BNを専用に割り当ててたが、AirPodsに奪われそう。
Apple Watchは、接続はできるが、常にiPhoneを持っていることが多いので、実際に使う場面は少なそう。
iMacはどうだろう。iMacの前に座ること自体が少なくなっているので、使う機会は少ないかもしれない。ただ、今、このブログ自体は、iMacで書いているのだが、iTunesで音楽を流しながら、Siriを呼び出しするのは割と気楽にできる。
Apple TVは、メニューに降りていかないと接続できないので、面倒なところはあるが、YouTube、ゲームなどを音を出さずにできるし、音声を近くで聞くことができるので、家族が寝静まった深夜なんかは意外と便利かも。
- Siriの呼び出し
ハウジングの上部をダブルタップすると、Siriが呼び出せる。Hey Siriを使わなくてもいい、ということらしい。
自分の場合、状況にもよるが、だんだんHey Siriを使うことに、抵抗がなくなってきているので、わざわざ、ハウジングをダブルタップするのが、面倒に思ってしまう。どっちにしろ、音声コマンドを発するんだから、そのまま話してしまえばいい。
周りに人が多くいるような場合、音声コマンドが恥ずかしいとか、迷惑かかる、ということになると思うが、その場合は、そもそも音声コマンドを使う場面ではない気がするので、機器を取り出して操作すればいい。
イヤフォン単体では、音量の変更すらできないことにストレスを感じていた人もいたようだが、自分の場合、EARINで慣れていたので、それほどでも。
大抵の場合、iPhone本体を操作する方が早いし、iPhoneが取り出しにくい時でも、Apple Watchで操作することもできる。
ダブルタップは、音楽再生の一時停止/再生にも切り替えられる。この設定は、Bluetoothの機器設定画面から行う。
- 装着した見た目
耳からうどんと言われているが、自分の髪型の場合、髪が耳にかかっていることが多いので、あまり気にならないと思う。
髪を切れば、多少気になるかもしれないが、面と向かった人がつけていれば気になるかもしれないけど、意外と街ですれ違う人ぐらいの他の人は、自分の耳になど気にをかけていないと思うし、気にしたとしても、一瞬で忘れるはずなので、気にするほどのこともない気がする。
(若い人は気になるだろうが、おっさんなので)
AirPodsの個々の性能については、こんな感じ。
試せていないのは、マイクの音質かな。
- EARINとの比較
一足早く、完全ワイアレスのEARINを使っていたので、比較を書いておく。
音質は、EARINの方がよい。EARINも決してすごくいい音ではないが、自分の中では、音楽の許容範囲の中に入ってくる。AirPodsは、使用シーンにもよるが、音楽メインで聞くには、ちょっと物足りない。
EARINは、メモリーフォームを使ったイヤチップが必要だが、ランニングコストがかかる反面、音漏れ、静粛性、抜けにくくさなど利点もある。
それ以外の、価格、ペアリングのしやすさ、複数機器での使いやすさ、レイテンシー、バッテリの持ち、充電の確実性については、どれもAirPodsの方が上。
EARINは、マイクを内蔵していないので、音声コマンドや通話などは、そもそも対応していない。
EARINも完全ワイアレスなので、コードがないことの恩恵は十分に受けられる。
音質のこだわりが、自分と同程度以上にある人(決して高くない)は、EARINでもいいと思うが、それ以外の人は、AirPodsがいいと思う。
iPhone純正のEarPodsを常用していた人は、何も気にせず、AirPodsにするべきだろう。
- AirPodsの使用シーン
どんなときにAirPodsを使うかだが、自分の場合は、音質にちょっと不満がある以上、今、メインで使っているEARINとの併用という形に落ち着く気がする。
EARINを使うのは音漏れが気になる通勤電車中、それ以外はAirPodsになりそう。
それ以外というのは、自宅では、家族が寝静まったあと、寝る前、外では、運動中、歩行中、職場では、テレビ会議や、仕事の動画などか。
寝る前のベッドの中というのは、意外にコードがうっとおしい。あと、ハウジングが大きいと、横になって枕に耳をつけたときに、耳に食い込んで痛い。
この点、AirPodsは、ワイアレスで、コードは邪魔にならないし、比較的ハウジングも小さく、寝っ転がって利用するには、かなり適している。
一晩、音楽をかけたまま、耳につけたまま寝てみたが、翌朝のバッテリー残量は40%ぐらいだった。(音楽は30分で止まるようにiPhoneでセットしている)
これぐらいなら、朝起きて、充電ケースに戻せば、また、しばらくして使える。
- 総合的には
ここまで色々と書いてきて、AirPodsは、音質はイマイチな代わりに、使い勝手のいい完全ワイアレスヘッドセット、ということになる。
ここから読み取れるのは、
「これは音楽再生機器、というより、ウェアラブル機器」
ということなんだろう。
iPhoneの登場で、タッチパネルのインターフェースを追求してきたAppleだが、同時に、音のインタフェースも追求してきていた。
音声の出力と、入力を切り出して、一番近い、顔の近くに配置する。それがAirPodsみたい。
iPhoneで、コンピュータを小型化して携帯できるようにし、AppleWatchでは、さらに常に身につける状態にし、AirPodsは、人に最も近い位置を確保する。そういう位置づけっぽい。
なので、音質を犠牲にしても、できるだけ低価格にし、いつでもつけられるようい、遮音性も下げて、生活に馴染みやすくする。
音楽好きが、音楽をいつも身につけるためのデバイスではなさそうだけど、Appleとしては、beatsブランドもあるので、これでいいのだろう。
音楽再生に振った機器は色々なところが出しているが、ウェアラブル性に振った機器は、あまりどこも出していないので、これもアリだろう。
点数をつけるとしても、音楽再生機器だと50点ぐらいだが、ウェアラブル機器と考えれば、80点ぐらいかな。
FinalFantasy9はゲームパッドに対応している
2016/11/06 22:51
ゲームパッドでも遊べるiOSゲームを探してみたのだが、FinalFantasyシリーズは、結構対応しているっぽい。
FFは、リアルタイムでやり始めたのは4からだと思うが、ドット絵時代よりも、ポリゴン時代の方が好みかも。なので、iOSで遊ぶにも、7以降がいいかな、とおもったが、iOS版が出ているのは、7、9、13。
7は、明確にゲームパッドでプレイしている人が見つかったが、9は、見つからない。メーカーサイトをみても、対応しているかどうかは、不明。
若干、賭けだけど、7はPSPとかで、2回やって話しを結構覚えてるし、ポリゴンもかなり粗かったので、ほぼ全く覚えていない9にしてみた。
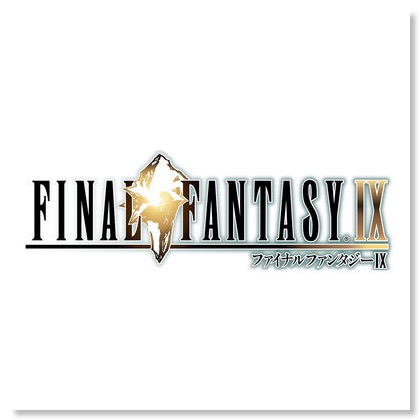
結果は、FF9は、ゲームパッドに対応していて、快適にプレイできる。
iPhone 7 PlusとiPad Proの両方に入れておいて、セーブデータをクラウド同期させられるのはいい。
家では、iPad ProにHORIPAD Ultimateで遊んで、電車の中とかは、iPhone 7 Plusで、ということができる。
データ容量が4GBもあって、以前なら、こんな大容量のゲームなんて、と思っていたが、今は、ストレージが両方とも128GBもあって余らせているので、問題ない。
画質はiPad Proだと、ムービー部分は粗く感じるが、iPhoneはそうでもない。操作性は逆に、iPhoneだと押し間違えが発生する感じ。
FINAL FANTASY Ⅸ
FFは、リアルタイムでやり始めたのは4からだと思うが、ドット絵時代よりも、ポリゴン時代の方が好みかも。なので、iOSで遊ぶにも、7以降がいいかな、とおもったが、iOS版が出ているのは、7、9、13。
7は、明確にゲームパッドでプレイしている人が見つかったが、9は、見つからない。メーカーサイトをみても、対応しているかどうかは、不明。
若干、賭けだけど、7はPSPとかで、2回やって話しを結構覚えてるし、ポリゴンもかなり粗かったので、ほぼ全く覚えていない9にしてみた。
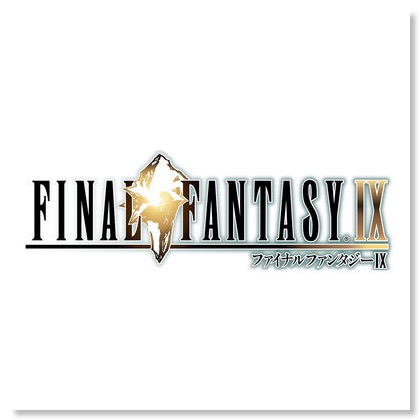
結果は、FF9は、ゲームパッドに対応していて、快適にプレイできる。
iPhone 7 PlusとiPad Proの両方に入れておいて、セーブデータをクラウド同期させられるのはいい。
家では、iPad ProにHORIPAD Ultimateで遊んで、電車の中とかは、iPhone 7 Plusで、ということができる。
データ容量が4GBもあって、以前なら、こんな大容量のゲームなんて、と思っていたが、今は、ストレージが両方とも128GBもあって余らせているので、問題ない。
画質はiPad Proだと、ムービー部分は粗く感じるが、iPhoneはそうでもない。操作性は逆に、iPhoneだと押し間違えが発生する感じ。
FINAL FANTASY Ⅸ
iOS10、watchOS3にアップデート
2016/09/22 12:18
日が経ってしまったけど、毎年恒例、新機種発売前の前哨戦、OSアップデート祭りが開催されたので、軽く感想。
watchOS3は、ダウンロードにも、アップデートにも時間がかかったが、それ以外は、特にトラブルもなく。
iOS 10で、個人的に便利そうな改善点は、
というところか。
使って見た感じでは、ステッカーは、最初から使えるのは、写真や短い動画のステッカーが多いけど、選ぶのがちょっと大変かも。
イラスト系は、有料が多いみたい。動画はありものの再利用だけど、イラストは、スタンプ/ステッカー用に書き起こさないといけないから、だろうな。
その点、LINEは最初から、コストをかけてイラストを用意したわけで、偉かったとも言える。
あとは、最初は少し使ったぐらいで、一週間ぐらい経った今では、定着して使っているものは少ない。
本当に重要な使い勝手に影響するようなものは、若いバージョンのアップデートで解消されているはずなので、仕方がないことだけど。
待望のwatchOS 3。
Apple Watchは、通知を受けるにはいいが、アプリを積極的に使うには、もっさり感が邪魔をしていた。
今回のアップデートで、それがかなり解消されるとのことだったので、期待していた。
まだ使い込めているわけではないが、すげえ速くなったか、と言われると、そうか?と感じるぐらい。
グランスは、ほとんど使っていなかったので、ドックに変わったのは悪くないけど、ドックに入れたからといって、起動時間が省略されるかと言えば、クルクルがでることもある。
アニメーションの入る位置と、入り方が変わったのがメインで、実動作時間が変わったような気が薄い。ちょっとは速くなっているとは思うが。
悪くなったかも、と思うのは、電池の持ち時間。
今までは、夜にギリギリ、20%を切らないという日が多かった気がするが、今では、20%は割り込んで10%台、という日が増えている気がする。
印象ベースだけど。
watchOS3で、劇的に変わる、という話しもあっただけに、SERIES2の注文は早まったか?とも思ったけど、注文しておいてよかったかも。
watchOS3は、ダウンロードにも、アップデートにも時間がかかったが、それ以外は、特にトラブルもなく。
iOS 10で、個人的に便利そうな改善点は、
- メッセージのステッカー
- メモの共有
- 時計のベッドタイム
- SafariのSplit View
- 写真のマークアップにメモ落書き
というところか。
使って見た感じでは、ステッカーは、最初から使えるのは、写真や短い動画のステッカーが多いけど、選ぶのがちょっと大変かも。
イラスト系は、有料が多いみたい。動画はありものの再利用だけど、イラストは、スタンプ/ステッカー用に書き起こさないといけないから、だろうな。
その点、LINEは最初から、コストをかけてイラストを用意したわけで、偉かったとも言える。
あとは、最初は少し使ったぐらいで、一週間ぐらい経った今では、定着して使っているものは少ない。
本当に重要な使い勝手に影響するようなものは、若いバージョンのアップデートで解消されているはずなので、仕方がないことだけど。
待望のwatchOS 3。
Apple Watchは、通知を受けるにはいいが、アプリを積極的に使うには、もっさり感が邪魔をしていた。
今回のアップデートで、それがかなり解消されるとのことだったので、期待していた。
まだ使い込めているわけではないが、すげえ速くなったか、と言われると、そうか?と感じるぐらい。
グランスは、ほとんど使っていなかったので、ドックに変わったのは悪くないけど、ドックに入れたからといって、起動時間が省略されるかと言えば、クルクルがでることもある。
アニメーションの入る位置と、入り方が変わったのがメインで、実動作時間が変わったような気が薄い。ちょっとは速くなっているとは思うが。
悪くなったかも、と思うのは、電池の持ち時間。
今までは、夜にギリギリ、20%を切らないという日が多かった気がするが、今では、20%は割り込んで10%台、という日が増えている気がする。
印象ベースだけど。
watchOS3で、劇的に変わる、という話しもあっただけに、SERIES2の注文は早まったか?とも思ったけど、注文しておいてよかったかも。
Bluetoothゲームパッド HORIPAD Ultimateを買ってみた
2016/09/10 10:33

基本的にゲーム断ちしているが、ここのところ台風とかで、自転車も乗れないし、家族も外出して、ヒマ、というときなどで、マインクラフトPEを引っ張りだしてやってみるときがある。
プレイするのはiPad Proなのだが、大きな画面を持ちながら操作するのは、面倒に感じることもあって、ゲームパッドを導入したらどうだろう、と、前から思っていた。
iPadで使えるゲームパッドにも、いくつか種類があるが、目をつけていたのは、HOHRIPAD Ultimateというやつ。
Apple Store限定なのだが、他のものは、昔持っていたメガドライブみたいな?曲線多用系なところ、デザインが直線的ですっきりしている。
なにせ、基本ゲーム断ちしているので、ずっと、買おうかどうか迷っていたが、iPad Proの件でApple銀座に行くので、ついでに買うことにした。

在庫も問題なく、すぐに入手できた。
一緒にApple Remote用のストラップを買ったので、店員さんにApple TVでゲームをするセットですね、と言われたけど、わざわざ否定するほどでもないので、そのまま肯定しておいた。言われてみれば、確かにAppleTVにも使えるな。

家に帰って、早速使ってみる。
内容物は、本体とマニュアルのみ。充電は、Lightningケーブルなので、同梱もされていない。
持ってみて、まず感じるのは、結構ずっしりくる重さ。プレステのコントローラーとは大分と違う。
バッテリーの持続時間が80時間、ということなので、その辺の影響か。
Lightningケーブルでの充電は、楽。ベット周りには、iPhone、iPad用にLightningケーブルが転がっているので、持ち出している時に、挿しておけばよい。
電源オンで、ペアリング開始。
マルチペアリングではないので、他の機器で使う時には、ペアリング解除してから、再ペアリング。一応、本体だけで、ペアリング解除もできるみたい。
専用ユーティリティアプリがあって、ファームウェアのアップデートと各ボタンの動作確認ができる。今時のコントローラーは全部そうなんだろうけど、ほとんどのボタンが256段階っぽい。
早速、マインクラフトPEで使ってみた。
何も見ずに一応は、歩いたりできるが、各ボタンの動作に悩む。
ほぼ全てのボタンを使うのだけど、どれがどれなのかわからないので、書き出してみた。
パッドのボタン名→マインクラフト上でのボタン名→マインクラフトでの動作の初期割り当て
A→ボタン0→ジャンプ
B→ボタン1→忍び足
X→ボタン2→工作
Y→ボタン3→持ち物
上→ボタン4→ゆっくり上昇
下→ボタン5→落とす
左→ボタン6→mobのエフェクト
右→ボタン7→(未割り当て)
L1→10→アイテム左
R2→11→アイテム右
MENU→ボタン12→(未割り当て)
全体的なところでは、AボタンとBボタンが、プレステの感覚と逆。これは慣れが必要。
ボタンも多くて覚えにくいが、遊んでいるうちに、これも慣れてきた。
移動やクラフト、壊すなんかは、タッチパネルよりやりやすいけど、かまどと金床なんかは、タッチパネルの方が直感的で早い。
モンスターへの攻撃も、今までは、直接モンスターをタップすればよかったのだけど、照準を合わせてトリガーを引く的な遠回り感がある。
それでも、iPad Proを持たずに立てかけて、好きな姿勢で操作できるのは、楽。
タッチパネルは、操作をするには、必ず見ないといけないが、操作と視線を切り離せると、没入感は、上がる。
ゲームパッドを買った理由の一つには、ソファに寝っころがって、テレビの画面でマイクラできたらな、というのもあった。
実際に試してみると、HDMI経由だと、ちょっと遅延がある。できないほどではないけど、微妙にストレスが蓄積されそう。
不具合としては、今のところ、まとめて捨てる機能が暴発する。ゲームパッドのせいかはわからないけど。
そもそもボタンでどうやってまとめて捨てるが起動するのかわかってない。
マイクラ以外には、レースゲームをやってみたが、これはタッチパネルより微妙なコントロールができて、はるかに楽。
あとは、iPhoneのVRゲームなんかあったときも、使うと思うのだけど、今の所、いいアプリが見つかっていない。
HORIPAD ULTIMATEワイヤレスゲームコントローラ
Minecraft: Pocket Edition - Mojang
Apple銀座でiPad Proを交換修理してもらった2回目
2016/09/10 10:28
赤いムラの不具合が出ていたiPad Pro13インチ。
Apple銀座のジーニアスバーに予約を取って、持って行ってみた。
割とスムースに見てもらえて、現象も確認。無事?交換修理となった。
店員さんも、見たことないパターンだとは言っていた。
イオンモバイルのSIMカードを抜いてもらった時に、すぐにアクティベーションしないで30分〜1時間空けてください、との注意あり。
家に戻って、バックアップから復元して、元通り。
できれば不具合に当たらないで欲しいけど、当たっても、この簡便さで、戻れるのは、いい時代になったといつも思う。
Apple銀座のジーニアスバーに予約を取って、持って行ってみた。
割とスムースに見てもらえて、現象も確認。無事?交換修理となった。
店員さんも、見たことないパターンだとは言っていた。
イオンモバイルのSIMカードを抜いてもらった時に、すぐにアクティベーションしないで30分〜1時間空けてください、との注意あり。
家に戻って、バックアップから復元して、元通り。
できれば不具合に当たらないで欲しいけど、当たっても、この簡便さで、戻れるのは、いい時代になったといつも思う。
iPad Proの液晶に赤いムラが発生
2016/09/05 22:02
割と気に入っている13インチiPad Pro。毎日使っていて、使用頻度も高いけど、ちょっと気になるところがある。
液晶の右側の真ん中あたりに、赤いムラのようなものが出ている。
最初は、表面に脂でもついているのかと思ったが、拭いても取れない。
そもそも電源オフだと、ムラが見えなくなるし、上に文字などが表示されると、ムラは見えなくなる。
これらのことから、液晶の表示面の下、バックライトの間の層に不具合があるのだろう。
飛び込みでApple渋谷に持ち込んでみたが、予約で一杯で見れない、ということで、銀座に予約を取ってみた。
保証期間のはずなので、交換になるのでは予想。
しかし、液晶不良2回目なんだよな。
液晶の右側の真ん中あたりに、赤いムラのようなものが出ている。
最初は、表面に脂でもついているのかと思ったが、拭いても取れない。
そもそも電源オフだと、ムラが見えなくなるし、上に文字などが表示されると、ムラは見えなくなる。
これらのことから、液晶の表示面の下、バックライトの間の層に不具合があるのだろう。
飛び込みでApple渋谷に持ち込んでみたが、予約で一杯で見れない、ということで、銀座に予約を取ってみた。
保証期間のはずなので、交換になるのでは予想。
しかし、液晶不良2回目なんだよな。
イオンモバイルの初日
2016/04/06 21:37
通勤電車の中でiPad Proを広げて、イオンモバイルを使ってみたが、意外といいかも。
IIJmioもイオンモバイルも、ドコモのMVNOだから、同じ通信速度だと思っていたら、結構違う。
IIJmioの時には、電車で移動中で明らかに読み込みが遅かったので、ソフトバンクに比べて、ドコモの電波はつかみにくいのかな、と思っていた。
これがイオンモバイルだと、割とサクサクと読み込んでくれる。
http://www.itmedia.co.jp/mobile/articles/1604/06/news057.html
こちらのインタビュー記事によると、同じドコモのMVNOでも、会社によって、契約なのか、調整が違うよう。
おそらく、イオンモバイルの客層は、年配層が多そうなので、朝の時間帯は空いているのではないか。IIJmioなんて通好みのところは、ビジネスマンが使う朝が混んでいるのではないか。
これから、イオンモバイルが混んでくると、快適さは失われるかもしれないが、まぁそれまではいいかもね。
IIJmioもイオンモバイルも、ドコモのMVNOだから、同じ通信速度だと思っていたら、結構違う。
IIJmioの時には、電車で移動中で明らかに読み込みが遅かったので、ソフトバンクに比べて、ドコモの電波はつかみにくいのかな、と思っていた。
これがイオンモバイルだと、割とサクサクと読み込んでくれる。
http://www.itmedia.co.jp/mobile/articles/1604/06/news057.html
こちらのインタビュー記事によると、同じドコモのMVNOでも、会社によって、契約なのか、調整が違うよう。
おそらく、イオンモバイルの客層は、年配層が多そうなので、朝の時間帯は空いているのではないか。IIJmioなんて通好みのところは、ビジネスマンが使う朝が混んでいるのではないか。
これから、イオンモバイルが混んでくると、快適さは失われるかもしれないが、まぁそれまではいいかもね。
イオンモバイルを取りに行ってきた
2016/04/03 12:04
申し込んでいたイオンモバイルのナノSIMカードが、予想より早く用意できたとのことで、お店に取りに行ってきた。

IIJmioは、ドコモのカードだったが、イオンモバイルは、白いSIMカードだった。
設定は、ここのページから、構成プロファイルをダウンロードすればOKだった。
https://shop.aeondigitalworld.com/shop/contents5/A116/mvno_apn.aspx
IIJmioは、みおぽんというアプリで、毎日の使用状況や、残量がわかったが、イオンモバイルは、どうやればわかるのか、さっぱり不明。
書類が後から郵送されてくるらしいが、それをみればわかるのだろうか。
さっと検索してみたら、
http://www.orefolder.net/blog/2016/02/aeonmobile-mypage/
ここに書かれていた通りで、残量の見方はわかったが、使いにくい、という指摘もその通りかな、と。

IIJmioは、ドコモのカードだったが、イオンモバイルは、白いSIMカードだった。
設定は、ここのページから、構成プロファイルをダウンロードすればOKだった。
https://shop.aeondigitalworld.com/shop/contents5/A116/mvno_apn.aspx
IIJmioは、みおぽんというアプリで、毎日の使用状況や、残量がわかったが、イオンモバイルは、どうやればわかるのか、さっぱり不明。
書類が後から郵送されてくるらしいが、それをみればわかるのだろうか。
さっと検索してみたら、
http://www.orefolder.net/blog/2016/02/aeonmobile-mypage/
ここに書かれていた通りで、残量の見方はわかったが、使いにくい、という指摘もその通りかな、と。
2016春のApple発表会
2016/03/27 18:03
ちょっと前になってしまったけど、春のApple発表会の話し。
事前の噂どおりでもあったし、噂されている製品も、iPhoneのエントリーモデルと、iPad Proの10インチ版ということで、個人的には、特に期待はなかった。
朝起きてからも、テレビ番組で、iPhone SEの紹介がされているのをみて、そういえば、今日だったな、ぐらい。その後は、すぐにチェックしたけど。
新機軸のモデルがでていないことを持って、Appleの凋落という人もいるが、単にスマホやタブレットの市場が成熟期に入った、ということに過ぎないと思う。Mac/PCも、長年、大した進歩のない時期、というのはあったし。
■iPhone SE
自分としては、大画面をの6s Plusを非常に重宝して使っているので、興味はない。
が、ムスメ用の端末としては、かなり注目していた。
ムスメは、今、見守りケータイと、家用の端末としてお古のiPhone 5sをSIM抜きで渡している。
もともと見守りケータイの2年縛りが終わるのと、端末一本化、高学年になってきたので、徐々にできることを増やす、ということで、iPhoneへの一本化を考えていた。
ネックになるのは、通信費だが、格安SIMでいけば、押さえられる。ただ、SIMフリー端末がいる。今更、5sのSIMフリーを買うのもな。
ここでSEの発表が噂されて、SEの性能なら、うまくいけば中学生の間は、持たせられるかも。
画面は、ちょっと小さいが、うちの子は、それほど大きくないので、ちょうどいいだろう。
Appleの下取りサービスもあるみたいで、ヤフオクとそれほど違いはないっぽいので、端末代も抑えられる。
というわけで、購入はほぼ決定。ムスメは、ローズゴールドが欲しいらしい。
■iPad Pro10インチ
発表のもう一つは、10インチのiPad Pro。
Proという冠は、サイズのことかと思っていたが、そうではなかったみたい。
ペンシルとキーボード対応、4スピーカーというのがProと非Proの違いなのかな。
今、使っている13インチと10インチでは、大きいけど重い、小さいけど軽い、という違い。
単純な関係だが、画面の大きさに比して、重量の軽減が大きい。
インチあたりの重さが、大は55g、小は44gと20%以上重い。逆に、10インチはそれだけ軽い。
同時に発売されていたら、悩んだ末に、10インチを買ってたかも。
(画面のインチサイズは対角なので、面積比にすると、そこまでの差ではないが)
値段は、同じ128GBセルラーで4.6万円差。
インチあたりだと、大は11300円ぐらいに対し、小は10800円ぐらい。
こっちは割とインチなり。
13インチのiPad Proも満足しているが、重いと感じることはあるので、同時期に10インチも発売されていたら、悩んだ末、10インチにしたかもなー。
事前の噂どおりでもあったし、噂されている製品も、iPhoneのエントリーモデルと、iPad Proの10インチ版ということで、個人的には、特に期待はなかった。
朝起きてからも、テレビ番組で、iPhone SEの紹介がされているのをみて、そういえば、今日だったな、ぐらい。その後は、すぐにチェックしたけど。
新機軸のモデルがでていないことを持って、Appleの凋落という人もいるが、単にスマホやタブレットの市場が成熟期に入った、ということに過ぎないと思う。Mac/PCも、長年、大した進歩のない時期、というのはあったし。
■iPhone SE
自分としては、大画面をの6s Plusを非常に重宝して使っているので、興味はない。
が、ムスメ用の端末としては、かなり注目していた。
ムスメは、今、見守りケータイと、家用の端末としてお古のiPhone 5sをSIM抜きで渡している。
もともと見守りケータイの2年縛りが終わるのと、端末一本化、高学年になってきたので、徐々にできることを増やす、ということで、iPhoneへの一本化を考えていた。
ネックになるのは、通信費だが、格安SIMでいけば、押さえられる。ただ、SIMフリー端末がいる。今更、5sのSIMフリーを買うのもな。
ここでSEの発表が噂されて、SEの性能なら、うまくいけば中学生の間は、持たせられるかも。
画面は、ちょっと小さいが、うちの子は、それほど大きくないので、ちょうどいいだろう。
Appleの下取りサービスもあるみたいで、ヤフオクとそれほど違いはないっぽいので、端末代も抑えられる。
というわけで、購入はほぼ決定。ムスメは、ローズゴールドが欲しいらしい。
■iPad Pro10インチ
発表のもう一つは、10インチのiPad Pro。
Proという冠は、サイズのことかと思っていたが、そうではなかったみたい。
ペンシルとキーボード対応、4スピーカーというのがProと非Proの違いなのかな。
今、使っている13インチと10インチでは、大きいけど重い、小さいけど軽い、という違い。
単純な関係だが、画面の大きさに比して、重量の軽減が大きい。
インチあたりの重さが、大は55g、小は44gと20%以上重い。逆に、10インチはそれだけ軽い。
同時に発売されていたら、悩んだ末に、10インチを買ってたかも。
(画面のインチサイズは対角なので、面積比にすると、そこまでの差ではないが)
値段は、同じ128GBセルラーで4.6万円差。
インチあたりだと、大は11300円ぐらいに対し、小は10800円ぐらい。
こっちは割とインチなり。
13インチのiPad Proも満足しているが、重いと感じることはあるので、同時期に10インチも発売されていたら、悩んだ末、10インチにしたかもなー。
イオンモバイルを申し込んでみたが
2016/03/27 17:43
iPad ProのSIMカードは、IIJmioにしていて、3GB1000円ぐらい。
十分安いと思うが、思ったより使用度は少なく、毎月使い切れず、さらに繰り越しても使い切れず、ちょっともったいない。
話題になったイオンモバイルだと、2GBだと780円で、さらに来年までは480円だとか。
ドコモ回線は、ソフトバンクに比べて、電車の中で入りにくいと思うんだけど、安いにこしたことはない、と、近くのイオンまで、申し込みに行ってみた。
が、ずっと障害が続いているらしく、即日の契約手続きは無理で、1週間以上かかるらしい。まぁ、別に急いでいるわけではないので、とりあえず申し込んでみた。
しかし、イオンモバイルの店員さんの話し方が独特で、なんか自分が痴呆老人になったような気がするという。大変なんだろうな、と思うけど、なんか憂鬱な気分になるので、積極的に利用したくはないな。
十分安いと思うが、思ったより使用度は少なく、毎月使い切れず、さらに繰り越しても使い切れず、ちょっともったいない。
話題になったイオンモバイルだと、2GBだと780円で、さらに来年までは480円だとか。
ドコモ回線は、ソフトバンクに比べて、電車の中で入りにくいと思うんだけど、安いにこしたことはない、と、近くのイオンまで、申し込みに行ってみた。
が、ずっと障害が続いているらしく、即日の契約手続きは無理で、1週間以上かかるらしい。まぁ、別に急いでいるわけではないので、とりあえず申し込んでみた。
しかし、イオンモバイルの店員さんの話し方が独特で、なんか自分が痴呆老人になったような気がするという。大変なんだろうな、と思うけど、なんか憂鬱な気分になるので、積極的に利用したくはないな。
Lightning USBカメラアダプターを購入
2016/02/11 14:01
iPad Proに手持ちのMIDIキーボードをつなげて使おうとすると、全然反応がない。
接続は、Dockコネクタ時代のUSBカメラアダプタにLightningアダプタをかませていたのだが、iPad Proには対応していないのだろうか。

仕方ないので、Lightning USBカメラアダプターを購入。
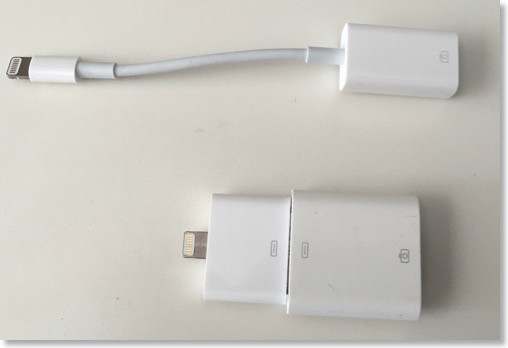
早速、ALESIS Q49とつなげてみたが、無事に使えた。
他にも試してみたので、結果を見ると
○使えた
×ダメ
OKなものは、消費電力の小さいもの、ダメなものは消費電力の大きなもの、THETAや、アクションカムなど、給電しそうなもの、という感じか。
Lightning SDカードアダプタもあるといいかな、と思っていたが、SDカードリーダーが使えたので、買う必要そうはなさそう。
あと、アダプタ経由でSDカードを読み込んでみて気がついたが、iPadってRAW画像に対応しているのね。
今まで、てっきり、読み込み時にJPEGに変換されて読み込んでいると思っていたけど、RAWファイル読み込んだ後、フォトストリームで、MacにもRAWのまま自動転送されていた。
Eye-Fi mobi proカードの不満は、RAWのまま転送できないことだったけど、SDカード経由なら、RAWもフォトストリーム転送できることがわかった。
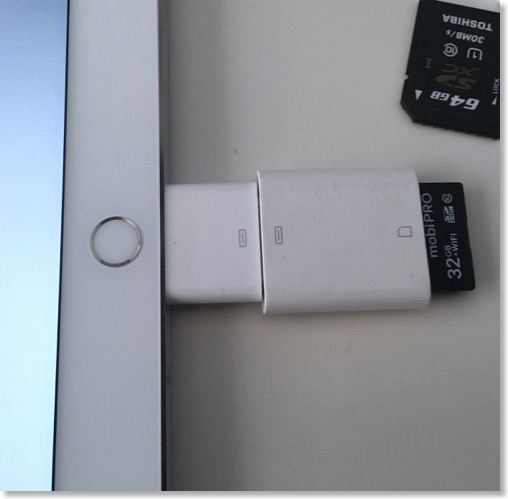
一応、ダメ、ということを確認しようと、ドックのUSBカメラアダプタや、SDカードアダプタをいじっていると、iPad Proでも、一瞬読み込める瞬間があった。
あれ?接触が悪いってこと?
と思って、接点復活剤を端子面に吹いて、試してみると、なんとSDカードも、USBもちゃんと使えた。
まぁ、Lightningアダプタを経由しないでいいので、いいんだけど…。
接続は、Dockコネクタ時代のUSBカメラアダプタにLightningアダプタをかませていたのだが、iPad Proには対応していないのだろうか。

仕方ないので、Lightning USBカメラアダプターを購入。
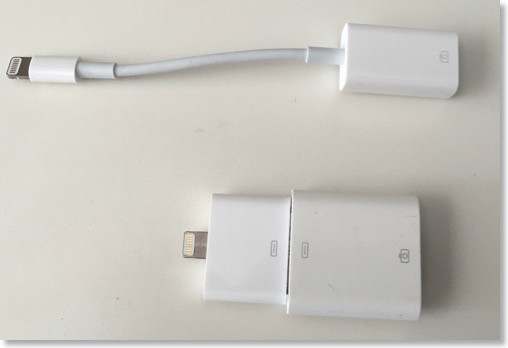
早速、ALESIS Q49とつなげてみたが、無事に使えた。
他にも試してみたので、結果を見ると
○使えた
- ALESIS Q49
- α7
- SDカードリーダー
- UM1X
×ダメ
- RICOH THETA S
- USBメモリ
- Apple keyboard
- SONY HDR-AS100V
OKなものは、消費電力の小さいもの、ダメなものは消費電力の大きなもの、THETAや、アクションカムなど、給電しそうなもの、という感じか。
Lightning SDカードアダプタもあるといいかな、と思っていたが、SDカードリーダーが使えたので、買う必要そうはなさそう。
あと、アダプタ経由でSDカードを読み込んでみて気がついたが、iPadってRAW画像に対応しているのね。
今まで、てっきり、読み込み時にJPEGに変換されて読み込んでいると思っていたけど、RAWファイル読み込んだ後、フォトストリームで、MacにもRAWのまま自動転送されていた。
Eye-Fi mobi proカードの不満は、RAWのまま転送できないことだったけど、SDカード経由なら、RAWもフォトストリーム転送できることがわかった。
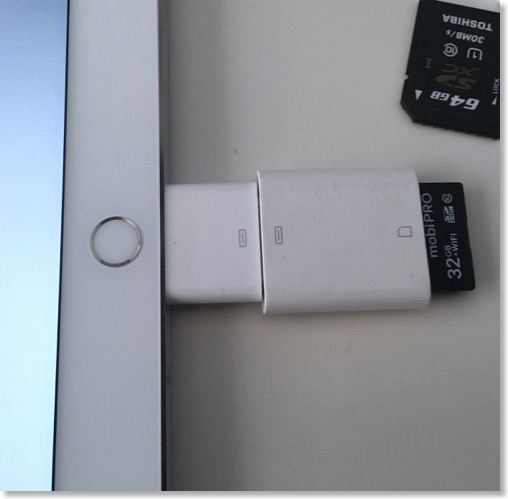
一応、ダメ、ということを確認しようと、ドックのUSBカメラアダプタや、SDカードアダプタをいじっていると、iPad Proでも、一瞬読み込める瞬間があった。
あれ?接触が悪いってこと?
と思って、接点復活剤を端子面に吹いて、試してみると、なんとSDカードも、USBもちゃんと使えた。
まぁ、Lightningアダプタを経由しないでいいので、いいんだけど…。
モニタヘッドフォンMDR-7506を購入
2016/02/07 13:20
この間、ワイアレスイヤフォンのEARINを買ったばかりだが、またヘッドフォンを購入。
ただ、文脈は違っていて、EARINは主に通勤用だが、今度は音楽用。
最近、暇な時間などに楽器を弾く機会が増えてきたが、音を出さずに練習しようとするとイヤフォンを使うことになる。
以前はヘッドフォンタイプももっていたが、最近ではほとんどイヤフォンタイプ。イヤフォンタイプで、楽器を練習するのは、結構面倒。
音楽を聞く用途ではないので、モニタ用途で、というとソニーのMDR-CD900STというのが定番だが、確か、はるか昔に、自分も使っていたと思う。
ただMDR-CD900STは、イヤフォンコネクタが、標準プラグ。自分の用途的には、iMacや、iPad Proに接続して使うことが多いだろうな、と思うと、変換プラグを使うのはちょっとな。
ということで、同じく業務用のMDR-7506というのがあったので、こちらを注文。
ミニプラグも使えるし、折りたたみ可能で、ケーブルもカールコードで多少取り回しやすそう。価格も、少し安い。
ということで、貯まったポイントで、購入。
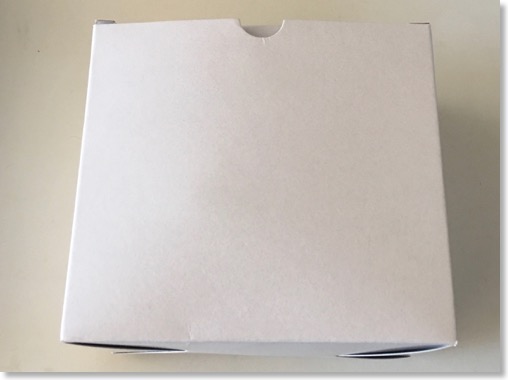
届いてみると、業務用ということで、白箱で到着。
偽物もあるらしいが、一応、Yahoo!ショッピングのコジマで買ったので、まともだろう、ということと、中には、ちゃんとソニーの説明書と保証書は入っていたので、まずは一安心。

折りたたむと、結構コンパクト。革っぽいケースも付属。
肝心の音だが、いい音というか、モニタ用らしく、いろんな音がしっかり聞こえる。
最近、スピーカーもイヤフォンもそれほど、リファレンス的なものを買ってなかったので、あぁ、元はこういう音なんだよな、と納得する音。
パッドがボロボロになりやすいけど、交換部品があるみたいなので、ボロボロになったら取り替えよう。
SONY ステレオヘッドホン MDR-7506
ただ、文脈は違っていて、EARINは主に通勤用だが、今度は音楽用。
最近、暇な時間などに楽器を弾く機会が増えてきたが、音を出さずに練習しようとするとイヤフォンを使うことになる。
以前はヘッドフォンタイプももっていたが、最近ではほとんどイヤフォンタイプ。イヤフォンタイプで、楽器を練習するのは、結構面倒。
音楽を聞く用途ではないので、モニタ用途で、というとソニーのMDR-CD900STというのが定番だが、確か、はるか昔に、自分も使っていたと思う。
ただMDR-CD900STは、イヤフォンコネクタが、標準プラグ。自分の用途的には、iMacや、iPad Proに接続して使うことが多いだろうな、と思うと、変換プラグを使うのはちょっとな。
ということで、同じく業務用のMDR-7506というのがあったので、こちらを注文。
ミニプラグも使えるし、折りたたみ可能で、ケーブルもカールコードで多少取り回しやすそう。価格も、少し安い。
ということで、貯まったポイントで、購入。
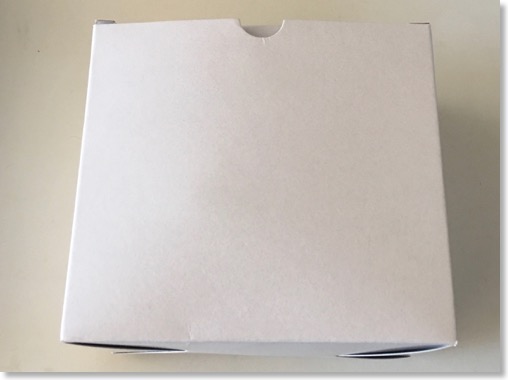
届いてみると、業務用ということで、白箱で到着。
偽物もあるらしいが、一応、Yahoo!ショッピングのコジマで買ったので、まともだろう、ということと、中には、ちゃんとソニーの説明書と保証書は入っていたので、まずは一安心。

折りたたむと、結構コンパクト。革っぽいケースも付属。
肝心の音だが、いい音というか、モニタ用らしく、いろんな音がしっかり聞こえる。
最近、スピーカーもイヤフォンもそれほど、リファレンス的なものを買ってなかったので、あぁ、元はこういう音なんだよな、と納得する音。
パッドがボロボロになりやすいけど、交換部品があるみたいなので、ボロボロになったら取り替えよう。
SONY ステレオヘッドホン MDR-7506
Apple Pencilにグリップを付けてみる2 - ナカトシ ソフトグリップ
2016/01/23 13:41

Apple Pencilにつけられる、もう少し地味なグリップを探していたら、銀座の東急ハンズでみつけたのが、これ。
ナカトシというところの、ソフトグリップ。超やすっぽいけど。

こんな感じ。はめ難い時は、石鹸水をつけろ、と書いてあったけど、つけなくても装着できた。
ちょっと握りやすくなったかな。

いっしょに定番のペンホルダーも買ってみた。
Smart Keyboardに装着して使用するつもり。
ソフトグリップ【ブラック】 3010-SGBK
ミドリ ミニクリップペンホルダー シルバー 82220006
Bluetooth MIDIインターフェイス - Quicco Sound mi.1
2016/01/09 16:43
iPad Proの活用方法を色々と試す中で、Garage Bandと電子ピアノを接続しようとすると、30pinドックコネクタの古いカメラコネクションキットでは、接続ができなかった。
理由は、はっきりしていないが、新しいカメラコネクションキットが必要なのかも。
新しいものを買わないといけないかな、と思いつつ、GarageBandのメニューを見ていたら、Bluetooth MIDIというものがあった。
調べてみると、MIDI情報をBluetoothに載せるものらしい。
対応機器はほとんどないが、mi.1というMIDIインターフェースに挿すだけで、ワイアレス化できるものが、Amazonだけで販売されている。
ワイアレスで、しかも通信速度が速くないBluetoothなので、遅延はちょっと気になるが、注文してみた。

届いてみると、パッケージは手作り感が溢れる感じ。

コネクタだけの外観。
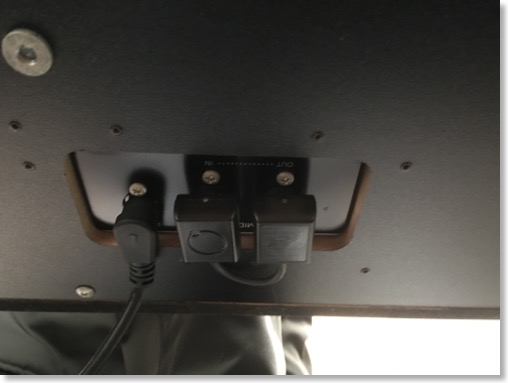
まずは、電子ピアノに接続。
どういう原理かわからないけど、MIDI端子から給電されるので、電源要らずらしい。
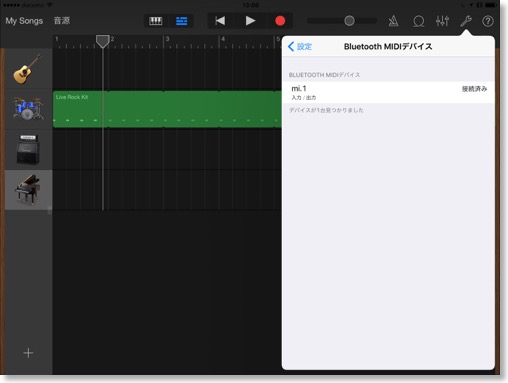
iPad ProのGarageBandで、接続してみると、すぐに見つかった。
MIDIの受信もできて、電子ピアノとiPad Proがワイアレス接続された。
気にしていた遅延は、確かに感じるが、なんとかなるレベル。
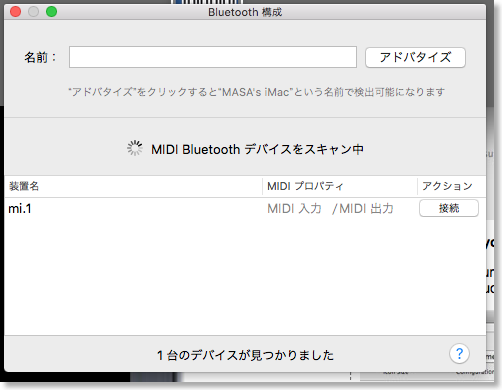
iMacのLogic Proとも接続してみたが、これもOK。
AlesisのQ49を繋げようとしたけど、アダプタを持ってないので、Q49に給電する方法がなく、これは接続できていない。
まずは、電子ピアノに接続できればいいか。今までよりも気軽にGarage Bandを利用できるようになった。
ワイヤレスMIDIインターフェース mi.1
理由は、はっきりしていないが、新しいカメラコネクションキットが必要なのかも。
新しいものを買わないといけないかな、と思いつつ、GarageBandのメニューを見ていたら、Bluetooth MIDIというものがあった。
調べてみると、MIDI情報をBluetoothに載せるものらしい。
対応機器はほとんどないが、mi.1というMIDIインターフェースに挿すだけで、ワイアレス化できるものが、Amazonだけで販売されている。
ワイアレスで、しかも通信速度が速くないBluetoothなので、遅延はちょっと気になるが、注文してみた。

届いてみると、パッケージは手作り感が溢れる感じ。

コネクタだけの外観。
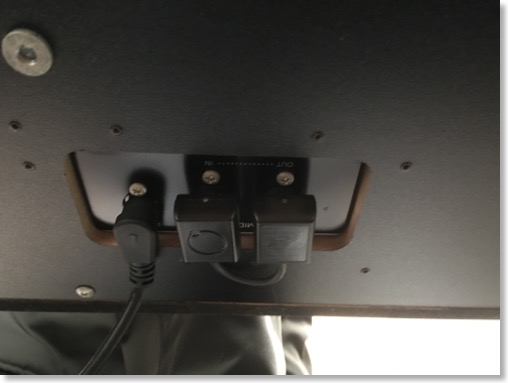
まずは、電子ピアノに接続。
どういう原理かわからないけど、MIDI端子から給電されるので、電源要らずらしい。
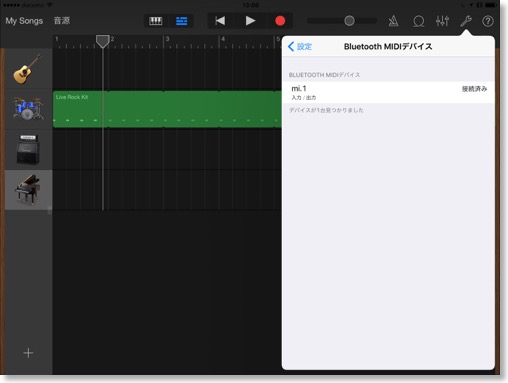
iPad ProのGarageBandで、接続してみると、すぐに見つかった。
MIDIの受信もできて、電子ピアノとiPad Proがワイアレス接続された。
気にしていた遅延は、確かに感じるが、なんとかなるレベル。
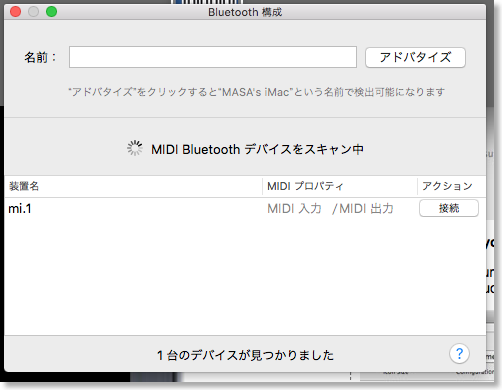
iMacのLogic Proとも接続してみたが、これもOK。
AlesisのQ49を繋げようとしたけど、アダプタを持ってないので、Q49に給電する方法がなく、これは接続できていない。
まずは、電子ピアノに接続できればいいか。今までよりも気軽にGarage Bandを利用できるようになった。
ワイヤレスMIDIインターフェース mi.1
Apple Pencilにクリップを付けてみる - きらりシャープ
2015/12/20 20:06
Apple Pencilネタをもう一つ。一つ前のエントリと濁点が違う。
どこかのブログで、Apple Pencilにクリップを付けた、という紹介記事が。元ネタはこれみたい。
そこに、ぺんてる公式のTwitterアカウントが、日本だときらりシャープが適合、というようなことをつぶやいていたので、早速注文してみた。

クリップだけ欲しかったので、元のシャーペンのことはまったく見ていなかったけど、0.9mmの芯なのね。

女性向きなのかもしれないが、なんとか使えそうな金色にしてみた。
高級ぽく見えるが、ただのプラスチックで、持った質感は安っぽい。
軸には溝が切ってあって、クリップがずれないようになっている。

ずらしながら外したクリップ。
クリップ分が、ずいぶん中に食い込んでいることからも、それなりのバネ的な力はありそう。
これをApple Pencilに取り付けるが、軸の経は、Apple Pencilの方が大分と太いみたい。
なので、ラジオペンチで、クリップの経を結構広げてから、装着。

なんとか装着できた。傷つきそうだったので、銀色のパーツは、テープで養生してから作業した。
Apple Pencilの方は、溝が切ってあるわけでは無いので、上下に動くといえば、動く。
でも、すっぽ抜けるわけでは無いので、なんとか、クリップとしては使えそう。
転がりにくくなったのもいい。
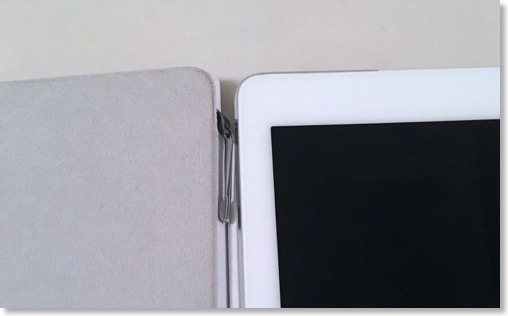
Smart Coverのヒンジ部分に挟み込むと、
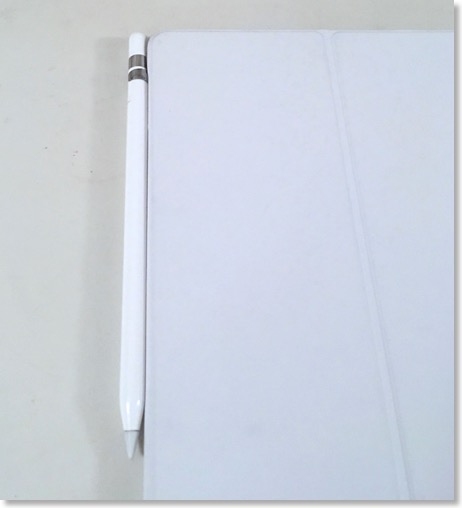
こんな持ち歩き方ができる。
なかなかいいと思うけど、純正でやっておいて欲しかった。
ぺんてる シャープペン きらり XP209-X 0.9mm 金色
どこかのブログで、Apple Pencilにクリップを付けた、という紹介記事が。元ネタはこれみたい。
そこに、ぺんてる公式のTwitterアカウントが、日本だときらりシャープが適合、というようなことをつぶやいていたので、早速注文してみた。

クリップだけ欲しかったので、元のシャーペンのことはまったく見ていなかったけど、0.9mmの芯なのね。

女性向きなのかもしれないが、なんとか使えそうな金色にしてみた。
高級ぽく見えるが、ただのプラスチックで、持った質感は安っぽい。
軸には溝が切ってあって、クリップがずれないようになっている。

ずらしながら外したクリップ。
クリップ分が、ずいぶん中に食い込んでいることからも、それなりのバネ的な力はありそう。
これをApple Pencilに取り付けるが、軸の経は、Apple Pencilの方が大分と太いみたい。
なので、ラジオペンチで、クリップの経を結構広げてから、装着。

なんとか装着できた。傷つきそうだったので、銀色のパーツは、テープで養生してから作業した。
Apple Pencilの方は、溝が切ってあるわけでは無いので、上下に動くといえば、動く。
でも、すっぽ抜けるわけでは無いので、なんとか、クリップとしては使えそう。
転がりにくくなったのもいい。
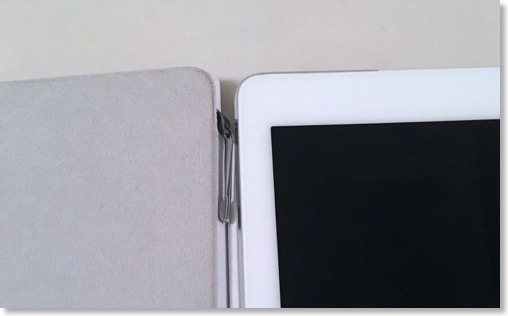
Smart Coverのヒンジ部分に挟み込むと、
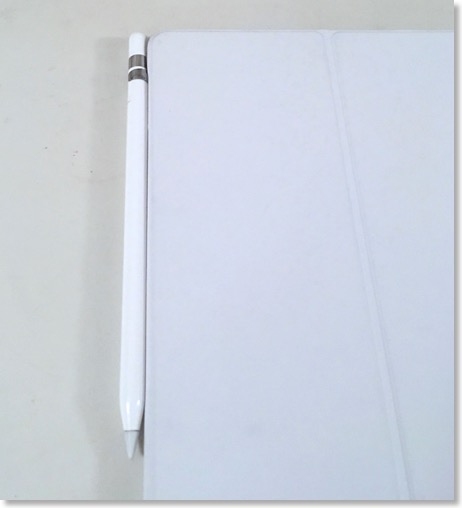
こんな持ち歩き方ができる。
なかなかいいと思うけど、純正でやっておいて欲しかった。
ぺんてる シャープペン きらり XP209-X 0.9mm 金色
Apple Pencilにグリップを付けてみる
2015/12/20 19:52

Apple Pencilが細くて、ちょっと持ちにくいのと、iPad Proといっしょに持ち運ぶ時に、ペンホルダーを使ってみようとした時、細くてホールドができないので、後付けのグリップを付けてみようかと。
昔は、ペングリップは、いくつか種類があったように思うけど、色々さがしても学童用しかないみたい。
クリップ形式ではめるのと、渦巻き形式。両方、トンボかな。
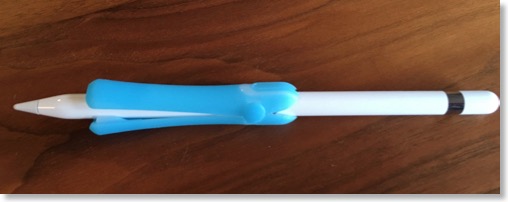
Apple Pencilは、鉛筆よりもちょっと太いので、クリップ形式だと、ちょっと開いてしまう。
でもなかなか持ちやすいし、転がりにくくなる。
ただ、ペンホルダーとの相性で言えば、ちょっと太すぎるかも。

うずまき式は、色を組み合わせられる。
これは、丸いので転がっていくかな。
どっちも色が派手なので、若干、使いにくい。
トンボ鉛筆 ippo! Clipグリップ ND-HCG45 ブルー
トンボ鉛筆 ippo! うずまきグリップ M ND-GUM ブルー
iPad Pro用Smart Cover購入
2015/12/12 17:05
iPadProを買って、かなり満足度は高いのだけど、一点気に入らないところがある。
それはSmart Keyboardの重さ。
割とまともに打てるキーボードが、一体になって、300gちょいというのは、悪くないのだけど、いかんせん片手で持つには重すぎる。
せっかくの高性能なのに、持ち歩くのがおっくうになるのはもったいない。
Apple純正のアクセサリーでは、普通の風呂ブタ、Smart Coverもある。
こっちは、Smart Keyboardに比べれば、多少は軽量だろうと、重量の表記を探してみたが、なかなか見つからない。
ようやく、こちらのブログで、170gと判明。Smart Keyboardの半分。
これならいけるのかも。
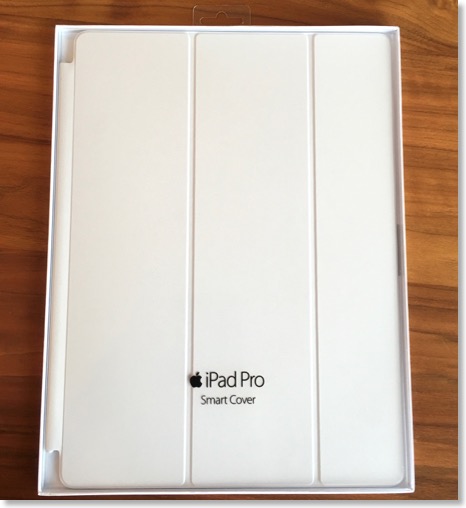
で、早速買ってきた。
色は、ホワイト。チャコールグレーもあったが、Smart Keyboardと同じ色。
見分けがつきやすいように、というのもあるし、iPad Pro本体もホワイトだし。
しかし、ただの蓋のくせに高いよな。
確かに、面積的には、iPad miniの倍以上はあるだろうけど、値段は倍にしなくていいんじゃないの。
パッと持った重さは軽い。Smart Keyboardの重さに慣れすぎたのかも。

後の使い勝手は、今までのSmart Coverと変わりない。
iPad Proと併せた重さとしては、持ち歩くのもまぁ可能な範囲か。
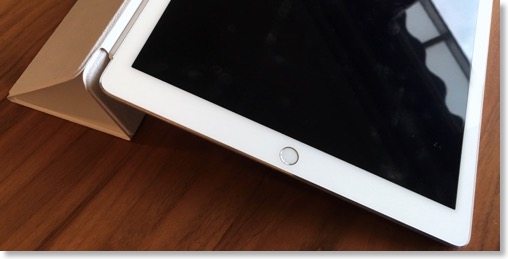
Smart Keyboardでは、できないゆるい角度。
何日か使ってみたけど、やはり、Smart Keyboardよりも圧倒的に使いやすい。
逆に、Smart Keyboardをまったく使っていないかも。
それはSmart Keyboardの重さ。
割とまともに打てるキーボードが、一体になって、300gちょいというのは、悪くないのだけど、いかんせん片手で持つには重すぎる。
せっかくの高性能なのに、持ち歩くのがおっくうになるのはもったいない。
Apple純正のアクセサリーでは、普通の風呂ブタ、Smart Coverもある。
こっちは、Smart Keyboardに比べれば、多少は軽量だろうと、重量の表記を探してみたが、なかなか見つからない。
ようやく、こちらのブログで、170gと判明。Smart Keyboardの半分。
これならいけるのかも。
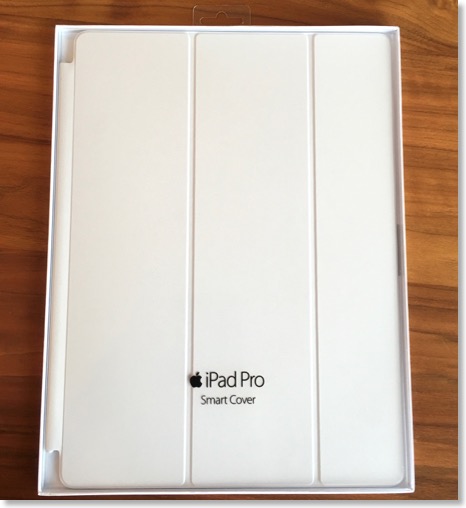
で、早速買ってきた。
色は、ホワイト。チャコールグレーもあったが、Smart Keyboardと同じ色。
見分けがつきやすいように、というのもあるし、iPad Pro本体もホワイトだし。
しかし、ただの蓋のくせに高いよな。
確かに、面積的には、iPad miniの倍以上はあるだろうけど、値段は倍にしなくていいんじゃないの。
パッと持った重さは軽い。Smart Keyboardの重さに慣れすぎたのかも。

後の使い勝手は、今までのSmart Coverと変わりない。
iPad Proと併せた重さとしては、持ち歩くのもまぁ可能な範囲か。
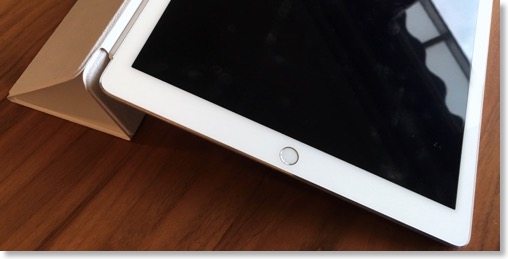
Smart Keyboardでは、できないゆるい角度。
何日か使ってみたけど、やはり、Smart Keyboardよりも圧倒的に使いやすい。
逆に、Smart Keyboardをまったく使っていないかも。
iPad ProのためのSmart Keyboardが到着
2015/11/28 18:08

Apple Pencilに遅れること4日ぐらい。Smart Keyboardも到着した。
箱を開ける前からイヤな予感。
かなりズシッとした重さ。

Appleは梱包、包装は凝っている方だが、それでも、ここまで重くなるか?という重さ。

Smart Keyboard本体を取り出しても、やはりズシッと重い。

取り付けは、これまでの風呂ブタと変わらないけど、今までのものよりも、キーボード分だけ長くなっている。

これまでの風呂ブタは、クローズ、スタンド角度急、スタンド角度緩の3形態だったが、Smart Keyboard はクローズ、キーボード、スタンド角度急に3形態。スタンド角度緩形態はないみたい。
クローズモードから、他の形態に変形するには、長くなったキーボード部分を展開して、折りたたみ直すという作業が必要。ここはスムーズというわけにはいかず、結構面倒。

キーボード形態にしてみる。
キーボード形態にするには、ベース部分の溝にiPad Proをセットする必要があり、セットしないとキーボード自体がアクティブにならない。誤動作を防ぐためなのだろう。
タイプしてみると、布製ということで、フニャフニャした打鍵感を想像していたが、ちょっと違った。
パコパコという感じで、実際にそういう音が出る。タイプ感としては悪くない。
キーの幅も問題ないし、十分にタッチタイプができる。
タイプしていて感じる難点は3つ。
1つ目は、Returnキーが、今まで使っているキーボードより小さく、誤タイプが非常に多くなる。漢字の確定の度に、誤タイプしてしまう。
2つ目は、かなと英数の切り替えは、地球儀アイコンで行うが、押しやすい位置にないので、面倒。
事前に切り替えずに、変換されても無視して入力して、候補で確定する方がいいのかな。
3つ目は、Bluetoothキーボードの場合、ソフトウェアキーボードと併用できたが、Smart Keyboardは、ソフトウェアキーボードを出す方法がわからない。
これによって、二本指でのタッチパッドモードが使えない。
難点はあるものの、タイプはそれなりに快適にできる。
しかし、Smart Keyboardの最大の難点は、やっぱり重さ。
iPad Proは、画面はでかいが、意外と軽い、というの利点の一つな気がするが、これにSmart Keyboardを付けると、意外と重い、に変わってしまう。
片手で保持するのも大変だし、蓋を開けるときに、勢いよく開けると、自分の重みで本体から外れてしまう、ということも何度か発生している。
タイプするのはいいんだけど、重さが悩ましい。常用するのをためらうぐらいの重さなんだよなぁ。
キーボードのないノーマルの風呂ブタを用意して、結構タイプしたいときだけ、Smart Keyboardを装着する、とか使い分けを考えてしまうぐらい。
Apple Pencilを実戦投入
2015/11/26 18:07
Apple Pencilが来たわけだけど、絵が得意でない自分としては、仕事の手書きメモ用。
というわけで、仕事に持っていってみた。

が、筆箱に入らない。
実は、Apple Pencilを買うことを決めていたので、事前に筆箱を買っておいた。
安いんだけど、コンパクトでシンプルでいいなと思って。
しかし、Apple Pencilは長かった。

標準的な鉛筆と比べてみたら、ほぼ同じ長さだった。
という事は、買った筆箱には、普通の鉛筆も入らない、という事だとは思うが、一般的な大人は鉛筆自体を持たない、って事だよな。
逆に、Apple Pencilは、本物の鉛筆と合わせてきている、ということで、デザイナーやイラストレーターを強く意識している、ということは窺える。
自分は、デザイナーでも、イラストレーターでもないけれど、仕事では、主に相談を受けているときなどに、状況をメモしたり、説明するときに、絵や図を書きながら説明する、というものに使ってみた。
人数が数名だと、ホワイトボードを使うので、主に1対1のミーティングかな。
以前は、こういう時には紙のノートパッドを使っていたのだけど、iPad発売後、iPadでできるかな、と思ってトライしては断念。
最近では、BoogieBoard SYNCで一部やっていた。
アプリは、PenultimateとEvernoteの手書きメモ機能を使ったが、なかなかいい。デジタル的手段では、当然、一番いいし、保存の簡単さや、シェアや書き直しのしやすさ、色を簡単に変えられる、など考えれば、紙よりもいい。
当然、ペンの追随性というのもあるが、ざっくり言えば、書いたと思うことが、ちゃんと書かれる、ということが一番大きい。
今までのタッチペンは、書いたと思うことが書けていなかったり、違うところに書かれていたり、ということが多すぎた。
作品を作るなら、集中して使いこなす、ということもあるのかもしれないが、自分の場合は、主軸は話しで、そのサポートとして使っているので、お守りが必要な道具は、それだけで邪魔になる。
その点、 iPad ProとApple pencilの組み合わせは、面倒なことを意識しなくていい。
この点で、素晴らしい。
パームリジェクションは、書きたくないときに書いてしまう、という問題の解決手段だが、道具を意識しない、という点で、上と同じ。
iPad ProとApple pencilは、パームリジェクションもなかなか良くて、この点でも素晴らしい。
Penultimateとevernoteだと、Penultimateはパームリジェクションの効きがちょっと甘い。若干、ゴミがでた。
その点、Evernoteは、Apple Pencil対応なので、ゴミはでない。しかし、紙の大きさが、1画面分と決まっているので、スクロールしたり、ページが増やせるPenultimateの方が、使い勝手はいいかも。
Penultimateが、Apple Pencil対応になってくれればいいが、最近、Evernote社の良くない噂もよく見かけるので、対応してくれるのかどうか。
総じて、iPad ProとApple Pencilの組み合わせは、素晴らしい。
自分の仕事に使えるし、これまで自分が実現してくれればいいと思っていたものを実現してくれた。
というわけで、仕事に持っていってみた。

が、筆箱に入らない。
実は、Apple Pencilを買うことを決めていたので、事前に筆箱を買っておいた。
安いんだけど、コンパクトでシンプルでいいなと思って。
しかし、Apple Pencilは長かった。

標準的な鉛筆と比べてみたら、ほぼ同じ長さだった。
という事は、買った筆箱には、普通の鉛筆も入らない、という事だとは思うが、一般的な大人は鉛筆自体を持たない、って事だよな。
逆に、Apple Pencilは、本物の鉛筆と合わせてきている、ということで、デザイナーやイラストレーターを強く意識している、ということは窺える。
自分は、デザイナーでも、イラストレーターでもないけれど、仕事では、主に相談を受けているときなどに、状況をメモしたり、説明するときに、絵や図を書きながら説明する、というものに使ってみた。
人数が数名だと、ホワイトボードを使うので、主に1対1のミーティングかな。
以前は、こういう時には紙のノートパッドを使っていたのだけど、iPad発売後、iPadでできるかな、と思ってトライしては断念。
最近では、BoogieBoard SYNCで一部やっていた。
アプリは、PenultimateとEvernoteの手書きメモ機能を使ったが、なかなかいい。デジタル的手段では、当然、一番いいし、保存の簡単さや、シェアや書き直しのしやすさ、色を簡単に変えられる、など考えれば、紙よりもいい。
当然、ペンの追随性というのもあるが、ざっくり言えば、書いたと思うことが、ちゃんと書かれる、ということが一番大きい。
今までのタッチペンは、書いたと思うことが書けていなかったり、違うところに書かれていたり、ということが多すぎた。
作品を作るなら、集中して使いこなす、ということもあるのかもしれないが、自分の場合は、主軸は話しで、そのサポートとして使っているので、お守りが必要な道具は、それだけで邪魔になる。
その点、 iPad ProとApple pencilの組み合わせは、面倒なことを意識しなくていい。
この点で、素晴らしい。
パームリジェクションは、書きたくないときに書いてしまう、という問題の解決手段だが、道具を意識しない、という点で、上と同じ。
iPad ProとApple pencilは、パームリジェクションもなかなか良くて、この点でも素晴らしい。
Penultimateとevernoteだと、Penultimateはパームリジェクションの効きがちょっと甘い。若干、ゴミがでた。
その点、Evernoteは、Apple Pencil対応なので、ゴミはでない。しかし、紙の大きさが、1画面分と決まっているので、スクロールしたり、ページが増やせるPenultimateの方が、使い勝手はいいかも。
Penultimateが、Apple Pencil対応になってくれればいいが、最近、Evernote社の良くない噂もよく見かけるので、対応してくれるのかどうか。
総じて、iPad ProとApple Pencilの組み合わせは、素晴らしい。
自分の仕事に使えるし、これまで自分が実現してくれればいいと思っていたものを実現してくれた。
Apple Pencil 到着
2015/11/22 16:28

本体に遅れること一週間、Apple Pencilが到着した。
Smart Keyboardは、さらに遅れるのか、まだ来ていない。
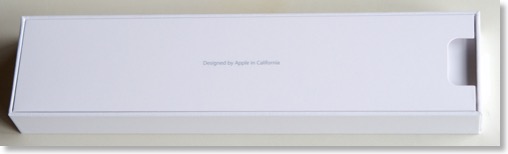
蓋を開けても、すぐには出てこない。

おでまし。

見た感じは、とっても長い。
ペンではなく、鉛筆、と言いたくなるのは、この長さ故では、と思うぐらい長い。
その一方、質感は硬質で、鉛筆っぽくはない。
鉄パイプを持っているのでは、というぐらい硬い雰囲気。
実際の材質はプラスチックなのかもしれないが、多分、内蔵しているバッテリの重さなのか、とても硬い気がする。
そして、重い。
ペンにはない重さ。

ペアリングと充電は、キャップを外して、iPad ProのLightning端子に突っ込む。

直接、iPadに突っ込む方法は非常用なのか、普通のLightning端子で充電できるアダプタも付属している。
早速、手書きで色々試してみた。
字が汚いのは、Apple Pencilの性能ではない。
紙と鉛筆と同じように書けるわけではないが、かなりの部分を代替できそう。
細かく書ける、という点では、これまでのiOSデバイス向けのタッチペンでは、まったく比較にならない次元。
細かい漢字が書ける。
パームリジェクションが完全に効いているので、手をつけることで、変なゴミが入力されることはない。
ただ、ペン先が尖っているわけでもないし、細かく見えるわけでもないので、ものすごく細かいものが書けるわけでもない。
これは、拡大して書けばいいだけ。
Apple Pencilに対応している、Evernoteだけでなく、対応していないPenultimateでも、JotScript2よりも圧倒的に快適に書ける。
手書きメモだけでなく、指の延長として、普通にタップや、スワイプなどにも使える。
Smart Keyboardが来ると、タッチするには、ちょっと画面まで遠い、ということもあると思うが、そういうときにちょいちょい、とPencilで操作できそう。
逆に、iPhoneなんかでは、まったく反応しない。他のタッチペンのように静電気を出しているんじゃないんだろうな。
ファーストインプレッションとしては、これはいいもの。
もうこれで、タッチペン難民としての旅は終わりだろう。
絵を描く趣味も、技能もないけど、ちょっとチャレンジしてみたくもなるぐらい。
ヤフオクでいっぱい売却2015
2015/11/22 10:13
iPad Proを買おうと思っていたら、手持ちのお金があまりないことに気づいた。
元々、購入を予定していたApple TV、iPhone 6s Plus以外に、FireTV、THETA S、自転車関係だと、ビンディングとか、ホイールとか、予定になかったものを買いすぎた。反省。
一瞬、iPadProを諦めようかと思ったけど、Apple TVとか、第2世代も、第3世代も余っていて、もったいないな、と。
じゃぁ、この際、使用頻度の低いものは、みんな売っちまえ、と。

まずは、MacBook Air。
SSDも強化したけど、いまいち利用度が少ない。速度も微妙に遅いんだよな。Macで一番使うFinalCutPro Xでも動けば違うんだけど、メモリが2GBで動かない。
テキスト入力が主になってしまっているが、そうなるとiPad Proと、位置づけ的に被る。
というわけで、売却。
最初のノート型は、PowerBook 140だったが、その後、PowerBook、iBook、MacBook Airときて、ここでついに、Macのノート型からiPadに移行、というのは、感慨深い。時代かな。
カメラ系では、Pentax、Kマウント系。
最近はα7に投資していて、レンズもEマウントの方がいいものが大分揃ってしまった。
出番はほとんどないので、K-01、ist DS、Kマウントレンズなどを売却。
後は、ムスメにiPhone 5sを渡したら、それまで使っていたiPad2はホコリを被ってしまったようなので、これと、同じiPad2世代の、初代iPad miniも売却。
今まで使っていたiPad mini Retinaは、相方に。
後、余ったMagic Mouseや、Blu-rayなども売却。
これをヤフオクのいい買い物の日に合わせて、出品したら、合計で、だいたい16万円ぐらい。
買ってすぐ、というものはほとんどなくて、ist DSのように10年選手のものから、一番新しくても、2年前に買ったKマウントの望遠レンズぐらいか。
iPad Pro一式が、税込17万円ちょいなので、かなりの部分は補えた。
これだけ売っても、まだ足りないiPad Proって、お値段もプロ仕様。
元々、購入を予定していたApple TV、iPhone 6s Plus以外に、FireTV、THETA S、自転車関係だと、ビンディングとか、ホイールとか、予定になかったものを買いすぎた。反省。
一瞬、iPadProを諦めようかと思ったけど、Apple TVとか、第2世代も、第3世代も余っていて、もったいないな、と。
じゃぁ、この際、使用頻度の低いものは、みんな売っちまえ、と。

まずは、MacBook Air。
SSDも強化したけど、いまいち利用度が少ない。速度も微妙に遅いんだよな。Macで一番使うFinalCutPro Xでも動けば違うんだけど、メモリが2GBで動かない。
テキスト入力が主になってしまっているが、そうなるとiPad Proと、位置づけ的に被る。
というわけで、売却。
最初のノート型は、PowerBook 140だったが、その後、PowerBook、iBook、MacBook Airときて、ここでついに、Macのノート型からiPadに移行、というのは、感慨深い。時代かな。
カメラ系では、Pentax、Kマウント系。
最近はα7に投資していて、レンズもEマウントの方がいいものが大分揃ってしまった。
出番はほとんどないので、K-01、ist DS、Kマウントレンズなどを売却。
後は、ムスメにiPhone 5sを渡したら、それまで使っていたiPad2はホコリを被ってしまったようなので、これと、同じiPad2世代の、初代iPad miniも売却。
今まで使っていたiPad mini Retinaは、相方に。
後、余ったMagic Mouseや、Blu-rayなども売却。
これをヤフオクのいい買い物の日に合わせて、出品したら、合計で、だいたい16万円ぐらい。
買ってすぐ、というものはほとんどなくて、ist DSのように10年選手のものから、一番新しくても、2年前に買ったKマウントの望遠レンズぐらいか。
iPad Pro一式が、税込17万円ちょいなので、かなりの部分は補えた。
これだけ売っても、まだ足りないiPad Proって、お値段もプロ仕様。
iPad Proを実戦投入 - 一週間レビュー
2015/11/21 17:04
iPad Proが来てから、一週間ぐらい経った。
ファーストインプレッションの時は、自宅でゆっくりしている時の使い方だったが、平日の通勤にも持ち出しての使い方での感想などを書いてみたい。
■通勤時のiPad Pro
まず、通勤だが、カバンに入れた時の重さ。
iPad Pro自体が、これまでのminiと比べると重い上に、画面の保護のため、MacBook Airで使っていた、ウェットスーツ素材のスリーブケースに入れている。これがしっかりしているため、結構な重量アップになっている。
持てないほどではないが、これにさらにPCを持ち歩くのは、ちょっとゴメンな感じ。
SmartKeyboardがくれば、液晶側の保護はできるので、ケースに入れるのは止めようと思っている。
通勤のバスの中では、やはりそもそもがデカいため、取り出しにくさは感じる。縦置きで、画面を地面に水平にして、上から、眺めるような形。
この形だと、立っている人から、画面の内容は丸見えなので、一般的なニュースや、ビジネスニュースなど、見られるものは限られてくる。
今までは、RSSリーダーのReederを愛用していてたが、iPad Proには、FeedlyとFlipboardがよく合う。
単純な、リスト状の表示だと、iPad Proのデカい画面だと、持て余しすぎて間延びしてしまう。
iPad Proの持ち方は、電車は、朝は始発で座れるようにしているので、横置きにして、左手で画面の下を支えて、右手で操作をする、という形。
初代iPadの頃に編み出した形だが、miniを3年ぐらい使っていた間は、片手でガシッと掴めたので、この持ち方は久しぶりかも。
電車で座っている時でも、縦持ちするのはちょっと苦しい。
iPad Proの重量バランス的に、下だけ持つことも難しいし、側面は、片手で保持できるほど、縁が厚くない。
両端を持てば持てるが、今度は操作ができない。
iPad Proの下側を腹のあたりにあてて、左手で上を押さえ、挟み込むような形にして、右手で操作、かな。
縦持ちで文字入力は、さらにちょっと難しい。
やるとすれば、左腕の上にiPad Proを置いて、左手で上側を下からつかみ、右手でタイプする、という感じかな。
電車で文章をタイプするならば、横置きで、左で支えて、右でタイプになるが、キーボードの幅が広いので、ちょっと打ちにくいかも。
両手で、机に置いてタイプするには、かなり打ちやすいけど。
iPad Proでの入力について書いておくと、自分は、英文字の単語を入力する機会が割と多いので、今までのiOSの場合は、日本語と英語のキーボードの2つを入れていた。
iPad Proも最初、2つ入れていたのだけど、日本語のキーボードに、日本語モードと英数モードの切り替えボタンがあることにきづいたので、英語のキーボードは外してしまった。
キーボードの切り替えは、頻繁に行う割には、意外ともたつく処理なので、このモード切り替えはありがたい。
一点、気になるのは、英数モードに切り替えると、数字や記号の配置も入れ替わってしまう。US配列を使いたい場合は、キーボードを切り替える選択肢もあるので、こっちはJIS配列に統一しておいて欲しかった。
----
という文章を最初に書いていたのだけど、Apple Wireless KeyboardをBluetooth接続して使う時には、英語のキーボードをいれておかないと、英数ボタンを押した時に、英数入力ができなくなるみたいなので、やっぱりキーボードは2つ入れておくことにした。
この時は、記号もJISになり、配置も変わらない。
これは、ソフトウェアキーボードでも同じなので、abcボタンで切り替えるのではなく、従来通り、地球アイコンで切り替えた方が、良さそう。
-----
文字入力全般では、iPad Proはソフトウェアキーボードであっても、快適に文章入力ができる。
キートップが大きく、押し間違えが少ないし、iOS9から搭載された、トラックパッド機能がいい。
キーボードを二本指でタップすると、文字のカーソルが表示されて、自由なところに移動できる。指を離せば、すぐに、同じ場所で文字入力できるので、下手すると、MacBook Airとかより、使いやすいのかも。
電車の中で気付いたのは、iPad Proを使うと、Apple Watchの役割もちょっと変わってくる。
今まで、電車の中では、iPhoneを使っていることが多かったので、その時は、Apple Watchの出番はあまりない。
しかし、iPad Proを使っていると、iPhoneは鞄の中。音楽のプレイリストを変更したいという時に、iPad Proを持ちながら、iPhoneを鞄の中から出す、というのは結構難しい。
ここで便利なのが、Apple Watach。iPhoneのコントローラーとして、iPhoneを取り出さずにプレイリストを変更できた。
■職場でのiPad Pro
職場で、周りの人の反応では、思ったより軽い、という人が多かった。
画面の大きさも好印象みたいで、MacBook Airを買わないで、iPad Proでもよかったかも、という人もいた。
まぁ実際には、MacBook Airの13インチより高いし、キーボードまで入れると、さらに差が広がるんだけどね。
今までは、会社からiPhoneを支給されていることもあって、プライベートの端末に、あまり仕事関係のアプリやデータを入れないようにしていたが、iPad Proは、その境界を崩して、公私混同にチャレンジしている。
具体的には、仕事のメール、スケジュールなんかを読めるようにして、evernoteも仕事のアカウントをセットした。
Jot Scriptを使って、Penultimateで、手書きメモをとってみたが、画面の大きさとパームリジェクションで、今までのiPadよりは、かなり使いやすい。
Apple Pencilが来ると、これが、Evernoteの中の手書きメモ機能で完結するのだろう。
あとはパワポが使えるといいけど、iPhoneでは簡単な編集ができるのに、iPadだと読み取り専用にしかならない。なんでだろう。
プレゼンもiPadだけでできるはずで、HDMI出力ができるデジタルAVアダプタを持ち歩いているが、会議室によっては、HDMIのケーブルがなかったり、うまく表示できないことがあった。なので、急遽より安全なVGAアダプタを買って持ち歩くことにした。
iPad Proに入れた、パワポをAppleWatchでコントロールすることはできないが、Keynoteだとできる。
Keynote同士は、他のiOSデバイスのリモコンになるので、プロジェクタの近くにiPad Proを置き、プロジェクタに接続。iPhoneと接続して、リモート接続。そのiPhone上のKeynoteを手元のApple Watchからコントロールすることができる。
実際には、プレゼン資料をKeynoteで作ることがないので、あんまり使うことはないかもだけど。
こんな感じで、今使っている、職場のノートPCと、BoogieBoard SYNCをある程度置き換えられるといいな、と。
■自宅でのiPad Pro
自宅のiPad Proは、自宅とそれほど変わるわけではないけど、WiFi環境もあるので、動画視聴は大きな用途。
MacBook Airの11インチより大きい上に、画面をより近く持ってこられるので迫力はかなり違う。
YouTube、GYAOだけでなく、Netflix、Amazonビデオ、Torne、TVerなどを入れて、相当な映像コンテンツが楽しめる端末になった。PinPに対応しているものはないので、これから対応してくれるとうれしい。
音質について、もう少し気をつけて聞いてみると、上下のスピーカーで音質を変えているみたい。
上側のスピーカーだけ、高音がよりしっかり出ている。これによって、左右だけでなく、上下で音が違ってくるため、より立体感のある音像になっている。
画面の大きさを生かすというと、雑誌もいいかな、と久しぶりにMAGASTOREのアプリをインストールして、自転車関係の雑誌を買ってみた。
iPad Proは雑誌サイズとも言えるので、本物の雑誌とあまり変わらない感覚。
雑誌の場合は、見開きをうまく生かしたレイアウトが多いが、今までのiPadだと、見開きでは、あまり見栄えがしないので、片方のページずつ読むことが多かった。
iPad Proの場合は、見開きでも、少し字は小さくなるが、それなりに読めてしまうので、雑誌を読むのもいいかもしれない。
■モバイルデータの通信料
iPad Proには、BIC SIMを入れているが、データ通信料がどうなっているかを見てみた。
だいたい1日70-100MBぐらい。 月3GBで900円なので、だいたい1ヶ月で使い切るぐらいのペースみたい。
モバイル通信量を食っているアプリは、断然Flipboard。次いで、iPhoneでも多かったが、Presso。
先読みが激しいのだろう。FeedlyやReederは、RSSと写真を一枚読むぐらいなので、10分の1ぐらい。
iPhoneのときは、多分容量の少ないモバイル用のデザインのページが読まれるが、iPadだとPCレイアウトのデザインが多く、無駄に容量を食っている、というのも結構効いている気がする。
Flipboardでの通信量を節約するのに、FacebookとかTwitterとかの連携を解除してみた。
■その他とまとめ
バッテリの持ちだが、当たり前だけど、使わないと長持ちする。
逆に、結構しっかり使うと、割とガンガン減っていく印象。積んでるバッテリの量も多いとは思うが、画面も処理速度もPro級なので、全然減りそうにない、ということはない。
それだけ使い出がある、ということもあるので、ネガティブに考えていない。
まずは一週間、使ってみて感じたことはこんな感じ。
かなり、満足しているし、色々と使えて、高いけれどもいい買い物をしたな、という満足感がある。
これから、Apple Pencilや、SmartKeyboardも来るので、さらに楽しみ。
ファーストインプレッションの時は、自宅でゆっくりしている時の使い方だったが、平日の通勤にも持ち出しての使い方での感想などを書いてみたい。
■通勤時のiPad Pro
まず、通勤だが、カバンに入れた時の重さ。
iPad Pro自体が、これまでのminiと比べると重い上に、画面の保護のため、MacBook Airで使っていた、ウェットスーツ素材のスリーブケースに入れている。これがしっかりしているため、結構な重量アップになっている。
持てないほどではないが、これにさらにPCを持ち歩くのは、ちょっとゴメンな感じ。
SmartKeyboardがくれば、液晶側の保護はできるので、ケースに入れるのは止めようと思っている。
通勤のバスの中では、やはりそもそもがデカいため、取り出しにくさは感じる。縦置きで、画面を地面に水平にして、上から、眺めるような形。
この形だと、立っている人から、画面の内容は丸見えなので、一般的なニュースや、ビジネスニュースなど、見られるものは限られてくる。
今までは、RSSリーダーのReederを愛用していてたが、iPad Proには、FeedlyとFlipboardがよく合う。
単純な、リスト状の表示だと、iPad Proのデカい画面だと、持て余しすぎて間延びしてしまう。
iPad Proの持ち方は、電車は、朝は始発で座れるようにしているので、横置きにして、左手で画面の下を支えて、右手で操作をする、という形。
初代iPadの頃に編み出した形だが、miniを3年ぐらい使っていた間は、片手でガシッと掴めたので、この持ち方は久しぶりかも。
電車で座っている時でも、縦持ちするのはちょっと苦しい。
iPad Proの重量バランス的に、下だけ持つことも難しいし、側面は、片手で保持できるほど、縁が厚くない。
両端を持てば持てるが、今度は操作ができない。
iPad Proの下側を腹のあたりにあてて、左手で上を押さえ、挟み込むような形にして、右手で操作、かな。
縦持ちで文字入力は、さらにちょっと難しい。
やるとすれば、左腕の上にiPad Proを置いて、左手で上側を下からつかみ、右手でタイプする、という感じかな。
電車で文章をタイプするならば、横置きで、左で支えて、右でタイプになるが、キーボードの幅が広いので、ちょっと打ちにくいかも。
両手で、机に置いてタイプするには、かなり打ちやすいけど。
iPad Proでの入力について書いておくと、自分は、英文字の単語を入力する機会が割と多いので、今までのiOSの場合は、日本語と英語のキーボードの2つを入れていた。
iPad Proも最初、2つ入れていたのだけど、日本語のキーボードに、日本語モードと英数モードの切り替えボタンがあることにきづいたので、英語のキーボードは外してしまった。
キーボードの切り替えは、頻繁に行う割には、意外ともたつく処理なので、このモード切り替えはありがたい。
一点、気になるのは、英数モードに切り替えると、数字や記号の配置も入れ替わってしまう。US配列を使いたい場合は、キーボードを切り替える選択肢もあるので、こっちはJIS配列に統一しておいて欲しかった。
----
という文章を最初に書いていたのだけど、Apple Wireless KeyboardをBluetooth接続して使う時には、英語のキーボードをいれておかないと、英数ボタンを押した時に、英数入力ができなくなるみたいなので、やっぱりキーボードは2つ入れておくことにした。
この時は、記号もJISになり、配置も変わらない。
これは、ソフトウェアキーボードでも同じなので、abcボタンで切り替えるのではなく、従来通り、地球アイコンで切り替えた方が、良さそう。
-----
文字入力全般では、iPad Proはソフトウェアキーボードであっても、快適に文章入力ができる。
キートップが大きく、押し間違えが少ないし、iOS9から搭載された、トラックパッド機能がいい。
キーボードを二本指でタップすると、文字のカーソルが表示されて、自由なところに移動できる。指を離せば、すぐに、同じ場所で文字入力できるので、下手すると、MacBook Airとかより、使いやすいのかも。
電車の中で気付いたのは、iPad Proを使うと、Apple Watchの役割もちょっと変わってくる。
今まで、電車の中では、iPhoneを使っていることが多かったので、その時は、Apple Watchの出番はあまりない。
しかし、iPad Proを使っていると、iPhoneは鞄の中。音楽のプレイリストを変更したいという時に、iPad Proを持ちながら、iPhoneを鞄の中から出す、というのは結構難しい。
ここで便利なのが、Apple Watach。iPhoneのコントローラーとして、iPhoneを取り出さずにプレイリストを変更できた。
■職場でのiPad Pro
職場で、周りの人の反応では、思ったより軽い、という人が多かった。
画面の大きさも好印象みたいで、MacBook Airを買わないで、iPad Proでもよかったかも、という人もいた。
まぁ実際には、MacBook Airの13インチより高いし、キーボードまで入れると、さらに差が広がるんだけどね。
今までは、会社からiPhoneを支給されていることもあって、プライベートの端末に、あまり仕事関係のアプリやデータを入れないようにしていたが、iPad Proは、その境界を崩して、公私混同にチャレンジしている。
具体的には、仕事のメール、スケジュールなんかを読めるようにして、evernoteも仕事のアカウントをセットした。
Jot Scriptを使って、Penultimateで、手書きメモをとってみたが、画面の大きさとパームリジェクションで、今までのiPadよりは、かなり使いやすい。
Apple Pencilが来ると、これが、Evernoteの中の手書きメモ機能で完結するのだろう。
あとはパワポが使えるといいけど、iPhoneでは簡単な編集ができるのに、iPadだと読み取り専用にしかならない。なんでだろう。
プレゼンもiPadだけでできるはずで、HDMI出力ができるデジタルAVアダプタを持ち歩いているが、会議室によっては、HDMIのケーブルがなかったり、うまく表示できないことがあった。なので、急遽より安全なVGAアダプタを買って持ち歩くことにした。
iPad Proに入れた、パワポをAppleWatchでコントロールすることはできないが、Keynoteだとできる。
Keynote同士は、他のiOSデバイスのリモコンになるので、プロジェクタの近くにiPad Proを置き、プロジェクタに接続。iPhoneと接続して、リモート接続。そのiPhone上のKeynoteを手元のApple Watchからコントロールすることができる。
実際には、プレゼン資料をKeynoteで作ることがないので、あんまり使うことはないかもだけど。
こんな感じで、今使っている、職場のノートPCと、BoogieBoard SYNCをある程度置き換えられるといいな、と。
■自宅でのiPad Pro
自宅のiPad Proは、自宅とそれほど変わるわけではないけど、WiFi環境もあるので、動画視聴は大きな用途。
MacBook Airの11インチより大きい上に、画面をより近く持ってこられるので迫力はかなり違う。
YouTube、GYAOだけでなく、Netflix、Amazonビデオ、Torne、TVerなどを入れて、相当な映像コンテンツが楽しめる端末になった。PinPに対応しているものはないので、これから対応してくれるとうれしい。
音質について、もう少し気をつけて聞いてみると、上下のスピーカーで音質を変えているみたい。
上側のスピーカーだけ、高音がよりしっかり出ている。これによって、左右だけでなく、上下で音が違ってくるため、より立体感のある音像になっている。
画面の大きさを生かすというと、雑誌もいいかな、と久しぶりにMAGASTOREのアプリをインストールして、自転車関係の雑誌を買ってみた。
iPad Proは雑誌サイズとも言えるので、本物の雑誌とあまり変わらない感覚。
雑誌の場合は、見開きをうまく生かしたレイアウトが多いが、今までのiPadだと、見開きでは、あまり見栄えがしないので、片方のページずつ読むことが多かった。
iPad Proの場合は、見開きでも、少し字は小さくなるが、それなりに読めてしまうので、雑誌を読むのもいいかもしれない。
■モバイルデータの通信料
iPad Proには、BIC SIMを入れているが、データ通信料がどうなっているかを見てみた。
だいたい1日70-100MBぐらい。 月3GBで900円なので、だいたい1ヶ月で使い切るぐらいのペースみたい。
モバイル通信量を食っているアプリは、断然Flipboard。次いで、iPhoneでも多かったが、Presso。
先読みが激しいのだろう。FeedlyやReederは、RSSと写真を一枚読むぐらいなので、10分の1ぐらい。
iPhoneのときは、多分容量の少ないモバイル用のデザインのページが読まれるが、iPadだとPCレイアウトのデザインが多く、無駄に容量を食っている、というのも結構効いている気がする。
Flipboardでの通信量を節約するのに、FacebookとかTwitterとかの連携を解除してみた。
■その他とまとめ
バッテリの持ちだが、当たり前だけど、使わないと長持ちする。
逆に、結構しっかり使うと、割とガンガン減っていく印象。積んでるバッテリの量も多いとは思うが、画面も処理速度もPro級なので、全然減りそうにない、ということはない。
それだけ使い出がある、ということもあるので、ネガティブに考えていない。
まずは一週間、使ってみて感じたことはこんな感じ。
かなり、満足しているし、色々と使えて、高いけれどもいい買い物をしたな、という満足感がある。
これから、Apple Pencilや、SmartKeyboardも来るので、さらに楽しみ。
iPad Pro用にBIC SIMデータ通信用を購入
2015/11/15 11:34
自分のiPad Proは、WiFi+セルラーのSIMフリーモデルにしたのだけれど、わざわざ高いセルラーモデルにしたのは、もちろん、外でもテザリングせずに、ネットができるようにするため。
基本は、自宅と会社では、WiFiが使えるので、移動中にネットを使えるようにするため。

というわけで、SIMカードを買ってみた。
買ったのは、BIC SIMというやつ。プロバイダの老舗IIJのIIJmioというSIMカードをビックカメラが販売しているもの。
BIC SIMにしたのは、月間900円で3GB使える、店ですぐ買えそう、ポイントが使える、ぐらいか。
でも、後々調べてみると、IIJmioは人気のあるサービスらしい。確かに、iPad Proの動作確認もすぐに出ていた。
あと、その中でもBIC SIMは、WiFiスポットも使えるらしく、なかなかいい選択だったかも。
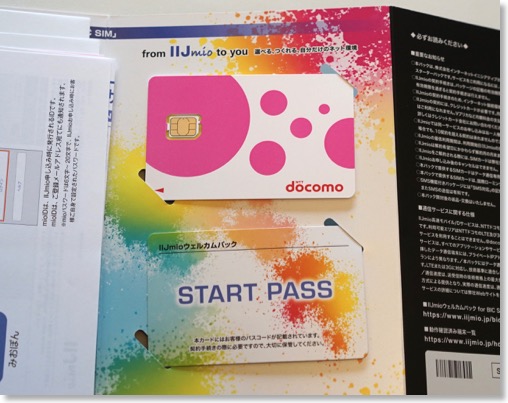
店頭で購入して、アクティベーションのサイトにログインして、契約をするとすぐに使えるようになる。
あとは、SIMカードをiPad Proに入れるだけ。
SIMカードは、ドコモのものそのものなんやね。
ドコモ回線を使うのは、初めてかも。昔、PHSのころ、NTTパーソナルは使っていたことはあったけど。
簡単な設定で、問題なく、使えるようになったみたい。
あとは、どれぐらい実際に使うのか、実地で試していく。
IIJ BIC SIMウェルカムパック SMS非対応 ナノSIM
基本は、自宅と会社では、WiFiが使えるので、移動中にネットを使えるようにするため。

というわけで、SIMカードを買ってみた。
買ったのは、BIC SIMというやつ。プロバイダの老舗IIJのIIJmioというSIMカードをビックカメラが販売しているもの。
BIC SIMにしたのは、月間900円で3GB使える、店ですぐ買えそう、ポイントが使える、ぐらいか。
でも、後々調べてみると、IIJmioは人気のあるサービスらしい。確かに、iPad Proの動作確認もすぐに出ていた。
あと、その中でもBIC SIMは、WiFiスポットも使えるらしく、なかなかいい選択だったかも。
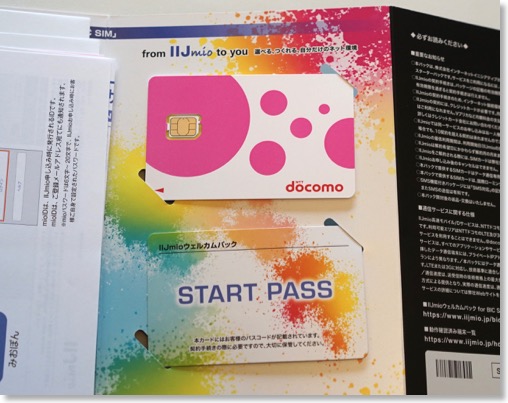
店頭で購入して、アクティベーションのサイトにログインして、契約をするとすぐに使えるようになる。
あとは、SIMカードをiPad Proに入れるだけ。
SIMカードは、ドコモのものそのものなんやね。
ドコモ回線を使うのは、初めてかも。昔、PHSのころ、NTTパーソナルは使っていたことはあったけど。
簡単な設定で、問題なく、使えるようになったみたい。
あとは、どれぐらい実際に使うのか、実地で試していく。
IIJ BIC SIMウェルカムパック SMS非対応 ナノSIM
iPad Proファーストインプレッション
2015/11/14 19:39
初期不良の交換から、帰ってきて、再セットアップし、ようやくまともにiPad Proを使えるようになった。
自宅のWiFiになかなか繋がらなくて、また初期不良かと焦ったが、アクセスポイントの再起動で繋がったので、ほっとした。
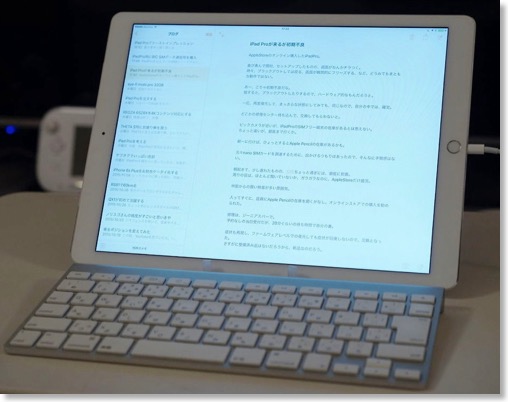
一通り触ってみることができたので、最初の感想など。
まず、iPadProを買った人が共通して書いているのだけど、やっぱり画面、液晶がでかい、ということは、書かずにはいられない。
Apple Pencilが、まだ届かない今、iPadPro最大の特徴は、画面がでかいこと。
逆に、画面が大きくなくていいなら、iPad Airでも、miniから買い替えなくてもいいぐらい。
こっちは当然、画面の大きさに期待して、iPadProを買っているわけで、期待を裏切らない、というか、期待以上の画面の大きさ、かも。
画面が大きいことで、ぱっと気づくのは、、表示領域が大きくなる。
Safariや、RSSリーダーでは、今までよりも、同時に見られる情報が増えることがよい。
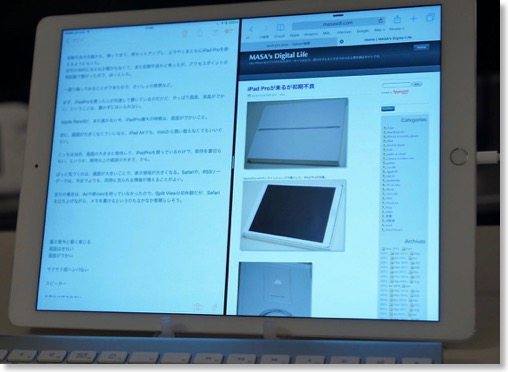
自分の場合は、Airや新miniを持っていなかったので、Split Viewは初体験だが、Safariを立ち上げながら、メモを書けるというのもなかなか素晴らしそう。
画面が大きいと、当然、動画は迫力がある。
我が家の65インチREGZAは、2mぐらいの視聴距離を取っているが、胸の前にiPadProを置くと、それよりもちょっと大きいぐらい。
まだ、Apple Pencilは届いていないが、JotScriptで、手書きメモを書いてみたら、やはり紙が大きい分、描きやすい。iPad miniだと、描画領域が小さいので、どうしても小さく書こうとして、そうすると分解能が足りなく、ちゃんと書けた気がしない。
Apple Pencilは、分解能が高いので、相当手書きメモには期待が持てる。
あとは、楽譜をみてもでかくて見やすいし、Garage Bandも操作しやすい。
コミックも、見開きでの実寸表示ぐらいありそう。
当然、写真もはかどる。
画面が大きいことで、携帯性は損なわれるので、当然、電車の中で、吊り革につかまって使う、というようなことはできるわけがないが、自分の場合は、Apple Watch、iPhone 6s Plusを併用している。
座れるシーンでは、iPad Proの画面の大きさを最大限に使えるのではないか、という期待。
これは達成できそうな気がする。
液晶が大きいだけでなく、充分なキレイさ、細かさを持っているのもいいところ。
重さは、意外と軽く感じる。
初代iPadとほぼ同じ重さ、今、使っているiPad mini Retinaの2枚分ということだが、初代も毎日持ち歩いていたので、持ち歩ける範囲だと思う。
さすがに、手持ちできる時間には限界あると思うが、片道の通勤電車時間ぐらいなら、いける気もする。
あと、サクサク感がハンパない。
さすが、全iOSデバイス最速で、ノートPC並、あるいは以上のCPU性能、というだけはある。ホームのスワイプ、アプリの切り替え、文字の入力、色々な所がサクサク。
WiFiも速いのか、ダウンロードなども結構快適。
初の4スピーカー搭載ということだが、これもなかなか特筆に値すると思う。
今まで、iPadにしろ、iPhoneにしろ、横置きにすると、画面の中心から音が出る、ということはなかったが、iPad Proは、横置きでもちゃんと音が聞こえる。そして、横幅があるおかげか、音の定位感がしっかりしているのは驚いた。
要は、右から聞こえるべき音が、ちゃんと右から聞こえる。
後は、ボディが鳴ってるようで、音圧もある。映画とか見ると、結構な臨場感がある。
常時HeySiriには、対応していないのは、ちょっと残念かも。Keyboardがオプションであるのだから、手を離さず、Siriにマルチタスクで、操作をさせられたら面白い。
「Hey Siri、Safariで初代iPadの重量を検索して」とか。
Touch IDは旧世代っぽい。ちょっと遅い気もするが、それほどストレスではない。
だいたい初日の感想はこんなところか。
iPad Proの噂があった頃は、自分が買うもの、とはまったく思っていなかったが、Apple Watchに次ぐ、楽しい買い物になったかも。
iPhoneは、会社支給のものもあるので、ほぼ公私が分かれた使い方をしているが、iPad Proは、仕事でも使いたいと思っているので、効果的な使い方ができるか楽しみ。
自宅のWiFiになかなか繋がらなくて、また初期不良かと焦ったが、アクセスポイントの再起動で繋がったので、ほっとした。
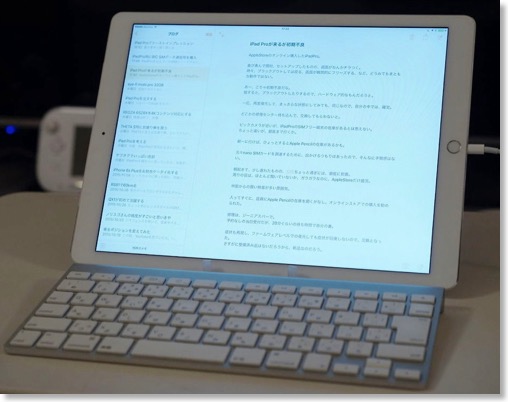
一通り触ってみることができたので、最初の感想など。
まず、iPadProを買った人が共通して書いているのだけど、やっぱり画面、液晶がでかい、ということは、書かずにはいられない。
Apple Pencilが、まだ届かない今、iPadPro最大の特徴は、画面がでかいこと。
逆に、画面が大きくなくていいなら、iPad Airでも、miniから買い替えなくてもいいぐらい。
こっちは当然、画面の大きさに期待して、iPadProを買っているわけで、期待を裏切らない、というか、期待以上の画面の大きさ、かも。
画面が大きいことで、ぱっと気づくのは、、表示領域が大きくなる。
Safariや、RSSリーダーでは、今までよりも、同時に見られる情報が増えることがよい。
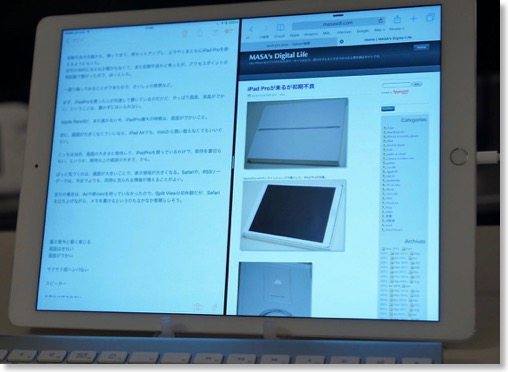
自分の場合は、Airや新miniを持っていなかったので、Split Viewは初体験だが、Safariを立ち上げながら、メモを書けるというのもなかなか素晴らしそう。
画面が大きいと、当然、動画は迫力がある。
我が家の65インチREGZAは、2mぐらいの視聴距離を取っているが、胸の前にiPadProを置くと、それよりもちょっと大きいぐらい。
まだ、Apple Pencilは届いていないが、JotScriptで、手書きメモを書いてみたら、やはり紙が大きい分、描きやすい。iPad miniだと、描画領域が小さいので、どうしても小さく書こうとして、そうすると分解能が足りなく、ちゃんと書けた気がしない。
Apple Pencilは、分解能が高いので、相当手書きメモには期待が持てる。
あとは、楽譜をみてもでかくて見やすいし、Garage Bandも操作しやすい。
コミックも、見開きでの実寸表示ぐらいありそう。
当然、写真もはかどる。
画面が大きいことで、携帯性は損なわれるので、当然、電車の中で、吊り革につかまって使う、というようなことはできるわけがないが、自分の場合は、Apple Watch、iPhone 6s Plusを併用している。
座れるシーンでは、iPad Proの画面の大きさを最大限に使えるのではないか、という期待。
これは達成できそうな気がする。
液晶が大きいだけでなく、充分なキレイさ、細かさを持っているのもいいところ。
重さは、意外と軽く感じる。
初代iPadとほぼ同じ重さ、今、使っているiPad mini Retinaの2枚分ということだが、初代も毎日持ち歩いていたので、持ち歩ける範囲だと思う。
さすがに、手持ちできる時間には限界あると思うが、片道の通勤電車時間ぐらいなら、いける気もする。
あと、サクサク感がハンパない。
さすが、全iOSデバイス最速で、ノートPC並、あるいは以上のCPU性能、というだけはある。ホームのスワイプ、アプリの切り替え、文字の入力、色々な所がサクサク。
WiFiも速いのか、ダウンロードなども結構快適。
初の4スピーカー搭載ということだが、これもなかなか特筆に値すると思う。
今まで、iPadにしろ、iPhoneにしろ、横置きにすると、画面の中心から音が出る、ということはなかったが、iPad Proは、横置きでもちゃんと音が聞こえる。そして、横幅があるおかげか、音の定位感がしっかりしているのは驚いた。
要は、右から聞こえるべき音が、ちゃんと右から聞こえる。
後は、ボディが鳴ってるようで、音圧もある。映画とか見ると、結構な臨場感がある。
常時HeySiriには、対応していないのは、ちょっと残念かも。Keyboardがオプションであるのだから、手を離さず、Siriにマルチタスクで、操作をさせられたら面白い。
「Hey Siri、Safariで初代iPadの重量を検索して」とか。
Touch IDは旧世代っぽい。ちょっと遅い気もするが、それほどストレスではない。
だいたい初日の感想はこんなところか。
iPad Proの噂があった頃は、自分が買うもの、とはまったく思っていなかったが、Apple Watchに次ぐ、楽しい買い物になったかも。
iPhoneは、会社支給のものもあるので、ほぼ公私が分かれた使い方をしているが、iPad Proは、仕事でも使いたいと思っているので、効果的な使い方ができるか楽しみ。
iPad Proが来るが初期不良
2015/11/14 16:33

AppleStoreのオンラインショップで購入した、iPad Proが到着。

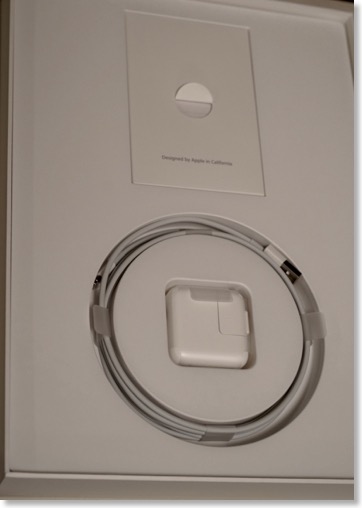

喜び勇んで開封、セットアップしたものの。

画面がなんかチラつく。
時々、ブラックアウトしては戻る、画面が瞬間的にフリーズする、など、どうみてもまともな動作ではない。
あー、こりゃ初期不良だな。
揺すると、ブラックアウトしたりするので、ハードウェア的なもんだろうと。
一応、再度復元して、まっさらな状態にしてみても同じ。自分の中では、初期不良確定。
どこかの修理センター持ち込んで、交換してもらわないと。
自宅の修理センターは、ビックカメラが近いが、iPadProのSIMフリー端末の在庫があるとは思えない。
ちょっと遠いが、銀座まで行くか。
朝一に行けば、ひょっとするとApple Pencilの在庫があるかも。
元々、iPad Pro用にnano SIMカードを調達するために、出かけるつもりはあったので、そんなに手間感はない。
一夜明けて、朝起きて、少し遅れたものの、10時ちょっと過ぎには、銀座に到着。
周りの店は、ほとんど開いていないか、ガラガラなのに、AppleStoreだけ盛況。
中国からの買い物客が多い雰囲気。
入ってすぐに、店員にApple Pencilの在庫を聞くが、入荷していないとのこと。
オンラインストアでの購入を勧められた。
修理は、ジーニアスバーで。
予約なしの当日受付だが、20分ぐらいの待ち時間で自分の番。
症状も再現し、ファームウェアレベルでの復元しても症状が回復しないので、交換となった。
さすがに整備済み品はないだろうから、新品なのだろう。
心配なので一応、その場で動作確認して、良品である事を確認。そこで終了。
箱ごと交換になるかも、と思って全部持ってきたが、いつも通り本体だけだったので、無駄だった。
交換の注意点は、AppleCareには入れなくなるらしい。
これまで、AppleCare必要な事態に陥った事がないので、入った事がないが、後から考えれば、初期不良もこれまで当たった事がないんだから、同じ事が起きないとも限らない。
まぁでも交換しないと、返品して買い直し、となるらしいので、結局入らないわけだが。
新しい端末が来たら、家でじっくり試してみる、ということに慣れていたので、それができない、というのは、結構嫌なもんだな。
iPad Proを注文する
2015/11/11 23:09
iPadの注文受付が解禁になったので、早速注文した。
注文したのは、Apple Storeで、128GBのシルバー、WiFi-Cellularモデル。
注文し終わっても、SIMフリーなのかどうかよくわからないが、とりあえず予定通り。
オプション品は、納期が違うようなので、別注文にした。Apple PencilとSmart Keyboard。
商品名が、「iPad ProのためのSmart Keyboard」「iPad ProのためのApple Pencil」と超長い。
本体は、13日に到着予定、アクセサリは、18日以降。
注文したのは、Apple Storeで、128GBのシルバー、WiFi-Cellularモデル。
注文し終わっても、SIMフリーなのかどうかよくわからないが、とりあえず予定通り。
オプション品は、納期が違うようなので、別注文にした。Apple PencilとSmart Keyboard。
商品名が、「iPad ProのためのSmart Keyboard」「iPad ProのためのApple Pencil」と超長い。
本体は、13日に到着予定、アクセサリは、18日以降。
iPad Proを考える
2015/11/09 23:52
今週、iPad Proが発売になるということになっているが、買おうと思っている。
iPadは、発売以来ずっと使っていて、買ったのは家族では8枚。この数年は、 miniのサイズを使ってきた。iPad Proになると、2倍以上でかくなる。
サイズがでかくなると、外に出ている時に使いにくくなるが、正直、今、外での利用はiPhone 6s Plusで済ませてしまっていて、iPad miniの出番はあまりない。
片手で持てる領域は、iPhoneで済ませて、それ以外の、画面がでかい方がいい用途をiPad Proでやってみたい。
もうひとつ、うちで、中途半端な位置づけにいるのが、MacBook Air。
SSDを増設してみたが、いまいち、稼働が上がらない。
最近、感じるのは仕事で使うならまだしも、Mac自体が、生活から遠い気がする。Finderを中心としたOSもそうだし、画面を直接いじれないのも。アプリの多様性が少ないのもある。
MacBook Airを手放して、スペック的には多分、凌駕する、iPad Proというのも面白そう。
単に画面が大きなiPadなら、iPad Airでもいいが、Proは、Apple Pencilがある。
以前から、スタイラス買ったり、ブギーボードを導入したり、手書きメモを試してみているが、2015年になっても、なんかしっくりくるものが見つけられていない。
これまでの経験では、満足のいく手書きメモには、画面の広さ、応答性、細かい分解能が必要だし、その後の活用を考えると、ネットにつながらないといけない。
これら全て備えていたものは、あまりなかったと思うが、iPadProが、当てはまりそうな気がしている。
紙の代わりをするとなるとなると、A4サイズの液晶もそんなに大きくないと思うんだよな。
というわけで、手書きメモに期待して、Apple Pencil、MacBook Airの代替としてSmartKeyboardまでは決まり。
モデルをどうするかだが、最初は32GBのWiFiモデルを考えていた。
もちろんセルラーがあれば、越したことはないし、メモリーも同じ。
しかし、本体価格も上がるし、ランニングコストもかかる。
しかし、iPad miniの稼働率が少し下がってきたのは、やはり外でネットがテザリング経由でしか使えないことはあると思う。
MacBook Airの代替として考えるなら、毎年替えるというよりも、長く使うことを想定した方がいいだろう。であれば、セルラー機能はあった方がいいかな。
iPadProにSIMフリーが出るかは、わからないが、SIMフリーであれば、月額900円の回線もあるようなので、これで充分だろう。自宅でも、職場でもWiFiは使えるし、いざとなれば、iPhoneでテザリングもできる。
というわけで、iPadProの狙いはフルセットということだが、うまくいくかどうか。
iPadは、発売以来ずっと使っていて、買ったのは家族では8枚。この数年は、 miniのサイズを使ってきた。iPad Proになると、2倍以上でかくなる。
サイズがでかくなると、外に出ている時に使いにくくなるが、正直、今、外での利用はiPhone 6s Plusで済ませてしまっていて、iPad miniの出番はあまりない。
片手で持てる領域は、iPhoneで済ませて、それ以外の、画面がでかい方がいい用途をiPad Proでやってみたい。
もうひとつ、うちで、中途半端な位置づけにいるのが、MacBook Air。
SSDを増設してみたが、いまいち、稼働が上がらない。
最近、感じるのは仕事で使うならまだしも、Mac自体が、生活から遠い気がする。Finderを中心としたOSもそうだし、画面を直接いじれないのも。アプリの多様性が少ないのもある。
MacBook Airを手放して、スペック的には多分、凌駕する、iPad Proというのも面白そう。
単に画面が大きなiPadなら、iPad Airでもいいが、Proは、Apple Pencilがある。
以前から、スタイラス買ったり、ブギーボードを導入したり、手書きメモを試してみているが、2015年になっても、なんかしっくりくるものが見つけられていない。
これまでの経験では、満足のいく手書きメモには、画面の広さ、応答性、細かい分解能が必要だし、その後の活用を考えると、ネットにつながらないといけない。
これら全て備えていたものは、あまりなかったと思うが、iPadProが、当てはまりそうな気がしている。
紙の代わりをするとなるとなると、A4サイズの液晶もそんなに大きくないと思うんだよな。
というわけで、手書きメモに期待して、Apple Pencil、MacBook Airの代替としてSmartKeyboardまでは決まり。
モデルをどうするかだが、最初は32GBのWiFiモデルを考えていた。
もちろんセルラーがあれば、越したことはないし、メモリーも同じ。
しかし、本体価格も上がるし、ランニングコストもかかる。
しかし、iPad miniの稼働率が少し下がってきたのは、やはり外でネットがテザリング経由でしか使えないことはあると思う。
MacBook Airの代替として考えるなら、毎年替えるというよりも、長く使うことを想定した方がいいだろう。であれば、セルラー機能はあった方がいいかな。
iPadProにSIMフリーが出るかは、わからないが、SIMフリーであれば、月額900円の回線もあるようなので、これで充分だろう。自宅でも、職場でもWiFiは使えるし、いざとなれば、iPhoneでテザリングもできる。
というわけで、iPadProの狙いはフルセットということだが、うまくいくかどうか。
Appleの新製品イベント2015秋
2015/09/11 23:27
いろいろ出ましたね。
新色は、特に惹かれなかったけど、スポーツバンドの色違いがたくさん出たのは、飽きた時とかいいかも。
個人的には素材違いが欲しいところかな。
これから秋冬になっていくから、白いスポーツバンドだと、服に合わないということはあるかも。
自分はiPad mini 2から、2年変更していないので、iPad mini 4が薄くなった、というのは喜ばしい。
一方でiPad Pro。
あんまり興味がなかったのだけど、Apple Pencilの精度がかなり高そうなところは、かなりグッと惹かれた。
今まで、手書きメモのために、いっぱいスタイラスを試したり、ブギーボードSyncを導入したりしているが、決定版に至っていなかった。
専用キーボードも出て、MacBook Airを買うなら、iPad Proのセットもいいな、と。
MacBook AirもSSDを換装して、使いやすくなったはずなのに、あまり出番がないんだよな。
手書きということを考えると、A4の大きさがあるのは相当いい感じ。解像度も300ppi近いので、かなり紙に字を書く感覚に近いのではないか。
というわけで、iPad Proは、結構気になり始めた。
アプリストアが出来て、リモコンが変わった。
アプリは、iOS用と違うんだね。コードはかなり転用できるだろうけど。
ゲームと映像以外に、大画面を活かした何かができると面白いかも。
かなり事前情報通りだった。
3D Touchで、これまでと違う操作ができるようになるみたいなので、これは使わないとわからない。
Apple Watchの押し込みは、どこが使い所か分かりにくい、という問題点はあるが、深く押して操作、そして確かなフィードバックがある、ということに関しては、好ましい。
6sで惹かれたのは、こんなもんかな。
確定はiPhone6s plusとAppleTV。
iPhoneは、3D Touchを日常的に使ってみたい。
AppleTVは、価格も安いだろうし、アプリストアに何が並んでいくのか、ちょっと楽しみ。
悩みどころはiPad。
相方は、初代iPad mini、ムスメはiPad2で、動作がかなり重くなっている。 買い換えてもいい時期。
自分のiPad mini 2は、まだまだ快適なので、これを回すか。
その時、自分は、iPad mini4にするのか、iPad Proにするのか?
臨時収入でもあったら、iPad Proでも悪くないんだけど。
- Apple Watch
新色は、特に惹かれなかったけど、スポーツバンドの色違いがたくさん出たのは、飽きた時とかいいかも。
個人的には素材違いが欲しいところかな。
これから秋冬になっていくから、白いスポーツバンドだと、服に合わないということはあるかも。
- iPad系
自分はiPad mini 2から、2年変更していないので、iPad mini 4が薄くなった、というのは喜ばしい。
一方でiPad Pro。
あんまり興味がなかったのだけど、Apple Pencilの精度がかなり高そうなところは、かなりグッと惹かれた。
今まで、手書きメモのために、いっぱいスタイラスを試したり、ブギーボードSyncを導入したりしているが、決定版に至っていなかった。
専用キーボードも出て、MacBook Airを買うなら、iPad Proのセットもいいな、と。
MacBook AirもSSDを換装して、使いやすくなったはずなのに、あまり出番がないんだよな。
手書きということを考えると、A4の大きさがあるのは相当いい感じ。解像度も300ppi近いので、かなり紙に字を書く感覚に近いのではないか。
というわけで、iPad Proは、結構気になり始めた。
- AppleTV
アプリストアが出来て、リモコンが変わった。
アプリは、iOS用と違うんだね。コードはかなり転用できるだろうけど。
ゲームと映像以外に、大画面を活かした何かができると面白いかも。
- iPhone6s
かなり事前情報通りだった。
3D Touchで、これまでと違う操作ができるようになるみたいなので、これは使わないとわからない。
Apple Watchの押し込みは、どこが使い所か分かりにくい、という問題点はあるが、深く押して操作、そして確かなフィードバックがある、ということに関しては、好ましい。
6sで惹かれたのは、こんなもんかな。
- 何を買うか
確定はiPhone6s plusとAppleTV。
iPhoneは、3D Touchを日常的に使ってみたい。
AppleTVは、価格も安いだろうし、アプリストアに何が並んでいくのか、ちょっと楽しみ。
悩みどころはiPad。
相方は、初代iPad mini、ムスメはiPad2で、動作がかなり重くなっている。 買い換えてもいい時期。
自分のiPad mini 2は、まだまだ快適なので、これを回すか。
その時、自分は、iPad mini4にするのか、iPad Proにするのか?
臨時収入でもあったら、iPad Proでも悪くないんだけど。
ノイズキャンセリングイヤフォン SONY MDR-EX31BNの感想
2015/08/30 14:07

そういえば、とっくに到着していたけど、感想を書くのを忘れていた。
結論から書けば、買ってよかった。満足。
まず、バッテリーの持ちに悩まされることから解放された。
行きの通勤で、ずっと音楽を聴いていて、会社でも集中したいときは、2-3時間使って、帰り道で使っても、バッテリーが無くなることはない。
音質は、まあまあかな。許容範囲内。
ノイズキャンセル機能は、初体験だったが、電車のモーターや、バスのエンジンなんかの、低音のゴーというのが消えるんだね。
あんまり気になってたけど、これは結構いい。
アナウンスなんかの声が、消えすぎる、ということもない。音を爆音にしなくても、音楽も聴けるし、集中度もあがる。
クリップも大きくて、やはりいい。夏の間だと、なかなかクリップが小さいと、留めておくところが難しかったりするけど、これだけ大きいと、つけるところには困らなかった。
不満もいくつか。

ボタン類は、イマイチ。
再生ボタンは大きくて押しやすいが、間違って押して、音楽が止まってしまうことが度々ある。
音量ボタンと、曲を飛ばすボタンが独立しているが、どっちがどっちだったか、わからないので、毎回手元を見てしまう。
マルチペアリングなのはいいが、例えば、iPhoneにペアリングされていて、iPadで使いたいときには、iPhone側の接続を一度切らないとダメ。BackbeatGo2なら、iPadで、上書き的に呼び出せば、切り替わる。iPhone側を操作しなくていい。
iPhoneとボリュームが連動していないのも、ちょっと面倒。
iPhone側の設定と、EX31BN側の音量を二重に管理しないといけない。
というわけで、基本的な性能には満足だけど、細かい使い勝手がイマイチかな。
SONY カナル型ワイヤレスイヤホン ノイズキャンセリング Bluetooth対応 リモコン・マイク付 ホワイト MDR-EX31BN/W
Jot Script2が来た
2015/05/16 17:49
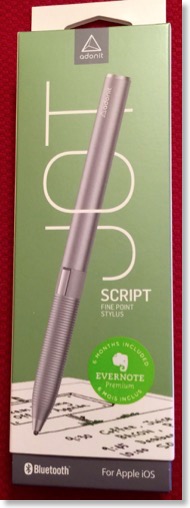

もう1ヶ月近く前だけど、注文していた、Adonitの電池式タッチペンのJotScript2が来た。

先代のJot Scriptは使っていたが、ペンの先の方の芯を受ける部分が割れてしまい、グラグラしていたので、新型を注文していた。

先代との違いは、充電式になったのと、軽くなったってとこ。
書き味は、それほど違いはないかな。でも、軽くなったので、前よりは書きやすくなった。
Penultimateの縦画面だと、ペン先と描画位置が結構離れてしまう。横画面だと、まだ、許容範囲。
JOT SCRIPT 2 EVERNOTE EDITION
AluPen Digitalを購入
2014/09/28 11:39
Boogie Board Syncを買って以来、iPadで手書きをしたい、と欲求はかなり沈静化したのだが、いいタッチペンが出た、と聞くと気になってしまう。

で、Just MobileのAluPen Digitalというのがいいらしい、ということなので、買ってみた。これで9本目のタッチペン。

JustMobileのAluPenは、軸にアルミニウムを使ったタッチペン。
一時期愛用していて、ムスメにあげた。
無惨な事に、ペン先のゴムはもげている。

AluPen Digitalは、電池内蔵式。
電池が単4で、入手性がいいのも、JotScriptと同様。
ペン先は1.8mmと細くて、かなり普通の筆記具に近い。
JotScriptと違って、Bluetooth式ではない。パームリジェクトなどは効かないが、シンクしたりする手間は無いので、汎用性は高い。
軸をひねると通電して、緑のLEDが点灯する。なにもしないと、3分で電源が切れる。その時は、軸を戻して、またONにする。
アルミの部分に触れていないと書けない。黒い樹脂の部分を持っては書けないのだが、ここで、今使用中かどうかを判定しているのかもしれない。
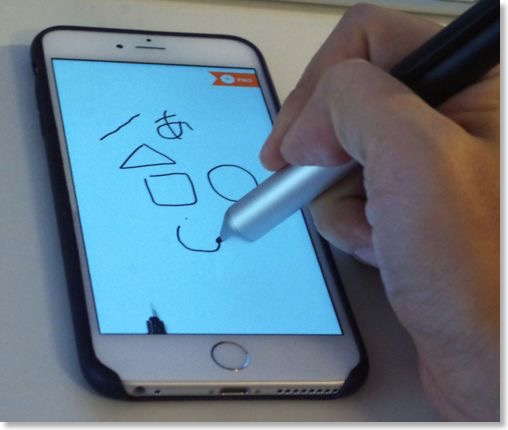
ペンに対する反応というか正確さは、今までのタッチペンに比べると、いいのではないか。
書き心地だが、ペン先は硬い樹脂なのでカチカチはする。
結論として、iPhone / iPad 2では、それほど問題を感じない。いいタッチペンというのは、確かに言えそう。
ただ、iPad miniでは、ちょっと違う。斜めの線をゆっくり書くとガタガタになる。これはたしか、JotScriptも同様だった気がする。
指で斜めの線を引いても、とくにガタガタにはならない。自分のはRetinaモデルだが、相方の初代miniでも同様。
miniの方が、画面が小さい分、デジタイザの密度が違いそうなので、その辺の最適化が、iPhoneや、9インチiPadが優先にされているのかも。
これの影響で、iPad miniでは、文字は、意図と反してガタガタしてしまうので、ちょっとつかいにくいかも。
というわけで、iPhone / iPadの人にお勧め。
自分は、会社のiPad Air用にしようかな。
【日本正規代理店品】Just Mobile AluPen Digital 電子スタイラスペン JTM-PD-000019

で、Just MobileのAluPen Digitalというのがいいらしい、ということなので、買ってみた。これで9本目のタッチペン。

JustMobileのAluPenは、軸にアルミニウムを使ったタッチペン。
一時期愛用していて、ムスメにあげた。
無惨な事に、ペン先のゴムはもげている。

AluPen Digitalは、電池内蔵式。
電池が単4で、入手性がいいのも、JotScriptと同様。
ペン先は1.8mmと細くて、かなり普通の筆記具に近い。
JotScriptと違って、Bluetooth式ではない。パームリジェクトなどは効かないが、シンクしたりする手間は無いので、汎用性は高い。
軸をひねると通電して、緑のLEDが点灯する。なにもしないと、3分で電源が切れる。その時は、軸を戻して、またONにする。
アルミの部分に触れていないと書けない。黒い樹脂の部分を持っては書けないのだが、ここで、今使用中かどうかを判定しているのかもしれない。
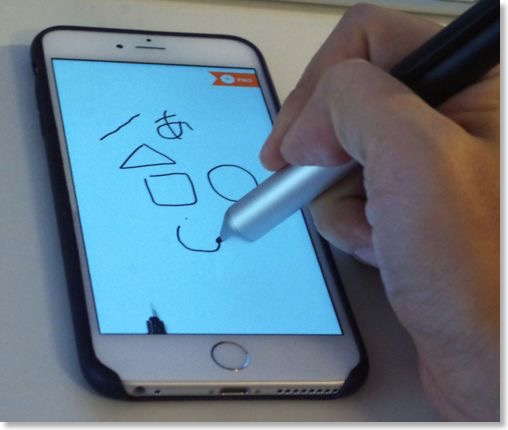
ペンに対する反応というか正確さは、今までのタッチペンに比べると、いいのではないか。
書き心地だが、ペン先は硬い樹脂なのでカチカチはする。
結論として、iPhone / iPad 2では、それほど問題を感じない。いいタッチペンというのは、確かに言えそう。
ただ、iPad miniでは、ちょっと違う。斜めの線をゆっくり書くとガタガタになる。これはたしか、JotScriptも同様だった気がする。
指で斜めの線を引いても、とくにガタガタにはならない。自分のはRetinaモデルだが、相方の初代miniでも同様。
miniの方が、画面が小さい分、デジタイザの密度が違いそうなので、その辺の最適化が、iPhoneや、9インチiPadが優先にされているのかも。
これの影響で、iPad miniでは、文字は、意図と反してガタガタしてしまうので、ちょっとつかいにくいかも。
というわけで、iPhone / iPadの人にお勧め。
自分は、会社のiPad Air用にしようかな。
【日本正規代理店品】Just Mobile AluPen Digital 電子スタイラスペン JTM-PD-000019
iPadから家電をコントロール - IRKit
2014/08/16 21:27
リモコンは便利だけど、機器が増えるほど、数も増えて面倒くさいことになる。
我が家のリビングであれば、テレビ、PS3、Apple TV、レコーダー、AVアンプ、エアコン、扇風機と7個もある。
家にいてもiPhoneやら、iPadを使っているのだから、これでコントロールできれば簡単。
実際、上のうち、テレビ、Apple TV、AVアンプは、WiFi経由でコントロールできて、便利に使っている。
WiFi対応していないものは、iPhone初期の頃は、L5 Remoteというドックコネクタにつける赤外線インターフェースを使っていたこともある。
ずっと付けっ放しにするわけにもいかないので、物理的に付け外しするのが、面倒だった。
それに今は、Lightningになってしまったので、使う機会も無くなった。
赤外線リモコンをコントロールするWiFiタイプのものも以前からあったが、値段が高かった。

そこに、廉価で出てきたのがIRkit。
個人で製作されているようだが、便利そうなので一つ買ってみた。
セットアップでは、AirMacの5Ghzに対応していないのに気づくのに少し時間がかかったが、それ以外はスムーズに。
リモコンのボタンを登録する学習も簡単。
エアコンも簡単に学習してくれた。

設置場所は、悩むかと思ったが、リアスピーカーの上が一番色々な機器に指示できるいいポジションだった。
電源ケーブルは付属してないが、マイクロUSB出力のアダプタが余っていたのでちょうどよかった。WiFi接続なので、電源さえ確保できれば設置場所の自由度は高い。
複数のボタン操作を実行させるアプリも別に公開されているので、多少複雑なこともできる。
ただ、以前は複雑な動作だったものが、今はHDMI連動もあるので、そうでもない。
例えば、テレビを見ていて、Apple TVに変えたい時、テレビの入力切替でAVアンプを選び、AVアンプの入力切替でApple TVを選ぶ、というプログラムを組む必要があった。
今は、テレビを見ていても、AVアンプのApple TVのボタンを押すと、テレビ側が連動して、切り替わるので、プログラムの必要はない。
なんか有用な使い方が思いつくかな。
IRkitの良さそうなのは、家族対策。
相方もムスメも、テレビ、レコーダー、Wiiは、リモコンで使えるが、AVアンプにつながるPS3とAppleTVは、リモコンが複雑なので使えない。このせいで、Blu-rayを観たり、iTunesの音楽をスピーカーシステムで聴くのが難しい。
これがIRkitであれば、シンプルなリモコンなので、自分でも切替られるかも。
IRKit - iPhone,iPadを使って外出先からエアコン等の家電を操作できる学習リモコン
我が家のリビングであれば、テレビ、PS3、Apple TV、レコーダー、AVアンプ、エアコン、扇風機と7個もある。
家にいてもiPhoneやら、iPadを使っているのだから、これでコントロールできれば簡単。
実際、上のうち、テレビ、Apple TV、AVアンプは、WiFi経由でコントロールできて、便利に使っている。
WiFi対応していないものは、iPhone初期の頃は、L5 Remoteというドックコネクタにつける赤外線インターフェースを使っていたこともある。
ずっと付けっ放しにするわけにもいかないので、物理的に付け外しするのが、面倒だった。
それに今は、Lightningになってしまったので、使う機会も無くなった。
赤外線リモコンをコントロールするWiFiタイプのものも以前からあったが、値段が高かった。

そこに、廉価で出てきたのがIRkit。
個人で製作されているようだが、便利そうなので一つ買ってみた。
セットアップでは、AirMacの5Ghzに対応していないのに気づくのに少し時間がかかったが、それ以外はスムーズに。
リモコンのボタンを登録する学習も簡単。
エアコンも簡単に学習してくれた。

設置場所は、悩むかと思ったが、リアスピーカーの上が一番色々な機器に指示できるいいポジションだった。
電源ケーブルは付属してないが、マイクロUSB出力のアダプタが余っていたのでちょうどよかった。WiFi接続なので、電源さえ確保できれば設置場所の自由度は高い。
複数のボタン操作を実行させるアプリも別に公開されているので、多少複雑なこともできる。
ただ、以前は複雑な動作だったものが、今はHDMI連動もあるので、そうでもない。
例えば、テレビを見ていて、Apple TVに変えたい時、テレビの入力切替でAVアンプを選び、AVアンプの入力切替でApple TVを選ぶ、というプログラムを組む必要があった。
今は、テレビを見ていても、AVアンプのApple TVのボタンを押すと、テレビ側が連動して、切り替わるので、プログラムの必要はない。
なんか有用な使い方が思いつくかな。
IRkitの良さそうなのは、家族対策。
相方もムスメも、テレビ、レコーダー、Wiiは、リモコンで使えるが、AVアンプにつながるPS3とAppleTVは、リモコンが複雑なので使えない。このせいで、Blu-rayを観たり、iTunesの音楽をスピーカーシステムで聴くのが難しい。
これがIRkitであれば、シンプルなリモコンなので、自分でも切替られるかも。
IRKit - iPhone,iPadを使って外出先からエアコン等の家電を操作できる学習リモコン
BACKBEAT GO 2到着
2014/03/12 00:33
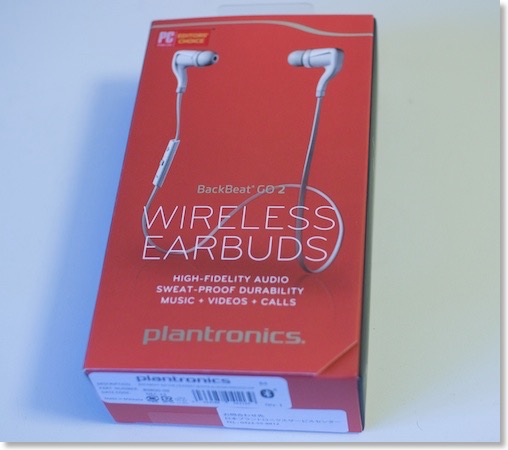
注文していたワイアレスイヤフォンBACKBEAT GO2が、早速到着。
Yahoo!ショッピングで注文したが、翌日に到着した。最近は、Amazonでなくても早いし、ポイントも使えて、ポイントも溜まる。
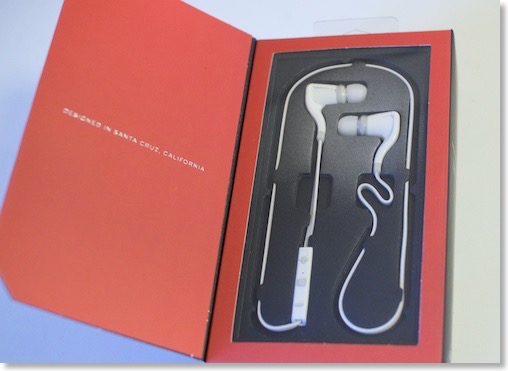
パッケージは、前はプラスチックだったような気がしたが、2は紙箱。ディスプレイがされているのは好ましい。

本体。スタビライザーは、最初から装着されていた。

大きく変わったな、と思ったのは、ボタン類。
前は電源ボタンが独立していたが、再生ボタンの長押しで電源オンになった。ボリュームのボタンもプラスとマイナスの形になり。押し心地がクリック感がはっきりして、押したことがわかりやすくなった。

充電は、USBケーブルのみ。
早速iPod nanoとペアリングしてみた。
初代BACKBEAT GOよりも、低音が強化されたということだが、その効果を確かに感じる。なかなかいいかも。
耳の大きさにあっていない気がするのは、初代と同じ。
スタビライザーが、最初から装着されているということは、耳の穴だけで保持するより、スタビライザーで抜けにくくする、という考えなのだろう。
続いて、iPhone 5S、iPad mini Retinaともペアリング。
切り替えは、端末側のBluetooth設定から行うが、速ければ2-3秒で切り替わる。
切り替え方は、面倒といえば面倒だが、それよりいい方法もないので、これでよしとする。
それよりも、耳につけたまま、音を出す端末を切り替えられるメリットの方が大きい。
やっぱりこれはなかなか便利かもしれない。
【国内正規品】 PLANTRONICS Bluetooth ステレオヘッドセット BackBeat GO2
BACKBEAT GO 2を注文
2014/03/08 12:54
外出時に使うイヤフォンとしては、この1年半ぐらい、PlantronicsのBACKBEAT GOを愛用している。
軽くて、小さく、音質もそこそこ。イヤフォンは消耗品なので、価格も手頃。
不満といえば、ペアリングが一つしかできないこと、耳から落ちやすい、ことぐらいか。
バッテリの持ちは、前は通勤の往復2日ぐらい持っていた気がするが、最近は、劣化の影響もでてきて、1日ぐらいな気がする。

そろそろ後継機が必要かな、と思って、BACKBEAT GO2のスペックをみていたら。
8デバイスメモリーコネクション、とある。
これってマルチペアリングのこと?
マニュアルを確認すると、確かに、
「イヤーパッドと携帯電話をペアリングした後で、2台目の携帯電話やタブレットのよう なデバイスとペアリングできます。 最大で8つのデバイスとのペアリングが可能で、ハ ンズフリーと拡張オーディオ配信プロファイル(A2DP)に対応します。」
となっている。
切替え方は、使いたいデバイスのBluetooth設定画面でBACKBEAT GO2を選べばいいみたい。
自分の場合、今は、BACKBEAT GOはiPod nanoと組み合わせて使っている。しかし、これはペアリングはひとつ。iPhone 5s、iPad mini Retinaで音を聞きたいときのように、有線のソニーのイヤフォンも持ち歩いてる。
マルチペアリングに対応していれば、ひとつのイヤフォンで済むので、めっちゃ助かる。
日常的に使っているBluetooth機器で音を使うものをカウントすると、iPod nano、iPhone 5s、iPad mini Retina、iMac、会社のiPhone、iPad、ノートPCと、7台。
これはちょうどいい、ということで、早速注文。
【国内正規品】 PLANTRONICS Bluetooth ステレオヘッドセット BackBeat GO2
軽くて、小さく、音質もそこそこ。イヤフォンは消耗品なので、価格も手頃。
不満といえば、ペアリングが一つしかできないこと、耳から落ちやすい、ことぐらいか。
バッテリの持ちは、前は通勤の往復2日ぐらい持っていた気がするが、最近は、劣化の影響もでてきて、1日ぐらいな気がする。

そろそろ後継機が必要かな、と思って、BACKBEAT GO2のスペックをみていたら。
8デバイスメモリーコネクション、とある。
これってマルチペアリングのこと?
マニュアルを確認すると、確かに、
「イヤーパッドと携帯電話をペアリングした後で、2台目の携帯電話やタブレットのよう なデバイスとペアリングできます。 最大で8つのデバイスとのペアリングが可能で、ハ ンズフリーと拡張オーディオ配信プロファイル(A2DP)に対応します。」
となっている。
切替え方は、使いたいデバイスのBluetooth設定画面でBACKBEAT GO2を選べばいいみたい。
自分の場合、今は、BACKBEAT GOはiPod nanoと組み合わせて使っている。しかし、これはペアリングはひとつ。iPhone 5s、iPad mini Retinaで音を聞きたいときのように、有線のソニーのイヤフォンも持ち歩いてる。
マルチペアリングに対応していれば、ひとつのイヤフォンで済むので、めっちゃ助かる。
日常的に使っているBluetooth機器で音を使うものをカウントすると、iPod nano、iPhone 5s、iPad mini Retina、iMac、会社のiPhone、iPad、ノートPCと、7台。
これはちょうどいい、ということで、早速注文。
【国内正規品】 PLANTRONICS Bluetooth ステレオヘッドセット BackBeat GO2
Apogee JAM用のLightningケーブル
2014/01/12 16:30
ムスメのピアノと一緒に合奏しようと思って、久しぶりにギターをiPadに接続する、ApogeeのJAMを引っ張りだしてきたら、音が遅れて全然使えない。
30pinドックコネクタ時代に買ったので、JAMのドックコネクタケーブルから、Apple純正のLightningアタプタを経由しているのが原因かも。
Apogeeの取り扱い会社のページを見ると、JAM用のLightningケーブルがバラ売りされていたので、注文した。
ちょっと失敗したのは、販売代理店の公式サイトで注文すると送料が取られるのだけど、Amazonでも取り扱いがあって、こっちは送料無料だった。ちょっともったいない。
あと、MIDIキーボードも接続したが、USB-カメラコネクションキット-Lightningアダプタもかなり音が遅れている。
こっちもUSB-Lightningカメラコネクションキットが必要か?
Apogee 1M Lightningケーブル (JAM & MiC用)
30pinドックコネクタ時代に買ったので、JAMのドックコネクタケーブルから、Apple純正のLightningアタプタを経由しているのが原因かも。
Apogeeの取り扱い会社のページを見ると、JAM用のLightningケーブルがバラ売りされていたので、注文した。
ちょっと失敗したのは、販売代理店の公式サイトで注文すると送料が取られるのだけど、Amazonでも取り扱いがあって、こっちは送料無料だった。ちょっともったいない。
あと、MIDIキーボードも接続したが、USB-カメラコネクションキット-Lightningアダプタもかなり音が遅れている。
こっちもUSB-Lightningカメラコネクションキットが必要か?
Apogee 1M Lightningケーブル (JAM & MiC用)
電池内蔵スタイラスのJotScriptが来た
2014/01/11 17:52

注文していたJotScriptが到着した。
iPadの発売以来、結構な数のタッチペンを購入してきた。
最初のものに比べると、徐々に向上はしているが、満足に値するものはなかった。
iPadのタッチパネルは指先の静電気を活用した方式なのだから、電池などで静電気を発生させたら、もうちょっとマシなものができるのでは、と思っていたら、最近にやって、ようやく出回り始めた。
その一つが、このJotScript。
Evernoteとのコラボ商品らしい。
ちょっと前だと、Evernoteは、アホほど落ちまくるクソアプリだったので警戒したかもだけど、最近はかなり安定度は増したので、注文していたしてみた。これでタッチペン8本目。
購入を決めた一つは、単4電池で使えること。
入手性の低い単6で使えるものは多いのだけど、ここは単4の方が長く使うにはいいだろう、と。eneloopも使えるかもしれないし。

実物を見てみると、軸もペン先も金属製っぽい。
その割りには、それほど重くない。電池はペンの上側に内蔵するが、重心がものすごい上、とも感じない。実際にはペン先より、60%ぐらいのところに重心があるようだけど、単4電池はそれなりに軽いので、そこまで気にはならないのだろう。
紙のマニュアルが入っていて、構造やら、アクティベーションの方法が最低限書いてあるのは、好ましい。
JotScriptは、電源オンで、ただのタッチペンとしても機能するし、Penultimateというノートアプリを使うとBluetoothでペアリングし、手のひらに反応しないようにすることもできる。
Penultimate自体は、出た最初から使い続けているアプリなので、個人的にはまったく問題がない。むしろ、Penultimateで使えるから、JotScriptにしたようなもの。
肝心の描きごこちの方だけど。
正直ベースだと、完全に満足いくものではない。
大分マシではあるけど。
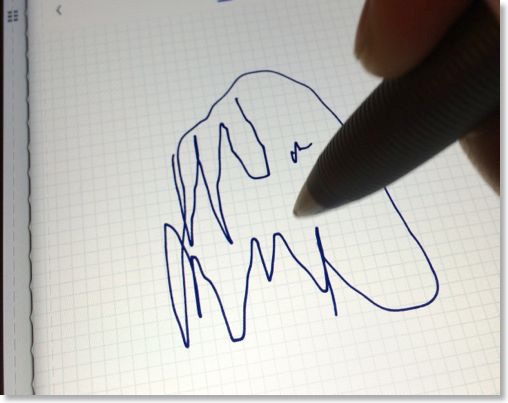
何も意識せずに、試し書きしてみると、ペン先と画面上で線が描かれる場所が、右に数ミリズレていたり、ペンを速く動かすと、遅れて描画される。
このままでは、手書きで特に漢字を書くのは、かなり厳しい。
色々試してみると、コツが要るみたい。
まず、ペン先のズレは、ペンを画面に付けてから、少し待つと一致するようになる。
後は、ゆっくり丁寧に描くようにすれば、それほどズレはかんじないので、実用的には使える。
パームリジェクションの動作も、先にペン先を画面に付けた後には、正常に機能するみたい。
あと、漢字混じりの日本語を小さめの字で書くのであれば、Penultimateの画面を拡大して、書くことで、割と快適にかける。このとき、ドリフトモードといって、書いているうちに画面が自動で右スクロールしていく機能があるので、これを使うと連続で書きやすい。画面にリターンボタンがあるので、右端までいったら改行もできる。
もちろん、自動スクロールも止められる。
というように、いくつか工夫して使えば、使える、という感じ。
これまでのスタイラスは、自分の手の静電気を軸を通じて、ペン先に伝えないといけないので、ペンの中程を持ったり、軽く握り直したりすると、描画されない事があった。
その点、電池式は、どういう握りをしても、描画はされるので、そういうストレスはない。
https://www.evernote.com/market/feature/stylus-jp
初代iPad miniが売れた
2013/12/04 00:03
iPad miniをRetinaモデルにしたので、初代のiPad miniは、ヤフオクに出品。
忘れていた頃に落札。2.1万円だった。
確か、2.8万ぐらいで買ったから、1年使った利用料金は7000円ぐらいか。結構、安く使えたな。
そういえば、今回、ヤフオクでスムーズに取引できたのだけど、新しくできたいたずら入札の設定を全部オンにしたせいかもしれない。
入札する人が減るかも、と思ったけど、いたずら入札な人は客じゃないので、いい人とだけ取引できればそれでいい。
今迄、面倒な人に当たることもあったので、嬉しい変更。
忘れていた頃に落札。2.1万円だった。
確か、2.8万ぐらいで買ったから、1年使った利用料金は7000円ぐらいか。結構、安く使えたな。
そういえば、今回、ヤフオクでスムーズに取引できたのだけど、新しくできたいたずら入札の設定を全部オンにしたせいかもしれない。
入札する人が減るかも、と思ったけど、いたずら入札な人は客じゃないので、いい人とだけ取引できればそれでいい。
今迄、面倒な人に当たることもあったので、嬉しい変更。
テザリングにWiFiを使う
2013/12/02 23:47
iPad mini Retinaにしてから、初代よりも積極的に、外でもiPad miniを使うようにしてみている。
うちのiPad miniは、WiFiモデルのため、外で使うにはiPhone5sのインターネット共有、いわゆるテザリングが必要。
初代iPad miniのときは、Bluetoothで接続して、テザリングを使用していた。
消費電力と、接続の安定性で有利かな、と。
Retinaでは、WiFi接続のテザリングを試してみている。
iOS7になったので、安定性やら消費電力が改善されたりしてるのでは、という期待から。
実際に数回使ってみている限りでは、WiFi接続でもまったく問題がない。
安定性は、見つからないとか、切れるとかは、今のところ気づかない。
気にしていた消費電力も、通勤電車の座っている間、最大30分ぐらいしか使わないので、大したことなかった。
速度面や安定性では、悪くないけど、使い勝手の面では、若干Bluetoothに劣る点があった。
iPad miniから、iPhoneにインターネット共有をしてもらうには、設定のBluetooth接続から、iPhoneと明示的に接続する。
これがWiFi接続の場合、iPhoneの設定のインターネット共有画面を開くことで、アクセスポイントが有効になる。この状態で、iPad miniを開くとiPhoneに自動接続される。
要は、接続するために、BluetoothはiPad mini側から、WiFiはiPhone側から、有効にする操作をする。
手数的には、あまり変わらないが、Bluetooth接続の場合は、iPhoneを取り出す必要がない。
WiFiの場合は、iPhoneとiPad miniの両方の画面を開く必要がある。
ちょっとした差だが、iPhoneをポケットに突っ込んだ状態でも、iPad mini側から接続できるBluetoothの方が便利。
まぁ、速度的にはWiFiの方が快適なので、座れる状態なら、WiFiを使っていくかな。
うちのiPad miniは、WiFiモデルのため、外で使うにはiPhone5sのインターネット共有、いわゆるテザリングが必要。
初代iPad miniのときは、Bluetoothで接続して、テザリングを使用していた。
消費電力と、接続の安定性で有利かな、と。
Retinaでは、WiFi接続のテザリングを試してみている。
iOS7になったので、安定性やら消費電力が改善されたりしてるのでは、という期待から。
実際に数回使ってみている限りでは、WiFi接続でもまったく問題がない。
安定性は、見つからないとか、切れるとかは、今のところ気づかない。
気にしていた消費電力も、通勤電車の座っている間、最大30分ぐらいしか使わないので、大したことなかった。
速度面や安定性では、悪くないけど、使い勝手の面では、若干Bluetoothに劣る点があった。
iPad miniから、iPhoneにインターネット共有をしてもらうには、設定のBluetooth接続から、iPhoneと明示的に接続する。
これがWiFi接続の場合、iPhoneの設定のインターネット共有画面を開くことで、アクセスポイントが有効になる。この状態で、iPad miniを開くとiPhoneに自動接続される。
要は、接続するために、BluetoothはiPad mini側から、WiFiはiPhone側から、有効にする操作をする。
手数的には、あまり変わらないが、Bluetooth接続の場合は、iPhoneを取り出す必要がない。
WiFiの場合は、iPhoneとiPad miniの両方の画面を開く必要がある。
ちょっとした差だが、iPhoneをポケットに突っ込んだ状態でも、iPad mini側から接続できるBluetoothの方が便利。
まぁ、速度的にはWiFiの方が快適なので、座れる状態なら、WiFiを使っていくかな。
iPad mini Retinaファーストインプレッション
2013/11/22 16:14
初代iPad miniのバックアップデータから、復元することで、iPad min Retinaのセットアップは完了。
初代の方をバックアップする時に、うまくバックアップできない、てなメッセージがでるトラブルがあったのだが、実際にはバックアップが取られていたようで、なんとかうまくいった。
Apple製品の場合、新しくハードウェアを買っても、すぐに環境やデータを書き戻せて、中身を戻せる。買って数時間で、すぐに同じ使い勝手になるのは、毎度のことだが、ありがたい。
Retinaモデルが、旧iPad miniとの大きく違うのは、当然、Retinaディスプレイ。それと、A7プロセッサ。
Retinaディスプレイは、もちろん、見ればすぐに気づく美しさ、ではある。
しかし、Retinaディスプレイ自体は、iPad 3の時に一通り感動したし、iPad 3を手放した今でもiPhone 5sでは、Retinaディスプレイ自体は、毎日みているわけで、これはすごい!的な感想はない。
やはり、こうでなくちゃ、これで当然、な、という感じ。
大iPadである、iPad 3/4/Airは、Retinaディスプレイであっても、ピクセル密度的には、iPhoneよりも粗い。
iPad mini Retinaの326ppiは、iPhoneと同等。あの密度をそのまま7.9インチに拡大したことになる。
確かに、大iPad大に比べて、精細な感じがしないでもない。
しかし、大iPadは画面サイズが大きいと、重いこともあって、画面との距離は離して使う。そこまで違いを感じない気もする。
iPad 3の経験から、Retinaになったことで、電子書籍、写真、ゲームなどの利用頻度があがるかな。
A7プロセッサの方は、結構サクサクかも。
よく考えると、自分の使っていたiPadは、初代、iPad2、iPad3、iPad mini。
iPad3は、iPad2をRetina化しただけ。iPad miniは、iPad 2を小型化しただけ。A5プロセッサだったので、速度的にはiPad2からほとんど進化していなかった。
iPad mini Retinaで、我が家的には、A6を飛ばしてA7になったわけだけど、全部のアプリを起動してチェックしていても、動作がキビキビしている。
未だ毎日やっているスヌーピーストリートで、その差は顕著。起動も速くなり、スヌーピーのコイン集めもヌルヌルしている。(そこかい!)
AppStoreも、起動してから、アプリが表示されるまで、結構もたついたが、iPad mini Retinaでは、割と瞬時に表示されるようになった。
初代iPad miniの時は、iPhoneに比べて、もたつきを感じることが多かったので、外で使うおときには、若干使うのが億劫になっていたことがあるが、これからは、もっと使用頻度があがるかも。
あと、これまでとの違いと言えば、スペック的には、厚みが少し増えて、若干重くなったこと。
体感できるかどうかでいえば、確かに少し重さも暑さも感じる。iPad2が3になった時のことを思い出す。
さすがに元の重量がそれなりに軽いので、いやになるぐらいではないが、まぁ感じる。
そこを越えても、Retina & A7のiPad miniはいい。
今日、iPad Airも初めて触ってみたが、確かに軽い。ただ、やはり気軽に持てる、片手でわしづかみできる、という点で、個人的にはiPad miniに軍配があがる。
初代の方をバックアップする時に、うまくバックアップできない、てなメッセージがでるトラブルがあったのだが、実際にはバックアップが取られていたようで、なんとかうまくいった。
Apple製品の場合、新しくハードウェアを買っても、すぐに環境やデータを書き戻せて、中身を戻せる。買って数時間で、すぐに同じ使い勝手になるのは、毎度のことだが、ありがたい。
Retinaモデルが、旧iPad miniとの大きく違うのは、当然、Retinaディスプレイ。それと、A7プロセッサ。
Retinaディスプレイは、もちろん、見ればすぐに気づく美しさ、ではある。
しかし、Retinaディスプレイ自体は、iPad 3の時に一通り感動したし、iPad 3を手放した今でもiPhone 5sでは、Retinaディスプレイ自体は、毎日みているわけで、これはすごい!的な感想はない。
やはり、こうでなくちゃ、これで当然、な、という感じ。
大iPadである、iPad 3/4/Airは、Retinaディスプレイであっても、ピクセル密度的には、iPhoneよりも粗い。
iPad mini Retinaの326ppiは、iPhoneと同等。あの密度をそのまま7.9インチに拡大したことになる。
確かに、大iPad大に比べて、精細な感じがしないでもない。
しかし、大iPadは画面サイズが大きいと、重いこともあって、画面との距離は離して使う。そこまで違いを感じない気もする。
iPad 3の経験から、Retinaになったことで、電子書籍、写真、ゲームなどの利用頻度があがるかな。
A7プロセッサの方は、結構サクサクかも。
よく考えると、自分の使っていたiPadは、初代、iPad2、iPad3、iPad mini。
iPad3は、iPad2をRetina化しただけ。iPad miniは、iPad 2を小型化しただけ。A5プロセッサだったので、速度的にはiPad2からほとんど進化していなかった。
iPad mini Retinaで、我が家的には、A6を飛ばしてA7になったわけだけど、全部のアプリを起動してチェックしていても、動作がキビキビしている。
未だ毎日やっているスヌーピーストリートで、その差は顕著。起動も速くなり、スヌーピーのコイン集めもヌルヌルしている。(そこかい!)
AppStoreも、起動してから、アプリが表示されるまで、結構もたついたが、iPad mini Retinaでは、割と瞬時に表示されるようになった。
初代iPad miniの時は、iPhoneに比べて、もたつきを感じることが多かったので、外で使うおときには、若干使うのが億劫になっていたことがあるが、これからは、もっと使用頻度があがるかも。
あと、これまでとの違いと言えば、スペック的には、厚みが少し増えて、若干重くなったこと。
体感できるかどうかでいえば、確かに少し重さも暑さも感じる。iPad2が3になった時のことを思い出す。
さすがに元の重量がそれなりに軽いので、いやになるぐらいではないが、まぁ感じる。
そこを越えても、Retina & A7のiPad miniはいい。
今日、iPad Airも初めて触ってみたが、確かに軽い。ただ、やはり気軽に持てる、片手でわしづかみできる、という点で、個人的にはiPad miniに軍配があがる。
iPad mini Retina WiFi 16GB到着
2013/11/17 15:02

注文していたiPad mini with Retinaディスプレイモデルが到着。
注文していたのが12日。その時の到着予定が14-16日。実際に到着したのが、17日なので、1日遅れ。特に遅れる、という連絡はなかった。(途中から、表示が勝手に16-18日なっていたが)

さすがに、蓋を開けて感動、とかいうのはないな。iPhone 3Gから数えると20回以上は、同じ様な開け方をしているわけで。いつもの感じ。
特に、今回は、Retina&A7ということで、見た目では変化はほとんどないし。

起動。Appleマークにギザギザなし。ここはRetinaを感じる所。

この復元の実行中の文字が美しい。
前のiPad miniから設定を復元し、1時間後には、今まで同様に使い始められる状態に。
iPad mini Retina 16GBシルバー発注
2013/11/13 23:58
Twitterのタイムラインで、iPad miniのRetinaモデルの発売開始がの知らせが流れてきた。
まだiPad Airも見ていないけど、やっぱりminiかな、とAppleStoreのアプリから、発注。
今と同じ16GBのWiFiシルバーモデル。
オプション類は特になし。
外でも常用するねら、セルラーモデルがいいのだけど、iPhoneがハイパワーになっているので、今まで通り、テザリングで十分と判断。
最近、仕事で遅くなることが多く、夜に買いに出かけられそうにないので、オンラインにした。
店頭在庫があったら、ふらっと買ってしまうかもしれないけど。
まだiPad Airも見ていないけど、やっぱりminiかな、とAppleStoreのアプリから、発注。
今と同じ16GBのWiFiシルバーモデル。
オプション類は特になし。
外でも常用するねら、セルラーモデルがいいのだけど、iPhoneがハイパワーになっているので、今まで通り、テザリングで十分と判断。
最近、仕事で遅くなることが多く、夜に買いに出かけられそうにないので、オンラインにした。
店頭在庫があったら、ふらっと買ってしまうかもしれないけど。
Retina iPad miniほか発表
2013/10/23 23:46
Appleの発表会があって、待望のRetina搭載iPad miniと、ほか色々が発表された。
サプライズ的なものはなく、発表されると予想されたものが、順当に発表された感じ。
軽くなったiPad Airと、Retina化されたiPad mini、どちらがいい?と、これまた予想された悩みが、現実のものになってしまったが、一応、自分の中では、2:8ぐらいで、iPad miniと決めていた。
この結論もあまり変わらないかな。
9インチiPadが、軽くなることは確かに魅力なのだけど、iPad miniを実際に使ってみて、持ち運びの気軽なサイズ、というのも、結構大事だったことに気づいた。
miniのサイズだと、鞄が小さくてよかったり、いざとなったら、ジャケットのポケットに入れられたりする。
画面の小ささは、目からの距離を近づければ、そんなに気にならない。机などに置いて使う場面では、画面が大きい方が有利だけど、実際にはほとんど手に持って使っているので、miniが良さそう。
あとは、iPad Airを実際に手に持ってみて、どれぐらい衝撃を受けるかだな。
iPad miniは、Retina化されて、CPU等がパワーアップされた。
どちらも嬉しいが、どちらかと言えば、パワーアップがありがたい。
Retinaは、寂しいがなんとか慣れる。いざとなれば、画面を離せば、気にならない。
スピードの方は、毎日の動作の引っかかりは、イラつくことは増えても、慣れることはない。
iPad2レベルから、iPhone5s並になるのだろうから、パワーアップは文句ないだろう。
Touch IDは、搭載されないが、iPhoneよりも、落としたり、忘れたりする確率は低いので、まぁ将来的にどっかで搭載してくれればいいか。
というわけで、ほぼiPad miniに決めているわけだけど、最初は品薄という噂もあるので、気長に待つか、AppleStoreをこまめに見に行くかだな。
サプライズ的なものはなく、発表されると予想されたものが、順当に発表された感じ。
軽くなったiPad Airと、Retina化されたiPad mini、どちらがいい?と、これまた予想された悩みが、現実のものになってしまったが、一応、自分の中では、2:8ぐらいで、iPad miniと決めていた。
この結論もあまり変わらないかな。
9インチiPadが、軽くなることは確かに魅力なのだけど、iPad miniを実際に使ってみて、持ち運びの気軽なサイズ、というのも、結構大事だったことに気づいた。
miniのサイズだと、鞄が小さくてよかったり、いざとなったら、ジャケットのポケットに入れられたりする。
画面の小ささは、目からの距離を近づければ、そんなに気にならない。机などに置いて使う場面では、画面が大きい方が有利だけど、実際にはほとんど手に持って使っているので、miniが良さそう。
あとは、iPad Airを実際に手に持ってみて、どれぐらい衝撃を受けるかだな。
iPad miniは、Retina化されて、CPU等がパワーアップされた。
どちらも嬉しいが、どちらかと言えば、パワーアップがありがたい。
Retinaは、寂しいがなんとか慣れる。いざとなれば、画面を離せば、気にならない。
スピードの方は、毎日の動作の引っかかりは、イラつくことは増えても、慣れることはない。
iPad2レベルから、iPhone5s並になるのだろうから、パワーアップは文句ないだろう。
Touch IDは、搭載されないが、iPhoneよりも、落としたり、忘れたりする確率は低いので、まぁ将来的にどっかで搭載してくれればいいか。
というわけで、ほぼiPad miniに決めているわけだけど、最初は品薄という噂もあるので、気長に待つか、AppleStoreをこまめに見に行くかだな。
iPad3売却完了
2013/05/16 23:57
去年の発売日に入手したiPad3だが、iPad miniを手に入れてから、めっきり使用頻度が落ちてしまった。
Retinaディスプレイは、とてもいいものではあるが、iPad miniの軽さ、コンパクトさの方が優ってしまったということだろう。
持っていても仕方ないので、ヤフオクでサクッと売却。
16GB、3Gモデルで、3.5万円で売却完了。
費用的には、enchantMoonと同じぐらい。性能的には、代用になるとは思えないけれど。
Retinaディスプレイは、とてもいいものではあるが、iPad miniの軽さ、コンパクトさの方が優ってしまったということだろう。
持っていても仕方ないので、ヤフオクでサクッと売却。
16GB、3Gモデルで、3.5万円で売却完了。
費用的には、enchantMoonと同じぐらい。性能的には、代用になるとは思えないけれど。
iBooks Authorを使ってみる
2013/03/02 13:25
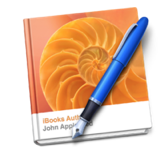
前からちょっとやってみたかったが、やれていなかったのが、iBooks形式ファイルの作成。
iBooks Authorは、以前のiMacでは重すぎるし、MacBook Airでは、画面が小さくてやる気があまり起きなかった。
iMac late 2012も来た事だし、ちょっとやってみようかな、と。
最初なので、あまり大それた事はやらずに、ひたすらページをめくるだけのものを作ろうと思い、かといって、長文の文章など、書く気もない。
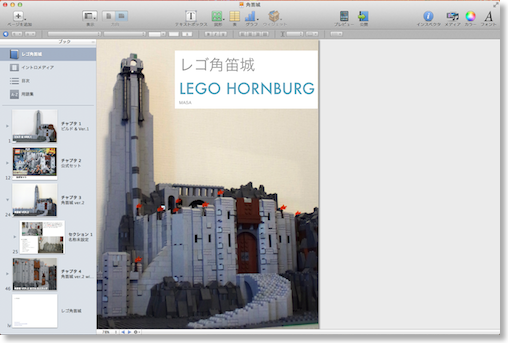
なので、レゴで作った角笛城の写真をまとめるiBooksファイルをつくってみた。
http://dl.dropbox.com/u/6847376/hornburg.ibooks
使ってみた感想としては、それほど難しくはないけど、わりと融通が効かないところもある。
たとえば、チャプターを入れ替える事はできるけど、ページを入れ替える事はできないみたい。
セクションをいったんつくったら、セクションだけを廃止する事ができなくて、子構造のページも全部消去するはめになる。
つまりのところ、最初から書籍全体の構造が決まっている必要があって、作りながら構造を考えて行く様な柔軟な作り方は難しい。
元々、すでに紙で作成されている様な書籍を電子化することを中心に考えられているのだろうか?
今回は、簡単なものであったけど、次に何か作るのであれば、もう少しいろんな機能もとりいれてみたいところ。
にほんブログ村
実家のネット環境再構築
2013/01/28 00:33
この週末、相方の実家のネット環境を再構築してきた。
まず現状は、ネットは、WiMAXでURoad-7000を使用。
義父はMacBook。義母は一応、iPod touch 4thを使用。
問題点は、URoad-7000のWi-Fiがあまり飛ばず、木造2階の上にWiMAXを設置すると、1階のリビングにいる義母の方では、電波が入りにくく、結局ほとんど使っていなかった。
また、義父としては、メールや株価ぐらいしか、あまりネットを使っているつもりがないという意識のところで、月額3500円ぐらいのWiMAXの料金は割高感もあったみたい。
実際には、iTeleportでのリモートメンテナンスや、FaceTimeなど、トラフィックを使う用途にも利用しているのだけど、そこがネットにかかっているお金とは認識しにくいみたい。
FaceTimeと言えば、電波のせいなのか、WiMAXのせいなのか、アカウントのせいなのか、こちらからかけると、うまく着信しない、という問題もあった。
WiMAXは契約から2年も経って、ペナルティなしに解約できるタイミング。
まず、メインとなるネット環境は、Yahoo!BBのADSL 12MB、月額1300円ぐらいのプラン。
義父は、メインアドレスにYahoo!メールを使っているので、アカウントをそのまま利用できるし、月額も十分安い。
これに、Wi-Fiルーターを組み合わせる。

Wi-Fiルーターは、ビックカメラの店頭で選んだバッファローのWHR-300HP。
木造2階で問題なく使えそうで、比較的安価な物、というと、店員が選んでくれた。4000円以下だったかな。外部アンテナ2本もあって、強そうだし。
セットアップは、最初、ADSLのリンクが確立せずに焦ったが、少し待てばリンクされて、ほっとした。
Wi-Fiも問題なく設定できた。1階の電話口にADSLモデムと、Wi-Fiルーターをセットし、2階の義父の部屋のMacBookに電波が受け取れるかみたが、アンテナマークはフルで電波を拾っているみたい。
持ち込んだ自分のMacBook Airで速度を測ってみたら、6Mbpsだったが、まぁこんなもんだろう。

解約したWiMAXの端末をみると、いわゆる妊娠状態。バッテリーがパンパンにふくれていた。いい潮時だったかも。
端末の方は、義父の方は変わらないが、義母の方は、iPod touchから、iPad miniに。
設定を引き継ごうかと思ったが、ゼロスタートで組み直してもいいかな、と思い。
自分専用のApple IDで、メッセージ、FaceTime、GameCenterも登録。ビックカメラで、AppStoreのカードも1500円分購入しておいたので、コード登録してみた。
72歳の義母が気に入っていたのは、地図、Paper、太鼓の達人あたり。
あと、NHKラジオのアプリ。

あと、テレビはどうやって観られるのか、という質問が結構あったので、急いで、近所のコジマにいって、ワンセグチューナーちょいテレDH-MONE/IPを買ってきた。
そのままだとLightningコネクタには繋がらないので、自前のコネクタをそのままプレゼント。
自分用のは、すぐにAppleStoreに注文しておいた。
ソフトバンクセレクションのデジタルTVチューナーSB-TV02-WFPLあたりも悩んだのだけど、テレビのアンテナ口の位置と、モジュラー口の位置が少し離れていたり、先に買ったWi-Fiルーターと機能がかぶるが、木造2階でも、ちゃんと電波が飛ぶのか、とか考えると、安いワンセグチューナーでいいか、と。
義母は一応、いつでも家中でテレビが見られるようになって喜んでいた。
iPad mini、というより、テレビ代わりとして活躍しそう。
他にも、プリンタ、Apple TVもWi-Fi接続なので、この辺の設定もして、終了。
大分と快適な環境になったのではないか。
BUFFALO ハイパワー 11n/g 無線LAN親機 WHR-300HP
BUFFALO iPhone・iPod touch・iPad用 コンパクトワンセグチューナー DH-MONE/IP
まず現状は、ネットは、WiMAXでURoad-7000を使用。
義父はMacBook。義母は一応、iPod touch 4thを使用。
問題点は、URoad-7000のWi-Fiがあまり飛ばず、木造2階の上にWiMAXを設置すると、1階のリビングにいる義母の方では、電波が入りにくく、結局ほとんど使っていなかった。
また、義父としては、メールや株価ぐらいしか、あまりネットを使っているつもりがないという意識のところで、月額3500円ぐらいのWiMAXの料金は割高感もあったみたい。
実際には、iTeleportでのリモートメンテナンスや、FaceTimeなど、トラフィックを使う用途にも利用しているのだけど、そこがネットにかかっているお金とは認識しにくいみたい。
FaceTimeと言えば、電波のせいなのか、WiMAXのせいなのか、アカウントのせいなのか、こちらからかけると、うまく着信しない、という問題もあった。
WiMAXは契約から2年も経って、ペナルティなしに解約できるタイミング。
まず、メインとなるネット環境は、Yahoo!BBのADSL 12MB、月額1300円ぐらいのプラン。
義父は、メインアドレスにYahoo!メールを使っているので、アカウントをそのまま利用できるし、月額も十分安い。
これに、Wi-Fiルーターを組み合わせる。

Wi-Fiルーターは、ビックカメラの店頭で選んだバッファローのWHR-300HP。
木造2階で問題なく使えそうで、比較的安価な物、というと、店員が選んでくれた。4000円以下だったかな。外部アンテナ2本もあって、強そうだし。
セットアップは、最初、ADSLのリンクが確立せずに焦ったが、少し待てばリンクされて、ほっとした。
Wi-Fiも問題なく設定できた。1階の電話口にADSLモデムと、Wi-Fiルーターをセットし、2階の義父の部屋のMacBookに電波が受け取れるかみたが、アンテナマークはフルで電波を拾っているみたい。
持ち込んだ自分のMacBook Airで速度を測ってみたら、6Mbpsだったが、まぁこんなもんだろう。

解約したWiMAXの端末をみると、いわゆる妊娠状態。バッテリーがパンパンにふくれていた。いい潮時だったかも。
端末の方は、義父の方は変わらないが、義母の方は、iPod touchから、iPad miniに。
設定を引き継ごうかと思ったが、ゼロスタートで組み直してもいいかな、と思い。
自分専用のApple IDで、メッセージ、FaceTime、GameCenterも登録。ビックカメラで、AppStoreのカードも1500円分購入しておいたので、コード登録してみた。
72歳の義母が気に入っていたのは、地図、Paper、太鼓の達人あたり。
あと、NHKラジオのアプリ。

あと、テレビはどうやって観られるのか、という質問が結構あったので、急いで、近所のコジマにいって、ワンセグチューナーちょいテレDH-MONE/IPを買ってきた。
そのままだとLightningコネクタには繋がらないので、自前のコネクタをそのままプレゼント。
自分用のは、すぐにAppleStoreに注文しておいた。
ソフトバンクセレクションのデジタルTVチューナーSB-TV02-WFPLあたりも悩んだのだけど、テレビのアンテナ口の位置と、モジュラー口の位置が少し離れていたり、先に買ったWi-Fiルーターと機能がかぶるが、木造2階でも、ちゃんと電波が飛ぶのか、とか考えると、安いワンセグチューナーでいいか、と。
義母は一応、いつでも家中でテレビが見られるようになって喜んでいた。
iPad mini、というより、テレビ代わりとして活躍しそう。
他にも、プリンタ、Apple TVもWi-Fi接続なので、この辺の設定もして、終了。
大分と快適な環境になったのではないか。
BUFFALO ハイパワー 11n/g 無線LAN親機 WHR-300HP
BUFFALO iPhone・iPod touch・iPad用 コンパクトワンセグチューナー DH-MONE/IP
おばあちゃんのiPad mini到着
2013/01/26 10:23

Apple Storeオンラインに注文していた義母用のiPad miniが到着した。
16GBのWi-Fiモデルのホワイト。ほぼぴったり2週間かかった。
以前からiPad touchを渡してはいたが、画面が小さいのと、通信環境がイマイチで、あまり使用頻度が上がっていなかった。
通信環境は、WiMAXからADSLとWi-Fiアクセスポイントに替え、端末もiPad miniに変更。
一応、大きいiPadも見せてみたが、重さの点でiPad miniに軍配が上がったみたい。
あと、老眼の人に、Retinaと通常ディスプレイでは、見分けがつかない、というのは以前に確認済。
スヌーピーストリートでハピネスルーレットを200回 回してみた
2013/01/19 16:26
わが家がみんなで遊んでいるゲームに「スヌーピーストリート」というのがある。
街に模擬店を並べて育ていていくという、よくある街作りタイプのゲーム。
この中に、ハピネスルーレットというのがあって、ゲーム内通貨(コイン)を15万コイン払うと、いくつかのアイテムの中から一つがあたる、というのがある。
スヌーピーストリートは、通貨がコインとドルという2種類があり、アイテムによって、コインで買えたり、ドルでしか買えなかったりする。
そもそもコインは時間経過で入手できるのに対し、ドルは、レベルアップ時に2ドル、7日間ログインで8ドルと、入手の機会が限られており、後は、課金でドルを買うしかない。
で、このハピネスルーレットの中で、コインを払って、ドルでしか買えないアイテムを2つだけ入手できる機会がある。
その2つは、道と川。特に道は、あまり有効活用できない道に面していない内陸部に人を案内したり、お店を置けるアイテムなので、なかなか有効。
自分の場合は、既存の道沿いには、ほぼお店を置いてしまったので、あとはこの道を大量に入手して、お店を置けるところを増やしたい所。
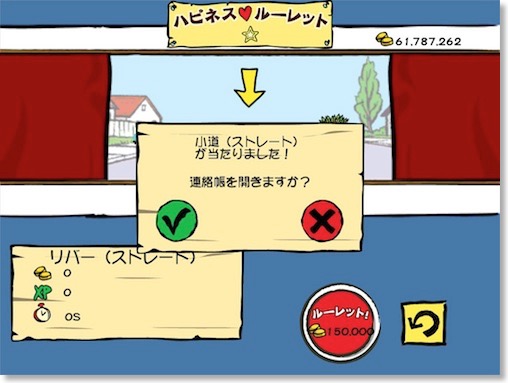
今回は、およそ3000万コイン、200回ルーレットを回して、何個の道がもらえるかをやってみた。
このルーレットは
このうち川と道はレアとなっているので、当たる確率は低い。
で、結果。
ん?トータル211個で、10個ぐらい多いな。売り忘れていた物があったのかも。
おそらくトウモロコシ屋とドーナツ屋がちょっと多いので、それかも。
レアの川と道は、それぞれ10個ぐらいなので、当たる確率は5%ぐらいか。
これで、今後は欲しい個数から逆算して、いくら貯めればいいか、わかるようになった。
川と道以外は不要だけど、
で売れるので、だいたい250万コイン分ぐらいは戻ってくる。
つまり道/川はだいたい138万コインで買えるということか。バズワイヤと同じぐらいなので、手間はかかるが、それほど高くないな。
(ちなみにコードは、GFxfhp。)
街に模擬店を並べて育ていていくという、よくある街作りタイプのゲーム。
この中に、ハピネスルーレットというのがあって、ゲーム内通貨(コイン)を15万コイン払うと、いくつかのアイテムの中から一つがあたる、というのがある。
スヌーピーストリートは、通貨がコインとドルという2種類があり、アイテムによって、コインで買えたり、ドルでしか買えなかったりする。
そもそもコインは時間経過で入手できるのに対し、ドルは、レベルアップ時に2ドル、7日間ログインで8ドルと、入手の機会が限られており、後は、課金でドルを買うしかない。
で、このハピネスルーレットの中で、コインを払って、ドルでしか買えないアイテムを2つだけ入手できる機会がある。
その2つは、道と川。特に道は、あまり有効活用できない道に面していない内陸部に人を案内したり、お店を置けるアイテムなので、なかなか有効。
自分の場合は、既存の道沿いには、ほぼお店を置いてしまったので、あとはこの道を大量に入手して、お店を置けるところを増やしたい所。
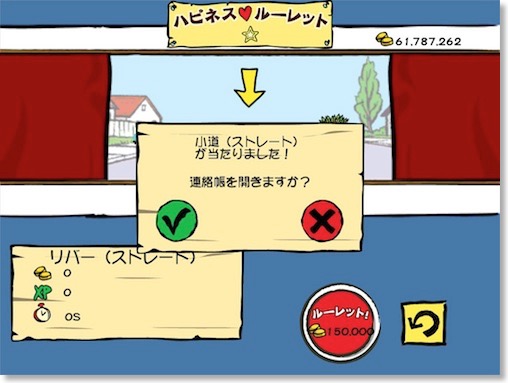
今回は、およそ3000万コイン、200回ルーレットを回して、何個の道がもらえるかをやってみた。
このルーレットは
- 川
- 道
- トウモロコシ屋
- 鳥小屋
- ドーナツ屋
- パラソル
- の6種類。
このうち川と道はレアとなっているので、当たる確率は低い。
で、結果。
- 川:10個
- 道:9個
- トウモロコシ屋:59個
- 鳥小屋:42個
- ドーナツ屋:52個
- パラソル:39個
ん?トータル211個で、10個ぐらい多いな。売り忘れていた物があったのかも。
おそらくトウモロコシ屋とドーナツ屋がちょっと多いので、それかも。
レアの川と道は、それぞれ10個ぐらいなので、当たる確率は5%ぐらいか。
これで、今後は欲しい個数から逆算して、いくら貯めればいいか、わかるようになった。
川と道以外は不要だけど、
- トウモロコシ屋:8600コイン
- 鳥小屋:6400コイン
- ドーナツ屋:19600コイン
- パラソル:19800コイン
で売れるので、だいたい250万コイン分ぐらいは戻ってくる。
つまり道/川はだいたい138万コインで買えるということか。バズワイヤと同じぐらいなので、手間はかかるが、それほど高くないな。
(ちなみにコードは、GFxfhp。)
革製のスマートカバーは強くない
2013/01/05 20:01
iPad 2の日本発売前から、iPad 2と共に、革製スマートカバーのネイビーを使ってきたが、結構ぼろぼろになってきた。

革製とポリウレタン製の2つがあって、革製の方が、使い込むうちに風合いが出て、長く使えるに違いない、と思ってきたが、そうでもなかった。
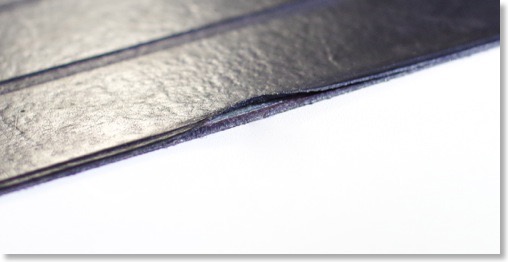
革部分と裏面のマイクロファイバーは、接着剤の貼り合わせのようで、経年の使用と共に、剥がれてくる、というのは以前書いた。

ついにそれが4隅全部と、長辺側の真ん中あたりで剥がれており、ついにはヒンジ部にも発生している。
革だから頑丈、は、こちらの勝手なイメージだったようだ。

革製とポリウレタン製の2つがあって、革製の方が、使い込むうちに風合いが出て、長く使えるに違いない、と思ってきたが、そうでもなかった。
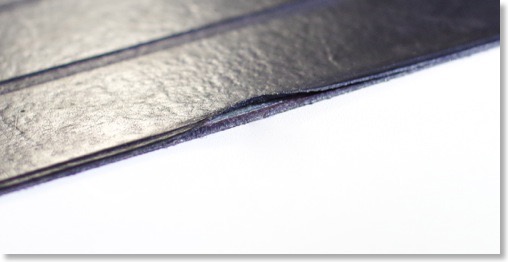
革部分と裏面のマイクロファイバーは、接着剤の貼り合わせのようで、経年の使用と共に、剥がれてくる、というのは以前書いた。

ついにそれが4隅全部と、長辺側の真ん中あたりで剥がれており、ついにはヒンジ部にも発生している。
革だから頑丈、は、こちらの勝手なイメージだったようだ。
iPad 3の3G契約を解約
2012/12/24 18:10
ソフトバンクで契約しているiPad 3の3G契約を解約してきた。
iPad miniの購入以来、iPad 3の使用頻度もかなり下がってきたし、iPhone 5のテザリングが始まって、iPad 3の3G利用自体も非常に少なくなっている。
それに、iPadを使う場面があったとしても、iPadから3Gでつながなくても、iPhoneのインターネット共有でつないだ方がLTEで速くなる。Blutoothだと3G並みだが、面倒さはほとんどない。
月額2000円で3Gを使い放題プラン自体は、いいプランだと思うけど、iPhone 5がLTEになって1000円アップしているので、家計をやや圧迫している。
当然契約解除料が1万円かかるが、残り1年3ヶ月ぐらいを毎月2000円払い続けるとしたら3万円の出費。1万円払っても、2万円の費用は浮くことになる。
ついでに、初代iPadのときに切り替えていたプリペイドプランも解約。これは費用は一切かからない。
自分と相方のiPhone 5、子供の見守りケータイ、iPad 3、iPadプリペイドと5回線の契約を3回線になった。
Retina液晶を手放すのは忍びないが、使用頻度からいったら、手放してもいいんだよな。
3月にiPad mini Retinaが出るとか言ってるから、その資金にしてもいいし。
iPad miniの購入以来、iPad 3の使用頻度もかなり下がってきたし、iPhone 5のテザリングが始まって、iPad 3の3G利用自体も非常に少なくなっている。
それに、iPadを使う場面があったとしても、iPadから3Gでつながなくても、iPhoneのインターネット共有でつないだ方がLTEで速くなる。Blutoothだと3G並みだが、面倒さはほとんどない。
月額2000円で3Gを使い放題プラン自体は、いいプランだと思うけど、iPhone 5がLTEになって1000円アップしているので、家計をやや圧迫している。
当然契約解除料が1万円かかるが、残り1年3ヶ月ぐらいを毎月2000円払い続けるとしたら3万円の出費。1万円払っても、2万円の費用は浮くことになる。
ついでに、初代iPadのときに切り替えていたプリペイドプランも解約。これは費用は一切かからない。
自分と相方のiPhone 5、子供の見守りケータイ、iPad 3、iPadプリペイドと5回線の契約を3回線になった。
Retina液晶を手放すのは忍びないが、使用頻度からいったら、手放してもいいんだよな。
3月にiPad mini Retinaが出るとか言ってるから、その資金にしてもいいし。
iPhone5のテザリング解禁
2012/12/18 22:54
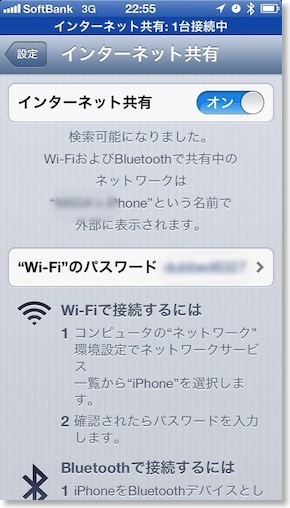
待ちに待ったソフトバンクのテザリングが解禁になった。
自分の端末構成では、iPhoneとiPad3は回線付きだが、iPad miniとMacBook Airは回線がない。
なので、iPhone 5でテザリングが使えるようになったおかげで、全ての端末が常時ネットが使えるようになった。
週末の外出時に、iPhone5とiPad miniを持ち出してみたが、全く問題なく使えてうれしい。
テザリングの方法は、Bluetooth、Wi-Fi、USBとあるが、自分の場合は、もっぱらBluetoothになりそう。
速度は遅いということだが、自分のネットの使い方だと、それほど気にならないし、省電力だし、起動も楽。
今もバスの中で、このテキストをWriteRoomで入力しているが、Bluetooth接続。
テキスト入力にはネット関係ないと思われるかもしれないが、WriteRoomoは、DropBoxに小まめに自動シンクされるので、ネットがあると活きる。続きをすぐにiPhoneで書き始められるので。
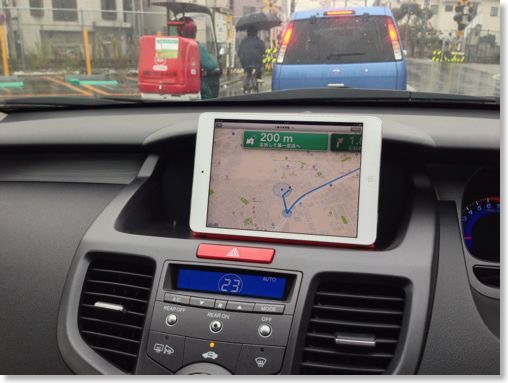
iPad miniで外出時に地図データも拾えるようになったので、無理やり、カーナビっぽくしてみた。
GPSはないので、すぐ自位置をロストする感じはある。
MacBook Airで机に座っている状況だと、USB接続か。
iPhoneのバッテリを食わないし、速度的にも有利。Lightningケーブルを持ち歩かないといけないが、まぁこれは普段から1本持ち歩くべきな気がする。
ソフトバンクのテザリングには、7GB/月の制限があるが、これはあんまり気にしていない。
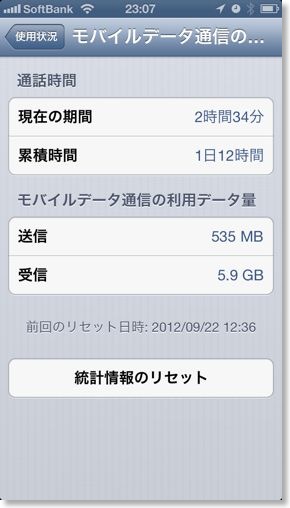
自分の場合、iPhone5の発売日から使っていても、まだ7GBに達していない。
使う端末が増えても、iPhone5での利用時間が、iPad miniに移るだけなので、激増したりはしないのではないか。
問題というか、悩みは、iPad miniがネット端末として使えるようになってしまったので、iPad3の出番が、ますますなくなりそう。処理速度も3とminiでは変わらないし。
もう少し様子をみるが、iPad miniがRetina化されたら、miniのWi-Fiモデルに一本化するのは、ほぼ確実かな。
iPad2 & iPhone4Sを売却完了
2012/11/23 23:39
この秋になって、我が家のiOSデバイスのリプレースが激しかった。
夏頃は、
と、3つ減って、2つ変わらず、4つ増えた。
3台減らす中で、iPhone4は、前に書いたとおり、ソフトバンクの下取りになり、月々の通信代を減らしてくれるはず。
残り2台はヤフオクで売却が完了した。
iPad2は、SIMフリー端末だったので、比較的高値の3.2万円ぐらい。相方分のiPad mini+スマートカバーとほぼ同じ金額。交換した感覚。
3Gアクセスはなくなったが、もともとプリペイドのチャージなしで運用していたので、影響はない。
iPhone4Sは、2.1万円ぐらい。これは、ちょっと相場より安かったが、ソフトバンクの下取りよりは高くなったので、良しとしよう。
こっちは、相方のiPhone5の端末代金に充当するイメージ。iPhone4分も合わせて、2万円ちょいで買えた、と考える感じ。
なので、今回の秋の大移動にかかったコストは
iPhone5 5.5+2.4+iPad mini 3.3=12.2万円なり。
わー!計算しなきゃ良かった!
iPad3を売却して、補填する?相場的には同額ぐらいだな...。
夏頃は、
- iPad3
- iPad2SIMフリー
- iPad2Wi-Fi
- iPhone4S
- iPhone4
- iPad3(そのまま)
- iPad miniホワイト
- iPad miniブラック
- iPad2Wi-Fi(そのまま)
- iPhone 5ブラック
- iPhone 5ホワイト
と、3つ減って、2つ変わらず、4つ増えた。
3台減らす中で、iPhone4は、前に書いたとおり、ソフトバンクの下取りになり、月々の通信代を減らしてくれるはず。
残り2台はヤフオクで売却が完了した。
iPad2は、SIMフリー端末だったので、比較的高値の3.2万円ぐらい。相方分のiPad mini+スマートカバーとほぼ同じ金額。交換した感覚。
3Gアクセスはなくなったが、もともとプリペイドのチャージなしで運用していたので、影響はない。
iPhone4Sは、2.1万円ぐらい。これは、ちょっと相場より安かったが、ソフトバンクの下取りよりは高くなったので、良しとしよう。
こっちは、相方のiPhone5の端末代金に充当するイメージ。iPhone4分も合わせて、2万円ちょいで買えた、と考える感じ。
なので、今回の秋の大移動にかかったコストは
iPhone5 5.5+2.4+iPad mini 3.3=12.2万円なり。
わー!計算しなきゃ良かった!
iPad3を売却して、補填する?相場的には同額ぐらいだな...。
iPad mini一週間レビュー - オフライン編
2012/11/17 10:55
自分のiPad miniはWi-Fiモデル。
しかし、やはり一番使う機会が多かったのは、通勤途中。
なので、テザリングが始まる前は、外で使うときには、オフラインでも使えるアプリなんか使う。
■ゲームで遊ぶ
iPad miniは、ゲームに適していると思っていたので、幾つかゲームで遊んでいるが、ゲームでは画面の粗さは、まったく気にならない。むしろ、キレイに感じるぐらい。
iPad miniでのゲームは、本当にいいものだと思う。
8インチのデカい液晶で迫力もありつつ、軽くて持って操作もしやすい。
PSPとか、3DSとか前世紀の遺物にしか見えない。
ただし、それはハードウェアなところで、ゲームアプリまで入れると、立場は逆転するのだろう。
ゲームアプリとしては、iPad miniには、以前から持っていてクリアしていないものを2-3本と、新たにLostWinds 2、The Room、Epoch.を入れてみた。
Lost Winds2は、結構進んだ。で、残りの2つは、序盤で止まったまま。
意外と?楽しんでいるのが、スヌーピーストリート。
ムスメが、以前からたまに遊んでいたが、そこに自分と相方も参戦。
家族全員で、何の店を出したとかレベルがいくつになった、とか言い合うのは、楽しい。相方が参戦してくるのは、とても珍しい。iPad miniの威力なのだろう。
■電子書籍を読む
電子書籍は、モダンタイムスという小説をKindleストアで買って、最後まで通勤の行き帰りと自宅で、上下巻を1日で読み切った。
本はKinoppyで探したが、買ったのは価格が安かったAmazon。
kindleアプリは、未読ポインタが何度もリセットされてムカついた。
Kindleアプリで見る分には、文字の粗さはあまり気にならず、吊革片手でページ送りもできた。
iPad miniは、確かに軽いが、だからといって片手で保持し続けるのはちょっと難しく、逆の腕の上に置いたりしながら、電車に乗っている間の30分ぐらいはいけた。
読書端末として、充分だと思ったが、吊革片手でできることといったら、結局、操作が簡単な読書ぐらいしかないのかも。あ、動画もあるか。
小説自体は、まぁまぁ退屈せず読めたが、読み返そうとは思わないかな。約1000円/1日なので、やっぱりコスパはよくない。
月に2-3万を本代として使っている人には、良さそう。
■テキストを入力する
今もやっているが、iPad miniでの文字入力は、やっぱり結構いいかも。
一番速そうなのは、縦持ちでの両手親指でのタイプ。
幅的にもいいし、誤タイプしないぐらいのキーの大きさもある。
ただし、自分が慢性的に両手親指が腱鞘炎気味なので、この方法はいざという時だけ。
普段は、横置きで左で支えて、右手の人差し指から薬指までの3本を駆使してのタイプ。自分としては、iPad大で確立された入力方法。
これもiPad miniでは、かなりやりやすい。
ブログ書きなんかは、相変わらずWriteRoomを使っているが、ネットがつながっている状況だと、こまめにDropboxにシンクしてくれるのが、魅力だけど、この辺はまだテザリングが始まっていないので、使い勝手が落ちる。
■動画は...
動画も向いていそうには思うが、この一週間では、動画をがっつり見る、という機会はなかった。
iTunesストアのレンタルなんかを試してもいいのかもしれない。
と、オフラインでの使い方はこんな感じ。
しかし、やはり一番使う機会が多かったのは、通勤途中。
なので、テザリングが始まる前は、外で使うときには、オフラインでも使えるアプリなんか使う。
■ゲームで遊ぶ
iPad miniは、ゲームに適していると思っていたので、幾つかゲームで遊んでいるが、ゲームでは画面の粗さは、まったく気にならない。むしろ、キレイに感じるぐらい。
iPad miniでのゲームは、本当にいいものだと思う。
8インチのデカい液晶で迫力もありつつ、軽くて持って操作もしやすい。
PSPとか、3DSとか前世紀の遺物にしか見えない。
ただし、それはハードウェアなところで、ゲームアプリまで入れると、立場は逆転するのだろう。
ゲームアプリとしては、iPad miniには、以前から持っていてクリアしていないものを2-3本と、新たにLostWinds 2、The Room、Epoch.を入れてみた。
Lost Winds2は、結構進んだ。で、残りの2つは、序盤で止まったまま。
意外と?楽しんでいるのが、スヌーピーストリート。
ムスメが、以前からたまに遊んでいたが、そこに自分と相方も参戦。
家族全員で、何の店を出したとかレベルがいくつになった、とか言い合うのは、楽しい。相方が参戦してくるのは、とても珍しい。iPad miniの威力なのだろう。
■電子書籍を読む
電子書籍は、モダンタイムスという小説をKindleストアで買って、最後まで通勤の行き帰りと自宅で、上下巻を1日で読み切った。
本はKinoppyで探したが、買ったのは価格が安かったAmazon。
kindleアプリは、未読ポインタが何度もリセットされてムカついた。
Kindleアプリで見る分には、文字の粗さはあまり気にならず、吊革片手でページ送りもできた。
iPad miniは、確かに軽いが、だからといって片手で保持し続けるのはちょっと難しく、逆の腕の上に置いたりしながら、電車に乗っている間の30分ぐらいはいけた。
読書端末として、充分だと思ったが、吊革片手でできることといったら、結局、操作が簡単な読書ぐらいしかないのかも。あ、動画もあるか。
小説自体は、まぁまぁ退屈せず読めたが、読み返そうとは思わないかな。約1000円/1日なので、やっぱりコスパはよくない。
月に2-3万を本代として使っている人には、良さそう。
■テキストを入力する
今もやっているが、iPad miniでの文字入力は、やっぱり結構いいかも。
一番速そうなのは、縦持ちでの両手親指でのタイプ。
幅的にもいいし、誤タイプしないぐらいのキーの大きさもある。
ただし、自分が慢性的に両手親指が腱鞘炎気味なので、この方法はいざという時だけ。
普段は、横置きで左で支えて、右手の人差し指から薬指までの3本を駆使してのタイプ。自分としては、iPad大で確立された入力方法。
これもiPad miniでは、かなりやりやすい。
ブログ書きなんかは、相変わらずWriteRoomを使っているが、ネットがつながっている状況だと、こまめにDropboxにシンクしてくれるのが、魅力だけど、この辺はまだテザリングが始まっていないので、使い勝手が落ちる。
■動画は...
動画も向いていそうには思うが、この一週間では、動画をがっつり見る、という機会はなかった。
iTunesストアのレンタルなんかを試してもいいのかもしれない。
と、オフラインでの使い方はこんな感じ。
iPad mini一週間レビュー - 全体編
2012/11/16 23:29
自分用のiPad miniを入手して、一週間経ったので、感想など。
まず、iPad3の使用頻度は激減してしまった。
もちろん、意図的にiPad miniを使うようにしてきた、という面はあるが、気を抜いた時にいじっているのは、iPad mini、ということも多い。
要因は、軽い、からだと思う。
確かに、液晶の美しさ、迫力はiPad3の方が圧倒的だけど、そこが本当に必要な用途は限られている。写真とか、ウェブサイトを引きで見たいとか。
一方、軽いということは、多くの使い方に影響してくる。
ちょっとタイマーを鳴らしたい、検索したい、電卓を使いたい。
このいちいちが軽いので、自然にiPad miniに手が伸びてしまう。
正直、Retina版iPad miniが出たら、iPad大は、手放すのではないか、とまで思っている。
ここまでiPad miniの使用頻度が高いと、驚いたことに、液晶の粗さにもだんだんと慣れてきてしまった。
縦置きのSafariでは、さすがに文字が読みづらいが、横置きにすればなんとか読める。
電子書籍は無理ではないか、と思ったが、大きなフォント、好きなフォントを使えるので、逆に気にならなかった。
続く
まず、iPad3の使用頻度は激減してしまった。
もちろん、意図的にiPad miniを使うようにしてきた、という面はあるが、気を抜いた時にいじっているのは、iPad mini、ということも多い。
要因は、軽い、からだと思う。
確かに、液晶の美しさ、迫力はiPad3の方が圧倒的だけど、そこが本当に必要な用途は限られている。写真とか、ウェブサイトを引きで見たいとか。
一方、軽いということは、多くの使い方に影響してくる。
ちょっとタイマーを鳴らしたい、検索したい、電卓を使いたい。
このいちいちが軽いので、自然にiPad miniに手が伸びてしまう。
正直、Retina版iPad miniが出たら、iPad大は、手放すのではないか、とまで思っている。
ここまでiPad miniの使用頻度が高いと、驚いたことに、液晶の粗さにもだんだんと慣れてきてしまった。
縦置きのSafariでは、さすがに文字が読みづらいが、横置きにすればなんとか読める。
電子書籍は無理ではないか、と思ったが、大きなフォント、好きなフォントを使えるので、逆に気にならなかった。
続く
運良くiPad mini 16GBホワイトを入手
2012/11/10 10:35
自分用に、Apple Storeのオンラインで、iPad mini 16GB ホワイトを注文していたが、ネットの情報で、Apple Store銀座に在庫がある、とのこと。
たまたま、通院するために午前半休を取っていて、時間があったので、銀座に立ち寄ってみたら、確かに全機種の在庫があった。
ので、その場で、すぐにiPhone 5からオンラインの方をキャンセルして、在庫をゲット。
一緒にスマートカバーの赤も入手。
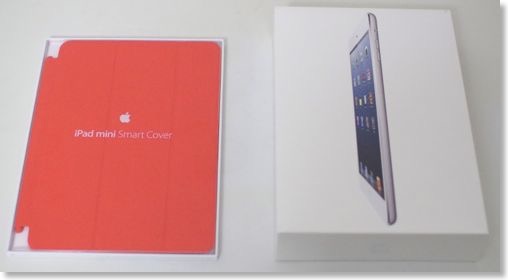
赤白なので、日の丸カラーだな。
我が家的には2台目なので、感動はやや薄い。
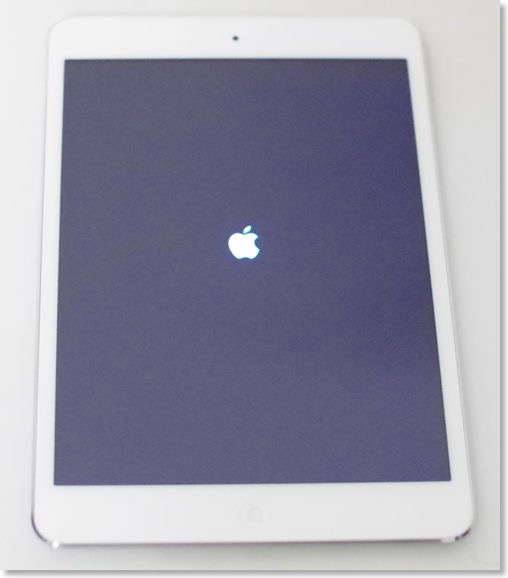
電源投入。
ホワイト前面、シルバー背面は、今までのiPad 2/3と慣れ親しんだカラーリング。
以前、自分用にセットアップしたバックアップから復元したので、面倒はなかった。

けっこうどぎつい赤。若干、おじいちゃんのちゃんちゃんこを思い出さないわけでもない。

相方のブラックと並べてみた。一応、換えてくれとは言われなかった。

背面。
たまたま、通院するために午前半休を取っていて、時間があったので、銀座に立ち寄ってみたら、確かに全機種の在庫があった。
ので、その場で、すぐにiPhone 5からオンラインの方をキャンセルして、在庫をゲット。
一緒にスマートカバーの赤も入手。
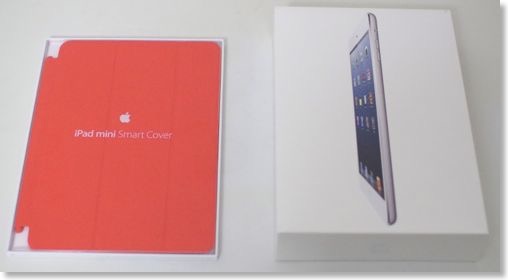
赤白なので、日の丸カラーだな。
我が家的には2台目なので、感動はやや薄い。
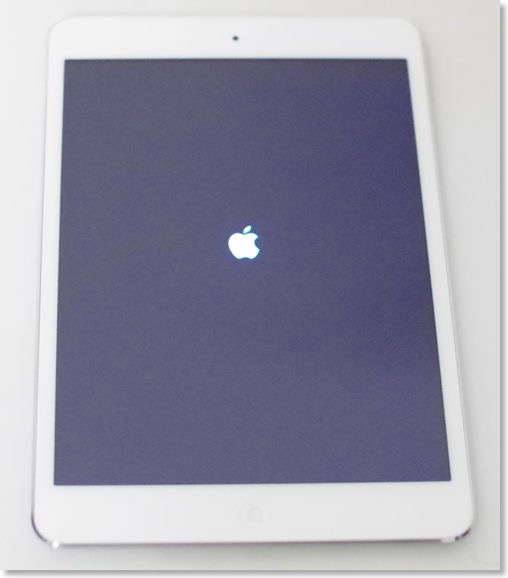
電源投入。
ホワイト前面、シルバー背面は、今までのiPad 2/3と慣れ親しんだカラーリング。
以前、自分用にセットアップしたバックアップから復元したので、面倒はなかった。

けっこうどぎつい赤。若干、おじいちゃんのちゃんちゃんこを思い出さないわけでもない。

相方のブラックと並べてみた。一応、換えてくれとは言われなかった。

背面。
そしてまたもやiPad miniを発注
2012/11/07 00:04
発売日にゲットしたiPad miniは、見事相方用になったので、自分用にもiPad miniが欲しい。
せっかくなら、最初に欲しかった白が欲しい。白は、色はげの心配も少なそうだし。
どこかの店頭に在庫はないかなー、とも思ったが、試しにビックカメラに聞いてみると、今月中になんとか入れば、とか言っていた。
だったら、2週間で確実に来る、Apple Storeオンラインで発注した方が正解。
1日持ち出して分かったのは、やはりネットがないと価値半減なので、12/15までに手に入るならそれでいいし。
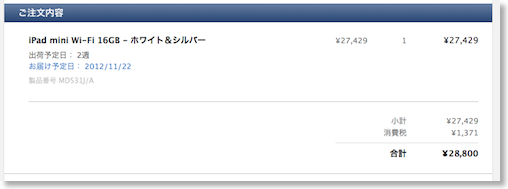
で発注。
容量はやっぱり16GB。
費用は、相方のiPad 2を売っぱらったので、なんとかならんかな。
せっかくなら、最初に欲しかった白が欲しい。白は、色はげの心配も少なそうだし。
どこかの店頭に在庫はないかなー、とも思ったが、試しにビックカメラに聞いてみると、今月中になんとか入れば、とか言っていた。
だったら、2週間で確実に来る、Apple Storeオンラインで発注した方が正解。
1日持ち出して分かったのは、やはりネットがないと価値半減なので、12/15までに手に入るならそれでいいし。
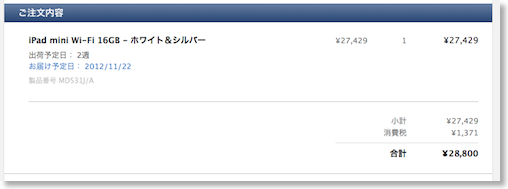
で発注。
容量はやっぱり16GB。
費用は、相方のiPad 2を売っぱらったので、なんとかならんかな。
iPad miniを再設定
2012/11/06 23:55
結局、1日持ち出しても、使う機会がなかったので、iPad miniを欲しいと言っていた相方用にセットアップをし直すことにした。
相方は、今はiPad 2のSIMフリータイプをソフトバンクのプリペイド契約で使っているが、チャージはしていない。つまり、実際にはWi-Fi機として利用。
なので、これをiPad miniに置き換えても、小型軽量になるだけ。
再セットアップといっても、暗号化バックアップをして、このバックアップから復元するだけ。
自分仕様のiPad miniになって、相方は喜んでいた。やはり、軽いのがいいらしい。
相方もiPhone 5を予約済みなので、12/15以降はテザリングでネット端末として使えるようになる予定。
(記事の順番間違えた)
相方は、今はiPad 2のSIMフリータイプをソフトバンクのプリペイド契約で使っているが、チャージはしていない。つまり、実際にはWi-Fi機として利用。
なので、これをiPad miniに置き換えても、小型軽量になるだけ。
再セットアップといっても、暗号化バックアップをして、このバックアップから復元するだけ。
自分仕様のiPad miniになって、相方は喜んでいた。やはり、軽いのがいいらしい。
相方もiPhone 5を予約済みなので、12/15以降はテザリングでネット端末として使えるようになる予定。
(記事の順番間違えた)
iPad miniを外へ連れ出してみた
2012/11/06 23:48
せっかく小型軽量のiPad mini。
外出のお供にしてみた。
まずは休日の外出。
クルマで、近所に買い物という薄手のジャケット?のポケットに入った。頭が少しでるけど。
スマートカバーだけで、他はむき出しなのが、気になる。
iPhone5は、エッジ部分の塗装が、結構簡単にはげそうだけど、iPad miniの背面パネルは、どうなのかな?
持ち出してみたものの、結局、使ったのは、ムスメがちょいとゲームをやったぐらい。
さすがにネットがないと、使い途がほとんどなかった。
次に平日の通勤。
なんと、ここでも使い出がなく、会社で少し自慢したぐらいで、そのまま持ち帰ってきた。
軽いので苦にはならなかったが、やはりネットは必須か。
外出のお供にしてみた。
まずは休日の外出。
クルマで、近所に買い物という薄手のジャケット?のポケットに入った。頭が少しでるけど。
スマートカバーだけで、他はむき出しなのが、気になる。
iPhone5は、エッジ部分の塗装が、結構簡単にはげそうだけど、iPad miniの背面パネルは、どうなのかな?
持ち出してみたものの、結局、使ったのは、ムスメがちょいとゲームをやったぐらい。
さすがにネットがないと、使い途がほとんどなかった。
次に平日の通勤。
なんと、ここでも使い出がなく、会社で少し自慢したぐらいで、そのまま持ち帰ってきた。
軽いので苦にはならなかったが、やはりネットは必須か。
Lightning - 30ピンアダプタを使う
2012/11/05 22:04

iPad miniと一緒にLightning - 30ピンアダプタ買ってきたので、使ってみた。
箱から出してみると、思ったよりも小さい。今までのAppleのドックコネクタ製品よりも一回り小さい印象。
Lightningアダプタをそもそも一旦買わないでいいか、と思ったのに、やっぱり必要だと、思ったのは、クルマでの利用が、思ったよりも不便だったため。

早速試してみると、コネクタ部が長くなってしまうが、音は問題なく出力された。
元はカーナビのディスプレイに、映像出力ができていたが、残念ながらビデオの出力は不可。ビデオ信号のコンバーターは載っていない。

あと、ドックコネクタしかないもの、と言えば、赤外線リモコンアダプタのL5 Remote。
これも長くはなるが、一応、リモコンとしては使えた。
最後は、ギター入力Apogee JAM。
これも問題なくGarageBandでギターを入力できた。
iPad miniとの組み合わせで使ってみたが、iPhoneのように画面が小さすぎず、iPad大のように、取り回しに悩むこともないので、これはなかなかいい組み合わせかもしれない。
Apple Lightning - 30ピンアダプタ MD823ZM/A
iPad miniが我が家で人気過ぎてヤバい
2012/11/04 22:38
家族にiPad miniを見せた反応。
相方「軽い。私も欲しい。iPadは、寝ながら見ていると重いし、画面が顔にぶつかって痛い思いをする。これなら持てそう。外にも持って出られそうだし。」
相方「明日は会社に持っていくんでしょ?それが終わったらでいいから」
どうやら、このiPad miniをよこせっといっているようだ…。
ムスメ7歳「パパ、誕生日プレゼント、iPad miniがいい!」
ムスメには4年生になるまでは、iPad 2を使い続けさせるつもりなので、これは却下。
あと、相方の実家にもプレゼントしようという話しもあり。
相方は、それほどこだわりがあるわけではなかったので、これほどiPad miniに食いつくとは思わなかった。
iPadが登場して2年半、タブレットを持ち運ぶ、ということが日常化する予感。
相方「軽い。私も欲しい。iPadは、寝ながら見ていると重いし、画面が顔にぶつかって痛い思いをする。これなら持てそう。外にも持って出られそうだし。」
相方「明日は会社に持っていくんでしょ?それが終わったらでいいから」
どうやら、このiPad miniをよこせっといっているようだ…。
ムスメ7歳「パパ、誕生日プレゼント、iPad miniがいい!」
ムスメには4年生になるまでは、iPad 2を使い続けさせるつもりなので、これは却下。
あと、相方の実家にもプレゼントしようという話しもあり。
相方は、それほどこだわりがあるわけではなかったので、これほどiPad miniに食いつくとは思わなかった。
iPadが登場して2年半、タブレットを持ち運ぶ、ということが日常化する予感。
iPad mini 使い分けをどうするか
2012/11/04 14:23
今、iPhone 5と、iPad 3を持っていて、ここにiPad miniが来たが、どうやって使い分けていくか。
■利用場所の使い分け
まずは通勤時。
電車、バスで座れればiPad 3がメイン、入力なんかの用途によってはiPad miniかな。
やはり主に文字はiPad 3の方がきれいで見やすい。
一方、iPad miniの方が入力は楽。
つり革につかまっているときは、今まではiPhone 5だった。
ここもブラジング中心など、用途によっては、iPad miniになるのかも。
入力したいときは、さすがにiPhone 5。いくらminiが小さくても、片手で入力は無理。
歩きながらなんかには、当然iPhone 5か。
iPad miniが、iPhone 5とiPad大の間に入ってくる感じ。
休みの日の外出は、今まではiPad大を持ち出す機会が少なかった。通勤カバン以外に、iPad大を入れられる適切なカバンを持って無いんだよね。
これからは、外出途中でなんか調べ物でも入りそうであれば、iPad miniを連れて行くことが増えそう。
服によってはポケットにも入るし、小さいバックにも入る。
職場と自宅は、基本iPad 3な気がする。やはり、画面の大きさ、美しさは可能な状況であれば、いつでも使いたい。
つまり、iPad miniは基本的にモバイルパッドということなのかもしれない。
■用途的な使い分け
今回、購入したのはWi-Fiモデルなため、外ではそのままではネットが使えない。
iPhone 5でテザリングが始まれば、iPad miniをセットで使うことができるので、それ以降は、結構普通にネットは使えそう。
通勤途中などに、7インチぐらいのタブレットを使っているお嬢さんをたまに見かけるけど、だいたいFacebookをやっている感じ。Facebookの写真画質は結構悪いので、iPad miniぐらいの液晶でも、あまり気にならないだろう。
個人的には、あまりFacebookにはまってもいないので、Facebook端末にはならんかも。
Twitterは、よく使っているが、文字が多いので、これはRetinaの方で見たい感じ。
テザリングが始まるまでは、どうやって使おうか。
駅などで停まっている間は、Wi-Fiスポットも使えるが、動き出すとどうしようもない。
オフラインで楽しめるというと、それこそ本とか、ゲームとか。
本は、あまり乗り気ではない。
自分の読むスピードが激速なので、時間あたりのコストがかかりすぎる。その点、ゲームは安いし、時間も人並みかそれ以上にかかる。
ゲーム機としてiPad miniを見た場合、iPhone 5よりも、iPad大よりも、向いている気がする。画面の大きさと、手に持った軽さのバランスがちょうどいい。
iPhone 5は、画面が小さいし、iPad大は重い。
なので、コンプリートしていないゲームとか、あるいはiPad miniで楽しむオフラインゲームを探してみようかと思う。
あと、写真の転送。
今は、Eye-Fiカードの転送先をiPhone 5にしていたが、iPad miniにしてみた。
ダイレクトモードで写真を飛ばせばいいので、Wi-Fiなくても使えるから。フォトストリームも原則、Wi-Fi環境下での転送になるので、3Gがないことがネックにならない。
写真をみるにはちょっと粗いけど、まぁ鑑賞するところまではいかなくても、その場で眺めたり、確認する分には使えるだろう。
ネットを使わないという点では、音楽系もいけるかも。
GarageBandは、出番が少ない割に、容量食いでiPad 3では消そうかどうか悩んでいたけど、iPad miniに移すとiPad 3の容量も空く。
楽器を使いながらだと、iPad miniの取り回しの良さもでてきそう。
■利用場所の使い分け
まずは通勤時。
電車、バスで座れればiPad 3がメイン、入力なんかの用途によってはiPad miniかな。
やはり主に文字はiPad 3の方がきれいで見やすい。
一方、iPad miniの方が入力は楽。
つり革につかまっているときは、今まではiPhone 5だった。
ここもブラジング中心など、用途によっては、iPad miniになるのかも。
入力したいときは、さすがにiPhone 5。いくらminiが小さくても、片手で入力は無理。
歩きながらなんかには、当然iPhone 5か。
iPad miniが、iPhone 5とiPad大の間に入ってくる感じ。
休みの日の外出は、今まではiPad大を持ち出す機会が少なかった。通勤カバン以外に、iPad大を入れられる適切なカバンを持って無いんだよね。
これからは、外出途中でなんか調べ物でも入りそうであれば、iPad miniを連れて行くことが増えそう。
服によってはポケットにも入るし、小さいバックにも入る。
職場と自宅は、基本iPad 3な気がする。やはり、画面の大きさ、美しさは可能な状況であれば、いつでも使いたい。
つまり、iPad miniは基本的にモバイルパッドということなのかもしれない。
■用途的な使い分け
今回、購入したのはWi-Fiモデルなため、外ではそのままではネットが使えない。
iPhone 5でテザリングが始まれば、iPad miniをセットで使うことができるので、それ以降は、結構普通にネットは使えそう。
通勤途中などに、7インチぐらいのタブレットを使っているお嬢さんをたまに見かけるけど、だいたいFacebookをやっている感じ。Facebookの写真画質は結構悪いので、iPad miniぐらいの液晶でも、あまり気にならないだろう。
個人的には、あまりFacebookにはまってもいないので、Facebook端末にはならんかも。
Twitterは、よく使っているが、文字が多いので、これはRetinaの方で見たい感じ。
テザリングが始まるまでは、どうやって使おうか。
駅などで停まっている間は、Wi-Fiスポットも使えるが、動き出すとどうしようもない。
オフラインで楽しめるというと、それこそ本とか、ゲームとか。
本は、あまり乗り気ではない。
自分の読むスピードが激速なので、時間あたりのコストがかかりすぎる。その点、ゲームは安いし、時間も人並みかそれ以上にかかる。
ゲーム機としてiPad miniを見た場合、iPhone 5よりも、iPad大よりも、向いている気がする。画面の大きさと、手に持った軽さのバランスがちょうどいい。
iPhone 5は、画面が小さいし、iPad大は重い。
なので、コンプリートしていないゲームとか、あるいはiPad miniで楽しむオフラインゲームを探してみようかと思う。
あと、写真の転送。
今は、Eye-Fiカードの転送先をiPhone 5にしていたが、iPad miniにしてみた。
ダイレクトモードで写真を飛ばせばいいので、Wi-Fiなくても使えるから。フォトストリームも原則、Wi-Fi環境下での転送になるので、3Gがないことがネックにならない。
写真をみるにはちょっと粗いけど、まぁ鑑賞するところまではいかなくても、その場で眺めたり、確認する分には使えるだろう。
ネットを使わないという点では、音楽系もいけるかも。
GarageBandは、出番が少ない割に、容量食いでiPad 3では消そうかどうか悩んでいたけど、iPad miniに移すとiPad 3の容量も空く。
楽器を使いながらだと、iPad miniの取り回しの良さもでてきそう。
iPad miniファーストインプレッション - イマイチ編
2012/11/03 13:14
続いてイマイチかな、と思ったところ。
・液晶
液晶は、Retinaでなくても、全く気にならない、、、とか書きたいが、そうはいかない。
iPad 3でも、iPhone 5でも、Retinaに慣れた目では明らかに分かるほど、画面が粗い。文字でも、写真でも、iPad miniの表示を見るたびに、あぁ、Retinaに戻りたい、と思わせるぐらい。
Kindle Fireと並べて、iPad miniを電子書籍端末と見る人も多そうだが、あんまり電子書籍向きには思えない。
逆をいうと、もしiPad miniがRetinaだったら、iPad 3を手放すのにそれほど躊躇しなかったかも。
来年Retinaになるのかなぁ?
液晶価格が下がればあるかもしれないけど、基本的に、iPad miniは、iPod miniと同じようにエントリーモデルだと思うので、値段次第なんだろう。
普段から、iPad 2を使っている相方なんかは、当たり前だけど、画面の粗さはまったく気にならないようで、それよりも軽くて小さいことに、とても惹かれていた。
・ステレオスピーカー

iPad miniは、ステレオスピーカーということだったが、正直、モノラルとあんまり変わらない。
そもそも、左右のスピーカーが近すぎるので、音場の広がりはほとんど感じられない。映像を見ようと思って、横置きにすると、画面の左右の片方からしか音は出てこない。
この薄さで音圧を稼げないところをスピーカーを2本にした、ぐらいの意味なのだろうか。
・ブラックモデルの裏側
ここは、悪いというより、もうちょっとなんとかならないか、と思ったところ。
基本は白を買おうと思ったけど、変えなかったので、黒を買ったからかもしれないけど、なんか黒い面積がでかすぎる気がする。
iPhone 5の時は、平らな面の組み合わせで構成されていて、ツートンなこともあって、ぐっと凝縮感があったのだけど、iPad miniの場合は、曲面が多いため、しまった感じがない。
また、面積がでかいので、指紋も結構目立つ。
表面は、いいんだけどね。
・液晶
液晶は、Retinaでなくても、全く気にならない、、、とか書きたいが、そうはいかない。
iPad 3でも、iPhone 5でも、Retinaに慣れた目では明らかに分かるほど、画面が粗い。文字でも、写真でも、iPad miniの表示を見るたびに、あぁ、Retinaに戻りたい、と思わせるぐらい。
Kindle Fireと並べて、iPad miniを電子書籍端末と見る人も多そうだが、あんまり電子書籍向きには思えない。
逆をいうと、もしiPad miniがRetinaだったら、iPad 3を手放すのにそれほど躊躇しなかったかも。
来年Retinaになるのかなぁ?
液晶価格が下がればあるかもしれないけど、基本的に、iPad miniは、iPod miniと同じようにエントリーモデルだと思うので、値段次第なんだろう。
普段から、iPad 2を使っている相方なんかは、当たり前だけど、画面の粗さはまったく気にならないようで、それよりも軽くて小さいことに、とても惹かれていた。
・ステレオスピーカー

iPad miniは、ステレオスピーカーということだったが、正直、モノラルとあんまり変わらない。
そもそも、左右のスピーカーが近すぎるので、音場の広がりはほとんど感じられない。映像を見ようと思って、横置きにすると、画面の左右の片方からしか音は出てこない。
この薄さで音圧を稼げないところをスピーカーを2本にした、ぐらいの意味なのだろうか。
・ブラックモデルの裏側
ここは、悪いというより、もうちょっとなんとかならないか、と思ったところ。
基本は白を買おうと思ったけど、変えなかったので、黒を買ったからかもしれないけど、なんか黒い面積がでかすぎる気がする。
iPhone 5の時は、平らな面の組み合わせで構成されていて、ツートンなこともあって、ぐっと凝縮感があったのだけど、iPad miniの場合は、曲面が多いため、しまった感じがない。
また、面積がでかいので、指紋も結構目立つ。
表面は、いいんだけどね。
iPad miniファーストインプレッション - いいところ編
2012/11/03 13:00
何かありそうだと思って買ってみた、iPad miniの最初の感想を。
■いいところ
・薄さと軽さ

iPad miniのいいところと言えば、やはり、薄さと軽さに尽きるかも。
この軽さ、そして大きさは、今までiPadを持っていかなかったところにでも、持って行こうかな、と思わせるもの。

何せ、薄さに関してはiPhone 5と同等。スペック上は、7.2mmで、iPhone5より0.4mm薄い。(iOS最薄と書こうかと思って、touchを調べたら6.1mmと1枚上手だった。)
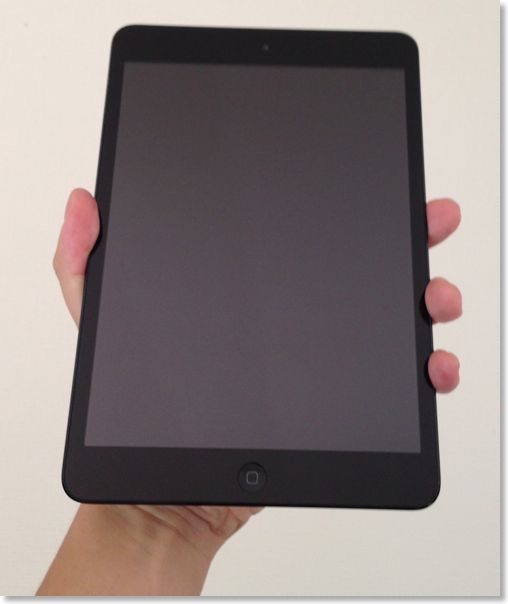
片手でラクラクだし、保持している間の負担感も少ない。
もちろんiPhone5も、大分サクサクで、画面も大きくなって、なかなか良いのだけど、同じ場所で、iPhone5とiPad miniの両方を使えるなら、間違いなくiPad miniの方を手に取りそう。
それぐらい、可搬性が高い。
・液晶の大きさ、持ちやすさ
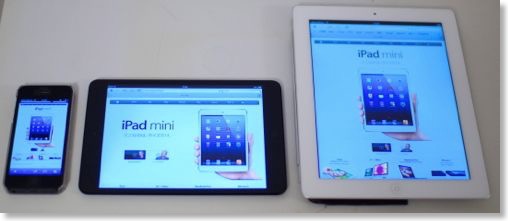
画面の大きさは、イメージ的にはiPad大の半分。iPhone 5の3枚分ぐらい。
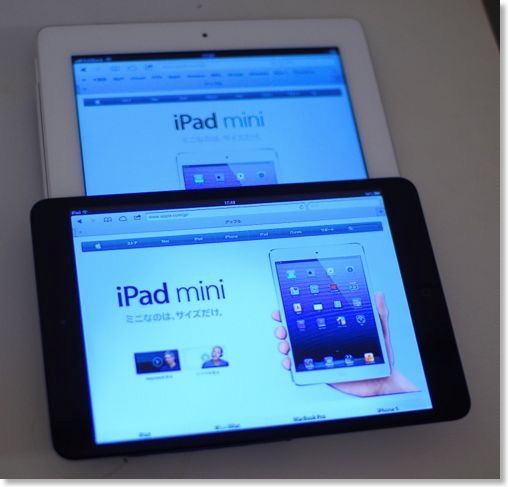
もっとiPadとの差がないかと思ったけど、意外と明確な違いがある。それはiPhone 5とも。まさに中間的なサイズで、ちょうどいい、としか言わざるを得ない。
iPad大よりも、左右のふちが細くなっていて、片手での持ちやすさに貢献している。
スマートカバーを併用すれば、厚みを付けられるので、極端に持ちにくいということもない。
・アプリ
中身は結局、今まで道理のiPadな訳で、これまで使ってきた豊富なアプリがそのまま使える。
Nexus7や、Kindle Fireなどもちらっと頭に浮かばなかったわけではないけど、やはり、今から新しいOSの使い方を身につけるのは面倒くさいし、そこまでしてAndroid OSがすばらしい、という評判もほとんど聞かない。
Kindleも、電子書籍に最適化されてはいるだろうが、よっぽどの本好き意外では、不満がたまるのではないだろうか。
iPadよりも画面が小さくはなったが、今、使ってみたアプリの中で、画面が小さいことによって使い勝手が悪くなったものは、ほとんどない気がする。
唯一Safariで縮小表示されている、ハイパーリンクなんかは押しにくいと感じることがあった。まぁ、ここは拡大するしかないか。
ジョブスは、7インチは指を削らないといけないと言っていた気がするが、7.9なら大丈夫だったんだろうかね。
・文字入力
あと、iPad miniが発表されたときにも、唯一良さそうだと思ったのは、文字入力。
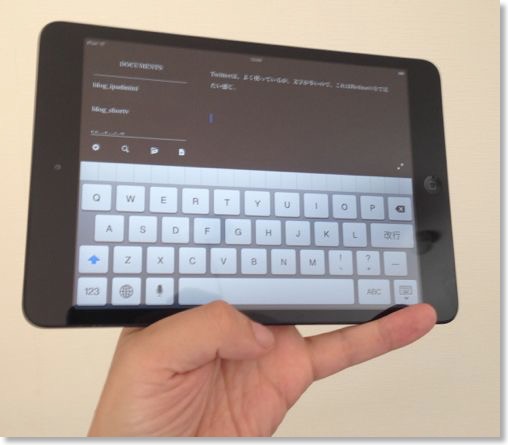
電車やバスの中で、iPadを使ってブログなどの文字入力をすることが多いのだけど、このときは、横置きにしたiPadを左手で支えて、右手で入力するというスタイル。
このときに、横置きにしたiPadだと、片手入力では幅が広すぎて、手の左右移動が大きい。
移動範囲を狭めようと、縦置きにすると、今度はキー幅が狭くて、誤入力が増える。また、縦置きだと、重量バランスの関係で、左手での保持が厳しくなってくる。
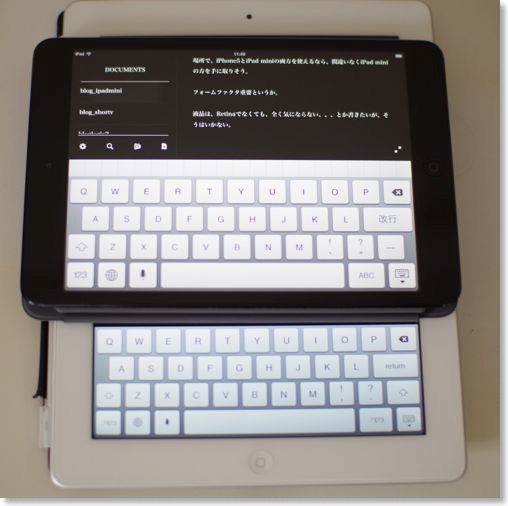
この点、iPad miniで試してみると、横置きにして、iPad大の縦置きと近いキー幅だが、全体では丸々キー1個分、微妙に大きくて、誤入力は少ないように思う。
また、本体自体が軽いし、重量バランスも問題ない。
iPad 2のときも、モバイル入力マシンとして完璧だと思ったけど、さらにそれの上をいくような気がする。
■いいところ
・薄さと軽さ

iPad miniのいいところと言えば、やはり、薄さと軽さに尽きるかも。
この軽さ、そして大きさは、今までiPadを持っていかなかったところにでも、持って行こうかな、と思わせるもの。

何せ、薄さに関してはiPhone 5と同等。スペック上は、7.2mmで、iPhone5より0.4mm薄い。(iOS最薄と書こうかと思って、touchを調べたら6.1mmと1枚上手だった。)
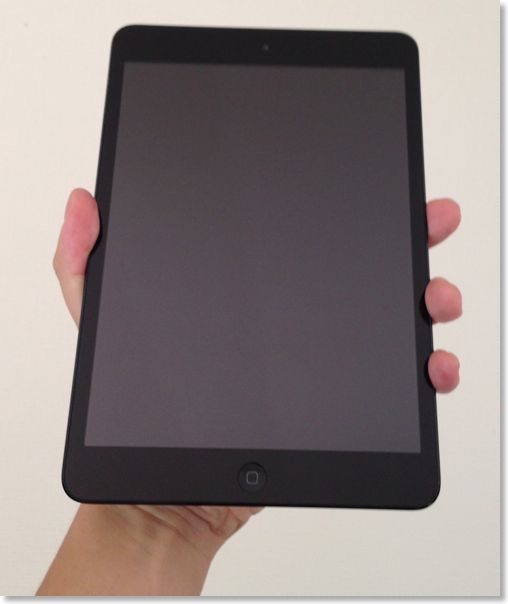
片手でラクラクだし、保持している間の負担感も少ない。
もちろんiPhone5も、大分サクサクで、画面も大きくなって、なかなか良いのだけど、同じ場所で、iPhone5とiPad miniの両方を使えるなら、間違いなくiPad miniの方を手に取りそう。
それぐらい、可搬性が高い。
・液晶の大きさ、持ちやすさ
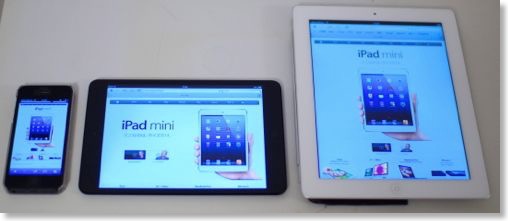
画面の大きさは、イメージ的にはiPad大の半分。iPhone 5の3枚分ぐらい。
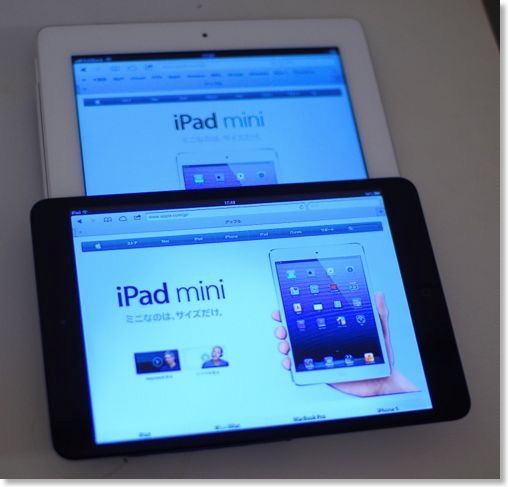
もっとiPadとの差がないかと思ったけど、意外と明確な違いがある。それはiPhone 5とも。まさに中間的なサイズで、ちょうどいい、としか言わざるを得ない。
iPad大よりも、左右のふちが細くなっていて、片手での持ちやすさに貢献している。
スマートカバーを併用すれば、厚みを付けられるので、極端に持ちにくいということもない。
・アプリ
中身は結局、今まで道理のiPadな訳で、これまで使ってきた豊富なアプリがそのまま使える。
Nexus7や、Kindle Fireなどもちらっと頭に浮かばなかったわけではないけど、やはり、今から新しいOSの使い方を身につけるのは面倒くさいし、そこまでしてAndroid OSがすばらしい、という評判もほとんど聞かない。
Kindleも、電子書籍に最適化されてはいるだろうが、よっぽどの本好き意外では、不満がたまるのではないだろうか。
iPadよりも画面が小さくはなったが、今、使ってみたアプリの中で、画面が小さいことによって使い勝手が悪くなったものは、ほとんどない気がする。
唯一Safariで縮小表示されている、ハイパーリンクなんかは押しにくいと感じることがあった。まぁ、ここは拡大するしかないか。
ジョブスは、7インチは指を削らないといけないと言っていた気がするが、7.9なら大丈夫だったんだろうかね。
・文字入力
あと、iPad miniが発表されたときにも、唯一良さそうだと思ったのは、文字入力。
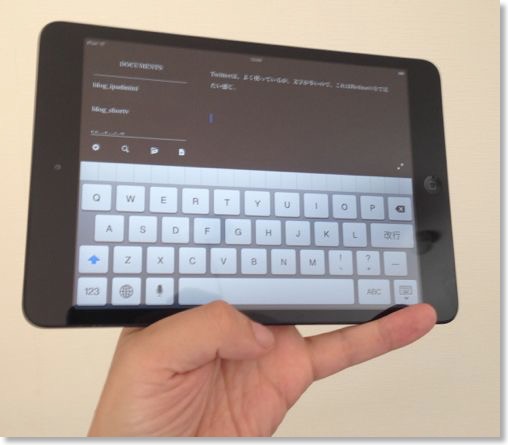
電車やバスの中で、iPadを使ってブログなどの文字入力をすることが多いのだけど、このときは、横置きにしたiPadを左手で支えて、右手で入力するというスタイル。
このときに、横置きにしたiPadだと、片手入力では幅が広すぎて、手の左右移動が大きい。
移動範囲を狭めようと、縦置きにすると、今度はキー幅が狭くて、誤入力が増える。また、縦置きだと、重量バランスの関係で、左手での保持が厳しくなってくる。
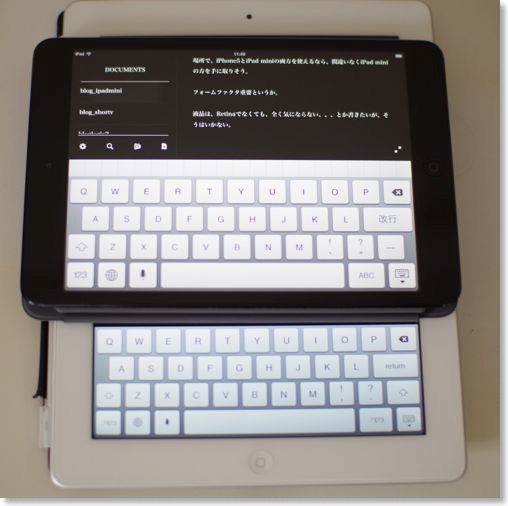
この点、iPad miniで試してみると、横置きにして、iPad大の縦置きと近いキー幅だが、全体では丸々キー1個分、微妙に大きくて、誤入力は少ないように思う。
また、本体自体が軽いし、重量バランスも問題ない。
iPad 2のときも、モバイル入力マシンとして完璧だと思ったけど、さらにそれの上をいくような気がする。
iPad miniスマートカバー開梱
2012/11/02 17:55

iPad miniスマートケースも開梱。大きさの割に高いとは思う。

折れる数がiPad大用より、1枚少ない。
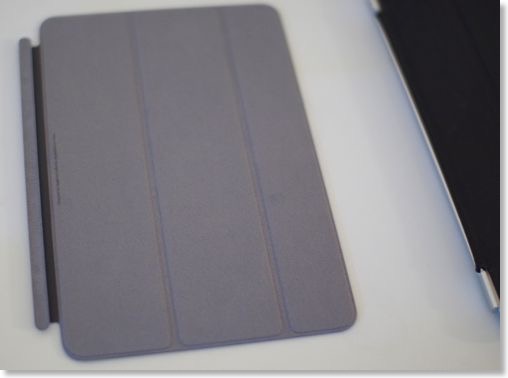
スマートカバーの特徴のひとつ、マイクロファイバー起毛は健在。このマイクロファイバーが、指紋をきれいにしておいてくれる。

装着。
金属むき出し部分がなくなって、スマートカバーが本体に傷をつける心配はなくなった。

傾き機構も健在。でもキーボードが小さすぎて、iPad大のようには、タイプできそうにない。

こっちはなかなか安定している、いい角度。
iPad mini開梱
2012/11/02 17:42
で、早速開梱。

当たり前だけど、箱自体が小さい。

取り出した。イヤフォンはついていない。

表面。

背面。Appleマークは目立たなくて、なかなか写らない。

iPad 3と並べてみた。

重ねてみた。

当たり前だけど、箱自体が小さい。

取り出した。イヤフォンはついていない。

表面。

背面。Appleマークは目立たなくて、なかなか写らない。

iPad 3と並べてみた。

重ねてみた。
iPad mini 黒 16GB入手
2012/11/02 16:52
発表当初は、ほとんど興味はなかったiPad mini。
発表間際になって、軽さについてや、意外と液晶もいける、など、色々とレビューもでてきて、少し興味が湧いてきた。
しかし、買うかというと話は別。
我が家のiOSデバイスは、一人あたり2台に近づいており、これ以上、お腹一杯。
どっちかというと、iPod nanoが欲しいぐらい。
しかも、Retinaではない、画質の粗いiPadに、用があるのか、と。
で、iPad miniの発売日の今日、たまたま関係なく、代休を取っていた。
朝から家族は出かけてしまい、自分一人。自分も他の用を済ませるために外出しないといけない。
だったら電車の乗るついでに、Lightningアダプタを買いに銀座に行こうかな、と。ついでにiPad miniも見てきて、所詮こんなもんかと、納得しよう。
で、着いたApple Store。iPad miniには黒山の人だかり。
店員さんが、今なら少し在庫があります、を連呼。
順番を待って、白モデルを体験したところ、やはり画像は粗い。
しかし、これは軽い。あー、明確に欲しいとまではおもえないけど、使っていくと、なんかアリそう、という予感。
今までも、こういうガジェットは多数買ってきたけど、これはiPhoneとも、iPadともなんか違う。人から、「すごい便利なんだよ」とか聞かされると腹立つ。
で、店員さんを呼び止めたところ、白が良かったが、黒しかない、ということで、まぁiPhone5に合わせるか、と、黒を購入。
ついでに、スマートカバーのグレーも。
無難な選択だけど、白なら色々合わせやすいけど、黒って難しくない?
正直、無理やり買った感もあるので、あんまりテンションが上がってないが、うまい使い方を見つけられるいいかな。
iPad 4とiPad miniが発表
2012/10/24 22:44
iMacの他にも、iPad miniとiPad 4も発表された。
どちらかといえば、こちらがイベントの本命か。
個人的には、今のiPad 3に満足しきっているし、まだ買ってから半年ぐらいしか経っていないので、iPad 4もminiもなんか唐突感たっぷり。どう受け止めていいのか戸惑っている。
iPad miniは、全体的にiPad 2の小型化ということで、あまり食指は動かない。
薄くて、軽いというのはいいのだけど、やはりRetinaに慣れた目には、粗く感じるのではないだろうか。
ただ日本の都市部では、電車通勤があるので爆発的に売れるような気もする。
今日も、バスの中で7インチぐらいのAndroidタブレットを持っていた人を2人もみた。
iPad 4は、iPad3のチップをA6Xにして、Lightningコネクタ、LTE対応にした、というところか。
ただ、iPad 3で遅さを感じたことがほとんどないし、LTEがどうしても必要なほど、外でiPadを使いまくる、という機会も少ない。
今、初めてiPadを買うなら、当然4なのだろうが、3から積極的に乗り換える理由はあまり思いつかない。
A6Xチップが省電力になって、薄型化、軽量化してくれていれば魅力的だったのだけど、重さは3も4も同じ。
さて、難しくなったのは、次の買い替え時期。
今までは1年使って、新しいiPadの魅力があって、買い替えてきたが、まだ4に乗り換える気が起こらないし、これから先も起こるように思えない。
1年後かもしれないiPad 5を待つか。iPad 3を1年半使うことになるが、大丈夫かな。
iPad miniは、実家に買ってあげるにはいいかもしれない。
どちらかといえば、こちらがイベントの本命か。
個人的には、今のiPad 3に満足しきっているし、まだ買ってから半年ぐらいしか経っていないので、iPad 4もminiもなんか唐突感たっぷり。どう受け止めていいのか戸惑っている。
iPad miniは、全体的にiPad 2の小型化ということで、あまり食指は動かない。
薄くて、軽いというのはいいのだけど、やはりRetinaに慣れた目には、粗く感じるのではないだろうか。
ただ日本の都市部では、電車通勤があるので爆発的に売れるような気もする。
今日も、バスの中で7インチぐらいのAndroidタブレットを持っていた人を2人もみた。
iPad 4は、iPad3のチップをA6Xにして、Lightningコネクタ、LTE対応にした、というところか。
ただ、iPad 3で遅さを感じたことがほとんどないし、LTEがどうしても必要なほど、外でiPadを使いまくる、という機会も少ない。
今、初めてiPadを買うなら、当然4なのだろうが、3から積極的に乗り換える理由はあまり思いつかない。
A6Xチップが省電力になって、薄型化、軽量化してくれていれば魅力的だったのだけど、重さは3も4も同じ。
さて、難しくなったのは、次の買い替え時期。
今までは1年使って、新しいiPadの魅力があって、買い替えてきたが、まだ4に乗り換える気が起こらないし、これから先も起こるように思えない。
1年後かもしれないiPad 5を待つか。iPad 3を1年半使うことになるが、大丈夫かな。
iPad miniは、実家に買ってあげるにはいいかもしれない。
iOS6リリース
2012/09/20 22:29
iPhone 5の発売に先駆けて、iOS6がリリースされた。
早速、自分のiPhone 4Sと、iPad 3にインストール。
iPhone/iPad単体でのアップデートもできるはずだが、本体空き容量が1GBを切っているので、iTunes経由でしかアップデートできない。幸い、朝の6時はまだ空いていたのか、10分もかからずダウンロード。
試してみたことと言えば、
というところか。
他にも、http://support.apple.com/kb/DL1578?viewlocale=ja_JPにいろいろ書いてある。
今までiPhone 4Sでしか使えなかったSiriがiPadでも。といってもこれといった使い途が思い浮かぶ訳ではない。
あえてあげるとすれば、Siriを一番使うのは、タイマーを使うときなのだけど、今までiPadでは使えなかったので、わざわざ、iPhoneを取りにいったりしていた。
iOS6で、時計アプリとSiriが使えるようになったので、わざわざiPhoneを探しにいく必要がなくなった。
Twitterでつぶやいた「「電話番号宛ての電話を FaceTime で受信」って何だ?」というのは、これのことっぽい。
実家とiMessageやFaceTimeでやり取りすることが多いのだけど、今まで電話番号あてはiPhoneでしか受けられなかった。向こうは、こっちの手元にあるデバイスが何かは気にせずかけてくるので、結構、かかってきていたことに気がつかないことが多かった。
iPadや、MacBook Airでも受けられることで、気づきやすくなるかな。
これ結構すごいこと。
別にテレビ電話として使わなくても、AppleIDが分かっていれば、3Gでも無料通話ができるってこと。嫌なら画面はオフっておけばいい。
家族とかだと、だいたいFaceTimeでも平気なので、電話番号の通話自体しなくなるかも。
Apple純正のBluetoothキーボードは、電源をオフするのが長押しで面倒なので、Bluetoothオフが簡単にできれば、電源もオフれる。
MobileMeがなくなって一番残念なのは、ギャラリーが使えなくなったこと。
実家に孫の写真をみせてやるのに便利だったのだが、これの代わりとなるのが共有フォトストリーム。
ギャラリーは、専用アプリか、ブラウザで見るものだったが、共有フォトストリームの場合は、iOSの写真アプリか、iPhotoに直接読み込ませることができる。
メンバーの追加もできるみたいだし、何せAppleIDだけで管理できるみたいで、パスワード入力などが必要ないのがいい。
iOSデバイスかMacを持っていないといけないが、うちの場合は、家族全員、実家も含めて一人一台はあるので、問題ない。
Mountain Lionではいち早く使えていたSafariのiCloudタブ。
手持ちのiOSデバイス/Macの現在開いているタブを同期してアクセスできる、という一見便利そうな機能。
しかし、気をつけないと、自分が見ているタブが他のデバイスを使っている人に全部筒抜けになる、ということ。
我が家の場合、家族共用のiMacもiCloud同期していたので、相方がiMacで見ているものも、自分がiPhone/iPadで見ているものも全て共有されてしまっていた。
これを一時的に防ぐには、プライベートアクセスを使う、という手もあるが、これはこれでクッキーも効かなかったりして面倒。
なので、自分専用に使っているiPhone/iPad/MacBook Airは同期をするが、共用のiMacは外しておくことにした。
とりあえず、1日目のトライとしては、こんな感じ。
早速、自分のiPhone 4Sと、iPad 3にインストール。
iPhone/iPad単体でのアップデートもできるはずだが、本体空き容量が1GBを切っているので、iTunes経由でしかアップデートできない。幸い、朝の6時はまだ空いていたのか、10分もかからずダウンロード。
試してみたことと言えば、
- iPad 3でSiriが使えるようになった
- iMessageが電話番号あても受けられるようになった
- 3G回線でFaceTimeできるようになった
- 電話番号あてにかかってきたFaceTimeがiPadなどでも受けられるようになった
- Bluetoothのオンオフ設定の階層があがって設定しやすくなった
- 共有フォトストリームができるようになった
- Siriでアプリを起動
- SafariでiCloudタブが使えるようになった
というところか。
他にも、http://support.apple.com/kb/DL1578?viewlocale=ja_JPにいろいろ書いてある。
- iPad 3でSiriが使えるようになった
- Siriでアプリを起動
今までiPhone 4Sでしか使えなかったSiriがiPadでも。といってもこれといった使い途が思い浮かぶ訳ではない。
あえてあげるとすれば、Siriを一番使うのは、タイマーを使うときなのだけど、今までiPadでは使えなかったので、わざわざ、iPhoneを取りにいったりしていた。
iOS6で、時計アプリとSiriが使えるようになったので、わざわざiPhoneを探しにいく必要がなくなった。
- iMessageが電話番号あても受けられるようになった
- 電話番号あてにかかってきたFaceTimeがiPadなどでも受けられるようになった
Twitterでつぶやいた「「電話番号宛ての電話を FaceTime で受信」って何だ?」というのは、これのことっぽい。
実家とiMessageやFaceTimeでやり取りすることが多いのだけど、今まで電話番号あてはiPhoneでしか受けられなかった。向こうは、こっちの手元にあるデバイスが何かは気にせずかけてくるので、結構、かかってきていたことに気がつかないことが多かった。
iPadや、MacBook Airでも受けられることで、気づきやすくなるかな。
- 3G回線でFaceTimeできるようになった
これ結構すごいこと。
別にテレビ電話として使わなくても、AppleIDが分かっていれば、3Gでも無料通話ができるってこと。嫌なら画面はオフっておけばいい。
家族とかだと、だいたいFaceTimeでも平気なので、電話番号の通話自体しなくなるかも。
- Bluetoothのオンオフ設定の階層があがって設定しやすくなった
Apple純正のBluetoothキーボードは、電源をオフするのが長押しで面倒なので、Bluetoothオフが簡単にできれば、電源もオフれる。
- 共有フォトストリームができるようになった
MobileMeがなくなって一番残念なのは、ギャラリーが使えなくなったこと。
実家に孫の写真をみせてやるのに便利だったのだが、これの代わりとなるのが共有フォトストリーム。
ギャラリーは、専用アプリか、ブラウザで見るものだったが、共有フォトストリームの場合は、iOSの写真アプリか、iPhotoに直接読み込ませることができる。
メンバーの追加もできるみたいだし、何せAppleIDだけで管理できるみたいで、パスワード入力などが必要ないのがいい。
iOSデバイスかMacを持っていないといけないが、うちの場合は、家族全員、実家も含めて一人一台はあるので、問題ない。
- SafariでiCloudタブが使えるようになった
Mountain Lionではいち早く使えていたSafariのiCloudタブ。
手持ちのiOSデバイス/Macの現在開いているタブを同期してアクセスできる、という一見便利そうな機能。
しかし、気をつけないと、自分が見ているタブが他のデバイスを使っている人に全部筒抜けになる、ということ。
我が家の場合、家族共用のiMacもiCloud同期していたので、相方がiMacで見ているものも、自分がiPhone/iPadで見ているものも全て共有されてしまっていた。
これを一時的に防ぐには、プライベートアクセスを使う、という手もあるが、これはこれでクッキーも効かなかったりして面倒。
なので、自分専用に使っているiPhone/iPad/MacBook Airは同期をするが、共用のiMacは外しておくことにした。
とりあえず、1日目のトライとしては、こんな感じ。
100円ショップでケーブルボックスをみつけた
2012/09/17 21:42
相方が、セリアという100円ショップを見たい、というので店内をブラブラしていたら、ケーブルボックスが売っていた。

単なるアダプタ隠しではあるが、よく結構な額で売られていることがある。
100円で、それほど変な凝ったデザインでもないし、枕元のiPhone/iPad/マクロUSBのアダプタを隠すのにちょうどいいかな、と。
早速セットしてみようとすると、元々持っていたテーブルタップの形状ではうまく入らない。形状が結構細いんだな。細い方が設置にはいいけど。

なので、タップやらコードを買い直して再挑戦したら、結構アクロバティックなかんじだけどなんとか入った。

単なるアダプタ隠しではあるが、よく結構な額で売られていることがある。
100円で、それほど変な凝ったデザインでもないし、枕元のiPhone/iPad/マクロUSBのアダプタを隠すのにちょうどいいかな、と。
早速セットしてみようとすると、元々持っていたテーブルタップの形状ではうまく入らない。形状が結構細いんだな。細い方が設置にはいいけど。

なので、タップやらコードを買い直して再挑戦したら、結構アクロバティックなかんじだけどなんとか入った。
ムスメiPadの修理2回目
2012/09/10 23:10
ムスメが自分のiPad2を使っていると、タッチ操作がうまくできなかったり、画面に触れる前に勝手にタップされている、という現象が。
ペイント系のアプリで、画面を塗ろうとしてみると、縦に2本帯状に、タッチを受け付けない場所がある。
再起動や、復元してみても、好転しないので、これはハードのトラブル、修理交換コースだな、と。
ムスメは、また自分が壊したのかと思い、このままでも使えるよ、と。
前にガラスを割ったときには、20スシローかかったので、またお金がかかると思ったらしい。
健気な姿勢だけど、今回は、普通に使っていた壊れたのだから、お金は要らないから大丈夫だよ、と言い聞かせて。
いつものようにAppleStore銀座のジーニアスバーに予約をいれて、ムスメと二人で電車に乗って出かけることした。
銀座に着くと、丁度、歩行者天国になっていたが、ムスメは初めて見たので、クルマが走っていない道路に、ちょっと驚いていた。
ジーニアスバーは、相変わらずの混雑で、予約から15分ぐらい待たされての対応。
ただしそこからは早くて、10分後には新しいiPad2をカバンに入れて、AppleStoreを後にしていた。
帰ってから、バックアップから復元し、すっかり元通り。
銀座まで出向くのは面倒だが、その日中にトラブル解決するのは、Apple製品を使っている利点かな。
ペイント系のアプリで、画面を塗ろうとしてみると、縦に2本帯状に、タッチを受け付けない場所がある。
再起動や、復元してみても、好転しないので、これはハードのトラブル、修理交換コースだな、と。
ムスメは、また自分が壊したのかと思い、このままでも使えるよ、と。
前にガラスを割ったときには、20スシローかかったので、またお金がかかると思ったらしい。
健気な姿勢だけど、今回は、普通に使っていた壊れたのだから、お金は要らないから大丈夫だよ、と言い聞かせて。
いつものようにAppleStore銀座のジーニアスバーに予約をいれて、ムスメと二人で電車に乗って出かけることした。
銀座に着くと、丁度、歩行者天国になっていたが、ムスメは初めて見たので、クルマが走っていない道路に、ちょっと驚いていた。
ジーニアスバーは、相変わらずの混雑で、予約から15分ぐらい待たされての対応。
ただしそこからは早くて、10分後には新しいiPad2をカバンに入れて、AppleStoreを後にしていた。
帰ってから、バックアップから復元し、すっかり元通り。
銀座まで出向くのは面倒だが、その日中にトラブル解決するのは、Apple製品を使っている利点かな。
iPadとフォトストリームとRAWファイル
2012/08/01 21:57
Eye-Fiカードの最上位モデルは、RAWファイルを送ることができるのだけど、そもそもiPadやiPhoneって、RAWファイルは受け取れるのだろうか?

PENTAX K-01で撮ったRAWファイルをSDカードに保存し、

カメラコネクションキットでiPad 3に読み込んでみた。
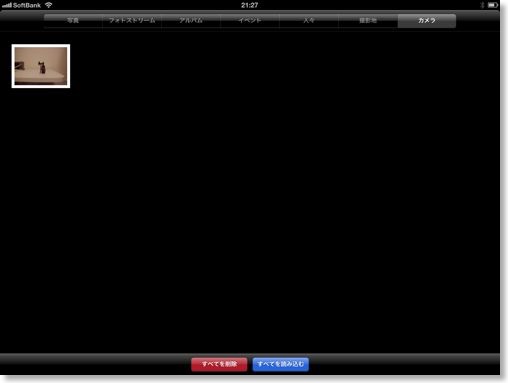
無事に読み込めた。
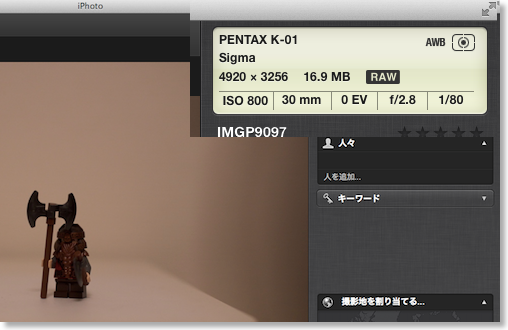
iPadに読み込めたファイルは、フォトストリーム経由で、RAWファイルも受け取ることができた。
ただ、これはRAWファイルだけを保存した場合。
RAWとJPEGを同時保存している場合は、フォトストリームにはJPEGしか載らない。
iPadの方にはRAW+JPEGという形で保存はされているので、iPadをMacに接続してiPhotoから読み出すと、RAWファイルを取り出すことができる。
K-01では、普段はJPEGで撮っていて、良さそうな写真だけ、後でRAW保存、ということをやっているのだけど、この場合は、RAW+JPEGになる。
仮に、RAW対応Eye-Fiカードを使っていたら、iPad/iPhoneまではRAWファイルも来るが、フォトストリームにはアップされない。
そうなると、いちいちiPad/iPhoneをMacにつないで、RAWファイルを探し出して読まないといけない。めんどい。
SDカードでMacに取り込んでも手間はほとんど変わらない。
Eye-Fiアプリの転送機能を使えば、RAWでも転送できると思うが、フォトストリームとダブってしまうのが難。
ということで、RAW対応のEye-Fiカードは、まだ必要なさそう...。
Eye-Fi Pro X2 8GB EFJ-PR-8G

PENTAX K-01で撮ったRAWファイルをSDカードに保存し、

カメラコネクションキットでiPad 3に読み込んでみた。
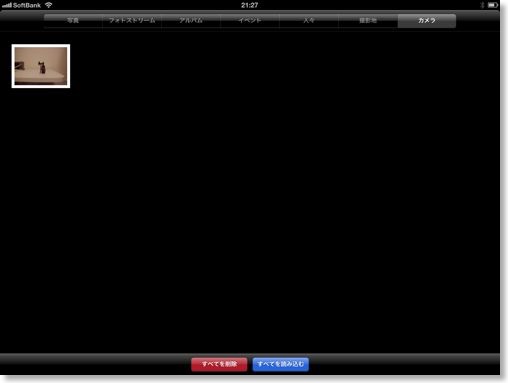
無事に読み込めた。
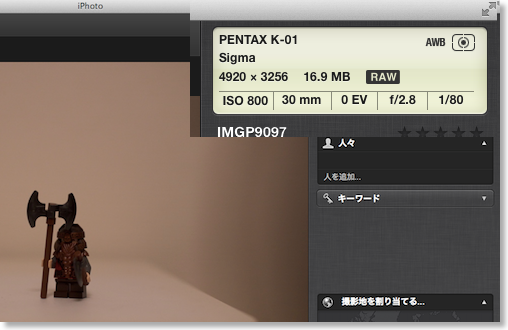
iPadに読み込めたファイルは、フォトストリーム経由で、RAWファイルも受け取ることができた。
ただ、これはRAWファイルだけを保存した場合。
RAWとJPEGを同時保存している場合は、フォトストリームにはJPEGしか載らない。
iPadの方にはRAW+JPEGという形で保存はされているので、iPadをMacに接続してiPhotoから読み出すと、RAWファイルを取り出すことができる。
K-01では、普段はJPEGで撮っていて、良さそうな写真だけ、後でRAW保存、ということをやっているのだけど、この場合は、RAW+JPEGになる。
仮に、RAW対応Eye-Fiカードを使っていたら、iPad/iPhoneまではRAWファイルも来るが、フォトストリームにはアップされない。
そうなると、いちいちiPad/iPhoneをMacにつないで、RAWファイルを探し出して読まないといけない。めんどい。
SDカードでMacに取り込んでも手間はほとんど変わらない。
Eye-Fiアプリの転送機能を使えば、RAWでも転送できると思うが、フォトストリームとダブってしまうのが難。
ということで、RAW対応のEye-Fiカードは、まだ必要なさそう...。
Eye-Fi Pro X2 8GB EFJ-PR-8G
iPad Smart Caseを購入
2012/08/01 20:39
AppleStoreで、空いた時間に、グルっと店内をみて回ったら、iPadのケースが目に付いた。
ガラスを割ってしまったムスメのiPadには、フルカバータイプのケースを付けるべきだったんだけど、怠慢して放っておいたのも、今回の破損の原因の一つだな、と思いケースを買おうと。
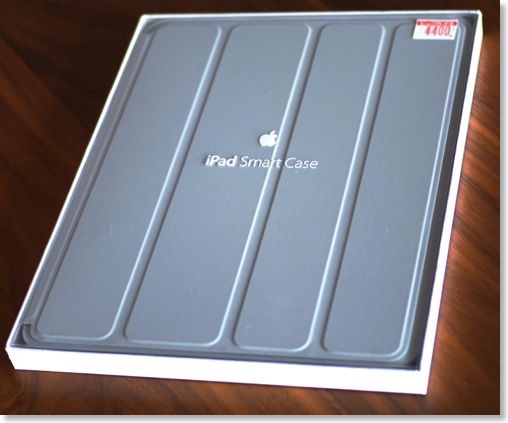
買ったのは、Apple純正のSmart Case。
スマートカバーのフルカバータイプのもの。
似たようなケースは、純正以外にもあるが、自分が使うものではないので、やはり純正ならでは安心感と、フィットや動作がピッタリにつくられているであろう、ということで、純正にしてみた。
あ、あと、修理に結構な金がかかって、冷静な判断をしていなかったのと、選ぶのが面倒だったというのもあるか。
若い時は、なんでもよく吟味して買っていたかもしれないが、最近は選ぶ時間がめっきり減ったかもしれない。老いたな、自分。
色は、母親経由でメールを送って、赤、ピンク、水色、グレーのどれ?と聞いたら、白、と返ってきたので、白に近いグレーにしておいた。

帰ってきて、復元の終わったムスメのiPad2に装着。
蓋を開けた内側から、パコンとはめる感じ。
蓋は開けにくい気がする。
スマートカバーであれば、ヘリを使ってカバーだけを容易に開けることができるが、スマートケースの場合は、ヘリはカバーが出っ張っているので、蓋に到達しにくい。
少し指先を立てて、蓋だけを引っぺがす感じ。

蓋を三角に畳んでの、傾斜機構は、一応、スマートケースでもできる。
が、ちょうつがい部分の遊びが大きいのか、あまり傾斜が強くない。

角度のきつい方の立て方は、写真ではかろうじて立っているが、実際には、手前側にすぐに倒れてしまい、実際には使えない。

背面のアップルマークは、純正ならでは。
多少、重くはなるが、iPad2は、元々、少し軽いので、それほど気にならない。ムスメのはWi-Fiモデルだし。
ただ、厚いiPad 3にも対応している分、iPad 2では、ちょっとぶかっとして、背面がたわむ感じはある。
素材は、さすがに本体をそのまま持つよりも滑りにくい。
まあ、だいたいこれで大丈夫だろう。しばらく、これでいってみよう。
iPad用ケース
ガラスを割ってしまったムスメのiPadには、フルカバータイプのケースを付けるべきだったんだけど、怠慢して放っておいたのも、今回の破損の原因の一つだな、と思いケースを買おうと。
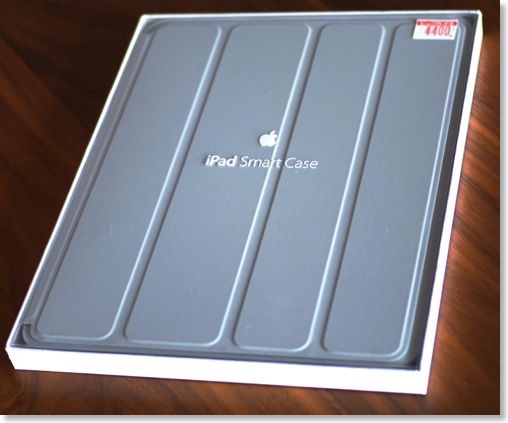
買ったのは、Apple純正のSmart Case。
スマートカバーのフルカバータイプのもの。
似たようなケースは、純正以外にもあるが、自分が使うものではないので、やはり純正ならでは安心感と、フィットや動作がピッタリにつくられているであろう、ということで、純正にしてみた。
あ、あと、修理に結構な金がかかって、冷静な判断をしていなかったのと、選ぶのが面倒だったというのもあるか。
若い時は、なんでもよく吟味して買っていたかもしれないが、最近は選ぶ時間がめっきり減ったかもしれない。老いたな、自分。
色は、母親経由でメールを送って、赤、ピンク、水色、グレーのどれ?と聞いたら、白、と返ってきたので、白に近いグレーにしておいた。

帰ってきて、復元の終わったムスメのiPad2に装着。
蓋を開けた内側から、パコンとはめる感じ。
蓋は開けにくい気がする。
スマートカバーであれば、ヘリを使ってカバーだけを容易に開けることができるが、スマートケースの場合は、ヘリはカバーが出っ張っているので、蓋に到達しにくい。
少し指先を立てて、蓋だけを引っぺがす感じ。

蓋を三角に畳んでの、傾斜機構は、一応、スマートケースでもできる。
が、ちょうつがい部分の遊びが大きいのか、あまり傾斜が強くない。

角度のきつい方の立て方は、写真ではかろうじて立っているが、実際には、手前側にすぐに倒れてしまい、実際には使えない。

背面のアップルマークは、純正ならでは。
多少、重くはなるが、iPad2は、元々、少し軽いので、それほど気にならない。ムスメのはWi-Fiモデルだし。
ただ、厚いiPad 3にも対応している分、iPad 2では、ちょっとぶかっとして、背面がたわむ感じはある。
素材は、さすがに本体をそのまま持つよりも滑りにくい。
まあ、だいたいこれで大丈夫だろう。しばらく、これでいってみよう。
iPad用ケース
ムスメのiPad2を修理
2012/07/31 21:31
ガラスが割れてしまったムスメのiPadを修理するために、銀座のAppleStoreのジーニアスバーに予約を入れた。
ガラスは割れても中身は生きているので、出発する前にiTunesに繋げてバックアップ。
Apple Storeにムスメを連れて行って、どういうやり取りで修理されるのかとか、お金をいくら払うのかとか、社会勉強させたかったが、夏休みのイベントの説明会に行くとかで、仕方なく父親だけ。
夏でクソ暑いのにAppleStoreは盛況で、ジーニアスバーも予約していたにも関わらず、20分は待った。
ジーニアスバーに行っても、iPadの修理と言えば交換しかない。その場で新しいものを受け取れる、というのがメリット。
交換費用は、2.2万円。高い。
が、仕方ない。
割れた方のiPadは、中身のデータを消去してAppleStoreに渡すが、この時に、ペアレンタルコントロールのパスコードが必要なことがわかった。
自宅のiMacに保存してあったはずと思い、自分のiPad3でVNCで接続して、探してみたが、すぐに見つからない。
AppleStoreのスタッフが、iTunesに接続して、パスコードがなくても強制的に消去する方法がある、というので、それで解決。
帰宅してからは、バックアップから、復元すれば元通り。
ムスメも帰ってたので、新しくなったiPadを渡した。
いくらかかったかと思う、と聞いてみたら、スシロー換算で10回分、と言ったので、22スシローだよ、最初から合わせると50スシロー、と教えたら口をあんぐりしていた。
(1スシローは、10皿分で1000円ぐらいか)
より、大事に扱ってくれることを望むよ。
ガラスは割れても中身は生きているので、出発する前にiTunesに繋げてバックアップ。
Apple Storeにムスメを連れて行って、どういうやり取りで修理されるのかとか、お金をいくら払うのかとか、社会勉強させたかったが、夏休みのイベントの説明会に行くとかで、仕方なく父親だけ。
夏でクソ暑いのにAppleStoreは盛況で、ジーニアスバーも予約していたにも関わらず、20分は待った。
ジーニアスバーに行っても、iPadの修理と言えば交換しかない。その場で新しいものを受け取れる、というのがメリット。
交換費用は、2.2万円。高い。
が、仕方ない。
割れた方のiPadは、中身のデータを消去してAppleStoreに渡すが、この時に、ペアレンタルコントロールのパスコードが必要なことがわかった。
自宅のiMacに保存してあったはずと思い、自分のiPad3でVNCで接続して、探してみたが、すぐに見つからない。
AppleStoreのスタッフが、iTunesに接続して、パスコードがなくても強制的に消去する方法がある、というので、それで解決。
帰宅してからは、バックアップから、復元すれば元通り。
ムスメも帰ってたので、新しくなったiPadを渡した。
いくらかかったかと思う、と聞いてみたら、スシロー換算で10回分、と言ったので、22スシローだよ、最初から合わせると50スシロー、と教えたら口をあんぐりしていた。
(1スシローは、10皿分で1000円ぐらいか)
より、大事に扱ってくれることを望むよ。
ムスメのiPad2破損
2012/07/29 18:35
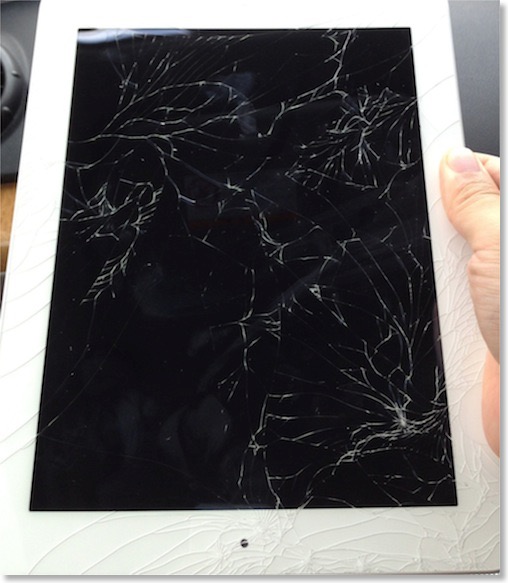
小学2年生のムスメにiPad2の整備品を渡して、何が起こるのか、試してみているのだけど、半年にしてガラスを破損してしまった。
割ってしまった状況はというと、旅行にiPadを持っていいか、と聞くので許可をした。主に映画、100回ぐらい風の谷のナウシカを見るために使っていた。
帰りのクルマの中で、サービスエリアで休憩する時に、ドアのポケットにiPad2をいれておいたらしい。
で、帰ってきたときに、知らずにクルマのドアを開けたら、ドアポケットからiPad2が落下して、アスファルトに激突。
さすがのゴリラガラスもヒビだらけ。
ムスメは大泣き。車の中で、そのまま泣きつかれて寝てしまった。
家に帰ってから、ごめんなさい、というので、ドアポケットに重量物を入れると、慣性の法則が働いて落下する確率が高いので、重いもの、大事なものをクルマのドアポケットにいれてはいけない、ということを言い聞かせてみた。
まぁ、子供にiPadを持たせた時点で、いつかガラスを割る日がくることは予想できたので、そこは怒っても仕方がない。
ドアポケットにいれたのも、その辺に置いては踏んでしまうかも、と思ってのことだったわけで、大事にしていなかったわけでもない。
代償を払って、教訓を一つ得たわけだ。
修理代は痛いけど....。
iPadアプリ:Battleship Craftにハマってしまった
2012/06/11 22:43
何の気にはなしに、iPadの無料ゲーム「Battleship Craft」をダウンロードしたら、結構ハマってしまった。
自分で好きなように戦艦を作ると、その戦艦で、模擬戦をしたり、ネット対戦ができるというゲーム。
アドオン購入で、建造資源を買うこともできるが、自分は、まったく課金せずに遊んでる。
模擬戦や砲撃演習をすると、ゲーム内の資源がもらえるので、それを艦の増強に使える。
船体を作るのは、特殊な材料を使わない限り資源を消費せずに作れる。大和クラスでも無料。
お金(資源)がかかるのは、主に武器。46センチ砲が最も高い。
船体は好きに作って、お金を貯めて武器をグレードアップして戦う、というのが基本的な遊び方。
自分の今のメインの艦は、これ。

お金をたくさん出せば大和を買うことができるが、できあいの大和でない大和的なものを作ってみた。
46センチ砲が4基あるので、ゲーム内で変える大和より攻撃力は高い。

この46センチ砲を買うまでが結構、地道なグレードアップが必要だが、いったん46センチ砲を搭載すると、高額な敵に勝てるようになるので、資金を貯めるのはそう難しくなくなる。
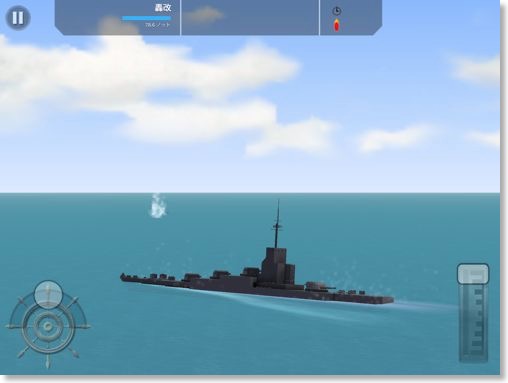
ただこの艦でも、模擬戦の最高レベルの海上要塞を星3つでクリアできない。
やけを起こして、こんなのにしてみたけど、
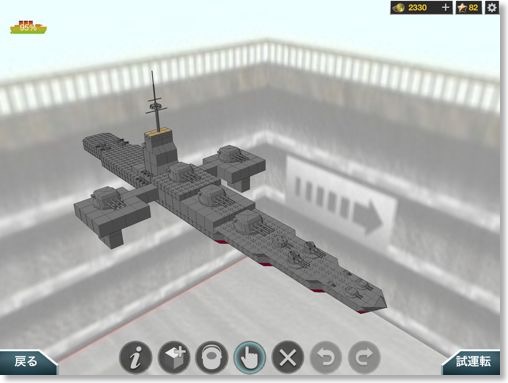
これでもダメだった。
Battleship Craft - Phyzios, Inc.
自分で好きなように戦艦を作ると、その戦艦で、模擬戦をしたり、ネット対戦ができるというゲーム。
アドオン購入で、建造資源を買うこともできるが、自分は、まったく課金せずに遊んでる。
模擬戦や砲撃演習をすると、ゲーム内の資源がもらえるので、それを艦の増強に使える。
船体を作るのは、特殊な材料を使わない限り資源を消費せずに作れる。大和クラスでも無料。
お金(資源)がかかるのは、主に武器。46センチ砲が最も高い。
船体は好きに作って、お金を貯めて武器をグレードアップして戦う、というのが基本的な遊び方。
自分の今のメインの艦は、これ。

お金をたくさん出せば大和を買うことができるが、できあいの大和でない大和的なものを作ってみた。
46センチ砲が4基あるので、ゲーム内で変える大和より攻撃力は高い。

この46センチ砲を買うまでが結構、地道なグレードアップが必要だが、いったん46センチ砲を搭載すると、高額な敵に勝てるようになるので、資金を貯めるのはそう難しくなくなる。
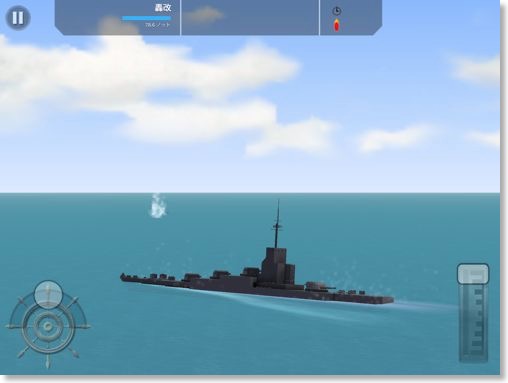
ただこの艦でも、模擬戦の最高レベルの海上要塞を星3つでクリアできない。
やけを起こして、こんなのにしてみたけど、
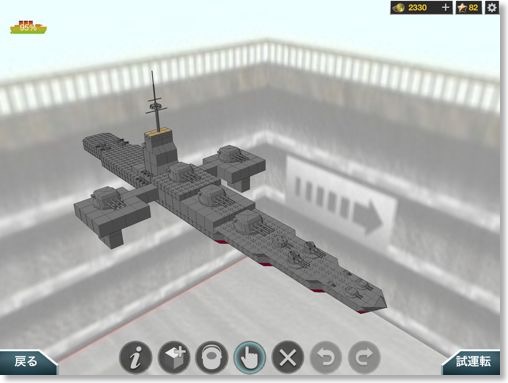
これでもダメだった。
Battleship Craft - Phyzios, Inc.
iPad スマートカバーが剥がれてきた
2012/05/12 13:33
iPadのスマートカバーを使い始めて早1年が経過した。
その間に、本体の方は、最初のiPad2、液晶異常による交換iPad 2、iPad3と3台目になっているが、カバーの方は、1年使い続けている。
最近、このスマートカバーの端や中央が剥がれてくる、という現象が発生している。

剥がれ出したのは、角が1箇所と、中央。
革製品といえば、普通は縫製なんだろうけど、スマートカバーの場合は、厚みやら出っ張り、見た目上の影響から、貼り合わせにしているのだろうし、毎日、酷使しているので、仕方ないとも思う。
ただ、使い込む風合いを期待して、高い革カバーにしたので、残念な気持ちは無くはない。
スマートカバーに保証があるかどうかは知らないが、あっても1年は経過してしまったし、せっかく自分で使い込んできたので、あっさり交換というのも。
接着剤などで、補修しながら使うか。
iPad2 スマートカバー ネイビー(革製)
その間に、本体の方は、最初のiPad2、液晶異常による交換iPad 2、iPad3と3台目になっているが、カバーの方は、1年使い続けている。
最近、このスマートカバーの端や中央が剥がれてくる、という現象が発生している。

剥がれ出したのは、角が1箇所と、中央。
革製品といえば、普通は縫製なんだろうけど、スマートカバーの場合は、厚みやら出っ張り、見た目上の影響から、貼り合わせにしているのだろうし、毎日、酷使しているので、仕方ないとも思う。
ただ、使い込む風合いを期待して、高い革カバーにしたので、残念な気持ちは無くはない。
スマートカバーに保証があるかどうかは知らないが、あっても1年は経過してしまったし、せっかく自分で使い込んできたので、あっさり交換というのも。
接着剤などで、補修しながら使うか。
iPad2 スマートカバー ネイビー(革製)
スマートペンが破れてた
2012/04/28 18:23
今まで使っていたAluPenをどうしようかと思って、ふと、ムスメに渡していたスマートペンを見ると、

こんなことになっていた。
買ったのが1年ちょい前。
ムスメに渡してから、4ヶ月ぐらい。
子供の使い方は荒い、ということと、スマートペン自体も、ペン先自体のゴムがかなり薄いため、よけいに破れやすいっぽい。
仕方がないので、AluPenをムスメに渡し、スマートペンは廃棄するしかない。
AluPen

こんなことになっていた。
買ったのが1年ちょい前。
ムスメに渡してから、4ヶ月ぐらい。
子供の使い方は荒い、ということと、スマートペン自体も、ペン先自体のゴムがかなり薄いため、よけいに破れやすいっぽい。
仕方がないので、AluPenをムスメに渡し、スマートペンは廃棄するしかない。
AluPen
iPad用のタッチペン:Su-Pen替芯+ステッドラーホルダー到着
2012/04/28 17:49

Amazonに注文していたSu-Penの替芯とステッドラーのホルダーが到着した。
iPad用に購入したタッチペンは、これで7本目。今までのタッチペンの記事はこちら。

ホルダーはシルバーで、上の方をひねると消しゴムがでてくる。(使わないけど)

替芯を装着。

今まで使っていたタッチペンは、ゴム製のペン先が多かったが、Su-Pen電気を通す繊維を束ねている。そのため、摩擦抵抗が少ない書き心地ということみたい。
実際の書き心地は、Su-Pen自体は一度試してはいるものの、やはり軽い。
ビデオの通り、摩擦抵抗が少ないので、指2本で割と軽く持ってもなんとか書ける。
ステッドラーのホルダーも長さもちょうど良いし、Su-penより軽くて書きやすい。
クリップが好みではないが、取り外せるタイプなので、樹脂製のものに帰れば、スマートカバーの隙間に挟めるし、幅広のスチールのものにすれば、スマートカバーの磁石にくっつけられるかも。
ひとつ嫌な点をあげるとすれば、グリップ部分に細かいエンボス加工がされているのだが、これの手触りがすりガラスみたいで、いーっとなる。
GW空けから、Penultimateを使った仕事が増えそうなので、楽しみ。
Su-Pen交換用ペン先2本セット R150M-2 (定価2,200円)
Su-Penの芯とステッドラーのホルダー発注
2012/04/27 00:57

iPad用のタッチペンも数々購入してきたので、Su-Penというのも気にはしてきた。
ただ、見た目がちょっと好みでないので、買うのは躊躇。
どこにでも売っているものでもないので、試すこともなく。
で、この間、Su-Penを持っている人がいたので、試させてもらったら、確かにゴム製のペン先にはない、引っ掛かりのない書き心地。
これはいいもの、と思ったのだけど、やはり軸の方は、短いし、必要以上に重い気がする。
聞けば、別の鉛筆ホルダーを使えばよい、ということで、Amazonを見ると、ペン先とステッドラーのホルダーをセットで買う人が多いらしい。
合わせて4000円弱にもなってしまうので、やはり躊躇するも、えいっと、注文。
しかし、替芯が一つ1100円ってすごいよなー。
Su-Pen交換用ペン先2本セット R150M-2 (定価2,200円)
eye-tank+レゴ
2012/04/22 17:24
Retina iPadに写真を対応させる
2012/04/22 14:00
Flickrで簡単にブログをRetina iPad対応にする方法
という記事をみたのでやってみた。

まず、これがFlickrにあげた画像を読み込んだもの。

こっちが、普通にRapidWeaverであげたもの。
確かに、Retina対応になっている気がする。
なんか、色すら違う。
eye-tank
eye-tankにレゴでキャリアを装着
2012/04/21 16:32
ルンバ vs. eye-tank
2012/04/21 12:13
ワンコ vs. eye-tank
2012/04/21 11:55
iPad 3のあんしん保証パック(i)を外した
2012/04/21 09:55
Siriを使って、iCloudのリマインダーに登録しておいたのだけど、iPad 3の購入時に入っていたソフトバンクの保証サービス「あんしん保証パック(i)」を外す手続きをした。
「あんしん保証パック(i)」は月500円払うと、何かあったときに90%までの修理代金が還元されるというもの。
初月は無料だし、良心的なサービスだとは思う。
あと、加入は購入時に限られるので、一度外すと二度と加入できない、というのは頭に入れておく必要がある。
自分の場合、この2年間のiPad運用経験からして、そうそう危ない場面はなかったし、修理・交換も1度したが、これはもとの保証でカバーされるたぐいのもの。
500円といえど、12ヶ月払うと6000円かかるので、それほどの危険はないかな、と。
手続きは184に電話か、と思ったが、ウェブのマイソフトバンクからさくっとできた。自分のiPadの電話番号と契約時に設定した暗証番号が必要。iPadの電話番号は、設定→一般→情報→データ通信契約番号で確認できる。
「あんしん保証パック(i)」は月500円払うと、何かあったときに90%までの修理代金が還元されるというもの。
初月は無料だし、良心的なサービスだとは思う。
あと、加入は購入時に限られるので、一度外すと二度と加入できない、というのは頭に入れておく必要がある。
自分の場合、この2年間のiPad運用経験からして、そうそう危ない場面はなかったし、修理・交換も1度したが、これはもとの保証でカバーされるたぐいのもの。
500円といえど、12ヶ月払うと6000円かかるので、それほどの危険はないかな、と。
手続きは184に電話か、と思ったが、ウェブのマイソフトバンクからさくっとできた。自分のiPadの電話番号と契約時に設定した暗証番号が必要。iPadの電話番号は、設定→一般→情報→データ通信契約番号で確認できる。
eye-tank到着
2012/04/14 16:15
注文していた、iPad/iPhoneでコントロールできるカメラ付きeye-tank (Rover Spy tank)が届いた。
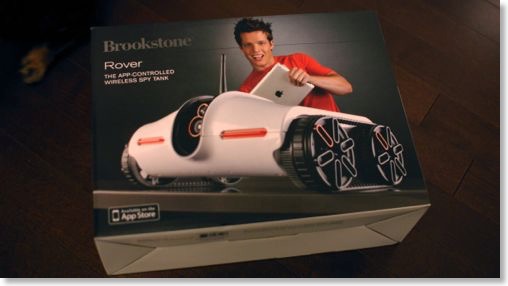
日本仕様にでもなっているのかと思いきや、BrookStoneの名前もそのまま、パッケージもSPY TANKだった。
一応、日本語のマニュアルが別添えされている。

組み立てはアンテナをつけるだけ。

裏側には電池ボックス、電源スイッチ、Wi-FiのSSIDが見える。

電源ボックスは、コインで開きそうな雰囲気だけど、1円玉でも無理。普通にマイナスドライバーで開けた。
エネループ6本入れてみた。2.5時間の連続走行ができるらしい。

アプリは、AppStoreからダウンロード。ユニバーサルアプリで、iPadでも使える。
画面が大きい方が見やすいので、主にiPadでコントロール。
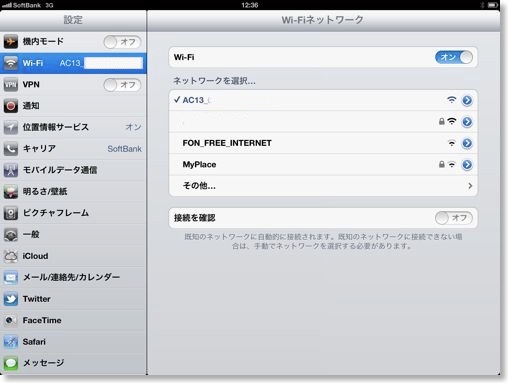
eye-tankの電源スイッチをオンにして、30秒ぐらい経つと、本体の青色LEDが点滅し始め、eye-tankのSSIDが表示されるので、それを選択。アドホックで接続される。
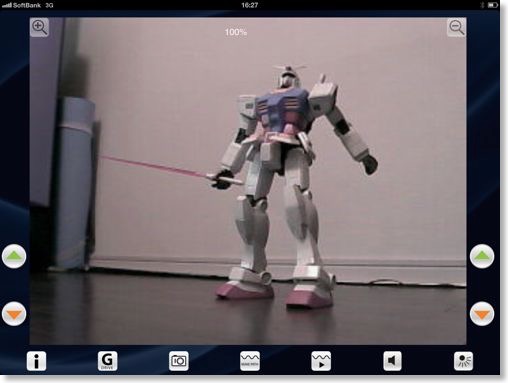
アプリを起動すると、すぐにカメラ表示される。
左右の三角がキャタピラのコントロール。上を両方押すと前進。下を両方押すと後退。左右で上下を互い違いに押すと回転する。
下段は左から、IPアドレスの表示、傾きセンサーでのコントロール、カメラのキャプチャ、自動運転のプログラム、自動運転の実行、マイクの集音、暗視カメラの切り替え。
デジタルズームだが、拡大もできる。

カメラの映像は、色は薄くて320x240の解像度を引き延ばして表示しているみたい。
当然、iPadに映し出されたカメラの映像だけみて、ラジコン操縦することができる。
ただ、暗視モードでなくても、暗めのところでも割と明るく写る。
速い動きは流れてしまうが、fpsは15ぐらいある感じで、テレビを写しても、それなりに内容がわかるぐらい。

これはキャプチャ機能で撮った画像。カメラロールに保存される。
動作音は、そんなに大きくはない。その位置で回転できるので、小回りは利く。
それなりに登坂力もあるみたいで、ソファーに板を床まで渡してみたが、余裕で登りきった。
傾きセンサーによるコントロールも割とやりやすい。
アンテナの高さがあるので、ベッドの下に潜り込んでみるのは無理だった。
ムスメが留守の間に部屋に、映像によるコントロールだけで、潜り込ませてみたら、コントロールが効きづらくなった。
床が散らかっていて、脱輪したみたい。ただ、キャタピラなので、なかなかしぶとく、なんとか戻ってきた。
マニュアルにもあるが、耐候性、つまり屋外の利用はまったく考慮されていないようで、乾いた室内で遊ぶようにとのこと。確かに、室内以外はまったく無理っぽい。
カメラは手動ながら、多少、調整が利くようで、

これが一番下側。

これが上側。

これぐらいがちょうどいいのか。
ちょっと遊んでみた感想だけど、以前やってみたマインドストームとFaceTimeの組み合わせよりは、非常に気軽に遊べてよい。アドホック接続なのが、ちょい面倒だけど。
やっぱり以前買ったラジコンヘリより、よっぽと面白い。
eye-tank
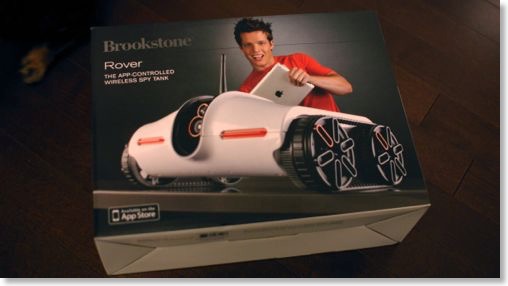
日本仕様にでもなっているのかと思いきや、BrookStoneの名前もそのまま、パッケージもSPY TANKだった。
一応、日本語のマニュアルが別添えされている。

組み立てはアンテナをつけるだけ。

裏側には電池ボックス、電源スイッチ、Wi-FiのSSIDが見える。

電源ボックスは、コインで開きそうな雰囲気だけど、1円玉でも無理。普通にマイナスドライバーで開けた。
エネループ6本入れてみた。2.5時間の連続走行ができるらしい。

アプリは、AppStoreからダウンロード。ユニバーサルアプリで、iPadでも使える。
画面が大きい方が見やすいので、主にiPadでコントロール。
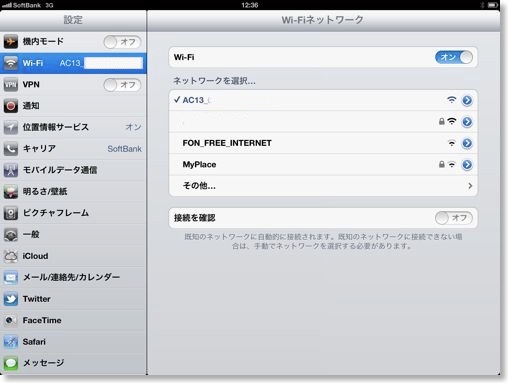
eye-tankの電源スイッチをオンにして、30秒ぐらい経つと、本体の青色LEDが点滅し始め、eye-tankのSSIDが表示されるので、それを選択。アドホックで接続される。
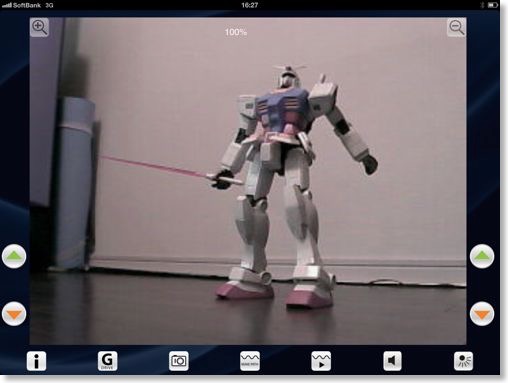
アプリを起動すると、すぐにカメラ表示される。
左右の三角がキャタピラのコントロール。上を両方押すと前進。下を両方押すと後退。左右で上下を互い違いに押すと回転する。
下段は左から、IPアドレスの表示、傾きセンサーでのコントロール、カメラのキャプチャ、自動運転のプログラム、自動運転の実行、マイクの集音、暗視カメラの切り替え。
デジタルズームだが、拡大もできる。

カメラの映像は、色は薄くて320x240の解像度を引き延ばして表示しているみたい。
当然、iPadに映し出されたカメラの映像だけみて、ラジコン操縦することができる。
ただ、暗視モードでなくても、暗めのところでも割と明るく写る。
速い動きは流れてしまうが、fpsは15ぐらいある感じで、テレビを写しても、それなりに内容がわかるぐらい。

これはキャプチャ機能で撮った画像。カメラロールに保存される。
動作音は、そんなに大きくはない。その位置で回転できるので、小回りは利く。
それなりに登坂力もあるみたいで、ソファーに板を床まで渡してみたが、余裕で登りきった。
傾きセンサーによるコントロールも割とやりやすい。
アンテナの高さがあるので、ベッドの下に潜り込んでみるのは無理だった。
ムスメが留守の間に部屋に、映像によるコントロールだけで、潜り込ませてみたら、コントロールが効きづらくなった。
床が散らかっていて、脱輪したみたい。ただ、キャタピラなので、なかなかしぶとく、なんとか戻ってきた。
マニュアルにもあるが、耐候性、つまり屋外の利用はまったく考慮されていないようで、乾いた室内で遊ぶようにとのこと。確かに、室内以外はまったく無理っぽい。
カメラは手動ながら、多少、調整が利くようで、

これが一番下側。

これが上側。

これぐらいがちょうどいいのか。
ちょっと遊んでみた感想だけど、以前やってみたマインドストームとFaceTimeの組み合わせよりは、非常に気軽に遊べてよい。アドホック接続なのが、ちょい面倒だけど。
やっぱり以前買ったラジコンヘリより、よっぽと面白い。
eye-tank
eye-tankを発注
2012/04/14 00:43
アプリラジコンタンクが日本発売されていた- eye-tank
2012/04/08 21:05
以前、iOS機器でリモコンできるラジコンタンクのRover Spy tankについての記事をかいたが、これがeye-tankという名前で日本でも発売されていた。
日本からも買えないかな、とアメリカのサイトを何度か見たりしていたのだけど、なかなか売ってくれるところを見つからなかった。で、マインドストームで自作したりもしていたりして。
このeye-tankは、日本では、認証もとっているようだし、価格も良心的?
問題は、買ってどうすんのか、何をして遊ぶのかというところか。
いくつかあるビデオのシチュエーションだと、屋内で遊ぶのが主みたい。
屋外で遊べると、なかなか面白いと思うけど。
まあそれでも、前に買ったヘリよりはよっぽど使い途はあると思うけど。
eye-tank
AirDisplayがRetina対応
2012/04/05 21:29

iPadをMacの外部ディスプレイにするAirDisplayが、バージョンアップして、Retina対応となった。
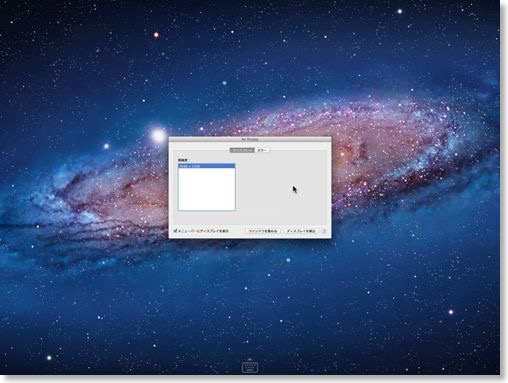
Retina対応になったことで、2048幅のディスプレイとして使えるようになったのと、1024幅だけど倍密度のディスプレイとしても使える。
ディスプレイを拡張することも、ミラーリングとしても使えるが、iPadをミラーリングディスプレイとして使うなら、iTeleportなどのVNC系の方が、使い勝手がいいと思うので、主には拡張ディスプレイとして使うのではいいのではないか。

2048幅のディスプレイというのはけっこう強烈で、Logicだと30トラック以上あっても、全トラック表示されてしまう。
小さくて見づらいというのはあるが、見えなくはないところがすごい。
Air Display
コルクボードアプリのCorkulous ProがRetina対応
2012/03/31 13:42
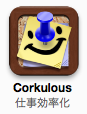
iPad 3のRetina対応のアプリが日々増えて嬉しいが、コルクボードアプリのCorkulous ProがRetina対応したので紹介。
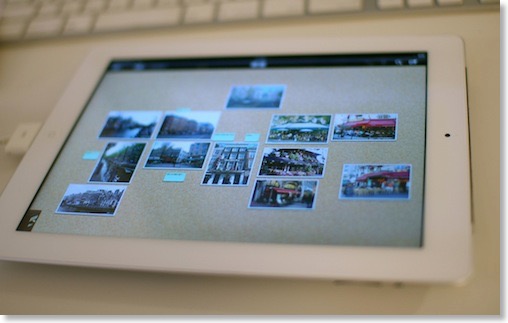
写真をコルクボード上に自由レイアウトできるのが、Corkulous Proのいいところだけど、Retina対応になったことで、ちょっと引きの画面での使い勝手がぐっとあがったように思う。
以前は、実用できるのは寄ったときだけで、ピンチアウトした後は、レイアウトの確認か、クローズアップする場所を探すだけ、という感じだった。
それがRetinaのおかげで、引いた絵でも細部までいろいろ見えるので、逆にアップは細かめの編集だけでいいか、という感じ。
Corkulous
Macに対してAirPlayミラーリングできる - AirServer
2012/03/31 00:50

少し前に、iPhone、iPadから、Macに対してAirPlayミラーリングできるReflectionが話題になっていたが、AirServerというアプリがバージョンアップして、AirPlayミラーリングができるようになった。
Reflectionが話題になったのは、iOSアプリ開発者の方が、デモムービーを撮影するのに、ちょうどいい、という感じだったけど、AirServerは、どうもApple TVを持っていない人がiPhoneゲームをちょっと大きな画面で遊びたい、というところを狙っているっぽい。

確かに、ミラーリングをした時の遅れがかなり少なくて、ピンボールゲームぐらいであれば、なんとか普通にプレイできた。
Refelctionの違いは、AirServerは常駐形式で、いつでもすぐにiOS側から呼び出せる。
AirServer
初代iPad売却完了
2012/03/27 13:06
初代iPadの売却が完了した。
初代発売の割とすぐあと、日本ではまだ売っていなかった時に、ヤフオクで、アメリカで買った人からWi-Fiモデルを入手。
自分ではそこから3ヶ月ぐらい使い、自分は日本発売の3Gモデルに乗換えたため、このWi-Fiモデルは相方がずっと使っていた。
iPad3を購入したため、iPad2は相方にいって、この初代があぶれた、ということになるが、我が家の場合、もはや家族はワンコ以外、iPadが渡り切ってしまったので、売却することにした。
iPad2なら、実家に回すことも考えるが、FaceTimeカメラがないと、テレビ電話として使えないので、使う動機が少ないかな、と。
今回の売却先はヤフオクで。
2万円をちょい切るぐらいで売れた。2年前の機種にしては、悪くない相場のように思う。
ソフマップだと1.2万円とかだし。
初代iPadも結構売れたはずだけど、その割には中古のタマは少ない気がする。新しいのを買った人でも、家族に回すなどで、なかなかでてこないのだろう。
古くても少しでも安く、という人は日本に数十人は常にいるので、その場合、ヤフオクの相場は高めになる傾向があるように思う。
多少は、iPad3購入資金のタシになって良かった。
初代発売の割とすぐあと、日本ではまだ売っていなかった時に、ヤフオクで、アメリカで買った人からWi-Fiモデルを入手。
自分ではそこから3ヶ月ぐらい使い、自分は日本発売の3Gモデルに乗換えたため、このWi-Fiモデルは相方がずっと使っていた。
iPad3を購入したため、iPad2は相方にいって、この初代があぶれた、ということになるが、我が家の場合、もはや家族はワンコ以外、iPadが渡り切ってしまったので、売却することにした。
iPad2なら、実家に回すことも考えるが、FaceTimeカメラがないと、テレビ電話として使えないので、使う動機が少ないかな、と。
今回の売却先はヤフオクで。
2万円をちょい切るぐらいで売れた。2年前の機種にしては、悪くない相場のように思う。
ソフマップだと1.2万円とかだし。
初代iPadも結構売れたはずだけど、その割には中古のタマは少ない気がする。新しいのを買った人でも、家族に回すなどで、なかなかでてこないのだろう。
古くても少しでも安く、という人は日本に数十人は常にいるので、その場合、ヤフオクの相場は高めになる傾向があるように思う。
多少は、iPad3購入資金のタシになって良かった。
iPad3一週間レビュー
2012/03/24 09:28
第3世代iPadを手に入れてから、一週間が経った。
iPad2の時から、使い方が劇的に変化したかといえば、そういうことはない。
まだRetinaの良さを活かしたアプリがそれほど多くないからかもしれない。
変化があったとすれば、書籍、雑誌的な読み物を、iPadの画面で読むことに対するめんどくささや抵抗感が、ゼロにかなり近づいて、より積極的に読みたいと思っているかも。
確実にピンチアウトして、拡大表示操作をする回数は減っている。
休みがあれば、ムスメにハリーポッターを読んでやってるのだけど、以前は縦置きにして、1ページずつにしていたけど、iPad3だと、見開きのままで、2ページ通して読んでいる。
見開きで読めるようになると、単ページだと横方向の長さが短いので、本の中での位置感覚って狂いやすい気がしてくる。だからどうってまでは言えないけど。
重さに関しては、やっぱりまだ慣れない。毎日「重いな」と思いながら使っている。
iPad2はプリペイド契約にWiMAXを組み合わせていたが、iPad3は、初代のときと同じく、定額のフラットのプランにした。このおかげで、WiMAXのオンオフを気にしなくていいので、使い勝手は少し良くなる。
特に、テキストエディタのWriteRoomは、Dropboxでのシンクが速いのもお気に入りの理由だが、3G回線のおかげで、iPhoneからiPadへ、Wi-Fiアクセス確立のタイムラグなしに、切り替えられるのは便利。
夏のプラチナバンドへの対応で、電車の中の使い勝手がさらに上がってくれると期待。
iPhone 4同等になったカメラは、会社のホワイトボードを撮影する、という用途にはいいかも。
今までは、iPhone4Sで撮っていた。iPhoneだと、撮影するのは手軽でいいのだけど、そのあとの歪み補正などの作業を小さい画面でやるのが面倒だった。
で、いったん画面の大きなiPadに転送して加工というのもたまにやっていた。フォトストリームができてシンクは楽になったが、なかなか落ちて来なかったり、ということも。これが、iPadで撮影、そのまま加工、メンバーに送信、と、iPadで完結できるようになったのは、ちょっとした便利さアップ。
地味なところでは、メモリが1Gに増えたことで、Safariのキャッシュが、より長く持つようになり、再読み込みが減ったような気がする。
アプリの場合、Retina対応をすると、よりメモリを食うようになると思う。メモリの増加分が、Retina対応に回される感じになるのではないか。
しかしウェブページは、そうそう高解像度化するわけにもいかないので、ページの容量はそのまま。すると増えたメモリ分が、キャッシュの保持に当てられる気がする。
自分の場合、それほどSafariでウェブを見るわけではないので、効果としては限定的だが、多少の使い勝手向上という感じ。
巷の不具合情報としては、Wi-Fiと温度、というのが挙がっているが、うちではそれほど気になる場面はない。
いま現在だと、多少の温くなっているぐらい。熱源は、折り返したスマートカバーの上から触るとこなので、余計に気にならない。
バッテリーのことも、熱のことからも、iPad3の処理速度を据え置いたのは、見識があったといえるのかも。
総じていえば、当然、購入自体は満足。
iPad 2に戻れないか、と言われれば、そこまででもないかな。やはりiPad 2の方が相当軽く感じる。
老眼の人は、iPad2 と3の画面の区別が難しいらしいので、処理速度的に同じiPad2をお勧めする。
この一週間の周りの人の反応としては、やはり液晶の美しさにみんな驚く。
しかも、結構な割合で、「やっぱり買わないとだめかな」とつぶやいている。
iPad2の時から、使い方が劇的に変化したかといえば、そういうことはない。
まだRetinaの良さを活かしたアプリがそれほど多くないからかもしれない。
変化があったとすれば、書籍、雑誌的な読み物を、iPadの画面で読むことに対するめんどくささや抵抗感が、ゼロにかなり近づいて、より積極的に読みたいと思っているかも。
確実にピンチアウトして、拡大表示操作をする回数は減っている。
休みがあれば、ムスメにハリーポッターを読んでやってるのだけど、以前は縦置きにして、1ページずつにしていたけど、iPad3だと、見開きのままで、2ページ通して読んでいる。
見開きで読めるようになると、単ページだと横方向の長さが短いので、本の中での位置感覚って狂いやすい気がしてくる。だからどうってまでは言えないけど。
重さに関しては、やっぱりまだ慣れない。毎日「重いな」と思いながら使っている。
iPad2はプリペイド契約にWiMAXを組み合わせていたが、iPad3は、初代のときと同じく、定額のフラットのプランにした。このおかげで、WiMAXのオンオフを気にしなくていいので、使い勝手は少し良くなる。
特に、テキストエディタのWriteRoomは、Dropboxでのシンクが速いのもお気に入りの理由だが、3G回線のおかげで、iPhoneからiPadへ、Wi-Fiアクセス確立のタイムラグなしに、切り替えられるのは便利。
夏のプラチナバンドへの対応で、電車の中の使い勝手がさらに上がってくれると期待。
iPhone 4同等になったカメラは、会社のホワイトボードを撮影する、という用途にはいいかも。
今までは、iPhone4Sで撮っていた。iPhoneだと、撮影するのは手軽でいいのだけど、そのあとの歪み補正などの作業を小さい画面でやるのが面倒だった。
で、いったん画面の大きなiPadに転送して加工というのもたまにやっていた。フォトストリームができてシンクは楽になったが、なかなか落ちて来なかったり、ということも。これが、iPadで撮影、そのまま加工、メンバーに送信、と、iPadで完結できるようになったのは、ちょっとした便利さアップ。
地味なところでは、メモリが1Gに増えたことで、Safariのキャッシュが、より長く持つようになり、再読み込みが減ったような気がする。
アプリの場合、Retina対応をすると、よりメモリを食うようになると思う。メモリの増加分が、Retina対応に回される感じになるのではないか。
しかしウェブページは、そうそう高解像度化するわけにもいかないので、ページの容量はそのまま。すると増えたメモリ分が、キャッシュの保持に当てられる気がする。
自分の場合、それほどSafariでウェブを見るわけではないので、効果としては限定的だが、多少の使い勝手向上という感じ。
巷の不具合情報としては、Wi-Fiと温度、というのが挙がっているが、うちではそれほど気になる場面はない。
いま現在だと、多少の温くなっているぐらい。熱源は、折り返したスマートカバーの上から触るとこなので、余計に気にならない。
バッテリーのことも、熱のことからも、iPad3の処理速度を据え置いたのは、見識があったといえるのかも。
総じていえば、当然、購入自体は満足。
iPad 2に戻れないか、と言われれば、そこまででもないかな。やはりiPad 2の方が相当軽く感じる。
老眼の人は、iPad2 と3の画面の区別が難しいらしいので、処理速度的に同じiPad2をお勧めする。
この一週間の周りの人の反応としては、やはり液晶の美しさにみんな驚く。
しかも、結構な割合で、「やっぱり買わないとだめかな」とつぶやいている。
「iPad3が重い」に関する衝撃的なできごと
2012/03/20 11:46
買った瞬間に思った「iPad3が重い」ということについて、今日、衝撃的な事実が、判明してしまった。(若干おおげさ)
会社の人が、Wi-Fiモデルを買ったという話しをしていて。
ふと、思ったので持たしてもらったら。
なんと、軽い。
貸してくれた人も、そんなことないでしょ、と言いながら、持った瞬間に、あ、重い、と。
iPad3が重いのではなくて、iPad3の4Gモデルが重かったということ。
しかし、今、スペックを確認したら、Wi-Fiモデルと4Gモデルは、10gの差しかない。本当?
気のせいなのかな?
Wi-Fiモデルは、明らかに片手で保持できるけど、自分の4Gモデルは、持つのがだんだん辛くなってくる。中に入っている重量物のバランスの問題かもしれない。
何が衝撃的かといえば、4Gモデルが重くて、Wi-Fiモデルが軽いという事実を知っていたら、いまさら「Wi-Fiモデルを選んだ方がよかったのか?」とか思うこと。選択を間違えた、とか思うとショックじゃない?
WiMAXを解約してなかったら、結構後悔していたかもしれないけど、解約してしまった今、Wi-Fiモデルにすると外でネットが使えなくなるので、4Gでよかったと思うけど…。
会社の人が、Wi-Fiモデルを買ったという話しをしていて。
ふと、思ったので持たしてもらったら。
なんと、軽い。
貸してくれた人も、そんなことないでしょ、と言いながら、持った瞬間に、あ、重い、と。
iPad3が重いのではなくて、iPad3の4Gモデルが重かったということ。
しかし、今、スペックを確認したら、Wi-Fiモデルと4Gモデルは、10gの差しかない。本当?
気のせいなのかな?
Wi-Fiモデルは、明らかに片手で保持できるけど、自分の4Gモデルは、持つのがだんだん辛くなってくる。中に入っている重量物のバランスの問題かもしれない。
何が衝撃的かといえば、4Gモデルが重くて、Wi-Fiモデルが軽いという事実を知っていたら、いまさら「Wi-Fiモデルを選んだ方がよかったのか?」とか思うこと。選択を間違えた、とか思うとショックじゃない?
WiMAXを解約してなかったら、結構後悔していたかもしれないけど、解約してしまった今、Wi-Fiモデルにすると外でネットが使えなくなるので、4Gでよかったと思うけど…。
iPad 3 Retina:リモートデスクトップの巻
2012/03/17 19:30

iPadを使うと、Macを使わなくなる、なんて話題がよくあるが、うちの場合、iPadでMacを操作することも結構ある。
使っているのは、iTeleportというアプリ。
ちょいと高いが、安定していて、外部回線からでも自宅のMacを操作できる。実家のMacBookにもインストールしていて、よくiPadから義父の質問に答えながら操作もしている。
iMac mid 2007を操作するときに、ディスプレイが1680幅なので、iPad 2までは、ピクセル等倍で見ると画面全部は入りきらない。画面全体を入れようとすると、ピクセルを間引くのでディテールがつぶれてしまう。
これが、Retinaだと、2048幅なのでiMacの画面よりもピクセル数が多いので、ディテールがつぶれるということはなく、iMac全体の画面をきれいにみることができる。操作の問題はあるが、ほぼ画面を拡大することなく、使えるようになるのは画期的。
似ている用途として、iPadをMacの拡張ディスプレイとしてつかうAirDisplayというのもあるが、こちらはRetinaに対応していないのか、1024幅としてしか認識しなかった。
iTeleport
iPad 3 Retina:テキストエディタの巻
2012/03/17 17:38
文章書きは、WriteRoomを愛用しているが、これは何もしなくてもRetina対応していたみたい。

太めの明朝体が好みだけど、ぐっとくるぐらいきれい。
画面は、20ptぐらいだけど、10ptぐらいでも十分に見られる。
WriteRoom - Hog Bay Software

太めの明朝体が好みだけど、ぐっとくるぐらいきれい。
画面は、20ptぐらいだけど、10ptぐらいでも十分に見られる。
WriteRoom - Hog Bay Software
iPad 3 Retina:自炊本の巻
2012/03/17 17:13
Retina Displayであれば、やってみたいのが、自炊本。
通常の電子書籍であれば、直にフォントをレンダリングすればいいので、高解像度にも対応しやすいが、本をイメージ化しているだけの自炊本はそうはいかない。
アプリは、i文庫HD。

ムスメによんであげているハリーポッター。横置きの見開き表示してもちゃんとルビまで読める。

ナウシカも見開きで読める。すばらしい。宮崎監督に怒られそうだけど。

楽譜もいける。いままで見開き表示は厳しかったので、めくるのが結構手間だった。
Retinaならめくる必要は、半分。
画面がきれいになっただけ、と思う人もいるかもしれないけど、画面がきれいと実用度が増すこともある。
i文庫HD
iPad 3初日レビュー
2012/03/17 01:14
我が家にして、なんと5枚目のiPadとなる、iPad 3 4G+WiFi 16GB。

右上から時計回りに、ムスメのiPad2 Wi-FI、今度から相方用になるiPad 2 Wi-Fi+3G、売却予定の初代iPad Wi-Fi、新しいiPad 4G+Wi-Fi。
まだ、大して触れていないけど、まずは初日の感想。
やはり、Retina Display。きれい。
ウェブも、写真も、雑誌も、自炊本も、NewsStandも、ムービーも、漫画も、リモートデスクトップも、テキストエディタすら美しい。
ほとんど液晶しかよくなっていないけど、それでも大いなる価値があると感じる。
さすがに液晶はすばらしいが、しかし。
重い。そして厚い。
事前の情報では、iPad 2とほとんど変わらない、気付かないというようなコメントを見かけた気がするが、そんなことはない。初代iPadまでとは言わないが、十分にずっしりくる重さ。
特に自分の場合、左手だけでiPadを保持して、右手でタイプ、というのが基本的な使い方なので、重さには敏感だし、また厚さもよくわかる。
iPad 2を手に入れたときに、薄さと軽さに感動しただけに、3代目は、はっきりと後退していると思う。
もちろん、この液晶をつみながら、10時間というバッテリ継続時間を維持するために、厚みと重さを妥協したということはわかるが、個人的には、バッテリの方を妥協してほしかったなぁ、と。
カメラはきれいになった言うけれど、実際にはそれほどきれいになったとは感じなかった。
それよか、デジタル一眼で撮った写真をEye-Fiカードで転送したものは、感動的にきれい。
音声入力は、なかなか便利だと思う。そのうちSiriにも対応するのだろう。
まぁでも、音声入力だけでも、それなりに使い勝手がありそうな気がする。
iPad2のときは、初日から大満足だったが、iPad3は、液晶で満点、重さと厚さが減点なので、ちょいと残念な気がする。

右上から時計回りに、ムスメのiPad2 Wi-FI、今度から相方用になるiPad 2 Wi-Fi+3G、売却予定の初代iPad Wi-Fi、新しいiPad 4G+Wi-Fi。
まだ、大して触れていないけど、まずは初日の感想。
やはり、Retina Display。きれい。
ウェブも、写真も、雑誌も、自炊本も、NewsStandも、ムービーも、漫画も、リモートデスクトップも、テキストエディタすら美しい。
ほとんど液晶しかよくなっていないけど、それでも大いなる価値があると感じる。
さすがに液晶はすばらしいが、しかし。
重い。そして厚い。
事前の情報では、iPad 2とほとんど変わらない、気付かないというようなコメントを見かけた気がするが、そんなことはない。初代iPadまでとは言わないが、十分にずっしりくる重さ。
特に自分の場合、左手だけでiPadを保持して、右手でタイプ、というのが基本的な使い方なので、重さには敏感だし、また厚さもよくわかる。
iPad 2を手に入れたときに、薄さと軽さに感動しただけに、3代目は、はっきりと後退していると思う。
もちろん、この液晶をつみながら、10時間というバッテリ継続時間を維持するために、厚みと重さを妥協したということはわかるが、個人的には、バッテリの方を妥協してほしかったなぁ、と。
カメラはきれいになった言うけれど、実際にはそれほどきれいになったとは感じなかった。
それよか、デジタル一眼で撮った写真をEye-Fiカードで転送したものは、感動的にきれい。
音声入力は、なかなか便利だと思う。そのうちSiriにも対応するのだろう。
まぁでも、音声入力だけでも、それなりに使い勝手がありそうな気がする。
iPad2のときは、初日から大満足だったが、iPad3は、液晶で満点、重さと厚さが減点なので、ちょいと残念な気がする。
iPad 3をセッティング
2012/03/17 00:20
会社についたので、仕事しながら、iPad3のセッティング。
会社のWi-Fiのブラウザ認証は、時限性の有効期間があったので、まず最初にSafariで認証解除しておいた。
で、全設定の消去をすると、iCloudからのリストアができるので選択。あとは充電しながら、ひたすら放置。
仕事が、忙しかったので、結局帰る前にならないとゆっくり触れなかったが、流石にフォトストリームまで復元されていた。
なので、特にセットアップと言っても、書くことはないのだけど、壁紙だけはプリインストールのものに変えてみた。Retina対応の壁紙を探さないと。
会社のWi-Fiのブラウザ認証は、時限性の有効期間があったので、まず最初にSafariで認証解除しておいた。
で、全設定の消去をすると、iCloudからのリストアができるので選択。あとは充電しながら、ひたすら放置。
仕事が、忙しかったので、結局帰る前にならないとゆっくり触れなかったが、流石にフォトストリームまで復元されていた。
なので、特にセットアップと言っても、書くことはないのだけど、壁紙だけはプリインストールのものに変えてみた。Retina対応の壁紙を探さないと。
第3世代iPad入手
2012/03/16 23:55

ビックカメラで予約していたiPad3だが、前日に電話が来て、8時に受け取り可能とのことなので、8時にしてもらった。
午前半休を覚悟していたが、8時だと、フレックスのコアタイムには間に合う。
いつもより30分早く起きて出発。
1-2分前に到着し、直ぐに入店できた。予約なしの人は20人ぐらい。予約ありの人は自分をいれて二人だけ。楽勝な感じ。
入店してからは、機器トラブルなのか時間がかかったが、契約センターのトラブルなどはなく契約完了。
動作確認として、Appleのサイトにアクセスしてみたが、やはりキレイ。Yahooもみてみたが、文字はキレイだが、ロゴのギザギザが目立つ。
そのままiPad2で使っていたスマートカバーをつけて、カバンにしまってみた。
iPad2の方は、新iPadの箱に入れてもらったが、あとで考えると、通勤途中に新iPadを触るタイミングも無さそうだし、iCloudからの復元もできそうにないので、あんまり意味のない行為だったかも。
iCloudからの復元ができない、というのは、当初は、会社のWi-Fi環境で復元できるかと思ったのだけど、会社のWi-Fi環境はブラウザ認証が噛む。iCloudからのリストアは、端末を初期化して、最初の設定時にしか、リストアできないっぽいので、そこでブラウザが使えないとダメかも。
新型iPad 4G+Wi-Fi 16GB予約完了
2012/03/10 12:22
買うことは決めていた新型iPad。(新型インフルみたいだな)
今朝、ムスメたちを習い事に送っていって、独りで家に帰ってくるとソフトバンクの公式ツイッターアカウントが、予約開始とのツイート。
今、帰ってきたばっかりなのに!と面倒な気持ちを抑えて、とりあえずお店で予約するため、車に乗った。
いつもなら、ビックカメラなのだけど、最近近所にヤマダもできたので、どちらにしようかと思ったが、通勤の行き帰りで受け取れるビックを選択。
ビックについてみると、拍子抜けするぐらい人がほとんどおらず、4Gモデルを予約する人は自分一人だった。
予約したのは、16GBのホワイト。プランは、定額。支払いは一括。月々割があるので、通信料は2170円で使い放題。安いよねー。
4Gモデルと言ってはいるが、日本では3G回線でしか使えないみたいなのは残念。
30分もかからず手続きは完了。予約番号は2番。少なっ。しかも、手続きしている間、誰も予約カウンターにこなかった。まだ予約が始まったことを知っている人が少なかったのかな。
ラゾーナは30分以内であれば、駐車料金無料なので助かった。
受け取りは、事前に在庫確保の電話が来て、そのときに受け取り日時の希望を出すらしい。
朝一で受け取るか、会社帰りに受け取るか。2番だから、選び放題のはず。
今は、iCloudバックアップがあるから、職場で開封しても、放っておけば元と同じiPadになるんだよな。仕事が混んでなければ朝一もありか。
今回の予約は、混乱もないし、待ち行列に巻き込まれることもなかったので、よかったんじゃ
ないかと思う。海外でも、どんどん売れて、発売日分はもうないみたいなので、不人気ということではないだろうし。
今朝、ムスメたちを習い事に送っていって、独りで家に帰ってくるとソフトバンクの公式ツイッターアカウントが、予約開始とのツイート。
今、帰ってきたばっかりなのに!と面倒な気持ちを抑えて、とりあえずお店で予約するため、車に乗った。
いつもなら、ビックカメラなのだけど、最近近所にヤマダもできたので、どちらにしようかと思ったが、通勤の行き帰りで受け取れるビックを選択。
ビックについてみると、拍子抜けするぐらい人がほとんどおらず、4Gモデルを予約する人は自分一人だった。
予約したのは、16GBのホワイト。プランは、定額。支払いは一括。月々割があるので、通信料は2170円で使い放題。安いよねー。
4Gモデルと言ってはいるが、日本では3G回線でしか使えないみたいなのは残念。
30分もかからず手続きは完了。予約番号は2番。少なっ。しかも、手続きしている間、誰も予約カウンターにこなかった。まだ予約が始まったことを知っている人が少なかったのかな。
ラゾーナは30分以内であれば、駐車料金無料なので助かった。
受け取りは、事前に在庫確保の電話が来て、そのときに受け取り日時の希望を出すらしい。
朝一で受け取るか、会社帰りに受け取るか。2番だから、選び放題のはず。
今は、iCloudバックアップがあるから、職場で開封しても、放っておけば元と同じiPadになるんだよな。仕事が混んでなければ朝一もありか。
今回の予約は、混乱もないし、待ち行列に巻き込まれることもなかったので、よかったんじゃ
ないかと思う。海外でも、どんどん売れて、発売日分はもうないみたいなので、不人気ということではないだろうし。
iPadのプリペイド100MBをガチで使うと何日持つか
2012/03/10 11:54
答え:約10日
といっても、これは自分の環境なりの使い方において、ということで、そういう意味のガチ。
自分の場合、iPadは常に持ち歩いているけど、自宅と会社では無線LANがあるため、自宅と会社ではモバイルデータ通信、つまり3G回線はオフにしている。
オフにしていないと、バックグラウンドで、何やかんや通信してしまうので。
で、結局は、3Gをオンにしているのは、ほぼ通勤時のみ。朝は座れるので、iPadの利用率は比較的高いが、帰りの電車では、座れないことも多い。
つまりiPadを使うのは、朝の通勤時と帰りのバスでの使用、ということになる。その状況で10日間。時間にして1時間ぐらいかな。
やっているのは、文章書き、ツイッター、ウェブの閲覧で、5:3:2ぐらいか。
おそらく、2の時間のウェブの閲覧で、莫大に転送量を消費するのではないかと思っている。
この1年間、iPadのプリペイドプランを契約してきたが、チャージしたのは、3回。
WiMAXと併用していた時期の2回は、いずれも1ヶ月以内にチャージ額の半分ぐらいしか使わなかった。
今回は、WiMAX解約後にプリペイド100MBでどこまでいけるか、というのを見てみたことになる。
結論は、とてもではないが100MBで1ヶ月は過ごせない。
この検証で、第3世代をゼロから定額にするか、フラットにするか、ということは答えが出た。
もちろん、フラットの方がお得。
ゼロから定額は、100MBまでは315円だが、115Mでいきなり5000円近くになってしまう。
20日ぐらい持つなら、ゼロで収まる月があるかもしれないが、10日では、相当気をつけてセーブしないと無理だろう。
といっても、これは自分の環境なりの使い方において、ということで、そういう意味のガチ。
自分の場合、iPadは常に持ち歩いているけど、自宅と会社では無線LANがあるため、自宅と会社ではモバイルデータ通信、つまり3G回線はオフにしている。
オフにしていないと、バックグラウンドで、何やかんや通信してしまうので。
で、結局は、3Gをオンにしているのは、ほぼ通勤時のみ。朝は座れるので、iPadの利用率は比較的高いが、帰りの電車では、座れないことも多い。
つまりiPadを使うのは、朝の通勤時と帰りのバスでの使用、ということになる。その状況で10日間。時間にして1時間ぐらいかな。
やっているのは、文章書き、ツイッター、ウェブの閲覧で、5:3:2ぐらいか。
おそらく、2の時間のウェブの閲覧で、莫大に転送量を消費するのではないかと思っている。
この1年間、iPadのプリペイドプランを契約してきたが、チャージしたのは、3回。
WiMAXと併用していた時期の2回は、いずれも1ヶ月以内にチャージ額の半分ぐらいしか使わなかった。
今回は、WiMAX解約後にプリペイド100MBでどこまでいけるか、というのを見てみたことになる。
結論は、とてもではないが100MBで1ヶ月は過ごせない。
この検証で、第3世代をゼロから定額にするか、フラットにするか、ということは答えが出た。
もちろん、フラットの方がお得。
ゼロから定額は、100MBまでは315円だが、115Mでいきなり5000円近くになってしまう。
20日ぐらい持つなら、ゼロで収まる月があるかもしれないが、10日では、相当気をつけてセーブしないと無理だろう。
iOS5.1リリース
2012/03/08 09:43
待望のiOS5.1も予想通りリリースとなった。
このリリースで、日本語Siliに対応になって、ようやくiPhone 4Sにしたかいがあったというもの。
何せ、Siliには自分の英語の発音は全く通じなかったので。
ベッドの中で、いくつか試してみたけど、十分通じた。
今、何時、とか、今日の予定は、とか、今日の天気は、とか、音楽を再生、とか。
あとは、フォトストリームの写真削除と、バッテリー寿命の改善が個人的には楽しみ。
このリリースで、日本語Siliに対応になって、ようやくiPhone 4Sにしたかいがあったというもの。
何せ、Siliには自分の英語の発音は全く通じなかったので。
ベッドの中で、いくつか試してみたけど、十分通じた。
今、何時、とか、今日の予定は、とか、今日の天気は、とか、音楽を再生、とか。
あとは、フォトストリームの写真削除と、バッテリー寿命の改善が個人的には楽しみ。
第3世代iPad発表
2012/03/08 09:42
3時までは起きてられないので、朝6時前に起きて、内容チェック。
液晶とカメラの高解像度化ということで、事前情報通り。サプライズはなし。
名前がiPad、というのが、一番驚きかも。
iMacも、MacBook Airも2とか3とかつかないわけで、違和感はないけど、それだけiPadは早くも完成、成熟の領域に入ったということかも。
あとは、4Gか。
KDDIの通信方式には対応していないっぽいので、ソフトバンク専売が続くのかな。4Gの実力はようわからんけど、プラチナバンドとの合わせ技に期待したいところ。
地味なところ?では、第3世代でSiliにも対応した。個人的には、iPhoneよりも、iPadでの方がSiliをよく使いそうな気がする。
ヤフーとかの音声検索も、iPadの方でよく使っていたし。(追記:音声入力には対応しているが、Siliには対応していないっぽい?)
まあ予定通り、新しいiPadは買う予定。Wi-Fi+4Gの16GBか、32GBか悩むところ。
あと、新しいApple TVも。
Siliは載らなかったな。単に1080p対応だけだった。Bluetoothすら載ってないし。Mountain Lionまでは、実質的な恩恵は受けなさそうなので、こっちはしばらくパスしよう。
液晶とカメラの高解像度化ということで、事前情報通り。サプライズはなし。
名前がiPad、というのが、一番驚きかも。
iMacも、MacBook Airも2とか3とかつかないわけで、違和感はないけど、それだけiPadは早くも完成、成熟の領域に入ったということかも。
あとは、4Gか。
KDDIの通信方式には対応していないっぽいので、ソフトバンク専売が続くのかな。4Gの実力はようわからんけど、プラチナバンドとの合わせ技に期待したいところ。
地味なところ?では、第3世代でSiliにも対応した。個人的には、iPhoneよりも、iPadでの方がSiliをよく使いそうな気がする。
ヤフーとかの音声検索も、iPadの方でよく使っていたし。(追記:音声入力には対応しているが、Siliには対応していないっぽい?)
まあ予定通り、新しいiPadは買う予定。Wi-Fi+4Gの16GBか、32GBか悩むところ。
あと、新しいApple TVも。
Siliは載らなかったな。単に1080p対応だけだった。Bluetoothすら載ってないし。Mountain Lionまでは、実質的な恩恵は受けなさそうなので、こっちはしばらくパスしよう。
iPad2交換
2012/03/01 23:04
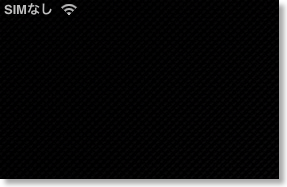
WiMAXを解約したので、久しぶりにプリペイドの3Gにチャージしようとしたら、つれなくSIMなしの表示。
抜き差ししたり、色々試してみたが、ダメ。
調べてみると、ダメなら本体交換しかない、ということで、すぐに銀座のジーニアスバーを予約。
以前から、液晶の中に明るさが明るくなるスポットがあったので、まぁこれもついでかな、と。
外装もスマートカバーのお陰でかなりキズだらけだったし。
ジーニアスバーで、SIMなしのことを告げると、速やかに交換してくれた。
シミは、途中でできることは少なく、最初からあるものらしい。
うちの場合は半年ぐらい経って、目立ってきたように思う。
で、家に帰って、iTunesからバックアップして、パスワードを入れたら、ほぼ復元完了。
交換しても、すぐもとの環境に戻れるこの仕組みは本当にすばらしい。
壊れてちょっと面倒ではあったが、iPad3が発売になれば、このiPad2は、相方行き。
外装もキレイな状態でゆずれるのは結果的に良かったかも。
せっかくSIMを認識するようになったので、一応、1500円分プリペイドチャージしておいた。
iPad3が来そう
2012/02/29 21:33
iPad3の発表会がアナウンスされた。iPad 2Sかもしれないけど。
まず、間違いないと言われているのは、高解像度化。
1年前では、まだ時期尚早だと思ったが、今年はそんなことはない。
よくiPhoneの画面に比べて、iPadは汚いという人がいるが、個人的には気になったことはない。
それでも自炊した電子書籍系では、拡大なしに読みにくい場合もあり、高解像度に期待はしていた。
個人的には、この高解像度化だけで買う価値はあるかな、と。
しかし、2048幅になると思うけど、そうなると我が家で最も高解像度のデバイスがiPadということになる。エラい時代だな。
後は、LTEとか、ドックコネクタがThunderBoltとか、ホームボタンがセンサー化されるとか、厚みが厚くなるとか、カメラが高解像度化とかか。
どれも、それほど惹かれないな。厚みは変わらないのではないか。
それと、一緒に第3世代Apple TVも噂されていて、これは720pが、1080pになると言われている。
OS X Moutain Lionで、MacBook AirからもAirPlayミラーリングができるようになるので、1080p対応はいいかも。
iPad3のプランは、やはり16GBの3Gモデルかな。一時期32GBにしようと思ったけど、使わないアプリを削れば、16GBでもなんとかなる。
一応、今のiPad 2は相方に渡して、相方の初代は売却か、実家送りか。
まず、間違いないと言われているのは、高解像度化。
1年前では、まだ時期尚早だと思ったが、今年はそんなことはない。
よくiPhoneの画面に比べて、iPadは汚いという人がいるが、個人的には気になったことはない。
それでも自炊した電子書籍系では、拡大なしに読みにくい場合もあり、高解像度に期待はしていた。
個人的には、この高解像度化だけで買う価値はあるかな、と。
しかし、2048幅になると思うけど、そうなると我が家で最も高解像度のデバイスがiPadということになる。エラい時代だな。
後は、LTEとか、ドックコネクタがThunderBoltとか、ホームボタンがセンサー化されるとか、厚みが厚くなるとか、カメラが高解像度化とかか。
どれも、それほど惹かれないな。厚みは変わらないのではないか。
それと、一緒に第3世代Apple TVも噂されていて、これは720pが、1080pになると言われている。
OS X Moutain Lionで、MacBook AirからもAirPlayミラーリングができるようになるので、1080p対応はいいかも。
iPad3のプランは、やはり16GBの3Gモデルかな。一時期32GBにしようと思ったけど、使わないアプリを削れば、16GBでもなんとかなる。
一応、今のiPad 2は相方に渡して、相方の初代は売却か、実家送りか。
WiMAXを解約
2012/02/29 21:19
1年使ったWiMAXだが、解除料なしに解約できる最後の日の今日に解約した。
元は、通勤時のソフトバンク3G回線の混雑を避ける為に導入した。当時、まだiPadは初代の頃。
それが最近では、通勤時にMacBook AirでLogicをいじったりしているように、めっきり稼働頻度が落ちてしまい、ちょっともったいないな、と思い。
iPadが初代の頃は、朝、出かける前にそれほどiPadをたくさん使っていなかったので、RSSを読んだりするのは、もっぱら電車の中。なので、通勤時の回線確保に追加コストを払おうと思っていた。
それがiPad2に慣れてしまうと、朝、食事時には、RSSをほとんど読み終わってしまうので、通勤時のバス、電車では、ネットで読むものがなくなってしまった。
なので、この時間を使って通勤Logicとかをやれるようになった。
しばらくの間は、似たようなモバイル回線を契約するつもりはなし。iPad2は、プリペイド契約があるので、必要になればチャージすることもできる。
そろそろiPad3が出そうなので、その時は新規回線契約でゼロ円からのやつか、2000円定額の奴にしようかな。
元は、通勤時のソフトバンク3G回線の混雑を避ける為に導入した。当時、まだiPadは初代の頃。
それが最近では、通勤時にMacBook AirでLogicをいじったりしているように、めっきり稼働頻度が落ちてしまい、ちょっともったいないな、と思い。
iPadが初代の頃は、朝、出かける前にそれほどiPadをたくさん使っていなかったので、RSSを読んだりするのは、もっぱら電車の中。なので、通勤時の回線確保に追加コストを払おうと思っていた。
それがiPad2に慣れてしまうと、朝、食事時には、RSSをほとんど読み終わってしまうので、通勤時のバス、電車では、ネットで読むものがなくなってしまった。
なので、この時間を使って通勤Logicとかをやれるようになった。
しばらくの間は、似たようなモバイル回線を契約するつもりはなし。iPad2は、プリペイド契約があるので、必要になればチャージすることもできる。
そろそろiPad3が出そうなので、その時は新規回線契約でゼロ円からのやつか、2000円定額の奴にしようかな。
iOS5通知センターは要るのか?
2012/02/01 20:57
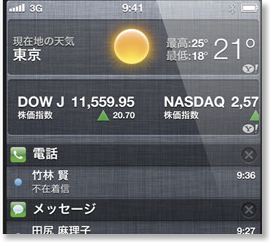
タイトルのままなのだけど。
Androidで評判の機能ということで期待して、しばらく使っていたのだけど、だんだん、これは要るのか?という気になってきた。
アプリの通知が一箇所にまとまって、一瞬便利な気がするが、必要な時に個々のアプリをチェックすれば済んでしまう。
メールはメール、TwitterはTwitterを読みにいきたいタイミングが違うので、同時にチェックする、という必要性が結局あまり無かった。
どの画面からも引っ張り出せるのも、便利っぽい気もするが、作業が中断されるし、中断して本格的に見るなら、アプリを起動した方が速い。
一応「通知センター 便利」で検索してみたが、どの使い方も大して本質的に便利そうじゃないし、そもそも「便利にする」って内容も多い。それって、元々便利じゃないってこと?
Androidの通知センターは、もっと便利なんだろうか。
なんか、PCの前に長い間座っている人の発想な気がするんだよな。
PCの前で長時間過ごしていると、メール見るの忘れたとか、そういうことはあり得るので、ちょいちょい知らせてくれたり、あるいはいろいろなところにアプリが散らばっているので、更新情報を一元化しないといけない、というのはわかる。
でも、iOSって隙間時間に、目的を持ってアプリを起動させることが多いから、受動的に通知をだらりと受ける必要があんまりないし、アプリの起動個所と通知(バッジ表示とか)もある程度、まとまっている。
優先度の低いアプリは、ホーム画面の後ろの方に送られているので(GameCenterとか)、たまに頻度でみればいいようになっている。
考えれば考えるほど、通知センターは要らない気がしてきた。
ついでに思ったのは、バナー表示もいらないっぽい。
作業に割り込むなら、ダイアログでデカデカと割り込んで欲しいし、そうでなければ、オンデマンドで見られるのを待っとけ、って話ですよ。
というわけで、通知センターは全部オフ、バナーも全部やめて、「ダイアログ」か「なし」にした。
おそらく、これでもなんにも困らない気がする。
ALESIS Q49 MIDI/USBキーボード到着
2012/01/27 22:29

注文していたMIDI/USBキーボードのALESIS Q49が到着。
会社に行っている間に届いたので、相方に怒られるかと思いきや、買うと思っていた、そうだ。さすが、読みが正しい。
箱潰れ品のはずだったけど、ひどく凹んでいる感じはなかった。
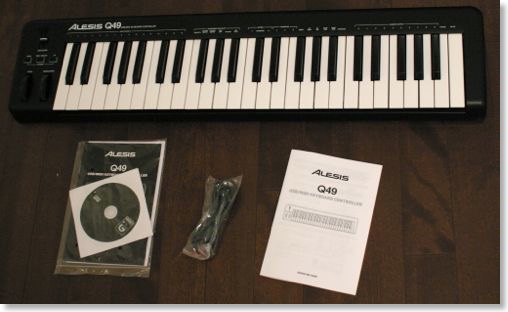
3kgちょいなので、想像通りの軽さ。ギターより軽いだろうな。
さすがに片手でヒョイとはいかないが、普段はマシン置き場に入れておくので、持ち運びが容易なのはありがたい。

このままでは、音もならなければ、電源すら入らないので、何かと接続しないといけない。

MacBook Airは、まだカバンに入りっぱなしだったので、カメラコネクションキット経由でiPad2とつなげてみた。
消費電力が足らないかな、と思ったが、何のエラーも出ず、GarageBandを立ち上げると、そのまま使えてしまった。
買う前から、iPadでも使えるかな、とは思っていたけど、ACアダプタがいるかな、と。
無しでも使えると、これは結構お気楽に使える。
タッチの方は、まぁお世辞にもいいとは言えない。ペナペナ、スカスカで、思わず吹き出してしまった。
まぁ、でも打ち込み用に買ったわけだし、ノープロブレム。5000円で買ったことを考えると、むしろ驚きのパフォーマンス。

MacBook Airも出してきて、Logicと繋げて見たが、問題なく音は出た。
試して見なかったけど、iPhoneでも行けるのかな?
取り敢えずのところは、満足の行く買い物だった。
Alesis 49鍵USB/MIDIキーボード・コントローラー Q49
MIDIキーボード発注 - ALESIS Q49
2012/01/26 23:19

Logicにも少し慣れてきたのだけど、まだ昔の曲をリミックス的にいじる程度。
新曲を作れるかわからないけど、手近なところに鍵盤があった方が、打ち込みとかはしやすい。
YAMAHAの電子ピアノはあるが、ムスメが練習に使っていることも多いし、ピアノのイスがなんか落ち着かない。
もうちょっと、ちょいと使える鍵盤があれば、ソファに座りながらでも使えそう。
で、音源のないコントローラータイプの鍵盤をみると、結構安くてビックリ。
1万円以下でも結構買える。
重さも3kg程度と、でかいノートPCぐらい。愛用していて、去年廃棄したDX7は14kgなので、雲泥の差。
ピアノもあるので、タッチは重みなしで、鍵のサイズもノーマルのものをみた。
最終的に選んだのは、ALESISのQ49というやつ。
49鍵なので4オクターブあって、いざとなれば両手弾きもできる。
一つ下のサイズだと25鍵の2オクターブなので、ちょいと物足りない感。
上位機種にQX49があって、コントローラーがいっぱい付いているが、MacBook AirかiPadと組み合わせで使うので必要ない。
他メーカーでは、ローランドか、M-Audioあたりだけど、Alesisが一番安い割に、レビューも悪くないし、ブランド自体も質実剛健というイメージで悪くない。
探してみると、箱つぶれ品が7000円台で1点あったので、貯まったYahooポイントと、さらにポイントとポイントセールを狙って発注。
相方に一度却下されたのを強行突破してしまった。まぁ、DX7に比べたら、小さくて軽いし、安いから、実物をみて納得して(諦めて)もらおしかないか。
そういや、Ableton Liveのライト版もついてくるとか。打ち込みしやすい、というのをどこかでみた気がするので、ちょいと楽しみ。
Alesis 49鍵USB/MIDIキーボード・コントローラー Q49
小学生用の国語辞典購入 - 三省堂例解小学国語辞典
2012/01/15 11:13
小学一年生のムスメにiPadを使わせるにあたって、これはあった方がいいな、と思ったのは辞書・辞典系。
自分用であれば、大辞林、大辞泉、Wikipediaなどあるが、小学生、特に一年生の場合は、漢字を全部は読めないので、ムスメ用には使えない。
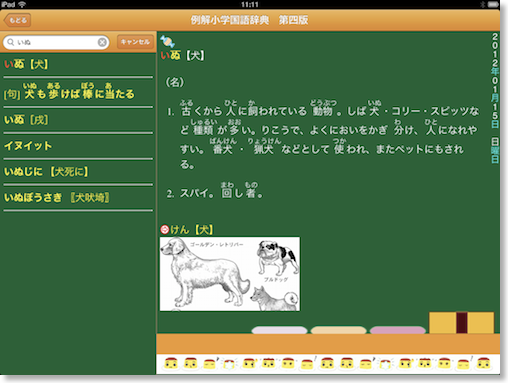
ルビが振られている辞書はないかな、と探してみたら、ちょうど小学生用の辞書アプリ「三省堂例解小学国語辞典」があった。
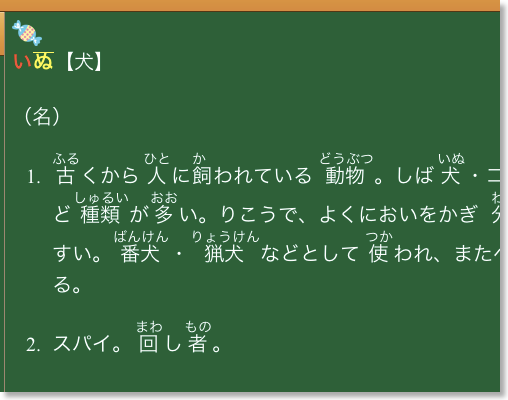
こんな感じで、辞書の本文中のすべての漢字にルビが振られている。
若干、いかがかな、と思う点も。
小学生が辞書を使う場面では、ひとつの語がわかってもそこの説明の語もまた続けて調べたい、ということはあるはず。そこで、大辞林のように、連続して検索できる機能が欲しいところだけど、それはなさそう。
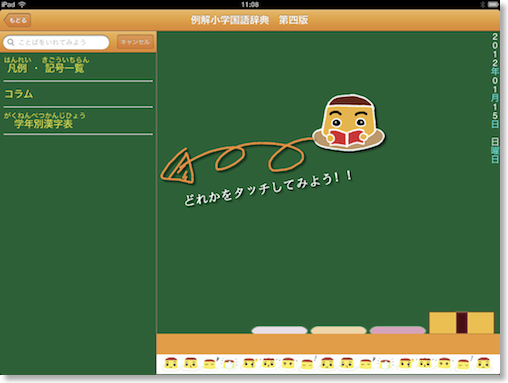
あと、ムスメが最初に使ったときに、黒板のチョークや黒板消しが、何かしら使えるツールだと思ってタップしていたのだけど、これはおそらく飾りみたいで、何も機能しない。
画面全体がインターフェース化するiPadにおいて、こういう飾りは、無用どころか害。
なにか機能を持たせるか、明らかに飾りとわかるようにするか、消すようにした方がよい。スクリーンショットを見て、あ、この辞書は、自分で書き込める機能があるんだ、と勘違いする人がいても、まったくおかしくない。
あと細かい点だけど、iTunesのApp管理画面で使われているアプリ名が「Sanseido〜」のように英語表記になっていたのだが、iPadの画面上では「例解小学国語」のように日本語になっていて、なかなか探し出せなかった。目に見えるアプリ名は日本語になっているので、日本語で検索したり、ソートして一覧を見ても日本語のところをみてしまうので。
実は、iPad版を買う前に間違えてiPhone版を買ってしまったのだが、iPhone版はアプリ名が「rsk4」とかになっていて、まったく探し出すことが不可能だった。
アプリ500本もあると、App管理画面でインストールしたい該当のアプリを探し出すためには、検索を使うしかないこともあるので、この辺は、統一しておいてほしい。
三省堂 例解小学国語辞典 第四版 for iPad - Densisouken Inc.
自分用であれば、大辞林、大辞泉、Wikipediaなどあるが、小学生、特に一年生の場合は、漢字を全部は読めないので、ムスメ用には使えない。
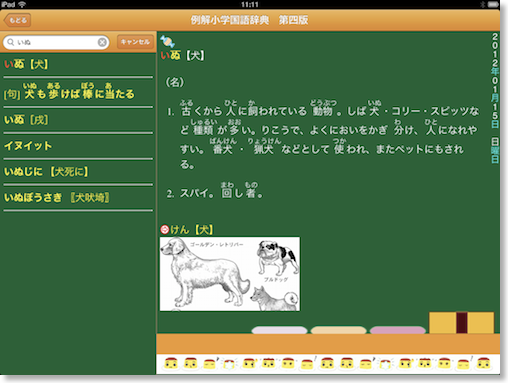
ルビが振られている辞書はないかな、と探してみたら、ちょうど小学生用の辞書アプリ「三省堂例解小学国語辞典」があった。
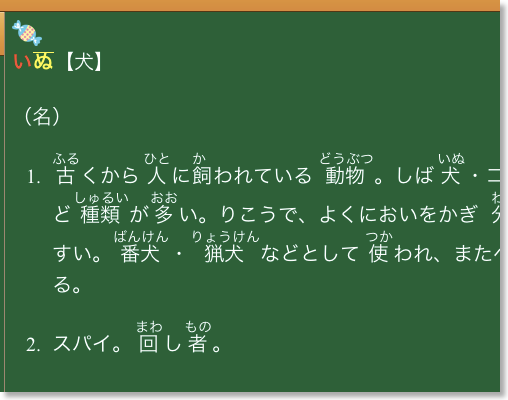
こんな感じで、辞書の本文中のすべての漢字にルビが振られている。
若干、いかがかな、と思う点も。
小学生が辞書を使う場面では、ひとつの語がわかってもそこの説明の語もまた続けて調べたい、ということはあるはず。そこで、大辞林のように、連続して検索できる機能が欲しいところだけど、それはなさそう。
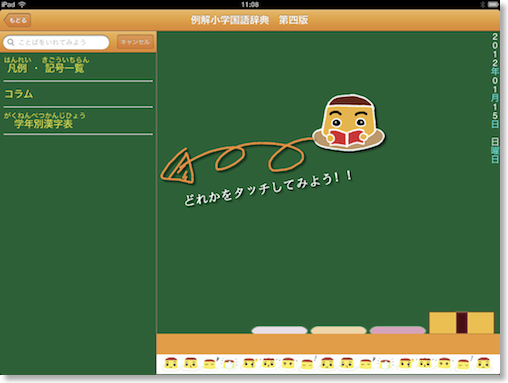
あと、ムスメが最初に使ったときに、黒板のチョークや黒板消しが、何かしら使えるツールだと思ってタップしていたのだけど、これはおそらく飾りみたいで、何も機能しない。
画面全体がインターフェース化するiPadにおいて、こういう飾りは、無用どころか害。
なにか機能を持たせるか、明らかに飾りとわかるようにするか、消すようにした方がよい。スクリーンショットを見て、あ、この辞書は、自分で書き込める機能があるんだ、と勘違いする人がいても、まったくおかしくない。
あと細かい点だけど、iTunesのApp管理画面で使われているアプリ名が「Sanseido〜」のように英語表記になっていたのだが、iPadの画面上では「例解小学国語」のように日本語になっていて、なかなか探し出せなかった。目に見えるアプリ名は日本語になっているので、日本語で検索したり、ソートして一覧を見ても日本語のところをみてしまうので。
実は、iPad版を買う前に間違えてiPhone版を買ってしまったのだが、iPhone版はアプリ名が「rsk4」とかになっていて、まったく探し出すことが不可能だった。
アプリ500本もあると、App管理画面でインストールしたい該当のアプリを探し出すためには、検索を使うしかないこともあるので、この辺は、統一しておいてほしい。
三省堂 例解小学国語辞典 第四版 for iPad - Densisouken Inc.
小学1年生のiPad2 - 一週間後
2012/01/11 22:52
ムスメ用のiPad2が来て一週間経った。
狙い通り、3DSの起動頻度は落ちて、iPad2を中心に使っているよう。勝った!(何に?)
そりゃ3DSは標準アプリしかなく、iPadは、家にはいろいろなアプリがあるし、親が積極的に入れてくれる訳だから、当たり前と言えば当たり前。
アプリが多い方が楽しいのは当たり前なのだけど、3DSみたいにカセットで高価なアプリを買うのか、iPadのように安価で、種類が豊富で、家族で使い回せるか、というプラットフォーム間での、アプリに対する考え方の違いでもある。
さて、この1週間のムスメの使い方と言えば、最初に入れておいた百マス計算やら、漢字の書き取りなんかは、別に何も言わなくても楽しんでやっているみたい。
百マス計算は最初は、回答方法になれていなかったので、10分以上かかっていたが、今日は5分台でできた、と喜んで話していた。
意外に不評だったのはゲームで、パパの入れてくれたのは難しすぎる、とのこと。
なので、急遽、太鼓の達人、リアルつみネコ for iPad、スヌーピーストリートを追加でインストール。
この3本は好評で、特に太鼓の達人は、今までちょっとアンサンブルに合わせてリズムを刻むというのが苦手だったように思うけど、数日でメキメキと上達し、かんたんレベルのほとんどをパーフェクトにしてしまった。子供の習熟は早い。
スヌーピーストリートは、一時期、ランキングの上位に出ていたので覚えていて、気軽な感じでインストールしてみたけど、実際に起動してみたら、これはちょっと危険なやつかも。
いわゆるソーシャルゲームっぽいというか、農場ゲームっぽい感じで、ほんとに暇つぶし向け。大した中身もないけど、次から次へとタスクは与えられて、忙しい雰囲気はするが、時間泥棒な感じ。はまりすぎるようなら、強硬手段も考えないといけないかも。
そういえば、ムスメが好きなMachinariumもインストールしたのだけど、なぜか表示されないなぁ、と思っていたら、機能制限でアプリのレートを9歳にセットしていたからだった。Machinariumを遊ぶには、12歳以上にセットしないといけなかった。他のアプリを自由に入れられるようにはしていないので、レート制限をかける必要もないと言えばないんだけど。
ちょっと驚いたのは、自炊書籍用に入れておいたi文庫HDの中にプリインストールされていた、あなうさピーター(ピーターラビット)を自分で勝手に読んでいたこと。教えなくても、自分で勝手に使い方を覚えてくれるのは、なかなか頼もしい。
ちょっと、遊びに使いすぎて母親に怒られていたりしたので、楽タイマーの使い方を教えて、自分で時間を決めてやるようにもしてみた。
狙い通り、3DSの起動頻度は落ちて、iPad2を中心に使っているよう。勝った!(何に?)
そりゃ3DSは標準アプリしかなく、iPadは、家にはいろいろなアプリがあるし、親が積極的に入れてくれる訳だから、当たり前と言えば当たり前。
アプリが多い方が楽しいのは当たり前なのだけど、3DSみたいにカセットで高価なアプリを買うのか、iPadのように安価で、種類が豊富で、家族で使い回せるか、というプラットフォーム間での、アプリに対する考え方の違いでもある。
さて、この1週間のムスメの使い方と言えば、最初に入れておいた百マス計算やら、漢字の書き取りなんかは、別に何も言わなくても楽しんでやっているみたい。
百マス計算は最初は、回答方法になれていなかったので、10分以上かかっていたが、今日は5分台でできた、と喜んで話していた。
意外に不評だったのはゲームで、パパの入れてくれたのは難しすぎる、とのこと。
なので、急遽、太鼓の達人、リアルつみネコ for iPad、スヌーピーストリートを追加でインストール。
この3本は好評で、特に太鼓の達人は、今までちょっとアンサンブルに合わせてリズムを刻むというのが苦手だったように思うけど、数日でメキメキと上達し、かんたんレベルのほとんどをパーフェクトにしてしまった。子供の習熟は早い。
スヌーピーストリートは、一時期、ランキングの上位に出ていたので覚えていて、気軽な感じでインストールしてみたけど、実際に起動してみたら、これはちょっと危険なやつかも。
いわゆるソーシャルゲームっぽいというか、農場ゲームっぽい感じで、ほんとに暇つぶし向け。大した中身もないけど、次から次へとタスクは与えられて、忙しい雰囲気はするが、時間泥棒な感じ。はまりすぎるようなら、強硬手段も考えないといけないかも。
そういえば、ムスメが好きなMachinariumもインストールしたのだけど、なぜか表示されないなぁ、と思っていたら、機能制限でアプリのレートを9歳にセットしていたからだった。Machinariumを遊ぶには、12歳以上にセットしないといけなかった。他のアプリを自由に入れられるようにはしていないので、レート制限をかける必要もないと言えばないんだけど。
ちょっと驚いたのは、自炊書籍用に入れておいたi文庫HDの中にプリインストールされていた、あなうさピーター(ピーターラビット)を自分で勝手に読んでいたこと。教えなくても、自分で勝手に使い方を覚えてくれるのは、なかなか頼もしい。
ちょっと、遊びに使いすぎて母親に怒られていたりしたので、楽タイマーの使い方を教えて、自分で時間を決めてやるようにもしてみた。
iPhone/iPadアプリを整理する
2012/01/09 12:22
作業環境が充実したので、思いつきで、今まで貯まったiPhone/iPadアプリを整理してみた。
整理というか、もう二度と起動しないかな、と思うアプリを削除しただけ。
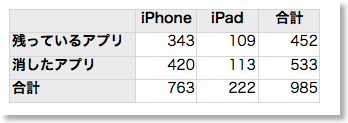
1000個近くあったアプリを半分ぐらいにしてみた。ストレージに容量にして4GBぐらい削減。
消したアプリの中は、最初からイマイチなものもあったけど、中には、以前はよく使っていたものの、新しいアプリが取ってかわったものもあるし、iOSのバージョンアップに伴い、OSに取り込まれたり、OS標準の機能で代替できるようになったものもある。
まぁ、今は一度消したアプリでも後からダウンロードできるから、それほど神経質になる必要はない。
ただ、NetShareやら、iTetherなど、AppStoreから削除されたアプリは、ダウンロードできないので、注意が必要。
整理というか、もう二度と起動しないかな、と思うアプリを削除しただけ。
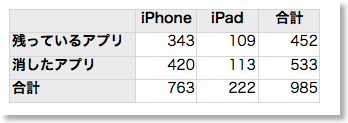
1000個近くあったアプリを半分ぐらいにしてみた。ストレージに容量にして4GBぐらい削減。
消したアプリの中は、最初からイマイチなものもあったけど、中には、以前はよく使っていたものの、新しいアプリが取ってかわったものもあるし、iOSのバージョンアップに伴い、OSに取り込まれたり、OS標準の機能で代替できるようになったものもある。
まぁ、今は一度消したアプリでも後からダウンロードできるから、それほど神経質になる必要はない。
ただ、NetShareやら、iTetherなど、AppStoreから削除されたアプリは、ダウンロードできないので、注意が必要。
iPad:iVocaloid VY1+GarageBandでボーカルトラックを作る
2012/01/08 14:28
Vocaloid3に興味があるところだけど、iOS版のボーカロイドもでていることなので、Mac版Vocaloid3がでるんじゃないかと考えると、ちょっと手が出しづらくなった。1.5万円買い直しになるのは、もったいないかもと。
でも、せっかく今、Logicをマスターしようとしているので、ボーカルトラックも欲しいな、と思うと、そういえばiPad用ボーカロイドのVY1があった。
以前にVY1を使って作業をしてみたときは、オーディオファイルの書き出しが面倒だった。
その後、iPad版のGrageBandと連携ができるようになって、今回、楽に作業ができたので、メモ的に。
まず前提としては、iPad版のボーカロイドは、17小節までしか作れない、という制限がある。
そのため、17小節ごとに書き出さないと1曲分にならないのだけど、書き出す作業が結構面倒。正確にいうと、書き出すの一瞬だけど、書き出したファイルをiTunes経由で読み込むのが面倒。
で、作業の概要としては、iPad版VY1が、以前のバージョンアップでオーディオのコピーに対応した。
結果、VY1上でボーカルオーディをコピーして、iPad版のGarageBandにペーストすれば、17小節を超えて、1曲のボーカルトラックが結構簡単にできるようになった。コーラスパートもGarageBand上で重ねられるので、すぐに確認できる。
できたGarageBandのファイルをそのままMacのLogicで開けば、1曲分のボーカルトラックが得られる、という感じ。
具体的な作業手順。
まずはボーカロイドには、歌詞が必要だけど、あらかじめ全部ひらがな化して用意しておく。
伸ばす音は、「コード」なら「こおど」というように母音化しておく。
歌詞のタイピングそのものは、Macでやった方が早かったので、Macのテキストエディタ上で作成。
iPadに引き渡すのは、SingleTextを使えば、Macで保存したテキストをiCloudを通じて、iPadですぐに開くことができるので、らくちん。
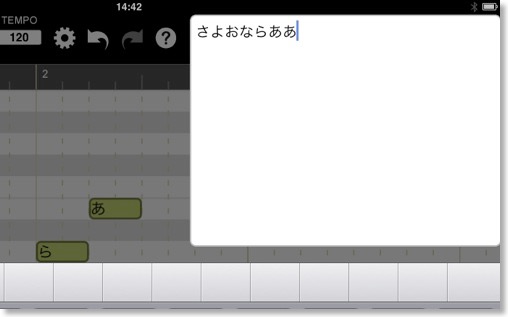
iPadのSingleTextから、17小節分の歌詞をコピーしておいて、iPad版VY1を開き、歌詞部分にペーストする。
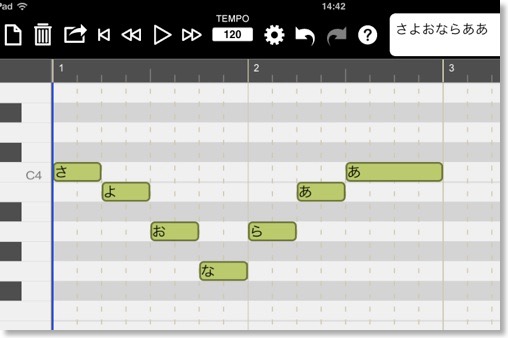
音部分は面倒だけど、ピアノロールから指で入力するしかない。
このとき、MacのLogicでメロディパートのピアノロールを開いておけば、右から左へ音符を書き写すだけで早く作業できた。
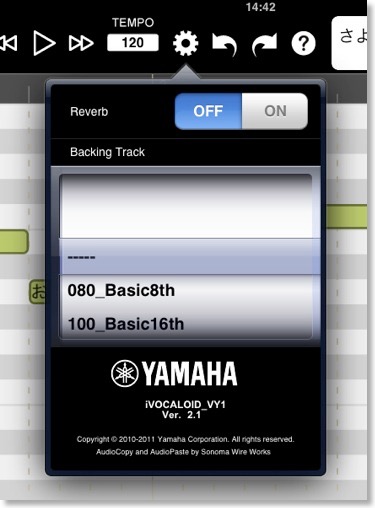
メロディと歌詞が一致したら、テンポを元の曲と合わせておくのと、リバーブは切っておく。切っておかないと、リバーブ成分も一緒にオーディオに入ってしまうので。
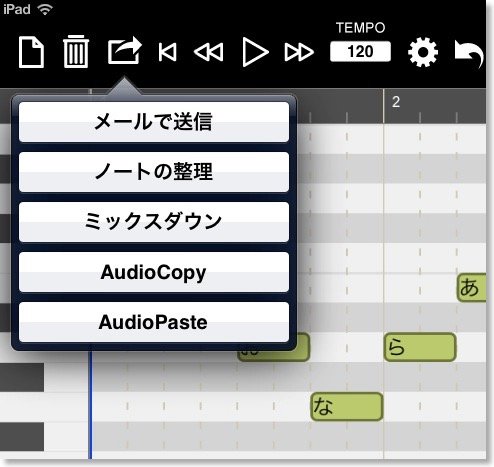
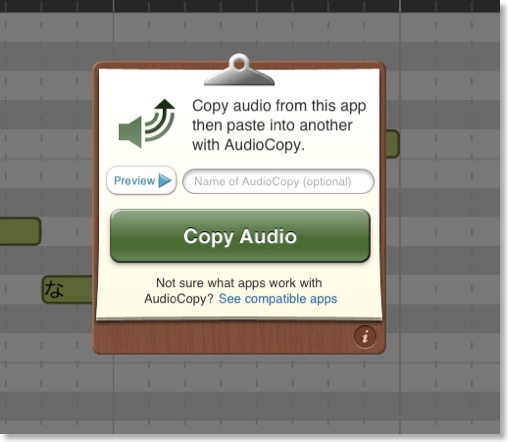
書き出しメニューからAudioCopyを選択。
コピーができたら、GarageBandを起動。新規で曲を作成して、テンポをVY1のものと合わせて設定。
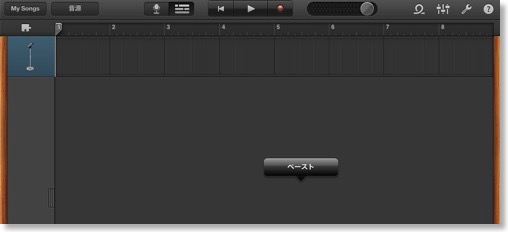
空白トラック部分をタップして、オーディオをペースト。
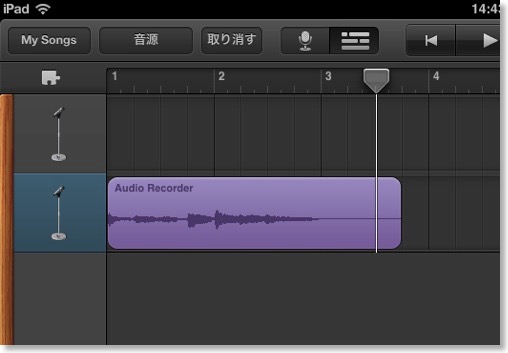
これで最初の17小節分のボーカルトラックができた。
あとは、VY1に戻って、次の17小節をコピーして同様の作業を繰り返す。
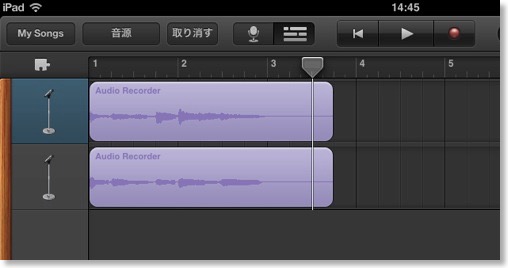
すべてのボーカルパートがGarageBand内で完成したら、GarageBandの書き出し機能でiTunesに書き出し。
あとは、MacのGarageBandなり、Logicで開くだけ。
と、簡単なのだけど、以前は、iPadのVY1から、iPadのGarageBandにボーカルトラックを渡すだけのために、iTunesを経由しないといけなかったので、めちゃくちゃ面倒だった。
iVOCALOID-VY1 - Yamaha Corporation
GarageBand - Apple
でも、せっかく今、Logicをマスターしようとしているので、ボーカルトラックも欲しいな、と思うと、そういえばiPad用ボーカロイドのVY1があった。
以前にVY1を使って作業をしてみたときは、オーディオファイルの書き出しが面倒だった。
その後、iPad版のGrageBandと連携ができるようになって、今回、楽に作業ができたので、メモ的に。
まず前提としては、iPad版のボーカロイドは、17小節までしか作れない、という制限がある。
そのため、17小節ごとに書き出さないと1曲分にならないのだけど、書き出す作業が結構面倒。正確にいうと、書き出すの一瞬だけど、書き出したファイルをiTunes経由で読み込むのが面倒。
で、作業の概要としては、iPad版VY1が、以前のバージョンアップでオーディオのコピーに対応した。
結果、VY1上でボーカルオーディをコピーして、iPad版のGarageBandにペーストすれば、17小節を超えて、1曲のボーカルトラックが結構簡単にできるようになった。コーラスパートもGarageBand上で重ねられるので、すぐに確認できる。
できたGarageBandのファイルをそのままMacのLogicで開けば、1曲分のボーカルトラックが得られる、という感じ。
具体的な作業手順。
まずはボーカロイドには、歌詞が必要だけど、あらかじめ全部ひらがな化して用意しておく。
伸ばす音は、「コード」なら「こおど」というように母音化しておく。
歌詞のタイピングそのものは、Macでやった方が早かったので、Macのテキストエディタ上で作成。
iPadに引き渡すのは、SingleTextを使えば、Macで保存したテキストをiCloudを通じて、iPadですぐに開くことができるので、らくちん。
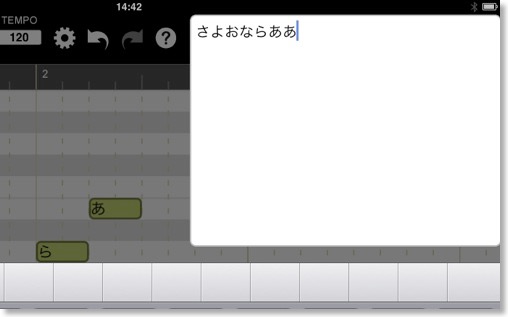
iPadのSingleTextから、17小節分の歌詞をコピーしておいて、iPad版VY1を開き、歌詞部分にペーストする。
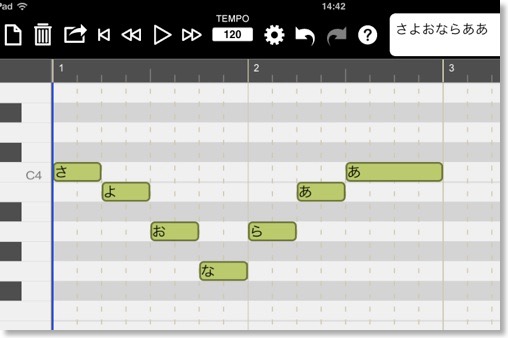
音部分は面倒だけど、ピアノロールから指で入力するしかない。
このとき、MacのLogicでメロディパートのピアノロールを開いておけば、右から左へ音符を書き写すだけで早く作業できた。
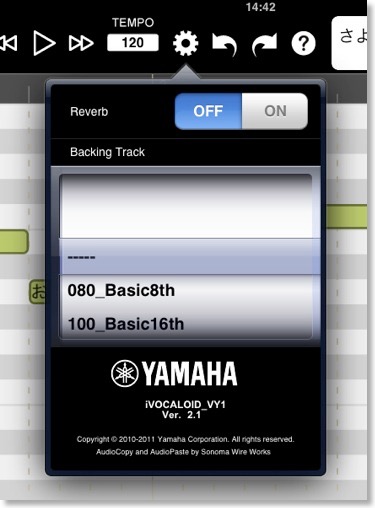
メロディと歌詞が一致したら、テンポを元の曲と合わせておくのと、リバーブは切っておく。切っておかないと、リバーブ成分も一緒にオーディオに入ってしまうので。
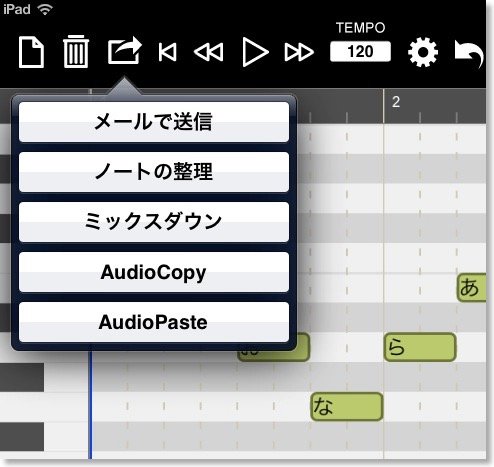
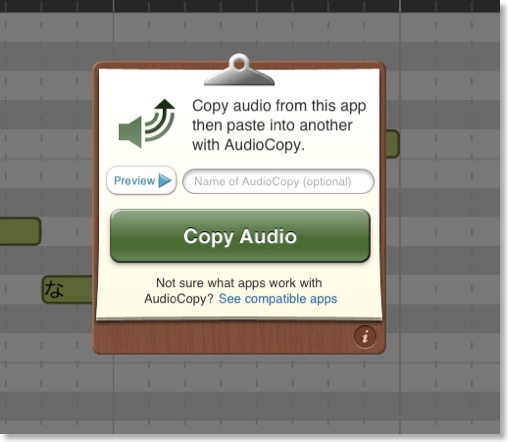
書き出しメニューからAudioCopyを選択。
コピーができたら、GarageBandを起動。新規で曲を作成して、テンポをVY1のものと合わせて設定。
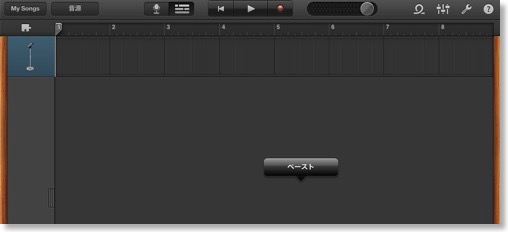
空白トラック部分をタップして、オーディオをペースト。
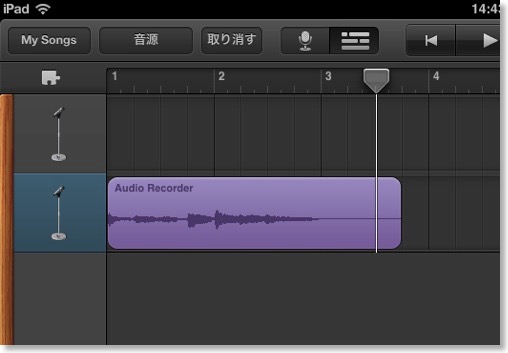
これで最初の17小節分のボーカルトラックができた。
あとは、VY1に戻って、次の17小節をコピーして同様の作業を繰り返す。
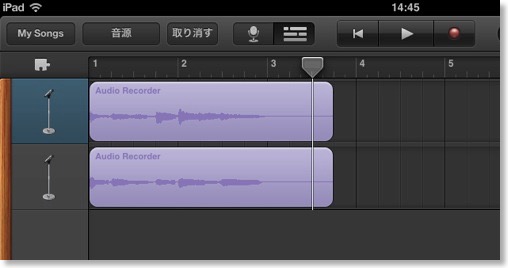
すべてのボーカルパートがGarageBand内で完成したら、GarageBandの書き出し機能でiTunesに書き出し。
あとは、MacのGarageBandなり、Logicで開くだけ。
と、簡単なのだけど、以前は、iPadのVY1から、iPadのGarageBandにボーカルトラックを渡すだけのために、iTunesを経由しないといけなかったので、めちゃくちゃ面倒だった。
iVOCALOID-VY1 - Yamaha Corporation
GarageBand - Apple
ムスメ用のiPad 2をセットアップ
2012/01/03 01:08
注文していた小学1年生のムスメ用の整備済み品iPad 2 Wi-Fi1 16GBが到着した。

iPadの整備済み品は初めて買ったが、箱は、製品版と同じような大きさ。写真がないだけだけど、ちゃんとiPadという名前が入っていて、これはこれでちょっといい。
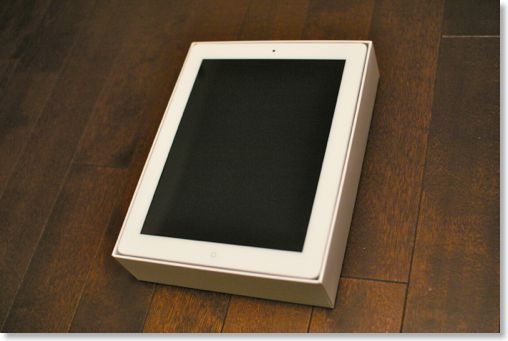
中国からの直送だったのだが、当然、外装も液晶も、ACアダプタ、コード類もみんな新品。
セットアップは、ムスメと相談しながらやったのだが、まずは大まかに4ページ。
メディア&道具系、音楽系、勉強系、ゲーム系にわけた。
1ページ目は、メディア&道具系。
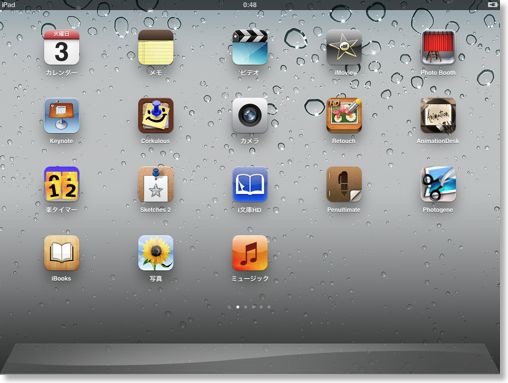
メディア系は、音楽、ビデオ、本。
音楽は、ムスメの課題曲やら、父親(自分)がiTunes Storeで買ったもの(ムスメのリクエスト含む)が入っている。
ビデオには、大好きなトムとジェリーの他、モンスターズインクを一応入れておいた。
本は、i文庫HDに、まだ読めないとは思うが、ハリポタ3巻までとホビットの冒険を入れた。青空文庫にも子供用作品があったような。
iBooksには、友達から来た年賀状をスキャンして入れてあげる予定。
道具系は、文章はまだ難しいと思うので、お絵描きや写真加工が中心。
カメラ、PhotoBoothで撮影、Photogene for iPadとSketches 2、TouchRetouch HDで写真の加工。
Penultimateでお絵描き。corkulous、Keynoteで写真のまとめ、配置。Animation Desk for iPad、iMovieで、動画作成、という感じ。
まだ全部は使えるとは思えないけど、そのうち使えるようになるといいかな。
2ページ目は音楽系。
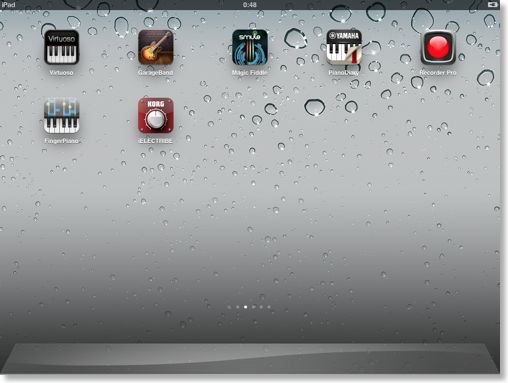
FingerPianoは、ムスメのお気に入り。
Piano DiaryとRecorder Proは、ピアノの練習用。
GarageBand、iElectribe、Magic Fiddleは、音遊び用かな。
3ページ目は、勉強系。
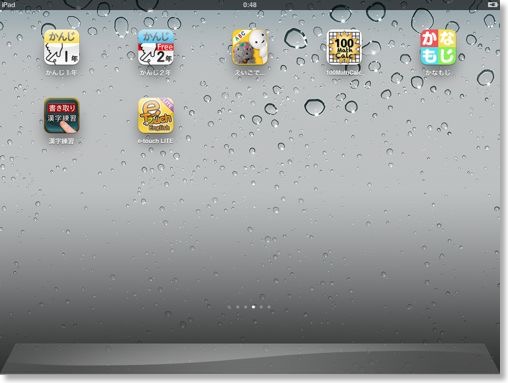
えいごであそぼ、かなもじ、書き取り漢字練習は、もともと親のiPadでよくやっていたやつ。
今回新たに、小学1年かんじ:ゆびドリルと2年、100MathCalc(100マス計算)を入れてみた。
ドリルは嫌いではないみたいで、とくに100マス計算は、結構、食いつきよくやっていた。
4ページ目は、ゲーム系。
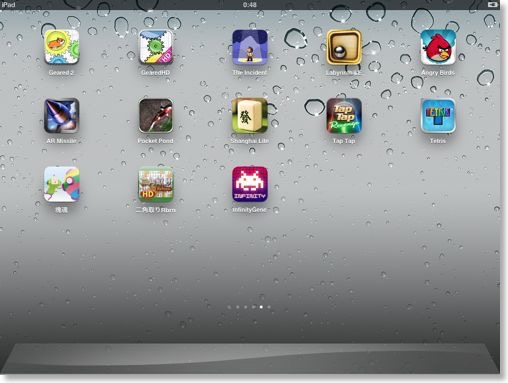
どれも、親のiPhone/iPadで比較的よくやっているものを一応入れておいた。
ドックに何も入っていないのは、ムスメが使ううちに、自分でよく使うものをドックに入れていくように言おうかと。
基本的なペアレンタルコントロールは、ほぼすべてガチガチにかけた。
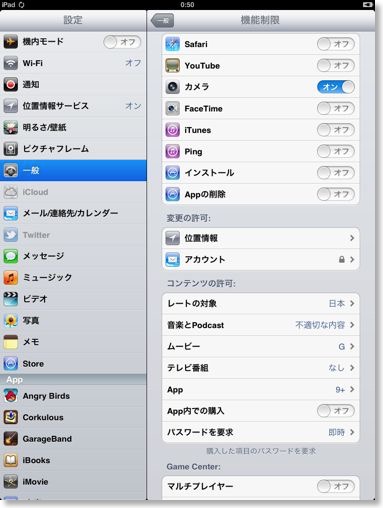
唯一、カメラだけは制限を外したが、ネット関係は、そもそもWi-Fiの設定自体をしない。
アプリのインストールは、iMacにUSB接続をして、iTunes経由で行う。それもペアレンタルコントロールを解除しないと、インストールできないが。
小学生でTwitterをやる子もいるみたいだが、自分としては、小学校低学年にまだネットは必要ないという考え。
ネットの価値は、情報とコミュニケーションだが、本質的な意味で重要になってくるのは、中学生以上になってからのように思う。
一方で、ネットとは別に、道具としてのコンピュータは、もっと早い段階から慣れ親しんだ方がいいかもね、とは思う。
ま、おいおい成長をみて、徐々に制限を外していくのだろう。

iPadの整備済み品は初めて買ったが、箱は、製品版と同じような大きさ。写真がないだけだけど、ちゃんとiPadという名前が入っていて、これはこれでちょっといい。
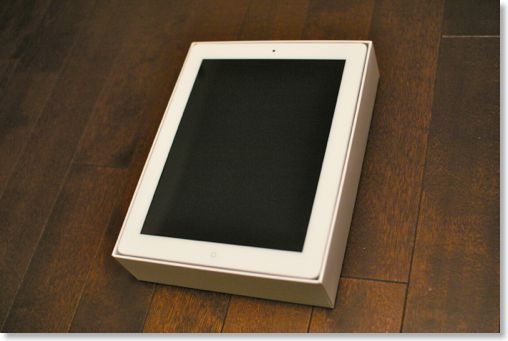
中国からの直送だったのだが、当然、外装も液晶も、ACアダプタ、コード類もみんな新品。
セットアップは、ムスメと相談しながらやったのだが、まずは大まかに4ページ。
メディア&道具系、音楽系、勉強系、ゲーム系にわけた。
1ページ目は、メディア&道具系。
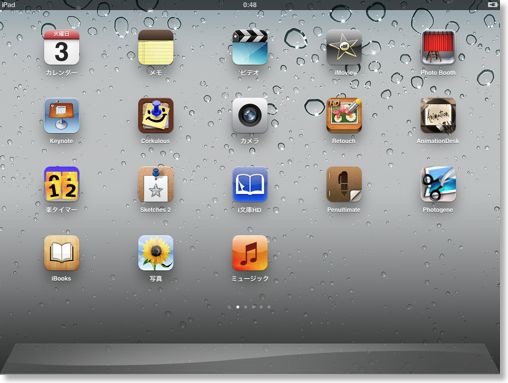
メディア系は、音楽、ビデオ、本。
音楽は、ムスメの課題曲やら、父親(自分)がiTunes Storeで買ったもの(ムスメのリクエスト含む)が入っている。
ビデオには、大好きなトムとジェリーの他、モンスターズインクを一応入れておいた。
本は、i文庫HDに、まだ読めないとは思うが、ハリポタ3巻までとホビットの冒険を入れた。青空文庫にも子供用作品があったような。
iBooksには、友達から来た年賀状をスキャンして入れてあげる予定。
道具系は、文章はまだ難しいと思うので、お絵描きや写真加工が中心。
カメラ、PhotoBoothで撮影、Photogene for iPadとSketches 2、TouchRetouch HDで写真の加工。
Penultimateでお絵描き。corkulous、Keynoteで写真のまとめ、配置。Animation Desk for iPad、iMovieで、動画作成、という感じ。
まだ全部は使えるとは思えないけど、そのうち使えるようになるといいかな。
2ページ目は音楽系。
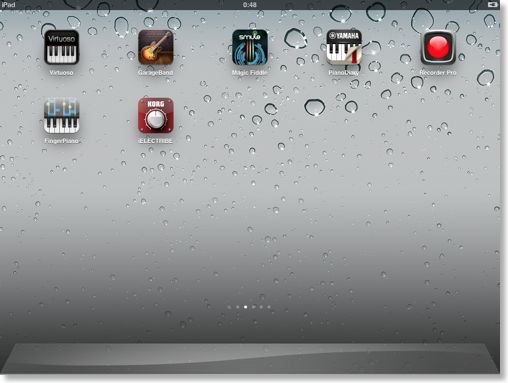
FingerPianoは、ムスメのお気に入り。
Piano DiaryとRecorder Proは、ピアノの練習用。
GarageBand、iElectribe、Magic Fiddleは、音遊び用かな。
3ページ目は、勉強系。
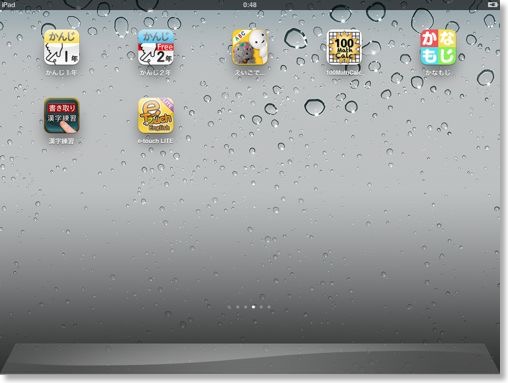
えいごであそぼ、かなもじ、書き取り漢字練習は、もともと親のiPadでよくやっていたやつ。
今回新たに、小学1年かんじ:ゆびドリルと2年、100MathCalc(100マス計算)を入れてみた。
ドリルは嫌いではないみたいで、とくに100マス計算は、結構、食いつきよくやっていた。
4ページ目は、ゲーム系。
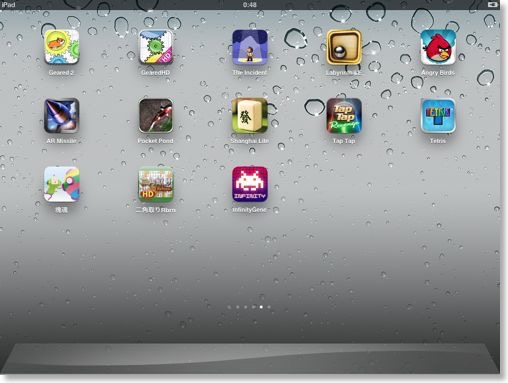
どれも、親のiPhone/iPadで比較的よくやっているものを一応入れておいた。
ドックに何も入っていないのは、ムスメが使ううちに、自分でよく使うものをドックに入れていくように言おうかと。
基本的なペアレンタルコントロールは、ほぼすべてガチガチにかけた。
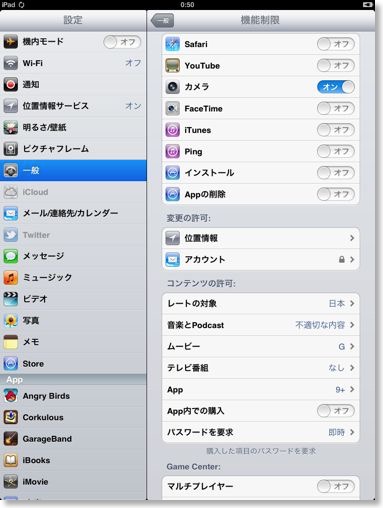
唯一、カメラだけは制限を外したが、ネット関係は、そもそもWi-Fiの設定自体をしない。
アプリのインストールは、iMacにUSB接続をして、iTunes経由で行う。それもペアレンタルコントロールを解除しないと、インストールできないが。
小学生でTwitterをやる子もいるみたいだが、自分としては、小学校低学年にまだネットは必要ないという考え。
ネットの価値は、情報とコミュニケーションだが、本質的な意味で重要になってくるのは、中学生以上になってからのように思う。
一方で、ネットとは別に、道具としてのコンピュータは、もっと早い段階から慣れ親しんだ方がいいかもね、とは思う。
ま、おいおい成長をみて、徐々に制限を外していくのだろう。
ムスメ用にiPad 2 Wi-Fi16GBを発注
2011/12/30 00:42

小学1年生のムスメのクリスマスにはニンテンドー3DSをプレゼントした。
3DS、iPod touch、iPad 2の中から選ばせてみたが、ムスメが自分で選んだのが3DSだった。
選んだ理由は、3Dで写真が撮れるから、と言っていたが、本当のところは、周りの子がみんな持っているから、という感じ。
小学生なら誰でももっているDSなので、さすがに買わないまま過ごさせるのもどうかと思うし、値段も1.5万円と安くなったので、今年はプレゼントすることにした。
ただ、実際に持たせて遊んでいるのを見ていると、とても危ない気がする。
3DSの本体だけでは、Miiを作るとか、写真に落書きするぐらいで、後は、付属のちょっとしたゲームしか遊ぶことができない。
せっかく、コンピュータを持ったのに、文字も大して書けなければ、たいした絵も描けない。音楽もほんのちょっと。こんなものでいいのだろうか。
さすがに自分の子供のときのように、BASICとかでプログラミングをしろ、とまでは言わないが、あまりに使い方が限定的すぎるように思う。
というわけで、安い整備済み品のiPad 2 Wi-Fi16GBをApple Storeで発注した。
まぁ、もともとムスメが3DSとiPadのどちらを選んでも、両方買うつもりではいたんだけど。
iPad 2であれば、絵も描けるし、文章も書けるし、キーボードをつなげればタイピングも覚えられる。FaceTimeでおばあちゃんと話もできるし、算数や漢字の教材もある。映画をみたり、音楽を聞いたりするのも、親のiTunesからすぐにできるし。3DSほどではないしろ、ゲームをすることもできる。
なにせ、アプリが安いし、親と共用することができる。
一応、3DSも、iPadもペアレンタルコントロールでどこまでできるかは、調べてみたが、それなりには制限できそう。まぁ少なくとも低学年のうちは、ネット機能そのものを使わない方がいいだろう。
それよりも、道具としてコンピュータを使う、ということを身につけさせようと思う。
母親である相方は、初代iPadなので、ムスメの方がiPad 2になってしまうが、iPad3が発売されたら、相方には自分の使っているiPad2 3G+Wi-Fiあげて、初代は売りに出そうかな。
ニンテンドー3DS アイスホワイト
リーディングリストは便利
2011/12/07 23:06
Lion&iOS 5でなかなか重宝している機能として、リーディングリストがある。
端的に言ってしまえば、iCloudで同期できるブックマーク。
通常のブックマークと違うのは、大きくは未読機能がついていること。あとは、他のブックマークと領域が別れていること。
これの何が便利かというと、 例えば自分の場合、電車待ちをしてるとき、iPhoneでTwitterを読んでいる。面白そうな記事が出て来て、読もうとした時、電車がきた。
席に座れたので、iPadで続きを読もうと思ったら、iPhoneでSafariでリーディングリストに登録する。
そうするとiPadで、Safariを開くと、リーディングリストにさっきの記事が来ているので、続きを読む。
というのが、基本の使い方。
今までは、同じ情報をiPhoneとiPadをまたいでみるためには、例えばTwitterにフェイバリットをつけておいて、同じ道を辿って見るとか、URLをメールで送ったり、URLをClipTwinなんかのピアツーピアでBluetooth転送していたりした。
直接やりとりする方が速そうにも思えるが、間にクラウドを挟む方が、相手の状態を気にしなくていいので、実は気楽に使える。
こういうブックマークの受け渡しは、ほとんどの場合、一時的なもので、ずーっと取っておこう、というものは少ない。
リーディングリストは未読、既読の区別があるので、一度使うとメインの一覧からは消えてくれる。
従来のブックマークだと、何回も使うものと、一時的に使うものが混在してしまい、管理が面倒になってしまうところに、メスをいれたというところだろう。
未読状態の同期までできれば良かったが、今のところは、各デバイスごとの管理になってしまっているのは珠に傷。
Instapaperとの使い分けだが、リーディングリストはあくまでURL情報の同期なので、自分の場合は、取っておきたい情報はInstapaper、デバイスまたぎや、一時的なしおりにはリーディングリストを使うようになってきた。
端的に言ってしまえば、iCloudで同期できるブックマーク。
通常のブックマークと違うのは、大きくは未読機能がついていること。あとは、他のブックマークと領域が別れていること。
これの何が便利かというと、 例えば自分の場合、電車待ちをしてるとき、iPhoneでTwitterを読んでいる。面白そうな記事が出て来て、読もうとした時、電車がきた。
席に座れたので、iPadで続きを読もうと思ったら、iPhoneでSafariでリーディングリストに登録する。
そうするとiPadで、Safariを開くと、リーディングリストにさっきの記事が来ているので、続きを読む。
というのが、基本の使い方。
今までは、同じ情報をiPhoneとiPadをまたいでみるためには、例えばTwitterにフェイバリットをつけておいて、同じ道を辿って見るとか、URLをメールで送ったり、URLをClipTwinなんかのピアツーピアでBluetooth転送していたりした。
直接やりとりする方が速そうにも思えるが、間にクラウドを挟む方が、相手の状態を気にしなくていいので、実は気楽に使える。
こういうブックマークの受け渡しは、ほとんどの場合、一時的なもので、ずーっと取っておこう、というものは少ない。
リーディングリストは未読、既読の区別があるので、一度使うとメインの一覧からは消えてくれる。
従来のブックマークだと、何回も使うものと、一時的に使うものが混在してしまい、管理が面倒になってしまうところに、メスをいれたというところだろう。
未読状態の同期までできれば良かったが、今のところは、各デバイスごとの管理になってしまっているのは珠に傷。
Instapaperとの使い分けだが、リーディングリストはあくまでURL情報の同期なので、自分の場合は、取っておきたい情報はInstapaper、デバイスまたぎや、一時的なしおりにはリーディングリストを使うようになってきた。
ist DS+シグマ30mmF1.4+Eye-Fi+iPad
2011/12/03 15:09

新しいレンズが届いてから、ちょいちょい練習しているが、いいね、と思う反面、やっぱり難しい。
一番難しいのはピント。

F1.4の解放で撮ると、ファインダーでは合っていると思っていても、大きな液晶で見ると、ズレているということ多数。
カメラ本体のちっこい液晶でもほとんどわからない。

最初は、ある程度撮ったら、AppleのカメラコネクションキットのSDカードアダプタを使って、ist DSからSDカードを抜いて、確認していたのだけど、撮り直しとなると、やっぱり面倒。

というわけで、vRec+に刺さっていたEye-Fiカードをちょっと抜いて、ist DSに刺し、iPadに転送するようにセッティング。

撮ったら、自動的にiPadに転送されてくるので、iPadの大きな画面で確認。だめなら撮り直し。
さらにフォトストリームまで自動的に流れるので、使う写真をMacBook AirのiPhotoで拾い上げる、という流れになってきた。
これでかなり便利になった。
まぁ、よくをいえば、iPadでいらない写真はカットしてから、フォトストリームに送って欲しいところだけど。
Eye-Fiカードをもう1枚買おうか悩むところ。

しかし、解放だとピントがシビアなので、モノ撮りならまだしも、外出とかだと結構リスキーだな。少ししぼった方がいいんだろうな。
Eye-Fi Connect X2 4GB EFJ-CN-4G
Newsstandを使う
2011/12/01 00:22
iOS5がリリースされた時、Newsstandって結構邪魔者扱いされていたのだけど、自分としてはマガストアでMacFanとかをちょいちょい買っていたので、期待していた。

そしたらそのMacFanがNewsstandから出たので、買ってみた。
定期購読は、取り敢えず30日。マガストアで1冊買うのと同じ。
30日経ったらまったく読めなくなるのか、新たなダウンロードができなくなるだけなのかはわからないが、まぁ雑誌を後から読み返すことも少ないか、と、深く考えないことに。
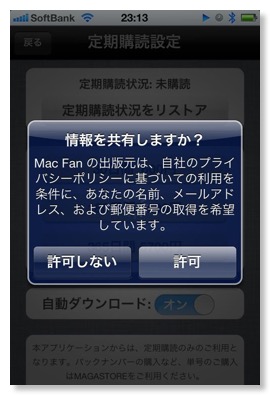
購入時に、メアドを差し出すか聞かれたが、サクッと拒否。
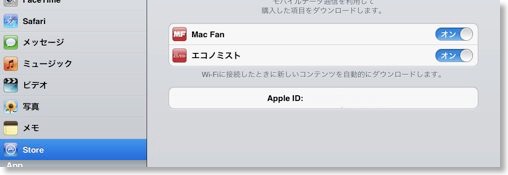
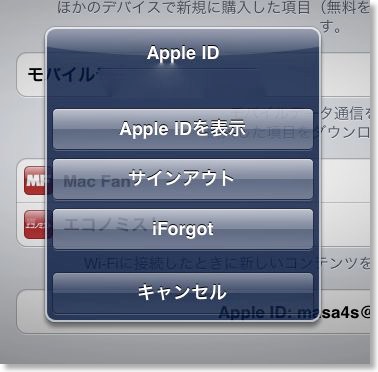
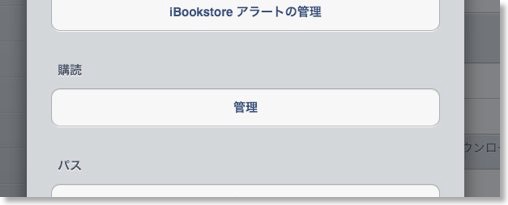
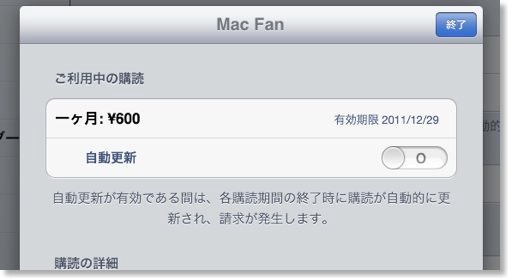
あとはご丁寧に、自動更新の停止方法も書いてあったので、これも設定。
雑誌本体の使い勝手は、マガストア版とほぼ同じ。
元々あった雑誌の単独アプリに、定期購入の仕組みをくっつけたということなのだろう。
ただ、事前ダウンロードができるのは、マガストア版との違い。
オフラインでも見られるし、読み込み速度も速い。
まさに今、地下鉄の中でも快適に読めている。
マガストアは、コンテンツ作成側なので、ダウンロードさせずキャッシュなのかもしれないが、ちょっと過剰防衛な気がする。
プラットフォーマーのAppleが、よりユーザー便益優先側に倒した方が儲かるのでは?というのがNewsstandで、ユーザーとしおては、賛成。
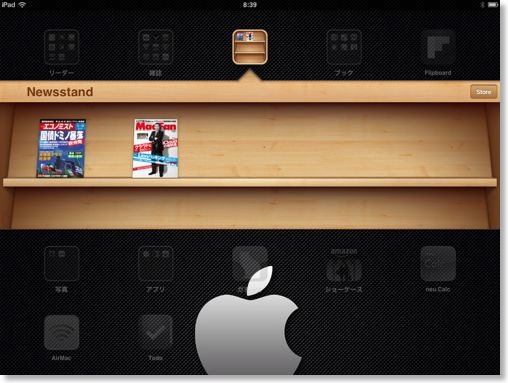
あとNewsstandを開くと、専用のフォルダ的な展開になる。
Newsstandのアイコンがフォルダに入れられないのが、話題になっていたが、Newsstandはフォルダの一種なので、フォルダinフォルダができないので無理、というところか。
Mac Fan

そしたらそのMacFanがNewsstandから出たので、買ってみた。
定期購読は、取り敢えず30日。マガストアで1冊買うのと同じ。
30日経ったらまったく読めなくなるのか、新たなダウンロードができなくなるだけなのかはわからないが、まぁ雑誌を後から読み返すことも少ないか、と、深く考えないことに。
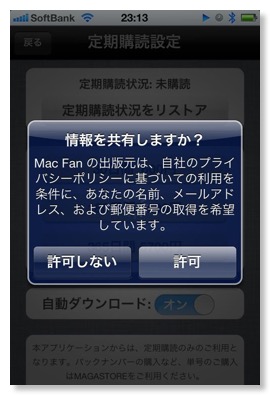
購入時に、メアドを差し出すか聞かれたが、サクッと拒否。
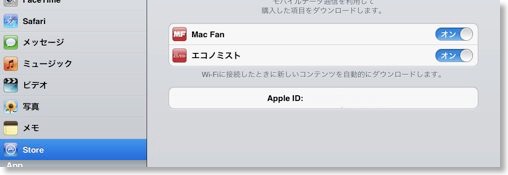
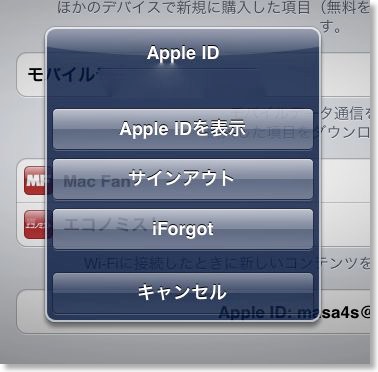
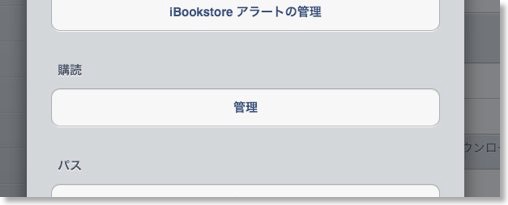
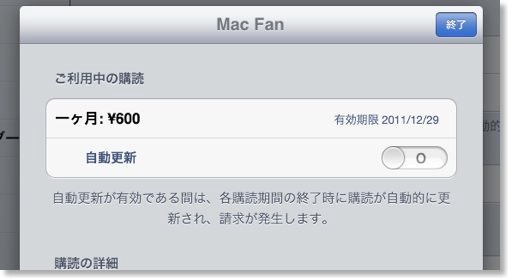
あとはご丁寧に、自動更新の停止方法も書いてあったので、これも設定。
雑誌本体の使い勝手は、マガストア版とほぼ同じ。
元々あった雑誌の単独アプリに、定期購入の仕組みをくっつけたということなのだろう。
ただ、事前ダウンロードができるのは、マガストア版との違い。
オフラインでも見られるし、読み込み速度も速い。
まさに今、地下鉄の中でも快適に読めている。
マガストアは、コンテンツ作成側なので、ダウンロードさせずキャッシュなのかもしれないが、ちょっと過剰防衛な気がする。
プラットフォーマーのAppleが、よりユーザー便益優先側に倒した方が儲かるのでは?というのがNewsstandで、ユーザーとしおては、賛成。
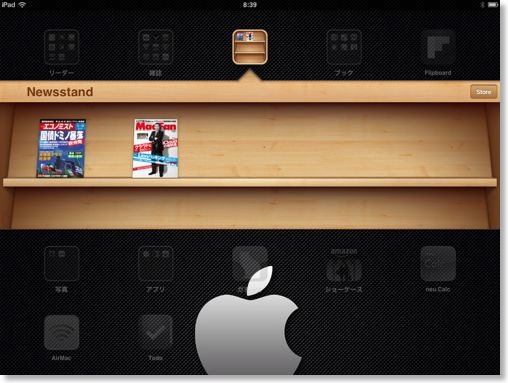
あとNewsstandを開くと、専用のフォルダ的な展開になる。
Newsstandのアイコンがフォルダに入れられないのが、話題になっていたが、Newsstandはフォルダの一種なので、フォルダinフォルダができないので無理、というところか。
Mac Fan
iPhone/iPadにギター入力 - Apogee JAM
2011/11/19 12:13
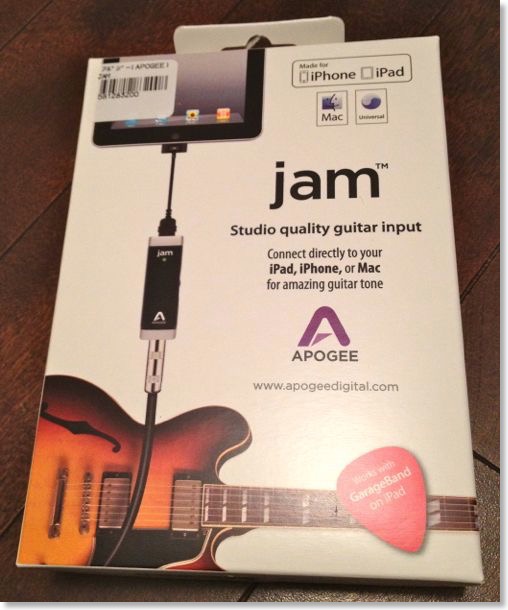
注文していたApogee JAMが到着した。
エレキギター、ベース用のオーディオ入力インターフェースで、iPad、iPhoneのドックコネクタに接続して、GarageBandにギターの音を入力できる。
これがあれば、気軽にGarageBandのアンプシミュレーターやエフェクターが使える。
以前から、チェックしていた製品だけど、買おうかなと思った直接のきっかけは、iPhone版のGarageBandがでたこと。
JAMは結構コンパクトで、付属のベルクロテープでストラップなどにくっつけることはできる。
iPhoneも当然コンパクトなので、ギター、JAM、iPhoneを全部使っても、身体から何処かにケーブルが繋がっていない、まさにスタンドアローンな状態になる。しかも、GarageBandでギター以外のパートも全て鳴らせる、と。

実際に届いたJAM本体は結構軽い。写真では重厚なイメージだけどプラスチック。本体もちゃちだけど、ケーブルはもっとちゃちくて結構心配。
ギターからの入力は、普通のフォンプラグのシールド。モノラル専用だと思う。入力感度の調節ダイアルがあって、専用コネクタでiPhone/iPad/Macに送る。
JAM自体にいじるところはほとんどないので、GarageBandの操作さえすれば、問題なく音はでる。
GarageBand側のポイントは、モニターをオンにする、ってことぐらいか。
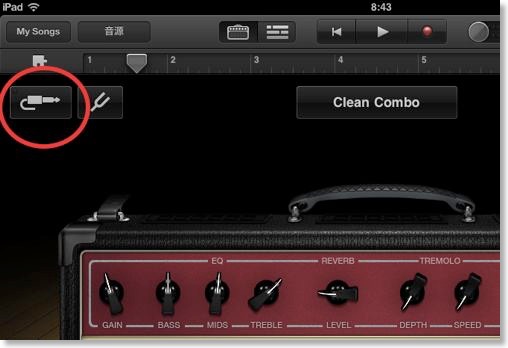

自分の場合、メインの楽器は鍵盤なので、ギターはコードを押さえるぐらいしかできないのだけど、若い頃は、ギターといえば、アンプを買って、エフェクターボードとBOSSのエフェクターをいくつも買って、という感じだった。
それが今や、小さな箱でデジタル入力になって、エフェクトもかけ放題。いい時代だなー。
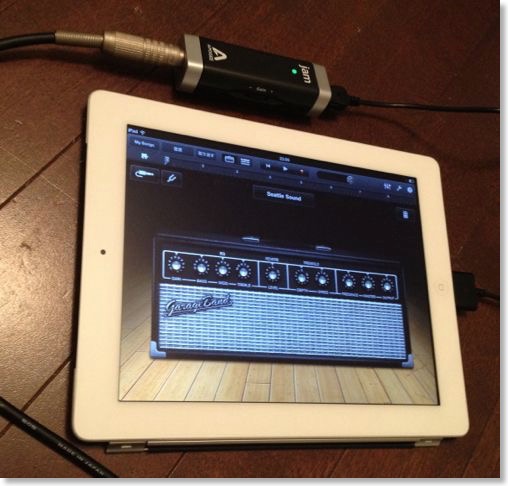
最初、iPadのスピーカーで鳴らしてみたら、もちろん音量的には小さいが、意外に使える。夜の練習なんか、これで充分かも。
次にiPhoneで鳴らしてみたら、これまたiPadと変わらないぐらい。
ネックといえば、価格か。
一式揃ったUSBオーディオインターフェースにも手が届かんばかりの値段なので、微妙なところだけど、手軽なのでギターメインの人にはいいと思う。
あ、一応MacBook Airでも問題なく使えた。
iMacには、ライン入力があってそこにギターを突っ込めば良かったけど、MacBook Airにはオーディオ入力端子がないので、JAMがあれば、MacBook Airもギター録音に使えるようになる。
JAM by APOGEE ギターインプット for iPad、iPhone、Mac </a>
Apogee JAMを発注
2011/11/15 22:43
ヤフーのスマホキャンペーンで貰った期間限定ポイントが大量にあったので、何を買おうかな、と思っていたのだが、ApogeeのJAMというのを買ってみた。
エレキギターの音をUSBに変換できるアダプターだけど、Macだけでなく、iPhone、iPadでも使えるところがミソ。
似たような製品にiRigというのもあるが、JAMはMacでも使えるのと、ドックコネクタが使えて、取り回しが便利そうかな、と。
JAM by APOGEE ギターインプット for iPad、iPhone、Mac</a>
スティーブ・ジョブズをiPad/iPhoneアプリで読んだ
2011/11/13 14:33

このジョブズの伝記、紙、電子書籍と、色々なフォーマットで発売されたが、自分はアプリ版を購入した。
本屋や出版社のリーダーアプリは、会員登録が面倒だし、もしその会社がサービスをやめてしまったら、読めなくなりそう。アプリ版なら、iOSの進化次第で読めなくなる可能性はあるが、独自ストアよりはマシだろう、と。
アイコンが単独で並ぶのも、愛蔵版という感じで悪くない。ジョブズの作った会社の端末なので、それぐらいの特別扱いはあってもいい。
ただ、ちょっと想像と違っていたのは、無料の専用アプリをダウンロードして、アプリ内購入として、I巻とII巻を購入するような形になっていたこと。
無料アプリのレビューのひどさを見る限り、本当に一部の人が有料を買うものならアプリ内購入もアリかもしれないが、この伝記のように、基本は有料で購入するものの場合、あんまりいい方法ではないのではないかと。最初から買う気のない人が、悪い評判をつけるだけだから。
値段に関しては、安いとは思わないが、新品の紙の本を買ってスキャンする手間を考えれば、まぁ許せる範囲かな。1本2000円は、映画1本と変わらないし、例えば600円のMacFan3冊分以上は価値があると思う。
紙の本よりコストがかかっていないじゃないかという、のももちろんあるが、そりゃ電子版を買ってくれる人がたくさんいる場合の話であって、日本のように少ない現状では、少数派の対応をするのはコスト高になってしまうだろう。
残念なのは、Appleユーザーでも早々に本を買う人が多かったみたいで、あんたらが本を買い続ける限り、電子版が安くなるのは遠のくのではないかと。
一般の人が紙を買うのはいいとして、少なくともiPadユーザーぐらいは、紙の本を拒否して、iPadで読んで欲しかった。
今時、文章を書く人も、編集する人も、装丁を考える人も、ほとんどデジタルで作業していて、その最後のとこだけ、わざわざ紙とインクです、暖かみを感じますとかってどうなのよ、と思わないのかな。
目が疲れる、内容が頭に入ってこないって、あんたら毎日ディスプレイみているし、内容が頭に入らないとしたら、何をその端末でやっているのか、ってかんじ。
自分としては、iPadで8割ぐらい、iPhoneで2割ぐらいだったかな。ユニバーサルアプリでよかった。
読んだ場所は、主にバスと電車の行き帰り、リビングのソファがちょっと。
紙の本のように、持ち運びの苦痛もなく、しおりを挟む必要もなく、好きなときに読み始めて、好きなときに閉じて、また好きなときに続きを読めた。ページめくりに、両手を使う必要もなく、iPhoneであれば、つり革に捕まったまますいすいと読めたし、自炊本と違って文字の大きさも十分。
保管の場所も取らないし、いつでも携帯できるし、暗いところでも読める。
紙の本で読むよりも、圧倒的に早く読み終えられたと思う。
今回特によかったのは、紙の本のときは、本が汚れる気がするので、線を引いたりはしなかったのだけど、電子版ならいくら線を引いても問題ないし、しかも線を引いたところだけを後から一覧で見たりできるので、結構、ここはと、思ったところをマーキングしながら読んだ。
ただし、マーキングのインターフェースは、イマイチ使いづらく、大辞林とかの人に作ってもらった方がよさそう。
残念なのは、iBooksではないので、iPadとiPhoneのあいだでの未読位置の共有ができなかったのがやや面倒。あのiPadの、Appleの、ジョブズの本なのだから、意地でもiBooksで提供して欲しかったなぁ。
逆に言えば、Appleは、ジョブズは、本当にiPadを電子書籍がメインの端末とは考えていない、ってことかも。それはそれで、いいことではあると思う。iPadは、ポスト書籍ではなく、ポストPCなのだから。
まぁでも、今やiCloudが標準なので、iBooksでなくても未読位置の同期は標準搭載してもらいたいところ。
スティーブ・ジョブズ (アプリ版).
スティーブ・ジョブズ I(紙版)
今時のスキャナ孝
2011/10/30 14:27
ムスメが、学校の読書感想文コンクールで入賞したということで賞状をもらってきた。
実家のおばあちゃんに知らせたら、読書感想文そのものを送ってくれ、とのこと。
B4サイズの原稿用紙4枚なのだが、どうやってスキャンしようかと。
うちのスキャナといえば、ScanSnapと、キヤノンの複合機MG6130があるが、両方ともA4がメイン。B4サイズはそのままスキャンできない。
仮にA4だとして、1枚ものなら複合機でもいいが、複数枚の原稿となると、紙の取り替え、スキャン指示などが面倒。
となるとフィーダーのあるScanSnapとなるが、うちの場合は、ScanSnapの接続がちょっとややこしいことになっているので、数枚程度なら、ちょっと躊躇してしまう。
※ScanSnap→USBデバイスサーバー→イーサネット→iMacという接続になっていて、USBデバイスサーバーのリンクアプリを立ち上げないといけない。
結局、Eye-Fiカードの入ったコンデジを使って、原稿用紙をパシャパシャと撮影。
自動取り込みでiMacのiPhotoに転送されてきたのをフォトストリームに突っ込む。
iPadでJotNot Scannerアプリを立ち上げて、フォトストリームから読み込み、トリミング&PDF化して、そのままメール送信した。
仕上がりは、なかなか。
無事に、向こうでも読めたらしい。
コンデジを使ったのは、フラッシュを使った方がきれいに取り込めるかな、と思ったからだけど、あとでiPhone 4Sでも試してみたら、LEDライトを使えば、デジコンとほとんど同じ印象で取り込めた。
今度からは、iPhone 4S単体で済みそう。
こう考えてみると、複合機のスキャナっていったいいつ使うんだ、という気がしないでもない。
まぁ、よそからもらった紙焼きの写真を取り込むときで、かつ、枚数が少ないときぐらいかなー。
JotNot Scanner
FUJITSU ScanSnap S1500 FI-S1500
実家のおばあちゃんに知らせたら、読書感想文そのものを送ってくれ、とのこと。
B4サイズの原稿用紙4枚なのだが、どうやってスキャンしようかと。
うちのスキャナといえば、ScanSnapと、キヤノンの複合機MG6130があるが、両方ともA4がメイン。B4サイズはそのままスキャンできない。
仮にA4だとして、1枚ものなら複合機でもいいが、複数枚の原稿となると、紙の取り替え、スキャン指示などが面倒。
となるとフィーダーのあるScanSnapとなるが、うちの場合は、ScanSnapの接続がちょっとややこしいことになっているので、数枚程度なら、ちょっと躊躇してしまう。
※ScanSnap→USBデバイスサーバー→イーサネット→iMacという接続になっていて、USBデバイスサーバーのリンクアプリを立ち上げないといけない。
結局、Eye-Fiカードの入ったコンデジを使って、原稿用紙をパシャパシャと撮影。
自動取り込みでiMacのiPhotoに転送されてきたのをフォトストリームに突っ込む。
iPadでJotNot Scannerアプリを立ち上げて、フォトストリームから読み込み、トリミング&PDF化して、そのままメール送信した。
仕上がりは、なかなか。
無事に、向こうでも読めたらしい。
コンデジを使ったのは、フラッシュを使った方がきれいに取り込めるかな、と思ったからだけど、あとでiPhone 4Sでも試してみたら、LEDライトを使えば、デジコンとほとんど同じ印象で取り込めた。
今度からは、iPhone 4S単体で済みそう。
こう考えてみると、複合機のスキャナっていったいいつ使うんだ、という気がしないでもない。
まぁ、よそからもらった紙焼きの写真を取り込むときで、かつ、枚数が少ないときぐらいかなー。
JotNot Scanner
FUJITSU ScanSnap S1500 FI-S1500
クラウド気分を味わうテキストエディタ - SingleText
2011/10/30 13:07

iCloudを活用したアプリはまだあまり出ていないが、SingleTextというのが見つかった。
非常にシンプルなテキストエディタだが、iPhone、iPad、Macで使える。
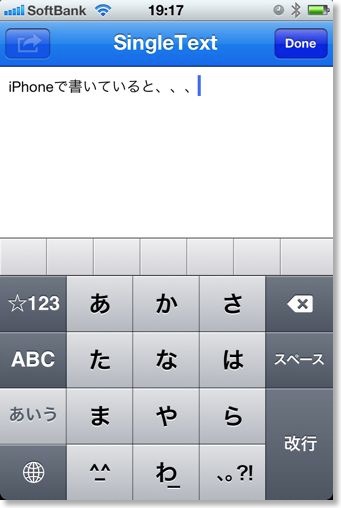
iPhoneで書き始めると、特に保存動作をしなくても、iCloudを通じてMacにもiPadにも同じ文章が現れる。
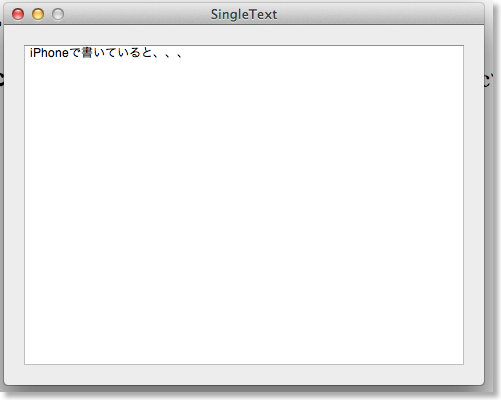
若干のタイムラグはあって、リアルタイムとはいかない。
反映されるまで、最短5秒ぐらいのこともあるけど、なかなか反映されず、アプリを再起動すると反映されていた、ということもある。
WriteRoomなども、Dropboxを使って同じようなことは実現しているし、そもそも純正のメモ機能は、文章の反映やバックグラウンド同期など、もうちょっと使い勝手もいいので、あえて使う必要はない。
ただ、Macとの同期という点では、Mail.appを立ち上げなくてもいいので、よいのかもしれない。
SingleText (iOS版)
SingleText (Mac版)
iOS5 - iMessageをiPhoneとiPadで使う
2011/10/18 23:55
iOS5になって、iMessageというのができた。
iPhoneで使えたSMS的なものを他のiOSデバイスでも使えるようにしたもの。
期待としては、iPhoneでもiPadでも、デバイス関係が変わってもメッセージのやり取りが続けられる、と思っていた。
結果的にはできたのだけど、結構ややこしかった。
要は、iPhoneとiPadのiMessageの設定で、送信用、受信用のアカウントを全て同一にする。
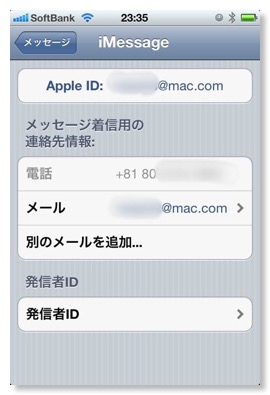
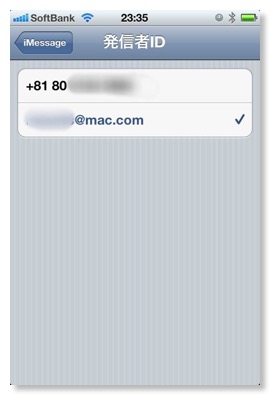
この場合のアカウントは必然的に、メールアドレスということになる。
iPhoneユーザーの場合、今までのSMSは電話番号をアカウントに使って送信していたけど、iPhone、iPadでメッセージの流れを共通化したいならば、電話番号での送信は諦めないといけない。多分。
全然ややこしくないと思うかもしれないが、SMSの頃はアカウント設定自体が無かった。設定できる箇所が増えてしまったために、有用でない組み合わせがたくさんできてしまった。
FaceTimeと同じ方式なんだけど、iMessageの場合は、先にSMSがあったから分かりにくかった。
この設定は、相手が電話番号で送ってくると、iPhoneでは受けられるけど、iPadではうけられない。
そのまま相手に返信すると、相手側は、相手が送ったのは電話番号なのに、メアドのアカウントから返ってくるので、メッセージも流れ的には途切れてしまうはず。ただ、次に相手が返信するのはメアドあてになるので、こちらはiPhoneとiPadの両方で受けられるようになる。
そうやって徐々に、やり取りに使うアカウントを電話番号から、メアドに置き換わっていくのかな。
設定に使ったメアドは、多分相手にも知られる。
今まで電話番号でやり取りはしてたのだから問題無いケースも多いと思うが、一応覚悟はしていた方がよい。
iPhoneで使えたSMS的なものを他のiOSデバイスでも使えるようにしたもの。
期待としては、iPhoneでもiPadでも、デバイス関係が変わってもメッセージのやり取りが続けられる、と思っていた。
結果的にはできたのだけど、結構ややこしかった。
要は、iPhoneとiPadのiMessageの設定で、送信用、受信用のアカウントを全て同一にする。
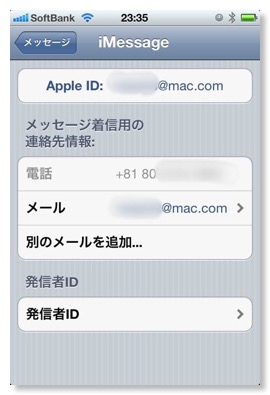
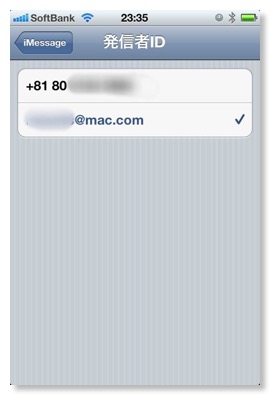
この場合のアカウントは必然的に、メールアドレスということになる。
iPhoneユーザーの場合、今までのSMSは電話番号をアカウントに使って送信していたけど、iPhone、iPadでメッセージの流れを共通化したいならば、電話番号での送信は諦めないといけない。多分。
全然ややこしくないと思うかもしれないが、SMSの頃はアカウント設定自体が無かった。設定できる箇所が増えてしまったために、有用でない組み合わせがたくさんできてしまった。
FaceTimeと同じ方式なんだけど、iMessageの場合は、先にSMSがあったから分かりにくかった。
この設定は、相手が電話番号で送ってくると、iPhoneでは受けられるけど、iPadではうけられない。
そのまま相手に返信すると、相手側は、相手が送ったのは電話番号なのに、メアドのアカウントから返ってくるので、メッセージも流れ的には途切れてしまうはず。ただ、次に相手が返信するのはメアドあてになるので、こちらはiPhoneとiPadの両方で受けられるようになる。
そうやって徐々に、やり取りに使うアカウントを電話番号から、メアドに置き換わっていくのかな。
設定に使ったメアドは、多分相手にも知られる。
今まで電話番号でやり取りはしてたのだから問題無いケースも多いと思うが、一応覚悟はしていた方がよい。
iOS5- フォトストリームいい感じだった
2011/10/16 12:54
iPhoneで撮影した写真が、何もしなくても、iPad、MacのiPhoto、Apple TVで見られるようになるのが、iCloudのフォトストリーム。
MacのiPhotoデフォルト設定では、自動コピーになっており、iPhoneで写真を撮ると、iMacのiPhotoライブラリに自動的に保存されている、ということができる。
Wi-Fi内蔵SDカードのEye-Fiにも同様の機能があるが、Eye-Fiの場合、転送できるデバイスは1つだけ。
iCloudのフォトストリームの場合は、使っているMacのiPhoto全部に同時コピーできるのが違い。
コピーされる、というのはポイントで、同期ではない。
あるデバイスで消した写真は、他のデバイスにも入って入るが、いっさい影響しない。
実際に使ってみると、最初は、なかなかに使いどころが難しい機能だと感じた。(が間違いだった)
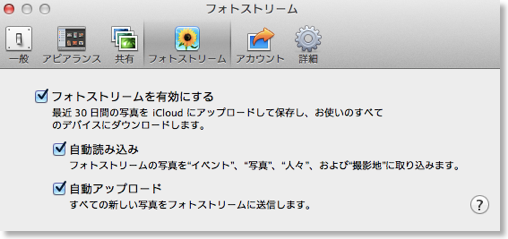
というのは、最初、iPhotoのフォトストリームは、自動コピーしかない、と思っていたので、失敗写真も全部取り込まれてしまうやん、と思っていたから。
実際には、上のスクリーンショットのように、設定で自動読み込み、自動アップロードをオフにすることができるので、フォトストリームにあがった写真の中で、好きな写真だけを任意に取り込むことができる。
また、MacのiPhotoには、この自動読み込みの機能があるので、てっきりiPhone/iPadでもそうなのかと勘違いしていたが、iPhone/iPadの場合は、カメラロールに自動で読み込まれることはないようで、わざわざカメラロールのものを消す、ということも必要なさそう。
というわけで、Twitterではフォトストリーム面倒くさそう、と書いたが、実際にはそうでもなかった。
さて、フォトストリームには、撮影した写真だけではなくて、iPhone/iPadのスクリーンショットも入ってくる。
こういうブログで、iPhone/iPadでスクリーンショットを撮ることもまぁあるが、それが何もしなくてもブログを書いているMacBook AirのiPhotoに入ってくる。今までは、PhotoSyncなどを使って、わざわざ転送作業をしていたわけで、手間はずいぶんと軽減される。
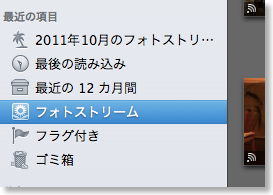
スクリーンショット以外にも、MacのiPhotoからは、任意のファイルをフォトストリームにドラッグ&ドロップすることで、全デバイスにコピーもできる。
自分のように、iMacとMacBook Airを使っている場合、今まではiPhotoのライブラリ共有機能を使って、MacBook Air側からiMacのライブラリを覗きにいっていたのだけど、今は、使いたい写真をiMacのiPhotoでフォトストリームに突っ込んでおけばいい。
また、Eye-Fiのダイレクトモードを使っていると、デジカメからiPhone/iPadのカメラロールに撮影した写真を転送する。このデジカメ写真も、Wi-Fi圏内に入ると、フォトストリームを使って、全デバイスに配信される。
iPhoneやiPadには、写真を加工して、またカメラロールに保存し直すアプリもたくさんあるが、この保存した写真もフォトストリームに載っていく。
Macで撮ったスクリーンショットをフォトストリームに突っ込んで、iPadで加工、再度Macでブログにアップ、というようなこともやりやすい。
こうやって少し使ってみると、フォトストリーム自体は、割とズタ袋的になんでも突っ込んでおいて、いらないものは各デバイスで消して使う、というようなものっぽい。
今まで、煩雑だった転送作業がかなり軽減され、相当いい感じ。
欠けているのは、MobileMeのギャラリーのようにまとまった写真などを他の人(Apple IDが共通でない人)にクローズドに共有する方法、ということになるのだけど、これはiCloudも、フォトストリームもまったく役に立たない
MobileMeが消滅する来年の6月までに解消されるのだろうか?
MacのiPhotoデフォルト設定では、自動コピーになっており、iPhoneで写真を撮ると、iMacのiPhotoライブラリに自動的に保存されている、ということができる。
Wi-Fi内蔵SDカードのEye-Fiにも同様の機能があるが、Eye-Fiの場合、転送できるデバイスは1つだけ。
iCloudのフォトストリームの場合は、使っているMacのiPhoto全部に同時コピーできるのが違い。
コピーされる、というのはポイントで、同期ではない。
あるデバイスで消した写真は、他のデバイスにも入って入るが、いっさい影響しない。
実際に使ってみると、最初は、なかなかに使いどころが難しい機能だと感じた。(が間違いだった)
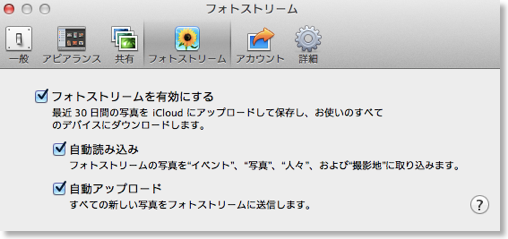
というのは、最初、iPhotoのフォトストリームは、自動コピーしかない、と思っていたので、失敗写真も全部取り込まれてしまうやん、と思っていたから。
実際には、上のスクリーンショットのように、設定で自動読み込み、自動アップロードをオフにすることができるので、フォトストリームにあがった写真の中で、好きな写真だけを任意に取り込むことができる。
また、MacのiPhotoには、この自動読み込みの機能があるので、てっきりiPhone/iPadでもそうなのかと勘違いしていたが、iPhone/iPadの場合は、カメラロールに自動で読み込まれることはないようで、わざわざカメラロールのものを消す、ということも必要なさそう。
というわけで、Twitterではフォトストリーム面倒くさそう、と書いたが、実際にはそうでもなかった。
さて、フォトストリームには、撮影した写真だけではなくて、iPhone/iPadのスクリーンショットも入ってくる。
こういうブログで、iPhone/iPadでスクリーンショットを撮ることもまぁあるが、それが何もしなくてもブログを書いているMacBook AirのiPhotoに入ってくる。今までは、PhotoSyncなどを使って、わざわざ転送作業をしていたわけで、手間はずいぶんと軽減される。
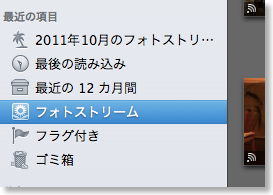
スクリーンショット以外にも、MacのiPhotoからは、任意のファイルをフォトストリームにドラッグ&ドロップすることで、全デバイスにコピーもできる。
自分のように、iMacとMacBook Airを使っている場合、今まではiPhotoのライブラリ共有機能を使って、MacBook Air側からiMacのライブラリを覗きにいっていたのだけど、今は、使いたい写真をiMacのiPhotoでフォトストリームに突っ込んでおけばいい。
また、Eye-Fiのダイレクトモードを使っていると、デジカメからiPhone/iPadのカメラロールに撮影した写真を転送する。このデジカメ写真も、Wi-Fi圏内に入ると、フォトストリームを使って、全デバイスに配信される。
iPhoneやiPadには、写真を加工して、またカメラロールに保存し直すアプリもたくさんあるが、この保存した写真もフォトストリームに載っていく。
Macで撮ったスクリーンショットをフォトストリームに突っ込んで、iPadで加工、再度Macでブログにアップ、というようなこともやりやすい。
こうやって少し使ってみると、フォトストリーム自体は、割とズタ袋的になんでも突っ込んでおいて、いらないものは各デバイスで消して使う、というようなものっぽい。
今まで、煩雑だった転送作業がかなり軽減され、相当いい感じ。
欠けているのは、MobileMeのギャラリーのようにまとまった写真などを他の人(Apple IDが共通でない人)にクローズドに共有する方法、ということになるのだけど、これはiCloudも、フォトストリームもまったく役に立たない
MobileMeが消滅する来年の6月までに解消されるのだろうか?
Wi-Driveアプリアップデートでちょい便利に
2011/10/16 00:12
Wi-FiストレージのWi-Driveのアプリがアップデートして、ちょっと便利になった。
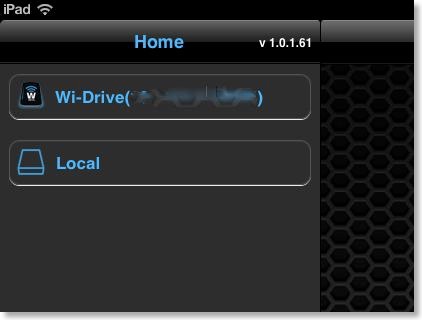
まず一つ目はローカル保存ができるようになった。
今までは、Wi-Fiで接続したWi-Driveに、常にアクセスしてストリーミング状態でコンテンツを見ていたのだけど、iPhone/iPad側にいったんファイルを移して、Wi-Driveとの接続を切った後でもコンテンツにアクセスできるようになった。
動画のファイルなどは、Wi-Driveからストリーミングした方がよいのだけど、自炊した本などは、全部を持ち歩くのはiPhoneに入れておけないけど、今、読みたい1冊分ぐらいならローカル保存した方が、読もうと思うたびに、毎回接続する必要がなく、使い勝手がよくなる。
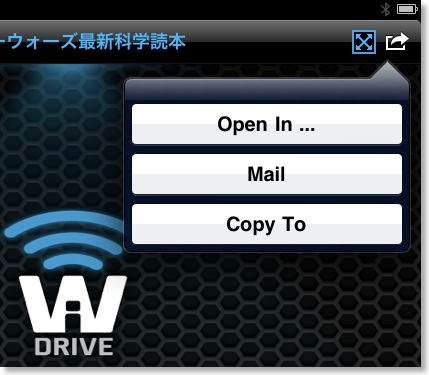
もう一つは、任意のアプリでファイルを開くことのできる「Open in…」機能に対応したこと。
動画の視聴であれば、Wi-Driveで充分だと思うが、自炊した本のPDFファイルなどは、Wi-Drive内のPDFビューワーではとてもではないけど、読んでいくことができない。
当然、i文庫HDやBook+などの本読み専用のアプリで開きたいところだが、Open in…の機能に対応したことで、Wi-Driveから該当ファイルを呼び出して、目当てのアプリで開けるようになった。
Wi-Driveは、PDF以外にも、MS Office系のファイルも扱えるので、iWorkなどで開くこともできそう。
あと、細かいところだけど、Wi-Drive側のファイルの削除もできるようになったのはうれしい。
例えば、テレビ番組のファイルをWi-Driveに入れておいて、見終わったものを消したい場合、今までは、どれを見終わったのかを覚えておいて、Mac側で開いたときに消すしかなかった。
見終わってすぐに消せないと、同じ動画を何遍も開いてしまう羽目によくなる。
ほかにも10MBのファイルをメールで送れるようになったらしいが、これはどういう使い途があるのか不明。
しかし、入手してからも使い勝手がアップしていくのは、なかなかうれしい。
できれば、直接接続だけでなく、Wi-Fiアクセスポイント経由でも使えるようにしてくれると、Wi-Driveの電源をオンするだけで済むので、めちゃくちゃ使いやすくなるんだけどな。
Kingston Wi-Drive 32GB
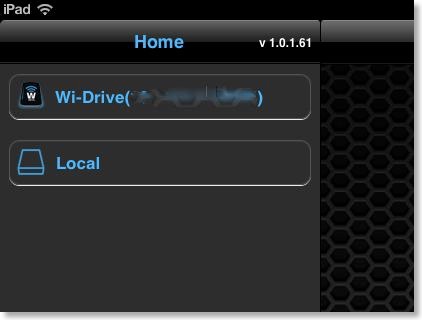
まず一つ目はローカル保存ができるようになった。
今までは、Wi-Fiで接続したWi-Driveに、常にアクセスしてストリーミング状態でコンテンツを見ていたのだけど、iPhone/iPad側にいったんファイルを移して、Wi-Driveとの接続を切った後でもコンテンツにアクセスできるようになった。
動画のファイルなどは、Wi-Driveからストリーミングした方がよいのだけど、自炊した本などは、全部を持ち歩くのはiPhoneに入れておけないけど、今、読みたい1冊分ぐらいならローカル保存した方が、読もうと思うたびに、毎回接続する必要がなく、使い勝手がよくなる。
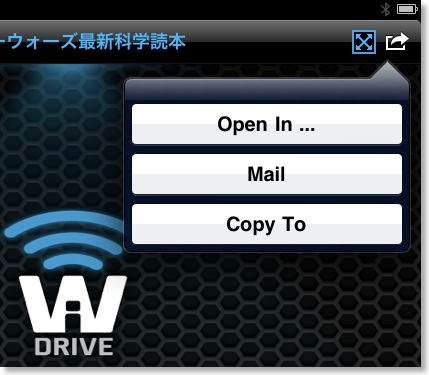
もう一つは、任意のアプリでファイルを開くことのできる「Open in…」機能に対応したこと。
動画の視聴であれば、Wi-Driveで充分だと思うが、自炊した本のPDFファイルなどは、Wi-Drive内のPDFビューワーではとてもではないけど、読んでいくことができない。
当然、i文庫HDやBook+などの本読み専用のアプリで開きたいところだが、Open in…の機能に対応したことで、Wi-Driveから該当ファイルを呼び出して、目当てのアプリで開けるようになった。
Wi-Driveは、PDF以外にも、MS Office系のファイルも扱えるので、iWorkなどで開くこともできそう。
あと、細かいところだけど、Wi-Drive側のファイルの削除もできるようになったのはうれしい。
例えば、テレビ番組のファイルをWi-Driveに入れておいて、見終わったものを消したい場合、今までは、どれを見終わったのかを覚えておいて、Mac側で開いたときに消すしかなかった。
見終わってすぐに消せないと、同じ動画を何遍も開いてしまう羽目によくなる。
ほかにも10MBのファイルをメールで送れるようになったらしいが、これはどういう使い途があるのか不明。
しかし、入手してからも使い勝手がアップしていくのは、なかなかうれしい。
できれば、直接接続だけでなく、Wi-Fiアクセスポイント経由でも使えるようにしてくれると、Wi-Driveの電源をオンするだけで済むので、めちゃくちゃ使いやすくなるんだけどな。
Kingston Wi-Drive 32GB
iOS5 - 日本語入力方法の改善
2011/10/15 23:56
iPadをメモマシンとしても活用しているので、iOS5で日本語入力方法が変わっていることも気づいた。
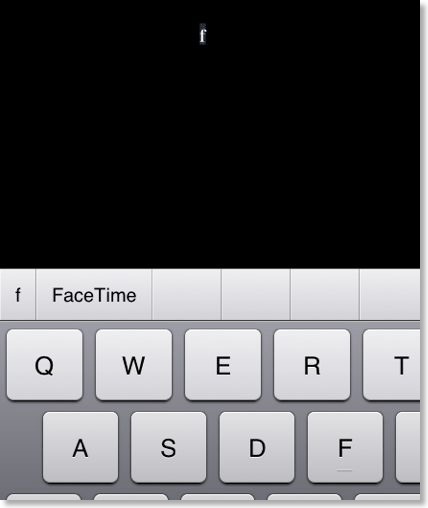
推測変換候補が、パタパタと出てくるようになった。
iOS4までは、ローマ字変換の平仮名が完成するまでは、推測変換候補が表示されなかったのだけど、iOS5からは、アルファベットごとの入力で、候補が表示されるようになったみたい。
忙しなく候補が変わっていくので、最初は、追いたてられるような気持ちを感じたけど、だんだん慣れてきたかも。リアルキーボードを叩いているような軽快さを感じる。
キーボードといえば、キーボードを分割して入力ができるようになったが、これはちょっと使いにくいかも。
キーが小さすぎて誤入力を呼ぶ、親指が腱鞘炎気味、変換候補が書いている文章にモロかかって見えなくなる、てとこか。

話題になっていたこととしては、iPadだもフリック入力ができるようになった、というのもあった。
やりかたがわからなかったが、ようやく今わかった。
50音キーボードの設定をして、分割キーボードにするとでてくるのか。
この文章は、フリックで入力してみているが、やっぱりキーボードが小さい気がする。
右手で入力、左手で変換候補の選択、となるのだけど、視線の移動が左右に振られて、忙しい。
親指腱鞘炎気味なことには変わりないので、これはあまり使わないかも。
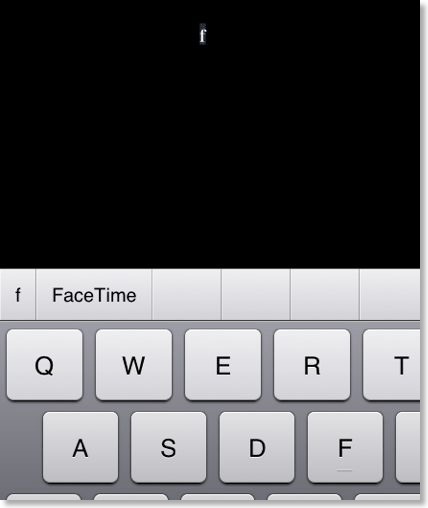
推測変換候補が、パタパタと出てくるようになった。
iOS4までは、ローマ字変換の平仮名が完成するまでは、推測変換候補が表示されなかったのだけど、iOS5からは、アルファベットごとの入力で、候補が表示されるようになったみたい。
忙しなく候補が変わっていくので、最初は、追いたてられるような気持ちを感じたけど、だんだん慣れてきたかも。リアルキーボードを叩いているような軽快さを感じる。
キーボードといえば、キーボードを分割して入力ができるようになったが、これはちょっと使いにくいかも。
キーが小さすぎて誤入力を呼ぶ、親指が腱鞘炎気味、変換候補が書いている文章にモロかかって見えなくなる、てとこか。

話題になっていたこととしては、iPadだもフリック入力ができるようになった、というのもあった。
やりかたがわからなかったが、ようやく今わかった。
50音キーボードの設定をして、分割キーボードにするとでてくるのか。
この文章は、フリックで入力してみているが、やっぱりキーボードが小さい気がする。
右手で入力、左手で変換候補の選択、となるのだけど、視線の移動が左右に振られて、忙しい。
親指腱鞘炎気味なことには変わりないので、これはあまり使わないかも。
iOS5リリース - AirPlayミラーリング
2011/10/15 13:22
楽しみにしていたiOS5がリリースされた。
アップデートの混雑などで、我が家にあるiOSデバイスのうちまだ半分しかアップデートできていない。
自分の場合は、AirPlayミラーリングを試してみたかったので、まずiPad2からアップデート。その後、出社して帰宅してから、iPhone4をアップデートした。
最初に試したのはAirPlayミラーリング。
iPad2の画面をそのままワイアレスでテレビに映せる。
テレビには、Apple TVを繋げておく必要がある。
最初、どうやってAirPlayミラーリングを起動するのか、分からなかった。アプリなのか、設定なのか。
ツイッターで検索したところ、早速ブログに書いている人がいて、助かった。
AppleTVとiPad2のワイヤレスでのミラーリング方法
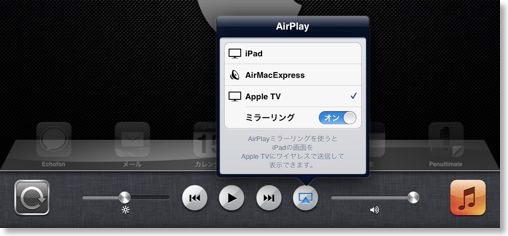
マルチタスキングバーを起動して、iPodコントロール画面から、AirPlayを選ぶとミラーリングのオプションが出てくる。
動きは思ったよりも速くて、遅延があるのか無いのか、ちょっとあるのかな、と悩むレベル。
最初から音声が出なかったので、音は飛ばせないのかと思ったが、消音スイッチが入っていると出ないみたい。
RealRacingを試してみたが、なんとかゲームできてしまった。
いくら遅延が少ないといっても、GarageBandでは遅延を感じすぎて、リアルタイムで演奏するのは無理だった。

今まで、アダプタとHDMIケーブルでもできてはいたが、結構ケーブルが邪魔だし、片付けてあるものを引っ張り出してくるのも面倒だったので、ケーブルなしはありがたい。
映画、ゲーム、プレゼンなんかは、当たり前の使い方だけど、他にも面白い使い方を考えてみたい。
ナショナルジオグラフィックの写真集をスライドショーしておくなどもあるし、同じゲームでも、Machinariumをムスメと遊ぶときに、小さい画面を覗き込むのではなく、テレビの前に座って、いっしょにあーでもない、こーでもないというのはなかなか楽しい。
アップデートの混雑などで、我が家にあるiOSデバイスのうちまだ半分しかアップデートできていない。
自分の場合は、AirPlayミラーリングを試してみたかったので、まずiPad2からアップデート。その後、出社して帰宅してから、iPhone4をアップデートした。
最初に試したのはAirPlayミラーリング。
iPad2の画面をそのままワイアレスでテレビに映せる。
テレビには、Apple TVを繋げておく必要がある。
最初、どうやってAirPlayミラーリングを起動するのか、分からなかった。アプリなのか、設定なのか。
ツイッターで検索したところ、早速ブログに書いている人がいて、助かった。
AppleTVとiPad2のワイヤレスでのミラーリング方法
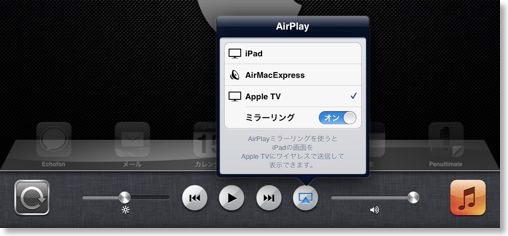
マルチタスキングバーを起動して、iPodコントロール画面から、AirPlayを選ぶとミラーリングのオプションが出てくる。
動きは思ったよりも速くて、遅延があるのか無いのか、ちょっとあるのかな、と悩むレベル。
最初から音声が出なかったので、音は飛ばせないのかと思ったが、消音スイッチが入っていると出ないみたい。
RealRacingを試してみたが、なんとかゲームできてしまった。
いくら遅延が少ないといっても、GarageBandでは遅延を感じすぎて、リアルタイムで演奏するのは無理だった。

今まで、アダプタとHDMIケーブルでもできてはいたが、結構ケーブルが邪魔だし、片付けてあるものを引っ張り出してくるのも面倒だったので、ケーブルなしはありがたい。
映画、ゲーム、プレゼンなんかは、当たり前の使い方だけど、他にも面白い使い方を考えてみたい。
ナショナルジオグラフィックの写真集をスライドショーしておくなどもあるし、同じゲームでも、Machinariumをムスメと遊ぶときに、小さい画面を覗き込むのではなく、テレビの前に座って、いっしょにあーでもない、こーでもないというのはなかなか楽しい。
Jaybird Freedom実戦投入
2011/10/08 14:46
アメリカから購入した一体型BluetoothヘッドセットJayBird Freedomを早速、通勤で使ってみた。
まず特筆すべきは、音切れの少なさ。
今まで使っていたVoyager 855にしろ、Jabra Clipperにしろ、結構な頻度で音切れがしていた。
Bluetoothは、Wi-Fiや電子レンジと干渉するし、iPhoneを尻のポケットに入れていると、Bluetoothヘッドセットとの間に体が入ってしまうので、音切れがしやすくなってしまう。
しかし、このFreedomは、自分の通勤中では、音切れがほとんどなかった。
これは快適。
さすがに、地下のコンビニの店内などでは、ブツブツ切れたが、それ以外はほとんど大丈夫。
それとやはり、勾玉アタッチメントによるズレ防止も効果的。
耳の穴から、イヤフォンがずれないので、カナル型ならでの遮音性も高く、音量を小さくできる。
今までよりも遮音性がよいので、逆にあぶないぐらいかも。
ただ、自分の場合、左耳の勾玉アタッチメントがきつかったのが、外耳の内側がいたくなってきた。これは、もうワンサイズ小さいものが付属しているので、左耳だけ小さいものに交換することで、解決した。
音質は、やはり及第点だが、iPhoneのイコライザをTreble Boosterにすることで、ちょうどよくなった感じ。
逆に、使い勝手的にマイナスを感じたのが、まず、メインボタン。
ボタンは3つあって、音量の大小とメインボタン。このメインボタンを長押しすると電源がはいるが、どうも5秒程度長押ししないと電源が入らない。
また、このボタンが固いので、耳にかけてから電源をオンにしようとすると、耳が痛くなってしまう。
残りの音量の大小ボタンは、使いやすい。
メインボタンは、耳を内側に押し込むような方向に押すのだが、これが問題。
もう一つは、イヤパッド。
Freedomのイヤパッドは、ソニーのハイブリッドタイプに酷似していると書いたが、おそらくまったく同じものっぽい。
これがちょっと外れやすく感じる。実際に、持ち歩いている間に、イヤパッドを紛失してしまった。
代わりに、電気屋でソニーのハイブリッドタイプのイヤパッドを買えば、使えるのは便利ではあるが。
まぁ、取れやすいのはなんとかしてほしいところ。
余談だけど、Freedomの場合、勾玉アタッチメントのおかげで、イヤパッドがない状態でも、なんとか耳から落ちずに済んだ。音はオープンエア状態だけど。
あと繰り返しになるが、やはり充電がやりにくいのは、なんとかして欲しいところ。
通勤で使って、会社でも使ったあと、充電が必要になっても、充電ケーブルを持ち歩かないといけなくなってしまう。
と、ネガティブなポイントもいくつか挙げたけど、満足度はかなり高く、これでしばらくはBluetoothイヤフォンのことを考えなくて済むと思うとほっとする。
Jaybird JF3MB Freedom
まず特筆すべきは、音切れの少なさ。
今まで使っていたVoyager 855にしろ、Jabra Clipperにしろ、結構な頻度で音切れがしていた。
Bluetoothは、Wi-Fiや電子レンジと干渉するし、iPhoneを尻のポケットに入れていると、Bluetoothヘッドセットとの間に体が入ってしまうので、音切れがしやすくなってしまう。
しかし、このFreedomは、自分の通勤中では、音切れがほとんどなかった。
これは快適。
さすがに、地下のコンビニの店内などでは、ブツブツ切れたが、それ以外はほとんど大丈夫。
それとやはり、勾玉アタッチメントによるズレ防止も効果的。
耳の穴から、イヤフォンがずれないので、カナル型ならでの遮音性も高く、音量を小さくできる。
今までよりも遮音性がよいので、逆にあぶないぐらいかも。
ただ、自分の場合、左耳の勾玉アタッチメントがきつかったのが、外耳の内側がいたくなってきた。これは、もうワンサイズ小さいものが付属しているので、左耳だけ小さいものに交換することで、解決した。
音質は、やはり及第点だが、iPhoneのイコライザをTreble Boosterにすることで、ちょうどよくなった感じ。
逆に、使い勝手的にマイナスを感じたのが、まず、メインボタン。
ボタンは3つあって、音量の大小とメインボタン。このメインボタンを長押しすると電源がはいるが、どうも5秒程度長押ししないと電源が入らない。
また、このボタンが固いので、耳にかけてから電源をオンにしようとすると、耳が痛くなってしまう。
残りの音量の大小ボタンは、使いやすい。
メインボタンは、耳を内側に押し込むような方向に押すのだが、これが問題。
もう一つは、イヤパッド。
Freedomのイヤパッドは、ソニーのハイブリッドタイプに酷似していると書いたが、おそらくまったく同じものっぽい。
これがちょっと外れやすく感じる。実際に、持ち歩いている間に、イヤパッドを紛失してしまった。
代わりに、電気屋でソニーのハイブリッドタイプのイヤパッドを買えば、使えるのは便利ではあるが。
まぁ、取れやすいのはなんとかしてほしいところ。
余談だけど、Freedomの場合、勾玉アタッチメントのおかげで、イヤパッドがない状態でも、なんとか耳から落ちずに済んだ。音はオープンエア状態だけど。
あと繰り返しになるが、やはり充電がやりにくいのは、なんとかして欲しいところ。
通勤で使って、会社でも使ったあと、充電が必要になっても、充電ケーブルを持ち歩かないといけなくなってしまう。
と、ネガティブなポイントもいくつか挙げたけど、満足度はかなり高く、これでしばらくはBluetoothイヤフォンのことを考えなくて済むと思うとほっとする。
Jaybird JF3MB Freedom
Wi-Driveを実戦投入
2011/10/05 22:12
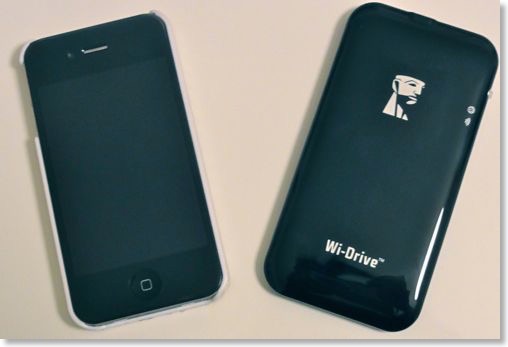
発売日に届いたWiFiストレージのWi-Driveを早速、通勤で使ってみた。
見たモノは、以前、vRec+地デジチューナーで録画しておいた30分もののテレビ番組。
結果は、ほぼ問題なく終わりまで楽しめた。
今までの通勤のビデオ視聴は、WiMAX+Pogoplugでインターネットを介したストリーミングだったが、Pogoplugの上り速度が制限されているのか、WiMAXの接続が途中で途切れるのもあるのか、まったく止まることなく、最後まで観られるケースは稀だった。
その点、Wi-Driveはワイアレスといえど、iPhoneと直接つながっているので、そういうストレスは全くなし。
面倒さを感じたのは、乗り換えのタイミングで途中で止めたい時。
理想的には、アプリを閉じるとiPodの再生が始まって、乗り換えが終わって、アプリを起動すると、続きを観られる、というところ。
しかし実際は、アプリを閉じた時点で、再生ポイントはリセットされるし、下手をすると、WiFiの接続も来れて、また最初のパスワードの入力からはじめないといけない。
もう一つは、WiFi接続を使ってしまっているので、ネットを使いたい時は、他のWiFiを選択するか、WiFiを切るという操作が必要。
この辺、もっとこなれてくれるといいんだけど。
Wi-Drive的なものが必要なのか、と考えた時に、容量の大きなiPhoneを買えばいいのでは?と思う人もいると思う。
本体内ストレージに比べて、Wi-Driveのメリットを挙げるとすると、
- iPhone、iPadの両方で共用
- データを転送する間、iPhoneをiTunesにつないでおかずに済む
- iTunesを介さず、どこでもデータの出し入れ可能
こんなところか。
逆にいえば、iOS端末機は1台だけ、家ではPCしか使わない、PCは1台しか使わない、という人であれば、本体ストレージを大きくした方が使い勝手はいいのではないか。
まあ、だいたいは満足したが、問題はWi-Driveに入れる動画ファイル。
今、vRecが壊れてしまったので、テレビ番組を録画するのが難しく、それこそ遠出の時ぐらいしか、出番が思いつかない。
かといって、vRecの代替になるようなレコーダーというのは、今なかなか見つからない。
唯一、Volkano Labaというのが可能性があるが、録画機能は12月までお預け。
しかも、vRecのように自動録画の体制が取れるか、かなり怪しい。
なんとかならんかな、と考えてみて、壊れているなら、修理に出す、という結論に至り、今、
販売元に、里帰り中。
果たして、復活するか?
Kingston Wi-Drive 32GB
新BluetoothイヤホンJaybird Freedom到着
2011/10/04 22:55
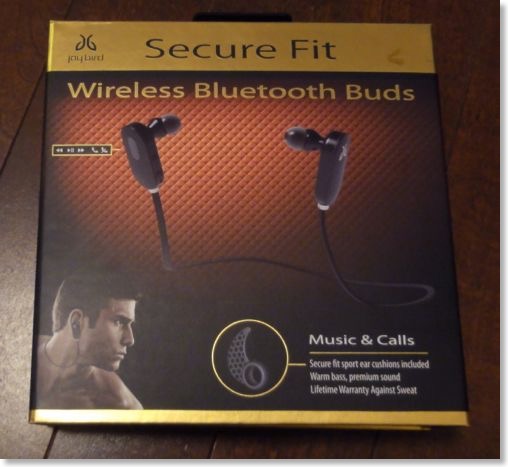
Amazon.comで注文していたレシーバ一体型BluetoothイヤホンのJaybird Freedomが到着。


無駄に豪華なパッケージ。その割に、あちこちシール止めだったりして、安っぽさが漂う。

本体も、結構安っぽい感じのプラスチック。ただ、そのお陰からか、重量は軽い。
ボタンは、3つだが、それぞれ安っぽい感じ。クリック感はあって、操作はしやすい。
コード部分は、しなやかな素材ではなくて、割と硬め。
イヤピースは、ソニーなんかと同じ、装着部が硬めの素材で、耳に当たる部分が柔らかい素材のタイプ。流用もできるのかもしれない。
充電はUSBのマークが付いているポートから行うが、蓋は硬いし、ポートにも刺しにくい。マイクロUSBでも、ミニUSBでもないので、付属のケーブルを無くすと充電ができなくなるし、アダプタの使い回しもできないのは、残念なところ。
iPhone、iPadとのペアリングは問題なく、メインボタンを7秒長押しで、ペアリングできた。
2台までのペアリングが可能なので、iPhoneとiPadの両方で使える。
ただし切り替えは、一度、接続を切ってから別の機器から接続しなおす形。
具体的な手順は、例えばiPhoneからiPadに切り替えるなら、iPhoneの設定からBluetoothをオフにして接続解除。iPadの設定から、Jaybird Freedomをタップして接続、という具合。
Freedom側から接続をかけると、元の機器の方に接続にいってしまう。
一番気になっていた音質は、及第点。
高域も低域もややもの足りないけど、イコライザーで補正可能な範囲。
これは、正直うれしいところ。

特筆すべきは、耳からズレなくする勾玉状のアタッチメント。
メッシュ型で柔らかい素材でできているのだけど、これをつけると格段に落ちにくくなる。
元々は、フィットネスでの使用を想定されているようなので、こういうアタッチメントが付属しているのだろうが、日常使用でも有用っぽい。
Voyager 855の時は、常に自重で耳から外れ気味で、カナルタイプなのに、実質オープンエアになってしまっていた。
このFreedomのアタッチメントは、ズレや、ズレそうという感覚が皆無になるし、音も耳にダイレクトに入ってくる。
装着が面倒そうに見えるが、意外と簡単で、イヤピースの上側のアタッチメント部分を指で押し込むだけ。一手間ではあるが、その後ズレを直したり、気にせず済む。
外す時は、意識せずに普通にはずせば良い。
とりあえず第一印象としては、結構満足。
通勤で使うのが楽しみ。
Jaybird JF3MB Freedom
Kingston Wi-Drive 32GB 到着
2011/10/01 15:25

注文していたKingston Wi-Drive 32GBが到着。
Wi-Driveは、iPhone/iPadからWi-Fiアクセスできるフラッシメモリードライブ。
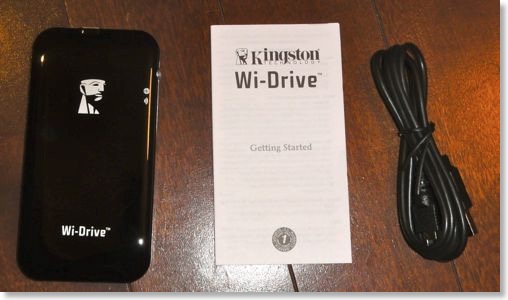
ミニUSBケーブルが同梱されていて、片側をMacに接続する。充電もUSB経由で行う。
本体は、つるつるのプラスチックだが、結構安っぽい感じ。
重量は見た目の印象よりかなり軽い。
Macに接続してみたが、到着した時点ですでに満充電になっていたので、すぐに使い始められた。充電完了は、LEDのインジケーターでわかる。
Macにつなげると、CD-ROMのドライブとフラッシュメモリのドライブがマウントされる。
フラッシュメモリの方に、フォルダを作って、映画のファイルなどをコピー。
転送速度は、1.39GBの映画のファイルを1分22秒で転送完了。17MB/secってとこ?1GB1分ぐらいと思えばいいか。
当然だが、Macから取り外すときには、いちいちアンマウントしないといけない。ちょいと面倒なところ。
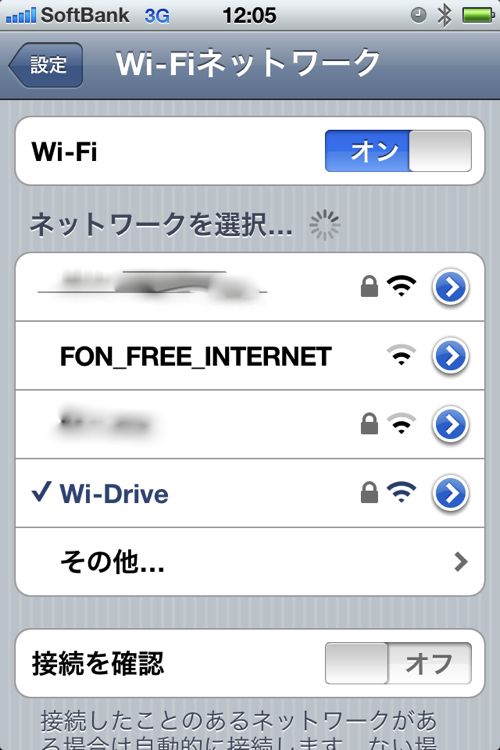
Wi-Driveの電源をオンにしても、すぐに使えるわけでなく、起動してアクセスポイントが使えるようになるまで30-40秒かかる。
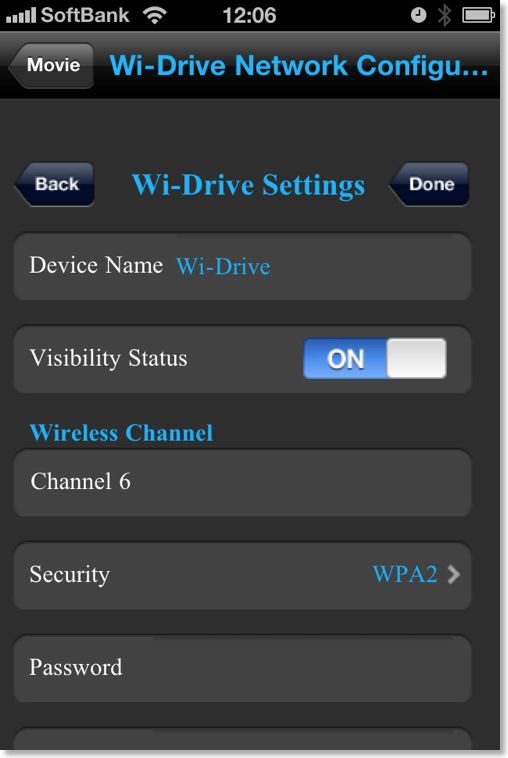
最初は、パスワードは設定されていないので、そのままアクセスできるが、WPA2などでセキュリティをかけることもできる。
ただし、セキュリティをかけるとなぜか、パスワードを覚えてくれないみたいなので、毎回入力する必要があるのは、ちょいと面倒。
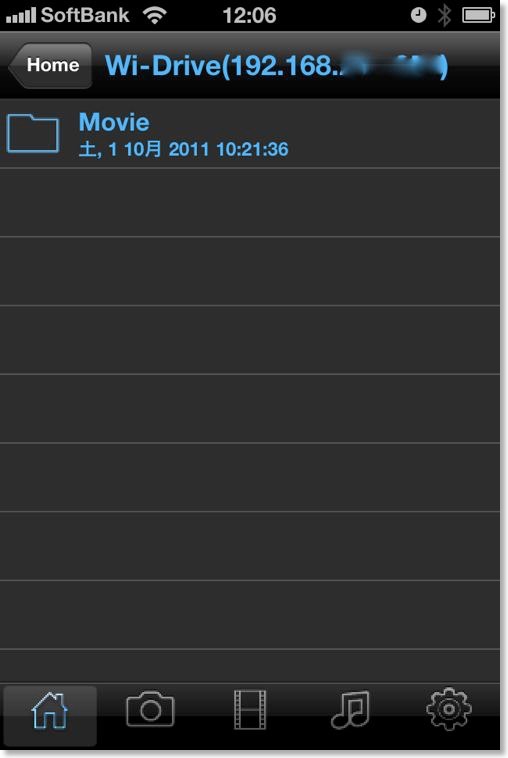
あとは、専用のアプリを立ち上げて、アクセスすればよい。
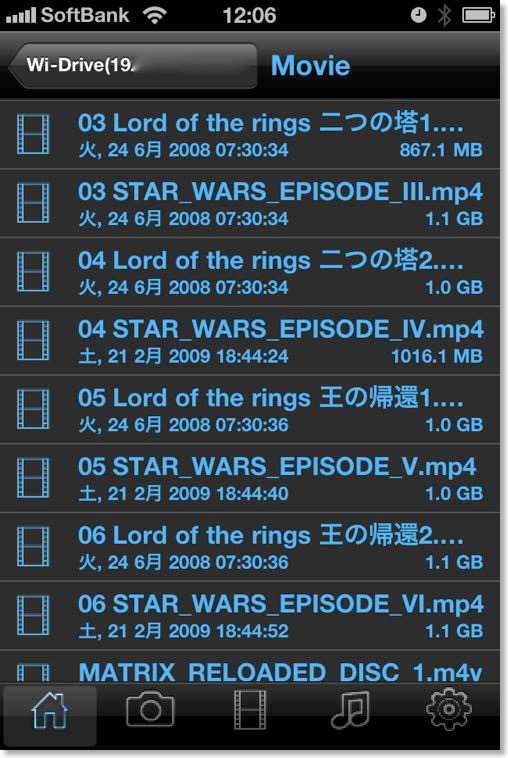

動画はさすがに問題なく使えて、再生可能。
自炊したPDFファイルも入れてみたが、PDFのページが縦にしか並ばないのと、アクセスがやたらと遅いので、実用には堪えない。
写真と音楽も利用できるが、本体のストレージでも充分な気がするので、動画専用になるような気がする。
気になった点と言えば、アクセス中は、やたらと本体が熱くなる。
それと、電源ボタンがちょっと固い気がする。鞄の中で勝手に電源がはいらないようにするための配慮なのかもしれない。
使い勝手でいうと、やはり今つながっているWi-Fiアクセスを切って、Wi-Driveにつなげる、というのがちょいと面倒かも。
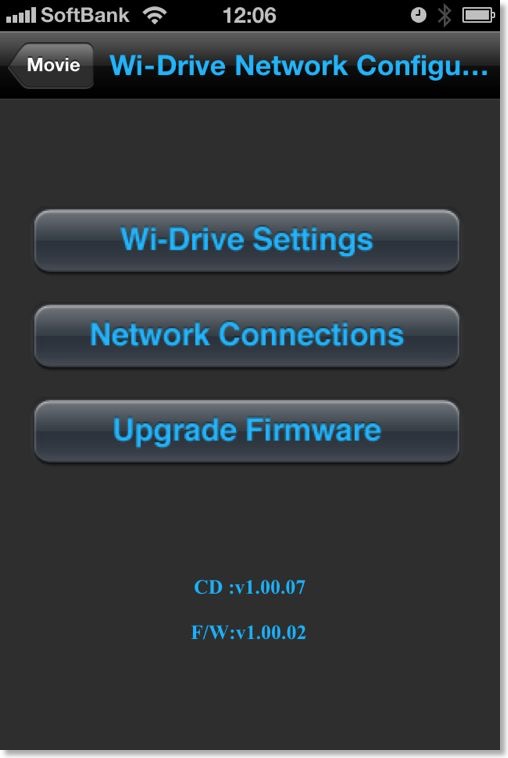
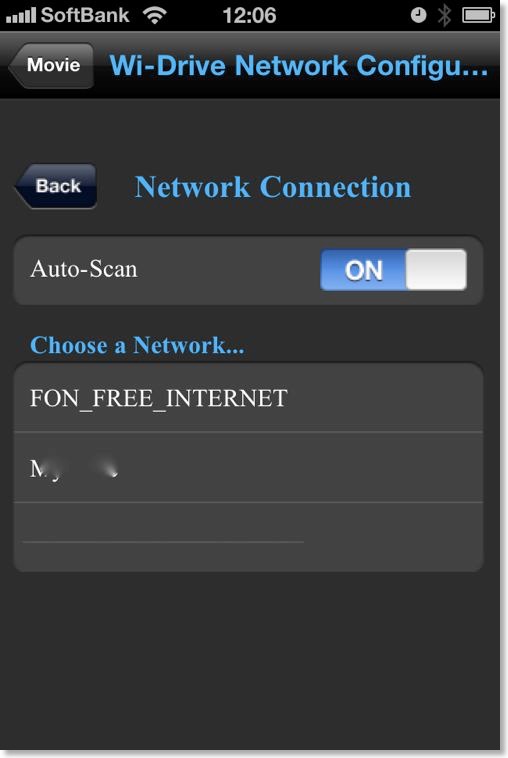
設定画面のなかに、Network Connectionというのがあって、ほかのWi-FiアクセスポイントのSSIDが見えたりするので、ルーター経由で使えたりするのかとおもったが、そういう機能ではないのかもしれない。なにせ、説明書の説明も少なくて、何にも記述がない。
ちなみに、MacBook AirにUSB接続したまま、映画のファイルを観てみたが、特に問題なく再生できた。当たり前だけど、32GBのUSBメモリとしても一応使えるよう。
Kingston Wi-Drive 32GB
iPadアプリ:最近ブログ書きはもっぱらWriteRoom
2011/09/23 13:41
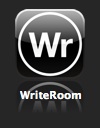
iOS 4になってから、ブログ書きには、iOS純正メモを使うことが多かった。
しかし、最近ではもっぱらWriteRoomを使っている。
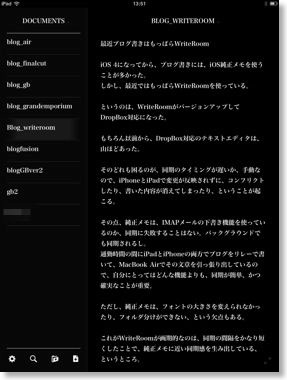
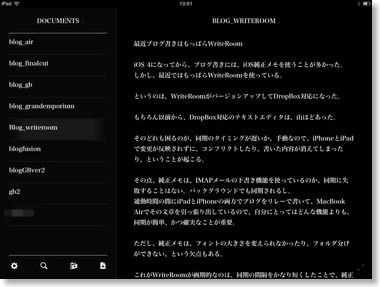
というのは、WriteRoomがバージョンアップしてDropBox対応になった。
もちろん以前から、DropBox対応のテキストエディタは、山ほどあった。
そのどれも困ったことに、同期のタイミングが遅いか、手動。
同期が遅いと、iPhoneとiPadで変更が反映されずに、コンフリクトしたり、書いた内容が消えてしまう、ということが起こる。実際に、たびたび書いたものがなくなってしまうということが多発した。
その点、純正メモは、IMAPメールの下書き機能を使っているのか、同期に失敗することはない。バックグラウンドでも同期されるし。
通勤時間の間にiPadとiPhoneの両方でブログをリレーで書いて、MacBook Airでその文章を引っ張り出しているので、自分にとってはどんな機能よりも、同期が簡単、かつ確実なことが重要。
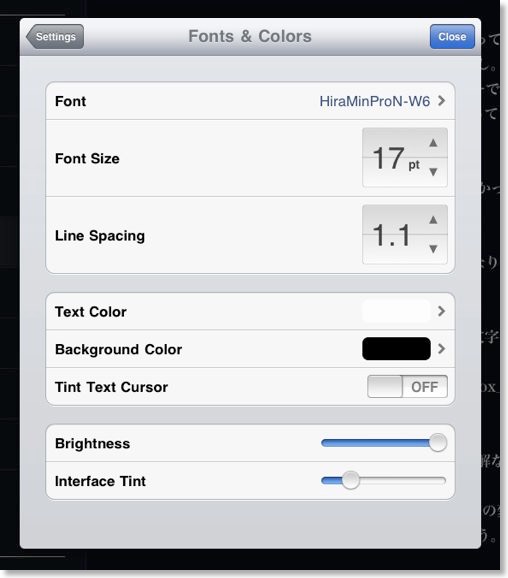
ただし、純正メモは、フォントの大きさを変えられなかったり、フォルダ分けができない、という欠点もある。
これがWriteRoomが画期的なのは、同期の間隔をかなり短くしたことで、純正メモに近い同期感を生み出している、というところ。
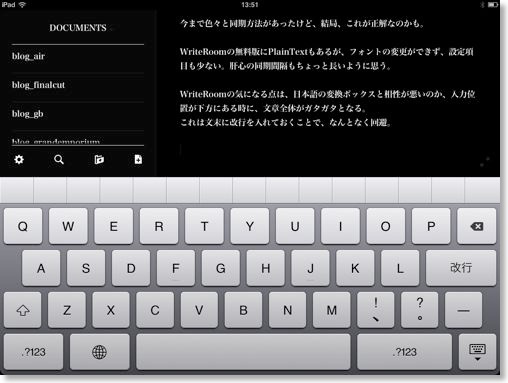
どれぐらい同期が細かいかっていうと、短いときは3文字に1回ぐらいで同期している。
これぐらい短いと、同期しているというより、DropBox上のテキストファイルに直接書き込んでいる気になってくる。
今まで色々と同期方法があったけど、結局、これが正解なのかも。
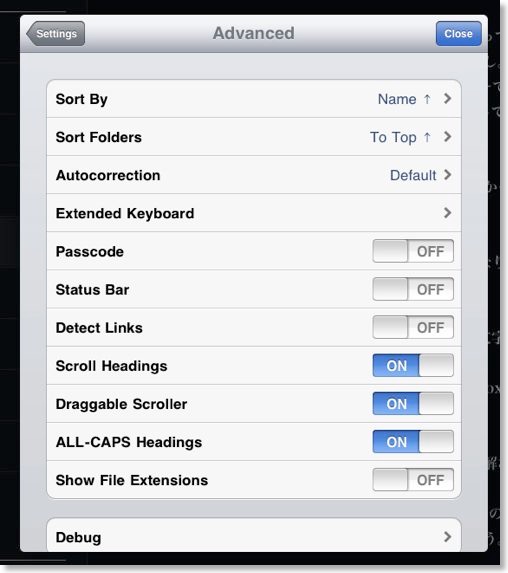
WriteRoomの無料版にPlainTextもあるが、フォントの変更ができず、設定項目も少ない。肝心の同期間隔もちょっと長いように思う。
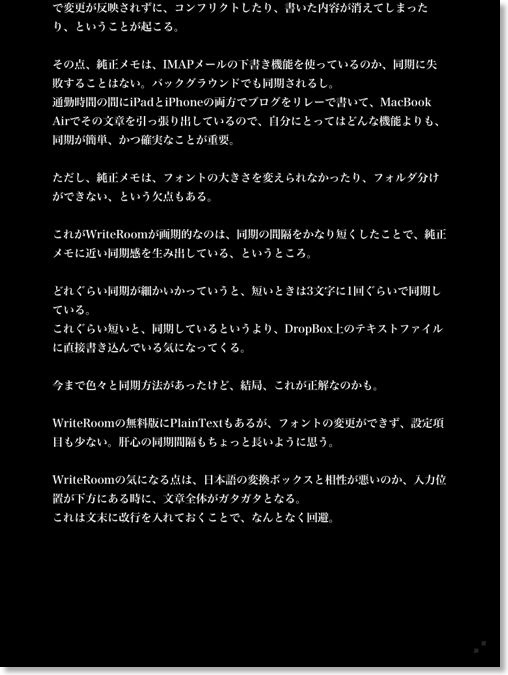
WriteRoomの気になる点は、日本語の変換ボックスと相性が悪いのか、入力位置が下方にある時に、文章全体がガタガタとなる。
これは文末に改行を入れておくことで、なんとなく回避。
WriteRoom - Hog Bay Software
iPad 2 スマートカバーの真実
2011/09/10 11:15
iPad2を手に入れて、早5ヶ月。
iPad2のウリの一つとしてスマートカバーがあったわけだけど、5ヶ月使って分かったことなど。
磁石を使って、簡単に着脱できるのがスマートカバーの利点だけど、結局、着脱をする機会がとっても少ない。
外すといえば、レースゲームをやっていて、ステアリング替わりにiPad2を回す時に、ちょっとでも軽くしたい時ぐらい。
付けっ放しにしていても、充分軽い。

簡単に着脱できるのがスマートカバーの利点のはず。しかし、実際にはそうはいかない。
金属パーツの部分が、磁力のせいでクルッと丸まってしまい、そのままでは付かない。
手でエイッと引っ剥がして、丸まらないように気をつけながら、本体に被せてやる必要がある。
iPad自体上下がわかりにくいし、スマートカバーも表裏がわかりにくいので、急いでいるときに付けるには、軽いパニックになりかねない。
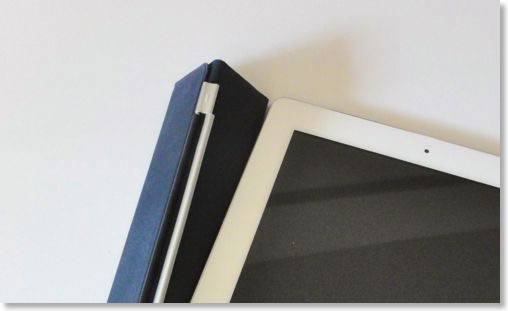
通常、落ち着いた状態で使っていて外れる、ということはないが、電車、バスの下車時など、急いでしまおうとして、力が斜めにかかると簡単に外れる。
普段は、一体として受け止めているものが急に外れるので、一瞬、何が起こったのか、と思う。
時にはスマートカバーだけが落下ということも。
度々なら、またか、と思うのだけど、そこまで頻度が多くないだけに、ビックリする。

一つは、畳んで三角柱を作るのが意外と面倒。三角柱を作ると、力のかかり具合的に外れやすくなる、というのもある。
もう一つは傾斜の角度が、ちょっと微妙。垂直に近い方の角度だと、画面との距離からだと、急すぎる。
最後に、自分自身が傾斜を使うシチュエーションで、iPadを使用することが少ないらしい。
傾斜機構を使うとすれば、ゆっくり広い机の前に座った時、ということになるが、自分の場合、iPad2は、電車、バスの中、ソファの上、職場の自席PCの前、が三大使用場所。結局、傾斜を使う必要があまりない。

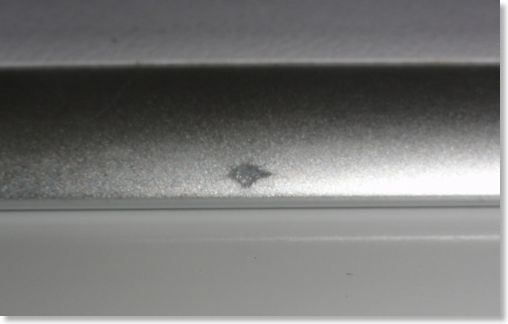
実際についてしまっている。
iPad2のボリュームボタンが、ヒンジと逆側についているが、この面を下にしてカバンに入れると、カバンの中でボリュームあ切り変わってしまうため、スマートカバーのヒンジ側を下にしてカバンに入れることが多い。
すると、ヒンジの金属と本体がこすれて、傷になる。
また、畳んだ状態では、樹脂パーツでiPadとの接触面は、多少保護されているが、開いた状態、つまりフ裏側ははノーガード。折り返したままで使っていると、当然、力のかかる方向によって傷がつく。
スマートカバーのヒンジは、細い金属、多分アルミだと思うが、なので、外している時に、側面方向から力がかかると、簡単に曲がる。
曲がって反ってしまうと、スマートカバーが付きにくくなるし、付いても外れやすくなる。
幸い、柔らかいので、元に戻すのも簡単。逆に曲げれば良い。
元々蓋を曲げられるのは、三角柱を作って、傾斜を作るためだと思うが、曲がる蓋は便利。
電車の席など、スペースがないところで、蓋を開け閉めする時に、蓋が曲がるので、最小限のスペースで開け閉めできる。
曲げた蓋に指を挟んでホールドしたり、ヒンジの部分にタッチペンを刺しておくこともできる。(でも、タッチグリップペンは刺しておいて、落としたのにきづかなかった)

スマートカバーの裏側は、マイクロファイバーで起毛されており、これが蓋を閉めている間に、画面の指紋を拭き取ってくれる、という触れ込みだけど、これがかなり効果的。
正直、iPad2にしてから、画面を拭く、という作業をほとんどしたことが無く、iPadの画面って汚れるもの、ということ自体を忘れてしまうほど。
この拭き取り機能だけのためにでも、スマートカバーをつける意味はある。

この間、職場で来客があったので、名刺入れとiPadを持って行こうとしたところ、ステンレスの名刺入れが、iPad2のスマートカバーにピタッとくっついた。
これが結構、強力に貼りついて、簡単には落ちない。
仕事はスーツではないので、名刺入れとかの持ち運びに難儀していたのだけど、この名刺入れ張り付き状態は、持ち歩きに便利。
しかも、貰った紙の書類を挟み込んで、さらに移動が楽になった。
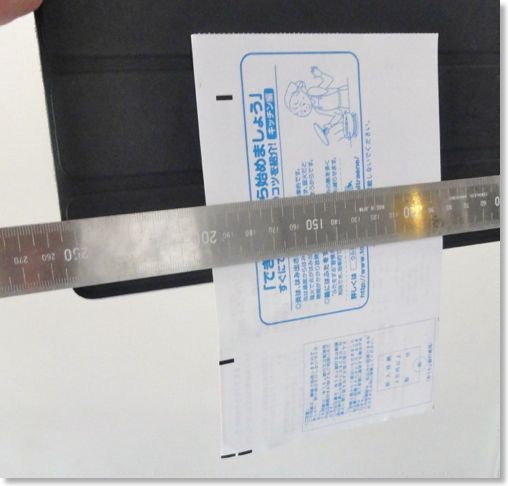
タッチペンも、アルミ素材ではなく、一部でもいいからスチールになっていたら、持ち運びが便利になるのに、と思ったら、そんなタッチペンがでたみたい。
AluPenに金属製のテープでも貼ったら、同じようになるかな。
---
と、色々書いてみたが、スマートカバーの付加的な機能の出来、不出来というのはあるものの、肝心な画面の保護には結構役に立っているのではないかと思う。
保護フィルムをつけていないけど、液晶川には、未だ傷ついてないし。
結論、過大な夢をいだかなくても、スマートカバーは充分便利。
iPad2 スマートカバー ネイビー(革製)
iPad2のウリの一つとしてスマートカバーがあったわけだけど、5ヶ月使って分かったことなど。
- ほとんど外さない
磁石を使って、簡単に着脱できるのがスマートカバーの利点だけど、結局、着脱をする機会がとっても少ない。
外すといえば、レースゲームをやっていて、ステアリング替わりにiPad2を回す時に、ちょっとでも軽くしたい時ぐらい。
付けっ放しにしていても、充分軽い。
- 着脱は楽ではない

簡単に着脱できるのがスマートカバーの利点のはず。しかし、実際にはそうはいかない。
金属パーツの部分が、磁力のせいでクルッと丸まってしまい、そのままでは付かない。
手でエイッと引っ剥がして、丸まらないように気をつけながら、本体に被せてやる必要がある。
iPad自体上下がわかりにくいし、スマートカバーも表裏がわかりにくいので、急いでいるときに付けるには、軽いパニックになりかねない。
- 不用意に外れる
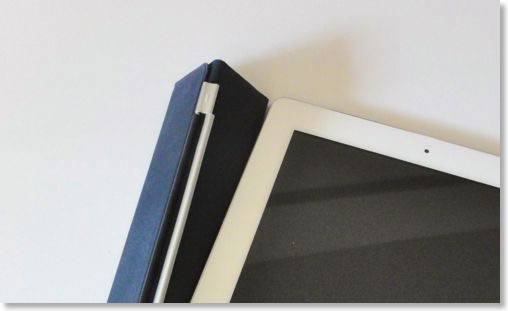
通常、落ち着いた状態で使っていて外れる、ということはないが、電車、バスの下車時など、急いでしまおうとして、力が斜めにかかると簡単に外れる。
普段は、一体として受け止めているものが急に外れるので、一瞬、何が起こったのか、と思う。
時にはスマートカバーだけが落下ということも。
度々なら、またか、と思うのだけど、そこまで頻度が多くないだけに、ビックリする。
- 傾斜はほとんど使わない

一つは、畳んで三角柱を作るのが意外と面倒。三角柱を作ると、力のかかり具合的に外れやすくなる、というのもある。
もう一つは傾斜の角度が、ちょっと微妙。垂直に近い方の角度だと、画面との距離からだと、急すぎる。
最後に、自分自身が傾斜を使うシチュエーションで、iPadを使用することが少ないらしい。
傾斜機構を使うとすれば、ゆっくり広い机の前に座った時、ということになるが、自分の場合、iPad2は、電車、バスの中、ソファの上、職場の自席PCの前、が三大使用場所。結局、傾斜を使う必要があまりない。
- 傷はつく

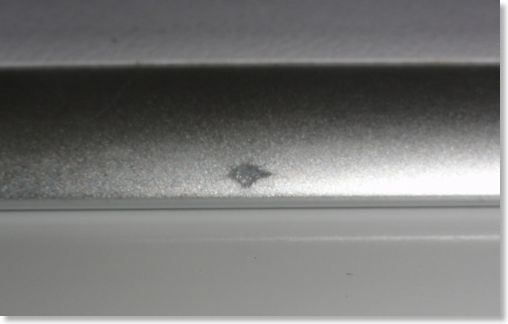
実際についてしまっている。
iPad2のボリュームボタンが、ヒンジと逆側についているが、この面を下にしてカバンに入れると、カバンの中でボリュームあ切り変わってしまうため、スマートカバーのヒンジ側を下にしてカバンに入れることが多い。
すると、ヒンジの金属と本体がこすれて、傷になる。
また、畳んだ状態では、樹脂パーツでiPadとの接触面は、多少保護されているが、開いた状態、つまりフ裏側ははノーガード。折り返したままで使っていると、当然、力のかかる方向によって傷がつく。
- 簡単に曲がる
スマートカバーのヒンジは、細い金属、多分アルミだと思うが、なので、外している時に、側面方向から力がかかると、簡単に曲がる。
曲がって反ってしまうと、スマートカバーが付きにくくなるし、付いても外れやすくなる。
幸い、柔らかいので、元に戻すのも簡単。逆に曲げれば良い。
- 折り返せるのは便利
元々蓋を曲げられるのは、三角柱を作って、傾斜を作るためだと思うが、曲がる蓋は便利。
電車の席など、スペースがないところで、蓋を開け閉めする時に、蓋が曲がるので、最小限のスペースで開け閉めできる。
曲げた蓋に指を挟んでホールドしたり、ヒンジの部分にタッチペンを刺しておくこともできる。(でも、タッチグリップペンは刺しておいて、落としたのにきづかなかった)
- マイクロファイバー万歳

スマートカバーの裏側は、マイクロファイバーで起毛されており、これが蓋を閉めている間に、画面の指紋を拭き取ってくれる、という触れ込みだけど、これがかなり効果的。
正直、iPad2にしてから、画面を拭く、という作業をほとんどしたことが無く、iPadの画面って汚れるもの、ということ自体を忘れてしまうほど。
この拭き取り機能だけのためにでも、スマートカバーをつける意味はある。
- 磁石の意外な使い途

この間、職場で来客があったので、名刺入れとiPadを持って行こうとしたところ、ステンレスの名刺入れが、iPad2のスマートカバーにピタッとくっついた。
これが結構、強力に貼りついて、簡単には落ちない。
仕事はスーツではないので、名刺入れとかの持ち運びに難儀していたのだけど、この名刺入れ張り付き状態は、持ち歩きに便利。
しかも、貰った紙の書類を挟み込んで、さらに移動が楽になった。
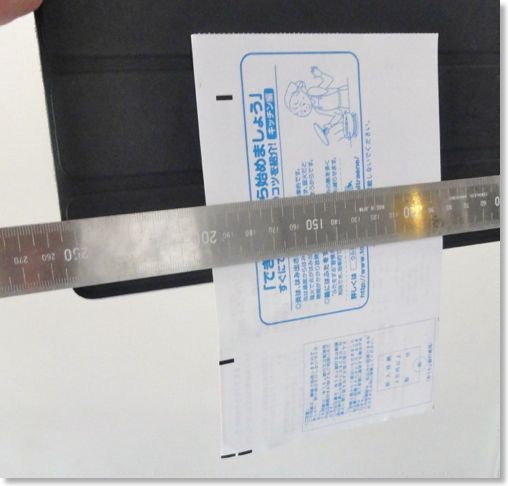
タッチペンも、アルミ素材ではなく、一部でもいいからスチールになっていたら、持ち運びが便利になるのに、と思ったら、そんなタッチペンがでたみたい。
AluPenに金属製のテープでも貼ったら、同じようになるかな。
---
と、色々書いてみたが、スマートカバーの付加的な機能の出来、不出来というのはあるものの、肝心な画面の保護には結構役に立っているのではないかと思う。
保護フィルムをつけていないけど、液晶川には、未だ傷ついてないし。
結論、過大な夢をいだかなくても、スマートカバーは充分便利。
iPad2 スマートカバー ネイビー(革製)
iPhoneで飛ばせるラジコンヘリiHelicopter到着
2011/09/08 23:37
GriffinのHelo TCというiPhoneでコントロールできるラジコンヘリが発表になった時。
日本で発売になったら買いたい、とTwitterでつぶやいたら、iHelicopterというアカウントから、フォローされのか、メンションがあったのか。
スパムと思ったのだが、何気なくリンクを見に行ったら、Helo TCと同じように、iPhoneでコントロールできるラジコンヘリを販売しているサイトだった。
写真で見る限り、ヘリそのものは、Griffinのものとほぼ同じ、赤外線のコントロールユニットが違うぐらい。
ちょいと驚いたことに、世界どこでも送料無料で、即注文可能みたいだった。円高のおかげで、5000円もしないし、どんなものか、と発注してみた。

待つこと約3週間、無事に到着。
待っている間に検索した感じでは、この手のラジコンヘリは特段に変わったものではなく、普通におもちゃとして以前から売られているもののよう。
特にこのFalconというものと、ほぼ同じもののような気がする。
iPhoneでコントロールでき、手頃な価格、ということで注意を惹いたが、同じような価格か、それ以下でちゃんとしたコントローラー付きのものが普通に入手できる、というもののよう。

さて、到着したものは、組み立て済みのもので、特に何かを付けたりする必要はない。

羽がグラグラしていて、自分で絞めるのかと思ったがそうではなく、ブツかったときにケガをしたり、羽が壊れにくいように力を逃がす様になっているみたい。

赤外線ユニットがついていて、iPhoneのイヤホンジャックに刺す。
音声信号を赤外線に変換してコントロールするみたい。


動力は電池なので、充電が必要だけど、本体だけでなく、赤外線コントロールユニット側も必要。充電はUSBケーブルだけど、1本しかないので、赤外線コントロールユニットの次に本体と、合計3時間ぐらいかかる。

その間にアプリをダウンロード。
アプリのデザインはGriffinの方がかっこいい。

充電が終わると、ようやく飛ばせるわけだが、最初、どうやって本体の電源を入れるのか分からなかったが、側面にあった。
電源をオンにして、アプリの上昇スライダーを上げると、プロペラが回り出し、エラい勢いで飛び上がり、慌てて手を離すとプロペラが止まり、墜落。
軽い割に、丈夫にできているようで、これぐらいのことで壊れたりはしなかった。

ラジコン自体あまり慣れていないので、なかなか操縦は難しい。
風の影響も受けるみたいで、窓を閉めて、エアコンも扇風機も止めておいたいいかも。
初日の感想としては、特にこれiPhoneじゃなくてもいいよね?
赤外線ヘリコプター ジャイロメタル FALCON ファルコン-隼
日本で発売になったら買いたい、とTwitterでつぶやいたら、iHelicopterというアカウントから、フォローされのか、メンションがあったのか。
スパムと思ったのだが、何気なくリンクを見に行ったら、Helo TCと同じように、iPhoneでコントロールできるラジコンヘリを販売しているサイトだった。
写真で見る限り、ヘリそのものは、Griffinのものとほぼ同じ、赤外線のコントロールユニットが違うぐらい。
ちょいと驚いたことに、世界どこでも送料無料で、即注文可能みたいだった。円高のおかげで、5000円もしないし、どんなものか、と発注してみた。

待つこと約3週間、無事に到着。
待っている間に検索した感じでは、この手のラジコンヘリは特段に変わったものではなく、普通におもちゃとして以前から売られているもののよう。
特にこのFalconというものと、ほぼ同じもののような気がする。
iPhoneでコントロールでき、手頃な価格、ということで注意を惹いたが、同じような価格か、それ以下でちゃんとしたコントローラー付きのものが普通に入手できる、というもののよう。

さて、到着したものは、組み立て済みのもので、特に何かを付けたりする必要はない。

羽がグラグラしていて、自分で絞めるのかと思ったがそうではなく、ブツかったときにケガをしたり、羽が壊れにくいように力を逃がす様になっているみたい。

赤外線ユニットがついていて、iPhoneのイヤホンジャックに刺す。
音声信号を赤外線に変換してコントロールするみたい。


動力は電池なので、充電が必要だけど、本体だけでなく、赤外線コントロールユニット側も必要。充電はUSBケーブルだけど、1本しかないので、赤外線コントロールユニットの次に本体と、合計3時間ぐらいかかる。

その間にアプリをダウンロード。
アプリのデザインはGriffinの方がかっこいい。

充電が終わると、ようやく飛ばせるわけだが、最初、どうやって本体の電源を入れるのか分からなかったが、側面にあった。
電源をオンにして、アプリの上昇スライダーを上げると、プロペラが回り出し、エラい勢いで飛び上がり、慌てて手を離すとプロペラが止まり、墜落。
軽い割に、丈夫にできているようで、これぐらいのことで壊れたりはしなかった。

ラジコン自体あまり慣れていないので、なかなか操縦は難しい。
風の影響も受けるみたいで、窓を閉めて、エアコンも扇風機も止めておいたいいかも。
初日の感想としては、特にこれiPhoneじゃなくてもいいよね?
赤外線ヘリコプター ジャイロメタル FALCON ファルコン-隼
書き味はイマイチだけど携帯性抜群のタッチペン - Simplism Grip Touch Pen for iPad
2011/09/03 00:05
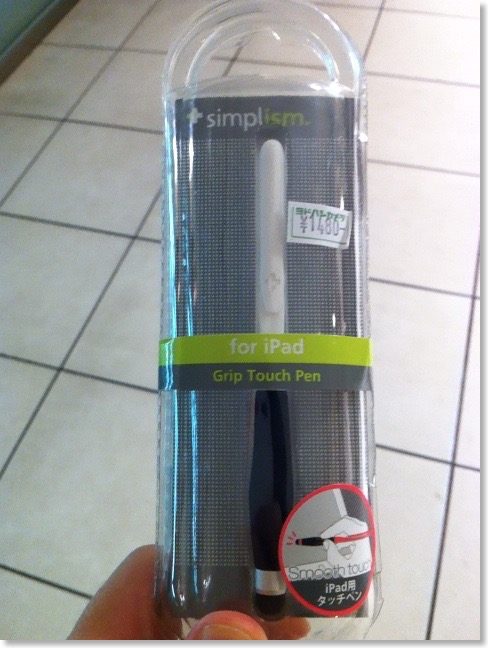
iPad用のタッチペンも、はや6本目。
SimplismのGrip Touch Pen for iPadを買ってみた。
このタッチペンの写真を見たときに、ピンと来たのがクリップ部分。(製品名になっている「グ」リップではない)
軸が樹脂製なので、このクリップも、おそらく柔らかい。厚みも薄い。ということは...
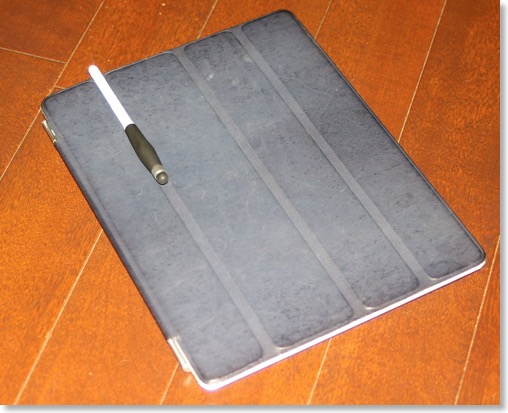
こういう持ち運び方ができるのではないか。
初代iPadの時は、純正ケースの背中の部分にこうやって挟むことができた。
iPadを持ち歩くときに、一緒にタッチペンも持ちあるきたいのだけど、iPad2のスマートカバーになって刺すところがなく、持ち歩きにくくなってしまっていた。
どこかで、スマートカバーのヒンジ?部分にタッチペンを刺しているのを見たような気がする。
でも、いつも使っているAluPenは、そもそもクリップ部分がないし、一つ前に使っていたスマートペンはクリップが金属で、iPadのガラス面を痛めそうな気がする。
で、この樹脂製のクリップを見たときに、これならスマートカバーに挟めるのでは、と思ったというわけ。

実際にやってみたところ、クリップも薄いし、結構いけるのでは、と思う。
挟んでみると、ペン先がちょっと上を向いてしまい、鞄にしまうときに折れてしまいそうな気もするが、まぁ、安いのでいいか、という感じ。
書き味の方は、いつも使っているPenultimateで書いてみると、残念ながらAluPenと比べると引っかかりを感じる。スマートペンと似たような印象。
軸も細すぎて、見た目通りやっぱり持ちにくい。ただし、グリップ部分は太いので、全部が細いタイプよりも大分マシ。滑りにくいのはよい。
しかし、多少書きにくくて、持ちにくても、必要なときに手元にあることが大事なので、このスマートカバーに挟めるグリップタッチペンをちょっと使ってみようと思う。
ところで、このペンの開発者のブログの記事を読んだのだけど、2個ほどずっこけたところが。
ひとつは、iPadにおけるタッチペンの存在意義について。
ブログでは、iPadはマルチタッチで、現代のPDAだから、スタイラスはいらないのでは、とあった。
ちょっと想像力が足りないというか、あるいは、真面目に道具を考えていないなぁと。
確かに、静電式のタッチパネルは、スタイラスを使わず指で操作することを前提とされている。
しかし、感圧式のタッチパネルであっても、指で操作はできる。現に、Clieを2台とイーモバを使っていた7年間ぐらいのうちの95%ぐらいは指だけで操作をしていた。
古いPDAだからスタイラスが必要とか、新しいPDAだから指で操作する、とか、実はまったく関係がない。単にタップしたり、スクロールしたりのときは、指で操作したくなるもの。
確かに指は万能の道具ではあるけど、日本人はなぜ箸を使うのか、なぜ文字を書くときには、指に墨をつけるのではなく、軸のついたペンを使うのか、考えてみればすぐわかるはず。
軸を指で持つことで、微妙な筋肉の変化で、繊細な動きや表現ができる、というのが本質的なところ。マウスが死なないのも同じような理屈のはず。
普通の人は、その微妙な指先の筋肉のコントロールを小さいから訓練されているのに、新しいPDAだからといって否定するのは、ちょっと。
ジョブズのセールストークを真に受けてしまったのかなぁ。
マルチタッチジェスチャが使えない、とかもあったけど、ペンを置けばいいだけだろ、と突っ込んでしまった。(その点、ペンを刺しておきやすいグリップタッチペンはGood)
もう一つズッこけたのは、このペンを作ろうと思ったのが、7noteに出会ったから、とか。
この21世紀も1割すぎた時代に、まだ手書き入力変換などをありがたがる人がいるのか。しかも、7noteとか、実用性の乏しいクソアプリ。(技術デモとしてはいいと思うが)
個人的には、タッチタイプを覚えて30年。コンピュータの常時入力手段として、ペン入力が優れていると思ったことは一度もない。(辞書アプリにはいい)
今時の子は、テンキーだったり、フリック高速入力をマスターしていたり、そういう時代なのに。この記事を書いた人は、相当おっさんなのだろうか。
あるいは、本当に7noteを常用しているのだろうか?(そんな人は実在しているのだろうか?)
ただ、樹脂製の軸を使いながら、導電するようにしてくれたのは、大変ありがたい。
書き心地については、開発を進めている間に、ほかもどんどん進歩してしまって残念、というところか。
Grip Touch Pen/グリップタッチペン
無線LANストレージのWi-Driveを予約
2011/09/02 08:47

キングストンから、無線LANとバッテリーを内蔵したポータブルストレージのWi-Driveが発表になったので、予約をしておいた。
iPhone、iPadを買う時には、常に最低容量のモデルを買っているのだけど、そのおかげで、特に映像のファイルを持ち歩きにくくなっている。
カメラコネクションキットにSDカードを刺すという手もあるが、保存できるファイル形式や、保存場所に制約が多い。
次善の策として、PogoplugにWiMAXアクセスの環境も用意したが、これまた通信環境の問題か、Pogoplugの処理速度の問題か、なかなか読み込まれなかったり、途中で止まったりして、なかなか実用的な使用感に至らない。
Wi-Driveは、16/32GBのフラッシュストレージで、無線LANアクセスポイント機能を内蔵。iOSの専用アプリを通じて、保存した各種メディアファイルにアクセスできる。
動画を見るという点では、Wi-Driveであれば、無線とはいえど、基地局も、インターネットも通過しないし、専用アプリは使うものの、却って使えるファイル形式は多くなる。
しかも自分のように、iPhone、iPad、MacBook Airを持ち歩いている身にとっては、ストレージを共通化でき、あっちにはあれを入れたけど、こっちには入っていなかった、ということは無い。
また、機器を買い換える時にも、ストレージは継続できるので、やはり容量の大きなモデルを買う必要が減る。
ファイルの保存は、MacにUSBケーブルでつないで行うみたいだけど、保存できるということは、MacBook Airのファイルを退避させたり、動画を再生できたりするのかもしれない。そうなると、64GBしかないMacBook Airのストレージも補強してくれることになる。
こう書くと、いいことばかりのようだけど、想定される面倒なことも。
直接、無線LAN接続をして、ストレージにアクセスする方式だが、この方法では、インターネットへの接続を同時に行うことができなくなってしまう。
ネットを使うためには、Wi-Driveをオフにするか、設定アプリから、明示的に無線LANアクセスポイントを切り替える作業が必要になる。
WiMAXの無線LANなどに、クライアントとして接続できるなら、その心配は要らないのだけど、そんな器用なことができそうにも思えない。
あと、予約するまですっかり忘れていたが、バッテリー駆動なので、当然、充電が必要になる。
SDカードだと、バッテリーは要らないわけで、その延長で考えていたので、充電のことを忘れてしまっていた。
日常的に、iPhone、iPad、WiMAX、Bluetoothヘッドセット、MacBook Airと、5台の充電に追われているのだけど、これに6台目が来ても、煩わしく感じないだろうか。
とまぁ、こんな調子で予約をしてみたものの、実際の使用頻度はあまり高くない気がする。
ひとつ、具体的想定している使用場面は、長めにクルマに乗っている時の、ムスメ向けの映画やらを入れておく、という用途。
今までは、夫婦合わせて4台のiOSデバイスに分担していれていたけど、Wi-Driveがあれば、その時に空いているiOSデバイスで、車内上映会ができる。入れておく動画のメンテナンスもWi-Drive一つで済むのはいい。
他は何か使い途は出てくるかな?
Kingston Wi-Drive 32GB
WiMAX端末WM3500Rの最新ファームウェア
2011/07/23 18:39
不満たらたらで使っているWiMaxのモバイルルーターAterm WM3500R。
1日に数回、iPhoneなどからアクセスできなくなり、iPhone側のWi-Fiを一旦オフにしてから、オンにするとまた使えるようにはなる、という症状に悩まされている。
最新のファームウェア3.1.0が提供されたので、早速アップデート。
ファームアップしてからは、まだ、それほど使い込んでいないが、今のところ、以前のように、Wi-Fiアクセスが突然できなくなる、という現象が発生していない。
ようやくの安定なのか?
実家においてあるシンセイのURoad-7000 は、半年付けっぱなしでも、安定稼働していて、WM3500Rにしなくて本当にラッキーだった(元はWM3500Rにするつもりだった)、と思っていたのだけど。
もうちょっと様子見だけど、このまま安定が続くことを祈る。
そういえば、通勤に使っているバス経路は、以前はWiMAXの入りにくい部分があったのだけど、最近切れないなと。
改めてWM3500Rの電波インジケーターを見ていても、アンテナ2本をほとんど下回らず、電波が切れる箇所は、全く無くなっていた。
エリアも徐々に改善されているようで、よいこと。
1日に数回、iPhoneなどからアクセスできなくなり、iPhone側のWi-Fiを一旦オフにしてから、オンにするとまた使えるようにはなる、という症状に悩まされている。
最新のファームウェア3.1.0が提供されたので、早速アップデート。
ファームアップしてからは、まだ、それほど使い込んでいないが、今のところ、以前のように、Wi-Fiアクセスが突然できなくなる、という現象が発生していない。
ようやくの安定なのか?
実家においてあるシンセイのURoad-7000 は、半年付けっぱなしでも、安定稼働していて、WM3500Rにしなくて本当にラッキーだった(元はWM3500Rにするつもりだった)、と思っていたのだけど。
もうちょっと様子見だけど、このまま安定が続くことを祈る。
そういえば、通勤に使っているバス経路は、以前はWiMAXの入りにくい部分があったのだけど、最近切れないなと。
改めてWM3500Rの電波インジケーターを見ていても、アンテナ2本をほとんど下回らず、電波が切れる箇所は、全く無くなっていた。
エリアも徐々に改善されているようで、よいこと。
iPadプリペイドプランのWi-Fiスポット利用はチャージ期間中のみ?
2011/07/23 09:02
以前書いたように、iPadのプリペイドプランでも、ソフトバンクWi-Fiスポットを使うことはできる。
ただし、どうもチャージ金額がゼロになってばらく経つと、Wi-Fiスポットが使えなくなるみたい。
結構前に気づいていたけど、地下鉄の駅でiPadを使う機会自体が少ないので、すっかり書き忘れていた。
同じiPadでもWi-Fiモデルは、2年間無料でずっと使えるわけで、プリペイドプランの扱いはちょっと悪いかも。
ただし、どうもチャージ金額がゼロになってばらく経つと、Wi-Fiスポットが使えなくなるみたい。
結構前に気づいていたけど、地下鉄の駅でiPadを使う機会自体が少ないので、すっかり書き忘れていた。
同じiPadでもWi-Fiモデルは、2年間無料でずっと使えるわけで、プリペイドプランの扱いはちょっと悪いかも。
Macアプリ:iKeyboardの日本語切り替えが楽に
2011/07/03 18:27

Macから、iPhoneやiPadにBluetooth経由でキーボード入力できる「iKeyboard」がバージョンアップ。
以前のバージョンでは、日本語入力と英語入力を切替えるためにコマンド+スペースを使っていたが、Mac側の切り替えショートカットをキャンセルする必要があった。
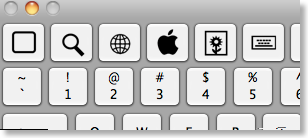
今回のバージョンアップで、Fn2キーを使えば、iPhone/iPad側の入力モードを切替えられるようになったのと、JISキーボードのかな、英数キーにも対応し、かなを押せば日本語、英数を押せば英語で入力できるようになった。
また、以前では、「@」を入力しようと思ってもできなかったが、2のキーを押せば入力できるようになった。つまり、USキーボードと同じ配列で入力できる。JISキーボードのキー面の刻印どおりに入力はできないので注意。
iKeyboard
Macアプリ:MacをiPhone/iPadのキーボードにする - iKeyboard
2011/06/18 17:24

ちょっと前に面白いアプリを見かけた気がしたので買ってみた。
MacをiPhone/iPadのBluetoothキーボードにする「iKeyboard」というMac用アプリ。
iPhone/iPadは、Bluetoothキーボードを接続すれば物理キーボードからタッチタイピングできるけど、その役割をMacに担わせることができる。
Macが目の前にあるときに、なぜMacで入力せずに、iPhoneやiPadに入力する必要があるのか、という疑問が起きなくもない。
まぁ、今は、Macにはなくて、iPhone/iPadの方が便利なアプリがあったりもするので、それほど変でもないのかな。具体的には、思い浮かばないけど。
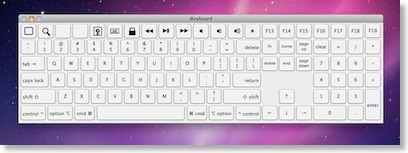
使い方は、iKeyboardを起動して、Discoverableをメニューから実行。
すると、iPhone/iPadからBluetooth機器として検知可能になるので、Bluetooth機器としてペアリングすればよい。
iKeyboardを立ち上げている間中は、入力はすべて、ペアリングしているiPhone/iPadにいってしまうが、iKeyboardのアプリをバックグラウンドにまわせば、Mac側に入力が戻ってくる。
例えば、Macで作業していて、横にiPadを立ち上げてツイッターアプリを起動しておく。何かつぶやきたいときだけ、iKeyboardをアクティブにして、iPadのツイッターに、Macのキーボードからそのまま書き込むということができる。ちょっと便利。
問題が少しあって、英語キーボードを元にしているからだと思うが、@などの記号をうまく入力できない。
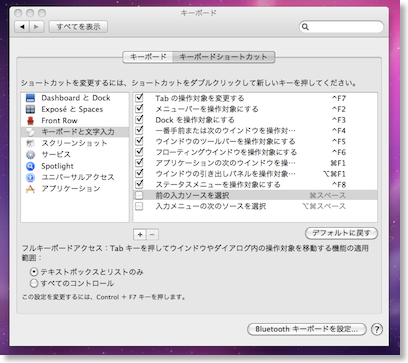
また最初、日本語入力と英語入力の切り替えをコマンド+スペースで行おうとしてもうまく行かなかった。
これは、作者の人からtweetをもらって、Mac側のキーボード環境設定のショートカットでコマンド+スペースを無効にすればうまくいった。
Macの入力モードの切り替えをコマンド+スペースでやっている人は困るかもしれないが、自分の場合は、英数キーとかなキーを使っているので、これは問題無し。
このiKeyboardのいいところは、ひとつあれば、複数のiOS機器とペアリングできるので、iPhoneにもiPadにも一つで対応できる。
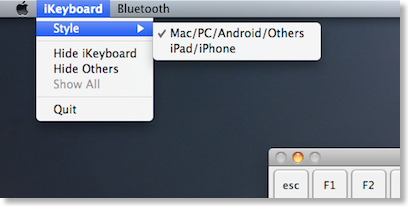
ちなみに、iKeyboardは、iPhone/iPadだけでなく、他の機器のキーボードにもなる。
試しにPlaystation 3と接続してみたら、うまくいった。(Windowsは、駄目っぽいことが書いてある。)
ただし、うまくいったのはMacBook Airの場合で、iMac+Apple Wireless Keyboardの場合は、うまく使えなかった。
--
例が思い浮かばない、と書いたが、実際に使いたい場面があった。
ソファに座って、iPadでRSSの記事を読んでいて、あ、この記事、ツイートしたい、と思った時。
iMacも手近にあるのだけど、iKeyboardを立ち上げて、iPadと接続すれば、ツイートのコメントをiMacのキーボードで入力できた。やっぱり便利。
iKeyboard
WWDC2011の感想 - iCloud編
2011/06/12 14:53
最後は、iCloud。
MobileMeが進化した、と考えれば良いとは思うが、実際には1度捨てて作り直した感じもする。
Appleのロードマップで、この遅れが足を引っ張った、というところもありそう。
iTools、.mac、MobileMeと来ての、iCloud。まさに紆余曲折。
しかし、iCloudは、ついにデジタルハブの中心からMacを引きずりおろして、ハブの中核に据えるわけなので、期待はしたい所。
ソフトウェア+ハードウェア企業でもあったAppleが、さらにサービスを加えて、ソフト+ハード+サービスの企業になろうとしている、とも言えるかも。(HONDAのインターナビと、印象がちょっとかぶるところがある)
自分は、複数のデバイスを持ち歩い何10年にもなるけど、ずっと思っていて、特にここ最近のiPhone、iPadの連携からも感じるのは、結局、ユーザーにとって大事なのは自分のコンテンツ。
この自分のコンテンツへのアクセスを理想的な状態にしてくれそうなのが、iCloudという認識。
今、たまたまつけ麺屋の行列に並んでいて、その待ち時間中に、iPad 2のPagesで、この文章を入力している。
順番が来て、席に案内されたら、iPhoneに切り替えて、続きを打ちたくなる、と思う。(多分、席は狭いから)
今の仕組みであれば、一旦iDiskにコピーを保存して、iPhoneから読み出して、ということになるが、iCloudであれば、iDiskへの保存操作をしなくても、続きを再開できるようになる、のではないか。
逆に戻すときも、またコピーを保存して、という作業が発生していたけど、これがなくなり、何も操作せずとも、続きを書き始められるようになる、のでは。
まぁ、今でもiPhone/iPadの純正メモは、これを実現しているわけだけど、それ以外の書類形式でも同じことができるようになっていくのはありがたい。
こうなっていくと、アプリも、環境も、データも、別のデバイスに同じように存在するようになっていくのだろうなぁ。そうなると、デバイスは、本当にデータ、コンテンツの窓という側面が強くなって、その存在自体は、どんどん空気のようになっていくなぁ...。
しかし、コンピュータの歴史の中で、それなりの理由があって、階層型のファイルシステム(フォルダとか)ができてきたと思うけど、iCloudは、階層性をどう処理するんだろう。あぁ、iTunesやiPhotoがやってきたことをCloud化するのか。

iCloudの説明の中で、iTunes、フォトストリーム、連絡先、カレンダー、メール、と代表的なユーザコンテンツの種類を管理する方法があり、その他の集合体として、クラウド上の書類、というのがあるのか。
アプリが、自分が使えるファイル形式をまずは勝手に探して、そこから先は、Lionにあったようなタギングで絞り込んで探すのかな。
階層型のファイルシステムよりは、便利なのかもなぁ。
だんだん何を書いているのか、わからなくなってきたけど、iCloudのようなクラウドは大歓迎で、定着して、落ち着いてくれることを願う、って感じ。
具体的なところでいうと、例えば、今、iPhoneのFinal Fantasyをちゃんとエンディングまで行こうと思って、iPhoneで頑張って通勤途中に遊んでいる。
これをじゃぁ、ちょっと落ち着いた場所にいるからと、iPadで続きをやる、ということは、今はできない。また、リビングにいるから、といって、60インチのテレビでゆっくりやることもできない。
どの機器、どんな状況でも、ユーザーの好き勝手なデバイスを勝手に選んで、できるようになる。ちょっとした写真の共有とかだけじゃなく、OSに埋め込まれることによって、ゲームの進捗のレベルまでがシンクされていくのが、iCloudなんだろうな、と。
それとは別に、mobile meがクローズされたら、web.me.comはどうなるのか。このブログは引っ越したほうがいいのか、どうなの?というのは、気になるところでもある。
MobileMeが進化した、と考えれば良いとは思うが、実際には1度捨てて作り直した感じもする。
Appleのロードマップで、この遅れが足を引っ張った、というところもありそう。
iTools、.mac、MobileMeと来ての、iCloud。まさに紆余曲折。
しかし、iCloudは、ついにデジタルハブの中心からMacを引きずりおろして、ハブの中核に据えるわけなので、期待はしたい所。
ソフトウェア+ハードウェア企業でもあったAppleが、さらにサービスを加えて、ソフト+ハード+サービスの企業になろうとしている、とも言えるかも。(HONDAのインターナビと、印象がちょっとかぶるところがある)
自分は、複数のデバイスを持ち歩い何10年にもなるけど、ずっと思っていて、特にここ最近のiPhone、iPadの連携からも感じるのは、結局、ユーザーにとって大事なのは自分のコンテンツ。
この自分のコンテンツへのアクセスを理想的な状態にしてくれそうなのが、iCloudという認識。
今、たまたまつけ麺屋の行列に並んでいて、その待ち時間中に、iPad 2のPagesで、この文章を入力している。
順番が来て、席に案内されたら、iPhoneに切り替えて、続きを打ちたくなる、と思う。(多分、席は狭いから)
今の仕組みであれば、一旦iDiskにコピーを保存して、iPhoneから読み出して、ということになるが、iCloudであれば、iDiskへの保存操作をしなくても、続きを再開できるようになる、のではないか。
逆に戻すときも、またコピーを保存して、という作業が発生していたけど、これがなくなり、何も操作せずとも、続きを書き始められるようになる、のでは。
まぁ、今でもiPhone/iPadの純正メモは、これを実現しているわけだけど、それ以外の書類形式でも同じことができるようになっていくのはありがたい。
こうなっていくと、アプリも、環境も、データも、別のデバイスに同じように存在するようになっていくのだろうなぁ。そうなると、デバイスは、本当にデータ、コンテンツの窓という側面が強くなって、その存在自体は、どんどん空気のようになっていくなぁ...。
しかし、コンピュータの歴史の中で、それなりの理由があって、階層型のファイルシステム(フォルダとか)ができてきたと思うけど、iCloudは、階層性をどう処理するんだろう。あぁ、iTunesやiPhotoがやってきたことをCloud化するのか。

iCloudの説明の中で、iTunes、フォトストリーム、連絡先、カレンダー、メール、と代表的なユーザコンテンツの種類を管理する方法があり、その他の集合体として、クラウド上の書類、というのがあるのか。
アプリが、自分が使えるファイル形式をまずは勝手に探して、そこから先は、Lionにあったようなタギングで絞り込んで探すのかな。
階層型のファイルシステムよりは、便利なのかもなぁ。
だんだん何を書いているのか、わからなくなってきたけど、iCloudのようなクラウドは大歓迎で、定着して、落ち着いてくれることを願う、って感じ。
具体的なところでいうと、例えば、今、iPhoneのFinal Fantasyをちゃんとエンディングまで行こうと思って、iPhoneで頑張って通勤途中に遊んでいる。
これをじゃぁ、ちょっと落ち着いた場所にいるからと、iPadで続きをやる、ということは、今はできない。また、リビングにいるから、といって、60インチのテレビでゆっくりやることもできない。
どの機器、どんな状況でも、ユーザーの好き勝手なデバイスを勝手に選んで、できるようになる。ちょっとした写真の共有とかだけじゃなく、OSに埋め込まれることによって、ゲームの進捗のレベルまでがシンクされていくのが、iCloudなんだろうな、と。
それとは別に、mobile meがクローズされたら、web.me.comはどうなるのか。このブログは引っ越したほうがいいのか、どうなの?というのは、気になるところでもある。
WWDC2011の感想 - iOS 5 編
2011/06/12 11:45
続いてiOS 5だけど、ちょっと余談。
さっきの記事は、iPad 2+Pages+Origami Workstation+Apple Wireless Keyboardという組み合わせ(iPadオンリー)で書いていたのだけど、PagesとSafariを切り替えて、情報を確認しながら書くのはちょっと面倒だった。

で、今、ちょうど相方はコドモと外出中なので、相方のiPadを拝借して2画面体制。これで生産性はちょっとあがるはず。
これ机でなくて、ヒザ上。IKEAのヒザ上におくPC用のクッションを使用。
余談終了。
iOS 5

10個のキーフィーチャーの中では、リマインダーというのが面白いかも。
ToDoアプリは、iCalとのシンクを考えて、Appigoのものを使っているが、iPhone/iPad間のシンクがOTA(Over The Air)できないというのが、一番面倒なところ。
といって、有料のクラウドサービスを使うほど、激しくToDo管理をしているわけではないので、そこが悩みどころではあった。
今回、Appleがようやっとテコ入れしてくれたので、ようやく希望通りのものになったかも。
正直、ToDoなんて基本的なところをなんで今までおざなりにしていたのか、という気もしないではないが、おそらくToDoをまともにやろうとすると、サーバー的なものが必要、という結論があって、iCloudを用意できるまでは放置せざるを得なかったんだろう。
リマインダー自体は、基本的なところはもちろん、共有もできるみたいだし、ロック画面にも表示できるとこはいい。
それと、場所に紐づいたロケーションリマインダー。ついちょっと前に、Locationaizerという場所リマインダーのアプリを買ったところだし、iPhoneの出たての頃でもiNapというアプリを持っていた。
ロケーションリマインダーは、そういうものをもっとToDoと積極的に繋げたものっぽいので、便利な使い方ができそう。
リマインダー以外で言うと...

iMessageは、iPadでSMSを返したいな、と思うときもあるので、これはいい。

Newsstandは、まあ供給される雑誌次第か。日本だと、マガストア、ビューン、産経新聞なんかがあるので、今更これに乗るのか、
というのがありそう。

Twitter統合は、いい気もするが、そこまで必要か、という気もしないでもない。

カメラの機能アップは双手を挙げて歓迎。とにかく、純正アプリは、なかなか開かないことがあるので。
ボリュームボタンによるシャッターもいい。タッチパネルでのシャッターは、ズレることがあって、撮りたいときに撮れていないということがあったし。

写真の編集は、まああればいいのかな?PhotoGeneなんかの、出番が少なくなるぐらいか。

Safariのリーダー機能は、意外といいかもしれない。
Mac用のSafariに同様の機能があるが、もはやMacで長文の記事を読む機会自体が少ないので、イマイチ活用していなかった。
リーダー機能は、iPadやiPhoneでこそ真価を発揮しそう。
後で読む系は、一応、Instapaperを使っているが、ほとんど備忘録ぐらいにしか使っていない。今、そこでその場で読める/読みたいからこそ、iPhoneとかiPad、WiMAXを投入しているわけで、なぜ後回しにするのか、個人的にはようわからん。
パフォーマンスアップ、タブ切替は単純に歓迎。

PC Freeは、スゴイことではある。
Appleが10年間続けてきたデジタルハブ構想の中心からMacを外すと明言したわけだし。
このPC Freeを現実的に実現するために、iOSとiOSデバイスは地道に熟成を続けてきたと言っても過言ではないと思う。
だけど、個人的には、シンク作業そのものは、それほど面倒に感じていたわけでもないので、PC Freeになったからと言って、日々の生活はほとんど変わらないだろうなぁ、と。
むしろ、非力なiOSデバイスで、大容量ファイルをダウンロードしてアップデートするよりも、今まで通り、Macにドバッと落として、ガッと一気にアップデートした方が早そうな気すらする。
その辺は、登場してみないとわからないけど。

むしろWi-Fiシンクが可能になったことがうれしい。
今まで、一応Macの前にiPadやら、iPhoneを持っていって、わざわざブチっとUSBケーブルを刺していたいたが、これからはいつもの充電場所である寝室で寝る前に、勝手にやっておいてくれるのだから。

iPadのマルチタスキングジェスチャーは、最初は要らないかな、と思ったのだけど、先ほどのように、一台のiPadで、SafariとPagesを行ったりきたりするときには、最高に便利だろうな。
なんでiPadだけ、というのもあるかもしれないけど、これはやっぱり、Appleにとって、iPhoneはあくまで呼び水というか行きがけの駄賃で、iPadこそがポストPCの本命だということを意味しているのかもしれない。(まぁ単純に、画面の大きさの問題だろうけど。)

最後のiPad 2のAirPlayミラーリング。
これ、さらっと紹介された感だけど、結構スゴイことのような気がするんだけど。
RealRacing 2 HDが、AirPlayミラーリングにいち早く対応を表明していたけど、ということは、遅延が結構少ないということを意味しているのかもしれない。
Apple TVが第二世代になったときに、AppleTVにもAppStoreを入れるのか、という議論があったけど、このAirPlayミラーリングができるようになったことで、Appleのテレビ向けの施策は、ほぼ決まったようにも思う。
テレビ側には、簡便な接続インターフェース(Apple TV)か、内臓で、あくまで頭と操作は、iPhone/iPadから、というスタイルではないか。
テレビだけのことを考えれば、頭(メイン処理チップ)は手元でも、テレビのどちらにあってもいいのだろうけど、操作と近い方がいろいろと有利だし、手元機器は、 テレビと離れた場所でもユーザーに同行しているわけだから、より嗜好やデータを蓄積しているわけだから、ユーザーにとっては、手元機器をベースにし、テレビはあくまで表示デバイスでしかない、とする方が理にかなっている。
というわけで、ゲームコンソールや、STB、レコーダーなんかのテレビ接続型機器の未来は相当暗そうだなぁ。汎用機が専用機を駆逐していく戦いがここでも、か。
さっきの記事は、iPad 2+Pages+Origami Workstation+Apple Wireless Keyboardという組み合わせ(iPadオンリー)で書いていたのだけど、PagesとSafariを切り替えて、情報を確認しながら書くのはちょっと面倒だった。

で、今、ちょうど相方はコドモと外出中なので、相方のiPadを拝借して2画面体制。これで生産性はちょっとあがるはず。
これ机でなくて、ヒザ上。IKEAのヒザ上におくPC用のクッションを使用。
余談終了。
iOS 5
10個のキーフィーチャーの中では、リマインダーというのが面白いかも。
ToDoアプリは、iCalとのシンクを考えて、Appigoのものを使っているが、iPhone/iPad間のシンクがOTA(Over The Air)できないというのが、一番面倒なところ。
といって、有料のクラウドサービスを使うほど、激しくToDo管理をしているわけではないので、そこが悩みどころではあった。
今回、Appleがようやっとテコ入れしてくれたので、ようやく希望通りのものになったかも。
正直、ToDoなんて基本的なところをなんで今までおざなりにしていたのか、という気もしないではないが、おそらくToDoをまともにやろうとすると、サーバー的なものが必要、という結論があって、iCloudを用意できるまでは放置せざるを得なかったんだろう。
リマインダー自体は、基本的なところはもちろん、共有もできるみたいだし、ロック画面にも表示できるとこはいい。
それと、場所に紐づいたロケーションリマインダー。ついちょっと前に、Locationaizerという場所リマインダーのアプリを買ったところだし、iPhoneの出たての頃でもiNapというアプリを持っていた。
ロケーションリマインダーは、そういうものをもっとToDoと積極的に繋げたものっぽいので、便利な使い方ができそう。
リマインダー以外で言うと...
iMessageは、iPadでSMSを返したいな、と思うときもあるので、これはいい。
Newsstandは、まあ供給される雑誌次第か。日本だと、マガストア、ビューン、産経新聞なんかがあるので、今更これに乗るのか、
というのがありそう。
Twitter統合は、いい気もするが、そこまで必要か、という気もしないでもない。
カメラの機能アップは双手を挙げて歓迎。とにかく、純正アプリは、なかなか開かないことがあるので。
ボリュームボタンによるシャッターもいい。タッチパネルでのシャッターは、ズレることがあって、撮りたいときに撮れていないということがあったし。
写真の編集は、まああればいいのかな?PhotoGeneなんかの、出番が少なくなるぐらいか。
Safariのリーダー機能は、意外といいかもしれない。
Mac用のSafariに同様の機能があるが、もはやMacで長文の記事を読む機会自体が少ないので、イマイチ活用していなかった。
リーダー機能は、iPadやiPhoneでこそ真価を発揮しそう。
後で読む系は、一応、Instapaperを使っているが、ほとんど備忘録ぐらいにしか使っていない。今、そこでその場で読める/読みたいからこそ、iPhoneとかiPad、WiMAXを投入しているわけで、なぜ後回しにするのか、個人的にはようわからん。
パフォーマンスアップ、タブ切替は単純に歓迎。
PC Freeは、スゴイことではある。
Appleが10年間続けてきたデジタルハブ構想の中心からMacを外すと明言したわけだし。
このPC Freeを現実的に実現するために、iOSとiOSデバイスは地道に熟成を続けてきたと言っても過言ではないと思う。
だけど、個人的には、シンク作業そのものは、それほど面倒に感じていたわけでもないので、PC Freeになったからと言って、日々の生活はほとんど変わらないだろうなぁ、と。
むしろ、非力なiOSデバイスで、大容量ファイルをダウンロードしてアップデートするよりも、今まで通り、Macにドバッと落として、ガッと一気にアップデートした方が早そうな気すらする。
その辺は、登場してみないとわからないけど。
むしろWi-Fiシンクが可能になったことがうれしい。
今まで、一応Macの前にiPadやら、iPhoneを持っていって、わざわざブチっとUSBケーブルを刺していたいたが、これからはいつもの充電場所である寝室で寝る前に、勝手にやっておいてくれるのだから。
iPadのマルチタスキングジェスチャーは、最初は要らないかな、と思ったのだけど、先ほどのように、一台のiPadで、SafariとPagesを行ったりきたりするときには、最高に便利だろうな。
なんでiPadだけ、というのもあるかもしれないけど、これはやっぱり、Appleにとって、iPhoneはあくまで呼び水というか行きがけの駄賃で、iPadこそがポストPCの本命だということを意味しているのかもしれない。(まぁ単純に、画面の大きさの問題だろうけど。)
最後のiPad 2のAirPlayミラーリング。
これ、さらっと紹介された感だけど、結構スゴイことのような気がするんだけど。
RealRacing 2 HDが、AirPlayミラーリングにいち早く対応を表明していたけど、ということは、遅延が結構少ないということを意味しているのかもしれない。
Apple TVが第二世代になったときに、AppleTVにもAppStoreを入れるのか、という議論があったけど、このAirPlayミラーリングができるようになったことで、Appleのテレビ向けの施策は、ほぼ決まったようにも思う。
テレビ側には、簡便な接続インターフェース(Apple TV)か、内臓で、あくまで頭と操作は、iPhone/iPadから、というスタイルではないか。
テレビだけのことを考えれば、頭(メイン処理チップ)は手元でも、テレビのどちらにあってもいいのだろうけど、操作と近い方がいろいろと有利だし、手元機器は、 テレビと離れた場所でもユーザーに同行しているわけだから、より嗜好やデータを蓄積しているわけだから、ユーザーにとっては、手元機器をベースにし、テレビはあくまで表示デバイスでしかない、とする方が理にかなっている。
というわけで、ゲームコンソールや、STB、レコーダーなんかのテレビ接続型機器の未来は相当暗そうだなぁ。汎用機が専用機を駆逐していく戦いがここでも、か。
Incase Origami Workstation for iPad 2 & iPad and Apple Wireless Keyboard
2011/06/04 20:25
だいぶ前にiPad用としてApple Wireless Keyboardを買ったのだけど、最近ではほとんど使っていなかった。
ひとつは贅沢なポメラとしてMacBook Airを買ったから、というのはあるのだけど、Apple Wireless Keyboard自体の問題もいくつかある。
Apple Wireless Keyboard自体は、薄くて軽くて、持ち歩きやすいのではあるが、移動中に、間違って電源が入りやすい。
鞄の中で知らない間にiPadが起動して、バッテリを消費していたり、ひどいときには、満員のエレベータの中で、突然、音楽が再生されたりしてしまう。
そういうことが、度々起こって、あまりうまい解決策が思い浮かばないので、Apple Wireless Keyboardを持ち歩かなくなり、MacBook Airの購入になっていった。
なので、主にテキスト入力のときにはときには、MacBook Airを使って、Apple Wireless Keyboardは、家で転がっていただけだったのだけど。
この間知っている人にあったときに、見せてもらったのがIncaseのApple Wireless Keyboard用ケース。Incase Origami Workstation for iPad 2 & iPad and Apple Wireless Keyboardという長い名前。

良さそうだったので、自分も早速買ってみた。





見せてもらった最初は、あの薄いキーボードを持ち歩くためだけに、ケースはいらないのではないか、と思ったのだけど、ケースに入れると、電源部分が奥まったところになり、持ち歩き途中や、鞄の中で、スイッチが入りにくそう。

ケースの上蓋を折り曲げて、ベルクロで止めるとiPad用のスタンドにもなるのもなかなか秀逸。
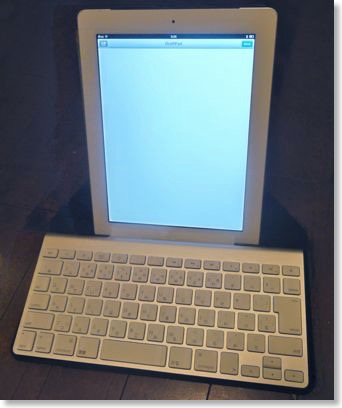
Smart Coverも傾斜がつく機能はあるけれども、Origami Workstationでは、Smart Coverの対応していていない、縦置き画面で傾斜をつけることができる。
今みたいにテキスト入力のときには、縦置き画面は、視線移動も少なく、見渡せるので、なかなか便利。


それと傾斜の角度自体も、Smart Coverは、どちらかというと動画などの視聴向けで割と垂直に近いのだけど、Origami Workstationでは、入力に適した傾斜角になっていて、これもなかなか快適な要因。
今、実はソファに寝そべりながら、膝上にOrigami WorkstationとiPadを置いて入力しているのだけど、ちょっとノートPCライクな使い方もできなくはない。
Apple Wireless KeyboardとiPadを使っている人にはオススメできる。
Incase Origami Workstation for iPad 2 & iPad and Apple Wireless Keyboard
ひとつは贅沢なポメラとしてMacBook Airを買ったから、というのはあるのだけど、Apple Wireless Keyboard自体の問題もいくつかある。
Apple Wireless Keyboard自体は、薄くて軽くて、持ち歩きやすいのではあるが、移動中に、間違って電源が入りやすい。
鞄の中で知らない間にiPadが起動して、バッテリを消費していたり、ひどいときには、満員のエレベータの中で、突然、音楽が再生されたりしてしまう。
そういうことが、度々起こって、あまりうまい解決策が思い浮かばないので、Apple Wireless Keyboardを持ち歩かなくなり、MacBook Airの購入になっていった。
なので、主にテキスト入力のときにはときには、MacBook Airを使って、Apple Wireless Keyboardは、家で転がっていただけだったのだけど。
この間知っている人にあったときに、見せてもらったのがIncaseのApple Wireless Keyboard用ケース。Incase Origami Workstation for iPad 2 & iPad and Apple Wireless Keyboardという長い名前。

良さそうだったので、自分も早速買ってみた。





見せてもらった最初は、あの薄いキーボードを持ち歩くためだけに、ケースはいらないのではないか、と思ったのだけど、ケースに入れると、電源部分が奥まったところになり、持ち歩き途中や、鞄の中で、スイッチが入りにくそう。

ケースの上蓋を折り曲げて、ベルクロで止めるとiPad用のスタンドにもなるのもなかなか秀逸。
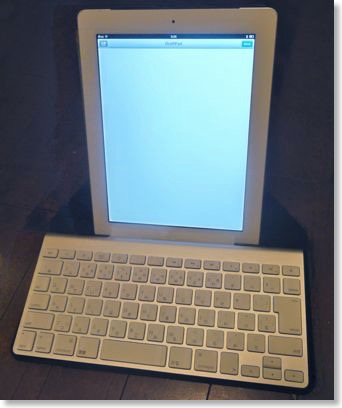
Smart Coverも傾斜がつく機能はあるけれども、Origami Workstationでは、Smart Coverの対応していていない、縦置き画面で傾斜をつけることができる。
今みたいにテキスト入力のときには、縦置き画面は、視線移動も少なく、見渡せるので、なかなか便利。


それと傾斜の角度自体も、Smart Coverは、どちらかというと動画などの視聴向けで割と垂直に近いのだけど、Origami Workstationでは、入力に適した傾斜角になっていて、これもなかなか快適な要因。
今、実はソファに寝そべりながら、膝上にOrigami WorkstationとiPadを置いて入力しているのだけど、ちょっとノートPCライクな使い方もできなくはない。
Apple Wireless KeyboardとiPadを使っている人にはオススメできる。
Incase Origami Workstation for iPad 2 & iPad and Apple Wireless Keyboard
iPhoneアプリ:地図もテキストもPDFも一本でApple TVへ - TVOut Genie
2011/05/29 13:19
ちょいと前にiPhoneで表示しているウェブページをApple TVのAirPlayを通じて、テレビ画面に表示させる「Web Browser for Apple TV」というのが話題になっていた。
ご多分にもれず、すぐにダウンロードして試してみたのだけど、すぐに落ちたり、表示されなかったりしたので、紹介するのもどうかな、と。
さっきちょっと時間があったので、バックグラウンドで動いているアプリを全部消して、再度試してみたところ、まあまあうまく行ったので、これは紹介しようかな、と思っていたところ。
似たようなアプリとして、「TVOut Genie」というのがあるではないか。
「Web Browser for Apple TV」との違いをみると。
とこんなにも違いがあった。しかも値段は、ちょっとしか変わらない。
もはや「Web Browser for Apple TV」は、はっきりと買わない方がいい、と言ってもいいぐらい。
「TVOut Genie」の方は、プロジェクター出力やテレビ出力をする人にとっては、必携アプリと言ってもいいのではないか。
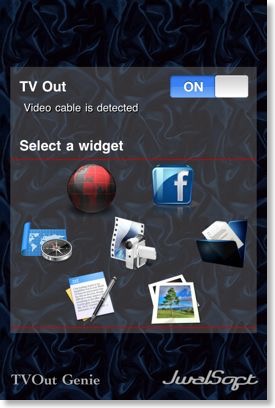
起動するとこんな感じ。ケーブル接続の場合。
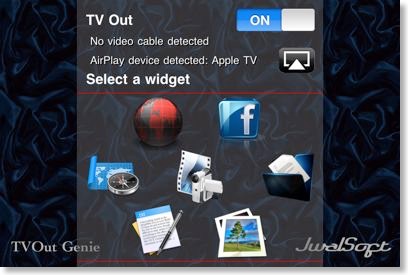
Apple TVがあると、こんな感じ。

まず、これがウェブブラウザを横置きにして、AirPlay経由でワイアレス表示。
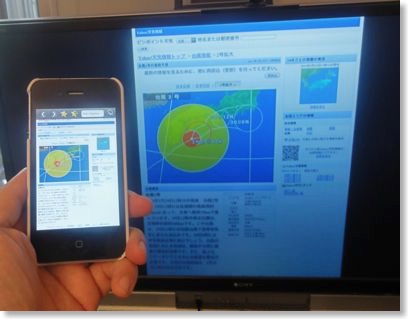
縦置きだとこんな感じ。
動作の様子はこんな感じ。リアルタイムではないけど、まあまあの早さ。

ケーブル接続をして、テキストエディタを表示してみた。
文字の拡大とメール送信はできる。保存は出来ないのは注意。
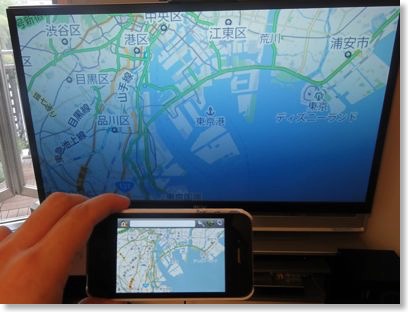
これは地図。
地図画面を表示しながら、家族で、お出かけや外出の予定を立てたり、外出先の検索結果を検討するのは楽しそう。

PDF出力。縦方向にしかスクロールできないので、電子書籍を読むようにはいかない。
iPad 2でミラーリング出力ができるようになったので、以前ほど、ケーブル出力対応のアプリを血眼になって探さなくてもよくなった。
しかし以前調べた所では、まともにテキストエディタを出力できるアプリが皆無だったので、テキストエディタの出力機能だけでも価値がある。
例えば、議事録入力画面をプロジェクタで共有ながら会議を進めたい時、iPhone4とBluetoothキーボード、このアプリ、ケーブルがあれば、ノートPCがなくても簡易的に実現できる。
また、iPad 2でも、ブラウザや地図などは、AirPlayでワイアレス出力が出来るわけではないので有用なはず。
意外と面白いのは、カメラからのライブ表示。iPhoneや、iPadを簡易ワイアレスモニタにできる。音声は飛ばないけど。
TVOut Genie!
Apple Apple TV MC572J/A
ご多分にもれず、すぐにダウンロードして試してみたのだけど、すぐに落ちたり、表示されなかったりしたので、紹介するのもどうかな、と。
さっきちょっと時間があったので、バックグラウンドで動いているアプリを全部消して、再度試してみたところ、まあまあうまく行ったので、これは紹介しようかな、と思っていたところ。
似たようなアプリとして、「TVOut Genie」というのがあるではないか。
「Web Browser for Apple TV」との違いをみると。
- ユニバーサルアプリで、iPadにも対応
- Apple TVだけでなく、ケーブル経由の出力にも対応
- ウェブページだけでなく、地図、テキストエディタ、写真、リアルタイムなカメラ映像、各種ドキュメント(Office、iWork、PDFなど)も出力可能
とこんなにも違いがあった。しかも値段は、ちょっとしか変わらない。
もはや「Web Browser for Apple TV」は、はっきりと買わない方がいい、と言ってもいいぐらい。
「TVOut Genie」の方は、プロジェクター出力やテレビ出力をする人にとっては、必携アプリと言ってもいいのではないか。
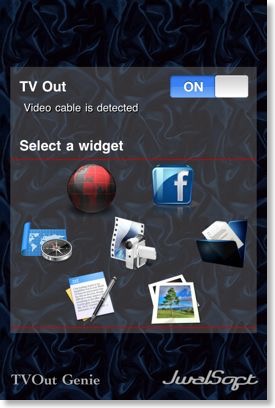
起動するとこんな感じ。ケーブル接続の場合。
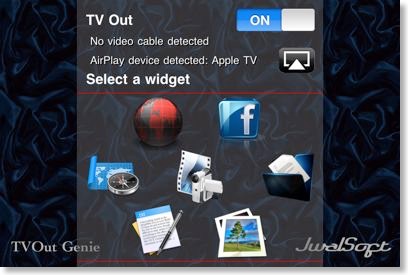
Apple TVがあると、こんな感じ。

まず、これがウェブブラウザを横置きにして、AirPlay経由でワイアレス表示。
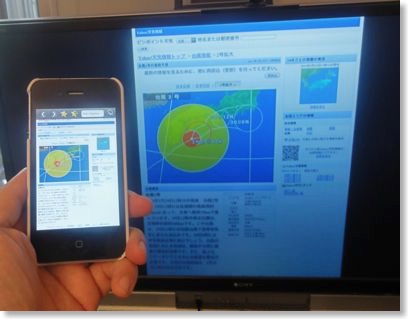
縦置きだとこんな感じ。
動作の様子はこんな感じ。リアルタイムではないけど、まあまあの早さ。

ケーブル接続をして、テキストエディタを表示してみた。
文字の拡大とメール送信はできる。保存は出来ないのは注意。
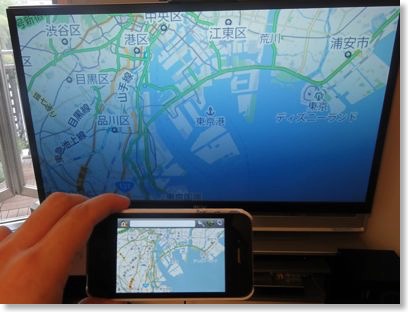
これは地図。
地図画面を表示しながら、家族で、お出かけや外出の予定を立てたり、外出先の検索結果を検討するのは楽しそう。

PDF出力。縦方向にしかスクロールできないので、電子書籍を読むようにはいかない。
iPad 2でミラーリング出力ができるようになったので、以前ほど、ケーブル出力対応のアプリを血眼になって探さなくてもよくなった。
しかし以前調べた所では、まともにテキストエディタを出力できるアプリが皆無だったので、テキストエディタの出力機能だけでも価値がある。
例えば、議事録入力画面をプロジェクタで共有ながら会議を進めたい時、iPhone4とBluetoothキーボード、このアプリ、ケーブルがあれば、ノートPCがなくても簡易的に実現できる。
また、iPad 2でも、ブラウザや地図などは、AirPlayでワイアレス出力が出来るわけではないので有用なはず。
意外と面白いのは、カメラからのライブ表示。iPhoneや、iPadを簡易ワイアレスモニタにできる。音声は飛ばないけど。
TVOut Genie!
Apple Apple TV MC572J/A
よりベターなiPad用タッチペン - AluPen
2011/05/21 11:09
スマートペンを自宅に持って帰ったら、どこかにやってしまい、職場で使いたいときに、使えなかったので、どうしたものか、と。
フラッとMac用のアクセサリを売っているお店に、スマートペン売ってないかなと寄ったら、AluPenが置いてあった。
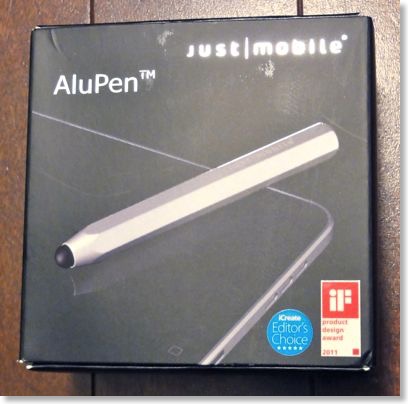
手持ちのiPhoneで試し書きしたら、なかなか良い感じだったので購入。もはや、iPad用のペンは5本目に。(タッチペンタグを作ってみた)

AluPenは、軸が太くて重量感があるスタイラス。鉛筆を模しているのか、断面は6角形になっている。太さ的にはクレヨンという印象もある。
ペン先は、基本的にスマートペンなどと同じ、ドーム型のゴム製ペン先が凹むタイプ。
どこかで紹介されていたときに見て、興味はあったものの、いくら何でも太すぎない?と思ってスルーしていた。

店頭で実際に持ってみても、重すぎでは?太すぎなでは?という感覚は拭えない。
が、意外だったはペン先。
これまででもっともよかったと思っていた、スマートペンよりも書きやすい。
比較してみると、ペン先のゴムが厚みがあるのか、スマートペンよりも硬い。
スマートペンだと、走り書きすると、柔らかいゴムがたわんで、引っかかりを感じることがあったのだけれど、AluPenは、適度な硬さがあるので、スラスラと書ける印象。
スマートペンで指摘されていた、ペコっという音もしない。

上がスマートペン。

こっちがAluPen。たわんではいるけど、もどり、たわみがゆっくりなので、ひっかかりに感じにくい。
ただ、もうちょっと細くて、軽くて、長くてもいいんじゃない?とは、やっぱり思う。
特徴がなくなっちゃうけどね。
気になって、重量を量ってみたら。


スマートペンの3倍重い!
文字を書くよりも、図や絵を描く方が向いているかも?
ちなみに、みつからなかったスマートペンは、相方に「見つからなかったから新しいの買っちゃたんだよね」と言ったら、どこかに片付けてあったらしく、出してきてくれた。そんなもんだよね!
AluPen
フラッとMac用のアクセサリを売っているお店に、スマートペン売ってないかなと寄ったら、AluPenが置いてあった。
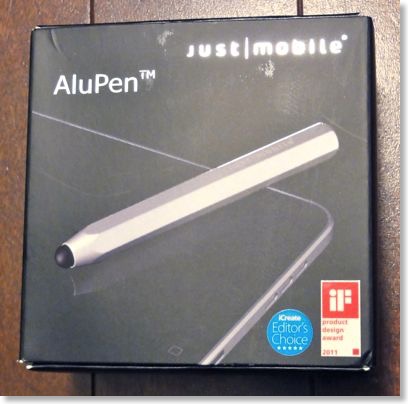
手持ちのiPhoneで試し書きしたら、なかなか良い感じだったので購入。もはや、iPad用のペンは5本目に。(タッチペンタグを作ってみた)

AluPenは、軸が太くて重量感があるスタイラス。鉛筆を模しているのか、断面は6角形になっている。太さ的にはクレヨンという印象もある。
ペン先は、基本的にスマートペンなどと同じ、ドーム型のゴム製ペン先が凹むタイプ。
どこかで紹介されていたときに見て、興味はあったものの、いくら何でも太すぎない?と思ってスルーしていた。

店頭で実際に持ってみても、重すぎでは?太すぎなでは?という感覚は拭えない。
が、意外だったはペン先。
これまででもっともよかったと思っていた、スマートペンよりも書きやすい。
比較してみると、ペン先のゴムが厚みがあるのか、スマートペンよりも硬い。
スマートペンだと、走り書きすると、柔らかいゴムがたわんで、引っかかりを感じることがあったのだけれど、AluPenは、適度な硬さがあるので、スラスラと書ける印象。
スマートペンで指摘されていた、ペコっという音もしない。

上がスマートペン。

こっちがAluPen。たわんではいるけど、もどり、たわみがゆっくりなので、ひっかかりに感じにくい。
ただ、もうちょっと細くて、軽くて、長くてもいいんじゃない?とは、やっぱり思う。
特徴がなくなっちゃうけどね。
気になって、重量を量ってみたら。


スマートペンの3倍重い!
文字を書くよりも、図や絵を描く方が向いているかも?
ちなみに、みつからなかったスマートペンは、相方に「見つからなかったから新しいの買っちゃたんだよね」と言ったら、どこかに片付けてあったらしく、出してきてくれた。そんなもんだよね!
AluPen
iPhone/iPadアプリ:WiFi/Bluetoothでワイアレス写真転送の決定版 - PhotoSync
2011/05/14 10:52

最近、あまりiPhone/iPadアプリのレビューを書いていないが、PhotoSyncのことは書いておきたい。素晴らしい写真/ムービーの転送アプリ。
自分は、iPhone、iPad、Mac x2台を常用しているが、意外と面倒なのが、写真やスクリーンキャプチャの移動。
iPhoneのカメラで撮ったもの、ブログに使いたい時など、1枚だけをMacに転送したい。というのが、一番よくあるケース。
こういう移動を解決するために、メール添付を始め、iPhoto同期、カメラコネクションキット、クリップボードアプリ、クラウド保存、リアルタイムでのカメラ映像の転送など、様々な方法があった。
PhotoSync以前に、今まで試したアプリは、
CAMERA A-A+B、ClipPrinter、ClipTwin、Dropbox、Evernote、Eye-Fi、MobileMe iDisk、Mover+、Print n Share、Big Canvas PhotoBeamer、BluCam PRO、BlueSwap、Bump、GoodReader、PasteBot、PicShare。
いっぱいあるな。PhotoSyncは、このどれよりも素晴らしい。
USBケーブル、WiFi、Bluetoothと方式も色々。
WiFiが一番手軽だが、WiFiがない環境ではどうしようもない。
そういう時にはBluetoothの出番だが、iPhoneのBluetooth転送はなぜか非常に不安定だったり、なかなか相手が見つからない、という場合が多かった。
PhotoSync以前で、一番使ってたのはClipTwinかな。
シンプルながら、Mac、iPhone、iPad間でファイルをやりとりできる。
ただし、Bluetooth転送は、やたらと遅いし、写真は1枚ずつしか送れない。
そこで、PhotoSync。
最初にPhotoSyncを知ったのは、Mac AppStoreのプロモーションページ。Mac用アプリのページはこれ。
へー、こんなのあるんだ、と、大して期待せずに使ってみたのだけど、これは素晴らしかった。
特徴を書き連ねると
- iPhone、iPad、Mac間の写真の転送が可能。
- WiFiがメインだけど、WiFiが無くても、Bluetoothで転送可能。
- しかも、相手を見つけるのは速く、転送も速い。
- たくさんの写真をまとめて転送できる。
- カメラロールの全シンクもできる。
- 面倒な設定はほとんどいらない。
機能は、それほど多くないけど、とにかく簡単で、速くて、確実。
iMovieのところでも書いたけど、iPhoneで撮影した動画をWiFiでもBluetoothでも、ワイアレスでiPadに移して、編集できる。
機器間転送だけでなく、Dropbox、Flickr、FTPへアップロードすることもできるし、Webサーバ機能もあるみたい。
具体的な手順は、受信側は、PhotoSyncを起動しておくだけ。
iPhone/iPadは、専用アプリ。Mac側は、メニューバーに常駐するタイプ。ドックでなくメニューバータイプなのは、わざわざ起動しなくていいので、結構うれしいポイント。
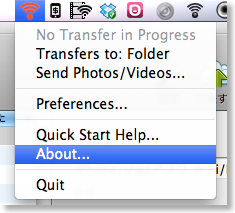
送信側は、PhotoSyncを起動。
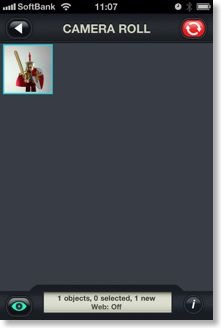
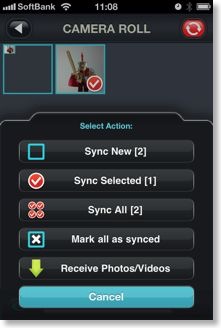
開くとカメラロールの写真が表示されているので、送りたい写真をタ選択して、Syncボタンを押し、Sync selectedをタップ。
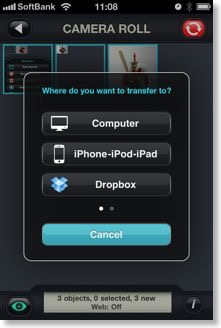
どの機器に送るか聞かれるので、iPhone-iPod-iPadを選択。
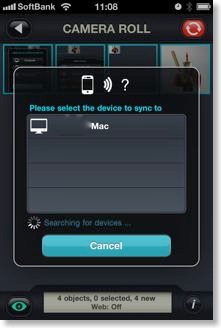
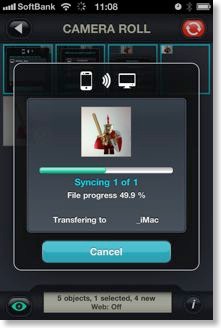
すると、転送先の機器の名前が表示されるので、タップすれば転送開始。
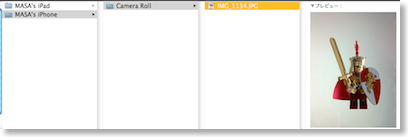
これで転送完了。
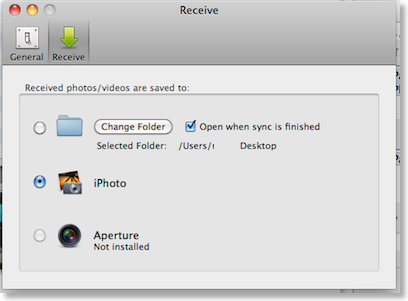
保存先は、任意のフォルダを設定したり、iPhotoにすることもOK。
送り側は、煩雑に見えるが、動作が軽快なのでそれほどストレスは感じない。
結構、転送のストレスが少ないので、

例えば、iPhoneで撮影した画像を
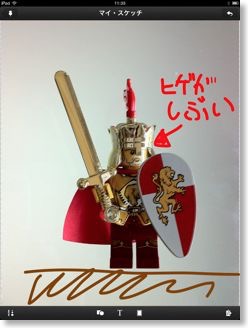
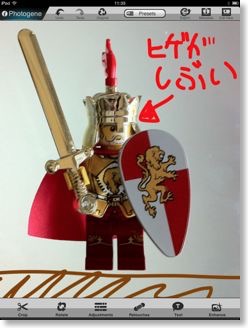
iPadに送って、タッチペンで落書き(Sketches 2)して、トリミング(Photogene)して、
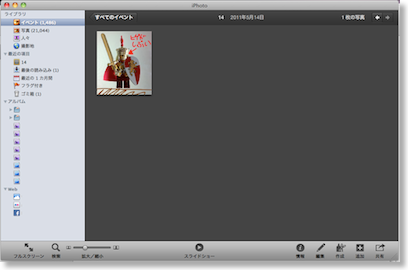

Macに送って、ブログにアップ、というような流れもOK。
それぞれのデバイスの得意なアプリを使うことがない。
この例だと、撮影はiPhone、手書きはiPad、ブログアップはMac。
いやぁ、便利な時代になった!
PhotoSync - wirelessly transfers your photos and videos - touchbyte GmbH
iPad2の背面を保護するSkin Guardを貼ってみた
2011/05/12 23:42
iPad2の表面は、Smart Coverを付けているが、背面派剥き出しで使っていた。
といっても、iPadのアルミは傷も付きやすいし、凹みもしやすい。
机の上に置く時や、硬い物のにあたるときに、気を使う。ガチ、とか、コツという音もでる。冬場は冷んやりするし。
で、カバーなり、ケースという選択肢がある。
スマートカバーと一緒に使える背面カバーも出始めているが、気になるのは、重量増と厚みが増すこと。
iPhoneでも使っていたeggshellに、スマートカバー対応タイプが出ているので、カバーにするなら、これが最薄、最軽量っぽい。
ただ、もうカバーなしで1ヶ月ぐらい使っているので、厚みや重さが変わるのはなぁ、単に背面に透明フィルムみたいなのを貼るという手もあるかな、と思っていたら、それっぽい製品が。
SGP スキンガード for iPad2
というのが商品名だが、まぁ要は背面に貼るシール。
一応、革っぽい表面加工がしてあるのと、シリコン接着剤とかで、剥がしてもべたつかないらしい。
若干の不安は感じつつ、モノは試しと買ってみた。
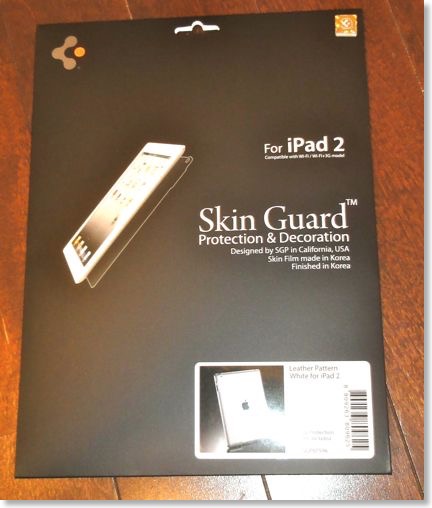
色は4色あったけど、iPad2の色と合わせてホワイトにしてみた。
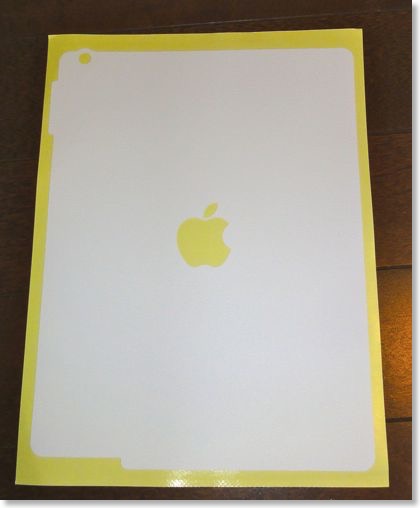
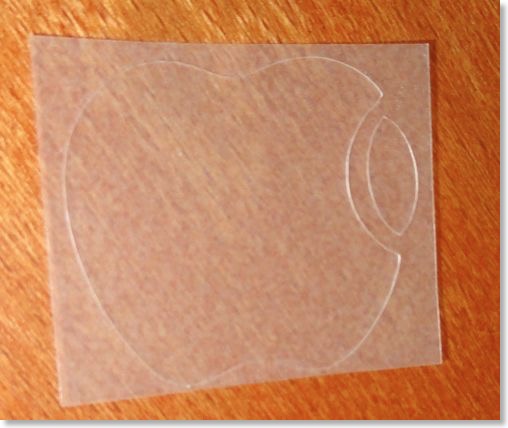
内容はシール本体と、Appleロゴマーク型の透明フィルムと、マイクロファイバーのクリーニングクロス。
シールは、Appleロゴの形にくり抜かれているが、そのくり抜き部分を透明フィルムで保護するということらしい。
シール本体は、透明ではないため、埃の混入にそれほど神経質になる必要はないけど、その分、油断してしまったため、気泡が少し入ってしまった。
何度かはがし直して、テンションをかけながら、貼り直すことで、だいぶん気泡を追い出すことができたけど、いくつか残ってしまった。
仕方なく、マチ針で小さな穴をあけて、そこから気泡を追い出した。
シリコン接着剤の威力なのか、剥がすのはそれほど困難ではなかったし、接着力もそれほど落ちた感じがしない。
位置合わせは、カメラの穴の場所を最初に合わせれば、割とロゴマークのところも、ピッタリと合わさった。

貼り終わって、改めて見た感想としては、お世辞にもかっこいいモノではないなぁ、と。
まぁでも、滑りにくくはなったし、蓋をしたまま机に置くときなどが、以前より気を使わなくていいかもしれない。
しかし、スキンガードって、虫除けスプレー?
SGP プレミアム プロテクティブ スキンガード for iPad 2 【 ホワイト 】
といっても、iPadのアルミは傷も付きやすいし、凹みもしやすい。
机の上に置く時や、硬い物のにあたるときに、気を使う。ガチ、とか、コツという音もでる。冬場は冷んやりするし。
で、カバーなり、ケースという選択肢がある。
スマートカバーと一緒に使える背面カバーも出始めているが、気になるのは、重量増と厚みが増すこと。
iPhoneでも使っていたeggshellに、スマートカバー対応タイプが出ているので、カバーにするなら、これが最薄、最軽量っぽい。
ただ、もうカバーなしで1ヶ月ぐらい使っているので、厚みや重さが変わるのはなぁ、単に背面に透明フィルムみたいなのを貼るという手もあるかな、と思っていたら、それっぽい製品が。
SGP スキンガード for iPad2
というのが商品名だが、まぁ要は背面に貼るシール。
一応、革っぽい表面加工がしてあるのと、シリコン接着剤とかで、剥がしてもべたつかないらしい。
若干の不安は感じつつ、モノは試しと買ってみた。
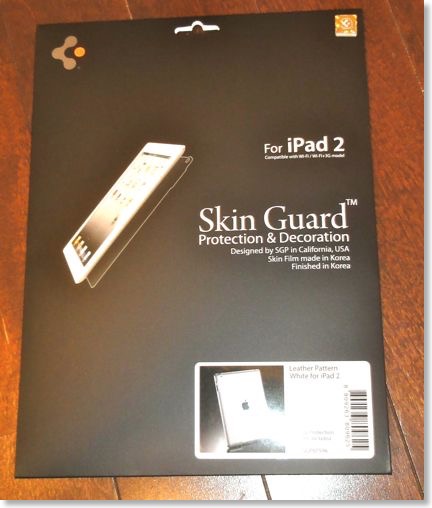
色は4色あったけど、iPad2の色と合わせてホワイトにしてみた。
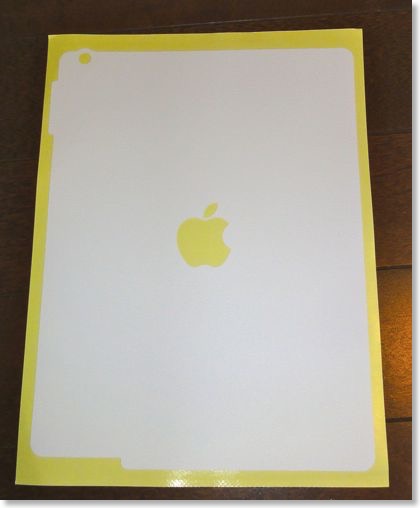
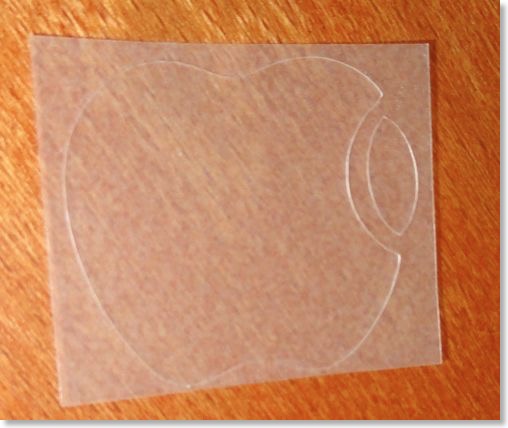
内容はシール本体と、Appleロゴマーク型の透明フィルムと、マイクロファイバーのクリーニングクロス。
シールは、Appleロゴの形にくり抜かれているが、そのくり抜き部分を透明フィルムで保護するということらしい。
シール本体は、透明ではないため、埃の混入にそれほど神経質になる必要はないけど、その分、油断してしまったため、気泡が少し入ってしまった。
何度かはがし直して、テンションをかけながら、貼り直すことで、だいぶん気泡を追い出すことができたけど、いくつか残ってしまった。
仕方なく、マチ針で小さな穴をあけて、そこから気泡を追い出した。
シリコン接着剤の威力なのか、剥がすのはそれほど困難ではなかったし、接着力もそれほど落ちた感じがしない。
位置合わせは、カメラの穴の場所を最初に合わせれば、割とロゴマークのところも、ピッタリと合わさった。

貼り終わって、改めて見た感想としては、お世辞にもかっこいいモノではないなぁ、と。
まぁでも、滑りにくくはなったし、蓋をしたまま机に置くときなどが、以前より気を使わなくていいかもしれない。
しかし、スキンガードって、虫除けスプレー?
SGP プレミアム プロテクティブ スキンガード for iPad 2 【 ホワイト 】
iPad2にプリペイド3Gをチャージ
2011/05/10 00:21
iPad2には、一応、ソフトバンクの3Gプリペイド用SIMを挿してあったが、普段はWiMAXを使っているため、チャージしていなかったのだけど、2ヶ月ぶりに100MB分チャージ。
わざわざチャージしたのは、ソフトバンクWi-Fiスポットのため。
この5月から、地下鉄都営線のほとんどの駅のホームでソフトバンクWi-Fiスポットが使えるようになった。
おなじiPadでも、WiFiモデルの場合は2年間有効なコードかなんかがメールで送られてくるらしいが、3Gモデルは、3G回線から専用のプロファイルをセットするだけでいい。
ただし、この設定は、ソフトバンクの3G回線の契約者専用のため、Wi-Fiをオフにして3Gからアクセスする必要がある。
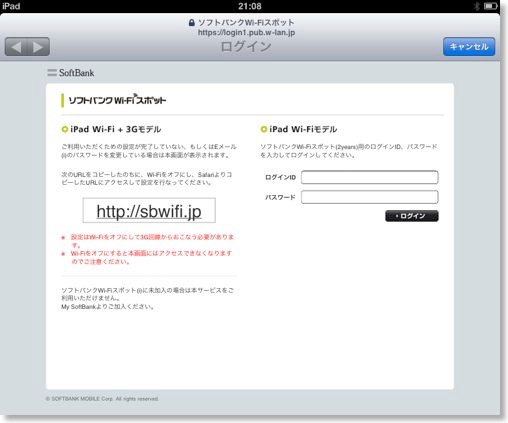
で、自分の場合、3G回線用のSIMは持っているけど、チャージしていなかったので、この設定用アドレスにアクセスできないため、わざわざ設定するためにチャージした、というわけ。
iPad2 3Gをプリペイド契約した人は、最初の1ヶ月はチャージしていると思うので、その間に設定を済ませておく事をオススメ。
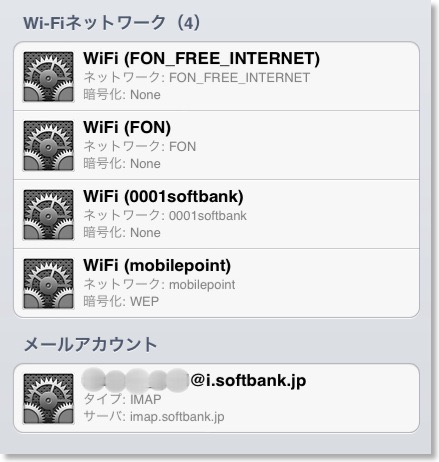
このプロファイルでは、0001softbank(都営線のアクセスポイント)以外にも、FONや、mobilepoint、i.softbank.jpメールもセットできる。
あと、今回チャージして気づいたけど、一度チャージすると、自動リチャージの設定がオンになるみたいなので、引き続きチャージする予定がない人は、改めてオフにしておくべし。
さて、これでWiMAXの届かない地下鉄の駅でもiPad2でネットにアクセスできるようになった。実際に使うかどうかはわからないけど。
一応、自宅の近くにあるFONのアクセスポイントにアクセスしてみたら、うまくいった。ただし、さすがにFONは遅かった。
わざわざチャージしたのは、ソフトバンクWi-Fiスポットのため。
この5月から、地下鉄都営線のほとんどの駅のホームでソフトバンクWi-Fiスポットが使えるようになった。
おなじiPadでも、WiFiモデルの場合は2年間有効なコードかなんかがメールで送られてくるらしいが、3Gモデルは、3G回線から専用のプロファイルをセットするだけでいい。
ただし、この設定は、ソフトバンクの3G回線の契約者専用のため、Wi-Fiをオフにして3Gからアクセスする必要がある。
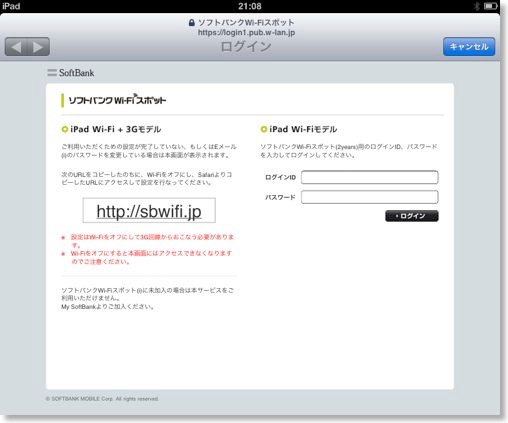
で、自分の場合、3G回線用のSIMは持っているけど、チャージしていなかったので、この設定用アドレスにアクセスできないため、わざわざ設定するためにチャージした、というわけ。
iPad2 3Gをプリペイド契約した人は、最初の1ヶ月はチャージしていると思うので、その間に設定を済ませておく事をオススメ。
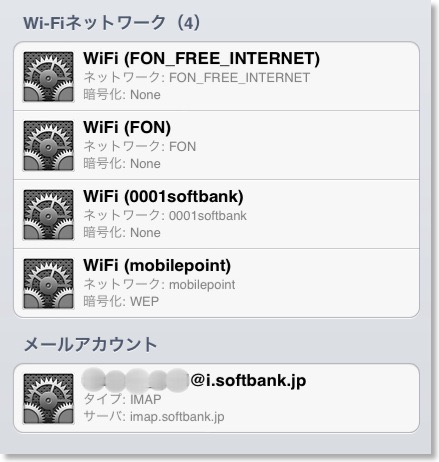
このプロファイルでは、0001softbank(都営線のアクセスポイント)以外にも、FONや、mobilepoint、i.softbank.jpメールもセットできる。
あと、今回チャージして気づいたけど、一度チャージすると、自動リチャージの設定がオンになるみたいなので、引き続きチャージする予定がない人は、改めてオフにしておくべし。
さて、これでWiMAXの届かない地下鉄の駅でもiPad2でネットにアクセスできるようになった。実際に使うかどうかはわからないけど。
一応、自宅の近くにあるFONのアクセスポイントにアクセスしてみたら、うまくいった。ただし、さすがにFONは遅かった。
iPad for iMovieをEye-fiと使う
2011/05/08 19:18
iPad用iMovieアプリでデジカメ動画が編集できるようにはなったけど、実際に使う場面はあるのか。
例えば旅行に行ったときに、すぐにちょいちょいっと編集できれば、夕食のときなどに見たりして、なかなか楽しいかもしれない。
しかし問題は、出先でデジカメ動画をどうやってiPadに移すか、という点。
前のエントリで書いた方法は、MacのiPhotoを使うので、いつもバックアップ同期をさせているMacが必要。自分の場合は、iMacなのだが、これを旅先にまで持っていく訳にはいかない。
ひとつの解決策は、PhotoSyncというアプリ。これは、任意のMacから、iPadのカメラロールにビデオを転送することができる。まぁ、しかし、これだとMacBook Airなりが必要で、Airを持っていくなら、Airで編集すりゃいいじゃん、と思わなくはない。
もう一つは、iPhoneカメラコネクションキットを使う。
デジカメで撮影したムービーも対応している形式(MPEG4など)であれば、SDカードから直接読むことができるので、いったんiPadに取り込んでから、Vimeoで変換をかければよい。
一応、いろいろ試したところ、一番無難なのは、カメラコネクションキットかも。
なにしろ確実で、速くてストレスがない。
最後は、Eye-Fiカードのダイレクトモードを使う。
Eye-Fiカードのダイレクトモードでビデオも転送するようにしておけば、撮ったムービーが、iPadのカメラロールにダイレクトに転送されてくる。そのあと、Vimeoで変換。
転送している時間がちょっと面倒なのと、出先でバッテリを消費するのは痛い。ただし、デジカメとiPad以外にモノがいらない、というのはいい。
PhotoSync - wirelessly transfers your photos and videos - touchbyte GmbH
iiMovie(iPhone/iPad用) - Apple®
Eye-Fi Connect X2 4GB EFJ-CN-4G
例えば旅行に行ったときに、すぐにちょいちょいっと編集できれば、夕食のときなどに見たりして、なかなか楽しいかもしれない。
しかし問題は、出先でデジカメ動画をどうやってiPadに移すか、という点。
前のエントリで書いた方法は、MacのiPhotoを使うので、いつもバックアップ同期をさせているMacが必要。自分の場合は、iMacなのだが、これを旅先にまで持っていく訳にはいかない。
ひとつの解決策は、PhotoSyncというアプリ。これは、任意のMacから、iPadのカメラロールにビデオを転送することができる。まぁ、しかし、これだとMacBook Airなりが必要で、Airを持っていくなら、Airで編集すりゃいいじゃん、と思わなくはない。
もう一つは、iPhoneカメラコネクションキットを使う。
デジカメで撮影したムービーも対応している形式(MPEG4など)であれば、SDカードから直接読むことができるので、いったんiPadに取り込んでから、Vimeoで変換をかければよい。
一応、いろいろ試したところ、一番無難なのは、カメラコネクションキットかも。
なにしろ確実で、速くてストレスがない。
最後は、Eye-Fiカードのダイレクトモードを使う。
Eye-Fiカードのダイレクトモードでビデオも転送するようにしておけば、撮ったムービーが、iPadのカメラロールにダイレクトに転送されてくる。そのあと、Vimeoで変換。
転送している時間がちょっと面倒なのと、出先でバッテリを消費するのは痛い。ただし、デジカメとiPad以外にモノがいらない、というのはいい。
PhotoSync - wirelessly transfers your photos and videos - touchbyte GmbH
iiMovie(iPhone/iPad用) - Apple®
Eye-Fi Connect X2 4GB EFJ-CN-4G
iPad用iMovieでデジカメ動画から編集する
2011/05/08 16:12
iPad2と共に発表されたiPad用iMovie。
残念ながら、iPhone、もしくはiPadで撮影したムービーしか編集できないとされていた。
それが、木村工房BLOGの「iMovie for iPadでデジカメ動画を編集」というエントリで、デジカメ動画をiPad用iMovieで編集する方法が紹介されていた。
実際に試してみると、方法は違うものの、うちの環境でも、デジカメで撮影した動画をiPad用iMovieで編集することができたので報告。(iPhone4でも同じ。)
どこが違うのかというと、この記事では「Qik VideoCamera」というアプリを使うことになっているが、うちでは、もう一つ紹介されてるアプリである「Vimeo」を使ってうまく行った。
ひょっとすると、ビデオ変換機能があるアプリならなんでもいいのかもしれない。

使ったファイルは、ソニーサイバーショットのDSC-HX5で撮影した1280×720のMPEG4ムービー。(AVCHDではない)
あらかじめ同期したいデジカメ動画をiPhotoに取り込んでおき、iPadに同期されるようにしておく。
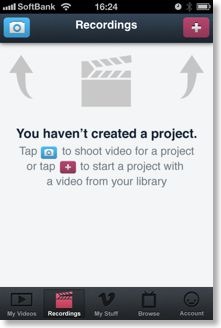
Vimeoを起動して、Recordingsをタップ。
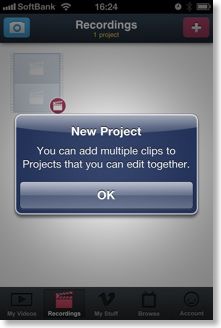
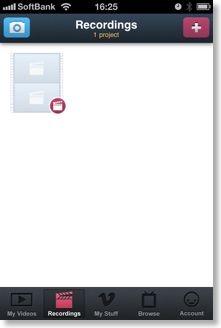
新規プロジェクトを作成して中を開く。
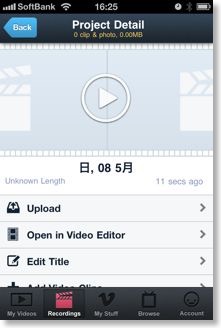
Open in Video Editorをタップして、編集画面を開く。
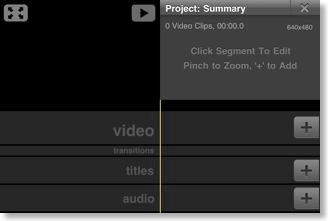
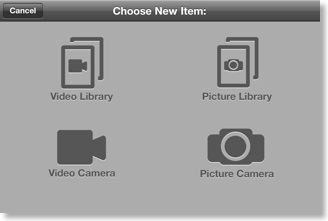
Video欄の「+」を押して、「Video Library」を選択。
読み込みたいムービーを選択。
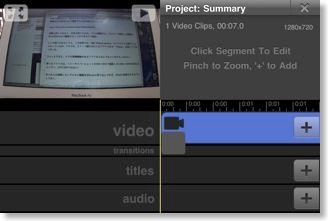
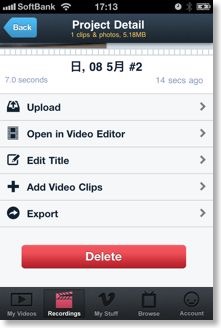
何もせずに「×」を押して戻って、「Export」をタップ。
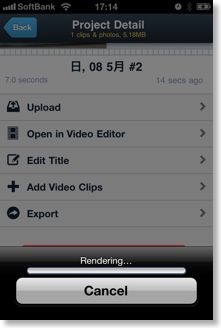
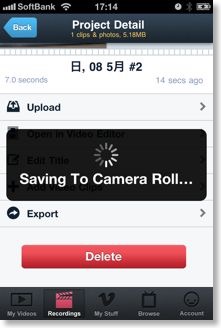
これでカメラロールに、iMovieで編集できる形式のムービーが作成できている。
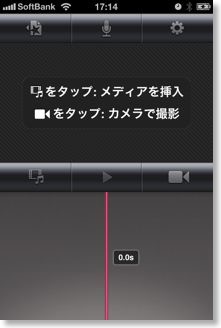
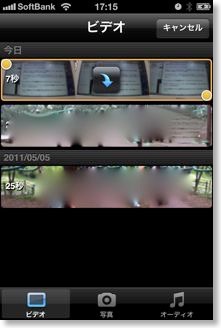
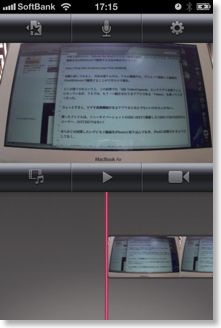
まぁ、正直このVimeoのエディタでもそれなりに編集できるので、どうしてもiMovieに持っていく必要があるのか、とは思うけど。
ちなみにフルHDのデジカメ動画は、iPhotoからiPadに登録できないので、編集できない。1440幅も無理だった。
iMovie(iPhone/iPad用) - Apple®
残念ながら、iPhone、もしくはiPadで撮影したムービーしか編集できないとされていた。
それが、木村工房BLOGの「iMovie for iPadでデジカメ動画を編集」というエントリで、デジカメ動画をiPad用iMovieで編集する方法が紹介されていた。
実際に試してみると、方法は違うものの、うちの環境でも、デジカメで撮影した動画をiPad用iMovieで編集することができたので報告。(iPhone4でも同じ。)
どこが違うのかというと、この記事では「Qik VideoCamera」というアプリを使うことになっているが、うちでは、もう一つ紹介されてるアプリである「Vimeo」を使ってうまく行った。
ひょっとすると、ビデオ変換機能があるアプリならなんでもいいのかもしれない。

使ったファイルは、ソニーサイバーショットのDSC-HX5で撮影した1280×720のMPEG4ムービー。(AVCHDではない)
あらかじめ同期したいデジカメ動画をiPhotoに取り込んでおき、iPadに同期されるようにしておく。
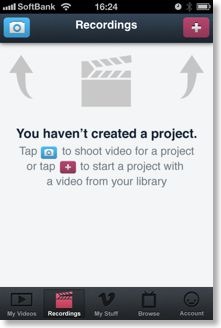
Vimeoを起動して、Recordingsをタップ。
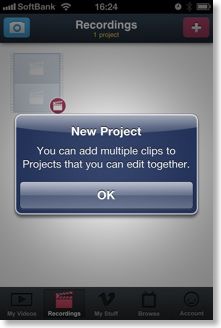
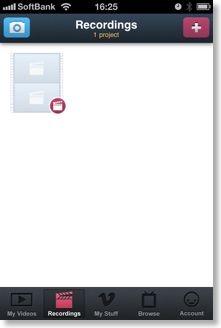
新規プロジェクトを作成して中を開く。
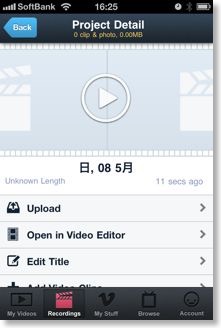
Open in Video Editorをタップして、編集画面を開く。
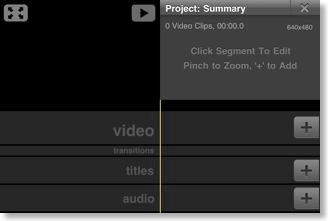
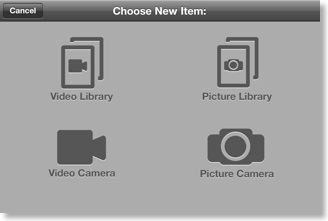
Video欄の「+」を押して、「Video Library」を選択。
読み込みたいムービーを選択。
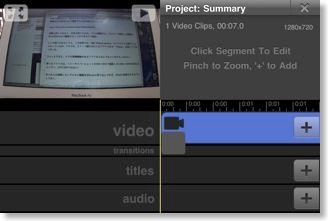
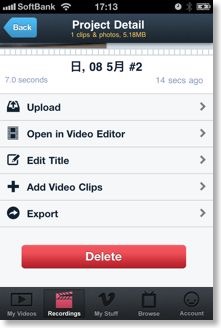
何もせずに「×」を押して戻って、「Export」をタップ。
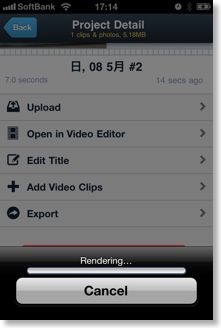
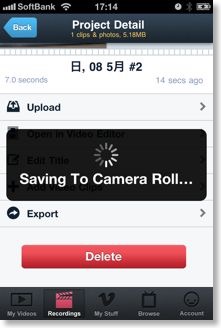
これでカメラロールに、iMovieで編集できる形式のムービーが作成できている。
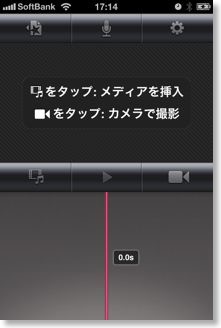
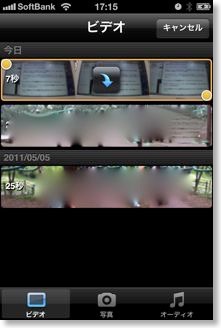
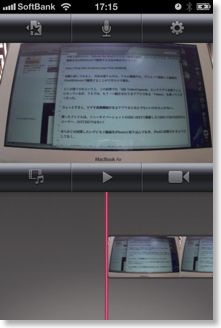
まぁ、正直このVimeoのエディタでもそれなりに編集できるので、どうしてもiMovieに持っていく必要があるのか、とは思うけど。
ちなみにフルHDのデジカメ動画は、iPhotoからiPadに登録できないので、編集できない。1440幅も無理だった。
iMovie(iPhone/iPad用) - Apple®
HDMIケーブル2種到着
2011/05/01 16:53
amazonに注文していたHDMIケーブル2種が到着。
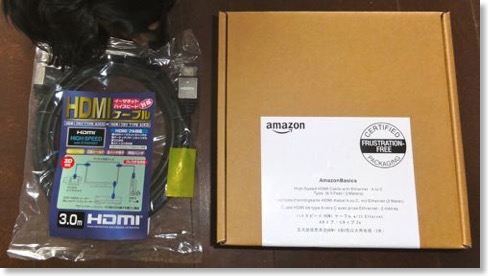
ひとつは、普通のHDMI-HDMI3m。
「HORIC ハイスピードHDMIケーブル 3D 4KX2K解像度 フルHD 対応 金メッキ端子 ヘッド形状-スクエア シルバー色」と長い名前がついているが、iPad 2をソファに座りながら3m慣れたところにあるTVにつなぐために購入。
使ってみて、若干ケーブルが太いが、問題なし。800円だし。
もう一つは、HDMIとミニHDMIのケーブル。
「Amazonベーシック high speed Ethernet対応 HDMIケーブル Aタイプ - Cタイプ 2.0m」
主にOptoma PK301に入力するために購入。

これがMacBook Airと接続例。

こっちは、iPad 2と接続。
MacBook AirもiPad2も音声も出力され、問題なし。
Amazonベーシック high speed Ethernet対応 HDMIケーブル Aタイプ - Cタイプ 2.0m
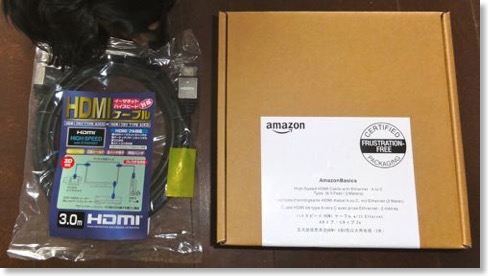
ひとつは、普通のHDMI-HDMI3m。
「HORIC ハイスピードHDMIケーブル 3D 4KX2K解像度 フルHD 対応 金メッキ端子 ヘッド形状-スクエア シルバー色」と長い名前がついているが、iPad 2をソファに座りながら3m慣れたところにあるTVにつなぐために購入。
使ってみて、若干ケーブルが太いが、問題なし。800円だし。
もう一つは、HDMIとミニHDMIのケーブル。
「Amazonベーシック high speed Ethernet対応 HDMIケーブル Aタイプ - Cタイプ 2.0m」
主にOptoma PK301に入力するために購入。

これがMacBook Airと接続例。

こっちは、iPad 2と接続。
MacBook AirもiPad2も音声も出力され、問題なし。
Amazonベーシック high speed Ethernet対応 HDMIケーブル Aタイプ - Cタイプ 2.0m
iPad2ミラーリングでコンポジットケーブルは不可
2011/05/01 11:39
クルマに乗っているときに、ふと、iPad2のミラーリングをカーナビの画面に映すことはできるのか、気になった。
うちのカーナビは赤白黄の外部入力端子があり、常時、Appleのコンポジットケーブルがささっている。ここ経由で、iPhoneやiPadでビデオ出力をすると、子供のビデオやら、iPodの音楽を聴けるようになっている。
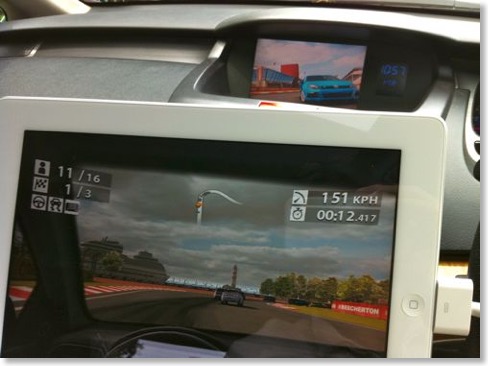
早速試してみたが、結果は、ミラーリングは不可。
従来通りの、VGA対応されているアプリはそのまま出力可能。純正のビデオや写真のスライドショーなど。
Real Racing 2 HDであれば、iPad 2側には、ゲーム画面がきて、カーナビ側には、クルマの静止画が表示されているだけ。
結論:ミラーリングは、HDMI、VGAで可、コンポジットでは不可。
iPad、iPhone、iPod 用 AVケーブル(OS3.13、OS4にも対応) (非純正)
(非純正)
うちのカーナビは赤白黄の外部入力端子があり、常時、Appleのコンポジットケーブルがささっている。ここ経由で、iPhoneやiPadでビデオ出力をすると、子供のビデオやら、iPodの音楽を聴けるようになっている。
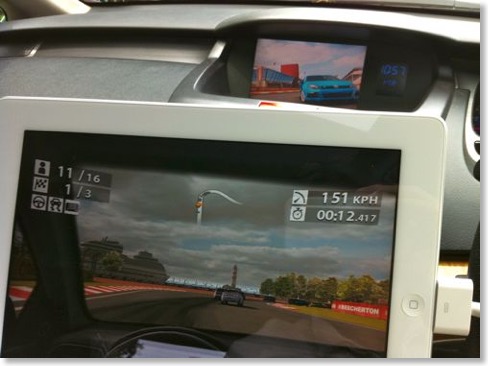
早速試してみたが、結果は、ミラーリングは不可。
従来通りの、VGA対応されているアプリはそのまま出力可能。純正のビデオや写真のスライドショーなど。
Real Racing 2 HDであれば、iPad 2側には、ゲーム画面がきて、カーナビ側には、クルマの静止画が表示されているだけ。
結論:ミラーリングは、HDMI、VGAで可、コンポジットでは不可。
iPad、iPhone、iPod 用 AVケーブル(OS3.13、OS4にも対応)
Apple Digital AVアダプタ購入
2011/04/29 11:28

iPad 2と同時発売されたアクセサリ「Digital AV Adapter」を閉店間際のヨドバシで買ってみた。
iPad 2 / iPhone 4のドックコネクタから、HDMIケーブルの出力を取り出すもの。
VGAアダプタというものもあるが、こちらと違って、Digital AVアダプタは、映像だけでなく、音声も取り出せる、ということと、ドックポートもついていて、長時間の使用も可能。
最近のドックコネクタ製品はロック機構がないので、手にもって使っているうちに抜けてしまうことが結構あるのだけど、このDigital AVアダプタは、結構しっかりささって、抜けやすさはあまり感じない。
我が家の場合、テレビにVGA入力とHDMI入力の両方があるが、VGA入力の方が、やや小さく表示されてしまう。HDMI入力の場合は、最大で画面いっぱいに表示できる。
あとVGAアダプタでは映像信号しか出力できないが、Digital AVアダプタはHDMIを使っているので、映像と音声を同時に出力できるのもミソ。テレビに出力するなら、iPad 2の小さなスピーカーだけでなく、やはりテレビのスピーカーから音が出た方が、適切な大きさで聞けた方がよい。ステレオだし。

これは、Real Racing HD 2をプレイしているところ。
このゲームは、Digital AVアダプタ向けに最適化されていて、出力はiPad2の解像度を超える、1920x1080。ただ、正直期待したほどキレイではない。
テレビの画面にはゲーム画面、手元のiPadにはコース図が表示されている。
Real Racing HD 2自体は、iPad2のジャイロセンサーにも対応していて、微妙なステアリング操作にも反応してくれ、遊びやすい。
クルマゲーム自体は、iPad単体で遊ぶより、iPadで操作、画面はテレビという形態に向いていると思う。操作している画面が動かないので。

これは普通のアプリを出力したところ。
あらゆるアプリをミラーリング出力できるのが、iPad2の利点。
もちろんVGA出力に対応しているアプリならば、初代iPadでも使える。音声出力もばっちり。

iPhone 4も大丈夫。
Real Racing 2 HD - Firemint Pty Ltd
iPad2 2週間レビュー
2011/04/25 23:05
間もなく、日本でもiPad2が発売されそうになってきた。
うちに来てからは、2週間ぐらいになったので、ちょいと感想など。
結論から言うと、初代から買い換えて、非常に良かった。
一番は、軽さ。
初代から軽くなったのはわずか100gちょいだけど、結構効いてくる。
初代のときは、最初きたときから重い、と書いてきたが、iPad2は、重いと感じる場面は、激減した。
自分の場合は、毎日必ず通勤時にiPad2を持ち歩いているし、電車やバスのなかでも、座れれば取り出して使うので、軽い、ということで得るものは多い。
では、家の中では恩恵がないかといえば、そんなこともなく。
子供や女性にとっては楽なことは間違いないし、男でもヒョイと持ち上げる度に、軽くてよかったと思う。
速さは、初代でも結構速かったので、それほど実感はない。
ただしRAMの大きさからか、Safariが落ちる回数が減ったり、新しいページを開いて戻ったときにに、再読み込みが減っている、というのは感じる。
スマートカバーとの組み合わせも少し慣れてきた。
まずは、純粋に液晶面のカバーとして便利。カバンの中のインナーケースに、MacBook Airと一緒に入れるときに、アルミとアルミが擦れるのを防げる。
背面に蓋を回すと、硬い表面にiPad2を置くときに、クッションになるし、背面を直接肌に当てると冷たい、という状況も防げる。
電車の中で、背面の派手なAppleマークも隠せるので、カバンの中から取り出すのが楽になった。
チルト機構や、着脱を使う機会はそれほど多くない。開きっぱなし、ということも結構あるので、開閉連動オンオフも忘れて、普通に電源オンオフしていることはある。
単にiPad2になっただけで、何か用途が広がった、ということはないかもしれない。
そういう点では、初代を持っている人のほとんどは、わざわざ買い換えたりしないのではないかとは思う。
しかし、自分に限って言えば買い換えてほんとうに良かったし、もう初代に戻れないと思う。
うちに来てからは、2週間ぐらいになったので、ちょいと感想など。
結論から言うと、初代から買い換えて、非常に良かった。
一番は、軽さ。
初代から軽くなったのはわずか100gちょいだけど、結構効いてくる。
初代のときは、最初きたときから重い、と書いてきたが、iPad2は、重いと感じる場面は、激減した。
自分の場合は、毎日必ず通勤時にiPad2を持ち歩いているし、電車やバスのなかでも、座れれば取り出して使うので、軽い、ということで得るものは多い。
では、家の中では恩恵がないかといえば、そんなこともなく。
子供や女性にとっては楽なことは間違いないし、男でもヒョイと持ち上げる度に、軽くてよかったと思う。
速さは、初代でも結構速かったので、それほど実感はない。
ただしRAMの大きさからか、Safariが落ちる回数が減ったり、新しいページを開いて戻ったときにに、再読み込みが減っている、というのは感じる。
スマートカバーとの組み合わせも少し慣れてきた。
まずは、純粋に液晶面のカバーとして便利。カバンの中のインナーケースに、MacBook Airと一緒に入れるときに、アルミとアルミが擦れるのを防げる。
背面に蓋を回すと、硬い表面にiPad2を置くときに、クッションになるし、背面を直接肌に当てると冷たい、という状況も防げる。
電車の中で、背面の派手なAppleマークも隠せるので、カバンの中から取り出すのが楽になった。
チルト機構や、着脱を使う機会はそれほど多くない。開きっぱなし、ということも結構あるので、開閉連動オンオフも忘れて、普通に電源オンオフしていることはある。
単にiPad2になっただけで、何か用途が広がった、ということはないかもしれない。
そういう点では、初代を持っている人のほとんどは、わざわざ買い換えたりしないのではないかとは思う。
しかし、自分に限って言えば買い換えてほんとうに良かったし、もう初代に戻れないと思う。
Eye-Fiカード公式iOSアプリのアップデートが来た
2011/04/21 00:45
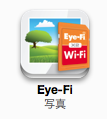
待望のEye-Fiカードのファームウェアアップデートに続き、iOS用の公式アプリのアップデートも来た。
想像よりもできが良くてちょっと感動。
・Eye-FiカードからiPhone/iPadにダイレクトに無線接続して取ったばかりの写真を転送できる(ダイレクトモード)
はもちろん
・iPhone/iPadだけで転送先を切替える事ができる
・そのままオンラインストレージにも同時アップ(Sutter Snitchに出来ないこと)
・デジカメ写真をiPhone/iPadに転送した後、そのままiPhone/iPadから自動的に自宅のMacにも転送
・iPhone/iPad2内蔵カメラの画像も自宅のMacに自動アップロード
・バックグラウンドで受け取り、転送
・ダイレクトでなくても、ネットワークに繋がっていれば、遠隔地で撮影した映像をリアルタイムに近いタイミングで受け取れる
以前のEye-Fiアプリは、アプリを起動して、わざわざ転送のために操作をしないと行けなかったのだけど、新しいアプリでは、自動でやってくれる。これは便利。
Eye-Fi Connect X2 4GB EFJ-CN-4G
Eye-Fiにダイレクトモードがきた
2011/04/20 23:12
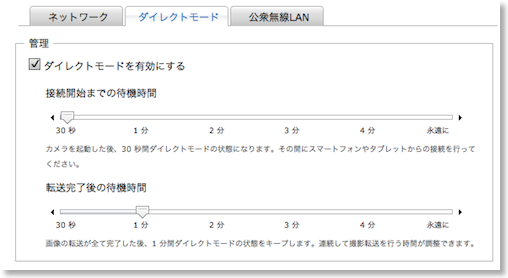
無線LAN機能内蔵SDカードのEye-Fiカードのファームウェアがアップデートされて、ダイレクトモードに対応した。
ダイレクトモードというのは、Eye-Fiカードとスマートフォンなどをダイレクトにワイアレス接続して、撮ったそばから写真をダイレクトに転送するモード。
今日現在では、まだiOS用のアプリがリリースされていないので、Shutter Snitchというアプリを使って試してみた。
Shutter Snitchでは、Eye-Fiを入れてあるデジカメで写真を撮ると、iPhoneやiPadのカメラロールにその写真を保存するということができる。
カメラロールに保存できれば、そこからTwitterでも、Flickrでも、Facebookでも好きな所に飛ばせる。
ダイレクトモードは、いわばiPhoneの内臓カメラ部分をデジカメに置き換えられるようなものなので、待望の機能だった訳だけど、実際に使ってみて、気になったとを書いておく。
面倒そうだったのは、事前にMacに転送するのか、iPhoneに転送するのか、決めないといけないのか、という点。
出来れば、普段はMacに転送する設定にしておき、必要な時だけ、iPhoneから送れるようになること。
アメリカのEye-Fiのサイトを見ると、Eye-Fiの公式アプリでは、一時的に出先で転送先を切り替えられるようなので、ここは少し安心。
iPhoneに切り替えても、MobileMeや、Eye-Fi Viewへの転送も引き継がれるといいんだけど。
あと、出先で途中でiPhoneに転送してしまうと、自宅のMacのiPhotoに最終的に落とす為には、Eye-Fiカードの無線LAN転送は使えない、ということ。
Eye-Fiカードは、新規に撮影された写真を自動転送したあと、転送済みのフラグを立てて、二度と転送されないようにしているっぽい。
なので、いったん出先でiPhoneに転送した写真は、iPhoneからUSB経由などでiPhotoに保存しないといけない。
もう一つは、アクセスポイントの切り替え。
ダイレクトモードは、Eye-Fiカード自体が、アクセスポイントになって、iPhoneなどの無線LAN機器が、そのアクセスポイントに繋がるという図式。
Eye-Fiカードが、アクセスポイントになるには条件があって、自分が、他のアクセスポイントにつながっている時には、自分がアクセスポイントにはなれない。
つまり、自宅内やモバイルルーターが稼働している時には、ダイレクトモードは発動しない。
もっとも、その時は、そのアクセスポイント経由で、iPhoneなりに、画像を転送できる、と思うので、大した問題ではないかもしれない。
もう一つは、iPhoneだけが、アクセスポイントにつながっていて、Eye-Fiカードがつながっていない場合、明示的にiPhone側のアクセスポイントを切り替えないといけない。
公衆無線LANスポットや、会社のアクセスポイントにつながっているときは、面倒そう。
アクセスポイントの件は、いた仕方ない、として、転送先の設定の方は、公式アプリの出来でなんとかなるかもしれないので、期待。
Eye-Fi Connect X2 4GB EFJ-CN-4G
iPad2:スマートカバーを入手
2011/04/16 16:19
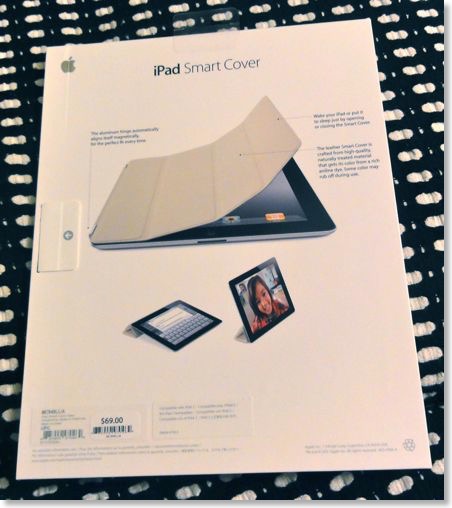
iPad2を手に入れたからには、スマートカバーも使ってみたくなる。
スマートカバーは、側面や背面が保護されないものの、その分、軽くなりそう、という期待がある。
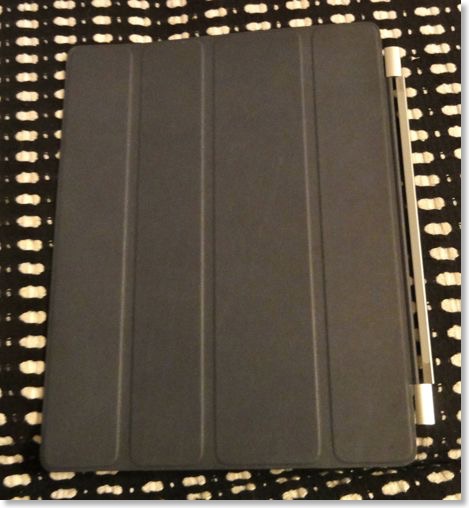
で、またもやヤフオクでゲット。
iPad2本体と違って、比較的品数も多いし、値段もそこまで高くない。
入手したのは、レザータイプで、色は紺。
素材はポリウレタンでも良かったのだけど、もうちょっと落ち着いたものがよかったので。
そういえば、紺とか、タンとか、Appleにしては珍しい色使い。
到着したので、早速装着。
確かに、磁石による装着はピタッとハマって、ズレたりしないのは感心。

蓋だけ持って、回転方向に少々揺すっても、落ちない。ただし、横方向に揺すると簡単に外れるので、接着力を過信しない方がよさそう。
実際の色は正直、地味すぎかも。
もうちょっと青みが強くてもいい。
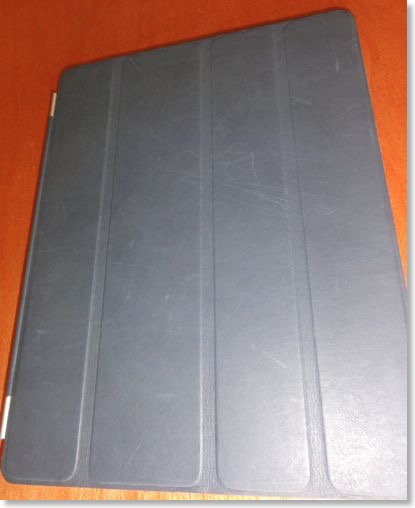
革なので傷はつきやすい。
持った時に重く感じるかどうかが心配だったが、装着した状態で、あ、重い、とは思わなかった。
しかし、iPad2を裸で持った時の、あ、軽い、という感覚も薄まってはいる。
実際に重量を測ると、スマートカバーが約130g、本体が約600gで、合わせると730gだった。
初代iPadが、ちょうど730gだったので、裸の初代と、スマートカバー付きのiPad2は同じ重さとなる。
初代の純正ケースは170gだったので、900gを持ち歩いていたわけで、結構、軽量化になったのかな。

よく使う持ち方では、スマートカバーをつけなければ、あまり負担を感じないが、カバーを付けると、ちょっと長時間は厳しいかな、という気がしてくる。
またこの持ち方のとき、蓋は背面に回して使うことになるが、きっちり裏側に回せた。
初代の時は、この背面に回した蓋を指で挟むことで、落下を防止していたのだが、スマートカバーの場合、本体と一緒に蓋を持つこと自体がリスクを感じる。
直接持つのは本体だけにして、蓋はぶら下げておくもの、と考えた方がよさそう。
この文章は、駅のホームでiPad2で入力していたのだけど、電車がきたので、スマートカバーを閉めようとしたら、カバーだけ外れて落ちてしまった。

ふたを1枚だけ折り曲げると背面カメラが使える。
傾斜機構

スマートカバーの特徴として、机の上に置いた時に2種類の角度が付けられる、という点がある。
初代の純正ケースも同じだったのだけど、実際には、垂直に近い方の角度に立てると自然に手前に倒れてきてしまい、水平に近い角度の方しか実用ではなかった。
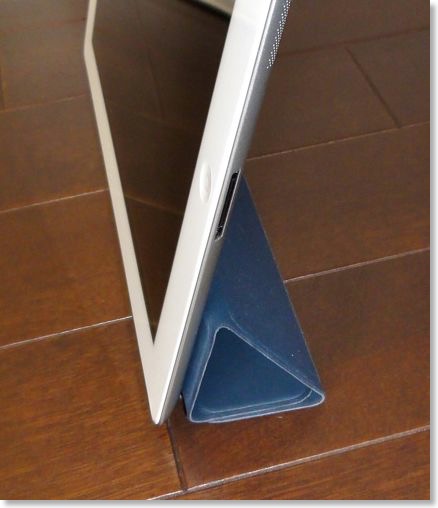
スマートカバーは、そういうことはなく、どちらの角度でも、ちゃんと使えるのは進歩。

角度をつけるためには、蓋を三角形に畳む作業が必要だが、これはちょっと面倒。先代純正ケースの端っこを切れ目に差し込む作業と同じか、ちょっと面倒な感じ。
というのは、先代は角度を付けるには、切れ目を探すという作業がちょっと面倒だったが、畳む時はちょいと引っ張るだけでよかった。
スマートカバーの場合は、蓋の中にも磁石が埋め込まれていて、蓋をバラすときに、磁石の抵抗を感じる。ここが、ちょっと面倒。

また、三角形の畳み方も、表側を中に、と、裏側を中に、の2通りあるのだけど、垂直に近い立て方をするときには、表側を中にしないと、畳んだものがほどけてしまう。
蓋を閉めてる状態からは、蓋を開ける動作の連続で表側を中にできるのだけど、すでに蓋が開いている場合は、どっちに畳めばいいのか、こんがらがってしまう。
マイクロファイバー
蓋の裏面は、表と違いマイクロファイバーになっていて、画面についた指紋の汚れを蓋を閉めている時に、拭き取ってくれるらしい。
汚れたらどうなるの、という気がしないでもないが、Wikipediaによると、ポリエステルらしいので、洗えばいいのか。
http://ja.m.wikipedia.org/wiki/マイクロファイバー
肝心の拭き取り効果のほどは、思ったよりあるのかも。
初代のときは対指紋フィルムを貼っていたものの、年中汚れていたが、スマートカバーを装着したiPad2は、それほど気にならない感じ。
タッチパネル面とふたが移動中などに微妙にこすれることで汚れをふきとっているのか、鞄の中にいれて移動をしたあと、あ、ちょっときれいになっている、と感じることが多い。
電源オンオフ
スマートカバーとiPad2の併せ技として、蓋をめくると電源がオン、締めるとオフ、という機能もある。
便利ではあるが、パスコード機能をオンにしていると、いまいちありがたみがなかったので、パスコードをオフにしてみた。
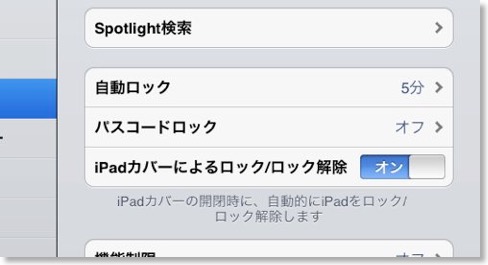
設定アプリの一般「iPadカバーによるロック/ロック解除」という設定があり、これをオフにすることもできる。
どこかで環境光センサーで判別しているというのも見た気がするが、これはダウト。スマートカバーの磁石が近づくとロックがかかる、というのが正解のよう。
磁石による着脱
iPad2自体が軽くなり、スマートカバーをつけるとちょい重くなるということで、いらないときは外したくなる訳だけど、このときに、磁石による着脱は便利。
ただし、これがAppleのビデオのようにいつもスムーズかと言えばそうでもない。
つけるときだけど、iPadは上下ひっくり返っていてもどっちが上かわかりにくく、スマートカバーも表裏がよく分かりにくい。左右と表裏の4通りの組み合わせがある。
しかし、ただしくつけられる組み合わせは、そのうちのひとつだけ。これがちょっとややこしい。
また、接着できる面が回転してしまっていて、うまくつかない、という場面もある。
うまくつく場合も結構あるので、詐欺とまでは言えないけど、いつも何も考えずにつけたり外したりできるものでもない。
とまあ、いろいろと書いてみたが、もうちょっと慣れてみれば、便利に感じてくるのかもしれないので、今回のところはこれぐらい。
背面はまったく保護されないので、フィルムでも貼るか。
iPad2のミラーリング出力機能を試す
2011/04/10 21:36
iPad2で楽しみにしていた機能のひとつにビデオミラーリング機能がある。
初代iPadの頃には、VGA出力ができるアプリを買いあさっていたが、このミラーリング機能があれば、もはやどんなアプリでもテレビやプロジェクターに出力できるようになる。

そこで、今までできなかった出力をいろいろと試してみた。
使ったのは、Apple VGAアダプタ。Apple Digital AV Adapterは、まだ発売されていないので。
モニタの方は、いつものとおり、KDS-60A2500のPC(RGB)入力ポート。


自宅テレビ環境で、一番よかったのは、モーションセンサーを使ったゲーム。
手持ちで言えば、RealRacing HD、塊魂など。
この手のゲームは、iPad画面全体を動かす必要があるのだけど、画面が動くと見づらくなってしまうという欠点があったが、ミラーリング機能を使うと、操作と画面を分離できるので、見やすくなる。
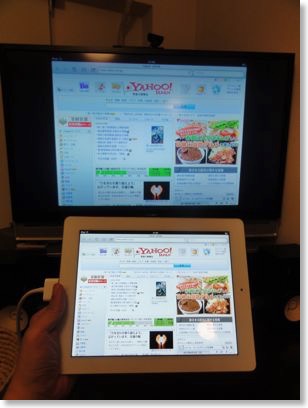
次は、普通のSafari。
今までわざわざ普通にブラウザを使うだけでも専用のアプリが必要だった。
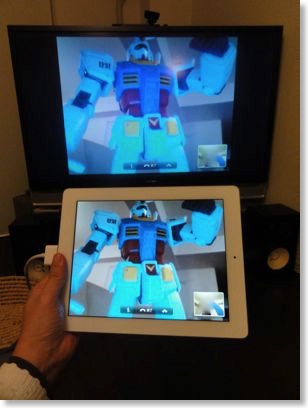
FaceTime。大画面でテレビ電話。
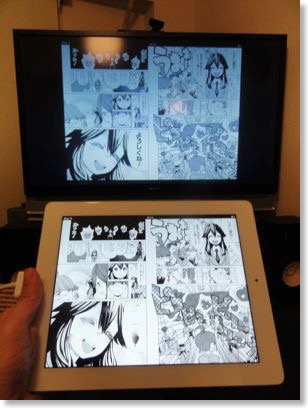
マンガは読める。これはジャンプSQ.D。見開きで読める。
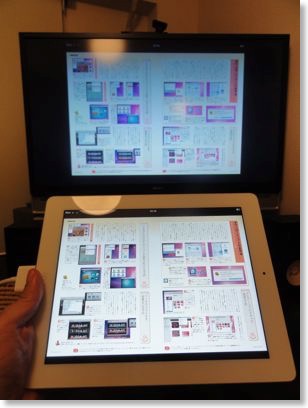
これはMAGASTORE。さすがにこれは無理。拡大しないと読めない。
初代iPadの頃には、VGA出力ができるアプリを買いあさっていたが、このミラーリング機能があれば、もはやどんなアプリでもテレビやプロジェクターに出力できるようになる。

そこで、今までできなかった出力をいろいろと試してみた。
使ったのは、Apple VGAアダプタ。Apple Digital AV Adapterは、まだ発売されていないので。
モニタの方は、いつものとおり、KDS-60A2500のPC(RGB)入力ポート。


自宅テレビ環境で、一番よかったのは、モーションセンサーを使ったゲーム。
手持ちで言えば、RealRacing HD、塊魂など。
この手のゲームは、iPad画面全体を動かす必要があるのだけど、画面が動くと見づらくなってしまうという欠点があったが、ミラーリング機能を使うと、操作と画面を分離できるので、見やすくなる。
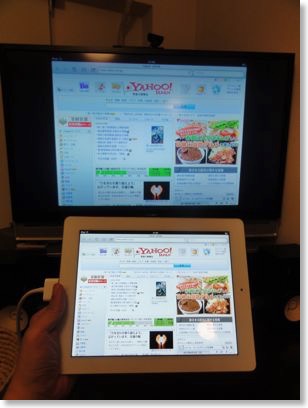
次は、普通のSafari。
今までわざわざ普通にブラウザを使うだけでも専用のアプリが必要だった。
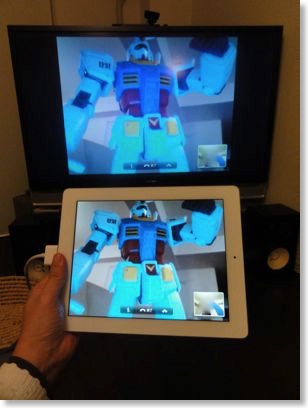
FaceTime。大画面でテレビ電話。
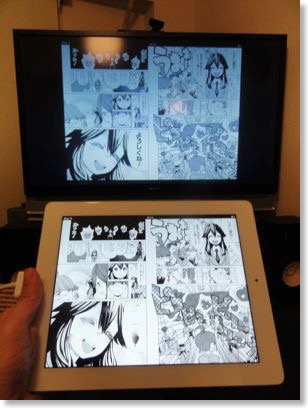
マンガは読める。これはジャンプSQ.D。見開きで読める。
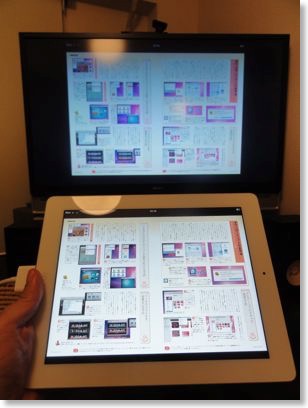
これはMAGASTORE。さすがにこれは無理。拡大しないと読めない。
iPad2 3GにソフトバンクのSIMカードを入れる
2011/04/10 19:05
今回iPad2は、3Gモデルを手に入れたわけなので、3GのSIMを入れることにする。
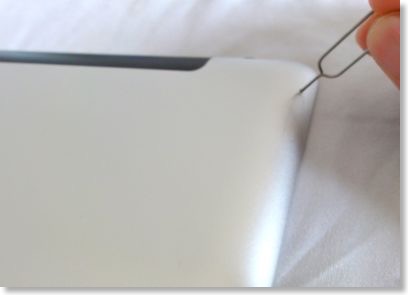
持っているのは、SIMロックがされていないUSモデルなので、ドコモでも、日本通信でも入れることはできる。が、契約していないので、持っているソフトバンクのiPadプリペイドプランのSIMを入れてみた。

最初は、AT&Tの画面につながったのだけど、しばらくするとソフトバンクの設定画面がでてくるようになった。
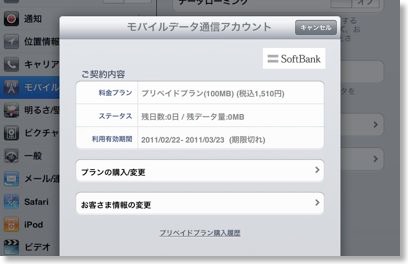
これでチャージさえすれば、いつでも3G回線が使えるはず。(いつもは、WiMAXを使っているので、出番はあまりないかも)
試しにiPhone4のマイクロSIMをいれてみたが、これは使えそうになかった。
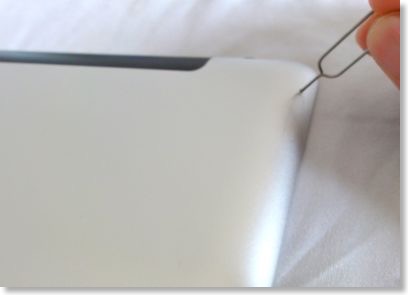
持っているのは、SIMロックがされていないUSモデルなので、ドコモでも、日本通信でも入れることはできる。が、契約していないので、持っているソフトバンクのiPadプリペイドプランのSIMを入れてみた。

最初は、AT&Tの画面につながったのだけど、しばらくするとソフトバンクの設定画面がでてくるようになった。
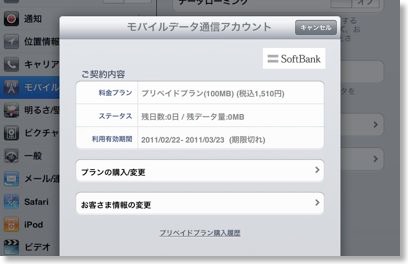
これでチャージさえすれば、いつでも3G回線が使えるはず。(いつもは、WiMAXを使っているので、出番はあまりないかも)
試しにiPhone4のマイクロSIMをいれてみたが、これは使えそうになかった。
iPad2 初日レビュー
2011/04/09 20:07
iPad2が来たので、早速セットアップ。
まずは初代のiPadを同期しておいて、最新のデータを保存。
iPad2を同期することで、初代iPadの中身がほぼiPad2にそのまま以降できる。この辺は本当に楽。
ただし、パスワード関連は、もう一度入れなおさないといけないのと、アプリのアイコンの並びはめちゃくちゃになってしまう。
iOSのアップデートやら、なんやかんやで、結構な時間がかかった。
さて、iPad2の印象だが、まずは、軽い。
初代も片手で持って、操作できるようになってきたが、それが非常に楽になった感じ。
片手でホールドするも楽々。もう、これだけで買って良かった気になってきた。
薄さは、確かに薄くはあるけど、それほど違和感のない薄さ。iPod touchのように、これは大丈夫なのか?と心配になる薄さではない。
ただし、初代iPadを持つと、あれ?こんなに厚かったけ、と思ってしまう、後戻りしたくない感じ。
動作は、爆速という感じはしない。しかしヌルヌル動く。
フレームレートが全体にあがっているのかな。
GarageBandや、TwitRockerなどは軽快さが増した。
今回は、ホワイトモデルにしてみたけど、やはりちょっと、フォトフレームっぽい気はする。ボタンが白いからか、目立たず、よく上下を間違えるな。
iPad2になって、カメラが内蔵された。
FaceTimeをよく利用するので、便利なのだけど、インカメラがどうもおかしい。
普通、自分の顔に対して正面にiPadを持てば、自分の顔が真ん中に写ると思うが、自分のiPad2の場合、正面ではちょっと上を向いているというか、顔の下半分が切れて頭の上にスペースが画面の真ん中にきてしまう。
横置きの場合は、あきらかに画面の端の方に自分の顔が表示される。
カメラの中心の軸がズレているように思う。
iPadを正面でなく、少し傾ければなんとか使える。
交換になるとしても、今、日本ではiPad2を扱っていないので、今すぐは無理っぽい。
発売日以降にAppleStoreにでも持っていこうかな。
というわけで、ちょっと気になることもあるけど、初日の感想は、大満足!
まずは初代のiPadを同期しておいて、最新のデータを保存。
iPad2を同期することで、初代iPadの中身がほぼiPad2にそのまま以降できる。この辺は本当に楽。
ただし、パスワード関連は、もう一度入れなおさないといけないのと、アプリのアイコンの並びはめちゃくちゃになってしまう。
iOSのアップデートやら、なんやかんやで、結構な時間がかかった。
さて、iPad2の印象だが、まずは、軽い。
初代も片手で持って、操作できるようになってきたが、それが非常に楽になった感じ。
片手でホールドするも楽々。もう、これだけで買って良かった気になってきた。
薄さは、確かに薄くはあるけど、それほど違和感のない薄さ。iPod touchのように、これは大丈夫なのか?と心配になる薄さではない。
ただし、初代iPadを持つと、あれ?こんなに厚かったけ、と思ってしまう、後戻りしたくない感じ。
動作は、爆速という感じはしない。しかしヌルヌル動く。
フレームレートが全体にあがっているのかな。
GarageBandや、TwitRockerなどは軽快さが増した。
今回は、ホワイトモデルにしてみたけど、やはりちょっと、フォトフレームっぽい気はする。ボタンが白いからか、目立たず、よく上下を間違えるな。
iPad2になって、カメラが内蔵された。
FaceTimeをよく利用するので、便利なのだけど、インカメラがどうもおかしい。
普通、自分の顔に対して正面にiPadを持てば、自分の顔が真ん中に写ると思うが、自分のiPad2の場合、正面ではちょっと上を向いているというか、顔の下半分が切れて頭の上にスペースが画面の真ん中にきてしまう。
横置きの場合は、あきらかに画面の端の方に自分の顔が表示される。
カメラの中心の軸がズレているように思う。
iPadを正面でなく、少し傾ければなんとか使える。
交換になるとしても、今、日本ではiPad2を扱っていないので、今すぐは無理っぽい。
発売日以降にAppleStoreにでも持っていこうかな。
というわけで、ちょっと気になることもあるけど、初日の感想は、大満足!
iPad2を入手
2011/04/09 11:44
なかなか発売日が決まらないiPad2。
待ちくたびれた訳ではないけど、もうちょっと早く入手できないかな、と。
で、ヤフオクを探してみたら、ちょうど手頃のモノがあったので、無事落札。
モデルは、iPad2 16GB 3G ホワイト。アメリカモデルだと思うので、3Gだけど、SIMはアンロック。
落札価格は、確かにちょいと高いけど、それほどひどい額では無さそう。
待ちくたびれた訳ではないけど、もうちょっと早く入手できないかな、と。
で、ヤフオクを探してみたら、ちょうど手頃のモノがあったので、無事落札。
モデルは、iPad2 16GB 3G ホワイト。アメリカモデルだと思うので、3Gだけど、SIMはアンロック。
落札価格は、確かにちょいと高いけど、それほどひどい額では無さそう。
iPad 2の感想
2011/03/06 10:58
遅まきながらiPad2の感想など。
発表前は、マイナーチェンジなことは予想されていたので、冷静に受け止められる予定だった。
実際に、発表の当日もソワソワすることもなく、夜更かしもせずに、普通に寝て、いつもの時間に朝起きた。
そうは言っても、朝イチではチェック。
まず、おっ、と思ったのは、薄さがiPhone 4以下というところ。
あの薄いiPod touchが7.2mmだから、それのプラス1mmぐらいというのはすごい。
それと、重量減。
今でこそ、iPadを片手で扱えるようになってきたが、アメリカから取り寄せたときは、ずっしりと重く感じたもの。
それが3Gモデルだと613グラム。以前の3Gモデルは730グラムなので、その差118グラム。
こないだ買ったAterm WM3500Rが120グラムなので、差分とほぼ同等の重さ。WM3500Rがまるまる1個消えたことになる。
iPhone 4を持っていて、MacBook Airも買ったものの、自分の中で最も稼働しているのはiPadなので、これが軽く、薄くなるのは、かなりポイントが高い。
あと、グッと来たのは、GarageBand。
発表会ビデオも見たが、あそこまでの処理をこの薄さの中で実現しているのは、本当にすごい。
iPad用のGarageBandは、初代iPadでは使えないみたいなので、iPad 2の魅力をあげてくれる。(iMovieと違って、初代でも使える、という説はある。)
Smart Coverは、ビデオを見ると、やられてしまう感はあるが、冷静に考えるとどうだろうか。
経験上、Appleのアルミユニボディって意外と傷や凹みに弱い。うちにあるiPad、iPad 3G、MacBookAirのいずれも、なんらしかの傷や凹みがある。つまり、背面をむき出し状態で使うのは、結構危険な感じがする。
iPhoneもそうだが、iPadでも、発売直後購入、1年で売却のパターンが定着してくるとすると、ある程度美観を保った方が、次に使う人は気持ちいいのではないか、とも思う。
まぁ、中古で買う人はそんなことをそれほど気にしないかもね、というのもなくはないが。
買うとしたら、色は悩むところ。ポップなカラーはあまり好みではないので、ポリウレタンならグレー、革なら、赤か、タンか、黒か、紺か。
そういえば、本体色も2色になった。黒は意外と気に入ったけど、どうせ買い替えるなら、白もいいかも。
チップがA5になって、速度が2倍らしいが、これ単体では、ふーん、ぐらい。
でも実際には、GarageBandやら、HDMI出力が1080pになったり、常にミラーリング出力できたり、
というのは、このチップのおかげだろう。
そうそう、HDMIですべての画面をミラーリング出力というのが、これが一番ググッと来たかも。
今まで、VGA出力できるアプリというのを結構集めていたけど、アプリ側の対応なくとも、すべて出力できるのは、素晴らしい。
例えば、Corkulousなんて、素晴らしいコラボレーションツールになりそうなんだけど、プロジェクタ出力ができないので、個人ツールとしてしか使えなかった。
これが、iPad2にすると、全部のアプリをコラボレーションツールに変身できる可能性がでてくる。
議事録を取るためのテキストエディタも、いろいろ試しても、結論的には、プロジェクタに移しながら、という用途にはどれも使えず、結局、MacBook Airを購入する羽目になった。これも、どんなアプリでもできるようになる。
FaceTimeは、まあ当然、という感じか。
我が家の場合、FaceTimeツールは、すでに4台ぐらいあるので、今さらiPadでできなくてもいい、というのはある。
しかし、今iPod TouchでFaceTimeをしている義母は、iPadで、FaceTimeができるのを楽しみにしていたので、ひょっとしたら、FaceTimeのためにiPad 2を買うのではないだろうか。
しかし、外側のカメラはいるのか?
iPad 2の発表を見ていて、全体的に感じたのは、iPadをただのメディア消費マシンだと、位置づけた人をあざわらう、というか、挑戦する、というか。ちょっとスッとした。
確かに、A4チップ時代は、クリエイティブ用途に使うには用途が限定的だったかもしれない。A5チップになったことで、現実的な線でもっとパワーを使えるようになったということだろう。(しかし、バッテリーはでかいが)それでも、メディア消費機なんて、見る目がなさ過ぎ、とは思う。
さて、iPad 2を買うか買わないか。
当初は、まったく買うつもりはなかった。しかし、ふたを開けてみると、特に、重量減と、ミラーリング出力の2点で、実用的な魅力が高いことがわかった。
買うとしたら、やはり3Gか。
WiMAXもあるので、WiFiモデルでもいいか、とも思うが、WiMAXのエリアに縛られるのもなんか嫌。
初代iPad 3G 16GBのオークション相場は、3万円ぐらいっぽいので、持ち出しは半額ぐらいでいいことになる。
年1のモデルチェンジとすると、あと1年、初代iPadで過ごすのはつらいかなぁ。そうすれば、発売直後に買い替えて、また1年後に買い替えるのが一番いいかも。
という訳で、購入は決定。
相方に宣言したら、「MacBook Airを買うときに、来年はiPad買わないっていったよね」と言われ、覚えていたか!とびっくりしたが、内心はあきらめているとのことで、買い替えOKがでた!
あとは、いつ買うか、どこで買うか...。
発表前は、マイナーチェンジなことは予想されていたので、冷静に受け止められる予定だった。
実際に、発表の当日もソワソワすることもなく、夜更かしもせずに、普通に寝て、いつもの時間に朝起きた。
そうは言っても、朝イチではチェック。
まず、おっ、と思ったのは、薄さがiPhone 4以下というところ。
あの薄いiPod touchが7.2mmだから、それのプラス1mmぐらいというのはすごい。
それと、重量減。
今でこそ、iPadを片手で扱えるようになってきたが、アメリカから取り寄せたときは、ずっしりと重く感じたもの。
それが3Gモデルだと613グラム。以前の3Gモデルは730グラムなので、その差118グラム。
こないだ買ったAterm WM3500Rが120グラムなので、差分とほぼ同等の重さ。WM3500Rがまるまる1個消えたことになる。
iPhone 4を持っていて、MacBook Airも買ったものの、自分の中で最も稼働しているのはiPadなので、これが軽く、薄くなるのは、かなりポイントが高い。
あと、グッと来たのは、GarageBand。
発表会ビデオも見たが、あそこまでの処理をこの薄さの中で実現しているのは、本当にすごい。
iPad用のGarageBandは、初代iPadでは使えないみたいなので、iPad 2の魅力をあげてくれる。(iMovieと違って、初代でも使える、という説はある。)
Smart Coverは、ビデオを見ると、やられてしまう感はあるが、冷静に考えるとどうだろうか。
経験上、Appleのアルミユニボディって意外と傷や凹みに弱い。うちにあるiPad、iPad 3G、MacBookAirのいずれも、なんらしかの傷や凹みがある。つまり、背面をむき出し状態で使うのは、結構危険な感じがする。
iPhoneもそうだが、iPadでも、発売直後購入、1年で売却のパターンが定着してくるとすると、ある程度美観を保った方が、次に使う人は気持ちいいのではないか、とも思う。
まぁ、中古で買う人はそんなことをそれほど気にしないかもね、というのもなくはないが。
買うとしたら、色は悩むところ。ポップなカラーはあまり好みではないので、ポリウレタンならグレー、革なら、赤か、タンか、黒か、紺か。
そういえば、本体色も2色になった。黒は意外と気に入ったけど、どうせ買い替えるなら、白もいいかも。
チップがA5になって、速度が2倍らしいが、これ単体では、ふーん、ぐらい。
でも実際には、GarageBandやら、HDMI出力が1080pになったり、常にミラーリング出力できたり、
というのは、このチップのおかげだろう。
そうそう、HDMIですべての画面をミラーリング出力というのが、これが一番ググッと来たかも。
今まで、VGA出力できるアプリというのを結構集めていたけど、アプリ側の対応なくとも、すべて出力できるのは、素晴らしい。
例えば、Corkulousなんて、素晴らしいコラボレーションツールになりそうなんだけど、プロジェクタ出力ができないので、個人ツールとしてしか使えなかった。
これが、iPad2にすると、全部のアプリをコラボレーションツールに変身できる可能性がでてくる。
議事録を取るためのテキストエディタも、いろいろ試しても、結論的には、プロジェクタに移しながら、という用途にはどれも使えず、結局、MacBook Airを購入する羽目になった。これも、どんなアプリでもできるようになる。
FaceTimeは、まあ当然、という感じか。
我が家の場合、FaceTimeツールは、すでに4台ぐらいあるので、今さらiPadでできなくてもいい、というのはある。
しかし、今iPod TouchでFaceTimeをしている義母は、iPadで、FaceTimeができるのを楽しみにしていたので、ひょっとしたら、FaceTimeのためにiPad 2を買うのではないだろうか。
しかし、外側のカメラはいるのか?
iPad 2の発表を見ていて、全体的に感じたのは、iPadをただのメディア消費マシンだと、位置づけた人をあざわらう、というか、挑戦する、というか。ちょっとスッとした。
確かに、A4チップ時代は、クリエイティブ用途に使うには用途が限定的だったかもしれない。A5チップになったことで、現実的な線でもっとパワーを使えるようになったということだろう。(しかし、バッテリーはでかいが)それでも、メディア消費機なんて、見る目がなさ過ぎ、とは思う。
さて、iPad 2を買うか買わないか。
当初は、まったく買うつもりはなかった。しかし、ふたを開けてみると、特に、重量減と、ミラーリング出力の2点で、実用的な魅力が高いことがわかった。
買うとしたら、やはり3Gか。
WiMAXもあるので、WiFiモデルでもいいか、とも思うが、WiMAXのエリアに縛られるのもなんか嫌。
初代iPad 3G 16GBのオークション相場は、3万円ぐらいっぽいので、持ち出しは半額ぐらいでいいことになる。
年1のモデルチェンジとすると、あと1年、初代iPadで過ごすのはつらいかなぁ。そうすれば、発売直後に買い替えて、また1年後に買い替えるのが一番いいかも。
という訳で、購入は決定。
相方に宣言したら、「MacBook Airを買うときに、来年はiPad買わないっていったよね」と言われ、覚えていたか!とびっくりしたが、内心はあきらめているとのことで、買い替えOKがでた!
あとは、いつ買うか、どこで買うか...。
iPadプリペイドプランはヤバい
2011/02/26 01:24
先に結論。
iPadの定額プランをプリペイドプランに変更しない方がいい。
iPhoneの定額プランをプリペイドプランに変更しても経済的なメリットは少ない。
自分の場合、定額とプリペイドの差は、月300円ぐらいしかなかった。
もう一つ、2日目のiPadのモバイルデータ通信量をチェックして驚愕。
自分としては3Gでまったく通信していない(WiMAXかWiFiのみ)にもかかわらず、すでに35MB通信したことになっていた。
わずか2日で、1/3を使い切って、しかもまったく操作もしていない、となると、1500円のプリペイド額など、無いも同然。
急遽、方針変更。
iPadは、極力WiMAXかWiFiで運用。3Gは常時オフ。自動チャージもオフ。
WiMAXもWiFiも無いところだけで、おもむろに3Gオン。あるいはiPhoneを使う。
月300円ぐらいしか違わないんだから、定額のままにしておけばよかった。次は絶対定額にしよ。
ひとつ注意は、これは途中からプランを変更した時だけのはなし。
最初からプリペイドの場合は、このかぎりでもない。(といっても、iPad for everybodyなら、月2000円なので、プリペイドを選ぶ人がいるとすれば、3Gを使わない月があるような人だろうな。)
iPadの定額プランをプリペイドプランに変更しない方がいい。
iPhoneの定額プランをプリペイドプランに変更しても経済的なメリットは少ない。
自分の場合、定額とプリペイドの差は、月300円ぐらいしかなかった。
もう一つ、2日目のiPadのモバイルデータ通信量をチェックして驚愕。
自分としては3Gでまったく通信していない(WiMAXかWiFiのみ)にもかかわらず、すでに35MB通信したことになっていた。
わずか2日で、1/3を使い切って、しかもまったく操作もしていない、となると、1500円のプリペイド額など、無いも同然。
急遽、方針変更。
iPadは、極力WiMAXかWiFiで運用。3Gは常時オフ。自動チャージもオフ。
WiMAXもWiFiも無いところだけで、おもむろに3Gオン。あるいはiPhoneを使う。
月300円ぐらいしか違わないんだから、定額のままにしておけばよかった。次は絶対定額にしよ。
ひとつ注意は、これは途中からプランを変更した時だけのはなし。
最初からプリペイドの場合は、このかぎりでもない。(といっても、iPad for everybodyなら、月2000円なので、プリペイドを選ぶ人がいるとすれば、3Gを使わない月があるような人だろうな。)
WiMAX Aterm WM3500Rを実戦投入
2011/02/25 00:27
セットアップも済んだので、早速、通勤に持ってでてみた。
まずはバス。
Uloadより、電波感度がいいのか、エリアが拡充されたのか、試用のときには、電波が入らなかった箇所でも、かろうじて通信出来るようになっていた。
それ以外は、やはり3Gよりも快適。
電車の中でPogoplugからの動画ストリーミングを試してみたが、残念ながら、途中で止まる。3Gよりもましではあるけど。
当然、地下鉄の中では入らないので、地下に入る前にWM3500Rの電源を落としておかないと、iPhone側から、電波が入っていないことに気づかない。
会社の自席では、かろうじてアンテナが1本立つかどうか。ちょっと移動するともう入らないので、結構なシビア。
まぁ、会社ではWiFiが大体使えるので困りはしない。
会社に置いてあるMacBook Airにもセットアップ。
まずはバス。
Uloadより、電波感度がいいのか、エリアが拡充されたのか、試用のときには、電波が入らなかった箇所でも、かろうじて通信出来るようになっていた。
それ以外は、やはり3Gよりも快適。
電車の中でPogoplugからの動画ストリーミングを試してみたが、残念ながら、途中で止まる。3Gよりもましではあるけど。
当然、地下鉄の中では入らないので、地下に入る前にWM3500Rの電源を落としておかないと、iPhone側から、電波が入っていないことに気づかない。
会社の自席では、かろうじてアンテナが1本立つかどうか。ちょっと移動するともう入らないので、結構なシビア。
まぁ、会社ではWiFiが大体使えるので困りはしない。
会社に置いてあるMacBook Airにもセットアップ。
WiMAX Aterm WM3500R到着
2011/02/23 23:55

注文していたWiMAXのAterm WM3500Rが到着。

実物を見るのは初めてだけど、Uloadよりは、結構大きく感じる。

今回は、クレードル付きのキャンペーンだったが、これは会社の机で充電するには良さそう。
充電のポートはマイクロUSBで、Voyager 855や、ちょいテレiと共通。使い回しが効いて助かる。
充電しつつセットアップ。
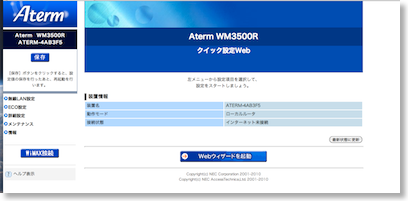
iMacにWM3500RのSSIDとパスワードを入れて、スタート。
この端末は、@nifty専用なので、それ以外のプロバイダの選択肢は出てこなかった。料金プランは、この時に選択。
アクティベーションに、結構時間がかかったが、特に問題はなく、無事に使えるようになった。
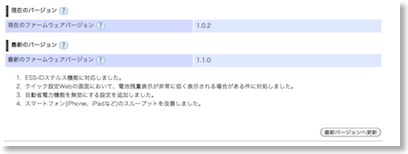
一通り設定を見直し、ファームウェアを最新にアップデート。
SSIDを隠すことができるようになったよう。この機能は、よく使うので、ありがたい。
速度は、自宅で計測してみたら、2.5Mbpsぐらい。前とそんなに変わらないかな。
続いて、iPhone、iPad、Eye-fiカード、PSPにアクセスポイントを設定。

iPad 3Gの定額をプリペイドに再契約
2011/02/22 22:26
WiMAXが、到着することになったが、頭が痛いのは、毎月の料金。
そこで思い立ってiPadをプリペイド化することにした。
まず3Gを解約。
電話番号とメアドが変わるが、どっちも使っていないので、問題なし。
解約料は、約1万円。
次にプリペイドに再契約。契約手数料3000円ぐらい。
1回のチャージで1500円。あとウェブ利用料が300円ぐらい。
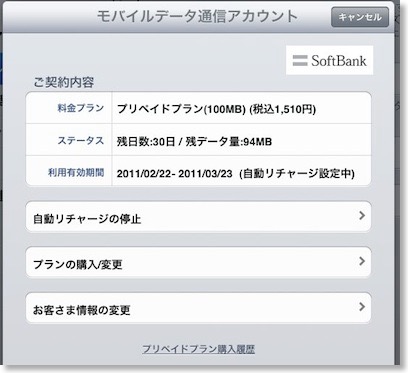
一応、プラスマイナスを計算すると。
iPhoneの定額の契約期間が残り15ヶ月だったので、3Gを定額で使い続けていれば、3000円×15ヶ月で、45000円払っていたはず。
これをプリペイドにしたことで1800円×15ヶ月+3000円+10000円=40000円かー。
5000円しか安くなってないな。がっくし。
頑張ってWiMAXとWiFiだけの月を作れば、1800円安くなる、かな。
というわけで、iPadの定額をプリペイドにするのは、あんまりオススメしない、ということに。
ま、これから1カ月は、普通にプリペイドをどの位消費するか、試してみよう。
そこで思い立ってiPadをプリペイド化することにした。
まず3Gを解約。
電話番号とメアドが変わるが、どっちも使っていないので、問題なし。
解約料は、約1万円。
次にプリペイドに再契約。契約手数料3000円ぐらい。
1回のチャージで1500円。あとウェブ利用料が300円ぐらい。
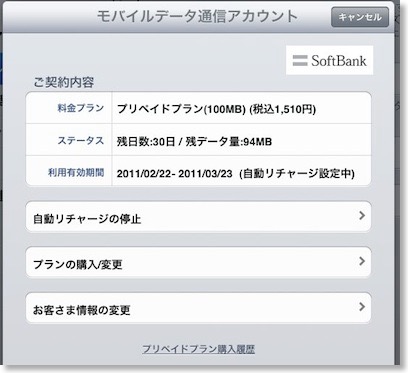
一応、プラスマイナスを計算すると。
iPhoneの定額の契約期間が残り15ヶ月だったので、3Gを定額で使い続けていれば、3000円×15ヶ月で、45000円払っていたはず。
これをプリペイドにしたことで1800円×15ヶ月+3000円+10000円=40000円かー。
5000円しか安くなってないな。がっくし。
頑張ってWiMAXとWiFiだけの月を作れば、1800円安くなる、かな。
というわけで、iPadの定額をプリペイドにするのは、あんまりオススメしない、ということに。
ま、これから1カ月は、普通にプリペイドをどの位消費するか、試してみよう。
うっかりWiMAXを注文してしまう
2011/02/17 22:52
Pogoplugを購入して環境を整えたものの、今ひとつ活用できていないのだが、その原因の一つは回線環境。
Pogoplugの用途として、vRec+で録画したテレビ番組をストリーミング視聴する、というのがあるが、実際に視聴するのは、帰りの京浜東北線の車中というのが多そう。
行き帰りの京浜東北線は、結構な割合でiPhoneユーザーがいるので、電波、帯域の取り合い状態。まともにストリーミングで視聴できない。
WiMAXであれば、結構いけるのではないか、という期待はある。
Try WiMAXで試したときには、通常のウェブサイトなどは快適だったのだが、流石に動画ストリーミングまでは試していなかった。
で、価格.com経由で契約すると、キャッシュバックがあって安くつく、などは情報をいれていた。
プロバイダはBIGLOBEが最安値のようだったが、昔から@niftyを使っていて、今でもメアドを維持していたので、@niftyはどういう申し込み方法かな、とを見ていたら、うっかり申し込みが終わっていた。
あっさりしすぎだよ@niftyさん!
8割がた申し込む気になっていたので、まあいいか。月額は辛いけど。
端末は、AtermW3500Rの白。
クレードル付き。
元から@niftyに、毎月少額を払っていたので、増加分は3500円ぐらい。
キャッシュバック分を入れると月額2700円か。
iPhoneのモバイルデータ通信を切って節約しようとまでは思わず。財布とiPhoneだけで外出、とかできなくなるので。
iPadなら鞄が必要なので、3Gを切ってもいいけど、自分の契約形態の場合は、2年縛りの定額なので、あまり意味がない。
今から契約する人は、プリペイドがオススメかな。
8割がたでも、WiMAX導入を決めたのは、高速モバイル通信の時代に何が起こるのかを体感しておきたかったから。
思えばYahoo! BBがスタートする前から、ADSLも使っていたし、iPhoneの前はイーモバイルも使っていた。それで、いろいろわかったことも多かったし。
今、端末が人気みたいだから、来るのに時間がかかるのだろうか。
あと気になっているのは、@nifty経由で契約した時に、UQ WiMAXのWi-Fiスポットは使えるのかな?使えれば、地下鉄でも3G以外の選択肢ができるのに。
Pogoplugの用途として、vRec+で録画したテレビ番組をストリーミング視聴する、というのがあるが、実際に視聴するのは、帰りの京浜東北線の車中というのが多そう。
行き帰りの京浜東北線は、結構な割合でiPhoneユーザーがいるので、電波、帯域の取り合い状態。まともにストリーミングで視聴できない。
WiMAXであれば、結構いけるのではないか、という期待はある。
Try WiMAXで試したときには、通常のウェブサイトなどは快適だったのだが、流石に動画ストリーミングまでは試していなかった。
で、価格.com経由で契約すると、キャッシュバックがあって安くつく、などは情報をいれていた。
プロバイダはBIGLOBEが最安値のようだったが、昔から@niftyを使っていて、今でもメアドを維持していたので、@niftyはどういう申し込み方法かな、とを見ていたら、うっかり申し込みが終わっていた。
あっさりしすぎだよ@niftyさん!
8割がた申し込む気になっていたので、まあいいか。月額は辛いけど。
端末は、AtermW3500Rの白。
クレードル付き。
元から@niftyに、毎月少額を払っていたので、増加分は3500円ぐらい。
キャッシュバック分を入れると月額2700円か。
iPhoneのモバイルデータ通信を切って節約しようとまでは思わず。財布とiPhoneだけで外出、とかできなくなるので。
iPadなら鞄が必要なので、3Gを切ってもいいけど、自分の契約形態の場合は、2年縛りの定額なので、あまり意味がない。
今から契約する人は、プリペイドがオススメかな。
8割がたでも、WiMAX導入を決めたのは、高速モバイル通信の時代に何が起こるのかを体感しておきたかったから。
思えばYahoo! BBがスタートする前から、ADSLも使っていたし、iPhoneの前はイーモバイルも使っていた。それで、いろいろわかったことも多かったし。
今、端末が人気みたいだから、来るのに時間がかかるのだろうか。
あと気になっているのは、@nifty経由で契約した時に、UQ WiMAXのWi-Fiスポットは使えるのかな?使えれば、地下鉄でも3G以外の選択肢ができるのに。
ポケットプロジェクター Optoma PK301到着
2011/02/13 13:31
eBayで落札したポケットプロジェクターOptoma PK301がようやく到着した。
なにせ、日本での購入レポートなどがまったくみつからないこの機種。
最大の懸念は、実用的な明るさがあるのか、というところだったのだが、結論からいえば、実用に足るな、と。
最終的な費用は、本体、送料、関税など含め32000円ぐらい。
同じOptomaの旧世代機が国内5万円ぐらいなことを考えれば、十分安いと思う。

パッケージからして、ごく小さい。
最初は、あまりに安かったので、新古品か、再生品かと思ったが、パッケージも普通だし、開けた形跡もなかったので、普通に新品が来たようだ。

同梱されているのは、写真の左下から、専用ケース、本体、バッテリー、上に行って、USBケーブル、VGAケーブル、コンポジットケーブル、ACアダプター。
これ以外にクイックスタートガイドがついている。日本語も記載されていたのは意外。
マニュアルは、本体内蔵のRAMに保存されていて、日本語マニュアルもある。
日本への発売もにらんでいたのだろうが、ポケットプロジェクター全般が不発だったような気がするので、取り扱うところがないのかもしれない。

本体は、ごく小さくてポケットプロジェクターの名の通り。
iPhone4とほぼ同じような大きさ。厚みは厚いが。

本体の下部には三脚穴がついていて、三脚にマウントできる。

ケーブルの重みなどで、すぐに動いてしまうし、台形補正などの機能はないので、小さな三脚は必須だろう。
ただし、写真に写っている三脚では、重量バランスが悪くて、パタパタ倒れてしまうので、実際には、もうちょっとしっかりしたものが必要そう。

機器との接続は、VGA、mini HDMI、コンポジットと一通りあるのは便利。
VGAは専用ケーブルの入力だけど、万が一、専用ケーブルを紛失しても、汎用的なHDMIが使えるのはありがたい。
MacBook Airや、iPad/iPhoneとの接続は、VGAケーブルで行う。
ちょっとケーブルが短いのは使いにくい。持ち運びしやすさとのバランスを考えると悪くはないのだが、もうちょっと長くてもいいかな、というところ。
他の機器と接続しなくても、内蔵メモリが20MB、miciro SDカードも内蔵でき、JPEGファイルや、ムービーファイルを単体で投影することもできる。

電源をオンすると、OSD(On-Screen Display)が表示されて、どの映像ソースを投影するかを選択できる。(この写真はモアレがひどいが、撮影方法を間違えたため。本当はこんなモアレはない。)
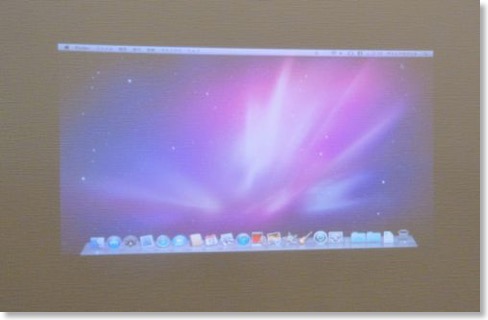
さっそく、MacBook Airを接続してみたところ。
PK301自体の解像度は、854x480なので、途中でピクセルを間引いて表示している。
大きめのフォントであれば、十分に読める。
自分が、PK301を購入した第一の目的は、会社で議事録を書くときなどに、簡易に壁などに映し出す、ということなので、この目的に対しては、十分使えそう。
明るさは、50ANSIルーメン。
気になっていたDELLのM109Sと同じ明るさ。
少し前にでていたポケットプロジェクターは、10-20ANSIルーメンだったので、それよりは明るいだろう、と踏んで購入に踏み切ったのだが、正解だったかも。
あとは、実戦でうまくつかえるかどうか。
なにせ、日本での購入レポートなどがまったくみつからないこの機種。
最大の懸念は、実用的な明るさがあるのか、というところだったのだが、結論からいえば、実用に足るな、と。
最終的な費用は、本体、送料、関税など含め32000円ぐらい。
同じOptomaの旧世代機が国内5万円ぐらいなことを考えれば、十分安いと思う。

パッケージからして、ごく小さい。
最初は、あまりに安かったので、新古品か、再生品かと思ったが、パッケージも普通だし、開けた形跡もなかったので、普通に新品が来たようだ。

同梱されているのは、写真の左下から、専用ケース、本体、バッテリー、上に行って、USBケーブル、VGAケーブル、コンポジットケーブル、ACアダプター。
これ以外にクイックスタートガイドがついている。日本語も記載されていたのは意外。
マニュアルは、本体内蔵のRAMに保存されていて、日本語マニュアルもある。
日本への発売もにらんでいたのだろうが、ポケットプロジェクター全般が不発だったような気がするので、取り扱うところがないのかもしれない。

本体は、ごく小さくてポケットプロジェクターの名の通り。
iPhone4とほぼ同じような大きさ。厚みは厚いが。

本体の下部には三脚穴がついていて、三脚にマウントできる。

ケーブルの重みなどで、すぐに動いてしまうし、台形補正などの機能はないので、小さな三脚は必須だろう。
ただし、写真に写っている三脚では、重量バランスが悪くて、パタパタ倒れてしまうので、実際には、もうちょっとしっかりしたものが必要そう。

機器との接続は、VGA、mini HDMI、コンポジットと一通りあるのは便利。
VGAは専用ケーブルの入力だけど、万が一、専用ケーブルを紛失しても、汎用的なHDMIが使えるのはありがたい。
MacBook Airや、iPad/iPhoneとの接続は、VGAケーブルで行う。
ちょっとケーブルが短いのは使いにくい。持ち運びしやすさとのバランスを考えると悪くはないのだが、もうちょっと長くてもいいかな、というところ。
他の機器と接続しなくても、内蔵メモリが20MB、miciro SDカードも内蔵でき、JPEGファイルや、ムービーファイルを単体で投影することもできる。

電源をオンすると、OSD(On-Screen Display)が表示されて、どの映像ソースを投影するかを選択できる。(この写真はモアレがひどいが、撮影方法を間違えたため。本当はこんなモアレはない。)
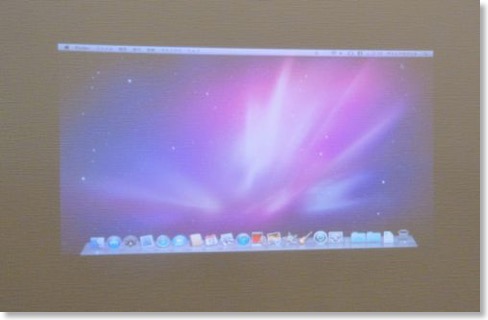
さっそく、MacBook Airを接続してみたところ。
PK301自体の解像度は、854x480なので、途中でピクセルを間引いて表示している。
大きめのフォントであれば、十分に読める。
自分が、PK301を購入した第一の目的は、会社で議事録を書くときなどに、簡易に壁などに映し出す、ということなので、この目的に対しては、十分使えそう。
明るさは、50ANSIルーメン。
気になっていたDELLのM109Sと同じ明るさ。
少し前にでていたポケットプロジェクターは、10-20ANSIルーメンだったので、それよりは明るいだろう、と踏んで購入に踏み切ったのだが、正解だったかも。
あとは、実戦でうまくつかえるかどうか。
祝!Pogoplug日本発売!
2011/02/03 23:11
なんと、USBストレージをパーソナルクラウドにしてしまうPogoplugが、日本発売。
しかも、明日。ジョブズか!
前から存在は知っていて、アメリカから取り寄せようと思っていたところ。
どこから買おうかな、と調べていた矢先なので、日本発売はありがたい。
サイトが日本語化されたときに、もうじき発売と言われていたのだけど、これほど早いとは。
何で興味を持ったかというと、ScanSnapで家中の本を自炊をしたのだけど、その本を全部入れておくだけの容量は、iPadにはない。本だけで14GBもある。
かといって、MobileMeにも全部入れておけない。
せっかく自炊しても、フル活用は難しいな、と思っているところで、Pogoplugを思い出した。
よくあるNASは、ストレージが一体になっているものが多くて、使い回しがしにくいし、家庭内が基本で、外からのアクセスには、色々と面倒そう。
Pogoplugは、好きなUSBストレージを繋げられるし、外からのアクセスをメインに考えられているっぽいし、設定も簡単とか。
アメリカでは、有線モデルと無線(+有線)モデルがあるようだけど、日本は無線LANモデルのみっぽく、それが9800円とか。
これは、買うしか。
無線LANモデルは、結構ありがたい。
我が家は、マンションの光回線とADSLの2つあるのだけど、Pogoplugがファイアーウォールを越えられない場合、ADSLを使うことになる。
この場合、有線だと、設置場所や電源の数などが、色々と面倒。
無線LANが使えれば、ラックの中に入れられるので、見た目も問題ないし、メンテナンスも楽になる。
問題は、ストレージ。今、余っている大容量ストレージはないので、用意しないといけないかな。
やってみたいのは、vRec+でテレビ番組を録画したものをiTunesを通さずに、Pogoplugにぶっ刺して、ストリーミング呼び出しができるか?
http://ameblo.jp/vrec/entry-10788875632.html
ここではうまくいっているよう。
しかも、明日。ジョブズか!
前から存在は知っていて、アメリカから取り寄せようと思っていたところ。
どこから買おうかな、と調べていた矢先なので、日本発売はありがたい。
サイトが日本語化されたときに、もうじき発売と言われていたのだけど、これほど早いとは。
何で興味を持ったかというと、ScanSnapで家中の本を自炊をしたのだけど、その本を全部入れておくだけの容量は、iPadにはない。本だけで14GBもある。
かといって、MobileMeにも全部入れておけない。
せっかく自炊しても、フル活用は難しいな、と思っているところで、Pogoplugを思い出した。
よくあるNASは、ストレージが一体になっているものが多くて、使い回しがしにくいし、家庭内が基本で、外からのアクセスには、色々と面倒そう。
Pogoplugは、好きなUSBストレージを繋げられるし、外からのアクセスをメインに考えられているっぽいし、設定も簡単とか。
アメリカでは、有線モデルと無線(+有線)モデルがあるようだけど、日本は無線LANモデルのみっぽく、それが9800円とか。
これは、買うしか。
無線LANモデルは、結構ありがたい。
我が家は、マンションの光回線とADSLの2つあるのだけど、Pogoplugがファイアーウォールを越えられない場合、ADSLを使うことになる。
この場合、有線だと、設置場所や電源の数などが、色々と面倒。
無線LANが使えれば、ラックの中に入れられるので、見た目も問題ないし、メンテナンスも楽になる。
問題は、ストレージ。今、余っている大容量ストレージはないので、用意しないといけないかな。
やってみたいのは、vRec+でテレビ番組を録画したものをiTunesを通さずに、Pogoplugにぶっ刺して、ストリーミング呼び出しができるか?
http://ameblo.jp/vrec/entry-10788875632.html
ここではうまくいっているよう。
モバイルプロジェクターOptoma PK301を落札
2011/01/31 23:25

LEDを光源にしたモバイルプロジェクターという商品がでてきてしばらく経つが、実際に使っている場面に遭遇したことがない。
プロジェクターの利用と言えば、iPadや、MacBook Airの画面を会議室備え付けのプロジェクターに映し出す、なんてのは、すっかり日常的。最近では、一つのミーティングなどで2画面使うこともめずらしくなくなってきた。
そんなときには、小型のモバイルプロジェクターがあればいいな、と思うこともある。
しかし、実際に出ている製品をみると、明るい部屋ではまったく使えない、というものがほとんど。
小型なのだから、明るい部屋で大画面というのは、どだい無理。
そこまででなくても、例えば、15インチであれば、明るい部屋でも視認できる、と、小さなミーティングの議事録用には、使えるかもしれない。
そんな用途に使えるかも、というモバイルプロジェクターが、Optoma PK301。
一番の特徴は、手のひらサイズながら、50ANSIルーメンと、従来の2.5〜5倍の明るさがあること。
従来品は、大画面はもちろん、小さな画面でも、明るいところは苦しそうだったので、それよりはマシかな、と。
あと、WVGAの解像度が、あったり、HDMIで入力できたり、使い勝手も良さそう。
一応、バッテリー駆動もできるらしいが、明るさが落ちる上に、1時間しか持たないようなので、無いのと同じか。
購入は、セカイモン経由のeBayから。
えらい値段が安かったので、再生品かもしれない。
さて、無事に届くか?
iPad用の4本目のタッチペンを購入 - パワーサポートSmartPen
2011/01/26 21:53
Penultimateと組み合わせて使うためのiPad用タッチペンのSmart Penを購入した。

今までは、プリンストンのPIP-TP2がベストだと思っていたが、最近、小さな文字が書きにくいな、と感じ始めていた頃。
たまたま会った人が、パワーサポートのSmart Penを使っていたので、試し書きさせてもらった、これがなかなかいい。
他のブログでも紹介されていたので、気にはなっていたのだけど、実際に試してみて、これは自分の用途に合うな、と。
基本的には、プリンストンと同様にペコペコするゴムのタイプ。
違いは、プリンストンはゴムの内側が完全な空洞だと思われるのに対して、Smart Penは中に芯のようなものが入っているよう。

これがボールペンの芯のような役割を果たして、小さな文字が書きやすくなっていると考えられる。
おそらく、ペコペコのゴムが凹むときに、芯があるおかげで、凹む距離が短くなるのと、凹みが戻る距離も短くなる。
小さな文字を書く時は、短い時間で上下動が繰り返されるので、凹む距離が短いタイプが書きやすいのではないだろうか。
ゴムの表面もコーティングされている感じで、プリンストンよりも滑りがいい。
色は、白、黒、シルバー、ピンクの4色。
自分が買ったのは白だが、シルバーにマット加工したものっぽい。
すぐに使いたかったので、ビックカメラで購入したが、Amazonだと結構安い。
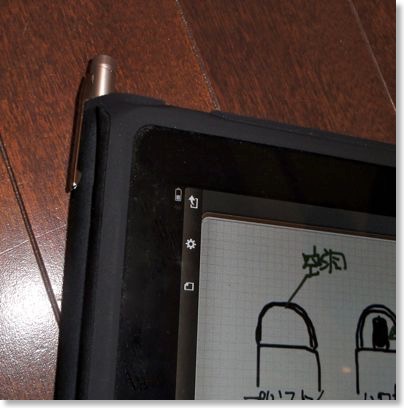
欠点といえば、クリップの部分。
iPadの純正ケースに挟んだ時に、先端がはみ出す。ここは、プリンストンの方が使い勝手がいいところ。
ざっくりとした絵を書きながら、説明するだけなら、プリンストンでも良いのだけど、Penultimateに、ノートを他人に渡す機能がついてから、もう少し、字がはっきりしたメモを渡す、ということが増えてきたので、このSmart Penは、なかなか活躍しそうだ。
スマートペン ホワイト PBJ-90

今までは、プリンストンのPIP-TP2がベストだと思っていたが、最近、小さな文字が書きにくいな、と感じ始めていた頃。
たまたま会った人が、パワーサポートのSmart Penを使っていたので、試し書きさせてもらった、これがなかなかいい。
他のブログでも紹介されていたので、気にはなっていたのだけど、実際に試してみて、これは自分の用途に合うな、と。
基本的には、プリンストンと同様にペコペコするゴムのタイプ。
違いは、プリンストンはゴムの内側が完全な空洞だと思われるのに対して、Smart Penは中に芯のようなものが入っているよう。

これがボールペンの芯のような役割を果たして、小さな文字が書きやすくなっていると考えられる。
おそらく、ペコペコのゴムが凹むときに、芯があるおかげで、凹む距離が短くなるのと、凹みが戻る距離も短くなる。
小さな文字を書く時は、短い時間で上下動が繰り返されるので、凹む距離が短いタイプが書きやすいのではないだろうか。
ゴムの表面もコーティングされている感じで、プリンストンよりも滑りがいい。
色は、白、黒、シルバー、ピンクの4色。
自分が買ったのは白だが、シルバーにマット加工したものっぽい。
すぐに使いたかったので、ビックカメラで購入したが、Amazonだと結構安い。
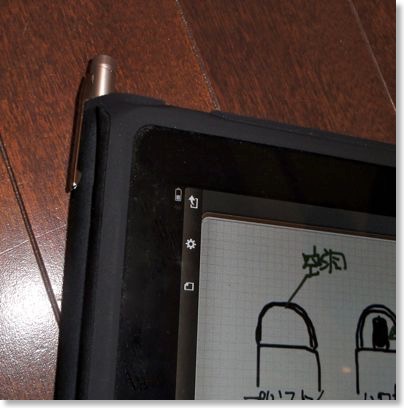
欠点といえば、クリップの部分。
iPadの純正ケースに挟んだ時に、先端がはみ出す。ここは、プリンストンの方が使い勝手がいいところ。
ざっくりとした絵を書きながら、説明するだけなら、プリンストンでも良いのだけど、Penultimateに、ノートを他人に渡す機能がついてから、もう少し、字がはっきりしたメモを渡す、ということが増えてきたので、このSmart Penは、なかなか活躍しそうだ。
スマートペン ホワイト PBJ-90
iPadアプリ:ちょっとあなどっていた - Splashtop Remote Desktop for iPad
2011/01/04 12:43

iPhone/iPadから、Macをリモートコントロールするアプリは、iTeleportをはじめ、LogMeInなどを使っている。
同じリモートアプリであるSplashtop Remote Desktopというのは、ランキング上位にいたので気にはなっていて、一度試してみたのだけど、そのときは、なんかうまくいかないので放っておいてしまった。
正月休みということもあって、ちょっと思い立って、もう一度インストールしてみたら、これがなかなかいい。
Mac側にアプリをインストールして起動する必要があるタイプだけど、ホストは、MacBook AirとiMacの両方でやってみた。
いい点としては、
・確かに画面更新が半端なく速い
・多分、FlashやSilverlightなどの動画も見られる(コマ落ちしているか気づかない)
・音声も転送される
・試しにGyaOを見てみたが、問題ない。
・カーソルの動きもきちんと表示される。マウスをつかって、ココとかやるときにはいい。
悪い点としては、
・Mac側の解像度がiPadにあわせて1024x768にされてしまう。
・サーバーアプリが、常駐タイプではないため、わざわざウィンドウやドックに表示にされて面倒。
・iPad側がMac側を操作できるけど、カーソルのシミュレーションではなく、タッチパネルのシミュレーションになっている。このタイプは、タッチミスが起きやすく、結構無理がある。
iMacで使うには、解像度変更がされると面倒なので、あまり使わないかもしれない。
MacBook Airは、縦はかわらず、幅が少し変わるだけなので、まだマシ。
動画、音声が送れるということで、ニコニコ動画やGyaOなんかをiPadでみる用途が思いつくが、どうせ家の中にいるのだし、アプリを起動したりして、そのためのセッティングをすることを考えれば、最初からMacでみてしまうような気がする。
それよりも、カーソルの動きが表示されるという利点から考えると、仕事などで、このあたり、とかマウスカーソルで指し示すような場面で使えそう。
Splashtop Remote Desktop for iPad
AiPrint ActivatorでiPadからAirPrint
2010/12/29 23:07
iPadで、最新のMacFan(MAGASTORE経由)を読んでいたら、AirPrint ActivatorというMac用アプリで、手持ちのプリンタをAirPrint対応として活用できる、という紹介がされていたので、早速試してみた。
使い方としては、起動して、オンにして、プリンタを削除して再追加。プリンタ共有をONにすればOK。
テストプリントして大丈夫であれば、AirPrint Activator自体は終了しても大丈夫っぽい。
使い方としては、起動して、オンにして、プリンタを削除して再追加。プリンタ共有をONにすればOK。
テストプリントして大丈夫であれば、AirPrint Activator自体は終了しても大丈夫っぽい。
iPadアプリ:愛用手書きアプリのPenultimateがセール中
2010/12/25 10:56
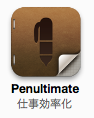
主に仕事で愛用中のiPad用手書きアプリPenultimateがちょうど今、12/25の11時現在、115円のセール中。
最新バージョンでは、ページの並べ替え、削除もできるようになったし、Penultimate形式のまま、他の人にメールすることができるようになった。
メールした後、添付ファイルをクリックすると、その人のPenultimateが起動して、そのまままた編集ができる。
これができるようになったので、職場のメンバーに、Penultimateを入れてもらって、手書きメモや資料の修正などに使ってみているところ。
ほかにも使える人がいると便利かもということで、このセールの機会に、3本程度まとめ買いしておいた。Appを贈る機能で、印刷形式で購入して、PDFで保存しておけば、あとで人にあげやすい。
Penultimate
iPhone/iPadでワンセグを見る - ちょいテレi
2010/12/25 10:36
今年の相方のクリスマスプレゼントは、バッファローのちょいテレiにしてみた。
子供の寝かしつけや、キッチンでニュースを付けながら、というところに利用場面がありそうだったので。
相方も、iPhone 4 & iPadの両方を使っているので、家の中ではiPad、外出時にはiPhoneで、という使い方もできるかも。

実際に使ってみると、心配された感度不足はなく、家の中であればどこでも問題なく視聴できるみたい。
画質も、もちろんワンセグなので、キレイとはいかないが、まぁなんとか見られる範囲か。
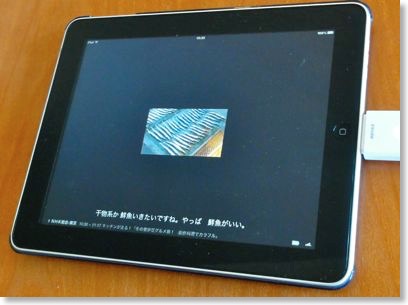
もとは、このサイズの映像を引き延ばしている訳だし。
運用的に面倒そうなのは、バッテリーが内蔵されているので、本体と二重に充電しなくてはいけないところ。ガジェットマニアなら別だけど、普通の人は面倒に感じるだろうな。
しかも2時間半しか持たないので、付けっぱなし、流しっぱなしなんか、日常的にできない気もする。
付属の充電用USBケーブルは短すぎて、iMacだと使いにくそう。
唯一の救いは、充電のコネクタが、Voyager855とか、Jabra Clipperと共通なので、このACアダプタを使えば、いつでも充電できそうではある。
自分用には、一応、MacBook Airで使えるワンセグチューナーがあるので、買わないつもり。
BUFFALO iPhone / iPod touch / iPad 用 ワンセグチューナー ちょいテレi DH-ONE/IP
子供の寝かしつけや、キッチンでニュースを付けながら、というところに利用場面がありそうだったので。
相方も、iPhone 4 & iPadの両方を使っているので、家の中ではiPad、外出時にはiPhoneで、という使い方もできるかも。

実際に使ってみると、心配された感度不足はなく、家の中であればどこでも問題なく視聴できるみたい。
画質も、もちろんワンセグなので、キレイとはいかないが、まぁなんとか見られる範囲か。
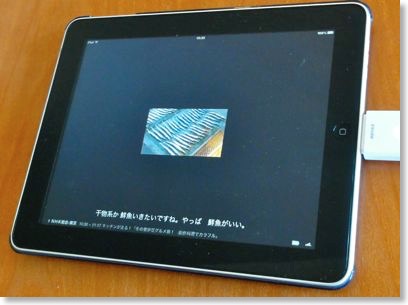
もとは、このサイズの映像を引き延ばしている訳だし。
運用的に面倒そうなのは、バッテリーが内蔵されているので、本体と二重に充電しなくてはいけないところ。ガジェットマニアなら別だけど、普通の人は面倒に感じるだろうな。
しかも2時間半しか持たないので、付けっぱなし、流しっぱなしなんか、日常的にできない気もする。
付属の充電用USBケーブルは短すぎて、iMacだと使いにくそう。
唯一の救いは、充電のコネクタが、Voyager855とか、Jabra Clipperと共通なので、このACアダプタを使えば、いつでも充電できそうではある。
自分用には、一応、MacBook Airで使えるワンセグチューナーがあるので、買わないつもり。
BUFFALO iPhone / iPod touch / iPad 用 ワンセグチューナー ちょいテレi DH-ONE/IP
Try WiMAXのまとめ
2010/12/05 16:53
借りているWiMAXの試用がそろそろ終了。
モバイルブロードバンドというものが、それなりに便利なものだ、ということはよくわかった。
UQ WiMAXは、自分の通勤経路の95%ぐらいは、カバーしているということがわかり、通勤の間、待ち時間が少なくネットが使えるのは、ストレスが少なくなる、ということもわかった。
モバイルルーターの運用も、意外と楽だった。
3Gがないと神経質になってしまうが、今回は、iPhone、iPadの3Gは生きたままなので、ここでは使えない、とかあまり神経質になる必要はない。
ルーターのバッテリーは、やや心配だが、8時間持つタイプも3000円以下で買えるようなので、問題ではないのだろう。
通信料の月3880円も、コストパフォーマンス的には、納得の範囲。
ただし、個人的には、すでにモバイル通信料として、iPhoneに2500円、iPadに3000円、支払っている身。
通話料も併せると夫婦二人で1.2万円になる。
ここにさらに4000円近く乗せるのは、苦しいかなあ。
今、この時点では、iPadの料金プランを定額から、プリペイドの1500円のやつに変更できればいいな、と思ってしまう。
もちろん、iPadの契約当時は、会社に無線LANがなく、3Gを使うしかなかったので、仕方ないのだけど。(会社ではWiMAXは入らないところが多い)
一旦契約解除して、再契約すればいいかとおもったが、ちょっと調べた感じでは、契約解除料が1万円近くかかるので、実質的にプリペイドプランに乗り換えるのは無理っぽい。
というわけで、名残惜しいが、WiMAXとはいったんお別れ。
本契約に踏み切るかどうかは、もうちょっとよく考えてみる。
モバイルブロードバンドというものが、それなりに便利なものだ、ということはよくわかった。
UQ WiMAXは、自分の通勤経路の95%ぐらいは、カバーしているということがわかり、通勤の間、待ち時間が少なくネットが使えるのは、ストレスが少なくなる、ということもわかった。
モバイルルーターの運用も、意外と楽だった。
3Gがないと神経質になってしまうが、今回は、iPhone、iPadの3Gは生きたままなので、ここでは使えない、とかあまり神経質になる必要はない。
ルーターのバッテリーは、やや心配だが、8時間持つタイプも3000円以下で買えるようなので、問題ではないのだろう。
通信料の月3880円も、コストパフォーマンス的には、納得の範囲。
ただし、個人的には、すでにモバイル通信料として、iPhoneに2500円、iPadに3000円、支払っている身。
通話料も併せると夫婦二人で1.2万円になる。
ここにさらに4000円近く乗せるのは、苦しいかなあ。
今、この時点では、iPadの料金プランを定額から、プリペイドの1500円のやつに変更できればいいな、と思ってしまう。
もちろん、iPadの契約当時は、会社に無線LANがなく、3Gを使うしかなかったので、仕方ないのだけど。(会社ではWiMAXは入らないところが多い)
一旦契約解除して、再契約すればいいかとおもったが、ちょっと調べた感じでは、契約解除料が1万円近くかかるので、実質的にプリペイドプランに乗り換えるのは無理っぽい。
というわけで、名残惜しいが、WiMAXとはいったんお別れ。
本契約に踏み切るかどうかは、もうちょっとよく考えてみる。
iTouch Gloves購入
2010/12/03 13:01

静電式タッチパネルの冬の悩みは、手袋をしたまま使えない、というのがあった。
去年は、見兼ねた相方が指先が開く手袋を買ってくれて、凌いだのだ、指先がオープンになっている時は、やっぱり寒いという欠点があった。
だが今年は、指の部分に電気を通す糸を使ったものが各社から出てきていて、その一つiTouch Glovesを購入してみた。
価格が手頃なのと、デザインがシンプル。それに、指が5本ともタッチ対応になっている。
中には親指と、人さし指しかタッチ対応になっていないものもあるのだが、指が痛い時など、使う指を切り替えたり、どの指を使うか悩まなくてもいい。

実際に届いたものは、思ったよりも薄くて、相方曰く「軍手みたい」。
確かに、そういう感は否めない。防寒面は多くは期待できないかもしれない。
タッチ具合は、まったく問題なく、思った通りにコントロールできる。
と、冬の準備も整いつつあるが、今年は今のところ全然寒くなく、出番はまだ無さそう。
iTouch Gloves
ハリーポッターを自炊する
2010/11/28 15:51
ムスメがそろそろハリーポッターを読みたい(幼稚園で、お友達から話題が出るらしい)というので、読み聞かせすることに。
我が家は、全巻購入しているのだけど、1巻の賢者の石だけ、昔の知人に貸したままになってしまっていた。すっかり疎遠なので、安く手に入れようと、Amazonのマーケットプレイスをみると、なんと1円。送料込みで251円だった。
ほんまにくるのかいな、と思って、試しに頼んでみるとちゃんと到着。
ちゃんと読み聞かせを始めることができた。
もう少し大きくなって、自分で読めるようになって最初は紙の本で読んでほしいので、これでいいのだが、母親が読み聞かせをするときや、もっと大きくなって、自分で繰り返し読むようになったときに、電子化されていた方がいいかなぁ、と。
で、紙の本で全巻あるのをそのままにしておいて、裁断自炊用に、もう1セット購入しようと。
しかし、実際に調べてみると、1-3巻は1円で売られているのだけど、4巻以降は徐々に値段が上がっていき、最終巻の7巻は定価の3/4ぐらいまでしか下がっていない。
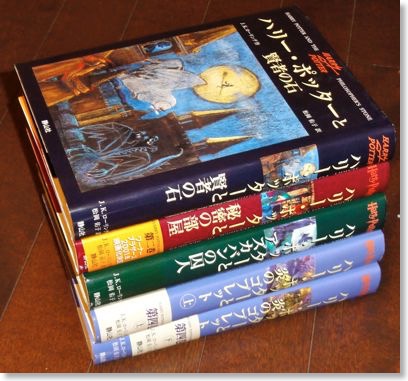
考えてみれば、ムスメが5巻目までに達するのに、まだ結構な時間がかかりそうなので、いきなり全部そろえなくてもいいか、と、とりあえず4巻まで購入。
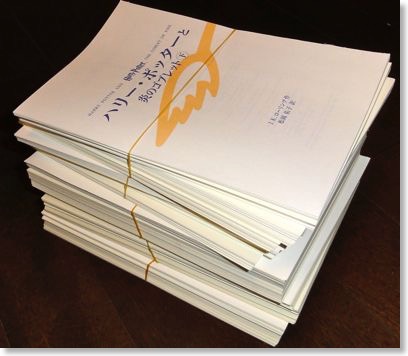
到着したら、すぐにバラバラしてスキャン。
5冊あるが、だいたい1冊100MBぐらいで、さっそくiPadに収まった。
ハリーポッターシリーズ
我が家は、全巻購入しているのだけど、1巻の賢者の石だけ、昔の知人に貸したままになってしまっていた。すっかり疎遠なので、安く手に入れようと、Amazonのマーケットプレイスをみると、なんと1円。送料込みで251円だった。
ほんまにくるのかいな、と思って、試しに頼んでみるとちゃんと到着。
ちゃんと読み聞かせを始めることができた。
もう少し大きくなって、自分で読めるようになって最初は紙の本で読んでほしいので、これでいいのだが、母親が読み聞かせをするときや、もっと大きくなって、自分で繰り返し読むようになったときに、電子化されていた方がいいかなぁ、と。
で、紙の本で全巻あるのをそのままにしておいて、裁断自炊用に、もう1セット購入しようと。
しかし、実際に調べてみると、1-3巻は1円で売られているのだけど、4巻以降は徐々に値段が上がっていき、最終巻の7巻は定価の3/4ぐらいまでしか下がっていない。
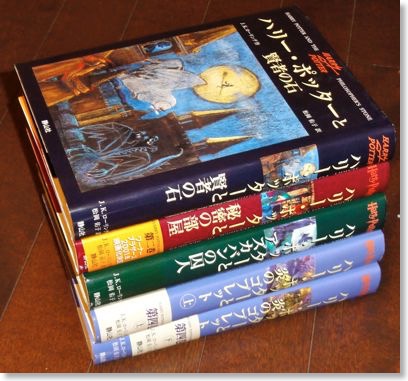
考えてみれば、ムスメが5巻目までに達するのに、まだ結構な時間がかかりそうなので、いきなり全部そろえなくてもいいか、と、とりあえず4巻まで購入。
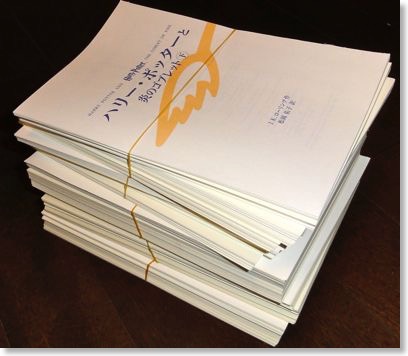
到着したら、すぐにバラバラしてスキャン。
5冊あるが、だいたい1冊100MBぐらいで、さっそくiPadに収まった。
ハリーポッターシリーズ
ミラーリングならAirDisplayではなくてVNC
2010/11/27 17:53
MacBook Airの主な用途は、ミーティングのメモ書きのためだけど、今まではプロジェクターを使っていた。
しかし、プロジェクターは、別途電源を確保する必要があるし、MacBook Airと毎回接続するのも面倒だなぁ、と。
たいていiPadも持っているので、2-3人のミーティングであれば、わざわざプロジェクターを持ち出さないでも、iPadのAirDisplayやDisplayPadでよいのではないか、と思っていたのだけど。
試してみると、会社のネットワークでは、AirDisplayとDisplayPadが必要なポートが開いていないようで使えなかった。
で、今、借りているWiMAXルーターで試してみたら、プライベートネットワークが形成されるので、問題なくできた。
ディスプレイ環境設定で、ミラーリングにして1024x768にする。
MacBook Airの液晶は、自分側。iPadは相手側にすれば、同じものを見ながら、会話できる。
しかし、よく考えてみたらVNCで、できるではないか。
しかも、VNCなら、複数の人からの接続にも頼るので、各人がiPadを持っていれば、自分の手元で見ることもできる。(iPhoneでもよいが、画面がちいさすぎるか)
試すまでもないが、一応、いつものiTeleportで試してみたら、問題なく利用できた。
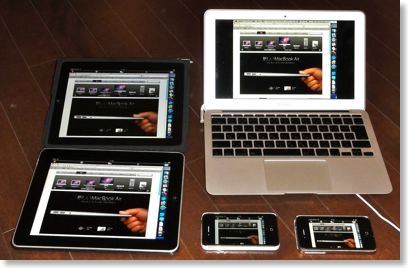
これは、我が家のiOSデバイス全部にMacBook Airの画像を送ってみた。

よく考えるとiTeleportであれば、VGAディスプレイコネクタとiPad/iPhone4を使って、少し離れた場所のプロジェクターやテレビに、MacBook Airの表示を出力することもできる。
(ちなみに、動画はカクカクしてだめ)
AirDisplayは、Macの作業領域を拡張するもので、ミラーリングを使うのであれば、VNC/iTeleportの方がいいね、というのが結論。
iTeleport
しかし、プロジェクターは、別途電源を確保する必要があるし、MacBook Airと毎回接続するのも面倒だなぁ、と。
たいていiPadも持っているので、2-3人のミーティングであれば、わざわざプロジェクターを持ち出さないでも、iPadのAirDisplayやDisplayPadでよいのではないか、と思っていたのだけど。
試してみると、会社のネットワークでは、AirDisplayとDisplayPadが必要なポートが開いていないようで使えなかった。
で、今、借りているWiMAXルーターで試してみたら、プライベートネットワークが形成されるので、問題なくできた。
ディスプレイ環境設定で、ミラーリングにして1024x768にする。
MacBook Airの液晶は、自分側。iPadは相手側にすれば、同じものを見ながら、会話できる。
しかし、よく考えてみたらVNCで、できるではないか。
しかも、VNCなら、複数の人からの接続にも頼るので、各人がiPadを持っていれば、自分の手元で見ることもできる。(iPhoneでもよいが、画面がちいさすぎるか)
試すまでもないが、一応、いつものiTeleportで試してみたら、問題なく利用できた。
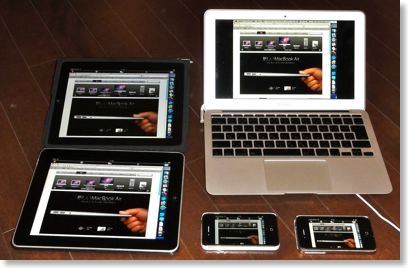
これは、我が家のiOSデバイス全部にMacBook Airの画像を送ってみた。

よく考えるとiTeleportであれば、VGAディスプレイコネクタとiPad/iPhone4を使って、少し離れた場所のプロジェクターやテレビに、MacBook Airの表示を出力することもできる。
(ちなみに、動画はカクカクしてだめ)
AirDisplayは、Macの作業領域を拡張するもので、ミラーリングを使うのであれば、VNC/iTeleportの方がいいね、というのが結論。
iTeleport
Try WiMAX来た
2010/11/27 01:25

頼んでいた、WiMAXの試用機がきた。
ハード自体は、周りでWiMAXを使っている人が結構いるので、目新しくはない。

バッテリーの充電が、充分ではなかったので、まずは充電。
終わったところで設定だが、機体のシールに書かれているSSIDとパスワードをiPhoneとiPadに
入力。
自宅でも、問題なく電波はきているみたい。
接続してスピードテストをかましてみると、4Mbpsぐらい。3Gの倍ぐらいか。
バスの中でiPadを接続して使ってみると、やはり3Gとは、ずいぶん違った印象で、速い。
最近、戦国IXAというブラウザゲームで遊んでいるのだけど、3Gだと、結構しんどい。
これが、Wi-Fi並というと言い過ぎだけど、6がけぐらいのスピードで使える。3Gだと、10%ぐらいか。
ただ大通りを走っているうちはいいが、少し細い道だと、電波が入らない所があった。
肝心の京浜東北線でも、これまた快適。
電車の中だと思えないスピードで、ページを見られる。
もちろん、多少引っかかる所がないわけではないが、無視できる範囲。
結局、乗る区間の全線で、快適に使えた。
ちょっと、欲しくなってきちゃうんですけど、どうしましょ。
WiMAXの体験に応募
2010/11/24 23:56
Wi-Fiルーターの在庫が無くて、申込てなかったWiMAXの体験プログラムだが、たまたま在庫があったみたいなので、申し込みて続きを完了。
WiMAXって、よく使う地下鉄のホームの公衆無線LANを無料で使えるみたいなので、その辺の使い勝手もみたいところ。ウェブページ上の認証だと、かなり面倒臭いので。
発送通知も来たので、明日には届くかな。
WiMAXって、よく使う地下鉄のホームの公衆無線LANを無料で使えるみたいなので、その辺の使い勝手もみたいところ。ウェブページ上の認証だと、かなり面倒臭いので。
発送通知も来たので、明日には届くかな。
ついに来たiOS4.2.1
2010/11/24 00:33
待望のiOS 4.2がついにリリースされた。
特にiPadは、やっとiOS 4になった訳で、フォルダ分け、マルチタスキングが使えるようになった。
個人的には、加えて、メモのOver The Air同期と、日本語入力の機能アップが嬉しい。
自分のコンピュータ利用の内、テキスト入力の占める範囲は割と大きくて、iPadからiPhone、iPhoneからiPadと行ったり来たりすることも多い。
メモがOTA同期できることで、すぐに続きが入力できるようになったのは便利。
日本語入力も、今までiPadで「あいぱっど」と入力しても、「いぱーい」などが変換候補にあらわれて、「iPad」は出てこなかった。
これが、iPhoneと同様に、iPadが候補に出てくるようになったのは、iPadのことをブログに書く機会が多いものとしては、助かる。
あと今気づいたが、変換候補の1番目を選択する時に、今までは「w」が挿入されてしまうことが多かったが、これが対策されているような気がする。
この文章もiPadで入力しているが、ここまでのところ、一度もwが入っていない。
OSのバージョンが上がる度に、完成度が高くなって、使い易さが増していくのは、いつもながら感心させられる。
特にiPadは、やっとiOS 4になった訳で、フォルダ分け、マルチタスキングが使えるようになった。
個人的には、加えて、メモのOver The Air同期と、日本語入力の機能アップが嬉しい。
自分のコンピュータ利用の内、テキスト入力の占める範囲は割と大きくて、iPadからiPhone、iPhoneからiPadと行ったり来たりすることも多い。
メモがOTA同期できることで、すぐに続きが入力できるようになったのは便利。
日本語入力も、今までiPadで「あいぱっど」と入力しても、「いぱーい」などが変換候補にあらわれて、「iPad」は出てこなかった。
これが、iPhoneと同様に、iPadが候補に出てくるようになったのは、iPadのことをブログに書く機会が多いものとしては、助かる。
あと今気づいたが、変換候補の1番目を選択する時に、今までは「w」が挿入されてしまうことが多かったが、これが対策されているような気がする。
この文章もiPadで入力しているが、ここまでのところ、一度もwが入っていない。
OSのバージョンが上がる度に、完成度が高くなって、使い易さが増していくのは、いつもながら感心させられる。
WiMAXに興味をもってみる
2010/11/20 13:33
今、すでにiPhone2回線、iPad1回線を契約しているが、WiMAXにちょいと興味を持っている。
というのも、通勤に使っている京浜東北線では、混雑しているのか、なかなかデータが、落ちてこない。
まあ、同じ車両に山ほどiPhoneユーザーが乗っているのだから致し方がないところもあるが、貴重な自由時間に、データの落ちてこない画面をじっと眺めて待っているのも、結構つらい。
この通勤電車の時間を有効に使うために、iPhoneを使っているようなところもあるので、何とかならんか、と。
その辺、WiMAXであれば、利用者が少なそうだし、親会社がJRということで、多少はマシなのではないか。
(調べてみると、京浜東北線の車内情報ディスプレイにはWiMAXでデータが送られているらしく、安定性などは期待できそう。)
ただ、さすがにこれ以上、がっつりパケット通信料を払うのはどうか、とも思う。
なので、従量制の定額前の段階で安く済ませられないかと、思っていたり、いや、無理だろう、とか考えて、ここまで来た。
で、「Try WiMAXレンタル」というお試しキャンペーンがあって、機器と回線を2週間ばかり借りられるそうなので、申し込もうとするところ。
そうこうするうちに、1年縛りで4000円以下のプランが登場。
これはいいかも、とも思って、まずはレンタルの申し込み手続きを進めようとすると、借りたい機器を在庫切れで借りられず。
ちょっと頭冷やし中。
というのも、通勤に使っている京浜東北線では、混雑しているのか、なかなかデータが、落ちてこない。
まあ、同じ車両に山ほどiPhoneユーザーが乗っているのだから致し方がないところもあるが、貴重な自由時間に、データの落ちてこない画面をじっと眺めて待っているのも、結構つらい。
この通勤電車の時間を有効に使うために、iPhoneを使っているようなところもあるので、何とかならんか、と。
その辺、WiMAXであれば、利用者が少なそうだし、親会社がJRということで、多少はマシなのではないか。
(調べてみると、京浜東北線の車内情報ディスプレイにはWiMAXでデータが送られているらしく、安定性などは期待できそう。)
ただ、さすがにこれ以上、がっつりパケット通信料を払うのはどうか、とも思う。
なので、従量制の定額前の段階で安く済ませられないかと、思っていたり、いや、無理だろう、とか考えて、ここまで来た。
で、「Try WiMAXレンタル」というお試しキャンペーンがあって、機器と回線を2週間ばかり借りられるそうなので、申し込もうとするところ。
そうこうするうちに、1年縛りで4000円以下のプランが登場。
これはいいかも、とも思って、まずはレンタルの申し込み手続きを進めようとすると、借りたい機器を在庫切れで借りられず。
ちょっと頭冷やし中。
MacBook AirとiPad
2010/11/13 19:17
MacBook AirとiPadの両方を使うようになって2週間以上。この両者が似ているのか、被るのか、使い分け、などを自分の視点で書いてみる。
一応、自分のデバイス環境を整理しておくと、自宅はiMac、職場はWindows、携帯はiPhone4、それにiPad3GとMacBook Air。
まずこの両者に、メイン、サブという考えがあるとすれば、iPadが圧倒的にメインで、MacBook Airがサブ。基準は、触っている時間。
なぜメインがiPadなのか、というと色々な姿勢で使えるのがiPadだからか。
もちろんiPhoneの方が、立っている時でも、どんな姿勢の時でも使えるのだけど、座っている時には、やはりiPadの画面の大きい方が操作も閲覧も快適。iPhoneは、逆に立って使う専用のようになっている。
MacBook Airも、椅子と机が揃っている状況では使いやすいが、電車やバスの座席などでは、使いにくい。ソファであれば、深く腰をかけられたり、肘の幅が自由なのでMacBook Airでも使いやすいのだが、電車やバスのイスというのは、公共スペースなので、ノートPCは全般的に使いにくい。
その点、iPadであれば、横置きでも肘をコンパクトにすれば使いやすいし、いざとなれば縦置きでも使える。また打鍵時に音が立たないというのもいい。
また、iPadは立っているときでも使える場面があるが、MacBook Airは立って使うのは無理。
MacBook Airは、キーボードと液晶の2枚の板がヒンジで繋がっているという構成。そのため持ちかた、姿勢などが制限をうける。
iPadは表示面と操作面が1枚の板で構成されているため重心のバランスがいいし、画面が回転するため縦横上下のどの方向でも使い始められるなど、持ち方の制限も少ない。
iPadも、MacBook Airも大きさ、薄さ、重量は、似たようなものだけど、それはあくまで、使わない時の持ち運びしやすさが似ている、というにすぎない。
持ち運んだ後の、いざ使う場面の数で言えば、iPadに軍配が上がる。
使える場面が多くても、アプリケーションなど、その場面で役に立たなければ意味がない。例えばポメラは、テキスト入力は優秀だと思うが、ムービーを見たり、手書きメモができるわけではない。
しかし、iPadは実際に有用性の高さという点でも割と優秀。
役立てる種類の多さ×役立ちの質の高さ
で考えてみると、
のような感じ。
iPadのアプリケーションは、どれもとっても平均すると70点ぐらいの質だけど、その種類が多くて、カバーできる範囲が多い。
MacBook Airは、ひとつひとつの作業は完成度を高く、ちゃんとできるが、できることの数が少ない。
自分の場合、職場でも自宅でも質で100点を取れる機械はすぐそこにあるので、質の100点を目指す寄りも、そういう機械がない場所で、色々なことができた方が、全体的な使い勝手は高くなる。
結局のところ、本来、MacBook Airを買う必要性が高い人間ではやっぱり無かった、ということを再確認しただけか。
自分の場合は圧倒的にiPad優勢だけど、これは3G付きのiPadだから、というのもある。
MacBook Airには、移動中の回線がない(非常用にNetShareは使えるが)ので、いつでも気軽にネットにアクセスできるわけではない。
iPad 3Gの場合は、スリープ復帰で即ネット接続しているので、ネットにつながらない状態を意識することがほとんどない。
とまあ、iPadに比べると、MacBook Airはサブに回らざるを得ない、という感じになってしまう。
もちろん中には、Mac AppStoreがスタートしたり、OS X 10.7 Lionが出たり、MacBook Air用に例えばWIMAXを用意したりすれば、その差は多少埋まるものもある。
ただ、1枚構成と2枚構成の違いやら、タッチパネルの有無は、ハードウェアによるものなので、iPadがメインという状況は大きくはかわらないかも。
Apple MacBook Air 1.4GHz 11.6インチ 64GB MC505J/A
一応、自分のデバイス環境を整理しておくと、自宅はiMac、職場はWindows、携帯はiPhone4、それにiPad3GとMacBook Air。
まずこの両者に、メイン、サブという考えがあるとすれば、iPadが圧倒的にメインで、MacBook Airがサブ。基準は、触っている時間。
なぜメインがiPadなのか、というと色々な姿勢で使えるのがiPadだからか。
もちろんiPhoneの方が、立っている時でも、どんな姿勢の時でも使えるのだけど、座っている時には、やはりiPadの画面の大きい方が操作も閲覧も快適。iPhoneは、逆に立って使う専用のようになっている。
MacBook Airも、椅子と机が揃っている状況では使いやすいが、電車やバスの座席などでは、使いにくい。ソファであれば、深く腰をかけられたり、肘の幅が自由なのでMacBook Airでも使いやすいのだが、電車やバスのイスというのは、公共スペースなので、ノートPCは全般的に使いにくい。
その点、iPadであれば、横置きでも肘をコンパクトにすれば使いやすいし、いざとなれば縦置きでも使える。また打鍵時に音が立たないというのもいい。
また、iPadは立っているときでも使える場面があるが、MacBook Airは立って使うのは無理。
MacBook Airは、キーボードと液晶の2枚の板がヒンジで繋がっているという構成。そのため持ちかた、姿勢などが制限をうける。
iPadは表示面と操作面が1枚の板で構成されているため重心のバランスがいいし、画面が回転するため縦横上下のどの方向でも使い始められるなど、持ち方の制限も少ない。
iPadも、MacBook Airも大きさ、薄さ、重量は、似たようなものだけど、それはあくまで、使わない時の持ち運びしやすさが似ている、というにすぎない。
持ち運んだ後の、いざ使う場面の数で言えば、iPadに軍配が上がる。
使える場面が多くても、アプリケーションなど、その場面で役に立たなければ意味がない。例えばポメラは、テキスト入力は優秀だと思うが、ムービーを見たり、手書きメモができるわけではない。
しかし、iPadは実際に有用性の高さという点でも割と優秀。
役立てる種類の多さ×役立ちの質の高さ
で考えてみると、
- iPad 種類70点×質70点=4900点
- MacBook Air 種類10点×質100点=1000点
のような感じ。
iPadのアプリケーションは、どれもとっても平均すると70点ぐらいの質だけど、その種類が多くて、カバーできる範囲が多い。
MacBook Airは、ひとつひとつの作業は完成度を高く、ちゃんとできるが、できることの数が少ない。
自分の場合、職場でも自宅でも質で100点を取れる機械はすぐそこにあるので、質の100点を目指す寄りも、そういう機械がない場所で、色々なことができた方が、全体的な使い勝手は高くなる。
結局のところ、本来、MacBook Airを買う必要性が高い人間ではやっぱり無かった、ということを再確認しただけか。
自分の場合は圧倒的にiPad優勢だけど、これは3G付きのiPadだから、というのもある。
MacBook Airには、移動中の回線がない(非常用にNetShareは使えるが)ので、いつでも気軽にネットにアクセスできるわけではない。
iPad 3Gの場合は、スリープ復帰で即ネット接続しているので、ネットにつながらない状態を意識することがほとんどない。
とまあ、iPadに比べると、MacBook Airはサブに回らざるを得ない、という感じになってしまう。
もちろん中には、Mac AppStoreがスタートしたり、OS X 10.7 Lionが出たり、MacBook Air用に例えばWIMAXを用意したりすれば、その差は多少埋まるものもある。
ただ、1枚構成と2枚構成の違いやら、タッチパネルの有無は、ハードウェアによるものなので、iPadがメインという状況は大きくはかわらないかも。
Apple MacBook Air 1.4GHz 11.6インチ 64GB MC505J/A
ワイアレスなブログ書き環境
2010/10/23 10:07
自分の場合、このブログを書くために一般的なブログ用ウェブサービスを使っておらず、MobileMeとRapidWeaverを使っている。
この組み合わせの弱点のひとつは、iMacのローカルストレージにファイルがあるため、どこでも自由にブログをアップできるわけではなく、自宅にあるiMacからのアップになってしまうこと。
しかし最近では、結構様変わりしてきたことに気づいた。
ひとつ前に書いた記事などは、記事本文は、iPad/iPhoneアプリのPlainTextを使って書いている。
最初は、電車の中でつり革につかまりながら、iPhone 4で書き始める。
席が空いたので座って、iPadで続きを書き始めて、そのまま終了。PlainTextはDropBoxを使っていて、iPhone 4のアプリを閉じて、iPadのPlainTextを開くだけで、iPhoneからの続きをiPadで書けるようになっている。
写真は、iPhone 4で撮っておいたのだが、自宅についてからEye-FiのアプリでWiFi転送。
で、iMacで、RapidWeaverを開いて、iPhotoを起動すると写真は取り込まれている。
以前は、写真はわざわざケーブル接続したり、ClipTwinなどを使っていたが、iPhotoまで転送されることを考えるとEye-Fiアプリを使うのが早い。
記事の方は、iMacのFinderでDropBoxのフォルダを開くと、テキストの記事はそこにあるので、コピペする。
以前のケーブルを繋いでの転送作業などを考えると、めちゃくちゃ省力化。
今回はたまたまやらなかったが、iPadからiTeleportでリモートアクセスすれば、iMacをまったく触らなくても、ブログの記事をアップできる。
寝室からはもちろん、3G回線が使えるので、外出先からでもアップできる。
ブログ用ウェブサービスを使えば、どこからでもアップできるとは思うが、使わなくても、いつのまにか、どこからでもアップできるようになってしまっていた。
この組み合わせの弱点のひとつは、iMacのローカルストレージにファイルがあるため、どこでも自由にブログをアップできるわけではなく、自宅にあるiMacからのアップになってしまうこと。
しかし最近では、結構様変わりしてきたことに気づいた。
ひとつ前に書いた記事などは、記事本文は、iPad/iPhoneアプリのPlainTextを使って書いている。
最初は、電車の中でつり革につかまりながら、iPhone 4で書き始める。
席が空いたので座って、iPadで続きを書き始めて、そのまま終了。PlainTextはDropBoxを使っていて、iPhone 4のアプリを閉じて、iPadのPlainTextを開くだけで、iPhoneからの続きをiPadで書けるようになっている。
写真は、iPhone 4で撮っておいたのだが、自宅についてからEye-FiのアプリでWiFi転送。
で、iMacで、RapidWeaverを開いて、iPhotoを起動すると写真は取り込まれている。
以前は、写真はわざわざケーブル接続したり、ClipTwinなどを使っていたが、iPhotoまで転送されることを考えるとEye-Fiアプリを使うのが早い。
記事の方は、iMacのFinderでDropBoxのフォルダを開くと、テキストの記事はそこにあるので、コピペする。
以前のケーブルを繋いでの転送作業などを考えると、めちゃくちゃ省力化。
今回はたまたまやらなかったが、iPadからiTeleportでリモートアクセスすれば、iMacをまったく触らなくても、ブログの記事をアップできる。
寝室からはもちろん、3G回線が使えるので、外出先からでもアップできる。
ブログ用ウェブサービスを使えば、どこからでもアップできるとは思うが、使わなくても、いつのまにか、どこからでもアップできるようになってしまっていた。
これはいいかも、iPad/iPhone用タッチペン - PIP-TP2
2010/10/03 12:54
#ipadjp
iPad用に今まで、2種類のタッチペンを買ってみたが、オズマのはお話しにならなく、サンワサプライのものは、少し使っているうちに劣化するのか、反応が悪くなって来た。
また、ペン軸が細すぎて、持ちにくさを感じていた。

で、Amazonのレビューで、評判が良さそうだった、プリンストンテクノロジーのPIP-TP2というのを買ってみた。
レビューでは、「今まで買った物の中で一番マシ」というのが、ちょっと期待。
軸も少し太そうだったので。

早速届いたモノは、確かに少し軸が太め。ペン先はプヨプヨしているゴムみたいな材質で柔らかい。
最近、横画面対応になって使いやすくなったPenultimateで、試し描きしてみたら、おお、これはイイ。
相方とムスメにも試させてみたけど、楽々描いていた。
力は最小限で大丈夫だし、ペン軸も太い。長さもまぁ必要十分。
クリップも実用的で、iPadの純正ケースの背表紙のところに挟める。

Penultimateだけではなく、Keynote、Share Board、OmniGraffle、iDraw、neu.Notes、sling Noteなどで試してみたが、どれもいい使い勝手だった。
手書き系だけでなく、ドロー系でも、細かい作業をするときには、指では、画面の下にあるものがよく見えなかったり、細かい動きができなかったりするので、ペンはあると便利。
Penultimateは、手のひら保護機能がついているので、通常のペンとノートと同じように手の横をぺたっとiPadに付けて文字書きもできる。(まだ、ちょっと誤認識もあるみたいだけど)
PIP-TP2は、ちょっとおススメしやすいタッチペンかも。
プリンストンテクノロジー iPad/iPhone/iPod touch専用タッチペン(ホワイト) PIP-TP2W
iPad用に今まで、2種類のタッチペンを買ってみたが、オズマのはお話しにならなく、サンワサプライのものは、少し使っているうちに劣化するのか、反応が悪くなって来た。
また、ペン軸が細すぎて、持ちにくさを感じていた。

で、Amazonのレビューで、評判が良さそうだった、プリンストンテクノロジーのPIP-TP2というのを買ってみた。
レビューでは、「今まで買った物の中で一番マシ」というのが、ちょっと期待。
軸も少し太そうだったので。

早速届いたモノは、確かに少し軸が太め。ペン先はプヨプヨしているゴムみたいな材質で柔らかい。
最近、横画面対応になって使いやすくなったPenultimateで、試し描きしてみたら、おお、これはイイ。
相方とムスメにも試させてみたけど、楽々描いていた。
力は最小限で大丈夫だし、ペン軸も太い。長さもまぁ必要十分。
クリップも実用的で、iPadの純正ケースの背表紙のところに挟める。

Penultimateだけではなく、Keynote、Share Board、OmniGraffle、iDraw、neu.Notes、sling Noteなどで試してみたが、どれもいい使い勝手だった。
手書き系だけでなく、ドロー系でも、細かい作業をするときには、指では、画面の下にあるものがよく見えなかったり、細かい動きができなかったりするので、ペンはあると便利。
Penultimateは、手のひら保護機能がついているので、通常のペンとノートと同じように手の横をぺたっとiPadに付けて文字書きもできる。(まだ、ちょっと誤認識もあるみたいだけど)
PIP-TP2は、ちょっとおススメしやすいタッチペンかも。
プリンストンテクノロジー iPad/iPhone/iPod touch専用タッチペン(ホワイト) PIP-TP2W
iPhone/iPadでホワイトボード画面を共有 - Share Board
2010/09/26 18:30
#ipadjp #iphone4jp
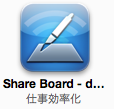
VGAアダプタを活用できるアプリに、Share Boardがある。
よく、iPadをホワイトボードがわりにできるアプリがたくさんあるが、Share Boardは、ホワイトボードを複数のiPhoneやiPadから、同じ画面を共有しながら、お絵描きができるアプリ。
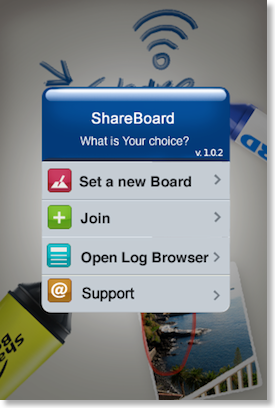
有料版と無料版があって、一人が親になって有料版を起動し、残りの人は無料板で参加すればよい。
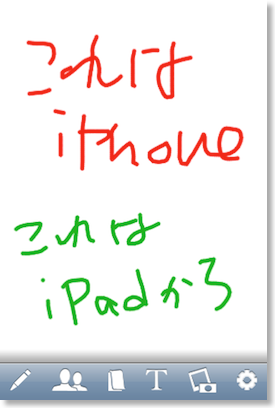
ユニバーサルアプリなので、iPhoneでもiPadでも同じアプリで起動できるが、iPad版は、VGAアダプタを通じて、外部ディスプレイに画面を表示できる。
(iPhone 4でもVGA出力できるが、なぜかえらく小さく表示されてしまう。)
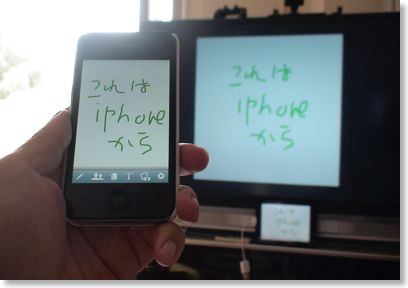
左がiPhone4、右下の小さく映っているのがiPad、その上が、VGA入力のある60インチモニタ。
例えば、プロジェクタにiPadをつなげておいて、手元のiPhoneから各自が、ホワイトボードに書き込みしながらディスカッションができる。
ホワイトボードアプリは多いが、シェアしながら使えるものはあまりないと思うし、割と安定しているのもよい。
Share Board
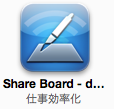
VGAアダプタを活用できるアプリに、Share Boardがある。
よく、iPadをホワイトボードがわりにできるアプリがたくさんあるが、Share Boardは、ホワイトボードを複数のiPhoneやiPadから、同じ画面を共有しながら、お絵描きができるアプリ。
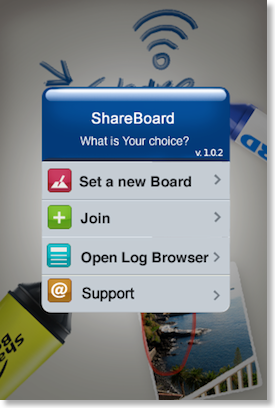
有料版と無料版があって、一人が親になって有料版を起動し、残りの人は無料板で参加すればよい。
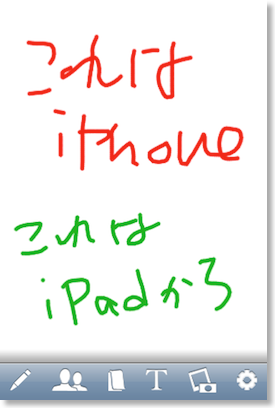
ユニバーサルアプリなので、iPhoneでもiPadでも同じアプリで起動できるが、iPad版は、VGAアダプタを通じて、外部ディスプレイに画面を表示できる。
(iPhone 4でもVGA出力できるが、なぜかえらく小さく表示されてしまう。)
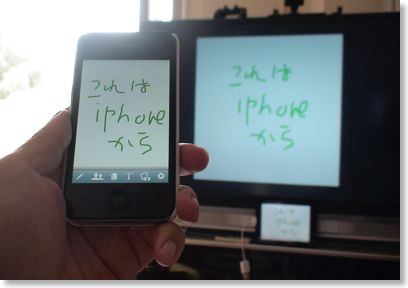
左がiPhone4、右下の小さく映っているのがiPad、その上が、VGA入力のある60インチモニタ。
例えば、プロジェクタにiPadをつなげておいて、手元のiPhoneから各自が、ホワイトボードに書き込みしながらディスカッションができる。
ホワイトボードアプリは多いが、シェアしながら使えるものはあまりないと思うし、割と安定しているのもよい。
Share Board
遠隔Macの画面をVGA出力 - iTeleport
2010/09/26 13:30
#ipadjp #iphone4jp
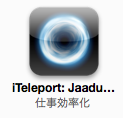
Macを遠隔操作できるアプリのiTeleportだが、同種のリモート操作アプリであるLogMeInにない機能として、VGA出力がある。
iTeleportは、遠隔にあるMacやWindowsの画面をiPadの画面に表示して、操作できるアプリだが、その表示画面をVGAコネクタケーブルを通じて、外部のディスプレイに表示できる。

つまり、目の前に液晶ディスプレイがあれば、それが自宅のMacになってしまう感じになる。
ディスプレイに加えて、キーボードとマウスがあれば、さらに雰囲気?がでるのだけど、マウスがわりには、iPadのタッチパネルがそのまま、トラックパッドがわりになり、キーボードはiPadにBluetoothキーボードを接続すると、そのまま遠隔操作しているMacに入力できる。

iPadのVGA出力機能を利用しているアプリは他にもあるが、iPadの画面と出力画面の両方に同時出力するものは、どうしてもレスポンスが悪くなる傾向がある。
その点、このiTeleportの場合、外部出力している間には、iPad側には、Mac側の画面は表示されないため、レスポンスもそれほど低下しなので、使いやすい。
そういえば、以前、LogMeInの記事を書いた時、宅内ではiTeleportで、LogMeInはNAT越えができる、と書いたけど、iTeleportも、iTeleport Connectという常駐ソフトを動かすと、NAT越えができるようになった。
ちなみに、これはiPadでなくても、iPhone4でもできる。
「Apple iPad Dock Connector - VGAアダプタ」という商品名なのだけど、iPhone 4 、第4世代iPod touchも正式対応しているようだ。
iTeleport
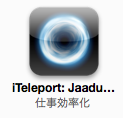
Macを遠隔操作できるアプリのiTeleportだが、同種のリモート操作アプリであるLogMeInにない機能として、VGA出力がある。
iTeleportは、遠隔にあるMacやWindowsの画面をiPadの画面に表示して、操作できるアプリだが、その表示画面をVGAコネクタケーブルを通じて、外部のディスプレイに表示できる。

つまり、目の前に液晶ディスプレイがあれば、それが自宅のMacになってしまう感じになる。
ディスプレイに加えて、キーボードとマウスがあれば、さらに雰囲気?がでるのだけど、マウスがわりには、iPadのタッチパネルがそのまま、トラックパッドがわりになり、キーボードはiPadにBluetoothキーボードを接続すると、そのまま遠隔操作しているMacに入力できる。

iPadのVGA出力機能を利用しているアプリは他にもあるが、iPadの画面と出力画面の両方に同時出力するものは、どうしてもレスポンスが悪くなる傾向がある。
その点、このiTeleportの場合、外部出力している間には、iPad側には、Mac側の画面は表示されないため、レスポンスもそれほど低下しなので、使いやすい。
そういえば、以前、LogMeInの記事を書いた時、宅内ではiTeleportで、LogMeInはNAT越えができる、と書いたけど、iTeleportも、iTeleport Connectという常駐ソフトを動かすと、NAT越えができるようになった。
ちなみに、これはiPadでなくても、iPhone4でもできる。
「Apple iPad Dock Connector - VGAアダプタ」という商品名なのだけど、iPhone 4 、第4世代iPod touchも正式対応しているようだ。
iTeleport
iWork for iPadがアップデートで実用的になった
2010/09/26 10:48
iWork for iPadがアップデートされて、結構、実用的になってきた。
今までは、ワープロアプリのPagesには、MS Word形式で出力する機能があったのだけど、表計算アプリのNumbers、プレゼンアプリのKeynoteにはなかった。
自分の場合、会社でちょっとiPadで表形式のデータを作っても、Numbersフォーマットしか出力できないと、会社のWindowsで続き作業ができないため、仕事では使いにくかった。
今回のアップデートで、Excel形式や、PowerPoint形式で出力できるようになったので、思いついたときや、ちょっとした合間に、少し作業ができるようになった。
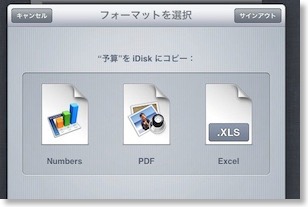
それと、今回のアップデートで、iDiskへの書き出しもできるようになったので、保存をiDiskにして、会社のWindowsからはMobileMeを使えば、ファイルの受け渡しも楽。
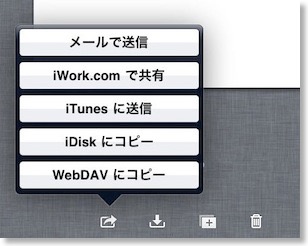
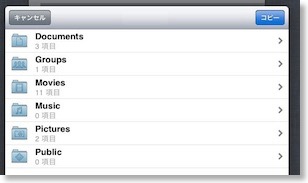
Pages
Numbers
Keynote
今までは、ワープロアプリのPagesには、MS Word形式で出力する機能があったのだけど、表計算アプリのNumbers、プレゼンアプリのKeynoteにはなかった。
自分の場合、会社でちょっとiPadで表形式のデータを作っても、Numbersフォーマットしか出力できないと、会社のWindowsで続き作業ができないため、仕事では使いにくかった。
今回のアップデートで、Excel形式や、PowerPoint形式で出力できるようになったので、思いついたときや、ちょっとした合間に、少し作業ができるようになった。
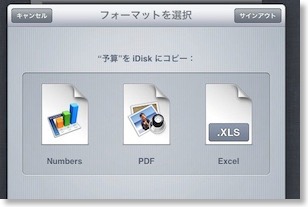
それと、今回のアップデートで、iDiskへの書き出しもできるようになったので、保存をiDiskにして、会社のWindowsからはMobileMeを使えば、ファイルの受け渡しも楽。
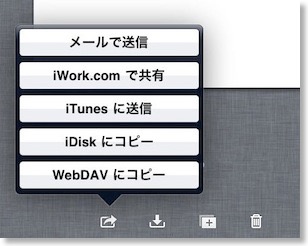
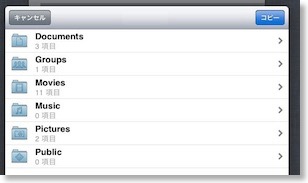
Pages
Numbers
Keynote
iPadを買ってもいい人、買わない方がいい人
2010/08/24 22:17
#ipadjp
iPadの需要も大分と落ち着いてきたのか、ヨドバシなどでは、在庫ありの表示をよくみかけるようになった。
では、そろそろiPadを検討しようかな、という人もいるかと。
自分と周囲のiPadユーザーをみて、iPadを買わない方がいい人、買ってもいい人を考えてみた。
買わない方がいい人
買わない方がいい人は、2つに分けられる。
PCに詳しい人と、逆に、全く詳しくない人。
iPadは、役割的にノートPCとかぶる場面が多いが、PCでしかできない作業というものもある。
PCでしかできない作業が多いほど、iPadに触る機会は減っていくので、買うのが無駄になってしまう。
部屋が狭いと、どうしてもPCとiPadの距離が近くなって、PCを使いがちになる。職場も同様。
PCに詳しくない人も、iPadなら使えるかも、という興味はわくと思うが、現在のiPadは、少なくともiTunesの使い方が分かるぐらいでないと、導入しづらい。
もっとも、家族と同居していて、面倒をみてもらえるなら、特定の用途の機械として、問題ない。
買ってもいい人
iPadの価値のひとつは、家のどの場所でもコンピュータを持って歩ける、という点。
キッチンでも、ベランダでも、トイレでも。もちろん、ソファでも。
PCを持っていても、家中で自由に持ち運べる環境にしている人は、まだそれほど多くないみたい。
iPadは、今までPCを持っていってなかった場所に入り込みやすいようだ。
ダンナが買ったのに、奥さんに取られた、というケースはよく聞くが、主婦の方が、家のあちこちに移動する必要があるからかもしれない。
PCを持ち歩く仕事でもないけど、休み時間に自分のコンピュータでウェブブラウズぐらいしたいよね、という人にもiPadは適している。いわば、休み時間を自宅のソファの延長と使えるわけだ。
以上、ざっとこんな感じ。
iPadがどうのこうの、という以前に、自分の置かれた環境によって、こういう機械の評価は、決まってきてしまう。
ちなみに、iPadを夫婦で1台づつ使っている我が家の場合、買わない方がいい方は、全部当てはまらなくて、買ってもいい方は、ほとんど当てはまる。
iPadの需要も大分と落ち着いてきたのか、ヨドバシなどでは、在庫ありの表示をよくみかけるようになった。
では、そろそろiPadを検討しようかな、という人もいるかと。
自分と周囲のiPadユーザーをみて、iPadを買わない方がいい人、買ってもいい人を考えてみた。
買わない方がいい人
- ワンルームなど、自宅が狭い人
- 一人暮らし、かつパソコンに慣れていない人
- iPod、iTunes、iPhoneを触ったことない人
- ノートPCやネットブックを高い頻度で外に持ち出さないといけない人
- 職場で自由にインターネットが使える人
買わない方がいい人は、2つに分けられる。
PCに詳しい人と、逆に、全く詳しくない人。
iPadは、役割的にノートPCとかぶる場面が多いが、PCでしかできない作業というものもある。
PCでしかできない作業が多いほど、iPadに触る機会は減っていくので、買うのが無駄になってしまう。
部屋が狭いと、どうしてもPCとiPadの距離が近くなって、PCを使いがちになる。職場も同様。
PCに詳しくない人も、iPadなら使えるかも、という興味はわくと思うが、現在のiPadは、少なくともiTunesの使い方が分かるぐらいでないと、導入しづらい。
もっとも、家族と同居していて、面倒をみてもらえるなら、特定の用途の機械として、問題ない。
買ってもいい人
- 自分以外に同居家族がいる人
- 一台のパソコンを家族で共有している人
- そのパソコンがデスクトップPCの人
- そのパソコンがノートだけど有線接続の人
- 職場でのインターネットの利用に制限がある人
- 部屋が広い、部屋数がそれなりにある人
iPadの価値のひとつは、家のどの場所でもコンピュータを持って歩ける、という点。
キッチンでも、ベランダでも、トイレでも。もちろん、ソファでも。
PCを持っていても、家中で自由に持ち運べる環境にしている人は、まだそれほど多くないみたい。
iPadは、今までPCを持っていってなかった場所に入り込みやすいようだ。
ダンナが買ったのに、奥さんに取られた、というケースはよく聞くが、主婦の方が、家のあちこちに移動する必要があるからかもしれない。
PCを持ち歩く仕事でもないけど、休み時間に自分のコンピュータでウェブブラウズぐらいしたいよね、という人にもiPadは適している。いわば、休み時間を自宅のソファの延長と使えるわけだ。
以上、ざっとこんな感じ。
iPadがどうのこうの、という以前に、自分の置かれた環境によって、こういう機械の評価は、決まってきてしまう。
ちなみに、iPadを夫婦で1台づつ使っている我が家の場合、買わない方がいい方は、全部当てはまらなくて、買ってもいい方は、ほとんど当てはまる。
iPad液晶にも傷がいった - プロガードAF
2010/08/07 12:55

iPhone 4の液晶画面にうっすら傷がいったのに引き続き、iPadの液晶にも小さな傷がいってしまった。
iPadは、購入直後から純正ケースに入れているし、今回も特にぶつけた、落とした、ということではないのだが、気がついたら、傷。
iPadお前もか、ということで、仕方がないので、液晶保護フィルムを貼ることにした。
iPhone 4に貼ったパワーサポートのAFPクリスタルフィルムは、耐指紋性も、指の滑りもまぁまぁ良かったので、同じもののiPad用があれば良かったのだけど、残念ながら、発売されていないらしい。
Amazonの売れ筋上位の中では、マイクロソリューションのプロガードAF、というのが耐指紋性をうたっているようなので、注文。
フィルム1枚のくせに、やたら大きな箱に入って届いたので、早速、風呂場で貼ってみた。
貼る前には、純正ケースから取り出さないといけないが、これがちょっとした苦労。
回転ロックのある穴から押し出してやる、というコツを得た。
久しぶりにケースから取り出してみて、液晶パネルの右上に異変があることに気づく。
液晶とアルミ外装の間は、ゴムのようなものが挟まっているのだが、右上の所だけ、ちょっとゴムが持ち上がっている。
最初からこうだったのか、使っているうちにこうなったのか。おそらく買った直後なら気づくだろうから、使っているうちになったのだろう。
Wi-Fiモデルの時の凹みといい、どうもiPadのアルミ外装は、華奢なイメージ。
MacBook Proと違って、強力なユニフレームというよりも、軽量化優先で、強度が低いのでは。
さておき、フィルムを貼るわけだけど、iPhone 4に比べると、位置合わせは楽だった。
おそらくフィルムが大きいので、辺を合わせたあと、ズレにくいのだろう。
一方で、気泡とホコリとりは結構大変だった。
当然、クロス、テープ、洗剤などでキレイにするのだけど、面積が大きいので、貼っている間に、ホコリが1つ2つ入ってしまう。
そういう時は、少し剥がして、テープでホコリを取って、また貼る。
気泡は、こんなに入るもんだっけかな、というぐらい、派手に入る。
しかし、爪などで外に押し出してやれば、消えるので、大した問題ではない。
しかし最後、ゴムが盛り上がっている所に、フィルムがのっていしまい、フィットしない。
仕方ないので、フィルムをハサミで少しカットして、逃れた。
純正ケースの場合、端の方はケースの下になり、見えないので、あまり気にならないはず。
貼り終わったあと、使ってみると、パワーサポートのものと違って、指滑りが結構悪い。
指紋は確かに付きにくいかも。
iPad 防指紋-光沢機能性フィルム・プロガード AF / PRO GUARD AF PGAF-IPAD・ホームボタン丸抜
旅行とiPhone 4とiPad
2010/07/25 17:57
この一週間ぐらい、早めの夏休みで、帰省も兼ねつつ、家族で西の方に遊びに行っていた。
クルマで行ったので、あまり荷物に制限はないのだけど、使わないものを持っていってもしょうがないので、デジタル関係のものもそれなりに、絞っていった。
持っていったものをよく使ったものと、少し使ったものと、まったく使わなかったものにわけると
■よく使った
iPhone 4
iPad+カメラコネクタキット
デジタル一眼
■少しだけ使った
ハイビジョンカメラ
■まったく使わなかった
PSP一式
iPhone用充電池一式
VGAディスプレイアダプタ
Bluetoothキーボード
となった。
最も活躍したのが、iPhone4であることは、言うまでもないだろう。
外でも、建物の中でも、現在地や、美味しいものや、トカゲの種類を調べたり、記録したり、写真やビデオをとったり。
もちろん、電話やSMSも、連絡手段として普通に活躍。
今回は、日本海側の海に行ったのだけど、水中撮影とか、夕日をインターバル撮影したりとか、にも活躍。
水中カメラにするのは、サンワサプライの防水ケースをつかった。(レビュー記事)
インターバル撮影に使ったのは、iTimeLapseというアプリ。
iPhone 4のビデオ機能が、ハイビジョン対応になったおかげで、ハンディカムの出番は極端に減った。
こういう旅行の時には、撮りたいとおもったときに、そのデバイスを持っていなくてはいけないのだけど、iPhone4で、ある程度の画質で撮れてしまうので、ハンディカムを手元に置かなくなってしまっていた。
地味なところでは、LEDフラッシュをライト代わりできるのは、旅行のときには重宝する。
ちょっとした空き時間にゲームをしたり、ニュースをみたりもできる。使わなくなったもののところに、PSPがあったが、iPhone、iPadがあれば、ある程度のヒマつぶしはできてしまうので、まったく出番はなかった。
iPadは、想像よりも使う場面が少なかったが、それでも活躍した。
想像よりも少なかった、というのは、ひとつは大きさ。
iPadは、カバンに入れていることが多いが、やはり、旅行中というのは、身軽に動きたい時があって、その場面ではiPadはそこにいない、という状況が多かった。
もうひとつは、電波の問題。
今回は、今ひとつ電波事情がよくなく、速度が稼げないことが多かった。そうなると、ネットに頼る場面も自ずと少なくなり、大画面の良さを活かすケースも、ちょっと少なかった。
ということは、あったものの、iPadはそれなりに活躍。
まずは、写真・ビデオの集合地として。
旅行に行くと。自分のiPhone、相方のiPhone、デジタル一眼と、いろんな所に写真が散逸するが、夕食の時などに、今日はこんなのあったね、と見直す時に、バラバラになってしまっている。
それをカメラコネクションキット経由でiPadにまとめれば、ひとつの画面で、みんなで画面を囲んで、こんなことがあったね、と話ができた。
おじいちゃんは、海水浴には参加しなかったのだけど、みんなで外食をしたときにiPadだけを持っていって、海水浴の様子を紙芝居的に見せてあげたりもできた。
あとは、iPadに限ったことではないが、ジブリやピクサーの映画を大量に入れておいたので、往復のクルマの中で、ムスメがよくみていた。今回、我が家からはiOSデバイスを4つ持っていって、全部が16GBのストレージがあり、都合64GB分あったため、分散して映画を格納しておいた。
それと、旅行中はムスメがピアノに触れることができなかったので、空き時間に、FingerPianoで、曲を覚えるということを覚えたよう。
実家のおじいちゃんは、iPadでの電子書籍化にいたく興味を持ったよう。ひょっとしたら、しばらくしたら買っているかも。
使わなかった方でいくと、
充電池は、クルマには、充電期付属のAVケーブルが接続してあるので、移動がクルマのときには、充電は必要なかったため。
VGAケーブルは、テレビに繋げてみられるチャンスがゼロではなかったものの、iPadの画面の大きさがあれば、それ以上のサイズは、家族という単位ではそれほど必要ではなかった、ということ。
Bluetoothキーボードは、旅行中にブログを書いたりするかな、と思ったのだけど、実際には遊んだり、食べたり、寝るのに忙しく、ブログを更新したりはしなかった。
サンワサプライ iPhone 3GS 防水ケース
iTimeLapse
クルマで行ったので、あまり荷物に制限はないのだけど、使わないものを持っていってもしょうがないので、デジタル関係のものもそれなりに、絞っていった。
持っていったものをよく使ったものと、少し使ったものと、まったく使わなかったものにわけると
■よく使った
iPhone 4
iPad+カメラコネクタキット
デジタル一眼
■少しだけ使った
ハイビジョンカメラ
■まったく使わなかった
PSP一式
iPhone用充電池一式
VGAディスプレイアダプタ
Bluetoothキーボード
となった。
最も活躍したのが、iPhone4であることは、言うまでもないだろう。
外でも、建物の中でも、現在地や、美味しいものや、トカゲの種類を調べたり、記録したり、写真やビデオをとったり。
もちろん、電話やSMSも、連絡手段として普通に活躍。
今回は、日本海側の海に行ったのだけど、水中撮影とか、夕日をインターバル撮影したりとか、にも活躍。
水中カメラにするのは、サンワサプライの防水ケースをつかった。(レビュー記事)
インターバル撮影に使ったのは、iTimeLapseというアプリ。
iPhone 4のビデオ機能が、ハイビジョン対応になったおかげで、ハンディカムの出番は極端に減った。
こういう旅行の時には、撮りたいとおもったときに、そのデバイスを持っていなくてはいけないのだけど、iPhone4で、ある程度の画質で撮れてしまうので、ハンディカムを手元に置かなくなってしまっていた。
地味なところでは、LEDフラッシュをライト代わりできるのは、旅行のときには重宝する。
ちょっとした空き時間にゲームをしたり、ニュースをみたりもできる。使わなくなったもののところに、PSPがあったが、iPhone、iPadがあれば、ある程度のヒマつぶしはできてしまうので、まったく出番はなかった。
iPadは、想像よりも使う場面が少なかったが、それでも活躍した。
想像よりも少なかった、というのは、ひとつは大きさ。
iPadは、カバンに入れていることが多いが、やはり、旅行中というのは、身軽に動きたい時があって、その場面ではiPadはそこにいない、という状況が多かった。
もうひとつは、電波の問題。
今回は、今ひとつ電波事情がよくなく、速度が稼げないことが多かった。そうなると、ネットに頼る場面も自ずと少なくなり、大画面の良さを活かすケースも、ちょっと少なかった。
ということは、あったものの、iPadはそれなりに活躍。
まずは、写真・ビデオの集合地として。
旅行に行くと。自分のiPhone、相方のiPhone、デジタル一眼と、いろんな所に写真が散逸するが、夕食の時などに、今日はこんなのあったね、と見直す時に、バラバラになってしまっている。
それをカメラコネクションキット経由でiPadにまとめれば、ひとつの画面で、みんなで画面を囲んで、こんなことがあったね、と話ができた。
おじいちゃんは、海水浴には参加しなかったのだけど、みんなで外食をしたときにiPadだけを持っていって、海水浴の様子を紙芝居的に見せてあげたりもできた。
あとは、iPadに限ったことではないが、ジブリやピクサーの映画を大量に入れておいたので、往復のクルマの中で、ムスメがよくみていた。今回、我が家からはiOSデバイスを4つ持っていって、全部が16GBのストレージがあり、都合64GB分あったため、分散して映画を格納しておいた。
それと、旅行中はムスメがピアノに触れることができなかったので、空き時間に、FingerPianoで、曲を覚えるということを覚えたよう。
実家のおじいちゃんは、iPadでの電子書籍化にいたく興味を持ったよう。ひょっとしたら、しばらくしたら買っているかも。
使わなかった方でいくと、
充電池は、クルマには、充電期付属のAVケーブルが接続してあるので、移動がクルマのときには、充電は必要なかったため。
VGAケーブルは、テレビに繋げてみられるチャンスがゼロではなかったものの、iPadの画面の大きさがあれば、それ以上のサイズは、家族という単位ではそれほど必要ではなかった、ということ。
Bluetoothキーボードは、旅行中にブログを書いたりするかな、と思ったのだけど、実際には遊んだり、食べたり、寝るのに忙しく、ブログを更新したりはしなかった。
サンワサプライ iPhone 3GS 防水ケース
iTimeLapse
iPadアプリ:NAT越えをして3GでもMacにリモートアクセス - LogMeIn Ignition
2010/06/20 22:16
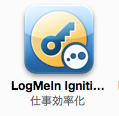
なぜか、リモートアクセスというのは楽しいもの。
自分は、古くは、Clieやケータイからでも、リモートアクセスを試みていた。
まぁ、実はこれといって重要な用途があるわけではない。できるのが面白い、という感じ。
iPadでは、iTeleportとRDM+を使っているのだけど、新たにLogMeIn Ingnitionというのを買ってみた。
以前から、LogMeInが評判がいいのは知っていたのだけど、プロ版が年間1万円もかかるので、あまりマジメに検討していなかった。
実際には、Free版で、Macの画面をリモートコントロールするぐらいのことはできる。
比較 https://secure.logmein.com/comparisonchart/comparisonFPP.aspx
プロ版は、ファイル転送や画面共有などができるらしい。
まぁiPadで使う分には、あまり関係ない。
Macは、プロ版でも音声転送はできないよう。
RDM+もそうだが、最大の特徴はNAT越えをできることだろう。
このブログでは、何どか書いているが、我が家はマンション全体でプロバイダに加入しているので、個々の家で勝手にネットワーク設定をできず、ルーターを設定したぐらいでは、外部からリモートアクセスはできない。
その点、LogMeInもRDM+も、ルーターの設定などせずに、リモートアクセスができるようになる。
ここがiTeleportとの大きな違い。Macのデフォルトの画面共有機能(VNC)を使うiTeteportは、リモートアクセスするためには、ルーターの設定が必要になる。(と思ったけど、違った。iTeleportもiTeleport Connectを導入するとNAT越えができた。)
LogMeInとRDM+を比較すると、トータル的には、LogMeInの方が、画面が更新される速度が速く、レスポンスがよくなる。
RDM+は、最近バージョンアップをして、少し機能を増えたのだけど、基本機能でLogMeInに劣る。
iTeteportとLogMeInの比較でいうと、外部の3G環境からのアクセスの場合、我が家の環境ではLogMeIn。
宅内の場合は、iTeleportに軍配があがるかなぁ。
LogMeInは、おそらくLogMeIn社のサーバーにマシン情報を登録したりして、アクセスのしやすさを確保しているようだが、そのため、画面が表示されるまでの時間が結構かかる。
その点、iTeleportであれば、ログインまでが比較的速いため、気軽にMacの画面をiPadに呼び出すことができる。
さて実際のLogMeInを使ってみたが、まずは、LogMeInのサイトでユーザーアカウントを作成しておく。といっても、メールアドレスを登録するぐらい。
Mac用のアプリをダウンロードして、起動する。
このアプリが常駐型で、メニューバーからアクセスできる。アプリ型のRDM+と比べて邪魔にならないのもいい。
で、iPadアプリ。
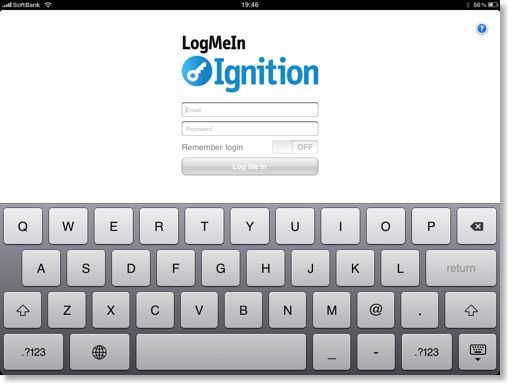
あらかじめ設定した、メールアドレスとパスワードを入力。
このあと、Macにセットしてあるユーザー名とパスワードも聞かれる。
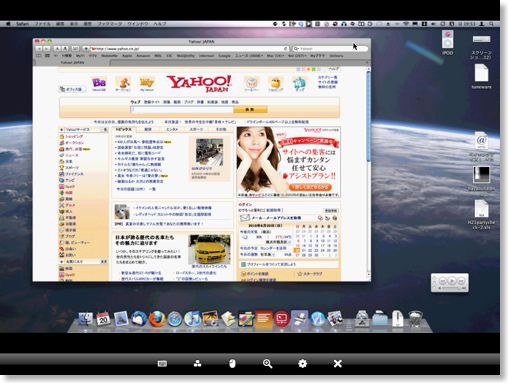
ログイン後の画面、
下側のボタンは、左から、キーボード、ショートカット、マウスの右/左クリックの切り替え、拡大、設定、ログアウト。
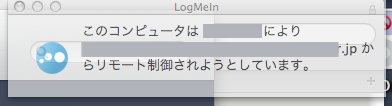
Mac側には、こんなメッセージがでる。
基本、タップで左クリック、2本指タップで右クリックなどは、他のリモートアクセスアプリと同じ。
2本指スクロールで、マウスホイールになる、はずだけど、なかなか反応が悪い。
iPadのキーボードが日本語入力になっていても、Macの入力システムが日本語になっていなければ、英語で入力される。この辺も、他と同じ。
前述した通り音は出ない。動画は、WiFiの11nで接続しても、パラパラ漫画程度。
iPad上では、マウスポインタを動かすと、Mac上でもポインタが動く。
iPadのホームボタンを押して抜けてしまうと、設定が保存されないケースがあるのが、ちょっと面倒かも。
また、その場合、LogMeInのサーバー上では、ログアウトしていない状態になってしまう。
LogMeIn Ignition
カメコネキットでオーディオ出力
2010/06/13 23:31
ちょっと実験。
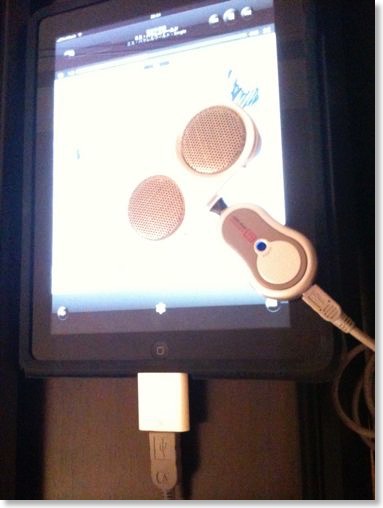
うちに余っていた、USBオーディオインターフェースをiPadカメラコネクションキット経由で使ってみた。
問題なくiPodで出力できた。
iPodだけでなく、普通にOSの効果音なども出力。
できたのは、できたけど、特に使い途は思いついていない。
オーディオは、iPadのイヤフォンポートからも出せるからなぁ。
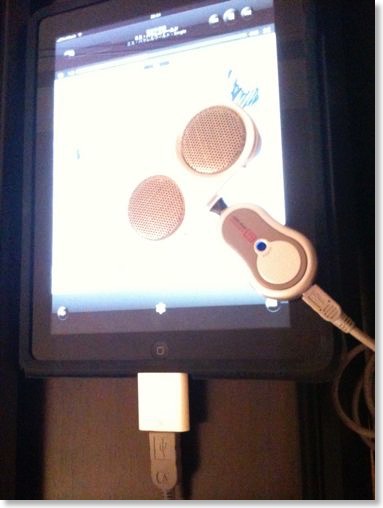
うちに余っていた、USBオーディオインターフェースをiPadカメラコネクションキット経由で使ってみた。
問題なくiPodで出力できた。
iPodだけでなく、普通にOSの効果音なども出力。
できたのは、できたけど、特に使い途は思いついていない。
オーディオは、iPadのイヤフォンポートからも出せるからなぁ。
iPadアプリ:KJ法もできる?iPadをコルクボードにする - Corkulous
2010/06/13 13:44
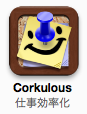
会社で、ブレストや問題発見をするときに、よくKJ法というのをやる。
自分達の場合は、ポストイットなんかの付箋とペンを用意して、思いついたアイデアや問題点などのデータ要素を思いついた順にどんどん付箋に書いていき、壁や模造紙に貼りつける。
一通りあげ終わったら、付箋を眺めつつ、似たようなグループに集めるなどして並べ変えて、別の色の付箋に並べかえる。
さらに俯瞰して見ることで、見つけたかった構造や、流れが見えてくる、という具合。
このKJ法的な作業をやると、わいわいやって楽しいのだけど、付箋が大量に必要になるし、模造紙の持ち運びが面倒だったりする。
こんな作業がiPadでできそうなのが、Corkulousというコルクボードを模したアプリ。
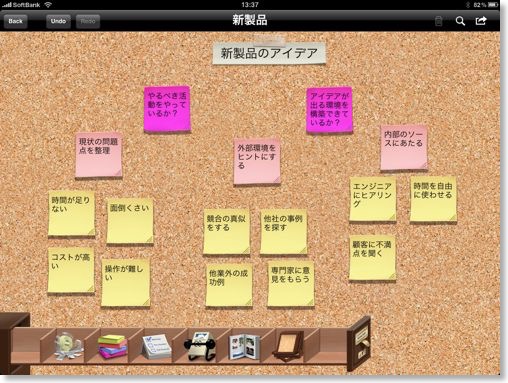
まず、そのまんま付箋をたくさん貼れる。
貼った付箋は、簡単に移動できるのは当然として、次々タップをしていくことで、まとめて移動できたり、カット、コピーができる。四角形での範囲選択も可能。
コルクボードの大きさは有限だけど、結構な広さがある。
できたものは、PDFとして、iTunesからUSB経由で取り出すことができる。
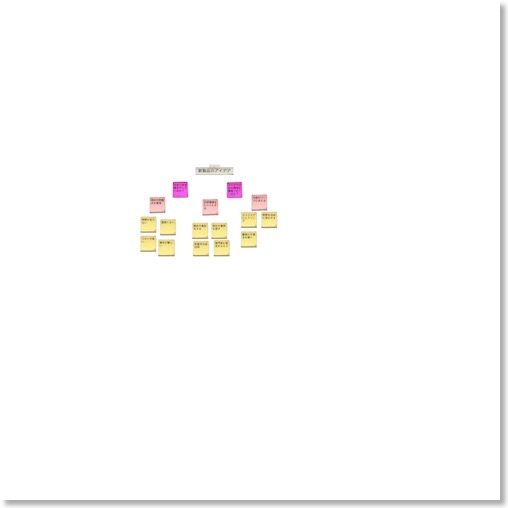
実際に取り出した、PDFはこんな感じ。
というわけで、なかなかKJ法的な作業がやりやすそうなアプリなのだけど、問題もある。
ひとつは、VGA出力に対応しているわけではなさそうなので、たくさんの人がiPadの画面を見て作業する、というわけにはいかない。
欲を言えば、手元のiPhoneなどで、付箋を作成したら、iPadのCorkulousに転送できると、面白い。(StickItというアプリでは、Bumpで実現されている。)
それと、コルクボードのズームは固定のため、全体を俯瞰して見ることができない。
最後は、全体を俯瞰したPDFは、USB経由でしか取り出せず、その場でメールしたりできないこと。
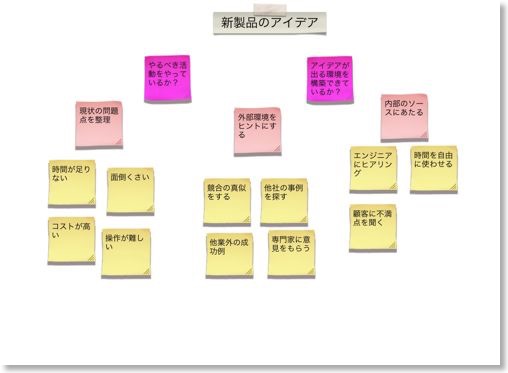
メール機能もあるが、画面で表示されている範囲にとどまる。
この辺りが解決されると、最強なんだけどなぁ。
以下のところは、2-3人の小規模なワークグループでの使用に留まりそう。
なんて、ことを書いてきたが、Corkulous自体は、コルクボードを模したもっと汎用的なアプリで、ToDo、写真、連絡先なども貼りつけることができる。
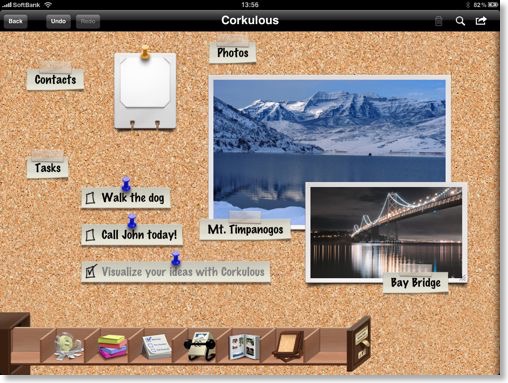
コルクボードは、階層構造になっていて、下位のコルクボードをもつこともできる。
操作も簡単で、直感的なので、他にも活用用途はたくさんありそう。
遊びに行った時の写真を何枚か選んで、レイアウトをして、説明文をつけてメールで送る、なんて作業は、お手のものだろう。
Corkulous
iPadアプリ:カッコいいTwitterクライアント - Osfoora HD
2010/06/13 00:44
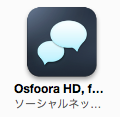
TwitRockerと常用を迷っているのが、Osfoora HDというTwitterクライアント。
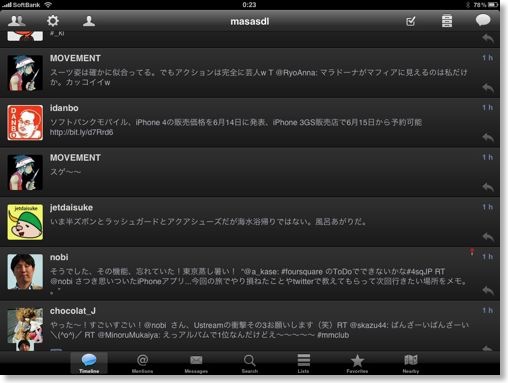
特徴は、黒を貴重にした色と、アイコン中心のデザイン、それにツイートをタップすると詳細ペインが上部に出てくる、という点。
動作がサクサクで安定していて、コメント付RTにも対応している。
今、iPadのTwitterクライアントでは、最強と言ってもいいのではないか。
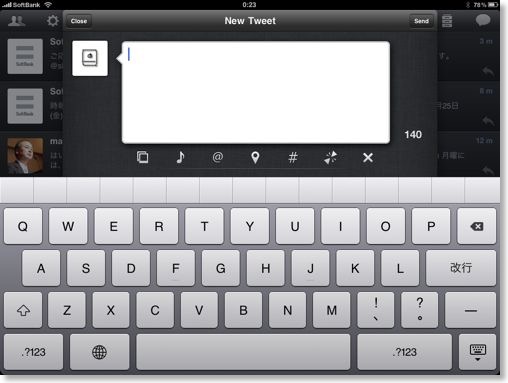
惜しむらくは、横置きにしたときに、ツイートが横に広がって読みにくいのと、左側に情報的な物やリスト的な物を出すアプリがを多い中、何も出てこない、というところ。
iPadでの横置きは、入力がしやすくなるため、多用するので、これはちょっともったいない。
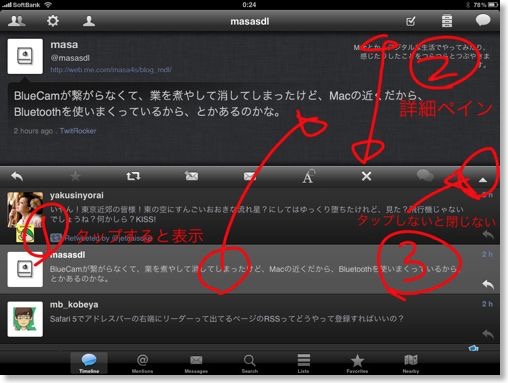
それとツイートをタップして詳細ペインを開く、という方法が面倒といえば面倒。
開くのはまだしも、毎回閉じたくなるのが、面倒かもしれない。
Osfoora HD, for Twitter
iPadアプリ:和製Twitterクライアントがバージョンアップ -TwitRocker
2010/06/12 19:08
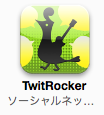
ずっと恐竜だと思っていたアイコンが、リーゼントの小鳥だったという衝撃の事実が発覚したiPad用TwitterクライアントのTwitRockerがバージョンアップしたので、使ってみた。

TwitRockerは、コメント付RTや、つぶやきのドラフト(下書き)機能、キーワードの登録機能(ハッシュタグを登録しておける)など、機能が充実しているが、ツイートを読み込んでいるとき、長時間操作ができなくなる、という問題があった。
これが、今回のバージョンアップで、かなり軽減されたので、使い勝手が良くなった。
Osfoora HDとどちらを常用していくか、悩ましいところだが、横置きの時に、ツイートが幅いっぱいになり過ぎず、左側のペインを活用できる点はTwitRockerの方がいい。
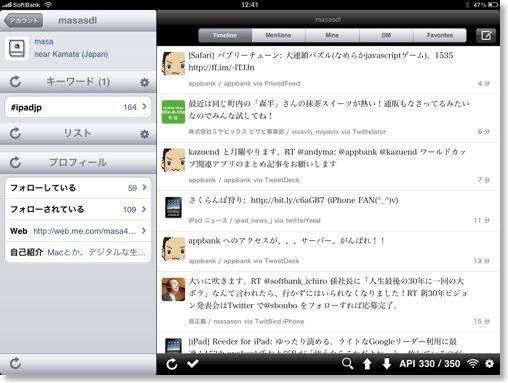
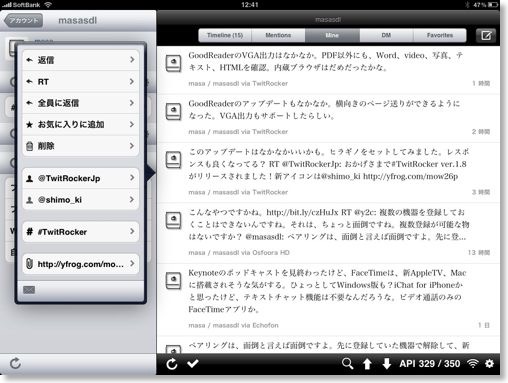
あと、表示のカスタマイズもできるので、表示フォントをヒラギノにすると、満足度が高い。
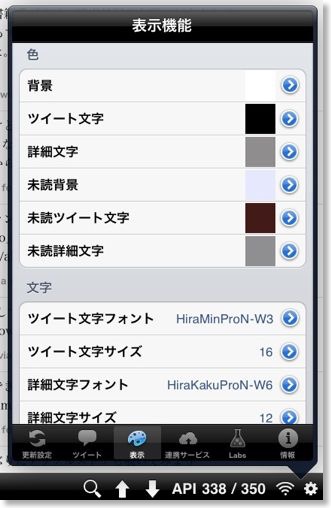
TwitRocker
iPad 3Gモデルがきて一週間
2010/06/07 21:57
よく考えたら、iPadの3Gモデルが来てから、一週間とちょっとが経った。
実戦投入のときに書いたことと、感想としては、あまり変わっていない。
手帳のような感覚で、どこにでも持っていくし、今もそうだが、電車やバスで座れるときにはひっぱり出して、RSSを読んだり、文章を書いたり、Twitterをしたりしている。
使っているアプリも、常用するものは大きく変わっていない。
移動中にRSSやTwitterを処理する様になったので、家でゆっくりしているときにビデオをみる機会が増えたかもしれない。
毎日持ち歩いているのも継続しているが、ケースに入れている事もあいまってか、大分と重いとは感じなくなって来た。筋肉がついてきたのかも。
実戦投入のときに書いたことと、感想としては、あまり変わっていない。
手帳のような感覚で、どこにでも持っていくし、今もそうだが、電車やバスで座れるときにはひっぱり出して、RSSを読んだり、文章を書いたり、Twitterをしたりしている。
使っているアプリも、常用するものは大きく変わっていない。
移動中にRSSやTwitterを処理する様になったので、家でゆっくりしているときにビデオをみる機会が増えたかもしれない。
毎日持ち歩いているのも継続しているが、ケースに入れている事もあいまってか、大分と重いとは感じなくなって来た。筋肉がついてきたのかも。
iPad用にBluetoothキーボードを購入
2010/06/03 00:01
改めて。

貯まっていたYahoo!ポイントで、iPad用にApple Wireless Keyboardを購入。
Apple Wireless Keyboardを買うのは3台目。
旧モデルは、iPadでは使えない。
iPadのソフトキーボードも、非常に使いやすくて、比較的タイプも速い。
しかし、特に仕事で使う状況では、見ないで入力する、より速さが必要な場面があった。
一人で文章を考えている分には、タッチパッドをみながらでいいのだけど、他の人と協調作業をしていると、人の顔を見ながら入力したり、話すのと同じ速さで入力する必要がでてくる。
この場合、Bluetoothキーボードを使うと、PCと同じ様に、ブラインドタッチできるため、快適に入力できる。
タッチタイプだけの速さだけでなく、日本語と英語の切り替えも、
英数/かなでワンタッチでできるし、範囲選択はカーソルキーでできるし、コマンド+Cとかのショートカットも使えるので、編集作業も素早くできる。
iPadそのものは、キーボードからの入力にも耐えるぐらい、十分な処理速度があるので、快適。
Apple純正のWirelss Keyboardは、薄くて軽いので、会議室から会議室への持ち歩きも楽ちん。
iPadとBluetoothキーボードでガンガンメモをして、会議が終ったその場で3Gで送信、というのは、生産性がメチャクチャ高い。
ノートパソコンでやればいいじゃない、と思うかもしれないけど、職場環境的に、それが難しい。
文房具の延長線上にある、この組み合わせでここまでできるのがうれしい。
----
というのは、Bluetoothキーボードの話。
カメラコネクションキットで、USBキーボードも接続できるが、テンキーがついているタイプだと、アラートが出まくって、使えない。現行のUSBキーボードならいけるのかな。
Apple Wireless Keyboard (JIS)

貯まっていたYahoo!ポイントで、iPad用にApple Wireless Keyboardを購入。
Apple Wireless Keyboardを買うのは3台目。
旧モデルは、iPadでは使えない。
iPadのソフトキーボードも、非常に使いやすくて、比較的タイプも速い。
しかし、特に仕事で使う状況では、見ないで入力する、より速さが必要な場面があった。
一人で文章を考えている分には、タッチパッドをみながらでいいのだけど、他の人と協調作業をしていると、人の顔を見ながら入力したり、話すのと同じ速さで入力する必要がでてくる。
この場合、Bluetoothキーボードを使うと、PCと同じ様に、ブラインドタッチできるため、快適に入力できる。
タッチタイプだけの速さだけでなく、日本語と英語の切り替えも、
英数/かなでワンタッチでできるし、範囲選択はカーソルキーでできるし、コマンド+Cとかのショートカットも使えるので、編集作業も素早くできる。
iPadそのものは、キーボードからの入力にも耐えるぐらい、十分な処理速度があるので、快適。
Apple純正のWirelss Keyboardは、薄くて軽いので、会議室から会議室への持ち歩きも楽ちん。
iPadとBluetoothキーボードでガンガンメモをして、会議が終ったその場で3Gで送信、というのは、生産性がメチャクチャ高い。
ノートパソコンでやればいいじゃない、と思うかもしれないけど、職場環境的に、それが難しい。
文房具の延長線上にある、この組み合わせでここまでできるのがうれしい。
----
というのは、Bluetoothキーボードの話。
カメラコネクションキットで、USBキーボードも接続できるが、テンキーがついているタイプだと、アラートが出まくって、使えない。現行のUSBキーボードならいけるのかな。
Apple Wireless Keyboard (JIS)
もはやなんだかよくわからない - iTeleport
2010/06/01 22:16
iPad 3Gを実戦投入
2010/06/01 01:57
金曜日に購入したiPad 3Gだが、土日は、ムスメの体調が悪く自宅にいたため、今日の出社が、本格的に実戦投入となった。
まず、iPadを取り出したのは、行きのバスの中。
Wi-Fiモデルのときは、自宅でNewsRackを起動してRSSを読み込んでから、家をでていたが、3Gモデルは、RSSをみたい時に、いつでも起動すれば、最新の情報に更新される。
しかも、リンクの記事に飛んだり、その先のページを開くこともできる。
まぁ、インターネットだから当然だけど、今まではできなかったので、できるようになったことは、うれしいし、やっぱり便利。
あと、メール。
iPhoneとメールアカウントを同期させているので、iPhoneにバイブで着信通知が来たあと、iPadの入力しやすいキーボードで返信をすることができた。
電車の中では、これまたたまたま座れたので、会社から来ているスケジュールメールを純正のカレンダーアプリに登録。広い画面で登録しやすい。
これまた、MobileMeでiPhoneと同期されているので、ぱっとスケジュール確認する時にはiPhone、じっくり日程を考えるのは、iPadということができた。
会社についたら、ToDoをチェックしたり、入力するのはiPad。
ここは、残念ながら、iPhoneとリアルタイムにはリンクしていないのだけど、ToDoはiPadというのが、徐々に習慣化されてきているところ。
会議にでたら、メモもやっぱりiPad。
簡単なことであれば、ソフトキーボードで充分。純正ケースで傾斜がついて、入力しやすくなった。
ある会議では、メモした事を参加者に配ることがあったのだけど、今までは、これをいったんBluetoothでiPhoneに送ってから、メールで自分に送っていた。
しかし、今日は、ダイレクトにiPadからメールを送れるようになった。
メールアドレスもMobileMeで同期されているので、初日から問題なし。
休み時間は、NewsRackや、Safari、Twitterなどを見る。会社のPCでなくても、自分の好きなコンテンツを見られるし、書込みもできる。
帰りの電者でも座れたので、ニュースをみたり、Twitterをやったり。
純正ケースのおかげか、iPadを使っていることは、誰も気づかない感じ。
今日はこんな感じだったが、やはりiPad、特にケースに入ったiPadは、大きめのシステム手帳といった感じで、いろいろな事に使いやすいし、持ち運びやすく、便利。
Wi-Fiモデルをむき出しで使っていたときより、大分と使い勝手が上がった印象。
まず、iPadを取り出したのは、行きのバスの中。
Wi-Fiモデルのときは、自宅でNewsRackを起動してRSSを読み込んでから、家をでていたが、3Gモデルは、RSSをみたい時に、いつでも起動すれば、最新の情報に更新される。
しかも、リンクの記事に飛んだり、その先のページを開くこともできる。
まぁ、インターネットだから当然だけど、今まではできなかったので、できるようになったことは、うれしいし、やっぱり便利。
あと、メール。
iPhoneとメールアカウントを同期させているので、iPhoneにバイブで着信通知が来たあと、iPadの入力しやすいキーボードで返信をすることができた。
電車の中では、これまたたまたま座れたので、会社から来ているスケジュールメールを純正のカレンダーアプリに登録。広い画面で登録しやすい。
これまた、MobileMeでiPhoneと同期されているので、ぱっとスケジュール確認する時にはiPhone、じっくり日程を考えるのは、iPadということができた。
会社についたら、ToDoをチェックしたり、入力するのはiPad。
ここは、残念ながら、iPhoneとリアルタイムにはリンクしていないのだけど、ToDoはiPadというのが、徐々に習慣化されてきているところ。
会議にでたら、メモもやっぱりiPad。
簡単なことであれば、ソフトキーボードで充分。純正ケースで傾斜がついて、入力しやすくなった。
ある会議では、メモした事を参加者に配ることがあったのだけど、今までは、これをいったんBluetoothでiPhoneに送ってから、メールで自分に送っていた。
しかし、今日は、ダイレクトにiPadからメールを送れるようになった。
メールアドレスもMobileMeで同期されているので、初日から問題なし。
休み時間は、NewsRackや、Safari、Twitterなどを見る。会社のPCでなくても、自分の好きなコンテンツを見られるし、書込みもできる。
帰りの電者でも座れたので、ニュースをみたり、Twitterをやったり。
純正ケースのおかげか、iPadを使っていることは、誰も気づかない感じ。
今日はこんな感じだったが、やはりiPad、特にケースに入ったiPadは、大きめのシステム手帳といった感じで、いろいろな事に使いやすいし、持ち運びやすく、便利。
Wi-Fiモデルをむき出しで使っていたときより、大分と使い勝手が上がった印象。
vRec+で高画質で録画する
2010/05/30 19:47

普段、vRec+で録画するときは、5G iPod 30GBを使っているが、弱点がある。
転送速度が遅いために、あまり高画質の設定では録画できない。
普段は、見て消すためのテレビ番組録画なので、これで構わないのだけど、今回、iPadを買ったことで、きれいなソースの場合は、多少データが多くなっても、高画質で録画してみたくなった。
そこで、思い出したのが、メモステDuoの8GBがあったので、試してみると、転送速度も充分でちゃんと録画できた。
買ったBlu-rayなんかをiPadに見られるようにするには、このやり方が良さそう。
iPadのカメラコネクションキットでは何の動画が読み込めるか
2010/05/30 13:56
iPadのカメラコネクションキットでは、写真を取り込めるのは当たり前だけど、動画はどうだろうか。
試した環境としては、うちに大容量のフラッシュカードは、メモステしかないので、
iPad<カメラコネクションキットUSB<メモステアダプタ<メモステDuo 8GB
という構成。

ファイルは、メモステのDCIM>101MSDCF、というフォルダにそのまま動画ファイルを放り込んだ。
まず、用意したのは、
・デジカメで録画した古いMPEG1ファイル
.mpg 詳細不明(Macでも見られない)
・何かを圧縮したビデオ(詳細忘れた)
.mp4 H.264圧縮されたMPEG4 640x352 1.5Mbps
・vRec+で録画したテレビ番組
.mp4 H.264圧縮されたMPEG4 640x480 1.6Mbps
・HandBreakのUniversalで変換したDVD
.m4v H.264で圧縮されたMPEG4 704x400 2.7Mbps
結果は、上から、×○○×。
○は、iPadの写真アプリから再生できた。
最初に、メモリーカードを差し込んだ時に、プレビューアイコンが出ている物はOKっぽい。
vRec+で録画したファイルがそのまま読めるのは朗報。
残念なのは、HandBreakで読み込んだファイル。
ただ、このファイルはiTunesに登録して同期させれば、iPadのビデオアプリから再生できる。
あと、HDR-TG1のハイビジョンビデオカメラのAVCHD動画は、そもそもファイルを認識しない。
---
と、読めなかったHandBreakのファイルだけど、ほかのDVDから変換したファイルは読み込めたので、いったんQuickTime 7で、mpeg4書き出しをかけてみた。
といっても再エンコードせず、ビデオ、オーディオも「そのまま」に設定するだけ。ファイルコピーぐらいの速度で終わる。
そうすると、無事にiPadに読めるようになった。
---
さて、ということは、うちのiMacに保存してあるビデオは、ほとんどカメラコネクションキットとメモリーカードの組み合わせで読み込めそう。
少なくともビデオについては、使い勝手は少し落ちるが、iPadに大量のビデオをいれっぱなしにしておく必要は無く、旅行などの場合、大容量のメモリーカードに映画やテレビ番組のファイルを入れおけばいい、ということになる。
ちょっと調べてみたら、16GBのSDカードは3000円台。32GBは、7000円台で買えそう。
試した環境としては、うちに大容量のフラッシュカードは、メモステしかないので、
iPad<カメラコネクションキットUSB<メモステアダプタ<メモステDuo 8GB
という構成。

ファイルは、メモステのDCIM>101MSDCF、というフォルダにそのまま動画ファイルを放り込んだ。
まず、用意したのは、
・デジカメで録画した古いMPEG1ファイル
.mpg 詳細不明(Macでも見られない)
・何かを圧縮したビデオ(詳細忘れた)
.mp4 H.264圧縮されたMPEG4 640x352 1.5Mbps
・vRec+で録画したテレビ番組
.mp4 H.264圧縮されたMPEG4 640x480 1.6Mbps
・HandBreakのUniversalで変換したDVD
.m4v H.264で圧縮されたMPEG4 704x400 2.7Mbps
結果は、上から、×○○×。
○は、iPadの写真アプリから再生できた。
最初に、メモリーカードを差し込んだ時に、プレビューアイコンが出ている物はOKっぽい。
vRec+で録画したファイルがそのまま読めるのは朗報。
残念なのは、HandBreakで読み込んだファイル。
ただ、このファイルはiTunesに登録して同期させれば、iPadのビデオアプリから再生できる。
あと、HDR-TG1のハイビジョンビデオカメラのAVCHD動画は、そもそもファイルを認識しない。
---
と、読めなかったHandBreakのファイルだけど、ほかのDVDから変換したファイルは読み込めたので、いったんQuickTime 7で、mpeg4書き出しをかけてみた。
といっても再エンコードせず、ビデオ、オーディオも「そのまま」に設定するだけ。ファイルコピーぐらいの速度で終わる。
そうすると、無事にiPadに読めるようになった。
---
さて、ということは、うちのiMacに保存してあるビデオは、ほとんどカメラコネクションキットとメモリーカードの組み合わせで読み込めそう。
少なくともビデオについては、使い勝手は少し落ちるが、iPadに大量のビデオをいれっぱなしにしておく必要は無く、旅行などの場合、大容量のメモリーカードに映画やテレビ番組のファイルを入れおけばいい、ということになる。
ちょっと調べてみたら、16GBのSDカードは3000円台。32GBは、7000円台で買えそう。
我家のiPhone OS機大集合
2010/05/29 16:41
昨日、iPad 3Gモデルが来た事で、我家のiPhone OS機は4台になった。
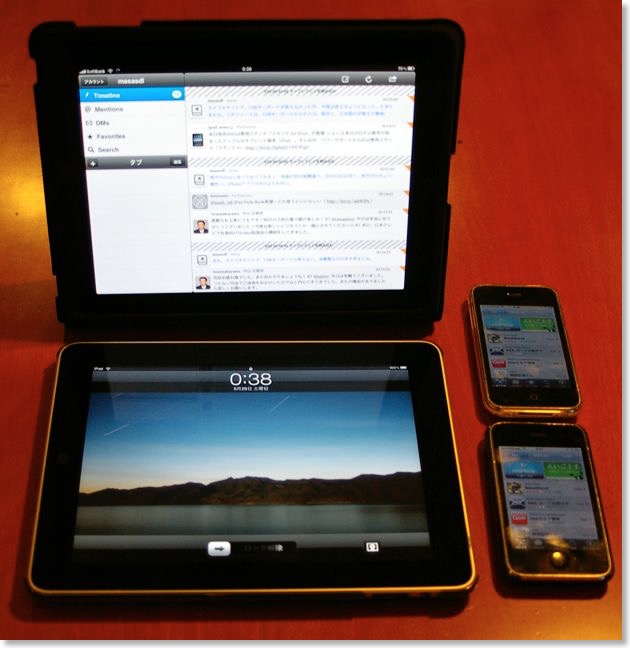
Mac OSは、iMacとiBookの2台しかないのに。
パーソナルデバイス、モバイルデバイスの時代で、PCの時代は終わったのかもしれない。
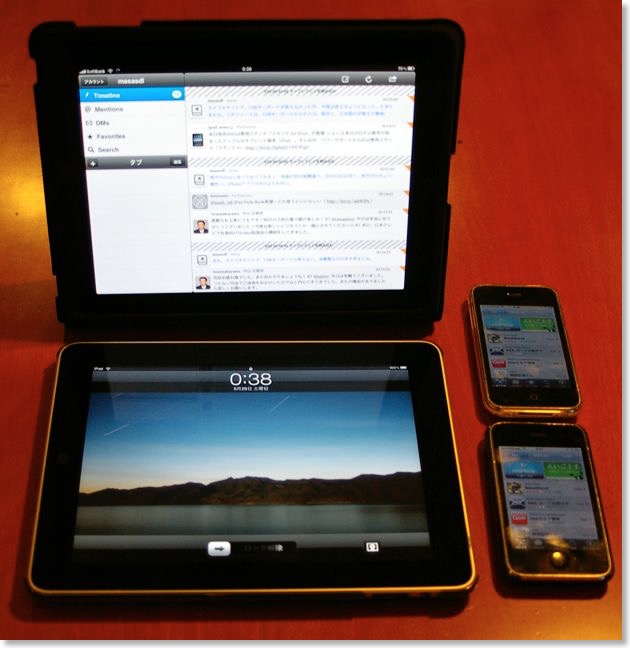
Mac OSは、iMacとiBookの2台しかないのに。
パーソナルデバイス、モバイルデバイスの時代で、PCの時代は終わったのかもしれない。
iPad カメラコネクションキットにUSBキーボードをつなぐ
2010/05/29 00:49

iPadのカメラコネクションキットは、本来はデジカメの画像をインポートするためのものだが、USBキーボードを繋ぐ事もできる。
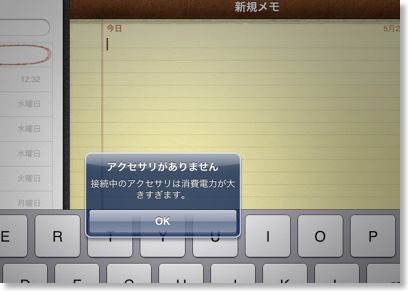
最初、消費電力が足りない、というアラートが出たのだけど、改めてやってみたら、ちゃんと使えるようになった。

ちょっとしたミニコンピュータって雰囲気。
Bluetoothキーボードでも同じだけど、キーボードをつなぐと入力が超快適になる。
iPad 3Gの通信速度は?
2010/05/28 23:10
今までのWi-Fiモデルと違う事といったら、当然、3G通信機能があること。もうほとんど、それしかない。
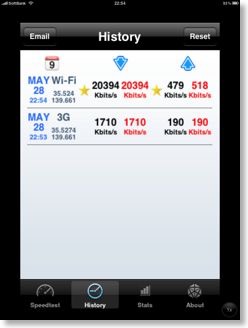
自宅でのスピードを計測してみると、3Gは、下りが1710Kbit/s、上りが190Kbits/s。
十分じゃないでしょうか。
WiFiは、AirMac Extremeの11n接続で、20Mbps。これも十分。
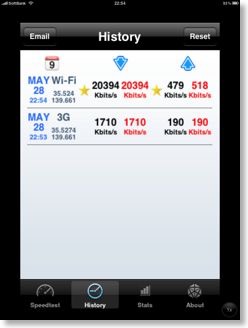
自宅でのスピードを計測してみると、3Gは、下りが1710Kbit/s、上りが190Kbits/s。
十分じゃないでしょうか。
WiFiは、AirMac Extremeの11n接続で、20Mbps。これも十分。
iPad 3Gをセットアップ
2010/05/28 23:04
iPadを箱から出し、ケースを装着して、早速セットアップ。

といっても、今まで使っていたWiFiモデルをUSBに挿して、自動バックアップ。
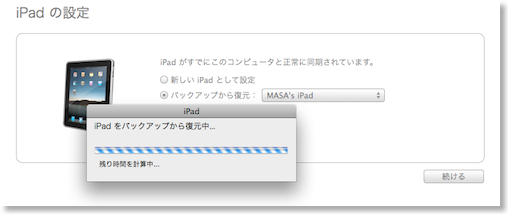
そのまま、新しい3GモデルのUSBに挿して、復元して行けば、すっかり元の環境。
ちょいと時間はかかるけど、簡単な事この上ない。

といっても、今まで使っていたWiFiモデルをUSBに挿して、自動バックアップ。
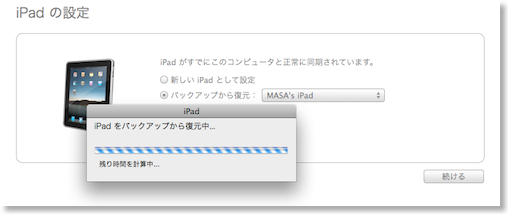
そのまま、新しい3GモデルのUSBに挿して、復元して行けば、すっかり元の環境。
ちょいと時間はかかるけど、簡単な事この上ない。
iPad用アクセサリも到着
2010/05/28 23:01
注文してあったiPad用アクセサリも到着。
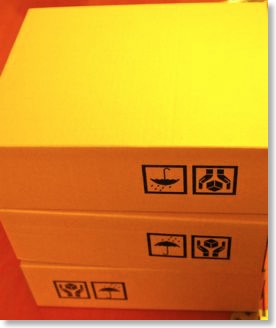
3個口にしなくてもよかったのに。

左から、iPadケース、VGAアダプタ、カメラコネクションキット。
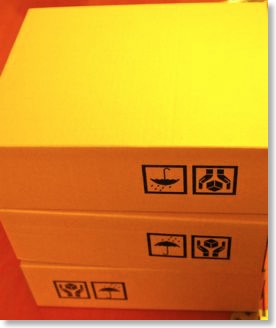
3個口にしなくてもよかったのに。

左から、iPadケース、VGAアダプタ、カメラコネクションキット。
iPadアプリ一言レビュー
2010/05/26 00:28
iPadの日本発売が近づいて来たが、買ったiPadアプリのレビューを全部書ききれないので、一言コメント。
■文具系
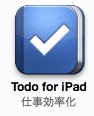
Todo for iPad ★★★★★
iCal他と同期できる定番ToDoアプリ。
■リーダー系
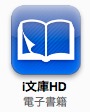
i文庫HD ★★★★★
本棚、ページめくりが楽しめる文書リーダー。青空文庫内臓。PDFも、ZIPでまとめたマンガにも対応。
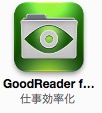
GoodReader for iPad ★★★★★
さまざまなファイルをダウンロードしたり、閲覧できる。マストバイ。
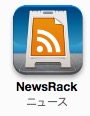
NewsRack ★★★★★
RSSリーダー。Googleリーダーとの連携を設定しておくと、iPhoneとiPadで未読位置を同期できる。
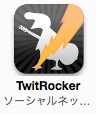
TwitRocker ★★★
日本人が開発しているiPad専用のTwitterクライアント。
多機能だけど、ちょっと安定性に問題あり。
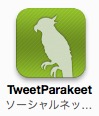
TweetParakeet ★★★
同じく日本人開発のTwitterクライアント。安定しているが、UIに疑問あり。

IM+ ★★★
Twitter、Yahoo!メッセンジャーなどが使えるメッセンジャーアプリ。
■カメラ系
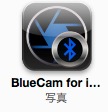
BlueCam for iPad ★★★
iPhoneとBluetooth接続して、iPhone側のカメラをiPadからコントロールして撮影。
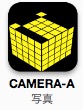
CAMERA-A ★★
バグがあったので、使っていない。
■メモ系
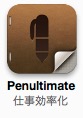
Penultimate ★★★★
ゲルインクをシミュレーションした手書きメモアプリ。
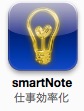
smartNote ★★★
多機能なんだけど、ちょっと操作が煩わしい。
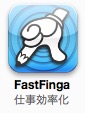
FastFinga ★★★★
手書きの文字を入力できるメモ。
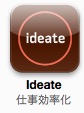
Ideate ★★
アイデアを手書きスケッチするためのメモアプリ。テンプレートの上に絵を書けるのが特徴。
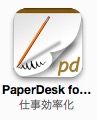
PaperDesk for iPad ★★
手書きとテキストが混在できるメモアプリ。
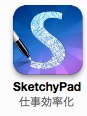
SketchyPad ★★★
ウェブサイトやiPhoneアプリのペーパーモックアップを簡単に作れるアプリ。
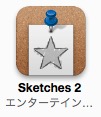
Sketches 2 ★★★★
お絵書きアプリ。背景やクリップアートなども挿入できる。Twitter対応。
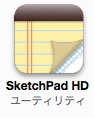
SketchPad HD ★★
手書きとテキストができる。ページの概念がないので、使いにくい。
■ゲーム
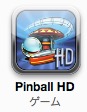
Pinball HD ★★★★
全部で3種類の盤があるピンボールゲーム。
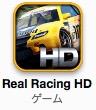
Real Racing HD ★★★★
レーシングゲーム。一番易しいモードは、ハンドルとブレーキ操作だけ。
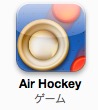
Air Hockey ★★★★
ゲーセンでおなじみ、エアホッケーゲーム。ちょっとした空き時間に子供と遊べる。
■音楽系
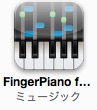
FingerPiano for iPad ★★★★
音ゲー感覚で、ピアノが弾けるアプリ。曲がたくさん入っている。iPadだと鍵盤が大きくて弾きやすい。自分以外にも、ムスメと相方がピアノを練習しだしたので、買ってみた。

KORG iELECTRIBE ★★★★
iPadをリズムマシンにするアプリ。

iSequence for iPad ?
iPadで音楽を製作。まだあんまり使っていない。
■その他
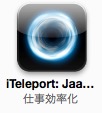
iTeleport ★★★★★
VNCクライアントの決定版。離れたところから、Macの画面を表示して操作したり、iPadをMacのワイヤレスキーボード&タッチパッドにできる。
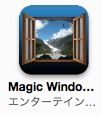
Magic Window - Living Pictures ★★★★
iPadに景色を表示させて楽しむ。静止画ではなく、景色の動画になっていて、時間の移り変わりによって、景色に変化がある。早回し機能もあり。
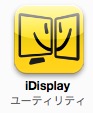
iDisplay ★
iPadをMacの外部ディスプレイにできる。ただし、安定性が悪く、描画速度も遅い。まだ実用的ではない。
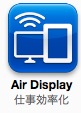
AirDisplay ★★★★
iDisplayと同じようなアプリだが、安定性も描画速度もなかなか。iPadにタッチすると、マウスシミュレーションではなく、ダイレクトにタップできる。
■文具系
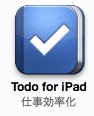
Todo for iPad ★★★★★
iCal他と同期できる定番ToDoアプリ。
■リーダー系
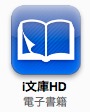
i文庫HD ★★★★★
本棚、ページめくりが楽しめる文書リーダー。青空文庫内臓。PDFも、ZIPでまとめたマンガにも対応。
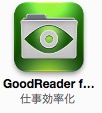
GoodReader for iPad ★★★★★
さまざまなファイルをダウンロードしたり、閲覧できる。マストバイ。
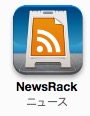
NewsRack ★★★★★
RSSリーダー。Googleリーダーとの連携を設定しておくと、iPhoneとiPadで未読位置を同期できる。
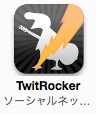
TwitRocker ★★★
日本人が開発しているiPad専用のTwitterクライアント。
多機能だけど、ちょっと安定性に問題あり。
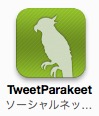
TweetParakeet ★★★
同じく日本人開発のTwitterクライアント。安定しているが、UIに疑問あり。

IM+ ★★★
Twitter、Yahoo!メッセンジャーなどが使えるメッセンジャーアプリ。
■カメラ系
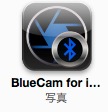
BlueCam for iPad ★★★
iPhoneとBluetooth接続して、iPhone側のカメラをiPadからコントロールして撮影。
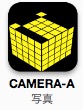
CAMERA-A ★★
バグがあったので、使っていない。
■メモ系
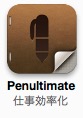
Penultimate ★★★★
ゲルインクをシミュレーションした手書きメモアプリ。
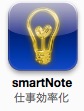
smartNote ★★★
多機能なんだけど、ちょっと操作が煩わしい。
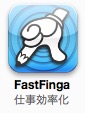
FastFinga ★★★★
手書きの文字を入力できるメモ。
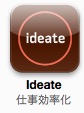
Ideate ★★
アイデアを手書きスケッチするためのメモアプリ。テンプレートの上に絵を書けるのが特徴。
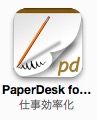
PaperDesk for iPad ★★
手書きとテキストが混在できるメモアプリ。
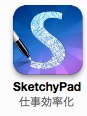
SketchyPad ★★★
ウェブサイトやiPhoneアプリのペーパーモックアップを簡単に作れるアプリ。
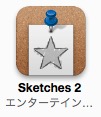
Sketches 2 ★★★★
お絵書きアプリ。背景やクリップアートなども挿入できる。Twitter対応。
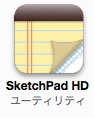
SketchPad HD ★★
手書きとテキストができる。ページの概念がないので、使いにくい。
■ゲーム
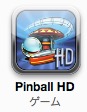
Pinball HD ★★★★
全部で3種類の盤があるピンボールゲーム。
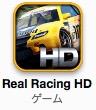
Real Racing HD ★★★★
レーシングゲーム。一番易しいモードは、ハンドルとブレーキ操作だけ。
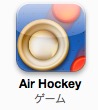
Air Hockey ★★★★
ゲーセンでおなじみ、エアホッケーゲーム。ちょっとした空き時間に子供と遊べる。
■音楽系
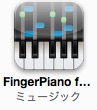
FingerPiano for iPad ★★★★
音ゲー感覚で、ピアノが弾けるアプリ。曲がたくさん入っている。iPadだと鍵盤が大きくて弾きやすい。自分以外にも、ムスメと相方がピアノを練習しだしたので、買ってみた。

KORG iELECTRIBE ★★★★
iPadをリズムマシンにするアプリ。

iSequence for iPad ?
iPadで音楽を製作。まだあんまり使っていない。
■その他
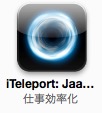
iTeleport ★★★★★
VNCクライアントの決定版。離れたところから、Macの画面を表示して操作したり、iPadをMacのワイヤレスキーボード&タッチパッドにできる。
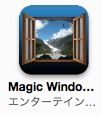
Magic Window - Living Pictures ★★★★
iPadに景色を表示させて楽しむ。静止画ではなく、景色の動画になっていて、時間の移り変わりによって、景色に変化がある。早回し機能もあり。
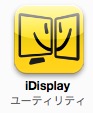
iDisplay ★
iPadをMacの外部ディスプレイにできる。ただし、安定性が悪く、描画速度も遅い。まだ実用的ではない。
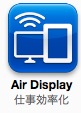
AirDisplay ★★★★
iDisplayと同じようなアプリだが、安定性も描画速度もなかなか。iPadにタッチすると、マウスシミュレーションではなく、ダイレクトにタップできる。
iPadが凹む
2010/05/23 18:34
iPadといえば、アルミのユニボディということで、硬いイメージがあったが、自分のiPadがちょっと凹んでしまった。
写真に撮ってみようとしたが、なかなかうまく映らなかった。
幅2cmぐらいに渡って、深さ0.2mmぐらい薄く線状に凹んでいる。
表面には、削れたような後はない。
凹んだ原因は不明。
落としたとか、何かにぶつけた、という、そういう記憶はない。
毎日、持ち歩いているので、満員電車に乗ったときにでも押された結果かも。
凹みというのは、iPhoneではないことだったので、対策はあまり考えていなかったのが失敗。
持ち歩く場合は、やはりケースに入れておいたほうがよさそう。
写真に撮ってみようとしたが、なかなかうまく映らなかった。
幅2cmぐらいに渡って、深さ0.2mmぐらい薄く線状に凹んでいる。
表面には、削れたような後はない。
凹んだ原因は不明。
落としたとか、何かにぶつけた、という、そういう記憶はない。
毎日、持ち歩いているので、満員電車に乗ったときにでも押された結果かも。
凹みというのは、iPhoneではないことだったので、対策はあまり考えていなかったのが失敗。
持ち歩く場合は、やはりケースに入れておいたほうがよさそう。
iPadよりも新しいiPhoneを!
2010/05/23 16:55
相方曰く、iPadよりも新しいiPhoneが欲しいそうだ。
今のiPhone3Gは、遅くて、よく落ちるとのこと。
やはり、変えるものが一台のなら、iPadよりiPhoneが優先とのこと。
そりゃそうだろう。
しかし、悲しいことに?iPadが2台態勢になることは、決まってしまっている。
ということは、この夏、何らかの新しいiPhoneを買わざるを得ない、ということになる。
さて、どうするか。
今のiPhone3Gは、遅くて、よく落ちるとのこと。
やはり、変えるものが一台のなら、iPadよりiPhoneが優先とのこと。
そりゃそうだろう。
しかし、悲しいことに?iPadが2台態勢になることは、決まってしまっている。
ということは、この夏、何らかの新しいiPhoneを買わざるを得ない、ということになる。
さて、どうするか。
iPadに3G通信は必要か
2010/05/13 00:16
iPadには3G通信のあるモデルとWi-Fiのみのモデルがあるが、自分の場合はWi-Fiを先に買って、日本版は3Gモデルにした。
別にWi-Fiを買って失敗した、わけではなくて、元からその予定だった。
なぜiPadに3G通信が必要だと思ったか。
まず、iPadを持ち歩くかどうか。
iPhoneの場合、その小ささから、文字の入力と情報の標示に、一定の制約があるため、椅子に座っているような状況でも、制約に囚われる。
椅子に座っている、というのは、iPhoneの利用場面を考えてのことなので、オフィスの自分のPCの前ではない。
会議室とか、今もそうだがバスの椅子もそう。
自分の場合は、椅子に座っている機会は比較的多いので、椅子に座っている場面で、最適なコンピュータを使うことは意味がある。
というわけで、iPadを持ち歩く動機がある。
次にその場合に通信が必要か、ということだけど、
主な用途はテキストや図を作成することなので、作成したものを配布したり、次のために利用したり、単純に保存したり、ということがおこる。
または、その場にいる人以外の他の人と、メッセンジャー、Twitter、メールなどでコミュニケーションすることもある。
次のスケジュール確認をするのに、いつも持ち歩いているiPhoneが一番便利だけれど、スケジュールの入力や、先の予定の確認は面倒くさい。
以上のような場面で、iPadに3G通信があれば、効果的にその場で用事を済ませることができる。
作成物のアップロード、コミュニケーション、iPhoneとのシンクを考えたとき、3G通信が必要。
3Gがあると、さらに、ウェブを使ったり、オンラインストレージから、ファイルを引っ張り出したり、といったことが、いつでもできる。
自分の場合、iPadは、iPhoneと併用して使うものなのだけど、3G通信があれば、より効果的に適材適所を実現できる。
もっともこれは、オフィスでWi-Fiを使えない自分のケース。オフィスでWi-Fiが自由に使えるのであれば、たまにある移動中にしか3Gを使う場面はないので、3Gの契約はもったいないと思ったかもしれない。
というわけで、Wi-Fiない場所で長時間iPadを使うのであれば、3Gモデルを選択しておくのが吉。
別にWi-Fiを買って失敗した、わけではなくて、元からその予定だった。
なぜiPadに3G通信が必要だと思ったか。
まず、iPadを持ち歩くかどうか。
iPhoneの場合、その小ささから、文字の入力と情報の標示に、一定の制約があるため、椅子に座っているような状況でも、制約に囚われる。
椅子に座っている、というのは、iPhoneの利用場面を考えてのことなので、オフィスの自分のPCの前ではない。
会議室とか、今もそうだがバスの椅子もそう。
自分の場合は、椅子に座っている機会は比較的多いので、椅子に座っている場面で、最適なコンピュータを使うことは意味がある。
というわけで、iPadを持ち歩く動機がある。
次にその場合に通信が必要か、ということだけど、
主な用途はテキストや図を作成することなので、作成したものを配布したり、次のために利用したり、単純に保存したり、ということがおこる。
または、その場にいる人以外の他の人と、メッセンジャー、Twitter、メールなどでコミュニケーションすることもある。
次のスケジュール確認をするのに、いつも持ち歩いているiPhoneが一番便利だけれど、スケジュールの入力や、先の予定の確認は面倒くさい。
以上のような場面で、iPadに3G通信があれば、効果的にその場で用事を済ませることができる。
作成物のアップロード、コミュニケーション、iPhoneとのシンクを考えたとき、3G通信が必要。
3Gがあると、さらに、ウェブを使ったり、オンラインストレージから、ファイルを引っ張り出したり、といったことが、いつでもできる。
自分の場合、iPadは、iPhoneと併用して使うものなのだけど、3G通信があれば、より効果的に適材適所を実現できる。
もっともこれは、オフィスでWi-Fiを使えない自分のケース。オフィスでWi-Fiが自由に使えるのであれば、たまにある移動中にしか3Gを使う場面はないので、3Gの契約はもったいないと思ったかもしれない。
というわけで、Wi-Fiない場所で長時間iPadを使うのであれば、3Gモデルを選択しておくのが吉。
iPad用アクセサリを発注
2010/05/10 22:33
朝起きて、AppleStoreでiPadとアクセサリの予約が始まっていたので、以前から欲しかったアクセサリだけは注文しておいた。
本体は、ビックカメラで予約する予定だったけど、その場で予約できないこともあり得たので。
予約したのは、
・iPadケース
・カメラコネクションキット
・VGAコネクタ
の3点。しめて1万円。
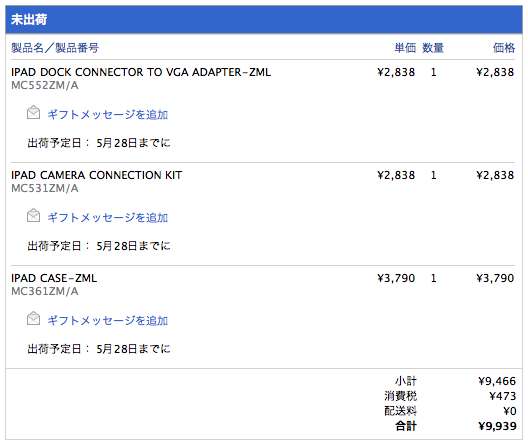
iPadケースは、これからもいろいろなものがでてくると思うが、今出ている物の中で、スタンド機能があって、特に横置きキーボード用に傾斜が付けられる物があまりない。
機能的に一番よさそう、ということで、純正を選択。
カメラコネクションキットは、カメラ用途で使う予定はないのだけど、キーボードとかいろいろつなげられるとのことで。
VGAコネクタは、テレビやプロジェクタにiPadの映像をデジタル信号で映し出せるとのこと。遊びにも仕事にもつかえるかも。
本体は、ビックカメラで予約する予定だったけど、その場で予約できないこともあり得たので。
予約したのは、
・iPadケース
・カメラコネクションキット
・VGAコネクタ
の3点。しめて1万円。
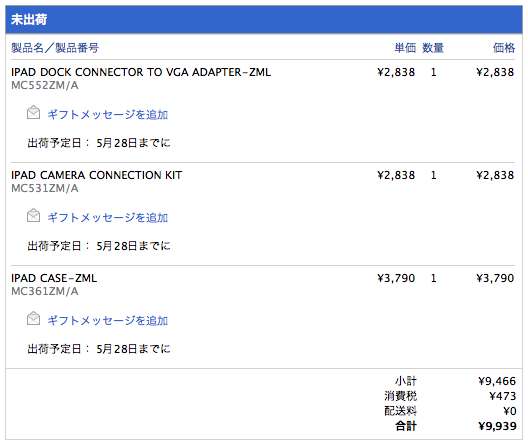
iPadケースは、これからもいろいろなものがでてくると思うが、今出ている物の中で、スタンド機能があって、特に横置きキーボード用に傾斜が付けられる物があまりない。
機能的に一番よさそう、ということで、純正を選択。
カメラコネクションキットは、カメラ用途で使う予定はないのだけど、キーボードとかいろいろつなげられるとのことで。
VGAコネクタは、テレビやプロジェクタにiPadの映像をデジタル信号で映し出せるとのこと。遊びにも仕事にもつかえるかも。
iPad 3G 16GBモデル予約完了
2010/05/10 22:24
iPhoneの時は、発売日に朝から並んだのだけど、iPadの場合は事前に予約をするシステムとなったので、予約に行ってきた。
かといって、朝からではなくて、会社帰りに。
iPhoneは携帯電話なので、沢山の人の関心をひいていたが、iPadはさすがに新カテゴリの商品。関心は高くても、実際に行動に移す人は、iPhoneほどではないはず。
あと、アメリカの出足をみていたら、オンライン予約で5-7日後渡しになったのは、確か数日経ったあと。
当日で予約不可になることはないだろう。
それと予約と発売の時期が充分離れていたので、予約数がある程度わかって、生産数を調整するだろう。
購入予定は、いつものビックカメラの川崎。会社の行き帰りに寄れるし、万が一翌日になっても自宅から行きやすい。
で、川崎なら、都心店と違って、それほど人が集中することはないだろう。
との読みの元、今回は朝からはやめてみた。
読みはあたったのか、ビックカメラについた時、iPad予約の呼び込みはやっていたが、6つほどやっているカウンターは埋まっているものの、待っている人はいなかった。
で、ほどなくカウンターに案内され予約の受け付け開始。
予約したのは、3Gの16GBモデル。
当初、32GBモデルを買うつもりだったのだけど、1年経って買い換えるかもなー、と思ったのと、実際に今、16GBモデルで困っていないこと、3Gモデルで、クラウドからデータを引き出せること、OS4になって、ドックポートにストレージがつなげる様になったりすると、本体内にそれほどストレージはいらないかな、と思い始め、16GBモデルにした。
プランは、データ定額プラン。
入荷予定日は不明。あとで連絡をくれるそう。
一括購入だと、ポイントが付くかもしれないが、今のところは、何とも言えないらしい。
まぁ、自分の予想としては、発売日にポイント付きで入手できるのではないかと思っている。
アクセサリは、入荷するかどうかもわからないので、予約も受け付けていないそう。
もっとも、自分が欲しいアクセサリは、朝起きてすぐに、AppleStoreで注文したので、入手に関しては問題なし。
かといって、朝からではなくて、会社帰りに。
iPhoneは携帯電話なので、沢山の人の関心をひいていたが、iPadはさすがに新カテゴリの商品。関心は高くても、実際に行動に移す人は、iPhoneほどではないはず。
あと、アメリカの出足をみていたら、オンライン予約で5-7日後渡しになったのは、確か数日経ったあと。
当日で予約不可になることはないだろう。
それと予約と発売の時期が充分離れていたので、予約数がある程度わかって、生産数を調整するだろう。
購入予定は、いつものビックカメラの川崎。会社の行き帰りに寄れるし、万が一翌日になっても自宅から行きやすい。
で、川崎なら、都心店と違って、それほど人が集中することはないだろう。
との読みの元、今回は朝からはやめてみた。
読みはあたったのか、ビックカメラについた時、iPad予約の呼び込みはやっていたが、6つほどやっているカウンターは埋まっているものの、待っている人はいなかった。
で、ほどなくカウンターに案内され予約の受け付け開始。
予約したのは、3Gの16GBモデル。
当初、32GBモデルを買うつもりだったのだけど、1年経って買い換えるかもなー、と思ったのと、実際に今、16GBモデルで困っていないこと、3Gモデルで、クラウドからデータを引き出せること、OS4になって、ドックポートにストレージがつなげる様になったりすると、本体内にそれほどストレージはいらないかな、と思い始め、16GBモデルにした。
プランは、データ定額プラン。
入荷予定日は不明。あとで連絡をくれるそう。
一括購入だと、ポイントが付くかもしれないが、今のところは、何とも言えないらしい。
まぁ、自分の予想としては、発売日にポイント付きで入手できるのではないかと思っている。
アクセサリは、入荷するかどうかもわからないので、予約も受け付けていないそう。
もっとも、自分が欲しいアクセサリは、朝起きてすぐに、AppleStoreで注文したので、入手に関しては問題なし。
iPadはiPhoneの代わりになるか
2010/05/09 21:14
iPad不要論の中で、もう一つ目立つのは、iPhoneで充分ではないか、という論。
iPadとiPhoneのどちらが生活場面における汎用性が高いのか、といえば、これは当然iPhone。
iPhoneの小型、片手持ちというフォームファクタは、持ち運び方でも、操作する時でも、iPadに比べて有用性が高い。
つまりのところ、iPadは、iPhoneの代わりにはならない、というのが結論。
では、なぜiPhoneに加えて、iPadが発売されたのか。
iPhoneの利点である、小さい、というフォームファクタは、表示と操作を犠牲にしてなりたっているわけで、やりたい作業に対して、常に快適、というわけにはいかない。
iPhoneとiPadの関係は、紙で言えば、ポケットに入る手帳と、カバンに入れるノートの関係と同じ。
友達に連絡する、といった内容を大きなノートに書くのは、書くにも、見返すのも面倒。
逆に、会議の議事録などの長めの文章を小さい手帳に書いていたら、小さくて書きにくいし、ページをどんどん表示してしまう。
と、状況に合わせて、紙の大きさを使い分けているのが普通。
もっとも、実際にはいろいろなケースがあって、
書きにくくても、全部小さい手帳に記録する。
最初から大判の手帳にして、メモとノートを混在させる。
手帳は持ち歩くが、ノートは会社におきっぱなしで、持ち歩かない。
手帳は持たずに、ノートで全部済ませる。
など、バリエーションは多い。
このバリエーションは、本人の記録に対する性格、手帳やノートの必要性、移動の多い仕事かどうか、生活の仕事の繰り返しの要素、カバンに入る他の荷物の量などのパラメータによって決まる。
手帳、つまりiPhoneだけで完結する人にとっては、iPadは不要。
しかし、ノートも使う人にとって、手帳と併用できる大きなノート=iPadが必要だと考えるのは、それほど無理な話ではない。
iPadは、Wi-Fiのみのモデルと、3Gモデルを用意しているが、
Wi-Fiモデルは、自宅や会社など、固定的な場所でノートを使う人を想定しており、
3Gモデルは、ノートを持ち歩く人を想定している、
と思われる。
どんな場面でノートが必要とされるのかは、ユーザーの生活場面による。
もちろん、ここで手帳とノートという例は、記録する紙でのフォームファクタを表したものにすぎないので、文庫本と雑誌とか、他の例でも同じ。
さて、iPadは、iPhoneの代わりになるのかは、携帯性の点で、ない、ということだけど、逆はどうか。
iPhoneは、iPadの代わりになるか。
ノートと手帳の例で言えば、どちらの利用者が多いのか。
雑誌やハードカバーと、文庫や新書だと、どちらの利用者が多いのか。
紙の場合は、大きさによる使い分けが定着している。どちらかに寄せるという話しでもない。
iPadという新しい大き目の紙も実は同じで、大きな物を操作、表示するときに必要なデバイス。
つまり、これから、iPhoneでは代わりにならないiPadの用途が普及していくだろう。
具体的には、ノートサイズの紙が使われている場面が、徐々に置き換わっていくことになる。
結局、iPadは既存のデバイス内での使い分けや、置き換えの文脈ではなく、従来の紙の置き換えで考えられるデバイス。
ノートPCや、iPhoneの代わりになるかどうか、というのは、あまり本質的な話ではない、と思う。
iPadとiPhoneのどちらが生活場面における汎用性が高いのか、といえば、これは当然iPhone。
iPhoneの小型、片手持ちというフォームファクタは、持ち運び方でも、操作する時でも、iPadに比べて有用性が高い。
つまりのところ、iPadは、iPhoneの代わりにはならない、というのが結論。
では、なぜiPhoneに加えて、iPadが発売されたのか。
iPhoneの利点である、小さい、というフォームファクタは、表示と操作を犠牲にしてなりたっているわけで、やりたい作業に対して、常に快適、というわけにはいかない。
iPhoneとiPadの関係は、紙で言えば、ポケットに入る手帳と、カバンに入れるノートの関係と同じ。
友達に連絡する、といった内容を大きなノートに書くのは、書くにも、見返すのも面倒。
逆に、会議の議事録などの長めの文章を小さい手帳に書いていたら、小さくて書きにくいし、ページをどんどん表示してしまう。
と、状況に合わせて、紙の大きさを使い分けているのが普通。
もっとも、実際にはいろいろなケースがあって、
書きにくくても、全部小さい手帳に記録する。
最初から大判の手帳にして、メモとノートを混在させる。
手帳は持ち歩くが、ノートは会社におきっぱなしで、持ち歩かない。
手帳は持たずに、ノートで全部済ませる。
など、バリエーションは多い。
このバリエーションは、本人の記録に対する性格、手帳やノートの必要性、移動の多い仕事かどうか、生活の仕事の繰り返しの要素、カバンに入る他の荷物の量などのパラメータによって決まる。
手帳、つまりiPhoneだけで完結する人にとっては、iPadは不要。
しかし、ノートも使う人にとって、手帳と併用できる大きなノート=iPadが必要だと考えるのは、それほど無理な話ではない。
iPadは、Wi-Fiのみのモデルと、3Gモデルを用意しているが、
Wi-Fiモデルは、自宅や会社など、固定的な場所でノートを使う人を想定しており、
3Gモデルは、ノートを持ち歩く人を想定している、
と思われる。
どんな場面でノートが必要とされるのかは、ユーザーの生活場面による。
もちろん、ここで手帳とノートという例は、記録する紙でのフォームファクタを表したものにすぎないので、文庫本と雑誌とか、他の例でも同じ。
さて、iPadは、iPhoneの代わりになるのかは、携帯性の点で、ない、ということだけど、逆はどうか。
iPhoneは、iPadの代わりになるか。
ノートと手帳の例で言えば、どちらの利用者が多いのか。
雑誌やハードカバーと、文庫や新書だと、どちらの利用者が多いのか。
紙の場合は、大きさによる使い分けが定着している。どちらかに寄せるという話しでもない。
iPadという新しい大き目の紙も実は同じで、大きな物を操作、表示するときに必要なデバイス。
つまり、これから、iPhoneでは代わりにならないiPadの用途が普及していくだろう。
具体的には、ノートサイズの紙が使われている場面が、徐々に置き換わっていくことになる。
結局、iPadは既存のデバイス内での使い分けや、置き換えの文脈ではなく、従来の紙の置き換えで考えられるデバイス。
ノートPCや、iPhoneの代わりになるかどうか、というのは、あまり本質的な話ではない、と思う。
iPadはノートPCの代わりになるか
2010/05/09 15:23
一人の人が複数のコンピュータを使い分けるようになって久しいが、自分の場合は、iMac、iPhoneに、最近iPadが増えた。
ディスプレイサイズ、フォームファクタで言えば、大中小のそれぞれがある、ということになる。
以前は、iBookなどノートPCを使っていたが、5年前に転職して外出の機会が減り、今の会社ではセキュリティ上、ノートPCの持ち込みや、仕事の持ち帰りなどもできなくなった。
MacBook Airなどは欲しかったが、使う機会がないため、買わずに済ませてきた。
世の中的には、ノートPC自体では、PC全体の販売シェアの半分以上占めている主流のフォームファクタであることは、間違いない。
しかし、実際には、自宅内で半ばデスクトップの代わりに使っているひとが大半。特にプライベート用途では。
持ち歩き用途で、ノート型のPCを使っている人もいるが、そういう人は少数派。
そもそもノートPCを持ち運ぶコストに比べて、見合うだけの必然性がない。
大抵の人は、プライベートでのPC用途としては、ウェブが出先で見られればいい。そこは、持ち運ぶコストに見合ったデバイスとして、iPhoneが躍進していることによって満たされつつある。
さて、本題。
iPadに対して、ノートPCで充分なので、力不足、という意見がある。
こういう人は、すでにノートPCを持ち歩き用途で使っていて、自分がいま使っている用途を置き換えられない、ということを言っている。
ノートPCの方が、操作が複雑だが高機能であることは当たり前。
複雑さ、重さ、大きさのコストを払って、今、現在、ノートPCを必要として使っているのだから、その目で見ても、iPadはどう見ても力不足に見えるだろう。
今、ノートPCを使っていない人はどうか。
自分の場合、今はノートPC使ってはいない。
自宅にはデスクトップPCしかないので、持ち歩ける中型のコンピュータはない。
そこにiPadが出たことによって、中型のコンピュータであるiPadを持ち歩くようになった。
MacBook Airを欲しい、という気持ちが以前はあったが、iPadの発表と共に無くなった。
iPadを毎日持ち歩いてみているが、出先でもネットに繋がって欲しい、ということはあっても、代わりにノートPCを持ち歩きたい、という気持ちはまったくおきない。
つまり、タイトルの「iPadはノートPCの代わりになるか」ということについては、
今現在、ノートPCを持ち歩いていないのであれば、代わりになりうる
ということか。
今、必要性があって持ち歩いている人は、あまり期待しない方がいい。
ノートPCも、iPadもできる事に差はあれ、汎用機。
結局、代わりになるか、ならないか、ということは、使う人次第でどうとでも変わる。
自分の場合、なぜiPadをノートPCの代わりに持ち歩いているのか、といえば
フリーハンドで図を書きたい
iPhoneよりも快適に文章を作成したい
iPhoneよりも大きな画面で、本やウェブをみたい
ということになる。
このためだけに、5万円払い、700gをカバンに入れて持ち歩いているわけだけど、自分としては、まあ、ありなんじゃないかと思う。
ディスプレイサイズ、フォームファクタで言えば、大中小のそれぞれがある、ということになる。
以前は、iBookなどノートPCを使っていたが、5年前に転職して外出の機会が減り、今の会社ではセキュリティ上、ノートPCの持ち込みや、仕事の持ち帰りなどもできなくなった。
MacBook Airなどは欲しかったが、使う機会がないため、買わずに済ませてきた。
世の中的には、ノートPC自体では、PC全体の販売シェアの半分以上占めている主流のフォームファクタであることは、間違いない。
しかし、実際には、自宅内で半ばデスクトップの代わりに使っているひとが大半。特にプライベート用途では。
持ち歩き用途で、ノート型のPCを使っている人もいるが、そういう人は少数派。
そもそもノートPCを持ち運ぶコストに比べて、見合うだけの必然性がない。
大抵の人は、プライベートでのPC用途としては、ウェブが出先で見られればいい。そこは、持ち運ぶコストに見合ったデバイスとして、iPhoneが躍進していることによって満たされつつある。
さて、本題。
iPadに対して、ノートPCで充分なので、力不足、という意見がある。
こういう人は、すでにノートPCを持ち歩き用途で使っていて、自分がいま使っている用途を置き換えられない、ということを言っている。
ノートPCの方が、操作が複雑だが高機能であることは当たり前。
複雑さ、重さ、大きさのコストを払って、今、現在、ノートPCを必要として使っているのだから、その目で見ても、iPadはどう見ても力不足に見えるだろう。
今、ノートPCを使っていない人はどうか。
自分の場合、今はノートPC使ってはいない。
自宅にはデスクトップPCしかないので、持ち歩ける中型のコンピュータはない。
そこにiPadが出たことによって、中型のコンピュータであるiPadを持ち歩くようになった。
MacBook Airを欲しい、という気持ちが以前はあったが、iPadの発表と共に無くなった。
iPadを毎日持ち歩いてみているが、出先でもネットに繋がって欲しい、ということはあっても、代わりにノートPCを持ち歩きたい、という気持ちはまったくおきない。
つまり、タイトルの「iPadはノートPCの代わりになるか」ということについては、
今現在、ノートPCを持ち歩いていないのであれば、代わりになりうる
ということか。
今、必要性があって持ち歩いている人は、あまり期待しない方がいい。
ノートPCも、iPadもできる事に差はあれ、汎用機。
結局、代わりになるか、ならないか、ということは、使う人次第でどうとでも変わる。
自分の場合、なぜiPadをノートPCの代わりに持ち歩いているのか、といえば
フリーハンドで図を書きたい
iPhoneよりも快適に文章を作成したい
iPhoneよりも大きな画面で、本やウェブをみたい
ということになる。
このためだけに、5万円払い、700gをカバンに入れて持ち歩いているわけだけど、自分としては、まあ、ありなんじゃないかと思う。
日本のiPad価格発表
2010/05/08 14:32
日本でのiPad販売価格と、3Gモデルの料金プランが発表になった。
自分用のiPadは、3Gモデルの32GBを考えていたので、このモデルの場合は6.8万円。
ローンのプランもあるようだけど、自分は一括で買うつもり。
料金プランもいくつかあるが、データ料無制限の2年縛りプランだと、月々が3000円。回線はiPhoneと同じくソフトバンク。
予約は5/10から、ということなので、いつものビックカメラにでも寄ろうかな。ポイントが5%でも付くと嬉しい。ケース代ぐらいにはなる。
朝は10時から受け付け開始だそうだけど、アメリカの状況では、初日に予約しておけば、発売日確保は大丈夫な気がする。
自分用のiPadは、3Gモデルの32GBを考えていたので、このモデルの場合は6.8万円。
ローンのプランもあるようだけど、自分は一括で買うつもり。
料金プランもいくつかあるが、データ料無制限の2年縛りプランだと、月々が3000円。回線はiPhoneと同じくソフトバンク。
予約は5/10から、ということなので、いつものビックカメラにでも寄ろうかな。ポイントが5%でも付くと嬉しい。ケース代ぐらいにはなる。
朝は10時から受け付け開始だそうだけど、アメリカの状況では、初日に予約しておけば、発売日確保は大丈夫な気がする。
iPadを楽譜代わりにする
2010/05/08 12:30

ScanSnapで読み込んだ楽譜をCloudReadersで表示させて、ピアノを弾く時に楽譜として使っている。
楽譜としては、若干小さいと思うけど、たくさんの楽譜をすぐに呼び出せるのは、とっても便利。
楽譜表示用にはforScoreという専用のアプリもある。
手持ちの楽譜を表示させるだけなら、CloudReadersでも、まぁ大丈夫かな。
FUJITSU ScanSnap S1500 FI-S1500
iPad用タッチペン到着 - サンワサプライPDA-PEN19
2010/05/08 12:08
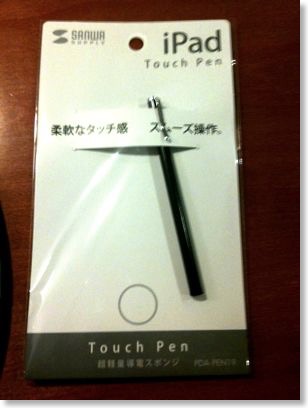
注文していたiPad用のタッチペン、サンワサプライPDA-PEN19が到着。
軸が細いけど、まぁ書ける。
軸先の滑りは、スラスラというと言い過ぎだが、少し抵抗を感じるぐらい。
持ち方は画面に対して直角になるようにする。
PDA-PEN19
書籍類のスキャン完了 - ScanSnap S1500
2010/05/07 22:36
ScanSnapの到着から2週間ぐらい経ったが、このゴールデンウィークを利用して、自分の本のスキャンがほぼ完了した。
できたファイルはおおよそ200ぐらいで、容量にして12GB。
ビジネス書の類いがもっとも多いが、小説、楽譜などもまあまあ。
いくつかは、mobile meのiDiskに上げてあるが、あとでDVD-Rにもバックアップをとっておこうと思う。
本の断裁は大変といえば大変だったが、慣れると単純作業もできてしまうもの。
一旦、断裁してしまえば、あとのスキャンのスピードが
は非常に速く、あっという間に電子化されてしまうのは、大したもの。
オートフィーダー付きのスキャナというのは、使用場面が限られてしまうな、と思ってあまり興味がわかなかったのだけど、色んな用途があることがわかった。
作業の手順はこんな感じ。
本を断裁する
スキャンするまでは、輪ゴムで止めておく
スキャンの設定をする
ビジネス書はグレースケール
辞書、辞典的なものは検索可能ファイルにしておく
マンガはJPEG、それ以外はPDF
100ページずつの束にしておく
本の外側が挿入口側、最初のページが一番下になる様に、順においておく
1束づつセットしてスキャン開始
名前を付けて保存
ファイルは今のところフォルダ管理。
面倒なので枚数やスキャン品質のチェックはしない。
時間のあるときに、チマチマやろうとおもう。
S1500には、ページが2枚あったときに重なり検知があるが、これが優秀。何100ページもある本のうち、たまたま1ページだけ切れてないということもあるが、重なり検知機能がないと気付かないことが多々ありそう。
結局、速度と重なり検知機能を考えると、書籍をスキャンする目的ではScanSnapはS1500を買うべきということか。
書籍を読み込み終わったので、アルバムに整理していない古いスナップ写真もスキャン。これも700枚ぐらいあったが、数10分でスキャン完了。
読み込んだファイルは、iPhotoをオプション起動して別ライブラリで整理。
あとは、細々したものをスキャンして、どんどん紙を捨てていく予定。
さて、もともと手放す予定で買ったものの、手放すのが惜しくなってきたのは事実。
もうスキャンするものが無くなった、と思ってから、また考えよう。
FUJITSU ScanSnap S1500 FI-S1500
できたファイルはおおよそ200ぐらいで、容量にして12GB。
ビジネス書の類いがもっとも多いが、小説、楽譜などもまあまあ。
いくつかは、mobile meのiDiskに上げてあるが、あとでDVD-Rにもバックアップをとっておこうと思う。
本の断裁は大変といえば大変だったが、慣れると単純作業もできてしまうもの。
一旦、断裁してしまえば、あとのスキャンのスピードが
は非常に速く、あっという間に電子化されてしまうのは、大したもの。
オートフィーダー付きのスキャナというのは、使用場面が限られてしまうな、と思ってあまり興味がわかなかったのだけど、色んな用途があることがわかった。
作業の手順はこんな感じ。
本を断裁する
スキャンするまでは、輪ゴムで止めておく
スキャンの設定をする
ビジネス書はグレースケール
辞書、辞典的なものは検索可能ファイルにしておく
マンガはJPEG、それ以外はPDF
100ページずつの束にしておく
本の外側が挿入口側、最初のページが一番下になる様に、順においておく
1束づつセットしてスキャン開始
名前を付けて保存
ファイルは今のところフォルダ管理。
面倒なので枚数やスキャン品質のチェックはしない。
時間のあるときに、チマチマやろうとおもう。
S1500には、ページが2枚あったときに重なり検知があるが、これが優秀。何100ページもある本のうち、たまたま1ページだけ切れてないということもあるが、重なり検知機能がないと気付かないことが多々ありそう。
結局、速度と重なり検知機能を考えると、書籍をスキャンする目的ではScanSnapはS1500を買うべきということか。
書籍を読み込み終わったので、アルバムに整理していない古いスナップ写真もスキャン。これも700枚ぐらいあったが、数10分でスキャン完了。
読み込んだファイルは、iPhotoをオプション起動して別ライブラリで整理。
あとは、細々したものをスキャンして、どんどん紙を捨てていく予定。
さて、もともと手放す予定で買ったものの、手放すのが惜しくなってきたのは事実。
もうスキャンするものが無くなった、と思ってから、また考えよう。
FUJITSU ScanSnap S1500 FI-S1500
iPadアプリ:テキストと描画を混在できるノート - PaperDesk for iPad
2010/05/05 20:36
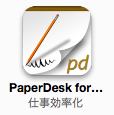
Penultimateは、描画専用のアプリだが、テキストデータは入力することができない。
その点、PaperDesk for iPadというアプリは、テキストメモと描画が混在できる。
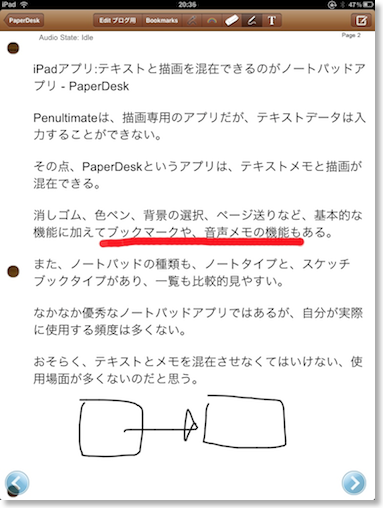
消しゴム、色ペン、背景の選択、ページ送りなど、基本的な機能に加えてブックマークや、音声メモの機能もある。
また、ノートパッドの種類も、ノートタイプと、スケッチブックタイプがあり、一覧も比較的見やすい。
なかなか優秀なノートパッドアプリではあるが、自分が実際に使用する頻度は多くない。
おそらく、テキストとメモを混在させなくてはいけない、使用場面が多くないのだと思う。
図を書くときは、考え事をしているので、わざわざテキストと入力と、図形描画を切り替えたりすることは面倒くさい。
結局、絵しか描けないPenulutimateの方が、作業に集中できる。
一方で、例えば、議事録をとるなどテキスト入力が中心になってくると、純正メモのように、テキスト入力に特化している方が使いやすい。
PaperDeskは、1枚の紙をシミュレーションしているので、テキストを入力していて、長くなってくると次のページへ送られる。長い議事録になってくると、ページが自動的に送られるのはいいのだが、全選択でコピーしようにも、ページが分割してしまって、一括でコピーできない。つまり、議事録用途にはつかいにくい。
テキストと描画を混在させるためには、1枚の紙という単位、つまり長さが有限の作業領域をシミュレーションしなくてはいけないため、こういう仕様になっているのであろうか。
それ以外には、アンドゥがあればいいかな、ぐらい。
PaperDesk for iPad
サンワダイレクトでiPad用のタッチペンを発注 - PDA-PEN19
2010/05/05 13:51

サンワダイレクトがGW中のキャンペーンということで、全品送料無料キャンペーンをやっていた。
iPad用のタッチペン(PDA-PEN19)を買ってみたかったのだが、ビックカメラでは売り切れてしまっていて、ちょうどよかったので発注。
PDA-PEN19
iPadアプリ:テンプレートを使って絵を書きながら説明 - Ideate
2010/05/05 12:56
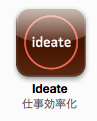
こちらのページに、Ideateというアプリが紹介されていたので、使ってみた。
http://japan.zdnet.com/sp/feature/07tenthings/story/0,3800082984,20412328,00.htm
Ideateは、iPad上にテンプレートを表示して、その上で絵を書きながら説明できるアプリ。
用意されているテンプレートは、開発元のサイトでPDFで見られる。
ファッション、医療、スポーツ、楽譜などがある。
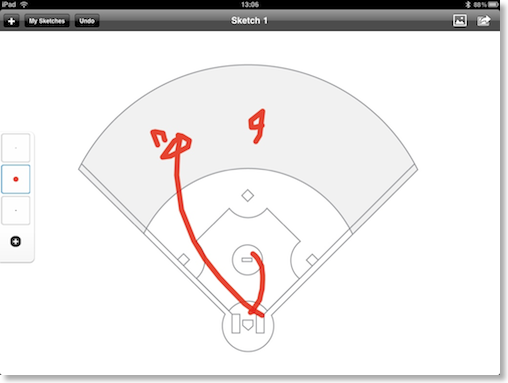
最初から付属しているテンプレート以外にも、自分でテンプレートを作る事ができるのはミソ。
難点は、消しゴム機能や画面消去の機能がないこと。(あるのかな)書き損じると、書き直し。
それと、ページの概念がないので、新しい絵を書こうと思うと、ファイルがひとつずつできてしまう、ということ。
よく考えれば、背景機能があるのでよいのであれば、Sketches 2に背景読み込み機能があるので、それで十分かもしれない。
Ideate
iPadアプリ:ゲルインクタイプのメモパッド - Penultimate
2010/05/05 11:36
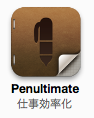
iPadに大きく期待していたことは、ノートパッド機能。
職場では、A4の紙のセクションペーパーをパッドホルダーに挟んで、ボールペンでメモをとったり、図を書いたりしている。
綴じてあるノートを使わないのは、ちぎって人にあげたり、書いた時には意味があっても、書き終わると後からみても何が書いてあったかさっぱりわからない=残していても意味がない、ということがあるので。
このノートパッドを電子化できたらいいなぁ、と以前から思っていたのだが、その可能性に一番近いのがiPad。
といってもiPadの標準アプリには、フリーハンドで図を各アプリはないので、別途購入。その中で、2つめに買ったのが、Penultimate。
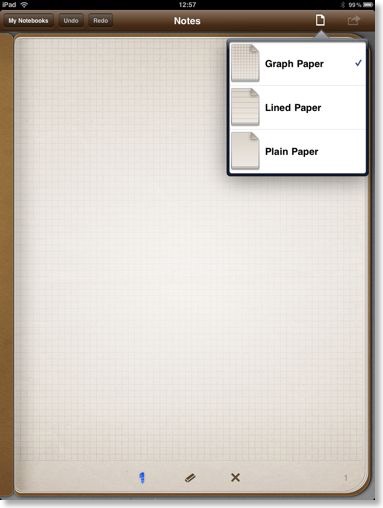
Penultimateの特徴は、なんといっても線がボールペンのゲルインクのように表示されること。
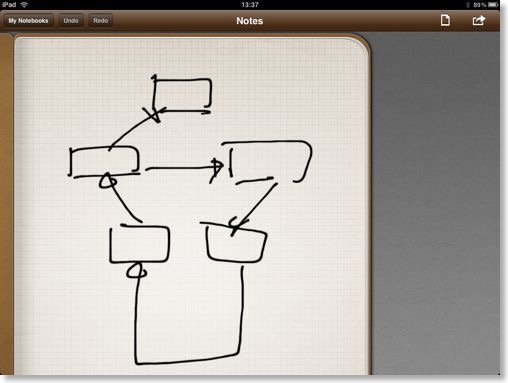
ゲルインクで表示されることが、実用的にどういう効果があるかは、正直不明。
味のある、リアリティのある書き味になっているのは確か。
それと、いくつかのフリーハンドアプリの中で、指に対する追随性は高い、と思う。
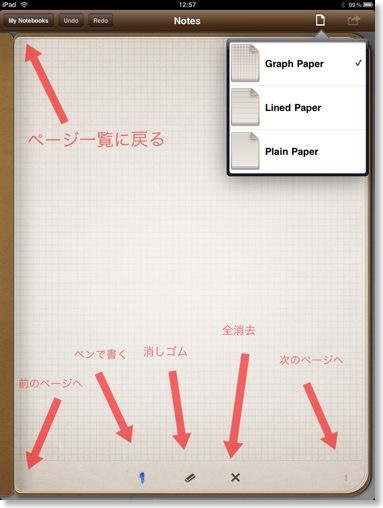
消しゴム、画面消去、ページの概念、ファイルとしての送信などの機能があって、実用的。
ペンの色は黒しかない。赤ぐらいあってもいいかな、という気もする。
画面の拡大縮小はできない。
iPhoneと違い、これだけの大きさの紙があると思えば、拡大できないのも理解できる気がする。
使いにくい点は、ノートブックの起動、選択がやりにくい。
ノートを書く画面から、ノートの選択画面に行くときに、反応が遅いのと、新規ノートの作成ボタンと位置が被っているので、間違って新しいノートを作ってしまうのがうっとおしい。
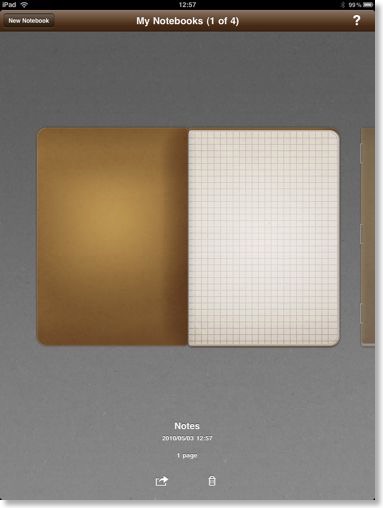
またノートを選択するのも、同時に1つのノートしか見られないし、別のノートを選択するにも、わざわざノートの表紙を開け閉めするアニメーションが挟み込まれるため、時間がかかる。
フリーハンドの部分は秀逸なだけに、ノート操作のインターフェースが改善されると、より使い勝手があがると思う。
Penultimate
iPadで2次充電池を試す - エネループモバイルブースターKBC-L3
2010/05/03 13:43
iPhone用に用意してあった充電池をiPadにためしてみた。
試したのはエネループのモバイルブースターKBC-L3と、スティックブースターのKBC-D1。


結果は、L3は充電可能、スティックブースターのD1は駄目だった。
SANYO リチウムイオンバッテリー KBC-L3AS
試したのはエネループのモバイルブースターKBC-L3と、スティックブースターのKBC-D1。


結果は、L3は充電可能、スティックブースターのD1は駄目だった。
SANYO リチウムイオンバッテリー KBC-L3AS
iPadになかなかいいスタンドを発見 iPadになかなかいいスタンドを発見
2010/05/02 20:57
iPadによさそうな簡易スタンドを探しているのだけど、ラゾーナ川崎の丸善でようやくみつけた。

ニチエイというメーカーのマルチスタンドという商品。278円。安い。

折りたたみ式になっていて、組み立てるとスタンドになる。
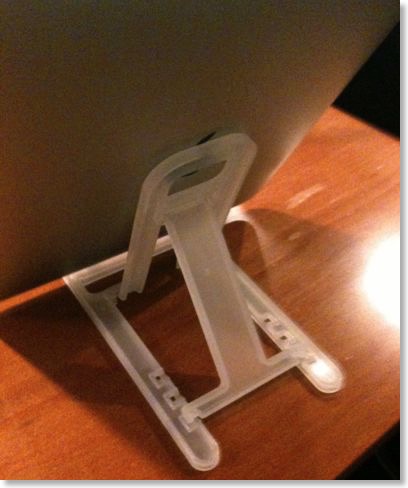
安っぽいことはこのうえないが、軽い。
静止安全荷重1kgとのことで、iPadでも大丈夫。皿立てと違って、安定感はなかなかのもの。
ブラウズぐらいだと、立てかけたまま、操作できる。
充電をする時は、上下逆にしておけばいい。
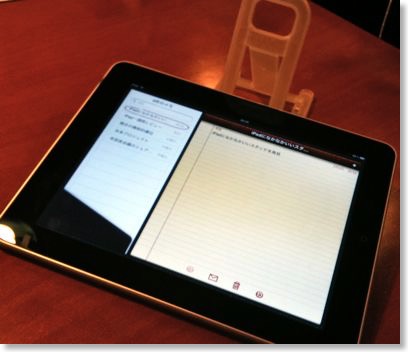
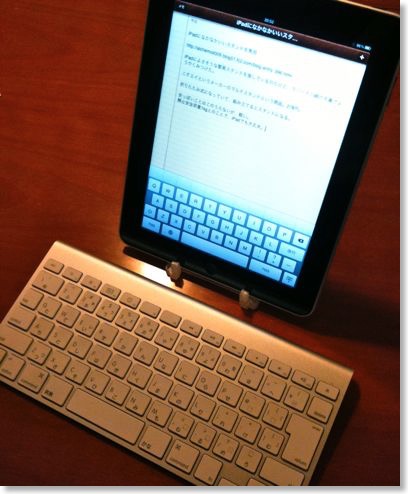
家に帰ってから調べてみると、まったく同じ物を使っている人を発見。
http://alchemist009.blog51.fc2.com/blog-entry-396.html
【ニチエイ】 マルチスタンドLナチュラル

ニチエイというメーカーのマルチスタンドという商品。278円。安い。

折りたたみ式になっていて、組み立てるとスタンドになる。
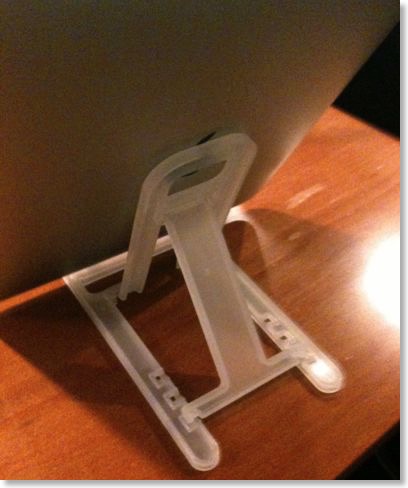
安っぽいことはこのうえないが、軽い。
静止安全荷重1kgとのことで、iPadでも大丈夫。皿立てと違って、安定感はなかなかのもの。
ブラウズぐらいだと、立てかけたまま、操作できる。
充電をする時は、上下逆にしておけばいい。
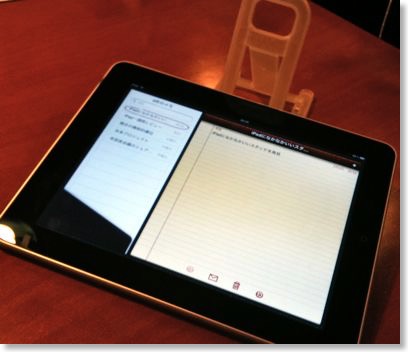
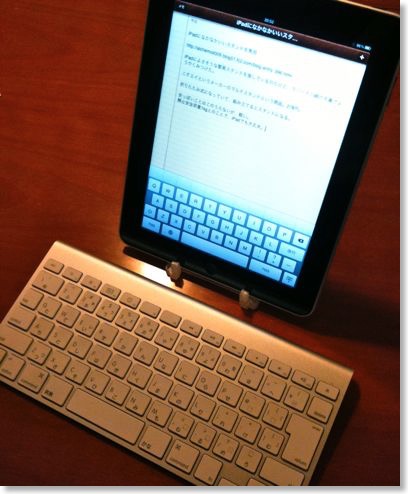
家に帰ってから調べてみると、まったく同じ物を使っている人を発見。
http://alchemist009.blog51.fc2.com/blog-entry-396.html
【ニチエイ】 マルチスタンドLナチュラル
iPad一週間レビュー
2010/05/01 13:39
iPadが到着して一週間が経った。
今のところ、点数をつけるとすれば、70点というところか。
100点満点で、
・3Gが無いのが10点マイナス。
・専用アプリが未揃いなのが10点マイナス。
・重さが10点マイナス。
この一週間で、iPadをよく使った用途別に感想を書いてみる。
■テキスト入力
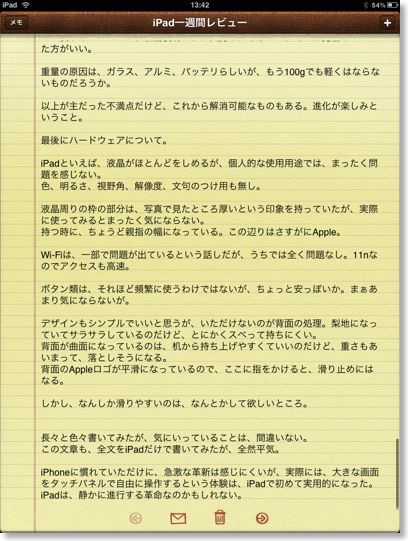
自分の持ち歩きコンピュータに求めることの第一義は、常にテキスト入力。
重さと入力しやすさのバランスから考えると、iPadはテキスト入力マシンとしては、なかなかいい部類だと思う。
iPadのソフトキーボードは、特に横置き画面は十分な大きさがあるため、iPhoneより格段に打ちやすくなっている。
iPhoneと違い、キーを押した瞬間に入力されるのが、ちょっと違うが、そのおかげもあってあってか、高速に入力ができる。
打面を見なくてはいけないのだが、打面と入力結果が表示されるぐらい画面の距離が近いため、視線移動が少なくそれほど気にならない。
動作速度が、iPhone 3GSよりも速く、日本語モードと英語モードの切り替えもスムーズ。
どこでも気軽に使えるソフトキーボードに加えて、BluetoothやUSBでハードキーボードもつなぐことができるのは、いざというときには便利。ただし、今の所は、日常的にはソフトキーボードで十分。
入力用のアプリは、純正メモを使っている。
iPad用に最適化されたアプリと、iPhone用をそのまま拡大したアプリでは、キーボードをそのものが結構違う。
特にバックスペースの位置が、iPadでは右上にあるので使いやすい。
テキスト入力に特化したアプリで、iPad用に最適化されたものが、まだ少ないので、今の所は、純正メモ。
■ウェブ
iPadのSafariは、やはりiPhoneよりも相当快適。
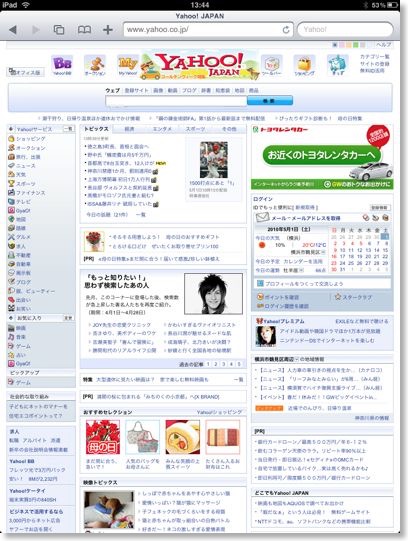
タップ無しでも十分読めて、スクロールの回数も圧倒的に数ない。
MacのSafariと比べると、マウスを使わず操作がダイレクトなので気持ちがいい。
惜しむらくは、RSSリーダー機能に、複数のRSSをまとめて読む機能と、未読を表示する機能が無いこと。これが無いために、未だRSSを読むときには、Macの方を使ってしまう。
■手描きメモ
iPhoneにもMacでもない、iPadならではの用途が手描きメモ。
内容は、以前に書いた。
ただ、これもまだ決定版のアプリが無いのか、見つかっていない。
今のところ試したのは、SketchPad HD, Penultimate, PaperDesk for iPad, Sketches 2の4本。
機能的にはPaperDeskが高機能だけど、書き味という点では、ゲルインクを模したPenultimateも捨て難い。
■本やマンガを読む
iPadの発表時に、電子書籍サービスのiBooksも発表になったため、iPadは電子書籍端末と見られがちだけど、実際には、汎用コンピュータ。アプリケーション次第で、どうとでもなる。
かといって、電子書籍端末としても、十分に使えた。
昔に、SONYのリブリエを借りていたことがあったが、リブリエよりも優れているのは、表示の速さ、操作のダイレクトさ、自発光ディスプレイ、カラー表示、後は汎用機であること、など。
逆に劣っているのは、テキスト表示の美しさ、軽さ、か。
iPadは、表示の速い液晶を使っているため、電子インクに比べて表示が高速。速読や、マンガをどんどん見ていくにも適している。
ビジネス書などは、斜め読みが主になってくるので、液晶がいい。
ページをめくるジェスチャでのページ送りは、まだ体験していないが、タップで読み進める方が、圧倒的に速いはず。
自発光であることは、ベッドなど暗い場所でも環境にとらわれずに、本を読む事ができる。
カラーである事は、例えば、ガイドブックのるるぶを取り込んで見たが、一目瞭然。写真とレイアウトを活かしたものは、非常に魅力的に使える。
汎用であることは、専用機をたくさん持ち歩かなくていい。読書の頻度が、非常に多いのでなければ、多機能の方が、持ち歩く物が少なくてよい。
欠点といえば、重量。
単行本を片手で持つ感覚では、本体を保持できない。どこかに置いたり、支持点を置かないといけないのが、ちょっと使いづらさがある。
■ビデオ
iPhoneに比べて大画面、ということで、ビデオ再生機能もたくさんつかうのかな、と思ったが、実際はそうでもない。
というのは、結局、家の中では60インチのテレビがあるわけで、そっちで見てしまう、ということ。
そうでなければ、外出中だが、その場合はiPhoneで見る機会の方が多い。
唯一あるのは、自宅で相方がドラマを見ていて、自分が仕事から帰ってきて、一人で夕食を食べるときに、録画済みの番組などを見る場面。大きな画面で見やすい。
■ゲーム
全般的に、iPadでのゲームはiPhoneよりも快適。
速度も速いし、画面も大きいので画面上に操作ボタンがあるものなどは、押し間違えが少なくなる。
加速度センサーを使ったカーレースゲームでは、iPhoneだと小さすぎて操作が行きすぎてしまっていたが、これもちょうどハンドル感覚になってやりやすい。
IPadならでは、と思ったのが、多人数で楽しめるというところ。
つい昨日、病院の待ち時間をつぶすのに家族でマクドナルドに入ったのだが、暇なので、AirHokeyを立ち上げて、家族で対戦するとなかなか楽しかった。
その後は、上海を家族みんなで解いたのだが、これもなかなか。
■コミュニケーション
メール、Twitter、掲示板、IMのアプリは入れてあるが、3G内蔵ではないため、使う場面が自宅に限定されてしまうのが難点。
いまや、コンピュータやインターネットの大きな用途として、コミュニケーション用途があるので、どこでも通信できなければ、持ち歩けるコンピュータとしては、不十分に感じてしまう。
逆に電波がある環境では、入力も表示も快適で、コミュニケーション端末としても十分、だということ。
■あまり使わないもの
純正アプリの中で、あまり使わないものをあげるとマップ、iPod、写真。
マップは、自宅で長々と地図を見る場面自体がそれほど多くない。
iPodは、画面の大きさがあまり関係無いので、iPhoneで大丈夫。
写真は、過去の写真を少し見る機会はあるけども、四六時中見ているものでもない、というところ。
徐々にiPadの不満点に移っていくが、大きくは3つ。
■3Gがないということ
ネットが当たり前になって10年以上経つが、iPhone、iPadでもそれだけネットを依存/活用したアプリが多い。
コミュニケーションのところでも書いたが、iPadを持ち歩く場合、3G回線の有無は、用途を大きく左右する。
もっとも、これは人による。
もし、職場に無線LAN環境が用意されていて、iPadでもアクセスすることを許されていれば、それほど3Gの必要性は感じない。
職場以外の外出場面では、iPhoneを使うことが想定されるので。
自分の場合は、残念ながらそうではないので、3Gを自前で用意する必要がある。
もっとも、日本でも順調にいけば、5月末に3Gが発売されるので、iPad自体の根本的な問題ではない。
今はWi-Fiモデルを使っているが、これは相方に渡して、自分は3Gモデルに切り替える、というのは、当初からの予定。
まぁ使ってみて、やはり3G必須ということを実感した、ということ。
■専用アプリの不足
iPadは、iPhoneのアプリが使えるため、スタートからアプリが充実している、はずだった。
それは確かにそうなのだが、ちょっと期待外れな面もある。
ゲームなどはほとんど気にならないのだが、一番期待外れだったのは、拡大表示をされたアプリのフォントがギザギザすぎること。
本当に単純に拡大しているだけっぽいので、読みにくいものが多い。
あとは、先にも書いたのだけど、テキスト入力のインターフェースが微妙違うので、iPadに最適化されたアプリとまじると、使いにくくなる。
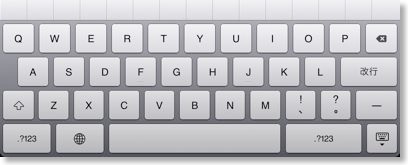
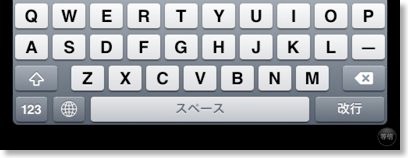
画面回転の考え方もiPadとiPhoneでは違う。
iPadは、上下左右どの状態でも使えるアプリがほとんど。ドックコネクタを上にすることも可能。
iPhoneは基本縦で、中には横置きに対応しているものもある、といううぐらい。上下反転で使えるアプリは稀。
特に上下反転でアプリを使っていて、iPhoneアプリに切り替えると、本体ごとひっくり返さなくてはいけなくなり、面倒くさい。
もっとも、これは時が経つに連れて、最適化が進んでいくと思われるので、iPadの根本的な欠点ではない。
■重い
簡単に直せないiPadの欠点といえば、重さ。
自分もそうだったし、色々な人に持たせても、まず最初にいうのが、「結構、重いね」
機械によっては、持ち方によって重心の関係で重く感じる、というこもあるが、iPadの場合は、そういうレベルではなく、ガチに重い。
もちろん、純粋な重さは、その辺のノートPCよりも格段に軽いのだけど、手持ちのデバイスとしては、相当重い。
片手でずっと保持しておくことは、ほとんど不可能。
本という感覚ではなく、中身の詰まった鉄板。ガラス製の鍋ぶたとかも近い。
逆に、重さからいえば、iPadはその形状、大きさと裏腹に、手持ちデバイスではなく、卓上デバイス、ということになる。
もちろん、ちょっと大げさに言っている部分はあるのだけど、片手でひょいひょいと使うイメージでは、相当裏切られた気持ちになるので、そこは覚悟しておいた方がいい。
重量の原因は、ガラス、アルミ、バッテリらしいが、もう100gでも軽くはならないものだろうか。
以上が主だった不満点だけど、これから解消可能なものもある。進化が楽しみということ。
■ハードウェア
最後にハードウェアについて。
iPadといえば、液晶がほとんどをしめるが、個人的な使用用途では、まったく問題を感じない。
色、明るさ、視野角、解像度、文句のつけ用も無し。
液晶周りの枠の部分は、写真で見たところ厚いという印象を持っていたが、実際に使ってみるとまったく気にならない。
持つ時に、ちょうど親指の幅になっている。この辺りはさすがにApple。
Wi-Fiは、一部で問題が出ているという話しだが、うちでは全く問題なし。11nなのでアクセスも高速。
ボタン類は、それほど頻繁に使うわけではないが、ちょっと安っぽいか。まぁあまり気にならないが。
デザインもシンプルでいいと思うが、いただけないのが背面の処理。梨地になっていてサラサラしているのだけど、とにかくスベって持ちにくい。
背面が曲面になっているのは、机から持ち上げやすくていいのだけど、重さもあいまって、落としそうになる。
背面のAppleロゴが平滑になっているので、ここに指をかけると、滑り止めにはなる。
しかし、なんしか滑りやすいのは、なんとかして欲しいところ。
■まとめ
長々と色々書いてみたが、気にいっていることは、間違いない。
この文章も、全文をiPadだけで書いてみたが、全然平気。
iPhoneに慣れていただけに、急激な革新は感じにくいが、実際には、大きな画面をタッチパネルで自由に操作するという体験は、iPadで初めて実用的になった。
iPadは、静かに進行する革命なのかもしれない。
今のところ、点数をつけるとすれば、70点というところか。
100点満点で、
・3Gが無いのが10点マイナス。
・専用アプリが未揃いなのが10点マイナス。
・重さが10点マイナス。
この一週間で、iPadをよく使った用途別に感想を書いてみる。
■テキスト入力
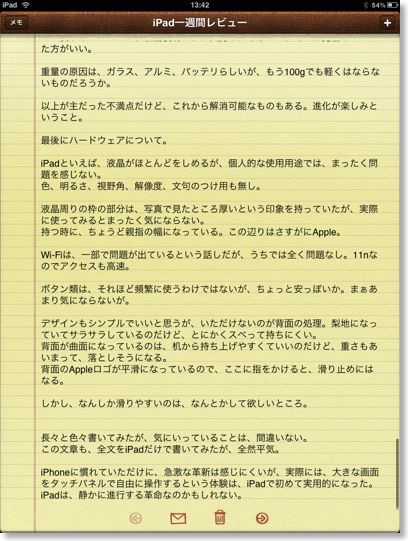
自分の持ち歩きコンピュータに求めることの第一義は、常にテキスト入力。
重さと入力しやすさのバランスから考えると、iPadはテキスト入力マシンとしては、なかなかいい部類だと思う。
iPadのソフトキーボードは、特に横置き画面は十分な大きさがあるため、iPhoneより格段に打ちやすくなっている。
iPhoneと違い、キーを押した瞬間に入力されるのが、ちょっと違うが、そのおかげもあってあってか、高速に入力ができる。
打面を見なくてはいけないのだが、打面と入力結果が表示されるぐらい画面の距離が近いため、視線移動が少なくそれほど気にならない。
動作速度が、iPhone 3GSよりも速く、日本語モードと英語モードの切り替えもスムーズ。
どこでも気軽に使えるソフトキーボードに加えて、BluetoothやUSBでハードキーボードもつなぐことができるのは、いざというときには便利。ただし、今の所は、日常的にはソフトキーボードで十分。
入力用のアプリは、純正メモを使っている。
iPad用に最適化されたアプリと、iPhone用をそのまま拡大したアプリでは、キーボードをそのものが結構違う。
特にバックスペースの位置が、iPadでは右上にあるので使いやすい。
テキスト入力に特化したアプリで、iPad用に最適化されたものが、まだ少ないので、今の所は、純正メモ。
■ウェブ
iPadのSafariは、やはりiPhoneよりも相当快適。
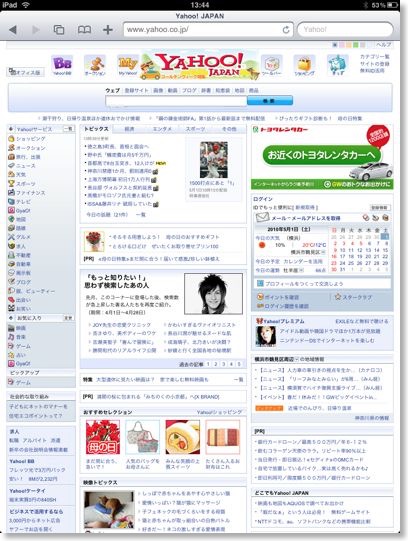
タップ無しでも十分読めて、スクロールの回数も圧倒的に数ない。
MacのSafariと比べると、マウスを使わず操作がダイレクトなので気持ちがいい。
惜しむらくは、RSSリーダー機能に、複数のRSSをまとめて読む機能と、未読を表示する機能が無いこと。これが無いために、未だRSSを読むときには、Macの方を使ってしまう。
■手描きメモ
iPhoneにもMacでもない、iPadならではの用途が手描きメモ。
内容は、以前に書いた。
ただ、これもまだ決定版のアプリが無いのか、見つかっていない。
今のところ試したのは、SketchPad HD, Penultimate, PaperDesk for iPad, Sketches 2の4本。
機能的にはPaperDeskが高機能だけど、書き味という点では、ゲルインクを模したPenultimateも捨て難い。
■本やマンガを読む
iPadの発表時に、電子書籍サービスのiBooksも発表になったため、iPadは電子書籍端末と見られがちだけど、実際には、汎用コンピュータ。アプリケーション次第で、どうとでもなる。
かといって、電子書籍端末としても、十分に使えた。
昔に、SONYのリブリエを借りていたことがあったが、リブリエよりも優れているのは、表示の速さ、操作のダイレクトさ、自発光ディスプレイ、カラー表示、後は汎用機であること、など。
逆に劣っているのは、テキスト表示の美しさ、軽さ、か。
iPadは、表示の速い液晶を使っているため、電子インクに比べて表示が高速。速読や、マンガをどんどん見ていくにも適している。
ビジネス書などは、斜め読みが主になってくるので、液晶がいい。
ページをめくるジェスチャでのページ送りは、まだ体験していないが、タップで読み進める方が、圧倒的に速いはず。
自発光であることは、ベッドなど暗い場所でも環境にとらわれずに、本を読む事ができる。
カラーである事は、例えば、ガイドブックのるるぶを取り込んで見たが、一目瞭然。写真とレイアウトを活かしたものは、非常に魅力的に使える。
汎用であることは、専用機をたくさん持ち歩かなくていい。読書の頻度が、非常に多いのでなければ、多機能の方が、持ち歩く物が少なくてよい。
欠点といえば、重量。
単行本を片手で持つ感覚では、本体を保持できない。どこかに置いたり、支持点を置かないといけないのが、ちょっと使いづらさがある。
■ビデオ
iPhoneに比べて大画面、ということで、ビデオ再生機能もたくさんつかうのかな、と思ったが、実際はそうでもない。
というのは、結局、家の中では60インチのテレビがあるわけで、そっちで見てしまう、ということ。
そうでなければ、外出中だが、その場合はiPhoneで見る機会の方が多い。
唯一あるのは、自宅で相方がドラマを見ていて、自分が仕事から帰ってきて、一人で夕食を食べるときに、録画済みの番組などを見る場面。大きな画面で見やすい。
■ゲーム
全般的に、iPadでのゲームはiPhoneよりも快適。
速度も速いし、画面も大きいので画面上に操作ボタンがあるものなどは、押し間違えが少なくなる。
加速度センサーを使ったカーレースゲームでは、iPhoneだと小さすぎて操作が行きすぎてしまっていたが、これもちょうどハンドル感覚になってやりやすい。
IPadならでは、と思ったのが、多人数で楽しめるというところ。
つい昨日、病院の待ち時間をつぶすのに家族でマクドナルドに入ったのだが、暇なので、AirHokeyを立ち上げて、家族で対戦するとなかなか楽しかった。
その後は、上海を家族みんなで解いたのだが、これもなかなか。
■コミュニケーション
メール、Twitter、掲示板、IMのアプリは入れてあるが、3G内蔵ではないため、使う場面が自宅に限定されてしまうのが難点。
いまや、コンピュータやインターネットの大きな用途として、コミュニケーション用途があるので、どこでも通信できなければ、持ち歩けるコンピュータとしては、不十分に感じてしまう。
逆に電波がある環境では、入力も表示も快適で、コミュニケーション端末としても十分、だということ。
■あまり使わないもの
純正アプリの中で、あまり使わないものをあげるとマップ、iPod、写真。
マップは、自宅で長々と地図を見る場面自体がそれほど多くない。
iPodは、画面の大きさがあまり関係無いので、iPhoneで大丈夫。
写真は、過去の写真を少し見る機会はあるけども、四六時中見ているものでもない、というところ。
徐々にiPadの不満点に移っていくが、大きくは3つ。
■3Gがないということ
ネットが当たり前になって10年以上経つが、iPhone、iPadでもそれだけネットを依存/活用したアプリが多い。
コミュニケーションのところでも書いたが、iPadを持ち歩く場合、3G回線の有無は、用途を大きく左右する。
もっとも、これは人による。
もし、職場に無線LAN環境が用意されていて、iPadでもアクセスすることを許されていれば、それほど3Gの必要性は感じない。
職場以外の外出場面では、iPhoneを使うことが想定されるので。
自分の場合は、残念ながらそうではないので、3Gを自前で用意する必要がある。
もっとも、日本でも順調にいけば、5月末に3Gが発売されるので、iPad自体の根本的な問題ではない。
今はWi-Fiモデルを使っているが、これは相方に渡して、自分は3Gモデルに切り替える、というのは、当初からの予定。
まぁ使ってみて、やはり3G必須ということを実感した、ということ。
■専用アプリの不足
iPadは、iPhoneのアプリが使えるため、スタートからアプリが充実している、はずだった。
それは確かにそうなのだが、ちょっと期待外れな面もある。
ゲームなどはほとんど気にならないのだが、一番期待外れだったのは、拡大表示をされたアプリのフォントがギザギザすぎること。
本当に単純に拡大しているだけっぽいので、読みにくいものが多い。
あとは、先にも書いたのだけど、テキスト入力のインターフェースが微妙違うので、iPadに最適化されたアプリとまじると、使いにくくなる。
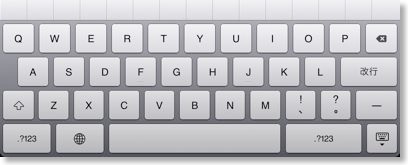
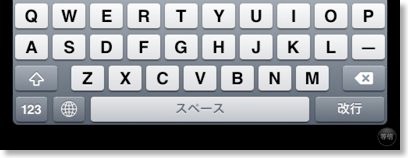
画面回転の考え方もiPadとiPhoneでは違う。
iPadは、上下左右どの状態でも使えるアプリがほとんど。ドックコネクタを上にすることも可能。
iPhoneは基本縦で、中には横置きに対応しているものもある、といううぐらい。上下反転で使えるアプリは稀。
特に上下反転でアプリを使っていて、iPhoneアプリに切り替えると、本体ごとひっくり返さなくてはいけなくなり、面倒くさい。
もっとも、これは時が経つに連れて、最適化が進んでいくと思われるので、iPadの根本的な欠点ではない。
■重い
簡単に直せないiPadの欠点といえば、重さ。
自分もそうだったし、色々な人に持たせても、まず最初にいうのが、「結構、重いね」
機械によっては、持ち方によって重心の関係で重く感じる、というこもあるが、iPadの場合は、そういうレベルではなく、ガチに重い。
もちろん、純粋な重さは、その辺のノートPCよりも格段に軽いのだけど、手持ちのデバイスとしては、相当重い。
片手でずっと保持しておくことは、ほとんど不可能。
本という感覚ではなく、中身の詰まった鉄板。ガラス製の鍋ぶたとかも近い。
逆に、重さからいえば、iPadはその形状、大きさと裏腹に、手持ちデバイスではなく、卓上デバイス、ということになる。
もちろん、ちょっと大げさに言っている部分はあるのだけど、片手でひょいひょいと使うイメージでは、相当裏切られた気持ちになるので、そこは覚悟しておいた方がいい。
重量の原因は、ガラス、アルミ、バッテリらしいが、もう100gでも軽くはならないものだろうか。
以上が主だった不満点だけど、これから解消可能なものもある。進化が楽しみということ。
■ハードウェア
最後にハードウェアについて。
iPadといえば、液晶がほとんどをしめるが、個人的な使用用途では、まったく問題を感じない。
色、明るさ、視野角、解像度、文句のつけ用も無し。
液晶周りの枠の部分は、写真で見たところ厚いという印象を持っていたが、実際に使ってみるとまったく気にならない。
持つ時に、ちょうど親指の幅になっている。この辺りはさすがにApple。
Wi-Fiは、一部で問題が出ているという話しだが、うちでは全く問題なし。11nなのでアクセスも高速。
ボタン類は、それほど頻繁に使うわけではないが、ちょっと安っぽいか。まぁあまり気にならないが。
デザインもシンプルでいいと思うが、いただけないのが背面の処理。梨地になっていてサラサラしているのだけど、とにかくスベって持ちにくい。
背面が曲面になっているのは、机から持ち上げやすくていいのだけど、重さもあいまって、落としそうになる。
背面のAppleロゴが平滑になっているので、ここに指をかけると、滑り止めにはなる。
しかし、なんしか滑りやすいのは、なんとかして欲しいところ。
■まとめ
長々と色々書いてみたが、気にいっていることは、間違いない。
この文章も、全文をiPadだけで書いてみたが、全然平気。
iPhoneに慣れていただけに、急激な革新は感じにくいが、実際には、大きな画面をタッチパネルで自由に操作するという体験は、iPadで初めて実用的になった。
iPadは、静かに進行する革命なのかもしれない。
iPadに最適ではないスタンド
2010/04/30 15:11
iPadは、何かに立てかけて使いたくなるし、キーボードを併用したい場合は特に必要になる。
日本では、まだiPad用アクセサリが充実していないので、そのうち良い物がでると思うが、それまでのしのぎとして、100円ショップのダイソーで、皿立てを買ってみた。
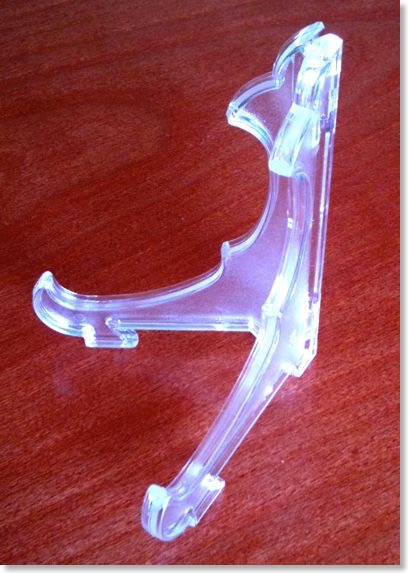
しかし、持ち運びを考えて一番小さな物を買ったのが失敗。不安定なので、とてもではないが、使うのは無理。


日本では、まだiPad用アクセサリが充実していないので、そのうち良い物がでると思うが、それまでのしのぎとして、100円ショップのダイソーで、皿立てを買ってみた。
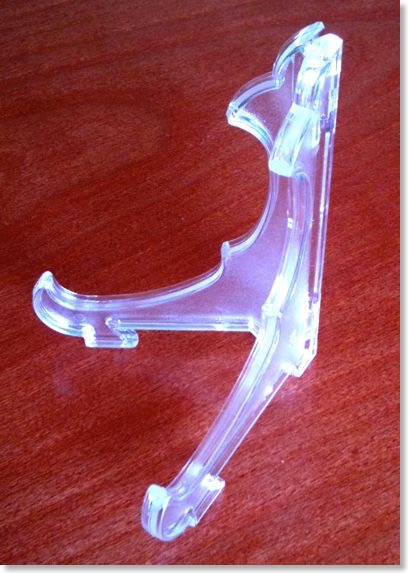
しかし、持ち運びを考えて一番小さな物を買ったのが失敗。不安定なので、とてもではないが、使うのは無理。


iPadはiPod touchと何が違うか
2010/04/29 12:18
iPadが来てから、まだ1週間が経っていないが、今の時点で、iPadが、大きなiPod touchと同じなのか、違うのかを書いてみる。
単純に大きさが違うのだが、大きさが違うと、何が違うのか。
自分の使用実例からは、入力面と出力面で違いがあった。
iPadでは実用的にできて、iPod touchで実用的にできないことといえば、
大きな写真を含んだグラフィカルなレイアウトの表現。
今の所は、こんなところ。
ちょっと抽象的な表現なので、もう少し具体的に。
■手書きでの図の描画
図というのは、自分がよく仕事の現場で書くもの。
自分で、概念や要素を整理したり、他人に説明するときに、話しながら書くもののこと。
絵やイラストであれば、書き始める前の段階から、出来上がりをイメージして書き始めると思うので、iPod touchでも拡大縮小して、完成に近づけて行くことができる。
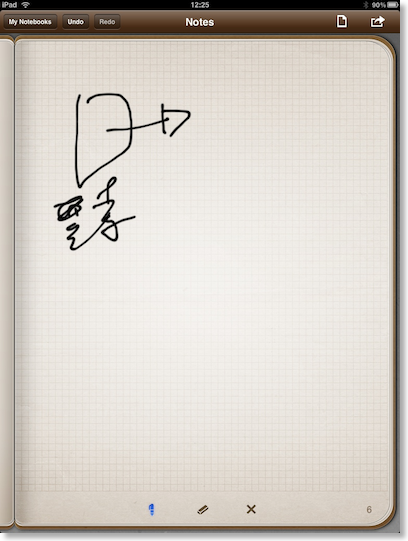
自分の書く、この「図」というものは、書き始めた時点では、完成がイメージされていないことが多い。書きながら考えるので。
そのためには、最初に書き始めた場所から先にスペースが空いている必要があって、そのスペースを埋めながら、続いて図を書きたしていっても、最初に書いた図との関係性が見えている必要がある。つまりスクロールしないで書き続けられることが望ましい。
図を小さく書けば、狭い画面でもよいのだけど、iPhoneもiPadも優秀なタッチパッドと液晶があるものの、細かい図をちまちま書くことができるほどの精度や、解像度は無い。
そうなると必然的に、この作業は大きな画面、つまり、iPod touchではできなくて、iPadでできること、ということになる。
長くなってしまったので、残りについては、また書くかも。
単純に大きさが違うのだが、大きさが違うと、何が違うのか。
自分の使用実例からは、入力面と出力面で違いがあった。
iPadでは実用的にできて、iPod touchで実用的にできないことといえば、
- 手書きでの図の描画。
- テキストの快適なタイプ。
大きな写真を含んだグラフィカルなレイアウトの表現。
- 同時、短時間で操作できる要素の多さ。
今の所は、こんなところ。
ちょっと抽象的な表現なので、もう少し具体的に。
■手書きでの図の描画
図というのは、自分がよく仕事の現場で書くもの。
自分で、概念や要素を整理したり、他人に説明するときに、話しながら書くもののこと。
絵やイラストであれば、書き始める前の段階から、出来上がりをイメージして書き始めると思うので、iPod touchでも拡大縮小して、完成に近づけて行くことができる。
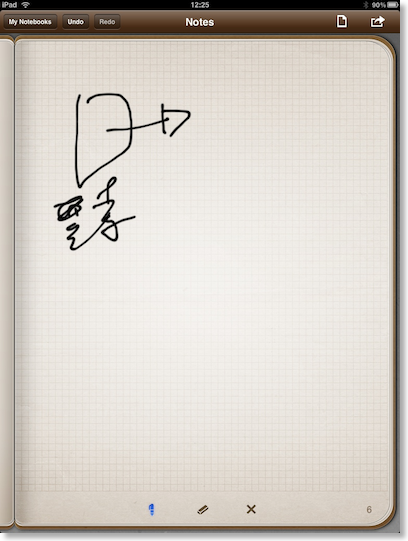
自分の書く、この「図」というものは、書き始めた時点では、完成がイメージされていないことが多い。書きながら考えるので。
そのためには、最初に書き始めた場所から先にスペースが空いている必要があって、そのスペースを埋めながら、続いて図を書きたしていっても、最初に書いた図との関係性が見えている必要がある。つまりスクロールしないで書き続けられることが望ましい。
図を小さく書けば、狭い画面でもよいのだけど、iPhoneもiPadも優秀なタッチパッドと液晶があるものの、細かい図をちまちま書くことができるほどの精度や、解像度は無い。
そうなると必然的に、この作業は大きな画面、つまり、iPod touchではできなくて、iPadでできること、ということになる。
長くなってしまったので、残りについては、また書くかも。
iPadは電車の中で使えるか?
2010/04/28 07:45
リビング端末と言われているiPad。果たして持ち出して使えるか?
実際に電車、バスの中で日常的に使えるかを少し試してみた。
結論からいえば、結構ムリ。
試してたパターンは、
・バスの席に座る
・電車の席に座る
・電車で壁などに寄りかかる
の3つ。
電車、バスで吊り革に捕まる、という状況では、ムリすぎて試してもいない。
iPadを保持するには、ツルツルするボディのせいで片手では不十分で、できれば、両手が欲しいくらい。なので、座るか、寄りかかるかして、両手を空ける必要がある。
その上で、操作をするとなると、ブラウズぐらいしかできない。
となると、立っている状態では、ブラウズぐらいで、入力作業は厳しい。
座っていると入力しやすいかといえば、いくらかはやりやすいが、肘の扱いが難しい。
電車やバスで座っている場面では、iPadを体から十分に離すことができないため、iPadを横置きにして、ブラインドタッチに近い形で入力しようとすると、肘が横に出ようとしてしまう。しかし、限られた幅しかないので、結局、ブラインドタッチのように、自由に指を動かせない。2本指ぐらいを駆使しての入力になってしまう。
かといって、縦置きにしても、手前にキーボードが来すぎてしまうので、やっぱり入力しずらい。
まぁ、それでもiPhoneでフリックを駆使して入力するよりは、少しは早く入力できるので、まったく使えないわけではないが、机に置いた時や、広い所に座っての入力よりは、かなりスピードは落ちる。
あと、大きさが結構あるので、取り出しにくかったり、画面が自発光タイプなので、目立つ。
入力するために画面を地面に水平に置くと、周りから見放題になる。
やるとすれば、電子書籍を読む、ぐらいしかなくなるが、本を読むだけにしては、電車の中でのiPadは大きすぎる。
リブリエを少しの間借りて使っていたことがあるが、取り出しやすさ、気軽さ、目立たなさは、リブリエの方が、圧倒的に上。
Kindleも、リブリエと同じタイプだと思うので、本だけに特化するならば、iPadよりもKindleの方がいいだろう。
実際に電車、バスの中で日常的に使えるかを少し試してみた。
結論からいえば、結構ムリ。
試してたパターンは、
・バスの席に座る
・電車の席に座る
・電車で壁などに寄りかかる
の3つ。
電車、バスで吊り革に捕まる、という状況では、ムリすぎて試してもいない。
iPadを保持するには、ツルツルするボディのせいで片手では不十分で、できれば、両手が欲しいくらい。なので、座るか、寄りかかるかして、両手を空ける必要がある。
その上で、操作をするとなると、ブラウズぐらいしかできない。
となると、立っている状態では、ブラウズぐらいで、入力作業は厳しい。
座っていると入力しやすいかといえば、いくらかはやりやすいが、肘の扱いが難しい。
電車やバスで座っている場面では、iPadを体から十分に離すことができないため、iPadを横置きにして、ブラインドタッチに近い形で入力しようとすると、肘が横に出ようとしてしまう。しかし、限られた幅しかないので、結局、ブラインドタッチのように、自由に指を動かせない。2本指ぐらいを駆使しての入力になってしまう。
かといって、縦置きにしても、手前にキーボードが来すぎてしまうので、やっぱり入力しずらい。
まぁ、それでもiPhoneでフリックを駆使して入力するよりは、少しは早く入力できるので、まったく使えないわけではないが、机に置いた時や、広い所に座っての入力よりは、かなりスピードは落ちる。
あと、大きさが結構あるので、取り出しにくかったり、画面が自発光タイプなので、目立つ。
入力するために画面を地面に水平に置くと、周りから見放題になる。
やるとすれば、電子書籍を読む、ぐらいしかなくなるが、本を読むだけにしては、電車の中でのiPadは大きすぎる。
リブリエを少しの間借りて使っていたことがあるが、取り出しやすさ、気軽さ、目立たなさは、リブリエの方が、圧倒的に上。
Kindleも、リブリエと同じタイプだと思うので、本だけに特化するならば、iPadよりもKindleの方がいいだろう。
iPadアプリ:iPadからMacを遠隔コントロール - iTeleport
2010/04/27 23:12
iPadで楽しみにしていたことの一つに、画面の大きさを活かして、Macのコントロールを行うこと。
今もちょうど、ベッドの上でこのブログの文章を書いているが、ここからリビングのiMacをコントロールできるのは、便利。
iPhoneの時からもできたわけだが、iPadになって、スクロールの頻度も少なくなって、格段に使いやすくなった。
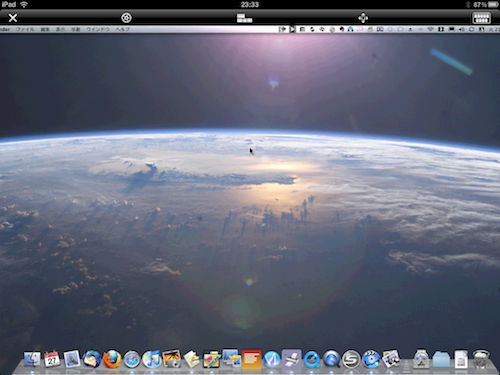
iTeleportには、iPhone/iPadの両方で使えるユニバーサル版とiPad版があるが、両方とも値段が同じみたい。ユニバーサル版を買っておけばいいと思う。
自分は、ユニバーサル版が出る前に、iPad版を購入してしまったので、無駄になってしまった。
もったいないので、片方をShow Screenオプションをオフにして、Macのワイアレスタッチパネル&キーボードとして使ってみたら、これは結構使えるかも。
iTeleport
今もちょうど、ベッドの上でこのブログの文章を書いているが、ここからリビングのiMacをコントロールできるのは、便利。
iPhoneの時からもできたわけだが、iPadになって、スクロールの頻度も少なくなって、格段に使いやすくなった。
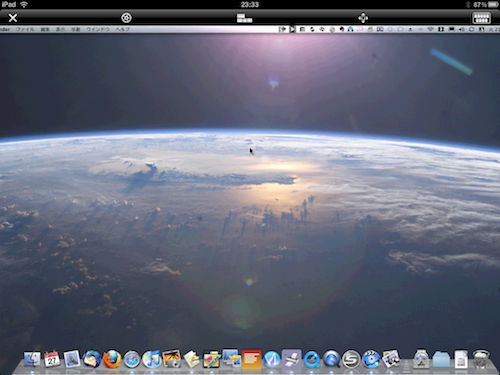
iTeleportには、iPhone/iPadの両方で使えるユニバーサル版とiPad版があるが、両方とも値段が同じみたい。ユニバーサル版を買っておけばいいと思う。
自分は、ユニバーサル版が出る前に、iPad版を購入してしまったので、無駄になってしまった。
もったいないので、片方をShow Screenオプションをオフにして、Macのワイアレスタッチパネル&キーボードとして使ってみたら、これは結構使えるかも。
iTeleport
iPadのタッチペンを使いやすくする
2010/04/27 00:25
オズマのシリコンタッチペンは、イマイチだったが、ふと思って、ちょっと改造してみた。
改造と言ってもおおげさなものではなく、ペン先をビニールで覆っただけ。
ちょっと立て気味にしないといけないが、全然書きやすくなった。
iPadの最初の週末
2010/04/27 00:25
iPadが来て最初の週末だけど、今週は、ビデオ編集や、本のスキャンなど、iPadよりも、iMacを使う作業が多かった。
そんな中でも、iPadを日常生活で使ってみたところといえば、
朝食を食べ終わったら、そのまま、食卓でiPadを使ってみた。
今までだと、ソファに座ってiMacか、窓際でひなたぼっこしながらiPhoneというパターンだったが、iPadでニュースやブログを読みながら、面白そうな話しがあったら、家族にiPadを向けて見せたりしてみた。
iPadは結構重いので、おのずと、平面に置いて使うことになるが、その分、周りからも覗き込めるようになって、みんなで使いやすい。
視野角の広いというIPS液晶を採用しているのも、こういったみんなで使う用途を見込んでのことだろう。
あと、相方は最初遠慮していたが、ビデオ編集をしていたら、そのうちiPadでウェブを見始めた。
そんな中でも、iPadを日常生活で使ってみたところといえば、
朝食を食べ終わったら、そのまま、食卓でiPadを使ってみた。
今までだと、ソファに座ってiMacか、窓際でひなたぼっこしながらiPhoneというパターンだったが、iPadでニュースやブログを読みながら、面白そうな話しがあったら、家族にiPadを向けて見せたりしてみた。
iPadは結構重いので、おのずと、平面に置いて使うことになるが、その分、周りからも覗き込めるようになって、みんなで使いやすい。
視野角の広いというIPS液晶を採用しているのも、こういったみんなで使う用途を見込んでのことだろう。
あと、相方は最初遠慮していたが、ビデオ編集をしていたら、そのうちiPadでウェブを見始めた。
iPad会社に行く
2010/04/27 00:23
自分としては、iPadを持ち歩き端末として使うつもりでいるので、まずは会社に持っていってみた。
結局、1日目は、まだiPadを見ていない人も多いので、見せびらかし、というか、新しいものに触ってもらう、という部分が多かった。
それでも、実用的に使ってみたのは、
電車の中で、仕事で参考にしている本(SnapScanでPDF化済み)をチェック。(CloudReaders)
立ち話的な打ち合わせで、考えている概念図を図で書きながら説明。(SketchPad HD)
上司との会議でのメモ(標準メモ)
こんなところ。
一応、使うかもしれないと思って、Bluetoothキーボードを持っていったのだけど、結局、使う事はなかった。
一つは、そこまでがっつり入力が主体になる場面がなかった、ということと、iPadのスクリーンキーボードがそこそこ使い物になるということ。
ネットが使えると、カレンダーやメールも実用的になるので、やはり、3Gが欲しいところ。
結局、1日目は、まだiPadを見ていない人も多いので、見せびらかし、というか、新しいものに触ってもらう、という部分が多かった。
それでも、実用的に使ってみたのは、
電車の中で、仕事で参考にしている本(SnapScanでPDF化済み)をチェック。(CloudReaders)
立ち話的な打ち合わせで、考えている概念図を図で書きながら説明。(SketchPad HD)
上司との会議でのメモ(標準メモ)
こんなところ。
一応、使うかもしれないと思って、Bluetoothキーボードを持っていったのだけど、結局、使う事はなかった。
一つは、そこまでがっつり入力が主体になる場面がなかった、ということと、iPadのスクリーンキーボードがそこそこ使い物になるということ。
ネットが使えると、カレンダーやメールも実用的になるので、やはり、3Gが欲しいところ。
iPad用にスタイラスを買うが失敗 - オズマシリコンタッチペン
2010/04/25 19:31
初日にiPadを使ってみて思ったのは、やっぱり図を書くにはペンを使いたいなー、ということ。
で、帰りにタッチペンを買いにビックカメラに寄ってみたのだけど。
iPhoneのアクセサリ売り場には、タッチペンは2種類。
サンワサプライのと、オズマというメーカーのもの。
もともとサンワサプライのがいいのかな、と思っていたのだけど、シリコンのタッチペンというのに惹かれて、オズマの方を買ってしまった。

で、早速つかってみたのだけど、全然ダメだった。
というのは、シリコン製のペン先というのは、全く滑らない。
かといって、ネットでサンワサプライの評判をみても、それほど良いわけではなく、決定打にかけるというところなのだろうか。
で、帰りにタッチペンを買いにビックカメラに寄ってみたのだけど。
iPhoneのアクセサリ売り場には、タッチペンは2種類。
サンワサプライのと、オズマというメーカーのもの。
もともとサンワサプライのがいいのかな、と思っていたのだけど、シリコンのタッチペンというのに惹かれて、オズマの方を買ってしまった。

で、早速つかってみたのだけど、全然ダメだった。
というのは、シリコン製のペン先というのは、全く滑らない。
かといって、ネットでサンワサプライの評判をみても、それほど良いわけではなく、決定打にかけるというところなのだろうか。
iPadアプリ:iPadのデータをiPhoneにBluetooth送信 - ClipPrinter
2010/04/24 16:12
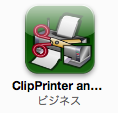
外出時にiPadをノートとして使う時に、せっかくテキストをタイプしても、ネットに繋がらない場合、その場で送ることができない。
具体的には、会社で議事録やメモを取っても、家に帰るまで送れないということでは、何のためのデジタルデータ化ということになってしまう。
3G版が出るまでは、致し方がないところでもあるが、手元にiPhoneがあるわけなので、これを活用したいところ。
そこで探したのが、ClipPrinterというアプリ。
入力したテキストをコピーして、このClipPrinterを起動すると、BluetoothでiPhoneの同じClipPrinterに送ることができる。
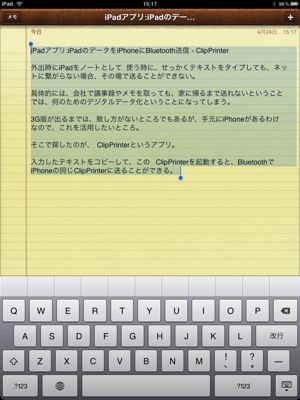
まずはiPadで書いたテキストを全選択して、コピー。
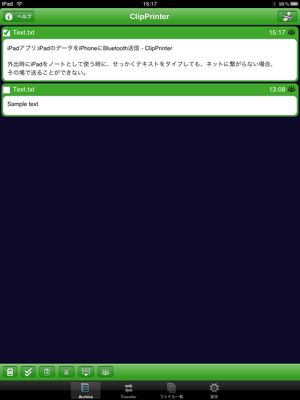
ClipPrinterを起動すると、もうすでに取り込まれている。
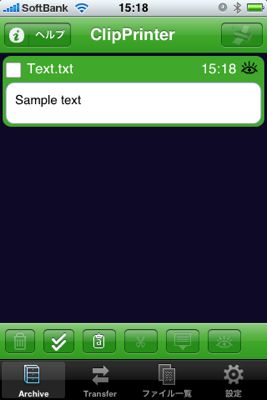
iPhone側のClipPrinterも起動。
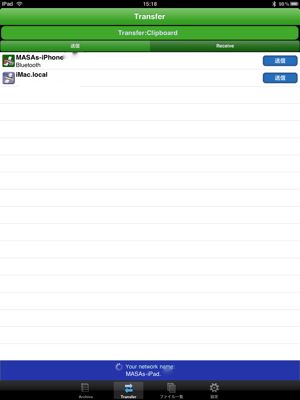
下側のTransferボタンを押すと、送信できる相手がでてくるので、iPhone送信。Macに送信する事もできる。
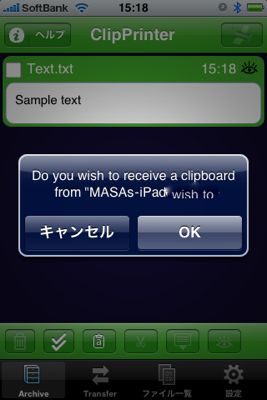
iPhone側にアラートが出て、OKを押す。
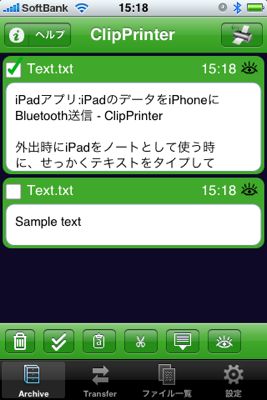
無事に転送完了。これはこのまま、メールにペーストして送れば、iPadでメモした内容を送れたことになる。
ClipPrinter
iPadにシンクするもの
2010/04/24 12:37
iPadのアクティベーションが終わって最初にするのは、どんなコンテンツをiPadにシンクするか。
音楽はiPhoneにおまかせなので、ちょこっとだけ入れる。
ビデオは、映画を数本と、vRecでとったテレビ番組を。
写真は最近のものだけ。
PodcastもiPhoneにおまかせ。
さて、ここからが考えどころ。何のアプリを入れていくか。
自分の場合は、基本的にiPhoneはほとんど必ず持っていると思うので、被るものは必要度は低い。
iPadはかめらがないので、撮影系や写真処理系も多分いらないだろう。
あと、Wi-Fiモデルで外出時には、ネットを使うことができないわけで、ネットアクセスに依存しているようなアプリも、入れておいても使う機会はそれほど多くない。
というわけで、まずは選んでみたのは、
(★はiPad対応)
ドロー/ペイント系
テキスト系
映像系
リーダー系
ツール系
ユーティリティー系
リファレンス系
コミュニケーション系
最初は、こんな感じ。
途中から面倒になって、iPad用だけのリンクにしてしまった。
音楽はiPhoneにおまかせなので、ちょこっとだけ入れる。
ビデオは、映画を数本と、vRecでとったテレビ番組を。
写真は最近のものだけ。
PodcastもiPhoneにおまかせ。
さて、ここからが考えどころ。何のアプリを入れていくか。
自分の場合は、基本的にiPhoneはほとんど必ず持っていると思うので、被るものは必要度は低い。
iPadはかめらがないので、撮影系や写真処理系も多分いらないだろう。
あと、Wi-Fiモデルで外出時には、ネットを使うことができないわけで、ネットアクセスに依存しているようなアプリも、入れておいても使う機会はそれほど多くない。
というわけで、まずは選んでみたのは、
(★はiPad対応)
ドロー/ペイント系
テキスト系
映像系
リーダー系
- GoodReader for iPad ★
- CloudReaders ★
- マガストア (←対応してなかった)
- 今日の中吊り
- iComic
- ebiReader
- Print n Share ★
- ACTPrinter ★
- 産経新聞
- i文庫
ツール系
- Appigo Todo
- Jumbo Calculator ★
ユーティリティー系
- iCam
- RDM+
- MochaVNC lite ★
リファレンス系
- Wikipanion
- 大辞林
コミュニケーション系
- Echofon
- IM+ ★
最初は、こんな感じ。
途中から面倒になって、iPad用だけのリンクにしてしまった。
iPadファーストインプレッション
2010/04/23 22:15
iPadのファーストインプレッションは、
重い!
この文章は、今はバスの中で座りながら書いているけど、iPhoneに比べるとタイピングスピードは圧倒的に速い。
最初は、横置き画面で入力しようと思ったけど、幅をとると意外と打ちにくいので、縦で入力中。人差し指がメインだけど、たまに親指や薬指も使いながら。
ミスタイプは結構多い。慣れの問題か。
さて、第一印象は、ずっしりとした重さだったけど、次には、持ちにくさも感じた。
まだ、おそるおそる、というのもあるけれども、アルミボディかつ背面が湾曲していて、すべってしまい、片手で持つのは相当厳しい。
電源をオンにすると、アクティベーションを促される。
来た時点では電池残量は86%だった。iTunesにUSBで接続。一瞬で終わって、ユーザー登録。
最初のシンクで、音楽、写真、アプリをシンクしようとするのだけど、全部シンクするととても全部は入らないので、これは飛ばす。
iPodとiPhoneはユニバーサルドックを使っていたのだけど、iPadは入らないのでケーブル直挿し。iMacに立てかけるようにしているが、今後、どうするか考えないと。
重い!
この文章は、今はバスの中で座りながら書いているけど、iPhoneに比べるとタイピングスピードは圧倒的に速い。
最初は、横置き画面で入力しようと思ったけど、幅をとると意外と打ちにくいので、縦で入力中。人差し指がメインだけど、たまに親指や薬指も使いながら。
ミスタイプは結構多い。慣れの問題か。
さて、第一印象は、ずっしりとした重さだったけど、次には、持ちにくさも感じた。
まだ、おそるおそる、というのもあるけれども、アルミボディかつ背面が湾曲していて、すべってしまい、片手で持つのは相当厳しい。
電源をオンにすると、アクティベーションを促される。
来た時点では電池残量は86%だった。iTunesにUSBで接続。一瞬で終わって、ユーザー登録。
最初のシンクで、音楽、写真、アプリをシンクしようとするのだけど、全部シンクするととても全部は入らないので、これは飛ばす。
iPodとiPhoneはユニバーサルドックを使っていたのだけど、iPadは入らないのでケーブル直挿し。iMacに立てかけるようにしているが、今後、どうするか考えないと。
ScanSnap S1500到着
2010/04/21 07:35
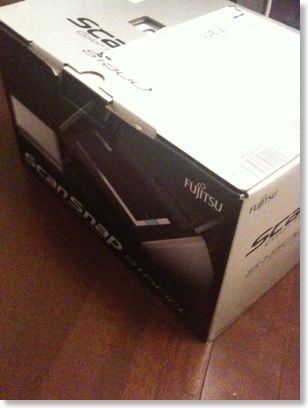
注文していた自動読み込みができるスキャナ ScanSnap S1500が到着した。

iMacに付属ソフトをインストールし、本体をUSB接続。
読み取りの解像度、保存するファイル形式を設定。
まずは古い単行本の小説「エンダーのゲーム」を読み込ませてみた。
十分に紙をさばいて、束を少し斜めにするらしい。この辺は、PDFマニュアルに書いてあるので、読みながら。
1度にセットできるの50枚程度。ページにすると100ページ。
スキャンは本体の青光るボタンで開始する。すると、一枚目で早速、紙詰まりした。
表紙は、他のページよりも深く糊付けされているので、ページが微妙にくっついていた。
再度、チャレンジしたところ、小気味よいペースでスキャンされ、500ページぐらいが結構なスピードで終了。
古くて読み込んでいた本なので、途中詰まったり、重なってしまうところがあった。
特に、重なった紙の場合、機械が検知してくれるのだが、これは秀逸。多分、人間では気づかない。
下位機種にはついていない機能だが、本を読ませるなら必須の機能だろう。
2冊目はハードカバーだったビジネス書。
これはスムースに読み込み完了。
少し慣れてきたので、マンガ版ナウシカ全巻にチャレンジ。
文字の画質設定は、簡単だったが、マンガは少し悩む。
中島氏のブログでマンガはJPEGで保存し、ZIPで固めておくとよい、とのことだったので、その通りに。
1時間もしないうちに、ナウシカ全7巻を読み込むことができた。
FUJITSU ScanSnap S1500 FI-S1500
ScanSnapのために本を裁断する
2010/04/18 19:49
ScanSnapは、紙を自動送りしてスキャンするため、書籍をスキャンするためには、本が各ページごとにバラバラになっていなくてはいけない。
もったいない話ではあるが、本を背の部分を自分で裁ち落として、バラバラにする。
本を大量に持っている人は、この作業が手間であるために、裁断機というカッターのお化けを購入するようであるが、自分の場合は、すでに家にそれほど多くの本があるわけではないので、導入しないで済ませたいところ。
なのでで、地道にカッターを使ってやってみた。
方法は、ネット上にたくさんでているので、いくつか参考にしてみた。
やってみてわかったのは、カッターを使う時に本を押さえる作業に非常に力が要るということ。ひっくり返せば、この押さえる作業を軽減できれば、結構簡単にいく。
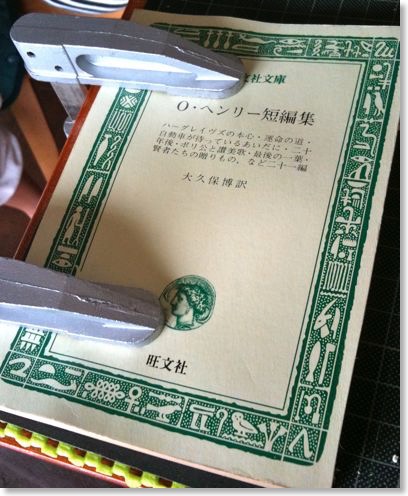
で、日曜大工用の簡易万力を使って、本を押さえるようにしたところ、すいすいカットできるようになった。
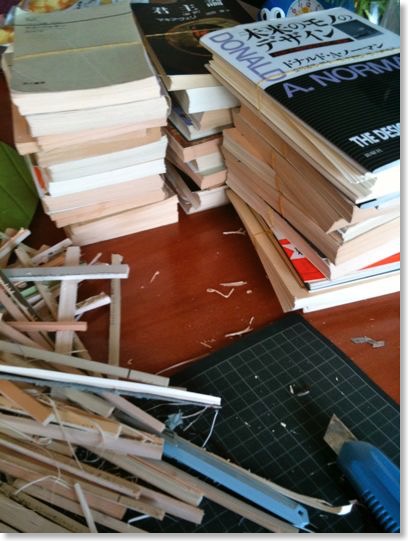
2-3時間で、40冊ぐらいの本を裁断完了。明日ぐらい、ScanSnapが到着するので、来たら早速読み込ませてみる予定。
FUJITSU ScanSnap S1500 FI-S1500
もったいない話ではあるが、本を背の部分を自分で裁ち落として、バラバラにする。
本を大量に持っている人は、この作業が手間であるために、裁断機というカッターのお化けを購入するようであるが、自分の場合は、すでに家にそれほど多くの本があるわけではないので、導入しないで済ませたいところ。
なのでで、地道にカッターを使ってやってみた。
方法は、ネット上にたくさんでているので、いくつか参考にしてみた。
やってみてわかったのは、カッターを使う時に本を押さえる作業に非常に力が要るということ。ひっくり返せば、この押さえる作業を軽減できれば、結構簡単にいく。
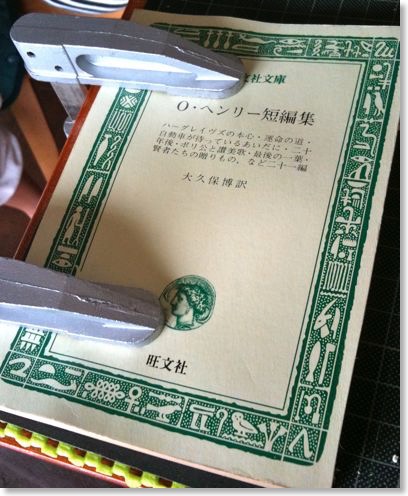
で、日曜大工用の簡易万力を使って、本を押さえるようにしたところ、すいすいカットできるようになった。
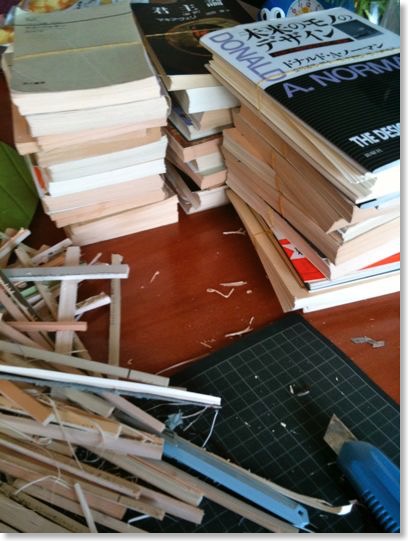
2-3時間で、40冊ぐらいの本を裁断完了。明日ぐらい、ScanSnapが到着するので、来たら早速読み込ませてみる予定。
FUJITSU ScanSnap S1500 FI-S1500
手持ちの本を電子化 - ScanSnap S1500発注
2010/04/18 19:40
iPadがLAまで来ているようだけど、やってみたくなるのは書籍の電子化。
新しい本は、電子版を買えばいいけど、手持ちの本はどうすればいいのか。
世の中?的にはScanSnapという、自動読み込みができるスキャナを導入して、スキャンする、というのが流行っている、ということは知っていた。
ただ、価格が4万円と高く、一旦手持ちの本をあらかたスキャンしてしまうと、もう使い途がほとんど無くなってしまう。そのためにはもったいないなぁ、と。
で、デジカメと三脚を使って、安上がりにスキャンを試みてみたのだが、面倒くさくてやってられない。
で、
「ScanSnapに4万円払うのがもったいないので、デジカメスキャンでチャレンジしてみたが、案の定、やってられない。」
とつぶやいたところ、
「S300Mが先日Sofmap.comでも12,800円になってましたし、そろそろ買い時かもです。」
とリプライをいただいた。
なるほどと思い、いろいろスペックなどを調べると、下位機種と上位機種の差は、値段相応か、それ以上あることがわかった。つまり、値段が3倍だけど、かかる時間を3-4倍。
であれば、どうせ買うなら上位機種なのだが、価格の高いのはヤフオクで処分すればいいかな、と相場を調べると、3万円前後でやりとりされているよう。
4万円で買って、家中の本をスキャン、3万円で売却、とすれば、スキャンコストは1万円。100冊読み込めば、1冊100円となる
善は急げと、AmazonでScanSnap S1500を発注。
S1500MというMac用モデルもあるが、S1500でもMac用のアプリもあるらしいし、リセールを考えると、Windows版でいいか、と。
FUJITSU ScanSnap S1500 FI-S1500
新しい本は、電子版を買えばいいけど、手持ちの本はどうすればいいのか。
世の中?的にはScanSnapという、自動読み込みができるスキャナを導入して、スキャンする、というのが流行っている、ということは知っていた。
ただ、価格が4万円と高く、一旦手持ちの本をあらかたスキャンしてしまうと、もう使い途がほとんど無くなってしまう。そのためにはもったいないなぁ、と。
で、デジカメと三脚を使って、安上がりにスキャンを試みてみたのだが、面倒くさくてやってられない。
で、
「ScanSnapに4万円払うのがもったいないので、デジカメスキャンでチャレンジしてみたが、案の定、やってられない。」
とつぶやいたところ、
「S300Mが先日Sofmap.comでも12,800円になってましたし、そろそろ買い時かもです。」
とリプライをいただいた。
なるほどと思い、いろいろスペックなどを調べると、下位機種と上位機種の差は、値段相応か、それ以上あることがわかった。つまり、値段が3倍だけど、かかる時間を3-4倍。
であれば、どうせ買うなら上位機種なのだが、価格の高いのはヤフオクで処分すればいいかな、と相場を調べると、3万円前後でやりとりされているよう。
4万円で買って、家中の本をスキャン、3万円で売却、とすれば、スキャンコストは1万円。100冊読み込めば、1冊100円となる
善は急げと、AmazonでScanSnap S1500を発注。
S1500MというMac用モデルもあるが、S1500でもMac用のアプリもあるらしいし、リセールを考えると、Windows版でいいか、と。
FUJITSU ScanSnap S1500 FI-S1500
iPad 16GBをオークションで落札
2010/04/15 22:48
昨日、家のiMacでいつものようにRSSの未読を読もうとすると、Appleからの新着が。
読んでびっくり。iPad発売延期だと!
そこでとった行動が、ヤフオクのチェック。
実は、iPadの発売日がなかなか決まらないのに業を煮やして、前日からヤフオクでめぼしいiPadをウォッチリストに入れ始めていたのだった。
最初は買おうかどうか迷っていたのだが、まだこのニュースが広まる前がチャンスかな、と思い、相方と相談しながら、ええいと、入札してみると、残念ながら落札できず。
やばい、これは今、人が集まって来ている。
そうこうしているうちに、めぼしいiPadがどんどん落札されて、ウォッチリストから無くなってしまう。
結局、7万円弱のブツを即決購入で、なんとか落札。
その後も、ウォッチしているとどんどん落札はされるし、値段も釣り上がっていく。
7万円弱というのは、前日からの2日間ぐらいでは、平均ぐらいなので、まあよかった。
日をまたいで15日以降だと、平均がさらにそこから2万円ぐらいアップしている感じ。
さて、無事到着するのだろうか。
読んでびっくり。iPad発売延期だと!
そこでとった行動が、ヤフオクのチェック。
実は、iPadの発売日がなかなか決まらないのに業を煮やして、前日からヤフオクでめぼしいiPadをウォッチリストに入れ始めていたのだった。
最初は買おうかどうか迷っていたのだが、まだこのニュースが広まる前がチャンスかな、と思い、相方と相談しながら、ええいと、入札してみると、残念ながら落札できず。
やばい、これは今、人が集まって来ている。
そうこうしているうちに、めぼしいiPadがどんどん落札されて、ウォッチリストから無くなってしまう。
結局、7万円弱のブツを即決購入で、なんとか落札。
その後も、ウォッチしているとどんどん落札はされるし、値段も釣り上がっていく。
7万円弱というのは、前日からの2日間ぐらいでは、平均ぐらいなので、まあよかった。
日をまたいで15日以降だと、平均がさらにそこから2万円ぐらいアップしている感じ。
さて、無事到着するのだろうか。
iPadの発売日は4月末
2010/03/06 15:05
Appleからのアナウンスで、iPadの発売日は、アメリカ4/3、日本は4月末とのこと。
予算も確保して、家電量販店にでも並ぶ気満々だったけど、ちょっと肩すかし。
3月末だと、仕事も一段落している時期で、休みも取りやすそうだったんだけどなぁ。
日付以外にも、発売順の変更も。
最初はWiFiモデル、後に3Gモデルの順に発売だったのが、日本は、WiFiと3Gの同時発売のよう。
自分としては、もともとWiFi16GBを購入し、ちょっと使い、3Gが発売されたら、相方にWiFiを渡して、自分は3Gを使うという予定だった。
同時発売となれば、最初に自分の3Gモデルを買って、相方の分は、同時購入でもいいし、様子を見てから買うか、選ぶことができる。
悪いことばかりではないが、あと2ヶ月待つのは、ちょいと残念。
予算も確保して、家電量販店にでも並ぶ気満々だったけど、ちょっと肩すかし。
3月末だと、仕事も一段落している時期で、休みも取りやすそうだったんだけどなぁ。
日付以外にも、発売順の変更も。
最初はWiFiモデル、後に3Gモデルの順に発売だったのが、日本は、WiFiと3Gの同時発売のよう。
自分としては、もともとWiFi16GBを購入し、ちょっと使い、3Gが発売されたら、相方にWiFiを渡して、自分は3Gを使うという予定だった。
同時発売となれば、最初に自分の3Gモデルを買って、相方の分は、同時購入でもいいし、様子を見てから買うか、選ぶことができる。
悪いことばかりではないが、あと2ヶ月待つのは、ちょいと残念。
iPhoneとiPadとMac
2010/02/22 21:58
iPadの発売が近づいて来た。遅くとも、30日以内には発売されそうだ。
発売が近づいてきても、たまにネットでiPadの用途が、よくわからない、という意見をみかける。
自分としては、割とイメージがついているつもりだったので、意外だったのだけど、あらためて考えてみる。
自分の場合、基本方針としては、
つまり、座って重くない作業がほとんどiPadということになる。
立って使う場面、というのは、今もそうだが、通勤電車。あと歩きながら。
重い作業とは、具体的には、FinalCutとブログのアップかな。
それ以外、とは、
座っての
ToDoは、iPadでやりたいけどOTAできないので、iPhoneかな。
電子書籍は、iBooks無くても、i文庫、マガストア、eBooks、AppStoreの電子書籍カテゴリ、産経新聞と、すでに結構読める者は揃ってきている。
カメラなどは、今は、自宅に帰って、iMac読み込みだけど、出先でiPadのカメラリーダーで取り込みし、取捨選択してから、適当な所でiPhoto取り込みになるかも。
具体的に、座っている場面といえば、
iPadは自宅でしか使うものではないのでは、と考えている人もいるようだが、外出時でも座ってiPhoneを触る場面がある人は、そのうち持ち出したくなるような気がする。
自分の場合、会社のWindowsを除けば、iMac、iPhoneを退けて、一番手に触れる機会が多そうな端末になると予想。
確かに多くのことは、iPhoneでできることなのだけど、同じことを大きな画面と、大きなソフトキーボードでできることが、iPadの大きな魅力。
よくiPadを揶揄してのつもりか、「iPod touchが大きくなっただけ」というが、大きくなっただけで、情報の一覧性と入力速度が増し、同じ作業を短時間で少ないタッチ数でできるようになる。
だから、大きくしてくれただけで、ありがとう、なのだ。
もちろん、iPadは単に大きくしただけではなく、大きいなりにインターフェースの最適化もされているようなので、なおよし。
こんなに便利そうで、すぐに用途がたくさん思いつくのに、なんで用途が浮かばないのかな。
悩みそうな人を挙げるとすれば、例えば、MacBookを使っている人。
iPadより3倍重いし、画面を直接タッチできないけど、持ち歩いて使う事は、なんとかできる。
しかし、iPadを使うためには、母艦は必要なので一本化する事はできない。
用途がかぶるし、使い分けには悩むので、iPadなんていらない、ということになるのかも。
発売が近づいてきても、たまにネットでiPadの用途が、よくわからない、という意見をみかける。
自分としては、割とイメージがついているつもりだったので、意外だったのだけど、あらためて考えてみる。
自分の場合、基本方針としては、
- 立って使う場面はiPhone。カメラと音楽もiPhone。
- 重い作業はiMac。
- それ以外は、iPad。
つまり、座って重くない作業がほとんどiPadということになる。
立って使う場面、というのは、今もそうだが、通勤電車。あと歩きながら。
重い作業とは、具体的には、FinalCutとブログのアップかな。
それ以外、とは、
座っての
- メールのチェック、作成
- スケジュールの確認、入力
- 文章の作成
- 写真の加工
- ビジュアルメモの作成
- 音楽の演奏、作成
- Twitterなど
- ウェブブラウズ全般
- 写真の閲覧
- 映像の視聴
- 電子書籍の閲覧
- 地図の閲覧
- 辞書、辞典の閲覧
ToDoは、iPadでやりたいけどOTAできないので、iPhoneかな。
電子書籍は、iBooks無くても、i文庫、マガストア、eBooks、AppStoreの電子書籍カテゴリ、産経新聞と、すでに結構読める者は揃ってきている。
カメラなどは、今は、自宅に帰って、iMac読み込みだけど、出先でiPadのカメラリーダーで取り込みし、取捨選択してから、適当な所でiPhoto取り込みになるかも。
具体的に、座っている場面といえば、
- バス通勤
- 会社の自席
- 会議室
- 飲食店、喫茶店など
- リビング
- 食卓
- 風呂
- 寝室
- 実家
- クルマの助手席
iPadは自宅でしか使うものではないのでは、と考えている人もいるようだが、外出時でも座ってiPhoneを触る場面がある人は、そのうち持ち出したくなるような気がする。
自分の場合、会社のWindowsを除けば、iMac、iPhoneを退けて、一番手に触れる機会が多そうな端末になると予想。
確かに多くのことは、iPhoneでできることなのだけど、同じことを大きな画面と、大きなソフトキーボードでできることが、iPadの大きな魅力。
よくiPadを揶揄してのつもりか、「iPod touchが大きくなっただけ」というが、大きくなっただけで、情報の一覧性と入力速度が増し、同じ作業を短時間で少ないタッチ数でできるようになる。
だから、大きくしてくれただけで、ありがとう、なのだ。
もちろん、iPadは単に大きくしただけではなく、大きいなりにインターフェースの最適化もされているようなので、なおよし。
こんなに便利そうで、すぐに用途がたくさん思いつくのに、なんで用途が浮かばないのかな。
悩みそうな人を挙げるとすれば、例えば、MacBookを使っている人。
iPadより3倍重いし、画面を直接タッチできないけど、持ち歩いて使う事は、なんとかできる。
しかし、iPadを使うためには、母艦は必要なので一本化する事はできない。
用途がかぶるし、使い分けには悩むので、iPadなんていらない、ということになるのかも。
祝iPad 3Gモデル4月発売
2010/01/29 07:42
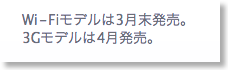
昨日の段階では、6月以降かも、と言われたiPad 3Gモデルだけど、日本も4月に決まったらしい。
我家は、WiFiモデルと3Gモデルの16GBをそれぞれ1台ずつ購入の予定。
iPadの感想
2010/01/28 23:29
ネットの反応をみると、ただのでかいiPod touchじゃないか、というものを見かけたが、モバイルコンピュータなど、とどのつまり、ディスプレイの大きさと入力インターフェースの組み合わせでしかない。
朝、相方にiPadでたよ、といってビデオを見せたら、早速欲しがっていた。
自分はといえば、まさに欲しかった持ち歩き型コンピュータがでた。
タブレット型が話題になる前までは、MacBook Airが欲しかったのだが、もうiPadが出るとわかったので、欲しくなくなった。
Macを使いたくなったら、Jaadu VNCでも使ってiMacにアクセスすればいい。
前からイメージしていたように、会議やミーティングの場がメインになると思うが、デモを見る限り、もっと広範に使えそうな気がしてきた。
例えば、公園の芝生でのんびりしているときや、今まではMacの前に座ってテレビのながら見をしながらブラウジングしているとき、外出先で大きな地図が見たくなったとき、とか。
まさにアランケイのダイナブックを使っている子供のイラストのようなイメージ。
http://narajin.net/g2data/main.php?g2_itemId=4117
特に気にいったポイントは、以下の通り。
・バッテリー10時間
・薄い
・使いやすそうな純正アプリ
・iPhoneアプリがそのまま使える
・Bluetoothキーボードが使える
・外部アナログRGBに出力できる
・バッテリー10時間
・薄い
これは、基本的な使い勝手だけど、
・使いやすそうな純正アプリ
WiFiモデルでいいな、という記事を書いたのだけど、メールアプリや、カレンダーアプリを見てしまうと、あぁ、これは、すぐに3Gで更新できたり、メール送信できた方が良さそうだ、と思い直した。
また、iWorkのiPad版がでるということで、本格的な作業もできそう。
・iPhoneアプリがそのまま使える
今までiPhoneアプリに5万円近くつぎ込んでいるので、予想していたとはいえ、そのまま使えるのは嬉しい。等倍で拡大する、というのも予想通り。まぁ予想というか、以前のプロダクトの良さを継承して新しくプロダクトをつくってくるのは、Appleの基本戦術なので、当然。
大きな画面で使いたいアプリといえば、
・iDiagram
・Jaadu VNC
・MAGASTORE
・タイピングHi
あたりか。
・Bluetoothキーボードが使える
これは、実際にiPadのソフトキーボードがどれぐらい使いやすいかにもよるかもしれないが、物理キーボードを簡単に接続して使えるのなら、タイピングも早くなる。
Apple Wireless Keyboardを買って、会社においておくと、会議中に議事録やメモを取るのが楽になりそう。
・外部アナログRGBに出力できる
これは、会議室のプロジェクターに接続して、ホワイトボード代わりにiPadを使うイメージ。
残念なのは、
・カメラはないのか
という点。iChatビデオができると、未来っぽいのに。
デザインは、額縁が太いとか、画面比率がワイドではない、とかあるのだが、おそらく、強度とか、コンテンツのマッチとか、重量バランスとか、そういうやむを得ない事情のバランスで今の形になっていると思うので、あんまり見た目だけのことは言わないでおく。
さて、買うのは決まりとして、何モデルを買うか。
ソフトバンクがiPhoneのテザリングを解放してくれるなら、WiFiモデルでもいいのだが、そうでない場合。
3Gモデルでないと、ちょっと面倒くさいかも。
しかし、日本で3Gモデルがでるのは6月という話もある。
WiFiモデルが3月末なので、さらに2ヶ月待つのはしんどい。
まあ当初10万円と予想していたのが、一番安いモデルが5万円だったわけで、発売と同時に一番安いWiFiモデルを買って、3Gが出たら買い替えるか、相方にWiFiモデルを譲る、という手もある。
朝、相方にiPadでたよ、といってビデオを見せたら、早速欲しがっていた。
自分はといえば、まさに欲しかった持ち歩き型コンピュータがでた。
タブレット型が話題になる前までは、MacBook Airが欲しかったのだが、もうiPadが出るとわかったので、欲しくなくなった。
Macを使いたくなったら、Jaadu VNCでも使ってiMacにアクセスすればいい。
前からイメージしていたように、会議やミーティングの場がメインになると思うが、デモを見る限り、もっと広範に使えそうな気がしてきた。
例えば、公園の芝生でのんびりしているときや、今まではMacの前に座ってテレビのながら見をしながらブラウジングしているとき、外出先で大きな地図が見たくなったとき、とか。
まさにアランケイのダイナブックを使っている子供のイラストのようなイメージ。
http://narajin.net/g2data/main.php?g2_itemId=4117
特に気にいったポイントは、以下の通り。
・バッテリー10時間
・薄い
・使いやすそうな純正アプリ
・iPhoneアプリがそのまま使える
・Bluetoothキーボードが使える
・外部アナログRGBに出力できる
・バッテリー10時間
・薄い
これは、基本的な使い勝手だけど、
・使いやすそうな純正アプリ
WiFiモデルでいいな、という記事を書いたのだけど、メールアプリや、カレンダーアプリを見てしまうと、あぁ、これは、すぐに3Gで更新できたり、メール送信できた方が良さそうだ、と思い直した。
また、iWorkのiPad版がでるということで、本格的な作業もできそう。
・iPhoneアプリがそのまま使える
今までiPhoneアプリに5万円近くつぎ込んでいるので、予想していたとはいえ、そのまま使えるのは嬉しい。等倍で拡大する、というのも予想通り。まぁ予想というか、以前のプロダクトの良さを継承して新しくプロダクトをつくってくるのは、Appleの基本戦術なので、当然。
大きな画面で使いたいアプリといえば、
・iDiagram
・Jaadu VNC
・MAGASTORE
・タイピングHi
あたりか。
・Bluetoothキーボードが使える
これは、実際にiPadのソフトキーボードがどれぐらい使いやすいかにもよるかもしれないが、物理キーボードを簡単に接続して使えるのなら、タイピングも早くなる。
Apple Wireless Keyboardを買って、会社においておくと、会議中に議事録やメモを取るのが楽になりそう。
・外部アナログRGBに出力できる
これは、会議室のプロジェクターに接続して、ホワイトボード代わりにiPadを使うイメージ。
残念なのは、
・カメラはないのか
という点。iChatビデオができると、未来っぽいのに。
デザインは、額縁が太いとか、画面比率がワイドではない、とかあるのだが、おそらく、強度とか、コンテンツのマッチとか、重量バランスとか、そういうやむを得ない事情のバランスで今の形になっていると思うので、あんまり見た目だけのことは言わないでおく。
さて、買うのは決まりとして、何モデルを買うか。
ソフトバンクがiPhoneのテザリングを解放してくれるなら、WiFiモデルでもいいのだが、そうでない場合。
3Gモデルでないと、ちょっと面倒くさいかも。
しかし、日本で3Gモデルがでるのは6月という話もある。
WiFiモデルが3月末なので、さらに2ヶ月待つのはしんどい。
まあ当初10万円と予想していたのが、一番安いモデルが5万円だったわけで、発売と同時に一番安いWiFiモデルを買って、3Gが出たら買い替えるか、相方にWiFiモデルを譲る、という手もある。
iPadでましたね
2010/01/28 07:57
iPadが発表された。
スタイラスへの対応以外は、ほぼイメージどおり。
早く欲しー。
Wi-Fiのみと3Gがあるけど、思ったより安いのと、3Gデータプランは別でできそうなので、32Gの3Gがよいかもしれない。
スタイラスへの対応以外は、ほぼイメージどおり。
早く欲しー。
Wi-Fiのみと3Gがあるけど、思ったより安いのと、3Gデータプランは別でできそうなので、32Gの3Gがよいかもしれない。
Appleタブレットへの期待
2009/08/11 22:48
ついにYahoo!ニュースにもでかでかとタブレットのニュースがでていた。
http://headlines.yahoo.co.jp/hl?a=20090810-00000005-inet-mobi
http://japan.internet.com/allnet/20090810/12.html
・iPod touch似
・2010年初めに発売
・iPod touchの大型版
・App Storeで扱っている既存のアプリケーションを実行
・大画面デバイス用に作られた新世代のアプリケーションを実行
・Web サーフィン、Eメール、メディア鑑賞など
・999ドルの MacBook より30%から50%安い価格
正直、めちゃくちゃ期待している。ついにダイナブックが実現するのであろうか。
dpiの高いディスプレイ、手書きメモアプリ、スクリーンキーボード、通信機能(iPhone連携でも可)、有線LANポートなし、欲を言えばスタイラスを使えれば、理想に近い。
期待しているのは、紙のノートパッドの置き換え。
仕事で、メモを取ったり、打ち合わせでコミュニケーションをするためによく紙のノートパッドを使うのだけど、なくなると補充したり、紙をあげてしまったりしているのだけど、このタブレットがあると、書いた物をそのままメールで送って渡したり、保存しておけたりする。
多分、ネットブック的な、ブラウザやメディアプレーヤー機能もあるんだろうけど、個人的には、紙のノートパッドを置き換えられるなら、十分価値がある。
名前は、「MacBook」かな「iPad」かな「iNote」とか?
http://headlines.yahoo.co.jp/hl?a=20090810-00000005-inet-mobi
http://japan.internet.com/allnet/20090810/12.html
・iPod touch似
・2010年初めに発売
・iPod touchの大型版
・App Storeで扱っている既存のアプリケーションを実行
・大画面デバイス用に作られた新世代のアプリケーションを実行
・Web サーフィン、Eメール、メディア鑑賞など
・999ドルの MacBook より30%から50%安い価格
正直、めちゃくちゃ期待している。ついにダイナブックが実現するのであろうか。
dpiの高いディスプレイ、手書きメモアプリ、スクリーンキーボード、通信機能(iPhone連携でも可)、有線LANポートなし、欲を言えばスタイラスを使えれば、理想に近い。
期待しているのは、紙のノートパッドの置き換え。
仕事で、メモを取ったり、打ち合わせでコミュニケーションをするためによく紙のノートパッドを使うのだけど、なくなると補充したり、紙をあげてしまったりしているのだけど、このタブレットがあると、書いた物をそのままメールで送って渡したり、保存しておけたりする。
多分、ネットブック的な、ブラウザやメディアプレーヤー機能もあるんだろうけど、個人的には、紙のノートパッドを置き換えられるなら、十分価値がある。
名前は、「MacBook」かな「iPad」かな「iNote」とか?