ディスプレイ用アームも導入してしまう
2020/06/17 19:33 カテゴリ:MacBook
さらに続く自宅作業環境の整備。
以前から導入は考えていたけど、耐えてきたのが、ディスプレイアーム。
単に、DELLの付属のスタンドはデザインも機能も気に入っていたので、もったいな、というだけだが。
導入を決めたのはいくつか理由がある。
まず、テレビ会議用のカメラの配置。
前に購入したHDMIアダプタを使って、結局、RX100をディスプレイ下に配置して使っているが、スタンドの段差がちょっと邪魔だったり、キーボード奥のスペースがなかったり、となかなかいいセッティングが出しにくい。
ディスプレイアームがあれば、ディスプレイの下にスペースを作ることができる。
次に老眼。
自分も歳を取るまでわからなかったが、老眼というのは、ピントの合う幅が狭くなる現象。
この老眼で、ディスプレイを見るときには、メガネの度数、椅子の位置、姿勢、ディスプレイの位置を調整することで、狭くなったピント幅に合わせにいくことになる。
しかし、椅子の位置、キーボードの位置は、疲れにくい姿勢に合わせにいくのが優先されるし、メガネの度数もそれほどバリエーションを持つことが難しい。(今でも、3つの度数を使い分けている)
なので、ディスプレイの位置が調整できれば、狭いスイートスポットに合わせ易くなる。
あとは、楽器のキーボードを置くスペースを作れたりとか、奥の方にあるポート類にアクセスし易くなるなど、ディスプレイアームのメリットはたくさんある。
というわけで、一念発起して、定番のAmazon Basicのディスプレイアームを注文。
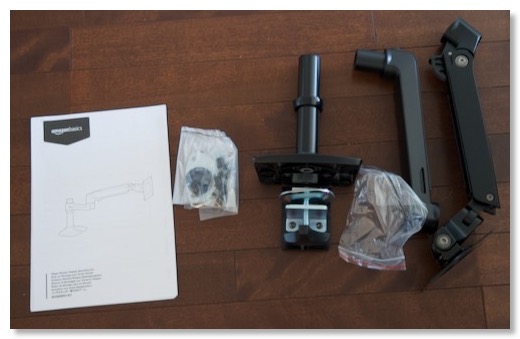
内容物は、台座、中腕、可動アームとネジ類など。

DELLモニタのスタンドを外すと、VESA100規格のねじ穴があるので、これを外す。

その穴に、付属のネジで可動アームを取り付け。

台座に取り付け、ケーブルを接続。ケーブルを中腕の中に収納できる。
作業の中で、このケーブル収納が一番時間がかかった。
DELLモニタのポートは豊富なため、6本のケーブルが通っていたが、全部のケーブルを収納することができず、ケーブルを一つ使わないようにし、太いHDMIケーブルを外側に這わせることで、なんとか収められた。
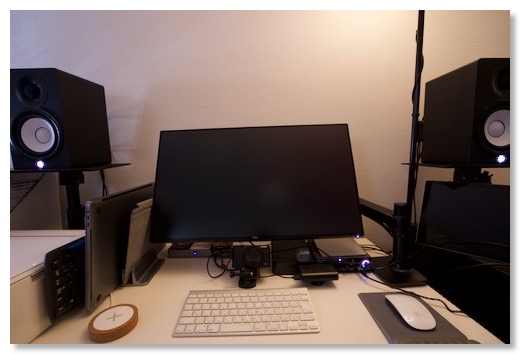
完成。
わかりやすいように、いつも使うよりも奥にディスプレイを引っ込めている。実際には、これより手前のキーボードの真上あたりまで、ディスプレイを移動して使う。
こうすると、楽に画面にピントが合う。
位置調整自体は、軽々というわけではないが、ちゃんと動いて、ちゃんと止まる、という感じ。
文句はまったくない
台座の位置が奥ではなく、結構手前(机の真ん中ぐらい)にある。
これは、机の右端から、あまり距離がないときに、一番奥までディスプレイを置くためには、台座が後ろだと、アームが壁につっかえてしまうので、試行錯誤の結果、こうなった。
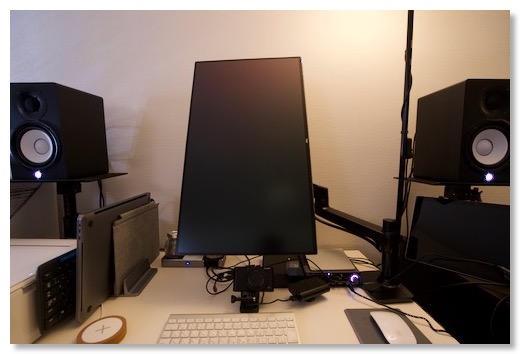
付属のスタンドでは、ケーブルの取り回し的に、縦置きは常用できなかったが、このディスプレイアームは回転にも対応していて、右でも左でも、割と簡単に回転できるようになった。
といっても、めっちゃ縦に長くて見辛いので、あまり常用するとも思えない。
もうひとつ、ディスプレイアームがあったらやってみたかったこと。
この机の右には、ヤマハの電子ピアノがあって、Bluetooth MIDIで接続されている。
しかし、MacのLogicなどを作業しようとすると、ディスプレイも見えないので、あまり鍵盤を使うことができなかった。
無理にやろうと思うと、Logic Remoteを使うか、今は、MacBook Proになったので、内蔵ディスプレイで見る、ということはできるが、それでも、でかいMacBook Proをどこに置くか、という問題がある。
これが、ディスプレイアームを横にぐっと回転させると、

できた!
ピアノの後ろに、デジタルパーカッションのシステムもあるので、かなり使い易くなった。
これで、デスク周りの整備は一旦終了かなぁ。もうやりたいことが思いつかない。
Amazonベーシック モニターアーム シングル ディスプレイタイプ ブラック
以前から導入は考えていたけど、耐えてきたのが、ディスプレイアーム。
単に、DELLの付属のスタンドはデザインも機能も気に入っていたので、もったいな、というだけだが。
導入を決めたのはいくつか理由がある。
まず、テレビ会議用のカメラの配置。
前に購入したHDMIアダプタを使って、結局、RX100をディスプレイ下に配置して使っているが、スタンドの段差がちょっと邪魔だったり、キーボード奥のスペースがなかったり、となかなかいいセッティングが出しにくい。
ディスプレイアームがあれば、ディスプレイの下にスペースを作ることができる。
次に老眼。
自分も歳を取るまでわからなかったが、老眼というのは、ピントの合う幅が狭くなる現象。
この老眼で、ディスプレイを見るときには、メガネの度数、椅子の位置、姿勢、ディスプレイの位置を調整することで、狭くなったピント幅に合わせにいくことになる。
しかし、椅子の位置、キーボードの位置は、疲れにくい姿勢に合わせにいくのが優先されるし、メガネの度数もそれほどバリエーションを持つことが難しい。(今でも、3つの度数を使い分けている)
なので、ディスプレイの位置が調整できれば、狭いスイートスポットに合わせ易くなる。
あとは、楽器のキーボードを置くスペースを作れたりとか、奥の方にあるポート類にアクセスし易くなるなど、ディスプレイアームのメリットはたくさんある。
というわけで、一念発起して、定番のAmazon Basicのディスプレイアームを注文。
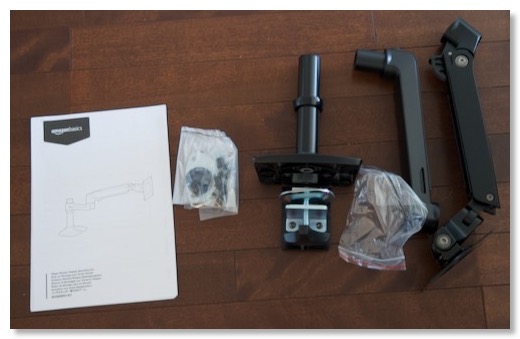
内容物は、台座、中腕、可動アームとネジ類など。

DELLモニタのスタンドを外すと、VESA100規格のねじ穴があるので、これを外す。

その穴に、付属のネジで可動アームを取り付け。

台座に取り付け、ケーブルを接続。ケーブルを中腕の中に収納できる。
作業の中で、このケーブル収納が一番時間がかかった。
DELLモニタのポートは豊富なため、6本のケーブルが通っていたが、全部のケーブルを収納することができず、ケーブルを一つ使わないようにし、太いHDMIケーブルを外側に這わせることで、なんとか収められた。
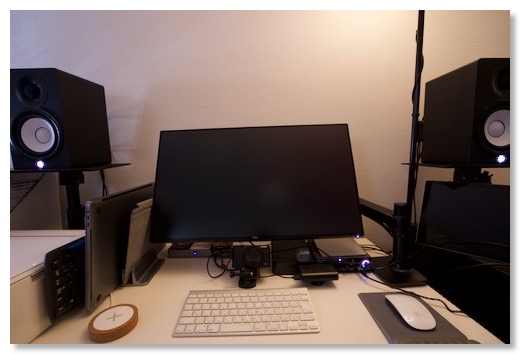
完成。
わかりやすいように、いつも使うよりも奥にディスプレイを引っ込めている。実際には、これより手前のキーボードの真上あたりまで、ディスプレイを移動して使う。
こうすると、楽に画面にピントが合う。
位置調整自体は、軽々というわけではないが、ちゃんと動いて、ちゃんと止まる、という感じ。
文句はまったくない
台座の位置が奥ではなく、結構手前(机の真ん中ぐらい)にある。
これは、机の右端から、あまり距離がないときに、一番奥までディスプレイを置くためには、台座が後ろだと、アームが壁につっかえてしまうので、試行錯誤の結果、こうなった。
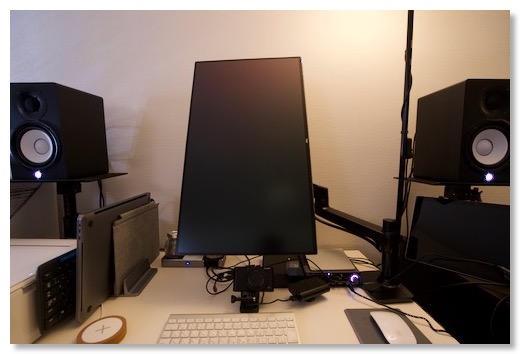
付属のスタンドでは、ケーブルの取り回し的に、縦置きは常用できなかったが、このディスプレイアームは回転にも対応していて、右でも左でも、割と簡単に回転できるようになった。
といっても、めっちゃ縦に長くて見辛いので、あまり常用するとも思えない。
もうひとつ、ディスプレイアームがあったらやってみたかったこと。
この机の右には、ヤマハの電子ピアノがあって、Bluetooth MIDIで接続されている。
しかし、MacのLogicなどを作業しようとすると、ディスプレイも見えないので、あまり鍵盤を使うことができなかった。
無理にやろうと思うと、Logic Remoteを使うか、今は、MacBook Proになったので、内蔵ディスプレイで見る、ということはできるが、それでも、でかいMacBook Proをどこに置くか、という問題がある。
これが、ディスプレイアームを横にぐっと回転させると、

できた!
ピアノの後ろに、デジタルパーカッションのシステムもあるので、かなり使い易くなった。
これで、デスク周りの整備は一旦終了かなぁ。もうやりたいことが思いつかない。
Amazonベーシック モニターアーム シングル ディスプレイタイプ ブラック


