May 2011
iPhoneアプリ:地図もテキストもPDFも一本でApple TVへ - TVOut Genie
ちょいと前にiPhoneで表示しているウェブページをApple TVのAirPlayを通じて、テレビ画面に表示させる「Web Browser for Apple TV」というのが話題になっていた。
ご多分にもれず、すぐにダウンロードして試してみたのだけど、すぐに落ちたり、表示されなかったりしたので、紹介するのもどうかな、と。
さっきちょっと時間があったので、バックグラウンドで動いているアプリを全部消して、再度試してみたところ、まあまあうまく行ったので、これは紹介しようかな、と思っていたところ。
似たようなアプリとして、「TVOut Genie」というのがあるではないか。
「Web Browser for Apple TV」との違いをみると。
とこんなにも違いがあった。しかも値段は、ちょっとしか変わらない。
もはや「Web Browser for Apple TV」は、はっきりと買わない方がいい、と言ってもいいぐらい。
「TVOut Genie」の方は、プロジェクター出力やテレビ出力をする人にとっては、必携アプリと言ってもいいのではないか。
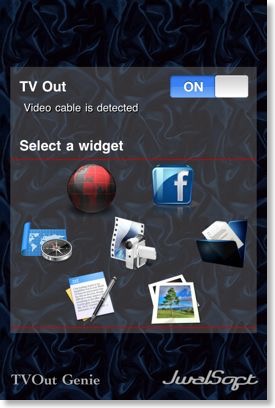
起動するとこんな感じ。ケーブル接続の場合。
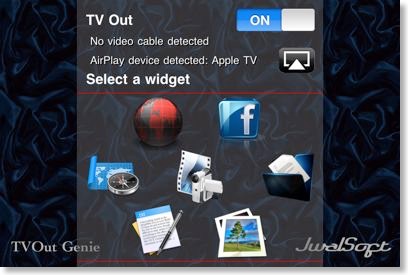
Apple TVがあると、こんな感じ。

まず、これがウェブブラウザを横置きにして、AirPlay経由でワイアレス表示。
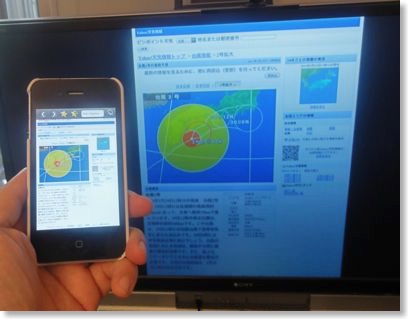
縦置きだとこんな感じ。
動作の様子はこんな感じ。リアルタイムではないけど、まあまあの早さ。

ケーブル接続をして、テキストエディタを表示してみた。
文字の拡大とメール送信はできる。保存は出来ないのは注意。
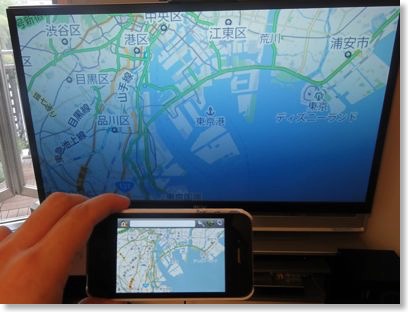
これは地図。
地図画面を表示しながら、家族で、お出かけや外出の予定を立てたり、外出先の検索結果を検討するのは楽しそう。

PDF出力。縦方向にしかスクロールできないので、電子書籍を読むようにはいかない。
iPad 2でミラーリング出力ができるようになったので、以前ほど、ケーブル出力対応のアプリを血眼になって探さなくてもよくなった。
しかし以前調べた所では、まともにテキストエディタを出力できるアプリが皆無だったので、テキストエディタの出力機能だけでも価値がある。
例えば、議事録入力画面をプロジェクタで共有ながら会議を進めたい時、iPhone4とBluetoothキーボード、このアプリ、ケーブルがあれば、ノートPCがなくても簡易的に実現できる。
また、iPad 2でも、ブラウザや地図などは、AirPlayでワイアレス出力が出来るわけではないので有用なはず。
意外と面白いのは、カメラからのライブ表示。iPhoneや、iPadを簡易ワイアレスモニタにできる。音声は飛ばないけど。
TVOut Genie!
Apple Apple TV MC572J/A
ご多分にもれず、すぐにダウンロードして試してみたのだけど、すぐに落ちたり、表示されなかったりしたので、紹介するのもどうかな、と。
さっきちょっと時間があったので、バックグラウンドで動いているアプリを全部消して、再度試してみたところ、まあまあうまく行ったので、これは紹介しようかな、と思っていたところ。
似たようなアプリとして、「TVOut Genie」というのがあるではないか。
「Web Browser for Apple TV」との違いをみると。
- ユニバーサルアプリで、iPadにも対応
- Apple TVだけでなく、ケーブル経由の出力にも対応
- ウェブページだけでなく、地図、テキストエディタ、写真、リアルタイムなカメラ映像、各種ドキュメント(Office、iWork、PDFなど)も出力可能
とこんなにも違いがあった。しかも値段は、ちょっとしか変わらない。
もはや「Web Browser for Apple TV」は、はっきりと買わない方がいい、と言ってもいいぐらい。
「TVOut Genie」の方は、プロジェクター出力やテレビ出力をする人にとっては、必携アプリと言ってもいいのではないか。
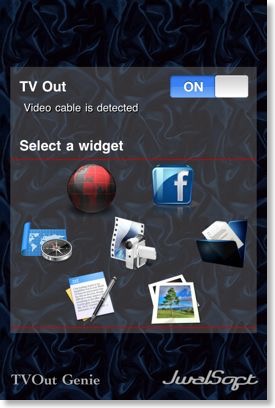
起動するとこんな感じ。ケーブル接続の場合。
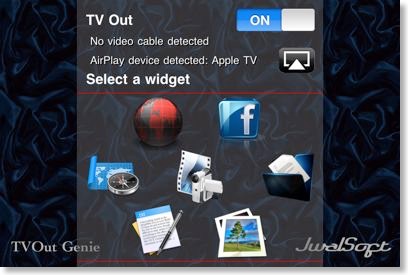
Apple TVがあると、こんな感じ。

まず、これがウェブブラウザを横置きにして、AirPlay経由でワイアレス表示。
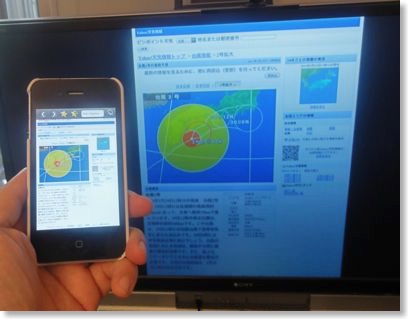
縦置きだとこんな感じ。
動作の様子はこんな感じ。リアルタイムではないけど、まあまあの早さ。

ケーブル接続をして、テキストエディタを表示してみた。
文字の拡大とメール送信はできる。保存は出来ないのは注意。
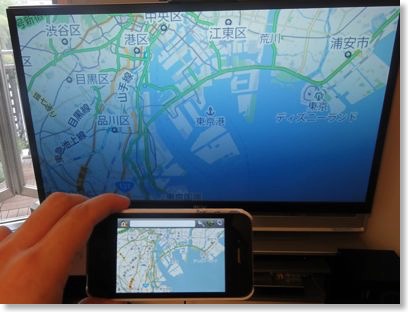
これは地図。
地図画面を表示しながら、家族で、お出かけや外出の予定を立てたり、外出先の検索結果を検討するのは楽しそう。

PDF出力。縦方向にしかスクロールできないので、電子書籍を読むようにはいかない。
iPad 2でミラーリング出力ができるようになったので、以前ほど、ケーブル出力対応のアプリを血眼になって探さなくてもよくなった。
しかし以前調べた所では、まともにテキストエディタを出力できるアプリが皆無だったので、テキストエディタの出力機能だけでも価値がある。
例えば、議事録入力画面をプロジェクタで共有ながら会議を進めたい時、iPhone4とBluetoothキーボード、このアプリ、ケーブルがあれば、ノートPCがなくても簡易的に実現できる。
また、iPad 2でも、ブラウザや地図などは、AirPlayでワイアレス出力が出来るわけではないので有用なはず。
意外と面白いのは、カメラからのライブ表示。iPhoneや、iPadを簡易ワイアレスモニタにできる。音声は飛ばないけど。
TVOut Genie!
Apple Apple TV MC572J/A
iPhoneアプリ:ジャイロセンサーでiPhoneを空中マウスに - AirMouse
2011/05/25 00:47 カテゴリ:iPhone & mobile phone
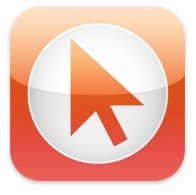
Real Racing HDで、ジャイロセンサーに感心したので、他にジャイロセンサーを使ったアプリはないかな、と探したら見つかったのが、AirMouseというアプリ。
何か既視感がある名前だな、と思っていたら、昔、同名のアプリがあった。今は、Mobile Mouse Proというらしい。
Mobile Mouse Proは、加速度センサーをつかった、空中マウスアプリだったのだけど、当時の自分のレビューをみてもいまいちな動作だったことがわかる。
一方、この新しい方のAir Mouseは、iPhone 4や、iPad 2に内蔵されているジャイロセンサーを使っているので、さすがに動きは俊敏。
ゲインを高めに設定すると、わずかな手首の動きに、Macのマウスポインタが追随してくる。
さすがにここまでくると、空中マウスも実用的だな、と思うのだけど...。
しかし、問題が。
ここまで俊敏にiPhone 4の動きについてくると、マウスボタンをクリックしようとして、iPhone 4の液晶面をタップすると、その振動で、マウスポインタがズレてしまう。
ドラッグなんかも位置ずれしてやりにくくなって、結局、いまいち実用的ではない。
まだマシな使い方としては、片手で使うのではなく、両手を使う方法。
左手でしっかりとiPhone 4を持って、右手でタップをするときには、左が動かないように意識をすれば、なんとか使える。
なかなか難しいものですな。
Air Mouse
iPhoneアプリ:軽快、シャッター音無しで撮影PictShare連携も - OneCam
2011/05/24 01:21 カテゴリ:iPhone & mobile phone

自分のTwitterのTLで話題になっていたOneCamというカメラアプリ。
これまでも山ほどカメラアプリを買ってみたりしたけど、結局、純正のアプリを使ってしまっている。
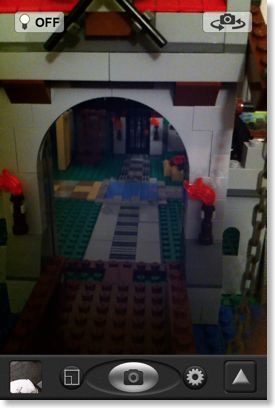
でも、このOneCamの場合は、ちょっとなかなかいい特徴が。
まずは、起動が速い。
純正カメラアプリは起動しても、なかなかシャッターが開かないということがあったりする。
OneCamは、その点、起動が速くてすぐに撮影できる。
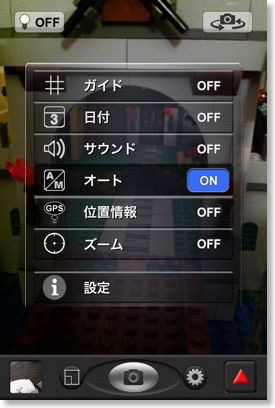
次に、シャッター音を無音にできる。
自分のiPad 2は、海外モデルなので、サウンドをオフにしているとシャッター音はならないのだけれど、iPhone 4は国内モデルのため、どういう設定でもシャッター音が鳴ってしまう。
たいていの場合は問題ないのだけど、電車の中で車窓にネタを見つけても、盗撮していると間違われると思うとなかなかシャッターを切れなかったりする。そういうときには、なかなか便利。まぁ、悪用する人も出てくるかもしれないけど。
あとは、PictShareとの連携。
PictShareというのは、TwitterやFaceBook、DropBoxなどに簡単に写真を送れるアプリ。
OneCamは、PictShareの連携機能があるので、アプリを終了しなくても、すぐにTwitterに写真を流すことができる。
ほかにも、ジオタグ、日付の入れ込みなどもできて、なかなか便利。
OneCam
iPhoneアプリ:WM3500Rステータスビューアー
2011/05/22 18:52 カテゴリ:iPhone & mobile phone
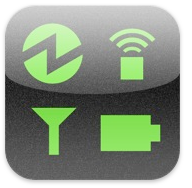
通勤用にWiMAXの無線ルーター、Aterm WM3500Rを使っている。
バッテリ駆動が8時間というのはいいのだけど、割と頻繁に無線アクセスできなくなる。ひどいときは、1日4回ぐらい。
こういうときは、iPhone/iPadの設定から、WiFiをオフにして、オンにすれば、またつながるようになる。
ただ、WiFIはおかしくなくて、たまたま圏外になっている、というときもある。
圏外の場合は、WiFiをオンオフしても効果はなく、単に待っていればいいだけなのだが、WM3500Rは鞄の中に入っているので、Wi-Fiがおかしいのか、圏外なのかを判断するには、カバンから取り出して、本体のインジケーターランプをみる必要があった。
こういうときに役立つのがWM3500Rステータスビューアーというアプリ。

このアプリを起動して、WiMAX接続状態が未接続、と出れば、圏外になっているということ。
そもそもWM3500Rの状態が取得できない、とでれば、無線アクセスがおかしくなっているので、WiFiをオンオフすればよい。
このアプリを使わないでも、スムーズにアクセスできるのが一番いいのだけど...。
WM3500R ステータスビューアー
Macアプリ:HTML5アニメのオーサリング環境 - Hype
2011/05/21 19:41 カテゴリ:iMac
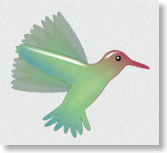
Mac App Storeで、HTML5のアニメーションをオーサリングできるHypeがリリースされていたので、早速、つかってみた。
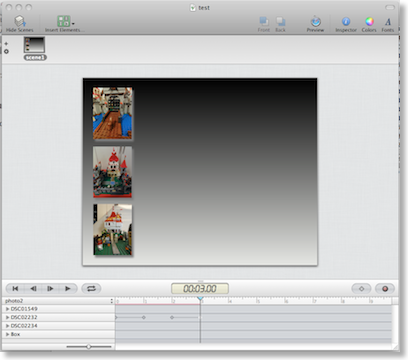
最初に流れるムービーをみただけで、なんとなく使えるようになった。
ひとつテストページを作ってみた。
http://web.me.com/masa4s/files/hype/test110521/
多分、iPhone、iPadでも使えるのではないかと。
Hype
よりベターなiPad用タッチペン - AluPen
2011/05/21 11:09 カテゴリ:iPad
スマートペンを自宅に持って帰ったら、どこかにやってしまい、職場で使いたいときに、使えなかったので、どうしたものか、と。
フラッとMac用のアクセサリを売っているお店に、スマートペン売ってないかなと寄ったら、AluPenが置いてあった。
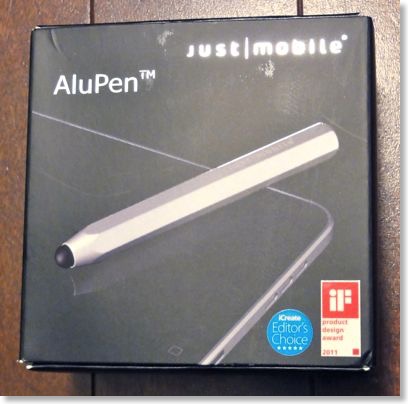
手持ちのiPhoneで試し書きしたら、なかなか良い感じだったので購入。もはや、iPad用のペンは5本目に。(タッチペンタグを作ってみた)

AluPenは、軸が太くて重量感があるスタイラス。鉛筆を模しているのか、断面は6角形になっている。太さ的にはクレヨンという印象もある。
ペン先は、基本的にスマートペンなどと同じ、ドーム型のゴム製ペン先が凹むタイプ。
どこかで紹介されていたときに見て、興味はあったものの、いくら何でも太すぎない?と思ってスルーしていた。

店頭で実際に持ってみても、重すぎでは?太すぎなでは?という感覚は拭えない。
が、意外だったはペン先。
これまででもっともよかったと思っていた、スマートペンよりも書きやすい。
比較してみると、ペン先のゴムが厚みがあるのか、スマートペンよりも硬い。
スマートペンだと、走り書きすると、柔らかいゴムがたわんで、引っかかりを感じることがあったのだけれど、AluPenは、適度な硬さがあるので、スラスラと書ける印象。
スマートペンで指摘されていた、ペコっという音もしない。

上がスマートペン。

こっちがAluPen。たわんではいるけど、もどり、たわみがゆっくりなので、ひっかかりに感じにくい。
ただ、もうちょっと細くて、軽くて、長くてもいいんじゃない?とは、やっぱり思う。
特徴がなくなっちゃうけどね。
気になって、重量を量ってみたら。


スマートペンの3倍重い!
文字を書くよりも、図や絵を描く方が向いているかも?
ちなみに、みつからなかったスマートペンは、相方に「見つからなかったから新しいの買っちゃたんだよね」と言ったら、どこかに片付けてあったらしく、出してきてくれた。そんなもんだよね!
AluPen
フラッとMac用のアクセサリを売っているお店に、スマートペン売ってないかなと寄ったら、AluPenが置いてあった。
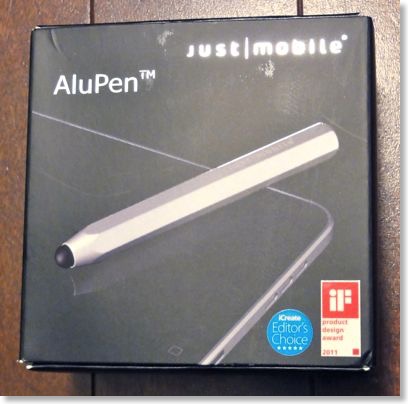
手持ちのiPhoneで試し書きしたら、なかなか良い感じだったので購入。もはや、iPad用のペンは5本目に。(タッチペンタグを作ってみた)

AluPenは、軸が太くて重量感があるスタイラス。鉛筆を模しているのか、断面は6角形になっている。太さ的にはクレヨンという印象もある。
ペン先は、基本的にスマートペンなどと同じ、ドーム型のゴム製ペン先が凹むタイプ。
どこかで紹介されていたときに見て、興味はあったものの、いくら何でも太すぎない?と思ってスルーしていた。

店頭で実際に持ってみても、重すぎでは?太すぎなでは?という感覚は拭えない。
が、意外だったはペン先。
これまででもっともよかったと思っていた、スマートペンよりも書きやすい。
比較してみると、ペン先のゴムが厚みがあるのか、スマートペンよりも硬い。
スマートペンだと、走り書きすると、柔らかいゴムがたわんで、引っかかりを感じることがあったのだけれど、AluPenは、適度な硬さがあるので、スラスラと書ける印象。
スマートペンで指摘されていた、ペコっという音もしない。

上がスマートペン。

こっちがAluPen。たわんではいるけど、もどり、たわみがゆっくりなので、ひっかかりに感じにくい。
ただ、もうちょっと細くて、軽くて、長くてもいいんじゃない?とは、やっぱり思う。
特徴がなくなっちゃうけどね。
気になって、重量を量ってみたら。


スマートペンの3倍重い!
文字を書くよりも、図や絵を描く方が向いているかも?
ちなみに、みつからなかったスマートペンは、相方に「見つからなかったから新しいの買っちゃたんだよね」と言ったら、どこかに片付けてあったらしく、出してきてくれた。そんなもんだよね!
AluPen
vRec+Eye-Fiでちょいトラブル
2011/05/15 23:14 カテゴリ:TV on Mac
vRec+Eye-Fiの組み合わせは、結構、便利なのだが、ちょいトラブルが。
番組を4-5本、正常に録画し、転送し終わっている状態。
5-6本目ぐらいの番組の録画途中に、なぜか転送が始まってしまい、そのためにEye-Fiカードへの録画速度が間に合わず、録画が中断されているよう。
だいたい週末に、番組予約をセットして、1週間放っておいているので、気がつくと、木曜日ぐらいで、録画が止まっており、必ず最後は、途中まで録画しかけの番組のファイルで終わっている。
vRec+側の設定はほとんどいじる所がないので、Eye-Fiカードの設定をいろいろといじってみたのだけど、どうも症状が治まらない。
どうしたもんか。
最初は、2GBぐらいのところで止まっていたので、エンドレスモードと処理速度がかぶるのかと思い、エンドレスモードをやめてみたり。
はたまた、Eye-FIサーバー転送をやめてみたり、写真の設定をやめたり、ダイレクトモードの転送設定を消してみたり。
今、チャレンジしているのは、逆にエンドレスモードの設定を10%にして、常に空き容量を確保してみたり。
-----
ちょっと考えてみたのだが、デジカメで撮影している時に、仮にEye-Fiの転送が始まってしまい、その影響でデジカメのムービー撮影が止まってしまったら、いかんだろう、と。おそらく、そんな初歩的な問題があるはずはないのではないか。
試しに、サイバーショットで、HDムービーを転送し始めた時に、再度、HDムービーを録画してみた。
やってみたら、案の定、まったく問題なく、録画が続けられた。そりゃそうだよな。録画と転送が干渉するようでは、あぶなかしくって使ってられない。
では、なぜvRec+では駄目なのか。
ひとつ考えられるのは、デジカメ動画の場合は、転送しているファイルと、新たに録画したファイルは、まったく別のファイル。新しいファイル名が振られて録画される。
録画と転送が、別のファイルになっている場合、おそらくvRec+でも大丈夫なのではないか。言い換えると、ひとつ前の番組を転送している最中でも、新しい番組を録画できるだろう、ということ。
問題になっていそうなのは、転送しているファイルと録画しているファイルが同じ場合。録画と転送で同時にアクセスするのだから、これは無理そう。
想像だが、vRec+が、あるファイルに録画をしているときになにかの処理が滞り、ファイルのアクセスが一時的に止まった時に、Eye-Fiは、ファイルのアクセスが終わったので、ファイルができたと勘違いし転送を始めてしまっているのかもしれない。
しかし、vRec+の方はと言えば、いやいやまだ録画中、と、引き続き同じファイルにアクセスしようと。その時に録画と転送がかちあって、エラーになってしまうのではないか。
もしそうだとして、問題を解決するには、vRec+の処理の滞りをとめて、ファイル完成の誤検知をしないようにする必要がある。が、自分は、vRec+の開発者でもないので、そんなことは無理。
もうひとつ考えられるのは、ファイルの録画が終わっていないときに、ファイルを転送する事をやめさせる、という方法。
Eye-Fiが、ファイルを転送するためにはいくつか条件があって、電源がオンであること、アクセスポイントが見つかる事、転送先のPCが起動していること、など。
Eye-Fi用に、余っているAirMac Expressなんかをあてがって、転送するときだけオンにするか、とか考えたが、そういえば、AirMacのユーティリティに、時間制限のアクセス制御があった。
昼間、番組を録画することはないので、
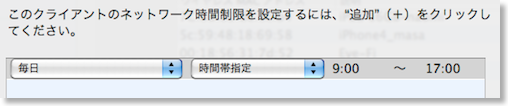
のように、昼間だけEye-Fiの無線アクセスを許可すれば、録画と転送がコンフリクトせずにうまくいくのではないか、と考えてみた。
さて、うまくいくかどうか。
(vRec+の残りの販売在庫は100個を切ったらしい。)
vRec+
Eye-Fi Connect X2 4GB EFJ-CN-4G
番組を4-5本、正常に録画し、転送し終わっている状態。
5-6本目ぐらいの番組の録画途中に、なぜか転送が始まってしまい、そのためにEye-Fiカードへの録画速度が間に合わず、録画が中断されているよう。
だいたい週末に、番組予約をセットして、1週間放っておいているので、気がつくと、木曜日ぐらいで、録画が止まっており、必ず最後は、途中まで録画しかけの番組のファイルで終わっている。
vRec+側の設定はほとんどいじる所がないので、Eye-Fiカードの設定をいろいろといじってみたのだけど、どうも症状が治まらない。
どうしたもんか。
最初は、2GBぐらいのところで止まっていたので、エンドレスモードと処理速度がかぶるのかと思い、エンドレスモードをやめてみたり。
はたまた、Eye-FIサーバー転送をやめてみたり、写真の設定をやめたり、ダイレクトモードの転送設定を消してみたり。
今、チャレンジしているのは、逆にエンドレスモードの設定を10%にして、常に空き容量を確保してみたり。
-----
ちょっと考えてみたのだが、デジカメで撮影している時に、仮にEye-Fiの転送が始まってしまい、その影響でデジカメのムービー撮影が止まってしまったら、いかんだろう、と。おそらく、そんな初歩的な問題があるはずはないのではないか。
試しに、サイバーショットで、HDムービーを転送し始めた時に、再度、HDムービーを録画してみた。
やってみたら、案の定、まったく問題なく、録画が続けられた。そりゃそうだよな。録画と転送が干渉するようでは、あぶなかしくって使ってられない。
では、なぜvRec+では駄目なのか。
ひとつ考えられるのは、デジカメ動画の場合は、転送しているファイルと、新たに録画したファイルは、まったく別のファイル。新しいファイル名が振られて録画される。
録画と転送が、別のファイルになっている場合、おそらくvRec+でも大丈夫なのではないか。言い換えると、ひとつ前の番組を転送している最中でも、新しい番組を録画できるだろう、ということ。
問題になっていそうなのは、転送しているファイルと録画しているファイルが同じ場合。録画と転送で同時にアクセスするのだから、これは無理そう。
想像だが、vRec+が、あるファイルに録画をしているときになにかの処理が滞り、ファイルのアクセスが一時的に止まった時に、Eye-Fiは、ファイルのアクセスが終わったので、ファイルができたと勘違いし転送を始めてしまっているのかもしれない。
しかし、vRec+の方はと言えば、いやいやまだ録画中、と、引き続き同じファイルにアクセスしようと。その時に録画と転送がかちあって、エラーになってしまうのではないか。
もしそうだとして、問題を解決するには、vRec+の処理の滞りをとめて、ファイル完成の誤検知をしないようにする必要がある。が、自分は、vRec+の開発者でもないので、そんなことは無理。
もうひとつ考えられるのは、ファイルの録画が終わっていないときに、ファイルを転送する事をやめさせる、という方法。
Eye-Fiが、ファイルを転送するためにはいくつか条件があって、電源がオンであること、アクセスポイントが見つかる事、転送先のPCが起動していること、など。
Eye-Fi用に、余っているAirMac Expressなんかをあてがって、転送するときだけオンにするか、とか考えたが、そういえば、AirMacのユーティリティに、時間制限のアクセス制御があった。
昼間、番組を録画することはないので、
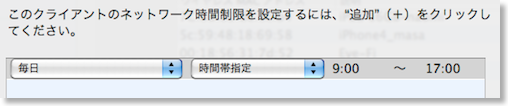
のように、昼間だけEye-Fiの無線アクセスを許可すれば、録画と転送がコンフリクトせずにうまくいくのではないか、と考えてみた。
さて、うまくいくかどうか。
(vRec+の残りの販売在庫は100個を切ったらしい。)
vRec+
Eye-Fi Connect X2 4GB EFJ-CN-4G
レゴ:サムライが来た!
2011/05/15 19:54 カテゴリ:LEGO
レゴ ミニフィギュアのシリーズ3では、エルフと、サムライが狙い目だったのだけど、見事3回目で両方揃える事ができた。

刀がかっこいい。

これがシリーズ3で集められた人たち。侍の頭にソーセージを付けてみた。

西洋の王様、東洋の侍、ジェダイの見習い。

刀がかっこいい。

これがシリーズ3で集められた人たち。侍の頭にソーセージを付けてみた。

西洋の王様、東洋の侍、ジェダイの見習い。
iPhone/iPadアプリ:WiFi/Bluetoothでワイアレス写真転送の決定版 - PhotoSync
2011/05/14 10:52 カテゴリ:iPad | iPhone & mobile phone

最近、あまりiPhone/iPadアプリのレビューを書いていないが、PhotoSyncのことは書いておきたい。素晴らしい写真/ムービーの転送アプリ。
自分は、iPhone、iPad、Mac x2台を常用しているが、意外と面倒なのが、写真やスクリーンキャプチャの移動。
iPhoneのカメラで撮ったもの、ブログに使いたい時など、1枚だけをMacに転送したい。というのが、一番よくあるケース。
こういう移動を解決するために、メール添付を始め、iPhoto同期、カメラコネクションキット、クリップボードアプリ、クラウド保存、リアルタイムでのカメラ映像の転送など、様々な方法があった。
PhotoSync以前に、今まで試したアプリは、
CAMERA A-A+B、ClipPrinter、ClipTwin、Dropbox、Evernote、Eye-Fi、MobileMe iDisk、Mover+、Print n Share、Big Canvas PhotoBeamer、BluCam PRO、BlueSwap、Bump、GoodReader、PasteBot、PicShare。
いっぱいあるな。PhotoSyncは、このどれよりも素晴らしい。
USBケーブル、WiFi、Bluetoothと方式も色々。
WiFiが一番手軽だが、WiFiがない環境ではどうしようもない。
そういう時にはBluetoothの出番だが、iPhoneのBluetooth転送はなぜか非常に不安定だったり、なかなか相手が見つからない、という場合が多かった。
PhotoSync以前で、一番使ってたのはClipTwinかな。
シンプルながら、Mac、iPhone、iPad間でファイルをやりとりできる。
ただし、Bluetooth転送は、やたらと遅いし、写真は1枚ずつしか送れない。
そこで、PhotoSync。
最初にPhotoSyncを知ったのは、Mac AppStoreのプロモーションページ。Mac用アプリのページはこれ。
へー、こんなのあるんだ、と、大して期待せずに使ってみたのだけど、これは素晴らしかった。
特徴を書き連ねると
- iPhone、iPad、Mac間の写真の転送が可能。
- WiFiがメインだけど、WiFiが無くても、Bluetoothで転送可能。
- しかも、相手を見つけるのは速く、転送も速い。
- たくさんの写真をまとめて転送できる。
- カメラロールの全シンクもできる。
- 面倒な設定はほとんどいらない。
機能は、それほど多くないけど、とにかく簡単で、速くて、確実。
iMovieのところでも書いたけど、iPhoneで撮影した動画をWiFiでもBluetoothでも、ワイアレスでiPadに移して、編集できる。
機器間転送だけでなく、Dropbox、Flickr、FTPへアップロードすることもできるし、Webサーバ機能もあるみたい。
具体的な手順は、受信側は、PhotoSyncを起動しておくだけ。
iPhone/iPadは、専用アプリ。Mac側は、メニューバーに常駐するタイプ。ドックでなくメニューバータイプなのは、わざわざ起動しなくていいので、結構うれしいポイント。
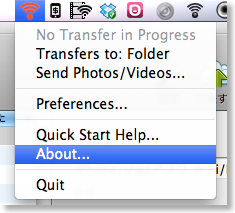
送信側は、PhotoSyncを起動。
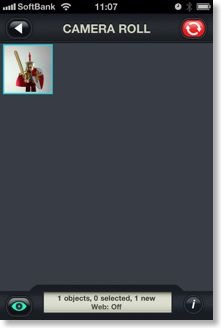
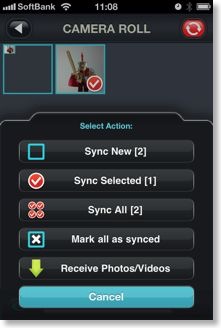
開くとカメラロールの写真が表示されているので、送りたい写真をタ選択して、Syncボタンを押し、Sync selectedをタップ。
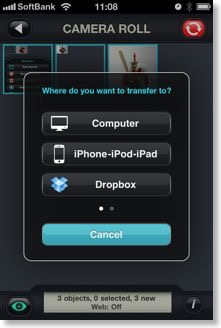
どの機器に送るか聞かれるので、iPhone-iPod-iPadを選択。
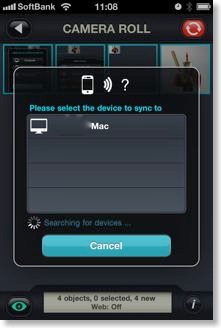
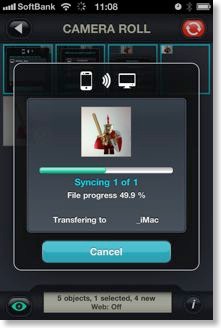
すると、転送先の機器の名前が表示されるので、タップすれば転送開始。
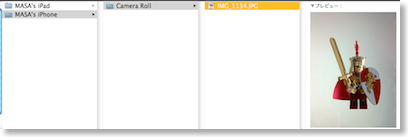
これで転送完了。
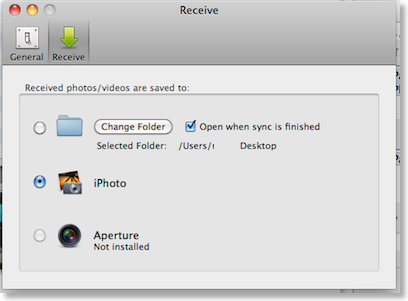
保存先は、任意のフォルダを設定したり、iPhotoにすることもOK。
送り側は、煩雑に見えるが、動作が軽快なのでそれほどストレスは感じない。
結構、転送のストレスが少ないので、

例えば、iPhoneで撮影した画像を
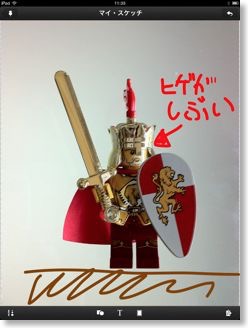
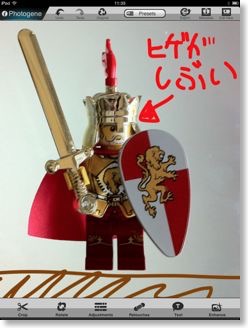
iPadに送って、タッチペンで落書き(Sketches 2)して、トリミング(Photogene)して、
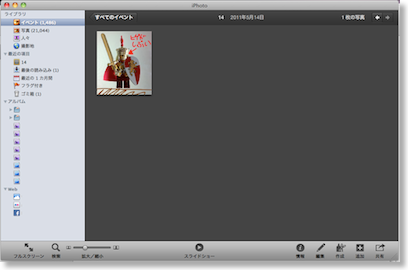

Macに送って、ブログにアップ、というような流れもOK。
それぞれのデバイスの得意なアプリを使うことがない。
この例だと、撮影はiPhone、手書きはiPad、ブログアップはMac。
いやぁ、便利な時代になった!
PhotoSync - wirelessly transfers your photos and videos - touchbyte GmbH
iPad2の背面を保護するSkin Guardを貼ってみた
2011/05/12 23:42 カテゴリ:iPad
iPad2の表面は、Smart Coverを付けているが、背面派剥き出しで使っていた。
といっても、iPadのアルミは傷も付きやすいし、凹みもしやすい。
机の上に置く時や、硬い物のにあたるときに、気を使う。ガチ、とか、コツという音もでる。冬場は冷んやりするし。
で、カバーなり、ケースという選択肢がある。
スマートカバーと一緒に使える背面カバーも出始めているが、気になるのは、重量増と厚みが増すこと。
iPhoneでも使っていたeggshellに、スマートカバー対応タイプが出ているので、カバーにするなら、これが最薄、最軽量っぽい。
ただ、もうカバーなしで1ヶ月ぐらい使っているので、厚みや重さが変わるのはなぁ、単に背面に透明フィルムみたいなのを貼るという手もあるかな、と思っていたら、それっぽい製品が。
SGP スキンガード for iPad2
というのが商品名だが、まぁ要は背面に貼るシール。
一応、革っぽい表面加工がしてあるのと、シリコン接着剤とかで、剥がしてもべたつかないらしい。
若干の不安は感じつつ、モノは試しと買ってみた。
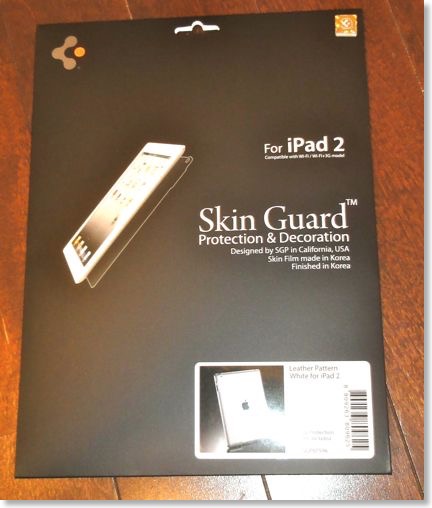
色は4色あったけど、iPad2の色と合わせてホワイトにしてみた。
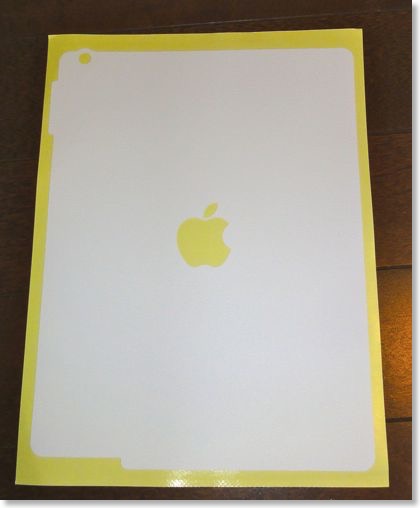
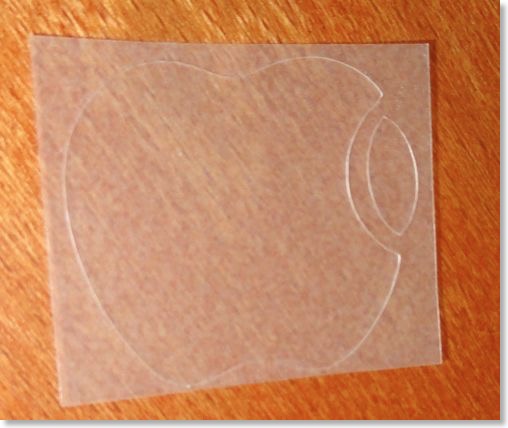
内容はシール本体と、Appleロゴマーク型の透明フィルムと、マイクロファイバーのクリーニングクロス。
シールは、Appleロゴの形にくり抜かれているが、そのくり抜き部分を透明フィルムで保護するということらしい。
シール本体は、透明ではないため、埃の混入にそれほど神経質になる必要はないけど、その分、油断してしまったため、気泡が少し入ってしまった。
何度かはがし直して、テンションをかけながら、貼り直すことで、だいぶん気泡を追い出すことができたけど、いくつか残ってしまった。
仕方なく、マチ針で小さな穴をあけて、そこから気泡を追い出した。
シリコン接着剤の威力なのか、剥がすのはそれほど困難ではなかったし、接着力もそれほど落ちた感じがしない。
位置合わせは、カメラの穴の場所を最初に合わせれば、割とロゴマークのところも、ピッタリと合わさった。

貼り終わって、改めて見た感想としては、お世辞にもかっこいいモノではないなぁ、と。
まぁでも、滑りにくくはなったし、蓋をしたまま机に置くときなどが、以前より気を使わなくていいかもしれない。
しかし、スキンガードって、虫除けスプレー?
SGP プレミアム プロテクティブ スキンガード for iPad 2 【 ホワイト 】
といっても、iPadのアルミは傷も付きやすいし、凹みもしやすい。
机の上に置く時や、硬い物のにあたるときに、気を使う。ガチ、とか、コツという音もでる。冬場は冷んやりするし。
で、カバーなり、ケースという選択肢がある。
スマートカバーと一緒に使える背面カバーも出始めているが、気になるのは、重量増と厚みが増すこと。
iPhoneでも使っていたeggshellに、スマートカバー対応タイプが出ているので、カバーにするなら、これが最薄、最軽量っぽい。
ただ、もうカバーなしで1ヶ月ぐらい使っているので、厚みや重さが変わるのはなぁ、単に背面に透明フィルムみたいなのを貼るという手もあるかな、と思っていたら、それっぽい製品が。
SGP スキンガード for iPad2
というのが商品名だが、まぁ要は背面に貼るシール。
一応、革っぽい表面加工がしてあるのと、シリコン接着剤とかで、剥がしてもべたつかないらしい。
若干の不安は感じつつ、モノは試しと買ってみた。
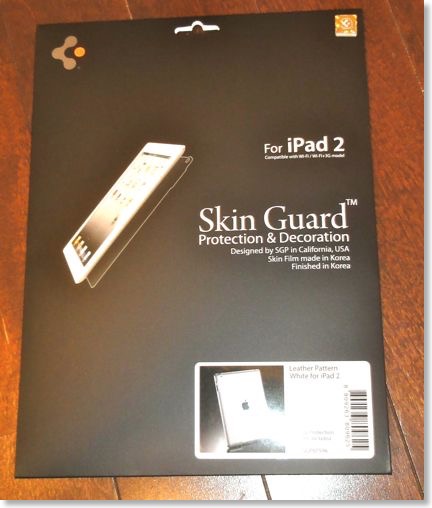
色は4色あったけど、iPad2の色と合わせてホワイトにしてみた。
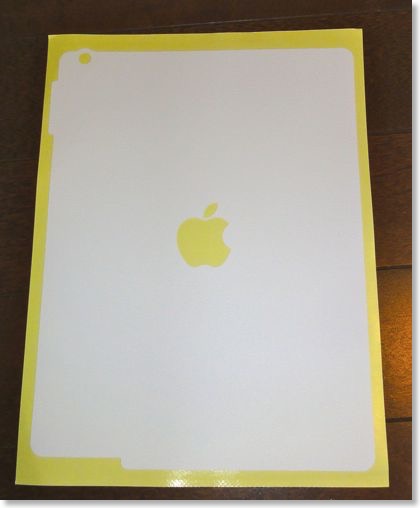
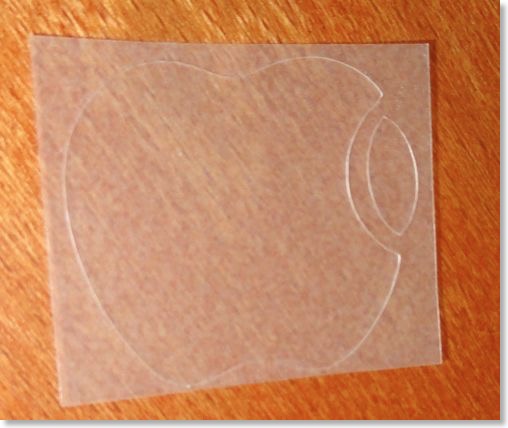
内容はシール本体と、Appleロゴマーク型の透明フィルムと、マイクロファイバーのクリーニングクロス。
シールは、Appleロゴの形にくり抜かれているが、そのくり抜き部分を透明フィルムで保護するということらしい。
シール本体は、透明ではないため、埃の混入にそれほど神経質になる必要はないけど、その分、油断してしまったため、気泡が少し入ってしまった。
何度かはがし直して、テンションをかけながら、貼り直すことで、だいぶん気泡を追い出すことができたけど、いくつか残ってしまった。
仕方なく、マチ針で小さな穴をあけて、そこから気泡を追い出した。
シリコン接着剤の威力なのか、剥がすのはそれほど困難ではなかったし、接着力もそれほど落ちた感じがしない。
位置合わせは、カメラの穴の場所を最初に合わせれば、割とロゴマークのところも、ピッタリと合わさった。

貼り終わって、改めて見た感想としては、お世辞にもかっこいいモノではないなぁ、と。
まぁでも、滑りにくくはなったし、蓋をしたまま机に置くときなどが、以前より気を使わなくていいかもしれない。
しかし、スキンガードって、虫除けスプレー?
SGP プレミアム プロテクティブ スキンガード for iPad 2 【 ホワイト 】
iPad2にプリペイド3Gをチャージ
2011/05/10 00:21 カテゴリ:iPad
iPad2には、一応、ソフトバンクの3Gプリペイド用SIMを挿してあったが、普段はWiMAXを使っているため、チャージしていなかったのだけど、2ヶ月ぶりに100MB分チャージ。
わざわざチャージしたのは、ソフトバンクWi-Fiスポットのため。
この5月から、地下鉄都営線のほとんどの駅のホームでソフトバンクWi-Fiスポットが使えるようになった。
おなじiPadでも、WiFiモデルの場合は2年間有効なコードかなんかがメールで送られてくるらしいが、3Gモデルは、3G回線から専用のプロファイルをセットするだけでいい。
ただし、この設定は、ソフトバンクの3G回線の契約者専用のため、Wi-Fiをオフにして3Gからアクセスする必要がある。
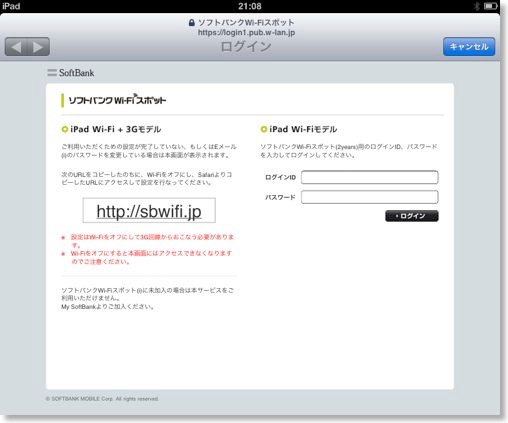
で、自分の場合、3G回線用のSIMは持っているけど、チャージしていなかったので、この設定用アドレスにアクセスできないため、わざわざ設定するためにチャージした、というわけ。
iPad2 3Gをプリペイド契約した人は、最初の1ヶ月はチャージしていると思うので、その間に設定を済ませておく事をオススメ。
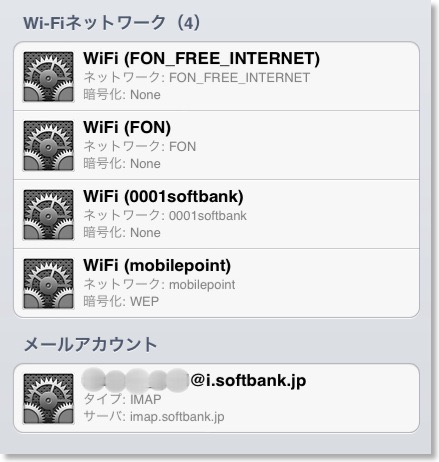
このプロファイルでは、0001softbank(都営線のアクセスポイント)以外にも、FONや、mobilepoint、i.softbank.jpメールもセットできる。
あと、今回チャージして気づいたけど、一度チャージすると、自動リチャージの設定がオンになるみたいなので、引き続きチャージする予定がない人は、改めてオフにしておくべし。
さて、これでWiMAXの届かない地下鉄の駅でもiPad2でネットにアクセスできるようになった。実際に使うかどうかはわからないけど。
一応、自宅の近くにあるFONのアクセスポイントにアクセスしてみたら、うまくいった。ただし、さすがにFONは遅かった。
わざわざチャージしたのは、ソフトバンクWi-Fiスポットのため。
この5月から、地下鉄都営線のほとんどの駅のホームでソフトバンクWi-Fiスポットが使えるようになった。
おなじiPadでも、WiFiモデルの場合は2年間有効なコードかなんかがメールで送られてくるらしいが、3Gモデルは、3G回線から専用のプロファイルをセットするだけでいい。
ただし、この設定は、ソフトバンクの3G回線の契約者専用のため、Wi-Fiをオフにして3Gからアクセスする必要がある。
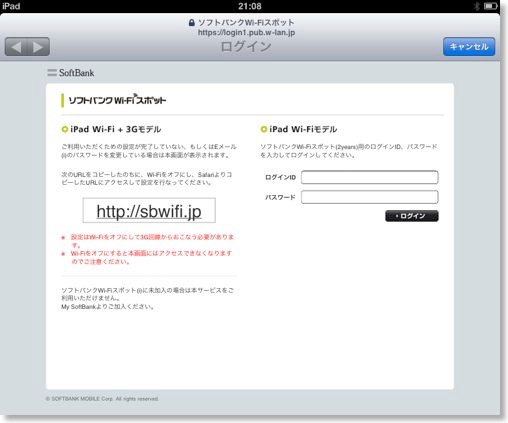
で、自分の場合、3G回線用のSIMは持っているけど、チャージしていなかったので、この設定用アドレスにアクセスできないため、わざわざ設定するためにチャージした、というわけ。
iPad2 3Gをプリペイド契約した人は、最初の1ヶ月はチャージしていると思うので、その間に設定を済ませておく事をオススメ。
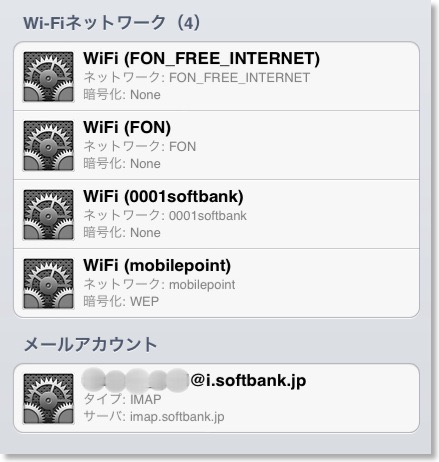
このプロファイルでは、0001softbank(都営線のアクセスポイント)以外にも、FONや、mobilepoint、i.softbank.jpメールもセットできる。
あと、今回チャージして気づいたけど、一度チャージすると、自動リチャージの設定がオンになるみたいなので、引き続きチャージする予定がない人は、改めてオフにしておくべし。
さて、これでWiMAXの届かない地下鉄の駅でもiPad2でネットにアクセスできるようになった。実際に使うかどうかはわからないけど。
一応、自宅の近くにあるFONのアクセスポイントにアクセスしてみたら、うまくいった。ただし、さすがにFONは遅かった。
iPad for iMovieをEye-fiと使う
2011/05/08 19:18 カテゴリ:iPad | camera & video cam
iPad用iMovieアプリでデジカメ動画が編集できるようにはなったけど、実際に使う場面はあるのか。
例えば旅行に行ったときに、すぐにちょいちょいっと編集できれば、夕食のときなどに見たりして、なかなか楽しいかもしれない。
しかし問題は、出先でデジカメ動画をどうやってiPadに移すか、という点。
前のエントリで書いた方法は、MacのiPhotoを使うので、いつもバックアップ同期をさせているMacが必要。自分の場合は、iMacなのだが、これを旅先にまで持っていく訳にはいかない。
ひとつの解決策は、PhotoSyncというアプリ。これは、任意のMacから、iPadのカメラロールにビデオを転送することができる。まぁ、しかし、これだとMacBook Airなりが必要で、Airを持っていくなら、Airで編集すりゃいいじゃん、と思わなくはない。
もう一つは、iPhoneカメラコネクションキットを使う。
デジカメで撮影したムービーも対応している形式(MPEG4など)であれば、SDカードから直接読むことができるので、いったんiPadに取り込んでから、Vimeoで変換をかければよい。
一応、いろいろ試したところ、一番無難なのは、カメラコネクションキットかも。
なにしろ確実で、速くてストレスがない。
最後は、Eye-Fiカードのダイレクトモードを使う。
Eye-Fiカードのダイレクトモードでビデオも転送するようにしておけば、撮ったムービーが、iPadのカメラロールにダイレクトに転送されてくる。そのあと、Vimeoで変換。
転送している時間がちょっと面倒なのと、出先でバッテリを消費するのは痛い。ただし、デジカメとiPad以外にモノがいらない、というのはいい。
PhotoSync - wirelessly transfers your photos and videos - touchbyte GmbH
iiMovie(iPhone/iPad用) - Apple®
Eye-Fi Connect X2 4GB EFJ-CN-4G
例えば旅行に行ったときに、すぐにちょいちょいっと編集できれば、夕食のときなどに見たりして、なかなか楽しいかもしれない。
しかし問題は、出先でデジカメ動画をどうやってiPadに移すか、という点。
前のエントリで書いた方法は、MacのiPhotoを使うので、いつもバックアップ同期をさせているMacが必要。自分の場合は、iMacなのだが、これを旅先にまで持っていく訳にはいかない。
ひとつの解決策は、PhotoSyncというアプリ。これは、任意のMacから、iPadのカメラロールにビデオを転送することができる。まぁ、しかし、これだとMacBook Airなりが必要で、Airを持っていくなら、Airで編集すりゃいいじゃん、と思わなくはない。
もう一つは、iPhoneカメラコネクションキットを使う。
デジカメで撮影したムービーも対応している形式(MPEG4など)であれば、SDカードから直接読むことができるので、いったんiPadに取り込んでから、Vimeoで変換をかければよい。
一応、いろいろ試したところ、一番無難なのは、カメラコネクションキットかも。
なにしろ確実で、速くてストレスがない。
最後は、Eye-Fiカードのダイレクトモードを使う。
Eye-Fiカードのダイレクトモードでビデオも転送するようにしておけば、撮ったムービーが、iPadのカメラロールにダイレクトに転送されてくる。そのあと、Vimeoで変換。
転送している時間がちょっと面倒なのと、出先でバッテリを消費するのは痛い。ただし、デジカメとiPad以外にモノがいらない、というのはいい。
PhotoSync - wirelessly transfers your photos and videos - touchbyte GmbH
iiMovie(iPhone/iPad用) - Apple®
Eye-Fi Connect X2 4GB EFJ-CN-4G
iPad用iMovieでデジカメ動画から編集する
2011/05/08 16:12 カテゴリ:iPad | camera & video cam
iPad2と共に発表されたiPad用iMovie。
残念ながら、iPhone、もしくはiPadで撮影したムービーしか編集できないとされていた。
それが、木村工房BLOGの「iMovie for iPadでデジカメ動画を編集」というエントリで、デジカメ動画をiPad用iMovieで編集する方法が紹介されていた。
実際に試してみると、方法は違うものの、うちの環境でも、デジカメで撮影した動画をiPad用iMovieで編集することができたので報告。(iPhone4でも同じ。)
どこが違うのかというと、この記事では「Qik VideoCamera」というアプリを使うことになっているが、うちでは、もう一つ紹介されてるアプリである「Vimeo」を使ってうまく行った。
ひょっとすると、ビデオ変換機能があるアプリならなんでもいいのかもしれない。

使ったファイルは、ソニーサイバーショットのDSC-HX5で撮影した1280×720のMPEG4ムービー。(AVCHDではない)
あらかじめ同期したいデジカメ動画をiPhotoに取り込んでおき、iPadに同期されるようにしておく。
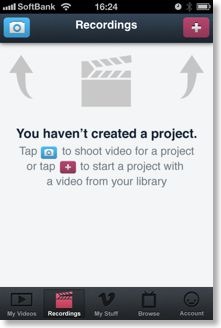
Vimeoを起動して、Recordingsをタップ。
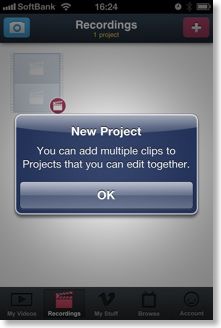
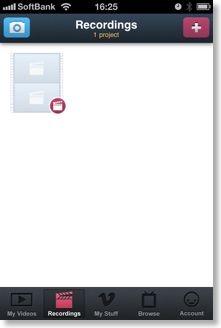
新規プロジェクトを作成して中を開く。
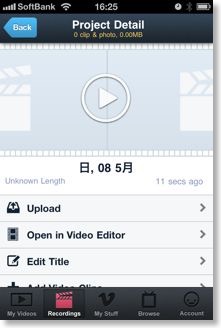
Open in Video Editorをタップして、編集画面を開く。
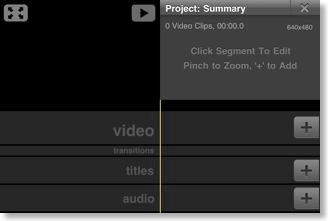
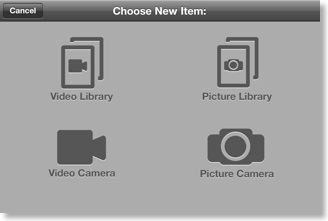
Video欄の「+」を押して、「Video Library」を選択。
読み込みたいムービーを選択。
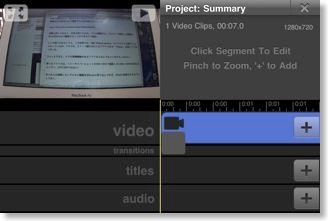
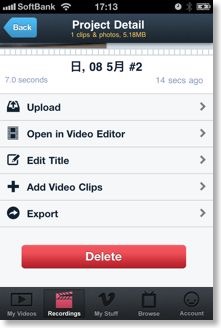
何もせずに「×」を押して戻って、「Export」をタップ。
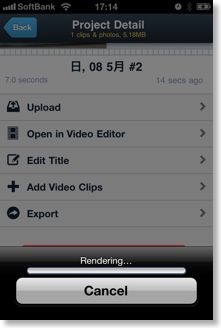
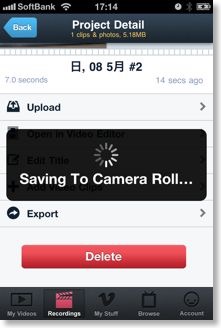
これでカメラロールに、iMovieで編集できる形式のムービーが作成できている。
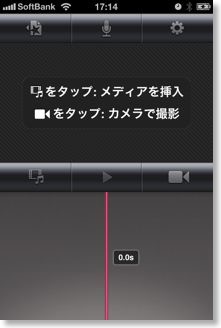
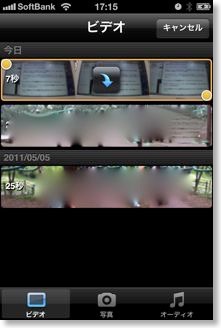
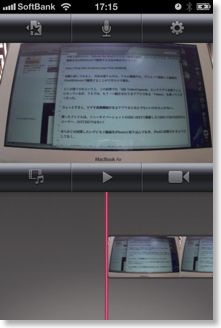
まぁ、正直このVimeoのエディタでもそれなりに編集できるので、どうしてもiMovieに持っていく必要があるのか、とは思うけど。
ちなみにフルHDのデジカメ動画は、iPhotoからiPadに登録できないので、編集できない。1440幅も無理だった。
iMovie(iPhone/iPad用) - Apple®
残念ながら、iPhone、もしくはiPadで撮影したムービーしか編集できないとされていた。
それが、木村工房BLOGの「iMovie for iPadでデジカメ動画を編集」というエントリで、デジカメ動画をiPad用iMovieで編集する方法が紹介されていた。
実際に試してみると、方法は違うものの、うちの環境でも、デジカメで撮影した動画をiPad用iMovieで編集することができたので報告。(iPhone4でも同じ。)
どこが違うのかというと、この記事では「Qik VideoCamera」というアプリを使うことになっているが、うちでは、もう一つ紹介されてるアプリである「Vimeo」を使ってうまく行った。
ひょっとすると、ビデオ変換機能があるアプリならなんでもいいのかもしれない。

使ったファイルは、ソニーサイバーショットのDSC-HX5で撮影した1280×720のMPEG4ムービー。(AVCHDではない)
あらかじめ同期したいデジカメ動画をiPhotoに取り込んでおき、iPadに同期されるようにしておく。
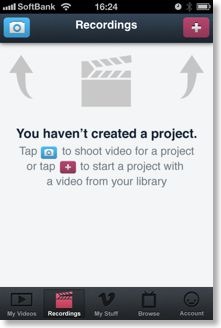
Vimeoを起動して、Recordingsをタップ。
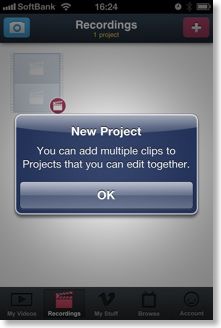
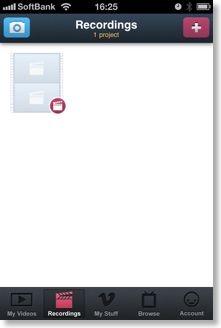
新規プロジェクトを作成して中を開く。
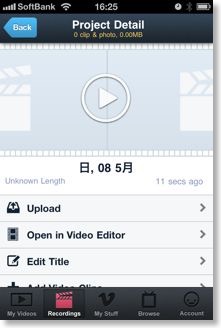
Open in Video Editorをタップして、編集画面を開く。
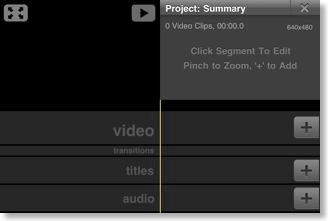
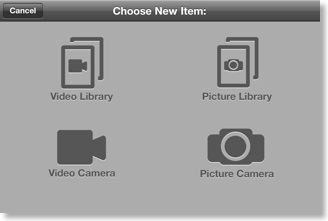
Video欄の「+」を押して、「Video Library」を選択。
読み込みたいムービーを選択。
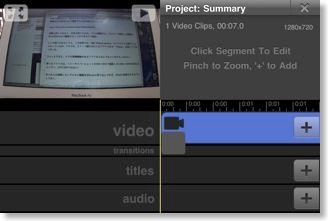
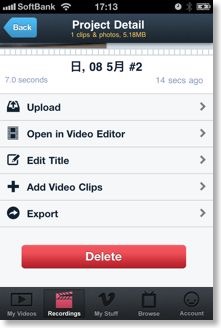
何もせずに「×」を押して戻って、「Export」をタップ。
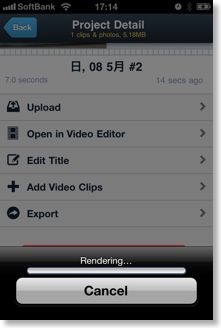
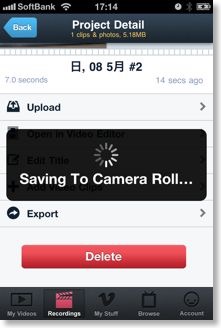
これでカメラロールに、iMovieで編集できる形式のムービーが作成できている。
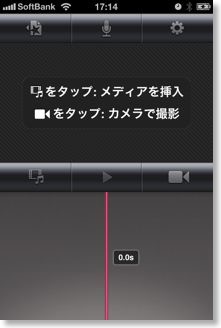
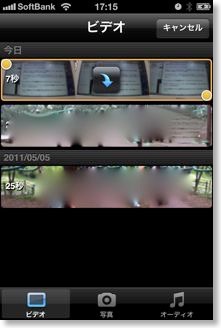
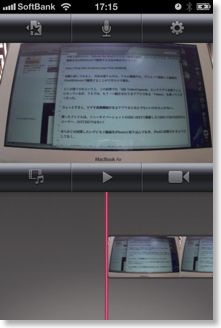
まぁ、正直このVimeoのエディタでもそれなりに編集できるので、どうしてもiMovieに持っていく必要があるのか、とは思うけど。
ちなみにフルHDのデジカメ動画は、iPhotoからiPadに登録できないので、編集できない。1440幅も無理だった。
iMovie(iPhone/iPad用) - Apple®
レゴ:キングダム 王様のお城 7946
2011/05/08 12:19 カテゴリ:LEGO

ゴールデンウィークは、天気の悪い日もあったので、家の中でも遊べるように、大きめのレゴを発注。
「レゴ キングダム 王様のお城 7946」うちとしては初のキングダムシリーズ。
1000ピース弱となかなかの作りごたえで、パーツも建物も8つに小分け。
ムスメと半分ずつ作成。
出来上がったあと、ちょっと寂しく感じたので、ちょい足ししてみた。

左の白いお城部分はちょい足し部分。

王様のミニフィグは、金メッキパーツ多用で豪華。一番、左にいるドラゴンナイトと抗争しているらしい。
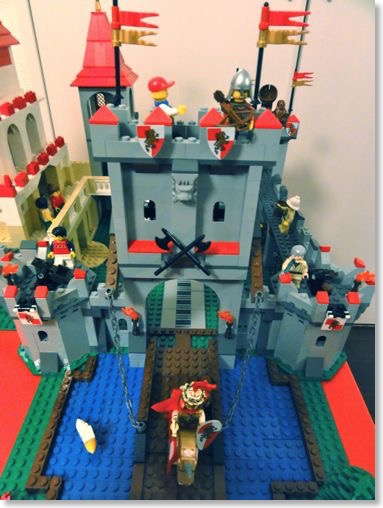
メインの城門。
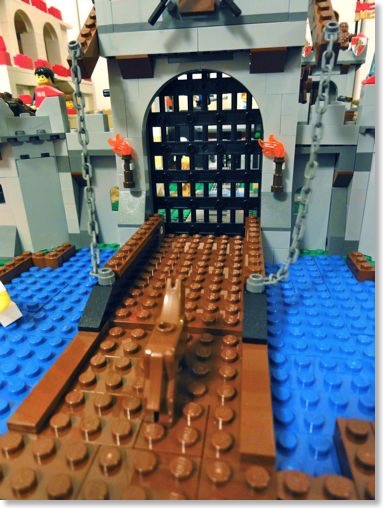
城門がちゃんとしまる。
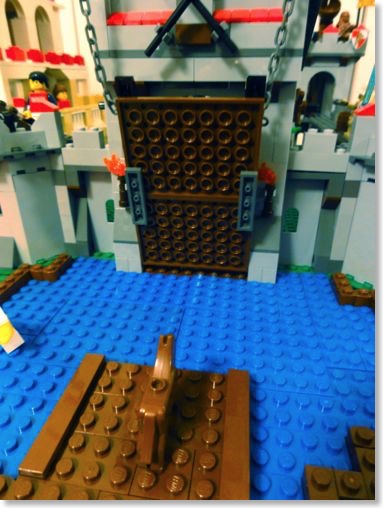
ムスメは、このはね上げ橋のギミックがお気に入り。
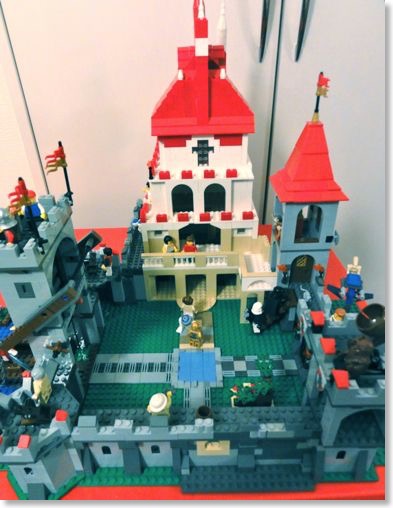
右側から見た感じ。前庭、中庭もちょい足し。奥行き方向の長さもちょっと伸ばしてある。

後ろ側から。

お城側から。
投石機やら、牢屋のギミックもあり。
作ったあとに、思わずロードオブザリングの映画を見返してしまった。(拡張版のBlu-Rayがそろそろ出そうだった。)
レゴ キングダム 王様のお城
HDMIケーブル2種到着
amazonに注文していたHDMIケーブル2種が到着。
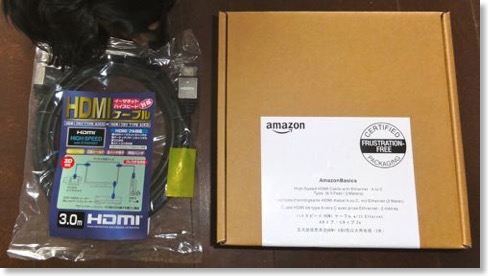
ひとつは、普通のHDMI-HDMI3m。
「HORIC ハイスピードHDMIケーブル 3D 4KX2K解像度 フルHD 対応 金メッキ端子 ヘッド形状-スクエア シルバー色」と長い名前がついているが、iPad 2をソファに座りながら3m慣れたところにあるTVにつなぐために購入。
使ってみて、若干ケーブルが太いが、問題なし。800円だし。
もう一つは、HDMIとミニHDMIのケーブル。
「Amazonベーシック high speed Ethernet対応 HDMIケーブル Aタイプ - Cタイプ 2.0m」
主にOptoma PK301に入力するために購入。

これがMacBook Airと接続例。

こっちは、iPad 2と接続。
MacBook AirもiPad2も音声も出力され、問題なし。
Amazonベーシック high speed Ethernet対応 HDMIケーブル Aタイプ - Cタイプ 2.0m
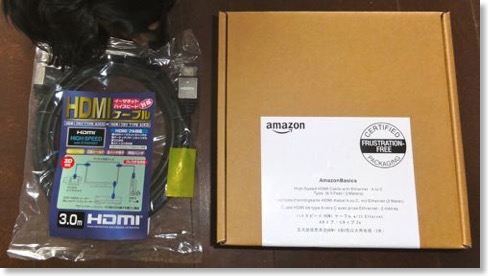
ひとつは、普通のHDMI-HDMI3m。
「HORIC ハイスピードHDMIケーブル 3D 4KX2K解像度 フルHD 対応 金メッキ端子 ヘッド形状-スクエア シルバー色」と長い名前がついているが、iPad 2をソファに座りながら3m慣れたところにあるTVにつなぐために購入。
使ってみて、若干ケーブルが太いが、問題なし。800円だし。
もう一つは、HDMIとミニHDMIのケーブル。
「Amazonベーシック high speed Ethernet対応 HDMIケーブル Aタイプ - Cタイプ 2.0m」
主にOptoma PK301に入力するために購入。

これがMacBook Airと接続例。

こっちは、iPad 2と接続。
MacBook AirもiPad2も音声も出力され、問題なし。
Amazonベーシック high speed Ethernet対応 HDMIケーブル Aタイプ - Cタイプ 2.0m
iPad2ミラーリングでコンポジットケーブルは不可
クルマに乗っているときに、ふと、iPad2のミラーリングをカーナビの画面に映すことはできるのか、気になった。
うちのカーナビは赤白黄の外部入力端子があり、常時、Appleのコンポジットケーブルがささっている。ここ経由で、iPhoneやiPadでビデオ出力をすると、子供のビデオやら、iPodの音楽を聴けるようになっている。
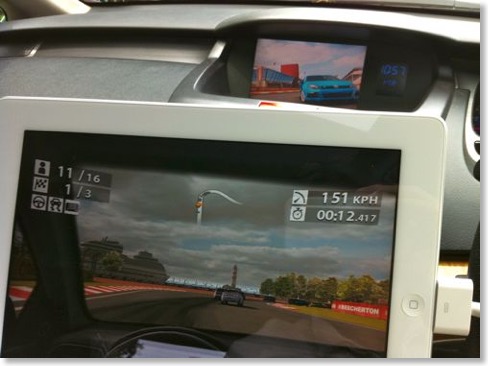
早速試してみたが、結果は、ミラーリングは不可。
従来通りの、VGA対応されているアプリはそのまま出力可能。純正のビデオや写真のスライドショーなど。
Real Racing 2 HDであれば、iPad 2側には、ゲーム画面がきて、カーナビ側には、クルマの静止画が表示されているだけ。
結論:ミラーリングは、HDMI、VGAで可、コンポジットでは不可。
iPad、iPhone、iPod 用 AVケーブル(OS3.13、OS4にも対応) (非純正)
(非純正)
うちのカーナビは赤白黄の外部入力端子があり、常時、Appleのコンポジットケーブルがささっている。ここ経由で、iPhoneやiPadでビデオ出力をすると、子供のビデオやら、iPodの音楽を聴けるようになっている。
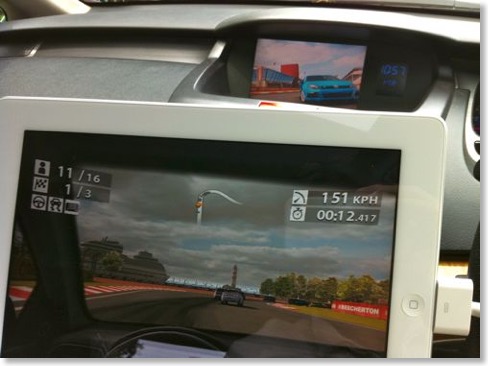
早速試してみたが、結果は、ミラーリングは不可。
従来通りの、VGA対応されているアプリはそのまま出力可能。純正のビデオや写真のスライドショーなど。
Real Racing 2 HDであれば、iPad 2側には、ゲーム画面がきて、カーナビ側には、クルマの静止画が表示されているだけ。
結論:ミラーリングは、HDMI、VGAで可、コンポジットでは不可。
iPad、iPhone、iPod 用 AVケーブル(OS3.13、OS4にも対応)


