April 2020
結局サイレントバイオリン用にBOSS WL-20Lを買い直す
2020/04/30 13:20 カテゴリ:楽器
サイレントバイオリンをワイアレス化するのに、BOSSのWL-20を使用しているが、ちょっと気になることが。
サイレントバイオリンのコントロールボックスから聞く音に比べて、高音部が落ちている気がする。
WL-20は、ケーブルトーンシミュレーションという、ギターのシールドケーブルでの音の劣化をシミュレーションする回路が内蔵されているので、それのせいなのか、別の要因なのか。
一応、有線で入力してみると、まだマシな音だったので、ケーブルトーンシミュレーションの影響は多少はありそう。
BOSSのワイアレスシステムには、ケーブルトーンシミュレーションのない、WL-20Lというモデルもある。
本来はこちらを買うべきだったのかも、ということで、注文してみた。

最初は、ワイアレスシステムをどうやって使うのか、分からなかった部分もあったが、さすがに大体慣れた。
まずは充電をし、レシーバーとトランスミッターをくっつけてペアリング。
後は、楽器と、オーディオインターフェースのインプットに挿すだけ。
使い終わったら、外して、それぞれ充電。
肝心の音質だが、やはり期待通り、よりクリアに、有線に近い音になった。
というわけで、サイレントバイオリンをワイアレス化するには、WL-20Lが適切、という結論。
一応、ギターもWL-20Lに繋いでみたが、これでいいんじゃない?という感じ。
WL-20の方は、ヤフオクで売却。買った金額のままとはいかないが、3/4以上の値段売れたので、数千円の授業料で済んで助かった。
BOSS/WL-20L ギターワイヤレスシステム ケーブル・トーン・シミュレーション非搭載モデル
サイレントバイオリンのコントロールボックスから聞く音に比べて、高音部が落ちている気がする。
WL-20は、ケーブルトーンシミュレーションという、ギターのシールドケーブルでの音の劣化をシミュレーションする回路が内蔵されているので、それのせいなのか、別の要因なのか。
一応、有線で入力してみると、まだマシな音だったので、ケーブルトーンシミュレーションの影響は多少はありそう。
BOSSのワイアレスシステムには、ケーブルトーンシミュレーションのない、WL-20Lというモデルもある。
本来はこちらを買うべきだったのかも、ということで、注文してみた。

最初は、ワイアレスシステムをどうやって使うのか、分からなかった部分もあったが、さすがに大体慣れた。
まずは充電をし、レシーバーとトランスミッターをくっつけてペアリング。
後は、楽器と、オーディオインターフェースのインプットに挿すだけ。
使い終わったら、外して、それぞれ充電。
肝心の音質だが、やはり期待通り、よりクリアに、有線に近い音になった。
というわけで、サイレントバイオリンをワイアレス化するには、WL-20Lが適切、という結論。
一応、ギターもWL-20Lに繋いでみたが、これでいいんじゃない?という感じ。
WL-20の方は、ヤフオクで売却。買った金額のままとはいかないが、3/4以上の値段売れたので、数千円の授業料で済んで助かった。
BOSS/WL-20L ギターワイヤレスシステム ケーブル・トーン・シミュレーション非搭載モデル
オーディオインターフェース導入 - steinberg UR22C
MacBookProを導入して、周辺の機材を新しく導入したり、アップデートしていっているが、気になっているのが、オーディオインターフェース。
自分の基本的な使用用途は、バイオリンの音をライン入力して、Macなどで鳴らした音とミックスして、練習するためのもの。
今は、入力の方は、ものすごく古いApogeeのJAMを使っているが、ヘッドフォンで、モニタリングしていると音もなんかスカスカに感じるので、アップデートしようかと。
出力は今は、モニタ経由でAudioTechnicaの小型スピーカーに出している。
ビープ音ぐらいならこれでもいいが、音楽を聴いたり、楽器の音をモニタリングするには、ちょっと物足りない。
将来的に、スピーカーをアップグレードしたときに、オーディオインターフェースを使えば、よりいい音になるかも、というのも期待。
いくつか候補を挙げた中で、決めたのは、steinberg UR22C。
実績のあるUR22シリーズのUSB-C版だが、USB-Cケーブル1本で、MacにもiPadにも接続できる。
サンプリングレートが32bit 192kHzとか、すごい時代やなと。
後は、マイクのプリアンプとか、DPSも内蔵とか。マイクはあんまり使うイメージがないが、DSPは、入力音声にエフェクトをかけてモニタリングできるらしい。
バイオリンの音をモニタリングする時に良さそう。
UR22Cは、2イン2アウト。まぁ、アナログは、バイオリンかギターしか入力しないと思うので、2インで十分だろう。

早速到着。

金属ボディで、結構ずっしりしている。

インプット2系統で、それぞれ入力の大きさを調整できる。
ピークランプもあるので、入力が大きすぎるのは目でわかる。サイレントバイオリンからは、ヘッドフォン回路からの出力になるので、音割れがしやすいから、ピークランプはありがたい。
モノラルボタンがあるが、これは、ヘッドフォンでモニタリングしていると、1系統に入力すると左に寄って再生されるのを真ん中に定位させてくれる。便利。
USB-Cで、入力の音を送るのと同時に、入力した音をそのままモニタリングできるのだけど、その直接のモニタリング音と、Macから返ってきた音のバランスを取るボリュームもついている。
これも便利。
ヘッドフォン用のボリュームと、アウトプットのボリュームは別。
スピーカーなどを繋がないと、アウトプットボリュームは使わないかな。

裏面は、USBのCとマイクロBのポートと切り替え、マイク用の電源スイッチ、MIDIポート、アウトプット。
電源はUSBだけで良いみたい。MIDIは、Bluetoothでワイアレス化しているので、無くてもよかった。
アウトプットは、将来的にスピーカーを挿す時に使うかも。
セッティングは、長めのUSB-Cケーブルを持っていたので、あえてMacから少し離しておいてみた。
ワイアレスユニットを抜き差ししやすそうなのと、ヘッドフォンのケーブルが取り回しやすそうなので。
MacBook Proには、この間買ったThunderboltドック経由で接続。
まずは、ソニーのモニタヘッドフォンを繋いで、iTunesで普通に音楽を聴いてみたが、めちゃくちゃ、いい音。
MacBook Pro本体のイヤフォンジャックと、差し替えて聴いてみたが、かなり違う。潰れていない感じ。
まぁ、これだけでも買ったかいはあったかも。
次に、バイオリンを入力して、GarageBandやLogicで鳴らしてみた。
最初、XLRコネクタの受けが目立っているみえるので、フォンプラグをどこに挿すのかと思ったけど、真ん中に入力できるのね。
今まで、自分の弾いている楽器と伴奏のバランスが、結構難しかったのだけど、直の音をモニタリングできているので、まず音が大きいし、バランスも簡単に変えられるの、これはありがたい。
後は、専用のアプリを落として、DSPでリバーブをかけた音で、モニタリングもできるのもよかった。
iPad ProにUSB-Cケーブルで接続してみたが、問題なし。
まぁ後は、やっぱりスピーカー欲しくなるなぁ。
NS-10Mは、ボロボロになって、処分してしまったが…。
スタインバーグ Steinberg USB3.0 オーディオインターフェイス UR22C
自分の基本的な使用用途は、バイオリンの音をライン入力して、Macなどで鳴らした音とミックスして、練習するためのもの。
今は、入力の方は、ものすごく古いApogeeのJAMを使っているが、ヘッドフォンで、モニタリングしていると音もなんかスカスカに感じるので、アップデートしようかと。
出力は今は、モニタ経由でAudioTechnicaの小型スピーカーに出している。
ビープ音ぐらいならこれでもいいが、音楽を聴いたり、楽器の音をモニタリングするには、ちょっと物足りない。
将来的に、スピーカーをアップグレードしたときに、オーディオインターフェースを使えば、よりいい音になるかも、というのも期待。
いくつか候補を挙げた中で、決めたのは、steinberg UR22C。
実績のあるUR22シリーズのUSB-C版だが、USB-Cケーブル1本で、MacにもiPadにも接続できる。
サンプリングレートが32bit 192kHzとか、すごい時代やなと。
後は、マイクのプリアンプとか、DPSも内蔵とか。マイクはあんまり使うイメージがないが、DSPは、入力音声にエフェクトをかけてモニタリングできるらしい。
バイオリンの音をモニタリングする時に良さそう。
UR22Cは、2イン2アウト。まぁ、アナログは、バイオリンかギターしか入力しないと思うので、2インで十分だろう。

早速到着。

金属ボディで、結構ずっしりしている。

インプット2系統で、それぞれ入力の大きさを調整できる。
ピークランプもあるので、入力が大きすぎるのは目でわかる。サイレントバイオリンからは、ヘッドフォン回路からの出力になるので、音割れがしやすいから、ピークランプはありがたい。
モノラルボタンがあるが、これは、ヘッドフォンでモニタリングしていると、1系統に入力すると左に寄って再生されるのを真ん中に定位させてくれる。便利。
USB-Cで、入力の音を送るのと同時に、入力した音をそのままモニタリングできるのだけど、その直接のモニタリング音と、Macから返ってきた音のバランスを取るボリュームもついている。
これも便利。
ヘッドフォン用のボリュームと、アウトプットのボリュームは別。
スピーカーなどを繋がないと、アウトプットボリュームは使わないかな。

裏面は、USBのCとマイクロBのポートと切り替え、マイク用の電源スイッチ、MIDIポート、アウトプット。
電源はUSBだけで良いみたい。MIDIは、Bluetoothでワイアレス化しているので、無くてもよかった。
アウトプットは、将来的にスピーカーを挿す時に使うかも。
セッティングは、長めのUSB-Cケーブルを持っていたので、あえてMacから少し離しておいてみた。
ワイアレスユニットを抜き差ししやすそうなのと、ヘッドフォンのケーブルが取り回しやすそうなので。
MacBook Proには、この間買ったThunderboltドック経由で接続。
まずは、ソニーのモニタヘッドフォンを繋いで、iTunesで普通に音楽を聴いてみたが、めちゃくちゃ、いい音。
MacBook Pro本体のイヤフォンジャックと、差し替えて聴いてみたが、かなり違う。潰れていない感じ。
まぁ、これだけでも買ったかいはあったかも。
次に、バイオリンを入力して、GarageBandやLogicで鳴らしてみた。
最初、XLRコネクタの受けが目立っているみえるので、フォンプラグをどこに挿すのかと思ったけど、真ん中に入力できるのね。
今まで、自分の弾いている楽器と伴奏のバランスが、結構難しかったのだけど、直の音をモニタリングできているので、まず音が大きいし、バランスも簡単に変えられるの、これはありがたい。
後は、専用のアプリを落として、DSPでリバーブをかけた音で、モニタリングもできるのもよかった。
iPad ProにUSB-Cケーブルで接続してみたが、問題なし。
まぁ後は、やっぱりスピーカー欲しくなるなぁ。
NS-10Mは、ボロボロになって、処分してしまったが…。
スタインバーグ Steinberg USB3.0 オーディオインターフェイス UR22C
MacBook Pro用のThunderbolt3ドッキングステーションを購入 - KENSINGTON SD5200T
2020/04/18 22:59 カテゴリ:MacBook
MacBook Proをクラムシェルモード で運用するときに、今は、3本のケーブルを挿しているが、1本にできると抜き差しが楽になる。
そのためには、USBハブ的なものを使うのだとは思うが、自分の必要な条件は、
だが、この条件に該当するUSB-Cハブは見つからなかった。
なので、比較的条件に近い、AnkerのUSB-Cハブを注文したが、途中で自分の用途にあっているのはUSB-Cハブではない、というのに気づいて、キャンセル。
気づいたのは、こちらの動画がきっかけ。
動画でわかったのは、自分に必要なのは、USB-Cハブではなく、Thunderbolt3ドックというものだった。
Thunderboltドックは、自分の欲しいポート・機能は揃っているが、値段はかなり高い。
最初は、この動画で紹介されていたベルキンのものを買おうかと思ったのが、4万円弱とかなり価格が高いので、もう少し手ごろなもので、ビックカメラのポイントで買えそうなものがないかを探し、見つかったのが、ケンジントンのSD5200Tというもの。
ケンジントンとは懐かしい。Apple IIの頃からある、アクセサリーメーカー。まだ健在だったのか。
ベルキンのものと比べて、USB-Aポートが少ない、SDカードスロットがない、というのはあるが、自分にとって必要なものは大体揃っている。
SDカードスロットは、USBカードリーダをモニタのUSBスロットに挿せばいいし、USB-Aは、モニタにも付属しているので足りている。
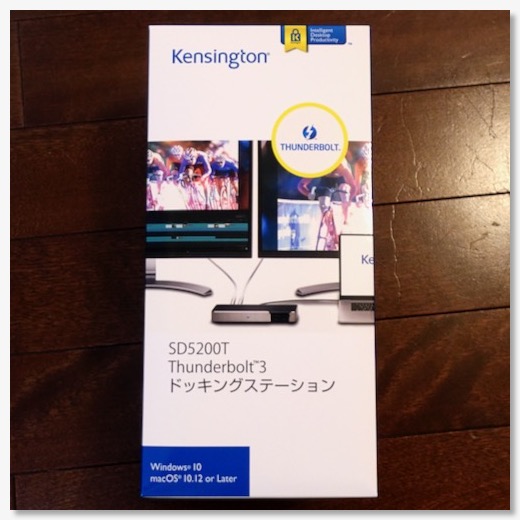
というわけ早速、注文し届いた。

本体上面は、何か置けるようなトレイのようになっている。
本体自体は、結構軽い。

前面は、USB-AとCが一つずつ。

背面は、有線LAN、USB-A、マイクとイヤフォン、Thunderbolt3/USB-Cが2つ、DisplayPort、電源。
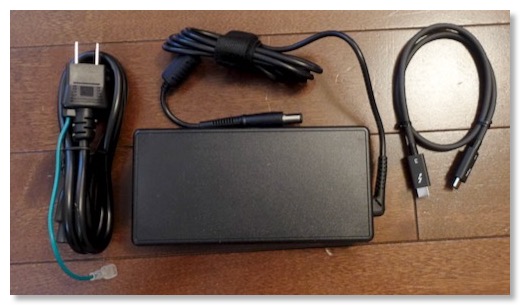
付属は、でっかいACアダプタと、MacBook Proと接続するためのThunderboltケーブル。
USB-Cハブと何が違うかといえば、この電源があることで、MacBook Proに充電/給電できる。つまり、付属の電源アダプタを使わなくていい。

早速接続してみた。
ディスプレイ用のケーブルは、miniDP-USB-Cケーブルを使っているので、Thunderboltポートの方に接続。
最初、有線LANが認識されなくて焦ったが、再起動したら、ちゃんと認識された。
PS4のリモートプレイをするには、有線LANでないと厳しかったので、助かる。
これでMacBook Proを持ち出すときも、クラムシェルモードで使うときも、繋ぐケーブルは1本で済むし、付属の電源アダプタを持ち出し専用にできるので、機動性がかなり上がる。
https://www.kensington.com/ja-jp/p/sd5200t-thunderbolt-3-40gbps-4k170w-windowsmac/
KENSINGTON SD5200T Thunderbolt 3 サンダーボルト 3 ドッキングステーション 3年保証 K38300JP
Thunderbolt™ 3 Dock Pro ベルキン ドッキングステーション
そのためには、USBハブ的なものを使うのだとは思うが、自分の必要な条件は、
- 有線LAN
- USB-A
- 96W近い充電
- 4K60Pを表示
だが、この条件に該当するUSB-Cハブは見つからなかった。
なので、比較的条件に近い、AnkerのUSB-Cハブを注文したが、途中で自分の用途にあっているのはUSB-Cハブではない、というのに気づいて、キャンセル。
気づいたのは、こちらの動画がきっかけ。
動画でわかったのは、自分に必要なのは、USB-Cハブではなく、Thunderbolt3ドックというものだった。
Thunderboltドックは、自分の欲しいポート・機能は揃っているが、値段はかなり高い。
最初は、この動画で紹介されていたベルキンのものを買おうかと思ったのが、4万円弱とかなり価格が高いので、もう少し手ごろなもので、ビックカメラのポイントで買えそうなものがないかを探し、見つかったのが、ケンジントンのSD5200Tというもの。
ケンジントンとは懐かしい。Apple IIの頃からある、アクセサリーメーカー。まだ健在だったのか。
ベルキンのものと比べて、USB-Aポートが少ない、SDカードスロットがない、というのはあるが、自分にとって必要なものは大体揃っている。
SDカードスロットは、USBカードリーダをモニタのUSBスロットに挿せばいいし、USB-Aは、モニタにも付属しているので足りている。
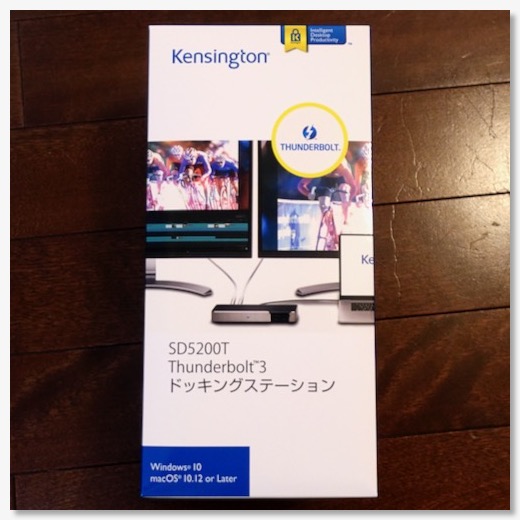
というわけ早速、注文し届いた。

本体上面は、何か置けるようなトレイのようになっている。
本体自体は、結構軽い。

前面は、USB-AとCが一つずつ。

背面は、有線LAN、USB-A、マイクとイヤフォン、Thunderbolt3/USB-Cが2つ、DisplayPort、電源。
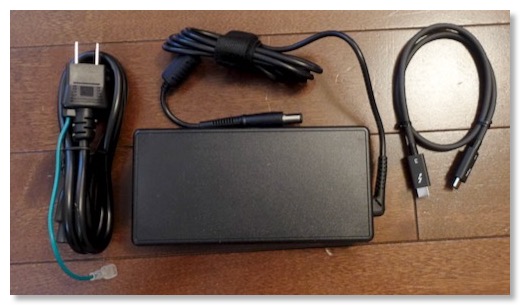
付属は、でっかいACアダプタと、MacBook Proと接続するためのThunderboltケーブル。
USB-Cハブと何が違うかといえば、この電源があることで、MacBook Proに充電/給電できる。つまり、付属の電源アダプタを使わなくていい。

早速接続してみた。
ディスプレイ用のケーブルは、miniDP-USB-Cケーブルを使っているので、Thunderboltポートの方に接続。
最初、有線LANが認識されなくて焦ったが、再起動したら、ちゃんと認識された。
PS4のリモートプレイをするには、有線LANでないと厳しかったので、助かる。
これでMacBook Proを持ち出すときも、クラムシェルモードで使うときも、繋ぐケーブルは1本で済むし、付属の電源アダプタを持ち出し専用にできるので、機動性がかなり上がる。
https://www.kensington.com/ja-jp/p/sd5200t-thunderbolt-3-40gbps-4k170w-windowsmac/
KENSINGTON SD5200T Thunderbolt 3 サンダーボルト 3 ドッキングステーション 3年保証 K38300JP
Thunderbolt™ 3 Dock Pro ベルキン ドッキングステーション
MacBookProをApple Watchで解錠する
2020/04/16 19:47 カテゴリ:MacBook | Smart Watch
新しいMacBook Proに環境を移して、iMac時代から一つ変えたのが、ユーザーの設定。
昔からMacを使っていたので、自分のアカウントを家族で共有していたのだが、最近、セキュリティが高度になるのと同時に、色々と便利になってきたため、アカウントを共有するのは、さすがに問題が出てきた。
例えば、ムスメが、自分(父親)のアカウントで買い物しようとするとできてしまう、みたいなこと。
昔なら、パスワードを教えてなければ、大丈夫だったんだけどね。自動ログインとか、パスワード入力補助とか、SMS認証とか、色々と便利なものが。
なので、ちゃんとアカウントを分けて、運用するのが正しいが、アカウント分けると面倒なのが、ログイン。
毎回自分のアカウントに入るときに、パスワードを入力するとなると、結構面倒。
クラムシェルモードだと、Touch IDも使えない。
が、iMac late 2012の時は使えなかったが、最新機種のMacにしたことで使えるようになったのが、Apple Watchによるロック解除。
これはApple Watchを着けているだけで、何もせずに勝手に解錠してくれるので、実質ログイン画面がないのと同じ。めちゃ便利。
Apple Watchを自分の腕から外すと、当然機能しなくなるので、セキュリティ的に問題はない。
ログインだけでなく、Apple Watchのボタンのダブルクリックで、管理者パスワード入力の代わりにもなったりする。
仕事のPCは、Windowsで、顔認証にしているが、結構認識しないことも多いので、仕事のPCもMacにしたいぐらい。
Apple Watch Series 5(GPSモデル)- 44mmスペースグレイアルミニウムケースとブラックスポーツバンド - S/M & M/L
昔からMacを使っていたので、自分のアカウントを家族で共有していたのだが、最近、セキュリティが高度になるのと同時に、色々と便利になってきたため、アカウントを共有するのは、さすがに問題が出てきた。
例えば、ムスメが、自分(父親)のアカウントで買い物しようとするとできてしまう、みたいなこと。
昔なら、パスワードを教えてなければ、大丈夫だったんだけどね。自動ログインとか、パスワード入力補助とか、SMS認証とか、色々と便利なものが。
なので、ちゃんとアカウントを分けて、運用するのが正しいが、アカウント分けると面倒なのが、ログイン。
毎回自分のアカウントに入るときに、パスワードを入力するとなると、結構面倒。
クラムシェルモードだと、Touch IDも使えない。
が、iMac late 2012の時は使えなかったが、最新機種のMacにしたことで使えるようになったのが、Apple Watchによるロック解除。
これはApple Watchを着けているだけで、何もせずに勝手に解錠してくれるので、実質ログイン画面がないのと同じ。めちゃ便利。
Apple Watchを自分の腕から外すと、当然機能しなくなるので、セキュリティ的に問題はない。
ログインだけでなく、Apple Watchのボタンのダブルクリックで、管理者パスワード入力の代わりにもなったりする。
仕事のPCは、Windowsで、顔認証にしているが、結構認識しないことも多いので、仕事のPCもMacにしたいぐらい。
Apple Watch Series 5(GPSモデル)- 44mmスペースグレイアルミニウムケースとブラックスポーツバンド - S/M & M/L
4K27インチモニタを購入 - DELL U2718Q
2020/04/12 17:21 カテゴリ:MacBook
MacBook Proは、外付けディスプレイで運用しようと思っているが、さてどのディスプレイがいいのか。
基本的には、今のiMacに対して、落ちる方向にはいきたくないな、と。
そうなるとパネルはIPS、大きさは27インチ、解像度は、2560以上。
MacBookProは、5K iMacの代わりなので、5Kに対しては少し落ちるが4K。
これでもいくつも選択肢があるが、色々と悩んだが、IPS、4Kで考えて、最終的にDELLのU2718Qにした。
デザイン的に割と好み、色もスペースグレーに割とあっている、パネルの品質がある程度保証されている、しっかりしたスタンドが付属している、などがポイント。
まぁ後は、メーカーロゴが小さくてあまり目打ないところ、も。
特徴については、このビデオでしっかり説明されている。
今や、デュアルモニタ、トリプルモニタもできるような時代だが、個人的には、ディスプレイは1枚派。
複数ディスプレイは、マウスの移動距離が長くなるし、ウィンドウを固定的に出しておきたい、というのがあまりなく、メインのディスプレイを切り替えて使う方が集中できるので。
なので、MacBook Proと接続しても、本体ディスプレイは使わず、クラムシェルモードで使う予定。

在宅ワークが増えているせいか、欠品しているディスプレイもある中、U2718Qは、価格も高めなためか、在庫は問題なく、注文翌日に到着。

付属は、スタンドと、電源ケーブル、Miniディスプレイポート-ディスプレイポートケーブル、USBケーブル。
細かいところで気に入ってるのは、スタンドの穴。
ここにケーブルを通せば、比較的、ケーブルが目立ちにくい。iMacでも採用されている方式だが、これは本当にいい。
後は、USBハブが内蔵されているのもいい。
リッドクローズモードで運用すると、SDカードリーダーなどどうやって使うの、という問題が出てくるが、ディスプレイに内蔵されていると、挿しやすい位置にUSBポートが出てくる。
背面に2つ、画面の左に2つ。
組み立ては、めちゃくちゃ簡単で、工具も必要ない。ネジで締めて、パチンとはめるだけ。
VESAマウントも使えるらしい。
接続は、MacBook Proとは、miniディスプレイポート-USB-Cのケーブルで映像を接続。
ケーブルは、4K60Pに対応している中でCable Mattersのものを注文。
USB-Cアダプタを介してUSBも接続。
ディスプレイのUSBポートには、編集用HDDと有線Magic Keyboadを接続。
それ以外にも、コロナ対策の在宅ワーク期間中は、自宅で仕事もするので、会社のWindowsを接続。これは付属のminiディスプレイポート-ディスプレイポートケーブルを仕様。
HDMIも一応取り出して、AVアンプやら、PS4、Switchとつなげるように。
U2718Qには、スピーカーが内蔵されておらず、アラート音すら鳴らない。イヤフォンジャックは出ているので、とりあえず、手持ちの小型スピーカーを接続。
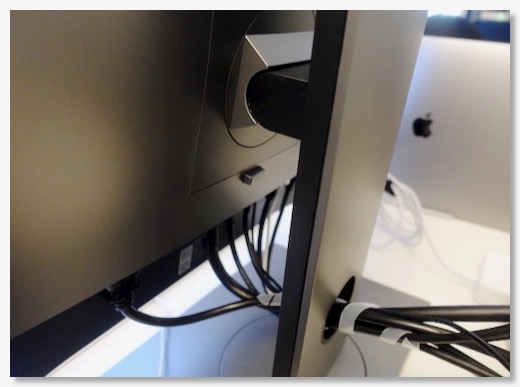
とまぁ、結局、付属のポートはフル活用することになった。
ケーブルの束もめっちゃ太い。

いったんの完成形がこれ。
モニターアームの導入も検討しているが、付属のスタンドは割と調整しやすく、高さ、上下、左右に動かせるので、それほど不満はない。前後だけかな。
表示品質は、かなり満足。
元々、工場出荷時に色調整されて、ちゃんと調整シートもついてくるが、色のプロファイルも、OS側に内蔵されているみたい。iMacに比べて、色が変と感じる事はなかった。
ドット抜けは、見つけると凹むかもしれないので、あまり詳しくみていないが、一応抜け保証はあるらしい。
応答速度はそれほど速くないらしいが、MacBook Proで使う分には、あまり気にはならない。

SDカードを読みたいときには、左側のUSBスロットに挿す。
後は、オーディオインターフェースを繋いだりとか、かな。
Windowsでも使ってみたけど、150%の拡大で特に問題なし。
iMacに比べて、高さ調整できるので、少し低めの見やすい位置にできるのはいい。
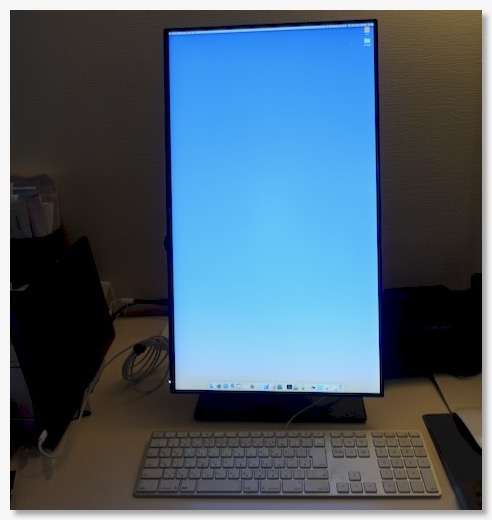
後、一応、回転して縦画面にできることを思い出したので、やってみた。
が、これを普段、実用するイメージがない!
ケーブルがてんこ盛りになっているので、簡単に回せないのと、縦が長すぎて、上を見るために、立ち上がらないといけないぐらい。
ディスプレイが来た事で、最初の運用イメージにかなり近づいたが、あまり想像してなかった、クラムシェルモードのデメリットが結構ある。
ディスプレイ周りだと、スピーカーとカメラかな。
手持ちのカメラで、ウェブカムに流用できるやつはないのかな。
DELL デジタルハイエンドシリーズ 27インチ ワイドモニタ (良品先出しサービス保証付き) U2718Q
Cable Matters USB C Mini DisplayPort 変換ケーブル 4K 60Hz 1.8m
基本的には、今のiMacに対して、落ちる方向にはいきたくないな、と。
そうなるとパネルはIPS、大きさは27インチ、解像度は、2560以上。
MacBookProは、5K iMacの代わりなので、5Kに対しては少し落ちるが4K。
これでもいくつも選択肢があるが、色々と悩んだが、IPS、4Kで考えて、最終的にDELLのU2718Qにした。
デザイン的に割と好み、色もスペースグレーに割とあっている、パネルの品質がある程度保証されている、しっかりしたスタンドが付属している、などがポイント。
まぁ後は、メーカーロゴが小さくてあまり目打ないところ、も。
特徴については、このビデオでしっかり説明されている。
今や、デュアルモニタ、トリプルモニタもできるような時代だが、個人的には、ディスプレイは1枚派。
複数ディスプレイは、マウスの移動距離が長くなるし、ウィンドウを固定的に出しておきたい、というのがあまりなく、メインのディスプレイを切り替えて使う方が集中できるので。
なので、MacBook Proと接続しても、本体ディスプレイは使わず、クラムシェルモードで使う予定。

在宅ワークが増えているせいか、欠品しているディスプレイもある中、U2718Qは、価格も高めなためか、在庫は問題なく、注文翌日に到着。

付属は、スタンドと、電源ケーブル、Miniディスプレイポート-ディスプレイポートケーブル、USBケーブル。
細かいところで気に入ってるのは、スタンドの穴。
ここにケーブルを通せば、比較的、ケーブルが目立ちにくい。iMacでも採用されている方式だが、これは本当にいい。
後は、USBハブが内蔵されているのもいい。
リッドクローズモードで運用すると、SDカードリーダーなどどうやって使うの、という問題が出てくるが、ディスプレイに内蔵されていると、挿しやすい位置にUSBポートが出てくる。
背面に2つ、画面の左に2つ。
組み立ては、めちゃくちゃ簡単で、工具も必要ない。ネジで締めて、パチンとはめるだけ。
VESAマウントも使えるらしい。
接続は、MacBook Proとは、miniディスプレイポート-USB-Cのケーブルで映像を接続。
ケーブルは、4K60Pに対応している中でCable Mattersのものを注文。
USB-Cアダプタを介してUSBも接続。
ディスプレイのUSBポートには、編集用HDDと有線Magic Keyboadを接続。
それ以外にも、コロナ対策の在宅ワーク期間中は、自宅で仕事もするので、会社のWindowsを接続。これは付属のminiディスプレイポート-ディスプレイポートケーブルを仕様。
HDMIも一応取り出して、AVアンプやら、PS4、Switchとつなげるように。
U2718Qには、スピーカーが内蔵されておらず、アラート音すら鳴らない。イヤフォンジャックは出ているので、とりあえず、手持ちの小型スピーカーを接続。
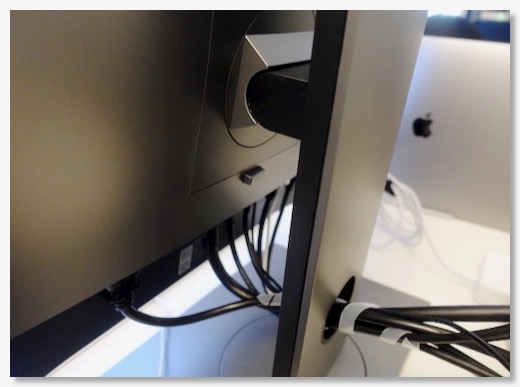
とまぁ、結局、付属のポートはフル活用することになった。
ケーブルの束もめっちゃ太い。

いったんの完成形がこれ。
モニターアームの導入も検討しているが、付属のスタンドは割と調整しやすく、高さ、上下、左右に動かせるので、それほど不満はない。前後だけかな。
表示品質は、かなり満足。
元々、工場出荷時に色調整されて、ちゃんと調整シートもついてくるが、色のプロファイルも、OS側に内蔵されているみたい。iMacに比べて、色が変と感じる事はなかった。
ドット抜けは、見つけると凹むかもしれないので、あまり詳しくみていないが、一応抜け保証はあるらしい。
応答速度はそれほど速くないらしいが、MacBook Proで使う分には、あまり気にはならない。

SDカードを読みたいときには、左側のUSBスロットに挿す。
後は、オーディオインターフェースを繋いだりとか、かな。
Windowsでも使ってみたけど、150%の拡大で特に問題なし。
iMacに比べて、高さ調整できるので、少し低めの見やすい位置にできるのはいい。
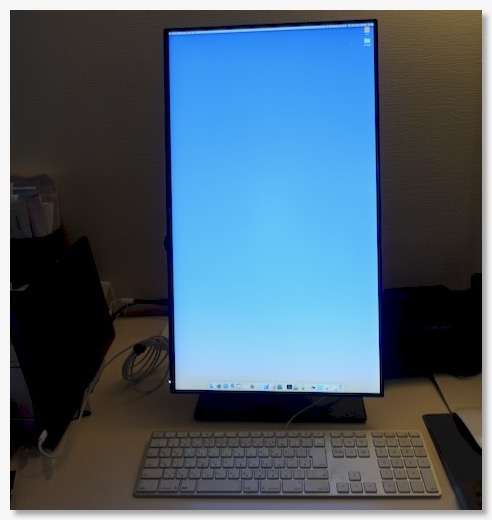
後、一応、回転して縦画面にできることを思い出したので、やってみた。
が、これを普段、実用するイメージがない!
ケーブルがてんこ盛りになっているので、簡単に回せないのと、縦が長すぎて、上を見るために、立ち上がらないといけないぐらい。
ディスプレイが来た事で、最初の運用イメージにかなり近づいたが、あまり想像してなかった、クラムシェルモードのデメリットが結構ある。
ディスプレイ周りだと、スピーカーとカメラかな。
手持ちのカメラで、ウェブカムに流用できるやつはないのかな。
DELL デジタルハイエンドシリーズ 27インチ ワイドモニタ (良品先出しサービス保証付き) U2718Q
Cable Matters USB C Mini DisplayPort 変換ケーブル 4K 60Hz 1.8m
MacBook Pro 16インチ 2019を実戦投入
2020/04/12 16:15 カテゴリ:MacBook
MacBook Proのセッティングが、ようやく、ひと段落したので、少し使い始めている。
それぞれの特徴について、一言ずつ書いてみる。
モバイル機器が多いので、いつもは実戦投入、という記事は、平日の通勤で使ってみてが多いが、MacBook Proは基本、自宅で使うものなので、そういう観点。
・ディスプレイ
キレイで明るさも十分。大きさは、流石に、今までが27インチなので、小さいといえば小さいが、逆にそれほど、作業性に差は感じないのは。
初のMacでのRetinaディスプレイだが、老眼というのは、ピントがバッチリあって、恩恵を受ける距離が非常に狭いので、恩恵は受けにくいかも。
ただ、ピントを合わせにいくと、綺麗なのはわかる。
解像度設定は真ん中にしてみたが、アイコンの滑らかさは、かなり。
ただ、クラムシェルモードで使う前提なので、ちょっともったいない。
・CPU性能
今まで使っていたiMac late 2012に比べて、マルチコアのベンチマークで2倍の性能、ということだが、まだそれほど使っていないので、恩恵を感じる場面はまだない。
でも、4Kになって処理が増えただろうけど、全てがサクサク。
・ストレージ
今まで、外付けSSDの1TBを使っていて、MacBook Proも1TB内蔵SSDなので、要領は同じ。速度的にも、体感できるほどの差はない。
ただ、空き容量が200GBちょっとしかない。
一番容量を食っているのが、写真。家族の写真やビデオが300GB以上入っている。これを機に、ムスメの小学生未満の写真と、重そうな動画ファイルを別ディスクに移し、100GBぐらいを確保。
・キーボード
先代のMacBook Proのキーボードは評判が悪く、今回で元に戻したら、よくなった、ということだが、自分の場合は、もとよりiMacでMagic Keyboardを使っていたので、特に変化を感じない。まぁ、普通に打てる。
これもクラムシェルモードで使う場合は、今まで使っていた有線のMagic Keyboardテンキー付きを使う予定。
・トラックパッド
基本的にはマウス派だが、トラックパッドも使える。MacBook Proのトラックパッドはでかくて使いやすくて、クリック感もいい。
これもクラムシェルモードで使う場合は、使えないので、iMacで使っていた、Magic Mouseと、初代のMagicPadを使っていく。
・LAN/Wi-Fi
現状の少ないMacBook Proの不満点が、ネットワーク周り。
iMacは有線接続をしていたが、MacBook Proはポートがないので、今のところWi-Fi接続。
今時のWi-Fiは、快適なのかと思ったが、AirMac Extremeのディスクや、PS4のリモートプレイなどでは、やはりかなり遅く感じる。
これは、有線LANに対応したハブで解決予定。
・Thunderbolt3
USB-Cタイプのポートが4つ付いている。
ハブを使って、1本で全て済ませられるのが理想だと思うが、色々調べると難しい気がする。
ネックは、電源が96wもあって、ほとんどのハブは対応していない。特に、自分の場合は、上に書いたように有線LANポートが欲しいので、両方対応しているハブは見つかっていない。なので、まず、電源は別挿し。
後は、ディスプレイ出力は、4K60Pに対応している、となるとまた条件がややこしくなるので、これも別挿し。
後は、USBハブで編集用の外付けHDDと、有線のMagic Keyboardを接続。
というわけで、4ポート中、3ポートが常時埋まる形。
良い点でいえば、USB-Cのアクセサリは、iPad Pro用として揃えていたので、それがそのまま使える。
・スピーカー
何人かのレビューで、MacBook Proの音がいい、というのがあったが、これは確かにいい。1万円以内のBluetoothスピーカーの多くよりは、音はいいと思う。
これもクラムシェルモードでは使ないと(以下同文)
・TouchID
MacにもTouch IDが載るようになっているが、割と便利。
これもクラムシェルモードでは使ないと(以下同文)
・TouchBar
あんまり評判が良くないTouchBarだが、ちょっと使った感じでは、結構使いやすそう。
音量下げるのは、キーをポチポチした方が簡単、というのはわからないでもないが、ボリュームアイコンを触って、そのままスライドすれば上下できるので、慣れたら、こっちの方が便利じゃない?
ただ、これもクラムシェルモードでないと(以下同文)
というわけで、普通に速いMacとして、まずはMacBook Proは満足。
後は、ポータブル的な使用場面を増やしていけば、さらに満足感が上がりそう。
New Apple MacBook Pro (16インチ,, 16GB RAM, 1TBストレージ, 2.3GHz Intel Core i9プロセッサ) - スペースグレイ
それぞれの特徴について、一言ずつ書いてみる。
モバイル機器が多いので、いつもは実戦投入、という記事は、平日の通勤で使ってみてが多いが、MacBook Proは基本、自宅で使うものなので、そういう観点。
・ディスプレイ
キレイで明るさも十分。大きさは、流石に、今までが27インチなので、小さいといえば小さいが、逆にそれほど、作業性に差は感じないのは。
初のMacでのRetinaディスプレイだが、老眼というのは、ピントがバッチリあって、恩恵を受ける距離が非常に狭いので、恩恵は受けにくいかも。
ただ、ピントを合わせにいくと、綺麗なのはわかる。
解像度設定は真ん中にしてみたが、アイコンの滑らかさは、かなり。
ただ、クラムシェルモードで使う前提なので、ちょっともったいない。
・CPU性能
今まで使っていたiMac late 2012に比べて、マルチコアのベンチマークで2倍の性能、ということだが、まだそれほど使っていないので、恩恵を感じる場面はまだない。
でも、4Kになって処理が増えただろうけど、全てがサクサク。
・ストレージ
今まで、外付けSSDの1TBを使っていて、MacBook Proも1TB内蔵SSDなので、要領は同じ。速度的にも、体感できるほどの差はない。
ただ、空き容量が200GBちょっとしかない。
一番容量を食っているのが、写真。家族の写真やビデオが300GB以上入っている。これを機に、ムスメの小学生未満の写真と、重そうな動画ファイルを別ディスクに移し、100GBぐらいを確保。
・キーボード
先代のMacBook Proのキーボードは評判が悪く、今回で元に戻したら、よくなった、ということだが、自分の場合は、もとよりiMacでMagic Keyboardを使っていたので、特に変化を感じない。まぁ、普通に打てる。
これもクラムシェルモードで使う場合は、今まで使っていた有線のMagic Keyboardテンキー付きを使う予定。
・トラックパッド
基本的にはマウス派だが、トラックパッドも使える。MacBook Proのトラックパッドはでかくて使いやすくて、クリック感もいい。
これもクラムシェルモードで使う場合は、使えないので、iMacで使っていた、Magic Mouseと、初代のMagicPadを使っていく。
・LAN/Wi-Fi
現状の少ないMacBook Proの不満点が、ネットワーク周り。
iMacは有線接続をしていたが、MacBook Proはポートがないので、今のところWi-Fi接続。
今時のWi-Fiは、快適なのかと思ったが、AirMac Extremeのディスクや、PS4のリモートプレイなどでは、やはりかなり遅く感じる。
これは、有線LANに対応したハブで解決予定。
・Thunderbolt3
USB-Cタイプのポートが4つ付いている。
ハブを使って、1本で全て済ませられるのが理想だと思うが、色々調べると難しい気がする。
ネックは、電源が96wもあって、ほとんどのハブは対応していない。特に、自分の場合は、上に書いたように有線LANポートが欲しいので、両方対応しているハブは見つかっていない。なので、まず、電源は別挿し。
後は、ディスプレイ出力は、4K60Pに対応している、となるとまた条件がややこしくなるので、これも別挿し。
後は、USBハブで編集用の外付けHDDと、有線のMagic Keyboardを接続。
というわけで、4ポート中、3ポートが常時埋まる形。
良い点でいえば、USB-Cのアクセサリは、iPad Pro用として揃えていたので、それがそのまま使える。
・スピーカー
何人かのレビューで、MacBook Proの音がいい、というのがあったが、これは確かにいい。1万円以内のBluetoothスピーカーの多くよりは、音はいいと思う。
これもクラムシェルモードでは使ないと(以下同文)
・TouchID
MacにもTouch IDが載るようになっているが、割と便利。
これもクラムシェルモードでは使ないと(以下同文)
・TouchBar
あんまり評判が良くないTouchBarだが、ちょっと使った感じでは、結構使いやすそう。
音量下げるのは、キーをポチポチした方が簡単、というのはわからないでもないが、ボリュームアイコンを触って、そのままスライドすれば上下できるので、慣れたら、こっちの方が便利じゃない?
ただ、これもクラムシェルモードでないと(以下同文)
というわけで、普通に速いMacとして、まずはMacBook Proは満足。
後は、ポータブル的な使用場面を増やしていけば、さらに満足感が上がりそう。
New Apple MacBook Pro (16インチ,, 16GB RAM, 1TBストレージ, 2.3GHz Intel Core i9プロセッサ) - スペースグレイ
MacBook Pro 16インチ 2019がやってきた
2020/04/11 14:41 カテゴリ:MacBook
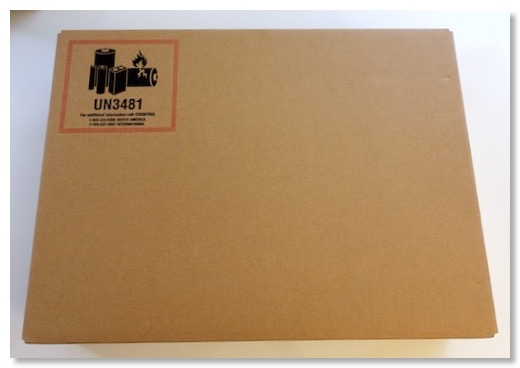
注文していたMacBook Pro 16インチだが、早速、翌日には届いた。

主力Macの新機種は、2012年末以来なので、テンションがあがるべきなのかもだけど、流石に、形は変わっても中身はMacなので、そこまででもない。


付属は、USB-Cケーブルと、電源アダプタ。ケーブルを巻き取る機構が省かれているのは、ちょっと残念。延長用の電源ケーブルも付属していないっぽい。娘のMacBook Airに付属してきたやつが使われていないので、こちらを使用予定。

持った第一印象は、デカくて重い。
基本的には、モバイルPCは軽量を好んできたので、自分がこのデカさのMacBookを買うとは思っていなかったが、今回は、ポータブルデスクトップ的な位置づけなので、まぁ、そこはよし。
でも、デスクトップ並みのハイスペック機を持ち運べるのは、それはすごい。
iMac late 2012の2倍のCPU性能だからなぁ。すごい。
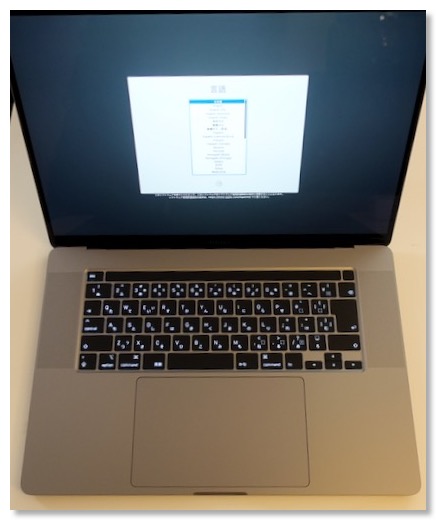
色々試すのもそこそこに、まずは環境移行。
iMacを起動していた外付けSSDをUSBハブで直挿しして、移行アシスタントを使った。
TimeMachine経由とかも少し試してみたが、結局、直挿しが一番、早そう。
USBハブは、iPad Pro用に買った、Baseusの物を使用。Apple純正USB-A to Cのアダプタでもいける。
今のMacBook Proは、USB-Cなので、iPad Proとアダプタなどが共通化できるのは助かる。
環境移行と、その後のTimeMachineの設定などで、1日かかった。
New Apple MacBook Pro (16インチ,, 16GB RAM, 1TBストレージ, 2.3GHz Intel Core i9プロセッサ) - スペースグレイ
次期主力機種としてMacBook Pro 16インチを注文
2020/04/08 21:18 カテゴリ:MacBook
COVID-19と全く関係ない話題だが、そろそろ自宅のiMac late2012がやばい。
内蔵FusionDriveのハードディスクが死んで、外付けSSDで運用しているが、放置状態の時に、時折、意味もなく再起動したり、フリーズしたりしている。
当時のアルティメットモデルだったので、速度的には、それほどストレスは感じないが、ご臨終が近い気がする。
後継として、速度的にも、ディスプレイ的にも、iMac 5K 27インチを考えていて、資金が貯まるのを待っていたが、気になる存在が。


それは、昨年後半に出た、MacBook Proの16インチモデル。
自分的には、画面の大きさとCPU速度をそれなりに重視してきたので、MacBookは全く考えていなかったが、この16インチモデルは、購入を考えていたiMac 5KとCPUスペックはほぼ同じ。
これまでのMacBookは、ProでもiMacと比較すると、一段落ちる性能のものだったと思うが、そこは変わらない、というのが惹かれたポイント。
後の違いは、ディスプレイの大きさ、バッテリーがあるか。
ディスプレイは、27インチの4Kモニタを繋げれば、5Kには及ばないが、かなり近くなる。
バッテリーとキーボード内蔵になると、流石に持ち歩いたりは、あまり考えられないが、家の中で、ちょっと場所を変えたり、ピアノの近くに置いてみたり、ということはできる。
結構悩んだが、そういうフレキシブルさが加わることを考えると、MacBook Pro+外部ディスプレイもアリだなぁ、と。
というわけで、先ほど、MacBook Pro 16インチをエイッと注文。
スペックは、Core i9 2.3Ghz、16GB、RadeonPro 5500M 4GB、SSD1TB。
色はスペースグレイ。
30万越えだが、ビックカメラのポイントが2万円以上はつくので、30万ちょい切りかな。
届くのが楽しみ。
New Apple MacBook Pro (16インチ,, 16GB RAM, 1TBストレージ, 2.3GHz Intel Core i9プロセッサ) - スペースグレイ
内蔵FusionDriveのハードディスクが死んで、外付けSSDで運用しているが、放置状態の時に、時折、意味もなく再起動したり、フリーズしたりしている。
当時のアルティメットモデルだったので、速度的には、それほどストレスは感じないが、ご臨終が近い気がする。
後継として、速度的にも、ディスプレイ的にも、iMac 5K 27インチを考えていて、資金が貯まるのを待っていたが、気になる存在が。

それは、昨年後半に出た、MacBook Proの16インチモデル。
自分的には、画面の大きさとCPU速度をそれなりに重視してきたので、MacBookは全く考えていなかったが、この16インチモデルは、購入を考えていたiMac 5KとCPUスペックはほぼ同じ。
これまでのMacBookは、ProでもiMacと比較すると、一段落ちる性能のものだったと思うが、そこは変わらない、というのが惹かれたポイント。
後の違いは、ディスプレイの大きさ、バッテリーがあるか。
ディスプレイは、27インチの4Kモニタを繋げれば、5Kには及ばないが、かなり近くなる。
バッテリーとキーボード内蔵になると、流石に持ち歩いたりは、あまり考えられないが、家の中で、ちょっと場所を変えたり、ピアノの近くに置いてみたり、ということはできる。
結構悩んだが、そういうフレキシブルさが加わることを考えると、MacBook Pro+外部ディスプレイもアリだなぁ、と。
というわけで、先ほど、MacBook Pro 16インチをエイッと注文。
スペックは、Core i9 2.3Ghz、16GB、RadeonPro 5500M 4GB、SSD1TB。
色はスペースグレイ。
30万越えだが、ビックカメラのポイントが2万円以上はつくので、30万ちょい切りかな。
届くのが楽しみ。
New Apple MacBook Pro (16インチ,, 16GB RAM, 1TBストレージ, 2.3GHz Intel Core i9プロセッサ) - スペースグレイ
在宅ワーク用チェア購入 - エルゴヒューマンベーシック
2020/04/08 20:20 カテゴリ:other
(非常事態宣言前に書きました)
COVID-19で在宅勤務が増えてきた。
職場は、VPNもチャットもオンライン会議も整備してくれているので、自宅勤務にそれほどの支障はない。
しかし、自宅の方は、自分で業務できるような体制を整えてきたわけではない。
PCは、会社から支給されているWindows PCだが、モニタは、ある程度の大きさが必要なので、とりあえずテレビを使い、職場で使ってなかった私物のワイヤレスキーボードを持って帰ったりして、多少対応できるようした。
しかし、ダメなのはイス。
何年も前に、IKEAでなんとなく買った、それほど高くないイスを使っていたら、腰に痛みが出てきた。
家では、会議などで場所を移動する時間がないので、座りっぱなしになってしまう、というのはあるが、イスが良くないのも確実。
4月いっぱいは、在宅勤務中心は確実だし、5月も続く可能性はあることを考えると、このイスを使い続けるのはなかなかツライ。
かといって、今から自分に最適なイスを探す旅に出るのも、外出を控えるべきこのご時世では難しい。
過去に座ったことのあるもので、良さそうだったのが、エルゴヒューマンの椅子。
椅子といえば、昔からアーロンチェアなどが有名で、ずっと自宅仕事なら、いい投資だとは思うが、いったんコロナ騒動の間だけなので、ちょっと高すぎる。
その点、エルゴヒューマンなら、自分的には実績もあるし、ポイント還元などを使えば、6万円ぐらいで済む。それでも高いけど。でも痛いよりいいじゃん。
自分の場合、腰が痛くなる椅子と、なりにくい椅子は、何が違うのかはだいたいわかっている。
腰の反りに合わせた、ある程度の出っ張りがあり、リクライニングが少しできて、背中の重さを背もたれに乗せられると、痛くなりにくい。
多分、ランバーサポートというやつ。
昔ホンダのS2000というスポーツカーに乗っていたが、これの純正シートは、まさにこんな感じで、かなりの長時間乗っていても、腰が痛くなりにくかった。
今のオデッセイは、電動調整機構がついているが、腰の出っ張りが足りないので、長時間はキツい。
エルゴヒューマンは、いくつかのランクがあるが、ベーシック以上のモデルは、腰の出っ張りであるランバーサポートが独立式になっているので、腰が痛くなりにくいのだと思う。
ただ、自分の座り方で気をつけた方が良さそうなのは、首。
寝ているは、言い過ぎにしてもリクライニングを割と倒した状態から、首を起こすので、首が痛くなりそう。
自分は、少し首は太めなので、特に首が痛くなったりはしない。
ベーシックの上にはプロがあるが、これは、足おきというか、休むことができる、というものなので、流石にそれはいらない。
なので、ベーシックを注文。

で、到着したのがこれ。完成品ということで、組み立て不要な状態でやってきた。

座面、背面もメッシュタイプにし、肘おきとヘッドレストが付いている。
調整できるところは、椅子の高さ、リクライニングの角度、座面の前後位置、肘おきの高さ、角度、背面の高さ、ヘッドレストの高さ。
自分の調整は、椅子の高さは、キーボードと手の角度でまず合わせ、肘置きを自然と置ける高さにする。
座面を前に出す。
背面の高さは、一番あげる。すると、ランバーサポートがいい位置にあたる。
ヘッドレストを頭がちょうど乗っかる位置にする。
あとは、リクライニングを1段かぐらい倒した位置に固定。2段でもいい。
ちなみに、うちの机はIKEAだが、この状態だと脚がつかないので、足元に台を置いている。
これで、1日、作業してみたが、流石に、腰は痛くならなかった。
これでGW明けまでは、快適に過ごせそうだが、せっかく投資したから、コロナ明けも自宅で仕事しよっかなぁ。
Ergohuman オフィスチェア ベーシック ハイタイプ EH-HAM WH(KM-16)
COVID-19で在宅勤務が増えてきた。
職場は、VPNもチャットもオンライン会議も整備してくれているので、自宅勤務にそれほどの支障はない。
しかし、自宅の方は、自分で業務できるような体制を整えてきたわけではない。
PCは、会社から支給されているWindows PCだが、モニタは、ある程度の大きさが必要なので、とりあえずテレビを使い、職場で使ってなかった私物のワイヤレスキーボードを持って帰ったりして、多少対応できるようした。
しかし、ダメなのはイス。
何年も前に、IKEAでなんとなく買った、それほど高くないイスを使っていたら、腰に痛みが出てきた。
家では、会議などで場所を移動する時間がないので、座りっぱなしになってしまう、というのはあるが、イスが良くないのも確実。
4月いっぱいは、在宅勤務中心は確実だし、5月も続く可能性はあることを考えると、このイスを使い続けるのはなかなかツライ。
かといって、今から自分に最適なイスを探す旅に出るのも、外出を控えるべきこのご時世では難しい。
過去に座ったことのあるもので、良さそうだったのが、エルゴヒューマンの椅子。
椅子といえば、昔からアーロンチェアなどが有名で、ずっと自宅仕事なら、いい投資だとは思うが、いったんコロナ騒動の間だけなので、ちょっと高すぎる。
その点、エルゴヒューマンなら、自分的には実績もあるし、ポイント還元などを使えば、6万円ぐらいで済む。それでも高いけど。でも痛いよりいいじゃん。
自分の場合、腰が痛くなる椅子と、なりにくい椅子は、何が違うのかはだいたいわかっている。
腰の反りに合わせた、ある程度の出っ張りがあり、リクライニングが少しできて、背中の重さを背もたれに乗せられると、痛くなりにくい。
多分、ランバーサポートというやつ。
昔ホンダのS2000というスポーツカーに乗っていたが、これの純正シートは、まさにこんな感じで、かなりの長時間乗っていても、腰が痛くなりにくかった。
今のオデッセイは、電動調整機構がついているが、腰の出っ張りが足りないので、長時間はキツい。
エルゴヒューマンは、いくつかのランクがあるが、ベーシック以上のモデルは、腰の出っ張りであるランバーサポートが独立式になっているので、腰が痛くなりにくいのだと思う。
ただ、自分の座り方で気をつけた方が良さそうなのは、首。
寝ているは、言い過ぎにしてもリクライニングを割と倒した状態から、首を起こすので、首が痛くなりそう。
自分は、少し首は太めなので、特に首が痛くなったりはしない。
ベーシックの上にはプロがあるが、これは、足おきというか、休むことができる、というものなので、流石にそれはいらない。
なので、ベーシックを注文。

で、到着したのがこれ。完成品ということで、組み立て不要な状態でやってきた。

座面、背面もメッシュタイプにし、肘おきとヘッドレストが付いている。
調整できるところは、椅子の高さ、リクライニングの角度、座面の前後位置、肘おきの高さ、角度、背面の高さ、ヘッドレストの高さ。
自分の調整は、椅子の高さは、キーボードと手の角度でまず合わせ、肘置きを自然と置ける高さにする。
座面を前に出す。
背面の高さは、一番あげる。すると、ランバーサポートがいい位置にあたる。
ヘッドレストを頭がちょうど乗っかる位置にする。
あとは、リクライニングを1段かぐらい倒した位置に固定。2段でもいい。
ちなみに、うちの机はIKEAだが、この状態だと脚がつかないので、足元に台を置いている。
これで、1日、作業してみたが、流石に、腰は痛くならなかった。
これでGW明けまでは、快適に過ごせそうだが、せっかく投資したから、コロナ明けも自宅で仕事しよっかなぁ。
Ergohuman オフィスチェア ベーシック ハイタイプ EH-HAM WH(KM-16)
iPad Pro用USBハブを購入 - Baseus iPad Pro USB C ハブ 6in1
2020/04/04 12:18 カテゴリ:iPad
サイレントバイオリンをiPad Proのガレージバンドに接続して、練習するときに、困ったことが。
バイオリンとiPadの接続は、Apogee JamというギターインターフェースをUSBアダプタ経由で繋ぐのだが、これがiPad ProのUSBポートを塞いでしまう。iPad Proのイヤフォンは使えず、本体のスピーカーだけで鳴らすしかない。
ワイアレスイヤフォンは、つながらないことはないが、遅延するので、楽器の演奏目的では使えない。
これを解決するには、USBポートとオーディオポートの両方が使える、USBハブ的なものが必要。
たまたま、この動画でBasseusのiPad Pro用USBハブを見かけて、良さそうと思って注文。
スマートカバーや、スマートキーボードに装着できる、というところで、やられた。

で、注文していたものが到着。

ハブ本体から、USB-Cのケーブルが伸びていて、

iPad Proの右下の角に、挟んで、ケーブルを接続して使える。

ポートは6種類あって、オーディオ、USB-C、マイクロSD、SD、HDMIが、縦置きにした場合の下側に。
スピーカー用の穴も開いている。

右側に、普通のUSB3.0が一つ。
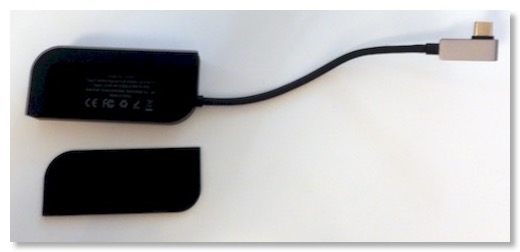
スマートキーボードの場合は、ハブの内側にあるマグネットでくっつくスペーサーを外せば、そのまま挟み込める。
スマートカバーの場合は、そのままだとブカブカになって挟めないが、厚紙などを一緒に挟んで少し厚みを足してやれば、挟める。その辺のレシートを折りたたんでもいける。
カバーと本体の間に紙を挟めば、落ちることもない。
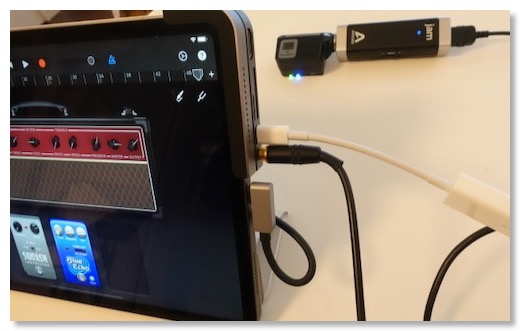
さて、目的は、オーディオ入力と出力を同時に行うことだが、結論的にはできた。
ただ、このハブだけではダメだった。
入力側で、オーディオインターフェースのUSBをそのまま挿し、出力は、イヤフォンジャックにヘッドフォンを挿すと、理屈はよくわかってないが、オーディオの、経路が一本しかないのか、入力と出力を同時にはできない。
片方ずつならOK。
なので、入力に、USBアダプタをつかってTypeCポートに挿すか、出力にオーディオアダプタを使ってTypeCポートに挿せば、入力、出力の同時が可能になる。
ただ、このハブのオーディオインターフェース経由でヘッドフォン再生すると、GarageBandを再生すると、なんかモジュレーションがかかったような音に劣化してしまう。
結論としては、オーディオインターフェースのUSBをハブに挿し、音声出力に、純正のオーディオアダプタを使ってTypeCポートを使えば、音質劣化問題は解消されるので、こっちの方が良さそう。
Baseus iPad Pro USB C
バイオリンとiPadの接続は、Apogee JamというギターインターフェースをUSBアダプタ経由で繋ぐのだが、これがiPad ProのUSBポートを塞いでしまう。iPad Proのイヤフォンは使えず、本体のスピーカーだけで鳴らすしかない。
ワイアレスイヤフォンは、つながらないことはないが、遅延するので、楽器の演奏目的では使えない。
これを解決するには、USBポートとオーディオポートの両方が使える、USBハブ的なものが必要。
たまたま、この動画でBasseusのiPad Pro用USBハブを見かけて、良さそうと思って注文。
スマートカバーや、スマートキーボードに装着できる、というところで、やられた。

で、注文していたものが到着。

ハブ本体から、USB-Cのケーブルが伸びていて、

iPad Proの右下の角に、挟んで、ケーブルを接続して使える。

ポートは6種類あって、オーディオ、USB-C、マイクロSD、SD、HDMIが、縦置きにした場合の下側に。
スピーカー用の穴も開いている。

右側に、普通のUSB3.0が一つ。
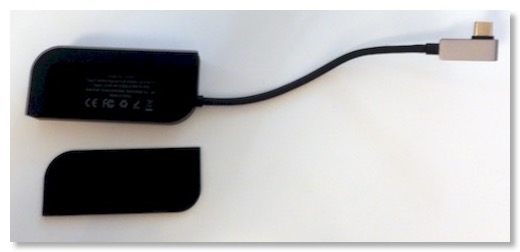
スマートキーボードの場合は、ハブの内側にあるマグネットでくっつくスペーサーを外せば、そのまま挟み込める。
スマートカバーの場合は、そのままだとブカブカになって挟めないが、厚紙などを一緒に挟んで少し厚みを足してやれば、挟める。その辺のレシートを折りたたんでもいける。
カバーと本体の間に紙を挟めば、落ちることもない。
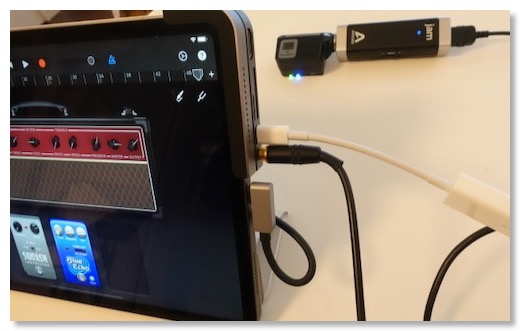
さて、目的は、オーディオ入力と出力を同時に行うことだが、結論的にはできた。
ただ、このハブだけではダメだった。
入力側で、オーディオインターフェースのUSBをそのまま挿し、出力は、イヤフォンジャックにヘッドフォンを挿すと、理屈はよくわかってないが、オーディオの、経路が一本しかないのか、入力と出力を同時にはできない。
片方ずつならOK。
なので、入力に、USBアダプタをつかってTypeCポートに挿すか、出力にオーディオアダプタを使ってTypeCポートに挿せば、入力、出力の同時が可能になる。
ただ、このハブのオーディオインターフェース経由でヘッドフォン再生すると、GarageBandを再生すると、なんかモジュレーションがかかったような音に劣化してしまう。
結論としては、オーディオインターフェースのUSBをハブに挿し、音声出力に、純正のオーディオアダプタを使ってTypeCポートを使えば、音質劣化問題は解消されるので、こっちの方が良さそう。
Baseus iPad Pro USB C


