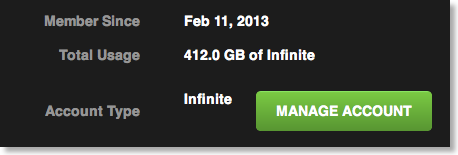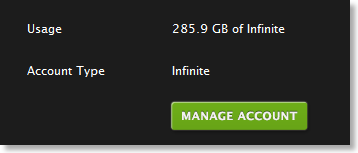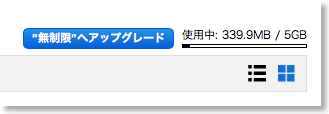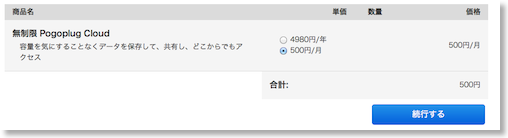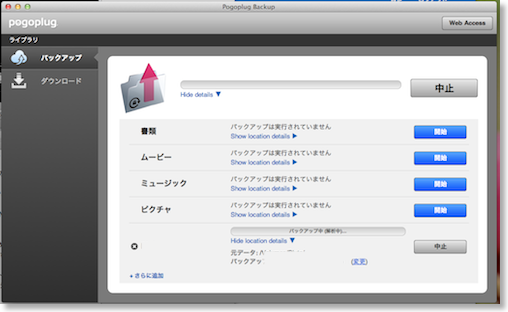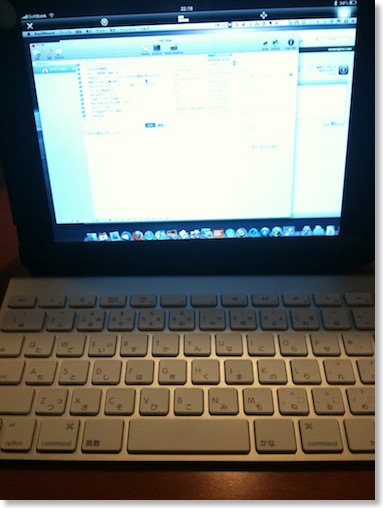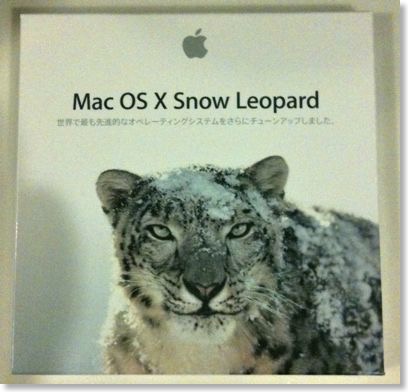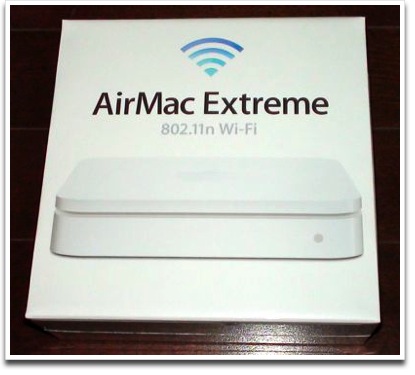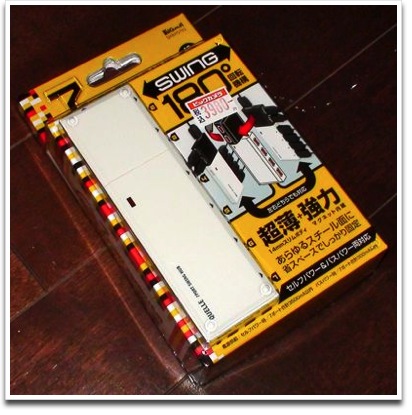iMac
Apple発表会2021春
2021/04/21 19:54
Appleの2021春の発表会があった。
いつも通り、リアルタイムでは見ずに、朝起きて、Appleのサイトで確認。
発表されたのは、M1 iMac、M1 iPad Pro、AppleTV、AirTagというところ。
この中で、買う可能性があるのは、iPad Pro、AppleTV、AirTagの3つ。
まず、iPad Pro。
今は、11インチのiPad Proを使っていて、ほとんど不満はない。
以前は、12.9インチを使っていたが、持ち運びにくいので、11インチにして、便利に使っていた。が、在宅勤務が増えて、持ち運ぶ必要がなくなったので、やっぱり画面の大きな方がいいのかな、と思っていた。
そこで、今回のiPad Pro。12.9インチだけ、XDRディスプレイで、画質がめちゃきれいになる、ということで、これは楽しみ。我が家で一番綺麗なディスプレイは、iPhone 12Proだったので、そこよりは少し前進するのかも。
あと、ミニLEDが採用される、って噂をみた気がするけど、てっきりサブディスプレイが搭載されるのかと思っていたけど、バックライトの技術だったのね。
買うとしたら、容量は128GBでもいいかなぁ。今、81GBしか使っていないし。
しかし、今あらためてAppleのサイトで、今使っているiPad Proとのスペック比較したけど、あまり変わらないね。もう3年使っているけど。
続いて、Apple TV。
これも今使っているのが、2015年購入の第4世代なので、最新型が欲しいと思っていたところ。
我が家は、AppleTVの利用頻度が高いのだけど、反応速度とかが、そろそろ悪くなってきた。
主な用途は、YouTubeとAirPlay、たまにApple Arcadeのゲーム。
チップがA12 Bionicということで、しばらく問題ないだろう。
4Kもつかえるようになるので、テレビを買い替えたときにはいいかも。(今のテレビは、4Kの機器はひとつしか繋げない)
AirTag。
今、Tileを使っているので、Tileの置き換えになる。買うしかない。
買わないのは、iMac。
だけど、筐体デザインを変えてきて、薄くなって、カラバリもあって、すごくいいねぇ。
ただ、27インチがないのと、在宅勤務で、ディスプレイを仕事用と使いまわしたいので、今の自分には必要ない、って感じかな。
残念なことがあるとしたら、発売日が、それぞれ結構先なんだよな。
iOS14.5のリリースが近いので、それが一番の楽しみか。
いつも通り、リアルタイムでは見ずに、朝起きて、Appleのサイトで確認。
発表されたのは、M1 iMac、M1 iPad Pro、AppleTV、AirTagというところ。
この中で、買う可能性があるのは、iPad Pro、AppleTV、AirTagの3つ。
まず、iPad Pro。
今は、11インチのiPad Proを使っていて、ほとんど不満はない。
以前は、12.9インチを使っていたが、持ち運びにくいので、11インチにして、便利に使っていた。が、在宅勤務が増えて、持ち運ぶ必要がなくなったので、やっぱり画面の大きな方がいいのかな、と思っていた。
そこで、今回のiPad Pro。12.9インチだけ、XDRディスプレイで、画質がめちゃきれいになる、ということで、これは楽しみ。我が家で一番綺麗なディスプレイは、iPhone 12Proだったので、そこよりは少し前進するのかも。
あと、ミニLEDが採用される、って噂をみた気がするけど、てっきりサブディスプレイが搭載されるのかと思っていたけど、バックライトの技術だったのね。
買うとしたら、容量は128GBでもいいかなぁ。今、81GBしか使っていないし。
しかし、今あらためてAppleのサイトで、今使っているiPad Proとのスペック比較したけど、あまり変わらないね。もう3年使っているけど。
続いて、Apple TV。
これも今使っているのが、2015年購入の第4世代なので、最新型が欲しいと思っていたところ。
我が家は、AppleTVの利用頻度が高いのだけど、反応速度とかが、そろそろ悪くなってきた。
主な用途は、YouTubeとAirPlay、たまにApple Arcadeのゲーム。
チップがA12 Bionicということで、しばらく問題ないだろう。
4Kもつかえるようになるので、テレビを買い替えたときにはいいかも。(今のテレビは、4Kの機器はひとつしか繋げない)
AirTag。
今、Tileを使っているので、Tileの置き換えになる。買うしかない。
買わないのは、iMac。
だけど、筐体デザインを変えてきて、薄くなって、カラバリもあって、すごくいいねぇ。
ただ、27インチがないのと、在宅勤務で、ディスプレイを仕事用と使いまわしたいので、今の自分には必要ない、って感じかな。
残念なことがあるとしたら、発売日が、それぞれ結構先なんだよな。
iOS14.5のリリースが近いので、それが一番の楽しみか。
Bluetooth接続せずにiMacでPS4をプレイする
2019/10/20 11:59
MacOSがCatalinaにアップデートされて、MacOSで、PS4のコントローラーDUAL SHOCK4が使えるようになった。
以前から、リモートプレイアプリと、DUALSHOCK4 USBワイヤレスアダプターを使えば遊べたわけだが、Catalinaから、このアダプターがなくても、標準のBluetooth接続で、ペアリングできるようになった。
今、PS4では、モンハンワールドアイスボーンをプレイしているが、テレビでプレイする以外にiMacの27インチモニタでもプレイできるようになった。
互換性はバッチリで、タッチパッドも、モーションセンサーも、振動機能も使える。
サウンド周りであれば、マイクも、コントローラーのイヤフォンジャックも使える。
ただ、我が家のようにDUALSHOCK4が一台しかない場合、ちょっと面倒がある。
コントローラーのペアリング先は、一つしか選べないので、テレビとMacで交互に遊ぶ場合は、Bluetoothのペアリングをやり直さないといけないこと。
iMacでPS4のリモートプレイが結構使えるので、家族がテレビを使いたい時にiMacでプレイするようにしたら、だんだんこのペアリング変更が面倒になってきたので、専用のDUALSHOCK4を買おうかと考え始めるぐらい。
だが、この接続をBluetoothではなく、有線接続にすることで、簡単に遊ぶことができる。
手順としては、
DUALSHOCK4のBluetoothのペアリングは、予めPS4とだけしておく。
普通に、DUALSHOCK4のPSボタンで、PS4を起動する。
Macで、PS4のリモートアプリを起動する。
MacとDUALSHOCK4を普通のマイクロUSBケーブルでUSB接続する。
リモートプレイを始めると、あとは、PS4と同じように遊べる。
遊び終わったら、スタンバイ状態などにし、次にPS4で遊ぶ時は、普通にPSボタンでワイアレスに起動できる。
この方法であれば、Mac側でペアリング操作をしないので、ケーブルを繋ぐだけでいい。
仕様的には、予めPS4を起動していなくても、リモートアプリ側から起動できるようだけど、うちの環境的には、なぜかできないので、予めPS4を起動しておく必要がある。
当然、ワイアレスではない、というのはデメリットになるが、iMacの27インチの画面では、画面からそれほど離れないので、ワイアレスでないといけない必然性は低い。
コントローラーが有線接続になることで、MacでAirPodsを接続している場合は、音切れがしにくくなる、という利点もある。
もちろん、遅延があるので、タイミングのシビアなゲームには使えない。
一台のDUALSHOCK4で、テレビとMacを行ったりきたりする場合には、有線接続、という選択肢も覚えておくといいかもしれない。
ワイヤレスコントローラー(DUALSHOCK 4) ジェット・ブラック(CUH-ZCT2J)
以前から、リモートプレイアプリと、DUALSHOCK4 USBワイヤレスアダプターを使えば遊べたわけだが、Catalinaから、このアダプターがなくても、標準のBluetooth接続で、ペアリングできるようになった。
今、PS4では、モンハンワールドアイスボーンをプレイしているが、テレビでプレイする以外にiMacの27インチモニタでもプレイできるようになった。
互換性はバッチリで、タッチパッドも、モーションセンサーも、振動機能も使える。
サウンド周りであれば、マイクも、コントローラーのイヤフォンジャックも使える。
ただ、我が家のようにDUALSHOCK4が一台しかない場合、ちょっと面倒がある。
コントローラーのペアリング先は、一つしか選べないので、テレビとMacで交互に遊ぶ場合は、Bluetoothのペアリングをやり直さないといけないこと。
iMacでPS4のリモートプレイが結構使えるので、家族がテレビを使いたい時にiMacでプレイするようにしたら、だんだんこのペアリング変更が面倒になってきたので、専用のDUALSHOCK4を買おうかと考え始めるぐらい。
だが、この接続をBluetoothではなく、有線接続にすることで、簡単に遊ぶことができる。
手順としては、
DUALSHOCK4のBluetoothのペアリングは、予めPS4とだけしておく。
普通に、DUALSHOCK4のPSボタンで、PS4を起動する。
Macで、PS4のリモートアプリを起動する。
MacとDUALSHOCK4を普通のマイクロUSBケーブルでUSB接続する。
リモートプレイを始めると、あとは、PS4と同じように遊べる。
遊び終わったら、スタンバイ状態などにし、次にPS4で遊ぶ時は、普通にPSボタンでワイアレスに起動できる。
この方法であれば、Mac側でペアリング操作をしないので、ケーブルを繋ぐだけでいい。
仕様的には、予めPS4を起動していなくても、リモートアプリ側から起動できるようだけど、うちの環境的には、なぜかできないので、予めPS4を起動しておく必要がある。
当然、ワイアレスではない、というのはデメリットになるが、iMacの27インチの画面では、画面からそれほど離れないので、ワイアレスでないといけない必然性は低い。
コントローラーが有線接続になることで、MacでAirPodsを接続している場合は、音切れがしにくくなる、という利点もある。
もちろん、遅延があるので、タイミングのシビアなゲームには使えない。
一台のDUALSHOCK4で、テレビとMacを行ったりきたりする場合には、有線接続、という選択肢も覚えておくといいかもしれない。
ワイヤレスコントローラー(DUALSHOCK 4) ジェット・ブラック(CUH-ZCT2J)
IMac late 2012を外付けSSDで起動する
2019/08/31 10:48
春先ぐらいから、iMac late 2012の調子が悪かった。
症状としては、放っておくとフリーズしている、レスポンスが悪くなるなど。
最初はシステム周りを疑って、別ユーザーを作ってみたり、何年かぶりのクリーンインストールをしたのだが、しばらく経つと、また症状がでてくる。
増設したメモリも外してみたが、症状は改善しない。
結局、内蔵のFusionDriveを疑い、外付けのUSBメモリで起動してみると、症状が安定。
おそらく、FusionDriveが死にかけている、ということと判断。
2012年の年末に購入したiMacなので、そろそろ買い替えタイミングではある。
買い替えようかと思ったが、速度スペック的には、まだ現行機種の一番下のモデルぐらいの性能はある。
結局、もう少し延命し、外部ディスクで起動して使うことに。
できるだけ、ストレスは少ない方がいいので、USBSSDドライブをUSB3.1で接続して起動ディスクにすることにした。

選んだのは、SanDisk Ultra SSD 1TBと玄人志向SSDケースGW2.5FST-SU3.1。

特にこだわりのあるところでもないので、安定性があればいいかな。

iMacを開腹することもなく、USBポートに挿すだけなので、ハードのインストール自体は、特筆することはない。
ケースに、LEDがついていて、アクセスの度にピカピカするのは、動作がわかっていいのだが、ちょっとでかくてうっとおしいかな。
ファイルの載せ替えは、色々大変だったが、TimeMachineのお陰でなんとかなった。
速度的には、体感では全く問題がない。
フリーズしなくなったので、めちゃくちゃ快適。
一応、XbenchのDiskTestをかけてみたところ、元のFusionDriveが436に対し、外付けSSDは、387。88%ということだが、まぁ、外付け運用にしては、なかなかいいのではないか。
SanDisk 内蔵 2.5インチ SSD / SSD Ultra 3D 1TB SATA3.0 / PS4 メーカー動作確認済 / SDSSDH3-1T00-G25
玄人志向 2.5インチHDD/SSDケース USB3.1 Gen2対応 GW2.5FST-SU3.1
症状としては、放っておくとフリーズしている、レスポンスが悪くなるなど。
最初はシステム周りを疑って、別ユーザーを作ってみたり、何年かぶりのクリーンインストールをしたのだが、しばらく経つと、また症状がでてくる。
増設したメモリも外してみたが、症状は改善しない。
結局、内蔵のFusionDriveを疑い、外付けのUSBメモリで起動してみると、症状が安定。
おそらく、FusionDriveが死にかけている、ということと判断。
2012年の年末に購入したiMacなので、そろそろ買い替えタイミングではある。
買い替えようかと思ったが、速度スペック的には、まだ現行機種の一番下のモデルぐらいの性能はある。
結局、もう少し延命し、外部ディスクで起動して使うことに。
できるだけ、ストレスは少ない方がいいので、USBSSDドライブをUSB3.1で接続して起動ディスクにすることにした。

選んだのは、SanDisk Ultra SSD 1TBと玄人志向SSDケースGW2.5FST-SU3.1。

特にこだわりのあるところでもないので、安定性があればいいかな。

iMacを開腹することもなく、USBポートに挿すだけなので、ハードのインストール自体は、特筆することはない。
ケースに、LEDがついていて、アクセスの度にピカピカするのは、動作がわかっていいのだが、ちょっとでかくてうっとおしいかな。
ファイルの載せ替えは、色々大変だったが、TimeMachineのお陰でなんとかなった。
速度的には、体感では全く問題がない。
フリーズしなくなったので、めちゃくちゃ快適。
一応、XbenchのDiskTestをかけてみたところ、元のFusionDriveが436に対し、外付けSSDは、387。88%ということだが、まぁ、外付け運用にしては、なかなかいいのではないか。
SanDisk 内蔵 2.5インチ SSD / SSD Ultra 3D 1TB SATA3.0 / PS4 メーカー動作確認済 / SDSSDH3-1T00-G25
玄人志向 2.5インチHDD/SSDケース USB3.1 Gen2対応 GW2.5FST-SU3.1
なんとかブログ復活 iMacがおかしかった
2019/07/19 21:21
ブログがしばらくアップできていなかったが、我が家のメイン機、iMac Late 2012の調子が悪かった。
しばしばフリーズするようになって、まともに動かず。
原因が完全に特定できたわけではないが、おそらく、内蔵のFusionDriveが死んだっぽい。
この結論にたどり着くまでに、色々と試行錯誤があって、時間がかかった。
今は、外部ディスクとして、USB3接続の1TB SSDを接続し、起動ディスクにし、Time Machineのバックアップから環境を戻したところ。
なんとか復活できてよかった…。
しばしばフリーズするようになって、まともに動かず。
原因が完全に特定できたわけではないが、おそらく、内蔵のFusionDriveが死んだっぽい。
この結論にたどり着くまでに、色々と試行錯誤があって、時間がかかった。
今は、外部ディスクとして、USB3接続の1TB SSDを接続し、起動ディスクにし、Time Machineのバックアップから環境を戻したところ。
なんとか復活できてよかった…。
iMacのポートを使いやすくする - Alcey USB 3.0ハブ
2018/12/01 11:22
iPad Pro用のHDMIアダプタを探している時に、見かけたのが、iMac用のポート拡張アクセサリである、AlceyのUSB 3.0ハブ。
iMacのUSB3を一つ使って、ポートを3つと、SDカード、マイクロSDカードのポートを増やせる。
それだけだとただのハブだが、そのポートをiMacの前面に持ってくることができて、薄くて目立たない状態で取り付けることができる、というのがポイント。
撮影機材が増えて、SDカード類を抜き差しする機会が増えているが、その度に、後ろに手を回して、手探りでポートを探し当てる、というのは、あんまり効率的ではない。
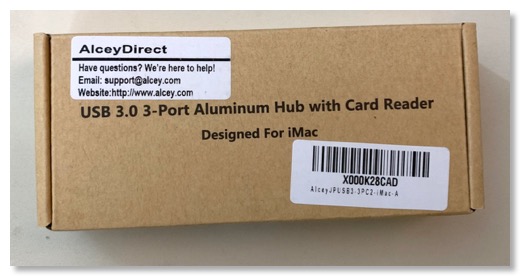
というわけで注文して、届いた。
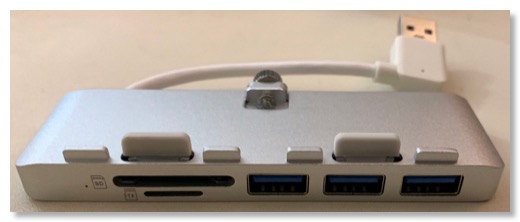
どうやって取り付けるかといえば、iMacの下部には、スピーカーや通気口のような溝がある。そこに突起を差し込みつつ、ネジを回すと突っ張り棒のように、テンションがかかって、落ちにくくなるという仕組み。一応、突起はゴムのような滑り止め効果のありそうなもので覆われているので、スルッと抜けるということはなさそう。
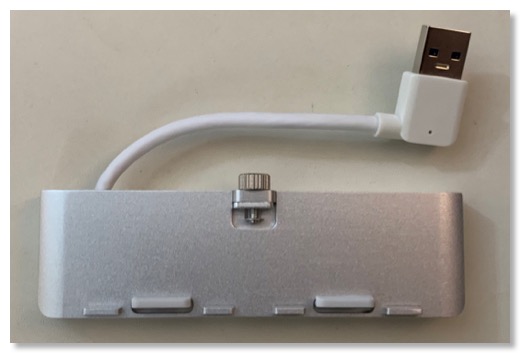
ただ、頑丈な仕組みではないので、あまり力をかけると抜けてしまうことは想像に容易い。
結構薄いので、デザインを損なっているとは言えなくはないが、使い勝手は上がりそうなので、妥協の範囲。

SDカードは結構出っ張る。

マイクロSDカードはこんな感じ。TFカードというのは、マイクロSDカードのことらしい。
気をつけないのといけないのは、iMacの角度調整機構が、軽い力で動くので、ケーブルやカードの抜き差しでも簡単に動いてしまう。手を添えて、両手で抜き差しする必要がある。
最初使っていたら、ネジがすぐに緩んでしまい、調整しようとするとC型のワッシャーを飛ばして無くしてしまった。仕方ないので、ホームセンターで3ミリ径x長さ8mmのネジを買ってきて、交換したら、うまくいきそう。ドライバーで回せるので、こちらの方がいいきもする。
Alcey USB 3.0ハブ、iMac向けの超薄型 プレミアムアルミニウム製 SD/TFカードリーダーコンボ搭載3 ポートUSB ハブ
iMacのUSB3を一つ使って、ポートを3つと、SDカード、マイクロSDカードのポートを増やせる。
それだけだとただのハブだが、そのポートをiMacの前面に持ってくることができて、薄くて目立たない状態で取り付けることができる、というのがポイント。
撮影機材が増えて、SDカード類を抜き差しする機会が増えているが、その度に、後ろに手を回して、手探りでポートを探し当てる、というのは、あんまり効率的ではない。
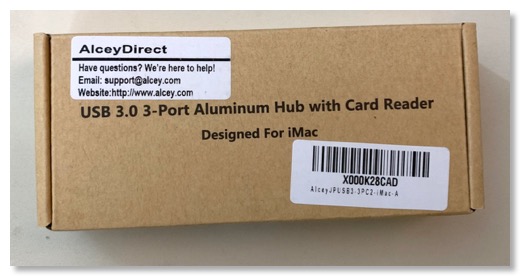
というわけで注文して、届いた。
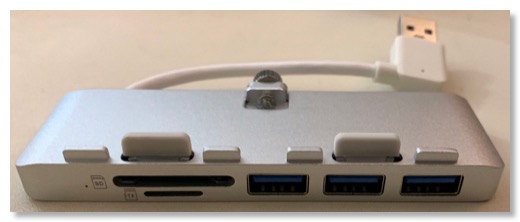
どうやって取り付けるかといえば、iMacの下部には、スピーカーや通気口のような溝がある。そこに突起を差し込みつつ、ネジを回すと突っ張り棒のように、テンションがかかって、落ちにくくなるという仕組み。一応、突起はゴムのような滑り止め効果のありそうなもので覆われているので、スルッと抜けるということはなさそう。
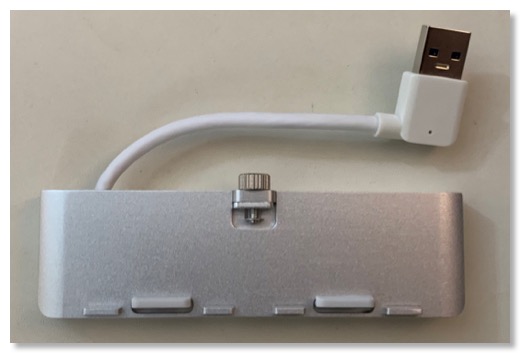
ただ、頑丈な仕組みではないので、あまり力をかけると抜けてしまうことは想像に容易い。
結構薄いので、デザインを損なっているとは言えなくはないが、使い勝手は上がりそうなので、妥協の範囲。

SDカードは結構出っ張る。

マイクロSDカードはこんな感じ。TFカードというのは、マイクロSDカードのことらしい。
気をつけないのといけないのは、iMacの角度調整機構が、軽い力で動くので、ケーブルやカードの抜き差しでも簡単に動いてしまう。手を添えて、両手で抜き差しする必要がある。
最初使っていたら、ネジがすぐに緩んでしまい、調整しようとするとC型のワッシャーを飛ばして無くしてしまった。仕方ないので、ホームセンターで3ミリ径x長さ8mmのネジを買ってきて、交換したら、うまくいきそう。ドライバーで回せるので、こちらの方がいいきもする。
Alcey USB 3.0ハブ、iMac向けの超薄型 プレミアムアルミニウム製 SD/TFカードリーダーコンボ搭載3 ポートUSB ハブ
iMacにメモリ増設した 感動した
2018/11/18 16:54

注文していたメモリが早速届いた。

スロットを開けて、

空いているスロットに差し込むだけ。増設完了。
元に戻して、起動。
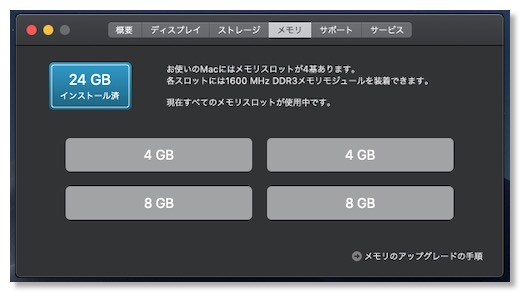
無事に増設されて、24GBになった。
ブログを書くためのアプリを一通り起動してみようとすると、アプリの起動そのものが速い。
全てがスムーズに立ち上がって、しかも切り替えも処理も速い。

メモリを半分も使っておらず、圧縮も発生していない。
最近、レスポンスが重くて、iMacの処理はやだなー、とおもっていたけど、メモリを増設するだけで、これだけ速くなるなら、もっと早くやっておけばよかった。(ちなみに、先代のiMacの時も同じことを書いている)
マシンのレスポンスが十分高いことがわかっただけに、ちょっとiMacに申し訳ない気持ちになってしまう。
4GBのメモリを8GBにして、まだ32GBにまでできるので、後2年は使えそうな気がしてきた。
シリコンパワー ノートPC用メモリ 1.35V (低電圧) DDR3L 1600 PC3L-12800 8GB×2枚 204Pin Mac 対応 永久保証 SP016GLSTU160N22
iMacのメモリが足りない
2018/11/17 11:55
最近、特にMojaveになってから、iMacが遅く感じるようになった。
処理速度が落ちるわけではないのだが、作業の合間にレインボーカーソルがくるくる、というのが多くなった。
おそらくメモリだろうな。
このiMac late 2012を買った時、自分としてはかなり高スペックを買ったつもりだが、メモリは、必要になるまで、とケチって8GBのままきた。さすがに8GBのままではきついのかもしれない。
アクティビティモニタで、CPUやメモリの状況をモニタリングしてみると、CPUのほとんどは空いている。このLate 2012のCPUの方は、Core i7の3.4GHzで、ベンチマークでいえば、最新のMac miniの安いやつと同じぐらいではあるっぽいので、まだもうしばらくは現役でいけるはず。
メモリの方は、もちろんいくつのアプリを開くかによるが、起動直後で半分ぐらい使い、今、5個のアプリを立ち上げると、圧縮されたり、キャッシュが発生している。
このブログを作成するだけで、メモ帳、エディタ、Rapidweaver、写真アプリ、Safariと立ち上げるので、これで、他にも色々起動すると、やはり遅くはなりそう。
ほぼ原因は、メモリだろうとわかったので、Appleのサイトでスペックを確認。PC3-12800(1600) DDR3 204 ピン SO-DIMMとのこと。
iMac late 2012の場合は、スロットが4つあって、空きは2つ。
さらに、低電圧がいいよ(PC3L)とか、CL11がいいよ、とかの情報があり、最終的に注文したのが、シリコンパワーの8Gの2枚セットのやつ。元の8GBと足して、24GBになるはず。1万円ちょっと。
最初から、メモリてんこ盛りというのもプロなら悪くないが、自宅用の場合、値段が下がってからというのはありかな。
シリコンパワー ノートPC用メモリ 1.35V (低電圧) DDR3L 1600 PC3L-12800 8GB×2枚 204Pin Mac 対応 永久保証 SP016GLSTU160N22
処理速度が落ちるわけではないのだが、作業の合間にレインボーカーソルがくるくる、というのが多くなった。
おそらくメモリだろうな。
このiMac late 2012を買った時、自分としてはかなり高スペックを買ったつもりだが、メモリは、必要になるまで、とケチって8GBのままきた。さすがに8GBのままではきついのかもしれない。
アクティビティモニタで、CPUやメモリの状況をモニタリングしてみると、CPUのほとんどは空いている。このLate 2012のCPUの方は、Core i7の3.4GHzで、ベンチマークでいえば、最新のMac miniの安いやつと同じぐらいではあるっぽいので、まだもうしばらくは現役でいけるはず。
メモリの方は、もちろんいくつのアプリを開くかによるが、起動直後で半分ぐらい使い、今、5個のアプリを立ち上げると、圧縮されたり、キャッシュが発生している。
このブログを作成するだけで、メモ帳、エディタ、Rapidweaver、写真アプリ、Safariと立ち上げるので、これで、他にも色々起動すると、やはり遅くはなりそう。
ほぼ原因は、メモリだろうとわかったので、Appleのサイトでスペックを確認。PC3-12800(1600) DDR3 204 ピン SO-DIMMとのこと。
iMac late 2012の場合は、スロットが4つあって、空きは2つ。
さらに、低電圧がいいよ(PC3L)とか、CL11がいいよ、とかの情報があり、最終的に注文したのが、シリコンパワーの8Gの2枚セットのやつ。元の8GBと足して、24GBになるはず。1万円ちょっと。
最初から、メモリてんこ盛りというのもプロなら悪くないが、自宅用の場合、値段が下がってからというのはありかな。
シリコンパワー ノートPC用メモリ 1.35V (低電圧) DDR3L 1600 PC3L-12800 8GB×2枚 204Pin Mac 対応 永久保証 SP016GLSTU160N22
MacがSony α7iiiのRAWに対応
2018/07/16 19:35
以前、Macがα7iiiのRAWに対応していないのに気づかず、撮影したRAW写真を全部消してしまった、という記事を書いた。
その後は、JPEGで撮影するようにしていたが、2018.6.26のOSアップデートで、ようやく対応したみたい。
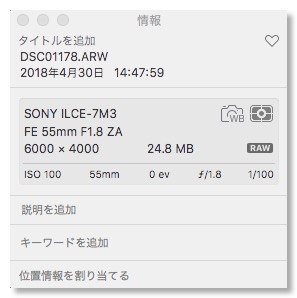
確かにクイックルックでも、写真アプリでも、ちゃんとRAW撮影したファイルが表示されるようになった。
ソニー SONY ミラーレス一眼 α7 III ボディ ILCE-7M3
その後は、JPEGで撮影するようにしていたが、2018.6.26のOSアップデートで、ようやく対応したみたい。
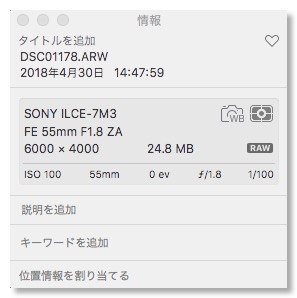
確かにクイックルックでも、写真アプリでも、ちゃんとRAW撮影したファイルが表示されるようになった。
ソニー SONY ミラーレス一眼 α7 III ボディ ILCE-7M3
PS4のリモートプレイを試す
2017/04/14 21:31
PSVRで、家族がテレビを使っている時に、もう一つの画面として使える、というのを書いたが、PS4は、他にもリモートプレイ機能があるので、それも使ってみた。
PS3にも、リモートプレイはあった気がするけど、PSPでしかやってみたことなかった。

PS4のリモートプレイは、Macでもできるので、iMac27インチの比較的、大きな画面でできる。
コントローラーは、MacとPS4で使っている純正コントローラーをUSBで繋げばいい。
アダプタを使えば、ワイアレス接続もできるみたいだけど、画面からの距離を考えると、ケーブル接続でいい気がする。
実際に遊んでみると、遅延はほとんど感じない。
一方でコマ落ちはしているっぽい。画質は、ちょっと眠くなっている気がする。
音は、iMacのスピーカーからそのまま出る。AirPodsでワイアレス化できそう。
やってみて思ったのは、姿勢がちょっと厳しい。
iMacは、机の上にあって、普通の椅子に座るのだけど、ゲームとこの普通の椅子の相性があんまりよくない。
いつもソファに座ってやってるからな。
長時間は厳しい。
テレビが塞がっていて、PSVRも被りたくない、って時の3番目の選択肢かな。

ちょっとお遊び、iPad Proでもやってみた。
Duet Displayを使って、iPad ProをiMacのサブディスプレイとして接続して、リモートプレイの画面を表示しただけ。
一応プレイできるけど、色々面倒すぎて常用はしないだろうな。
iPad Pro単体でリモートプレイできるといいんだけど。
PlayStation 4 Pro ジェット・ブラック 1TB (CUH-7000BB01)
PS3にも、リモートプレイはあった気がするけど、PSPでしかやってみたことなかった。

PS4のリモートプレイは、Macでもできるので、iMac27インチの比較的、大きな画面でできる。
コントローラーは、MacとPS4で使っている純正コントローラーをUSBで繋げばいい。
アダプタを使えば、ワイアレス接続もできるみたいだけど、画面からの距離を考えると、ケーブル接続でいい気がする。
実際に遊んでみると、遅延はほとんど感じない。
一方でコマ落ちはしているっぽい。画質は、ちょっと眠くなっている気がする。
音は、iMacのスピーカーからそのまま出る。AirPodsでワイアレス化できそう。
やってみて思ったのは、姿勢がちょっと厳しい。
iMacは、机の上にあって、普通の椅子に座るのだけど、ゲームとこの普通の椅子の相性があんまりよくない。
いつもソファに座ってやってるからな。
長時間は厳しい。
テレビが塞がっていて、PSVRも被りたくない、って時の3番目の選択肢かな。

ちょっとお遊び、iPad Proでもやってみた。
Duet Displayを使って、iPad ProをiMacのサブディスプレイとして接続して、リモートプレイの画面を表示しただけ。
一応プレイできるけど、色々面倒すぎて常用はしないだろうな。
iPad Pro単体でリモートプレイできるといいんだけど。
PlayStation 4 Pro ジェット・ブラック 1TB (CUH-7000BB01)
Magic Mouse 2が壊れた?
2016/12/28 09:32
なんか縦方向にしかマウスカーソルが動かない。あと、時々、マウスポインタが異常にでかくなる。
新しいユーザーを作ってみたり、再ペアリングしてみたりしたが、ダメ。
予備にしていた、電池式のMagic Mouseは会社に持っていってしまってた。
一応、Magic Trackpadがあるので、凌いでいるが。新しいものを買うのも癪なので、旧型を使いつつ、Appleのストアに持って行ってみるか。
—
2016.12.30
結論から言うと復活した。
大掃除の時に、Mac周りも色々と掃除して、ふとマウスの裏も掃除してみたら、どうやら白いなにか糸か毛のようなものがレンズのところに付いていて、それを払うと、動作が元の通りに。
助かった。
新しいユーザーを作ってみたり、再ペアリングしてみたりしたが、ダメ。
予備にしていた、電池式のMagic Mouseは会社に持っていってしまってた。
一応、Magic Trackpadがあるので、凌いでいるが。新しいものを買うのも癪なので、旧型を使いつつ、Appleのストアに持って行ってみるか。
—
2016.12.30
結論から言うと復活した。
大掃除の時に、Mac周りも色々と掃除して、ふとマウスの裏も掃除してみたら、どうやら白いなにか糸か毛のようなものがレンズのところに付いていて、それを払うと、動作が元の通りに。
助かった。
プリンタが治った
2016/12/28 08:39
紙詰まりエラーが出ていたMG6730。
ダメ元と思って、サポートセンターに電話をしてみた。
事情を色々と説明して、やってみてくれと言われたのが、写真用紙を背面に刺すときに、縦のまま左右に少しズラして、電源オンをする、ということ。
これをやってみたところ、差し込んだ縦置きの紙と一緒に、詰まっていたと思われる横置きの紙が、ぴろーっとと出てきて、エラーが解消。
治っちゃったよ。
使えるようになったのはいいけど、新しいプリンタ、もうきちゃった。
プリンタの性能的には、多分古いほうがいいんだよな。
とりあえず、買っておいたインクを使い切るまでは、使うか。
Canon キヤノン プリンター インクジェット複合機 TS6030 WH ホワイト
ダメ元と思って、サポートセンターに電話をしてみた。
事情を色々と説明して、やってみてくれと言われたのが、写真用紙を背面に刺すときに、縦のまま左右に少しズラして、電源オンをする、ということ。
これをやってみたところ、差し込んだ縦置きの紙と一緒に、詰まっていたと思われる横置きの紙が、ぴろーっとと出てきて、エラーが解消。
治っちゃったよ。
使えるようになったのはいいけど、新しいプリンタ、もうきちゃった。
プリンタの性能的には、多分古いほうがいいんだよな。
とりあえず、買っておいたインクを使い切るまでは、使うか。
Canon キヤノン プリンター インクジェット複合機 TS6030 WH ホワイト
突然のプリンタ買い替え - キヤノンPIXUS TS6030
2016/12/24 10:48
ムスメの塾の勉強なんかで、最近、我が家のプリンタは、近年稀に見る稼働率の高さになっている。
なのに、エラーが出て印刷できなくなった、という訴え。
見てみると、紙送りのエラーだが、紙を取り除いても、エラーが収まらない。
写真カセットに、用紙を縦向きに入れないといけないところを、誰かが横向きに入れてしまったようで、これに原因があるっぽい。
ここのページに回復方法がある、この通りにやっても回復しない。
http://cweb.canon.jp/e-support/faq/answer/inkjetmfp/71079-1.html
年末だし、修理に送っても、返ってくるのが年明けとかになりそう。
仕方がないので、新しいのを注文。
プリンタはインクで稼ぐ商売、ということはよく言われるが、逆に本体はそれほど高くないので、まだよかった。

選んだのは、同じくキヤノンの PIXUS TS6030。
6色インクはコストがかかるので、5色で両面プリントができるとなると、このモデル。

前のプリンタは底面積がかなりでかく、巨大だったが、このモデルはかなりコンパクトになった。A4プラスアルファにかなり近い印象。
2段カセットは廃止になり、背面給紙が復活している。

操作パネルは引き起こし式、排紙の蓋は手動式になったけど、ほとんど開けっ放しなので、まぁいいか。
A4はカセットだが、前面にちょっとはみ出している。
インクは、前モデル互換がなく、買い直し必要。
後は、特筆することなく、普通のプリンタという感じ。
あ、この価格帯のものもタッチパネルになったのは、以前のものと違うのかな。まぁ、でもそれぐらい。
Canon キヤノン プリンター インクジェット複合機 TS6030 WH ホワイト
なのに、エラーが出て印刷できなくなった、という訴え。
見てみると、紙送りのエラーだが、紙を取り除いても、エラーが収まらない。
写真カセットに、用紙を縦向きに入れないといけないところを、誰かが横向きに入れてしまったようで、これに原因があるっぽい。
ここのページに回復方法がある、この通りにやっても回復しない。
http://cweb.canon.jp/e-support/faq/answer/inkjetmfp/71079-1.html
年末だし、修理に送っても、返ってくるのが年明けとかになりそう。
仕方がないので、新しいのを注文。
プリンタはインクで稼ぐ商売、ということはよく言われるが、逆に本体はそれほど高くないので、まだよかった。

選んだのは、同じくキヤノンの PIXUS TS6030。
6色インクはコストがかかるので、5色で両面プリントができるとなると、このモデル。

前のプリンタは底面積がかなりでかく、巨大だったが、このモデルはかなりコンパクトになった。A4プラスアルファにかなり近い印象。
2段カセットは廃止になり、背面給紙が復活している。

操作パネルは引き起こし式、排紙の蓋は手動式になったけど、ほとんど開けっ放しなので、まぁいいか。
A4はカセットだが、前面にちょっとはみ出している。
インクは、前モデル互換がなく、買い直し必要。
後は、特筆することなく、普通のプリンタという感じ。
あ、この価格帯のものもタッチパネルになったのは、以前のものと違うのかな。まぁ、でもそれぐらい。
Canon キヤノン プリンター インクジェット複合機 TS6030 WH ホワイト
AirMac Extremeを購入
2016/10/12 22:49
我が家のWi-Fiアクセスポイントは、2009年に購入したAirMac Extreme。
最近、調子が悪い所が出て来た。
iPadなどで動画を見ている時に、5-10分すると、読み込みが止まってしまう。
一旦、Wi-Fiをオフにすると、再度読み込み直す。
もう7年近く使っている訳なので、寿命かな。
で、iPhone購入で貰えたポイントも使って、新しいAirMac Extremeを購入。
iMacのバックアップにTime Machineを使っているのと、ストレージも接続できる、iOSデバイスからもアプリで設定変更できるのが楽。
ストレージは、今のExtremeを使い続けて、Wi-Fi部分だけをAirMac Expressに変更する、という案も考えたけど、寿命が来てしまうと、ストレージが使えなくなるので、ケチらず、Extremeにした。
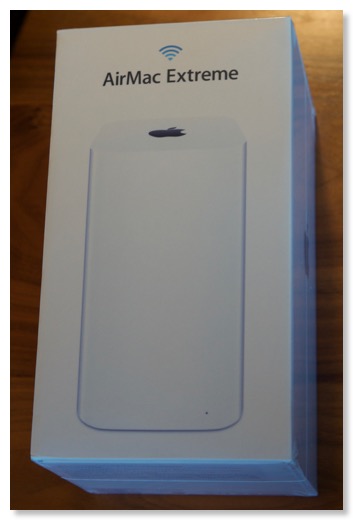
箱がでかい。そして縦長。
フタを開けるのが大変。箱の下の部分の高さが意外と短く、開けてる最中に、本体が飛び出てしまった。
昔、気をつけろ、というレビューを読んだ記憶が蘇ったけど、開ける前に思い出さないと意味がない。
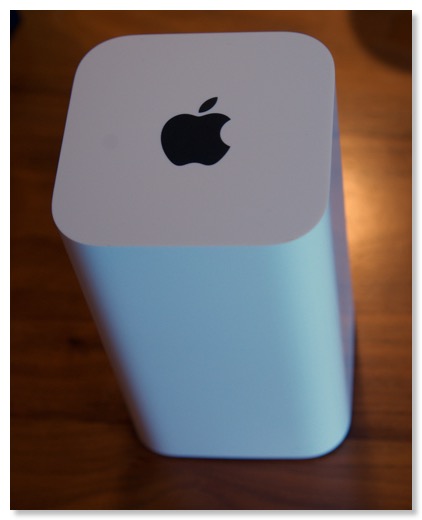
フットプリントは小さいが、縦長。アンテナが入ってるの?
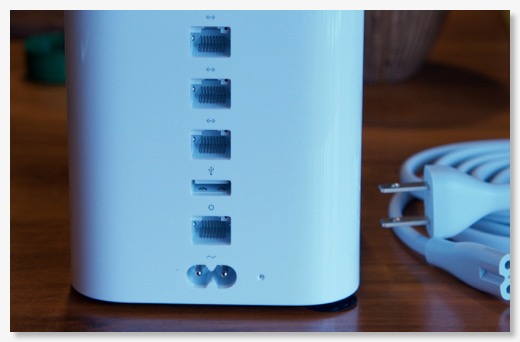
ポート類の数は同じかな。
USBは2.0のままらしく、前モデルとの違いは、802.11ac対応というところか。
iPadもiPhoneもac対応みたいなので、多少は恩恵はあるだろう。
セットアップは、簡単。SSIDを変えなければ、機器側の変更もない。
使ってみた範囲では、途切れもなく、動画も再生できている。
速度も充分速いと思う。
これでしばらくは大丈夫そう。
APPLE AirMac Extreme ME918J/A
最近、調子が悪い所が出て来た。
iPadなどで動画を見ている時に、5-10分すると、読み込みが止まってしまう。
一旦、Wi-Fiをオフにすると、再度読み込み直す。
もう7年近く使っている訳なので、寿命かな。
で、iPhone購入で貰えたポイントも使って、新しいAirMac Extremeを購入。
iMacのバックアップにTime Machineを使っているのと、ストレージも接続できる、iOSデバイスからもアプリで設定変更できるのが楽。
ストレージは、今のExtremeを使い続けて、Wi-Fi部分だけをAirMac Expressに変更する、という案も考えたけど、寿命が来てしまうと、ストレージが使えなくなるので、ケチらず、Extremeにした。
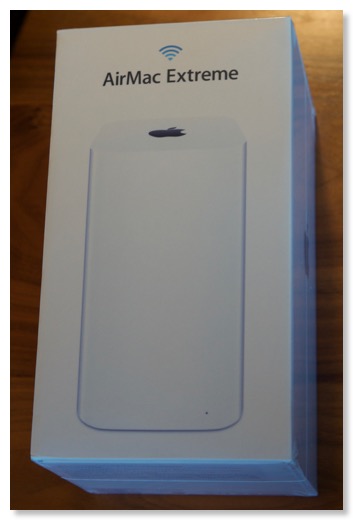
箱がでかい。そして縦長。
フタを開けるのが大変。箱の下の部分の高さが意外と短く、開けてる最中に、本体が飛び出てしまった。
昔、気をつけろ、というレビューを読んだ記憶が蘇ったけど、開ける前に思い出さないと意味がない。
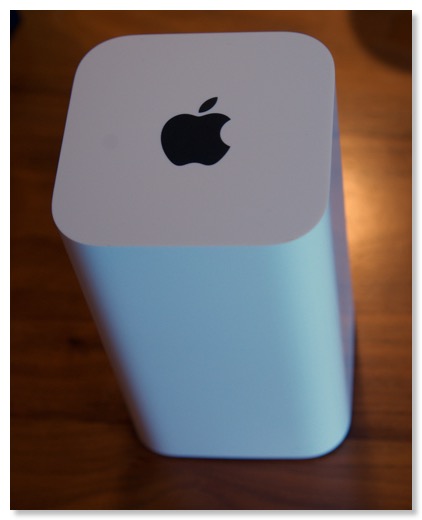
フットプリントは小さいが、縦長。アンテナが入ってるの?
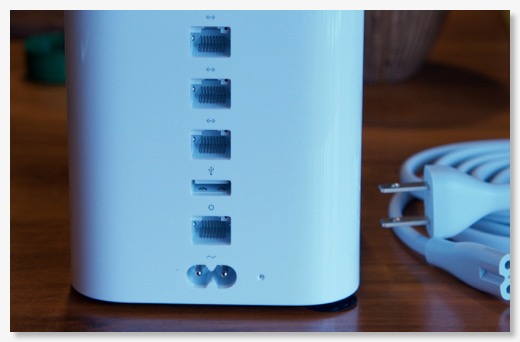
ポート類の数は同じかな。
USBは2.0のままらしく、前モデルとの違いは、802.11ac対応というところか。
iPadもiPhoneもac対応みたいなので、多少は恩恵はあるだろう。
セットアップは、簡単。SSIDを変えなければ、機器側の変更もない。
使ってみた範囲では、途切れもなく、動画も再生できている。
速度も充分速いと思う。
これでしばらくは大丈夫そう。
APPLE AirMac Extreme ME918J/A
モニタヘッドフォンMDR-7506を購入
2016/02/07 13:20
この間、ワイアレスイヤフォンのEARINを買ったばかりだが、またヘッドフォンを購入。
ただ、文脈は違っていて、EARINは主に通勤用だが、今度は音楽用。
最近、暇な時間などに楽器を弾く機会が増えてきたが、音を出さずに練習しようとするとイヤフォンを使うことになる。
以前はヘッドフォンタイプももっていたが、最近ではほとんどイヤフォンタイプ。イヤフォンタイプで、楽器を練習するのは、結構面倒。
音楽を聞く用途ではないので、モニタ用途で、というとソニーのMDR-CD900STというのが定番だが、確か、はるか昔に、自分も使っていたと思う。
ただMDR-CD900STは、イヤフォンコネクタが、標準プラグ。自分の用途的には、iMacや、iPad Proに接続して使うことが多いだろうな、と思うと、変換プラグを使うのはちょっとな。
ということで、同じく業務用のMDR-7506というのがあったので、こちらを注文。
ミニプラグも使えるし、折りたたみ可能で、ケーブルもカールコードで多少取り回しやすそう。価格も、少し安い。
ということで、貯まったポイントで、購入。
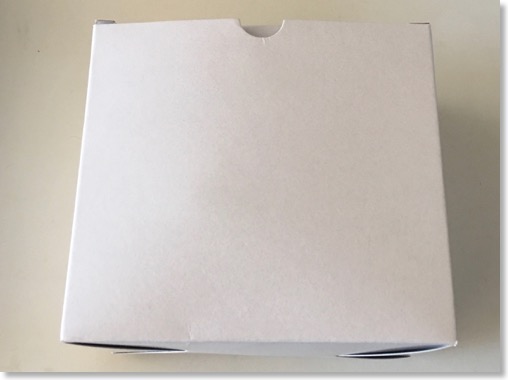
届いてみると、業務用ということで、白箱で到着。
偽物もあるらしいが、一応、Yahoo!ショッピングのコジマで買ったので、まともだろう、ということと、中には、ちゃんとソニーの説明書と保証書は入っていたので、まずは一安心。

折りたたむと、結構コンパクト。革っぽいケースも付属。
肝心の音だが、いい音というか、モニタ用らしく、いろんな音がしっかり聞こえる。
最近、スピーカーもイヤフォンもそれほど、リファレンス的なものを買ってなかったので、あぁ、元はこういう音なんだよな、と納得する音。
パッドがボロボロになりやすいけど、交換部品があるみたいなので、ボロボロになったら取り替えよう。
SONY ステレオヘッドホン MDR-7506
ただ、文脈は違っていて、EARINは主に通勤用だが、今度は音楽用。
最近、暇な時間などに楽器を弾く機会が増えてきたが、音を出さずに練習しようとするとイヤフォンを使うことになる。
以前はヘッドフォンタイプももっていたが、最近ではほとんどイヤフォンタイプ。イヤフォンタイプで、楽器を練習するのは、結構面倒。
音楽を聞く用途ではないので、モニタ用途で、というとソニーのMDR-CD900STというのが定番だが、確か、はるか昔に、自分も使っていたと思う。
ただMDR-CD900STは、イヤフォンコネクタが、標準プラグ。自分の用途的には、iMacや、iPad Proに接続して使うことが多いだろうな、と思うと、変換プラグを使うのはちょっとな。
ということで、同じく業務用のMDR-7506というのがあったので、こちらを注文。
ミニプラグも使えるし、折りたたみ可能で、ケーブルもカールコードで多少取り回しやすそう。価格も、少し安い。
ということで、貯まったポイントで、購入。
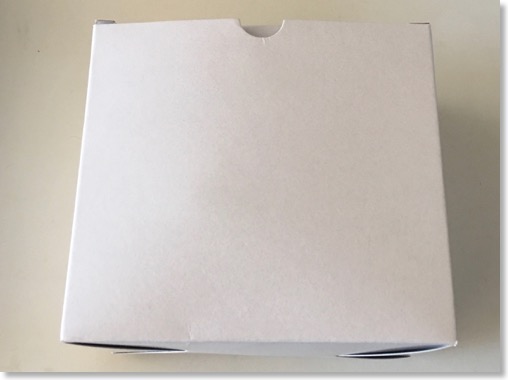
届いてみると、業務用ということで、白箱で到着。
偽物もあるらしいが、一応、Yahoo!ショッピングのコジマで買ったので、まともだろう、ということと、中には、ちゃんとソニーの説明書と保証書は入っていたので、まずは一安心。

折りたたむと、結構コンパクト。革っぽいケースも付属。
肝心の音だが、いい音というか、モニタ用らしく、いろんな音がしっかり聞こえる。
最近、スピーカーもイヤフォンもそれほど、リファレンス的なものを買ってなかったので、あぁ、元はこういう音なんだよな、と納得する音。
パッドがボロボロになりやすいけど、交換部品があるみたいなので、ボロボロになったら取り替えよう。
SONY ステレオヘッドホン MDR-7506
USB3.0ハブを購入
2016/02/07 12:41

iMacに接続するUSB機器が増えてきたので、近所の電気屋でUSBハブを買ってみた。
ポート数が多い、アダプタで電源供給できる、USB3.0対応で選択。
エレコムのU3H-T410SWHという型番みたい。
店頭にあるものから選んだだけなので、特にこだわったものではないが、今、価格をみたら、amazonで買ったほうがかなり安かったので、ちょっとショック。
ビデオ編集用のUSB3.0のハードディスクと、MIDIキーボードを接続。
4K USBディスプレイアダプタは、認識されなかった。これは直刺ししないといけないのかも、
ELECOM USBハブ USB3.0 ケーブル直生え セルフパワー マグネット 4ポート ホワイト U3H-T410SWH
iMac late 2012と65Z8Xで4Kを試す - エレコムLDE-HDMI4KU3
2015/12/05 16:29
iPad Proのでかい画面を活かすために、電子雑誌を久しぶりに買った。
iPadの初期の頃は、電子雑誌も割と買っていたが、iPad miniにしてからは、ほとんど買わなかった。画面の小ささによる読みにくさが購入に関係していたのかもしれない。

何冊か買った中に、Mac Fanがあったのだけど、その中の小さいコーナーのところで、4K出力できるUSBアダプタなるものが。
自分の使っているiMac late 2012は、結構ハイパワーなのに、4K出力には対応していない。まだ、そういう時代ではなかったのだろう。
なので、うちでMacから4K出力ができるのは、iMacを買い換える3〜4年後かな、と。
思っていたら。
紹介されていたのが、エレコムのLDE-HDMI4KU3というやつ。
USBのグラフィックアダプタは、以前に買ったことがあるけど、あの流れで4K出力ができるようになっていたとは。
我が家のテレビREGZA 65Z8Xは、4Kテレビだが、未だまともに4Kをネイティブ表示したことがほとんどない。唯一、SDカードのデジカメ写真ぐらい。
何せ、以前も書いたが、4kを出力できる機器がないし、FireTVを買ってみたら、著作権保護機能に対応してなかった。
このエレコムのアダプタがあれば、初に4Kを有効に使えるかも。

というわけで、早速注文してみた。

本体は、かなり小さい。
USB3.0のケーブルが付属。片方がUSBで片方がHDMI。バスパワーなので、電源などはいらない。
HDMIケーブルは、iMacからテレビまで、少し距離があるので、4.6mの4K対応のやつを注文。
テレビ側はどのポートも4K入力可能なはずなので、とりあえずポート2に接続。
iMacには、エレコムのサイトからDisplayLink社のサイトへ飛んでドライバをダウンロード。
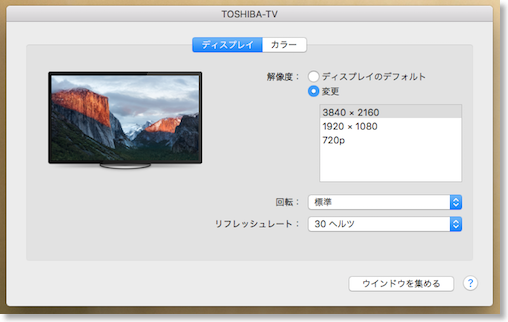
再起動すると、無事に4Kアダプタ経由でREGZAが4Kディスプレイと認識。
ちゃんと4K表示ができた。
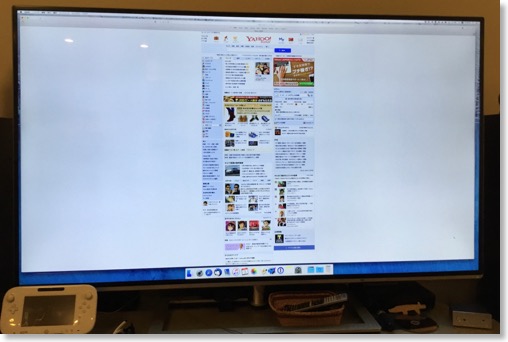
Yahoo!のホームページを表示すると、かなり下まで表示される。
USBグラフィックアダプタの宿命か、操作に対する遅延は、明確に感じる。
このアダプタを使って、4Kをメインディスプレイにして作業するのはしんどい感じ。
写真は高精細に表示される。
動画の場合はどうなるか、と試してみようにも、4Kのまともなコンテンツその辺に転がっているわけではない。
ひとつあったのが、YouTube。SafariでYouTubeにアクセスし、4Kで検索すると、4K動画が幾つか出てきた。
全画面表示で見てみると、動きは少し厳しいが、精細感はさすが。これが4Kか、と。
操作に遅延があったので、音声と映像もずれるのか、という心配があったが、これは気にならなかった。
Macの4K表示は、次に買い換える時まで、お預けかな、と思っていたが、1万円程度でこの程度できるのであれば、それなりにアリかな。
ELECOM USB-HDMIディスプレィアダプタ 4K対応 LDE-HDMI4KU3
Amazonベーシック ハイスピードHDMIケーブル 4.6m (タイプAオス - タイプAオス、イーサネット、3D、4K、オーディオリターン、PS3、PS4、Xbox360対応)
iPadの初期の頃は、電子雑誌も割と買っていたが、iPad miniにしてからは、ほとんど買わなかった。画面の小ささによる読みにくさが購入に関係していたのかもしれない。

何冊か買った中に、Mac Fanがあったのだけど、その中の小さいコーナーのところで、4K出力できるUSBアダプタなるものが。
自分の使っているiMac late 2012は、結構ハイパワーなのに、4K出力には対応していない。まだ、そういう時代ではなかったのだろう。
なので、うちでMacから4K出力ができるのは、iMacを買い換える3〜4年後かな、と。
思っていたら。
紹介されていたのが、エレコムのLDE-HDMI4KU3というやつ。
USBのグラフィックアダプタは、以前に買ったことがあるけど、あの流れで4K出力ができるようになっていたとは。
我が家のテレビREGZA 65Z8Xは、4Kテレビだが、未だまともに4Kをネイティブ表示したことがほとんどない。唯一、SDカードのデジカメ写真ぐらい。
何せ、以前も書いたが、4kを出力できる機器がないし、FireTVを買ってみたら、著作権保護機能に対応してなかった。
このエレコムのアダプタがあれば、初に4Kを有効に使えるかも。

というわけで、早速注文してみた。

本体は、かなり小さい。
USB3.0のケーブルが付属。片方がUSBで片方がHDMI。バスパワーなので、電源などはいらない。
HDMIケーブルは、iMacからテレビまで、少し距離があるので、4.6mの4K対応のやつを注文。
テレビ側はどのポートも4K入力可能なはずなので、とりあえずポート2に接続。
iMacには、エレコムのサイトからDisplayLink社のサイトへ飛んでドライバをダウンロード。
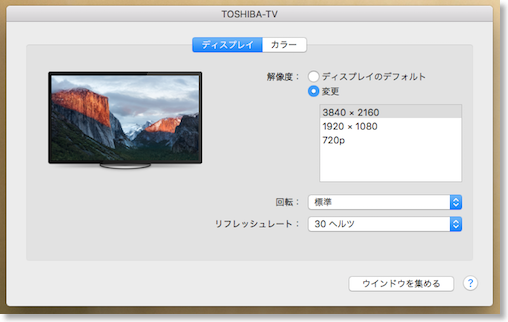
再起動すると、無事に4Kアダプタ経由でREGZAが4Kディスプレイと認識。
ちゃんと4K表示ができた。
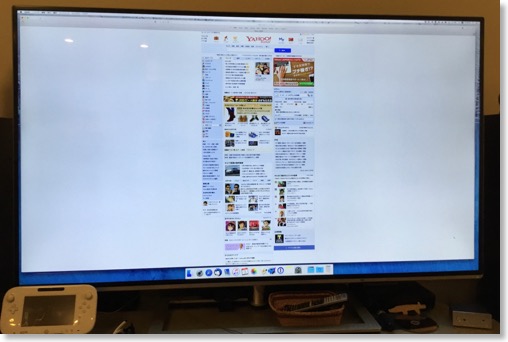
Yahoo!のホームページを表示すると、かなり下まで表示される。
USBグラフィックアダプタの宿命か、操作に対する遅延は、明確に感じる。
このアダプタを使って、4Kをメインディスプレイにして作業するのはしんどい感じ。
写真は高精細に表示される。
動画の場合はどうなるか、と試してみようにも、4Kのまともなコンテンツその辺に転がっているわけではない。
ひとつあったのが、YouTube。SafariでYouTubeにアクセスし、4Kで検索すると、4K動画が幾つか出てきた。
全画面表示で見てみると、動きは少し厳しいが、精細感はさすが。これが4Kか、と。
操作に遅延があったので、音声と映像もずれるのか、という心配があったが、これは気にならなかった。
Macの4K表示は、次に買い換える時まで、お預けかな、と思っていたが、1万円程度でこの程度できるのであれば、それなりにアリかな。
ELECOM USB-HDMIディスプレィアダプタ 4K対応 LDE-HDMI4KU3
Amazonベーシック ハイスピードHDMIケーブル 4.6m (タイプAオス - タイプAオス、イーサネット、3D、4K、オーディオリターン、PS3、PS4、Xbox360対応)
Magic Mouse 2到着
2015/10/16 00:05

注文していたMagic Mouse 2が到着した。

注文していたMagic Mouse 2が到着した。多分左が旧マウス。右がMagic Mouse 2かな。
正直、使い勝手の違いはよくわからないぐらい。
多少軽い、という話もあったが、うちはエネループLiteを使っていたので、数グラム重くなった。
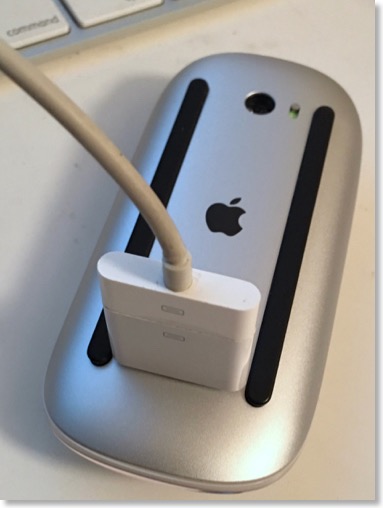
lightningアダプタでも充電できた。(まだムスメのiPad 2があるので、Dockコネクタも残っている)
使い勝手の差は、ほとんどなさそうなので、充電が便利になったということで使うことにしよう。
Magic Mouse 2を発注
2015/10/15 07:41
新しい4K iMacと共にワイアレスの新しいキーボード、マウス、トラックパッドが発売された。
全部、充電式になって、キーボードとトラックパッドは、デザインも変わった。そもそもトラックパッドはデカくなったように見える。
自分の場合は、キーボードは、テンキー有り派なので、USB接続タイプを使っているし、トラックパッドも持ってはいるが、マウスメインなので、使用頻度は極端に低い。
MagicMouse2は、充電式になった以外も、軽くなった、滑らか動かしやすくなった、マルチタッチが良くなった、らしい。
MagicMouseの電池交換は、結構面倒な上、割と頻繁にエネループを充電していたので、Lightningケーブルで充電できるのは、手軽でありがたい。
3D touchに対応するかと思ったけど、それはなかった。トラックパッドの方は、対応してるので、操作体系の相性がマウスとは悪いってことかな。
Lightningポートは、下面にあって、充電しながらは使えないみたいだが、急速充電に対応しているし、あのデザインの周縁部のどこにもLightningポートつけられそうにないので、下面でいいんじゃないか。
唯一のネガティブな点は、価格が高いこと。
マウスに1万円は、結構だなぁと。
余った古いMagicMouseが2個になってしまうが、会社に持ってきて使うか。
関連記事
Magic Mouse 2到着
全部、充電式になって、キーボードとトラックパッドは、デザインも変わった。そもそもトラックパッドはデカくなったように見える。
自分の場合は、キーボードは、テンキー有り派なので、USB接続タイプを使っているし、トラックパッドも持ってはいるが、マウスメインなので、使用頻度は極端に低い。
MagicMouse2は、充電式になった以外も、軽くなった、滑らか動かしやすくなった、マルチタッチが良くなった、らしい。
MagicMouseの電池交換は、結構面倒な上、割と頻繁にエネループを充電していたので、Lightningケーブルで充電できるのは、手軽でありがたい。
3D touchに対応するかと思ったけど、それはなかった。トラックパッドの方は、対応してるので、操作体系の相性がマウスとは悪いってことかな。
Lightningポートは、下面にあって、充電しながらは使えないみたいだが、急速充電に対応しているし、あのデザインの周縁部のどこにもLightningポートつけられそうにないので、下面でいいんじゃないか。
唯一のネガティブな点は、価格が高いこと。
マウスに1万円は、結構だなぁと。
余った古いMagicMouseが2個になってしまうが、会社に持ってきて使うか。
関連記事
Magic Mouse 2到着
新プリンタPIXUS MG6730が来た
2015/04/29 19:18
相方が書類をプリントするときに、A4の紙送りがうまくいかず、ぐしゃぐしゃになってしまう、という問題がでてきた。
ちょっと前に、娘が写真を印刷したいというのでやってみたら、少し曲がってプリントされていたのも、似たような問題。
多分、ローラーとかが劣化しているのだろう。
プリンタをそれほど活用しているわけではなく、買ったばかりは言い過ぎにしても、そんなに使っていないもの、という意識。
修理をしようかと思ったけど、このブログでいつ買ったのかを調べてみると、買ったのはもう5年前。
試しに、同程度と思われる今のラインナップの機種MG6730をみると、1万円ちょっと。
修理しても大変そうなので、買い換えることにした。
一応、エプソンも見てみたが、顔料インクのランニングコストが高そうだったので、操作性もあまり変わらないだろうPIXUSにした。
スキャナの利用はゼロではないので、複合機タイプで、MG5630とMG6730を比較。印刷コストはあまり変わらず、印刷スピードが倍ぐらい違ったので、MG6730にした。
正直、利用頻度も低いし、価格も安いので、モノ選びはかなり雑。

注文したモノが届いて、箱を開ける前に、販売店でみたら、結構でかくて、やばいんじゃないないか、と思ったけど、実際に実測してみると、前に使っていたMG6130とほぼ同じサイズ。高さがちょっと薄くなったかな。

前は、静電容量タイプのタッチパネルだったが、普通のボタンになった。前のは敏感すぎたので、これで十分。背面差込がなくなって、写真もA4も2段式のカセットになったのが違い。
あと、AirPrint対応になったので、iPadやiPhoneから、書類を直接プリントできるようになった。が、使うのかな?
しかし、本体はえらい安い。いくらインクで儲ける仕組みと言えど、やりすぎな気もする。
一方で、プリンタ自体はたいして進化もしていないようだから、安く作れるのかもしれない。
Canon キヤノンインクジェット複合機 PIXUSMG6730BK ブラック
ちょっと前に、娘が写真を印刷したいというのでやってみたら、少し曲がってプリントされていたのも、似たような問題。
多分、ローラーとかが劣化しているのだろう。
プリンタをそれほど活用しているわけではなく、買ったばかりは言い過ぎにしても、そんなに使っていないもの、という意識。
修理をしようかと思ったけど、このブログでいつ買ったのかを調べてみると、買ったのはもう5年前。
試しに、同程度と思われる今のラインナップの機種MG6730をみると、1万円ちょっと。
修理しても大変そうなので、買い換えることにした。
一応、エプソンも見てみたが、顔料インクのランニングコストが高そうだったので、操作性もあまり変わらないだろうPIXUSにした。
スキャナの利用はゼロではないので、複合機タイプで、MG5630とMG6730を比較。印刷コストはあまり変わらず、印刷スピードが倍ぐらい違ったので、MG6730にした。
正直、利用頻度も低いし、価格も安いので、モノ選びはかなり雑。

注文したモノが届いて、箱を開ける前に、販売店でみたら、結構でかくて、やばいんじゃないないか、と思ったけど、実際に実測してみると、前に使っていたMG6130とほぼ同じサイズ。高さがちょっと薄くなったかな。

前は、静電容量タイプのタッチパネルだったが、普通のボタンになった。前のは敏感すぎたので、これで十分。背面差込がなくなって、写真もA4も2段式のカセットになったのが違い。
あと、AirPrint対応になったので、iPadやiPhoneから、書類を直接プリントできるようになった。が、使うのかな?
しかし、本体はえらい安い。いくらインクで儲ける仕組みと言えど、やりすぎな気もする。
一方で、プリンタ自体はたいして進化もしていないようだから、安く作れるのかもしれない。
Canon キヤノンインクジェット複合機 PIXUSMG6730BK ブラック
ビデオ編集用ハードディスク購入 - バッファローHD-LB2.0TU3/N
2014/12/23 19:07
Final Cut Pro Xでの、映像編集も結構慣れてきたが、iMacの内蔵同ドライブでは、容量が足りなくなってきた。
編集用のレンダリングファイルは、ProRes 422という容量を食う方式に加えて、アクションカムで60fpsなどで録画していると、どんどん容量は食う。
iMacの内臓ドライブは、Fusionドライブでアクセスは速いのだが、全部で1TBしかなく、空容量も400GBぐらい。
また、ここでビデオの作業をすると、TimeMachineのバックアップの対象になって、結構面倒臭い。
というわけで、外付けのハードディスクドライブを注文。
ちょっと前にもTimeMachine用に2TBを買ったところのような気がするけど。
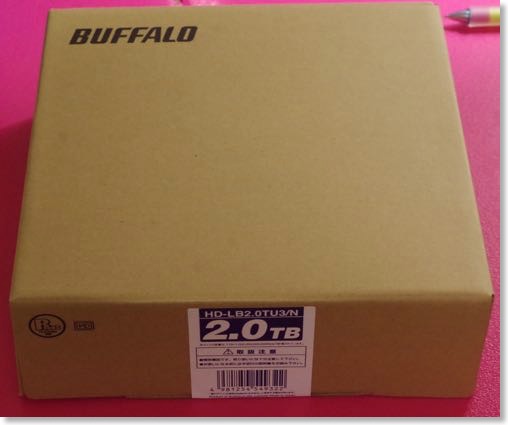
注文したのは、バッファローのHD-LB2.0TU3/N。電源スイッチはなく、本体に連動して電源が入るタイプ。

ベンチマークを取ってみた。
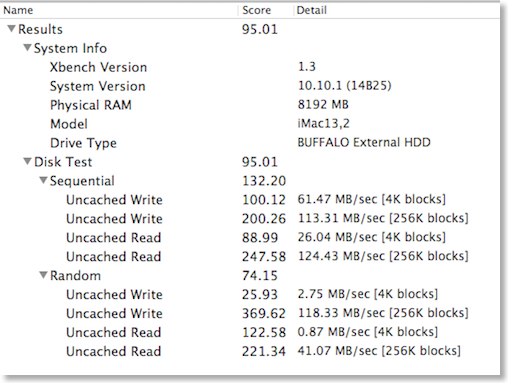
Fusionドライブの1/4、フラッシュメモリUSB2の2倍ぐらいか。
BUFFALO USB3.0 外付けハードディスク 【Wii U動作確認済み】 PC/家電対応 2TB HD-LB2.0TU3/N [フラストレーションフリーパッケージ(FFP)]
編集用のレンダリングファイルは、ProRes 422という容量を食う方式に加えて、アクションカムで60fpsなどで録画していると、どんどん容量は食う。
iMacの内臓ドライブは、Fusionドライブでアクセスは速いのだが、全部で1TBしかなく、空容量も400GBぐらい。
また、ここでビデオの作業をすると、TimeMachineのバックアップの対象になって、結構面倒臭い。
というわけで、外付けのハードディスクドライブを注文。
ちょっと前にもTimeMachine用に2TBを買ったところのような気がするけど。
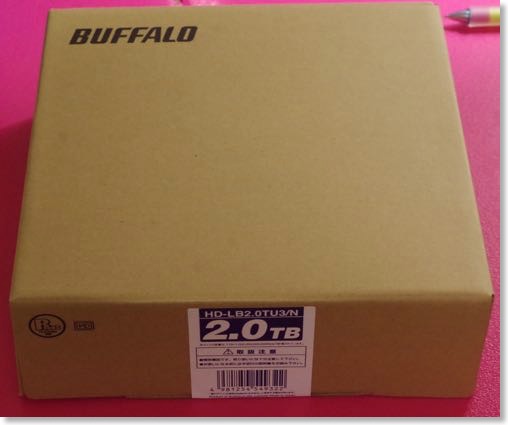
注文したのは、バッファローのHD-LB2.0TU3/N。電源スイッチはなく、本体に連動して電源が入るタイプ。

ベンチマークを取ってみた。
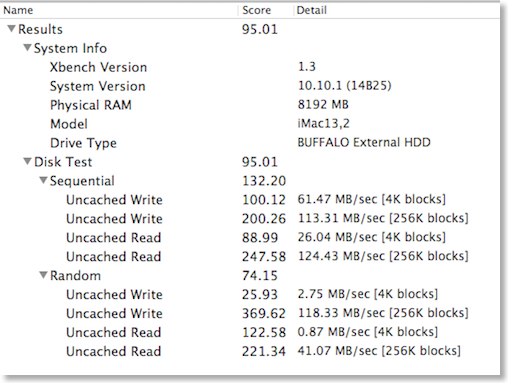
Fusionドライブの1/4、フラッシュメモリUSB2の2倍ぐらいか。
BUFFALO USB3.0 外付けハードディスク 【Wii U動作確認済み】 PC/家電対応 2TB HD-LB2.0TU3/N [フラストレーションフリーパッケージ(FFP)]
Compressor の導入
2014/12/07 18:31

今更感もあるけど、Apple純正の動画変換アプリのCompressorを導入した。
ムスメの習い事ビデオを作成して、他の家族の希望があれば配っているのだが、フルHDで、チャプターがちゃんと付いているBlu-rayを作ろうとすると、Compressorが簡単なようだった。
Compressorには、Blu-rayの簡易オーサリングメニュー機能があって、FinalCut Pro Xで編集して、チャプターづけしておくと、それがそのままBlu-rayでチャプター付きになる。
今までは、Toastを使って、DVDディスクにAVCHDを書き込むことで擬似Blu-rayを実現していた。
ただこの方法でチャプターをちゃんとつけるのは、結構面倒なので、compressor導入となった。
結構前にBlu-rayドライブを買ったのに、Blu-rayを書き込むのは今回が初めて。
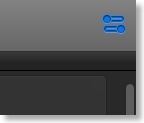
Blu-rayの細かい設定は、右上の設定アイコンを押さないとでてこない。
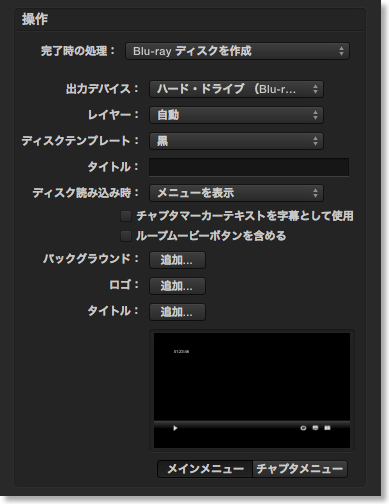
設定項目はこんな感じ。
出力デバイスをハードドライブにしておくと、ディスクイメージで保存できる。
今回、自分でBlu-rayを初めて焼いてみたが、ビットレートを高くできるので、やはり映像的にはBlu-rayはキレイにできる。
素人撮影でも、機材はα7にカールツァイスレンズだったりして、キレイさを有効活用できるのはいい。
オンラインでの共有が簡単にできればそれに越したことはないが、なかなかセキュアで共通に誰もが使えるものがないからな。
Compressor - Apple
Rapid Weaver 6にしたけど
2014/12/07 18:21
このブログを書くのに、Rapid WeaverというCMSアプリを使っているのだが、Yosemite対応だがで、バージョンが6になった。
これがなんか不安定で、公開がなかなかうまくいかない。
延々と待たされたあげく、ぜんぜんアップロードする気配がない。
仕方ないので、ファイルに書き出して、FTPアプリでアップロードするという、いつの時代なんだ的な運用をしている。
これがなんか不安定で、公開がなかなかうまくいかない。
延々と待たされたあげく、ぜんぜんアップロードする気配がない。
仕方ないので、ファイルに書き出して、FTPアプリでアップロードするという、いつの時代なんだ的な運用をしている。
Bitcasaが無制限プランをやめた
2014/12/06 12:37
オンラインストレージを比較的安価で、容量無制限で提供していたbitcasaが勝手に無制限プランをやめてしまった。
1TBで12000円/年か、10TBで12万円のプランになっている。
自分は、主に子供の成長記録ビデオのバックアップとして利用していたので、ちょっと困る。
それでも、実際に利用していた容量は、1TBに収まっていたので、そのまま継続することにした。
ただ、新しいプランにするには、新アカウントに移行しないといけない。
何回か新アカウント移行プロセスを試すも、失敗続きだったので諦めていて、期限の日がきた。
まぁ、もう一度アップしなおすか、と思っていたら、一回成功していたらしく、データは引き継がれていた。
一応、バックアップは確保できたものの、空き容量はギリギリなので、新たなデータは追加できない。
オンラインにバックアップしたいビデオのデータは、コンスタント増えていくので、ここからどうしようか。
1TBで12000円/年か、10TBで12万円のプランになっている。
自分は、主に子供の成長記録ビデオのバックアップとして利用していたので、ちょっと困る。
それでも、実際に利用していた容量は、1TBに収まっていたので、そのまま継続することにした。
ただ、新しいプランにするには、新アカウントに移行しないといけない。
何回か新アカウント移行プロセスを試すも、失敗続きだったので諦めていて、期限の日がきた。
まぁ、もう一度アップしなおすか、と思っていたら、一回成功していたらしく、データは引き継がれていた。
一応、バックアップは確保できたものの、空き容量はギリギリなので、新たなデータは追加できない。
オンラインにバックアップしたいビデオのデータは、コンスタント増えていくので、ここからどうしようか。
BACKBEAT GO 2到着
2014/03/12 00:33
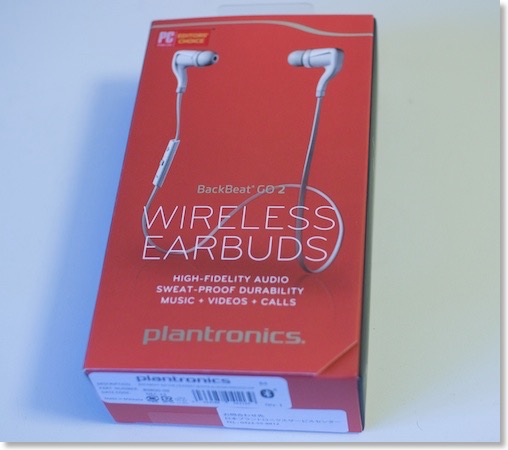
注文していたワイアレスイヤフォンBACKBEAT GO2が、早速到着。
Yahoo!ショッピングで注文したが、翌日に到着した。最近は、Amazonでなくても早いし、ポイントも使えて、ポイントも溜まる。
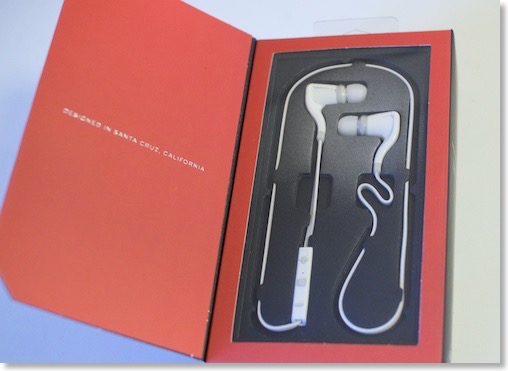
パッケージは、前はプラスチックだったような気がしたが、2は紙箱。ディスプレイがされているのは好ましい。

本体。スタビライザーは、最初から装着されていた。

大きく変わったな、と思ったのは、ボタン類。
前は電源ボタンが独立していたが、再生ボタンの長押しで電源オンになった。ボリュームのボタンもプラスとマイナスの形になり。押し心地がクリック感がはっきりして、押したことがわかりやすくなった。

充電は、USBケーブルのみ。
早速iPod nanoとペアリングしてみた。
初代BACKBEAT GOよりも、低音が強化されたということだが、その効果を確かに感じる。なかなかいいかも。
耳の大きさにあっていない気がするのは、初代と同じ。
スタビライザーが、最初から装着されているということは、耳の穴だけで保持するより、スタビライザーで抜けにくくする、という考えなのだろう。
続いて、iPhone 5S、iPad mini Retinaともペアリング。
切り替えは、端末側のBluetooth設定から行うが、速ければ2-3秒で切り替わる。
切り替え方は、面倒といえば面倒だが、それよりいい方法もないので、これでよしとする。
それよりも、耳につけたまま、音を出す端末を切り替えられるメリットの方が大きい。
やっぱりこれはなかなか便利かもしれない。
【国内正規品】 PLANTRONICS Bluetooth ステレオヘッドセット BackBeat GO2
BACKBEAT GO 2を注文
2014/03/08 12:54
外出時に使うイヤフォンとしては、この1年半ぐらい、PlantronicsのBACKBEAT GOを愛用している。
軽くて、小さく、音質もそこそこ。イヤフォンは消耗品なので、価格も手頃。
不満といえば、ペアリングが一つしかできないこと、耳から落ちやすい、ことぐらいか。
バッテリの持ちは、前は通勤の往復2日ぐらい持っていた気がするが、最近は、劣化の影響もでてきて、1日ぐらいな気がする。

そろそろ後継機が必要かな、と思って、BACKBEAT GO2のスペックをみていたら。
8デバイスメモリーコネクション、とある。
これってマルチペアリングのこと?
マニュアルを確認すると、確かに、
「イヤーパッドと携帯電話をペアリングした後で、2台目の携帯電話やタブレットのよう なデバイスとペアリングできます。 最大で8つのデバイスとのペアリングが可能で、ハ ンズフリーと拡張オーディオ配信プロファイル(A2DP)に対応します。」
となっている。
切替え方は、使いたいデバイスのBluetooth設定画面でBACKBEAT GO2を選べばいいみたい。
自分の場合、今は、BACKBEAT GOはiPod nanoと組み合わせて使っている。しかし、これはペアリングはひとつ。iPhone 5s、iPad mini Retinaで音を聞きたいときのように、有線のソニーのイヤフォンも持ち歩いてる。
マルチペアリングに対応していれば、ひとつのイヤフォンで済むので、めっちゃ助かる。
日常的に使っているBluetooth機器で音を使うものをカウントすると、iPod nano、iPhone 5s、iPad mini Retina、iMac、会社のiPhone、iPad、ノートPCと、7台。
これはちょうどいい、ということで、早速注文。
【国内正規品】 PLANTRONICS Bluetooth ステレオヘッドセット BackBeat GO2
軽くて、小さく、音質もそこそこ。イヤフォンは消耗品なので、価格も手頃。
不満といえば、ペアリングが一つしかできないこと、耳から落ちやすい、ことぐらいか。
バッテリの持ちは、前は通勤の往復2日ぐらい持っていた気がするが、最近は、劣化の影響もでてきて、1日ぐらいな気がする。

そろそろ後継機が必要かな、と思って、BACKBEAT GO2のスペックをみていたら。
8デバイスメモリーコネクション、とある。
これってマルチペアリングのこと?
マニュアルを確認すると、確かに、
「イヤーパッドと携帯電話をペアリングした後で、2台目の携帯電話やタブレットのよう なデバイスとペアリングできます。 最大で8つのデバイスとのペアリングが可能で、ハ ンズフリーと拡張オーディオ配信プロファイル(A2DP)に対応します。」
となっている。
切替え方は、使いたいデバイスのBluetooth設定画面でBACKBEAT GO2を選べばいいみたい。
自分の場合、今は、BACKBEAT GOはiPod nanoと組み合わせて使っている。しかし、これはペアリングはひとつ。iPhone 5s、iPad mini Retinaで音を聞きたいときのように、有線のソニーのイヤフォンも持ち歩いてる。
マルチペアリングに対応していれば、ひとつのイヤフォンで済むので、めっちゃ助かる。
日常的に使っているBluetooth機器で音を使うものをカウントすると、iPod nano、iPhone 5s、iPad mini Retina、iMac、会社のiPhone、iPad、ノートPCと、7台。
これはちょうどいい、ということで、早速注文。
【国内正規品】 PLANTRONICS Bluetooth ステレオヘッドセット BackBeat GO2
自宅ネットが死んだ - 犯人はPogoplug
2014/03/02 11:18
犯人はヤス、というのは有名だけど、そういえば、ポートピア連続殺人事件は、リアルタイムで体験していたことだな。
当時、小学生か中学生。エニックスという会社が、プログラムコンテストとかやり始めて、あまり潤沢でなかった日本製のソフトウェアの流通が、活発になった、という記憶。
ドアドアとかもやったなぁ。
という話しは、本題に全く関係ないけど、自宅内のネット回線が、急に使えなくなった。
iPad miniは、Wi-Fiのみなので、ここで、まずネットが繋がらなくなっていることに気づく。
まずはAirMac Extremeの調子が悪いのかな、と思い、再起動するも使えない。
次に、有線で繋がっているはずのiMacもネットが使えない。
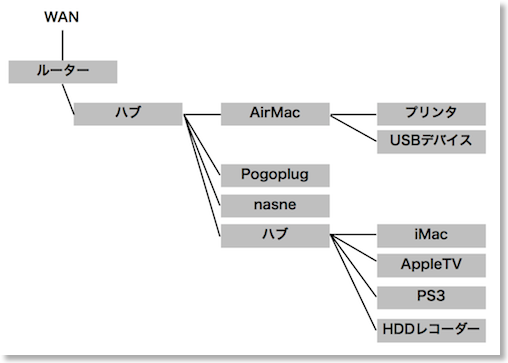
我が家の自宅内の有線LANは、だいたいこんな感じ。
ハブが故障する、ということは考えにくいので、ルーターか、AirMacが故障したのか。
あと、考えられるのは、大本のプロバイダの障害か。
しかし、LTEで、プロバイダのページにアクセスするも障害情報はでていない。
なにか機器を足したり、設定を変更したのなら、そいつが原因だと思うけど、何も変更していない。
面倒だな、と思いつつ、天井裏を開けて、ルーターを再起動しても、復活しない。
iMacからルーターの設定画面にもたどり着かない。この辺で途方に暮れ始める。壊れにくいという、高いルーターにしたはずなのにな。1年も経っていない。まぁ、外れに当たる事はある。
iMacが壊れたのかも、という疑いもあったが、予備としてとってあるADSL回線の方に繋いでみると、ネットに繋がったのでiMacではない。
AirMac Extremeは、設定を工場出荷時に初期化すると機能し始めたので、これも大丈夫。
ハブを外したり、つけたりしてみると、一時ルーターが復活するのだけれど、元の状態に戻すと、やっぱりダメになる。

この辺でルーターがおかしい、と一旦判断をし、ビックカメラで格安ルーターを買ってきた。
しかし、家に戻ってルーターを交換しても、なんと現象が好転しない。新しい格安ルーターでも、設定画面にすらたどり着かない。
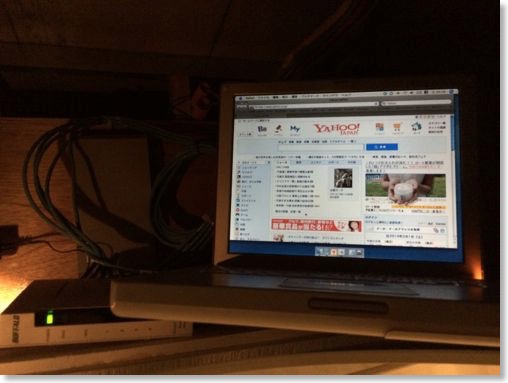
WANがダメなのかと思い、古いiBookを持ち出して、天井裏に持ち込み、イーサポートに繋げてみると、ちゃんと使える。
ここでようやく、原因はルーターではない、と、いうことに気づく。
となると疑うべきは配下の機器。一番怪しいのは、Pogoplug。
慌てて、これのLANケーブルを抜いてみると、見事、宅内ネット環境が復活。ルーターを元に戻しても大丈夫だった。
単にぶら下がっている機器が、全体の環境に悪影響を与える、というのは無くはないが、突然、急におかしくなる、ということは可能性はかなり低い、と思って無視をしてしまっていた。
ただ、外部からのアクセスを受け付ける、というPogoplugの特殊性を考えると、疑ってもよかったな、と反省。
Pogoplugも出た当初は画期的かと思ったが、iTeleportで、リモートアクセスもできるし、どこでもMyMacもあり、保存領域問い雨天では、Bitcasaもあるので、使用を停止しても、まったく問題がない。
いくらモバイルが充実してきたとはいえ、自宅で数日、ネットが使えないのは、結構辛かった。
当時、小学生か中学生。エニックスという会社が、プログラムコンテストとかやり始めて、あまり潤沢でなかった日本製のソフトウェアの流通が、活発になった、という記憶。
ドアドアとかもやったなぁ。
という話しは、本題に全く関係ないけど、自宅内のネット回線が、急に使えなくなった。
iPad miniは、Wi-Fiのみなので、ここで、まずネットが繋がらなくなっていることに気づく。
まずはAirMac Extremeの調子が悪いのかな、と思い、再起動するも使えない。
次に、有線で繋がっているはずのiMacもネットが使えない。
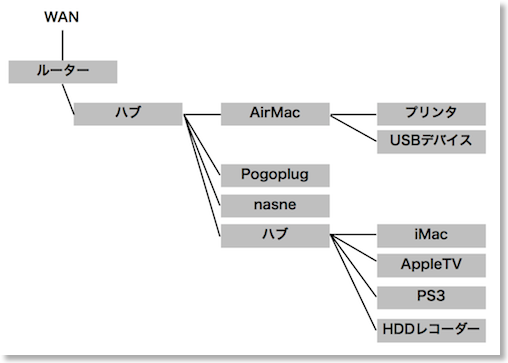
我が家の自宅内の有線LANは、だいたいこんな感じ。
ハブが故障する、ということは考えにくいので、ルーターか、AirMacが故障したのか。
あと、考えられるのは、大本のプロバイダの障害か。
しかし、LTEで、プロバイダのページにアクセスするも障害情報はでていない。
なにか機器を足したり、設定を変更したのなら、そいつが原因だと思うけど、何も変更していない。
面倒だな、と思いつつ、天井裏を開けて、ルーターを再起動しても、復活しない。
iMacからルーターの設定画面にもたどり着かない。この辺で途方に暮れ始める。壊れにくいという、高いルーターにしたはずなのにな。1年も経っていない。まぁ、外れに当たる事はある。
iMacが壊れたのかも、という疑いもあったが、予備としてとってあるADSL回線の方に繋いでみると、ネットに繋がったのでiMacではない。
AirMac Extremeは、設定を工場出荷時に初期化すると機能し始めたので、これも大丈夫。
ハブを外したり、つけたりしてみると、一時ルーターが復活するのだけれど、元の状態に戻すと、やっぱりダメになる。

この辺でルーターがおかしい、と一旦判断をし、ビックカメラで格安ルーターを買ってきた。
しかし、家に戻ってルーターを交換しても、なんと現象が好転しない。新しい格安ルーターでも、設定画面にすらたどり着かない。
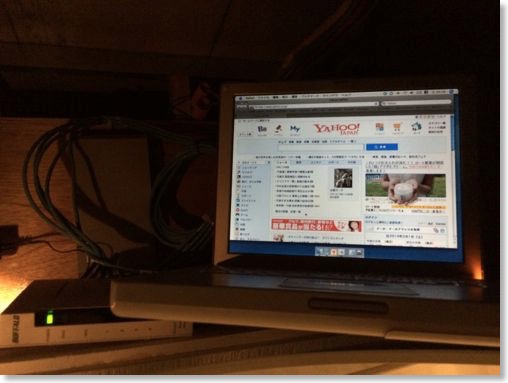
WANがダメなのかと思い、古いiBookを持ち出して、天井裏に持ち込み、イーサポートに繋げてみると、ちゃんと使える。
ここでようやく、原因はルーターではない、と、いうことに気づく。
となると疑うべきは配下の機器。一番怪しいのは、Pogoplug。
慌てて、これのLANケーブルを抜いてみると、見事、宅内ネット環境が復活。ルーターを元に戻しても大丈夫だった。
単にぶら下がっている機器が、全体の環境に悪影響を与える、というのは無くはないが、突然、急におかしくなる、ということは可能性はかなり低い、と思って無視をしてしまっていた。
ただ、外部からのアクセスを受け付ける、というPogoplugの特殊性を考えると、疑ってもよかったな、と反省。
Pogoplugも出た当初は画期的かと思ったが、iTeleportで、リモートアクセスもできるし、どこでもMyMacもあり、保存領域問い雨天では、Bitcasaもあるので、使用を停止しても、まったく問題がない。
いくらモバイルが充実してきたとはいえ、自宅で数日、ネットが使えないのは、結構辛かった。
Bitcasa継続更新されていた
2014/02/22 13:05
動画ファイルのバックアップのために、1年前に契約していたBitcasa。
そろそろ更新の時期だと思っていたら、すでに更新されていた。
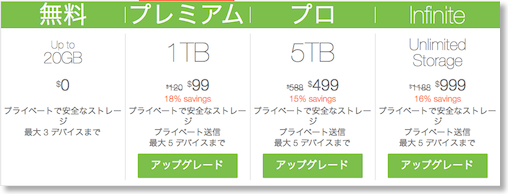
Bitcasaといえば、無制限プランで話題になったが、無制限プランは年間約100ドルから、月間100ドルに値上げされてしまったため、乗り換えるか、別の安いプランに乗り換えないと思っていた所。
ひょっとして、高い無制限プランに勝手に変更されたら嫌だなー、と確認してみたら。
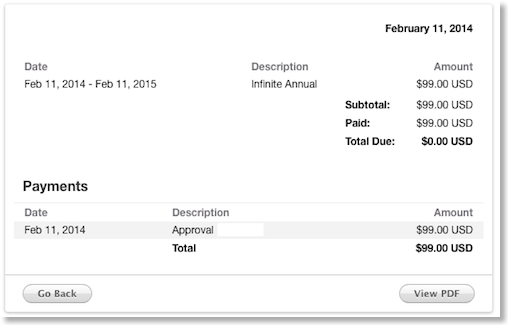
新しい契約プランではなく、前のプランのまま、つまり年間100ドルで契約更新されていた。
10分の1の値段で無制限プランが使えるのはありがたい。
まぁでも、今は、1TB以下なので、無駄遣いしているわけではないけど。
https://www.bitcasa.com
そろそろ更新の時期だと思っていたら、すでに更新されていた。
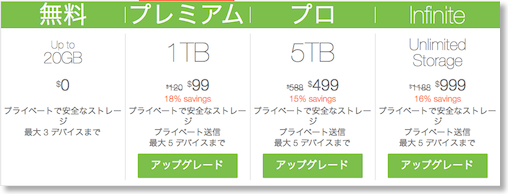
Bitcasaといえば、無制限プランで話題になったが、無制限プランは年間約100ドルから、月間100ドルに値上げされてしまったため、乗り換えるか、別の安いプランに乗り換えないと思っていた所。
ひょっとして、高い無制限プランに勝手に変更されたら嫌だなー、と確認してみたら。
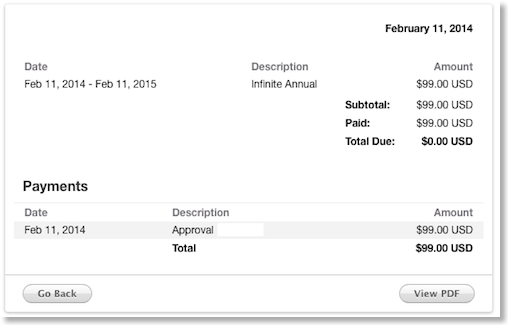
新しい契約プランではなく、前のプランのまま、つまり年間100ドルで契約更新されていた。
10分の1の値段で無制限プランが使えるのはありがたい。
まぁでも、今は、1TB以下なので、無駄遣いしているわけではないけど。
https://www.bitcasa.com
Leap Motion来たが
2014/01/19 11:49

注文していたLeap Motionが到着。
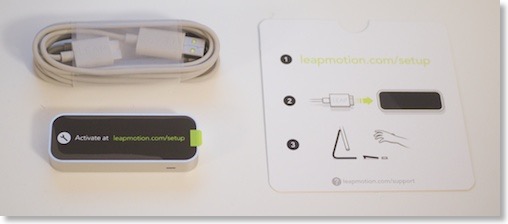
長いケーブルと短いケーブルが、2本同梱されている。
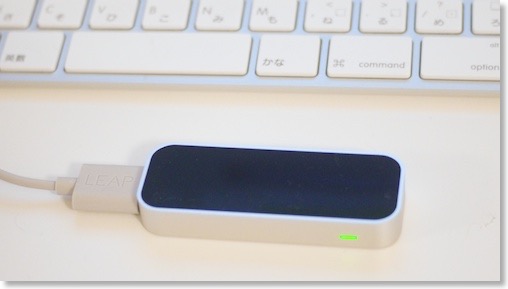
キーボードの前に置くセッティングが紹介されている。
キーボードの奥に置くというもあるだろう。
実際に使って見ると、認識の精度は高い。
ただ技術は新しいけど、結局、どこで使うと使い勝手が良くなるのか、という実用面では、これぞ、というところが、まだ決まっていない。
AirSpace Storeというアプリストアで、対応アプリをいくつか落とせるが、いくつか試してみた感じでは、3Dモデルの回転、拡大縮小あたりは、直観的に扱いやすくなる。例えば、CyberScience 3Dというのは、クモの拡大縮小をするだけだが、これぐらいならよい。
同じ、3Dモデルでも、色々な3Dモデルを作るためのFreeFormというアプリや、GoogleEarthなど、単なる拡大縮小以外のことをジェスチャーだけでやろうとすると、格段に難しくなる。慣れが必要になる、というか。
ムスメにちょっと、やらせてみたが、どういうジェスチャーがどういう動作をするのか、という慣れがわかっていないと、指や手をがちゃがちゃさせるだけで、思った通りの操作ができる、ということを自然に学ぶことはなかった。これは、2歳の頃から使えていた、タッチパネルとは、かなりの差。マウスと同じ様な難しさがある。
Better Touch Toolに対応しているので、指一本を右から左に動かすと、右のスペース、逆は左のスペース、上はアプリ一覧、下はMission Control、というのを割り当ててみた。
キーボードを使っている時に、そのまま上に手を上げて、指を出し、左右上下に動かすことで、画面を操作できる、のであるが、実際にやってみると、なかなか難しい。
手を上に上げる時点で、指が出ていると、上コマンドと間違われる。
なので、拳のまま、上に上げて指を出して、右に動かす。
このときに、指だけ左右に動かすぐらいでは、認識されないことがあるので、肘ごと右に動かす必要がある。
動かし終わったあとは、そのまま元に戻ろうとすると、左コマンドと間違われるので、指をひっこめて、また拳にしてから動かさないといけない。
慣れれば使えるのかもしれないが、なかなか面倒。
使いどころをピンポイントに絞って使うのがいいのかもしれない。
【国内正規代理店直販品】 Leap Motion 小型モーションコントローラー 3Dモーション キャプチャー システム(amazon)
Leap Motion(Yahoo!ショッピング)
Leap Motionを注文した
2014/01/12 15:56
Twitterで、日本でLaep Motionが購入可能になった、というのが、流れてきたので、注文してみた。
Leap Motionは、ジェスチャーを使った入力装置で、Macなんかの前に置いて、手をかざしてコントロールできる、というもの。発売当時には、ニュースを見た記憶がなかったので、iOSデバイスでなかったし、まだ、実際の用途もよくわからなかったので、特に気にしてなかった。
それから半年ぐらい経った訳だけど、アプリなんかも充実しているみたいだし、何より面白そうだったので、ひとつ注文。
Amazonからも買えるけど、Leap Motion Yahoo!ショッピングだと、ポイントも使える。貯まったポイントを使ったら3000円だったので、迷わず発注。
Yahoo!ショッピングだと、ポイントも使える。貯まったポイントを使ったら3000円だったので、迷わず発注。
iMac 27インチの前に置いて、使ってみる予定だけど、REGZA 65インチにiMacの画面を映し出して、Leap MotionをREGZAの前に置いて、コントロールしてみる、とかもやってみたい。
【国内正規代理店直販品】 Leap Motion 小型モーションコントローラー 3Dモーション キャプチャー システム(amazon)
Leap Motion(Yahoo!ショッピング)
Leap Motionは、ジェスチャーを使った入力装置で、Macなんかの前に置いて、手をかざしてコントロールできる、というもの。発売当時には、ニュースを見た記憶がなかったので、iOSデバイスでなかったし、まだ、実際の用途もよくわからなかったので、特に気にしてなかった。
それから半年ぐらい経った訳だけど、アプリなんかも充実しているみたいだし、何より面白そうだったので、ひとつ注文。
Amazonからも買えるけど、Leap Motion
iMac 27インチの前に置いて、使ってみる予定だけど、REGZA 65インチにiMacの画面を映し出して、Leap MotionをREGZAの前に置いて、コントロールしてみる、とかもやってみたい。
【国内正規代理店直販品】 Leap Motion 小型モーションコントローラー 3Dモーション キャプチャー システム(amazon)
Leap Motion(Yahoo!ショッピング)
Final Cut Pro X買ったった
2013/10/23 22:07

ムスメの習い事で、個人競技のビデオや、チームのビデオを撮ったりすることがあるのだけど。
今までは、Final Cut Expressで編集していたのだけど、QuickTime Xに対応していないからか、AVCHDやら、H.264などの動画を変換したり、それが遅かったりと、色々と面倒。
いつかは、Final Cut Pro Xにするかなー、と思っていたので、思い切って買ってみた。
慣れるかな?
BitcasaとCarbon Copy Clonerで定期的バックアップ
2013/06/09 11:25
データのバックアップ用にオンラインストレージのBitcasaの年額契約をしているが、3月ぐらいに、いったん400GBぐらいアップロードした後は、バックアップを更新していなかった。
というのは、Mac環境からの接続が不安定だったことと、Macでは、いいバックアップソフトがなく、わざわざWindows環境からバックアップしていたので、ちょいと面倒だった。
その後、ムスメの発表会やらの運動会やら、イベントもいくつかあったので、バックアップをあげたいのだが、手動でやるのは、面倒。かといって差分バックアップがまともにできるアプリもイマイチ、見つかっていない…。
ふと思いついたのは、CCCこと、Carbon Copy Cloner。
昔よく、Macの環境がおかしくなった時に、お世話になったバックアップアプリだが、確か、あれに差分バックアップ機能があったはず。
BitcasaのMac環境も、その後、多少マシになっているかな、と思い、両方、ダウンロードしてみた。
結果としては、なかなか良さそう。
まずは、AirDiskに保存してある、ビデオのフォルダだけを、シンクさせてみたが、ちゃんと新しいファイルだけがアップロードされた。
心配された、Bitcasaの方も、とりあえずはちゃんと動いている。(以前のビルドは1041、最新は1106だった)
古いファイルは、差分ファイルとして、選り分けて保存しておいてくれる。
普通、こういうのは容量の無駄になるが、Bitcasaは無制限なので、気にする必要はない。
リソースの無駄遣いではあるので、しばらくたったら、まとめて捨てよう。
CCC自体、4300円とお安くない値段だが、手間を考えると、払ってもいいかな、と。
で、正式登録。
今度は、ボリューム丸ごとバックアップをスタート。
AirDiskが終わったら、iMacのユーザー領域もバックアップしよっと。

にほんブログ村
というのは、Mac環境からの接続が不安定だったことと、Macでは、いいバックアップソフトがなく、わざわざWindows環境からバックアップしていたので、ちょいと面倒だった。
その後、ムスメの発表会やらの運動会やら、イベントもいくつかあったので、バックアップをあげたいのだが、手動でやるのは、面倒。かといって差分バックアップがまともにできるアプリもイマイチ、見つかっていない…。
ふと思いついたのは、CCCこと、Carbon Copy Cloner。
昔よく、Macの環境がおかしくなった時に、お世話になったバックアップアプリだが、確か、あれに差分バックアップ機能があったはず。
BitcasaのMac環境も、その後、多少マシになっているかな、と思い、両方、ダウンロードしてみた。
結果としては、なかなか良さそう。
まずは、AirDiskに保存してある、ビデオのフォルダだけを、シンクさせてみたが、ちゃんと新しいファイルだけがアップロードされた。
心配された、Bitcasaの方も、とりあえずはちゃんと動いている。(以前のビルドは1041、最新は1106だった)
古いファイルは、差分ファイルとして、選り分けて保存しておいてくれる。
普通、こういうのは容量の無駄になるが、Bitcasaは無制限なので、気にする必要はない。
リソースの無駄遣いではあるので、しばらくたったら、まとめて捨てよう。
CCC自体、4300円とお安くない値段だが、手間を考えると、払ってもいいかな、と。
で、正式登録。
今度は、ボリューム丸ごとバックアップをスタート。
AirDiskが終わったら、iMacのユーザー領域もバックアップしよっと。
にほんブログ村
シムシティ2013買ってみた
2013/04/14 15:21
シムシティの最新版が、少し話題になっていたが、Windows版しかなかったので様子見をしていたら、Mac版が発売されるとのこと。
Mac版の発売日は6月だが、Windows版の購入者もダウンロードできるということなので、先に仮想環境でやってみるか、とダウンロード版を購入してみた。
購入したのは、EA公式のOriginから。デジタルデラックス版を買ってみた。
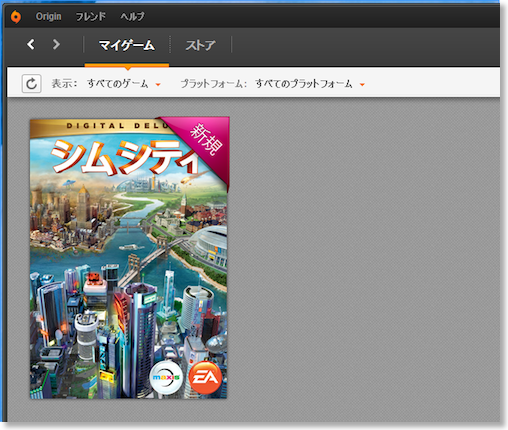
最初、ダウンロード方法がよくわからなかったが、Originの専用アプリをダウンロードし、Windows環境で起動すると、ダウンロードできた。
まずは、iMac 27のVMware Fusion & Windows 8で動かしてみたが、動作速度や、操作性は、まったく問題ない。
MacBook Airでも起動しようとしてみたが、12GB以上の空き容量がなく断念。
シムシティは、オリジナルの3.5インチフロッピーディスク版をMacintosh Plusで遊んだのが初めてだが、その後は、シムシティ2000とiPad版をやったぐらいかなぁ。
基本的な構造はあまり変わっていないようで、住居と、商業施設、工業施設のエリアをつくると、後はシム達が勝手にいろいろ作っていく。
面倒をみないといけないインフラが、昔は電力と道路だけだったが、ゴミとか、下水とか色々あるのは違い。
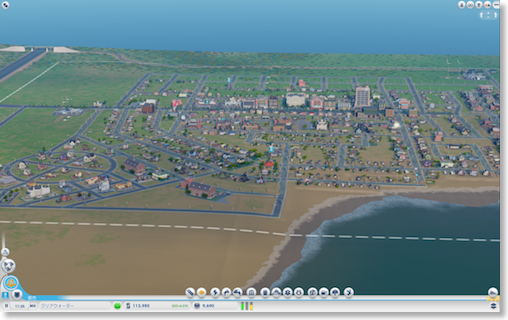
今のところ、こんな感じ。道が曲線で引けるのは面白い。
道路の太さで、建てられる住居などの密度が違う、というのは、最初は分からなかった。結構引き直さないと。
シムシティ2013
Mac版の発売日は6月だが、Windows版の購入者もダウンロードできるということなので、先に仮想環境でやってみるか、とダウンロード版を購入してみた。
購入したのは、EA公式のOriginから。デジタルデラックス版を買ってみた。
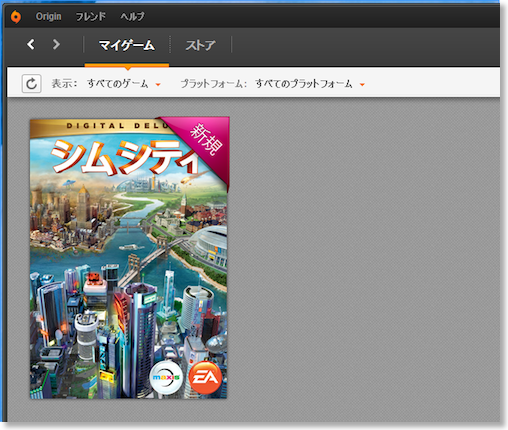
最初、ダウンロード方法がよくわからなかったが、Originの専用アプリをダウンロードし、Windows環境で起動すると、ダウンロードできた。
まずは、iMac 27のVMware Fusion & Windows 8で動かしてみたが、動作速度や、操作性は、まったく問題ない。
MacBook Airでも起動しようとしてみたが、12GB以上の空き容量がなく断念。
シムシティは、オリジナルの3.5インチフロッピーディスク版をMacintosh Plusで遊んだのが初めてだが、その後は、シムシティ2000とiPad版をやったぐらいかなぁ。
基本的な構造はあまり変わっていないようで、住居と、商業施設、工業施設のエリアをつくると、後はシム達が勝手にいろいろ作っていく。
面倒をみないといけないインフラが、昔は電力と道路だけだったが、ゴミとか、下水とか色々あるのは違い。
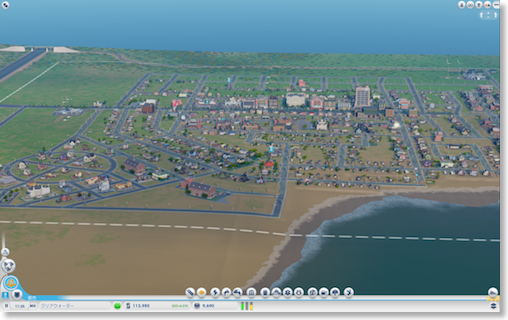
今のところ、こんな感じ。道が曲線で引けるのは面白い。
道路の太さで、建てられる住居などの密度が違う、というのは、最初は分からなかった。結構引き直さないと。
シムシティ2013
iMac用のBlu-rayドライブ到着 - I-O DATA BD-U6XL
2013/04/07 15:36

強風にも関わらず、iMac用に注文していた、Blu-rayドライブBD-U6XLが到着した。
簡易包装版とは、このパッケージに直接、送り状と納品書が貼付けられて、送られてくる。

一番安いだけあって、予想以上にペカペカな質感。
短い接続ケーブルだけはついていた。

設置してみた。MagicTrack Padとほぼ同じ大きさなので、下に敷いてもいいかも。
起動すると無事認識。Blu-rayディスクも無事認識。
iMacのUSBからのバスパワーからの出力で大丈夫みたい。
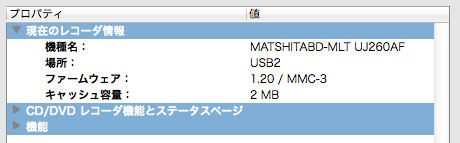
一応、Toast 9持っているので、起動すると、ドライブは松下のBD-ML UJ260AFらしい。
I-O DATA ポータブルブルーレイドライブ BD-U6XL
iMac用にBlu-rayドライブを注文 - I-O DATA BD-U6XL
2013/04/06 15:53
iMac late 2012用に、Blu-rayドライブを注文してみた。
iMac 27インチを使っていると、これで色々、映像を楽しみたいな、と思うけど、ソフトはBlu-rayが多いし、Blu-rayは、テレビを付けて、PS3を立ち上げて、と結構、使うまでが面倒。
なので、iMacにBlu-rayプレイヤーを外付けして、さくっと見られるようにしようかな、と。
もうすぐ注文していた、ホビットやエヴァQのBlu-rayも来るし。
それとまだ、たまにDVDを焼いたり、DVDのメディアからインストールすることがある。
その時に、今のDVDドライブは、でかくて重くて、電源必要なタイプなので、引っ張りだすのが面倒、というのもある。

注文したのは、I-O DATA BD-U6XL。
これにしたのは、Amazonの簡易包装版で、多分、これが一番安かった。5500円ぐらい。店頭で買うと、どのBlu-rayドライブも7000円ぐらいなので、お得感はある。
色は黒。シルバーとかの方がiMacに合うとは思うが、使う時だけ接続するので、そこまで気にならないだろう。
再生ソフトは付属してないが、どうせMacgoのMac Blu-ray Playerになるのだろう。3800円ぐらいならいいか。http://jp.macblurayplayer.com
書込みもできるはずだが、あまり、Blu-rayディスクに書き込むイメージはない。
だけど、4層BDXL 128GBにも対応しているらしいので、十分だろう。
ロジテックのは、USB3.0にも対応していたが、書込みにそれほど使う機会はないだろうと思い、安い方にしておいた。
すでに発送されたらしいので、明日には着くかな。
I-O DATA ポータブルブルーレイドライブ BD-U6XL

にほんブログ村
iMac 27インチを使っていると、これで色々、映像を楽しみたいな、と思うけど、ソフトはBlu-rayが多いし、Blu-rayは、テレビを付けて、PS3を立ち上げて、と結構、使うまでが面倒。
なので、iMacにBlu-rayプレイヤーを外付けして、さくっと見られるようにしようかな、と。
もうすぐ注文していた、ホビットやエヴァQのBlu-rayも来るし。
それとまだ、たまにDVDを焼いたり、DVDのメディアからインストールすることがある。
その時に、今のDVDドライブは、でかくて重くて、電源必要なタイプなので、引っ張りだすのが面倒、というのもある。

注文したのは、I-O DATA BD-U6XL。
これにしたのは、Amazonの簡易包装版で、多分、これが一番安かった。5500円ぐらい。店頭で買うと、どのBlu-rayドライブも7000円ぐらいなので、お得感はある。
色は黒。シルバーとかの方がiMacに合うとは思うが、使う時だけ接続するので、そこまで気にならないだろう。
再生ソフトは付属してないが、どうせMacgoのMac Blu-ray Playerになるのだろう。3800円ぐらいならいいか。http://jp.macblurayplayer.com
書込みもできるはずだが、あまり、Blu-rayディスクに書き込むイメージはない。
だけど、4層BDXL 128GBにも対応しているらしいので、十分だろう。
ロジテックのは、USB3.0にも対応していたが、書込みにそれほど使う機会はないだろうと思い、安い方にしておいた。
すでに発送されたらしいので、明日には着くかな。
I-O DATA ポータブルブルーレイドライブ BD-U6XL
にほんブログ村
Bitcasa その後3
2013/03/13 23:36
iBooks Authorを使ってみる
2013/03/02 13:25
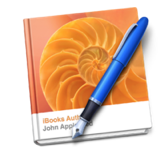
前からちょっとやってみたかったが、やれていなかったのが、iBooks形式ファイルの作成。
iBooks Authorは、以前のiMacでは重すぎるし、MacBook Airでは、画面が小さくてやる気があまり起きなかった。
iMac late 2012も来た事だし、ちょっとやってみようかな、と。
最初なので、あまり大それた事はやらずに、ひたすらページをめくるだけのものを作ろうと思い、かといって、長文の文章など、書く気もない。
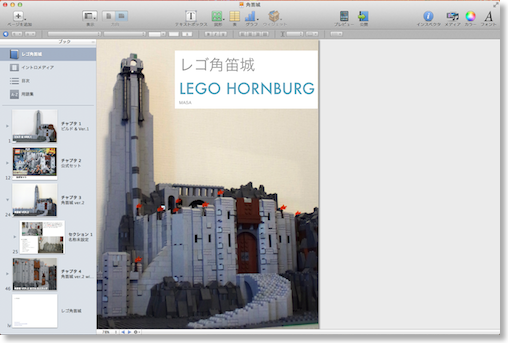
なので、レゴで作った角笛城の写真をまとめるiBooksファイルをつくってみた。
http://dl.dropbox.com/u/6847376/hornburg.ibooks
使ってみた感想としては、それほど難しくはないけど、わりと融通が効かないところもある。
たとえば、チャプターを入れ替える事はできるけど、ページを入れ替える事はできないみたい。
セクションをいったんつくったら、セクションだけを廃止する事ができなくて、子構造のページも全部消去するはめになる。
つまりのところ、最初から書籍全体の構造が決まっている必要があって、作りながら構造を考えて行く様な柔軟な作り方は難しい。
元々、すでに紙で作成されている様な書籍を電子化することを中心に考えられているのだろうか?
今回は、簡単なものであったけど、次に何か作るのであれば、もう少しいろんな機能もとりいれてみたいところ。
にほんブログ村
Bitcasa その後
2013/03/02 11:22
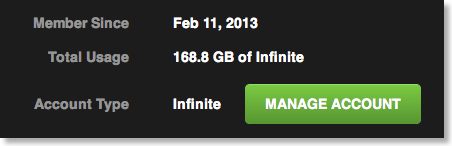
Bitcasaにバックアップを取り続けているが、止まってんだか、動いてんだかわからんなーと思いつつ、Win8を再起動したりして、なんとか168GBぐらいまであがった。
ようやく1/3ぐらいか。
にほんブログ村
Bitcasaが不安定なのでWindows 8出動
2013/02/24 19:23
調子がいいと思っていたBitcasaだが、80GBぐらいをアップロードしたところで、俄然調子が悪くなってきた。
とにかく、MacのFinderから、レインボーカーソルぐるぐるで、フォルダもファイルも、確認できない。
失敗したなぁ、と思っていたが、ふと思いついて、VMware Fusionで、Windows 8を起動して、そこからBitcasaを開いてみた。
Mac用のアプリのできが悪く、Windowsだとまあまあ、ということはよくある。
で、試してみたら、結構サクサク動く。
なので、とりあえずのバックアップは、Windowsからやってみることにした。
Fusionの、ファイル共有機能で、Zドライブとして、AirDiskをマウント。
WindowsのフリーウェアRealSyncというのを使って、AirDiskと、Bitcasaをシンクロ。
これで、ファイルが徐々にあがりはじめた。
一応、アップロード出来たかどうかは、ウェブから確認。
しかし、Mac版ももうちょっとなんとかならんのか。

にほんブログ村
とにかく、MacのFinderから、レインボーカーソルぐるぐるで、フォルダもファイルも、確認できない。
失敗したなぁ、と思っていたが、ふと思いついて、VMware Fusionで、Windows 8を起動して、そこからBitcasaを開いてみた。
Mac用のアプリのできが悪く、Windowsだとまあまあ、ということはよくある。
で、試してみたら、結構サクサク動く。
なので、とりあえずのバックアップは、Windowsからやってみることにした。
Fusionの、ファイル共有機能で、Zドライブとして、AirDiskをマウント。
WindowsのフリーウェアRealSyncというのを使って、AirDiskと、Bitcasaをシンクロ。
これで、ファイルが徐々にあがりはじめた。
一応、アップロード出来たかどうかは、ウェブから確認。
しかし、Mac版ももうちょっとなんとかならんのか。
にほんブログ村
無制限Pogoplug CloudからBitcasaへ乗り換え
2013/02/11 19:38
大量のビデオのバックアップとして、無制限Pogoplugを契約してみたが、140GBぐらいアップしたところでストップしてしまった。
というのは、アップロードしていたのは忘れいて、なにげに再起動したところ、アップロードが止まってしまった。そこから、続きをアップロードする方法がなく、どうしようかな、と。
Pogoplug cloudは、アップ速度も遅いし、Pogoplugのドライブをマウントすると、フリーズしたり、することもあったので、このまま使い続けるのもどうか、と。
で、最近Bitcasaという同種のサービスが話題になっていたので、試してみたところ、こちらの方がアップロード速度も速そうなので、えいっと年間契約をしてみた。
無制限Pogoplug Cloudの方は解約。月払いにしておいて良かった。
大容量バックアップのためのクラウドドライブを実際に使ってみてわかったのは、ファイル同期がちゃんとできるかどうかで、使えるかどうかが変わってくる。
数日間にわたって、アップロードするので、ファイル同期ができなければ、また同じファイルをあげる羽目になったりするわけで、いつまでたってもアップロードが終わらない事になってしまう。
Bitcasaの場合も、まともなファイル同期ができるわけではないが、Sync Foldersというユーティリティアプリが使えそうなので、同期を保つ事ができそう。
Sync Folders - VADIM ZYBIN

にほんブログ村
というのは、アップロードしていたのは忘れいて、なにげに再起動したところ、アップロードが止まってしまった。そこから、続きをアップロードする方法がなく、どうしようかな、と。
Pogoplug cloudは、アップ速度も遅いし、Pogoplugのドライブをマウントすると、フリーズしたり、することもあったので、このまま使い続けるのもどうか、と。
で、最近Bitcasaという同種のサービスが話題になっていたので、試してみたところ、こちらの方がアップロード速度も速そうなので、えいっと年間契約をしてみた。
無制限Pogoplug Cloudの方は解約。月払いにしておいて良かった。
大容量バックアップのためのクラウドドライブを実際に使ってみてわかったのは、ファイル同期がちゃんとできるかどうかで、使えるかどうかが変わってくる。
数日間にわたって、アップロードするので、ファイル同期ができなければ、また同じファイルをあげる羽目になったりするわけで、いつまでたってもアップロードが終わらない事になってしまう。
Bitcasaの場合も、まともなファイル同期ができるわけではないが、Sync Foldersというユーティリティアプリが使えそうなので、同期を保つ事ができそう。
Sync Folders - VADIM ZYBIN
にほんブログ村
無制限Pogoplug Cloud 11日目
2013/01/19 15:58
1/10より無制限Pogoplug Cloudにバックアップを取り始めたが、10日と半分経ったか。
ここまでのところ、おおよそ140GBほどアップロードしたよう。
バックアップしたい量の1/3ぐらい。
転送速度は、14GB/日。2日目で15GB/日だったので、だいたいこんなものか。
単純に考えれば、あと20日ぐらいで、全部バックアップできそう。

にほんブログ村
ここまでのところ、おおよそ140GBほどアップロードしたよう。
バックアップしたい量の1/3ぐらい。
転送速度は、14GB/日。2日目で15GB/日だったので、だいたいこんなものか。
単純に考えれば、あと20日ぐらいで、全部バックアップできそう。
にほんブログ村
iMac mid 2007売却完了
2013/01/19 14:48
新iMacが来たら、古いiMacであるmid 2007は、出番がなくなる。
別の用途で使い続けるか、売却が選択になるが、今回はヤフオクで売却にした。
以前も古いMacをサーバー用途にしようと、挑戦したこともあったが、結局、速いMacが一台あれば事足りて、使わなくなってしまうので。
うちのiMac mid 2007は、HDDは500GBに換装、メモリも最大の4GBに増設ずみ。
それが功を奏したのかわからないが、3.5万円と、5年落ちにしてはなかなかの価格で売れた。
Fusion Drive+グラフィックカード分ぐらいにはなったかな。

にほんブログ村
別の用途で使い続けるか、売却が選択になるが、今回はヤフオクで売却にした。
以前も古いMacをサーバー用途にしようと、挑戦したこともあったが、結局、速いMacが一台あれば事足りて、使わなくなってしまうので。
うちのiMac mid 2007は、HDDは500GBに換装、メモリも最大の4GBに増設ずみ。
それが功を奏したのかわからないが、3.5万円と、5年落ちにしてはなかなかの価格で売れた。
Fusion Drive+グラフィックカード分ぐらいにはなったかな。
にほんブログ村
RAW撮影データの扱い方を考える
2013/01/19 12:45
RAWデータを扱う意義はわかってきたが、まだ、Apertureを買って、少し試しただけの段階。
実際にRAWをベースにするには、撮って、記録して、Macに移して、保存して、調整して、管理する、という、一連のプロセスの中でRAWを扱っていくはず。
なにせ今は、iPhotoライブラリの中にはRAWで撮影したファイルは数枚しかない。まず、撮らないと始まらない。
といっても撮影のところは、K-01の撮影モードをRAWか、RAW+にすればいいだけ。
ちなみに今までは、撮影した直後に、良いのが撮れたな、RAWにしたいな、と思ったら、+/-ボタンを押してRAW保存にしていた。
問題はここから。
今は、K-01の中には、Eye-Fiカードの8GBを使っているが、自分が使っているのはExplore X2という、RAW転送はできないタイプ。RAW転送ができるPro X2などに買い換えるのも一つの選択肢だが、1枚15MBになるRAWファイルを無線転送するメリットはあるのか?
今までの転送するメリットは、一眼カメラの画像を出先でiPad出先でみたり、そこからフォトストリームに勝手に上がる、もちろん、カードの抜き差しをしなくていいというところ。デメリットは、転送に時間がかかる。
管理の方も悩ましい。
今までは、JPEGの軽いデータをバンバンiPhotoに溜め込んでいたが、仮に今、ライブラリにある写真が全てRAWになったら、300GBになる...あれ?思ったよりも多くないかな。
以前の500GBの内蔵HDDだと、空きが数10GBしかなく厳しかったけど、今の1TBフュージョンドライブなら、600GB以上空いているからしばらくは大丈夫か。
というわけで、撮影はRAW+、記録と転送をこれから考えるとして、凝った調整はAperture、管理は今まで通りiPhotoライブラリにすれば、良さそう。

にほんブログ村
実際にRAWをベースにするには、撮って、記録して、Macに移して、保存して、調整して、管理する、という、一連のプロセスの中でRAWを扱っていくはず。
なにせ今は、iPhotoライブラリの中にはRAWで撮影したファイルは数枚しかない。まず、撮らないと始まらない。
といっても撮影のところは、K-01の撮影モードをRAWか、RAW+にすればいいだけ。
ちなみに今までは、撮影した直後に、良いのが撮れたな、RAWにしたいな、と思ったら、+/-ボタンを押してRAW保存にしていた。
問題はここから。
今は、K-01の中には、Eye-Fiカードの8GBを使っているが、自分が使っているのはExplore X2という、RAW転送はできないタイプ。RAW転送ができるPro X2などに買い換えるのも一つの選択肢だが、1枚15MBになるRAWファイルを無線転送するメリットはあるのか?
今までの転送するメリットは、一眼カメラの画像を出先でiPad出先でみたり、そこからフォトストリームに勝手に上がる、もちろん、カードの抜き差しをしなくていいというところ。デメリットは、転送に時間がかかる。
管理の方も悩ましい。
今までは、JPEGの軽いデータをバンバンiPhotoに溜め込んでいたが、仮に今、ライブラリにある写真が全てRAWになったら、300GBになる...あれ?思ったよりも多くないかな。
以前の500GBの内蔵HDDだと、空きが数10GBしかなく厳しかったけど、今の1TBフュージョンドライブなら、600GB以上空いているからしばらくは大丈夫か。
というわけで、撮影はRAW+、記録と転送をこれから考えるとして、凝った調整はAperture、管理は今まで通りiPhotoライブラリにすれば、良さそう。
にほんブログ村
ApertureでRAW現像
2013/01/18 00:54
Apertureに感動したところで、RAW現像。
RAW現像という言葉は、よく聞くが、どういう作業かよく分かっていなかったので、改めて検索してみたりした。
検索して、自分なりに理解したつもりになっているのは、要は元データを用いた画像処理っぽい。現像という言葉を使うから、よくわかんなくなるけど。
JPEGになった時点で、捨ててしまっていたデータを捨てずにおくことで、補正をする時に、よりリッチなデータを使うことで、結果がよくなる、とい感じか。
手元にあったRAW撮影したデータを使ってみると、なんとなく、イメージに近い色調の補正がやりやすいように思う。
JPEGだったら、けっこう簡単に破綻しちゃうところが、意外といけたり。
現像というほど、時間もかからず、瞬時に調整できる。
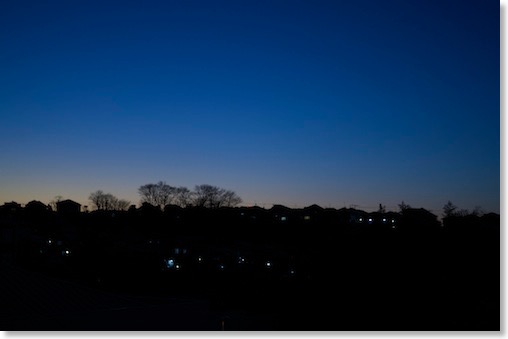
いわゆるマジックアワーという状態だと思うけど、K-01で撮ったままでは、思ったよりも色がうまくでなかった。
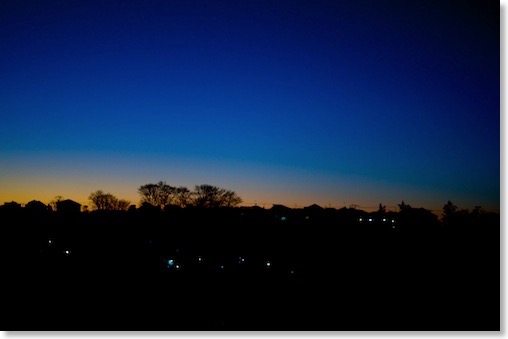
これをApertureのツールを使って、目で見た印象に近づけてみた。若干誇張しているかもしれない。
まだちょっと、ツールを感覚的にいろいろといじっての結果だけど、正しいいじり方とかあるのだろうか。

にほんブログ村
RAW現像という言葉は、よく聞くが、どういう作業かよく分かっていなかったので、改めて検索してみたりした。
検索して、自分なりに理解したつもりになっているのは、要は元データを用いた画像処理っぽい。現像という言葉を使うから、よくわかんなくなるけど。
JPEGになった時点で、捨ててしまっていたデータを捨てずにおくことで、補正をする時に、よりリッチなデータを使うことで、結果がよくなる、とい感じか。
手元にあったRAW撮影したデータを使ってみると、なんとなく、イメージに近い色調の補正がやりやすいように思う。
JPEGだったら、けっこう簡単に破綻しちゃうところが、意外といけたり。
現像というほど、時間もかからず、瞬時に調整できる。
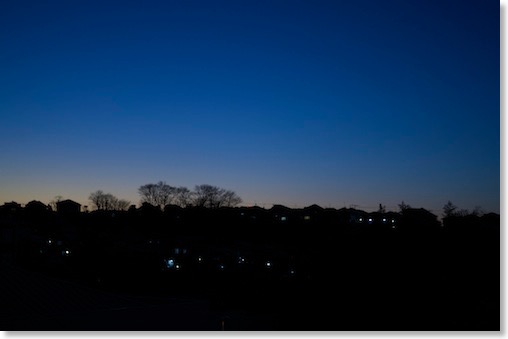
いわゆるマジックアワーという状態だと思うけど、K-01で撮ったままでは、思ったよりも色がうまくでなかった。
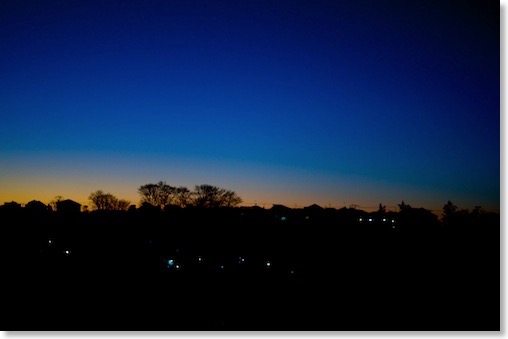
これをApertureのツールを使って、目で見た印象に近づけてみた。若干誇張しているかもしれない。
まだちょっと、ツールを感覚的にいろいろといじっての結果だけど、正しいいじり方とかあるのだろうか。
にほんブログ村
Apertureを触り始める
2013/01/15 22:47

iMac late 2012導入で、やろうと思っていたことの一つ、Apertureを少しづつ触り始めた。
この1年ぐらいで、デジカメを以前より、もう少し楽しむようになってきたのだけど、交換レンズの購入、最新ボディの購入、ときて、次はRAW現像かな、と思って。
愛用のPENTAX K-01にも、SILKYPIXがついてきたのだけど、どうせならiPhotoと親和性が高い方がいいかな、と思ってApertureにしてみた。価格もそれほど高くないし。
と書いてみたものの、実際のところRAW現像が何なのか、よくわかっていないままの導入。
ist DSを買ったときも、少しやったような気がするが、面倒な作業、ぐらいの印象で、何をやったかもよく覚えていない。
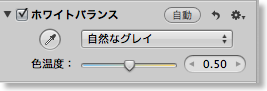
そんな状態でApertureを触り始めたが、ぱっと分かったのは、iPhoneと比べて、ホワイトバランスの修正が、えらい簡単で強力。

我が家の照明は、基本、電球色なので、夜に写真を撮るとほとんど黄味がかっている。
例えば、レゴの写真などは、夜、部屋で撮ることが多いので、よく黄味がかって撮り直している。

最近は、K-01でも、補正して撮るようにしているが、忘れることもある。
これが、自然なグレイというのを選んで写真をクリックすれば、一発でキレイに補正される。すごい。
iPhoto的な簡単さなのに、何でiPhotoには付いてないのか?
これだけで元を取ったというのは、言い過ぎだが、1000円分ぐらいは元を取った気分。
Aperture - Apple
にほんブログ村
iMac 27 late 2012からHDMI出力する - ランサーリンクMHC-15C
2013/01/13 16:56
iMac 27で色々やってみるシリーズだが、HDMI出力をやってみた。

iMac late 2012にはHDMIポートはないので、そのままでは出力できないが、mini Displayポート-HDMIアダプタを使って、Thunderboltポートから出力すればよい。
使用したのは、MacBook Air時代から使っているランサーリンクMHC-15Cというやつ。
出力先は、テレビまではちょっと遠いので、ミニプロジェクタのPK301を使った。

結果的には、当然だが、問題なく出力できた。
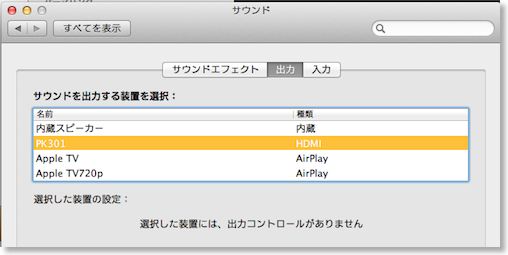
音声も問題ない。
ランサーリンク MiniDisplayPort-HDMIコンバーター MHC-15C

にほんブログ村

iMac late 2012にはHDMIポートはないので、そのままでは出力できないが、mini Displayポート-HDMIアダプタを使って、Thunderboltポートから出力すればよい。
使用したのは、MacBook Air時代から使っているランサーリンクMHC-15Cというやつ。
出力先は、テレビまではちょっと遠いので、ミニプロジェクタのPK301を使った。

結果的には、当然だが、問題なく出力できた。
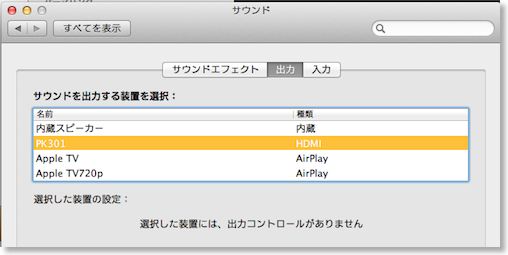
音声も問題ない。
ランサーリンク MiniDisplayPort-HDMIコンバーター MHC-15C
にほんブログ村
iMac 27をAirPlayするとどうなるか
2013/01/13 01:31
昔の自分のブログの記事をちらっと見ていたら、昔は、iMacの画面をテレビにどうやって映すか、ということを色々やっていたようだ。
結局今は、テレビにApple TVを繋げて、AirPlayミラーリングすればそれでいい、ということになってしまった。あっけないものである。
我家には、第2世代と第3世代のApple TVがあるが、今まで1080pにミラーリング出力できるMacがなかったのだが、iMac 27で初めてできるようになったので、やってみた。
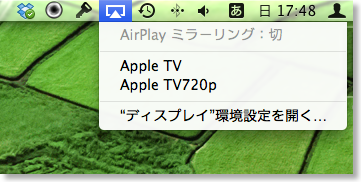
メニューバーのAirPlayアイコンから、出力先のApple TVを選んで、Apple TVに合わせる、か、このMacに合わせる、かを選ぶ。
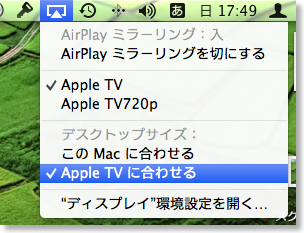

Apple TVに合わせる、と、iMac 27の解像度も1920x1080に変更され、ミラーリングになる。


このMacに合わせる、と、iMac 27のデフォルト解像度である2560x1440になり、テレビの方は、1920x1080しかないので、縮小して表示される。
つぶれてしまって見られないかと言えば、そうでもない。少し見づらいかな、ぐらい。
iPhotoのスライドショーや、iMovieのプレビューなどはこれで十分だろう。
ちなみにウチの環境では、AirPlayと言いながら、iMacとApple TV間は有線のイサーネットで繋いでいる。その方が、電波環境の影響を受けにくいし。
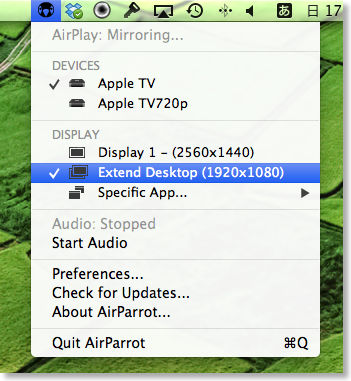
AirParrotというアプリを使えば、AirPlayを拡張ディスプレイにもできる。
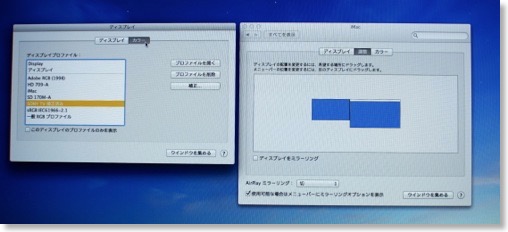
こんな感じで2画面になる。

にほんブログ村
結局今は、テレビにApple TVを繋げて、AirPlayミラーリングすればそれでいい、ということになってしまった。あっけないものである。
我家には、第2世代と第3世代のApple TVがあるが、今まで1080pにミラーリング出力できるMacがなかったのだが、iMac 27で初めてできるようになったので、やってみた。
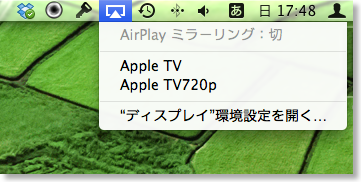
メニューバーのAirPlayアイコンから、出力先のApple TVを選んで、Apple TVに合わせる、か、このMacに合わせる、かを選ぶ。
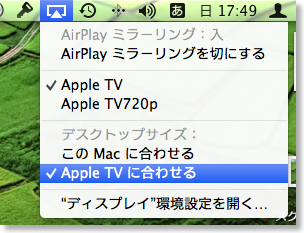

Apple TVに合わせる、と、iMac 27の解像度も1920x1080に変更され、ミラーリングになる。


このMacに合わせる、と、iMac 27のデフォルト解像度である2560x1440になり、テレビの方は、1920x1080しかないので、縮小して表示される。
つぶれてしまって見られないかと言えば、そうでもない。少し見づらいかな、ぐらい。
iPhotoのスライドショーや、iMovieのプレビューなどはこれで十分だろう。
ちなみにウチの環境では、AirPlayと言いながら、iMacとApple TV間は有線のイサーネットで繋いでいる。その方が、電波環境の影響を受けにくいし。
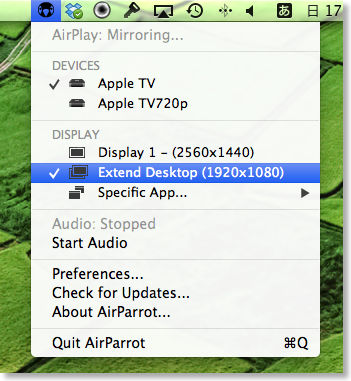
AirParrotというアプリを使えば、AirPlayを拡張ディスプレイにもできる。
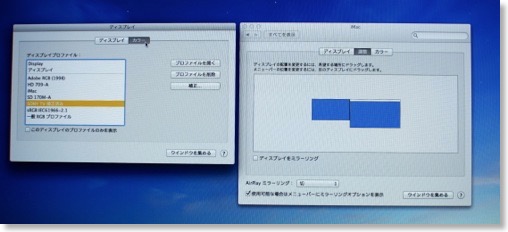
こんな感じで2画面になる。
にほんブログ村
無制限Pogoplug Cloud2日目
2013/01/10 23:46
無制限Pogoplug Cloudに申し込んで、丸2日目。
多分、だいたい30GBはアップされたよう。15GB/日か?
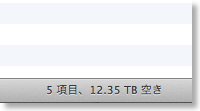
Finderのステータスバーには、12TBとなっている。すげーな。
月払いから、年払いへ変更できるのか、PogoplugのTwitterアカウントに聞いてみたら、ダメだそうだ。いったん、プランを削除して再作成だが、当然、その間にアップしたデータは消えるだろう。
年1000円多く払い続けるか、どこかのタイミングで切替えるか。
ま、いったん、今のまま数ヶ月は過ごしてみようかな。

にほんブログ村
多分、だいたい30GBはアップされたよう。15GB/日か?
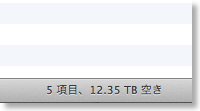
Finderのステータスバーには、12TBとなっている。すげーな。
月払いから、年払いへ変更できるのか、PogoplugのTwitterアカウントに聞いてみたら、ダメだそうだ。いったん、プランを削除して再作成だが、当然、その間にアップしたデータは消えるだろう。
年1000円多く払い続けるか、どこかのタイミングで切替えるか。
ま、いったん、今のまま数ヶ月は過ごしてみようかな。
にほんブログ村
無制限Pogoplug Cloudを申し込んでみた
2013/01/08 23:44
オンラインストレージへのバックアップを検討する
2013/01/08 23:31
HDDトラブルは今回は、大事に至らなかったが、今後どうするのがいいのか?
オンラインストレージは、一つの解だが、この記事は良かった。
http://internet.watch.impress.co.jp/docs/link/20120217_512557.html
容量制限のあるものが多い。
これは無制限のまとめ。
http://matome.naver.jp/odai/2134528070028845701
目を引くのがPogoplugクラウド。
Pogoplugクラウドは、月額500円だが、容量無制限というのは魅力的。
年間6000円なので、それだけあれば、毎年1-2TBのHDDを買い足せるが、保管場所を自宅と分けられるのがメリットか。
まとめ記事では、1ファイルあたりの容量制限があるのかないのか不明だったが、ビデオファイルもバックアップしたいので、制限がでかいといいな。
PogoplugのFAQを読むと
「Pogoplug 無制限Cloudクラウドストレージでは容量の上限はございません。またファイルサイズの上限もありませんのでお好きなだけご利用頂けます。」
おぉ、制限は無いようだ。
当然、あのPogoplugだから、遅い、というのは覚悟が必要だろう。
サービスの永続性も疑問符が付く。
ただ、バックアップ目的のオンラインストレージの場合、ローカルファイルがトラブった瞬間に存在していればよいので、突然、Pogoplug社が消滅した直後にローカルが死ぬという、偶然が重なったタイミングでもなければ、それなりに有用な気がする。
まぁ、月額製なので、500円払うところからテストしてみよう。

にほんブログ村
オンラインストレージは、一つの解だが、この記事は良かった。
http://internet.watch.impress.co.jp/docs/link/20120217_512557.html
容量制限のあるものが多い。
これは無制限のまとめ。
http://matome.naver.jp/odai/2134528070028845701
目を引くのがPogoplugクラウド。
Pogoplugクラウドは、月額500円だが、容量無制限というのは魅力的。
年間6000円なので、それだけあれば、毎年1-2TBのHDDを買い足せるが、保管場所を自宅と分けられるのがメリットか。
まとめ記事では、1ファイルあたりの容量制限があるのかないのか不明だったが、ビデオファイルもバックアップしたいので、制限がでかいといいな。
PogoplugのFAQを読むと
「Pogoplug 無制限Cloudクラウドストレージでは容量の上限はございません。またファイルサイズの上限もありませんのでお好きなだけご利用頂けます。」
おぉ、制限は無いようだ。
当然、あのPogoplugだから、遅い、というのは覚悟が必要だろう。
サービスの永続性も疑問符が付く。
ただ、バックアップ目的のオンラインストレージの場合、ローカルファイルがトラブった瞬間に存在していればよいので、突然、Pogoplug社が消滅した直後にローカルが死ぬという、偶然が重なったタイミングでもなければ、それなりに有用な気がする。
まぁ、月額製なので、500円払うところからテストしてみよう。
にほんブログ村
HDDトラブル?実害なし
2013/01/08 23:10
新iMacにも、今まで通りTimeMachineバックアップをしていたのだが、空き容量不足でバックアップができなくなってしまった。
内蔵HDDは450GBを使用していて、TImeMachineディスクは550GBの空き。これだとダメみたい。
TimeMachineバックアップに使っているHDDは、2TBの外付けHDDで、パーテーションを3つに切っていた。
1つ目は、映像など頻度の低いファイルの保存用、2つ目はiMacのTimeMachine用、3つ目はMacBook AirのTimeMachine用。
MacBook Airは、今は500GBの別の外付けにバックアップしているために、3つ目のパーテーションは使っていない。これを崩せば空くかな、と思っていろいろやっているうちにトラブル。
1つ目のパーテーションが、ディスクユーティリティ上で、グレーアウトされた表記になってしまい、異常があるので、データを退避させて、再フォーマットせよ、とメッセージが。
慌てて、たまたま空いていたiMac側の内蔵HDDにデータを退避。
一晩かかったが、朝には、無事データは救い出せた。
この外付けに入っているデータは、バックアップがないので危険だなー、とは思っていたが、危なかった。
外付けは、再フォーマットすると問題ないようなので、パーテーションを2つに切り直して、1つは元のデータ、1つはiMacのTimeMachineバックアップ用に。
とりあえず大事にはいたらなくて、良かった。

にほんブログ村
内蔵HDDは450GBを使用していて、TImeMachineディスクは550GBの空き。これだとダメみたい。
TimeMachineバックアップに使っているHDDは、2TBの外付けHDDで、パーテーションを3つに切っていた。
1つ目は、映像など頻度の低いファイルの保存用、2つ目はiMacのTimeMachine用、3つ目はMacBook AirのTimeMachine用。
MacBook Airは、今は500GBの別の外付けにバックアップしているために、3つ目のパーテーションは使っていない。これを崩せば空くかな、と思っていろいろやっているうちにトラブル。
1つ目のパーテーションが、ディスクユーティリティ上で、グレーアウトされた表記になってしまい、異常があるので、データを退避させて、再フォーマットせよ、とメッセージが。
慌てて、たまたま空いていたiMac側の内蔵HDDにデータを退避。
一晩かかったが、朝には、無事データは救い出せた。
この外付けに入っているデータは、バックアップがないので危険だなー、とは思っていたが、危なかった。
外付けは、再フォーマットすると問題ないようなので、パーテーションを2つに切り直して、1つは元のデータ、1つはiMacのTimeMachineバックアップ用に。
とりあえず大事にはいたらなくて、良かった。
にほんブログ村
DVビデオをMPEG4に変換- MPEG Streamclip
2013/01/04 11:11
年末に、ムスメの小さい頃のビデオをminiDVカメラからDV形式で読み込んでおいた。
これがだいたい1本13GBで16本ぐらいあったので、ざっと250GB分ぐらい。
このまま置いておくとストレージを食うので、iMac late 2012でh.264に変換。
DVビデオのファイルは、iMovieの取り込み時にクリップ単位でバラバラになっているので、大量のファイルを変換できる様な方法が必要。
結論的には、MPEG Streamclipがよいみたい。
QuickTimePlayerは、ファイルをいちいち開いて保存する作業が発生するし、HandBreakは、キューリストにファイルをひとつずつしか登録できない。
MPEG Streamclipは、バッチリストに、複数のファイルをドラッグ&ドロップで登録できるので、一気に変換するのに向いている。
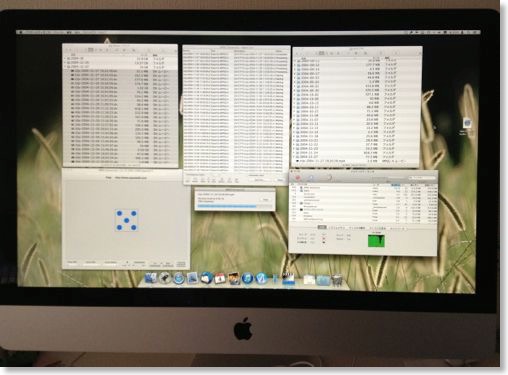
左上のウィンドウは、変換前のDVビデオのFInderウィンドウ、真ん中がMPEG Streamclipのバッチリスト、右上が変換後のMPEG4ファイル。
下段の真ん中がプログレスバー、右下はアクティビティモニタ。
また同時並行的に4タスクまで指定できるので、Core i7のマルチコアを活用して変換できる。
実際、4タスクを並行的に走らせるとCPUの使用率は700%ぐらいまであがる。
ここまであがっても、今こうして、テキストエディタで文章を書くぐらいの余力は残っているのは素晴らしい。
MPEG Streamclipの使い方を参考にしたのは、こちらの記事。
http://www.raitank.jp/archives/1259
設定としては、ビットレートを2Mbpsぐらいにセット、マルチパス変換であとはデフォルトのまま。
だいたいこれで、10分の1ぐらいの容量にはなるみたい。
書込み先は、AirMacExtremeに接続したAirDisk上に。

にほんブログ村
これがだいたい1本13GBで16本ぐらいあったので、ざっと250GB分ぐらい。
このまま置いておくとストレージを食うので、iMac late 2012でh.264に変換。
DVビデオのファイルは、iMovieの取り込み時にクリップ単位でバラバラになっているので、大量のファイルを変換できる様な方法が必要。
結論的には、MPEG Streamclipがよいみたい。
QuickTimePlayerは、ファイルをいちいち開いて保存する作業が発生するし、HandBreakは、キューリストにファイルをひとつずつしか登録できない。
MPEG Streamclipは、バッチリストに、複数のファイルをドラッグ&ドロップで登録できるので、一気に変換するのに向いている。
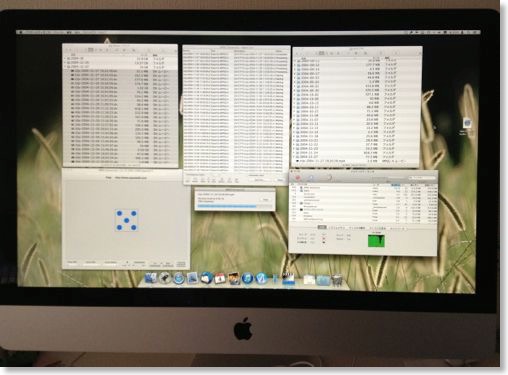
左上のウィンドウは、変換前のDVビデオのFInderウィンドウ、真ん中がMPEG Streamclipのバッチリスト、右上が変換後のMPEG4ファイル。
下段の真ん中がプログレスバー、右下はアクティビティモニタ。
また同時並行的に4タスクまで指定できるので、Core i7のマルチコアを活用して変換できる。
実際、4タスクを並行的に走らせるとCPUの使用率は700%ぐらいまであがる。
ここまであがっても、今こうして、テキストエディタで文章を書くぐらいの余力は残っているのは素晴らしい。
MPEG Streamclipの使い方を参考にしたのは、こちらの記事。
http://www.raitank.jp/archives/1259
設定としては、ビットレートを2Mbpsぐらいにセット、マルチパス変換であとはデフォルトのまま。
だいたいこれで、10分の1ぐらいの容量にはなるみたい。
書込み先は、AirMacExtremeに接続したAirDisk上に。
にほんブログ村
iMac 27 late 2012ファーストインプレッション
2013/01/02 01:39
まだそれほど日は経っていないが、この正月休みで、色々とiMac 27を使う事ができたので、感想など。
ここまでやった事と言えば、ブログの更新、年賀状の宛名の編集、印刷、ビデオの変換、編集、写真のちょっとした編集ぐらいか。
まず、画面の大きさ。
これまで20インチのモニタを使っていただけに、27インチのサイズは、大きすぎるかな、とは思ったけど、実際に使ってみると、27インチにして本当によかった。
27インチのディスプレイになると、正面視界の80%ぐらいが、ほぼディスプレイ埋まる感じ。
そこにあらゆるアプリ、ウィンドウ、情報を配置できる。
つまり、視界のほぼすべてが作業範囲になる感じ。これはなかなか快適。
特に最近は、iPhone、iPad、MacBook Airなど、小さな画面を適宜みるという形がが多くなっていたけど、その真逆の感覚が新鮮。
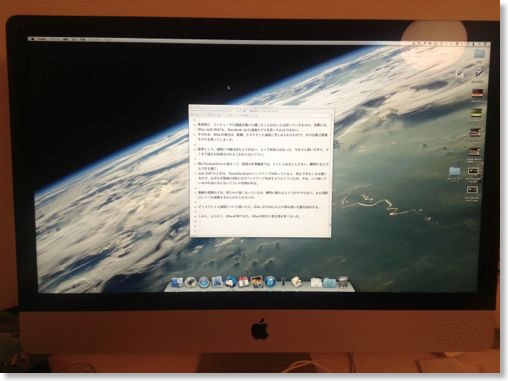
前のiMacでも、MacBookAirでも、限られたディスプレイのどこにウィンドウを置いても、大して作業性は変わらないし、実質ほぼ1ウィンドウしか置くことができなかった。
しかし、27インチのディスプレイは、当然、1ウィンドウだけではなく複数のウィンドウを並べておく事ができるし、そのウィンドウを真ん中に置くのか、端に置くのか、上に置くのか下に置くのかでは、見やすさ、使いやすさが変わってくる。
この大きさになって初めて、これこそデスクトップ、机の上というものだな、と実感できる。
机の上でよくやる、書類をひょいと脇にどけたり、真ん中に戻したり、ということをMacのでストップで、リアルな大きさで再現できる、というのが27インチディスプレイということだったようだ。
もちろん、机上の再現だけでなく、iPhotoで写真を大きく見たり、フルHDムービーの再生したりにも、このでかいディスプレイは迫力があって楽しい。
ちょうど、iTunesのプレゼントで、PixarのフルHDショートムービーが配られていたので、見てみたが、このサイズだと、Bru-layやiTune StoreのフルHD映画を見るのもいいかも。
DVDや、SD動画の引き延ばしでは、ちょっと画質的につらい。
大きさ以外にもディスプレイについて、いくつか書くと。
Retinaではないけど、精彩感は非常に高く、クリアな印象。
mid 2007は今から見ると、ドットピッチが結構気になる感じで、ぼやけているようにみえる。
色のプロファイルは、出荷から個別に調整されているというふれこみだったが、補正プロセスを走らせてみたけど、確かに、最初からきっちり合っている。
フルラミネーション加工は、iPhone/iPadで慣れているからか、あまり特別感はない。
画面から余裕で60cm以上離れているからな。気づきにくいのかも。
映り込み防止は、ゼロではないが、結構軽減されていると思う。
真っ暗な状態で、顔の輪郭はわかるが、顔のパーツは分からないぐらい。鏡代わりにはならない。
速度について。
自分は、基本的に、コンピュータの速度は速いに越したことはないとは思っているものの、実際には、iMac mid 2007も、MacBook Airも最速モデルを買ってきたわけではない。
予算との実用性のバランスで、下位モデルだったり、ミドルモデルを買ってきた。最上位を買ったのは、それこそQuadra950以来かもしれない。
そのため、iMacの場合は、この数年は、結構、モタモタした速度に苦しめられたわけ。その反動で最速モデルを買ってしまった、というのはある。
今回のiMac late 2012の場合は、結果として、速度に不満は持ちようがない、という状況にはなった。今までと違いすぎて、どこまで速さが必要なのかよくわからないぐらい。
特にFusionDriveと相まって、普段の作業範囲では、ストレスはほとんどない。瞬時になんでもできる感じ。
mid 2007のときは、TimeMachineのバックアップが回っていると、何もできなくなる感じなので、わざわざ深夜の3時にだけバックアップを回すようにしていたが、今は、いつ回っているのか気にならないぐらいの余裕がある。
動画の変換なども、明らかに速くなっているが、瞬時に終わるというわけでもない。まぁ同時にいくつも変換するからかもしれないが。
と、ここままででディスプレイと速度について書いたら、iMac 27のほとんどの事は書いた様な気がする。
しかしとにかく、新iMacが来てから、iMacの前に座る事が多くなった。
出番が少なくなったのは、MacBook Air、iPadかなぁ。
今までは、ソファに座りながら、テレビ見ながら、MacBook AirやiPadでいろいろやっていたのが、今は、iMacが快適なので、ここで椅子に座って、がーっと取り組む事が多い。
もう少ししたら、慣れて、多少使用頻度が下がるのかもしれないが。

にほんブログ村
ここまでやった事と言えば、ブログの更新、年賀状の宛名の編集、印刷、ビデオの変換、編集、写真のちょっとした編集ぐらいか。
まず、画面の大きさ。
これまで20インチのモニタを使っていただけに、27インチのサイズは、大きすぎるかな、とは思ったけど、実際に使ってみると、27インチにして本当によかった。
27インチのディスプレイになると、正面視界の80%ぐらいが、ほぼディスプレイ埋まる感じ。
そこにあらゆるアプリ、ウィンドウ、情報を配置できる。
つまり、視界のほぼすべてが作業範囲になる感じ。これはなかなか快適。
特に最近は、iPhone、iPad、MacBook Airなど、小さな画面を適宜みるという形がが多くなっていたけど、その真逆の感覚が新鮮。
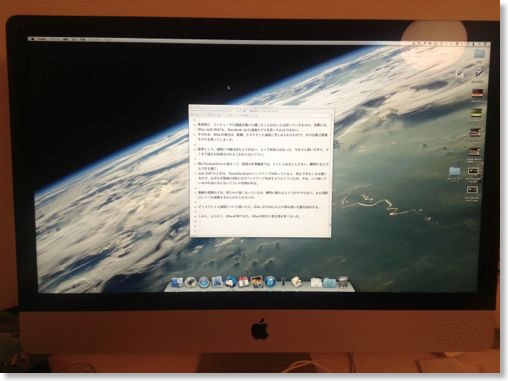
前のiMacでも、MacBookAirでも、限られたディスプレイのどこにウィンドウを置いても、大して作業性は変わらないし、実質ほぼ1ウィンドウしか置くことができなかった。
しかし、27インチのディスプレイは、当然、1ウィンドウだけではなく複数のウィンドウを並べておく事ができるし、そのウィンドウを真ん中に置くのか、端に置くのか、上に置くのか下に置くのかでは、見やすさ、使いやすさが変わってくる。
この大きさになって初めて、これこそデスクトップ、机の上というものだな、と実感できる。
机の上でよくやる、書類をひょいと脇にどけたり、真ん中に戻したり、ということをMacのでストップで、リアルな大きさで再現できる、というのが27インチディスプレイということだったようだ。
もちろん、机上の再現だけでなく、iPhotoで写真を大きく見たり、フルHDムービーの再生したりにも、このでかいディスプレイは迫力があって楽しい。
ちょうど、iTunesのプレゼントで、PixarのフルHDショートムービーが配られていたので、見てみたが、このサイズだと、Bru-layやiTune StoreのフルHD映画を見るのもいいかも。
DVDや、SD動画の引き延ばしでは、ちょっと画質的につらい。
大きさ以外にもディスプレイについて、いくつか書くと。
Retinaではないけど、精彩感は非常に高く、クリアな印象。
mid 2007は今から見ると、ドットピッチが結構気になる感じで、ぼやけているようにみえる。
色のプロファイルは、出荷から個別に調整されているというふれこみだったが、補正プロセスを走らせてみたけど、確かに、最初からきっちり合っている。
フルラミネーション加工は、iPhone/iPadで慣れているからか、あまり特別感はない。
画面から余裕で60cm以上離れているからな。気づきにくいのかも。
映り込み防止は、ゼロではないが、結構軽減されていると思う。
真っ暗な状態で、顔の輪郭はわかるが、顔のパーツは分からないぐらい。鏡代わりにはならない。
速度について。
自分は、基本的に、コンピュータの速度は速いに越したことはないとは思っているものの、実際には、iMac mid 2007も、MacBook Airも最速モデルを買ってきたわけではない。
予算との実用性のバランスで、下位モデルだったり、ミドルモデルを買ってきた。最上位を買ったのは、それこそQuadra950以来かもしれない。
そのため、iMacの場合は、この数年は、結構、モタモタした速度に苦しめられたわけ。その反動で最速モデルを買ってしまった、というのはある。
今回のiMac late 2012の場合は、結果として、速度に不満は持ちようがない、という状況にはなった。今までと違いすぎて、どこまで速さが必要なのかよくわからないぐらい。
特にFusionDriveと相まって、普段の作業範囲では、ストレスはほとんどない。瞬時になんでもできる感じ。
mid 2007のときは、TimeMachineのバックアップが回っていると、何もできなくなる感じなので、わざわざ深夜の3時にだけバックアップを回すようにしていたが、今は、いつ回っているのか気にならないぐらいの余裕がある。
動画の変換なども、明らかに速くなっているが、瞬時に終わるというわけでもない。まぁ同時にいくつも変換するからかもしれないが。
と、ここままででディスプレイと速度について書いたら、iMac 27のほとんどの事は書いた様な気がする。
しかしとにかく、新iMacが来てから、iMacの前に座る事が多くなった。
出番が少なくなったのは、MacBook Air、iPadかなぁ。
今までは、ソファに座りながら、テレビ見ながら、MacBook AirやiPadでいろいろやっていたのが、今は、iMacが快適なので、ここで椅子に座って、がーっと取り組む事が多い。
もう少ししたら、慣れて、多少使用頻度が下がるのかもしれないが。
にほんブログ村
ギガビットイーサネットハブを購入
2013/01/01 11:45

nasneを購入したら、ラックルーム内のイーサポートが不足してしまったので、ギガビットイーサネット対応のスイッチングハブを買ってきた。バッファローのLSW3-GT-5EP/WHというやつらしい。
100Base-Tのものと、値段の差が3倍ぐらいあったのでちょっと悩んだが、将来的になにか増えることもあるかな、と。

こんな小さなマンションの1室なのに、AirMac Extreme含めて、ハブが4台もあるのはどうなのかと思い、ちょっと書き出してみた。
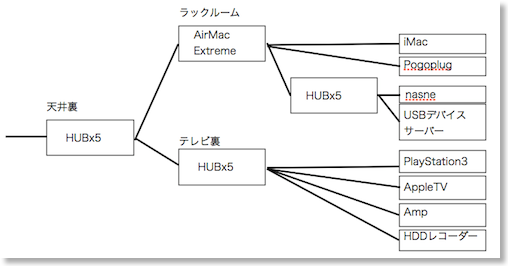
末端機器は、8台しかないので、なんか無駄が多い気がするが、場所が違う所に設置されているから仕方ないのか。
設置のついでに、USBデバイスサーバーの接続も見直した。
元々、ScanSnap S1500を接続していたが、ついでにDVDディスクドライブもマウントできるようにした。
iMacには、ディスクドライブがないので、いざというときにはちょうどいいかも。
あと、USBリーダーとかもマウントできるようにするか。
BUFFALO Giga対応 5ポート スイッチングハブ LSW3-GT-5EP/WH
にほんブログ村
iMac 27 late 2012のベンチマークを取ってみる
2013/01/01 00:32
一応、速いマシンを買ったので、うれしがってベンチマークなんかやってみようと思う。
Macを買う時に、マシンの速さの参考にしていたGeekBench。
無料では、32bit版のベンチマークしかできないのが、やってみた。
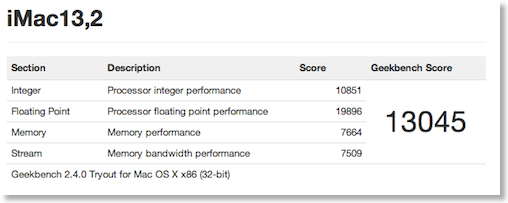
スコアで1.3万。なかなか高い。
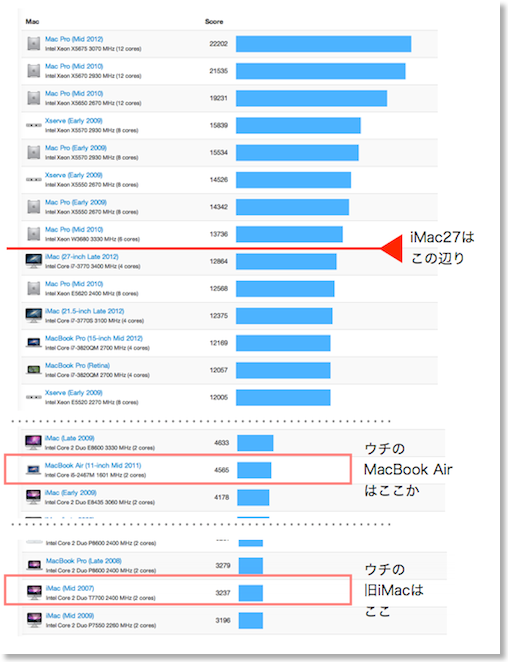
他と比べると、このスコアの中だと、8位。iMacの中では、当然、一番上。
Mac Proの2010年モデルの間ぐらい。
うちのMacBook Airだと、3倍ぐらいのスコア。iMac mid 2007だと4倍ぐらいのスコアになる。
使っていて、速いということはわかるが、ここまで速いのかは、もはやよくわからない領域。
Fusion Driveの実力を測るため、ディスクの方は、Xbenchを使ってみた。
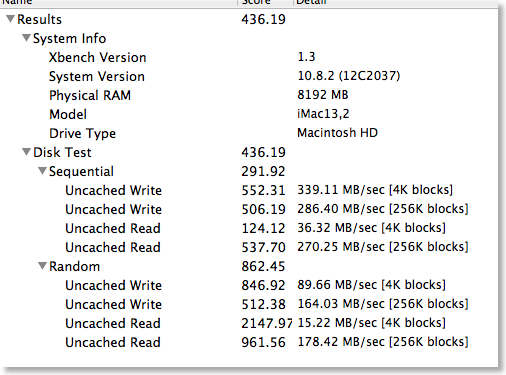
ここに以前取った、OWCのSSDドライブのスコアがある。
OWCの方がちょい高いが、ほぼ同じ。
MacBook Airの純正SSDに比べると、2倍近く速いことになる。
というわけで、CPU、ディスク共に文句なし。長持ちしてくれる事を期待。
続きの記事
iMac 27 late 2012ファーストインプレッション

にほんブログ村
Macを買う時に、マシンの速さの参考にしていたGeekBench。
無料では、32bit版のベンチマークしかできないのが、やってみた。
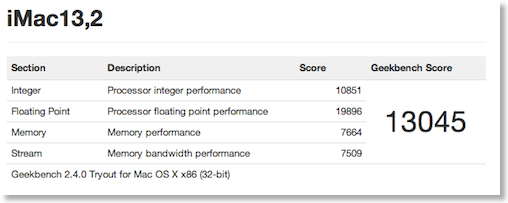
スコアで1.3万。なかなか高い。
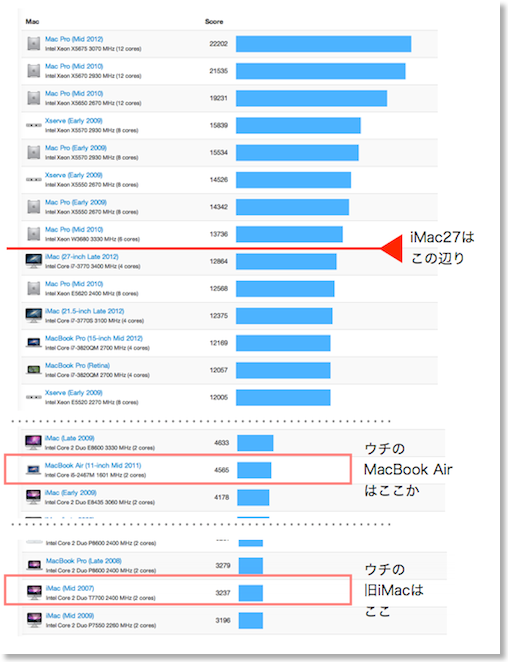
他と比べると、このスコアの中だと、8位。iMacの中では、当然、一番上。
Mac Proの2010年モデルの間ぐらい。
うちのMacBook Airだと、3倍ぐらいのスコア。iMac mid 2007だと4倍ぐらいのスコアになる。
使っていて、速いということはわかるが、ここまで速いのかは、もはやよくわからない領域。
Fusion Driveの実力を測るため、ディスクの方は、Xbenchを使ってみた。
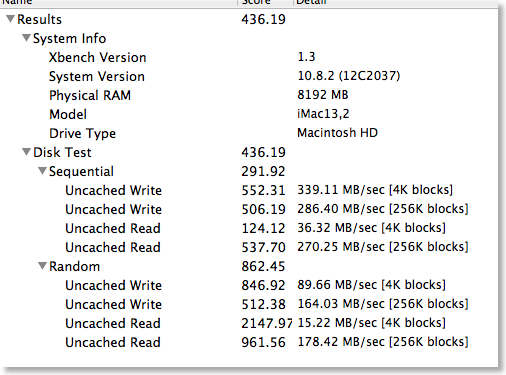
ここに以前取った、OWCのSSDドライブのスコアがある。
OWCの方がちょい高いが、ほぼ同じ。
MacBook Airの純正SSDに比べると、2倍近く速いことになる。
というわけで、CPU、ディスク共に文句なし。長持ちしてくれる事を期待。
続きの記事
iMac 27 late 2012ファーストインプレッション
にほんブログ村
Aperture購入するも起動せず→解決
2012/12/31 13:07
iMacを新しくして、やってみようとしていることのひとつに、Apertureを使ったRAW現像というのがある。
Apertureは持っていなかったのだが、値段もかなり安くなったので、MacAppStoreで購入。
で、早速使い始めようとしたら、アイコンをクリックした後、ドックでアイコンが1度はねてから、即終了してしまう。再起動したりして、何度やってもだめ。
おかしいな、と思って、MacBook Airで試してみると、問題なく起動した。
OSの問題というより、環境の問題かな、と思い、iMacに戻り、新規ユーザーアカウントを作って、新しい環境で試してみる。
すると、今度はクラッシュレポートが表示された。
一応、クラッシュレポートを読んでみると、以下の様な文言が表示された。
「Reason: no suitable image found. Did find:
/Library/Frameworks/PluginManager.framework/Versions/B/PluginManager: no matching architecture in universal wrapper」
Plugin managerとかいうのが、イマイチっぽい。このメッセージを頼りに、検索すると、
https://discussions.apple.com/thread/3121712?start=0&tstart=0
というディスカッションボードの記事がでてきた。
FinalCutとApertureを併用しようとすると、でてくるトラブルではないか、という指摘がでている。
その解決方法の記事もあって
http://support.apple.com/kb/TS3528?viewlocale=ja_JP
「Final Cut Express 4 を最近インストールした場合、Aperture 3.x を起動する際に予期せず終了することがあります。
この問題は、Aperture 3.x がすでにインストールされている Mac に Final Cut Express 4.x をインストールした後に発生します。また、Aperture を Mac App Store で購入し、Mac OS X v10.6.6 以降に Final Cut Express 4.x をインストールした場合にも発生します。」
とあって、まさに今回のケースっぽい。
解決方法は、
「Aperture を Mac App Store から購入し、コンピュータに OS X Mountain Lion が搭載されていた場合は、以下の手順を実行してください。
1.コンピュータに OS X を再インストールする方法の詳細については、こちらの記事 を参照してください。」
要は、OSを再インストールしろ、ということらしい。
なので、コマンド+Rを押して、リカバリモードで起動し、OSを再インストール。
一応、ソフトウェアアップデートと、ディスクアクセス権減の修復もかけ、Apertureも一度削除の上、再インストール。
これで、無事にApertureが起動した。
心配したFinalCut Expressも、問題なく起動。
これでApertureが使えるようになった。
Aperture - Apple
Apertureは持っていなかったのだが、値段もかなり安くなったので、MacAppStoreで購入。
で、早速使い始めようとしたら、アイコンをクリックした後、ドックでアイコンが1度はねてから、即終了してしまう。再起動したりして、何度やってもだめ。
おかしいな、と思って、MacBook Airで試してみると、問題なく起動した。
OSの問題というより、環境の問題かな、と思い、iMacに戻り、新規ユーザーアカウントを作って、新しい環境で試してみる。
すると、今度はクラッシュレポートが表示された。
一応、クラッシュレポートを読んでみると、以下の様な文言が表示された。
「Reason: no suitable image found. Did find:
/Library/Frameworks/PluginManager.framework/Versions/B/PluginManager: no matching architecture in universal wrapper」
Plugin managerとかいうのが、イマイチっぽい。このメッセージを頼りに、検索すると、
https://discussions.apple.com/thread/3121712?start=0&tstart=0
というディスカッションボードの記事がでてきた。
FinalCutとApertureを併用しようとすると、でてくるトラブルではないか、という指摘がでている。
その解決方法の記事もあって
http://support.apple.com/kb/TS3528?viewlocale=ja_JP
「Final Cut Express 4 を最近インストールした場合、Aperture 3.x を起動する際に予期せず終了することがあります。
この問題は、Aperture 3.x がすでにインストールされている Mac に Final Cut Express 4.x をインストールした後に発生します。また、Aperture を Mac App Store で購入し、Mac OS X v10.6.6 以降に Final Cut Express 4.x をインストールした場合にも発生します。」
とあって、まさに今回のケースっぽい。
解決方法は、
「Aperture を Mac App Store から購入し、コンピュータに OS X Mountain Lion が搭載されていた場合は、以下の手順を実行してください。
1.コンピュータに OS X を再インストールする方法の詳細については、こちらの記事 を参照してください。」
要は、OSを再インストールしろ、ということらしい。
なので、コマンド+Rを押して、リカバリモードで起動し、OSを再インストール。
一応、ソフトウェアアップデートと、ディスクアクセス権減の修復もかけ、Apertureも一度削除の上、再インストール。
これで、無事にApertureが起動した。
心配したFinalCut Expressも、問題なく起動。
これでApertureが使えるようになった。
Aperture - Apple
iMac 27 late 2012をセットアップ
2012/12/30 20:11
iMac 27 late 2007、開梱の次は、セットアップ。
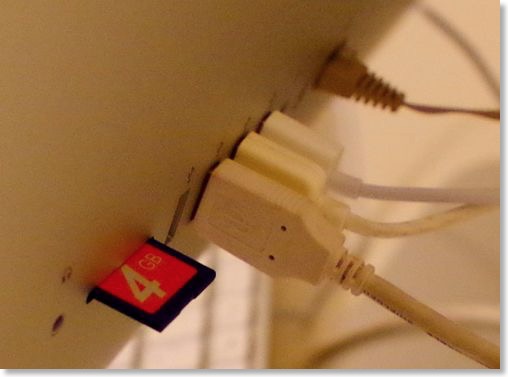
ネットワークは、以前と同じようにスピード的に有利な有線接続。

USB周りで繋げたのは、キーボードとiPhoneのドックケーブル。これはLightningアダプタを付けて、新旧iOSデバイスに対応できるようにした。
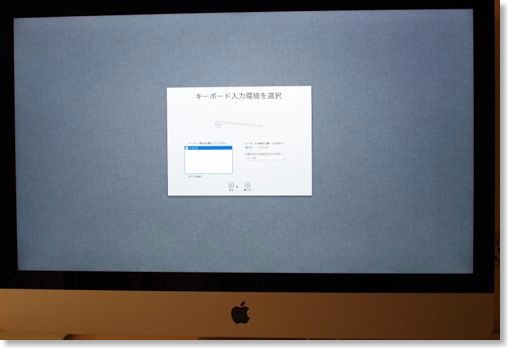
FusionDriveは、他機種のTimeMachineから、そのまま復元してはいけない、とのことだったので、まずは捨てアカウントを作成して、起動。

移行アシスタントで、mid 2007のデータから、ユーザーデータだけを移行。
TimeMachineのディスクは使わずに、iMac mid 2007も有線LANに接続して、直接データを移した。
1時間ぐらいでデータ転送は終わり。
アプリは、MacAppStoreにあるものは、新規でダウンロード。いくつかは、mid 2007からコピペ。
FinalCut Expressとか、iWork '09など、メディアのあるものは、古いDVD外付けドライブを出してきて、インストール。
インストールぐらいなら、これでもいいけど、DVDなんかに焼く作業が大量に出てきたら、DVDドライブ買うかな。

なんだかんだで、半日がかりで、移行は完了したかな。

やっぱり、エッジが薄い。
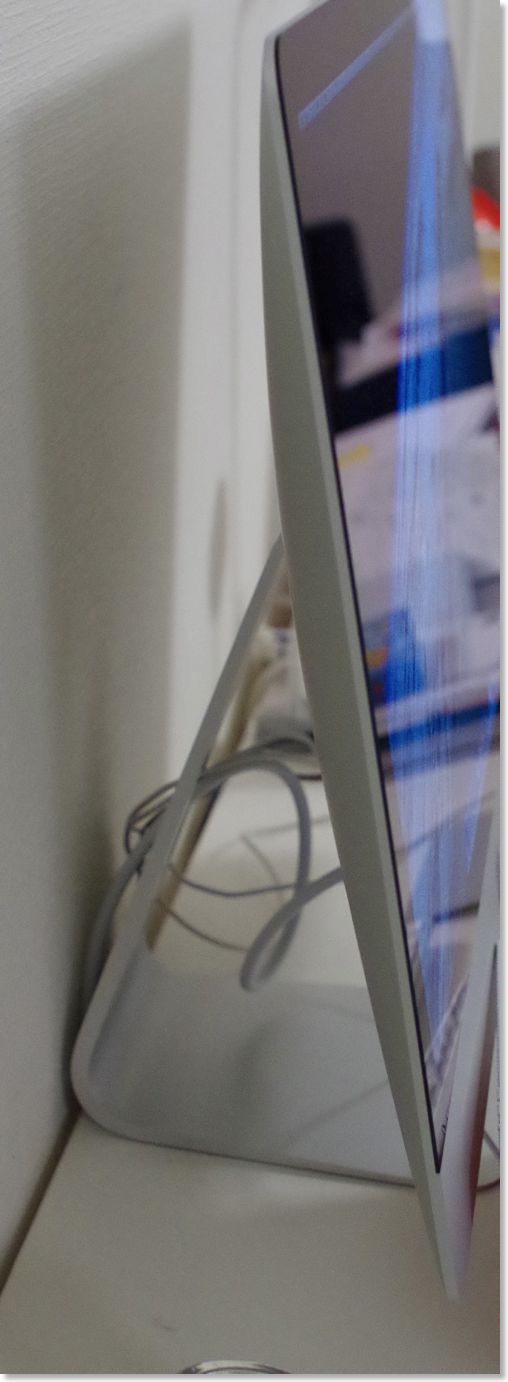
続きの記事
iMac 27 late 2012のベンチマークを取ってみる
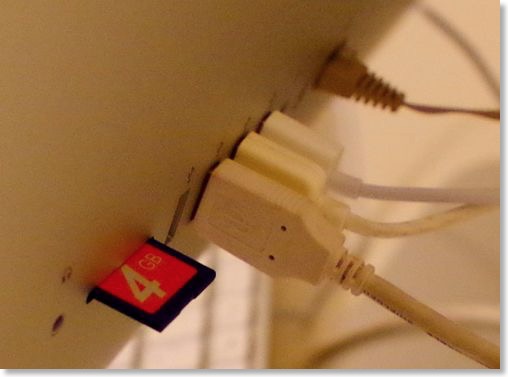
ネットワークは、以前と同じようにスピード的に有利な有線接続。

USB周りで繋げたのは、キーボードとiPhoneのドックケーブル。これはLightningアダプタを付けて、新旧iOSデバイスに対応できるようにした。
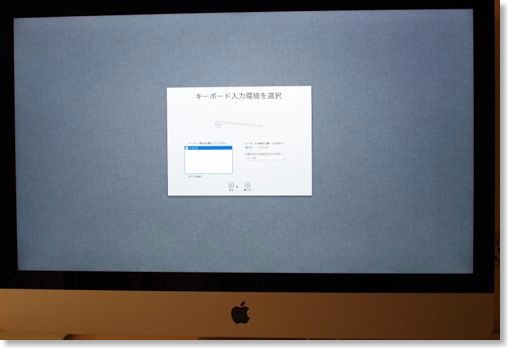
FusionDriveは、他機種のTimeMachineから、そのまま復元してはいけない、とのことだったので、まずは捨てアカウントを作成して、起動。

移行アシスタントで、mid 2007のデータから、ユーザーデータだけを移行。
TimeMachineのディスクは使わずに、iMac mid 2007も有線LANに接続して、直接データを移した。
1時間ぐらいでデータ転送は終わり。
アプリは、MacAppStoreにあるものは、新規でダウンロード。いくつかは、mid 2007からコピペ。
FinalCut Expressとか、iWork '09など、メディアのあるものは、古いDVD外付けドライブを出してきて、インストール。
インストールぐらいなら、これでもいいけど、DVDなんかに焼く作業が大量に出てきたら、DVDドライブ買うかな。

なんだかんだで、半日がかりで、移行は完了したかな。

やっぱり、エッジが薄い。
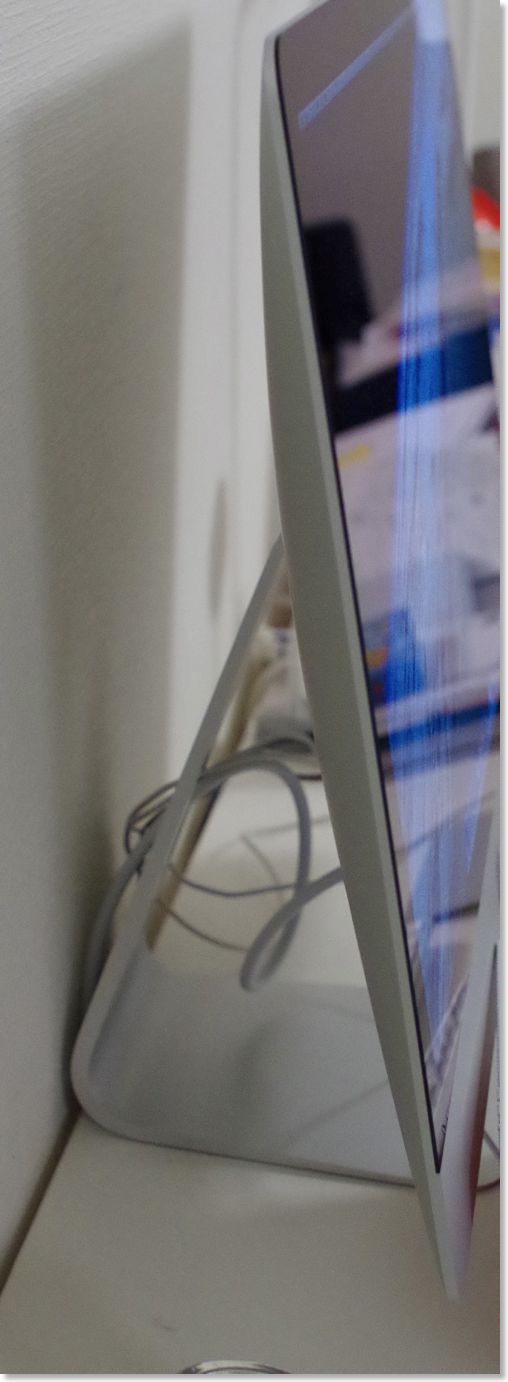
続きの記事
iMac 27 late 2012のベンチマークを取ってみる
iMac 27 late 2012開梱!
2012/12/29 21:16
無事に、iMac 27 late 2007 ultimateモデルを購入できたので、自宅に持ち帰って、セットアップ。
駐車場から台車に乗せて運んできたのだけど、横置きのままでは、エレベーターに乗らない大きさだった。

箱の表。

箱の裏。

箱の横。台形とは知っていたが、思っていた形の台形とは違った。

箱ラベルは、ちゃんと3.4Ghzとか、1TB FusionDriveとか書かれている。

手前側に開く。

不織布っぽいものでカバーされている。

じゃーん。まだビニールがかかっているかも。

iMac 20 mid 2007と並べてみた。
変わっていないデザインと言われながら、縦横比や、画面のフチ、アゴの幅など、実は結構リファインされているのがわかる。

側面。太いと言われたりしたけど、十分薄いですよ。

同じく、mid 2007との比較。かなりの進歩、年月を感じる。

背面。美しいねぇ。

対比がはっきり。mid 2007は、黒い樹脂パネルで、上部に排気口があった。

天頂部には、マイクが。
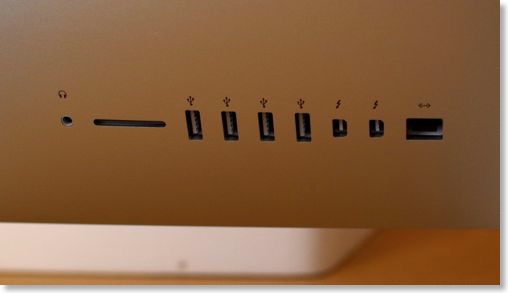
背面ポート。音声入力端子もないのか。

ここが噂のメモリ増設スロット。

ACコードを外すとボタンがでてくるある。

ボタンを押すと、フタがパカッと取れてメモリスロットが露出。
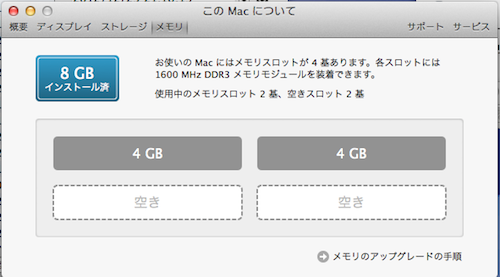
デフォルトは、こんな感じ。
4ポートあって、4GBが2枚刺さっている。なので、4GBを2枚買ってくれば、プリインのメモリを無駄にせずに16GBに。
3000円ちょいぐらいか。

キーボードは、USBタイプ。横にUSBボートがあるが、mid 2007の添付品は、確かUSB1.0だったような。
これは、2.0になったので、色々と使えそう。

キーボードには、Apple製のUSB延長ケーブルが付属。珍しい。MacProを想定してんのかな。
続きの記事
iMac 27 late 2012をセットアップ
駐車場から台車に乗せて運んできたのだけど、横置きのままでは、エレベーターに乗らない大きさだった。

箱の表。

箱の裏。

箱の横。台形とは知っていたが、思っていた形の台形とは違った。

箱ラベルは、ちゃんと3.4Ghzとか、1TB FusionDriveとか書かれている。

手前側に開く。

不織布っぽいものでカバーされている。

じゃーん。まだビニールがかかっているかも。

iMac 20 mid 2007と並べてみた。
変わっていないデザインと言われながら、縦横比や、画面のフチ、アゴの幅など、実は結構リファインされているのがわかる。

側面。太いと言われたりしたけど、十分薄いですよ。

同じく、mid 2007との比較。かなりの進歩、年月を感じる。

背面。美しいねぇ。

対比がはっきり。mid 2007は、黒い樹脂パネルで、上部に排気口があった。

天頂部には、マイクが。
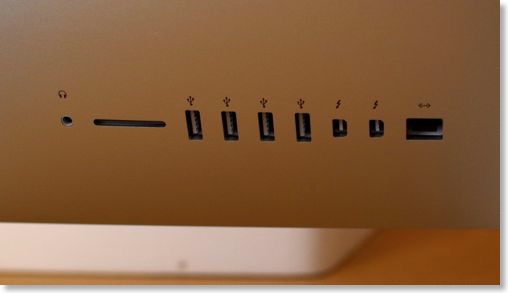
背面ポート。音声入力端子もないのか。

ここが噂のメモリ増設スロット。

ACコードを外すとボタンがでてくるある。

ボタンを押すと、フタがパカッと取れてメモリスロットが露出。
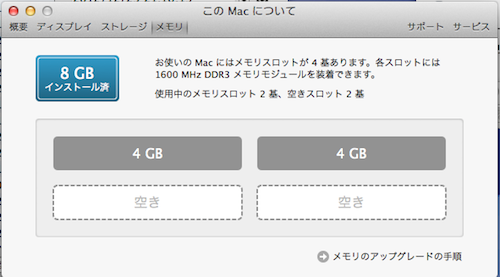
デフォルトは、こんな感じ。
4ポートあって、4GBが2枚刺さっている。なので、4GBを2枚買ってくれば、プリインのメモリを無駄にせずに16GBに。
3000円ちょいぐらいか。

キーボードは、USBタイプ。横にUSBボートがあるが、mid 2007の添付品は、確かUSB1.0だったような。
これは、2.0になったので、色々と使えそう。

キーボードには、Apple製のUSB延長ケーブルが付属。珍しい。MacProを想定してんのかな。
続きの記事
iMac 27 late 2012をセットアップ
iMac 27 late 2012 Ultimateモデルを入手
2012/12/29 16:18
Apple Storeオンラインに発注していた、iMac 27が年末年始休みにはこなさそう、ということがはっきりした。
今年は割と休みが長いので、この期間、環境移行したり、ビデオ編集しようと考えていたので、正直がっかりした。
かといって、待ちぼうけているのは腹立たしいので、AppleStoreリアル店の在庫を狙うことにした。
まず銀座店に電話してみると、そんなもんソッコーで売り切れました、とのこと。
で、今朝、渋谷店に電話してみると、ありますよ、と。取り置きできるか?と聞くと、できないんだけど、すぐには売り切れるもんじゃないんで、これから来るなら大丈夫とのこと。
なので、クルマで渋谷まで。道も空いていたし、渋谷の駐車場も空いていてラッキー。昼頃着いたが、まだ売り切れずにあった。
在庫のあるスペックは、オンラインで注文していたスペックとほぼ同じだが、グラフィックボードは、注文したよりもスペックが上。余計な出費だが、まぁ、そこは仕方が無い。時は金なり。
メモリを増やすかと聞かれたが、当面はこのまま。
キーボードとマウスは、店頭でも選べて、マウスはそのまま、キーボードは、やはりUSBのテンキー付きに変更。
ワイアレスの方が高いので、ワイアレスにして売る、という選択肢も頭をよぎったが、面倒なのでUSBにした。
ただ、単に梱包済みの商品からワイアレスを抜いて、単体パッケージのUSBキーボードをもらう、という方式。
会計中、電話でAppleStoreのオンラインに電話。ウェブからはキャンセルできなかったので。
理由を聞かれたが、納期遅れで、店頭で在庫があったからと答えたらスムースだった。
一応、経緯を説明したら、向こうにも記録が残っていたようで、最初の説明が間違いだったと言っていたが、なぜ翌日の注文が早い納期だったのかは、何度聞いても理解できなかった。
一緒に、Lightningアダプタの2個目を購入。
前回購入したやつは、クルマで常用しているので、これは家用。
重さは、10kgぐらいなので、持ち上げられなくはないが、駐車場まではちょっと運ぶのは無理。
会計後、クルマを駐車場から取ってくる間、店頭で預かっておいてくれ、クルマを回してきたら、クルマまで持ってきてくれた。
Apple Storeにいたのは、全部で15分ぐらい。往復も2時間ぐらいなので、ちょっとの手間で、無事にiMac 27インチが手に入った。ラッキー。
続きの記事
iMac 27 late 2012開梱!
今年は割と休みが長いので、この期間、環境移行したり、ビデオ編集しようと考えていたので、正直がっかりした。
かといって、待ちぼうけているのは腹立たしいので、AppleStoreリアル店の在庫を狙うことにした。
まず銀座店に電話してみると、そんなもんソッコーで売り切れました、とのこと。
で、今朝、渋谷店に電話してみると、ありますよ、と。取り置きできるか?と聞くと、できないんだけど、すぐには売り切れるもんじゃないんで、これから来るなら大丈夫とのこと。
なので、クルマで渋谷まで。道も空いていたし、渋谷の駐車場も空いていてラッキー。昼頃着いたが、まだ売り切れずにあった。
在庫のあるスペックは、オンラインで注文していたスペックとほぼ同じだが、グラフィックボードは、注文したよりもスペックが上。余計な出費だが、まぁ、そこは仕方が無い。時は金なり。
- 3.4GHzクアッドコアIntel Core i7(Turbo Boost使用時最大3.9GHz)
- 8GB 1,600MHZ DDR3 SDRAM - 2 x 4GB
- 1TB Fusion Drive
- NVIDIA GeForce GTX 680MX 2GB GDDR5
メモリを増やすかと聞かれたが、当面はこのまま。
キーボードとマウスは、店頭でも選べて、マウスはそのまま、キーボードは、やはりUSBのテンキー付きに変更。
ワイアレスの方が高いので、ワイアレスにして売る、という選択肢も頭をよぎったが、面倒なのでUSBにした。
ただ、単に梱包済みの商品からワイアレスを抜いて、単体パッケージのUSBキーボードをもらう、という方式。
会計中、電話でAppleStoreのオンラインに電話。ウェブからはキャンセルできなかったので。
理由を聞かれたが、納期遅れで、店頭で在庫があったからと答えたらスムースだった。
一応、経緯を説明したら、向こうにも記録が残っていたようで、最初の説明が間違いだったと言っていたが、なぜ翌日の注文が早い納期だったのかは、何度聞いても理解できなかった。
一緒に、Lightningアダプタの2個目を購入。
前回購入したやつは、クルマで常用しているので、これは家用。
重さは、10kgぐらいなので、持ち上げられなくはないが、駐車場まではちょっと運ぶのは無理。
会計後、クルマを駐車場から取ってくる間、店頭で預かっておいてくれ、クルマを回してきたら、クルマまで持ってきてくれた。
Apple Storeにいたのは、全部で15分ぐらい。往復も2時間ぐらいなので、ちょっとの手間で、無事にiMac 27インチが手に入った。ラッキー。
続きの記事
iMac 27 late 2012開梱!
iMacがこない AppleStoreにがっかり
2012/12/29 00:09
電話で問い合わせた時に、遅くても12/30に到着すると言われたiMac 27インチカスタマイズモデル。
なかなか発送される気配がない上、掲示板などでは、自分より後に発注した人が発送されているよう。
気になったので、再度AppleStoreに電話してみた。
最初は、状況確認として、2度目の電話である、その時に11/30に一時的に納期が遅くなったので確認したことを告げると、電話に出た人は、その両方を把握していて、前の人と同様、表示が遅れていても、先に注文した人から作り始めるので大丈夫です、といいきった。
しかし、12/30に着く気配がない、というと、急に、もう今からでは着かないのは確実、お客様の納期は早くても1/5以降です、と言い始めた。
そちらは遅くても12/30に着くと言ったよね、というと、うちは作ってないので、作っている側の問題だ、どうすることもできない、と。
自分より後の人が届き始めているようだが?というと、何もできないし、何も約束できない、納期は1/5以降としかいえない、しか言わなくなった。
Appleはファブレス企業だし、AppleStoreも、Appleの運営ではないのだろうから、この電話で言っている、自分たちは何もできない、ということは、ある意味正しいのだろう。
買う側からしてみれば、クソみたいな話しだけど。
これ以上、話すだけ時間のムダと思ったので、そこで電話は終えた。
結局、最初の電話の、表示は間違っている、というのが間違いで、海の向こうでは表示通り動いているっぽい。
届いている人たちのカスタマイズスペックを注意して見ているが、原因は、CPUでもFusionDriveでも、テンキー付きキーボードでもない気がする。このあたりは、よく見かける。
疑わしいのは、NVIDIA GeForce GTX 675MXかな。ロット不良で、納期遅れでもあったのか?
いやまてよ。
思い出すと、12/1にまったく同じスペックで再発注しようとしたら、短い納期だったし、それはAppleStoreのお姉さんも確認した。
ということは、やはりシステムの不具合で、ネットで少し話題になったものの、作っている側は、不具合があったことに気づいていないか、無視して日付通りに作っている、ということか。
普通の商品なら、次回からは他で買えばいいが、欲しい商品も買えるところもここしかないのは、痛い。
今回学習したのは、
AppleStoreのコールセンターは、決まっていることの問い合わせ以外には役立ちそうにない。
何か情報をもらったとしても、間違っていることがある。
CTOモデルを注文する時は、何ヶ月でも待つ覚悟が必要
というところか。
そういや、S2000の時は半年待ったな。
もうすぐラインに乗りますよ、とか営業さんが教えてくれたっけ。
続きの記事
iMac 27 late 2012 Ultimateモデルを入手
なかなか発送される気配がない上、掲示板などでは、自分より後に発注した人が発送されているよう。
気になったので、再度AppleStoreに電話してみた。
最初は、状況確認として、2度目の電話である、その時に11/30に一時的に納期が遅くなったので確認したことを告げると、電話に出た人は、その両方を把握していて、前の人と同様、表示が遅れていても、先に注文した人から作り始めるので大丈夫です、といいきった。
しかし、12/30に着く気配がない、というと、急に、もう今からでは着かないのは確実、お客様の納期は早くても1/5以降です、と言い始めた。
そちらは遅くても12/30に着くと言ったよね、というと、うちは作ってないので、作っている側の問題だ、どうすることもできない、と。
自分より後の人が届き始めているようだが?というと、何もできないし、何も約束できない、納期は1/5以降としかいえない、しか言わなくなった。
Appleはファブレス企業だし、AppleStoreも、Appleの運営ではないのだろうから、この電話で言っている、自分たちは何もできない、ということは、ある意味正しいのだろう。
買う側からしてみれば、クソみたいな話しだけど。
これ以上、話すだけ時間のムダと思ったので、そこで電話は終えた。
結局、最初の電話の、表示は間違っている、というのが間違いで、海の向こうでは表示通り動いているっぽい。
届いている人たちのカスタマイズスペックを注意して見ているが、原因は、CPUでもFusionDriveでも、テンキー付きキーボードでもない気がする。このあたりは、よく見かける。
疑わしいのは、NVIDIA GeForce GTX 675MXかな。ロット不良で、納期遅れでもあったのか?
いやまてよ。
思い出すと、12/1にまったく同じスペックで再発注しようとしたら、短い納期だったし、それはAppleStoreのお姉さんも確認した。
ということは、やはりシステムの不具合で、ネットで少し話題になったものの、作っている側は、不具合があったことに気づいていないか、無視して日付通りに作っている、ということか。
普通の商品なら、次回からは他で買えばいいが、欲しい商品も買えるところもここしかないのは、痛い。
今回学習したのは、
AppleStoreのコールセンターは、決まっていることの問い合わせ以外には役立ちそうにない。
何か情報をもらったとしても、間違っていることがある。
CTOモデルを注文する時は、何ヶ月でも待つ覚悟が必要
というところか。
そういや、S2000の時は半年待ったな。
もうすぐラインに乗りますよ、とか営業さんが教えてくれたっけ。
続きの記事
iMac 27 late 2012 Ultimateモデルを入手
iMac late 2012の納期が早まった?
2012/12/01 10:10
昨日注文したiMac late 2012 27インチだが、朝、Twitterを見ていたら
「Apple Online Storeでの「iMac (Late 2012)」の27インチモデルの出荷予定日が3〜4週に変更される」
と出ていた。
え、昨日4-5週だったのに。
確かにApple Storeを見ると、3-4週になっていて、カスタマイズしても変わらないので、キャンセルして、再度注文し直した方がいいのか?と。
まぁ、一応、Apple Storeに確認するか、と、電話してみると、
とのこと。安心した。
なんだろ。大量注文した人がキャンセルしたのかな?
今が、3-4週だから、自分の場合は、3週かもな。
そうすると、冬休み前にはNewマシンか。
続きの記事
iMacがこない AppleStoreにがっかり
「Apple Online Storeでの「iMac (Late 2012)」の27インチモデルの出荷予定日が3〜4週に変更される」
と出ていた。
え、昨日4-5週だったのに。
確かにApple Storeを見ると、3-4週になっていて、カスタマイズしても変わらないので、キャンセルして、再度注文し直した方がいいのか?と。
まぁ、一応、Apple Storeに確認するか、と、電話してみると、
- 混乱させて申し訳ない
- 早く注文した人から作り始めるので、キャンセルしない方がいい
- ウェブ上の表示は発送されるまで切り替わらない
- 1週は5営業日なので、最長で12/30に着くはずである
とのこと。安心した。
なんだろ。大量注文した人がキャンセルしたのかな?
今が、3-4週だから、自分の場合は、3週かもな。
そうすると、冬休み前にはNewマシンか。
続きの記事
iMacがこない AppleStoreにがっかり
新iMac late 2012 27インチ発注
2012/11/30 21:40
待ちに待った新iMacが発売された。
会社帰りに、ビックカメラで先行発売の21インチをみたが、やはり薄かった。
かなり広範囲の角度から、板しかないように見えるのは素晴らしい。
ディスプレイも鮮明で申し分ない。
触ったのは、2.9GhzのCore i5だったが、iPhoto、iMovieもサクサク。
21インチでも、今は1980幅あるので十分だなぁ、と思いつつ、やはり27インチのThunderboltディスプレイをみると、27インチは迫力が違うな、と。
で、心を決めて27インチを発注することに決めた。
ビックカメラでCTOを受け付けているという噂もあったが、単に、AppleStoreのオンラインストアの注文を代行してくれるだけで、ポイントも付かないとか。
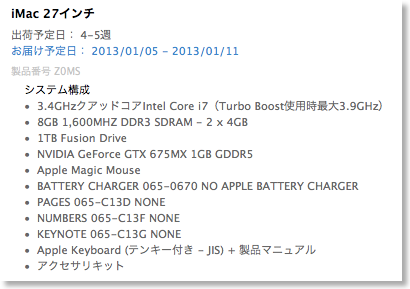
なので、帰りのバスの中でiPadから注文。
注文したスペックは、
後、5年使うつもりなので、CPUは最大速にしてみた。
サクサク度はSSDによる部分も大きいので、FusionDriveに。
マウスとキーボードは、今使っているものもあるが、外せる訳ではないので、細かい作業のためにマウスと、机も広くなってデスクトップにBluetoothは不要だと思っているので、テンキー付きにした。
グラフィックボードは、そこまでこだわりは無いので標準。
メモリは、まずは8GBで様子を見て、気になるようだったら、後から自分で増設予定。
ちょっと失敗したと思ったのは、注文が遅くなって、納期が4-5週なこと。
夕方に見たときは2-3週でカートにまでは入れていたのだけど、もたもたしている間に遅くなってしまった。
4-5週というのは、年明けになるらしい。冬休みにいじりたかったんだけど。
まぁしょうがない。
続きの記事
iMac late 2012の納期が早まった?
会社帰りに、ビックカメラで先行発売の21インチをみたが、やはり薄かった。
かなり広範囲の角度から、板しかないように見えるのは素晴らしい。
ディスプレイも鮮明で申し分ない。
触ったのは、2.9GhzのCore i5だったが、iPhoto、iMovieもサクサク。
21インチでも、今は1980幅あるので十分だなぁ、と思いつつ、やはり27インチのThunderboltディスプレイをみると、27インチは迫力が違うな、と。
で、心を決めて27インチを発注することに決めた。
ビックカメラでCTOを受け付けているという噂もあったが、単に、AppleStoreのオンラインストアの注文を代行してくれるだけで、ポイントも付かないとか。
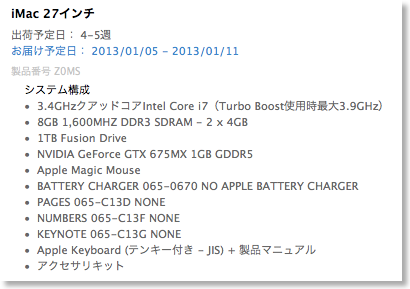
なので、帰りのバスの中でiPadから注文。
注文したスペックは、
- Core i7 3.4Ghz
- 1TB FusionDrive
- MagicMouse
- テンキー付キーボード
後、5年使うつもりなので、CPUは最大速にしてみた。
サクサク度はSSDによる部分も大きいので、FusionDriveに。
マウスとキーボードは、今使っているものもあるが、外せる訳ではないので、細かい作業のためにマウスと、机も広くなってデスクトップにBluetoothは不要だと思っているので、テンキー付きにした。
グラフィックボードは、そこまでこだわりは無いので標準。
メモリは、まずは8GBで様子を見て、気になるようだったら、後から自分で増設予定。
ちょっと失敗したと思ったのは、注文が遅くなって、納期が4-5週なこと。
夕方に見たときは2-3週でカートにまでは入れていたのだけど、もたもたしている間に遅くなってしまった。
4-5週というのは、年明けになるらしい。冬休みにいじりたかったんだけど。
まぁしょうがない。
続きの記事
iMac late 2012の納期が早まった?
結局iMacか?
2012/11/23 23:33
発売が延期になる、という噂だった新iMac。
別の噂で、やっぱり発売、というのがでてきた。
かなり、Mac miniに傾いていたのだけど、ヤマダのMacコーナーをみると、旧機種のMac miniと27インチディスプレイがあって、動きがもっさりしてるし、ディスプレイも厚いな、と思うと、少し熱が冷めてしまった。
新型を見ないとな、と思っているところで、相方にMac miniっていうのがあって、と説明すると、基本どれでもいいけど、セパレートなの?画面が厚いの?と。
部屋に置くもの、ということで、見た目はやっぱり気になるよね。
そういえば、うちの相方は、結構、厚みにこだわるな。
iPad miniもそうだし、テレビも、うちのリアプロは厚いね、最新の液晶は薄いね、ということをたまに言う。
薄さは正義、あんたはジョブスか。
まぁ、でもそれも一理ある。この時代、薄いのは感動を呼ぶし、厚いものは愚鈍さにも繋がる。
というわけで、またiMacを待ってみようかと。
別の噂で、やっぱり発売、というのがでてきた。
かなり、Mac miniに傾いていたのだけど、ヤマダのMacコーナーをみると、旧機種のMac miniと27インチディスプレイがあって、動きがもっさりしてるし、ディスプレイも厚いな、と思うと、少し熱が冷めてしまった。
新型を見ないとな、と思っているところで、相方にMac miniっていうのがあって、と説明すると、基本どれでもいいけど、セパレートなの?画面が厚いの?と。
部屋に置くもの、ということで、見た目はやっぱり気になるよね。
そういえば、うちの相方は、結構、厚みにこだわるな。
iPad miniもそうだし、テレビも、うちのリアプロは厚いね、最新の液晶は薄いね、ということをたまに言う。
薄さは正義、あんたはジョブスか。
まぁ、でもそれも一理ある。この時代、薄いのは感動を呼ぶし、厚いものは愚鈍さにも繋がる。
というわけで、またiMacを待ってみようかと。
iMac mid 2007のOSを再インストール
2012/11/19 21:17
自宅用のMacを新iMacにするか、Mac miniにするか、迷っているところだが、iMac mid 2007も怪しい挙動が多いので、思い切って、OSを再インストールしてみた。
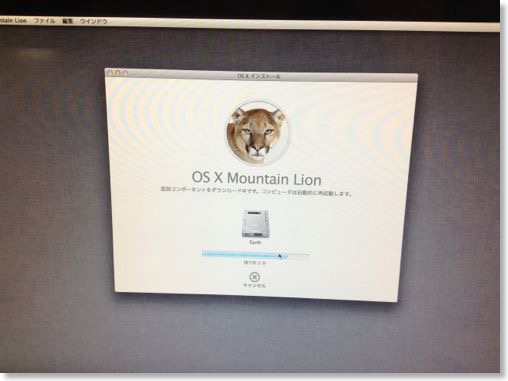
手順としては、
だいたいこんな感じ。
クリーンインストールしたからといって、キビキビ、サクサクになったわけではないが、レインボーカーソルが長時間に渡ってグルグルする、ということは、かなり減った気がする。
次期Macを入手するまでは、しばらくこれでしのぐとするか。
OS X Mountain Lion - Apple</a>
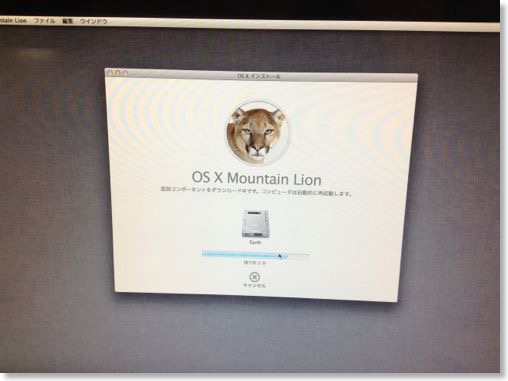
手順としては、
- TimeMachineでフルバックアップをとっておく
- Optionキーを押しながら起動する
- 復元パーティションを選ぶ
- 元のディスクをフォーマットする
- 空いたディスクにMountain Lionを再インストールする
- ユーザーアカウントの作成時に元のアカウント名とかぶらないようにしておく
- 移行アシスタントを使って、ユーザーデータを移行する
- MacAppStoreなどからアプリを再インストール
- 足りないアプリは、TimeMachineからコピペ
だいたいこんな感じ。
クリーンインストールしたからといって、キビキビ、サクサクになったわけではないが、レインボーカーソルが長時間に渡ってグルグルする、ということは、かなり減った気がする。
次期Macを入手するまでは、しばらくこれでしのぐとするか。
OS X Mountain Lion - Apple</a>
iMac発売延期? Mac miniを検討する
2012/11/17 20:09
発表になったiMacを買う気満々で待機しているのだけど、製造工程上の問題とかで、発売が来年に延びる、という噂がある。
http://taisy0.com/2012/11/15/11668.html
ここまで待ったので、待てないということもないと思うが、いつまで待つことになるのか。
で、代替案として浮かんだのがMac mini。
iMacと同世代のMac miniは、若干性能が落ちることになっているのと、設置スペースを取ること、ケーブルが増えることで、今まであまり考えてなかった。
しかし、iMacが大幅に遅れるのであれば、検討してみようかと。
一応、前のモデルのときに、検討したのだけど、Thunderboltディスプレイとの組み合わせで、iMacよりも結構割高だった印象があった。
しかし改めて、2.6GHzクアッドコアIntel Core i7、4GBメモリ、1TB Fusion Driveで、Thunderboltディスプレイを加えても、18.6万円。
iMac 27インチのBTO価格はまだ出ていないが、3.2Ghz Core i5が16.9万円なので、これをCore i7にして、FusionDriveにすると20万円は超えそう。
もちろん、iMacの方がメモリも大きければ、CPUも速いが、2.6GhzのCore i7のMac miniも結構速いっぽいので、そこに差額2万円の価値はないのではないだろうか。
考えてみると、今までiMacの一体型だったため、5年も経たないとリプレイスする気にならなかったが、セパレートタイプだと、ディスプレイを残して、本体だけをリプレイスすることもできる。
Thunderbolt規格が、5年後もあるのかは、ちょっと怪しい気もするが。
Thunderboltディスプレイは、27インチで、Appleデザインで魅力的だが、Mac miniと組み合わせて使うのであれば、ポート類が過剰すぎる気もする。
MagSafeは無駄になってしまうが、いざというときのMacBook Airを充電することもできるので、あってもいいか。
設置面積的には、ワークデスクには余裕もあるので、ケーブルの処理をうまくすれば問題ないだろう。
と考えてみると、Mac miniもなかなかいい選択肢に見えてきた。
ディスプレイをすぐに買わなくても、HDMIでテレビにつなげば、一応、使えるというのはあるな。キーボードもトラックパッドもBluetoothで持っているし。
http://taisy0.com/2012/11/15/11668.html
ここまで待ったので、待てないということもないと思うが、いつまで待つことになるのか。
で、代替案として浮かんだのがMac mini。
iMacと同世代のMac miniは、若干性能が落ちることになっているのと、設置スペースを取ること、ケーブルが増えることで、今まであまり考えてなかった。
しかし、iMacが大幅に遅れるのであれば、検討してみようかと。
一応、前のモデルのときに、検討したのだけど、Thunderboltディスプレイとの組み合わせで、iMacよりも結構割高だった印象があった。
しかし改めて、2.6GHzクアッドコアIntel Core i7、4GBメモリ、1TB Fusion Driveで、Thunderboltディスプレイを加えても、18.6万円。
iMac 27インチのBTO価格はまだ出ていないが、3.2Ghz Core i5が16.9万円なので、これをCore i7にして、FusionDriveにすると20万円は超えそう。
もちろん、iMacの方がメモリも大きければ、CPUも速いが、2.6GhzのCore i7のMac miniも結構速いっぽいので、そこに差額2万円の価値はないのではないだろうか。
考えてみると、今までiMacの一体型だったため、5年も経たないとリプレイスする気にならなかったが、セパレートタイプだと、ディスプレイを残して、本体だけをリプレイスすることもできる。
Thunderbolt規格が、5年後もあるのかは、ちょっと怪しい気もするが。
Thunderboltディスプレイは、27インチで、Appleデザインで魅力的だが、Mac miniと組み合わせて使うのであれば、ポート類が過剰すぎる気もする。
MagSafeは無駄になってしまうが、いざというときのMacBook Airを充電することもできるので、あってもいいか。
設置面積的には、ワークデスクには余裕もあるので、ケーブルの処理をうまくすれば問題ないだろう。
と考えてみると、Mac miniもなかなかいい選択肢に見えてきた。
ディスプレイをすぐに買わなくても、HDMIでテレビにつなげば、一応、使えるというのはあるな。キーボードもトラックパッドもBluetoothで持っているし。
新iMac発表
2012/10/24 07:05
Appleの製品発表イベントで、新iMacほか、色々と発表された。
Apple TVなどで、ライブストリーミングもあったけど、寝てしまった。
朝少し早く目が覚めたので、発表をチェックすると、期待通り新型iMacが発表されていた。
まず驚いたのは、その薄さ。エッジ部が5mmしかないということで、角度によっては本当に板しかないように見える。
ちょっと経ってから気づいたけど、この薄さによって、SDカードスロットは背面になり、光学ドライブは廃止された。
光学ドライブは、最近の流れなのでいいとは思うが、SDカードスロットが背面っていうのがよくわからない。刺せるのか?
ドライブとえば、Fusion Driveという、フラッシュストレージとHDDのハイブリッドタイプが登場。
1台のドライブとして扱えるのはいいとは思うが、果たして値段はいくらなのか?
Mac miniを見ると「1TB Fusion Drive [プラス ¥23,100]」なので、こんなものか。
プロセッサは、それほど速度アップしていないようだけど、27インチ3,2Ghzで、17万円ぐらい。
Core i7だと+2万円ぐらい?
となると、Fusionドライブで、Core i7だと17万+4万で、21万円ぐらい。
ちょっと高いなぁ。寿命は長くなりそうだけど。
いずれにせよ27インチ狙いなので、12月発売を待たないといけない。我慢我慢。
Apple TVなどで、ライブストリーミングもあったけど、寝てしまった。
朝少し早く目が覚めたので、発表をチェックすると、期待通り新型iMacが発表されていた。
まず驚いたのは、その薄さ。エッジ部が5mmしかないということで、角度によっては本当に板しかないように見える。
ちょっと経ってから気づいたけど、この薄さによって、SDカードスロットは背面になり、光学ドライブは廃止された。
光学ドライブは、最近の流れなのでいいとは思うが、SDカードスロットが背面っていうのがよくわからない。刺せるのか?
ドライブとえば、Fusion Driveという、フラッシュストレージとHDDのハイブリッドタイプが登場。
1台のドライブとして扱えるのはいいとは思うが、果たして値段はいくらなのか?
Mac miniを見ると「1TB Fusion Drive [プラス ¥23,100]」なので、こんなものか。
プロセッサは、それほど速度アップしていないようだけど、27インチ3,2Ghzで、17万円ぐらい。
Core i7だと+2万円ぐらい?
となると、Fusionドライブで、Core i7だと17万+4万で、21万円ぐらい。
ちょっと高いなぁ。寿命は長くなりそうだけど。
いずれにせよ27インチ狙いなので、12月発売を待たないといけない。我慢我慢。
新iMacへの期待
2012/10/19 22:08
iPad miniの発表と同時に、新しいiMacも発表されるらしい、ということになっている。
我が家には、iMac mid 2007がある。
流石に5年前のiMacなので、メモリの増設で多少マシになったものの、レインボーカーソルぐるぐる、という時間も結構多い。
今は、iMovieの取り込みなど、時間のかかりそうな処理は、MacBook Air mid 2011で行っている。
普通、デスクトップとノートPCが逆だと思うけど。
本当は6月ぐらいに新機種がでると思って待機していたのだけど、なかなか出ずに秋になってしまった。
あまりに遅いので、現行モデルも考えなかったわけではないけど、MacBook AirでSSDの素晴らしさに慣れてしまったので、ぜひSSDモデルにしたかった。
でも、現行のSSDオプションは、高過ぎ。
今年になってSSDドライブも大分こなれてきたっぽいので、新モデルのSSDの価格が安くなるのではないかと思い、我慢してきた。
画面のサイズでいうと、今のうちのiMacは21インチだが、次は27インチを狙っている。
以前は、キャスター付きの小さい机にiMacを載せて、リビングを移動させて使っていたので21インチがちょうどよかったが、今は、その役目は、iPadや、MacBook Airに。
今はiMacも大きな机に置いているので、大画面でも大丈夫。
自宅のiMacで仕事をするわけでもないし、ウェブを見るのはiPadで充分なのだけど、写真を見たり、動画を編集するなら、画面が大きい方がいいな、と。
27インチあれば、フルHDの映像でも、等倍表示で、さらに編集ツールもおけるぐらいだし。
写真と言えば、今のiMacにはSDカードスロットがあるらしいので、それもいい。
今は、K-01で写真を撮っても、カードリーダーを使うのが面倒で、Eye-FiでJPEGをワイアレス転送しているが、カードスロットが内蔵されているならRAW撮影を増やしたい。
CPUは、速ければ速い方がいい、とは思うが、ここは値段によっては妥協するかも。
ベンチマークを見る限りはCORE i7の3Ghzぐらいだと、MacBook Airの2倍速、今のiMacの4倍速ぐらいになり素晴らしいが、結構高くなりそう。
CPU速度が速いと、それだけマシンの買い替えまでの寿命が長くなる可能性がある。
今のmid 2007は、真ん中ぐらいのモデルだった気がするが、それでも5年持った。
これぐらい速いと、Windowsを仮想環境で動かしても、それほど実機と変わらない感覚で動くのだろうか。あんまり、必要性はないけど。
メモリは、現行用だと、16GBに増設しても、1万円ぐらいだったので、一番少ないオプションでよさそう。
ドライブは、そんなに1TBもあれば充分か。
今はmid 2007が遅すぎるので、MacBook Airを会社と自宅で持ち運んでいるが、自宅環境が快適になれば、MacBook Airは、会社に置きっ放しにできそう。
今時、書類はiCloudや、Dropboxに置けるので、通勤途中にでもMacBook Airを使わない限りは、これでいいかも。
発表が楽しみになってきた。
我が家には、iMac mid 2007がある。
流石に5年前のiMacなので、メモリの増設で多少マシになったものの、レインボーカーソルぐるぐる、という時間も結構多い。
今は、iMovieの取り込みなど、時間のかかりそうな処理は、MacBook Air mid 2011で行っている。
普通、デスクトップとノートPCが逆だと思うけど。
本当は6月ぐらいに新機種がでると思って待機していたのだけど、なかなか出ずに秋になってしまった。
あまりに遅いので、現行モデルも考えなかったわけではないけど、MacBook AirでSSDの素晴らしさに慣れてしまったので、ぜひSSDモデルにしたかった。
でも、現行のSSDオプションは、高過ぎ。
今年になってSSDドライブも大分こなれてきたっぽいので、新モデルのSSDの価格が安くなるのではないかと思い、我慢してきた。
画面のサイズでいうと、今のうちのiMacは21インチだが、次は27インチを狙っている。
以前は、キャスター付きの小さい机にiMacを載せて、リビングを移動させて使っていたので21インチがちょうどよかったが、今は、その役目は、iPadや、MacBook Airに。
今はiMacも大きな机に置いているので、大画面でも大丈夫。
自宅のiMacで仕事をするわけでもないし、ウェブを見るのはiPadで充分なのだけど、写真を見たり、動画を編集するなら、画面が大きい方がいいな、と。
27インチあれば、フルHDの映像でも、等倍表示で、さらに編集ツールもおけるぐらいだし。
写真と言えば、今のiMacにはSDカードスロットがあるらしいので、それもいい。
今は、K-01で写真を撮っても、カードリーダーを使うのが面倒で、Eye-FiでJPEGをワイアレス転送しているが、カードスロットが内蔵されているならRAW撮影を増やしたい。
CPUは、速ければ速い方がいい、とは思うが、ここは値段によっては妥協するかも。
ベンチマークを見る限りはCORE i7の3Ghzぐらいだと、MacBook Airの2倍速、今のiMacの4倍速ぐらいになり素晴らしいが、結構高くなりそう。
CPU速度が速いと、それだけマシンの買い替えまでの寿命が長くなる可能性がある。
今のmid 2007は、真ん中ぐらいのモデルだった気がするが、それでも5年持った。
これぐらい速いと、Windowsを仮想環境で動かしても、それほど実機と変わらない感覚で動くのだろうか。あんまり、必要性はないけど。
メモリは、現行用だと、16GBに増設しても、1万円ぐらいだったので、一番少ないオプションでよさそう。
ドライブは、そんなに1TBもあれば充分か。
今はmid 2007が遅すぎるので、MacBook Airを会社と自宅で持ち運んでいるが、自宅環境が快適になれば、MacBook Airは、会社に置きっ放しにできそう。
今時、書類はiCloudや、Dropboxに置けるので、通勤途中にでもMacBook Airを使わない限りは、これでいいかも。
発表が楽しみになってきた。
OS X Mountain LionをiMac mid 2007に
2012/07/28 08:12
iMacへ、OS X 10.8をインストールするかどうかは、ちょっと悩ましいところ。
リアルタイム検索で検索してみると、
「Mountain Lion軽いなぁ iMac Mid 2007でもキビキビ動く」
「【Mountain Lion感想1】Lionに比べて全体的な動作が軽快になった気がする。Core2Duo 2.4GHzのiMac(Mid2007)でもサクサク動きます。ひょっとしたらSnow Leopard並の安定OSになる予感。」
というツイートが見つかったので、思い切ってインストールしてみた。
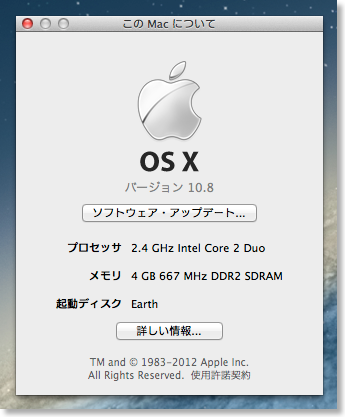
結果的には、大正解。
Lionのときは、あちこちに引っかかりができて、メモリも4GBに増設してみた。
多少ましになったものの、それでも使いにくい感は否めなかった。
まだ使い込んでいる訳ではないが、Mountain Lionでは、そういう引っかかりがとれて、サクサク動く。
これはいいかも。
OS X Mountain Lion - Apple
リアルタイム検索で検索してみると、
「Mountain Lion軽いなぁ iMac Mid 2007でもキビキビ動く」
「【Mountain Lion感想1】Lionに比べて全体的な動作が軽快になった気がする。Core2Duo 2.4GHzのiMac(Mid2007)でもサクサク動きます。ひょっとしたらSnow Leopard並の安定OSになる予感。」
というツイートが見つかったので、思い切ってインストールしてみた。
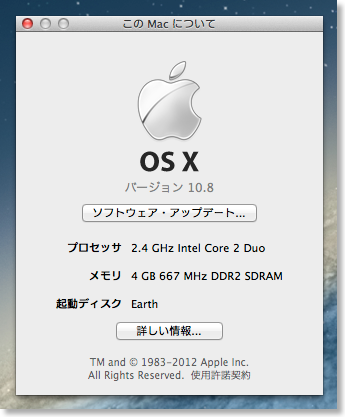
結果的には、大正解。
Lionのときは、あちこちに引っかかりができて、メモリも4GBに増設してみた。
多少ましになったものの、それでも使いにくい感は否めなかった。
まだ使い込んでいる訳ではないが、Mountain Lionでは、そういう引っかかりがとれて、サクサク動く。
これはいいかも。
OS X Mountain Lion - Apple
WWDC2012のキーノート発表の感想
2012/06/12 09:25
Appleの開発者会議で、新製品の発表があったので、感想など。
■MacBook Air
自分の使っている下位モデルだと、RAMの増強と、若干のスピードアップ、グラフィックの改善、か。
去年は、2倍の高速化ということで、思わず1年経たないうちに買い替えしたけど、今年はそこまでの必要は感じなくて済む。
今のMacBook Airで、少なくともあと1年以上はやっていけそう。
噂のRetina搭載にはならなかった。Proと差異化のためには、AirにはRetinaは今後しばらく載らないんじゃないかな。
■MacBook Pro
個人的にはあんまり興味ないけど、今後のMacの方向性を具現化した1台っぽい。
噂のRetina化。
ポート類が刷新されて、USBとThunderboltに集約。EthernetもFirewireもthunderboltへ。Magsafeも薄型化。HDMIも搭載。
光学ドライブは廃止。
こんなところか。
Retinaモデルは、振り切った形で、今後の方向性を示唆してるんだろうな。
17インチを無くしたのは、15インチのRetinaモデルで、解像度的な用は足りるってことかな。
■OS X Mountain Lion
目新しいのは音声入力をサポートぐらいか。
■iOS 6
SiriのiPad3対応、3GでFaceTime、Shared Photostream、Passbook、マップのナビ化、3D化、かな。
SiriがiPad3対応のみ、というのは、以前に出ていた、Siriが使えるのは、環境ノイズフィルタに対応したチップ搭載機という説が有力そう。
iPadでの音声入力はたまに使っているけど、Siriまで使うかな?
3GでのFaceTimeは嬉しい。ムスメの運動会とか、ピアノの発表会とか、実家にいつでも中継できるようになる。
フォトストリームの共有は嬉しいが、古いOSの人をどう対応したらいいか。と思ったら、ウェブ共有もあるんだな。
あと、やっぱりビデオをシェアしたいんだよな。
Passbookは、OS標準としては新機軸?地味に便利そうな気がする。
Appleのサイトを見る限りでは、チケット、クーポンの電子化って感じかな。読み取りはバーコードで、iPhoneの画面をスキャンか。
NFCとか、おサイフとか言ってるけど、まずはこれでいいじゃん、という思い切りがいい。
それよりも、リマインダーとか、期限管理とか、本質的な電子化の価値を訴えてるのがAppleっぽい。
マップアプリは、色々高機能になったけど、カーナビがすでにあるし、3Dも楽しいけど、そんなに活躍の機会があるのだろうか。
■iPad Smart Case
背面までカバーしたタイプの純正iPadケース。
相方に勧めてみたら、いいけど高い、と一蹴。
■AirMac Express
LANポートの追加と、電源コネクタがケーブルになった。
前の形も可愛くていいけど、結構据え置きで使う人が多かったのかな。
■無かったもの
発表がありそうでなかったのは、iMac、iPhone5か。
iMacは、どのディスプレイサイズをRetinaモデルとするのか。
ハイエンドの27インチだと、4Kの世界になってしまうけど、現実的に可能なのか、意味があるのか、とか。
iMacが出るとしたら、気になっていたのは、iMacを買うとしたらSSDモデルにしたいが、現行は高すぎる。
で、モデルチェンジすると、SSDオプションが安くなるのでは、と。
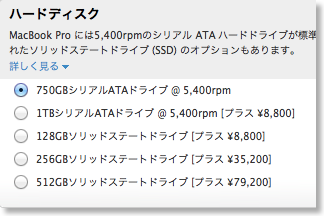
で、MacBook Proのカスタマイズオプションを見ると、128GBで+8800円とリーズナブルなところに来ている。
iMacにも、新しい値段が適用されるだろうな。
iPhone5は、夏の終わりに発表なのかな。
こんな感じで、自分に直接関係のありそうなのはiOS6だけだった。
■MacBook Air
自分の使っている下位モデルだと、RAMの増強と、若干のスピードアップ、グラフィックの改善、か。
去年は、2倍の高速化ということで、思わず1年経たないうちに買い替えしたけど、今年はそこまでの必要は感じなくて済む。
今のMacBook Airで、少なくともあと1年以上はやっていけそう。
噂のRetina搭載にはならなかった。Proと差異化のためには、AirにはRetinaは今後しばらく載らないんじゃないかな。
■MacBook Pro
個人的にはあんまり興味ないけど、今後のMacの方向性を具現化した1台っぽい。
噂のRetina化。
ポート類が刷新されて、USBとThunderboltに集約。EthernetもFirewireもthunderboltへ。Magsafeも薄型化。HDMIも搭載。
光学ドライブは廃止。
こんなところか。
Retinaモデルは、振り切った形で、今後の方向性を示唆してるんだろうな。
17インチを無くしたのは、15インチのRetinaモデルで、解像度的な用は足りるってことかな。
■OS X Mountain Lion
目新しいのは音声入力をサポートぐらいか。
■iOS 6
SiriのiPad3対応、3GでFaceTime、Shared Photostream、Passbook、マップのナビ化、3D化、かな。
SiriがiPad3対応のみ、というのは、以前に出ていた、Siriが使えるのは、環境ノイズフィルタに対応したチップ搭載機という説が有力そう。
iPadでの音声入力はたまに使っているけど、Siriまで使うかな?
3GでのFaceTimeは嬉しい。ムスメの運動会とか、ピアノの発表会とか、実家にいつでも中継できるようになる。
フォトストリームの共有は嬉しいが、古いOSの人をどう対応したらいいか。と思ったら、ウェブ共有もあるんだな。
あと、やっぱりビデオをシェアしたいんだよな。
Passbookは、OS標準としては新機軸?地味に便利そうな気がする。
Appleのサイトを見る限りでは、チケット、クーポンの電子化って感じかな。読み取りはバーコードで、iPhoneの画面をスキャンか。
NFCとか、おサイフとか言ってるけど、まずはこれでいいじゃん、という思い切りがいい。
それよりも、リマインダーとか、期限管理とか、本質的な電子化の価値を訴えてるのがAppleっぽい。
マップアプリは、色々高機能になったけど、カーナビがすでにあるし、3Dも楽しいけど、そんなに活躍の機会があるのだろうか。
■iPad Smart Case
背面までカバーしたタイプの純正iPadケース。
相方に勧めてみたら、いいけど高い、と一蹴。
■AirMac Express
LANポートの追加と、電源コネクタがケーブルになった。
前の形も可愛くていいけど、結構据え置きで使う人が多かったのかな。
■無かったもの
発表がありそうでなかったのは、iMac、iPhone5か。
iMacは、どのディスプレイサイズをRetinaモデルとするのか。
ハイエンドの27インチだと、4Kの世界になってしまうけど、現実的に可能なのか、意味があるのか、とか。
iMacが出るとしたら、気になっていたのは、iMacを買うとしたらSSDモデルにしたいが、現行は高すぎる。
で、モデルチェンジすると、SSDオプションが安くなるのでは、と。
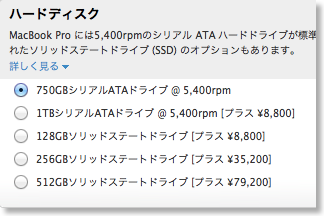
で、MacBook Proのカスタマイズオプションを見ると、128GBで+8800円とリーズナブルなところに来ている。
iMacにも、新しい値段が適用されるだろうな。
iPhone5は、夏の終わりに発表なのかな。
こんな感じで、自分に直接関係のありそうなのはiOS6だけだった。
ヤフオクでいくつか処分
2012/05/12 14:04
ゴールデンウィークの時間を使って、ヤフオクで不要品をいくつか処分した。
Mac OS X Leopard
Mac OS X Snow Leopard
iLife '09
Apple Wireless Keyboard(旧型)
スターウォーズ DVD全話
ロードオブザリングSEE DVD全話
すべて、全く使っていないもので、死蔵状態になっていたものばかり。
一番高く売れたのは、Leopard。1.3万ぐらいで売れた。
自分のブログを見ると2007年発売らしいので、もう5年も前のものなのか。
価格は1.5万円だったので、5年間ぐらいで、ほとんど値段が下がっていない、というのはびっくり。
ロゼッタ搭載の最後のOSなんだっけ?そういうので、値が落ちないみたい。
Snow Leopardは、3000円ぐらい。これも発売価格3300円だったので、ほとんど値が下がっていない。
OldMac用に買うのだと思うけど、そういや我が家の唯一のOldMacであるiBook用には、一度売ったTigerをヤフオクで買い戻したこともあったなぁ。
パッケージ版のMacOSをこれだけ高い値段で買ってくれる人がいるのだから、無償で最新版が使えていたことになる。
Lion以降は、ダウンロード販売なので、こういうことはできなくなる。
個人的には、古いMacをとっておいても、結局使わなくなるので、定期的に最新モデルにする方がいい、と思ってはいる。
Apple Wireless Keyboardは、旧iMac G5時代の2006年に購入したもの。
これが2000円オーバーで売れたのは、ちょっとびっくり。
まだ、アルミのワイアレスキーボードも2台もほとんど使っていない状態であるし。
スターウォーズ、ロードオブザリングは、ブルーレイを購入したので。
ロードオブザリングは、6000円ちょいだが、購入価格3万円だったことを考えると、ちょっともったいない気もしなくもなかった。
全部で占めて、3万円ちょい。
自動車税の足しになったぐらい。
Mac OS X Leopard
Mac OS X Snow Leopard
iLife '09
Apple Wireless Keyboard(旧型)
スターウォーズ DVD全話
ロードオブザリングSEE DVD全話
すべて、全く使っていないもので、死蔵状態になっていたものばかり。
一番高く売れたのは、Leopard。1.3万ぐらいで売れた。
自分のブログを見ると2007年発売らしいので、もう5年も前のものなのか。
価格は1.5万円だったので、5年間ぐらいで、ほとんど値段が下がっていない、というのはびっくり。
ロゼッタ搭載の最後のOSなんだっけ?そういうので、値が落ちないみたい。
Snow Leopardは、3000円ぐらい。これも発売価格3300円だったので、ほとんど値が下がっていない。
OldMac用に買うのだと思うけど、そういや我が家の唯一のOldMacであるiBook用には、一度売ったTigerをヤフオクで買い戻したこともあったなぁ。
パッケージ版のMacOSをこれだけ高い値段で買ってくれる人がいるのだから、無償で最新版が使えていたことになる。
Lion以降は、ダウンロード販売なので、こういうことはできなくなる。
個人的には、古いMacをとっておいても、結局使わなくなるので、定期的に最新モデルにする方がいい、と思ってはいる。
Apple Wireless Keyboardは、旧iMac G5時代の2006年に購入したもの。
これが2000円オーバーで売れたのは、ちょっとびっくり。
まだ、アルミのワイアレスキーボードも2台もほとんど使っていない状態であるし。
スターウォーズ、ロードオブザリングは、ブルーレイを購入したので。
ロードオブザリングは、6000円ちょいだが、購入価格3万円だったことを考えると、ちょっともったいない気もしなくもなかった。
全部で占めて、3万円ちょい。
自動車税の足しになったぐらい。
iTunesでのAirPlayのエラー
2012/04/08 22:23
iMacのiTunesから、AirPlayで音楽を流す、ということをよくやっているが、ひとつ困ったことがあった。
iTunesから、Apple TVや、AirMac Expressにつないで、しばらく時間が経つと、エラーがでて接続が切れてしまう。一度、こうなると、iMacを再起動するまで、AirPlayでつながらなくなってしまう。
今まで、AirMac Expressが原因かと思っていたが、Apple TVでも同様のことが起こるし、OSを上書きインストールし直したりしてみたのだけど、一向に治らなかった。
せっかくAVアンプを買ったことだし、検索してみると、どうもこの記事が該当するかも。
つまりは、IPv6を使うようになっているとエラーが出るというもの。
以前より、IPv6は、ネットワークの不具合の原因になっていたので、Wi-Fiでは切っていたのだけど、そういえば、机を買ったときに有線接続に変更したとき、切り忘れていた。
というわけで、再びこちらの記事をみて、IPv6を切に設定。
これで治ってくれるといいのだけど。
iTunesから、Apple TVや、AirMac Expressにつないで、しばらく時間が経つと、エラーがでて接続が切れてしまう。一度、こうなると、iMacを再起動するまで、AirPlayでつながらなくなってしまう。
今まで、AirMac Expressが原因かと思っていたが、Apple TVでも同様のことが起こるし、OSを上書きインストールし直したりしてみたのだけど、一向に治らなかった。
せっかくAVアンプを買ったことだし、検索してみると、どうもこの記事が該当するかも。
つまりは、IPv6を使うようになっているとエラーが出るというもの。
以前より、IPv6は、ネットワークの不具合の原因になっていたので、Wi-Fiでは切っていたのだけど、そういえば、机を買ったときに有線接続に変更したとき、切り忘れていた。
というわけで、再びこちらの記事をみて、IPv6を切に設定。
これで治ってくれるといいのだけど。
Thunderbolt SSDが発売
2012/04/08 21:44

ElgatoのThunderbolt接続SSDドライブがやっと発売され、日本でも発売になったみたい。
これも注目していたやつ。
というのは、今年iMacの買い替えをしたいと思っているのだけど、悩むのはSSDのオプション。
MacBook Airを買って以来、起動ディスクは断然SSDがいい、と思っている。しかし、内蔵SSDドライブのオプションを選択すると、+5.6万円とかなり高い。
これがThunderBolt接続のSSDがあれば、ひょっとしてSSDを内蔵せず、HDDモデルを購入しても、SSDの恩恵を受けられるのではないか、と思っていた。
気になるのは速度だが、270MB/sということは、MacBook AirのSSDとそれほど変わらないのかも。
ただ問題は、120GBで49,800円とめちゃ高いこと。Thunderboltケーブルが5000円することを考えると、外付けの方も内蔵もほとんど値段が変わらない。
しかも、内蔵の方は、256GBなので、容量的には得。
まぁ、Thunderbolt内蔵iMacを既に持っている人で、SSDにしたいと思っている人には、いい解決策かもしれない。
今の為替だとドルだと3.5万円、ユーロで3.7万円ぐらいみたいなので、海外のショップから、5000円ぐらいの送料で購入できれば、まだいいかな。
この店は、日本発送してくれそう?
Elgato Thunderbolt SSD 120GB
MacからのAirPlayミラーリングを先取りする - AirParrot
2012/03/31 17:01

Twitterを見ていたら、
https://twitter.com/#!/mnishi41/status/185683642692022272
というツイートで、AirParrotというアプリがあるのを知った。
OS X Moutain Lionで搭載が予定されている、MacからのAirPlayミラーリングを先取りするアプリのようだ。

無料版だと、20分までの制限付だが、有料版でも1000円しないので、気前よくPayPalで払ってしまった。
早速、試してみると、なかなか実用的。
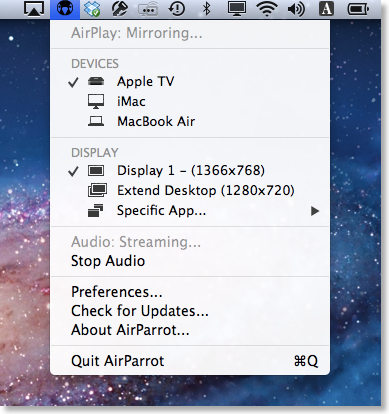
MacBook Airの画像をApple TVに出力ことができ、ミラーリングだけでなく、拡張ディスプレイとすることもできる。
mini DisplayPortやThunderBoltケーブルでつながなくても、ディスプレイにApple TVをHDMIでつないでおくと、ディスプレイを拡張できるということになる。
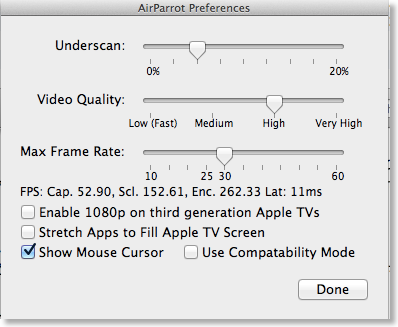
アンダースキャンも調整できたり、なかなか小回りが利いている。
遅延は若干あるが、我慢できなくない、ちょい遅れぐらい。
MacBook Airの場合は、無線LAN経由でしかつながらないので、宅内の電波状況によって、激しくコマ落ちすることもあった。全然平気な場合もある。
iMacはAppleTVと有線LANでつながっているので、コマ落ちはほとんど感じられなかった。
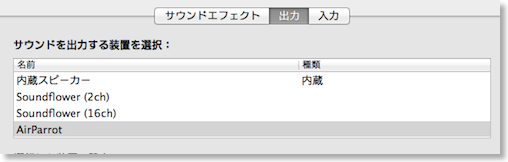
専用のヘルパーをインストールする必要があるが、音声もいっしょに送れるので、Macでしか観られないストリーミング動画の場合などをテレビで観たい場合、AirParrotはなかなか有用ではないかと思う。

あんまり意味ないが、AirServerと組み合わせると、iPad、Mac、テレビで同じiPadの映像をミラーリングすることができる。
iMacのAirParrotから、MacBook AirのAirServerに接続して、iMacの画面をMacBook Airの画面に映し出す、ということもできる。逆もできるはずだが、なぜか今のところ、うまくいっていない。
AirParrot
OS X Moutain Lion 発表
2012/02/19 14:55
Twitterのタイムラインをみていたら、OS Xの新バージョンMountain Lionが突然、発表された。
あまりにも唐突だったので、てっきりネタかと思ったのだけども、本物でちょっとびっくり。
新OSの発表であれば、発表会イベントをやるのが通例だけど、そういう報道はなく、一部のメディアやライターの人向けだけの公開だったっぽい。
Appleの今までの発表だと、プロセッサのスピード増強程度の場合は、突然発表というのがあって、その一つ上は、発表会イベントだったような気がするが、今回はその中間みたいな感じ。
発表するもののインパクトによって、発表形式が選択されているようなので、Moutain Lionは、それほど大きなインパクトではない、との判断なのだろう。
確かに、内容はLionの熟成というぐらいだったので、Appleの読みは正しいように思える。
内容の感想と言えば、すでにベータ版がダウンロードできるMessageは、iMessageが出た時点で、こうなるべき、といったもの。中身もiChatのチャット部分がiMessage互換になり、ビデオチャット部分はFaceTimeという、なんかツギハギ感丸出しな感じ。
通知センターは、iOSでは不要という記事をこないだ書いたが、まぁ、Macでも個人的には必要を感じない。
リマインダーはいいとは思うが、iCalと分けちゃったんだね、と。まあでも、これは一緒である必要が本来はない、ということなのかもしれない。
メモ帳も、今まではMailと一緒になっていたのを分離した。これは、わざわざMailを立ち上げる必要がなくなったので、いいことかと。でも今、個人的にはWriteRoom+DropBoxを使っていて、メモ帳自体を使っていないので、あんまり関係ない。
ゲームセンターも、iOS、Macともにほとんどゲームしてないからなぁ。
と、ここまでは、iOSアプリのMac版つくりました、という感じ。
保存場所のiCloud対応はうれしい。というか、なぜ今までなかった、という感じ。
これがないので、せっかく今25GBあるiCloudの保存容量も、わずか0.5GBしか使っていない。
個人的には、iPad版のGarageBandの保存先をiCloudにしてくれて、どのMacからでも読めるようにしてほしい。
共有、Twiter連携もいいかも。今まで、URLをコピペしていたやつをSafariから直接ツイートできるのは、少し楽になる。
一番の楽しみはAirPlay Mirroring。
今までHDMIケーブル経由でやっていたことが、ワイアレスでできるようになる。
特に、最近Logicを使い始めて、でかいスピーカーでLogicの音を鳴らしたいと思ったのだが、簡単にMacBook Airからスピーカーに音を出す方法がなかった。
AirFoilというサードパーティのアプリをつかうぐらいだったのだけど、このAirPlay Mirroringがあれば、AppleTVを経由してスピーカーに音を出すことができる。
今のAppleTVは720pしかないが、おそらく新AppleTVが出れば1080pにも対応するはず。
そうすると、MacBook Airよりも大きな解像度が使えるようになり、自宅のときは、大きな作業環境、しかもワイアレスで、というのもできる、かな。
さて、これでMacとiOSデバイスの距離はいっそう縮まる。タッチパネル搭載のMacが出てくるのも時間の問題か?それともやっぱりポインタレスにはしないかな?
ワークスペースにiMacを設置
2012/01/09 01:06
ムスメが今年2年生ということで、そろそろちゃんとした机が必要という話は前からしていたので、今日は、イケアに行って机とか一式仕入れてきた。
ムスメの机といっても、いわゆる学習机っぽいものではなくて、リビングの一角に家族共用のワークスペースを作って、そこにムスメのエリアと、夫婦のエリアを共存させることにした。
そこの夫婦側のエリアには、iMacを設置した。
iMacは、今までキャスター付きのサイドテーブルっぽいテーブルに乗っかって、ソファーの脇などにいたのだが、今回、ちゃんとした机に移してきた。
というのは、以前はiMacしかおいていなかったのだけど、今は、家族全員iPadも持っていて、ソファーに座っているときは、iPadというスタイルが多く、結局、iMacを触る回数は結構少なくなっていた。

完成系はこんな感じ。家具の少ない我が家に大きな家具が来たので、ちょっとなれないが、まぁ結構よくできたかも。
右側がムスメ用で、左側が夫婦のスペース。
イケアの天板と脚を選ぶタイプのもので、天板は幅2mある。机だけなら安いものでたしか7000円ぐらい。部屋に運び込むのが大変だった。
ただ、ムスメのリクエストで、引き出しを買ったのだけど、これが1万円ぐらいした。こっちは重くて大変。しかも組み立ても、引き出し全部組み立てるので、これも大変。
結局、買ったのは、机、引き出し、椅子2脚、真ん中のLEDライトで、3万円ちょいぐらいだったかな。
iMacを常設の机に移したことで、今までAirMacを使っていたのだけど、この場所であればイーサネットのケーブルが届くので、有線接続にした。AirMac系のトラブルに悩まされることもないし、接続スピードもかなり速くなった。
もう一つ、写真ではBluetoothキーボードになっているが、テンキー付きのUSBキーボードに戻した。
以前は小さいテーブルで、USBキーボードだと左にオフセットされてしまっていたのと、キーボードだけを持ち上げて使う場面が多少あったのでBluetoothキーボードを使っていた。
だけど、今回固定の机に移設したので、これだけ広ければオフセットになる心配もないし、テンキーが使えた方がやはり便利な場面もあるし、Bluetoothキーボードの電池交換の煩わしさもない。
あと狙いとしては、今年あたりiMacの27インチ辺りに買い替えたいと思っているのだけど、今まで使っていたサイドテーブルでは、対荷重が27インチだとギリギリで心配だった、というのもある。
これで27インチ対策もばっちり。あとは、お金と欲しくなるiMacが発売されてくれれば。
ムスメの机といっても、いわゆる学習机っぽいものではなくて、リビングの一角に家族共用のワークスペースを作って、そこにムスメのエリアと、夫婦のエリアを共存させることにした。
そこの夫婦側のエリアには、iMacを設置した。
iMacは、今までキャスター付きのサイドテーブルっぽいテーブルに乗っかって、ソファーの脇などにいたのだが、今回、ちゃんとした机に移してきた。
というのは、以前はiMacしかおいていなかったのだけど、今は、家族全員iPadも持っていて、ソファーに座っているときは、iPadというスタイルが多く、結局、iMacを触る回数は結構少なくなっていた。

完成系はこんな感じ。家具の少ない我が家に大きな家具が来たので、ちょっとなれないが、まぁ結構よくできたかも。
右側がムスメ用で、左側が夫婦のスペース。
イケアの天板と脚を選ぶタイプのもので、天板は幅2mある。机だけなら安いものでたしか7000円ぐらい。部屋に運び込むのが大変だった。
ただ、ムスメのリクエストで、引き出しを買ったのだけど、これが1万円ぐらいした。こっちは重くて大変。しかも組み立ても、引き出し全部組み立てるので、これも大変。
結局、買ったのは、机、引き出し、椅子2脚、真ん中のLEDライトで、3万円ちょいぐらいだったかな。
iMacを常設の机に移したことで、今までAirMacを使っていたのだけど、この場所であればイーサネットのケーブルが届くので、有線接続にした。AirMac系のトラブルに悩まされることもないし、接続スピードもかなり速くなった。
もう一つ、写真ではBluetoothキーボードになっているが、テンキー付きのUSBキーボードに戻した。
以前は小さいテーブルで、USBキーボードだと左にオフセットされてしまっていたのと、キーボードだけを持ち上げて使う場面が多少あったのでBluetoothキーボードを使っていた。
だけど、今回固定の机に移設したので、これだけ広ければオフセットになる心配もないし、テンキーが使えた方がやはり便利な場面もあるし、Bluetoothキーボードの電池交換の煩わしさもない。
あと狙いとしては、今年あたりiMacの27インチ辺りに買い替えたいと思っているのだけど、今まで使っていたサイドテーブルでは、対荷重が27インチだとギリギリで心配だった、というのもある。
これで27インチ対策もばっちり。あとは、お金と欲しくなるiMacが発売されてくれれば。
マンション内ハブを交換
2011/12/18 21:18
相方から、家のネットが使えなくなった、という連絡があったので、帰ってから見てみると、AirMac Extremeがオレンジランプに。
iMacやAirMac Extremeを再起動してみても直らないので、マンション全体で契約しているプロバイダが障害なことをうたがってみた。
が、普通なら、ネットで障害情報を見ればいいのだけど、そのネット自体がつながらない。
ただ、うちの場合は、WiMAXもあるし、Yahoo!BBのADSLも予備として引いてあるので、Wi-Fiの接続先をつなぎ直して、調べることができた。でも、障害は発生していない。
他の家はどうかと、マンション内でおつきあいのある家に聞いてもらったら、使えているとのこと。
となると、我が家だけがおかしい可能性があるので、風呂場の天井裏に各部屋からのイーサポートを集めているハブが設置してあるので、チェックしてみたら。ランプは全部点灯していたので、大丈夫なのかな、と思い、一応再起動だけしておいた。
IPアドレスも配られていないし、DHCPサーバーも見えないので、マンション全体のルーターが壊れていると判断。
翌日に、相方にプロバイダへ問い合わせてもらった。
結果、プロバイダとしては、マンションには問題なく、うちだけつながっていないこと、ハブのランプが点灯しているのは障害、と判断したようで、ハブの交換を勧められた。
自分としては、ルーターだろうと思ったのだが、まぁ一応そういうこともあるかと思い、ビックカメラで5ポートのギガビットイーサハブを買ってきた。
帰って早速交換してみたら、プロバイダサポートの言う通りネットワークが復活。
今の家に来てから7年ぐらいなので、まぁそれぐらい使うとハブも壊れるのか、と。

買ったのはこのバッファローのものだと思うけど、ビックで買うよりamazonで買う方が1000円近く安かった。
サポートからは100Mハブでいいと言われたけど、ひょっとしたら多少、家の中でのデータコピーが速くなるかもとか思って、ギガビットにしてみた。
BUFFALO Giga対応 5ポート スイッチングハブ LSW3-GT-5EP/WH

iMacやAirMac Extremeを再起動してみても直らないので、マンション全体で契約しているプロバイダが障害なことをうたがってみた。
が、普通なら、ネットで障害情報を見ればいいのだけど、そのネット自体がつながらない。
ただ、うちの場合は、WiMAXもあるし、Yahoo!BBのADSLも予備として引いてあるので、Wi-Fiの接続先をつなぎ直して、調べることができた。でも、障害は発生していない。
他の家はどうかと、マンション内でおつきあいのある家に聞いてもらったら、使えているとのこと。
となると、我が家だけがおかしい可能性があるので、風呂場の天井裏に各部屋からのイーサポートを集めているハブが設置してあるので、チェックしてみたら。ランプは全部点灯していたので、大丈夫なのかな、と思い、一応再起動だけしておいた。
IPアドレスも配られていないし、DHCPサーバーも見えないので、マンション全体のルーターが壊れていると判断。
翌日に、相方にプロバイダへ問い合わせてもらった。
結果、プロバイダとしては、マンションには問題なく、うちだけつながっていないこと、ハブのランプが点灯しているのは障害、と判断したようで、ハブの交換を勧められた。
自分としては、ルーターだろうと思ったのだが、まぁ一応そういうこともあるかと思い、ビックカメラで5ポートのギガビットイーサハブを買ってきた。
帰って早速交換してみたら、プロバイダサポートの言う通りネットワークが復活。
今の家に来てから7年ぐらいなので、まぁそれぐらい使うとハブも壊れるのか、と。

買ったのはこのバッファローのものだと思うけど、ビックで買うよりamazonで買う方が1000円近く安かった。
サポートからは100Mハブでいいと言われたけど、ひょっとしたら多少、家の中でのデータコピーが速くなるかもとか思って、ギガビットにしてみた。
BUFFALO Giga対応 5ポート スイッチングハブ LSW3-GT-5EP/WH
カーズ2Blu-rayのデジタルコピーを使う
2011/12/08 22:32
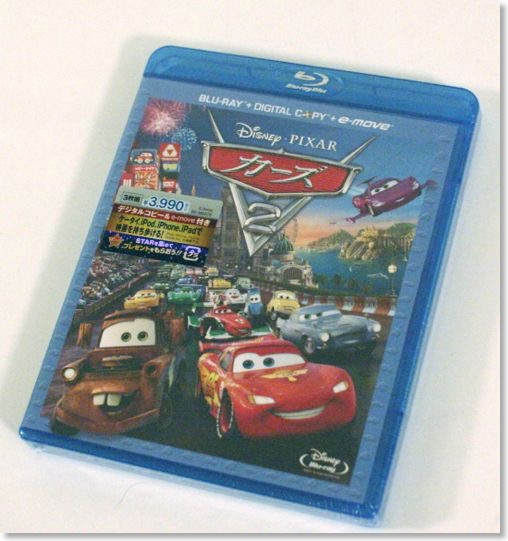
注文していたカーズ2のBlu-rayが到着。早速デジタルコピーを試してみた。
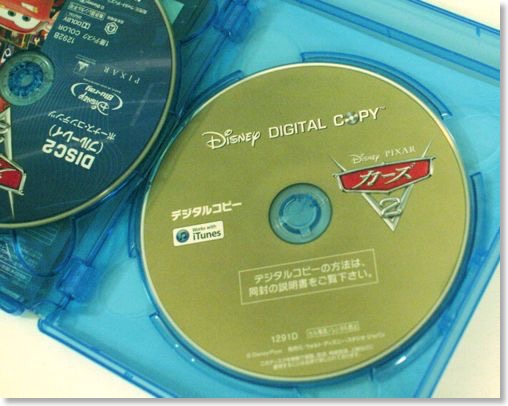
デジタルコピーのDVDディスクが付属しているのでそれをiMacに挿入すると、iTunesが起動する。
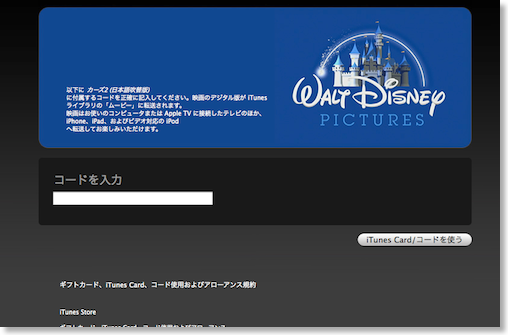
コードを入力する画面が表示されるので、Blu-rayついてきた紙からコードを入力する。
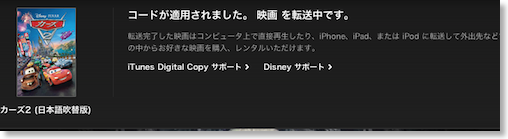
するとダウンロード開始。

iTunesの映画ストアで購入したのと同じような感じで、保護済みのMPEG4ファイルがダウンロードされる。
ちなみにダウンロードされたMPEG4ファイルをMacBook Airに持っていくと、
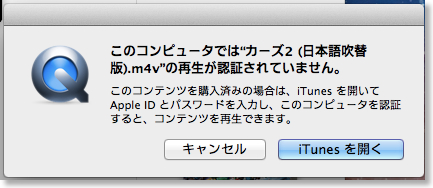
というようなメッセージがでて、iTunesで認証すれば、再生できるようになる。
カーズ2Blu-ray+デジタルコピー
リーディングリストは便利
2011/12/07 23:06
Lion&iOS 5でなかなか重宝している機能として、リーディングリストがある。
端的に言ってしまえば、iCloudで同期できるブックマーク。
通常のブックマークと違うのは、大きくは未読機能がついていること。あとは、他のブックマークと領域が別れていること。
これの何が便利かというと、 例えば自分の場合、電車待ちをしてるとき、iPhoneでTwitterを読んでいる。面白そうな記事が出て来て、読もうとした時、電車がきた。
席に座れたので、iPadで続きを読もうと思ったら、iPhoneでSafariでリーディングリストに登録する。
そうするとiPadで、Safariを開くと、リーディングリストにさっきの記事が来ているので、続きを読む。
というのが、基本の使い方。
今までは、同じ情報をiPhoneとiPadをまたいでみるためには、例えばTwitterにフェイバリットをつけておいて、同じ道を辿って見るとか、URLをメールで送ったり、URLをClipTwinなんかのピアツーピアでBluetooth転送していたりした。
直接やりとりする方が速そうにも思えるが、間にクラウドを挟む方が、相手の状態を気にしなくていいので、実は気楽に使える。
こういうブックマークの受け渡しは、ほとんどの場合、一時的なもので、ずーっと取っておこう、というものは少ない。
リーディングリストは未読、既読の区別があるので、一度使うとメインの一覧からは消えてくれる。
従来のブックマークだと、何回も使うものと、一時的に使うものが混在してしまい、管理が面倒になってしまうところに、メスをいれたというところだろう。
未読状態の同期までできれば良かったが、今のところは、各デバイスごとの管理になってしまっているのは珠に傷。
Instapaperとの使い分けだが、リーディングリストはあくまでURL情報の同期なので、自分の場合は、取っておきたい情報はInstapaper、デバイスまたぎや、一時的なしおりにはリーディングリストを使うようになってきた。
端的に言ってしまえば、iCloudで同期できるブックマーク。
通常のブックマークと違うのは、大きくは未読機能がついていること。あとは、他のブックマークと領域が別れていること。
これの何が便利かというと、 例えば自分の場合、電車待ちをしてるとき、iPhoneでTwitterを読んでいる。面白そうな記事が出て来て、読もうとした時、電車がきた。
席に座れたので、iPadで続きを読もうと思ったら、iPhoneでSafariでリーディングリストに登録する。
そうするとiPadで、Safariを開くと、リーディングリストにさっきの記事が来ているので、続きを読む。
というのが、基本の使い方。
今までは、同じ情報をiPhoneとiPadをまたいでみるためには、例えばTwitterにフェイバリットをつけておいて、同じ道を辿って見るとか、URLをメールで送ったり、URLをClipTwinなんかのピアツーピアでBluetooth転送していたりした。
直接やりとりする方が速そうにも思えるが、間にクラウドを挟む方が、相手の状態を気にしなくていいので、実は気楽に使える。
こういうブックマークの受け渡しは、ほとんどの場合、一時的なもので、ずーっと取っておこう、というものは少ない。
リーディングリストは未読、既読の区別があるので、一度使うとメインの一覧からは消えてくれる。
従来のブックマークだと、何回も使うものと、一時的に使うものが混在してしまい、管理が面倒になってしまうところに、メスをいれたというところだろう。
未読状態の同期までできれば良かったが、今のところは、各デバイスごとの管理になってしまっているのは珠に傷。
Instapaperとの使い分けだが、リーディングリストはあくまでURL情報の同期なので、自分の場合は、取っておきたい情報はInstapaper、デバイスまたぎや、一時的なしおりにはリーディングリストを使うようになってきた。
Lion対策でiMac Mid 2007のメモリを増設
2011/10/19 22:30
OS X 10.7 Lionは、おおむね満足しているのだけど、それはMacBook Airの話。
元々のメイン機であったiMac Mid 2007に関しては、あちこちで動作にひっかかりが出てしまい、正直、失敗したなと思っていた。
隠れメイン機として、MacBook AirをMid 2011にしたり、4年使った訳なので、そろそろ新しいiMacを考えようかと思ったり。でも、27インチの最速機にさらにSSDを載せたりすると、25万ぐらいするなぁ、とか。
で、ふと思いついたのが本体のメモリ。
うちのiMacは、一度メモリを増設したが、そのときは、まだメモリも高かったので、3GBまでしか増設していなかった。
iMac Mid 2007自体は、4GBまで増設可能なので、この際駄目元で4GBまで増設してみたらどうなるだろうかと。
Amazonで探してみると、今や2000円を切る値段で2GBのメモリが買えるらしい。
注文したのは、トランセンドのJM667QSU-2G。

iMacで使えるかやや不安だったが、どこかで使えたという情報を見た気がするので、注文。
到着したので、早速取り付け。
2つあるスロットのうち、両方にすでにメモリが刺さっていたので、右を抜いてみたら1GBのメモリがでてきた。
差し替えて起動したら、無事に4GBと表示された。

ちょっと触ってみた感じでは、3GBの頃と全く違うサクサクっぷり。
こんなことなら、もっと速く4GBにしておけばよかったと後悔するほど。
もし、まだ3GBの人がいるならば、ぜひ4GBにすることをおすすめする。
大したことない話だけど、このトランセンドのメモリ、ブリスターパックで開けにくいのかな、と思ったら、ミシン目みたいなのがあって、素手で簡単に開けられた。うれしい配慮。
Transcend JetRam ノートPC用増設メモリ PC2-5300(DDR2-667) 2GB 永久保証 JM667QSU-2G
元々のメイン機であったiMac Mid 2007に関しては、あちこちで動作にひっかかりが出てしまい、正直、失敗したなと思っていた。
隠れメイン機として、MacBook AirをMid 2011にしたり、4年使った訳なので、そろそろ新しいiMacを考えようかと思ったり。でも、27インチの最速機にさらにSSDを載せたりすると、25万ぐらいするなぁ、とか。
で、ふと思いついたのが本体のメモリ。
うちのiMacは、一度メモリを増設したが、そのときは、まだメモリも高かったので、3GBまでしか増設していなかった。
iMac Mid 2007自体は、4GBまで増設可能なので、この際駄目元で4GBまで増設してみたらどうなるだろうかと。
Amazonで探してみると、今や2000円を切る値段で2GBのメモリが買えるらしい。
注文したのは、トランセンドのJM667QSU-2G。

iMacで使えるかやや不安だったが、どこかで使えたという情報を見た気がするので、注文。
到着したので、早速取り付け。
2つあるスロットのうち、両方にすでにメモリが刺さっていたので、右を抜いてみたら1GBのメモリがでてきた。
差し替えて起動したら、無事に4GBと表示された。

ちょっと触ってみた感じでは、3GBの頃と全く違うサクサクっぷり。
こんなことなら、もっと速く4GBにしておけばよかったと後悔するほど。
もし、まだ3GBの人がいるならば、ぜひ4GBにすることをおすすめする。
大したことない話だけど、このトランセンドのメモリ、ブリスターパックで開けにくいのかな、と思ったら、ミシン目みたいなのがあって、素手で簡単に開けられた。うれしい配慮。
Transcend JetRam ノートPC用増設メモリ PC2-5300(DDR2-667) 2GB 永久保証 JM667QSU-2G
iOS5- フォトストリームいい感じだった
2011/10/16 12:54
iPhoneで撮影した写真が、何もしなくても、iPad、MacのiPhoto、Apple TVで見られるようになるのが、iCloudのフォトストリーム。
MacのiPhotoデフォルト設定では、自動コピーになっており、iPhoneで写真を撮ると、iMacのiPhotoライブラリに自動的に保存されている、ということができる。
Wi-Fi内蔵SDカードのEye-Fiにも同様の機能があるが、Eye-Fiの場合、転送できるデバイスは1つだけ。
iCloudのフォトストリームの場合は、使っているMacのiPhoto全部に同時コピーできるのが違い。
コピーされる、というのはポイントで、同期ではない。
あるデバイスで消した写真は、他のデバイスにも入って入るが、いっさい影響しない。
実際に使ってみると、最初は、なかなかに使いどころが難しい機能だと感じた。(が間違いだった)
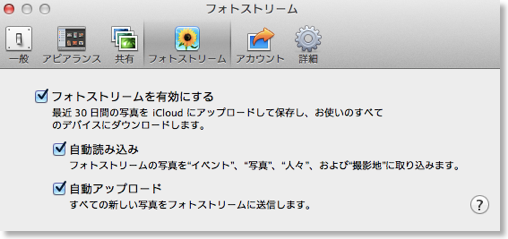
というのは、最初、iPhotoのフォトストリームは、自動コピーしかない、と思っていたので、失敗写真も全部取り込まれてしまうやん、と思っていたから。
実際には、上のスクリーンショットのように、設定で自動読み込み、自動アップロードをオフにすることができるので、フォトストリームにあがった写真の中で、好きな写真だけを任意に取り込むことができる。
また、MacのiPhotoには、この自動読み込みの機能があるので、てっきりiPhone/iPadでもそうなのかと勘違いしていたが、iPhone/iPadの場合は、カメラロールに自動で読み込まれることはないようで、わざわざカメラロールのものを消す、ということも必要なさそう。
というわけで、Twitterではフォトストリーム面倒くさそう、と書いたが、実際にはそうでもなかった。
さて、フォトストリームには、撮影した写真だけではなくて、iPhone/iPadのスクリーンショットも入ってくる。
こういうブログで、iPhone/iPadでスクリーンショットを撮ることもまぁあるが、それが何もしなくてもブログを書いているMacBook AirのiPhotoに入ってくる。今までは、PhotoSyncなどを使って、わざわざ転送作業をしていたわけで、手間はずいぶんと軽減される。
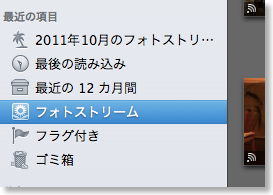
スクリーンショット以外にも、MacのiPhotoからは、任意のファイルをフォトストリームにドラッグ&ドロップすることで、全デバイスにコピーもできる。
自分のように、iMacとMacBook Airを使っている場合、今まではiPhotoのライブラリ共有機能を使って、MacBook Air側からiMacのライブラリを覗きにいっていたのだけど、今は、使いたい写真をiMacのiPhotoでフォトストリームに突っ込んでおけばいい。
また、Eye-Fiのダイレクトモードを使っていると、デジカメからiPhone/iPadのカメラロールに撮影した写真を転送する。このデジカメ写真も、Wi-Fi圏内に入ると、フォトストリームを使って、全デバイスに配信される。
iPhoneやiPadには、写真を加工して、またカメラロールに保存し直すアプリもたくさんあるが、この保存した写真もフォトストリームに載っていく。
Macで撮ったスクリーンショットをフォトストリームに突っ込んで、iPadで加工、再度Macでブログにアップ、というようなこともやりやすい。
こうやって少し使ってみると、フォトストリーム自体は、割とズタ袋的になんでも突っ込んでおいて、いらないものは各デバイスで消して使う、というようなものっぽい。
今まで、煩雑だった転送作業がかなり軽減され、相当いい感じ。
欠けているのは、MobileMeのギャラリーのようにまとまった写真などを他の人(Apple IDが共通でない人)にクローズドに共有する方法、ということになるのだけど、これはiCloudも、フォトストリームもまったく役に立たない
MobileMeが消滅する来年の6月までに解消されるのだろうか?
MacのiPhotoデフォルト設定では、自動コピーになっており、iPhoneで写真を撮ると、iMacのiPhotoライブラリに自動的に保存されている、ということができる。
Wi-Fi内蔵SDカードのEye-Fiにも同様の機能があるが、Eye-Fiの場合、転送できるデバイスは1つだけ。
iCloudのフォトストリームの場合は、使っているMacのiPhoto全部に同時コピーできるのが違い。
コピーされる、というのはポイントで、同期ではない。
あるデバイスで消した写真は、他のデバイスにも入って入るが、いっさい影響しない。
実際に使ってみると、最初は、なかなかに使いどころが難しい機能だと感じた。(が間違いだった)
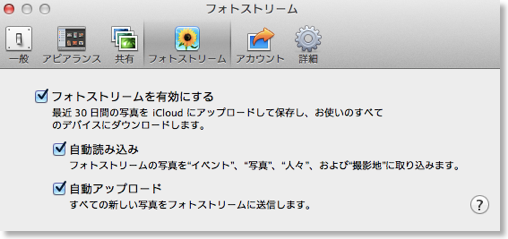
というのは、最初、iPhotoのフォトストリームは、自動コピーしかない、と思っていたので、失敗写真も全部取り込まれてしまうやん、と思っていたから。
実際には、上のスクリーンショットのように、設定で自動読み込み、自動アップロードをオフにすることができるので、フォトストリームにあがった写真の中で、好きな写真だけを任意に取り込むことができる。
また、MacのiPhotoには、この自動読み込みの機能があるので、てっきりiPhone/iPadでもそうなのかと勘違いしていたが、iPhone/iPadの場合は、カメラロールに自動で読み込まれることはないようで、わざわざカメラロールのものを消す、ということも必要なさそう。
というわけで、Twitterではフォトストリーム面倒くさそう、と書いたが、実際にはそうでもなかった。
さて、フォトストリームには、撮影した写真だけではなくて、iPhone/iPadのスクリーンショットも入ってくる。
こういうブログで、iPhone/iPadでスクリーンショットを撮ることもまぁあるが、それが何もしなくてもブログを書いているMacBook AirのiPhotoに入ってくる。今までは、PhotoSyncなどを使って、わざわざ転送作業をしていたわけで、手間はずいぶんと軽減される。
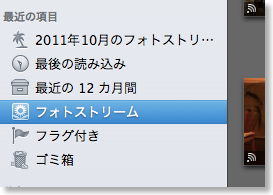
スクリーンショット以外にも、MacのiPhotoからは、任意のファイルをフォトストリームにドラッグ&ドロップすることで、全デバイスにコピーもできる。
自分のように、iMacとMacBook Airを使っている場合、今まではiPhotoのライブラリ共有機能を使って、MacBook Air側からiMacのライブラリを覗きにいっていたのだけど、今は、使いたい写真をiMacのiPhotoでフォトストリームに突っ込んでおけばいい。
また、Eye-Fiのダイレクトモードを使っていると、デジカメからiPhone/iPadのカメラロールに撮影した写真を転送する。このデジカメ写真も、Wi-Fi圏内に入ると、フォトストリームを使って、全デバイスに配信される。
iPhoneやiPadには、写真を加工して、またカメラロールに保存し直すアプリもたくさんあるが、この保存した写真もフォトストリームに載っていく。
Macで撮ったスクリーンショットをフォトストリームに突っ込んで、iPadで加工、再度Macでブログにアップ、というようなこともやりやすい。
こうやって少し使ってみると、フォトストリーム自体は、割とズタ袋的になんでも突っ込んでおいて、いらないものは各デバイスで消して使う、というようなものっぽい。
今まで、煩雑だった転送作業がかなり軽減され、相当いい感じ。
欠けているのは、MobileMeのギャラリーのようにまとまった写真などを他の人(Apple IDが共通でない人)にクローズドに共有する方法、ということになるのだけど、これはiCloudも、フォトストリームもまったく役に立たない
MobileMeが消滅する来年の6月までに解消されるのだろうか?
Bento 4で年賀状を管理する
2011/08/30 08:03
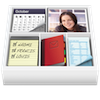
夏に年賀状とか、ちょっと季節外れの言葉だけど、ファイルメーカー社のパーソナルデータベースBento 4がセールで安かったので買ってしまい、前からやってみようと思っていた年賀状整理に最初に取り組んでみた。
実は以前に、試用版を使ってチャレンジしたことがあったのだけど、途中で面倒だ、という結論になってしまっていた。
今回、製品版をMacApp Storeで購入して、無事に目的を達成できたのでメモ。
まず、目的の設定。
やりたいことは年賀状の整理ではあるけど、あまり高度なことや、欲張りすぎるとロクでもないことになりそうなので、本当に最小限に絞り込んだ。
「今年もらった年賀状の住所と、Macのアドレスブックを照らし合わせて、修正しやすくするためのデータベース」
今までは、もらった紙の年賀状を1枚1枚めくって、アドレスブックを検索し、該当者をひっぱり出し、住所を照合して、違っていれば修正する、という手順を踏んでいた。
画面上で、年賀状とアドレスデータを並べてみられれば、いちいち検索したり、見比べる手間が減るのでは、と考えた。
データベースなので、情報を入力する枠(フィールド)の設定が必要だけど、ここはシンプルに、もらった年、表面、裏面の3つだけ。表面、裏面のフィールドにはScanSnapで両面スキャンした年賀状のJPEGファイルを保存する。
ある相手からもらった年賀状1枚を1レコードとし管理する、という感じ。
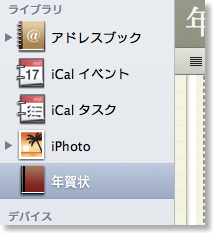
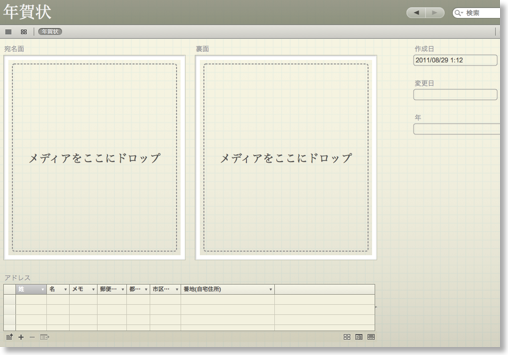
フィールドの設定は、昔、ファイルメーカーを使っていたので、この程度であればさくっとできた。
これで、年賀状を1枚ずつ別レコードとして管理できる。
これを差出人であるアドレスブックのデータとひも付ける必要があるが、これはBentoであれば結構簡単。
左のカラムにあるアドレスブックのアイコンを、今の年賀状データベースにドラッグ&ドロップすればいい。
そうすると関連データのフィールドが作成されて、アドレスデータをひもづけるためのボックスができる。ここのアイコンをクリックして、アドレスブックの該当者のデータを検索し、ひも付け設定できる。
この関連データのフィールドに表示させる項目は、自由に設定できるので、一連の住所データを表示するようにしておけばいい。また、この表示画面でデータの修正もできて、修正した内容は、元のアドレスブックにすぐに反映される。(というか、元のアドレスブックのデータが表示されているだけなので、すぐに反映されるのは当たり前か)
一応、データベースとしてはこれで完成。
次に年賀状のスキャン。
ScanSnapで、年賀状を表面、裏面を同時にスキャンして、JPEGファイルにしておく。
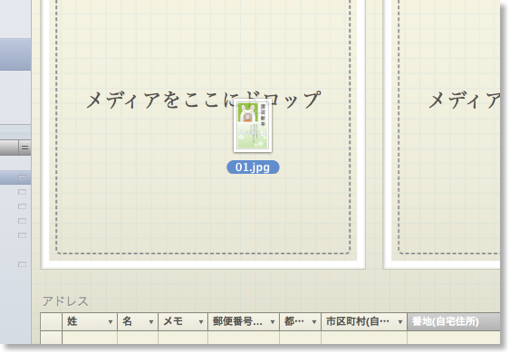
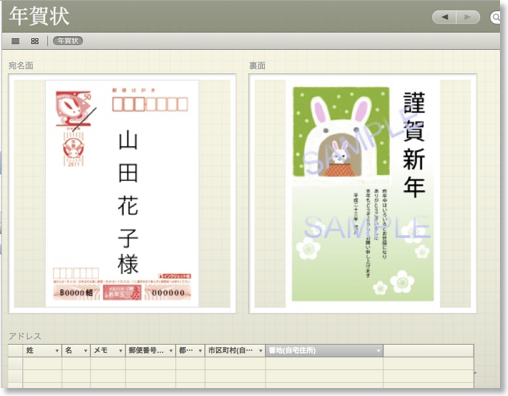
表面と裏面のJPEGを1枚ずつ、Bentoの宛名面と裏面のフィールドにドラッグ&ドロップして登録。
年フィールドも埋めておく。これは表形式でコピペできるので、手間はかからない。

ひも付けは、関連フィールドの+アイコンをクリックして、年賀状の差出人の名前で検索、設定すると、ひも付けられる。
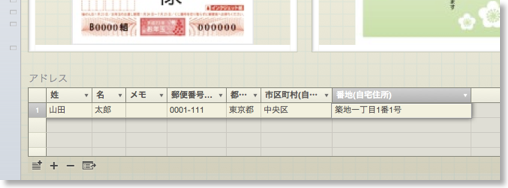
入力とひも付けが終われば、新しい住所と古い住所が同じ画面に表示されるようになった。
で、一枚づつ見て、必要があれば、アドレスブックのデータを修正する。
ということで、これで最初に設定した目的は達成。
-----
住所情報を修正するため、という目的は達成したのだけど、実は、もともとBentoを試してみようと思っていた、年賀状の整理という目的もほぼ達成されていたことに、作り終わってから気づいた。
関連フィールド機能を使って、年賀状データベースにアドレスブックデータをひもづけた時点で、逆側、つまりアドレスブックからみて、年賀状データもひもづけられていたようだ。
つまり、ある人からもらった年賀状を、もらった年ごとにまとめたり、任意の年賀状を表示させることができるようになっていた、ということ。
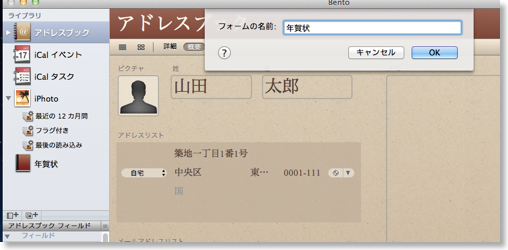
やり方は簡単で、Bentoの左カラムにあるアドレスブックをクリックして、新しく年賀状フォームを追加。
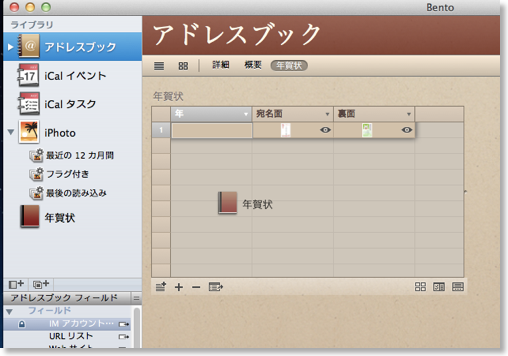
新しくできたフォームに、先ほどの逆の要領で、年賀状のデータベースをドラッグ&ドロップして、関連データフィールドとして表示できるようにすればよい。
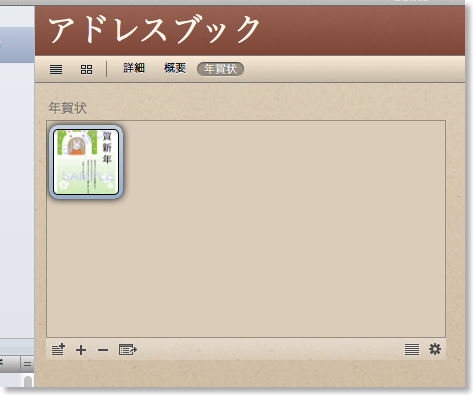
すると、年賀状データベース側でひもづけた年賀状データがすぐに表示される。
年賀状データベース側に複数年の年賀状が登録されていれば、その人から貰った年賀状がすべて表示される。
表示されている年賀状は、その場で拡大表示したり、年賀状データベース側に切り替えたりできる。
アドレス側からも年賀状が参照できることを知ったとき、Bento意外と賢いじゃん、と感心してしまった。
---
作業全体の中で、ひも付け作業がやっぱり一番面倒。
Bentoには、iPadやiPhone版もあるので、iPadで外出中の空いた時間にひも付けをしておいて、Macに同期させるということもできる。
---
一応、簡単ながらBentoで目的を達成できたのだけど、Bentoなかなかいいかも。
Macの標準アドレスブックと連携して、ちょこっとデータを増やすことができたりするのは特に。
Bento - FileMaker, Inc.
複数ページあるPDFファイルをJPEGファイルに変換する - Automator
2011/08/28 21:41
年賀状を整理するために、ScanSnapですでに取り込んでおいたPDF形式の年賀状を、バラバラのJPEGファイルにする必要があった。
Macでのやり方を探してみると、以下の記事がヒット。
Macと俺。(PDF分割メモ)
PDFファイルを分割するには、上の記事にあるようにAutomatorの「PDFを複数のイメージにする」でいい。
ただしこれだけでは、JPEGファイルにならないので、以下のように続きを設定することでうまくいった。
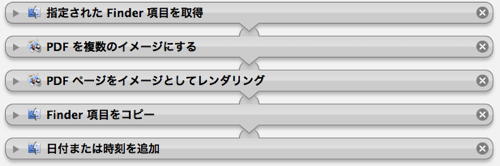
「PDFページをイメージとしてレンダリング」を設定。
その後に、ファイルとフォルダの「Finder項目の名前を変更」アクションを設定する。
すると上のように、「Finder項目をコピー」と「日付または時刻を追加」ができるので、日付にしたり、連番にしたりして設定すればよい。
ここまで設定して「実行」をすると、JPEGファイルができる(PDFファイルもできてしまう)。
Bento - FileMaker, Inc.
Macでのやり方を探してみると、以下の記事がヒット。
Macと俺。(PDF分割メモ)
PDFファイルを分割するには、上の記事にあるようにAutomatorの「PDFを複数のイメージにする」でいい。
ただしこれだけでは、JPEGファイルにならないので、以下のように続きを設定することでうまくいった。
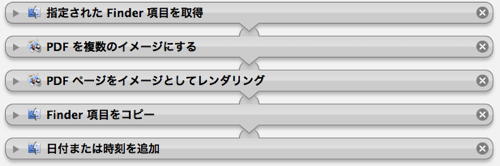
「PDFページをイメージとしてレンダリング」を設定。
その後に、ファイルとフォルダの「Finder項目の名前を変更」アクションを設定する。
すると上のように、「Finder項目をコピー」と「日付または時刻を追加」ができるので、日付にしたり、連番にしたりして設定すればよい。
ここまで設定して「実行」をすると、JPEGファイルができる(PDFファイルもできてしまう)。
Bento - FileMaker, Inc.
Mac OS X Lionの感想
2011/08/06 19:21
Lionがリリースされて、早々にインストールしたわけだけど、少し慣れて来たので、感想など。
Mac OSとiOSの融合を狙っているのが、Lionということになると思うのだけど、今のところの感想としては、少し成功していて、少し失敗している、という感じか。
融合の視点のひとつは「アプリをどう起動させ、切り替えるか」ということで、LaunchPadやら、フルスクリーンモード、パッドのジェスチャによる切り替えなんかがある。
これは、わりと成功しているようにおもう。
今までは、アプリの起動用に、よく使うアプリのエイリアスを集めたフォルダをつくって、そのフォルダをドックに登録していた。
Lionになって、このフォルダを消して、LaunchPadにしてみた。
最初は、いちいちLaunhPadを起動するかなぁ、と、やや疑問ではあったが、だいぶんと慣れてきた。
今までの方法では、スクロールせずに表示できるアプリの数が多くなかったのだが、LauchPadは、たくさんのアプリを同時に見渡せるので、その辺はよい。
ジェスチャによる起動も速い。今までは、ドックにマウスポインタを持っていって、タップをしてフォルダを開いて、さらにタップして起動だったが、LaunchPadでは、ポインタの位置を気にせずに、一発でアプリ選択画面を開くことができる。
フルスクリーンモードもアプリによっては、よく使っている。
使っているのは、iMacでは、メール、iTunes、iPhoto。
メール、iTunesは、メニューバーにアクセスすることも少ないし、今までの使い勝手と大きくは変わらない。
また、あまり他のアプリとの連携もしないので、違和感なく使えているし、操作しようと思った時に、スワイプジェスジャだけで、使い始められるので、フルスクリーンモードの方がよい。
iPhotoは、ちょっと微妙。
編集モードに入れば、フルスクリーンモードでも問題ないのだけど、初期画面が気に入らない。
今までのiPhotoであれば、基本2ペインで、左カラムにアルバム一覧、右のメインカラムには写真が並んでいた。
それがiPhotoのフルスクリーンモードは、基本1ペイン表示で、デフォルトがアルバム選択モード。
これがなんか気に食わない。
iPhotoを使い始めるとときには、直近にとった写真にアクセスして、トリミングや補正の修正をかけたい、と思っているときなのに、いつもアルバム選択からスタートされても、直近の写真がどこにあったか、ちょっと考えてしまう。
それとなんか、iPhotoをフルスクリーンモードで使っていると、フリーズしがちなこともあって、今のところ、iPhoneは、フルスクリーンモードではなく、ウィンドウ表示にして使っている。
とまぁ、フルスクリーンモード自体はいいものだとおもうが、そのアプリがどのようなフルスクリーンモードを用意するかによる、というところかな。
OS X Lionは、こういうアプリをどう起動させ、切り替えるか」に関しては、まぁまぁうまく行っているのだとおもうけど、「使い終わり」については、イマイチ。
Lionの方向性としては、iOSのように「アプリの終了」を意識せずともよいようにしたいのだとはおもうけど、今のところは、全然その通りにできてない印象。
自分としては、普通に、いままでのように保存をきっちり意識して、マメにセーブをして、がっつり終了させている。
というのは、再開、オートセーブ、バージョンに対応しているアプリが少なく、ほとんど恩恵を受けない。
それと、OSレベルでサポートするためなのか、処理を食っているよう。
うちの古いiMacでは、再開機能をオフらないと動作のひっかかりが生じるようになるし、新しいMacBook Airでも、Lionに対応していないアプリの発熱がすごくて、とっととアプリを終了させたくなる。
しかも、ファイルの保存場所を見失うようなメッセージが度々出てきて、iOSのように、ファイルの管理を無意識化できる、というような印象を受けない。
イマイチと言えば、マイファイル機能もなんか、微妙。
うちの場合は、なぜかPDFファイルが一番上。家電の説明書のPDFが並んでいて、それいるのか、と思う。
二段目デベロッパとなっていて、HTMLファイルやら、CSSファイルなんかが羅列。これは確実にいらんやろ、と。
検索すると、マイファイルからファイルを隠す方法の解説したページはいくつか見かけるけど、優先的に表示させる方法とかは見つけられていない。使えないので、使わない、ということになる。
ジェスチャ周りは、慣れの問題が大きいと思う。もう大分と慣れてきたかな。
特にMacBook Airは、トラックパッドと画面の位置が近いし、マウスと併用することもないので、4本指でのLaunchPad起動やら、スワイプでの切り替え、スクロールの向きなんかも、間違えることが少なくなってきた。
iMacは、マウスと併用していることもあるし、MagicTrack Padだと、MacBook Airのようにうまくジェスチャを発動できないこともあって、なんかイマイチ。
掌を置く位置が定まっていないと、安定してジェスチャを発動できない、ということがあるんだろうな、とは思っているところ。
長々と書いたが、基本的は、Mac OS XとiOSが融合していくのは、いいと思うので、対応と熟成が進んでいくことに期待。
OS X Lion - Apple®
Mac OSとiOSの融合を狙っているのが、Lionということになると思うのだけど、今のところの感想としては、少し成功していて、少し失敗している、という感じか。
融合の視点のひとつは「アプリをどう起動させ、切り替えるか」ということで、LaunchPadやら、フルスクリーンモード、パッドのジェスチャによる切り替えなんかがある。
これは、わりと成功しているようにおもう。
今までは、アプリの起動用に、よく使うアプリのエイリアスを集めたフォルダをつくって、そのフォルダをドックに登録していた。
Lionになって、このフォルダを消して、LaunchPadにしてみた。
最初は、いちいちLaunhPadを起動するかなぁ、と、やや疑問ではあったが、だいぶんと慣れてきた。
今までの方法では、スクロールせずに表示できるアプリの数が多くなかったのだが、LauchPadは、たくさんのアプリを同時に見渡せるので、その辺はよい。
ジェスチャによる起動も速い。今までは、ドックにマウスポインタを持っていって、タップをしてフォルダを開いて、さらにタップして起動だったが、LaunchPadでは、ポインタの位置を気にせずに、一発でアプリ選択画面を開くことができる。
フルスクリーンモードもアプリによっては、よく使っている。
使っているのは、iMacでは、メール、iTunes、iPhoto。
メール、iTunesは、メニューバーにアクセスすることも少ないし、今までの使い勝手と大きくは変わらない。
また、あまり他のアプリとの連携もしないので、違和感なく使えているし、操作しようと思った時に、スワイプジェスジャだけで、使い始められるので、フルスクリーンモードの方がよい。
iPhotoは、ちょっと微妙。
編集モードに入れば、フルスクリーンモードでも問題ないのだけど、初期画面が気に入らない。
今までのiPhotoであれば、基本2ペインで、左カラムにアルバム一覧、右のメインカラムには写真が並んでいた。
それがiPhotoのフルスクリーンモードは、基本1ペイン表示で、デフォルトがアルバム選択モード。
これがなんか気に食わない。
iPhotoを使い始めるとときには、直近にとった写真にアクセスして、トリミングや補正の修正をかけたい、と思っているときなのに、いつもアルバム選択からスタートされても、直近の写真がどこにあったか、ちょっと考えてしまう。
それとなんか、iPhotoをフルスクリーンモードで使っていると、フリーズしがちなこともあって、今のところ、iPhoneは、フルスクリーンモードではなく、ウィンドウ表示にして使っている。
とまぁ、フルスクリーンモード自体はいいものだとおもうが、そのアプリがどのようなフルスクリーンモードを用意するかによる、というところかな。
OS X Lionは、こういうアプリをどう起動させ、切り替えるか」に関しては、まぁまぁうまく行っているのだとおもうけど、「使い終わり」については、イマイチ。
Lionの方向性としては、iOSのように「アプリの終了」を意識せずともよいようにしたいのだとはおもうけど、今のところは、全然その通りにできてない印象。
自分としては、普通に、いままでのように保存をきっちり意識して、マメにセーブをして、がっつり終了させている。
というのは、再開、オートセーブ、バージョンに対応しているアプリが少なく、ほとんど恩恵を受けない。
それと、OSレベルでサポートするためなのか、処理を食っているよう。
うちの古いiMacでは、再開機能をオフらないと動作のひっかかりが生じるようになるし、新しいMacBook Airでも、Lionに対応していないアプリの発熱がすごくて、とっととアプリを終了させたくなる。
しかも、ファイルの保存場所を見失うようなメッセージが度々出てきて、iOSのように、ファイルの管理を無意識化できる、というような印象を受けない。
イマイチと言えば、マイファイル機能もなんか、微妙。
うちの場合は、なぜかPDFファイルが一番上。家電の説明書のPDFが並んでいて、それいるのか、と思う。
二段目デベロッパとなっていて、HTMLファイルやら、CSSファイルなんかが羅列。これは確実にいらんやろ、と。
検索すると、マイファイルからファイルを隠す方法の解説したページはいくつか見かけるけど、優先的に表示させる方法とかは見つけられていない。使えないので、使わない、ということになる。
ジェスチャ周りは、慣れの問題が大きいと思う。もう大分と慣れてきたかな。
特にMacBook Airは、トラックパッドと画面の位置が近いし、マウスと併用することもないので、4本指でのLaunchPad起動やら、スワイプでの切り替え、スクロールの向きなんかも、間違えることが少なくなってきた。
iMacは、マウスと併用していることもあるし、MagicTrack Padだと、MacBook Airのようにうまくジェスチャを発動できないこともあって、なんかイマイチ。
掌を置く位置が定まっていないと、安定してジェスチャを発動できない、ということがあるんだろうな、とは思っているところ。
長々と書いたが、基本的は、Mac OS XとiOSが融合していくのは、いいと思うので、対応と熟成が進んでいくことに期待。
OS X Lion - Apple®
AirDisplayを使ってiMacの中身をMacBook Airに入れ替える
2011/08/06 13:50
MacBook AirをMid 2011にしたのは、メインマシンであったiMac Mid 2007よりもCPU性能が速くなったので、iMac買い替えまで、Airをメインマシンのつなぎにできる、と思ったので。
ただ古くなったとはいえ、iMacは、21インチで、画面が大きいという利点がある。
Air用に外付けディスプレイでも買えば、大きな画面の恩恵を受けられるが、わざわざ買うのももったいない。
ふと思いついたのが、AirDisplayを使えば、MacBook Airの画面をiMacに映し出せるのではないか、ということ。
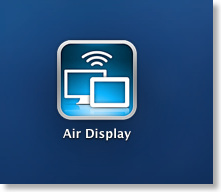
AirDisplayは、iPadなんかをMacのサブディスプレイできるアプリとしておなじみ。
これのMac版もあって、あるMacのディスプレイを別のMacのサブディスプレイにできる。
実際にやってみたところ、なかなかうまくいった。
まずややこしいのは、Mac用のAirDisplayのアプリといっても2種類ある。
ひとつはサーバー用のアプリで、これはiPadに画面を出力するアプリと共通で、無料でダウンロードできる。
もうひとつは、クライアント側で、そのMacを別のMacのサブディスプレイにできるアプリ。
これはMacApp Storeで有料で入手できる。
自分の場合は、iMacにこの有料のアプリをインストールし、起動。
MacBook Air側には、無料のサーバーアプリをインストール。
リッドクローズモードで運用する場合は、USB/Bluetoothのキーボード、マウス/トラックバックの接続設定をしておく。
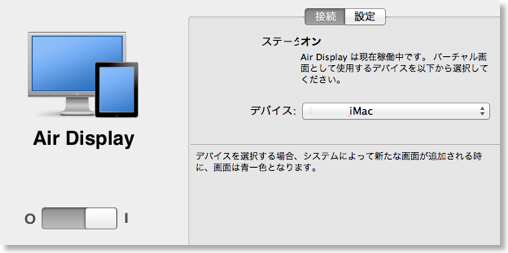
システム環境設定のAirDisplayペインから、iMacを設定すると、iMac上の画面にMacBook Airの画面が表示されるようになる。
MacBook Airの画面を閉じて、iMacの画面をメイン画面として使うには、ディスプレイの設定で、メニューバーをiMac側の画面にドラッグ。
ACアダプタとキーボード類が接続されていることを確認して、MacBook Airの画面を閉じる。

そうすると、あたかもiMacの中身がMacBook Airに入れ替わったかのように使える。
AirDisplayは、Wi-Fiで画面の信号を送っているので、微妙にFinderのアニメーションが乱れたりするが、動画をみたり、テキストをタイプするぐらいでは、問題はない。
OS 標準の画面共有を使うことで、似たようなことはできるが、リッドクローズモードを使える、iMacの画面サイズをフルに使う、描画や反応速度が速い、という点が違い。
Air Display
ただ古くなったとはいえ、iMacは、21インチで、画面が大きいという利点がある。
Air用に外付けディスプレイでも買えば、大きな画面の恩恵を受けられるが、わざわざ買うのももったいない。
ふと思いついたのが、AirDisplayを使えば、MacBook Airの画面をiMacに映し出せるのではないか、ということ。
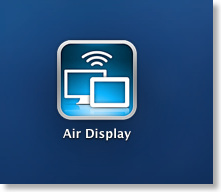
AirDisplayは、iPadなんかをMacのサブディスプレイできるアプリとしておなじみ。
これのMac版もあって、あるMacのディスプレイを別のMacのサブディスプレイにできる。
実際にやってみたところ、なかなかうまくいった。
まずややこしいのは、Mac用のAirDisplayのアプリといっても2種類ある。
ひとつはサーバー用のアプリで、これはiPadに画面を出力するアプリと共通で、無料でダウンロードできる。
もうひとつは、クライアント側で、そのMacを別のMacのサブディスプレイにできるアプリ。
これはMacApp Storeで有料で入手できる。
自分の場合は、iMacにこの有料のアプリをインストールし、起動。
MacBook Air側には、無料のサーバーアプリをインストール。
リッドクローズモードで運用する場合は、USB/Bluetoothのキーボード、マウス/トラックバックの接続設定をしておく。
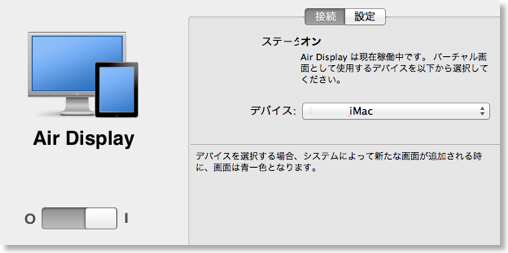
システム環境設定のAirDisplayペインから、iMacを設定すると、iMac上の画面にMacBook Airの画面が表示されるようになる。
MacBook Airの画面を閉じて、iMacの画面をメイン画面として使うには、ディスプレイの設定で、メニューバーをiMac側の画面にドラッグ。
ACアダプタとキーボード類が接続されていることを確認して、MacBook Airの画面を閉じる。

そうすると、あたかもiMacの中身がMacBook Airに入れ替わったかのように使える。
AirDisplayは、Wi-Fiで画面の信号を送っているので、微妙にFinderのアニメーションが乱れたりするが、動画をみたり、テキストをタイプするぐらいでは、問題はない。
OS 標準の画面共有を使うことで、似たようなことはできるが、リッドクローズモードを使える、iMacの画面サイズをフルに使う、描画や反応速度が速い、という点が違い。
Air Display
レゴ:マインドストームのCD-ROMが到着
2011/07/31 14:41
レゴマインドストームを購入したが、Mac専用ソフトウェアがインストールできないというトラブルがあった。
仕事の合間をみて、レゴジャパンのカスタマーサポートに電話をし、メールで少しやり取りをしたところ、ディスクの不具合だろうということで、交換してもらえることになった。
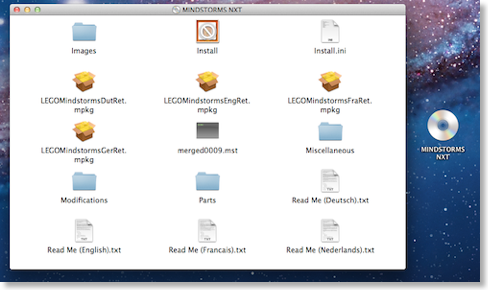
1週間ほどしたあと、良品のディスクが返送されてきたので、早速、Macに入れてみたところ、無事に正しくマウントされた。
早速、インストールするぞ、と思って、インストーラーのアイコンを見ると、無情な進入禁止マーク。
インストーラーがPowerPCアプリなので、RosettaがないLionではインストールができない。ああ、せっかくの努力が水の泡か...。
と、あきらめかけたらそのとき、よく見ると、実体の.mkpg形式のインストーラーはPowerPCアプリではない。
これならいけるかも。
まず、マインドストームの公式サイトから、Snow Leopard対応のPatchをダウンロード。
その中にある、「NXT_Script.rb」というファイルをデスクトップに置く。
マインドストームのCD-ROMをマウントした状態に。
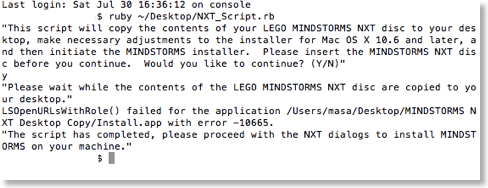
ターミナルを起動して「ruby ~/Desktop/NXT_Script.rb」と入力。
y/nの質問がでるのyを押してreturn。
デスクトップにCD-ROMの内容をコピーし始めて、しばらくすると、完了する。
デスクトップにコピーされた、インストーラーの英語版「LEGOMindstormsEngRet.mpkg」を直接ダブルクリックして、インストーラーを起動。
後は、画面の指示に従っていけば、インストール完了。
エラーが出ているけど、無視。
できたファイルはアプリケーションフォルダの中の「LEGO MINDSTORMS NXT」にあるので、起動。
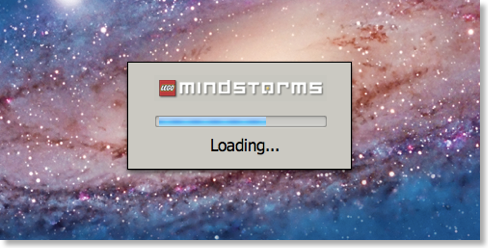
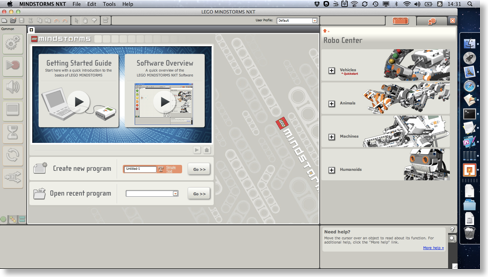
無事に起動! 感激!
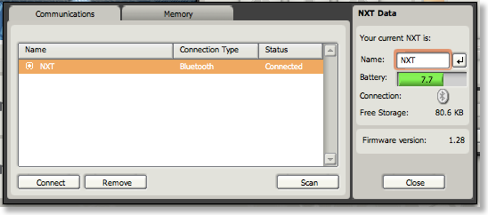
Bluetooth接続も問題なく。
今までは、iMacをBootCamp起動しないと、Bluetoothで使えなかったため、使い勝手が悪かったので、これでマインドストームを活用できる。
ちなみにインストールは、リモートディスク経由でMacBook Airにもインストールできた。
レゴ マインドストーム NXT2.0 (英語版) 8547
仕事の合間をみて、レゴジャパンのカスタマーサポートに電話をし、メールで少しやり取りをしたところ、ディスクの不具合だろうということで、交換してもらえることになった。
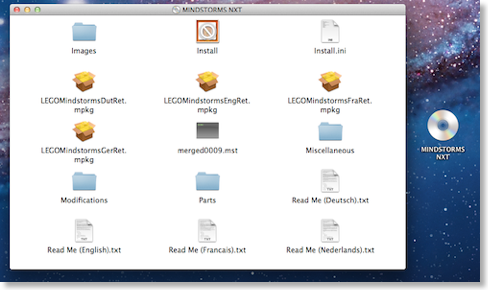
1週間ほどしたあと、良品のディスクが返送されてきたので、早速、Macに入れてみたところ、無事に正しくマウントされた。
早速、インストールするぞ、と思って、インストーラーのアイコンを見ると、無情な進入禁止マーク。
インストーラーがPowerPCアプリなので、RosettaがないLionではインストールができない。ああ、せっかくの努力が水の泡か...。
と、あきらめかけたらそのとき、よく見ると、実体の.mkpg形式のインストーラーはPowerPCアプリではない。
これならいけるかも。
まず、マインドストームの公式サイトから、Snow Leopard対応のPatchをダウンロード。
その中にある、「NXT_Script.rb」というファイルをデスクトップに置く。
マインドストームのCD-ROMをマウントした状態に。
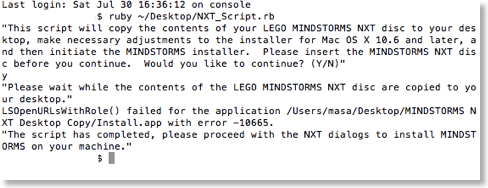
ターミナルを起動して「ruby ~/Desktop/NXT_Script.rb」と入力。
y/nの質問がでるのyを押してreturn。
デスクトップにCD-ROMの内容をコピーし始めて、しばらくすると、完了する。
デスクトップにコピーされた、インストーラーの英語版「LEGOMindstormsEngRet.mpkg」を直接ダブルクリックして、インストーラーを起動。
後は、画面の指示に従っていけば、インストール完了。
エラーが出ているけど、無視。
できたファイルはアプリケーションフォルダの中の「LEGO MINDSTORMS NXT」にあるので、起動。
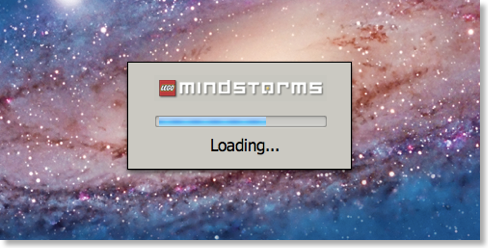
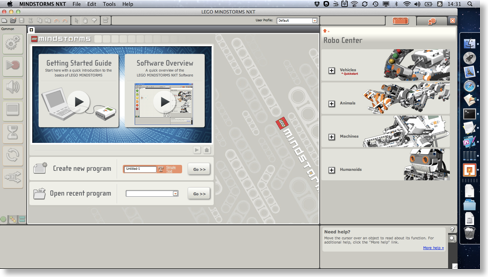
無事に起動! 感激!
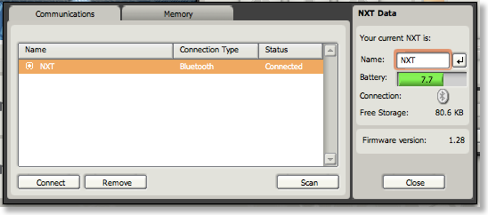
Bluetooth接続も問題なく。
今までは、iMacをBootCamp起動しないと、Bluetoothで使えなかったため、使い勝手が悪かったので、これでマインドストームを活用できる。
ちなみにインストールは、リモートディスク経由でMacBook Airにもインストールできた。
レゴ マインドストーム NXT2.0 (英語版) 8547
Mac OS X Lionをインストール
2011/07/21 23:50
Lionがやって来た。
Rosettaがなくなるらしいので、一瞬、LionはMacBook Airだけにしようかと思ったのだけど、システムプロファイラでみても、Power PCのみのアプリなんてほとんどなく、問題無さそうだったので、iMacにもいれることにした。
今回からは、パッケージは廃止されて、Mac AppStoreのみのダウンロード販売のみ。2600円とは安い。
ダウンロードは、40%ぐらいのところまでえらく時間がかかっていたのに、その後、一瞬で終わってしまった。
TimeMachineバックアップが済んでから、インストールすべきなんだと思うけど、これまた待てど暮らせど、バックアップが終わりそうにないので、しびれを切らしてインストール開始。
インストーラーは、アプリケーションフォルダにアプリの形で入っていた。
インストーラーを起動すると、再起動がかかってインストールが始まり、残り33分という数字が出た。しかし、30分ぐらい待っても、33分から一向に進まない。
USBメモリが差しっぱなしになっていたり、読めないmindstormsのCD-ROMが挿さっていたりしたので外してみてみたのだが、進まない症状は同じ。
Twitterで、Lion インストールと検索すると、ディスクユーティリティをかけると良い、というツイートがあったので、Snow Leopardのディスクを引っ張り出してきて、アクセス権とディスクの修復を実行。
すると、これが功を奏したのか、残り29分まで進んだ。
しかし、ここでまたもや停滞の雰囲気。
すでにここまで3時間ぐらいかかっているので、さすがに寝ないとダメ、と思い、放りっぱなしで寝てしまった。
朝、起きてみると、何とかiMacは起動していて、インストールは成功したもよう。
途中で再起動しても、HDD上のSnow Leopardに戻れなかったのでちょっと焦ったが、何とか終わってよかった。
OS X Lion - Apple®
Macアプリ:フォトショ代わりに - Pixelmator
2011/07/03 22:10

レゴでちょっと合成写真でも遊ぼうかと思ったが、適当なアプリを持っていない。
Photoshopは、ver.1から5ぐらいまでは使っていたが、最近はまったく。
Mac App Storeをいくつか見ていて、LiveQuartzというのをダウンロードしてみたが、ちょっと複雑なエフェクトをかけると、アプリが落ちてしまう。
他はないかな、と思ってみていたら、Pixelmatorというのがあった。試用板があったので使ってみたら、うまく出来そうだったので、正式板も買ってみた。なんか、ver.2になると高くなる、とかどっかに書いてあった。

元の写真は、こんな感じだけど。

こんな風にできた。なかなかいい感じ。
Pixelmator
WWDC2011の感想 - OS X Lion編
2011/06/12 10:43
先週も何か仕事が忙しかったので、ブログの記事を全然書けていなかった。
けど、一応、WWDCで発表された内容は、当日の朝にさっと見たし、その後の平日の通勤の行き帰りで、キーノートのストリーミングはチェックした。(まだPodcast化されていなかったので、iPhone+WiMAXで)
まずはLionの感想など。
OS X Lion
今回、発表された3つの塊(Lion、iOS 5、iCloud)の中では、もっとも印象深かったかも。
受け取り方としては、iOSとの融合を図っているということは伝わってきて、何でそこでわざわざマウスポインタが出てくるんだ、あるいは、なぜそこでダイレクトにタッチできないんだ、と思う場面が多かった。
ということは、当然のようにタッチパネルを搭載したMacが出てくるはず。
Appleのこれまでの傾向として、ハードとソフトの大幅な変更を同時に行うことは、あまりないので、Lionが発売されて、ある程度の人がフルスクリーンとタッチジェスチャに慣れて、「何かまどろっこしさを感じるよね」という空気が出始めた頃に、出すような気がする。
あるいはひょっとすると、モデルチェンジが噂されているMacBook Airにはタッチパネルを搭載してくるかもしれないけど。
MacBook Airは、他のMacと違って、実験的な要素を託されてきた歴史もあるし、ラインナップの中の位置づけとしても、iPadと融合するには、一番いいポジションだから。
もしそうだとしても、トラックパッドは外さずに、タッチパネルだけが追加された感じかも。
というのが全体的な感想。
その他、紹介された中では、書類の保存、世代管理をOSがやってくれるのはいい、が、自分の場合、Macを仕事でハードに使っていない。会社でMac使わせてくれないかな。
他の250の新機能のリストはここにあった。
http://www.apple.com/jp/macosx/whats-new/features.html
ちょっと気になった機能は、こんなところ。
Lionのリリースが、一番早いので楽しみ。
自分のMacはいいとして、実家のMacBookのアップデートはどうしようか...。
けど、一応、WWDCで発表された内容は、当日の朝にさっと見たし、その後の平日の通勤の行き帰りで、キーノートのストリーミングはチェックした。(まだPodcast化されていなかったので、iPhone+WiMAXで)
まずはLionの感想など。
OS X Lion
今回、発表された3つの塊(Lion、iOS 5、iCloud)の中では、もっとも印象深かったかも。
受け取り方としては、iOSとの融合を図っているということは伝わってきて、何でそこでわざわざマウスポインタが出てくるんだ、あるいは、なぜそこでダイレクトにタッチできないんだ、と思う場面が多かった。
ということは、当然のようにタッチパネルを搭載したMacが出てくるはず。
Appleのこれまでの傾向として、ハードとソフトの大幅な変更を同時に行うことは、あまりないので、Lionが発売されて、ある程度の人がフルスクリーンとタッチジェスチャに慣れて、「何かまどろっこしさを感じるよね」という空気が出始めた頃に、出すような気がする。
あるいはひょっとすると、モデルチェンジが噂されているMacBook Airにはタッチパネルを搭載してくるかもしれないけど。
MacBook Airは、他のMacと違って、実験的な要素を託されてきた歴史もあるし、ラインナップの中の位置づけとしても、iPadと融合するには、一番いいポジションだから。
もしそうだとしても、トラックパッドは外さずに、タッチパネルだけが追加された感じかも。
というのが全体的な感想。
その他、紹介された中では、書類の保存、世代管理をOSがやってくれるのはいい、が、自分の場合、Macを仕事でハードに使っていない。会社でMac使わせてくれないかな。
他の250の新機能のリストはここにあった。
http://www.apple.com/jp/macosx/whats-new/features.html
ちょっと気になった機能は、こんなところ。
- アドレスブックの写真とiPhotoの人々が連携
- アドレスブックからFaceTimeできるようになる
- AirDropは、そのうちiOSともできるようになりそうな気が
- iChat捨てないんだ!
- iOSでお馴染みの賢い拡大機能がプレビューアプリにも
- QuickTime Playerに編集機能が
- 画面のムービー録画も、画面の一部だけに対応
- ひょっとして画面共有とかファイル共有は、実家のリモートメンテナンスにも使える?
- 自分が明示的に消したファイルですら、ローカルなTimeMachineがバックアップをとって置いてくれる(大きなお世話な気もするが...)
Lionのリリースが、一番早いので楽しみ。
自分のMacはいいとして、実家のMacBookのアップデートはどうしようか...。
Macアプリ:HTML5アニメのオーサリング環境 - Hype
2011/05/21 19:41
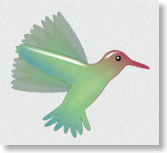
Mac App Storeで、HTML5のアニメーションをオーサリングできるHypeがリリースされていたので、早速、つかってみた。
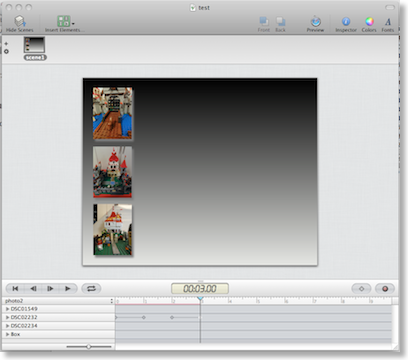
最初に流れるムービーをみただけで、なんとなく使えるようになった。
ひとつテストページを作ってみた。
http://web.me.com/masa4s/files/hype/test110521/
多分、iPhone、iPadでも使えるのではないかと。
Hype
Pogoplugは何に使えるのか?
2011/02/19 23:35
取り急ぎ、ということでPogoplugを導入してみたが、いまのところ、まだあまり活用できていない。
Pogoplugがどうのこうの、というよりも、クラウド上に数百GBのストレージを置いて役立てる、という経験がないので、まだ何に使えるか、使おうか、というのを考え中。
また、3G回線の遅さ、つながりにくさ、というのもあって、なかなかストレージを活用できる環境も難しい。
今のところやってみたのは、Pogoplugに500GBのハードディスクを接続し、自炊した書籍や楽譜と、映画のファイル、音楽のファイルを入れてみた。
写真は、とりあえず頻繁に見返すこともないので、入れていない。
入れてはみたものの、実際にPogoplugで使ってみようとすると、色々と問題がある。
まずPDFを開こうとすると、Pogoplugのアプリやウェブサービスが変換をかけようとし、開くまでに非常に時間がかかる。
また、アプリの中でしか開けず、巻物状に表示されるだけなので、閲覧性も悪い。
ほとんど実用に耐えない。
映画の方は、わかりにくいトランスコードの仕組みがあるが、自分の持っているH.264のファイルは、Pogoplugのウェブサービスからであれば見られることが、わかった。
おそらく、SafariのHTML5ビデオで見ている、ということかもしれない。
しかし映画の場合は、回線の問題が大きく、なかなか安定したストリーミングを行うことは難しい。
音楽は、映画ほど重くないので、比較的使いやすくはあるが、iTunes StoreのDRMに対応し、シャッフル再生もできないみたいなので、iPodアプリの代わり、というわけもいかない。
ファイルのコピーは、割と簡単で、Finderで普通にコピーする方法と、アクティブコピーという方法がある。
Finderの方は説明するまでもないが、アクティブコピーというのは、なかなか便利な方法。
Mac側のあるフォルダを監視していて、ファイルが追加されれば、自動的にPogoplug側の指定したフォルダにもコピーしてくれる、という機能。
例えば、自分の場合、自炊した本や買った製品マニュアルをPDFというフォルダに保存している。
Macの中にあるこのPDFフォルダに、いつものように新しい製品マニュアルを保存するだけで、自動的にPogoplug経由で外から、いつでも取り出されるようになる。
このアクティブコピーを使えば、Pogoplugへのコピーは自動化されるので、ある意味存在を忘れてしまうことができる。
普通にFinderで保存をすれば、いつでもPogoplugで引き出せる、と。
まぁ、問題は何を引き出すのか、というところではあるが。
Pogoplug ブラック POGO-P25
Pogoplugがどうのこうの、というよりも、クラウド上に数百GBのストレージを置いて役立てる、という経験がないので、まだ何に使えるか、使おうか、というのを考え中。
また、3G回線の遅さ、つながりにくさ、というのもあって、なかなかストレージを活用できる環境も難しい。
今のところやってみたのは、Pogoplugに500GBのハードディスクを接続し、自炊した書籍や楽譜と、映画のファイル、音楽のファイルを入れてみた。
写真は、とりあえず頻繁に見返すこともないので、入れていない。
入れてはみたものの、実際にPogoplugで使ってみようとすると、色々と問題がある。
まずPDFを開こうとすると、Pogoplugのアプリやウェブサービスが変換をかけようとし、開くまでに非常に時間がかかる。
また、アプリの中でしか開けず、巻物状に表示されるだけなので、閲覧性も悪い。
ほとんど実用に耐えない。
映画の方は、わかりにくいトランスコードの仕組みがあるが、自分の持っているH.264のファイルは、Pogoplugのウェブサービスからであれば見られることが、わかった。
おそらく、SafariのHTML5ビデオで見ている、ということかもしれない。
しかし映画の場合は、回線の問題が大きく、なかなか安定したストリーミングを行うことは難しい。
音楽は、映画ほど重くないので、比較的使いやすくはあるが、iTunes StoreのDRMに対応し、シャッフル再生もできないみたいなので、iPodアプリの代わり、というわけもいかない。
ファイルのコピーは、割と簡単で、Finderで普通にコピーする方法と、アクティブコピーという方法がある。
Finderの方は説明するまでもないが、アクティブコピーというのは、なかなか便利な方法。
Mac側のあるフォルダを監視していて、ファイルが追加されれば、自動的にPogoplug側の指定したフォルダにもコピーしてくれる、という機能。
例えば、自分の場合、自炊した本や買った製品マニュアルをPDFというフォルダに保存している。
Macの中にあるこのPDFフォルダに、いつものように新しい製品マニュアルを保存するだけで、自動的にPogoplug経由で外から、いつでも取り出されるようになる。
このアクティブコピーを使えば、Pogoplugへのコピーは自動化されるので、ある意味存在を忘れてしまうことができる。
普通にFinderで保存をすれば、いつでもPogoplugで引き出せる、と。
まぁ、問題は何を引き出すのか、というところではあるが。
Pogoplug ブラック POGO-P25
2TBのHDDをセッティング - HD-CB2.0TU2
2011/02/11 14:48

早速、セッティング。
箱には、なんかいろいろ能書きが書いてあるが、Macの場合、HFS+でフォーマットするし、付属のソフトは、Windows用ばかりなので、まったく関係がない。

2TBのうち、iMacのTimeMachine用に500MB、MacBook AirのTimeMachine用に100MBを用意。残りを映像ファイルなどの保管庫とすることにした。
ディスクユーティリティを使って設定するのだけど、このときにマスターブートレコードとかいう方式でパーティションを切っているのに気づかなかったのが失敗。
パーティションを切り終わって、400MBのデータを移し終わったところで、MacBook Air用の領域の設定がうまくできていなくて、小さすぎたことが判明。
パーティションの容量は確か可変だったな、と思い出したのだけど、マスターブートレコードという方式では可変にならないらしい。
あとで、ハードディスクに添付のマニュアルをみると、ちゃんと「Appleパーティションマップを選択し」と書いてあった。
また4時間かけて、古いハードディスクにデータを戻して、パーティションを切り直して、また、4時間かけて、データを戻さなくては。あぁめんどい。
BUFFALO USB2.0 外付けハードディスクドライブ 2.0TB HD-CL2.0TU2/N [フラストレーションフリーパッケージ(FFP)]
2TBハードディスクを購入 - バッファローHD-CB2.0TU2
2011/02/11 14:06
Pogoplugが日本でもまともに使えるようになったので、いっちょ大容量ハードディスクでも買うか、とビックカメラへ。
Amazonで、2TBの外付けが1万円ぐらいと知っていたので、その辺りをさぐると、型落ちと思われる機種のいくつかは、2TBで、1万円台前半だった。
IODataのHDCRU2.0EKというのが、11800円だったので、これでいいか、とレジに行くと、レジ前のワゴンセールみたいなところで、バッファローのHD-CB2.0TU2が、10800円とあったので、急遽変更。
しかし、2.0TBというとデカイ印象はあるが、買い方としては、まあまあメジャーなブランドならどれでもいいや、とか、ワゴンセールでこっちでいいや、とか、まさにコモディティ(日用品)の買い方だなぁ。
で、このディスクは、実際にはPogoplugには使わず、今まで使っていたHDDの中身を2TBのディスクに移し、Pogoplugには、500MBのHDDを、Torneに640MBのHDDをつなげて使うつもり。
I-O DATA 東芝<レグザ>対応 USB 2.0/1.1接続 外付型ハードディスク 2TB HDC-EU2.0K<レグザ>対応 USB 2.0/1.1接続 外付型ハードディスク 2TB HDC-EU2.0K
Amazonで、2TBの外付けが1万円ぐらいと知っていたので、その辺りをさぐると、型落ちと思われる機種のいくつかは、2TBで、1万円台前半だった。
IODataのHDCRU2.0EKというのが、11800円だったので、これでいいか、とレジに行くと、レジ前のワゴンセールみたいなところで、バッファローのHD-CB2.0TU2が、10800円とあったので、急遽変更。
しかし、2.0TBというとデカイ印象はあるが、買い方としては、まあまあメジャーなブランドならどれでもいいや、とか、ワゴンセールでこっちでいいや、とか、まさにコモディティ(日用品)の買い方だなぁ。
で、このディスクは、実際にはPogoplugには使わず、今まで使っていたHDDの中身を2TBのディスクに移し、Pogoplugには、500MBのHDDを、Torneに640MBのHDDをつなげて使うつもり。
I-O DATA 東芝<レグザ>対応 USB 2.0/1.1接続 外付型ハードディスク 2TB HDC-EU2.0K<レグザ>対応 USB 2.0/1.1接続 外付型ハードディスク 2TB HDC-EU2.0K
Pogoplugが本格稼働、ダウンロードは20Mbps
2011/02/11 01:19
ファイルへのアクセスがおそ過ぎだったPogoplugだが、日本のサーバーが稼働を始めたらしく、ダウンロードが劇的に速くなった。
職場でMacBook Airから1.1GBのファイルをダウンロードしてみたら、6分50秒でダウンロードできた。21Mbpsぐらいか。
朝がこの速さで、昼にもやってみたら15Mbps。なかなか速いのではないか。
なかなか速い、どころか、ちょっと意外な速さ。
ところがアップロードの方はよくない。
職場でやったときは、たかだか40MBのファイルをアップロードするのに、30分かかってもアップロードできなかったので、キャンセルした。
今、家でやってみても63MBのファイルをアップするのに14分半もかかった。583Kbps。
外からアップするには、Dropboxなんかを使った方が良さそう。
宅内LANを使えば、Pogoplugへのアップロード自体は速く終わるので、大きな影響はないかもしれない。
これで、まともになったので、大容量ディスクでも用意するか。
Pogoplug ブラック POGO-P25
職場でMacBook Airから1.1GBのファイルをダウンロードしてみたら、6分50秒でダウンロードできた。21Mbpsぐらいか。
朝がこの速さで、昼にもやってみたら15Mbps。なかなか速いのではないか。
なかなか速い、どころか、ちょっと意外な速さ。
ところがアップロードの方はよくない。
職場でやったときは、たかだか40MBのファイルをアップロードするのに、30分かかってもアップロードできなかったので、キャンセルした。
今、家でやってみても63MBのファイルをアップするのに14分半もかかった。583Kbps。
外からアップするには、Dropboxなんかを使った方が良さそう。
宅内LANを使えば、Pogoplugへのアップロード自体は速く終わるので、大きな影響はないかもしれない。
これで、まともになったので、大容量ディスクでも用意するか。
Pogoplug ブラック POGO-P25
Pogoplugを使ってみたが...
2011/02/06 22:19

結論から言えば、現時点では、パーソナルクラウドっぽくは使えない。
パーソナルクラウドとは、なんぞや、ということはあるけれども。
とにかく、インターネット経由のファイルアクセスが遅すぎて、どうしようもない。
Macから、iPhoneから、iPadから、と試してみたが、3Gはもちろんのこと、有線のネットでも遅すぎる。
Pogoplugに接続してあるUSBメモリの290MBのファイルをMacBook Airにコピーしようとすると、2時間以上かかる模様。
これは、宅内LANであれば数十秒でダウンロード可能。Mobile Meでも5分で済む。
JPEG程度であれば、なんとかなるが、自炊した電子書籍や、映像ファイルなど、大容量ファイルは、まったく実用にならない。
がっかりしているか、と言えば、そうでもなく。
原因としては、サーバーが日本にあるというふれこみだったが、実際にはUSのサーバーにアクセスしているとかで、日本のサーバーが稼働すれば、多少のスピードアップはするのかもしれない。
まぁ、それ待ちなので、まだ持っていない人は、無理して入手する必要はないかと。
我が家のマンションの面倒なファイアーウォールをちゃんと超えてくれるのは、いいんだけどな。
宅内LANの中では、我が家の場合、AirMac Extremeを使っているので、AirDisk機能と比較してみた。
1.64GBの動画ファイルをファイルコピーするのに、
アップロード
AirDisk: 5:14
Pogoplug: 8:02
ダウンロード
AirDisk: 6:18
Pogoplug: 3:28
という結果。
アップは遅いが、ダウンは速い。なんかキャッシュが効いているのかもしれないけど。
まぁならすと同等というところか。
PlayStation3でのDLNAも問題なく、vRec+で録画したファイルを再生できた。
宅内用としては、なかなか優秀だと思うので、このままの使い勝手の6掛けぐらいで、ネットで使えるといいのに。
Pogoplug ブラック POGO-P25
Pogoplugをセットアップ
2011/02/06 21:23
届いたPogoplugをセットアップ。

内容物は、本体、電源コード、イーサケーブル。それと説明書、ではなく、注意書き。
イーサケーブルがついていたのは助かった。うちでは、結構な数が無線LAN接続になっているので、あまったイーサケーブルが、なさそうだったので。
電源コードは、アダプタ形式ではなく、コードのみ。電源内蔵ということで、これも設置上は助かる。
とにかく、my.pogoplug.comにアクセスしろ、ということなので、アクセスする。
英語になっている場合は、下の方に日本語へのリンクがあるので、押しておく。
アクティベーションを始めると、コードの接続を教えてくれて、あとは画面の指示に従えばOK。
非常に簡単。
Pogoplug ブラック POGO-P25

内容物は、本体、電源コード、イーサケーブル。それと説明書、ではなく、注意書き。
イーサケーブルがついていたのは助かった。うちでは、結構な数が無線LAN接続になっているので、あまったイーサケーブルが、なさそうだったので。
電源コードは、アダプタ形式ではなく、コードのみ。電源内蔵ということで、これも設置上は助かる。
とにかく、my.pogoplug.comにアクセスしろ、ということなので、アクセスする。
英語になっている場合は、下の方に日本語へのリンクがあるので、押しておく。
アクティベーションを始めると、コードの接続を教えてくれて、あとは画面の指示に従えばOK。
非常に簡単。
Pogoplug ブラック POGO-P25
Pogoplug到着
2011/02/06 20:31
日本発売になったPogoplug。
発売日に川崎のビックカメラとヨドバシカメラに寄ってみたが、ビックは売り切れ、ヨドバシは未入荷となっていた。
Twitterで情報を集めたところ、土曜日になって、ソフマップに入荷があった、というので、オンラインストアを確認したところ、在庫あり。
速攻で、購入。
明けて、日曜日に無事到着。

Pogoplug ブラック POGO-P25
発売日に川崎のビックカメラとヨドバシカメラに寄ってみたが、ビックは売り切れ、ヨドバシは未入荷となっていた。
Twitterで情報を集めたところ、土曜日になって、ソフマップに入荷があった、というので、オンラインストアを確認したところ、在庫あり。
速攻で、購入。
明けて、日曜日に無事到着。

Pogoplug ブラック POGO-P25
Air Mac Extreme ファームウェア7.5.2で5GHz接続できない問題が解決
2011/01/27 00:10
AirMac Extremeのファームウェアが7.5.2にアップした時に、iMac mid 2008が、5GHz接続できなくなっていた。
うちにある5GHz接続できる機器の内、Mac Book Air Late2010、iPadは、引き続き接続できていたのに、iMac mid 2008だけが駄目だった。
一時、バージョンダウンしてみたが、アラートが出て来てうざいので、7.5.2に戻し、しょうがないな、と放っておいたのだが、さっき電子レンジをつかったときに、マウスの動きが遅くなったので思い出し。
Appleのディスカッションボードを調べてみたら、
https://discussionsjapan.apple.com/message/100571529#100571529
https://discussionsjapan.apple.com/message/100575763#100575763
手動で、2桁のチャンネルを指定すれば大丈夫とのこと。

試してみたところ、確かに、これで無事に解決。
そういえば、マウスの動きが遅くなったのは、Bluetoothと干渉しているからで、無線LANは関係なかったかも。
Apple AirMac Extremeベースステーション MC340J/A
うちにある5GHz接続できる機器の内、Mac Book Air Late2010、iPadは、引き続き接続できていたのに、iMac mid 2008だけが駄目だった。
一時、バージョンダウンしてみたが、アラートが出て来てうざいので、7.5.2に戻し、しょうがないな、と放っておいたのだが、さっき電子レンジをつかったときに、マウスの動きが遅くなったので思い出し。
Appleのディスカッションボードを調べてみたら、
https://discussionsjapan.apple.com/message/100571529#100571529
https://discussionsjapan.apple.com/message/100575763#100575763
手動で、2桁のチャンネルを指定すれば大丈夫とのこと。

試してみたところ、確かに、これで無事に解決。
そういえば、マウスの動きが遅くなったのは、Bluetoothと干渉しているからで、無線LANは関係なかったかも。
Apple AirMac Extremeベースステーション MC340J/A
AirMac Extremeのファームウェアをバージョンダウン
2011/01/09 22:49
ちょっと前にAirMac Extremeのファームウェアが7.5.2にアップデートしたのだけど、それ以来、ちょいちょい不具合がでていた。

特に、iMacから5Ghzで、定常的に接続できなくなってしまっていたのと、MacがAirMacを見失う時間も多かった。
面倒になったので、いったん安定していた7.4.2に戻した。
これで、とりあえず、またiMacから5Ghzで接続できるようになった。

特に、iMacから5Ghzで、定常的に接続できなくなってしまっていたのと、MacがAirMacを見失う時間も多かった。
面倒になったので、いったん安定していた7.4.2に戻した。
これで、とりあえず、またiMacから5Ghzで接続できるようになった。
AVCHDをQuickTimeムービーに - ClipWrapを20%オフで購入
2011/01/04 13:39

以前に、Eye-Fiページで、AVCHDフォーマットのムービーファイルをQuickTimeムービーに変換するClipWrapというアプリがある、ということを紹介した。
$50とまぁいいお値段だったので、そのときは買わなかったのだけど、ちょっと入り用になったので、買うことにした。
ただ、値段が高いなぁ、と思っていたら、クーポン適用のフォーム入力欄があったので、検索すると、たまたま今週は20%オフの40$で購入できる、らしい。
ちょっと後悔といえば、今週に予定されているMacAppStoreで、もうちょっと安く販売されるかも、というところか。
ClipWrap
AiPrint ActivatorでiPadからAirPrint
2010/12/29 23:07
iPadで、最新のMacFan(MAGASTORE経由)を読んでいたら、AirPrint ActivatorというMac用アプリで、手持ちのプリンタをAirPrint対応として活用できる、という紹介がされていたので、早速試してみた。
使い方としては、起動して、オンにして、プリンタを削除して再追加。プリンタ共有をONにすればOK。
テストプリントして大丈夫であれば、AirPrint Activator自体は終了しても大丈夫っぽい。
使い方としては、起動して、オンにして、プリンタを削除して再追加。プリンタ共有をONにすればOK。
テストプリントして大丈夫であれば、AirPrint Activator自体は終了しても大丈夫っぽい。
Bento3を試してみる
2010/12/29 12:48
貰った年賀状を電子的に整理する方法がないかな、と思って、宛名職人をみてみたが、さすが職人気質なのか、そういう機能は無いようだった。
思いついたのが、個人向けのデータベースアプリのBento。
30日間の試用版をダウンロードしてみたのだけど、一応できそうな気はする。
昔にファイルメーカーは使っていたので、触っているうちに、なんとなく使い方はわかった。
もちろん、まっさらなスタンドアローンのデータベースも作ることができるけど、Bentoの場合、Macの標準アドレスブック、iPhotoのデータベースと連携、拡張できるのがミソのようだ。
つまり、普通だとアドレスブックでは、本人の写真しか登録できないが、Bentoでは、勝手に貰った年賀状を電子化したデータをアドレスに追加することができる。
この手のデータベースを作るときに考えてしまうのが、ファイルメーカー社がBentoをやめてしまったり、潰れてしまったときに、電子データが開けなくなってしまうことがある。
良さそうな対処方法としては、写真ファイルの保存先をBento内でなく、iPhotoにしておけば、紐付けデータは失われても、最悪原本のデータは残る。
とまあ、やりたいことはできそうなのはわかったけど、問題は、年賀状データの紐付けプロセス。
ScanSnapで用意できるのは、表面と裏面バラバラのJPEGデータか、両面一組になったPDF。
キャリアシートやらを使うと、両面のデータを一枚絵にすることもできそうだけど、今度は、スキャンの手間がハンパない。
いくら電子化されているとはいえ、誰から来た年賀状かのデータはないので、自分でいちいち紐付けないといけない。
できればiPhoto上でタグ打ちしたら、半自動で紐付けられる、ぐらいだったらいいのだけど、タグ打ち、名前をコピペして検索、ドラッグ&ドロップ、を枚数分、と考えると、結構面倒くさい。
使用頻度が高いと、まだいいのだけど、どう考えても年1回程度しか使わないだろう。
どうも企画倒れくさい。
取り合えず、全部の年賀状を一束のPDFにはしておいた。
BENTO 3
思いついたのが、個人向けのデータベースアプリのBento。
30日間の試用版をダウンロードしてみたのだけど、一応できそうな気はする。
昔にファイルメーカーは使っていたので、触っているうちに、なんとなく使い方はわかった。
もちろん、まっさらなスタンドアローンのデータベースも作ることができるけど、Bentoの場合、Macの標準アドレスブック、iPhotoのデータベースと連携、拡張できるのがミソのようだ。
つまり、普通だとアドレスブックでは、本人の写真しか登録できないが、Bentoでは、勝手に貰った年賀状を電子化したデータをアドレスに追加することができる。
この手のデータベースを作るときに考えてしまうのが、ファイルメーカー社がBentoをやめてしまったり、潰れてしまったときに、電子データが開けなくなってしまうことがある。
良さそうな対処方法としては、写真ファイルの保存先をBento内でなく、iPhotoにしておけば、紐付けデータは失われても、最悪原本のデータは残る。
とまあ、やりたいことはできそうなのはわかったけど、問題は、年賀状データの紐付けプロセス。
ScanSnapで用意できるのは、表面と裏面バラバラのJPEGデータか、両面一組になったPDF。
キャリアシートやらを使うと、両面のデータを一枚絵にすることもできそうだけど、今度は、スキャンの手間がハンパない。
いくら電子化されているとはいえ、誰から来た年賀状かのデータはないので、自分でいちいち紐付けないといけない。
できればiPhoto上でタグ打ちしたら、半自動で紐付けられる、ぐらいだったらいいのだけど、タグ打ち、名前をコピペして検索、ドラッグ&ドロップ、を枚数分、と考えると、結構面倒くさい。
使用頻度が高いと、まだいいのだけど、どう考えても年1回程度しか使わないだろう。
どうも企画倒れくさい。
取り合えず、全部の年賀状を一束のPDFにはしておいた。
BENTO 3
年賀状作成2010
2010/12/26 15:36
年も押し迫り、年賀状用印刷用に買ったPIXUS MG6130も、まだ本格稼働していない。
このブログにしてから、年賀状の作成方法について書いていなかったので、ちょこっとメモ。
まず裏面(通信面)は、去年からiWorkのPagesで行っている。(去年は体験板で済ませたけど)
毎年、今年に撮った写真を何枚か使うので、iPhotoライブラリと連携しているのがらくちん。
iPhotoでは、スマートフォルダをつかって、今年の写真で、かつ、レート機能を使って、よく撮れている写真をピックアップしやすくしてある。
写真の画質は、インクを大量に使わないように、画像を調整して、薄めにしておく。
これで、裏面は完成。
宛名面が結構大変。
基本的には、Mac OS Xの標準アドレスブックを使っている。
グループ機能で、自分、相方、ムスメと、恩師の4グループを作る。
去年、おととしも同じようにグループをつくっているので、2年分の住所を今年にドラッグ&ドロップする。
これで、毎年送っている人がコピーされる。2年分コピーするのは、去年たまたま喪中の人がいても、カバーできるから。(たまに2年連続喪中の人もいるが)同じ人のアドレスは2重に複製はされない。
次に、去年の年賀状をひっぱりだして、住所の変更がないかチェック。
去年、初めてもらった人はここで新しく追加。
微妙に町内でも引っ越している人もいたりして、注意が必要。
宛先不明で返ってきた人は、住所データとグループから削除。
あと、今年の喪中ハガキをチェックして、該当の人はグループから削除する。
できたグループごとに、フリーソフトの葉書ABで宛名を印刷。毎年お世話になっています。
恩師のグループだけ、敬称の設定を「先生」にして、まとめて印刷。
とまぁこんな感じ。
年賀状を引っ張りだして、ひっくり返すのも大変なので、ScanSnapで管理しようかな、とか。
ただ、まとめてPDFになっちゃうので、宛名ごとに管理したいな。Bentoでも導入するか?
このブログにしてから、年賀状の作成方法について書いていなかったので、ちょこっとメモ。
まず裏面(通信面)は、去年からiWorkのPagesで行っている。(去年は体験板で済ませたけど)
毎年、今年に撮った写真を何枚か使うので、iPhotoライブラリと連携しているのがらくちん。
iPhotoでは、スマートフォルダをつかって、今年の写真で、かつ、レート機能を使って、よく撮れている写真をピックアップしやすくしてある。
写真の画質は、インクを大量に使わないように、画像を調整して、薄めにしておく。
これで、裏面は完成。
宛名面が結構大変。
基本的には、Mac OS Xの標準アドレスブックを使っている。
グループ機能で、自分、相方、ムスメと、恩師の4グループを作る。
去年、おととしも同じようにグループをつくっているので、2年分の住所を今年にドラッグ&ドロップする。
これで、毎年送っている人がコピーされる。2年分コピーするのは、去年たまたま喪中の人がいても、カバーできるから。(たまに2年連続喪中の人もいるが)同じ人のアドレスは2重に複製はされない。
次に、去年の年賀状をひっぱりだして、住所の変更がないかチェック。
去年、初めてもらった人はここで新しく追加。
微妙に町内でも引っ越している人もいたりして、注意が必要。
宛先不明で返ってきた人は、住所データとグループから削除。
あと、今年の喪中ハガキをチェックして、該当の人はグループから削除する。
できたグループごとに、フリーソフトの葉書ABで宛名を印刷。毎年お世話になっています。
恩師のグループだけ、敬称の設定を「先生」にして、まとめて印刷。
とまぁこんな感じ。
年賀状を引っ張りだして、ひっくり返すのも大変なので、ScanSnapで管理しようかな、とか。
ただ、まとめてPDFになっちゃうので、宛名ごとに管理したいな。Bentoでも導入するか?
インクジェット複合機PIXUS MG6130が来た
2010/12/12 16:27

2万円を切っていたので注文したキヤノンのインクジェット複合機PIXUS MG6130が到着。
現行機種の中では、上から2番目に当たるのかな。

箱からしてデカイし、重い。ピアノ調仕上げのためか、保護シールが凄くて剥がすのも一苦労。
インクが6個もあって、ランニングコストのことを考えると、やっぱりゾッとする。
マニュアルに沿ってセットアップ。
無線LAN内蔵なので、電源開発ケーブル1本接続するだけで、床に転がしたままでも印刷、スキャナが使える、というのはいい。ビバワイアレス!
今まで使っていたiP4100は、AirMac Extremeに接続して使っていたけど、それでもUSBケーブルの取り回しが多少面倒だった。
小さいながらカラーの液晶パネルがついていて、コンピュータと変わらんな。

操作は、タッチなんたらと書いてあったので、タッチパネルかと思ったがそうではなく、タッチセンサー式のボタンだった。
ただ押せるボタンは光り、押せないボタンは暗くなるため、ちょっとわかりやすい。
紙のセットは、下側のカセットが普通紙、背面トレイが写真用紙やハガキ、ということになる。
前の機種は、カセットにも写真用紙をセットできたが、紙送りに問題がでてくるので、結局、背面トレイを使っていたので、まぁ、これは納得。
せっかくの複合機ということで、最初はコピーをしてみた。
当然、会社でコピー機は使っているが、インクジェットのコピーというのはあまり経験がないが、まぁ一応、コピーされる。普通紙にコピーしてみたので、まぁ画質は、それなりか。
でも手軽でいいかもしれない。子供が小さいので、パソコンでプリントするわけにはいかないけど、コピー機があると、いろいろ工夫して遊ぶかもしれない。
次に、スキャナを試してみる。
ネットワーク対応していて、スキャンボタンを押すと、Macの専用アプリを通じて、指定したフォルダにPDFやJPEGで保存される。
プリンタ内蔵のカードリーダーにネットワーク経由でアクセスできる機能がある。
しかし、sambaのドライブとしてマウントするみたいで、わざわざIPアドレスを指定する方法しかわからず、いまいち使えないみたい。Macからだと、書き込みもできないようだし。
肝心のプリント機能は、速さやきれいさなどは、特に今までのiP4100と差を感じる訳でもない。まぁ普通か。
MacBook Airにもドライバをインストールし、複数台から共有できるのはいい。
iPhone/iPadからも直接写真をプリントできるはずだが、プリンタが認識できずに、いまだに成功はしていない。
Canon PIXUS インクジェット複合機 MG6130
プリンタCanon PIXUS MG6130を発注
2010/12/04 12:16
年賀状シーズンであるのに、まだ何も準備していない。
果たしていつまで、年賀状という週間は続くのか。もうメールでいいのではないか、と、思いつつ、旧知の方にはメールアドレスを知らない人も少なくない。年配の方とか。
なので、まだ年賀状が必要なのかもしれないけど、我が家のプリンタPIXUS iP4100は調子が悪く、最近では印刷できない。自分のブログをさかのぼると、6年前の同じ時期に購入したようなので、まあ仕方がないか。
で、後継として同じくキヤノンのPIXUS MG5230かiP4830を、と思っていた。レーベルプリントができればいいかな、と。
AirMac Extremeがあるので、LAN機能はなくてもよし、スキャナ機能は、ScanSnapがあるので、必須ではない。差額が1万円ぐらいあるので、どうしようか、と考えたまま、早2ヶ月ぐらい。
値段が下がらないかな、と思っていたら、今朝のお宝鑑定団のTweetで
「Amazon、キヤノンのインクジェット複合機「PIXUS MG6130」を19,849円で販売中」
とあったので、見に行ってみると、MG5230の上位機種。なのに2000円ぐらい安く売られている。

違いは、インク色がグレーが多い、有線LANがある、タッチパネル、スキャナの解像度が倍、てなところ。特に心惹かれるところはないし、インク色が多いのは、コスト高になるのでむしろマイナスだが、まぁいいか、と注文してしまった。
我が家的には、初の複合機だが、設置場所を考えないとな。
Canon PIXUS MG6130 インクジェット複合機
果たしていつまで、年賀状という週間は続くのか。もうメールでいいのではないか、と、思いつつ、旧知の方にはメールアドレスを知らない人も少なくない。年配の方とか。
なので、まだ年賀状が必要なのかもしれないけど、我が家のプリンタPIXUS iP4100は調子が悪く、最近では印刷できない。自分のブログをさかのぼると、6年前の同じ時期に購入したようなので、まあ仕方がないか。
で、後継として同じくキヤノンのPIXUS MG5230かiP4830を、と思っていた。レーベルプリントができればいいかな、と。
AirMac Extremeがあるので、LAN機能はなくてもよし、スキャナ機能は、ScanSnapがあるので、必須ではない。差額が1万円ぐらいあるので、どうしようか、と考えたまま、早2ヶ月ぐらい。
値段が下がらないかな、と思っていたら、今朝のお宝鑑定団のTweetで
「Amazon、キヤノンのインクジェット複合機「PIXUS MG6130」を19,849円で販売中」
とあったので、見に行ってみると、MG5230の上位機種。なのに2000円ぐらい安く売られている。

違いは、インク色がグレーが多い、有線LANがある、タッチパネル、スキャナの解像度が倍、てなところ。特に心惹かれるところはないし、インク色が多いのは、コスト高になるのでむしろマイナスだが、まぁいいか、と注文してしまった。
我が家的には、初の複合機だが、設置場所を考えないとな。
Canon PIXUS MG6130 インクジェット複合機
MagicMouseをeneloop liteにする
2010/11/01 21:52
@maru_Mさんが、eneloop liteを買ったというツイートがあったので、MagicMouseとの組み合わせを聞いてみたら、
「@masasdl マウスパッドを替えて試してみたら、eneloop lite の軽さを実感出来る組み合わせがあった。それ迄は、布系の滑りの悪い所だったので実感しにくかったみたい。いやいや、この軽さは良いです。」
と。
送料無料になったAmazonに送ってもらおうかと思ったけど、なんと780円。liteじゃないエネループと同じ値段で、躊躇。
今日、ビックカメラに寄ったら、店頭では580円とAmazonよりも200円も安く売っていたので、思わず購入。

早速、家のMagicMouseに入れてみたところ、確かに軽々と動くようになった。これはいい。
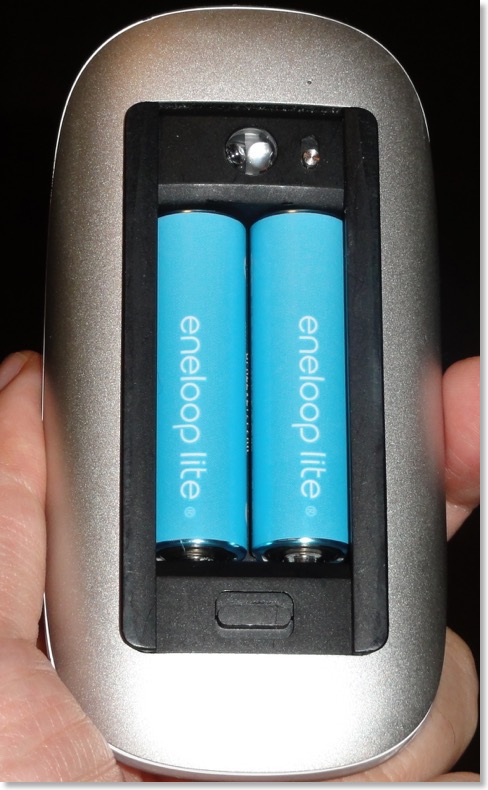
もう一つは、会社で使っているマイクロソフトのワイアレスマウスに使う予定。
SANYO eneloop lite (単3形2個パック)
「@masasdl マウスパッドを替えて試してみたら、eneloop lite の軽さを実感出来る組み合わせがあった。それ迄は、布系の滑りの悪い所だったので実感しにくかったみたい。いやいや、この軽さは良いです。」
と。
送料無料になったAmazonに送ってもらおうかと思ったけど、なんと780円。liteじゃないエネループと同じ値段で、躊躇。
今日、ビックカメラに寄ったら、店頭では580円とAmazonよりも200円も安く売っていたので、思わず購入。

早速、家のMagicMouseに入れてみたところ、確かに軽々と動くようになった。これはいい。
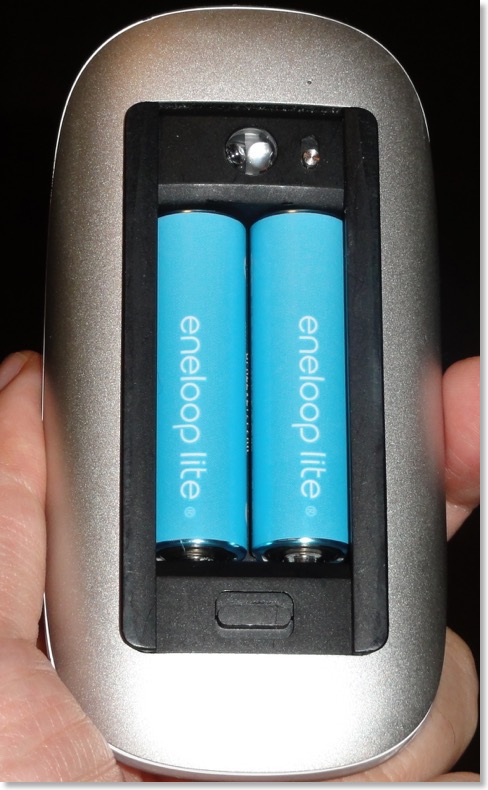
もう一つは、会社で使っているマイクロソフトのワイアレスマウスに使う予定。
SANYO eneloop lite (単3形2個パック)
ワイアレスなブログ書き環境
2010/10/23 10:07
自分の場合、このブログを書くために一般的なブログ用ウェブサービスを使っておらず、MobileMeとRapidWeaverを使っている。
この組み合わせの弱点のひとつは、iMacのローカルストレージにファイルがあるため、どこでも自由にブログをアップできるわけではなく、自宅にあるiMacからのアップになってしまうこと。
しかし最近では、結構様変わりしてきたことに気づいた。
ひとつ前に書いた記事などは、記事本文は、iPad/iPhoneアプリのPlainTextを使って書いている。
最初は、電車の中でつり革につかまりながら、iPhone 4で書き始める。
席が空いたので座って、iPadで続きを書き始めて、そのまま終了。PlainTextはDropBoxを使っていて、iPhone 4のアプリを閉じて、iPadのPlainTextを開くだけで、iPhoneからの続きをiPadで書けるようになっている。
写真は、iPhone 4で撮っておいたのだが、自宅についてからEye-FiのアプリでWiFi転送。
で、iMacで、RapidWeaverを開いて、iPhotoを起動すると写真は取り込まれている。
以前は、写真はわざわざケーブル接続したり、ClipTwinなどを使っていたが、iPhotoまで転送されることを考えるとEye-Fiアプリを使うのが早い。
記事の方は、iMacのFinderでDropBoxのフォルダを開くと、テキストの記事はそこにあるので、コピペする。
以前のケーブルを繋いでの転送作業などを考えると、めちゃくちゃ省力化。
今回はたまたまやらなかったが、iPadからiTeleportでリモートアクセスすれば、iMacをまったく触らなくても、ブログの記事をアップできる。
寝室からはもちろん、3G回線が使えるので、外出先からでもアップできる。
ブログ用ウェブサービスを使えば、どこからでもアップできるとは思うが、使わなくても、いつのまにか、どこからでもアップできるようになってしまっていた。
この組み合わせの弱点のひとつは、iMacのローカルストレージにファイルがあるため、どこでも自由にブログをアップできるわけではなく、自宅にあるiMacからのアップになってしまうこと。
しかし最近では、結構様変わりしてきたことに気づいた。
ひとつ前に書いた記事などは、記事本文は、iPad/iPhoneアプリのPlainTextを使って書いている。
最初は、電車の中でつり革につかまりながら、iPhone 4で書き始める。
席が空いたので座って、iPadで続きを書き始めて、そのまま終了。PlainTextはDropBoxを使っていて、iPhone 4のアプリを閉じて、iPadのPlainTextを開くだけで、iPhoneからの続きをiPadで書けるようになっている。
写真は、iPhone 4で撮っておいたのだが、自宅についてからEye-FiのアプリでWiFi転送。
で、iMacで、RapidWeaverを開いて、iPhotoを起動すると写真は取り込まれている。
以前は、写真はわざわざケーブル接続したり、ClipTwinなどを使っていたが、iPhotoまで転送されることを考えるとEye-Fiアプリを使うのが早い。
記事の方は、iMacのFinderでDropBoxのフォルダを開くと、テキストの記事はそこにあるので、コピペする。
以前のケーブルを繋いでの転送作業などを考えると、めちゃくちゃ省力化。
今回はたまたまやらなかったが、iPadからiTeleportでリモートアクセスすれば、iMacをまったく触らなくても、ブログの記事をアップできる。
寝室からはもちろん、3G回線が使えるので、外出先からでもアップできる。
ブログ用ウェブサービスを使えば、どこからでもアップできるとは思うが、使わなくても、いつのまにか、どこからでもアップできるようになってしまっていた。
Magic Trackpadを購入
2010/07/31 11:58
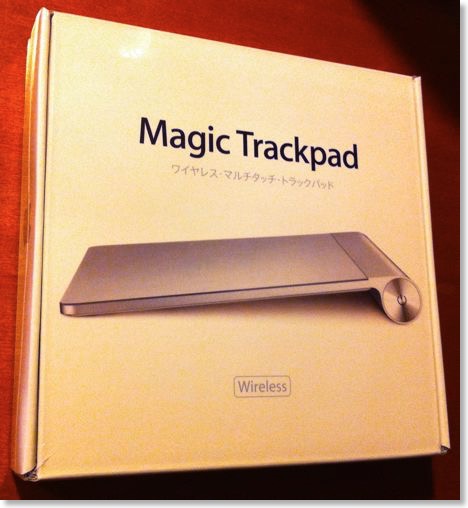
リークされたときから出たら買おう、と思っていたMagic Trackpadが発売されたので、早速買ってみた。
使ってみての感想は、いたって普通にトラックパッドだなぁ、と。
自分のトラックパッド経歴は、確かPowerBook520cが最初だったか、それ以降、普通に使ってきたし、iPhone、iPadでマルチタッチ操作にも慣れている。
Magic Trackpad自体も、ワイアレスというのは珍しいと思うが、それ以外は、奇をてらったところもない。電池のオンやインジケータも、Apple Wireless Keyboardと同様。

というわけで、特に覚えたり、慣れたりする必要なく、普通に使える。
正直、必要性に駆られて買ったわけではないので、MagicMouseとの使い分けは、どうしよう、というところ。
たまにiMacをソファに深く腰をかけて、キーボードを膝の上に置いて使う場面があるのだけど、そのとき、マウスではコロコロ転がっていって、面倒なときがあるので、その時にはいいかも。
相方がトラックパッドに慣れていないと思うので、マウスから全面とっかえは、難しいかな。
Apple Magic Trackpad MC380J/A
もはやなんだかよくわからない - iTeleport
2010/06/01 22:16
当ブログ訪問者のFlash未対応率
2010/05/09 23:04
iPhoneやiPadがFlashに対応しないことについて、AppleとAdobe、その支持者の間で、議論が繰り広げられているが、実際、Flash非対応の環境は増えているだろうか。
このブログは、Yahoo!アクセス解析を利用しているが、来訪者のFlash未対応率というのがわかる。
これをみると、こんな感じ。
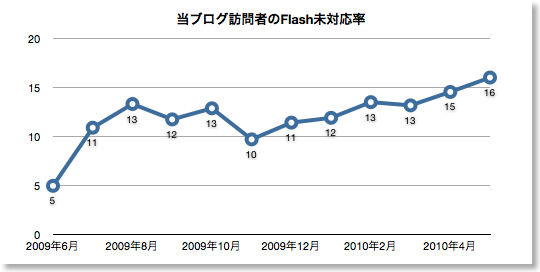
11月ぐらいから、右肩上がりに伸びて来ている。
5月に入ってまだ10日ぐらいだが、Flash未対応が16%っていうのは、結構大きい。
このブログは、Yahoo!アクセス解析を利用しているが、来訪者のFlash未対応率というのがわかる。
これをみると、こんな感じ。
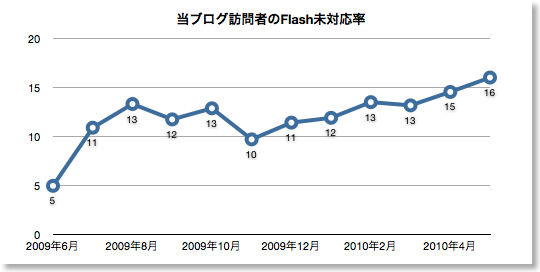
11月ぐらいから、右肩上がりに伸びて来ている。
5月に入ってまだ10日ぐらいだが、Flash未対応が16%っていうのは、結構大きい。
書籍類のスキャン完了 - ScanSnap S1500
2010/05/07 22:36
ScanSnapの到着から2週間ぐらい経ったが、このゴールデンウィークを利用して、自分の本のスキャンがほぼ完了した。
できたファイルはおおよそ200ぐらいで、容量にして12GB。
ビジネス書の類いがもっとも多いが、小説、楽譜などもまあまあ。
いくつかは、mobile meのiDiskに上げてあるが、あとでDVD-Rにもバックアップをとっておこうと思う。
本の断裁は大変といえば大変だったが、慣れると単純作業もできてしまうもの。
一旦、断裁してしまえば、あとのスキャンのスピードが
は非常に速く、あっという間に電子化されてしまうのは、大したもの。
オートフィーダー付きのスキャナというのは、使用場面が限られてしまうな、と思ってあまり興味がわかなかったのだけど、色んな用途があることがわかった。
作業の手順はこんな感じ。
本を断裁する
スキャンするまでは、輪ゴムで止めておく
スキャンの設定をする
ビジネス書はグレースケール
辞書、辞典的なものは検索可能ファイルにしておく
マンガはJPEG、それ以外はPDF
100ページずつの束にしておく
本の外側が挿入口側、最初のページが一番下になる様に、順においておく
1束づつセットしてスキャン開始
名前を付けて保存
ファイルは今のところフォルダ管理。
面倒なので枚数やスキャン品質のチェックはしない。
時間のあるときに、チマチマやろうとおもう。
S1500には、ページが2枚あったときに重なり検知があるが、これが優秀。何100ページもある本のうち、たまたま1ページだけ切れてないということもあるが、重なり検知機能がないと気付かないことが多々ありそう。
結局、速度と重なり検知機能を考えると、書籍をスキャンする目的ではScanSnapはS1500を買うべきということか。
書籍を読み込み終わったので、アルバムに整理していない古いスナップ写真もスキャン。これも700枚ぐらいあったが、数10分でスキャン完了。
読み込んだファイルは、iPhotoをオプション起動して別ライブラリで整理。
あとは、細々したものをスキャンして、どんどん紙を捨てていく予定。
さて、もともと手放す予定で買ったものの、手放すのが惜しくなってきたのは事実。
もうスキャンするものが無くなった、と思ってから、また考えよう。
FUJITSU ScanSnap S1500 FI-S1500
できたファイルはおおよそ200ぐらいで、容量にして12GB。
ビジネス書の類いがもっとも多いが、小説、楽譜などもまあまあ。
いくつかは、mobile meのiDiskに上げてあるが、あとでDVD-Rにもバックアップをとっておこうと思う。
本の断裁は大変といえば大変だったが、慣れると単純作業もできてしまうもの。
一旦、断裁してしまえば、あとのスキャンのスピードが
は非常に速く、あっという間に電子化されてしまうのは、大したもの。
オートフィーダー付きのスキャナというのは、使用場面が限られてしまうな、と思ってあまり興味がわかなかったのだけど、色んな用途があることがわかった。
作業の手順はこんな感じ。
本を断裁する
スキャンするまでは、輪ゴムで止めておく
スキャンの設定をする
ビジネス書はグレースケール
辞書、辞典的なものは検索可能ファイルにしておく
マンガはJPEG、それ以外はPDF
100ページずつの束にしておく
本の外側が挿入口側、最初のページが一番下になる様に、順においておく
1束づつセットしてスキャン開始
名前を付けて保存
ファイルは今のところフォルダ管理。
面倒なので枚数やスキャン品質のチェックはしない。
時間のあるときに、チマチマやろうとおもう。
S1500には、ページが2枚あったときに重なり検知があるが、これが優秀。何100ページもある本のうち、たまたま1ページだけ切れてないということもあるが、重なり検知機能がないと気付かないことが多々ありそう。
結局、速度と重なり検知機能を考えると、書籍をスキャンする目的ではScanSnapはS1500を買うべきということか。
書籍を読み込み終わったので、アルバムに整理していない古いスナップ写真もスキャン。これも700枚ぐらいあったが、数10分でスキャン完了。
読み込んだファイルは、iPhotoをオプション起動して別ライブラリで整理。
あとは、細々したものをスキャンして、どんどん紙を捨てていく予定。
さて、もともと手放す予定で買ったものの、手放すのが惜しくなってきたのは事実。
もうスキャンするものが無くなった、と思ってから、また考えよう。
FUJITSU ScanSnap S1500 FI-S1500
Mac用コミックリーダー - Simple Comic
2010/04/22 01:04
ScanSnap S1500で読み込んだマンガをMacで読みたい時によさそうなアプリ。
Simple Comic。
Zipで固めたJPEGファイルを閲覧できる。
しおり機能があればいいけど、それ以外は必要最低限な機能が揃っている。
Simple Comic。
Zipで固めたJPEGファイルを閲覧できる。
しおり機能があればいいけど、それ以外は必要最低限な機能が揃っている。
ScanSnap S1500到着
2010/04/21 07:35
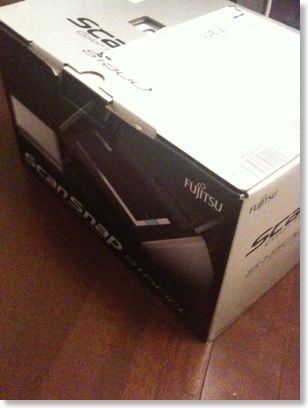
注文していた自動読み込みができるスキャナ ScanSnap S1500が到着した。

iMacに付属ソフトをインストールし、本体をUSB接続。
読み取りの解像度、保存するファイル形式を設定。
まずは古い単行本の小説「エンダーのゲーム」を読み込ませてみた。
十分に紙をさばいて、束を少し斜めにするらしい。この辺は、PDFマニュアルに書いてあるので、読みながら。
1度にセットできるの50枚程度。ページにすると100ページ。
スキャンは本体の青光るボタンで開始する。すると、一枚目で早速、紙詰まりした。
表紙は、他のページよりも深く糊付けされているので、ページが微妙にくっついていた。
再度、チャレンジしたところ、小気味よいペースでスキャンされ、500ページぐらいが結構なスピードで終了。
古くて読み込んでいた本なので、途中詰まったり、重なってしまうところがあった。
特に、重なった紙の場合、機械が検知してくれるのだが、これは秀逸。多分、人間では気づかない。
下位機種にはついていない機能だが、本を読ませるなら必須の機能だろう。
2冊目はハードカバーだったビジネス書。
これはスムースに読み込み完了。
少し慣れてきたので、マンガ版ナウシカ全巻にチャレンジ。
文字の画質設定は、簡単だったが、マンガは少し悩む。
中島氏のブログでマンガはJPEGで保存し、ZIPで固めておくとよい、とのことだったので、その通りに。
1時間もしないうちに、ナウシカ全7巻を読み込むことができた。
FUJITSU ScanSnap S1500 FI-S1500
ScanSnapのために本を裁断する
2010/04/18 19:49
ScanSnapは、紙を自動送りしてスキャンするため、書籍をスキャンするためには、本が各ページごとにバラバラになっていなくてはいけない。
もったいない話ではあるが、本を背の部分を自分で裁ち落として、バラバラにする。
本を大量に持っている人は、この作業が手間であるために、裁断機というカッターのお化けを購入するようであるが、自分の場合は、すでに家にそれほど多くの本があるわけではないので、導入しないで済ませたいところ。
なのでで、地道にカッターを使ってやってみた。
方法は、ネット上にたくさんでているので、いくつか参考にしてみた。
やってみてわかったのは、カッターを使う時に本を押さえる作業に非常に力が要るということ。ひっくり返せば、この押さえる作業を軽減できれば、結構簡単にいく。
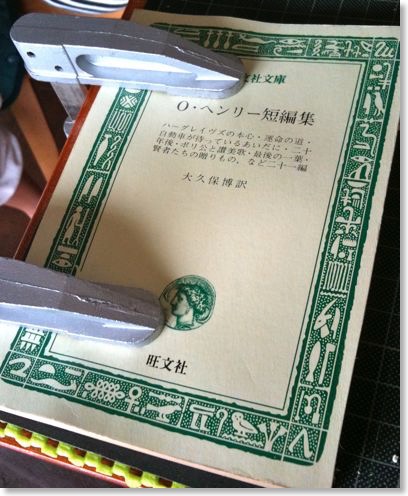
で、日曜大工用の簡易万力を使って、本を押さえるようにしたところ、すいすいカットできるようになった。
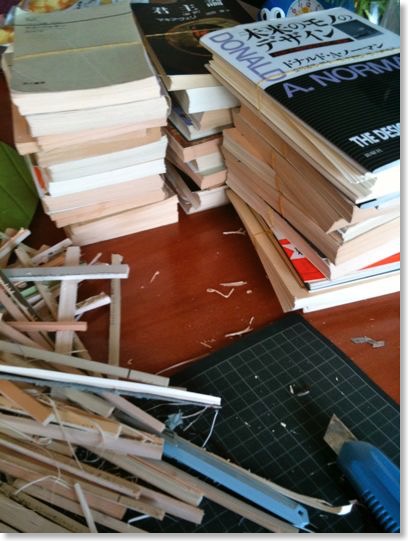
2-3時間で、40冊ぐらいの本を裁断完了。明日ぐらい、ScanSnapが到着するので、来たら早速読み込ませてみる予定。
FUJITSU ScanSnap S1500 FI-S1500
もったいない話ではあるが、本を背の部分を自分で裁ち落として、バラバラにする。
本を大量に持っている人は、この作業が手間であるために、裁断機というカッターのお化けを購入するようであるが、自分の場合は、すでに家にそれほど多くの本があるわけではないので、導入しないで済ませたいところ。
なのでで、地道にカッターを使ってやってみた。
方法は、ネット上にたくさんでているので、いくつか参考にしてみた。
やってみてわかったのは、カッターを使う時に本を押さえる作業に非常に力が要るということ。ひっくり返せば、この押さえる作業を軽減できれば、結構簡単にいく。
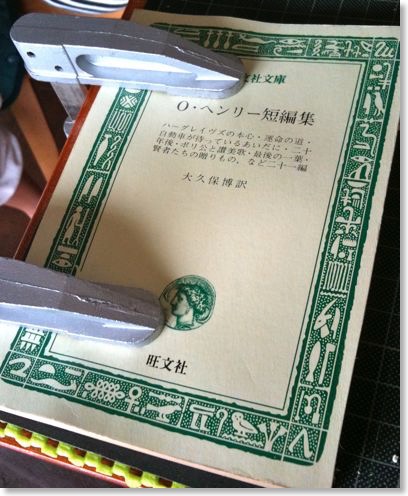
で、日曜大工用の簡易万力を使って、本を押さえるようにしたところ、すいすいカットできるようになった。
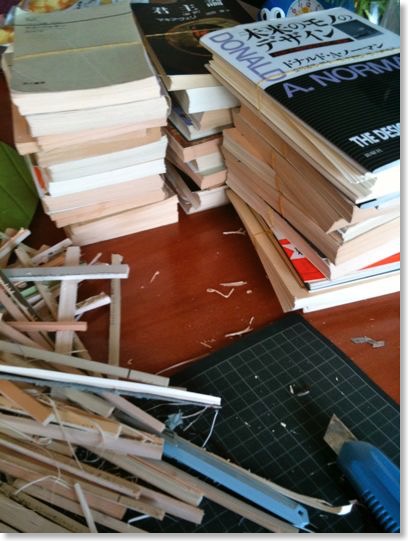
2-3時間で、40冊ぐらいの本を裁断完了。明日ぐらい、ScanSnapが到着するので、来たら早速読み込ませてみる予定。
FUJITSU ScanSnap S1500 FI-S1500
手持ちの本を電子化 - ScanSnap S1500発注
2010/04/18 19:40
iPadがLAまで来ているようだけど、やってみたくなるのは書籍の電子化。
新しい本は、電子版を買えばいいけど、手持ちの本はどうすればいいのか。
世の中?的にはScanSnapという、自動読み込みができるスキャナを導入して、スキャンする、というのが流行っている、ということは知っていた。
ただ、価格が4万円と高く、一旦手持ちの本をあらかたスキャンしてしまうと、もう使い途がほとんど無くなってしまう。そのためにはもったいないなぁ、と。
で、デジカメと三脚を使って、安上がりにスキャンを試みてみたのだが、面倒くさくてやってられない。
で、
「ScanSnapに4万円払うのがもったいないので、デジカメスキャンでチャレンジしてみたが、案の定、やってられない。」
とつぶやいたところ、
「S300Mが先日Sofmap.comでも12,800円になってましたし、そろそろ買い時かもです。」
とリプライをいただいた。
なるほどと思い、いろいろスペックなどを調べると、下位機種と上位機種の差は、値段相応か、それ以上あることがわかった。つまり、値段が3倍だけど、かかる時間を3-4倍。
であれば、どうせ買うなら上位機種なのだが、価格の高いのはヤフオクで処分すればいいかな、と相場を調べると、3万円前後でやりとりされているよう。
4万円で買って、家中の本をスキャン、3万円で売却、とすれば、スキャンコストは1万円。100冊読み込めば、1冊100円となる
善は急げと、AmazonでScanSnap S1500を発注。
S1500MというMac用モデルもあるが、S1500でもMac用のアプリもあるらしいし、リセールを考えると、Windows版でいいか、と。
FUJITSU ScanSnap S1500 FI-S1500
新しい本は、電子版を買えばいいけど、手持ちの本はどうすればいいのか。
世の中?的にはScanSnapという、自動読み込みができるスキャナを導入して、スキャンする、というのが流行っている、ということは知っていた。
ただ、価格が4万円と高く、一旦手持ちの本をあらかたスキャンしてしまうと、もう使い途がほとんど無くなってしまう。そのためにはもったいないなぁ、と。
で、デジカメと三脚を使って、安上がりにスキャンを試みてみたのだが、面倒くさくてやってられない。
で、
「ScanSnapに4万円払うのがもったいないので、デジカメスキャンでチャレンジしてみたが、案の定、やってられない。」
とつぶやいたところ、
「S300Mが先日Sofmap.comでも12,800円になってましたし、そろそろ買い時かもです。」
とリプライをいただいた。
なるほどと思い、いろいろスペックなどを調べると、下位機種と上位機種の差は、値段相応か、それ以上あることがわかった。つまり、値段が3倍だけど、かかる時間を3-4倍。
であれば、どうせ買うなら上位機種なのだが、価格の高いのはヤフオクで処分すればいいかな、と相場を調べると、3万円前後でやりとりされているよう。
4万円で買って、家中の本をスキャン、3万円で売却、とすれば、スキャンコストは1万円。100冊読み込めば、1冊100円となる
善は急げと、AmazonでScanSnap S1500を発注。
S1500MというMac用モデルもあるが、S1500でもMac用のアプリもあるらしいし、リセールを考えると、Windows版でいいか、と。
FUJITSU ScanSnap S1500 FI-S1500
USB-RGB/D2交換完了
2010/04/02 00:26
交換に出していたUSB-RGB/D2だが、交換から帰って来た。
しかし、残念ながら結果は以前とかわらず。
うーん、ちょいとこの買い物は失敗だった。
しかし、残念ながら結果は以前とかわらず。
うーん、ちょいとこの買い物は失敗だった。
USB-RGB/D2とETG-DS/USの可能性
2010/03/21 16:13
なんか暗号みたいなタイトルになってしまった。
USBグラフィックアダプタUSB-RGB/D2をUSBデバイスサーバーETG-DS/USで使うときに、動画などがスムーズに表示されるのか、という話だが、そのものズバリの記事があった。
第379回:USB機器をLAN上で手軽に共有アイ・オー・データ機器「ETG-DS/US」
結論的には、有線LANでは可能性が高いが、無線LANではカクカクになるのは必至、ということらしい。
真ん中辺りに、無線LANでの使用動画があるが、まぁカクカクだ。
http://internet.watch.impress.co.jp/img/iw/docs/349/194/html/ib379-graph02.jpg.html
このグラフは、有線と無線のパフォーマンスの比較だが、有線の方が3倍ぐらい速い。
ETG-DS/USがギガビットイーサ対応と言っているのは、11nの100Mビットぐらいでは追いつかず、1000Mビット=ギガビットの帯域を使って、USBの信号を送受信します、ということか。
いま11nで運用しているiMacを有線で運用する事もありえなくはないが、途中のハブやらもギガビット仕様に換える必要があるかもしれない。
そもそもマンションの構内イーサネットを利用しているが、そこはおそらくギガビット仕様ではなく、共用施設なので、変更が利かない。
つまり、有線で進めて行く場合は、新たに家中にギガビットを有線で張りめぐらす羽目になり、美観的に現実的でない。
うーん。無線でHD画像送信は、そもそも無理だったか...。
USBグラフィックアダプタUSB-RGB/D2をUSBデバイスサーバーETG-DS/USで使うときに、動画などがスムーズに表示されるのか、という話だが、そのものズバリの記事があった。
第379回:USB機器をLAN上で手軽に共有アイ・オー・データ機器「ETG-DS/US」
結論的には、有線LANでは可能性が高いが、無線LANではカクカクになるのは必至、ということらしい。
真ん中辺りに、無線LANでの使用動画があるが、まぁカクカクだ。
http://internet.watch.impress.co.jp/img/iw/docs/349/194/html/ib379-graph02.jpg.html
このグラフは、有線と無線のパフォーマンスの比較だが、有線の方が3倍ぐらい速い。
ETG-DS/USがギガビットイーサ対応と言っているのは、11nの100Mビットぐらいでは追いつかず、1000Mビット=ギガビットの帯域を使って、USBの信号を送受信します、ということか。
いま11nで運用しているiMacを有線で運用する事もありえなくはないが、途中のハブやらもギガビット仕様に換える必要があるかもしれない。
そもそもマンションの構内イーサネットを利用しているが、そこはおそらくギガビット仕様ではなく、共用施設なので、変更が利かない。
つまり、有線で進めて行く場合は、新たに家中にギガビットを有線で張りめぐらす羽目になり、美観的に現実的でない。
うーん。無線でHD画像送信は、そもそも無理だったか...。
iWork購入
2010/03/17 00:46
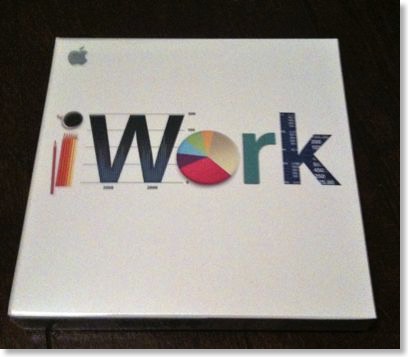
相方がワープロソフトを使うというので、古いWordを渡していたのだが、さすがにSnow Leopardには対応しておらず、おかしな挙動をする場面が多かった。
かといって、今更、MS Officeを買うのもばからしい。
昔であれば、会社の仕事を持ち帰る事もあったのだが、今の会社では、セキュリティ上の問題から、自宅にファイルを持って帰る事が無くなって、もう何年も経つ。
会社のOfficeと同期をとらなくていいのなら、iWorkの方が安上がり。
iPadにiWorkが来る事もあって、iPadで作成したファイルをMacで続きを作ったりもできる。そのためには、Mac版もあった方がよかろうと。
頼んだのは、大塚商会のたのめーる。期間限定の200ポイントがあったのと、キャンペーンでポイントも12倍ついたので。
iWork
我家でワンセグが使えるようになった?
2010/03/07 22:12
ワンセグfor Mac環境がありながら、地デジチューナーを導入したのは、頼りにしていたマンションのアンテナ線から、ワンセグ用の信号が取り出せなかったため。
詳しくは、
ワンセグアンテナの件がほぼ判明
で、結局、2万円超のコストを追加で払い、新しい番組録画環境を構築したわけだが、さっきマンションの掲示板を見ると、「同一周波数パススルー開始」の貼り紙が。
YouTVによると、それまでの周波数変換パススルーを提供していたが、ワンセグなどが使えない、という声があり、結局、周波数変換パススルーを止めて、同一周波数パススルーを始める事になったらしい。
日付は、1月初めということで、地デジチューナーを買うちょっと前。一瞬くらっときた。
同一周波数パススルーであれば、コストを払わなくてもワンセグチューナーで、番組録が環境は作れたのではないか。
まさか、CATV局が、パススルーの方式を変える、という事態を想像していなかった。
さっき試してみると、確かに、今までは無理だった室内アンテナポートからの入力で、ワンセグチューナーから番組を見られるようになっていた。
ただし、USBデバイスサーバー経由だからなのか映像/音声はぶつ切れ、ワンセグなので画質は粗い、予約録画のためにMacは起動していないといけない、ファイルはMacかiPhoneのみでPSP/PS3などは視聴不可、ということで、新しく構築した環境の方が、やはりお金がかかっている分だけよかった。
というわけで、できるようにはなったものの結局放置することになりそう。
詳しくは、
ワンセグアンテナの件がほぼ判明
で、結局、2万円超のコストを追加で払い、新しい番組録画環境を構築したわけだが、さっきマンションの掲示板を見ると、「同一周波数パススルー開始」の貼り紙が。
YouTVによると、それまでの周波数変換パススルーを提供していたが、ワンセグなどが使えない、という声があり、結局、周波数変換パススルーを止めて、同一周波数パススルーを始める事になったらしい。
日付は、1月初めということで、地デジチューナーを買うちょっと前。一瞬くらっときた。
同一周波数パススルーであれば、コストを払わなくてもワンセグチューナーで、番組録が環境は作れたのではないか。
まさか、CATV局が、パススルーの方式を変える、という事態を想像していなかった。
さっき試してみると、確かに、今までは無理だった室内アンテナポートからの入力で、ワンセグチューナーから番組を見られるようになっていた。
ただし、USBデバイスサーバー経由だからなのか映像/音声はぶつ切れ、ワンセグなので画質は粗い、予約録画のためにMacは起動していないといけない、ファイルはMacかiPhoneのみでPSP/PS3などは視聴不可、ということで、新しく構築した環境の方が、やはりお金がかかっている分だけよかった。
というわけで、できるようにはなったものの結局放置することになりそう。
USB-RGB/D2その3
2010/03/06 20:16
その後、アイオーデータのサポートとのやりとりが、何往復があり、一度交換してみる、との話になった。
出たばかりの製品で、買ったばかりだったので、故障という可能性は考えてみなかったのだが、そういう事もあるのかもしれない。
仮に故障だとすれば、フルHDのデジタル出力だけが故障、ということになるが、えらくピンポイントだなぁ、とも。
クレーマーっぽく受け取られて、とりあえず一旦交換しておくか、ということかもしれない。
梱包したり、発送したりは、結構面倒だ。
フルHDが映らない問題以外にも、転送速度が遅い問題がある。これは、機器の故障ではなく、今使っているUSBデバイスサーバーの転送速度が遅い、というだけ。
これが、今出荷がとまっているnet.usbを買うと改善するのか、というのは注目ポイント。
USB-RGB/D2の下位モデルのUSB-RGB/Dでは、VGAサイズの転送は問題なし、という記事があったので、SX-2000U2よりは良い可能性は高い。
I-O DATA USB-RGB/D2
出たばかりの製品で、買ったばかりだったので、故障という可能性は考えてみなかったのだが、そういう事もあるのかもしれない。
仮に故障だとすれば、フルHDのデジタル出力だけが故障、ということになるが、えらくピンポイントだなぁ、とも。
クレーマーっぽく受け取られて、とりあえず一旦交換しておくか、ということかもしれない。
梱包したり、発送したりは、結構面倒だ。
フルHDが映らない問題以外にも、転送速度が遅い問題がある。これは、機器の故障ではなく、今使っているUSBデバイスサーバーの転送速度が遅い、というだけ。
これが、今出荷がとまっているnet.usbを買うと改善するのか、というのは注目ポイント。
USB-RGB/D2の下位モデルのUSB-RGB/Dでは、VGAサイズの転送は問題なし、という記事があったので、SX-2000U2よりは良い可能性は高い。
I-O DATA USB-RGB/D2
USB-RGB/D2の続報
2010/02/27 13:46
フルHDでデジタル出力ができなかったUSB-RGB/D2の続報。
IOデータのサポートから返事が来ていて、
「パソコンからの信号をHDMIで接続して頂いた場合に、1920×1080の表示に対応しているか、テレビのメーカー様にご確認をお願い致します。」
「また、テレビには、RGBコネクタがあるようですので、RGBコネクタで接続して頂いた場合は、1920×1080の表示が可能か御確認頂けないでしょうか。」
とのこと。
前者に関しては、SONYに問い合わせたわけではないが、iMacの標準的なmini-DVIポートからの接続ではできているので、テレビ側にその能力があるのは確実。
後者に関しては、RGBコネクタ経由では、フルHD表示はできるので、USB-RGB/D2側にフルHD出力機能があるのは、確実。(ただし、RGBコネクタ経由では、表示領域がとても小さくなるので、実用的ではない)
原因の切り分けとしては、USB-RGB/D2のデジタル出力とブラビア側の相性、ということだと思うのだが、この辺、ファームウェアとかのアップデートで直ってくれるとうれしい。
I-O DATA USB-RGB/D2
IOデータのサポートから返事が来ていて、
「パソコンからの信号をHDMIで接続して頂いた場合に、1920×1080の表示に対応しているか、テレビのメーカー様にご確認をお願い致します。」
「また、テレビには、RGBコネクタがあるようですので、RGBコネクタで接続して頂いた場合は、1920×1080の表示が可能か御確認頂けないでしょうか。」
とのこと。
前者に関しては、SONYに問い合わせたわけではないが、iMacの標準的なmini-DVIポートからの接続ではできているので、テレビ側にその能力があるのは確実。
後者に関しては、RGBコネクタ経由では、フルHD表示はできるので、USB-RGB/D2側にフルHD出力機能があるのは、確実。(ただし、RGBコネクタ経由では、表示領域がとても小さくなるので、実用的ではない)
原因の切り分けとしては、USB-RGB/D2のデジタル出力とブラビア側の相性、ということだと思うのだが、この辺、ファームウェアとかのアップデートで直ってくれるとうれしい。
I-O DATA USB-RGB/D2
iPhoneとiPadとMac
2010/02/22 21:58
iPadの発売が近づいて来た。遅くとも、30日以内には発売されそうだ。
発売が近づいてきても、たまにネットでiPadの用途が、よくわからない、という意見をみかける。
自分としては、割とイメージがついているつもりだったので、意外だったのだけど、あらためて考えてみる。
自分の場合、基本方針としては、
つまり、座って重くない作業がほとんどiPadということになる。
立って使う場面、というのは、今もそうだが、通勤電車。あと歩きながら。
重い作業とは、具体的には、FinalCutとブログのアップかな。
それ以外、とは、
座っての
ToDoは、iPadでやりたいけどOTAできないので、iPhoneかな。
電子書籍は、iBooks無くても、i文庫、マガストア、eBooks、AppStoreの電子書籍カテゴリ、産経新聞と、すでに結構読める者は揃ってきている。
カメラなどは、今は、自宅に帰って、iMac読み込みだけど、出先でiPadのカメラリーダーで取り込みし、取捨選択してから、適当な所でiPhoto取り込みになるかも。
具体的に、座っている場面といえば、
iPadは自宅でしか使うものではないのでは、と考えている人もいるようだが、外出時でも座ってiPhoneを触る場面がある人は、そのうち持ち出したくなるような気がする。
自分の場合、会社のWindowsを除けば、iMac、iPhoneを退けて、一番手に触れる機会が多そうな端末になると予想。
確かに多くのことは、iPhoneでできることなのだけど、同じことを大きな画面と、大きなソフトキーボードでできることが、iPadの大きな魅力。
よくiPadを揶揄してのつもりか、「iPod touchが大きくなっただけ」というが、大きくなっただけで、情報の一覧性と入力速度が増し、同じ作業を短時間で少ないタッチ数でできるようになる。
だから、大きくしてくれただけで、ありがとう、なのだ。
もちろん、iPadは単に大きくしただけではなく、大きいなりにインターフェースの最適化もされているようなので、なおよし。
こんなに便利そうで、すぐに用途がたくさん思いつくのに、なんで用途が浮かばないのかな。
悩みそうな人を挙げるとすれば、例えば、MacBookを使っている人。
iPadより3倍重いし、画面を直接タッチできないけど、持ち歩いて使う事は、なんとかできる。
しかし、iPadを使うためには、母艦は必要なので一本化する事はできない。
用途がかぶるし、使い分けには悩むので、iPadなんていらない、ということになるのかも。
発売が近づいてきても、たまにネットでiPadの用途が、よくわからない、という意見をみかける。
自分としては、割とイメージがついているつもりだったので、意外だったのだけど、あらためて考えてみる。
自分の場合、基本方針としては、
- 立って使う場面はiPhone。カメラと音楽もiPhone。
- 重い作業はiMac。
- それ以外は、iPad。
つまり、座って重くない作業がほとんどiPadということになる。
立って使う場面、というのは、今もそうだが、通勤電車。あと歩きながら。
重い作業とは、具体的には、FinalCutとブログのアップかな。
それ以外、とは、
座っての
- メールのチェック、作成
- スケジュールの確認、入力
- 文章の作成
- 写真の加工
- ビジュアルメモの作成
- 音楽の演奏、作成
- Twitterなど
- ウェブブラウズ全般
- 写真の閲覧
- 映像の視聴
- 電子書籍の閲覧
- 地図の閲覧
- 辞書、辞典の閲覧
ToDoは、iPadでやりたいけどOTAできないので、iPhoneかな。
電子書籍は、iBooks無くても、i文庫、マガストア、eBooks、AppStoreの電子書籍カテゴリ、産経新聞と、すでに結構読める者は揃ってきている。
カメラなどは、今は、自宅に帰って、iMac読み込みだけど、出先でiPadのカメラリーダーで取り込みし、取捨選択してから、適当な所でiPhoto取り込みになるかも。
具体的に、座っている場面といえば、
- バス通勤
- 会社の自席
- 会議室
- 飲食店、喫茶店など
- リビング
- 食卓
- 風呂
- 寝室
- 実家
- クルマの助手席
iPadは自宅でしか使うものではないのでは、と考えている人もいるようだが、外出時でも座ってiPhoneを触る場面がある人は、そのうち持ち出したくなるような気がする。
自分の場合、会社のWindowsを除けば、iMac、iPhoneを退けて、一番手に触れる機会が多そうな端末になると予想。
確かに多くのことは、iPhoneでできることなのだけど、同じことを大きな画面と、大きなソフトキーボードでできることが、iPadの大きな魅力。
よくiPadを揶揄してのつもりか、「iPod touchが大きくなっただけ」というが、大きくなっただけで、情報の一覧性と入力速度が増し、同じ作業を短時間で少ないタッチ数でできるようになる。
だから、大きくしてくれただけで、ありがとう、なのだ。
もちろん、iPadは単に大きくしただけではなく、大きいなりにインターフェースの最適化もされているようなので、なおよし。
こんなに便利そうで、すぐに用途がたくさん思いつくのに、なんで用途が浮かばないのかな。
悩みそうな人を挙げるとすれば、例えば、MacBookを使っている人。
iPadより3倍重いし、画面を直接タッチできないけど、持ち歩いて使う事は、なんとかできる。
しかし、iPadを使うためには、母艦は必要なので一本化する事はできない。
用途がかぶるし、使い分けには悩むので、iPadなんていらない、ということになるのかも。
ワイアレスでiMacの画像をテレビに映す - SX-2000U2+USB-RGB/D2
2010/02/20 16:43
iMacの画像をテレビに映したい場合、今まではmini DVIポートから出力した映像をHDMIで60A2500に入力していた。
この方法のデメリットは、有線接続なので、iMacからテレビまで線がデローンと伸びてしまう。
ワイアレス化できればいいな、と思っていたのだが、USBデバイスサーバーとUSBディスプレイアダプタを使って、一応可能になった。
使ったのは、以前から持っているサイレックスのUSBデバイスサーバーSX-2000U2。
それと、今回新たにIOデータのフルHD対応USBディスプレイアダプタUSB-RGB/D2を入手。


接続方法としては、
iMac→AirMac Extreme→HUB→USBデバイスサーバー→USBディスプレイアダプタ→HDMI→テレビ
という順。
使ったケーブルは、エレコムのDVI-DをHDMIにするCAC-HTD30というもの。

当初、USBデバイスサーバーで、USBディスプレイアダプタが認識できるか、ちょっと不安はあったが、認識自体は成功。
で、一応iMacの映像がワイアレスで飛ぶようになったのだが、結論的に言えば、実用的ではなかった。
■動画再生はカクカク
まず、USBデバイスサーバー経由では、転送速度が遅く、動画再生などをするとカクカクになってしまう。iPhotoのスライドショーも厳しい。
上位機種のSX-3000GBや、net.usbで改善される可能性は無くはないが。
もちろん、USBデバイスサーバーを使わず有線で繋げば、動画再生もそこそこできるのだが、それは元々ディスプレイポート経由でできる話。
YouTubeの標準的な小さいサイズの動画であればそこそこ見られるし、ウェブ閲覧とか、テキスト入力ぐらいの作業であれば、わりと普通にできてしまうぐらいの遅延ではあるので、大画面での転送速度が追いつかないということなのだろう。
■フルHDは出力できず最大720Pまで
あと、期待はずれだったのは、60A2500とUSB-RGB/D2の相性が悪いのか、1920x1080の改造では出力できず、最高1280x720になってしまう。
これはUSBでバイスサーバーを介さずに、直つなぎでやってみても同じなので、相性の問題か。
iMacの標準解像度が縦1050で、フルHDは1080なので、ウィンドウをそのままテレビに持っていっても、リサイズしないで、そのまま見られる、という利点がある。
しかし、縦が720だと、毎回必ずウィンドウを小さくする必要がでてきてしまうので、結構かったるい。
一応、これはIOデータに問い合わせ中。
まぁドットバイドットにこだわらなければ、720pで、文字などはわりと見やすい大きさになる
■何に使えるのか
まとめると、今できているのは、ワイアレスの1280x720のマルチモニタ環境だが、動画再生はできない、という環境。
一応、いろいろ調べようとはしたのだけど、こんな変態的な使い方をしている人は、あんまりいないので、まあ仕方ない。
これは、いったい何に使えるのか。
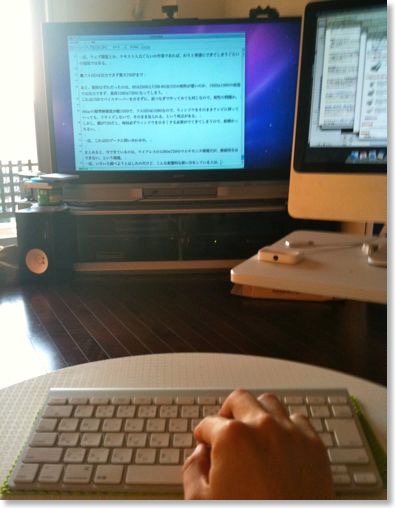
画面中のキーボード、iMac、テレビは、いずれもワイアレス接続。
I-O DATA USB-RGB/D2
この方法のデメリットは、有線接続なので、iMacからテレビまで線がデローンと伸びてしまう。
ワイアレス化できればいいな、と思っていたのだが、USBデバイスサーバーとUSBディスプレイアダプタを使って、一応可能になった。
使ったのは、以前から持っているサイレックスのUSBデバイスサーバーSX-2000U2。
それと、今回新たにIOデータのフルHD対応USBディスプレイアダプタUSB-RGB/D2を入手。


接続方法としては、
iMac→AirMac Extreme→HUB→USBデバイスサーバー→USBディスプレイアダプタ→HDMI→テレビ
という順。
使ったケーブルは、エレコムのDVI-DをHDMIにするCAC-HTD30というもの。

当初、USBデバイスサーバーで、USBディスプレイアダプタが認識できるか、ちょっと不安はあったが、認識自体は成功。
で、一応iMacの映像がワイアレスで飛ぶようになったのだが、結論的に言えば、実用的ではなかった。
■動画再生はカクカク
まず、USBデバイスサーバー経由では、転送速度が遅く、動画再生などをするとカクカクになってしまう。iPhotoのスライドショーも厳しい。
上位機種のSX-3000GBや、net.usbで改善される可能性は無くはないが。
もちろん、USBデバイスサーバーを使わず有線で繋げば、動画再生もそこそこできるのだが、それは元々ディスプレイポート経由でできる話。
YouTubeの標準的な小さいサイズの動画であればそこそこ見られるし、ウェブ閲覧とか、テキスト入力ぐらいの作業であれば、わりと普通にできてしまうぐらいの遅延ではあるので、大画面での転送速度が追いつかないということなのだろう。
■フルHDは出力できず最大720Pまで
あと、期待はずれだったのは、60A2500とUSB-RGB/D2の相性が悪いのか、1920x1080の改造では出力できず、最高1280x720になってしまう。
これはUSBでバイスサーバーを介さずに、直つなぎでやってみても同じなので、相性の問題か。
iMacの標準解像度が縦1050で、フルHDは1080なので、ウィンドウをそのままテレビに持っていっても、リサイズしないで、そのまま見られる、という利点がある。
しかし、縦が720だと、毎回必ずウィンドウを小さくする必要がでてきてしまうので、結構かったるい。
一応、これはIOデータに問い合わせ中。
まぁドットバイドットにこだわらなければ、720pで、文字などはわりと見やすい大きさになる
■何に使えるのか
まとめると、今できているのは、ワイアレスの1280x720のマルチモニタ環境だが、動画再生はできない、という環境。
一応、いろいろ調べようとはしたのだけど、こんな変態的な使い方をしている人は、あんまりいないので、まあ仕方ない。
これは、いったい何に使えるのか。
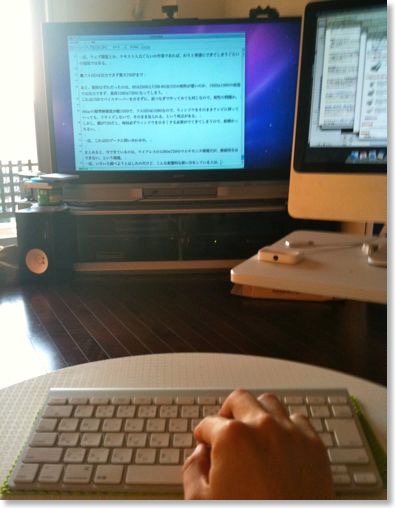
画面中のキーボード、iMac、テレビは、いずれもワイアレス接続。
I-O DATA USB-RGB/D2
書いていて笑ってしまう地デジテレビをiPhoneで見るための仕組み
2010/01/23 22:45
やっと?構築できたiPhoneでテレビ番組を見る仕組み。
ちょっと複雑なので、図示してみたら、あまりに複雑で笑ってしまった。
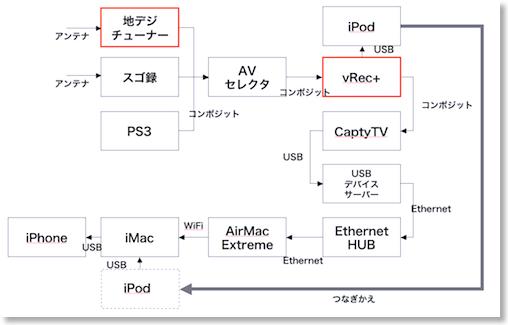
なんでこんなに複雑なのかというと、ひとつは、iMacを無線LANで運用しているので、USB系の機器はEthernet/WiFiに変換しているため。
もう一個は、録画予約をするためのGUIをテレビを使わずにiMacでやろうとしているから。
元の目的とは違うが、テレビ側にあるスゴ録、PS3の画像をiMac側で見る事ができるようにもなってしまっていた。
ちょっと複雑なので、図示してみたら、あまりに複雑で笑ってしまった。
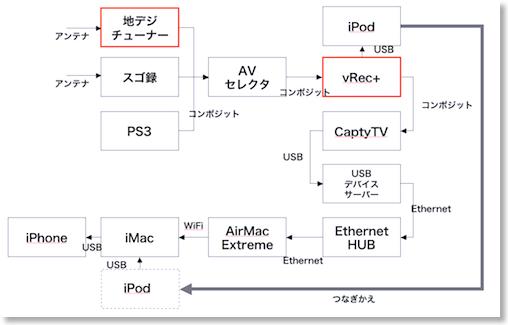
なんでこんなに複雑なのかというと、ひとつは、iMacを無線LANで運用しているので、USB系の機器はEthernet/WiFiに変換しているため。
もう一個は、録画予約をするためのGUIをテレビを使わずにiMacでやろうとしているから。
元の目的とは違うが、テレビ側にあるスゴ録、PS3の画像をiMac側で見る事ができるようにもなってしまっていた。
iMac-iPhoneのVPN環境をつくる - iVPN
2010/01/16 16:47
RDM+を使って、自宅のiMacにいつでもiPhoneからアクセスできるようになった。
ただし、VPN/OS Xの画面共有に比べて、iMacの画面の描画速度が遅い。
ADSL回線を使ってVPNを使う事ができれば、Jaadu VNCを使う事ができる。
MacでVPNを使うには、OS X Serverを使うという手があるが、ちょっと大げさ。
で、検索すると、iVPNというシェアウェアがあったので入手。
http://www.macserve.org.uk/projects/ivpn/
設定方法は、このブログ記事が詳しかった。
http://ricecaker.com/blog/29/
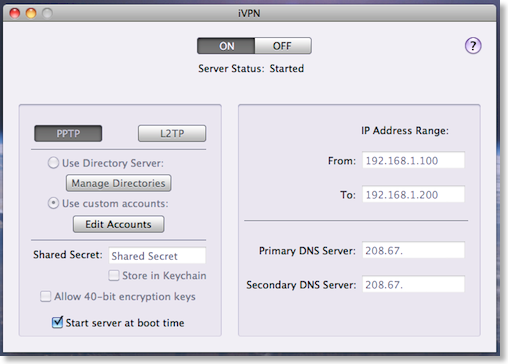
ルーターに「VPNパススルー」という機能が必要らしいが、これはうちのコレガのルーターにもあった。
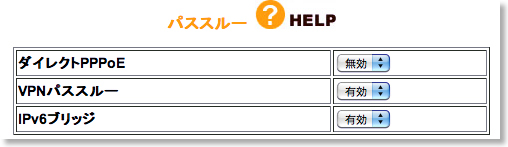
あとは1723というポートをあけていないといけないらしいので、これも設定。

それと、iMacにiPhoneからアクセスする時に、IPアドレスが変わるのだけど、これをダイナミックDNSを利用するとIPアドレスではなく、ドメインネームにして固定することができる。
これもコレガのサービスとして、無料提供されているので、これを利用。
iVPNはアプリとして、起動しっぱなし。
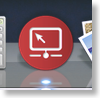
iPhone側の設定もブログ記事を参考に。
設定が終了したら、まずは3G回線でVPNをオンにすると、接続が確立される。
あとは、Jaddu VNCやiStorageで、VPN接続、FTP接続ができるようになる。
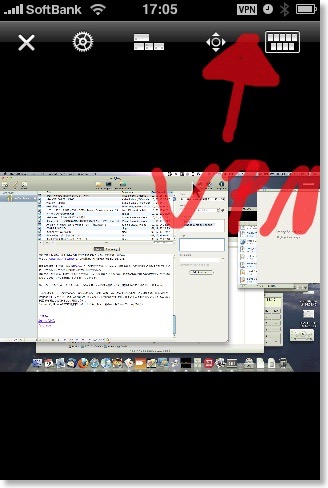
実際の使用感としては、やはりRDM+より、VNCの方が早い。しかし、我家の場合、VPNを使えるのはADSLだけなので、光でもADSLでも使えるRDM+の方が汎用性が高い。
なにかあったときに、RDM+でまずアクセスして、作業量が多そうな時に、光からADSL回線への切り替え、iVPNの起動をしてから、VNCを起動、という流れになりそう。
あと、やってみてわかったことだけど、iMacとiPhoneをVPN接続しても、実はそれほどできることは増えない。
iTunesのリモート、AirPhones、BunruiMemo、PasteBotなどの、Mac-iPhone連携アプリの多くは、単にiMacとiPhoneが同一ネットワーク上にあればいいのではなく、iPhoneがWiFi接続されていることをチェックしているみたい。3G回線を経由したVPNでは、機能しない。
かといって、iPhoneがWiFi環境下にいたとしても、iMacと別のネットワークだとつながらない。
まぁ、VNC接続ができれば、充分ともいえるけど。
RDM+
Jaadu VNC
iStorage
ただし、VPN/OS Xの画面共有に比べて、iMacの画面の描画速度が遅い。
ADSL回線を使ってVPNを使う事ができれば、Jaadu VNCを使う事ができる。
MacでVPNを使うには、OS X Serverを使うという手があるが、ちょっと大げさ。
で、検索すると、iVPNというシェアウェアがあったので入手。
http://www.macserve.org.uk/projects/ivpn/
設定方法は、このブログ記事が詳しかった。
http://ricecaker.com/blog/29/
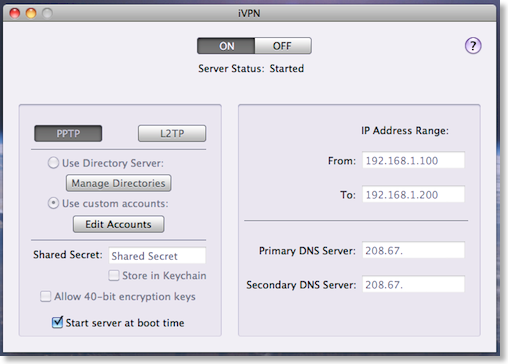
ルーターに「VPNパススルー」という機能が必要らしいが、これはうちのコレガのルーターにもあった。
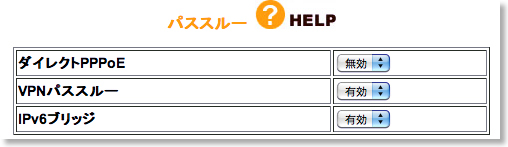
あとは1723というポートをあけていないといけないらしいので、これも設定。

それと、iMacにiPhoneからアクセスする時に、IPアドレスが変わるのだけど、これをダイナミックDNSを利用するとIPアドレスではなく、ドメインネームにして固定することができる。
これもコレガのサービスとして、無料提供されているので、これを利用。
iVPNはアプリとして、起動しっぱなし。
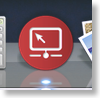
iPhone側の設定もブログ記事を参考に。
設定が終了したら、まずは3G回線でVPNをオンにすると、接続が確立される。
あとは、Jaddu VNCやiStorageで、VPN接続、FTP接続ができるようになる。
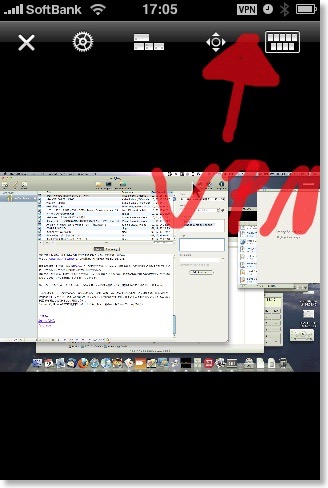
実際の使用感としては、やはりRDM+より、VNCの方が早い。しかし、我家の場合、VPNを使えるのはADSLだけなので、光でもADSLでも使えるRDM+の方が汎用性が高い。
なにかあったときに、RDM+でまずアクセスして、作業量が多そうな時に、光からADSL回線への切り替え、iVPNの起動をしてから、VNCを起動、という流れになりそう。
あと、やってみてわかったことだけど、iMacとiPhoneをVPN接続しても、実はそれほどできることは増えない。
iTunesのリモート、AirPhones、BunruiMemo、PasteBotなどの、Mac-iPhone連携アプリの多くは、単にiMacとiPhoneが同一ネットワーク上にあればいいのではなく、iPhoneがWiFi接続されていることをチェックしているみたい。3G回線を経由したVPNでは、機能しない。
かといって、iPhoneがWiFi環境下にいたとしても、iMacと別のネットワークだとつながらない。
まぁ、VNC接続ができれば、充分ともいえるけど。
RDM+
Jaadu VNC
iStorage
リモートアクセスの使いどき - RDM+ Remote Desktop for Mac OS and Windows
2010/01/13 00:25
iPhoneから、自宅のiMacにリモートアクセスできるようになったが、この正月に早速、役立つ場面があった。
相方の実家に帰った時に、孫の発表会などを入れたDVDを持っていったのだが、プレイヤーが壊れていて、使えなかった。
あいにくデータもiPhoneに入っていない、という状況。
データは、自宅のiMacにHDサイズである。
で、RDM+を使って自宅にアクセス。
まずはQuickTimeで、iPhoneサイズに変換。
次にiTunesに登録。
最後にAirVideosでiPhoneからiTunesにアクセス。
クルマに積んであったAVケーブルを使って、実家のテレビにビデオをストリーミング出力。
ちょっと大変だったが、なんとか目的は達した。
RDM+ Remote Desktop for Mac OS and Windows
相方の実家に帰った時に、孫の発表会などを入れたDVDを持っていったのだが、プレイヤーが壊れていて、使えなかった。
あいにくデータもiPhoneに入っていない、という状況。
データは、自宅のiMacにHDサイズである。
で、RDM+を使って自宅にアクセス。
まずはQuickTimeで、iPhoneサイズに変換。
次にiTunesに登録。
最後にAirVideosでiPhoneからiTunesにアクセス。
クルマに積んであったAVケーブルを使って、実家のテレビにビデオをストリーミング出力。
ちょっと大変だったが、なんとか目的は達した。
RDM+ Remote Desktop for Mac OS and Windows
iMac+60インチでやってみたいこと
2009/12/30 00:42
最近はいろいろと便利な物があって、こんなことをやってみたい。
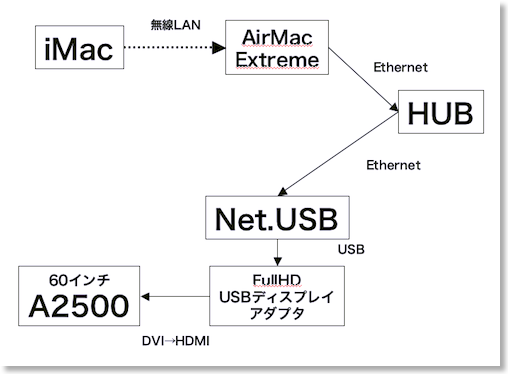
要は、ワイアレスで、iMacと60インチのBRAVIAを接続してデュアルディスプレイとして使ってみたい。
これを実現するには、
「I-O DATA USB機器共有ネットワークアダプター「net.USB」 ETG-DS/US」
「Logitec ディスプレイアダプタ USB Full HD対応 LDE-WX015U」
というものが必要。
ETG-DS/USというのは、自分も持っているSX-2000U2と同じUSBデバイスサーバーで、恐らく後継機のSX-3000GBのOEM品。
違いは、アイソクロナス転送という、タイミング重視の転送に対応していて、ウェブカムやUSBスピーカーに対応したこと。OEMの方が価格が安い。
LDE-WX015Uは、USB接続のディスプレイアダプタだけど、FullHDの1920x1080に対応している。
誰もこんな組み合わせで使っている人、いないっぽいけど、使えるのだろうか。
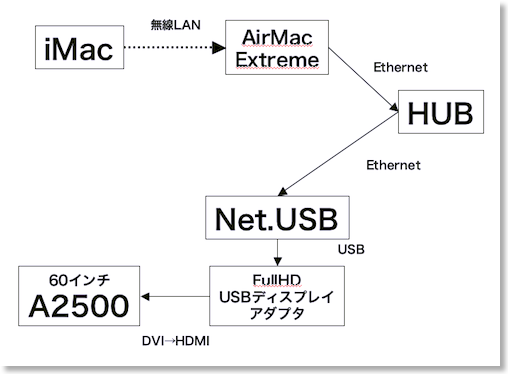
要は、ワイアレスで、iMacと60インチのBRAVIAを接続してデュアルディスプレイとして使ってみたい。
これを実現するには、
「I-O DATA USB機器共有ネットワークアダプター「net.USB」 ETG-DS/US」
「Logitec ディスプレイアダプタ USB Full HD対応 LDE-WX015U」
というものが必要。
ETG-DS/USというのは、自分も持っているSX-2000U2と同じUSBデバイスサーバーで、恐らく後継機のSX-3000GBのOEM品。
違いは、アイソクロナス転送という、タイミング重視の転送に対応していて、ウェブカムやUSBスピーカーに対応したこと。OEMの方が価格が安い。
LDE-WX015Uは、USB接続のディスプレイアダプタだけど、FullHDの1920x1080に対応している。
誰もこんな組み合わせで使っている人、いないっぽいけど、使えるのだろうか。
Apple Wireless Keyboardをエネループフル充電で使う
2009/12/15 18:54
Apple Wirelss Keyboardにエネループを入れて使っていたが、1回目は56%でスタートしたが、2回目は75%からスタート。
DVカメラをDVコンバーターにしてテレビ番組をキャプチャー
2009/11/28 19:16
テレビ放送でやっていた映画なんかが、スゴ録に貯まっているが、このままiPhoneで見ることはできない。
取り込み方法として、ちょっと思い出したのが、テープ機構が壊れて使えなくなったDVカメラのDCR-PC300。
付属のクレードルにあるA/Vポートにアナログ入力して、FireWireポートからiMacのFireWireポートに接続すれば、iMacに映像入力できる。

iMovieで読み込んでもいいが、QuickTime Playerの新規ムービー収録で読み込める。
QuickTime Player Xでもできるが、音声入力などの細かい設定ができなかったので、QuickTIme Player 7を使った。

これで、テレビでやっていたジブリアニメなどを録画しておくと、車で出かけた時など、ムスメが退屈しないで済む。
また、録画しないでもiMacをサブモニタとしても使える。
例えば、テレビでPS3やWiiでゲームをしている途中に、録画してあったドラマをみるとか。
新しい機材を買わないでも、持っていた機材を活用できるのはなかなかいいもの。
取り込み方法として、ちょっと思い出したのが、テープ機構が壊れて使えなくなったDVカメラのDCR-PC300。
付属のクレードルにあるA/Vポートにアナログ入力して、FireWireポートからiMacのFireWireポートに接続すれば、iMacに映像入力できる。

iMovieで読み込んでもいいが、QuickTime Playerの新規ムービー収録で読み込める。
QuickTime Player Xでもできるが、音声入力などの細かい設定ができなかったので、QuickTIme Player 7を使った。

これで、テレビでやっていたジブリアニメなどを録画しておくと、車で出かけた時など、ムスメが退屈しないで済む。
また、録画しないでもiMacをサブモニタとしても使える。
例えば、テレビでPS3やWiiでゲームをしている途中に、録画してあったドラマをみるとか。
新しい機材を買わないでも、持っていた機材を活用できるのはなかなかいいもの。
エネループと急速充電器を購入 - N-TGR01AS
2009/11/23 12:47
ビックカメラに寄った際に、エネループを購入。
Magic MouseとApple Wireless Keyboard用に、充電池が必要だったので。

急速充電ができる充電器と単3タイプが4本がセットになっているN-TGR01ASというのを購入。
レジ前に置いてあったのをぱっとカゴに入れてしまったのだが、実は残量チェック機能がついている充電器が良かったのではないか、とちょっと迷った。
でもまぁいいか、とそのまま購入。
帰ってきてエネループのサイトをチェックすると、バッテリーチェッカー付きのものは、3倍速充電ができないみたい。
結局、電池が無くなってから、充電にセットするので、3倍速ができる方が結果的にはよかった。
もともと、古いマクセルの充電器を持ってはいたのだけど、単3を4本充電するのに8時間ぐらいかかっていた。
その点、このNC-TGR01という充電器は、単3の4本充電は4時間弱、2本なら2時間弱、1本なら1時間ちょっとで充電できる。
4本挿すところがあるけど、両端が急速充電に対応しており、2本なら2倍速、1本なら3倍速となっている。

早速、単4タイプで試してみたけど、1時間ぐらいで充電完了して、確かにこれは早い。
ちなみに、Magic Mouseの電池残量は、33%。Apple Wireless Keyboardは、28%。
来週ぐらいには、エネループにチェンジか。
SANYO NEW eneloop 急速充電器セット(単3形4個セット) N-TGR01AS
Magic MouseとApple Wireless Keyboard用に、充電池が必要だったので。

急速充電ができる充電器と単3タイプが4本がセットになっているN-TGR01ASというのを購入。
レジ前に置いてあったのをぱっとカゴに入れてしまったのだが、実は残量チェック機能がついている充電器が良かったのではないか、とちょっと迷った。
でもまぁいいか、とそのまま購入。
帰ってきてエネループのサイトをチェックすると、バッテリーチェッカー付きのものは、3倍速充電ができないみたい。
結局、電池が無くなってから、充電にセットするので、3倍速ができる方が結果的にはよかった。
もともと、古いマクセルの充電器を持ってはいたのだけど、単3を4本充電するのに8時間ぐらいかかっていた。
その点、このNC-TGR01という充電器は、単3の4本充電は4時間弱、2本なら2時間弱、1本なら1時間ちょっとで充電できる。
4本挿すところがあるけど、両端が急速充電に対応しており、2本なら2倍速、1本なら3倍速となっている。

早速、単4タイプで試してみたけど、1時間ぐらいで充電完了して、確かにこれは早い。
ちなみに、Magic Mouseの電池残量は、33%。Apple Wireless Keyboardは、28%。
来週ぐらいには、エネループにチェンジか。
SANYO NEW eneloop 急速充電器セット(単3形4個セット) N-TGR01AS
Apple Wireless KeyboardとMagic Mouseの電池残量
2009/11/15 20:35
Magic Mouseが来てから2週間。Apple Wireless Keyboardが来てから1週間。
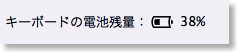
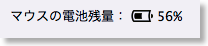
電池残量はというと、Magic Mouseは56%、Wireless Keyboardが38%。ん?38%!
今朝までは、そんなに減っているように見えなかったけど。
そろそろエネループを買っておかなくては。
Apple Wirelss KeyboardのTips。
fn+↑、fn+↓で、ページアップとダウン。
fn+←でHome、fn+→でEnd。

あれ?今見たら、キーボードの電池残量が戻っているなぁ。
電池残量をチェックするには、Mighty Monitorが便利。
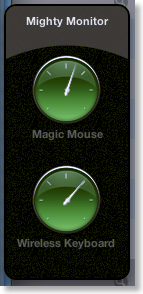
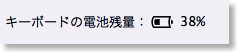
電池残量はというと、Magic Mouseは56%、Wireless Keyboardが38%。ん?38%!
今朝までは、そんなに減っているように見えなかったけど。
そろそろエネループを買っておかなくては。
Apple Wirelss KeyboardのTips。
fn+↑、fn+↓で、ページアップとダウン。
fn+←でHome、fn+→でEnd。
あれ?今見たら、キーボードの電池残量が戻っているなぁ。
電池残量をチェックするには、Mighty Monitorが便利。
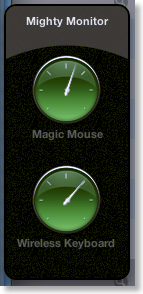
VMware FusionをVer.3にアップグレード
2009/11/15 20:22
Apple Wireless Keyboard到着
2009/11/12 00:11
発表と同時に注文していた新しいApple Wireless Keyboardが到着した。

ファームウェアのアップデータが昨日出ていたので、これ待ちだったのかも。
といっても、このアップデータは10.5用で、OS X 10.6 Snow Leopardには、10.6.2のアップデータに含まれているらしい。
上面はアルミ製で、とても軽い。

Blutooth環境設定でペアリングをしてパスコードを入れるとすぐに使えるようになる。
最初、電波が干渉したのか、Magic Mouseの挙動がおかしくなったが、再起動したら、正常になった。
今、この文章も新しいApple Wireless Keyboardで打っているが、今までの様な机にかじりついた体制ではなく、ソファにゆっくり腰を落ち着けて、膝の上にApple Wireless Keyboardを置いて、ノートPCのような感じにしてつかっている。
iMacまでの距離は1mぐらいあるが、画面はちょい拡大。なかなか快適。
Apple Wireless Keyboard

ファームウェアのアップデータが昨日出ていたので、これ待ちだったのかも。
といっても、このアップデータは10.5用で、OS X 10.6 Snow Leopardには、10.6.2のアップデータに含まれているらしい。
上面はアルミ製で、とても軽い。

Blutooth環境設定でペアリングをしてパスコードを入れるとすぐに使えるようになる。
最初、電波が干渉したのか、Magic Mouseの挙動がおかしくなったが、再起動したら、正常になった。
今、この文章も新しいApple Wireless Keyboardで打っているが、今までの様な机にかじりついた体制ではなく、ソファにゆっくり腰を落ち着けて、膝の上にApple Wireless Keyboardを置いて、ノートPCのような感じにしてつかっている。
iMacまでの距離は1mぐらいあるが、画面はちょい拡大。なかなか快適。
Apple Wireless Keyboard
Bluetoothキーボードはまだこない
2009/11/03 23:30
Magic Mouseは早々に来たのだけど、同じ時に注文した新しいApple Wireless Keyboardはまだ来ない。
店頭にも置いていないみたいなので、iMacの売れ行きがいいのだろうか。
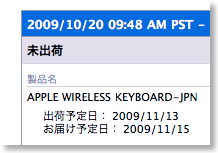
今のところ、11/15に来るらしい。
MagicMouseが来てから、iMacのキーボードを机の上ではなく、膝の上に置いてタイピングしてみているのだけど、iMacの標準キーボードからテンキーを取ってしまったのかはわかった気がする。
タイピングをメインにしていると、正直、キーボード右側の部分は無駄というか、むしろ邪魔。切ってしまいたいぐらい。
早く来いー。
店頭にも置いていないみたいなので、iMacの売れ行きがいいのだろうか。
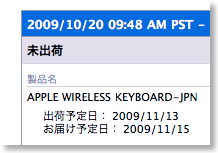
今のところ、11/15に来るらしい。
MagicMouseが来てから、iMacのキーボードを机の上ではなく、膝の上に置いてタイピングしてみているのだけど、iMacの標準キーボードからテンキーを取ってしまったのかはわかった気がする。
タイピングをメインにしていると、正直、キーボード右側の部分は無駄というか、むしろ邪魔。切ってしまいたいぐらい。
早く来いー。
Magic Mouseはなかなか便利
2009/11/03 23:25
Magic Mouseが来てから数日経ったが、大分慣れてきた。
特に便利なのは、FinalCut Expressでビデオ編集をしているときに、タイムラインを移動する時や、映像をスクラブ編集する時に、横スクロールするとき。
あと、ワイアレスであることを活かして、ソファの肘掛けの部分をマウスパッド代わりにして、iMacを操作できるのも相当便利。
自分の使い方としては、親指と薬指でMagic Mouseを軽く挟み、人差し指と中指で、左クリック、右クリックを行う。
Magic Mouseは、左クリックをするときには、人差し指と中指の両方の指がマウスの表面に着いていても、そのまま押し込めばいい。右クリックをする時は、人差し指を浮かす必要がある。
人差し指で左右のクリックを押し分ける場合は、普通のマウスと同じようにすればよい。
スクロールをする時には、左ボタンの位置でスクロールをしても、右ボタンの位置でスクロールしても、真ん中でスクロールしてもいい。
なんなら、人差し指と中指の両方を交互にスクロールしてもよい、この場合、結構高速スクロールになる。
人差し指で下スクロールし、親指でマウスの下側ぐらいを上スクロールするという技も使える。
このマウス表面どこでもスクロールというのは強力。
会社の普通のマウスでも、ボタンのままスクロールしようとしたり、横スクロール仕様としたりしてしまう。
気になる点は、電池の減り。
まだ6日なのに、もう79%。
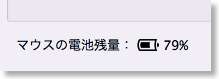
このペースでいくと28日しか持たない気がする。
Appleのサイトには、どれぐらい持つというのは書いてないみたいで、このあたりに、最長4ヶ月とあったぐらいか。
この週末でビデオ編集をかなりやったので、そのせいで電池の減りが早いのかもしれないが。
あと、ちょっとクリックが硬いかな。若干指が痛い気もする。
Apple Magic Mouse MB829J/A
特に便利なのは、FinalCut Expressでビデオ編集をしているときに、タイムラインを移動する時や、映像をスクラブ編集する時に、横スクロールするとき。
あと、ワイアレスであることを活かして、ソファの肘掛けの部分をマウスパッド代わりにして、iMacを操作できるのも相当便利。
自分の使い方としては、親指と薬指でMagic Mouseを軽く挟み、人差し指と中指で、左クリック、右クリックを行う。
Magic Mouseは、左クリックをするときには、人差し指と中指の両方の指がマウスの表面に着いていても、そのまま押し込めばいい。右クリックをする時は、人差し指を浮かす必要がある。
人差し指で左右のクリックを押し分ける場合は、普通のマウスと同じようにすればよい。
スクロールをする時には、左ボタンの位置でスクロールをしても、右ボタンの位置でスクロールしても、真ん中でスクロールしてもいい。
なんなら、人差し指と中指の両方を交互にスクロールしてもよい、この場合、結構高速スクロールになる。
人差し指で下スクロールし、親指でマウスの下側ぐらいを上スクロールするという技も使える。
このマウス表面どこでもスクロールというのは強力。
会社の普通のマウスでも、ボタンのままスクロールしようとしたり、横スクロール仕様としたりしてしまう。
気になる点は、電池の減り。
まだ6日なのに、もう79%。
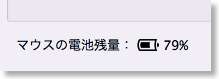
このペースでいくと28日しか持たない気がする。
Appleのサイトには、どれぐらい持つというのは書いてないみたいで、このあたりに、最長4ヶ月とあったぐらいか。
この週末でビデオ編集をかなりやったので、そのせいで電池の減りが早いのかもしれないが。
あと、ちょっとクリックが硬いかな。若干指が痛い気もする。
Apple Magic Mouse MB829J/A
Magic Mouse到着
2009/10/31 00:01

Apple StoreからMagic Mouseが来ていた。
ずっしりとはしているけど、滑りが悪い感じはない。
設定は、電源オンをしたあと、Bluetooth環境設定でペアリングをして、アップデータをインストール。
昔のBluetoothマウスは遅れる感じがものすごくイヤだったのだけど、Magic Mouseの場合は、そんな遅れは感じない。
スクロールは指を滑らせるだけ。上下左右はスムーズ。360度スクロールはiPhotoでしか試していないけど、上下左右になってしまいやすい感じ。
これでMighty Mouseで悩まされたスクロールボールのつまりに悩まされないと思うと、とってもホッとする。
2本指スワイプでページ送りなんかが簡単にできるようになった。
Magic Mouse&新Apple Wireless Keyboard発注
2009/10/22 00:35
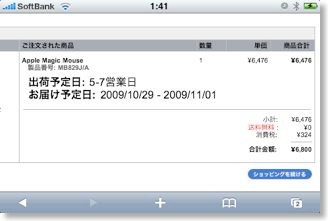
昨日の1時ぐらいにAppleのサイトに行ってみたら、新iMac他が発表されていた。
以前から噂があった、タッチパネル式マウスが発表されていたので、6800円という値段をみて、迷わずベッドの中からiPhoneで注文。
そしてちょっと考えて、新しいWireless Keyboardの値段がやっぱり6800円だったことを確認し、引き続き注文。
新しい机にして、ソファに深く腰をかけてiMacを使うことができなかったのだけど、キーボードをワイアレスにすることで、膝の上で使うことができるようになるし、マウスはソファの肘掛けでつかえそうなので、深く座ってリラックスした姿勢で使うことができるようになりそう。
到着が楽しみ。
Echofon for Mac、iPhone版と未読シンク
2009/10/04 17:14
自分が使っているiPhoneでのTwitterクライアントはEchofon Pro。
もともとTwitterfonという名前だったのだが、なんかの都合で名前が変わった。
Macでは夏ライオンというのを使っていたが、EchofonのMac版が出て、iPhoneとの連携機能もある、というので使ってみた。
ダウンロードはここから。
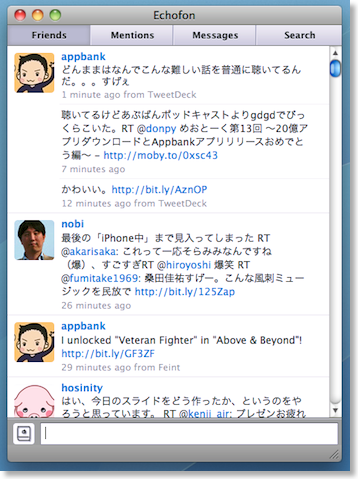
こんな感じで、iPhone版と似た様な構成。
左下のアイコンをクリックするとアカウントも変更できるマルチアカウント対応。

ドックに未読数のバッジもつく。
シンクの設定は、
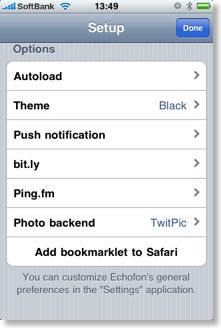
Echofon for iPhoneのアカウント設定から、「Push notification」をタップ。
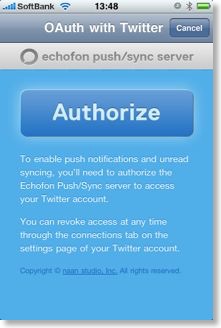
画面の指示に従って、Authorizeの設定をする。
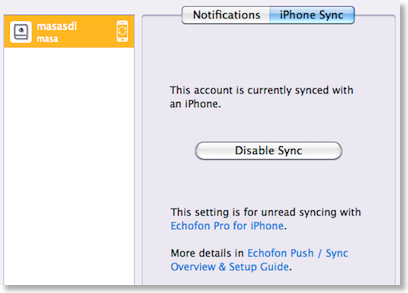
Mac版の方でも設定。これで未読シンク、つまり、iPhoneで読んだところまでの続きをMacで読めるようになるし、その逆も可。
もともとTwitterfonという名前だったのだが、なんかの都合で名前が変わった。
Macでは夏ライオンというのを使っていたが、EchofonのMac版が出て、iPhoneとの連携機能もある、というので使ってみた。
ダウンロードはここから。
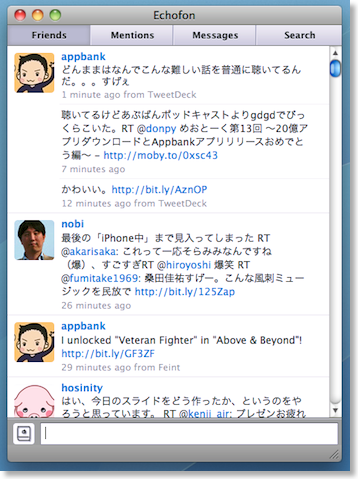
こんな感じで、iPhone版と似た様な構成。
左下のアイコンをクリックするとアカウントも変更できるマルチアカウント対応。

ドックに未読数のバッジもつく。
シンクの設定は、
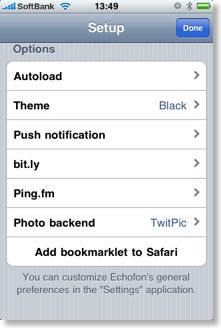
Echofon for iPhoneのアカウント設定から、「Push notification」をタップ。
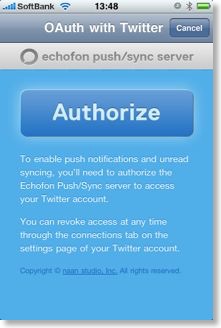
画面の指示に従って、Authorizeの設定をする。
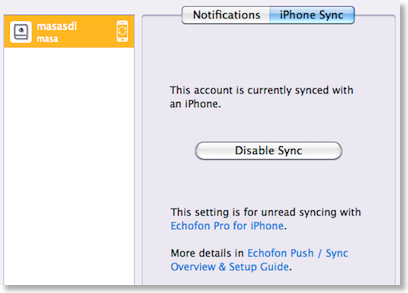
Mac版の方でも設定。これで未読シンク、つまり、iPhoneで読んだところまでの続きをMacで読めるようになるし、その逆も可。
無線LAN経由でプリンタのインク残量がわかる - Snow Leopard
2009/09/22 13:46
多分、Mac OS X 10.6 Snow Leopardからの機能だと思うのだけど、AirMac Extremeに接続したUSBプリンタのインクの残量がわかるようになっていた。
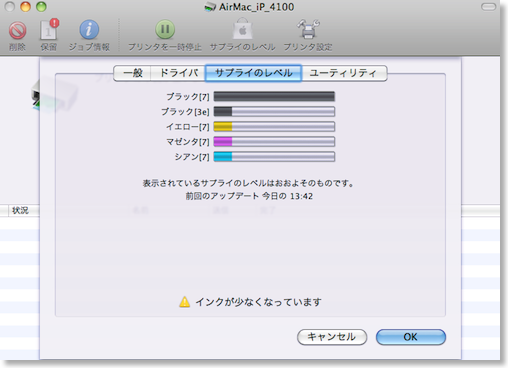
我家のプリンタはちょっと古いキヤノンのIP4100というタイプ。
プリントキューを開いて、サプライのレベルというアイコンをクリックすると、インクの残量表示がされている。
以前は、USB直結でないのと見られなかったように思う。
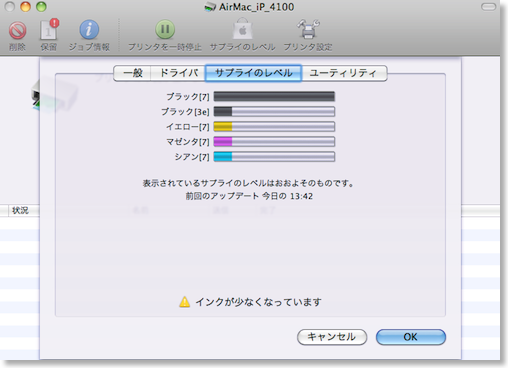
我家のプリンタはちょっと古いキヤノンのIP4100というタイプ。
プリントキューを開いて、サプライのレベルというアイコンをクリックすると、インクの残量表示がされている。
以前は、USB直結でないのと見られなかったように思う。
iMac用リフトテーブル購入
2009/09/22 13:04
相方が、Noceという家具屋さんで、iMacにぴったりそうなテーブルを探してくれたので、早速お店まで買いに行って来た。

リフトテーブルBF0627というもので、天板が上下する。
この商品そのものを探していたわけではないのだが、テーブルの大きさが必要最小限、キャスターで動く、できれば1本、もしくは、手前側に柱が無い、という条件で探していた。
我家ではiMacは、電源ケーブル1本で、リビング中を転がして、ノートPC的に使う、特にソファに座ったまま使いたい。
iMacは、設置に必要な面積はとても小さいので、大きいテーブルは不必要だし。
というような希望をもっていたものの、なかなか条件に合うテーブルが見つからなかった。
買ってきたものは、組み立て式。工具は簡易式のスパナとかが付属。
対荷重は15kgぐらいなので、12kgのiMacはかろうじてOK。


一番上にすると、ダイニングの椅子でも使えるし、一番低くすると、ソファで使える。上下機構は、特に考えていなかったが、これは理想的。
幅も、フルサイズキーボードとマウスパッドがぴったり収まる幅。
とまあ、なかなか理想に近いテーブルだったのだけど、悪い点もあった。
デザインが無骨というのあるけれど。
まず、安定性が悪い。
一本脚の中にリフト機構が入っているとおもわれるのだけど、上のパーツと台座のパーツの間でぐらぐらとする。
次に、キャスターのボールベアリングの精度が悪いのか、横方向の回転が渋い。
上の2つの問題、そして、転がしているときに、キャスターが電源コードの上に乗りそうになり、しかもiMacの設置場所が天板の端の方に置いてあった、という条件が重なり、なんとiMacがテーブルの上から、後ろ方向に落下してしまった。
幸い、iMacは無傷だったようだが、フローリングに凹み傷ができ、あっ、と思い、手を差し伸ばして止めようとして、iMacのアルミボディの鋭利なエッジを掴んで、人差し指の腹がぱっくりと切れてしまった。
元から重心が後ろ目になっていたところに、キャスターの動きが渋く、動かす力が必要以上に大きくかかったところで、キャスターが電源コードをかんで、慣性の法則が働き落下した物と思われる。
モノとしてはだいたい気に入ったので、キャスターをもうちょっとマシなものに変える、転倒・ズレ防止用のマットを敷くなどの対応を考えたいところである。

リフトテーブルBF0627というもので、天板が上下する。
この商品そのものを探していたわけではないのだが、テーブルの大きさが必要最小限、キャスターで動く、できれば1本、もしくは、手前側に柱が無い、という条件で探していた。
我家ではiMacは、電源ケーブル1本で、リビング中を転がして、ノートPC的に使う、特にソファに座ったまま使いたい。
iMacは、設置に必要な面積はとても小さいので、大きいテーブルは不必要だし。
というような希望をもっていたものの、なかなか条件に合うテーブルが見つからなかった。
買ってきたものは、組み立て式。工具は簡易式のスパナとかが付属。
対荷重は15kgぐらいなので、12kgのiMacはかろうじてOK。


一番上にすると、ダイニングの椅子でも使えるし、一番低くすると、ソファで使える。上下機構は、特に考えていなかったが、これは理想的。
幅も、フルサイズキーボードとマウスパッドがぴったり収まる幅。
とまあ、なかなか理想に近いテーブルだったのだけど、悪い点もあった。
デザインが無骨というのあるけれど。
まず、安定性が悪い。
一本脚の中にリフト機構が入っているとおもわれるのだけど、上のパーツと台座のパーツの間でぐらぐらとする。
次に、キャスターのボールベアリングの精度が悪いのか、横方向の回転が渋い。
上の2つの問題、そして、転がしているときに、キャスターが電源コードの上に乗りそうになり、しかもiMacの設置場所が天板の端の方に置いてあった、という条件が重なり、なんとiMacがテーブルの上から、後ろ方向に落下してしまった。
幸い、iMacは無傷だったようだが、フローリングに凹み傷ができ、あっ、と思い、手を差し伸ばして止めようとして、iMacのアルミボディの鋭利なエッジを掴んで、人差し指の腹がぱっくりと切れてしまった。
元から重心が後ろ目になっていたところに、キャスターの動きが渋く、動かす力が必要以上に大きくかかったところで、キャスターが電源コードをかんで、慣性の法則が働き落下した物と思われる。
モノとしてはだいたい気に入ったので、キャスターをもうちょっとマシなものに変える、転倒・ズレ防止用のマットを敷くなどの対応を考えたいところである。
Snow Leopardは無線LAN経由でもスリープ解除できる
2009/09/09 16:54
スリープしているMacにiPhoneなどからアクセスしようとしても、スリープしているため受け付けてくれない。
有線LAN経由だとマジックパケットなどを送ってスリープ解除することはできるが、無線LANだとそうもいかなかった。
これがOS X 10.6 Snow Leopardでは、Wake On Demandという機能で無線LAN経由でもスリープ解除ができるようになった。
ただし、無線LANアクセスポイントは、AirMacかTime CapsuleのApple純正の対応機種に限る。

うちの場合は、iPhoneからiMacにアクセスする場合だが、Remoteでも、SleepOverでも、JaaduVNCでも、どれでもスリープ解除できた。
有線LAN経由だとマジックパケットなどを送ってスリープ解除することはできるが、無線LANだとそうもいかなかった。
これがOS X 10.6 Snow Leopardでは、Wake On Demandという機能で無線LAN経由でもスリープ解除ができるようになった。
ただし、無線LANアクセスポイントは、AirMacかTime CapsuleのApple純正の対応機種に限る。

うちの場合は、iPhoneからiMacにアクセスする場合だが、Remoteでも、SleepOverでも、JaaduVNCでも、どれでもスリープ解除できた。
TimeMachineがまたヘンだ
2009/09/09 12:08
またTimeMachineがおかしい。
エラー109というメッセージがでる。スパースバンドルイメージがマウントできないみたい。
取り合えず、一旦削除して、再作成。
しかし、今度またいつかなるかもしれない...。
エラー109というメッセージがでる。スパースバンドルイメージがマウントできないみたい。
取り合えず、一旦削除して、再作成。
しかし、今度またいつかなるかもしれない...。
Snow Leopardの各種対応状況
2009/08/30 13:56
Mac OS X 10.6 Snow Leopardにしての今のところの不具合的なもの。
- 1Passwordは、2.9でSafariに対応しなかったが、対応版の3.0のβを無料で入手可能。しかし、正規版は有料アップグレードかも。
- RapidWeaverは、機能しなかったが、最新版にすることで対応。ただしメニュー表記は英語のみ。
- Xoundsは、今のところ使用不可。
- TimeMachineのスパースディスクイメージバンドルがマウント不可能に。仕方ないので、一旦バックアップを消して、再作成中。
650GBハードディスク購入
2009/08/26 22:54
Snow Leopardがやってくる前に、一応バックアップを取っておいた方が良かろうと思い、ハードディスクを買ってきた。
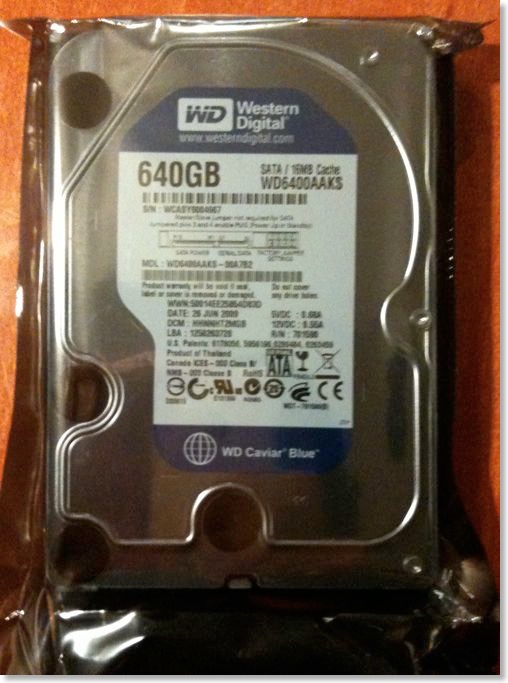
いつもと同じ500GBのドライブでよかったのだけど、ビックカメラには在庫が無かったので、Western DigitalのWD Caviar Blue 640GBを6500円ぐらいで購入。iPhoneを買ったときのポイントがあったので、3000円ぐらい。
この640GBは、HDムービーの保存用&ワークディスクにして、今まで保存用に使っていたのをTimeMachine用に転用。
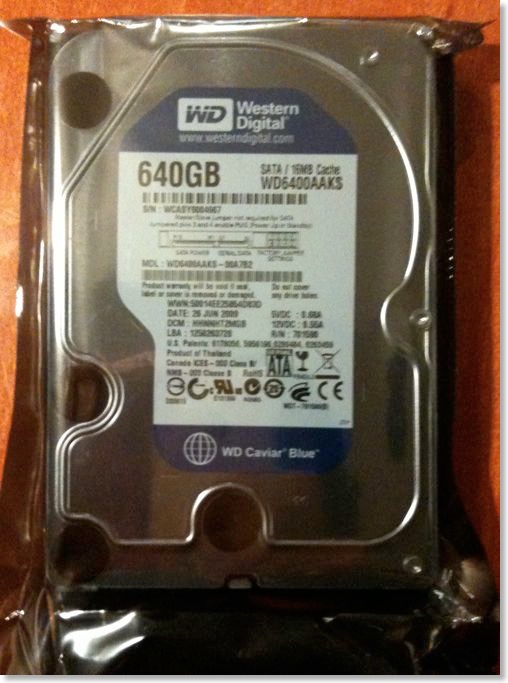
いつもと同じ500GBのドライブでよかったのだけど、ビックカメラには在庫が無かったので、Western DigitalのWD Caviar Blue 640GBを6500円ぐらいで購入。iPhoneを買ったときのポイントがあったので、3000円ぐらい。
この640GBは、HDムービーの保存用&ワークディスクにして、今まで保存用に使っていたのをTimeMachine用に転用。
Mac OS X 10.6 Snow Leopard予約完了
2009/08/24 22:38
AppleStoreでMac OS X 10.6 Snow Leopardの予約が始まった、というのをTwitterで教えてもらったので、注文。
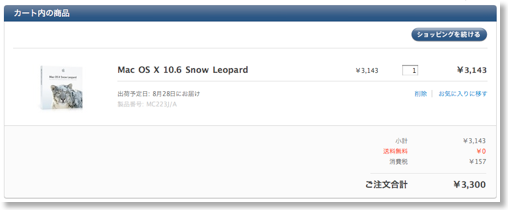
あー、バックアップ用のハードディスクを買わないとな...。
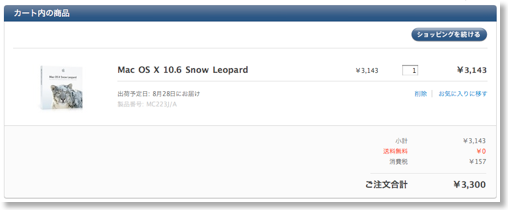
あー、バックアップ用のハードディスクを買わないとな...。
DictionaryTrainerをオフにする
2009/06/28 10:56
最近、iMacの動作がなんか重いと思ってアクティビティモニタをチェックすると、

DictionaryTrainerというプロセスが、かなりのパフォーマンスを奪っていた。

検索すると、どうも大したことない仕事をしているようなので、こちらのページを参考にオフにしてみた。
odacle's diary: DictionaryTrainerをオフにする
快適になった。


DictionaryTrainerというプロセスが、かなりのパフォーマンスを奪っていた。

検索すると、どうも大したことない仕事をしているようなので、こちらのページを参考にオフにしてみた。
odacle's diary: DictionaryTrainerをオフにする
快適になった。

A-bikeで川崎までいってみた
2009/06/20 16:53
梅雨の合間で、天気もよかったし、他の家族は実家に遊びにいってしまったので、ひとりでA-bike plusに乗って川崎までいってみることにした。
相方が、たまに自転車でいっていたので真似をしてみたのだが、いやA-bikeでいくとえらい大変。
ふらふらはするし、段差には気を使うし、普通のママチャリにも抜かれるし。
やっぱりA-bikeは、自転車のようでいて、自転車ではない。スピードが違いすぎる。
iPhone用のGPSトラッキングアプリのiTrailと、Macの軌跡管理ソフトTrailRunnerによると、4kmちょっとを35分ぐらいで行けたようだ。
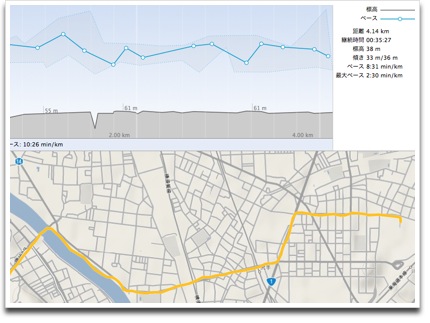
いやしかし、自転車で案外行けるもんだなぁ、とも思ったけど、次行く時は、積極的にA-bikeで行こうとは思わない...。普通の自転車にしておこう。
iTrail
TrailRunner
相方が、たまに自転車でいっていたので真似をしてみたのだが、いやA-bikeでいくとえらい大変。
ふらふらはするし、段差には気を使うし、普通のママチャリにも抜かれるし。
やっぱりA-bikeは、自転車のようでいて、自転車ではない。スピードが違いすぎる。
iPhone用のGPSトラッキングアプリのiTrailと、Macの軌跡管理ソフトTrailRunnerによると、4kmちょっとを35分ぐらいで行けたようだ。
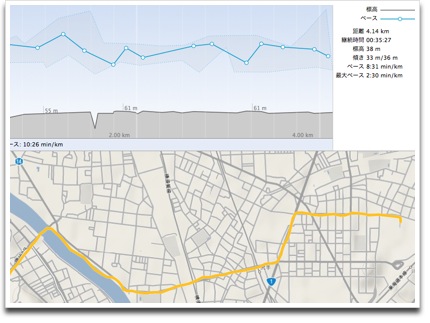
いやしかし、自転車で案外行けるもんだなぁ、とも思ったけど、次行く時は、積極的にA-bikeで行こうとは思わない...。普通の自転車にしておこう。
iTrail
TrailRunner
日本語で表示されるべきフォルダ名が英語で表示される - touch .localized
2009/06/13 12:35
iPhone 3G Sのビデオガイドを60A2500の大きな画面で見ようとダウンロードして、MediaLink経由PS3で見るために「ムービー」フォルダに保存しようとしたら。
なんと「ムービー」フォルダがなかった。
前は、「ムービー」フォルダはバックアップ対象にしていなかったので、ハードディスク壊れた事件のときに、消えてしまったようだ。
当然、中身も飛んでしまって残念。
覆水盆に返らず。
「ムービー」フォルダを復活させるには、単に「Movies」フォルダを元にあった場所に作成すればいい。アイコンもちゃんと専用のものになる。

ただ、「ピクチャ」や「ミュージック」がカタカナなのに、「Movies」と英語なのは揃いがわるい。
思えば、「Downloads」フォルダも英語のままだった。
いろいろ調べると、自動的に日本語表記になるフォルダの中に「.localized」という不可視ファイルを置けばいいらしい。
ターミナルで、
cd /Users/(ユーザー名)/Movies
と入力し、
touch .localized
と入力すると、不可視ファイルが作成され、一旦ログアウト、再ログインすれば、日本語名フォルダが復活。
なんと「ムービー」フォルダがなかった。
前は、「ムービー」フォルダはバックアップ対象にしていなかったので、ハードディスク壊れた事件のときに、消えてしまったようだ。
当然、中身も飛んでしまって残念。
覆水盆に返らず。
「ムービー」フォルダを復活させるには、単に「Movies」フォルダを元にあった場所に作成すればいい。アイコンもちゃんと専用のものになる。

ただ、「ピクチャ」や「ミュージック」がカタカナなのに、「Movies」と英語なのは揃いがわるい。
思えば、「Downloads」フォルダも英語のままだった。
いろいろ調べると、自動的に日本語表記になるフォルダの中に「.localized」という不可視ファイルを置けばいいらしい。
ターミナルで、
cd /Users/(ユーザー名)/Movies
と入力し、
touch .localized
と入力すると、不可視ファイルが作成され、一旦ログアウト、再ログインすれば、日本語名フォルダが復活。
WWDC 2009基調講演終了
2009/06/09 07:44
リアルタイムでは観なかったけど、4時ぐらいふと目を覚まして、ベッドの中でiPhoneで確認。
こうやってみると、思ったよりもネタは豊富だった気もする。
期待がはずれたのは、新iPhoneのインカメラか。
期待の機能は、動画撮影ということだけど、これは旧iPhoneは、動画にはまったく対応しないんだろうか。
ちょいと悩むところ。
- iPhone OS 3.0は6/17ダウンロード開始。待ち遠しい
- 新iPhoneは、3G S。高速化、オートフォーカス、動画撮影、音声コントロール
- MacBook/Pro/Airをリニューアル
- Snow Leopardは9月、$29で発売。
こうやってみると、思ったよりもネタは豊富だった気もする。
期待がはずれたのは、新iPhoneのインカメラか。
期待の機能は、動画撮影ということだけど、これは旧iPhoneは、動画にはまったく対応しないんだろうか。
ちょいと悩むところ。
新しくTimeMachine設定完了
2009/06/04 21:40
新ハードディスクの環境もようやく落ち着いて来た。
悩まされたものの、やっぱりTimeMachineの存在には助けられたのは事実。
前は、ハードディスクの容量をケチって、ユーザーファイルだけのバックアップにしていたのが、復旧に時間がかかったり、アプリ消失の原因になってしまった。
今回は、とりあえず500GBのもう一つのハードディスクに丸ごとバックアップしておくことにした。
AirMac Extreme経由で、多分、一晩かかって130GBぐらいのバックアップも完了。
これでしばらくは安泰か?
悩まされたものの、やっぱりTimeMachineの存在には助けられたのは事実。
前は、ハードディスクの容量をケチって、ユーザーファイルだけのバックアップにしていたのが、復旧に時間がかかったり、アプリ消失の原因になってしまった。
今回は、とりあえず500GBのもう一つのハードディスクに丸ごとバックアップしておくことにした。
AirMac Extreme経由で、多分、一晩かかって130GBぐらいのバックアップも完了。
これでしばらくは安泰か?
TimeMachineから復元できない
2009/06/03 19:31
一難去ってまた一難。
今度は、TimeMachineから復元できない。
プログレスバーがある程度進むと、進まなくなり、◯◯のファイルでインプット/アウトプットエラー、と表示されて終了してしまう。
AirMac経由のTimeMachineの場合、スパースバンドル、というディスクイメージ形式でディスク上に保存されている。
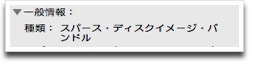
その中身をみてみると、日付け毎にバックアップが作成されており、最新のバックアップをそのまま書き戻せば元に戻りそう。
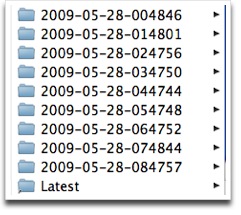
問題のありそうなファイルだけ、消してから、戻せばいいのだけど、どうもこのバックアップファイルは削除ができないらしい。
探し当てたのは、除外指定ができるファイル同期ソフトを使って該当ファイル以外を書き戻す、という方法。
今回使ったのは「Backuplist+」というアプリ。
このExclude listのところに、問題のあるファイルのフォルダを登録した。
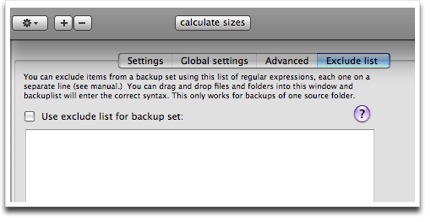
これでどうやら上手くいった、と思いきや、また次の関門。
ファイルのアクセス権がぐちゃぐちゃになっていて、まともにアプリが起動しない。
Adminのアクセス権がなかったので、Finderで強制的にアクセス権を付与したら、上手くアクセスできるようになって一安心。
ただ、ちょっと強引なやり方だし、全部が上手くいっているとも限らないので、OSの再インストールをして、すっきり。
と、大分端折って書いたが、ここまで4日かかった。
バックアップがあったので、失ったデータは、ほとんどないが、今気づいている範囲では、iBlogの1.4.6のアプリが消失してしまったことが、最も痛い。
今考えれば、最初のハードディスクの初期化をしてしまったことが、ちょっと思い切りがよすぎた。
もっとも、根本的には、開発元が投げてしまったアプリ(iBlog)にいつまでも依存していたのが、良くないのだが。
今度は、TimeMachineから復元できない。
プログレスバーがある程度進むと、進まなくなり、◯◯のファイルでインプット/アウトプットエラー、と表示されて終了してしまう。
AirMac経由のTimeMachineの場合、スパースバンドル、というディスクイメージ形式でディスク上に保存されている。
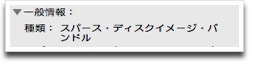
その中身をみてみると、日付け毎にバックアップが作成されており、最新のバックアップをそのまま書き戻せば元に戻りそう。
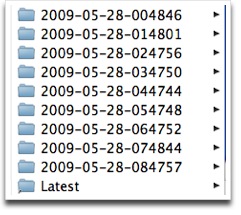
問題のありそうなファイルだけ、消してから、戻せばいいのだけど、どうもこのバックアップファイルは削除ができないらしい。
探し当てたのは、除外指定ができるファイル同期ソフトを使って該当ファイル以外を書き戻す、という方法。
今回使ったのは「Backuplist+」というアプリ。
このExclude listのところに、問題のあるファイルのフォルダを登録した。
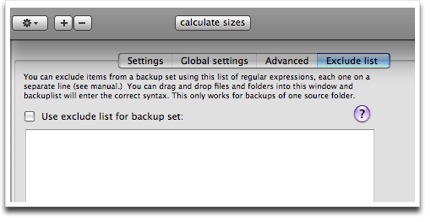
これでどうやら上手くいった、と思いきや、また次の関門。
ファイルのアクセス権がぐちゃぐちゃになっていて、まともにアプリが起動しない。
Adminのアクセス権がなかったので、Finderで強制的にアクセス権を付与したら、上手くアクセスできるようになって一安心。
ただ、ちょっと強引なやり方だし、全部が上手くいっているとも限らないので、OSの再インストールをして、すっきり。
と、大分端折って書いたが、ここまで4日かかった。
バックアップがあったので、失ったデータは、ほとんどないが、今気づいている範囲では、iBlogの1.4.6のアプリが消失してしまったことが、最も痛い。
今考えれば、最初のハードディスクの初期化をしてしまったことが、ちょっと思い切りがよすぎた。
もっとも、根本的には、開発元が投げてしまったアプリ(iBlog)にいつまでも依存していたのが、良くないのだが。
iMacのハードディスクを交換
2009/06/02 23:03
壊れたハードディスクを使い続けることもできないので、とりあえず、ビデオ編集用に使っていた500GBのハードディスクを内蔵することに。
まず入っていたデータを他のハードディスクに移動。
吸盤を探してきてきて、iMacのガラスパネルを外し、

ネジを外して、液晶パネルを外し、

ハードディスクを交換。

逆の手順で戻して、ハードウェア診断し、異常なしであることを確認。
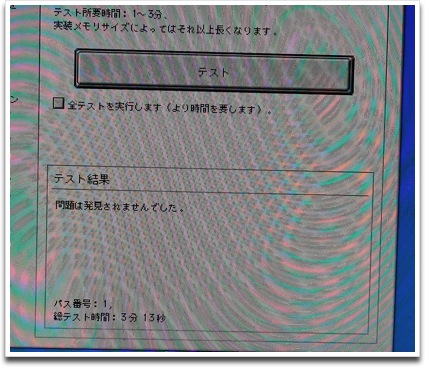
OSを再インストールして、iMacが無事に動くようになった。
次は、TimeMachineから復元、と思うとまたもやエラー。
まず入っていたデータを他のハードディスクに移動。
吸盤を探してきてきて、iMacのガラスパネルを外し、

ネジを外して、液晶パネルを外し、

ハードディスクを交換。

逆の手順で戻して、ハードウェア診断し、異常なしであることを確認。
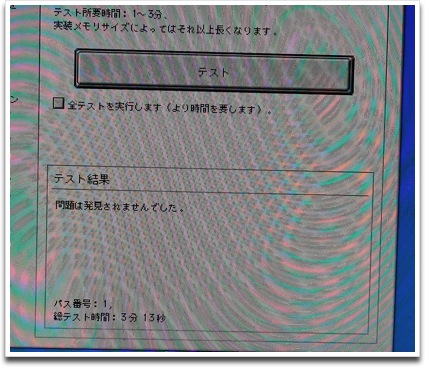
OSを再インストールして、iMacが無事に動くようになった。
次は、TimeMachineから復元、と思うとまたもやエラー。
iMacのハードディスクがぶっ壊れた
2009/06/01 21:24
iMacの調子が悪く、ファイル転送中にフリーズするな、と思っていたら、どうやらハードディスクがぶっ壊れたらしい。
ディスクユーティリティで、修復をかけても修復できない、というエラーがでる。
仕方がないので、フォーマットをかけて、OSを再インストールして、TimeMachineから復元しようとすると、エラーがでてストップ。
バックアップが壊れたのかと思ったけど、ひょっとして内蔵ハードディスクが物理的に壊れたのかと思い。
iMacの付属ディスクを入れてDを押しながら起動し、ハードウェア診断をかけると、なんとやっぱりハードウェア異常が見つかった。
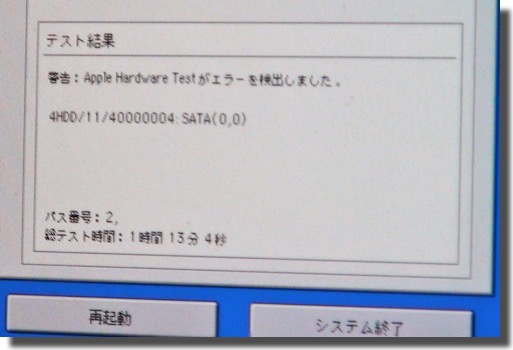
ディスクユーティリティで、修復をかけても修復できない、というエラーがでる。
仕方がないので、フォーマットをかけて、OSを再インストールして、TimeMachineから復元しようとすると、エラーがでてストップ。
バックアップが壊れたのかと思ったけど、ひょっとして内蔵ハードディスクが物理的に壊れたのかと思い。
iMacの付属ディスクを入れてDを押しながら起動し、ハードウェア診断をかけると、なんとやっぱりハードウェア異常が見つかった。
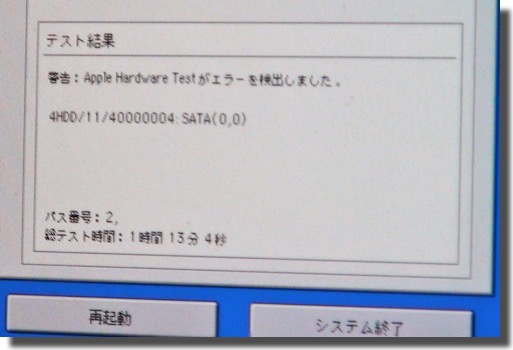
Safari 4 betaのRSSリーダーのバグが直った?
2009/05/16 20:11
OS Xが10.5.7にアップデートしたのと同時に、Safari 4 betaのバージョンもあがった。
以前から家の環境では、RSSリーダーをつかっているときにスクロールバーの下側をクリックすると、スクロールがとまらない、というバグがあったのだが、新バージョンでは直っているみたい。
いつもRSSリーダーを使っている時に難儀していたので、助かった。
以前から家の環境では、RSSリーダーをつかっているときにスクロールバーの下側をクリックすると、スクロールがとまらない、というバグがあったのだが、新バージョンでは直っているみたい。
いつもRSSリーダーを使っている時に難儀していたので、助かった。
Windows 7 RCをVMware Fusionに入れてみる
2009/05/10 20:10
話題になっている?Windows 7の製品候補版をMacの仮装マシンソフトであるVMware Fusionに入れてみた。
MacのSafari 4Betaだと、うまくダウンロードができなかったので、Firefoxを使った。
isoディスクイメージで落ちてくるので、Fusionの画面の指示に従って、Vista扱いでインストールすればよい。
割と簡単にインストールできるものの、かといって、Windowsで特別やりたいことがあるわけでもなし。まぁ、できた、というだけ。
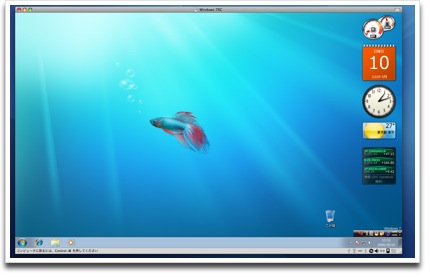
動作は、結構きびきびで、用途は別として、XPから乗り換えてもいいのでは、と思わせるぐらい。
Windows 7自体は、デザインは変わったけど、XPやVistaと、どこが違うかは、よくわからない。ちょこっとなでたぐらいでは、よくも悪くも、あんまり違いを感じない、というところか。
MacのSafari 4Betaだと、うまくダウンロードができなかったので、Firefoxを使った。
isoディスクイメージで落ちてくるので、Fusionの画面の指示に従って、Vista扱いでインストールすればよい。
割と簡単にインストールできるものの、かといって、Windowsで特別やりたいことがあるわけでもなし。まぁ、できた、というだけ。
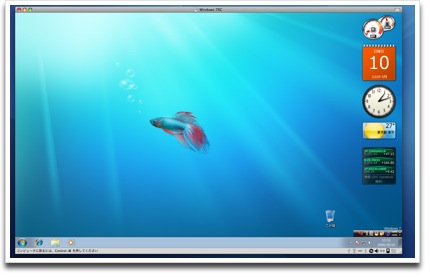
動作は、結構きびきびで、用途は別として、XPから乗り換えてもいいのでは、と思わせるぐらい。
Windows 7自体は、デザインは変わったけど、XPやVistaと、どこが違うかは、よくわからない。ちょこっとなでたぐらいでは、よくも悪くも、あんまり違いを感じない、というところか。
AirMac Extreme不調の原因はWii?
2009/05/04 20:08
AirMac Extremeでのインターネットへの接続が、たびたび遅くなる。
混線の少ないはずの5Ghz帯を使っているので、他に何か原因がないか探ってみると。
AirMacユーティリティのログをみると、ある一つのMACアドレスが、頻繁に接続をしたり、切断を繰り返したりしている。
調べると、どうもWiiみたい。
Wiiには、WiiConnect24という機能があって、電源スタンバイ時にも、ネット接続して、アップデートをチェックするのだが、この頻度が4分おきぐらい。
May 04 10:27:53 重要度:5 Associated with station
May 04 10:27:53 重要度:5 Installed unicast CCMP key for supplicant
May 04 10:28:03 重要度:5 Disassociated with station
May 04 10:28:04 重要度:5 Rotated TKIP group key.
これが延々と繰り返されている。
接続が遅くなる原因と関係があるかどうかよくわからないが、とりあえずWiiの電源を長押ししてディープスリープしてみると、Wiiからの接続はとまった。
その後、1時間ぐらい使っているが、AirMac Extremeのアクセス不調は今のところ再発していない。
とりあえず、これでしばらく様子をみてみよう。
混線の少ないはずの5Ghz帯を使っているので、他に何か原因がないか探ってみると。
AirMacユーティリティのログをみると、ある一つのMACアドレスが、頻繁に接続をしたり、切断を繰り返したりしている。
調べると、どうもWiiみたい。
Wiiには、WiiConnect24という機能があって、電源スタンバイ時にも、ネット接続して、アップデートをチェックするのだが、この頻度が4分おきぐらい。
May 04 10:27:53 重要度:5 Associated with station
May 04 10:27:53 重要度:5 Installed unicast CCMP key for supplicant
May 04 10:28:03 重要度:5 Disassociated with station
May 04 10:28:04 重要度:5 Rotated TKIP group key.
これが延々と繰り返されている。
接続が遅くなる原因と関係があるかどうかよくわからないが、とりあえずWiiの電源を長押ししてディープスリープしてみると、Wiiからの接続はとまった。
その後、1時間ぐらい使っているが、AirMac Extremeのアクセス不調は今のところ再発していない。
とりあえず、これでしばらく様子をみてみよう。
XsoundsがようやくLeopardに対応
2009/04/28 20:07
Finderでの動作に効果音をつけるXsoundsが、ようやくLeopardに対応した。
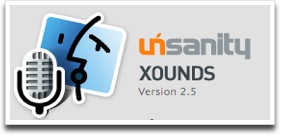
http://www.unsanity.com/haxies/xounds
もう長い間使えなかったので、存在を忘れてしまっていたぐらい。
操作に対して、音声のフィードバックがあるのはいい。
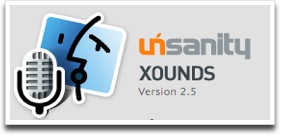
http://www.unsanity.com/haxies/xounds
もう長い間使えなかったので、存在を忘れてしまっていたぐらい。
操作に対して、音声のフィードバックがあるのはいい。
Final Cut Expressに大分慣れた
2009/04/21 20:06
2本目のビデオ編集を頼まれていたがひととおり終わった。
今回もFinal Cut Expressで行ったが、試行錯誤は減って、相当効率よくできたのではないかな。
次は、少し時間が空くので忘れないように、手順をまとめておく。
■取り込み
1.iMovieで録画済み素材をバックアップする
2.iMovieに読み込む。手ブレ補正をかけておく。
3.手ブレ補正済みのカットを書き出す
■編集
4.Final Cutに素材を登録する。iMovieイベントのファイルそのままでいい。
5.シーンの分だけシーケンスを作成する。
6.シーケンスにベースのカットを並べていく
7.副カメラのカットを並べる。音声の波形を使えば一発で並べられる。
8.不要な部分をカット編集で切っていく。
9.シーンのシーケンスを並べて、全体を構成する。
10.音声にノーマライズゲインをかけて、ボリュームを調整する。極端に音が大きい所では、その前後にカミソリを入れてから、ノーマライズゲインをかける。
11.トランジションを設定する。
12.LiveTypeで、テロップを作成する。動かないでいいものは、フレーム書き出ししたものを使う。
13.チャプターマーカーを打つ。チャプター名は、iDVDには反映されないので、最初にテキストファイルで作っておいてコピペする。
14.QuickTime保存で、チャプターマーカー付きで保存する。レンダリングする所があるので、参照形式でも実時間ぐらいかかる。
■オーサリング-SD
15.iDVDを立ち上げて、ムービーを追加で、ムービーを登録する。
16.プロジェクト情報で、長さに応じて、設定を調整する。処理速度優先の方が高画質。
17.チャプター名を入れておく。
■オーサリング-HD
18.QuickTimeムービー形式でh.264で書き出す。
19.Toastで設定する。
今回もFinal Cut Expressで行ったが、試行錯誤は減って、相当効率よくできたのではないかな。
次は、少し時間が空くので忘れないように、手順をまとめておく。
■取り込み
1.iMovieで録画済み素材をバックアップする
2.iMovieに読み込む。手ブレ補正をかけておく。
3.手ブレ補正済みのカットを書き出す
■編集
4.Final Cutに素材を登録する。iMovieイベントのファイルそのままでいい。
5.シーンの分だけシーケンスを作成する。
6.シーケンスにベースのカットを並べていく
7.副カメラのカットを並べる。音声の波形を使えば一発で並べられる。
8.不要な部分をカット編集で切っていく。
9.シーンのシーケンスを並べて、全体を構成する。
10.音声にノーマライズゲインをかけて、ボリュームを調整する。極端に音が大きい所では、その前後にカミソリを入れてから、ノーマライズゲインをかける。
11.トランジションを設定する。
12.LiveTypeで、テロップを作成する。動かないでいいものは、フレーム書き出ししたものを使う。
13.チャプターマーカーを打つ。チャプター名は、iDVDには反映されないので、最初にテキストファイルで作っておいてコピペする。
14.QuickTime保存で、チャプターマーカー付きで保存する。レンダリングする所があるので、参照形式でも実時間ぐらいかかる。
■オーサリング-SD
15.iDVDを立ち上げて、ムービーを追加で、ムービーを登録する。
16.プロジェクト情報で、長さに応じて、設定を調整する。処理速度優先の方が高画質。
17.チャプター名を入れておく。
■オーサリング-HD
18.QuickTimeムービー形式でh.264で書き出す。
19.Toastで設定する。
500GBハードディスク追加購入
2009/04/11 20:04
Final Cut Expressでビデオを編集していたら、500GBの外付けハードディスクの空き容量が尽きてしまった。
最初はやりくりして空き容量を増やそうかと思ったが、TG1のHD動画ファイルだけでも、100GBぐらいになってたので、増設も考えることにした。
ネットで買ってもよかったのだが、会社の帰りに、ビックカメラに寄ってみたら、前に買った日立IBMのDeskstarの500GB (HDP725050GLA360)が5000円を切っていたので、追加購入。その場で、iPhoneを使って価格.comで最安値 をチェックしたけど、ネットで買うより安かった。
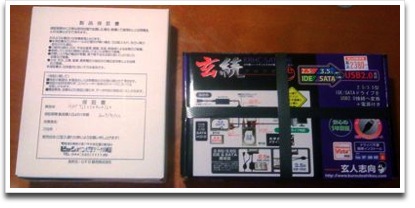
一緒に玄人志向のケーブルタイプのUSBアダプタ(KRHC-SATAIDE )も貯まっていたポイントで購入。
いくつか種類があったが、シリアルATAとIDEを同時使用ができるようなので、これにした。
帰ってAirMac Extremeと繋げてみたが特に問題なし。
最初はやりくりして空き容量を増やそうかと思ったが、TG1のHD動画ファイルだけでも、100GBぐらいになってたので、増設も考えることにした。
ネットで買ってもよかったのだが、会社の帰りに、ビックカメラに寄ってみたら、前に買った日立IBMのDeskstarの500GB (HDP725050GLA360)が5000円を切っていたので、追加購入。その場で、iPhoneを使って価格.comで最安値 をチェックしたけど、ネットで買うより安かった。
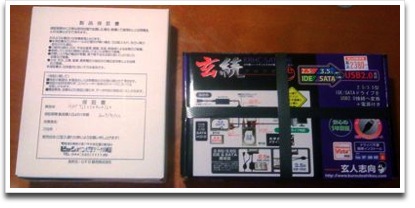
一緒に玄人志向のケーブルタイプのUSBアダプタ(KRHC-SATAIDE )も貯まっていたポイントで購入。
いくつか種類があったが、シリアルATAとIDEを同時使用ができるようなので、これにした。
帰ってAirMac Extremeと繋げてみたが特に問題なし。
Final Cut Expressいいねぇ
2009/04/09 20:04
頼まれていたビデオ編集も、この土日で一つ目はほぼ終了。
今回のビデオ編集は、Final Cut Expressでほとんど行ったが、改めて便利であることを実感。
iMovie '08/'09と大きく違う点は何かを考えたのだが、多分、iMovieのタイムラインが特殊過ぎてなかなか慣れない、ということかと。
新しいiMovieのタイムラインが画面の端まで来ると、折り返して下に続く、というのは、もの凄く斬新。
多分、タイムライン上で細かく作業することは優先しない、と決めているので、思い切ったインターフェースを採用したのだろう。
一方、Final Cutの方は、昔ながらの右方向に長いタイムライン。8mmフィルムから映像編集を始めた自分にも馴染みが深い。
古いiMovieと比較すると、一番の利点は、やはりマルチトラックであるということ。
マルチカム目的でなくとも、仮置きできるトラックがあると、作業がはかどる。
それとレンダリングを待つ時間が圧倒的に少ないと思う。
フェードインや、ディゾルブ程度のちょっとしたエフェクト程度ではレンダリング待ちが発生しないので、どんどん作業が進められる。
付属しているテロップ作成ソフトLiveTypeも便利。
簡単にかっこいいテキストアニメーションが作成できるし、カラオケみたいに下に歌詞表示するのも少ない作業でできた。
最初は、どういう作業の流れになるのか想像付かなかったが、テンプレートのアニメーションとpdfマニュアルを数ページみたら、だいたい分かった。
今回のビデオ編集は、Final Cut Expressでほとんど行ったが、改めて便利であることを実感。
iMovie '08/'09と大きく違う点は何かを考えたのだが、多分、iMovieのタイムラインが特殊過ぎてなかなか慣れない、ということかと。
新しいiMovieのタイムラインが画面の端まで来ると、折り返して下に続く、というのは、もの凄く斬新。
多分、タイムライン上で細かく作業することは優先しない、と決めているので、思い切ったインターフェースを採用したのだろう。
一方、Final Cutの方は、昔ながらの右方向に長いタイムライン。8mmフィルムから映像編集を始めた自分にも馴染みが深い。
古いiMovieと比較すると、一番の利点は、やはりマルチトラックであるということ。
マルチカム目的でなくとも、仮置きできるトラックがあると、作業がはかどる。
それとレンダリングを待つ時間が圧倒的に少ないと思う。
フェードインや、ディゾルブ程度のちょっとしたエフェクト程度ではレンダリング待ちが発生しないので、どんどん作業が進められる。
付属しているテロップ作成ソフトLiveTypeも便利。
簡単にかっこいいテキストアニメーションが作成できるし、カラオケみたいに下に歌詞表示するのも少ない作業でできた。
最初は、どういう作業の流れになるのか想像付かなかったが、テンプレートのアニメーションとpdfマニュアルを数ページみたら、だいたい分かった。
Final Cut Expressを使ってみた
2009/03/25 20:02
導入したFinal Cut Expressを早速使ってみた。
さすがに、起動しただけでは、すぐに使えないので、ラフ編集のところだけ少しマニュアルを読んでみた。
画面構成は、昔使ったMediaStudioや、会社でたまに使うPremiereと同じような、コンテンツ、ビューワー、プレビュー、タイムラインの4ウィンドウ構成。
タイムラインには、トラックをいくつか重ね合わせて置ける。
なので、2つのカメラのクリップを別のトラックを配置。
位置合わせは、音声の波形表示をオンにして、2つのムービーの同じ波形が合うように、コマ単位で合わせる。
後は、カミソリツールで上側に置いたカメラのクリップを使いところだけをカミソリを入れて分割していく。
このままだと、完全に重ね合わせになって下のムービーが見えないので、上側のムービーを小さくしておく。
設定は、上側のクリップをダブルクリックして、モーション画面でサイズを50%にし、位置をズラす。
で、上側のムービーの使わないカットを削除していくと、とりあえずカット編集はできあがり。
うーん、やっぱり専用のツールは早い。
Final Cutの感想としては、おそらくエラく高機能なのだけど、別に全部を使う必要はなく、自分のやりたい程度のことは、苦もなく何でもできる。
今まで、工夫してiMovieを使っていたが、最初からFinal Cutにしておけばよかった、というのが正直なところ。
ただし、iMovieにはiMovieの良さがあって、マルチカムでなく、静止画まじりのムービーを作るには、iMovieの方がめちゃくちゃ早くて、しかもそれなりのクオリティがすぐ出せる。
AICで書き出しすれば、iMovieも、Final Cutも相互にデータの使い回しはできるので、互いを互いの素材作成に使っていくのが、効率が良さそう。
さすがに、起動しただけでは、すぐに使えないので、ラフ編集のところだけ少しマニュアルを読んでみた。
画面構成は、昔使ったMediaStudioや、会社でたまに使うPremiereと同じような、コンテンツ、ビューワー、プレビュー、タイムラインの4ウィンドウ構成。
タイムラインには、トラックをいくつか重ね合わせて置ける。
なので、2つのカメラのクリップを別のトラックを配置。
位置合わせは、音声の波形表示をオンにして、2つのムービーの同じ波形が合うように、コマ単位で合わせる。
後は、カミソリツールで上側に置いたカメラのクリップを使いところだけをカミソリを入れて分割していく。
このままだと、完全に重ね合わせになって下のムービーが見えないので、上側のムービーを小さくしておく。
設定は、上側のクリップをダブルクリックして、モーション画面でサイズを50%にし、位置をズラす。
で、上側のムービーの使わないカットを削除していくと、とりあえずカット編集はできあがり。
うーん、やっぱり専用のツールは早い。
Final Cutの感想としては、おそらくエラく高機能なのだけど、別に全部を使う必要はなく、自分のやりたい程度のことは、苦もなく何でもできる。
今まで、工夫してiMovieを使っていたが、最初からFinal Cutにしておけばよかった、というのが正直なところ。
ただし、iMovieにはiMovieの良さがあって、マルチカムでなく、静止画まじりのムービーを作るには、iMovieの方がめちゃくちゃ早くて、しかもそれなりのクオリティがすぐ出せる。
AICで書き出しすれば、iMovieも、Final Cutも相互にデータの使い回しはできるので、互いを互いの素材作成に使っていくのが、効率が良さそう。
結局Final Cut Expressを買ってしまう
2009/03/21 19:59
iMovie '09の詳細編集で心が折れたあと、気を取り直してiMovie 6 HD+Slickでマルチカム編集を始めてみた。
しかし、10分ぐらい編集したあと、レンダリングの途中で再生ポイントをいじると、レンダリングに失敗することを忘れていて、一晩の作業を無駄にした。
またもや心が折れてしまった。
考えた結果、結論は、やっぱり素直にFinal Cut Expressにしよう。
2万オーバーは痛いけど。
で、早速ビックカメラで購入。
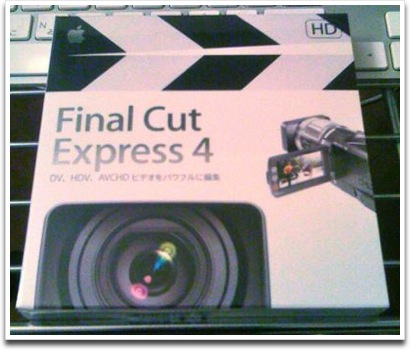
あー、最初から買っておけば、良かったのかもしれない。
しかし、10分ぐらい編集したあと、レンダリングの途中で再生ポイントをいじると、レンダリングに失敗することを忘れていて、一晩の作業を無駄にした。
またもや心が折れてしまった。
考えた結果、結論は、やっぱり素直にFinal Cut Expressにしよう。
2万オーバーは痛いけど。
で、早速ビックカメラで購入。
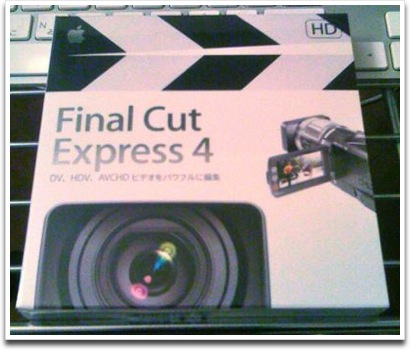
あー、最初から買っておけば、良かったのかもしれない。
新AirMac Extremeのゲストネットワーク
2009/03/07 19:53
新しいAirMac Extremeには、新たにゲストネットワーク機能というのが装備されている。
たまにくるお客さん向けに、家庭内LANの中身には接触できないようにしながら、インターネットへの接続は可能、というもの(と思われる)。
ニンテンドーDSなどWEPにしか対応していない機器向けにゲストネットワークを作っておくと、家庭内LANのセキュリティレベルを下げずに、参加させる、ということもできる。
まぁ、この間買ったコレガの無線LANアクセスポイントにも付いていたので、今となっては、普通の機能なんだろう。
ゲストネットワークを使うには、AirMac ExtremeのDHCP機能をオンにしておかなくてはいけない。
ブリッジモードでは、ゲストネットワークは使えない。
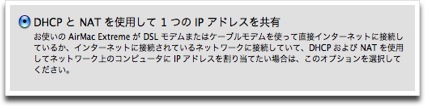
ゲストネットワークだからといって、WEPだけではなく、WPA2を使ってもいい。
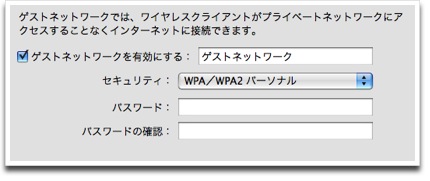
AirMac Extreme (製品情報)
AirMac Extreme (Yahoo!ショッピング)
たまにくるお客さん向けに、家庭内LANの中身には接触できないようにしながら、インターネットへの接続は可能、というもの(と思われる)。
ニンテンドーDSなどWEPにしか対応していない機器向けにゲストネットワークを作っておくと、家庭内LANのセキュリティレベルを下げずに、参加させる、ということもできる。
まぁ、この間買ったコレガの無線LANアクセスポイントにも付いていたので、今となっては、普通の機能なんだろう。
ゲストネットワークを使うには、AirMac ExtremeのDHCP機能をオンにしておかなくてはいけない。
ブリッジモードでは、ゲストネットワークは使えない。
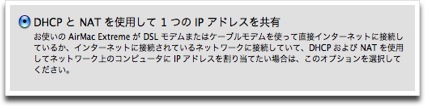
ゲストネットワークだからといって、WEPだけではなく、WPA2を使ってもいい。
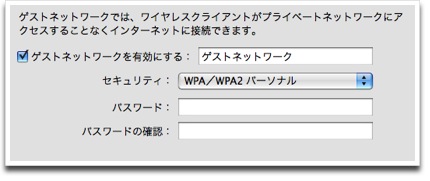
AirMac Extreme (製品情報)
AirMac Extreme (Yahoo!ショッピング)
新AirMac Extremeをセッティング
2009/03/06 19:53
AirMac Extremeが来たので、セッティング。
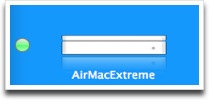
デュアルバンド同時通信という名前で認識される。

左が5Ghz、右が2.4Ghzみたい。
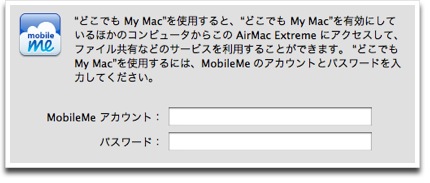
どこでもMy Macにも対応したらしい。だけど、他にMacがあるわけではないので、使いようはない。
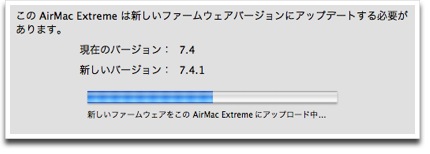
ファームのアップデートも来ていた。
AirMacディスクへの転送速度は、45Mbpsぐらい。100MBのファイルを18秒ぐらいで転送できた。
ネットは、2-3割ぐらいのスピードアップぐらいかなぁ。
デュアルバンド対応になったことで、初代AirMac Expressは、何か他に使えるかも。
AirMac Extreme (製品情報)
AirMac Extreme (Yahoo!ショッピング)
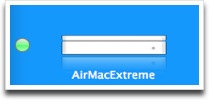
デュアルバンド同時通信という名前で認識される。

左が5Ghz、右が2.4Ghzみたい。
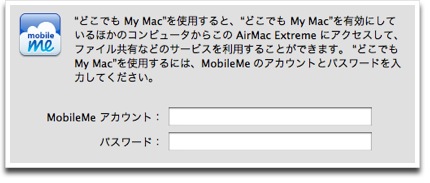
どこでもMy Macにも対応したらしい。だけど、他にMacがあるわけではないので、使いようはない。
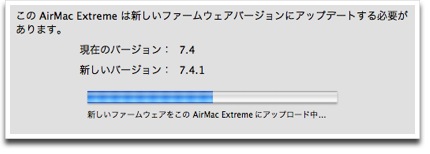
ファームのアップデートも来ていた。
AirMacディスクへの転送速度は、45Mbpsぐらい。100MBのファイルを18秒ぐらいで転送できた。
ネットは、2-3割ぐらいのスピードアップぐらいかなぁ。
デュアルバンド対応になったことで、初代AirMac Expressは、何か他に使えるかも。
AirMac Extreme (製品情報)
AirMac Extreme (Yahoo!ショッピング)
新AirMac Extreme到着
2009/03/06 19:52
Safari 4の使いにくいタブが直った
2009/03/05 19:51
ネタフルのこの記事 に、良いはなしが載っていた 。
ターミナルに
defaults write com.apple.Safari DebugSafari4TabBarIsOnTop -bool NO
をコピペして、retrurnキーを押せば、Safari 4のつかいにくいタブが、今まで通りのタブに戻るらしい。
早速やってみると無事成功!
これで使いやすくなった。
ターミナルに
defaults write com.apple.Safari DebugSafari4TabBarIsOnTop -bool NO
をコピペして、retrurnキーを押せば、Safari 4のつかいにくいタブが、今まで通りのタブに戻るらしい。
早速やってみると無事成功!
これで使いやすくなった。
AirMac Extremeがアップデートしたので...
2009/03/04 19:50
買ったばかりのAirMac Extremeだが、やはりアップデート になった。
変更内容としては、
・2.4Ghzと5Ghzが同時に利用できるデュアルバンドになった。
・デュアルチャンネルに対応して5倍速になった
・ゲストモードができた
・mobile meとシンク可能
まぁデュアルチャンネル以外は、惜しくはないかなぁ。
デュアルチャンネルも一度あきらめたからなぁ。
...。
えー、AppleStoreの販売条件を確認 すると、14日以内であれば、開封済であっても10%のお金で返品できるとある。便利な制度だ。
で、新しいAirMac Extremeの値段を見ると、なんと、18400円。
前のExtremeが20762円だったので、2362円も安い。
ということは、10%払って返品しても、まだおつりが来るらしい。
思わず返品処理と新Extremeを注文してしまった...。
3/17までにAppleに必着とあるので、新しいのが来るまで今のを使わせてもらおっと。
ちなみにTime Capsuleも同様のアップデートがあって、価格も5000円ばかし安くなっているみたい。
AirMac Extreme (製品情報)
AirMac Extreme (Yahoo!ショッピング)
変更内容としては、
・2.4Ghzと5Ghzが同時に利用できるデュアルバンドになった。
・デュアルチャンネルに対応して5倍速になった
・ゲストモードができた
・mobile meとシンク可能
まぁデュアルチャンネル以外は、惜しくはないかなぁ。
デュアルチャンネルも一度あきらめたからなぁ。
...。
えー、AppleStoreの販売条件を確認 すると、14日以内であれば、開封済であっても10%のお金で返品できるとある。便利な制度だ。
で、新しいAirMac Extremeの値段を見ると、なんと、18400円。
前のExtremeが20762円だったので、2362円も安い。
ということは、10%払って返品しても、まだおつりが来るらしい。
思わず返品処理と新Extremeを注文してしまった...。
3/17までにAppleに必着とあるので、新しいのが来るまで今のを使わせてもらおっと。
ちなみにTime Capsuleも同様のアップデートがあって、価格も5000円ばかし安くなっているみたい。
AirMac Extreme (製品情報)
AirMac Extreme (Yahoo!ショッピング)
Safari 4は速いがタブが最悪
2009/02/25 19:49
Safari 4のbetaが登場 して、早速試してみている。
確かに速度は速くなった。特にRSSの表示が速くなってうれしい。
一覧で見られるTop Site機能もなかなか。
ただ、Chromeの真似をしてタブが上になったのは最悪。
タブとページの間には、アドレスバーやらリンクバーがあって、ページとタブの関係がものすごく掴みにくくなった。
廃止するか、元に戻せるようにしてほしいところ。
確かに速度は速くなった。特にRSSの表示が速くなってうれしい。
一覧で見られるTop Site機能もなかなか。
ただ、Chromeの真似をしてタブが上になったのは最悪。
タブとページの間には、アドレスバーやらリンクバーがあって、ページとタブの関係がものすごく掴みにくくなった。
廃止するか、元に戻せるようにしてほしいところ。
AirMac ExtremeのAirDiskを使う
2009/02/21 19:47
いわゆるAirDiskは、速度としては問題ないが、若干、使い勝手が悪い面がある。
AirDiskを使うには、コンピュータの最上位レイヤーからネットワークを選んで、AirMac Extremeのアイコンを選ぶ。すると、最上位レイヤーに青いアイコンのAirDiskが表示されるようになる。

わざわざネットワークから選ばないといけないのが、ちょっと面倒。
Time Capsule機能とハードディスク接続自体は、今のところ問題ない。
AirDiskに繋がったHDDは、フォーマットはできないので、あらかじめUSB接続して、フォーマットしておく必要がある。
また、USB接続でTime Capsuleしておいたデータを引き続き使うことはできないみたいで、一度フォーマットして、改めてバックアップをし直した。
AirDiskには、USB接続のハードディスク以外にも、カードリーダー経由でメモリースティックなどもマウント出来る。
それはいいのだが、デジカメなどの画像が入ったメモリーカードを繋いでも、iPhotoが自動起動したり、取り込み画面が出てこない。これはSX-2000U2ではできていたこと。
AirDiskは、外付けHDDというより、ネットワークボリュームとして扱われているのが原因っぽい。
Appleは、ハードディスク接続機能、としか言っていないわけなので、元からの仕様ということだろうが、個人的にはちょっと残念かな。
そうはいっても、とりあえず、ある程度期待した通りの働きをしてくれて満足。
AirDiskを使うには、コンピュータの最上位レイヤーからネットワークを選んで、AirMac Extremeのアイコンを選ぶ。すると、最上位レイヤーに青いアイコンのAirDiskが表示されるようになる。

わざわざネットワークから選ばないといけないのが、ちょっと面倒。
Time Capsule機能とハードディスク接続自体は、今のところ問題ない。
AirDiskに繋がったHDDは、フォーマットはできないので、あらかじめUSB接続して、フォーマットしておく必要がある。
また、USB接続でTime Capsuleしておいたデータを引き続き使うことはできないみたいで、一度フォーマットして、改めてバックアップをし直した。
AirDiskには、USB接続のハードディスク以外にも、カードリーダー経由でメモリースティックなどもマウント出来る。
それはいいのだが、デジカメなどの画像が入ったメモリーカードを繋いでも、iPhotoが自動起動したり、取り込み画面が出てこない。これはSX-2000U2ではできていたこと。
AirDiskは、外付けHDDというより、ネットワークボリュームとして扱われているのが原因っぽい。
Appleは、ハードディスク接続機能、としか言っていないわけなので、元からの仕様ということだろうが、個人的にはちょっと残念かな。
そうはいっても、とりあえず、ある程度期待した通りの働きをしてくれて満足。
AirMac Extremeをセッティング
2009/02/21 19:46
早速セッティング。

電源オンで、AirMacユーティリティに出てくるようになる。
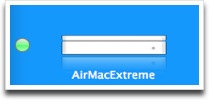
ブリッジモード、802.11nのみ5GHzで設定。
USBには、プリンタ、HDD2台、HDR-TG1を接続。
設定後、アップデートボタンで、無事ネットに接続できるようになった。
最初にやってみたのは転送速度の計測。
1GBぐらいのムービーファイルをAirMac Extremeに接続したHDDにコピーして、ストップウォッチで計ってみた。
結果、32.4Mbpsとこの記事と同じ結果になり、想定通り。
以前の環境の2倍の転送速度になった。
ネットのスピードテストもやってみたが、最速45Mbpsぐらい。今までの環境では見たことないぐらいの数値。
まずは速度的には満足。
iMacに保存してある映画のファイルをPS3のDLNA機能で、AirMac Extreme経由で読み出してみたが、まるまる一本みても切れることはなかったので、安定性も良いのだろう。

電源オンで、AirMacユーティリティに出てくるようになる。
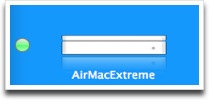
ブリッジモード、802.11nのみ5GHzで設定。
USBには、プリンタ、HDD2台、HDR-TG1を接続。
設定後、アップデートボタンで、無事ネットに接続できるようになった。
最初にやってみたのは転送速度の計測。
1GBぐらいのムービーファイルをAirMac Extremeに接続したHDDにコピーして、ストップウォッチで計ってみた。
結果、32.4Mbpsとこの記事と同じ結果になり、想定通り。
以前の環境の2倍の転送速度になった。
ネットのスピードテストもやってみたが、最速45Mbpsぐらい。今までの環境では見たことないぐらいの数値。
まずは速度的には満足。
iMacに保存してある映画のファイルをPS3のDLNA機能で、AirMac Extreme経由で読み出してみたが、まるまる一本みても切れることはなかったので、安定性も良いのだろう。
AirMac Extreme到着
2009/02/21 19:45
AirMac Extreme発注
2009/02/19 19:44
我が家の次期主力無線LANを結局、AirMac Extremeに決めた 。
決めた理由は、
仮に、AirMac Extremeの80%の速度に不満を感じた場合、追加コストは、11nの無線LANアクセスポイントの1.2万円分ぐらいになる。
AirMac Express+SX-2000U2にした場合、60%のHDD転送速度に不満を感じた時に、追加コストは、NASの1.7万円となり、5000円ぐらい高くつく。
あとは、
・実使用では、SX-2000U2の転送速度の遅さの方が気になりそう
・AirMac Extremeのデュアルチャンネル対応は、ファームウェアのアップで対応するのではないか(というヨミ)
というところか。
注文は一番スムーズそうな、AppleStoreで 。
ちょうどYahoo!ポイントでポイントアップモールというのができた みたいで、会員なら0.4%のポイントが付くらしいので、そこを経由してみた。
決めた理由は、
仮に、AirMac Extremeの80%の速度に不満を感じた場合、追加コストは、11nの無線LANアクセスポイントの1.2万円分ぐらいになる。
AirMac Express+SX-2000U2にした場合、60%のHDD転送速度に不満を感じた時に、追加コストは、NASの1.7万円となり、5000円ぐらい高くつく。
あとは、
・実使用では、SX-2000U2の転送速度の遅さの方が気になりそう
・AirMac Extremeのデュアルチャンネル対応は、ファームウェアのアップで対応するのではないか(というヨミ)
というところか。
注文は一番スムーズそうな、AppleStoreで 。
ちょうどYahoo!ポイントでポイントアップモールというのができた みたいで、会員なら0.4%のポイントが付くらしいので、そこを経由してみた。
次期主力無線LAN選定
2009/02/19 19:43
今、使っている初代AirMac Expressの調子が悪いように思う。
接続がプツプツ切れる。
2.4Ghは混んでいるらしいので、それが原因と思っていたが、経年劣化かもしれない。
で、次の無線LANアクセスポイントを探しているわけだが、
要件は
•11n対応
•5Ghz対応
•プリンタ接続可能
•ストレージ接続可能
と考えている。
選択肢としては、
1.Time Capsule
2.AirMac Extreme
3.AirMac Express+SX-2000U2 or OEM
4.AirMac Express+NAS
5.バッファローなんかのやつ+NASやら
となる。
1.はストレージが無駄。価格高い。
2.デュアルチャンネル非対応で速度が80%
3.USBの速度が遅い。65%ぐらい。
4.ストレージが無駄。ギガビット非対応。
5.ストレージが無駄。
とどれも一長一短。
支出で3万を超えたくないな、とすれば、1.4.5.は消えて、残りは2.3.となる。
トータルの速度がいつも80%か、ストレージへのアクセスが65%か、ということか。
そう考えるとAirMac Extremeかな、やっぱり。
これでデュアルチャンネル対応だったら、文句なく当確なんだけど。
川崎のヨドバシでは、現行モデルは終了です、と言われたので、デュアルチャンネル対応が来るのかな、と思っていたがまだアナウンスはないみたい。
USモデルは、デュアルチャンネル対応なので、日本もファームウェアの書換えで何とかならんかな。
接続がプツプツ切れる。
2.4Ghは混んでいるらしいので、それが原因と思っていたが、経年劣化かもしれない。
で、次の無線LANアクセスポイントを探しているわけだが、
要件は
•11n対応
•5Ghz対応
•プリンタ接続可能
•ストレージ接続可能
と考えている。
選択肢としては、
1.Time Capsule
2.AirMac Extreme
3.AirMac Express+SX-2000U2 or OEM
4.AirMac Express+NAS
5.バッファローなんかのやつ+NASやら
となる。
1.はストレージが無駄。価格高い。
2.デュアルチャンネル非対応で速度が80%
3.USBの速度が遅い。65%ぐらい。
4.ストレージが無駄。ギガビット非対応。
5.ストレージが無駄。
とどれも一長一短。
支出で3万を超えたくないな、とすれば、1.4.5.は消えて、残りは2.3.となる。
トータルの速度がいつも80%か、ストレージへのアクセスが65%か、ということか。
そう考えるとAirMac Extremeかな、やっぱり。
これでデュアルチャンネル対応だったら、文句なく当確なんだけど。
川崎のヨドバシでは、現行モデルは終了です、と言われたので、デュアルチャンネル対応が来るのかな、と思っていたがまだアナウンスはないみたい。
USモデルは、デュアルチャンネル対応なので、日本もファームウェアの書換えで何とかならんかな。
最後のMacWorld
2009/01/07 19:26
Appleが参加するのは最後だそう。
もう4半世紀Apple製品を使っているが、これで最後か、と思うと感慨深い...なんてことは全くない。
Appleは、これまでも世界中で開かれていた展示会をことごとく止めてきたのだから、最後の一つを止めるのにえらく時間がかかったな、という印象。
Appleの発表にあったように、発表イベントとネットで、展示会並の効果があげられることは、なんども証明済み。
Appleにとって、特に最悪だったと思われるのは、タイミング。
クリスマス商戦に向けて、一番いいタイミングで新製品を発表したいところをそのあとにMacWorldがあるために、発表できず、客に買い控えられてしまう。機会損失は相当なものに違いない。
年明け早々のMacWorldを苦々しく思っていたところをジョブスの健康問題もあることだし、ちょうどいい、てな具合だろう。
MacWorldでは、17インチMacBookProとMac miniが噂されているが、ニッチなMacの中でもさらにニッチな製品でメインストリームの製品ではない。
メインどころは7-10月の辺りにとっておくのではないか。
iLifeぐらいは、今回出てもいい気がするが。
---
ということを朝の電車で書いていたら、ITMediaで林氏が全く同じことを書いていた。
http://plusd.itmedia.co.jp/pcuser/articles/0901/06/news128.html
といっても、自分のオリジナルの考え、という自信も無いが。
もう4半世紀Apple製品を使っているが、これで最後か、と思うと感慨深い...なんてことは全くない。
Appleは、これまでも世界中で開かれていた展示会をことごとく止めてきたのだから、最後の一つを止めるのにえらく時間がかかったな、という印象。
Appleの発表にあったように、発表イベントとネットで、展示会並の効果があげられることは、なんども証明済み。
Appleにとって、特に最悪だったと思われるのは、タイミング。
クリスマス商戦に向けて、一番いいタイミングで新製品を発表したいところをそのあとにMacWorldがあるために、発表できず、客に買い控えられてしまう。機会損失は相当なものに違いない。
年明け早々のMacWorldを苦々しく思っていたところをジョブスの健康問題もあることだし、ちょうどいい、てな具合だろう。
MacWorldでは、17インチMacBookProとMac miniが噂されているが、ニッチなMacの中でもさらにニッチな製品でメインストリームの製品ではない。
メインどころは7-10月の辺りにとっておくのではないか。
iLifeぐらいは、今回出てもいい気がするが。
---
ということを朝の電車で書いていたら、ITMediaで林氏が全く同じことを書いていた。
http://plusd.itmedia.co.jp/pcuser/articles/0901/06/news128.html
といっても、自分のオリジナルの考え、という自信も無いが。
OneTV+TVPlayerを使ってみる
2008/11/30 12:05
気を取り直して、手に入れたiPhoneで録画済みテレビ番組を見る環境を使ってみる。
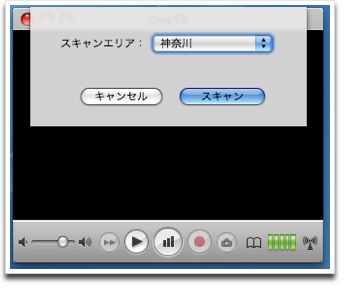
まず設定は、チャンネルのスキャン。
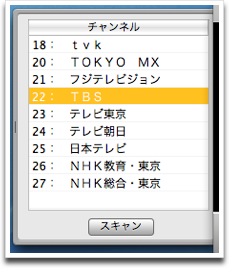
これでスキャン完了。
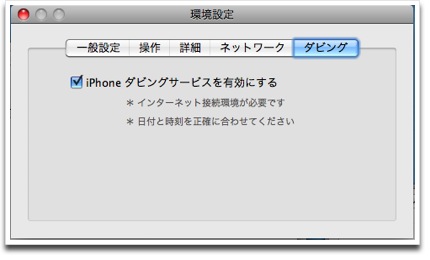
iPhoneからにアクセスを許可。
番組が映ったら、録画してみる。
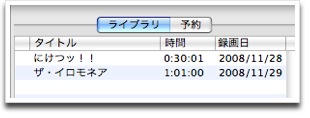
録画が終わったら、ちゃんと番組名がでるのはなかなかいい。
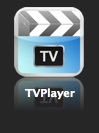
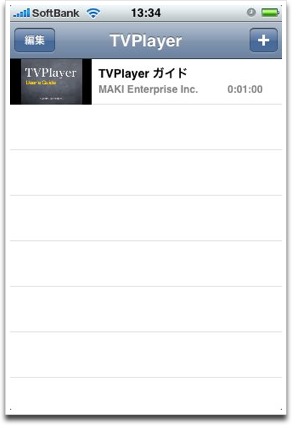
iPhoneでTVPlayerを起動。
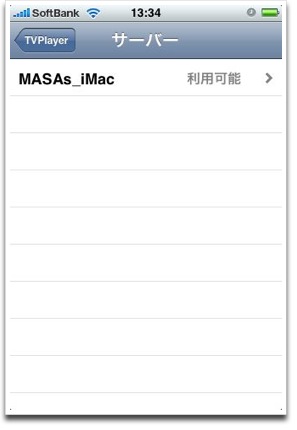
+ボタンでiMacを選択。iMac側でテレビ画面が表示されているときは、ダビング(転送)できない。
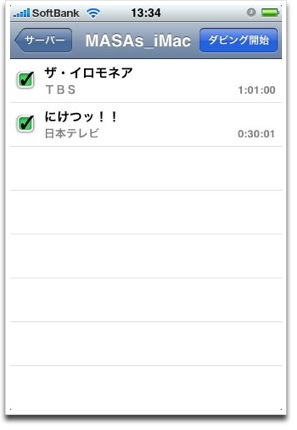
録画した番組にはチェックマークがついていて、そのままダビングボタンで転送がスタートする。
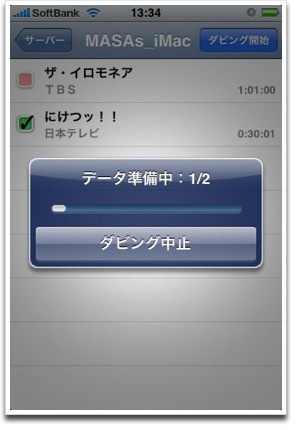
さすがに無変換だからか、転送速度は速い。

ダビング中は、Mac側のOneTVはこんな感じ。
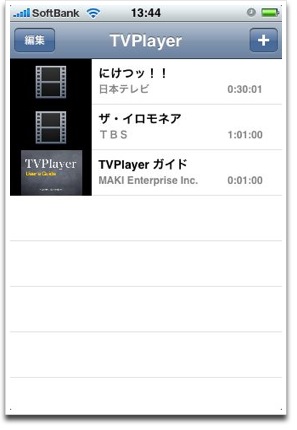
ダビングが完了すると、こんな感じ。

再生してみると、確かにiPhoneでテレビ番組が見られた。
インターフェースは、標準動画プレーヤーと同じ。
早送り、巻き戻しはできず、1タップすると次の番組に飛ぶ。上側のタイムバーでの、頭出しは可能。ただ、1時間番組ぐらいになってくると、正確に指定するのは困難。
番組を見ている途中で一時停止しても、その停止位置は覚えてくれず、番組の頭からの再生になってしまう。頭出しやCMスキップのときは、面倒。
画質は、やっぱりワンセグ、という感じだけど、まぁこんなもんで十分。
TVPlayer
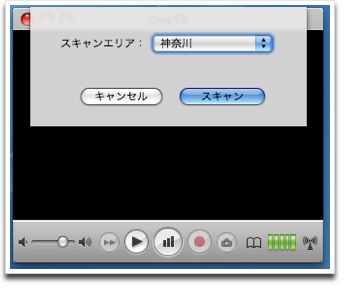
まず設定は、チャンネルのスキャン。
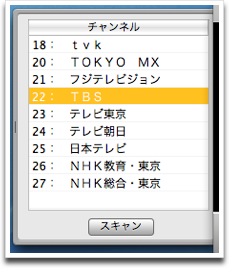
これでスキャン完了。
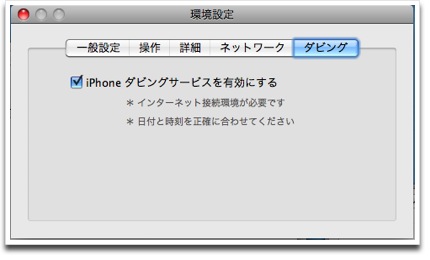
iPhoneからにアクセスを許可。
番組が映ったら、録画してみる。
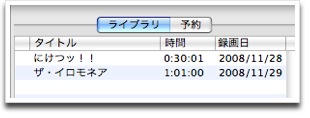
録画が終わったら、ちゃんと番組名がでるのはなかなかいい。
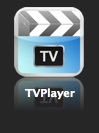
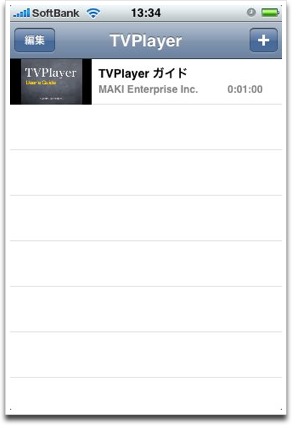
iPhoneでTVPlayerを起動。
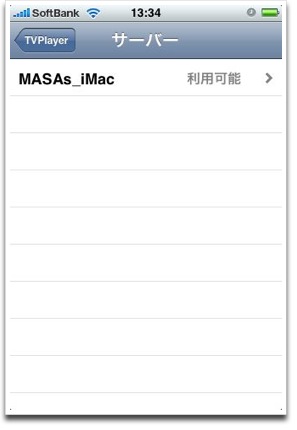
+ボタンでiMacを選択。iMac側でテレビ画面が表示されているときは、ダビング(転送)できない。
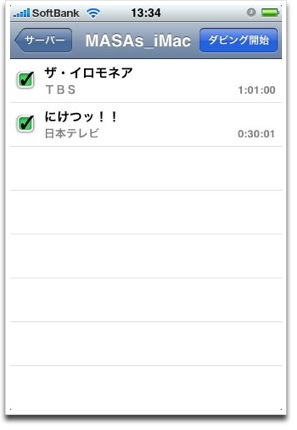
録画した番組にはチェックマークがついていて、そのままダビングボタンで転送がスタートする。
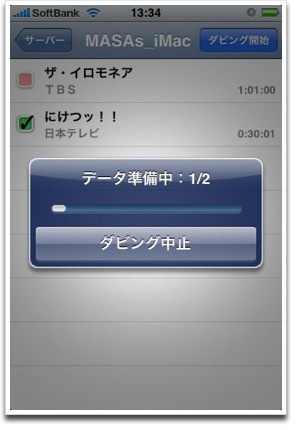
さすがに無変換だからか、転送速度は速い。

ダビング中は、Mac側のOneTVはこんな感じ。
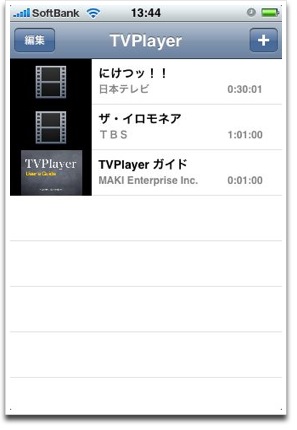
ダビングが完了すると、こんな感じ。

再生してみると、確かにiPhoneでテレビ番組が見られた。
インターフェースは、標準動画プレーヤーと同じ。
早送り、巻き戻しはできず、1タップすると次の番組に飛ぶ。上側のタイムバーでの、頭出しは可能。ただ、1時間番組ぐらいになってくると、正確に指定するのは困難。
番組を見ている途中で一時停止しても、その停止位置は覚えてくれず、番組の頭からの再生になってしまう。頭出しやCMスキップのときは、面倒。
画質は、やっぱりワンセグ、という感じだけど、まぁこんなもんで十分。
TVPlayer
PCTV-hiwasa miniのアンテナ問題
2008/11/29 12:07
いろいろ追及して結論は、我が家のアンテナ環境っぽい。
マンションの共同アンテナだが、地上デジタル放送は、CATVパススルーという方式。
純粋な地上デジタルのアンテナ信号が配信されているわけではないので、このことが影響していそう。
最初はケーブル不良を疑ったのだけど、正しく動作をしているアンテナ線と、正しく動作をしていた室内アンテナのケーブルをぶった切って、繋いでみても同じ結果だったので、これは元から信号がきてないな、と。
で、仕方がないので、iMac本体に直に接続し、室内アンテナで運用してみることにした。
幸い本体が小さいので、あまり気にならない。
マンションの共同アンテナだが、地上デジタル放送は、CATVパススルーという方式。
純粋な地上デジタルのアンテナ信号が配信されているわけではないので、このことが影響していそう。
最初はケーブル不良を疑ったのだけど、正しく動作をしているアンテナ線と、正しく動作をしていた室内アンテナのケーブルをぶった切って、繋いでみても同じ結果だったので、これは元から信号がきてないな、と。
で、仕方がないので、iMac本体に直に接続し、室内アンテナで運用してみることにした。
幸い本体が小さいので、あまり気にならない。
DVD DLの交換品が来た
2008/11/29 12:06
ヤフオクのやり取りもスムーズにいき、早くもものが到着。
一緒に室内アンテナに繋ぐケーブルも購入。

開けてみると本体はめちゃくちゃ小さい。
早速、iMacのUSBポートに直刺しし、付属ソフトのOneTVをインストールし、起動。
電波状況が悪いのか、まったく映らない。
ロッドアンテナを外して、付属の室内アンテナにしてみたところ、番組が映った。

iMacの画面でみると、ワンセグのサイズって小さいね。
さて懸案のネットワークUSBでの使用だが、結論的には、転送速度は大丈夫そう。
無線LANの安定性の方がネックかも。
もう一つ問題があって、家にあったアンテナ線では、うまく使えなかった。
一緒に買った変換ケーブルがまずいのかもしれない。
もう少し追求しないと。
で、このままではiMacで見られるだけで、iPhoneには転送できない。
付属ソフトのOneTVを2.01にバージョンアップしないといけない 。
これが有料で3800円。
つまり、ヤフオクで安く買えたと思ったら、実は直販で買った方が安かった。
これからヤフオクで買ってiPhoneで見ようと思っている人はだいたい4000円以下で落札しないと、安上がりでないのでご注意を。
いや、保証や手間を考えると、直販で買ったほうがよさそう。
今回は相当衝動買いなので、しょうがないな...。
一緒に室内アンテナに繋ぐケーブルも購入。

開けてみると本体はめちゃくちゃ小さい。
早速、iMacのUSBポートに直刺しし、付属ソフトのOneTVをインストールし、起動。
電波状況が悪いのか、まったく映らない。
ロッドアンテナを外して、付属の室内アンテナにしてみたところ、番組が映った。

iMacの画面でみると、ワンセグのサイズって小さいね。
さて懸案のネットワークUSBでの使用だが、結論的には、転送速度は大丈夫そう。
無線LANの安定性の方がネックかも。
もう一つ問題があって、家にあったアンテナ線では、うまく使えなかった。
一緒に買った変換ケーブルがまずいのかもしれない。
もう少し追求しないと。
で、このままではiMacで見られるだけで、iPhoneには転送できない。
付属ソフトのOneTVを2.01にバージョンアップしないといけない 。
これが有料で3800円。
つまり、ヤフオクで安く買えたと思ったら、実は直販で買った方が安かった。
これからヤフオクで買ってiPhoneで見ようと思っている人はだいたい4000円以下で落札しないと、安上がりでないのでご注意を。
いや、保証や手間を考えると、直販で買ったほうがよさそう。
今回は相当衝動買いなので、しょうがないな...。
PCTV-hiwasa miniを買ってみた
2008/11/28 12:09
iPhoneで録画済みのテレビ番組が見られる、というので、PCTV-hiwasa miniをヤフオクで買ってみた。
新品未開封で5000円ちょっと。
前から、フルセグチューナー+キャプチャボックスで2万円ぐらいのものを考えていたので、安くつきそう、と。
ワンセグなので画質は悪いが、iPhoneで見そうなのはバラエティ番組とかなので、まったく問題なし。
構想としては、機材をしまってあるラックに入れて、Silex SX-2000U2のネットワークUSBに繋げ、ワイアレスでiMacに接続して録画予約できればいい。
アンテナはラック内にテレビアンテナ端子が来ているので、それに繋ぐ。
今、古いCaptyTVがつながっているのだけど、それを置き換える形。
CaptyTVは、とにかく録画予約の部分がうまく動いていないので、使えていなかった。
懸念点としては、SilexのネットワークUSBで転送速度が間に合うのか、というのがあるが、320x240、15fps、h.264と、データとしては軽そうなので、楽観視。
落札してからわかったのだが、iPhoneに録画番組を転送するには、付属ソフトのOneTVを2.0にバージョンアップしなくてはいけない。
このバージョンアップは有償。
------
注意:ヤフオクなどで買う場合、多くの場合、落札金額が4100円以下でないと、公式サイトから買う方が安い。
新品未開封で5000円ちょっと。
前から、フルセグチューナー+キャプチャボックスで2万円ぐらいのものを考えていたので、安くつきそう、と。
ワンセグなので画質は悪いが、iPhoneで見そうなのはバラエティ番組とかなので、まったく問題なし。
構想としては、機材をしまってあるラックに入れて、Silex SX-2000U2のネットワークUSBに繋げ、ワイアレスでiMacに接続して録画予約できればいい。
アンテナはラック内にテレビアンテナ端子が来ているので、それに繋ぐ。
今、古いCaptyTVがつながっているのだけど、それを置き換える形。
CaptyTVは、とにかく録画予約の部分がうまく動いていないので、使えていなかった。
懸念点としては、SilexのネットワークUSBで転送速度が間に合うのか、というのがあるが、320x240、15fps、h.264と、データとしては軽そうなので、楽観視。
落札してからわかったのだが、iPhoneに録画番組を転送するには、付属ソフトのOneTVを2.0にバージョンアップしなくてはいけない。
このバージョンアップは有償。
------
注意:ヤフオクなどで買う場合、多くの場合、落札金額が4100円以下でないと、公式サイトから買う方が安い。
寝室からブログの更新ができる
2008/11/27 12:11
昨日初めて、寝室からのブログの更新をやってみた。
前提として、自分の使っているiBlogはスタンドアローンのアプリで、iMacからしか更新できない。
メールで更新できれば楽だけど。
まずiPhoneのSyncBookで文章を作成する。
Jaddu VNCで、iMacにアクセスしてSyncBookのアプリを起動する。
iPhoneに戻って、SyncBookでシンクをかける。
後はJaadu VNCで、転送された文章をコピペでiBlogに貼りつけ、更新ボタンを押せば完了。
布団が恋しい季節にピッタリ?
前提として、自分の使っているiBlogはスタンドアローンのアプリで、iMacからしか更新できない。
メールで更新できれば楽だけど。
まずiPhoneのSyncBookで文章を作成する。
Jaddu VNCで、iMacにアクセスしてSyncBookのアプリを起動する。
iPhoneに戻って、SyncBookでシンクをかける。
後はJaadu VNCで、転送された文章をコピペでiBlogに貼りつけ、更新ボタンを押せば完了。
布団が恋しい季節にピッタリ?
DVD DLの交換品が来た
2008/11/22 12:16
三菱化学メディアからDVD DLの1-4x対応に交換品が届いた。
ほんとは素早い対応だったのだけど、宅配便をうまく受け取れなくて時間がかかってしまった。

パッケージにこれでもかと互換性について書かれている。
まぁ、最初からこっちを買っていれば良かったんだけど、店頭に並んでいないんだよな。
ほんとは素早い対応だったのだけど、宅配便をうまく受け取れなくて時間がかかってしまった。

パッケージにこれでもかと互換性について書かれている。
まぁ、最初からこっちを買っていれば良かったんだけど、店頭に並んでいないんだよな。
運動会ムービー:手順のまとめ
2008/11/09 12:31
これで本当に、今度こそ、一通りの作業が終了した。(まだまだ量産中)
HDR-TG1を買う時には不透明だった、Macを使って、ハイビジョンムービーを作成する一通りのやり方が身に付いたわけだ。
今後のこともあるので、iMacとHDR-TG1を使って、ハイビジョンムービーを作成する手順などをまとめておく。
用意するもの
・Mac:intel搭載、うちはiMacのmid 2007の2.4Ghz
・大容量ハードディスク:今回は500GBを用意、300GB以上を使用。
・ハイビジョンハンディカム:うちはHDR-TG1 8GBメモステ(標準)
・iMovie 6 HD:iMovie 8でもいいが、できることが限られている
・Toast 9 titanium+HDプラグイン
・QuickTime Pro
・DVDディスク:今回はDVD DLディスク(三菱化学メディアはNG)
オプションで
・Slickプラグイン
今回、新しくチャレンジしたことを列挙すると
・2時間弱の長時間ムービーの編集: パートごと編集
・HD編集でiMovie 6 HDを使用
・マルチカム編集
・ピクチャーインピクチャー
・ライティング効果
・h.264分割書き出し&結合
・QuickTime Proでのチャプタづけ
・ToastでのHDビデオオーサリング
大まかな手順は、
・撮影
・取り込み
・編集
・書き出し/変換
・オーサリング/ディスク焼き
だとしたとき、
具体的には、
撮影
・HQモード以上で撮影
(SPモード以下だと、60A2500などでみると、明確に画質が落ちる)
・カメラ2台以上で撮影するときは位置や角度、画角など分担する(引きとアップとか)
・マルチカム編集するときはシーンの途中で止めない
・シーンごとは停止ボタンを押してファイル分割
・カメラのフラッシュを焚くと同期が取りやすい
取り込み
・まずはBDMVをバックアップ
・読み込んだBDMVから、iMovie 6/8で取り込み、AIC形式にしておく。(自動でAICになる)
編集
・取り込んだクリップは、ファイル単位で扱う
・iMovie 6の場合は、プロジェクトのパッケージを開いてメディアフォルダの中に入れ込む
(iMovie 8はサムネイルを作成するのに時間がかかるため、扱いにくい)
・長時間ムービーはパートごとに編集する
・マルチカム編集するときはベース側のファルを決めて作業する
・※パートごとにAIC書き出し(高画質モードで書き出し)、iMovie上で結合
・※トータルでトランジションなど設定
書き出し/変換
・※全部繋がったら、まずは一括でAIC書き出し(高画質モードで書き出し)
・QuickTime Proで、パートごとに分割し、QuickTimeの参照ファイル作成
・その参照ファイルを個別にh.264で変換
(分けて変換しないとエラーで止まる可能性大。10分程度が安全そう)
・ビットレートは収まる範囲で最高に。例えば9000kbps。
(撮影時のビットレートより上げても意味が無い)
・バラバラにできたファイルは、またQuickTime Playerでつなぐ
・MPEG4書き出しのビデオ/オーディオを「そのまま」設定で、h.264ファイル同士を結合して一つのファイルにする。
(※の部分は、全部くっつけずに、パートごとに作業して、h.264ファイルの書き出しまでやってから、QuickTime Proで繋げる方法もある。全体感は見にくいが、作業工程は少ない)
オーサリング/ディスク焼き
・QuickTime Pro上でチャプタ設定
・チャプタがついたファイルをQuickTimeの独立形式で保存
・Toast 9に読み込み、ビットレートの上限を設定。例えば9Mbps
・再エンコード設定は切
・連続再生はオンにするとエンドレスリピートになってしまうので基本オフ
・チャプタ設定は自動
・ディスク書き込み
完成
書き出すと結構大変なもんだな。
HDR-TG1を買う時には不透明だった、Macを使って、ハイビジョンムービーを作成する一通りのやり方が身に付いたわけだ。
今後のこともあるので、iMacとHDR-TG1を使って、ハイビジョンムービーを作成する手順などをまとめておく。
用意するもの
・Mac:intel搭載、うちはiMacのmid 2007の2.4Ghz
・大容量ハードディスク:今回は500GBを用意、300GB以上を使用。
・ハイビジョンハンディカム:うちはHDR-TG1 8GBメモステ(標準)
・iMovie 6 HD:iMovie 8でもいいが、できることが限られている
・Toast 9 titanium+HDプラグイン
・QuickTime Pro
・DVDディスク:今回はDVD DLディスク(三菱化学メディアはNG)
オプションで
・Slickプラグイン
今回、新しくチャレンジしたことを列挙すると
・2時間弱の長時間ムービーの編集: パートごと編集
・HD編集でiMovie 6 HDを使用
・マルチカム編集
・ピクチャーインピクチャー
・ライティング効果
・h.264分割書き出し&結合
・QuickTime Proでのチャプタづけ
・ToastでのHDビデオオーサリング
大まかな手順は、
・撮影
・取り込み
・編集
・書き出し/変換
・オーサリング/ディスク焼き
だとしたとき、
具体的には、
撮影
・HQモード以上で撮影
(SPモード以下だと、60A2500などでみると、明確に画質が落ちる)
・カメラ2台以上で撮影するときは位置や角度、画角など分担する(引きとアップとか)
・マルチカム編集するときはシーンの途中で止めない
・シーンごとは停止ボタンを押してファイル分割
・カメラのフラッシュを焚くと同期が取りやすい
取り込み
・まずはBDMVをバックアップ
・読み込んだBDMVから、iMovie 6/8で取り込み、AIC形式にしておく。(自動でAICになる)
編集
・取り込んだクリップは、ファイル単位で扱う
・iMovie 6の場合は、プロジェクトのパッケージを開いてメディアフォルダの中に入れ込む
(iMovie 8はサムネイルを作成するのに時間がかかるため、扱いにくい)
・長時間ムービーはパートごとに編集する
・マルチカム編集するときはベース側のファルを決めて作業する
・※パートごとにAIC書き出し(高画質モードで書き出し)、iMovie上で結合
・※トータルでトランジションなど設定
書き出し/変換
・※全部繋がったら、まずは一括でAIC書き出し(高画質モードで書き出し)
・QuickTime Proで、パートごとに分割し、QuickTimeの参照ファイル作成
・その参照ファイルを個別にh.264で変換
(分けて変換しないとエラーで止まる可能性大。10分程度が安全そう)
・ビットレートは収まる範囲で最高に。例えば9000kbps。
(撮影時のビットレートより上げても意味が無い)
・バラバラにできたファイルは、またQuickTime Playerでつなぐ
・MPEG4書き出しのビデオ/オーディオを「そのまま」設定で、h.264ファイル同士を結合して一つのファイルにする。
(※の部分は、全部くっつけずに、パートごとに作業して、h.264ファイルの書き出しまでやってから、QuickTime Proで繋げる方法もある。全体感は見にくいが、作業工程は少ない)
オーサリング/ディスク焼き
・QuickTime Pro上でチャプタ設定
・チャプタがついたファイルをQuickTimeの独立形式で保存
・Toast 9に読み込み、ビットレートの上限を設定。例えば9Mbps
・再エンコード設定は切
・連続再生はオンにするとエンドレスリピートになってしまうので基本オフ
・チャプタ設定は自動
・ディスク書き込み
完成
書き出すと結構大変なもんだな。
運動会ムービー:ハイビジョン動画にチャプターを入れる
2008/11/09 12:30
SD画質のDVDは順次量産中だが、HD画質版は、ちょっと不満があった。
不満というのは、Toastでオーサリングをする時に、チャプターが自動で振られているのだが、チャプターを飛ばすと、競技の途中からの再生になってしまっていた。
ちょっと調べると、ちゃんと任意の場所にチャプターが打つ方法があるようだったのでチャレンジ。
で、結果はちゃんとできた。
やり方の大筋は、
・まずはQuickTime Playerでチャプターを設定
・そのファイルをToast 9に持って行き、チャプターの設定を「自動」に設定
すればOK。
QuickTime Playerでチャプターを設定する具体的な方法は、ここに書かれている通り。
http://docs.info.apple.com/article.html?path=QuickTime+Player/7.0/jp/c3qt20.html
18.の「テキスト・トラックを選択し、「このトラックをあらかじめ読み込む」を選択します(最初にチャプタトラックの読み込みを行います)。」は、この設定そのものがなかったのだが、無くても大丈夫。
できたQuickTimeムービーをToastに持っていっても再エンコードなしで、ちゃんとチャプターが切られた状態になる。
(マニュアルpdfに記載あり)
ただし、Toast Video Playerで、m2tsを開いてもチャプター情報は反映されていない。
そこからディスクに焼いて、PLAYSTATION3などで見て確認する必要がある。
不満というのは、Toastでオーサリングをする時に、チャプターが自動で振られているのだが、チャプターを飛ばすと、競技の途中からの再生になってしまっていた。
ちょっと調べると、ちゃんと任意の場所にチャプターが打つ方法があるようだったのでチャレンジ。
で、結果はちゃんとできた。
やり方の大筋は、
・まずはQuickTime Playerでチャプターを設定
・そのファイルをToast 9に持って行き、チャプターの設定を「自動」に設定
すればOK。
QuickTime Playerでチャプターを設定する具体的な方法は、ここに書かれている通り。
http://docs.info.apple.com/article.html?path=QuickTime+Player/7.0/jp/c3qt20.html
18.の「テキスト・トラックを選択し、「このトラックをあらかじめ読み込む」を選択します(最初にチャプタトラックの読み込みを行います)。」は、この設定そのものがなかったのだが、無くても大丈夫。
できたQuickTimeムービーをToastに持っていっても再エンコードなしで、ちゃんとチャプターが切られた状態になる。
(マニュアルpdfに記載あり)
ただし、Toast Video Playerで、m2tsを開いてもチャプター情報は反映されていない。
そこからディスクに焼いて、PLAYSTATION3などで見て確認する必要がある。
運動会ムービー:iMacで使えるDVD-R DLディスクとは
2008/11/04 12:26
三菱化学メディアから返信が来て、
「そのドライブ4倍対応ドライブなので8倍対応メディアは使えません」
と。
えー、そういうものなのか。
こりゃ自分がうっかりだった。
と、現行iMacのスペックをみると、現行も4倍対応 。
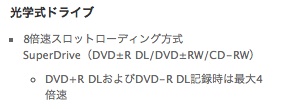
ん?なんか違和感。
最新のiMacで使えないディスクがスタンダードなわけ?
で、川崎ビックカメラの売り場で、iMacに対応しているであろうディスクを買おうとすると、ほとんど2x-8x対応。えー、使えるやつないじゃん。
ちょうどお店の人が通りかかったので、2x-8xディスクって4倍対応ドライブでは使えないんですか?と聞いたら、そんなことないですよ、使えますよ、って。
メーカーから来たメールを見せて説明すると、それはメーカーがおかしいですね、と。
改めて三菱化学メディアのパッケージをみると、確かに「8倍速ドライブが必要」って書いてある。
しかし、同じパッケージには2x-8xとも書いてあって、お店の人いわく、それは4倍速ドライブにも対応しているという表記だそうだ。
どれが対応しているか、よくわからなくなったので、川崎ビックカメラのお店の人に、買って帰って駄目だった場合はどうしましょう、と聞くと、枚数があっていてレシートがあれば返金しますよ、といって名刺を渡してくれた。ありがたい。
とりあえず、実績があると思われるビクターのメディアの10枚入りを買って帰った。
三菱化学メディアのメディアは、対応品と交換してくれるということなので、まぁ、それはそれでよしとするか。
「そのドライブ4倍対応ドライブなので8倍対応メディアは使えません」
と。
えー、そういうものなのか。
こりゃ自分がうっかりだった。
と、現行iMacのスペックをみると、現行も4倍対応 。
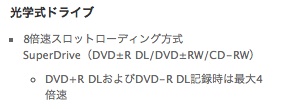
ん?なんか違和感。
最新のiMacで使えないディスクがスタンダードなわけ?
で、川崎ビックカメラの売り場で、iMacに対応しているであろうディスクを買おうとすると、ほとんど2x-8x対応。えー、使えるやつないじゃん。
ちょうどお店の人が通りかかったので、2x-8xディスクって4倍対応ドライブでは使えないんですか?と聞いたら、そんなことないですよ、使えますよ、って。
メーカーから来たメールを見せて説明すると、それはメーカーがおかしいですね、と。
改めて三菱化学メディアのパッケージをみると、確かに「8倍速ドライブが必要」って書いてある。
しかし、同じパッケージには2x-8xとも書いてあって、お店の人いわく、それは4倍速ドライブにも対応しているという表記だそうだ。
どれが対応しているか、よくわからなくなったので、川崎ビックカメラのお店の人に、買って帰って駄目だった場合はどうしましょう、と聞くと、枚数があっていてレシートがあれば返金しますよ、といって名刺を渡してくれた。ありがたい。
とりあえず、実績があると思われるビクターのメディアの10枚入りを買って帰った。
三菱化学メディアのメディアは、対応品と交換してくれるということなので、まぁ、それはそれでよしとするか。
運動会ムービー:新たなる障壁
2008/11/03 12:23
量産段階に入った運動会ムービーだが、またも?試練が。
今回長さがDVDの片面2層ディスクを使っているわけだけど、いままではビクターのVD-R85CWというメディア を使っていた。
http://victor-media.co.jp/media/data/vd-r85cw5/index.html
これで、書き込み失敗は一度も無かったので、片面2層ディスクというのはもうすっかり安定しているんだなぁと。
で、近所のノジマにいくと、ビクターの10枚パックは取り扱いがなかったので、三菱化学メディアのDHR85HP10 というのを買ってきた。
すると、これがToast 9でエラー頻発。まったく成功しない。
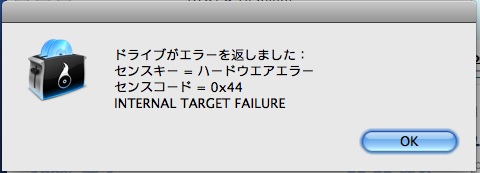
このエラーで検索をかけてみると、ディスク不良、ファームウェア、書き込み速度を疑え、と。
ディスクの全面的な不良であれば、公式サイトに注意の文言があるはずだろうが、それもなかったので、ロット単位での不良なのか、ドライブやToastとの相性なのか。
2500円ぐらいだったので、泣き寝入りするには、ちょっともったいない気もする。
一応メーカーに交換希望の連絡を入れてみたが、どうなるか。
今回長さがDVDの片面2層ディスクを使っているわけだけど、いままではビクターのVD-R85CWというメディア を使っていた。
http://victor-media.co.jp/media/data/vd-r85cw5/index.html
これで、書き込み失敗は一度も無かったので、片面2層ディスクというのはもうすっかり安定しているんだなぁと。
で、近所のノジマにいくと、ビクターの10枚パックは取り扱いがなかったので、三菱化学メディアのDHR85HP10 というのを買ってきた。
すると、これがToast 9でエラー頻発。まったく成功しない。
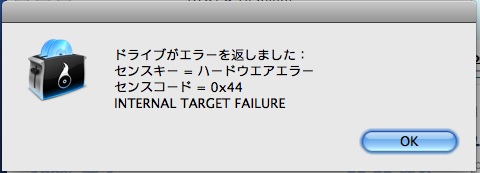
このエラーで検索をかけてみると、ディスク不良、ファームウェア、書き込み速度を疑え、と。
ディスクの全面的な不良であれば、公式サイトに注意の文言があるはずだろうが、それもなかったので、ロット単位での不良なのか、ドライブやToastとの相性なのか。
2500円ぐらいだったので、泣き寝入りするには、ちょっともったいない気もする。
一応メーカーに交換希望の連絡を入れてみたが、どうなるか。
SX-2000U2とAirMacExtremeを比較する
2008/08/30 22:09
例えば、AirMacExtremeにハードディスクを接続した場合って、どれぐらいなんだろう?
http://ascii.jp/elem/000/000/016/16817/img.html
このページによると、1GBのファイルを転送するのに、11n接続で、251.8秒とある。
同じ計算方法で転送速度を計算すると、31.7Mbpsか。
SX2000U2の倍ぐらいのスピード。
8GBのファイルを転送するのに、AirMacExtremeだと30分ぐらいだけど、SX-2000U2だと1時間ぐらいかかる計算。この差は結構大きいな。
速度以外の両者の違いとしては、
SX-2000U2
・繋がるUSB機器:ハードディスク、プリンタ、カードリーダー、ビデオカメラ、TVキャプチャボックス(ウェブカム、USBスピーカー/オーディオキャプチャ以外)
・プリンタ接続:双方向
AirMacExtreme
・繋がるUSB機器:ハードディスク、プリンタのみ
・プリンタ接続:片方向
というのもある。
SX-2000U2は汎用性はあるが、速度が遅い、ということかと。
自分がSX-2000U2を買ったのは、汎用性を評価したので、速度の遅さは、当面は許容できる範囲ではある。
もう一つのプランとして、AirMacExpressを11n対応品に変え、SX-2000U2を併用する、というのがある。
SX-2000U2の転送速度が有線LANと同等になったとして、期待できる速度向上は30%。
8GBのファイル転送では、65分→49分。あまりありがたくないかな。
結論
・今の環境で、転送速度がどうしても耐えられなくなったら、2万円でAirMacExtremeを導入する。
ぐらいか。
http://ascii.jp/elem/000/000/016/16817/img.html
このページによると、1GBのファイルを転送するのに、11n接続で、251.8秒とある。
同じ計算方法で転送速度を計算すると、31.7Mbpsか。
SX2000U2の倍ぐらいのスピード。
8GBのファイルを転送するのに、AirMacExtremeだと30分ぐらいだけど、SX-2000U2だと1時間ぐらいかかる計算。この差は結構大きいな。
速度以外の両者の違いとしては、
SX-2000U2
・繋がるUSB機器:ハードディスク、プリンタ、カードリーダー、ビデオカメラ、TVキャプチャボックス(ウェブカム、USBスピーカー/オーディオキャプチャ以外)
・プリンタ接続:双方向
AirMacExtreme
・繋がるUSB機器:ハードディスク、プリンタのみ
・プリンタ接続:片方向
というのもある。
SX-2000U2は汎用性はあるが、速度が遅い、ということかと。
自分がSX-2000U2を買ったのは、汎用性を評価したので、速度の遅さは、当面は許容できる範囲ではある。
もう一つのプランとして、AirMacExpressを11n対応品に変え、SX-2000U2を併用する、というのがある。
SX-2000U2の転送速度が有線LANと同等になったとして、期待できる速度向上は30%。
8GBのファイル転送では、65分→49分。あまりありがたくないかな。
結論
・今の環境で、転送速度がどうしても耐えられなくなったら、2万円でAirMacExtremeを導入する。
ぐらいか。
SX-2000U2の転送速度は遅い?
2008/08/30 11:24
SX-2000U2で接続しているハードディスクの転送速度が遅い問題だけど、勘違いをしていた。
てっきり、
フルスピード>ハイスピード
だと思っていたが、検索してみると、
ハイスピード>フルスピード
だった。
つまり、極端に遅いと思っていたハードディスクは、ケースが古くてUSB1.1にしか対応してなかった、ってことか。
では、ということで、いろいろ転送速度を計測してみた。
ストップウォッチによる実測値。
・フルスピード(USB1.1)のハードディスクの場合
無線LAN+SX-2000U2で3.9Mbps
有線LAN+SX-2000U2で4.2Mbps
・ハイスピード(USB2.0)のハードディスクの場合
無線LAN+SX-2000U2で16.3Mbps
有線LAN+SX-2000U2で21.8Mbps
USB2.0直付けで163Mbps
ここまでのまとめ
・ハイスピードはフルスピードの5倍程度の速度
・SX2000U2は、直付けの13%程度のスピード
・無線LAN接続は、有線LAN接続の75%程度のスピード
思ったよりも速くないんだな、という印象はある。
てっきり、
フルスピード>ハイスピード
だと思っていたが、検索してみると、
ハイスピード>フルスピード
だった。
つまり、極端に遅いと思っていたハードディスクは、ケースが古くてUSB1.1にしか対応してなかった、ってことか。
では、ということで、いろいろ転送速度を計測してみた。
ストップウォッチによる実測値。
・フルスピード(USB1.1)のハードディスクの場合
無線LAN+SX-2000U2で3.9Mbps
有線LAN+SX-2000U2で4.2Mbps
・ハイスピード(USB2.0)のハードディスクの場合
無線LAN+SX-2000U2で16.3Mbps
有線LAN+SX-2000U2で21.8Mbps
USB2.0直付けで163Mbps
ここまでのまとめ
・ハイスピードはフルスピードの5倍程度の速度
・SX2000U2は、直付けの13%程度のスピード
・無線LAN接続は、有線LAN接続の75%程度のスピード
思ったよりも速くないんだな、という印象はある。
SX-2000U2をセットアップ
2008/08/28 11:27
買ってきたSX-2000U2をセットアップ。

本体はラックの中に設置。
4ポートのUSBハブを繋げて、まずはプリンタを繋げておいた。
サイレックスのホームページを見ると今年になってから接続ソフトがリリースされていたので、付属のCDは使わず、ダウンロードしてインストール。
再起動の後、接続ソフトを起動すると本体が検索されていて、繋がっているプリンタも表示された。
試しに、プリンタユーティリティを使ってインク残量を確認。
AirMacExpressのプリンタ共有機能だと、片方向通信のためインク残量を確認できないのだが、SX-2000U2の場合は双方向通信のため、ちゃんとインク残量が確認できた。
無事に接続できたようなので、ハードディスク、CaptyTV、USBオーディオデバイスを繋いでみた。
ハードディスクは、2台ある1台が低速で繋がってしまっている。
CaptyTVは、リアルタイム視聴は若干カクつく気もするが、録画する場合は問題なさそう。
USBオーディオデバイスは、全然ダメ。繋ぐだけで接続ソフトがフリーズ同然になってしまう。
まぁこれは想定内。
とりあえず、当初の目的は果たせそうなので、ラックに納めてセットアップ終了。

ちょっと読みが甘かったのは、思ったよりも繋ぎたいUSB機器が多かった。
上に挙げたもので、すでにハブは埋まっているが、さらにHDR-TG1のクレードル、カードリーダーを繋ぎたいたいし、ハードディスクも増設したい。
ハブを増やさないとなぁ。
イーサネット経由でUSBを使うSX-2000U2購入
2008/08/28 11:25
いろいろ検討した結果、SilexのUSBデバイスサーバーSX-2000U2を購入。

決定のポイントは、MacのOSがバージョンアップされても継続的にサポートされそう、ということと、入手性かな。
入手性と書いたけど、ビックカメラにいったら箱は有るのに、レジで在庫切れ。モバイルSuicaにチャージしちゃったよ。
仕方なしにヨドバシにいったら、無事にあった。実質14000円弱。ヨドバシもSuica使えるようになっていて助かった。
貯まったポイントで、すぐに別のものも購入。
そういえば週末にPCデポにも行ったのだけど、14700円。
店内放送で最安値保証とか言っているので、ネットの価格を見せたら、販売形態が違います、と、取りつくしまなし。まぁわかるけど、100円ぐらいまかります、とか、そういうのはないのね。
まあ焦って買わないで良かったと思えば、ある意味親切だったのか?
木 - 8 月 28, 2008
USBデバイスサーバー
2008/08/26 11:30
以前にEngadgetで紹介されていた、イーサネットにUSBを繋げる機器を取り上げたところ、コメント欄でBelkinの製品を紹介してもらった。
あと最近Yahoo!ブログ版の方でサイレックスというメーカーのSX-2000U2というものを教えてもらった。
両方とも1万円台前半で、Mac対応が明記されている。
Belkinはリアルタイム用途に使えるという利点があるが、輸入品でBelkinJapanでは正式に取り扱いをしていないみたい。
サイレックスの方は、プリンタとストレージが主だけど、パッケージも日本語で店頭にも並んでいる。
あと、コレガのプリンタサーバーが、OEM品で少し安く手に入るらしく、ファームウェアなんかをゴニョゴニョすると同等品になるらしい。
こういう製品は、USBデバイスサーバーというらしい。
で、USBデバイスサーバーを考えると、USB機器とのやり取りは無線LANになるわけで、そうなると今の11gではなくて11nが気になりだす。
デバイスサーバーの用途がストレージなら、無線LANとの併せ技でAirMacExtremeやTimeCapseでいいんじゃない、とどんどん話が広がってしまう。
あと最近Yahoo!ブログ版の方でサイレックスというメーカーのSX-2000U2というものを教えてもらった。
両方とも1万円台前半で、Mac対応が明記されている。
Belkinはリアルタイム用途に使えるという利点があるが、輸入品でBelkinJapanでは正式に取り扱いをしていないみたい。
サイレックスの方は、プリンタとストレージが主だけど、パッケージも日本語で店頭にも並んでいる。
あと、コレガのプリンタサーバーが、OEM品で少し安く手に入るらしく、ファームウェアなんかをゴニョゴニョすると同等品になるらしい。
こういう製品は、USBデバイスサーバーというらしい。
で、USBデバイスサーバーを考えると、USB機器とのやり取りは無線LANになるわけで、そうなると今の11gではなくて11nが気になりだす。
デバイスサーバーの用途がストレージなら、無線LANとの併せ技でAirMacExtremeやTimeCapseでいいんじゃない、とどんどん話が広がってしまう。
iMac G5からnewiMacへの移行-その2
2008/08/11 17:14
移行作業2日目。
朝、音楽データのコピーは完了していた。
移行アシスタントを起動して、ユーザーデータだけを移行。
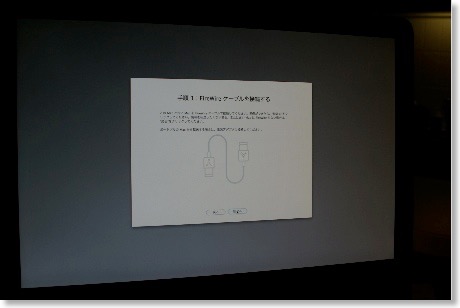
アカウント名が今あるものと重複している、といわれたので、適当に入れて、会社に出勤。
帰ってから見ると、移行は完了していたものの、アカウントの文字列を後で変更できると思いきや、駄目。
もう一度やりなおし。
1-2時間かかって、終了。
音楽データを書き戻すのにやはり2時間ぐらい。
ホームディレクトリを別ボリュームに移す設定をして、起動ボリューム空きを作ってから、また移行アシスタントで、アプリを移行。
1時間ぐらいかかって終了。MissingSyncなんかが移行できなかったが、またインストールしたら設定なんかは全部残っていた。
ちょっと、確認したところでは、大きな問題はなさそう。
と、かなりの手間はかかったけど、これだけやれば中身はほとんど、iMacG5のときと同じ。
iBlogも普通に書けるし、アップもできる。
もっともこの手間も自分が特殊なことをしているだけなので、普通の人なら、最初の起動で移行アシスタンスを使って、それでおしまいのはず。たいしたもんだよなぁ。
朝、音楽データのコピーは完了していた。
移行アシスタントを起動して、ユーザーデータだけを移行。
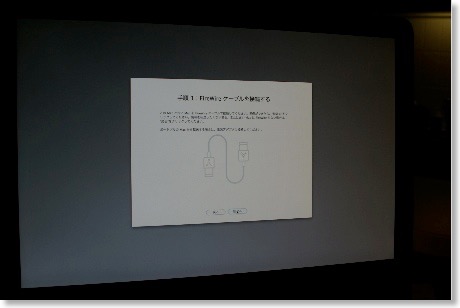
アカウント名が今あるものと重複している、といわれたので、適当に入れて、会社に出勤。
帰ってから見ると、移行は完了していたものの、アカウントの文字列を後で変更できると思いきや、駄目。
もう一度やりなおし。
1-2時間かかって、終了。
音楽データを書き戻すのにやはり2時間ぐらい。
ホームディレクトリを別ボリュームに移す設定をして、起動ボリューム空きを作ってから、また移行アシスタントで、アプリを移行。
1時間ぐらいかかって終了。MissingSyncなんかが移行できなかったが、またインストールしたら設定なんかは全部残っていた。
ちょっと、確認したところでは、大きな問題はなさそう。
と、かなりの手間はかかったけど、これだけやれば中身はほとんど、iMacG5のときと同じ。
iBlogも普通に書けるし、アップもできる。
もっともこの手間も自分が特殊なことをしているだけなので、普通の人なら、最初の起動で移行アシスタンスを使って、それでおしまいのはず。たいしたもんだよなぁ。
Macでテープ起こしするには
2008/05/18 18:59
知人に、Macでテープ起こしをするとすれば、適当なソフトは、と尋ねられて、いろいろ調べてみた。
結論的には、仕事するのでなければ、標準のQuickTimePlayerで十分。
カーソルキーで、少し早送り/巻き戻しができて、スペースバーで再生/一時停止ができる。これだけでも、かなりの部分は対応できるはず。
あと、ウインドウメニューのA/Vコントロールを使うと、
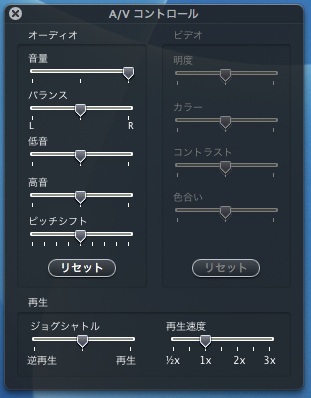
再生速度の調整ができるので、これを1/2などにすると、相当ゆっくり聞ける。
ジョグシャトルもあって、マウスでクリックすると反転する。この状態で、カーソルキーを左右もしくは上下に操作すると、再生しながら、再生速度を調整したり、逆再生することもできる。
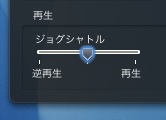
なんたる便利さ。
一般の人が使う分には、これで充分でしょう。
結論的には、仕事するのでなければ、標準のQuickTimePlayerで十分。
カーソルキーで、少し早送り/巻き戻しができて、スペースバーで再生/一時停止ができる。これだけでも、かなりの部分は対応できるはず。
あと、ウインドウメニューのA/Vコントロールを使うと、
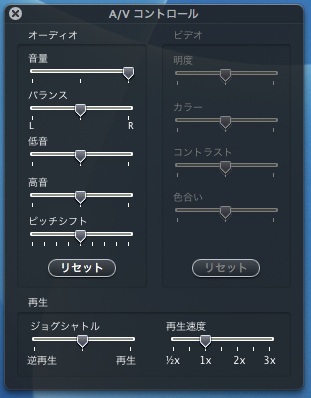
再生速度の調整ができるので、これを1/2などにすると、相当ゆっくり聞ける。
ジョグシャトルもあって、マウスでクリックすると反転する。この状態で、カーソルキーを左右もしくは上下に操作すると、再生しながら、再生速度を調整したり、逆再生することもできる。
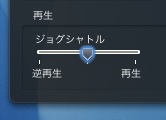
なんたる便利さ。
一般の人が使う分には、これで充分でしょう。
我が家のiMacもついに型落ちに
2008/04/29 17:13
SafariのRSSでアップルのニュースがアップデートされた、という知らせがあった。
新しいiMacのラインナップが発表されたらしい。
去年の8月の発表以来、現行モデルの座を守ってきた我が家のiMacだが、ついに型落ちモデルになる時が来た。
外見はアップデートされていないみたいで、ここはほっとした。
中身的には、自分の買った真ん中のモデルは、2.66GHzとそれほどの性能アップではない。
CPUだけは、自分のモデルは今回の一番下のモデルと同等になった。
GPUやら、HD容量は新しい真ん中モデルと同等なので、位置づけ的には、うちのiMacは、一番下と真ん中の間ぐらいになりそう。(バス速度は、現行が速いのかな)
しかしビックリなのは、価格。
真ん中モデルが、3万円ぐらい下がっている。円高の影響なのだろうか。
そこだけちょっと惜しいが、それ以外は、性能的にもデザイン的にも古くなった感はまったくなく。
自宅用にMacを買うなら、今回のiMacもなかなかいい選択だと思う。
新しいiMacのラインナップが発表されたらしい。
去年の8月の発表以来、現行モデルの座を守ってきた我が家のiMacだが、ついに型落ちモデルになる時が来た。
外見はアップデートされていないみたいで、ここはほっとした。
中身的には、自分の買った真ん中のモデルは、2.66GHzとそれほどの性能アップではない。
CPUだけは、自分のモデルは今回の一番下のモデルと同等になった。
GPUやら、HD容量は新しい真ん中モデルと同等なので、位置づけ的には、うちのiMacは、一番下と真ん中の間ぐらいになりそう。(バス速度は、現行が速いのかな)
しかしビックリなのは、価格。
真ん中モデルが、3万円ぐらい下がっている。円高の影響なのだろうか。
そこだけちょっと惜しいが、それ以外は、性能的にもデザイン的にも古くなった感はまったくなく。
自宅用にMacを買うなら、今回のiMacもなかなかいい選択だと思う。
ボーカロイド体験版
2007/10/06 16:51
DTMマガジンに初音ミク体験版がついているというので、買ってきてみた。
(表紙が、初音ミク全快でちょっと買うのが恥ずかしかったけど)
まずは、VMwareFusion上のWindowsXPにインストール。
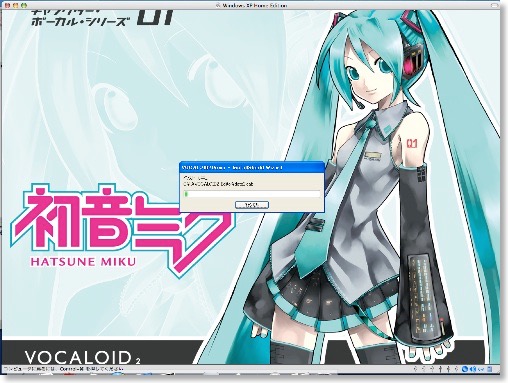
そして起動。
サンプルファイルを再生してみると、問題なく再生された。
このブログになにかしらサンプルをあげようと思ったけど、著作権をクリアしていないと駄目なので、とりあえず、20年近く前に作ったオリジナル曲のメロディと歌詞を入力。
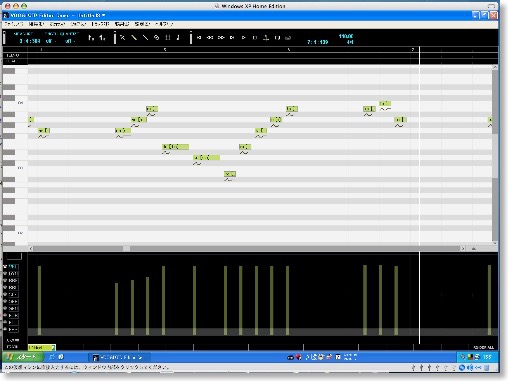
ちょこっと入力しては、再生。おー、なかなか自然だ。
曲が、ボーカロイド向けというわけではないけど、スタッカートで歌う部分だったので、問題なくできた。
サビの部分だけ入力して、WAVEフォーマットで書き出し。Mac側にファイルを持ってくる。
これをGarageBandで読み込んで、オケと合わせて、ミックスしてみたのが、これ。
「ごめんね」初音ミクバージョンgomenne
うーん。なかなか面白い。ちゃんとMac環境で使えることもわかったし、買ってしまいそう..。
VOCALOID2 キャラクターボーカルシリーズ01 初音ミク HATSUNE MIKU
iVOCALOID-VY1 - Yamaha Corporation
(表紙が、初音ミク全快でちょっと買うのが恥ずかしかったけど)
まずは、VMwareFusion上のWindowsXPにインストール。
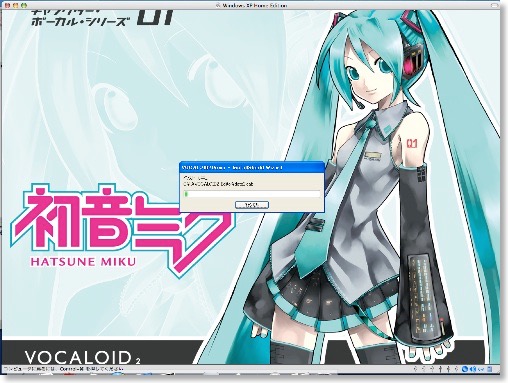
そして起動。
サンプルファイルを再生してみると、問題なく再生された。
このブログになにかしらサンプルをあげようと思ったけど、著作権をクリアしていないと駄目なので、とりあえず、20年近く前に作ったオリジナル曲のメロディと歌詞を入力。
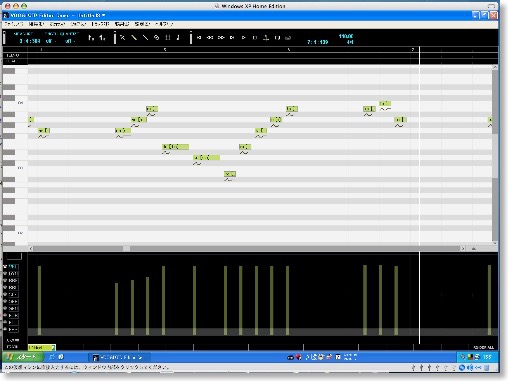
ちょこっと入力しては、再生。おー、なかなか自然だ。
曲が、ボーカロイド向けというわけではないけど、スタッカートで歌う部分だったので、問題なくできた。
サビの部分だけ入力して、WAVEフォーマットで書き出し。Mac側にファイルを持ってくる。
これをGarageBandで読み込んで、オケと合わせて、ミックスしてみたのが、これ。
「ごめんね」初音ミクバージョンgomenne
うーん。なかなか面白い。ちゃんとMac環境で使えることもわかったし、買ってしまいそう..。
VOCALOID2 キャラクターボーカルシリーズ01 初音ミク HATSUNE MIKU
iVOCALOID-VY1 - Yamaha Corporation
iMac G5からnewiMacへの移行-その1
2007/08/11 17:13
CubeからiMacG5のときに、移行アシスタントで便利に移行できたので、今回も利用するつもり。
ただし、自分の場合は、3パーテション体制にしているので、一回フォーマットしないと駄目。
ちなみに、パーティションは、システム+アプリ、ユーザーデータ、テンポラリの3つに分けている。
不具合が起こったときに、ユーザーデータをいじらずに、起動ボリュームを一気にフォーマットできるので、こうしている。
容量の割り振りは、前回40、100、100。
今回は320GBなので、40、150、130にしてみた。
パーティションを切ったらOSを再インストール。
このとき間違えて、テンポラリー用のボリュームにシステムをインストールしてしまい、1時間のロス。
2回目のインストールをして、音楽データが大きいので一時退避するためにFireWireでコピーし始めたときで、時間切れになってしまった。
ただし、自分の場合は、3パーテション体制にしているので、一回フォーマットしないと駄目。
ちなみに、パーティションは、システム+アプリ、ユーザーデータ、テンポラリの3つに分けている。
不具合が起こったときに、ユーザーデータをいじらずに、起動ボリュームを一気にフォーマットできるので、こうしている。
容量の割り振りは、前回40、100、100。
今回は320GBなので、40、150、130にしてみた。
パーティションを切ったらOSを再インストール。
このとき間違えて、テンポラリー用のボリュームにシステムをインストールしてしまい、1時間のロス。
2回目のインストールをして、音楽データが大きいので一時退避するためにFireWireでコピーし始めたときで、時間切れになってしまった。
newiMacファーストインプレ
2007/08/10 17:12
とりあえずファーストインプレ。
家で箱を開けて、iMacG5と並べてみると、意外に似ているという印象。
キーボードはさすがに薄い。
前の純正キーボードは、タッチが好きではなかったのだが、今回のは意外と悪くない。ただ、えらい薄いので、机に表面をタイプしているような気がする。もう少し高さがあった方がいいんじゃないかな。
マウスは、ワイアレスをやめたのでコード付きのMightyMouse。
実は、ビックでワイアレスMightyMouseが繋がっていて、久しぶりにさわったら、えらい重い&反応悪い、というのが気になってやめてしまった。
液晶は、グロス加工がしてあるが、テカってちょっとみにくい。
電源を入れると、明るさはかなり明るいのに、なんか画質が良くない。iBookやMacBookの液晶みたい。
液晶の品質自体はiMacG5の方が上だなー。
ここから移行作業がつらかった。
金 - 8 月 10, 2007
家で箱を開けて、iMacG5と並べてみると、意外に似ているという印象。
キーボードはさすがに薄い。
前の純正キーボードは、タッチが好きではなかったのだが、今回のは意外と悪くない。ただ、えらい薄いので、机に表面をタイプしているような気がする。もう少し高さがあった方がいいんじゃないかな。
マウスは、ワイアレスをやめたのでコード付きのMightyMouse。
実は、ビックでワイアレスMightyMouseが繋がっていて、久しぶりにさわったら、えらい重い&反応悪い、というのが気になってやめてしまった。
液晶は、グロス加工がしてあるが、テカってちょっとみにくい。
電源を入れると、明るさはかなり明るいのに、なんか画質が良くない。iBookやMacBookの液晶みたい。
液晶の品質自体はiMacG5の方が上だなー。
ここから移行作業がつらかった。
金 - 8 月 10, 2007
iMacが来るまで
2007/08/10 17:10
まずはAppleStoreでオーダー。
でも、いじったのは、ワイアレスマウスと、.Macだけ。
最初キーボードもワイアレスにしようと思ったけど、出荷が3-5週間になってしまうので止めた。一応、ワイアレスキーボードはあるし。
あとから、テンキーがないと知ったので、やっぱり止めて良かった。
で、注文が終わってStoreのステータスを見たら、到着が17日以降って。3-5日じゃないじゃない。
掲示板を見ていると、AppleStoreだけでなく、大きめの量販店にも入荷しているという情報。これは予想外。
会社の帰りに川崎のビックカメラに行くと、Mac売場に、本日発売の垂れ幕。
確かに新iMacが展示してあった。
店員に在庫あるかを聞くと、確認しに行ったので待ってると、ラスト1個といって箱を持って来やがった。
そのまま買えということらしい。
EM・ONEでStoreを見るとキャンセル可能だったので、そのままキャンセルして、お持ち帰り、という流れ。
タクシー乗り場まで、重かったー。
でも、いじったのは、ワイアレスマウスと、.Macだけ。
最初キーボードもワイアレスにしようと思ったけど、出荷が3-5週間になってしまうので止めた。一応、ワイアレスキーボードはあるし。
あとから、テンキーがないと知ったので、やっぱり止めて良かった。
で、注文が終わってStoreのステータスを見たら、到着が17日以降って。3-5日じゃないじゃない。
掲示板を見ていると、AppleStoreだけでなく、大きめの量販店にも入荷しているという情報。これは予想外。
会社の帰りに川崎のビックカメラに行くと、Mac売場に、本日発売の垂れ幕。
確かに新iMacが展示してあった。
店員に在庫あるかを聞くと、確認しに行ったので待ってると、ラスト1個といって箱を持って来やがった。
そのまま買えということらしい。
EM・ONEでStoreを見るとキャンセル可能だったので、そのままキャンセルして、お持ち帰り、という流れ。
タクシー乗り場まで、重かったー。
iMac G5を60A2500に繋げる
2007/01/29 16:34
BRAVIA KDS-60A2500には、PC入力があり、VGAコネクタとPCをつないで、モニタとしても使える。
iMacとも繋げられるので、3mのVGAディスプレイケーブルを買ってきて、つないでみた。
実は、その前に家にあった50cmのケーブルでつなごうとしたのだけど、何せ幅が1.4mもあるテレビなので、50cmでは、どうしようもなかった。
あと、iMacのディスプレイコネクタはミニVGAって言うのかな?小さいコネクタなので変換が必要。
これは、iBookと同じなので、iBookの付属品で大丈夫。
で、iMacG5(ALS)と、60A2500をつないだわけだけど、iMacG5(ALS)は基本的にミラーリングしかできない。
つまり、iMacの液晶の表示範囲と同じ範囲しか、60A2500でも表示できない。
繋げると、iMacのディスプレイペインが2枚になり、SonyTVが表示できる。
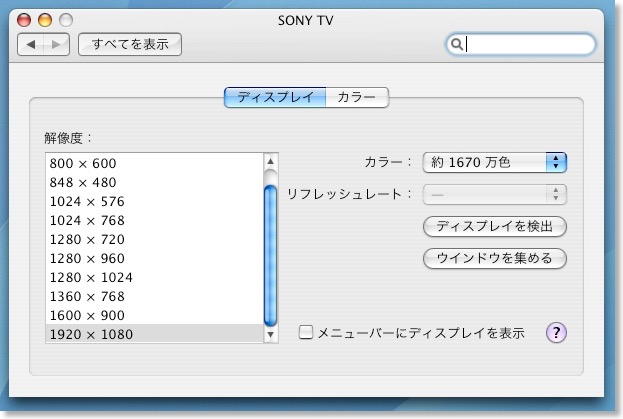
ここで、解像度としては、1920x1080が選択できるが、60A2500上では、iMacと同じ1680x1050しか表示されない。
残りは黒い枠になっている。

これでもサイズとしては、iMacの液晶よりも大きいのだが、ちょっと残念感が漂う。
iMacでデュアルディスプレイにする裏技がなかったっけ?iBookはあったんだったけどな。
こうなると、俄然Appletvに興味が沸く。
スライドショーは、確実に画面いっぱいに表示できそう。
それに、Macのデスクトップを表示できる、という噂も出ていた。もっともこれは黒枠のままかもしれないけれど。
ーーー
と電車の中で、この文章を書いているのだけど、Y!ケータイのYahoo!検索で「iMac G5デュアルディスプレイ」と検索したら、お目当ての情報があるサイトがでてきた。
今、携帯の検索でもPCサイトを引っかけてくれるし、Y!検索の場合は、jigブラウザを採用していて、通常パケットの範囲でPCサイトも表示できる。(確かGoogleも同様の機能があったかな)
Screen Spanning Doctorというソフトを使えばいいらしい。
帰ったら試してみよっと。
iMacとも繋げられるので、3mのVGAディスプレイケーブルを買ってきて、つないでみた。
実は、その前に家にあった50cmのケーブルでつなごうとしたのだけど、何せ幅が1.4mもあるテレビなので、50cmでは、どうしようもなかった。
あと、iMacのディスプレイコネクタはミニVGAって言うのかな?小さいコネクタなので変換が必要。
これは、iBookと同じなので、iBookの付属品で大丈夫。
で、iMacG5(ALS)と、60A2500をつないだわけだけど、iMacG5(ALS)は基本的にミラーリングしかできない。
つまり、iMacの液晶の表示範囲と同じ範囲しか、60A2500でも表示できない。
繋げると、iMacのディスプレイペインが2枚になり、SonyTVが表示できる。
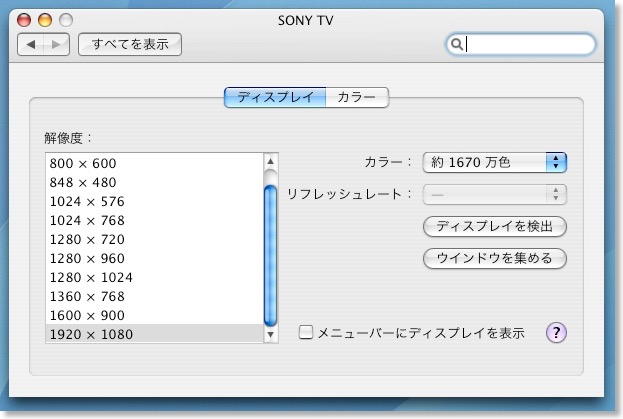
ここで、解像度としては、1920x1080が選択できるが、60A2500上では、iMacと同じ1680x1050しか表示されない。
残りは黒い枠になっている。

これでもサイズとしては、iMacの液晶よりも大きいのだが、ちょっと残念感が漂う。
iMacでデュアルディスプレイにする裏技がなかったっけ?iBookはあったんだったけどな。
こうなると、俄然Appletvに興味が沸く。
スライドショーは、確実に画面いっぱいに表示できそう。
それに、Macのデスクトップを表示できる、という噂も出ていた。もっともこれは黒枠のままかもしれないけれど。
ーーー
と電車の中で、この文章を書いているのだけど、Y!ケータイのYahoo!検索で「iMac G5デュアルディスプレイ」と検索したら、お目当ての情報があるサイトがでてきた。
今、携帯の検索でもPCサイトを引っかけてくれるし、Y!検索の場合は、jigブラウザを採用していて、通常パケットの範囲でPCサイトも表示できる。(確かGoogleも同様の機能があったかな)
Screen Spanning Doctorというソフトを使えばいいらしい。
帰ったら試してみよっと。
Apple Wireless Keyboard交換
2006/10/14 22:11
2-3日前に不在票がはいっていたけど、今日ようやく壊れていたAppleWirelessKeyboardの交換が完了。

特に問題なく、無事に使えるようになった。

特に問題なく、無事に使えるようになった。
VirtualPCでオンライン対戦はできるのか?
2006/09/01 22:08
Sea3Dのオンライン対戦は、対戦するメンバーの誰かのPCをひとつホストサーバーとして提供し、残りのメンバーがクライアントとして参加する形。
そのためには、インターネット側からサーバーにアクセスできるように、ポートを解放する必要がある。まずここが第一の難関。
うちのマンションは光回線で、構内はVLANで接続されている。
ファイアーウォールが、マンションの入り口にあって、勝手にポートは空けたりできない。
前の会社は、自宅からVPNが使えたのだが、このマンションのファイアーウォールを越えられなかった。プロバイダのサポートに、仕事で必要と掛け合ってみたものの、それはなりませぬの一点張り。この経路は望み薄。
その代わり我が家には、マンションの通常回線以外に、おもにBBフォンを使うためにYahoo!BBの一番安い8Mにも加入している。
これが使えるではないのか?とおもったのだけど、こちらも意外と難物だった。
Yahoo!BBの8M無線LANなしの場合、トリオモデム12Mという、ADSLモデムが送られてくるのだが、このモデムはルーター機能を内蔵していない。
ルーター機能がないのだから、ほとんどのポートが開けっ放しかと思いきや、なぜかOSXのネットワークユーティリティでportscanをかけてみても、ポートが開いているようには思えない。
そこで、以前使っていたバッファローのISDN無線ルーターWLAR-128というのをブロードバンドルーター代わりに使ってみた。
しかし、これがまた難物。Yahoo!BB対応モードみたいなものがあるものの、このモードにすると有線LANポートは使えずに無線LANでの接続のみになる。
VirtualPCの中のWindowsは、共有ネットワークで使っているときは、無線LANを使っている意識がなく、バーチャルスイッチで使っているときは、AirMacとの相性が悪い。
何時間か格闘したものの、つなげられず、あきらめるか、ブロードバンドルーターを導入するしかないかな、というところまできた。
ルーターがない状態でポートが開いていることを確認できないので、ブロードバンドルーターを導入しても、使えるようになる、という保証はない。
さて、どうしたものか。
そのためには、インターネット側からサーバーにアクセスできるように、ポートを解放する必要がある。まずここが第一の難関。
うちのマンションは光回線で、構内はVLANで接続されている。
ファイアーウォールが、マンションの入り口にあって、勝手にポートは空けたりできない。
前の会社は、自宅からVPNが使えたのだが、このマンションのファイアーウォールを越えられなかった。プロバイダのサポートに、仕事で必要と掛け合ってみたものの、それはなりませぬの一点張り。この経路は望み薄。
その代わり我が家には、マンションの通常回線以外に、おもにBBフォンを使うためにYahoo!BBの一番安い8Mにも加入している。
これが使えるではないのか?とおもったのだけど、こちらも意外と難物だった。
Yahoo!BBの8M無線LANなしの場合、トリオモデム12Mという、ADSLモデムが送られてくるのだが、このモデムはルーター機能を内蔵していない。
ルーター機能がないのだから、ほとんどのポートが開けっ放しかと思いきや、なぜかOSXのネットワークユーティリティでportscanをかけてみても、ポートが開いているようには思えない。
そこで、以前使っていたバッファローのISDN無線ルーターWLAR-128というのをブロードバンドルーター代わりに使ってみた。
しかし、これがまた難物。Yahoo!BB対応モードみたいなものがあるものの、このモードにすると有線LANポートは使えずに無線LANでの接続のみになる。
VirtualPCの中のWindowsは、共有ネットワークで使っているときは、無線LANを使っている意識がなく、バーチャルスイッチで使っているときは、AirMacとの相性が悪い。
何時間か格闘したものの、つなげられず、あきらめるか、ブロードバンドルーターを導入するしかないかな、というところまできた。
ルーターがない状態でポートが開いていることを確認できないので、ブロードバンドルーターを導入しても、使えるようになる、という保証はない。
さて、どうしたものか。
Shade 8 Standard到着
2005/09/01 16:37
amazonから、注文していたShade8 Standardが到着。
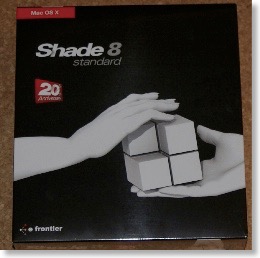
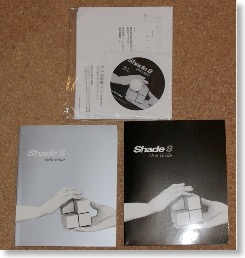
standardにあって、basicにないもの...その一つはマニュアルらしい。
とりあえず、まだインストールまでしておらず。
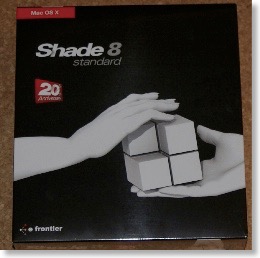
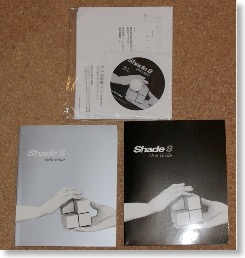
standardにあって、basicにないもの...その一つはマニュアルらしい。
とりあえず、まだインストールまでしておらず。
iMacG5の温度があがらない?
2005/08/30 22:13
平常時の温度があがらない、書いたばかりのiMacG5だが、無理矢理負荷をかけて、80℃を超えるか試してみた。
やったのは、プロセッサのパフォーマンスを最高にし、GarageBandのソフトウェア音源を3つつかった音楽をプレイし、Shade6でレイトレーシングのレンダリングをかけ、QuickTimeHDのムービーを再生し、PSPwareでMP4へのエンコーディング作業。さらにアクティビティモニタで動作をチェック。
これを全部同時にやってみた。
すると、74℃までは温度が上がるものの、そこが限界で徐々に下降カーブ。
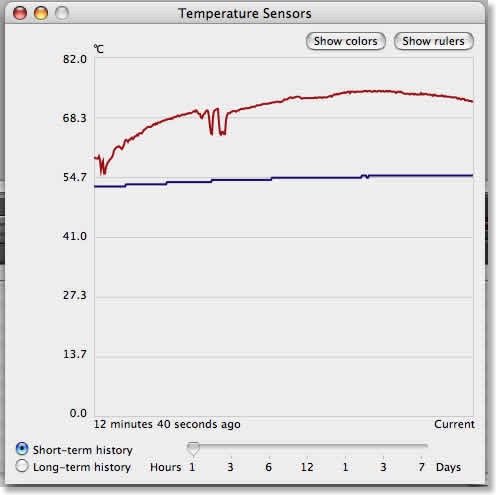
いろいろ同時に走らせてみたけど、PSPwareのエンコーディングなんか全然進んでいなかったし、アクティビティモニタでもプロセッサパフォーマンスを食っていなかった。
一番食っていたのは、QuickTimeHD。
なんかリミッターみたいなのがかかってるのか?それともファンの冷却設定をアップしたのか?
火 - 8 月 30, 2005
やったのは、プロセッサのパフォーマンスを最高にし、GarageBandのソフトウェア音源を3つつかった音楽をプレイし、Shade6でレイトレーシングのレンダリングをかけ、QuickTimeHDのムービーを再生し、PSPwareでMP4へのエンコーディング作業。さらにアクティビティモニタで動作をチェック。
これを全部同時にやってみた。
すると、74℃までは温度が上がるものの、そこが限界で徐々に下降カーブ。
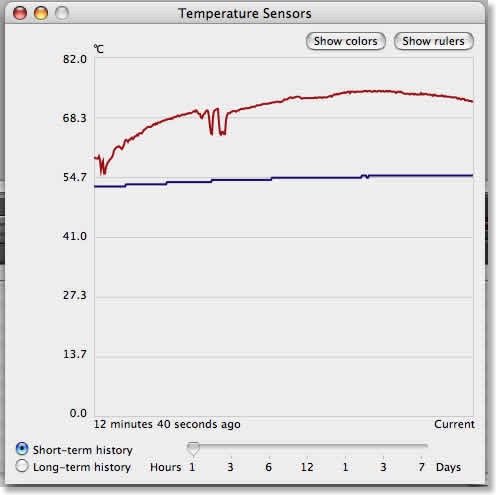
いろいろ同時に走らせてみたけど、PSPwareのエンコーディングなんか全然進んでいなかったし、アクティビティモニタでもプロセッサパフォーマンスを食っていなかった。
一番食っていたのは、QuickTimeHD。
なんかリミッターみたいなのがかかってるのか?それともファンの冷却設定をアップしたのか?
火 - 8 月 30, 2005
Temperature MonitorでiMacG5の温度を計る
2005/07/18 22:15
iMacG5の発熱問題があちこちで話題になっているので、どんなもんかな、と思って、温度計測をしてみた。
計測に使ったのは、「Temperature Monitor」というアプリ。


「PISCES」というサイトで紹介されていた。
早速計ってみると、
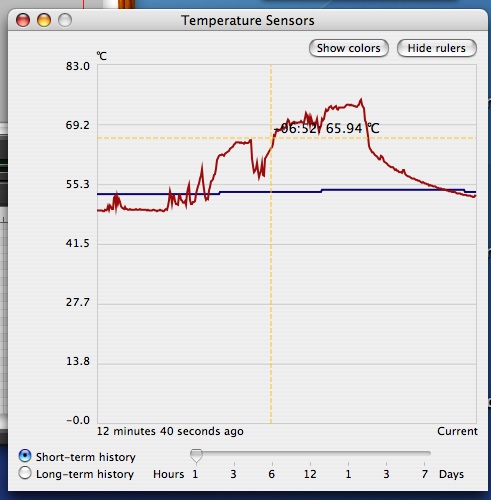
こんな感じ。
ハードディスクの温度は約50度付近で一定。
CPUの方は、ウェブなどの軽い作業だと50度いかないくらい。
負荷をかけないと面白くないので、Garageband起動。
プロセッサパフォーマンスを自動のままで、ソフトウェア音源はフリーズしたものを再生すると一つ目の山、67-8度まで上昇。
プロセッサパフォーマンスを最高にすると、70度を超えてくる。
さらに、フリーズを解除してソフトウェア音源で再生すると、最高74度までいった。
これが続いても、85度までにはまだまだ余裕がありそうだけど、何をすれば85度までいくのかな?
DVD再生してみても、50度にいくかどうかだったし。
あと、クーリングは作業やめてから30秒程度で15度程度さがるみたいなので、うまくいっているっぽい。
G4 Cube vs. iMac G5
2005/07/07 17:18
そろそろiMacG5が届く訳だが、iMacG5のどこが気に入ったのかを整理してみたい。
一番は、表示領域の大きさ。
Cubeを使っていてつらいなと思うのは、今時XGA(1024x768)のディスプレイ。
デザイン的には、マッチしているし、色もきれいだとは思うんだけど、いかんせん狭い。
なにせiBookと同じなのだから
ディスプレイだけ換えればいいのかもしれないが、Cubeにマッチしたデザインのものはなかなか難しいし、グラフィックボード的にシネマなどは使えない。
外したディスプレイの方も、ADC接続でつなげられるPCを他に持ってないので死んでしまう。
iMacG5のディスプレイはA4が2面ぐらいとれるサイズ(つまりはA4)があるし、ウェブも同時に2画面並べて開ける。
速度の方は、実はそれほどでもない。いや、速度がアップするのはうれしいんだけど、遅くてどうしようもないから買い替えたかった、という訳ではない。Cubeでもそんなに不満なく使えてはいたんだよな。
でも、速度アップはうれしいなぁ。
期待しているのは、iMovieHDの処理速度があがったり、iDVDのエンコード速度があがったりかな。
日常的に一番作業しているのは、PSPで見るビデオをKinomaでエンコードするときかも。
あとちょっと悩んでいるのはVirtualPC。
店頭で触ったVPC+WinXPが思ったよりもスパスパ動いていたのが印象に残っていた。
ただ、職場が変わったので、以前よりも持ち帰り仕事をすることは少ない。
アドベンチャープレーヤーのADVPスタジオぐらいしか用途が思いつかない。
あ、それとGarageBandは、さすがにパフォーマンス的にCubeではきつかったから、これは期待大。久しぶりにギターとかつないじゃうかも。
速度以外では、一体型&ワイアレス内蔵ということを生かして、普段の置き場所以外にも少し動かして使いたい。ダイニングとか。
今はAirMacExpressが無線アクセスポイントになっているので、電源さえあればどこでも使える。一体型Macならではの使い方。
HDは250GBで十分広いし、メモリは必要最低限は用意されている。(これはそのうちアップするかも)
2層のスーパードライブ、USB2.0もやや魅力。
QuickTimeのHDビデオもキレイに観れるのかな。楽しみ。
一番は、表示領域の大きさ。
Cubeを使っていてつらいなと思うのは、今時XGA(1024x768)のディスプレイ。
デザイン的には、マッチしているし、色もきれいだとは思うんだけど、いかんせん狭い。
なにせiBookと同じなのだから
ディスプレイだけ換えればいいのかもしれないが、Cubeにマッチしたデザインのものはなかなか難しいし、グラフィックボード的にシネマなどは使えない。
外したディスプレイの方も、ADC接続でつなげられるPCを他に持ってないので死んでしまう。
iMacG5のディスプレイはA4が2面ぐらいとれるサイズ(つまりはA4)があるし、ウェブも同時に2画面並べて開ける。
速度の方は、実はそれほどでもない。いや、速度がアップするのはうれしいんだけど、遅くてどうしようもないから買い替えたかった、という訳ではない。Cubeでもそんなに不満なく使えてはいたんだよな。
でも、速度アップはうれしいなぁ。
期待しているのは、iMovieHDの処理速度があがったり、iDVDのエンコード速度があがったりかな。
日常的に一番作業しているのは、PSPで見るビデオをKinomaでエンコードするときかも。
あとちょっと悩んでいるのはVirtualPC。
店頭で触ったVPC+WinXPが思ったよりもスパスパ動いていたのが印象に残っていた。
ただ、職場が変わったので、以前よりも持ち帰り仕事をすることは少ない。
アドベンチャープレーヤーのADVPスタジオぐらいしか用途が思いつかない。
あ、それとGarageBandは、さすがにパフォーマンス的にCubeではきつかったから、これは期待大。久しぶりにギターとかつないじゃうかも。
速度以外では、一体型&ワイアレス内蔵ということを生かして、普段の置き場所以外にも少し動かして使いたい。ダイニングとか。
今はAirMacExpressが無線アクセスポイントになっているので、電源さえあればどこでも使える。一体型Macならではの使い方。
HDは250GBで十分広いし、メモリは必要最低限は用意されている。(これはそのうちアップするかも)
2層のスーパードライブ、USB2.0もやや魅力。
QuickTimeのHDビデオもキレイに観れるのかな。楽しみ。
iMac G5発注
2005/07/02 17:16
以前から欲しい欲しいと思っていたiMac G5をamazonでついに発注。
Cubeを購入してから約5年。久しぶりのデスクトップ機購入。
正直、Cubeはまだ使えないわけではなく、ちょっととろいかな、とも思うが、普通に使えている。ただ、壊れてから買うのは、納期とかデータ移行とか考えると大変なので、そろそろニューマシンを用意しておこうと。
インテル導入が先に決まってはいるが、そこまでCubeが持つという保証もないし、現状ではPowerPCでもいいかな、と。
あと、今、amazonでやっている10%還元+1万円分バックで、-3万ぐらいで購入できるし。
納期は1週間程度はかかるみたい。売れてるみたいだもんね。
問題は、Cubeはどうしようか。とっておいてもいいのだが、収納スペースも逼迫しているし、使い途にも困る。現状でもG3とWindowsは、ほとんど使用していない。
オークションで手放すとすると、ディスプレイとのセットで5-6万ぐらいみたい。
使ってもらえる人に譲った方がいいかも。
しかし、そうなるとこのサイトの名前を変えないとなぁ...。
Cubeを購入してから約5年。久しぶりのデスクトップ機購入。
正直、Cubeはまだ使えないわけではなく、ちょっととろいかな、とも思うが、普通に使えている。ただ、壊れてから買うのは、納期とかデータ移行とか考えると大変なので、そろそろニューマシンを用意しておこうと。
インテル導入が先に決まってはいるが、そこまでCubeが持つという保証もないし、現状ではPowerPCでもいいかな、と。
あと、今、amazonでやっている10%還元+1万円分バックで、-3万ぐらいで購入できるし。
納期は1週間程度はかかるみたい。売れてるみたいだもんね。
問題は、Cubeはどうしようか。とっておいてもいいのだが、収納スペースも逼迫しているし、使い途にも困る。現状でもG3とWindowsは、ほとんど使用していない。
オークションで手放すとすると、ディスプレイとのセットで5-6万ぐらいみたい。
使ってもらえる人に譲った方がいいかも。
しかし、そうなるとこのサイトの名前を変えないとなぁ...。
BluetoothヘッドセットをMacで使う
2004/10/30 19:02
A5504T用にもらった専用Bluetoothヘッドセットだけど、当然のように?Macでも使える。
Bluetooth接続アシスタントから設定すればいい。
携帯電話のときと違って、ヘッドセットはパスキーは固定なので、A5504Tの登録のときのような桁数問題は発生しない。
Macでの使い方は簡単で、システム環境設定のサウンドの設定で、
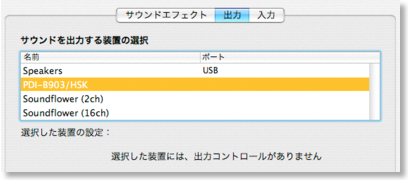
このように表示され、あらゆる?アプリからサウンドを出力できる。
ちょっと試した中では、iTunes、iChatAV、CaptyTVの音声とシステム音が出力できた。
音量は、ヘッドセット側でも設定できるし、システム側の音量設定も反映される。
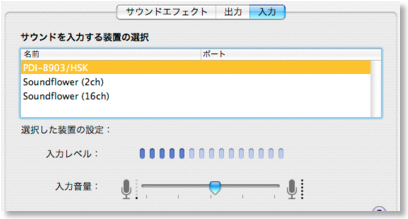
入力側も同じ。iChatAVでの動作を確認した。

接続中は、他のBluetooth機器と同じようにBluetoothマークが変化する。
iTunesやCaptyTVでの音質だが、お世辞にもいいとはいえない。あくまで音声会話用だ。
でも、相方がテレビを見ているときに、CaptyTVで別の番組をちょっと見たいときになんかには、まったくないよりはましかな。
Cubeだとヘッドホン端子も少し使いにくい場所にあるので、ワイアレスはありがたい。
ちょっと困ったのは、接続のオフの仕方がよくわからない。
A5504Tと使ったときのように待ち受けに状態に戻そうにも、電源をオフにしようとしても、ボタンが反応してくれないようなかんじ。
ACアダプタに接続すると、電源が切れる。
その場合、Mac側には、
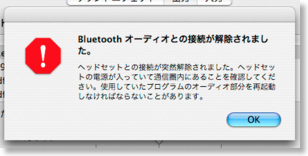
というメッセージが表示される。
Bluetooth接続アシスタントから設定すればいい。
携帯電話のときと違って、ヘッドセットはパスキーは固定なので、A5504Tの登録のときのような桁数問題は発生しない。
Macでの使い方は簡単で、システム環境設定のサウンドの設定で、
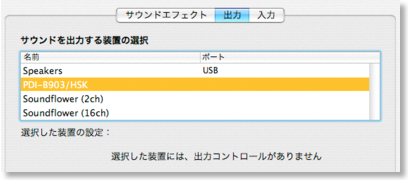
このように表示され、あらゆる?アプリからサウンドを出力できる。
ちょっと試した中では、iTunes、iChatAV、CaptyTVの音声とシステム音が出力できた。
音量は、ヘッドセット側でも設定できるし、システム側の音量設定も反映される。
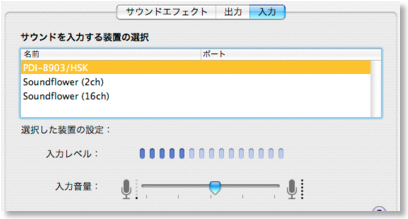
入力側も同じ。iChatAVでの動作を確認した。
接続中は、他のBluetooth機器と同じようにBluetoothマークが変化する。
iTunesやCaptyTVでの音質だが、お世辞にもいいとはいえない。あくまで音声会話用だ。
でも、相方がテレビを見ているときに、CaptyTVで別の番組をちょっと見たいときになんかには、まったくないよりはましかな。
Cubeだとヘッドホン端子も少し使いにくい場所にあるので、ワイアレスはありがたい。
ちょっと困ったのは、接続のオフの仕方がよくわからない。
A5504Tと使ったときのように待ち受けに状態に戻そうにも、電源をオフにしようとしても、ボタンが反応してくれないようなかんじ。
ACアダプタに接続すると、電源が切れる。
その場合、Mac側には、
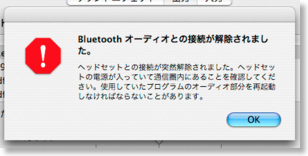
というメッセージが表示される。