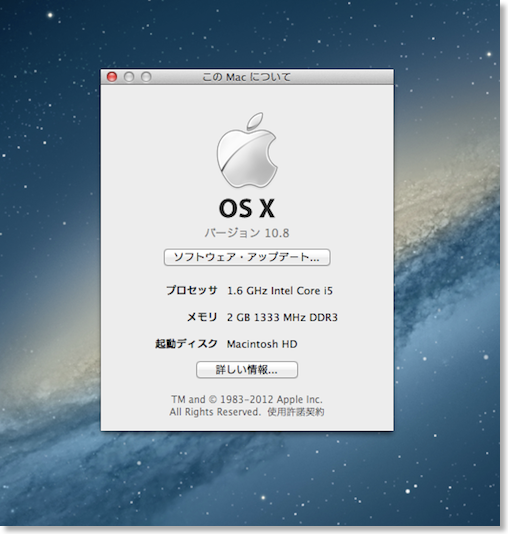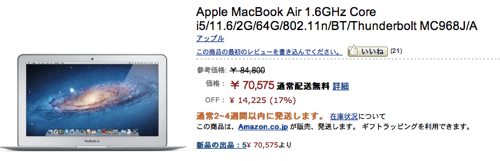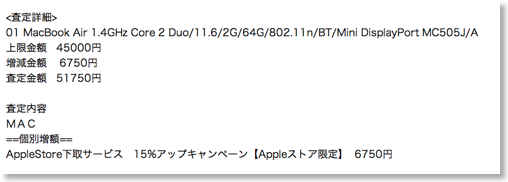MacBook
ようやくCalDigit TS4が買えた
2022/12/27 14:22
以前から購入予定だったThunderbolt4ドック、CalDigit TS4を購入したので、紹介します。
■TS4を買った理由
まず、なぜCalDigit TS4を買ったのかというところを最初に説明しておきます。
自分の環境は、プライベートと仕事用の2台のMacを使っていて、プライベートMacはThunderboltドック、仕事MacはUSB-Cハブを使っています。
以前は、この両方を4Kディスプレイで接続していて使えていたのですが、この夏に5K2Kのディスプレイを購入しました。
この5K2Kディスプレイの入力ポートには、Thunderboltと、DisplayPort、HDMIがあるのですが、仕事Macと接続しているUSBハブでは、5K2Kの入力に対応していませんでした。
なので、5K2Kで表示するには、USBハブとは別に、Thunderboltケーブルでディスプレイを直に接続しなくてはいけません。
つまり、Macと接続するケーブルは2本になってしまうので、これを解消するために、5K2K出力に対応したドックを買い足す必要があったわけです。
■ドック選び
自分が、最初に買ったThunderboltドックはケンジントンのものですが、これは良かったです。
ポート数は少ないものの、DisplayPortもあり、安定性があり、5K2Kディスプレイでも使えて、今でも現役で使用中です。
ただこれは、廃番になっていて、買い足すことはできません。
仕事用のMacBook Pro用にも、以前は、安めのThunderboltドックを使ってきたのですが、紆余曲折がありました。
ベルキン、アンカーのドックを買ってみたのですが、途中でカメラなどが動作しなくなる、ということが起こりました。
仕事でリモート会議の時に、急にカメラが使えなくなると結構焦ります。
ドック自体が熱を持ったり、ファンがかなりの勢いで回っていたので、熱が原因かもしれません。
安めのThunderboltハブは電源一体型なので、そこがダメなのかもと思い、電源は純正アダプタを使い、他の接続をUSB-Cハブにしたところ、無事、安定しました。
4Kの時はこれで安定していたのですが、USB-Cハブでは、今の5K2Kの出力に対応していないため、電源別タイプの本格的なThunderboltドックが必要になったわけです。
どのドックがいいのか選択肢を挙げる作業ですが、まず自分が実際に買って問題のあったベルキン、アンカーを避けるとすると、残る有力候補はCalDigitか、OWCあたりになります。
自分に取って必要な条件を整理すると、
条件
- 5K2Kモニタ対応
- DisplayPort
- イーサネット
- 給電可能
- マイクロSDカードポートが独立
ほとんどの条件は、OWCでもOKでしたが、最後のマイクロSDカードポートが独立してるのは、CalDigit TS4だけになりました。
自分の場合、GoProなど、マイクロSDカードを使う機会があります。
マイクロSDカード専用ポートがあると、アダプタを噛ませなくていいので、便利なのです。
通常のSDカードスロットは、MacBook Pro本体にもありますので、どうせなら、マイクロSDカードのスロットが独立している方が、良かったわけです。
ただ、コスパを考えれば、空いてるポートにカードリーダーをつけた方が安上がりにはなります。
CalDigitは、自分は使ったことないですが、ネット上での評判はかなり良いことは知っていました。ドックは何台も失敗したので、評判の高いものにしておきたいという心理も働き、CalDigit TS4に決めました。
■TS3 Plus と TS4
CalDigitには、TS4の一つ下のモデルとして、TS3 Plusというのがあり、2万円近く安いです。
一応違いを見ておくと、マイクロSDカードのポートがないのと、TS3 Plusは、Thunderbolt 3対応のドックです。
Thunderbolt の3と4の違いはそれほど多くないのですが、速度の出るケーブルの長さの違いと、Thunderboltポートが増やせる、というのがあります。
今現在の自分の使い方であれば、Thunderbolt 3でも大丈夫なのですが、しばらくは買い替えたくないので、今後の発展性を考えて、Thunderbolt 4対応のTS4にすることにしました。
■TS3 Plus と TS4
結構、早い段階で機種はTS4に絞り込めてましたが、今年の夏頃はなかなか在庫がありませんでした。
その間に、値段が上がったりもしたのですが、10月になってAmazonに在庫が復活、さらにポイントが多くもらえるCalDigit公式ストアに在庫が出たので、すかさず購入しました。
■購入
箱の段階でわかりましたが、かなり重いです。
CalDigitのドックは、以前は、もっさりとした印象があったのですが、このデザインは、結構好きです。
この印象の違いですが、TS3の頃は、写真だけでしかみたことがなく、縦置きにした時の長さが、TS4よりも1.5cmぐらい短くて、ずんぐりした印象でした。
ですが、あらためて見直してみると、大きな違いはないようにも見えますね。
付属品ですが、横置き用の脚がついています。
電源が大きいのですが、これは給電と熱を考えると仕方ないところです。
Thunderboltケーブルは80cmのものが付属しています。
Thunderbolt 3の時には、速い速度を出すためには、長さの制限があったのですが、Thunderbolt 4になってなくなりました。
いずれにせよ短すぎるので、これは使いません。
背面ポートはさすがに豊富ですが、全部は使わないでしょう。特に、4つもあるUSB-Aポートは、今は用途がないです。
前面も、ポートが充実しています。
ワイヤレスキーボードなど、デスク上で充電したい時には、重宝しそうです。
■セットアップ
設置場所は、ディスプレイ右側のスピーカーの下、オーディオインターフェースの上にしました。ディスプレイの左側は、Mac本体を2つも置いてあるのと、ケーブルやカードの抜き差しには、利き手側が良さそう、という気がしたので。
仮設置したところ、ケーブルの長さが足りないものがあったので買い足しました。
Cable Mattersの2mのThunderbolt4ケーブルと、NIMASOの2mのUSB-C 2本セットです。
Thunderbolt 4ケーブルは、本体との接続用です。
ドックは右側ですが、本体は左側なので、このぐらいのケーブルの長さでも割とギリギリです。
USB-Cは、一本はディスプレイとの接続用、もう一本は、StreamDeck用です。
ここで失敗があって、ドックとディスプレイの接続は、事前に他のUSB-Cケーブルで試した時は、表示できたと思ったのですが、新しく買ったUSB-CケーブルではNGでした。
いったん、手持ちの1.5mのThunderboltケーブルでなんとかなりました。
セットアップの出来上がりですが、TS4に接続したのは、本体、オーディオインターフェース、ディスプレイ、StreamDeck、サウンド出力、イーサネットで、これらが常設になります。
裏面のThunderbolt / USB-Cポートは全て埋まりました。やはり、USB-Aポートは埋まっていません。
オーディオインターフェース以外にも、TS4のサウンド出力も使用しています。
Steinbergのオーディオインターフェースは、本体にボリュームがある分、Macからの音量調節は効かないので、Macから音量調節を使いたい場合は、こちらを使います。出力はどちらにせよ、ミキサーで纏めているので、同じスピーカーから出力されます。
TS4背面のサウンドポートは、入力と出力が別、前面は入力と出力が一体で、4極プラグのEarPodsも使用できます。
前面と背面のサウンドポートは同時には使えず、前面のヘッドフォン端子に刺すと、前面が優先されます。
イーサネットは、2.5Gbps対応ですが、残念ながら、我が家のハブやNASは1Gbps対応のものしかないので、今のところ性能は活かせそうにないです。NASを買い替えるタイミングがあれば、その時に検討になるでしょうか。
■リフレッシュレート
LGの5K2Kディスプレイはリフレッシュレートが72ヘルツまで対応していますが、TS4経由でも72ヘルツで表示できているようです。
TS4のマニュアルには、60ヘルツと書かれていますが、USB-Cではなく、Thunderbolt入力されているから、なのでしょうか。
実際の使い方
TS4の実際の使い方ですが、
Macを持ち出して、Thunderboltのケーブルを接続すると、ディスプレイ、有線LAN、サウンド、StreamDeckが一気に接続でき、使えるようになります。充電も、急速ではありませんが、問題なくできます。
逆に持ち出したい時は、ケーブルを抜くだけです。
以前に使っていたケンジントンのThunderboltドックは、仕事用のMacで使い、DisplayPortで、5K2Kディスプレイに入力。
これで、抜き差しするケーブルは1つのMacにつき1本だけになり、理想通りにできました。
以前は、ケンジントンのドックを経由したDisplayPort出力ではチラつきが出ていたのですが、その問題もなくなっていて、ラッキーでした。
左手デバイスのStreamDeckとの接続も、TS4にまとめました。
以前のドックではStreamDeckが接続できるUSBポートが余っていなかったのと、仕事用とのMacと付け替えることも想定して、MacBookPro 本体と直接接続していました。
仕事内容で繰り返し作業が減ったため、StreamDeckはプライベート専用にして、TS4に接続することにし、少しスッキリしました。
■SDカードポート
TS4のSDカードポートですが、カチッと止まって、プッシュすると出てくるタイプです。通常のSDカードと、マイクロSDカードの2つのポートがありますが、同時使用が可能のようです。
実際に使う場面はなさそうですが、SDカード同士のコピーもできました。
■発熱
過去の電源一体型ドックでは、発熱がすごかったので、今回は電源別のTS4にしたわけですが、電源別でも本体の発熱自体はそれなりにあります。
ただ、動作不良などは今のところなさそうです。
■Thunderboltである必要
Thunderboltのメリットは、高速のデータ転送ですので、真っ先に思い浮かべるのは、大容量ストレージとの接続です。
自分の場合は動画の作成もしているので、大容量ストレージを接続して使いそうなところですが、自分はTS4には、ストレージは接続していません。
以前のintel MacBookProの時は、内蔵SSDが1TBで、外部ストレージに大容量のHDDを使っていたのですが、使い勝手が悪かったのでやめました。
使用するファイルを外部ディスクに移すと、ドックから外すときに、接続を外す処理をしないといけないのと、当然外部ディスクにあるファイルは使えません。
せっかくのラップトップタイプである機動性を損なうわけです。
なので内蔵のSSDを奮発して2TBにして、古くなったファイルをNASに逃すようにしました。これで、Mac本体とドックをケーブル1本で接続するだけの運用がしやすくなっています。
ストレージを接続して使う場合は、CalDigitには、Docking Station Utilityというのがあります。これは、ドックにマウントされている外付けディスクを一斉にアンマウントしてくれるアプリです。
自分もUnDockという似たようなユーティリティアプリを使っていました。
大容量ストレージを使わないなら、正直Thunderboltである必要性も少ないのですが、もう一つの理由が、ディスプレイです。
動画の最初の方でもあったように、5K2Kディスプレイに出力するには、HDMIポートしかないUSB-Cハブでは難しいので、高価なThunderboltドックを使わざるを得ない、ということになります。
■ちょっとした困った
TS4を使うようになって、全体的な使い勝手は上がったのですが、ちょっと困ったことが発生。
TS4とは直接関係ないのですが、仕事用のMacで使っている、ケンジントンのドックに接続したウェブカムのLEDが点灯を繰り返すようになってしまいました。
給電されているのに、信号が来ていない、ということなのでしょうか。これまで使っていたUSB-Cハブや、Thunderbolt3ドックでは起きなかった現象でした。
仕方ないので、HomeKit対応のスマートコンセントで、ドック全体の電源をコントロールするようにしました。平日の朝8時になると、自動でドックの電源がオンになり、デスクライトを消灯する時には、一緒に消えるようにオートメーションをセットしています。
TS4とは直接関係ないですが、こんな工夫も必要でした。
■まとめ
CalDigitのThunderboltドックは、数年前から定評があるのは知っていたのですが、デザインがそれほど好きではない印象だったのと、価格が高い、オーバースペック、ということで、あまり購入したい、という感じではありませんでした。
ですが、実際のTS4は、デザインもその後洗練されたのか、あまり気にならなかったですし、スペックは、確かに全部は使い切らないのですが、自分に必要なものは入っているので、大は小を兼ねています。
価格については、めちゃ高いのですが、ここまで何度もドックを乗り換えたことを考えると、仕方ないのかな。
できるだけ長く使いたいと思っています。
CalDigit TS4
4通りの設置ができるケーブルトレーを買ってみた
2022/09/25 22:52
デスク下の機器、配線整理にケーブルトレーを追加してみたので、紹介します。
できるだけ、机の上を広く使いたいのと、自分のデスクはリビングの一角にあるので、背面から見た時も、配線があまり見えないようにケーブルトレーを使用しています。
ケーブルトレーは、定番とも言える、サンワサプライのメッシュタイプのものを使用していました。
これは、出来上がりは結構すっきりしていていいのですが、自分の場合は、ここにケーブル以外の、Thunderboltドックや、USB-Cハブ、音声のミキサーなどもつっこんでいます。
なんとか入っているのですが、パンパンになっているのと、メンテナンス性が悪く、ひょっとしたら熱もこもってしまっているかも、と不安がありました。
かといって、机の上にドックなどを出すのは避けたいので、トレーを追加して、機器類はそこに出すことにしました。
いくつかトレーを見ていて、良さそうだったのがこちらのケーブルトレー。
クランプでデスクに固定するのですが、アームの取り付け方向を変えることで、吊り下げ以外にも、デスクの上方向にも出すことができ、汎用性が高そうなのが気に入りました。
簡素な梱包です。40cm x 16cmのLサイズを購入。
付属品です。アームとトレーをネジ止めする構造ですが、ネジは6角ボルトで、付属のレンチで両側から締めます。
せっかくなので、4パターンを試してみました。
上側で内側に向けたパターンです。ディスプレイ裏に置いてみました。正面側からは、機器を隠せるのですが、トレーの奥行きの分、ディスプレイを手前に出す必要がありますので、このパターンはなし。
上側で外側に向けたパターン。これはディスプレイを奥まで押して使えるので、良いですが、トレーがデスクから後ろに出っぱります。
上側は、頻繁に出し入れするものを置くには、良さそうですが、今回のように機器を隠したい場合は、向いていなさそう
下側で外側を向けたパターンも同様にデスクからはみ出します。
本命の下側で内側を向けたパターンです。やはりこれが正解でしょうか。
ドック、ハブとミキサーをこのトレーの上に置いてみました。
位置は、デスクの端が良かったのですが、スピーカーや、イーサネットなど、さまざまなケーブルの長さの制約上、いったん、真ん中に落ち着きました。
メンテナンス性は良くなったとは思います。
メッシュトレーと、若干干渉しているのと、以前よりは、配線が見えてしまっているので、スッキリ感は後退してしまっていますが、ケーブルを適正な長さに変更し、ケーブルカバーをつけることで、多少マシになりそうな気がします。
あるいは、パネルで目隠しするのもありかもしれません。
JONGJONG ケーブルトレー
NASに最後のドライブを追加した
2022/09/05 22:57
昨年、4つのドライブを内蔵できるNASを導入したのですが、今回、4つ目のベイに6TBのハードディスクをインストールして、ついに完全体になりました。
使っているNASは、SynologyのDS420+で、ハードディスクを4基内蔵できるモデルです。
今までは、4TBを2基、6TBを1基、インストールして、8TBのストレージとして使用していました。
残りの1つのベイは、使っていなかったわけではなく、それまでTimeMachineバックアップに使っていた古い2TBのハードディスクを再利用し、NASの中で別ボリュームとして、TimeMachineのバックアップ用に使用していました。
今回、このTimeMachine用に使っていた古い2TBのハードディスクを、新しくNAS用の6TBに交換したわけです。
■交換の理由
交換の理由は、NASのメインボリュームの空き容量が減ってきたので、余裕を持たせるため、です。
4TBが2基、プラス6TBの構成では、保存領域は8TB、データ保護のため4TB分を使い、2TB分はまったく使えない領域、無駄な領域になっていました。
ここに6TBのハードディスクを追加すると、死んでいた2TBも活用され、使える容量が14TBになります。
ここまで増設すれば、しばらくは凌げる、ということで、完全体になるわけです。
■選んだハードディスク
他の3基のハードディスクと同様に、今回もウェスタンデジタルのREDを選びました。
最初にNAS用のハードディスクを購入したときは、REDのなかでも無印とPlusの違いがわかっていませんでしたが、書き込み方式に違いがあるそうで、無印はSMR方式、PlusはCMR方式だそうです。
SMRの方が、書き込み速度が若干遅くなる代わりに低価格、と理解しています。
性能面では、それほど大きな違いはなさそうですが、長く使うことと、そう頻繁に置き換えるものではないので、今回はPlusにしてみました。
■交換と設定
ドライブ交換の手順ですが、
- TimeMachineの停止
- ボリュームの停止、ディスクの取り出し
- ディスクの挿入
- ボリュームの設定
- TimeMachineの設定
となります。
まずは、TimeMachineを停止します。停止しても、保存済みのバックアップ自体がなくなるわけではないですし、元々バックアップであって、内蔵SSDに元のファイルはありますので、特に何もする必要がなく、抜くだけです。
NASで、ボリュームを停止して、物理的にディスクを抜き出します。
新しいディスクを挿入します。このディスクは、既存のストレージプールに追加します。
今までは、TimeMachineだけ、別のボリュームで分けていましたが、今回は同じボリューム、同じストレージプールの中に入れて、そこから共有フォルダとしてTimeMachine用の別領域としてわけました。Mac側からは、TimeMachine用のディスクと認識されつつ、障害が起こったときに、一応、NASの障害対策が効いて、バックアップのバックアップができることになります。
ただ、放っておくとバックアップで容量を食ってしまうので、共有フォルダの割り当てを今までと同様2TBに制限しておきます。
これで設定は完了。
この設定をしてから、2ヶ月以上は経っていますが、特に問題なく稼働しています。
以前は、ちょくちょくTimeMachineが止まっていたり、バックアップできないことがあったのですが、信頼性の高い新しいディスクに換えた効果かもしれません。
■今後のプラン
しばらくは、容量不足に困らないと思いますが、容量不足になったら、交換できるのでしょうか。
組み合わせ的には、今ある4TBを6TBに交換していくと、2TBずつ増やすことができて、6TBを4基にすると、18TBまでは拡張できると思うのですが、サポートサイトなどをみると、スムーズに交換するには、空きのベイが必要、というようなことが書いてあります。
ただ、ディスクが壊れて、新しいディスクを差し込むときのように、単に容量の大きなディスクに交換すればよいのでは、とは思っています。
もっとも容量が足りなくなる頃は、かなり時間が経っていそうですので、NASもディスクも新しいものに入れ替えた方がいい時期かもしれません。
Synology NASキット 4ベイ DS420+
Western Digital HDD 6TB WD Red Plus
40インチ 5K2Kディスプレイを使ってみた LG 40WP95C-W
2022/08/20 18:54
前回の動画で、LGの40インチ5K2Kディスプレイ、40WP95Cを設定してみましたが、今回は、実際に使ってみての感想です。
■第一印象
新しいものを手に入れた、というのはありますが、テンションが上がりますね。
視界の8割ぐらいがディスプレイなので、没入感は半端ないです。
厳密に比較したわけではないですが、色も鮮やかですし、かつ自然です。
MacBookProの液晶と並べても、思ったよりも違和感がないです。
テレビだと、画面の大きさ=迫力、ですが、Macの場合は、画面の大きさは、作業がしやすくなることです。
実際に使ってみた結果としては、確かに、40インチ5K2Kになったことで、作業が格段にやりやすくなりました。
横に1K分、表示領域が増えただけでなく、今まで使っていたDELLの27インチよりも、使える解像度や見え方が違うな、とも感じました。
こんな感じで、第一印象は、かなりいいです。90点ぐらい。
ここからは、数日使ってみた中で、実際の使い方の例を見ていきたいとおもいます。
■プライベート作業のパターン
まず基本形ですが、Macで5K2Kの領域を全部使う方法です。
今、ちょうどこの動画の原稿を書いているところですが、画面を横方向で4分割していて、1番左は、調べ物用のSafari、2番目は原稿の1つめ、3番目は原稿の2つめ、4番目は、上下で分かれていて、上が写真、下はBGM用のミュージックアプリとなっています。
27インチでは、横方向を2分割で使っていたので、40インチを購入する前は、1つ増やして、3分割で使うことを考えていましたが、さらにひとつ増やして4分割でもいけました。
必要なウィンドウを前後に重ねず、全部横にならべておける、というのは、作業効率がめちゃくちゃいいですね。
Keynoteで、説明用のスライドを作成は、左に調べ物用のブラウザ、次に原稿、右下に大きくスライド作成画面があって、上には、素材の写真を置いています。
原稿を見ながら、必要なスライド作成をし、必要なところは調べ物したり、写真素材を貼りこんだり、を、ウィンドウを切り替えることなく、作業ができてしまいます。
動画の作成は、購入前に想定した使い方と、実際に作業してみてでは、ちょっと違っていました。
振り返ってみると、動画の作成は大きく2つの段階に分かれていて、素材を集めて組み上げる段階と、それが終わると、それぞれを調整して仕上げていく段階、となっていました。
組み上げる段階では、編集アプリを真ん中に置いて、原稿や素材の写真、ファイル、調べ物のブラウザなどを両端に置いておきます。
両端から、真ん中に集めて配置、みたいな感じですね。
ここでは、動画編集アプリのウィンドウは、それほど大きくない方が、移動量が少なくて、むしろやりやすかったです。
仕上げの段階は、編集アプリの中で、音量、写真の位置、明るさなどを調整したり、というところですが、このときは、編集アプリを全画面表示にします。
購入前は、いくらなんでも、動画編集アプリをこんな大きくする必要はないだろうと、思っていたのですが、プレビューを大きくみたいときや、たくさんの素材に一括で調整をかけるために、たくさん選択するときには、全画面表示の方が効率がいいと思いました。
当然、この調整段階でも、素材を足したい、となることはあります。
なので、全画面表示のショートカットである、シフト+コマンド+FをSTREAM DECKに登録して、ワンボタンで全画面表示と、分割表示を切り替えられるようにしました。
ゲームをプレイするパターン。
引き続きMacでも、FF14で遊んでいますが、5K2Kでフル画面表示すると、かなりの迫力です。
ただ、これぐらい描画領域が大きくなると、FPSは30ぐらいに落ちてしまいます。
実際にMacでFF14をプレイするときには、こちらの2画面パターンでやりたいところです。
27インチの時は、ゲームプレイ時は、フルスクリーンにしておいて、攻略情報なんかをみたい時は、別デスクトップに切り替え、ブラウザを表示して、内容を覚えて、またゲームに戻る、ということをしていました。
5Kディスプレイなら、4Kにゲーム、1Kに攻略情報などを並べて、見ながらプレイできるわけです。
FF14は、ボス戦などのギミックが数多くあるので、覚えられないときに便利です。
これを左右に十分な大きさで並べることができるのがいいですね。
FF14だけではなく、PS5をリモートプレイする場合にも使えます。
今は、FF14と並行して、寝かしていたホライゾンもプレイしています。
残念ながら、PS5は、ウルトラワイドに対応していないので、フル画面表示しても、左右が黒くなるだけですが、こちらも攻略情報を出しながらプレイできます。もっとも、ホライゾンは、今の所、攻略情報が必要な場面はそれほどないので助かっています。
■仕事パターン
後から気づいたのですが、プライベート作業では、横方向4分割が作業しやすかったのですが、仕事では、横方向4分割ではなく、3分割が使いやすかったです。
これは、実物ではなくイメージですが、左上にメール、その下にチャットアプリ、真ん中上段はスライド作成、下はノート、右側はデータのエクセル、みたいな感じです。
データを見たり、シミュレーションしながら、ノートにまとめ、その内容をスライドに落として、共有する。
途中、チャットで相談したり、できたものをシェアする、というようなワークフローになります。
プライベート作業と違って、仕事の場合は、ひとつひとつのアプリの作業が、もうちょっと深いのか、アプリにサイドバーがあったりで、細かく割りすぎるより、それぞれに十分な作業スペースを確保した結果、3分割が良さそうと判断したようです。
ここまでは、5Kの画面をプライベート用、仕事用のそれぞれのMacでフルに使う実例でした。
■ピクチャーバイピクチャー
2つの別の機器の表示を横に並べることができるPBPの機能の使用例です。
仕事メインで、プライベートサブ
仕事中に、音楽を流したり、ちょっと休憩というときに、ニュースや、動画をみたりするパターン。
仕事用のMacは、4Kディスプレイとして利用でき、残り1Kに、プライベート用のMacで、ミュージックアプリや、ブラウザを使えます。
MacOS Montereyから搭載された、ユニバーサルコントロール機能を使うと、ひとつのMacのマウス、キーボードを隣のMacでも使うことができますし、マウスカーソルもそのまま移動できます。
これをPBPで並んだ2台のMacで使うと、まるで1台のMacの別のウィンドウのように使えます。
ここまでは、Mac内で1画面でウィンドウを並べるパターンでしたが、ここからは、Mac以外も使うものです。
これは、Switchですが、残念ながら、Switchは、16:9しか対応していないので、21:9の5Kモニタだと、両端が黒くなり、32インチ程度の4Kディスプレイになります。
こちらは、PBP機能で、左側の4K部分は、Switchのゲーム画面を出して、残りの1K部分にMacのブラウザで攻略情報を出したパターン。
これはiPad Proで、原神をプレイするときのパターン。
iPad Proは画面比率が4:3なので、4Kに出力すると、端に黒帯がでます。
PBPには、4K+1Kのパターンだけではなく、2.5K+2.5Kのパターンもあるのですが、これは左がMac、右がiPad Proのパターンです。
iPad Proは、4:3の画面比率なので、2.5Kx2Kだと、黒帯が上下に少し出るぐらいです。
また、iPadもユニバーサルコントロール対応しているので、iPadをMacのマウス、キーボードでそのまま操作できます。
こんなふうに色々なパターンで、表示ができるわけですが、40インチ、5Kという広大な表示領域があるおかげで、表示はできるが、中途半端なサイズで、実際には使えない、ということがなく、どれも実用的なところが、このディスプレイの一番の利点だといえます。
■想定よりも広く使えている
買う前には3分割での利用を考えていたのですが、実際には、4分割でも利用できる、ということがわかりました。
これは、パネルの大きさの違いからくる、ピクセルの大きさ、解像度設定、ディスプレイの距離、が関係していそうです。
27インチで、4Kを最大解像度で使うと、文字やインターフェースが小さすぎて使いにくいのですが、40インチだと、ピクセルの大きさは1.2倍なので、十分実用的な大きさになります。
そこにさらに、5Kディスプレイということで、横に1K分作業領域が増えるので、さらに広く感じるわけです。
■距離を空けられる
27インチでは、ディスプレイを手前に寄せて、60cmぐらいのところに設置して使うことが多かったです。
これが40インチでは、60cmでは近すぎるので、80cmぐらいと距離をあけてます。
眼とディスプレイとの距離を開けられると、
- 前腕をデスクの天板において、体を支えられるので、より腰痛になりにくそう
- そもそも天板を広く使える
- ディスプレイやキーボードの移動距離が減る
- 老眼対策でピントを合わせる距離が稼げる
というような利点を感じてます。
ただこの辺は、購入直後のテンションでの感じ方なので、本当にそうなのかは、もうちょっと使ってみてからも、再度確認しようかと思っています。
等倍表示にすると、文字の精細さは下がることになり、確かに近寄ると粗いなと思うのですが、80cmの距離をとると、そこがあまり気にならない、というのもあります。
このように40インチ5Kディスプレイは、作業領域が大幅に広くなり、自分にとっては、かなり良さそう、という最初の感想になったわけです。
■4Kなら32インチでいい
一方で、5Kまで行かなくても、4Kでも、画面を大きくすると、解像度設定を広くして、作業領域を拡大することもありそうだな、と思いました。
4K、16:9で、このディスプレイと同じような表示にするには、32インチディスプレイでよいことになります。
32インチ4Kディスプレイであれば、10万円前後のようなので、横に1K増やすのが、+5万円ということになります。
■その他の特徴の感想
このディスプレイの最大の特徴である、40インチ、5K2Kという部分についての感想は述べたので、それ以外の実際に使ってみた特徴について触れていきたいと思います。
■HDR対応
40WP95Cは、一応HDR映像にも対応していて、Macのディスプレイからも、HDR対応ディスプレイとして認識されました。
とはいえ、明るさは、300cd/㎡しかないので、MacBook Proのような、明るい箇所が眩しいぐらいのHDRらしい表示ができるわけではありません。
■湾曲ディスプレイ
自分にとっては初の湾曲ディスプレイですが、湾曲具合が割とマイルドな方であることもあって、それほど違和感はありません。
これぐらいなら、わざわざ湾曲させずに、平面でも良かったのではないかとも思います。
ベゼルは細く見えますが、表示領域は1cmぐらい内側から始まりますので、意外と太いのかもしれません。
ただ、普段使っている分には、ベゼルは、視界の端の方で見えないので、気にはなりません。
気になっていた顔のロゴマークですが、じっとみていると気になりますが、今のセッティングだと、デスクの上5cmぐらいの低い位置なので、これも気にならないところです。
■表面
液晶の表面は、つや消しで反射は結構抑えられている方ではないかと思います。
背面は、ホワイトで、マットな加工がされています。
我が家の場合は、背面はリビング側からよく見えるので、ホワイトは圧迫感がなくて、よかったかもしれません。割と大きなロゴもありますが、色がついているわけではないので、目立たないですし、上からライトを設置したりしているので、これも今のところ、あまり気になっていないところです。
■ポート
ポートの位置ですが、DELLの27インチのときは、下方向に隠した形で設置できたのですが、40WP95Cの場合は、背面パネルに対して垂直方向に刺す形です。
最初はDELLの方が好みかと思ったのですが、モニタアームを使う場合、垂直方向に刺す方が、ケーブルの曲げがなく、また、距離も近く設置されているので、こちらの方がいいな、と思いなおしています。
ポートは、Thunderbolt、DisplayPort、HDMIを一つ使っていて、まだHDMIがひとつ、USB、デイジーチェーン用のThunderboltポートが未使用です。
側面にあるUSBポートですが、DELLよりも、奥まった位置についていて、正面側からはどこにあるのか、まったく見えません。頻繁に抜き差しして使うようなものは使いにくそうです。
DELLの時は、デスクライトの電源をディスプレイのUSB端子から取っていて、ディスプレイの電源に連動して、デスクライトもオンオフされていて便利でした。
ですが、40WP95Cは、USBポートも少なく、位置も端についているので、アーム側に配線を伸ばし、Thunderboltドックから給電しています。
これでは、ディスプレイのオンオフと、デスクライトのオンオフが連動しないので、不便に感じているところです。
■操作面
ディスプレイの入力切り替えや、設定変更は、正面下にあるジョイスティックで行います。
DELLの時は、5つのボタンがあったのですが、何番目のボタンを押すのかは、直感的にわかるわけでないので、ここを触れば全部できるジョイスティックはわかりやすいです。
操作できる内容は、画面表示をみてわかることもありますが、公式サイトからはPDFのより詳しい説明書がダウンロードでき、そこで全容を把握することができます。
自分の場合、気になっていたのは2画面表示の設定ですが、設定メニューの入力から、PBPを選ぶことで設定できました。
PBPは、2種類しかなく、5120の画面を横に等分して、2560の正方形に近い画面で表示するモードと、メイン画面を16:9、サブ画面を5:9の縦長で表示するモードがあります。
この2種類でもいいのですが、右にサブ画面を置くパターンしかなく、個人的には、左にサブ画面を置くパターンが欲しかったな、というのが残念ポイントです。
PBPに割り当てられる入力には、制限はなく、どの入力でも割り当てられますし、左右をひっくり返すこともできます。
■スピーカー
おまけ感のあるスピーカー機能ですが、Macのサウンド出力先として認識されます。意外だったのは、DisplayPortの接続でも、音声が出力できること。
なお、音質は篭っていて、一応ステレオのようですが、画面の下から聞こえてくるからか、広がりもなく、本当におまけ程度、というところです。
用途は、ウェブ会議などでも聞き取りにくい感じなので、動作確認用ぐらいです。
Switchなんかを接続したときは、音はこのスピーカーからでるので、ゲームをするには物足りなくなりそうです。自分の場合は、ヘッドフォン端子から、外付けスピーカーに接続することにしました。
音量は、ジョイスティックで変更できます。
■気になる点
画質もよく、大画面で迫力があり、さまざまな使い方ができそう、と、良い点はいくつも感じられたのですが、気になった点もあります。
さまざまな使い方ができるのはいいのですが、その設定のための操作がかなり煩雑です。
たとえば、前日にプライベートMacで1画面で使っていたところから、仕事の日になって、PBPで2画面で使おうと思うと、
ジョイスティック押し込み
右前右前前前押し込み前押し込み左左左
とこれだけ操作しなくてはいけません。
さらに、MacOSで、ディスプレイの配置も変える必要があります。
40WP95Cには、Mac用のオンスクリーンコントロールというアプリがあったので、そこで、Mac上で、操作ができるかと期待していたのですが、Macのウィンドウを整列する機能と、ファームウェアアップデートの機能しかなく、動作も若干怪しかったので、アンインストールしました。
よく使う設定3つぐらいを記憶して、ショートカットで呼び出すぐらいできても良さそうなものです。
また、前にも述べましたが、PBPの選択肢が少ないのも気になります。せめて、左に1Kのサブ画面を置くパターンも欲しかったです。
■DisplayPortの接続品質
本体の性能なのか、不具合なのか、我が家の環境なのかわからないのですが、DisplayPort接続だけで使っていると、たまに一瞬横線が入って消えたり、画面全体が暗くなって、またついたり、という現象がおきます。
Thunderboltポートだと起きないので、ディスプレイ機能全体の問題というより、信号の問題かな、と思いますが、気になるところです。
■消費電力
今回、動画をまとめるにあたって、購入前よりも、色々な情報を整理していたのですが、その中で気になったのは、消費電力の高さです。
DELLの倍ぐらいあります。
他の機種も見てみましたが、総じてDELLは低め、LGは高めでした。計測の仕方などが違うのでしょうか。
■まとめ
40インチ5K2Kディスプレイの導入は、若干の不満はあるものの、全体としては、かなり満足度の高い買い物となりました。
■5K x 2K
一つのアプリでしか作業しなかったり、文章作成ぐらいであれば、27インチ4Kで十分でした。
ですが、データ編集、映像やスライドの作成など、リファレンスを参照しながら、こちらのアプリで素材を作って、編集したり、と複数のアプリにまたがり、かつ、それぞれの中でも深い作業する場合には、この40インチ 5Kのディスプレイは、非常に価値の高いものだと実感できました。
その理由は、画面サイズとピクセルサイズの拡大で、最大解像度でも実用的な表示を確保できるのと、4Kに加えて、幅が1K増えることで、ウィンドウを横方向にさらに1枚広げられることによるものでした。
いやしかし、残りの人生の中で、Mac用としては、多分これ以上のサイズのディスプレイを買う必要は感じないと思います。
到着後、数日の感想ですので、またなにか感じることがあったら、お伝えしたいと思います。
LG 40WP95C-W
40インチ5K2Kディスプレイをセットアップするぞ
2022/08/15 09:24
前回は、LGの40インチ5K2Kディスプレイ、40WP95Cの導入理由を紹介し、注文したという動画でしたが、到着しました。
早速、開封して、セットアップしていきたいと思います。
■開封
40インチということで、かなり大きな箱ですが、大きさの割に、重くはないです。
かといって、一人で持ち上げるのは難しく、廊下を引きずって、部屋まで持ってきました。
開けると、付属品一式とスタンドが見えます。
スタンドは、脚とポールが分かれていますが、工具不要で組み立てられます。
自分の場合は、ディスプレイアームを使用する予定ですが、本格設置前に動作確認のため、一度、付属のスタンドを使って取り出してみたいと思います。
発泡スチロールを取ると、本体背面が見えます。これをこのまま持ち上げるのは難しいので、先にスタンドを取り付けてから、スタンドを持って、持ち上げます。
しかし、本体を保護しているカバーが邪魔で、スタンドを取り付けられません。
仕方ないので、カッターで十字に切り込みを入れて、スタンドを装着。
起こして、カバーも取り去りました。
やはりかなりの大きさ、重さです。
■付属品
付属品も見ますと、ケーブル類が豊富に付いてきます。本体色に合わせて、白色で統一されています。
電源、Thunderbolt、USB-C、DisplayPort、HDMIと一通り付属しており、あとは、ケーブルホルダーと、説明書です。特に、Thunderboltケーブルは高いですし、長さも1.5mぐらいあって、ありがたいです。
■動作テスト
とりあえず、デスクにおいて、MacBook Proを接続して、テスト。無事に点灯しました。いい感じですね。
■設置場所の確認
この状態で、設置予定場所に、ちゃんと収まるかを確認。
デスクの天板は、160cm x 70cmで、40WP95Cは、幅95cmですので余裕はあるはずですが、無事、スピーカースタンドの間に収まりました。
■ディスプレイアームを取り付け
ディスプレイアームの取り付けですが、自分の使っているディスプレイアームは、エルゴトロンLXのOEMと言われている、Amazonベーシックのものです。
耐荷重は11.3kg、40WP95Cは、スタンドなしで10.2kgなので、ギリギリの重さです。
実際の取り付けは、一度、箱に戻して、付属スタンドを外して、ディスプレイアームを取り付け、デスクに戻します。
湾曲ディスプレイは、ディスプレイ面を直接、机の上などに置いて作業ができないので、カーブのついている元の箱を使うのが無難だと思います。
27インチのままのセッティングでは、重さでアームが下がってくるので、六角レンチで、時計回りに締めて、調整する必要があります。
この締め上げ作業が、今回の作業で、一番きつかったです。
10kgのディスプレイを持ち上げながら、アームの首にある狭い箇所にレンチを差し込んで閉めないといけません。
手持ちの工具もL字型のものしかなく、1度で閉められる角度が少ないので、閉めては外して、差しこみなおして閉める、を延々と繰り返していました。これから作業する人は、細い場所でも連続して締められる、T型の棒の長いレンチを準備されることをおすすめします。
作業自体は、かなり大変でしたが、なんとか、LX互換のアームでも浮いた状態でセッティングできました。
耐荷重上限で不安もあるので、そのうち、1ランク上のHXなどへの買い替えも検討したいところです。
■配線
設置が終わったところで、配線をしていくわけですが、ここも、かなり試行錯誤しました。
ディスプレイに接続するのは、2台のMacと、SwitchやiPadを接続するためのHDMI、の合計3つ。
2つのMacを、Thunderbolt、DisplayPortか、HDMIに割り振ります。
結論としては、プライベートのMacBook Proをディスプレイポート、仕事用のMacBook ProをThunderbolt、後はHDMIとなりました。
元々は、プライベートのMacBook Proは、Thunderbolt接続、仕事用のMacBook Proは、HDMI接続するつもりでした。
2台のMacは当然、5Kで表示したいわけですが、この接続方法では、仕事用のMacが5K表示ができませんでした。
仕事用のMacにはUSB-Cハブを使っているのですが、このハブはHDMIしかなく、このHDMIポート経由では5K表示ができないみたいです。
仕方がないので、仕事用のMacのThunderboltポートから、直でケーブルをつないでの対応となりました。
今のところ、2本のケーブルを抜き差ししないといけないので面倒ですが、いつかThunderboltかDisplayPort出力のあるドックを導入すれば、1本化できそうです。
プライベートのMacで使っている、ケンジントンのThunderboltドックには、DisplayPortがあるのでこちらは、通常のDisplayPortケーブルで問題なく5K出力できました。
■HDMIで5K出力できる組み合わせ
逆にどういう組み合わせで、HDMIポートから5K表示ができるか、ですが、今のところ、
- M1Pro MacBookProのHDMIポートから、40WP95C付属のHDMIケーブルで接続
- M1Pro MacBookProのThunderboltポートから、USB-C HDMI変換ケーブルで接続
この2通りです。
- M1Pro MacBookProのHDMIポートから、安物のHDMIケーブルで接続
- Intel MacBookPro 2020のThunderboltポートから、USB-C HDMI変換ケーブルで接続
の場合は、5K表示はできませんでした。
ケーブルの性能というのもあるので、動作保証されているという意味で、ディスプレイにケーブルが付属しているのは、沼にハマらずに済むので、ありがたいことです。
■汎用のHDMI入力
せっかくのディスプレイですので、Mac以外の機器も接続することができるわけですが、自分の場合は、iPad ProとSwitchがあります。
これは、HDMIケーブルを引いておいて、GENKIDockにつなげています。これは、Switchなどに、電源を供給しつつ、HDMI出力できるコンパクトなコンバーターです。ここから、USB-Cケーブルを伸ばしておいて、iPad Proや、Switchに接続できるようにしました。
注意点としては、このHDMIの音声は、40WP95Cの内蔵スピーカーから出てきますが、音質は期待できません。
なので、外部のスピーカーで出力するためには、ヘッドフォン端子から音声を取り出す必要があります。
■ライト・カメラの設置
主要機器以外にも、会議用のウェブカムや、照明を設置します。
ウェブカムは、ロジクールのC922n、ライトは、手元照明として、BenQデスクライト、背面照明としてHueデスクライトを使っているので、とりつけます。
ウェブカムは、ディスプレイが大きくなったので、27インチの頃より高さが少しあがってしまいますが、プレビューを見る限りは、それほど不自然ではないかも。
デスクライトも、湾曲モニタ対応しているわけではないですが、2500Rとカーブが緩やかなためか、問題なく今まで通り照らせてます。
ただ、ディスプレイの上に設置物が増えると、また重量が増加し、アームが下がってきてしまうので、さらに締め上げ作業を追加する必要がありました。
■配線をカバー
配線が固まったので、配線カバーを使って、見た目をケアします。
我が家の場合、ディスプレイの裏側はリビングから丸見えなので、できるだけ綺麗にしたいところですが、ディスプレイからは、全部で8本ものケーブルが出ていますので、綺麗にカバーするのはなかなか難しいです。
しばらく使って、セッティングが固まったら、再度やり直したいと思います。
■配置の変更
ディスプレイが幅1m近くあって、今まで使えていたスペースが使えなくなったので、MacBook Proのスタンドも、デスク横から生やすように移動しました。
■完成
いったん、これで完成です。いやー、くたくたになりました。
実際このあと、2日ぐらい、腕や肩が筋肉痛でした。
ちなみに、今まで使っていたDELLの4Kディスプレイは、MacBookAirの小さい画面で頑張っていた奥さんに、使ってもらいます。
次は、使ってみての感想編の予定です。
LG 40WP95C-W
Amazonベーシック デスクマウント シングル モニターアーム ブラック (11.3kgまで対応)
ロジクール Webカメラ C922n
BenQスクリーンバー
Philips Hue LEDバーライト
JOTO 26フィート - 1/2インチ コードプロテクター
40インチ5K2Kディスプレイを導入するぞ
2022/08/14 22:58
Mac用に、以前から検討していた5K x 2Kのウルトラワイドディスプレイを購入することにしました。
長くなりそうなので、動画を何本かにわけようと思っていますが、こちらの動画では、購入理由などを紹介します。
■5K2Kディスプレイを導入した理由
今まではDELLのU2718Qという27インチ4Kディスプレイを使ってきました。
コロナ禍初期、在宅ワークが長期化しそうというので、真っ先に購入したものです。
MacBook Pro本体のディスプレイでは小さすぎるため、作業効率を上げるには外部ディスプレイの導入は定番ですが、さらに表示領域を稼ぐ方法として、ディスプレイを複数使う方法もあります。
ですが、自分は、ディスプレイの境目が気になるので、シングルディスプレイ派です。
また、文字などが精細に見えた方がいいので、当時は、27インチの4Kディスプレイを選択しました。
2年ちょっと使ってみた感想としては、いい買い物だったと思います。
気にいっていたのですが、一方、在宅ワークが続く中で、表示範囲が、もうちょっとあればいいな、と思うことがちょくちょくありました。
■4Kディスプレイの使い方
自分の4Kディスプレイの使い方ですが、基本的には、2K x 1Kのウィンドウを4分割で使っています。
この動画では詳しく紹介しないですが、ウィンドウを分割して使うには、BetterSnapToolを使うとめちゃくちゃ便利です。
で、4分割のそれぞれには、Outlookや、チャットアプリ、ブラウザ、テキストエディタなどを配置するのが基本形です。
ブラウザなどを広く使いたいときは、2K1Kを縦に繋げて、ブラウザを見ながら、文書にまとめたりしています。
縦長のウィンドウを使うときには、これでいいのですが、問題は、パワーポイントやエクセルなどで、横幅もそれなりに確保したいときです。
単独で作業するときはいいのですが、ブラウザなんかをみながら作業したい時は、スペースが足りないので、背面にあるウィンドウを切り替える必要がありました。ここが不満ポイントだったわけです。
この時に、幅が5Kあれば、パワーポイントなどを3K、ブラウザを2Kで横に配置でき、作業が捗るのでは、と考えたわけです。
これが、5Kディスプレイを検討した理由の1つめ
2つめは、ピクチャーバイピクチャー機能です。
5Kぐらい、表示領域が大きいと、一度に2つのデバイスの画面を並べて表示できる、ピクチャーバイピクチャー機能を使って、仕事用のMacと、プライベート用のMacを1つの画面に同時に表示させることができます。
これができると、仕事中でも音楽をかけたり、照明などをすぐにコントロールできます。
プライベートのMacBook Proは、液晶を閉じるクラムシェルモードで使用しているのですが、液晶をあけて、2画面として使う方法もあります。ただ、メインのディスプレと離れているため、視線を大きく移動しないといけないのと、ずっとつけっぱなしではディスプレイの寿命を縮めそうなので、同じディスプレイに両方表示したい、というわけです。
Mac OS Montereyで導入された、ユニバーサルコントロールを使えば、2つのMacの間でも、スムーズにマウスカーソルの移動ができるようになったのも、きっかけになっています。
■DELL vs. LG
というわけで、1年ぐらい前から、5K2Kのディスプレイを検討していたのですが、当時、選択肢は、DELLのU4021QWの一択でした。
性能、機能は申し分ないのですが、モニタとしては、20万円近くとかなり高いので、躊躇していたのと、値段が下がらないかなと待っていたわけです。
この1年の間でも、ちょっと買う気が盛り上がってきたタイミングがあったのですが、品薄になって買えなかったり、最近では、円高にもなった影響なのか、むしろ価格が上がってきたり、と、逆に購入に踏み切れなくなっていました。
そんな中最近、LGから 同じく5K2Kの40WP95C-Wというディスプレイが発売されました。
この2機種、微妙な違いはあるものの、基本的なスペックはほぼ同じです。
同じ40インチ5K2Kですので、表示領域の大きさ、画素数、画素ピッチは同じで、表示できる色の数、画面の明るさ、明暗の差、応答速度、画面の湾曲率も同じです。
■LGにした理由
結局、自分が購入したのはLGの40WP95Cなのですが、決め手は実質的な価格です。
DELLのこのモデルは、取り扱い店が少なく、一番安く買えるのは、DELLの直販で20万円ぐらい。
一方、LGは、取り扱い店も多く、実質価格は15万円ぐらい。
基本スペックは同等なのに、5万円もの差がありました。
今まではDELLを使ってきていますので、多少の差であれば、DELLでもいいかな、と思っていたのですが、さすがに5万円の差はかなり大きい。
あまり、先延ばしにしても、円高や在庫不足などで、必ずしも値下がりするわけでもないので、買えるタイミングで買っておこう、と思いました。
PayPayポイントがかなり貯まっていましたし、マイナポイントのキャンペーンもあって、結果的にかなり安く買えました。DELLの直販では、PayPayポイントは使えない、というのもLGを購入した理由のひとつです。
■JAPANNEXT 5X40
検討している途中で、JAPANNEXTというメーカーからも40インチの5K2Kディスプレイがあることを知りましたが、スペック上の性能差はあまりないものの、価格はLGよりも高く、LGよりもさらに馴染みのないメーカーなので、選択肢には入れませんでした。
■細かい差
基本スペックはほぼ同じ、と言いましたが、一応、細かい差も把握しておきます。
■NanoIPSとIPS
DELLは、通常のIPSですが、LGはNanoIPSだそうです。
「純度の高い極めてナチュラルな色再現が可能」だそうですが、どちらも、DCI-P3というデジタルシネマ規格の98%をカバーしているので、実質的な差があるのかは、よくわかりません。
■HDMIのリフレッシュレート
DELLの方は、HDMIは30Hzにしか対応していないようです。
LGは、ポートで差はないようで、どの入力形式でも最大72Hzに対応するみたいです。
例えば、PS5を直接入力するのであれば、気になるところですが、主な用途はMacですので、あまり関係がないところです。唯一あるのは、Switchを直接表示するときぐらいでしょうか。
■ピクチャーインピクチャー
2系統以上の入力を同時に1画面に表示する方法として、分割表示や、小窓表示がありますが、両者とも分割表示のピクチャーバイピクチャーに対応しているようではあります
ですが、LGは、小窓表示のピクチャーインピクチャーには対応していないようです。
あれば使うかもしれない機能ですが、これだけ大きな画面であれば、PBPで代替できてしまいそうなので、どうしても必要な機能ではないとは思っています。
■Thunderbolt
DELLは、Thunderbolt3に対して、LGは、4に対応。
LGの方が規格は新しいですが、ディスプレイ表示だけに限って言えば、Thunderboltの限界まで使うわけではないですし、自分の場合、ドックはすでに別にあり、ディスプレイをドック代わりに使わないと思うので、大きな差ではないと思っています。
■ポートの種類
Thunderboltが2つ、ディスプレイポートが1つ、HDMIが2つ、オーディオアウトまでは、両者共通。
LGは、USB3.0が2つに対して、DELLの方が、USB3.2が4つ、独立したUSBイン、それとEthernetのポートもあって、充実しています。
ただ、ポートが充実していてもフルに使うと、ディスプレイからケーブルが伸びまくることや、自分の場合、ドックを別に用意しているので、ここのポートの充実度は、あまり気にならない差です。
■スピーカー
今まで使ってきた4Kディスプレイには、スピーカーは内蔵されていませんでしたが、40インチだとさすがに両機種ともに内蔵されていて、出力は、LGは10W、DELLは9Wだそうです。差はほとんどなさそう。
自分の場合、別にオーディオのシステムもありますし、AirPodsもあるので、内蔵のスピーカーを使う機会は少ないとは思いますが、いざという時にあると助かる感じです。
こんな感じで、細かい差があるといえばあるのですが、どれも自分の実用上は、あまり気にならない差です。
一番気になるのは、LGの顔見たいなロゴマークが馴染みがない、というところでしょうか。まぁ画面が大きすぎて、目に入らないかと思いますし、気になるようだったらマスキングすることにします。
■懸念点1:大きすぎない?
ここまで、40インチ、5K2kディスプレイの良い面に着目してきましたが、懸念点ももちろんありました。
まずは、大きすぎないか、という点です。
今までの27インチから、40インチになるので、テレビのイメージで言えば、かなりの大型化、ということになります。
自分も、本当にこのサイズで大丈夫なのか、は何度も自問自答してきました。
ディスプレイのインチ表示は、対角線の長さなので、実際どのぐらい大きくなるのかは、イメージしにくかったです。
また、今回は、16:9という一般的な縦横比から、21:9という、横が縦の倍以上ある比率になるので余計にわかりにくいです。
縦横で、それぞれどのぐらい大きくなるかをみると、27インチ4Kに比べると、40インチ5K2Kは、横1.5倍、縦1.2倍の大きさになります。
横はさすがに大きいですが、縦は、それほど大きくはならないですね。
今のデスクでは横方向には、それなりにスペースが余っているので、この余っているスペースを有効活用できる、と考えられます。
なので、大きすぎないか、という懸念点については、縦はちょっと大きくなるぐらいなので、心配するほどでもない、と思いました。
■懸念点2:重すぎない?
2つめは、重すぎないか、というところ。
ディスプレイには、スタンドが付いてくるものですが、自分の場合は、スペースを有効に使うために、モニタアームを使用しています。
自分が使っているのは、エルゴトロンLXのOEMと言われている、Amazon Basicのものです。
引き続き、モニタアームを使っていきたいので、重さに耐えられるか、は懸念があります。
このモニタアームの耐荷重は11.3kgで、40WP95Cは10.2kgなので、ギリギリOKのはずですが、本当に大丈夫かは、気になるところです。
これは、実際にやってみて、無理だったら、モニタアームを買い換えるしかないですね。
一応、LXの上位機種にHXというのがあって、こちらは、最大19kgまでなので、いざというときは買い替えです。
■まとめ
このように多少の懸念点はあるものの、ちょうど夏の連休前に導入してしまおう、ということで、LGの40インチ、5K2Kディスプレイの40WP95Cを注文してみました。
次回は、セットアップ編の予定です。
LG 40WP95C-W
動画編集用の左手デバイスとしてtourbox Eliteを買ってみた
2022/08/07 22:29
クラウドファンディングで注文していた左手デバイス、tourbox Eliteがきたので、紹介します。
左手デバイスを先に説明すると、右手でマウスなどを操作する時に、普通は、左手で、キーボードのショートカットなどを操作します。
それをキーボードの代わりに、左手側で操作する専用の入力装置、が左手デバイスということになります。
自分の場合は、このtourbox Elite以外にも、StreamDeckという左手デバイスをすでに利用しています。
StreamDeckは、液晶を内蔵した自分で変更可能なボタンが32個もある、という非常に便利なものですが、このStreamDeckに加える形で、tourbox Eliteを導入してみました。
購入した理由
StreamDeckはボタンしかないのに対して、tourbox Eliteの最大の特徴は、3つのダイアル型インターフェースが使われてることです。これによって、スクロールや、拡大縮小など、連続した動きを直感的に変更できます。
自分の場合は、FinalCutの編集をする時に、タイムラインの拡大縮小をするには、ダイアル式のインターフェースが都合がよさそう、と思ったわけです。
tourboxシリーズは、割と昔からあって気になっていたのですが、このEliteというモデルから、Bluetooth LEでワイヤレスになったのが、今回、導入しよう、と思ったきっかけになっています。
ワイヤレスということで、USBケーブルは付属してませんでした。代わりに単3の電池が2本付属しています。以前の製品では、収納ケースのようなものが付属していたみたいですが、この製品には最初からないようです。
本体の重量は、おもりが入っているようで、かなり重くなっています。机に置いた時に、簡単に動きそうにはないのは好印象です。ですが、持ち上げにくい形状なので、位置変更するのは、ちょっと大変です。
Bluetoothのペアリングは、背面のボタン長押しで行えます。
2台のMacとペアリングできるようで、このボタンを短押しで切り替えられます。この場合、LEDも緑とオレンジが切り替わるようになっています。
USB-Cのポートもあるので、有線で接続することもでき、この場合は、電池がなくても使えます。
ダイアルですが、出っぱっているノブ、平たいダイアル、上下に動くスクロール、と、形状の違う3種類になっています。
それぞれのダイアルを回した感触ですが、電源が入っていない時には、スルスルと回るだけなのですが、触覚フィードバックを採用していて、電源をオンすると、振動機能で、擬似的にクリック感を演出するようになっています。
正直、触覚フィードバックの質は、AppleWatchのデジタルクラウンのように、現実と勘違いするほどではないですが、触覚でひとつカチっとなると、画面のパラメータもひとつ動く、みたいな対応はしっかりとしています。十分実用的です。
また、フィードバックなし、や、移動量は3段階で選べるようになっています。
ダイアルに、自分の好きな動作を割り当てて、使うのですが、サイド、トップ、トール、ショートという、他の4つのボタンを押しながら使うと、別の動作を割り当てられます。全部で、5通りの使い方ができるので、数が足りない、ということはなさそうです。
FinalCut Pro用の設定が、最初から付いてくるかと思ったのですが、自分で作成する必要があります。
まだ、本格的に、編集に利用する前に、動画を作成しているので、使いこなした結果ではないのですが、まずは自分で設定した内容と、いくつか詰まったところがあるので、解決した方法も共有したいと思います。
tourboxは、3種のダイアルがありますので、それぞれを何に設定したか、ですが、
- 出っぱっているノブは、再生ポイント移動
- 平たいダイアルは、タイムラインの横スクロール
- 上下に動くスクロールは、タイムラインの拡大縮小
まずは、こんな感じで設定しました。
直感的に使うためには、画面の動作方向と、インターフェースの操作方向を合わせる方がよさそうですので、FinalCutでは、横方向の作業である、再生ポイント移動と、タイムラインのスクロールを割り当てました。
ノブは出っぱっているため、指でつまめるので、微妙な操作に向いていそう、ということで、カット編集のポイント指定用にちょうど良さそうです。
ダイアルの方は、おおざっぱな移動向け、という感じです。なので、タイムラインの横スクロールを割り当てました。
上下に動くスクロールには、拡大縮小を割り当てましたが、拡大縮小は、トラックパッドであれば、左右のピンチイン・アウトに割り当てられてます。
マウスだと、ホイールの上下で、拡大縮小になることがあるので、わかりやすいかと思います。
tourboxへの割り当て方は、基本的には、それぞれのダイアルや、ボタンに、キーボードショートカットを割り当てるのですが、キー以外にもマウスホイールの操作を割り当てることもできます。
ここの割り当て方が、最初は分からなくて詰まったポイントなので、説明しておきます。
横スクロールの設定
tourboxの設定画面で、ショートカットキーを入力する欄がありますが、この右側にマウスというボタンがあります。
ここでマウスのボタン、ホイールの操作を割り当てることができます。
FinalCutのタイムラインの右への横スクロールは、シフトキーとマウスの上スクロールで設定できます。
左へのスクロールは、シフトキーとマウスの下スクロールになります。
パラメータチェンジ
もう一つ、ダイアルらしい使い方として、例えば、素材の拡大縮小のようなパラメータをダイアルで調整してみます。
これは、矢印キーの上下を割り当てるだけなので、簡単です。
自分の場合は、トールボタンとノブの組み合わせに、割り当ててみました。
触覚フィードバックが効かない?
tourboxを使い始めてすぐの時には、触覚フィードバックが効いていたのに、しばらく使っていると、いつの間にか効かなくなっていました。
電池抜きリセットしたり、再セットアップしたりしても、治らなかったので、サポートにメールで問い合わせてみました。
結論は、「振動段階調整」の設定が外れてしまっていたので、ここを再設定すれば、触覚フィードバックが復活しました。
原因は、公式サイトから、参考用に、FinalCut用の設定テンプレをダウンロードして、下書きに使っていたのですが、その設定には、触覚フィードバックの設定がなかった、からのようです。
触覚フィードバック機能は、Eliteからの機能のようなので、以前の機種では、設定自体がなかったのかもしれません。
tourboxは必要か
1-2日使ってみた感想ですが、tourboxを動画編集の用途で、あった方がいいかと言えば、なくてもいい、というところです。
3つのダイアルに、再生ポイントの移動、横スクロール、拡大縮小の機能を割り当ててみたのですが、右手でMagicMouseを使っている限り、MagicMouseでは、上下左右のスクロールも、再生ポイントの移動、スクラブもなんでもできるので、tourboxでやらないといけないことは、ほぼ拡大縮小だけ、という状態でした。
自分の場合は、今までは、その拡大縮小も、StreamDeckに割り当てていますので、tourboxを買ってみたものの、これがないとダメ、というところまでは行きませんでした。
もちろんこれは、FinalCutで、かつ、右手でMagicMouseを使っている場合に限定した話しです。
絵を描く時などで、右手がペンデバイスだったりすると、話しはまったく変わってくると思います。
StreamDeckとの違い
StreamDeckの動画を作ろうと思って、まだできていないのですが、StreamDeckの最大の特徴は、ボタンの表示を変えられるために、ボタンに何を割り振ったか覚えなくていい、という点にあります。
その点、tourboxは、何を割り振るかの自由度は、StreamDeckと大きな違いはないかと思いますが、tourboxは、液晶画面がないので、何を割り振ったかは、自分で覚えている必要があります。
おなじような操作を何度も繰り返す作業には、忘れることもないと思いますが、自分のような、趣味でちょっと触るときに便利、という点では、自分で覚えなくていいStreamDeckの方が優れています。
もちろん、StreamDeckを持っていない場合は、tourboxという選択肢もありますが、どちらかひとつだけ買うなら、StreamDeckの方が汎用性が高いので、自分ならStreamDeckを選択します。
まとめ
よさそうと思って買ってみたものの、思っていたほどではないな、ということは、たまにありますが、今回はそんな感じでした。決して、製品が悪いわけではなく、自分の作業や環境に合っていなかった、ということになります。
製品自体は、質感は、そこまで高いわけではないですが、操作性は良く、設定なんかも、ちょっとわかりにくいところはあるものの、一度わかってしまえば、自由度は高いです。製品自体の実用性は高そうです。
ダイアルインターフェースは、上下左右、増減など、2方向あって、連続した同じ入力を行う場合に適しているので、そのような作業があれば、積極的に使ってみたいと思います。
TourBoxElite ツアーボックスエリート 左手デバイス イラスト 動画制作 画像編集 コントローラー 片手デバイス (クラシックブラック)
MacBook Air 2017のバッテリーを交換する
2022/06/20 21:26
ムスメのMacBook Air 2017を奥さん用に環境移行したのですが、MacBook Airのバッテリーがへたっていて、1時間ぐらいしかもたなくなっていました。
新しいマシンに買い換える、という選択肢もあったのですが、このMacBook Airは、以前、容量不足で、内蔵SSDも自分でM.2タイプのSSDに交換したので、バッテリーも交換できないか、と思い調べてみると、割と簡単に交換できそうということがわかりました。
また、バッテリー自体も数千円と結構安い。
純正と同じ性能ではないでしょうが、マシン寿命を少し伸ばすぐらいにはなるかと思い、自分でバッテリー交換することにしました。
自分が購入したのは、WorldPlusというメーカーのもの。一応、工具が付属していて、ポイント込みで4000円ちょっとでした。
日本語の説明書は付属していますが、注意事項が書かれているぐらいで、MacBook Airへの取り付け方法は書かれていません。初めての人は、自分で動画を検索した方が良さそうです。
作業はそれほど難しくなく、裏蓋を外す、ケーブルを外す、バッテリーを外す、バッテリーを交換する、ねじ止めする、ケーブルを止める、蓋をする、だけです。
動作チェックすると、ちゃんと使えるようになったみたいです。
バッテリーの持続時間ですが、奥さんの話では、4-5時間といったところのようで、元のMacBook Airのスペックには遠く及ばないようです。値段が値段だけに、まぁこんなものでしょうか。
WorldPlus Apple MacBook Air 13インチ 2010 2011 2012 2013 2014 2015 2017 対応バッテリー A1405 A1496
家族のMac環境を入れ替える
2022/04/03 21:17
今日は、家族のMac環境を入れ替えたので、実際にやった方法を紹介したいと思います。
■状況
我が家では、高校生のムスメにMacBook Air 2017モデルを渡していまして、自分と奥さんは、プライベート用として、MacBook Pro 16インチを共有していました。
ムスメは、勉強に使う以外にも、ペンタブを使ったり、映像編集したりなど、クリエイティブ用途で使っています。
最近、奥さんが、フリーでも仕事を始めたので、専用のPCが一台あったほうがいい、ということになりました。用途は書類作成、事務周り、ということになります。
それぞれに必要な性能を考えると、奥さんには、ムスメの使っていたMacBook Air 2017を渡し、
ムスメに、新しくM1 MacBook Airを購入する、ということにしました。
ムスメも2017年モデルを、4年使ったので、まぁ頑張ったかなと思います。
整理すると、ムスメの環境をMacBook Air 2017から、M1 MacBook Airへ、と、奥さんの環境をMacBook Pro16から、MacBook Air2017に移す、ということになります。
■購入したM1 MacBook Air
ムスメ用に購入した、M1 MacBook Airを軽く説明しておくと、下位のメモリ8GBモデルで、SSDだけは1TBに増設しました。
ビックカメラの注文生産(CTO)モデルで、注文してから3週間ぐらいかかりましたが、ポイントが1万円ぐらい付いたので、Apple製品としては割安に買えたと思います。
■環境移行
M1 MacBook Airも到着したので、環境の移行をしていきます。
移行の手順ですが、2段階になります。
まず、ムスメの環境を新しいM1 MacBook Airに移し、奥さんの環境をMacBook Pro16インチから、空いた2017モデルに移す、ということになります。
環境を移す、という言い方をしましたが、具体的には、TimeMachine機能でバックアップを取って、移行アシスタントアプリで、バックアップから新しいマシンに環境をコピーする、という方法になります。
何をつかって、ムスメの環境をMacBook Air 2017からM1 MacBook Airに移すか、ですが、最終的には、外付けSSD経由で移行しました。
最初は、MacBook Air同士を直接ケーブルで接続するターゲットディスクモードで移行しようとおもったのですが、ターゲットディスクモードは、Thunderboltケーブルが必要で、USBケーブルではダメでした。2017モデルは、Thunderbolt2、M1 MacBook Airは、3なので、Thunderbolt 2-3というレアなケーブルが必要になるのですが、持っていないので、諦めました。
次には、WiFi経由で移行しようとしたのですが、これは、死ぬほど時間がかかりそうなので中止。
ということで、余っていた外付けSSDを使うことにしました。
元々、MacBook Airで使っているストレージも多くなかったので、SSDであれば、バックアップを取るのは、めちゃくちゃ速かったです。
バックアップが取れたら、M1 MacBook Airを起動し、移行アシスタントで、環境をSSDから移します。
外付けSSDとの接続は、2017は、USB-A、M1は、USB-Cと違うのですが、たまたま2種類とも持っていたので助かりました。
動作チェックをして、これで、ムスメの環境はほぼ移行完了。
ムスメは、ワコムの液晶タブレットを使っているのですが、液晶タブレットは、HDMIとUSB-Aのポートが必要です。
ですが、M1は、USB-Cポートが2個しかありません。なので、自分のiPad Pro用のUSBハブを貸して動作確認しつつ、ANKERのUSBハブを急いで注文しました。
■奥さんの環境をMacBook Pro→2017に移す
先ほどと同様に、外付けSSDを経由しますが、MacBook Pro16で、TimeMachineでバックアップを取る際に、どのフォルダのバックアップを取るのかを指定できるので、自分のユーザーフォルダは除外し、奥さんのユーザフォルダだけのバックアップを作成しておきます。
あとは、MacBook Air2017をクリーンインストールして、移行アシスタントで、奥さんのユーザーを移せば完成です。
これで無事、環境移行ができ、我が家の中で、ひとりMac一台体制が構築できました。
ムスメのM1 MacBook Airの感想を聞いてみると、絵が綺麗、音がいい、学校でつかっているSlackがサクサク、とのこと。
奥さんの方は、専用のMacができたのはいいのですが、バッテリーがかなりへたっていて、システムから修理が必要なレベル、というアラートがでていました。
これはまた、対処したいと思います。
MacBook Pro 16もアームマウントしたい
2022/04/03 10:49
デスクでのMacBook Proの設置方法として、今までは、BoYaTaのスタンドを使っていました。
しっかりと設置できるので、その点は良かったのですが、デスクの上の領域を占有してしまうのと、それによって、MacBook Proの位置を自由に動かせないのが気になっていました。
自分の場合は特に、左手デバイスとして、StreamDeck XLを机の上に設置して使っているので、スタンドに場所を取られると、StreamDeckの設置場所も限られてしまいます。
そこで、ディスプレイと同じように、アーム式のスタンドを買ってみましたので、紹介します。
購入したのは、Amazonでパッと目に入ったErGearというメーカーのもので、4000円台で購入しました。
構成は、クランプでデスクにポールを立てて、そこから、水平方向にVESA対応のディスプレイアームを伸ばし、VESA対応のPC台が付属しているという感じの商品です。
すでに組み立てて、設置していますが、アーム自体はしっかりしています。
動かせるのは、水平方向とPC台の角度で、高さは固定です。高さを変えるには、一旦ネジを緩めて、動かして、締め直す、という作業が必要です。
自由度は低いですが、ノートPCがガクンと落ちる、というような不安はありません。
可動部は、ネジの締め付け具合で調整する感じで、エルゴトロンのものなどと比べて、滑らかではなく、頻繁に動かす用途には向いていなさそうです。
PC台は割と大きくて、MacBook Proの16インチでも、幅はほぼぴったり、奥行き方向は余るぐらいです。
天面は、ゴムパッドの保護などはないので、自分でつけました。
商品自体の満足度は、あんまり高くないですし、おすすめする気もあまり起きないのですが、MacBook Proを宙に浮かせて、その下をちゃんと有効活用したい、ということはできています。
ディスプレイアームをお使いの人は、ノートPCもアーム設置がありですよ、ぐらいは言えるかなと思います。
オプション的な使い方ですが、ポール部分は結構高さがあるので、撮影用のクランプを使って、プロジェクタを設置したり、モバイルモニタを設置したりもできそうです。
ErGear ノートパソコンアーム
M1 Pro MacBook ProでFINAL FANTASY XIV / FF14を遊ぶ
2022/03/09 22:31
M1Pro MacBook Proを快適に使っていますが、今回は、購入当初には、想定していなかった使い方について紹介します。
■FF14にハマっている
最近、動画のアップが完全に滞ってしまっていますが、原因は、ゲームのFinal Fantasy 14にハマっています。
ファイナルファンタジーシリーズは、3以降のナンバリングタイトルは、11以外は全てプレイしてます。
14も、7-8年前に、当時PS3で、ガルーダ討滅戦までプレイしてましたので、復活組ということになります。
復活したのは、去年の年末ぐらいのニュースで、FF14が人気すぎて販売中止、というのをみて、そんなに人気なら、またやってみようかな、というのがきっかけでした。
自分の場合は、PS3で遊んでいたからか、PS5用ゲーム本体をPS Storeで、無料でダウンロードできました。
スクウェアエニックスのサイトで調べると、以前のプレイ権がまだ残っていました。新規購入は、販売中止で買えなかったと思うのですが、自分は、復活だったので、始められそうでした。
ワンタイムパスワードの再設定が必要だったのですが、運営に無事対応してもらい、復活できました。
PS5で、プレイ再開したのですが、前に使っていたキャラは、見つからなかったので、新キャラでスタート。
ストーリーもほとんど忘れていたので、初見のような気持ちで、進めはじめられました。
再開した当初は、単に、人気なんだったら面白いのかな、というぐらいでしたが、やり始めると、メインのストーリーがなかなか面白くて、はまってプレイしているわけです。
ほとんどメインストーリーしか進めていないのに、すでにプレイ時間は、200時間を超えています。今は、シーズン6的なパートの序盤が終わったところ、でしょうか。
簡単にFF14の個人的な魅力を挙げるとすると
- ストーリーの展開が面白くて、割と丁寧にエピソードが語られるので、ボリュームもたっぷり
- FF3-6ぐらいのドット絵時代の世界観が、3Dキャラクター、マップで実現されている
- 他のプレイヤーもいるけど、ソロプレイ部分もかなり多く、煩わしさはほとんどない
特にボリュームはすごくて、映画で言えば、ロードオブザリング3部作が5本分、みたいな感じです。
操作などが、若干とっつきにくいところもありますが、慣れれば快適に遊べます。
■MacでFF14を遊ぶ
ここまでは、ゲームの説明でしたが、話しを徐々にMacBook Proに戻します。
普段は、家のリビングのテレビでPS5でプレイしていますが、長時間プレイとなると、テレビを独占してしまいます。
そういう時は、PS5のリモートプレイ機能で、Macからも、プレイできます。
この場合、PS5のコントローラー、DualSenseをMacにUSBで有線接続していました。
Bluetoothでも接続できますが、PS5でも使うので、その度にペアリングし直す必要があります。USB接続にしておけば、自由度は下がりますが、ペアリングの必要はなくなります。
PS5のリモートプレイは、基本的には、遅延もほぼなく、快適にプレイできるのですが、多少制約があります。
我が家の場合は、PS5も、MacBookProも有線LANになっているので、快適なのですが、MacBook Proを無線のWiFiにすると、途端にプレイができなくなるぐらい、画面荒れ、遅延が発生します。
本来のスペック的には、Wi-Fiでも快適にプレイできそうな気がしますが、我が家の環境では、改善しませんでした。
FF14は、PS5だけでなく、Windows版や、Mac版もあるので、Mac版をM1Pro MacBook Proで遊べないか、というのにチャレンジしてみました。
結論としては、M1Pro MacBookProで、Mac版FF14を結構、快適に遊べています。
有線LANでも、Wi-Fiでも快適ですし、内蔵ディスプレイでも、外部ディスプレイでもOK、音も、AirPodsMaxが使えてます。
コントローラーは、トラックパッドや、マウスでもプレイできると思いますが、自分はPS4のDualShock4を新たに購入して、MacBook Pro専用にしています。
FF14は、同じキャラクターをPS5でもMacでも、共通に使えるので、PS5で遊んで、続きをMacでプレイ、ということができています。
■注意点
注意点としては、まず、発売元のスクウェアエニックスは、Mac版のFF14は、公式にM1などのApple Siliconには対応していない、と言っているのでサポート外、使えなくても文句は言えない、です。
あと、自分としては、基本的には快適に使えている時間がほとんどですが、内蔵スピーカーだと、音がブツブツ切れたりしますので、ある程度、不完全な動作も許容、ということになります。
注意点はあるものの、元々、M1Pro MacBookProは、ハイパワーで、スペック的にはゲームも遊べそうだが、対応ゲームがない、と言われていたところ、がっつりと遊べるゲーム機として使えているのは、想定外の使い方でした。
■自分の環境
ここからは、もう少し詳細に説明していきます。
まず、マシン環境ですが、公式は、今はこのような動作環境になっています。
自分の場合は、サポート外のM1ProのMacBook Proで、RAMは16GB、OSは、Monteleyでも一応動いています。
FF14は、CrossOverというWindowsアプリをMacで動かせる仕組みを採用していて、このCrossOverが、M1対応もある程度できているそうですが、問題も残っているので、公式にはサポート外ということみたいです。
メモリ、SSD、グラフィックスカード、ディスプレイ性能は、M1Pro MacBookProの内蔵のもので、問題がなさそうです。
■購入するアプリ
購入するアプリですが、Mac版FF14入は、スクウェアエニックス公式e-Storeからダウンロード購入しました。
PS4/5版を持っていても、新たにMac版を購入する必要があります。
ゲーム本体と、追加シナリオがあり、本体は、スターターパックか、コンプリートパックを買わないと遊べないと思います。自分は、間違えてMac版の追加シナリオを購入してしまったのですが、その時は、スターターパック、コンプリートパックが販売中止になっていたため、特別に返金してもらえて、買い直すことができました。今は、販売再開していて、そういう対応もないと思いますので、間違えて買わないように気をつけてください。
Macでできるのかわかりませんが、無料トライアルもあるそうなので、興味のある方は、調べてみても良さそうです。
■用意するアカウント
スクウェアエニックスのアカウントが必要です。さらに、そのアカウントに紐づいたサービスアカウント、というのもあって、FF14は、MogStationというところで管理します。
ここで、どのプラットフォームの使用権を持っているかとか、月額費用を支払ったりします。
自分は、PS5とMacで遊べますが、月額費用は、アプリの購入費とは別に必要で、エントリーコースは1408円。この金額で、PS5、Macの両方で遊べるみたいです。
■ワンタイムパスワード
スクウェアエニックスアカウントのセキュリティ対策として、ワンタイムパスワードが導入されています。
スクウェアエニックスのワンタイムパスワードアプリもあるのですが、この扱いが結構面倒で、機種変更すると使えなくなったりします。
ただ、スクエニのアプリだけでなく、Google、Microsoftのアプリも使えるので、自分の場合は、仕事などでも使う、MicrosoftのAuthentificatorのアプリを使っています。
ワンタイムパスワードは、面倒ではありますが、いいこともあります。
FF14だと、ゲーム内で、テレポートするには、ゲーム内のお金ギルが必要なのですが、距離によって、価格があがるので、終盤に近づくになるほど、結構お金が掛かってきます。ワンタイムパスワードを使っていると、そのテレポ場所が1つ、どこからでも無料になるので、お得ではあります。
■インストール
インストーラーは、普通のアプリアイコンをアプリフォルダに、ドラッグ&ドロップすることで始まります。
インストールの途中で、ちょっとした問題があった気がしますが、最終的にはインストールできています。記録を取っておらずすいません。
■起動
インストールが終了し、アプリを起動したら、作っておいたスクウェアエニックスのアカウントと、パスワード、ワンタイムパスワードを入力します。スクエニアカウントのパスワードは、PS5なら記憶してくれるので、ワンタイムパスワードの入力だけでいいのですが、Mac版は記憶ができないので、毎回パスワードを2つ入力しないといけないのは、ちょっと面倒なところです。
起動をする前の注意事項としては、うちの環境だけかもしれませんが、FF14のアプリを起動する前に、コントローラーと、ヘッドフォンの接続をしておいてから、FF14を起動する必要があります。
今のところ、アプリを起動したあと、コントローラーやサウンドデバイスを途中で変更したり、認識させることができないみたいです。
■コントローラー
コントローラー、ゲームパッドを使う場合は、PS4のDualShock4が推奨です。
PS5のDualSenseは、そのままでは使えず、キーマッピングを変更するツールが必要でした。
自分は、Mac用にHORIのMFi認証のゲームコントローラーも持っていますが、同じような感じで、そのままでは使えませんでした。
最初は、多少面倒でも、PS5とDualSenseを共用していたのですが、プレイ時間も長くなってきて、まだまだ終わりそうにもないので、専用があった方がいいかなと思い、新たに、MacのためにDualShock4を買い直しました。
Macで、DualShock4を使えば、ほとんどのボタンは、特別な設定なしに、そのまま使えます。×ボタンと○ボタンの入れ替えも、設定でできます。
振動機能と、パッドボタンには対応してません。パッドボタンの代わりはSHAREボタンで行います。
■サウンド環境
サウンド周りは、不具合が多めのところで、先に述べたように、内蔵スピーカーだと、音が断続的に切れます。純正ヘッドフォンポートで、有線ヘッドフォンを接続しても同様の現象が起きます。
なぜか外部オーディオだと使えるようで、自分の環境では、BluetoothのAirPods Max、Pro、有線USBオーディオインターフェースのUR22Cでは大丈夫でした。
音切れは、大きな問題のようにも思えますが、自分が実際に使う場合は、AirPods Maxを使うので、それほど問題とは思っていません。
あと、先ほども話したように、起動時のサウンド機器から、途中で出力を変更できない、という問題もあります。
ゲームの設定
起動はできるとして、どのぐらい快適に遊べるか、というところですが、設定次第のところはあります。
解像度は1920x1080のフルHDで、グラフィック設定のプリセットを5段階中の真ん中、Highの設定では、秒間50-60コマの表示ができます。PS4並、といったところでしょうか。
FF14は、アクションゲームではないので、まぁこのぐらいであれば、普通にゲームを遊ぶ分には、支障はない感じです。
一つ下のスタンダードだと、60コマは確保できるみたいです。
最大画質のマキシマムだと、40コマぐらい、フル解像度にするとちょっとカクツキを感じますね。
私は、Highの設定で、フルスクリーンモードで、快適に遊んでいます。
■遊び方
PS5とMacは、同じキャラを使えるので、一人の時は、テレビでPS5、家族がテレビを使っている時は、Macでプレイしてます。
コントローラーは、DualShock4、音は、AirPods Maxです。
Macで遊ぶ場所ですが、自分のデスクで、4K27インチの外部ディスプレイと接続して遊ぶこともありますし、MacBook Pro本体のディスプレイでも遊べます。家の中だと、デスクか、寝る前のベットの中で、というのが多いパターンです。
デスクでのプレイは、リモートプレイとそれほど変わらない環境ですが、ベッドの中、というのは、PS5のリモートプレイではできなかった遊び方なので、面白いですね。
この間、実家の用事で、数日、関西の実家に泊まっていたのですが、その際も、MacBook Proとコントローラーを持っていったので、実家のWi-Fiで、ゲームの続きを快適にプレイできました。
速度低下や発熱ですが、M1Pro MacBookProは、普段の利用時では、熱を持つ、というのが、あまりないですが、さすがにFF14は、パワーがいるらしく、あったかくなるぐらい発熱します。
バッテリの消費具合は、正確に測ってはいませんが、1時間で25%ぐらい減る感じでしょうか。
さすがに、外出時にコントローラーでプレイするつもりはないので、遊ぶ時は、電源を接続しながら、ということになります。
■まとめ
というわけで、あくまでメーカーサポート外で、誰にもお薦めはしませんが、これだけの長編作品を遊べるのであれば、MacBook Proも、立派にゲームマシンとしても成立している、と思いました。
何かしらの参考になれば幸いです。
(Mac ダウンロード版)ファイナルファンタジーXIV コンプリートパック[新生エオルゼア~暁月のフィナーレ]
Microsoft Arc MouseをMac用に購入
2022/02/11 10:58
ポイントが結構貯まっていたので、外でMacを使う用にマイクロソフトのArc Mouseを購入しました。
実は、Arc Mouseを買うのは3台目で、一番最初は、2011年に初代のArc Touch Mouseを買っています。結構、長いこと使っていたのですが、専用USBレシーバーを何かにぶつけて、壊してしまったので、2台目に乗り換えました。
2台目は、ちょっと記憶が定かでないのですが、どこかに忘れて、失くしたのかな。
その後、コロナ禍が始まり、特別、外用マウスは必要なかったのですが、最近、また、外出機会ができたので、外出用に買った、ということになります。
■なぜマウス
MacBook Proには使いやすいトラックパッドがついているのに、なぜマウス、という話しですが、自分も、トラックパッドはPowerBook 520cからですので、30年近く使っているわけで、決して慣れていない、ということではないです。
ですが、細かいドラッグ操作だけはマウスの方がやりやすいのです。
特に、仕事でエクセル、パワポを使うことが多いのですが、セルの選択や、オブジェクトの変更で、ドラッグを頻繁に使うので、マウスの方が、効率が良くなります。
■購入したArc Mouse
Arc Mouseは、Surfaceブランドで売られているものと、Microsoftブランドだけで売られているものと、2種類あって、カラーは違うのですが、スペックは同じなので、中身も同じではないかと思ってます。
自分は、カラーで選んで、グレーのSurfaceブランドのものを購入しました。
注意点としては、Microsoftは、Macをサポートしているとは言っていないので、Macで使えなくても文句は言えない、という感じです。
自分の場合は、家は、MagicMouse、外では、Arc Mouseという使い分けを想定しています。
■なぜArc Mouseなのか
なぜ、外出時にはArc Mouseを愛用しているのか、ですが、大きくは、持ち運びしやすい、ということと、これまた愛用しているMagic Mouseとの共通点が多い、ということがあります。
■持ち運びしやすい
Arc Mouseの最大の特徴は、折り曲げができて、移動時にはぺったんこになり、使う時は孤を描く形になって、ちょっと使いやすくなるところ。つまり、ぺったんこになるので、持ち運びがしやすいってことですね。
折り曲げギミックは、スイッチと連動していて、持ち運び時は、電源オフになる、というのもいいです。
決して、使いやすいわけではないけど、持ち運びやすさは、ピカイチです。
■トラックパッド式
Macユーザー、というか、MagicMouseユーザー的には、Arc Mouseもボタン部分がトラックパッドになっていて、使い勝手は似ている、というのは、便利なところです。
また、Arc Mouseは、形が特殊なので、かっこいいという意見もある一方、形状的に使いにくい、というのが、よく言われることです。
自分は、Arc Mouseも長年使っているので、操作性はMagicMouseよりは、落ちるものの、仕事で一日中使うぐらいには問題がないです。
■センサー位置が前側
今回、この動画を作るために、いくつか他の人の動画をあらためて見させていただいたのですが、マウスのセンサー位置について、言及されていた方がいらっしゃいました。
自分は、MagicMouseが長らくメインでしたので、センサー位置が他のマウスと違う、ということに気づいていませんでしたが、MagicMouseは、センサーが前方についているので、コントロールがしやすい、というのがあって、なるほど、それはそうだな、と思いました。
このArc Mouseも、センサー位置は前方にあるので、MagicMouseに使い勝手が似ている、一つの理由のようです。勉強になります。
結構、このセンサー位*置は重要だと気づきまして、マウスの持ち方、動かし方が、これによって変わってきます。
自分がイマイチはまっていないマウスとして、MX Masterがあるのですが、これは、手のひらの中央ぐらいにセンサーがあります。
形状のせいもありますが、マウスの移動は、手首や腕によって行われます。握るような感じですね。
一方、センサーが前にある、MagicMouseや、Arcマウスは、自分の場合、親指と薬指で挟み、細かい動きは指、大きな動きは手首で動かします。指の先端あたりにセンサーがあるので、指先でものを動かす感覚で、マウスカーソルを動かせます。
昔は、マウスを使いすぎると、腱鞘炎っぽくなったものですが、ここ10年ぐらい、そういったことが起きなくなったのは、センサーが前に配置されることで、手首ではなく、指でコントロールする部分が増えたからなのかもしれません。
なので、Arc Mouseは、自分にとっては、使いやすいマウスの部類に入っているということに気づきました。
一方、MX Masterのような、多ボタンマウスは、いろいろな指を使って操作をする必要があるため、手のひらを設置した状態で、使うようになっているのでしょうね。
これは、良し悪しではなくて、どういう作業をどう行うかの違いかと思います。
■ポイント・クリックは及第点
話しをArc Mouseに戻し、実際の使い勝手をみます。
ポインタのスピードが、MagicMouseと同じ設定では、めちゃ速くなるので最初は、戸惑います。ですが、少し使っている間に、慣れてくるので、まだ許容範囲。
Arc Mouseは、MagicMouseと同様に上面にトラックパッドがあります。
ボタンは、多分、MagicMouseと同じような機構で、左側に指を置いたまま、押し込むと左クリック。右だけの場合は、右クリックになります。両指の場合は、左クリックが優先されるのは、MagicMouseと同様。Magic Mouseに慣れていれば、特に問題はありません。
■スクロール感はよくない
上面のトラックパッドは、クリック以外にも、一応、縦横スクロールができます。
ただ、スクロールの感度は、MagicMouseからは、かなり落ちる感じで、特に横スクロールは、デフォルトの設定ではかなり悪いです。
エクセルは、なんとかできるレベルですが、FinalCutのタイムラインの横スクロールは、使えないレベル。
システム環境設定、アクセシビリティのポインタコントロール、マウスオプションで、スクロールの速さ設定を最速にすれば、なんとか、使える、という感じです。
また、横スクロールでは、指を1本しか使わない、LaunchPadのページ切り替えはできるのですが、マルチタッチはできないので、2本指を使った、デスクトップ切り換えはできません。
MacBookProを出先で使う場合は、ディスプレイを開いているので、デスクトップ切り替えをしたい場合は、MacBook Pro本体のトラックパッドを使うことになります。
■まとめ
というわけで、Arc MouseをMacで使う場合ですが、
良い点は、持ち運びのしやすさに加えて、センサー位置、軽さ、ボタンの使い方、トラックパッド内蔵、という点で、MagicMouseと比較的、共通点が多いため、併用するには向いている、という点でしょうか。
悪い点は、メーカーサポート外で、Macの専用設定ソフトなどはないので、MagicMouseと設定を変えられない、スクロールのしにくさ、が挙げられました。
あとは、仕方のないことですが、仕事用のMacと、プライベートのMacの両方で使いたい場合は、ペアリングをし直さないといけないところが、ちょっと面倒臭いかな、と。
マイクロソフト Surface Arc Mouse CZV-00007
2021年の買って良かったもの
2022/01/04 08:24
あけましておめでとうございます。
毎年、ブログでは、買ったものでその年を振り返る、ということはやっているのですが、今年は、動画で振り返ってみたいと思います。
上位3つは、ランキング形式で、残りは別の動画で、ジャンルごとに一言コメントをつけて、紹介します。
3位:M1Pro MacBook Pro 2021
第3位は、M1Pro搭載MacBook Pro 16インチ。
数えてみたら、初のMacだった、Macintosh Plusから数えて、多分15代目のメインMacです。
非常に満足度が高いのですが、発売時期が遅かったのと、使用頻度的には、上位の2つよりもやや落ちるので、3位にしました。
同じ16インチの2019年モデルからの買い替えでしたが、パフォーマンスと、バッテリー持ちが劇的にパワーアップして、快適になりました。
特に今年は、9月ごろから、ブログから動画に、主軸を移したので、動画編集が多くなったのですが、今まで躊躇っていた4Kでも難なく扱える、というのは、めっちゃよかったです。
2位:SONY Bravia XRJ-75X90J+AVR-X1600H
第2位は、SONYの75インチ液晶テレビBravia XRJ-75X90Jと、AVアンプDENON AVR-X1600Hのセット。
それまで使っていたのは、REGZAの65インチとYAMAHAのAVアンプでしたが、結構、使用年数が経ってきたので、オリンピック前に思い切って、購入しました。
75インチの迫力のある画面サイズと、直下型LEDライトで、鮮やかな表現ができるというところ。
スピーカーは今までは、5.1chだったのですが、Dolby Atmos対応7.1chで、映像に負けない迫力ある音空間になりました。
特にPS5との組み合わせは最高ですし、Android TV対応で、YouTubeも内蔵アプリでサクサクです。家族の評判がいいのもポイント高いです。オリンピックも4K放送で楽しめました。
65インチのレグザは、まだ壊れていないのでZwift専用で毎日使っています。
1位:M1 iPad Pro 12.9
1位は、M1搭載iPad Pro 12.9インチ。数えてみたら、自分の中では9代目のメインiPadです。
M1チップになったのが、購入のきっかけになったのですが、コロナ禍前は、通勤で使えるよう11インチにしていたところ、在宅勤務が主体になったので、4年ぶりに画面サイズの大きなiPadにしました。
手持ちのデバイスの中では、一番使用時間が長いかもしれません。
液晶は、これもミニLED採用で、鮮やかになりましたし、MagicKeyboardが、どこでもスタンドになる、というのが、とても使いやすいです。もっと頻繁にキーボードから取り外すかな、と思っていましたが、ほとんどつけっぱなしです。
それまでは、楽譜やマニュアルの閲覧で、ソニーのA4電子ペーパー端末を便利に使っていたのですが、ほぼ置き換えることになりました。
11インチに比べると、重量増にはなったのですが、在宅メインでは、さほど問題ではありませんし、16インチのMacBook Proからすると、むしろ軽いデバイスでもあります。
買った直後は、いつものiPadという感じだったのですが、時間が経ってみると、一番使っているデバイスになっているのは、ちょっと予想外でした。
Macアプリが使えるようになるのを期待していたのですが、そこが唯一の期待はずれだったかもしれません。まぁ、でもそこは、MacBook Proのモバイル性が上がったので、今は、それほど気にしていません。
番外:AirPods Max
ベスト3には、入らなかったですが、AirPods Maxも、生活を変えてくれた感があります。
再生音と環境音のミックスを絶妙にできるというのが、本当にすごい。
あとは、重量が2/3ぐらいになってくれれば、言うことなしです。
まとめ
ベスト3を振り返ると、全てHDR表示ができるデバイスですね。iPhone 12 Proで、初めてHDRに触れたのですが、4Kが当たり前になったように、今後は、自分達のような一般の人の動画もHDRが当たり前になっていくように思います。
あとは、全部、ワンサイズ、大きなディスプレイ、というのも共通しているところです。これは、確実に、コロナ禍からの在宅率の高さが影響していますね。在宅時間をできるだけ、快適に、というのが表れています。
長年、モバイルデバイスを使ってきて、小型、軽量、という流れで来ていたのですが、逆になるのは面白いところです。
在宅率は、去年から高くなったのですが、去年は、まず揃える、という感じだったのが、今年は、さらにクオリティアップというものが多い気がしました。
2022年は、iPhoneを買い替える年ですが、それ以外は、これ、という購入予定がないですね。ですが、去年もiPadぐらい、と言っていて、テレビ、Macと買い換えてましたので、また何かしらあると、期待してます。
もちろん、買うだけでなく、しっかりと使っていきたいと思いますので、何かしら紹介できればと思います。
M1Pro MacBook Pro 2021
SONY Bravia XRJ-75X90J
AVR-X1600H
M1 iPad Pro 12.9
AirPods Max
M1 Pro搭載MacBook Pro 16インチを2ヶ月使ってみた
2021/12/25 10:26
M1Pro搭載MacBook Pro 16インチを購入してから、2ヶ月ぐらいが経ちました。
前回の動画では、M1 Pro MacBook Proのファーストインプレッションをお伝えしましたが、今回は、約2ヶ月使ってみて、どうだったのかを動画にしたいとおもいます。
最初に、ざっくりとした結論をお伝えしておくと、引き続き、買った当初の満足な状態のままです。満足を維持しつつ、使うたびにいいなぁとか、ストレスのない快適さを感じている毎日です。
▷使用環境
まず、どんな環境で使っているかを簡単に説明します。
M1 Pro MacBook Pro 2021のメインの使用場所は、自宅の自分のデスクです。
デスクには、2019年モデルのときから、Dellの27インチ4Kディスプレイ、Thundebolt 3ドック、YAMAHAのモニタースピーカーを設置しています。
これらの周辺機器は、M1 Pro MacBook Proでも、そのまま使えています。
▷充電周り
純正の電源アダプタは140wに対して、ドックの電源の出力は90wしかないですが、特に問題なく使えています。
おそらく、急速充電するために、高出力のアダプタが付属しているのだと思いますが、通常利用であれば、より低い出力でも使えるのかもしれません。
付属の電源アダプタは、ほとんど使っていません。
▷スタンド
2019年モデルの時と使い方を変えているのは、以前は、クラムシェルモードで、垂直のスタンドに立てかけて使っていましたが、2021年モデルでは、XDRディスプレイを活かせるように、ディスプレイを開いて使えるBoYaTaのスタンドを新たに設置しました。
視線を大きく動かすのが嫌なので、あまりマルチディスプレイは好きではないのですが、HDR動画を確認するには、せっかくのXDRディスプレイを活かさないわけにはいきません。
BoYaTaのスタンドに、MacBook Proを設置し、ThunderBolt3ケーブルを接続するだけで、より快適にディスプレイを使えるようになります。
デメリットは占有面積でしょうか。ディスプレイをアーム式にしているので、MacBook Proもアームでマウントできるといいのかもしれません。
▷キーボードとマウス
デスクで使う場合は、キーボードはロジクールのMX keys、マウスは、MagicMouseを使っています。
MX Keysは、複数のマシンに接続できるので、このプライベート用のMacBook Pro以外にも、仕事用のMacBook Proにも接続していて、簡単に切り替えられるのが便利です。
MagicMouseは、軽さと、Multi-Touchでのジェスチャ操作が手放せません。
キーボード、マウス以外にも、左手デバイスとして、Stream Deck XLを使用しています。
USB-C-Cのケーブルを使って、電源とは逆側から接続しています。仕事用のMacBook Proでも使うので、繋ぎかえやすいようにということです。ワイアレスにしてくれるといいのですが。
▷カードリーダー
MacBook Proの本体にカードリーダーがつきましたが、内蔵リーダーは、GoProなどのマイクロSDカードはそのままでは使えないのと、マイクロSDカードアダプタとの相性がシビアなのか、よくエラーを出します。
ディスプレイ裏には、UHS-II対応のカードリーダーをつけているので、デスクで作業するときは、こちらをつかっています。
▷サウンド周り
音周りでは、SteinbergのUR22CとYAMAHA HS-5がつながっていて、音を出せる状態であれば、このシステムを使っています。そうでないときは、最近、購入した、AirPods Maxを使っています。
以前は、モニタヘッドフォンや、AirPods Pro、ゼンハイザーのモニタイヤフォンなどを使い分けていましたが、全部、AirPods Maxに集約できました。
ドックには、有線LANポートもあるので、Thunderbolt ケーブルをMacBook Proに挿すだけで、ディスプレイ、サウンド、ネットワーク、リーダーが一気に切り替えられ、快適に使えてます。
▷内蔵スピーカー
予想通りですが、内蔵スピーカーは、あまり活用できていないです。デスク以外で、音を出してもいい状況、というのがあまりないですね。ちょっと勿体無いですが、しょうがない。
▷デスク以外の自宅内
自宅の中では、デスク以外に、ソファやダイニング、ベッドの上でも使います。
デスク以外で使う場合は、16インチディスプレイは、やはり快適です。
仕事で13インチMacBook Proも使っていますが、こちらは、画面を狭く感じがちなので、やはり、プラス2万円を払って、16インチにしたのは正解でした。
▷内蔵SSDとNAS
以前は、動画素材を入れるSSDを外付けにしていたので、デスク以外の場所でMacBook Proを使おうとすると、その都度、取り外しが必要でした。2021モデルでは、内蔵SSDを2TBに増やしたので、今、作っている動画素材は、入れっぱなしにでき、デスクから、Thunderboltケーブルを引っこ抜いて持っていくだけでよくなり、機動性が上がりました。
編集し終わって、しばらく経って使わなくなったファイルは、NASに移動して、ストレージを空けるようにしています。Final Cutのファイルは、内蔵SSDと、NASの両方にライブラリを置いて、Final Cutの中で、イベントを移動させることで、バックアップ代わりになります。
NASは、SynologyのDS420+を使っていて、3つのハードディスクで、7TBのRAID5相当のファイル置き場と、2TBのTimeMachine専用のHDDで構成しています。
▷ベランダでの利用
MacBook Proが新しくなって、最近、よくやるのが、ベランダでの利用です。もう冬ですが、我が家の場合、午前中だとベランダが暖かくてちょうどいい感じです。ワンコと一緒に日向ぼっこをしながら作業ができます。
外だと車の音が、結構するのですが、AirPods Maxのノイズキャンセリングを使うことで、静かな状態で作業できるのがグッドです。
▷外出での利用
コロナも少し落ち着いてきたので、気分転換にちょっと外出してMacBook Proで作業するということも出てきました。
今、ちょうど、近所の珈琲店でこの原稿を書いています。
外での作業だと、今までは、文章作成作業ぐらい、というのが多かったのですが、新しいMacBook Proだと、動画の作成、編集もできてしまう、というのが素晴らしいところです。
これもAirPods Maxとの組み合わせが最高です。
ちょうど、今、お隣に小さいお子さんを連れたお客さんが来られて、とっても賑やかですけど、ノイズキャンセリング機能のおかげで、自分の作業に集中できています。
▷持ち運び方法
MacBook Proの16インチにした時に、それまでの使っていた鞄に入らないということが発生したので、ちょっとした外への持ち歩きに、MinZ Thin Packという鞄を購入しました。
これは、MacBook Pro16インチのサイズギリギリの大きさの鞄で、名前の通り、非常に薄い作りになっています。
先代の16インチ用に購入したのですが、コロナの影響でなかなか使う機会がなかったところ、ようやく出番が出てきました。
結構ギリギリなので、もう少し余裕があってもいいかな、とは思います。
Thin Packの2.0は、サイズが少し大きくなったらしいですが、1.0を全然使っていないので、ボロボロになったら考えようかと思います。
▷外出時のネット利用
ネット接続は、お店のWi-Fiが使えない場合は、iPhoneに入れたIIJmioのデータeSIMでテザリング接続しています。
こんな感じで、色々な場所で、MacBook Proを楽しめています。
▷バッテリーの持ち
バッテリーの持ちは、やはり優秀です。
テキスト編集ぐらいだと、1時間ぐらい作業しても、そもそもバッテリーが100%から減らないですし、バリバリの動画編集の作業をやっても、5時間ぐらいはもちます。
バッテリーが持ちすぎて本格的に使ったわけではありませんが、モバイルバッテリーでも充電できるみたいなので、より長時間でもいけそうです。
▷M1Pro搭載MBPの良さ
M1Pro MacBook Proをしばらく使ってみて、感じる良さを他に挙げるとすれば、何をやっても、引っかかるところがほとんどないことです。
Intel Macの時は、ちょくちょくレインボーカーソルのお世話になっていた気がしますが、M1 Proは、印象に残るような待たされ方は、ほとんどありません。
自分の場合は、重い作業は、動画編集ぐらいですが、かなり快適になりました。
▷FinalCut Proの使い心地
Final Cutの場合は、10.6になって、高機能になった一方で、バグがあったのが強制終了が頻繁に起きていました。
あと、ライブラリを開くときや、イベントの切り替えなんかでも、結構時間がかかっていました。
なので、M1 ProのMacBook Proが来た当初は、動作はサクサクしてたのですが、けど、Final Cut Proの不具合のせいで、快適な作業とはいかなかったです。
それが、FinalCut Proがアップデートされて、10.6.1になってから、先ほどの不具合が解消されました。それ以降は、編集作業は、サクサクかつ、快適になりました。
▷メモリ16GB
メモリは16GBですが、今までの作業で、特にメモリ不足を感じたことはなかったです。アクティビティモニタでたまにモニタリングしていたのですが、ほとんど問題がないので、飽きてやめてしまうぐらい、問題がなかったです。
▷Wi-Fi6
Wi-Fi6になって、ちょっと速度アップを期待していたのですが、うちの環境だと、今の所、それほど速くはなっていないですね。特に、不便を感じていないですが。
▷Windows 11も使ってみた
パフォーマンスというところでは、Paralles Desktopを試用して、Windows 11も入れてみました。特に、Windowsでやりたい作業が今のところないので、正しい評価はできていないのですが、普通に使えそうな雰囲気でした。
▷M1Pro vs. M1Max
M1 Maxではなく、M1 Proを選んだ、ことはどうだったのかという点ですが、これで良かった、むしろProで良かった、と感じてます。
使い比べての結論ではないですが、Maxの方がハイパワーな分、消費電力が多く、バッテリー持ちもやや短くなる、という話しがでています。一方で、自分のやる作業の中で、M1 Proのパフォーマンスで、物足りないと思うことはなかったですし、これからもおそらく当分はないでしょう。
今のMacは、バッテリー優先の設定などができないみたいなので、パフォーマンスとバッテリーのバランスのいいM1 Proが、自分の選択としては良かったようです。
▷vs. 無印M1
無印のM1でも良かったのではないか、というのはありますが、自分的には、16インチのディスプレイを気に入っていて、無印M1には16インチはありません。そうなると16インチのM1系搭載のMacの中で、一番下のグレードである、M1 Pro MacBook Pro 16インチは、妥当な選択だった、ということになります。
▷16インチの重さ
16インチは重い、という問題はありますが、当然軽くはないので、持って行ける場所は限られています。ただ、自分の場合は、Magic Keyboard付きのM1 iPad Proがあるので、用途がカバーできるなら、軽さが重要な場面では、こちらをもっていけばいい、となります。
近所のカフェぐらいであれば、まったく問題ない重さ、でしょうか。
▷支払い金額に対して
払った金額についてですが、2019モデルが、15万円程度で売却できたので、差額20万円ぐらいで、このぐらいのグレードアップができたことは、割と良かったかなと。
▷まとめ
2019年モデルの時から、デスク周りを中心に、できるだけ快適に使えるような環境を構築しようとしてきましたが、M1Pro MacBook Proになって、これらが、さらに活かせるようになったと感じてます。
それに加えて、パフォーマンス向上とバッテリーの持ちの良さで、MacBook Pro単体でも、色々な場所で、作業ができるようになったのは、コロナが落ち着いている状況とあいまって、価値を感じているところです。
こんな感じで、2ヶ月経っても、まったく後悔もせずに、満足しているという話しでした。何かしら、参考になれば幸いです。
2021 Apple MacBook Pro (16インチ, 10コアCPUと16コアGPUを搭載したApple M1 Proチップ, 16GB RAM, 1TB SSD) - スペースグレイ
M1Pro MacBook Pro 2021ファーストインプレッション
2021/10/31 13:15
発売日よりは少し遅れましたが、我が家にもM1 Proチップを搭載した新型MacBook Pro 16インチが到着しました。
同じ16インチの一つ前のモデルからの買い替えなので、比較しつつ、
初日で、気づいたこと、感想などをお伝えしたいと思います。
いままで使っていたのは、
- Intel Core i9 2.3GHz 8コア
- メモリ 16GB
- SSD 1TB
- 32万円
購入したのは、
- M1 Pro
- 10コアCPU 16コアGPU
- メモリ 16GB
- SSD 2TB
- 37万円
差は、SSDを1TB増やしていて、それが4.5万円ぐらいなので、SSD以外は、ほぼ同じような価格の乗り換え、ということになりました。
■環境移行
今まで使ってきた、2019年モデルから、Thunderbolt 3ケーブルで環境を移行したのですが、全ファイルを移行するのに2時間ぐらいかかりました。
■外観デザイン
それほど変わらないと思っていたのですが、結構違いますね。
前の2019年モデルの外側は、カーブが多用されていますが、2021年モデルは、上面も底面も、真っ平です。
質感も、2019年モデルは、アルミの塊感があるのですが、2021年モデルは、ただの板、下手すると樹脂のパネルのようにも感じます。
叩くと音もペコペコします。
デザイン的な面白みは、減じているとは思いますが、内部の空気の通りなんかは、 良くなりそうな雰囲気です。
2019年モデルは、高級感があるとも言えるのですが、逆に、2021年モデルは、気軽さ、カジュアルさがあって、手に取りやすさを感じます。
キーボード周りは、黒くなっていて、大きなファンクションキーがつきました。色的には、2019年モデルの方が、ファンクションキーを目で認識しやすいので、好きかも。
大きなファンクションキーですが、通常のキー部分と区別がつきにくいので、サイズは小さい方がよかったかもしれません。
キータッチは、2019年モデルとは、それほど大きくは違わないような感じです。
ディスプレイ側は、確かにベゼルは細くなったのですが、16インチモデルは、画面が大きいこともあり、使っている最中は、ベゼルまで目が届かないので、あまり気付きませんね。
ノッチ部分も、メニューバーが、暗い色の時は、予想通り、ほとんど気づきません。
■XDRディスプレイ
以前の2019年モデルも、十分綺麗な液晶でしたが、2021年モデルは、226ppiから、254ppiと、ピクセル密度がちょっと上がっているので、文字などの精細さが、若干あがっているように感じます。
それ以外は、通常の使用時には、ものすごく違いがあるようには感じません。
ただ、HDRコンテンツを表示した時は、iPad Pro同様、めちゃくちゃ綺麗です。
しかもiPad Proよりも、さらに大きな画面で楽しめるので、最高です。
そして何より、自分で作成しているHDR動画を正しい鮮やかさで、プレビューできるのはありがたい。
今まで、動画を書き出した後に、iPhoneやiPad Proで、HDRの明るさを確認していたので、編集時に確認できるのは助かります。
ディスプレイの輝度が、屋外でのディスプレイの見やすさに影響を与えるか、ですが、10月後半の日の光の下では、2019年モデルも、2021年モデルも、同じような見え方でした。
2021年モデルの1000ニトのディスプレイは、HDR映像のためにあると考えてよさそうです。
■処理速度
MacBook Proの最大の期待は、パワーな訳ですが、自分の作業の中でどのぐらい速くなるのかを試してみました。
GeekBenchの結果だと、マルチコアスコアで1.8倍でした。
まずはテストしやすく、わかりやすいもの、ということで、過去にアップした動画の書き出し速度を2019年モデルと比較してみました。
まずフルHDの10分ぐらいのFinalCut Pro Xで編集した動画をCompressorを使って書き出しました。
2019年モデルが11:30かかっていたのが、3:38秒、なんと1/3以下でした。
4K60Pの動画は、2019年モデルが44:47に対して、2021年モデルは16:08と、これまた1/3ぐらい。
すごないですか?!
後、うちで重そうな処理といえば、GoPro Max 360度動画のエクスポートというのがあります。
これは、2019年モデルが1 分17秒、2021年モデルは、17秒!
1/5ぐらいで済みました。
ベンチの差は、2倍ぐらいでしたが、それ以上の作業時間の短縮になっていました。ProResや、HEVCを使っているので、メディアエンジンの恩恵を受けていそうです。
そして、この作業をしていても、ファンが全く動きません。熱くもなりません。
かたや2019年モデルは、ファンがフル稼働。
技術の進歩、M1チップの進歩に乾杯です。
■スピーカー
スピーカー性能ですが、まずは、ミュージックで比較してみました。
ですが、2019年モデルとは、音質的な違いはそれほど感じられませんでした。元々、2019年モデルの時点で、かなり良かったです。
違いは、2021年モデルは、Appleの空間オーディオに対応しているので、定位感は、結構変わります。
個人的には、音楽の場合は、必ずしも空間オーディオが上位というわけではないと思うので、選択肢が増えた、というところでしょうか。
映像の方ですが、内蔵スピーカーで空間オーディオ対応、ということになり、Dolby Atmosのデモコンテンツで試しました。
6スピーカーとはいえ、正面側にしかスピーカーがないので、背面の音が感じられるのかは、疑問だったのですが、ちゃんと空間を感じられました。素晴らしい。
ただ、今回、改めて2019年モデルでも、Dolby Atmosコンテンツを再生してみたんですが、2019年モデルでも、同じように空間を感じられました。元々Dolby Atmos には対応していたようです。認識不足でした。
2021年モデルの差は、Dolby Atmos以外の空間オーディオだったり、ヘッドトラッキング対応、ということですので、スピーカー性能そのものは、2019年モデルを踏襲している感じでしょうか。
■内蔵SSD
今回、奮発して、SSDを2TBにしました。
容量を食う動画ファイルの作業領域を2019年モデルでは、外付けSSDにしていたのですが、2021年モデルでは、内蔵SSDで賄えるようにしました。
結果は、やはり快適です。
以前は、小さいとはいえ、ポートにドライブがぶら下がっているので、設置、取り回し、移動などが煩わしくなり、ファイル管理、マウントのし忘れ、など運用も手間がかかりました。これを内蔵に変えたので、一気になくなりました。
読み書き速度を計測してみると、同じ内蔵SSDでも、2019年モデルの2-3倍速いので、値段に見合った投資だったと思い込むことにします。
■まとめ
まだ、新しいMacBook Proが到着してから24時間経っていない状態で、気になっていたところを駆け足で見てきました。
この段階ですが、新しいMacBook Pro 2021年モデル、かなり満足しています。
最大のポイントは、2019年モデルと同価格帯ながら、2-3倍の処理速度になったことで、作業効率があがりそう。
XDRディスプレイで、HDR映像をプレビューしながら編集できる。
SSDを増やしたことで、最近、力を入れている動画作成をスタンドアローンでこなせること。
これら全ての作業を行なっても、ファンが回らず、発熱もせず、バッテリーも長時間保つ。
これだけの利点があれば、買い替えは成功ですね。
2019年モデルは、バッテリー駆動での作業は、ほとんど望めないので、持ち運べるオールインワンデスクトップ、みたいな感じでした。
高級感がある一方で、持ち運ぶには気を遣う、という一面もありました。
2021年モデルは、性能が圧倒的に向上した上で、バッテリー駆動が実用的にできるので、2021年モデルの外観デザインの持ち歩きやすさ、カジュアルさが、マッチしているようにも感じられます。
2年前の2019年モデルは、性能的にハイエンドに近い方だったのですが、2021年モデルは、この上にM1 Max搭載モデルもあるので、いかに、Intel Macが性能の限界だったのか、Appleが独自チップに移行したのかも、よくわかりました。
M1 Proか、Maxか、でいうと、自分の場合は、やはりProでよかったなと思います。
すでにかなりの時間短縮が現時点でできているので、これ以上の性能アップは、自分には当分は必要ないな、とも思いました。
44分の書き出し時間が、11分になるのは、30分の短縮になりますが、ここからさらに半分になっても、5分の短縮にしかならない、ということですね。
というわけで、しばらくは、この2021年MacBook Proを使い倒していきたいとおもいます。
2021 Apple MacBook Pro (16インチ, 10コアCPUと16コアGPUを搭載したApple M1 Proチップ, 16GB RAM, 1TB SSD) - スペースグレイ
M1 Pro MacBookPro 16インチを予約
2021/10/24 13:26
予約できたはずのApple Watch 7が全然来ないまま、次のAppleイベントが開催されました。
予想していたiMac 27インチ、Mac miniは、出ませんでしたが、ガチ予想のMacBook Proはちゃんと出ましたね。
リアルタイムでは見ずに、朝起きてから、買うべきMacBook Proを選ぼうと思ったのですが、たまたま夜中に起きてしまったので、夜中にiPhoneの画面から注文してしまいました。
ただ、ベッドの中で、かなり迷いました。事前に考えていたつもりなんですが、あまり役に立たなかったです。
結局、何を買ったかですが
M1 Pro チップを搭載したMacBookPro 16インチ、メモリ16GB、SSD 2TB
にしました。
元は、14インチにするつもりだったのが、なぜ、こうなったのか、について説明しておきたいと思います。
まず、16インチにした理由です。
Appleイベント前は、14インチを考えていた理由として、外出機会が減っていて、外部ディスプレイも活用しているので、本体のディスプレイはそれほど必要ないのでは、と思っていました。
ですが、一応、保険で、コスパがよければ、16インチにするかも、とは言ってました。
で、発売されたものを見たのですが、14インチと16インチの価格差があまりなかった、と感じました。
同じスペックで、14インチと16インチを比較すると
14インチ:299800円
16インチ:321800円
と、価格差は、2.1万円。いままでも、これぐらいの差でしたっけ?
ディスプレイの対角で2インチの差が2万円、ピクセル数は1.3倍です。
表示領域が増えて、バッテリー持続時間も4時間増えます。
これは、コスパがいい、と受け取ってしまいました。
あと伏兵だったのですが、XDRディスプレイが搭載されたことも効きました。
MacBook ProにXDRディスプレイが載る噂は知ってはいましたけど、あまり具体的に考えていませんでした。
最近、自分の中ではHDRがブームになっていて、動画もHDRで作成しています。
本当は、FinalCut Pro XでもHDRの映像を見ながら編集したいのですが、MacBookPro 2019もHDR対応ではないですし、今使っているDELLのモニタはHDR対応ではありますが、350カンデラしかありません。
そもそも1000ニト以上ある、モニタってそんなにない印象です。
そこで、今回のMacBook Proは、ミニLEDを採用し、XDRディスプレイとして、ピーク時1600ニト、1000ニトの明るさがあるので、iPhoneや、iPad ProのようにHDRらしく美しく表示できるわけです。
もちろん、これは14インチでも同じですが、14インチだと、今使っている12.9インチのiPad Proとそれほど大きさ的な違いがありません。
そうなると、どっちかが存在として、あぶれてしまうのでは、と考えました。
16インチであれば、同じHDRが表示できる液晶でも、大きく見たいときは、16インチMacBook Pro、コンパクトに使いたい時は、12.9インチのiPad Proと使い分けられるかな、と思いました。
ということで、コスパが良い、のと、サイズ的な被りがないので、16インチを選びました。
チップの選択も迷いました。
今回のMacBook Proは、14インチと16インチで、チップ的な性能差がないのは、読み通りだったのですが、チップにProとMaxがあり、コア数に結構バリエーションがついていました。
自分の使い方的には、M1でも概ね満足できそうなところですので、そんなに上限を攻める必要はなかったのですが、Maxを選んだとしても、思ったよりも価格差がない。GPUを16から、24コアに増やしても、2.2万円しか増えません。
だったら、積めるだけ積んでおくか、という発想になっていたのですが、他も色々考えると、結構なお値段になってしまいます。どこかで性能を下げる必要がある、というところで迷い。
最終的には、Maxは、納期が、かなり遅くなるので、これは、ガチのプロ向けのやつ、と考えて、納期の早目な10コアCPU、16コアGPUのProを選びました。
後から、他の動画を見ると、ハイスペックなものからどんどん売れているみたいでしたね。
最後に迷ったのは、ストレージ。
MacBook Proの内蔵ストレージは、割高ですが、後から変更できない、というところがあります。
基本は、1TBで考えるべき、だと思いますが、今の1TBでは、結構やりくりが必要です。なんとかやりくりして、空き300GB。
これに動画編集用に1TBの外付けSSDを付けて運用しています。
外部のストレージは、コスパはいいのですが、機動性はやはり下がります。
2TBにすると、+1TB増えるだけのようですが、使える空き容量は、300GBに1TBが増え1.3TBになります。空き容量が4倍になるのは、かなり大きいです。
ファイル管理のメンテは必要になりますが、外付けストレージを常用しなくていいのは、かなりグラっときました。
1TB4.4万円と割高なのですが、エイっと。
迷わなかったのは、メモリだけですかね。M1チップは、インテルと同じような感覚でメモリを盛らなくていい、との話しもあり、FinalCutPro Xぐらいしか、重いアプリは使わないと思うので、16GBでよしとしました。
以上が、カスタマイズのポイントでしたが、注文が終わってから、他のMacBook Proのポイントをあらためてじっくり見れたので気になったところを見ていきます。
CPU的なところでは、メディアエンジンというのが載るんですね。
ProResやHEVCなど、動画でよく使うコーデックに対応しているので、CPUの性能アップ以上に、エンコードやデコードがスピードアップしそうで、楽しみです。
内蔵スピーカーで空間オーディオに対応するとは。立体音響が感じられるのか、これも楽しみです。
ポート類も拡充されました。が、これは、嬉しい気もするけど、自宅の環境は、かなり整えてしまっていて、Thunderboltケーブルでつなぐだけなので、ものすごく嬉しい、というわけではないです。
持ち歩く機会が多い人は、USBハブなんかを持っていかなくてもよくなりそうではあります。
Thunderbolt 4になりました。3とは互換があるのでしょうか。
ちょっと調べた感じですと、40Gbpsで転送可能なケーブル長が3では0.8mまでだったのが、4では2mになった、とのこと。
自分は、今まで、Thunderboltドックを0.8mのケーブルで使ってきたのですが、取り回しがしにくく、ちょっと不便だと思ってました。これが、Thunderbolt 4だと2mまで伸ばせるわけです。
もっとも、よく考えると、Thunderbolt3の転送速度を生かすような、ストレージを使っていたわけではないので、0.8mにこだわる必要はなかったんですけど。
あと、互換性はあるみたいですので、ドックの買い替えなどは必要なさそうです。
M1で既に対応されていましたが、MacBookPro 2019にはなかったものでは、Wi-Fi6に対応になります。有線よりも速いんでしょうか。
後は、ディスプレイにノッチがつきました。
つきました、というのは変な表現ですね。ノッチを気にしている方は、結構いるようですが、個人的には、気になりません。
映画などにノッチがかかるという心配だと思いますが、当然、Appleは、そうならないように設計していると思います。
ノッチは画面にはみ出ていると考えるのではなく、ノッチの左右の部分をベゼルに食い込ませて表示領域にし、そこにメニューなどを表示させている、と考えるのが正しいのでしょう。
本来、自分の場合、Macのメインマシンは、5-6年以上は使って、買い換えるものでしたが、今回はM系チップへの転換という、大きな節目でしたので、わずか1年半程度の早目の買い替えとなりました。
新しい、MacBookProは、大事に使っていきたいところです。
2021 Apple MacBook Pro (16インチ, 10コアCPUと16コアGPUを搭載したApple M1 Proチップ, 16GB RAM, 1TB SSD) - スペースグレイ
ハイパワーなM1X Macに期待
2021/10/18 12:15
(2021/10/18にアップした動画です)
Appleの新製品発表イベントが近づいてきました。
今回は、M1X、あるいは、M2と言われる、M1チップを強化したAppleシリコンを搭載したMacが発表されるのではないか、と期待されています。
自分は、去年のM1 Macは、全部スルーしたのですが、今回は、購入をするつもりで、待ち構えています。
今のメインマシンは、MacBook Pro 2019の16インチですが、これをリプレイスするマシンが出て欲しい、と思っています。
何が出るのか、という予想ですが、MacBook Proがアップデートされる、というのがガチな予想ですよね。
個人的な予想としては、MacBook Proに加えて、M1Xチップ搭載のiMac 27インチモデル、Mac miniなんかもでるのでは、なんて思っています。
Mac Proは、どうなんでしょう。パフォーマンスの上限が高ければ、あるのかもしれません。
自分の場合、何を買うか、というところですが、あり得るのは、M1X版のMac miniか、MacBookProの小さい方かな、と思っています。
今の16インチのIntel MacBook Proは、ある程度、気に入っているのですが、熱とファンの騒音については、不満を感じています。
特に、Logic Pro Xなど音楽の場面で、ファンの音が大きくなるのは、せっかくいいスピーカーを使っていても台無しになってしまいます。
この2つの不満は、M1X系チップになれば、おそらく解消されると期待しています。
サイズの方ですが、16インチのリッチな画面サイズはいいのですが、この1年ぐらいで、デスク周りの環境を整えすぎて、快適になりすぎたのと、M1 iPad Proを購入したおかげで、MacBook Pro本体のディスプレイとキーボードを使う機会が激減しました。
なので、ここで16インチにする必要があんまりないんですよね。
ハイパワー版のMac Miniが出れば、デスクトップとして使い、移動時はM1 iPad Proを使う、という組み合わせか、移動先でMacも使いたい場面がありそうであれば、ハイパワー版の13か14インチのMacBook Proかな、と思っています。
ハイパワー版が必要か、というところですが、M1では、4K30Pの動画編集はサクサクらしいですが、60Pだとちょっともたつく、という話しはよく聞きます。
自分の場合、趣味の動画作成で、ロードバイクのハイパーラプスなんかは、4K60Pでないと、YouTubeにアップした時に、粗々の画質になってしまうので、まぁ、ハイパワー版が無難かな、と思ってます。
逆に、これは買わないな、というのは、ハイパワー版のiMac。
24インチのM1 iMacは、ものすごく手軽で良いと思うのですが、メインマシンとしては、やはり画面の大きさが欲しいので、外部ディスプレイを選択。ディスプレイ一体型のデスクトップはないと思います。
16インチのMacBook Proは、コスパがめちゃくちゃよかったら考えます。
あるいは、14インチ版との性能差がある場合は、迷いますね。
でも、M1 Macは、形は違ってもチップの性能はほぼ同じだったので、M1Xも、機種間の性能差は、大きくないのでないかと踏んでます。
Mac Proは、そこまでの性能は必要ないので、これもなし、です。
こんな感じで、一番、購入しそうなM1X Macは、MacBook Pro 14インチ、というところでしょうか。
何が発表されるのか楽しみですね。
2021 Apple MacBook Pro (16インチ, 10コアCPUと16コアGPUを搭載したApple M1 Proチップ, 16GB RAM, 1TB SSD) - スペースグレイ
NASにハードディスクを増設する - Synology DS420+
2021/10/09 11:27
少し前に写真や動画など、オリジナルデータの保存用として、NASを導入したのですが、HDDは、最初からフルに増設しておらず、徐々に追加していく、というやり方をとっています。
最初は4TBでスタートし、すでに1度4TBを増設しています。
この状態では、容量は4TBのままですが、すべてのファイルが二重に保存されて、バックアップが取られている、という状態です。
ただ4TBでは、空き容量がなくなってきたので、今月分の増設ということで、6TBのHDDを増設するので、増設の方法を紹介します。
使っているNASですが、SynologyのDS420+というものです。
バックアップもとりつつ、容量も増やすためには、内蔵できるHDDが3台以上必要なので、4台のHDDを内蔵できるモデルにしています。
使っているHDDは、WDのNAS用HDDであるRedを使っています。
今回増設するのはWD Redの6TB。
最初は4TBを増設していくつもりでしたが、ディスクの埋まっていく速度が思ったよりも速かったので、6TBと増やしました。
(今回、Redを購入しましたが、Red Plusの方がおおすすめのよう)
気をつけないといけないのは、HDDを増設するときは、今使っているHDDと同じか、より大きな容量のHDDを用意する必要があります。
最初、余っていた、2TBのHDDを使おうかと思ったのですが残念ながら使えませんでした。
もう一つ注意点としては、4TBのHDD2台に6TBのHDDを増設すると、容量は8TBとなります。
今よりは保存領域は倍増し、バックアップとして4TB使用します。
ですが、実は2TB分は使われない領域となってしまいます。
勿体無いのですが、次に6TBのHDDを増設した後は、今使われない領域も使われるようになり、14TBのHDDとして
使えるようになります。少し先を見越しての、今の6TBということです。
詳しくは、Synologyのサイトに、RAID計算機というものがあって、どの容量のHDDをいくつ入れると何TBのHDDになるかがわかりますので便利です
設定が終わると、無事に7TBのHDDになったようです。
8TBの予定でしたが、ちょっと少なくなるのは仕方ないですね。
また少し経ったら、最後の6TBを増設し、それで一度完成形になる予定です。
【NASキット】Synology DiskStation DS420+
Western Digital ウエスタンデジタル 内蔵 HDD WD Red Plus NAS RAID (CMR) 3.5インチ WD40EFZX-EC 【国内正規代理店品】
Western Digital ウエスタンデジタル 内蔵 HDD 6TB WD Red Plus NAS RAID (CMR) 3.5インチ WD60EFZX-EC 【国内正規代理店品】
マウスパッドを買い替えた
2021/09/21 21:53
愛用してたマウスパッドが薄汚れてきたので、新しく買い換えることにした。

手前に、リストレストがあり、マウスを軽く滑らせられるのが好み。
どこのメーカーの物か、まったく気にしていなかったのだが、Amazonで、新しいマウスパッドを探そうとすると、真っ先に、同じ商品がでてきた。

エレコムのCOMFYという商品らしい。

実は、マウスパッド部分が硬い素材のものと、布素材ものがあって、気づかずに布素材のものを買ってしまったのだが、後で気づいて、買い直した。
MagicMouseとの相性はイマイチだったが、奥さんが使っているMicrosoftマウスだと、結構すべりがよかったので、間違って買った方は、奥さんのデスクにさりげなく置いておいた。
エレコム マウスパッド リストレスト一体型 疲労低減 "COMFY" ハード ブラック MP-096BK

手前に、リストレストがあり、マウスを軽く滑らせられるのが好み。
どこのメーカーの物か、まったく気にしていなかったのだが、Amazonで、新しいマウスパッドを探そうとすると、真っ先に、同じ商品がでてきた。

エレコムのCOMFYという商品らしい。

実は、マウスパッド部分が硬い素材のものと、布素材ものがあって、気づかずに布素材のものを買ってしまったのだが、後で気づいて、買い直した。
MagicMouseとの相性はイマイチだったが、奥さんが使っているMicrosoftマウスだと、結構すべりがよかったので、間違って買った方は、奥さんのデスクにさりげなく置いておいた。
エレコム マウスパッド リストレスト一体型 疲労低減 "COMFY" ハード ブラック MP-096BK
Stream Deck XLが到着
2021/09/12 10:28

注文していたStream Deck XLが到着。

本体、台、USB-A-Cのケーブルが付属。
プライベートと仕事用のMacBook Proの両方で、繋ぎ変えて使うつもりなので、付属のケーブルではなくて、USB-C-Cのケーブルで接続。
台は、マグネットで接着して、重みもあって安定はしている。ただ、角度調節はできない。

通電すると、Elgatoのロゴが表示される。
ボタンの押し心地は、むにゅっとしていて、ストーロークが深い。
押したと思ったけど、押されていなかった、というのはたびたびある。
各ボタンについている、液晶の解像は高くはないが、必要充分という感じ。
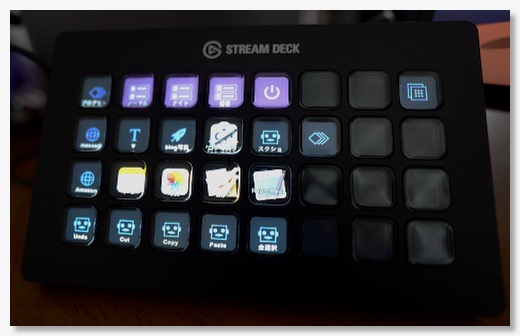
ただ、台を使わないとボタンの文字が隠れてしまっていて、読めない。
逆に台を使うと、見やすいが、左手デバイス的には操作がしにくい。
アイコンのデザインでわかりやすくするしかないか。
全体の質感は高いので、まずは満足。
(追記)ボタンの文字位置は、デフォルトは下だけど、真ん中とか、上とかにもできるので、そうすれば、台を使わなくても、ボタンの判別は付きそう。
CORSAIR elgato STREAM DECK XL
SDカードリーダーを目立たない場所に配置 - トランセンドTS-RDF9K2
2021/09/11 13:43
α7iiiの写真は、FTPを使って自動でMacに取り込めるようになったが、他のカメラではそうはいかないので、SDカードリーダーを使うしかない。
今までは、エレコムのUSBのコネクタ一体型のSDカードリーダーをその都度抜き差ししていた。
USBコネクタに挿しっぱなしにしていると、何かのときに当たるなど、たまに邪魔になるし、仕舞っておいて、必要なときに出すのも、使用頻度が高くなる、面倒になってくる。
よくあるのが、カードリーダーをデスクの天板の下などに設置して、常設してしまう、というやり方。
自分の場合は、外部ディスプレイのUSBポートがまだ余っているので、ディスプレイ裏に設置することにした。
カードリーダーは、いくつかみたのだが、
と条件をつけると、あまり選択肢がなかった。
結局選んだのだが、トランセンドのTS-RDF9K2というやつ。
コンパクトフラッシュのスロットはいらないが、他にいいものがみつからなかったので、これにした。
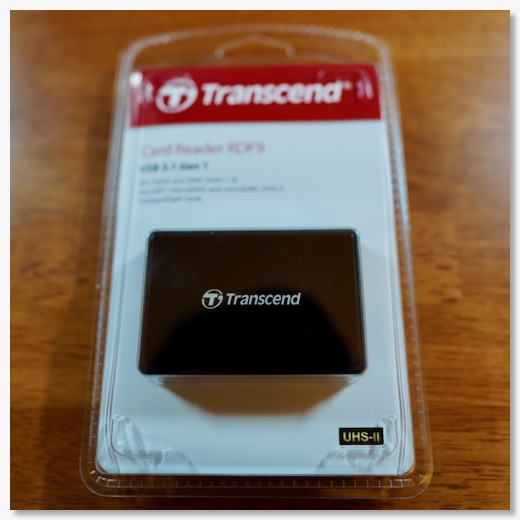
到着。
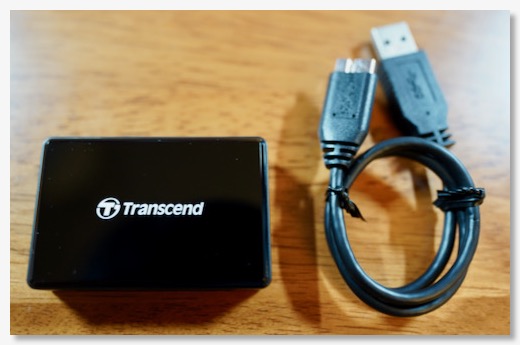
ケーブル長も長くなくて、ちょうどいい。
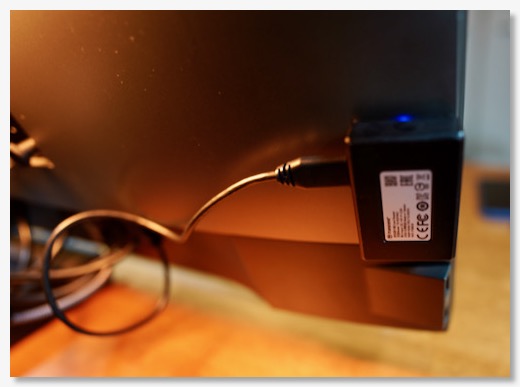
両面テープで、ディスプレイの裏に設置。
SDカードの表面が手間に見えるようすると、こっち向きの貼り付けになる

正面から見て、はみ出しはないはず。
読み書き速度も見てみたが、読み書き共に175MB/sぐらい。
以前のエレコムのリーダーが80MB/sぐらいなので、倍ぐらいにはなった。
Transcend USB 3.1 [マイクロUSB - USB Type A] UHS-II対応 マルチカードリーダー
今までは、エレコムのUSBのコネクタ一体型のSDカードリーダーをその都度抜き差ししていた。
USBコネクタに挿しっぱなしにしていると、何かのときに当たるなど、たまに邪魔になるし、仕舞っておいて、必要なときに出すのも、使用頻度が高くなる、面倒になってくる。
よくあるのが、カードリーダーをデスクの天板の下などに設置して、常設してしまう、というやり方。
自分の場合は、外部ディスプレイのUSBポートがまだ余っているので、ディスプレイ裏に設置することにした。
カードリーダーは、いくつかみたのだが、
- 標準のSDカードサイズと、micro SDの両方のスロットがあるもの
- ケーブル長が、ディスプレイの端からUSBポートまで届くもの、できれば
- UHS-IIで高速に転送できるもの
- ディスプレイの裏に貼り付けられそうなデザイン
と条件をつけると、あまり選択肢がなかった。
結局選んだのだが、トランセンドのTS-RDF9K2というやつ。
コンパクトフラッシュのスロットはいらないが、他にいいものがみつからなかったので、これにした。
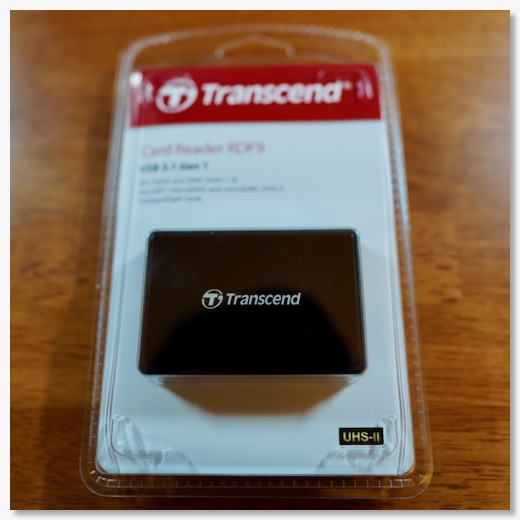
到着。
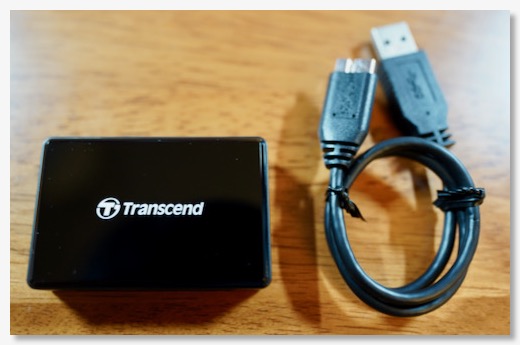
ケーブル長も長くなくて、ちょうどいい。
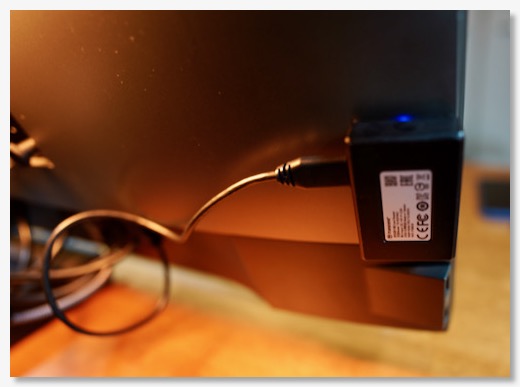
両面テープで、ディスプレイの裏に設置。
SDカードの表面が手間に見えるようすると、こっち向きの貼り付けになる

正面から見て、はみ出しはないはず。
読み書き速度も見てみたが、読み書き共に175MB/sぐらい。
以前のエレコムのリーダーが80MB/sぐらいなので、倍ぐらいにはなった。
Transcend USB 3.1 [マイクロUSB - USB Type A] UHS-II対応 マルチカードリーダー
Stream Deck XLを注文
2021/09/11 10:15
机が広くなったので、気になるデバイスを導入してみることにした。
Stream Deckという、本来は配信者向けのカスタマイズができるキーボードデバイス。
複数のボタンがあって、押すと、Macに好きな操作をさせられる、というもの。
以前に、MX Master3という多機能マウスについて、設定が覚えられない、とか、繰り返しの作業をしない、とか書いたのだが、それとは何が違うのか。
基本的には、同じようなものではあるが、左手で使える、ということと、ボタンの表面もカスタマイズできる、というところが違い。
左手というのは、マウスを使わない手なので、ポインタを動かさなくていい。今でも、コマンドキーを使ったショートカットは左手で頻繁に押しているので、押すものは変わるものの、動作の形は変わらない。
動かしながら、慣れないボタンを押す、ということを求められない、というのは、自分にとっては違い。
あと、キーの表面に小さいディスプレイが付いていて、何に割り当てたボタンだったかが見てわかる。これが大きい。
大抵のものは、慣れれば見ないでも使えるようになるが、そのためには、正解を続けないといけない。
見てわかる、というのは正義、としかいいようがない。
実際に、購入を検討するのに、アプリ版のStream Deckを使って、割り当てたい操作があるのか、使いやすくなるのか、というのを試してみた。
ちょうど、ほとんど使っていない、第2世代iPad miniがあったので、アプリをインストール。左手で押しやすい位置に配置。
ブログ用に、使うアプリを全部、一括で起動したり、切り替えができるように。
アプリからアプリへコピペは多いので、それも割り当て。
写真のファイル名を変換するためのAutomatorなども作成して登録。
これだけでも、左で選んで、右で操作。右で選んで、左で操作、というリズムができて、かなり便利に感じた。
もちろんこれが物理キーの方が、より見ないで押せるので、効率はさらに上がるな、というのがイメージできたので、注文することにした。
Zoomなんかでも、ミュートにしたり、映像出したり、ということは、結構頻繁に行っているので、専用キーがあれば、かなり使い勝手は良さそう。


Stream Deckの大きさは3種類あるが、注文したは、一番大きいXL。
一つの作業の流れであれば、真ん中のサイズでもキーは足りると思う。
だけど、ブログの編集しながら、音楽のコントロールもしたいとか、映像の編集をしながら、照明もいじりたい、という、専用にカスタマイズしたいものと、汎用的に使うものを同じセットで使おう、と思うと、キーが多い方が良さそう、というのがXLにした理由。
フォルダやプロファイルの切り替えで、キーの数以上の機能にアクセスはできるが、プレイリストを変えたい、照明を消したい、というときにわざわざ、階層に入っていて、戻ってきて、というのが多くなりそうだったので、だったらキーの数が多い方がいいのでは、と。
到着が楽しみ。
CORSAIR elgato STREAM DECK XL
Stream Deckという、本来は配信者向けのカスタマイズができるキーボードデバイス。
複数のボタンがあって、押すと、Macに好きな操作をさせられる、というもの。
以前に、MX Master3という多機能マウスについて、設定が覚えられない、とか、繰り返しの作業をしない、とか書いたのだが、それとは何が違うのか。
基本的には、同じようなものではあるが、左手で使える、ということと、ボタンの表面もカスタマイズできる、というところが違い。
左手というのは、マウスを使わない手なので、ポインタを動かさなくていい。今でも、コマンドキーを使ったショートカットは左手で頻繁に押しているので、押すものは変わるものの、動作の形は変わらない。
動かしながら、慣れないボタンを押す、ということを求められない、というのは、自分にとっては違い。
あと、キーの表面に小さいディスプレイが付いていて、何に割り当てたボタンだったかが見てわかる。これが大きい。
大抵のものは、慣れれば見ないでも使えるようになるが、そのためには、正解を続けないといけない。
見てわかる、というのは正義、としかいいようがない。
実際に、購入を検討するのに、アプリ版のStream Deckを使って、割り当てたい操作があるのか、使いやすくなるのか、というのを試してみた。
ちょうど、ほとんど使っていない、第2世代iPad miniがあったので、アプリをインストール。左手で押しやすい位置に配置。
ブログ用に、使うアプリを全部、一括で起動したり、切り替えができるように。
アプリからアプリへコピペは多いので、それも割り当て。
写真のファイル名を変換するためのAutomatorなども作成して登録。
これだけでも、左で選んで、右で操作。右で選んで、左で操作、というリズムができて、かなり便利に感じた。
もちろんこれが物理キーの方が、より見ないで押せるので、効率はさらに上がるな、というのがイメージできたので、注文することにした。
Zoomなんかでも、ミュートにしたり、映像出したり、ということは、結構頻繁に行っているので、専用キーがあれば、かなり使い勝手は良さそう。

Stream Deckの大きさは3種類あるが、注文したは、一番大きいXL。
一つの作業の流れであれば、真ん中のサイズでもキーは足りると思う。
だけど、ブログの編集しながら、音楽のコントロールもしたいとか、映像の編集をしながら、照明もいじりたい、という、専用にカスタマイズしたいものと、汎用的に使うものを同じセットで使おう、と思うと、キーが多い方が良さそう、というのがXLにした理由。
フォルダやプロファイルの切り替えで、キーの数以上の機能にアクセスはできるが、プレイリストを変えたい、照明を消したい、というときにわざわざ、階層に入っていて、戻ってきて、というのが多くなりそうだったので、だったらキーの数が多い方がいいのでは、と。
到着が楽しみ。
CORSAIR elgato STREAM DECK XL
2台目のNAS用HDDを追加
2021/09/04 13:08
主に動画ファイルの保存用として、NASを導入したが、まだ4TBのHDDを1台だけで運用していた。
これでは、RAIDは組めておらず、バックアップすらできていない。
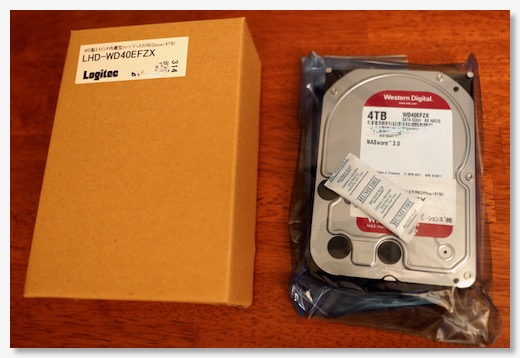
PayPayボーナスなども貯まってきたので、追加のHDDを購入。
前と同じWD Redのつもりだったが、届いたのはバルク品みたいなパッケージ。
Red Plusというものらしい。違いはようわからん。
ベイにインストールして、初期化して、ストレージプールに追加。
これで、しばらく放っておくと、バックアップされた4TBディスクとなり、ようやくNASを導入した意味が出てくる。
ディスク2台では、容量は増えず、バックアップができただけだが、次に4TBディスクを追加したら、ようやく容量が増え、バックアップもされた8TBのディスクとなる。
現在、使用可能な3.5TBのうち、すでに2.8TBまで使っていて、容量不足の軽い警告が出ている。
次に4TBを追加すれば、ストレージが倍増して8TBになるので、そこでようやく、まともな運用となりそう。
Western Digital ウエスタンデジタル 内蔵 HDD WD Red Plus NAS RAID (CMR) 3.5インチ WD40EFZX-EC 【国内正規代理店品】
これでは、RAIDは組めておらず、バックアップすらできていない。
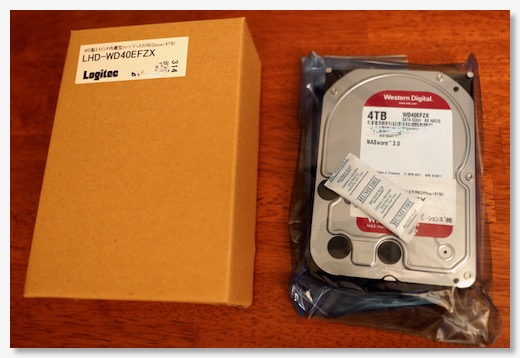
PayPayボーナスなども貯まってきたので、追加のHDDを購入。
前と同じWD Redのつもりだったが、届いたのはバルク品みたいなパッケージ。
Red Plusというものらしい。違いはようわからん。
ベイにインストールして、初期化して、ストレージプールに追加。
これで、しばらく放っておくと、バックアップされた4TBディスクとなり、ようやくNASを導入した意味が出てくる。
ディスク2台では、容量は増えず、バックアップができただけだが、次に4TBディスクを追加したら、ようやく容量が増え、バックアップもされた8TBのディスクとなる。
現在、使用可能な3.5TBのうち、すでに2.8TBまで使っていて、容量不足の軽い警告が出ている。
次に4TBを追加すれば、ストレージが倍増して8TBになるので、そこでようやく、まともな運用となりそう。
Western Digital ウエスタンデジタル 内蔵 HDD WD Red Plus NAS RAID (CMR) 3.5インチ WD40EFZX-EC 【国内正規代理店品】
ブロードバンドルータ死す
2021/09/04 12:12
昨日の朝、Zwift中に急にネットが繋がらなくなった。
WiFiが悪いのか、有線LAN自体がわるいのか、プロバイダが悪いのか。
結局、天井裏に設置したブロードバンドルーターの電源を抜き差ししたら、復活。
とりあえず、その場はしのげた。
他の何かがおかしい可能性もあるが、当面、このブロードバンドルーターが一番あやしい。
我が家のルーターは、2013年導入のマイクロリサーチGigaLink1000というやつ。
特に設定は変更していないが、あまりトラブルもなく、8年間も稼働してきてはくれている。
ただ、ネット接続は問題ないものの、管理画面になぜかアクセスできなかったり、そろそろ寿命感。
で、代替品を探し始めたが、いま、有線専用のルーターというのは、ほとんどない。マイクロリサーチの後継機種を、と思ったが、そもそも、マイクロリサーチはブロバンルーターはもうやっていないみたい。
ほとんどが、WiFiルーターになっている。
我が家の場合、WiFiルーターなら、このあいだArcher AX73を導入したばかりだが、天井裏に設置したら、アンテナ的に不利じゃないかな、とか、機能的にブロードバンドルーターでないと不足するかな、とか、思っていた。
と考えるばかりで、結局、何もアクションしなかったら!
今朝、再び、ネットが全滅。
今度は、ブロードバンドルーターを再起動しても、復活しない。
iPadなどからみると、IPアドレスが振られていないので、ルーターが機能していないことは間違いない。
とりあえずWiFiルーターに置き換えるか、と思ったら、落とし穴が。
Archer AX73は、ブリッジモードで稼働しているために、ルーターモードに切り替えなくてはいけない。
WiFiルーターの管理画面に入るには、WiFiルーターのIPアドレスにアクセスする必要があるので、ルーターが死んで、IPアドレスが割り振られていないので、管理画面自体にアクセスできない。
つまり、ルーターモードにどうやっても、切り替えられない。
詰んだ…。
設定を初期化するか、新しいルーターを買ってくるか、と考えていたところ。
そういえば、うちのマンションの回線は、そのままだと、グローバルIPが数個、配布される仕様だったはず。
であれば、直接、WiFiルーターとMacを接続すれば、それぞれにグローバルIPが振られて、管理画面にアクセスできるはず。
ということで、天井裏にArcher AX73を設置し、WANの接続をする。
MacBook ProにUSB経由で、有線LANアダプターを介して、Archer AX73に接続。
これで、tplinkwifi.netにアクセスし、管理画面に入って、WiFiルーターモードに切り替え。
これでルーター環境が復活した。
あとは、ハブにケーブルを接続。
環境は、ほとんど復活した。
心配していたWiFiの強さも、我が家であれば、どこでもまったく問題なし。速度もまったく変わらず。
詰んだと思った時は焦ったが、なんとか復旧できてよかった。
TP-Link WiFi Wi-Fi6 無線LAN ルーター デュアルバンド 4804 Mbps (5 GHz) + 574 Mbps (2.4 GHz) ルーター OneMesh対応 Archer AX73/A
WiFiが悪いのか、有線LAN自体がわるいのか、プロバイダが悪いのか。
結局、天井裏に設置したブロードバンドルーターの電源を抜き差ししたら、復活。
とりあえず、その場はしのげた。
他の何かがおかしい可能性もあるが、当面、このブロードバンドルーターが一番あやしい。
我が家のルーターは、2013年導入のマイクロリサーチGigaLink1000というやつ。
特に設定は変更していないが、あまりトラブルもなく、8年間も稼働してきてはくれている。
ただ、ネット接続は問題ないものの、管理画面になぜかアクセスできなかったり、そろそろ寿命感。
で、代替品を探し始めたが、いま、有線専用のルーターというのは、ほとんどない。マイクロリサーチの後継機種を、と思ったが、そもそも、マイクロリサーチはブロバンルーターはもうやっていないみたい。
ほとんどが、WiFiルーターになっている。
我が家の場合、WiFiルーターなら、このあいだArcher AX73を導入したばかりだが、天井裏に設置したら、アンテナ的に不利じゃないかな、とか、機能的にブロードバンドルーターでないと不足するかな、とか、思っていた。
と考えるばかりで、結局、何もアクションしなかったら!
今朝、再び、ネットが全滅。
今度は、ブロードバンドルーターを再起動しても、復活しない。
iPadなどからみると、IPアドレスが振られていないので、ルーターが機能していないことは間違いない。
とりあえずWiFiルーターに置き換えるか、と思ったら、落とし穴が。
Archer AX73は、ブリッジモードで稼働しているために、ルーターモードに切り替えなくてはいけない。
WiFiルーターの管理画面に入るには、WiFiルーターのIPアドレスにアクセスする必要があるので、ルーターが死んで、IPアドレスが割り振られていないので、管理画面自体にアクセスできない。
つまり、ルーターモードにどうやっても、切り替えられない。
詰んだ…。
設定を初期化するか、新しいルーターを買ってくるか、と考えていたところ。
そういえば、うちのマンションの回線は、そのままだと、グローバルIPが数個、配布される仕様だったはず。
であれば、直接、WiFiルーターとMacを接続すれば、それぞれにグローバルIPが振られて、管理画面にアクセスできるはず。
ということで、天井裏にArcher AX73を設置し、WANの接続をする。
MacBook ProにUSB経由で、有線LANアダプターを介して、Archer AX73に接続。
これで、tplinkwifi.netにアクセスし、管理画面に入って、WiFiルーターモードに切り替え。
これでルーター環境が復活した。
あとは、ハブにケーブルを接続。
環境は、ほとんど復活した。
心配していたWiFiの強さも、我が家であれば、どこでもまったく問題なし。速度もまったく変わらず。
詰んだと思った時は焦ったが、なんとか復旧できてよかった。
TP-Link WiFi Wi-Fi6 無線LAN ルーター デュアルバンド 4804 Mbps (5 GHz) + 574 Mbps (2.4 GHz) ルーター OneMesh対応 Archer AX73/A
高さ調整デスクを組み立てる - FLEXISPOT E7
2021/08/28 19:03

いわゆるスタンディングデスクのFLEXISPOT E7が到着。
なんで、タイトルにスタンディングデスクって書かないのか、というと、あまり立って使うことを想定していないので。
重い、重いと聞いていたが、やはり重かった。

ただ、パーツ点数は思ったより多くない。
足が2つ、モーター内蔵で伸縮する脚が2セット、電源が入った横の骨がひとつ、縦の骨が2セット、カバー、コントローラー、ネジ類など、という感じ。
足にはスペーサーみたいなものが付属するが、自分は、専用のキャスターも注文したので、そちらを使う。最初の写真の小箱がキャスター。
キャスターを使うと、その分、最低高が少し上がってしまうが、クソ重いと言われているものを、設置したり、掃除したりすることを考えると、必須ではないかと思う。
幸い上がるのは5cmぐらいなので、自分の必要としている、床から65cmの場合でも、十分に対応可能。
キャスターは、若干、床へのダメージに配慮されているタイプ、かな。

すこし遅れて、KANADEMONOの天板も到着。

期待通りの色合い、風合い。
一応、表と裏では加工が違う。触るとわかる。
厚みは2.5cmで、少し薄いかとも思ったが、問題なさそう。
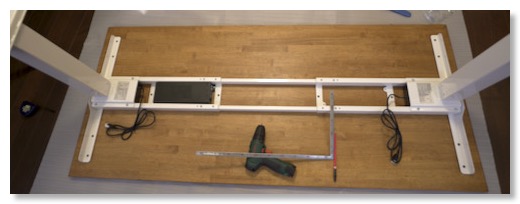
FELXISPOTを一通り組み立てて、天板に合わせて、穴を開ける場所を出していく。
ボルト締、下穴あけ、ねじ止めと結構ドリル、ドライバーを使う箇所があったが、新規導入した、BOSCHの電動ドリルドライバーのおかげで、作業はかなりスムーズだった。

電源タップは付属していないが、ELECOMの定番10口タップを新たに導入。スタンディングで使うことも想定して、ケーブル長は3mを選択。

ねじ止めができるようになっているので、天板の裏面、右奥に取り付け。ネジ頭が柔らかくて、なめてしまった。

いったん、これでひっくり返す。
これはやはり2人がかりでないと重くて難しい。
しばらく、この状態で機材を設置して使っていたが、ケーブル整理ができていなかった。

ケーブル隠しには、今回は、サンワサプライのケーブル配線トレーメッシュ、というのを購入。
これが届くのがおそかったのだけど、ようやく到着。
これは、サンワサプライのスタンディングデスクのオプションみたいだが、天板にねじ止めすれば、サンワサプライ以外でも使える。

引っ掛けるところの高さが違うアームのパーツと、メッシュのカバーが付属。
メッシュの底面は、マジックテープになっていて、固定できる、ということになっている。
が、自分の場合は、突っ込むものが多すぎて、いちいち止めてられない、という感じになってしまった。
ちなみに突っ込んだものは、Thunderboltハブx2、そのアダプタ、イーサネットハブ、ミキサー、スマートコンセントx2、というところか。
まだ、もう少しならばつっこめるが、ほとんどいっぱい。

おかげで、底面に垂れ下がるものがなくなったし、見た目も多少ガードされているので、よかった。

背面はもう少しカバーされていて欲しかった、というのと、とはいえ、ポートにアクセスできて便利、との間。
ん、今、公式サイトの商品とか見てたら、取り付け向きが逆だったかも。
あわてて、前後逆に取り付け直し。


おぉ、後ろからみてもスッキリした。
これが元のイメージだったので、うまくいってよかった。
机の設置はリビングなので、裏からみて、ごちゃごちゃ度を下げたかった。
というわけで、これで、自宅作業環境フェーズ2は完了、かな。

肝心のスタンディングデスクの使い勝手だが、高さ調整ができるのは、やはりありがたい。
このE7は、高さを4つまで記憶させることができるが、自分の場合、セットしているのは3つ。
まず、一番低い60.5cm。実測、天板の上まで65.5cm。
これは、比較的、キーボードを手前において、椅子の肘掛けも使って、体重を支えるタイプ。
この場合、肘掛けと天板とツライチになるので、机の下には、椅子はほとんど潜らない。
次が、61.7cm。これは、キーボードを奥において、下腕も机の上に設置して、机で体重を支える。
椅子の肘掛けは、一番下げて、作業中は使わない。下げているので、椅子は、机の下に潜る部分が多くなる。
座っての作業は、この2つを使い分けることで、腰の角度を少し変えて、変化を持たせられる。
あとは、97cmの設定。これは立って作業の設定。
あまり使う頻度は多くないが、確かに高さを出すことで、変化はあるので、眠気を感じた時とかには、エスプレッソを飲んで、立ち作業を挟むと多少、効果は感じる。まぁ、でも10分ぐらいかな。
今、ちょうどこの環境で、ブログの文章を書いているが、今は、設定はさらに10cm高い、107cmの設定にしている。
これは、下腕を机において、腕でも体重を支える形。背中は丸くなりにくいので、これもありかな。
使わない、椅子を机の下に入れられるし。
最大だと、126cm以上あげられるが、モニタスピーカーとリビングのペンダント照明がぶつかってしまうので、我が家の場合は、これが限界。
ここまであげると、机の下に、椅子を入れても、頭が机の下にぶつからない。
天板も、想定通り、色合いが暗すぎず、明るすぎず、ちょうどいい。
奥行きは、前の机より10cm延ばしたので、脇にMacBook Pro 16インチを広げやすくなった。
幅もいっぱい使って、モニタスピーカーを設置したので、前より定位感や広がりが感じられる。
机の高さを調整できるので、耳の高さにスピーカーを、ばっちり合わせられる。
だいたい1ヶ月ぐらい使ったが、満足度はかなり高い。
あとは、手元が暗いので、照明を改善したいかな。
FLEXISPOT スタンディングデスク 電動式昇降デスク 高さ調節 人間工学 ゲーミングデスク パソコンデスク ホワイトE7W
エレコム 電源タップ 雷ガード 10個口 ほこりシャッター付 固定&吊下可能な回転パーツ付き 3m ブラック ECT-0103BK
サンワサプライ ケーブル配線トレー メッシュ ERDシリーズ専用 CB-CTERD5
MacでSwitchのゲーム画面を出力 - GENKI SHADOWCAST
2021/08/22 21:39
Nintendo SwitchをDELLの外部ディスプレイでプレイするために、GENKI Dockというのを導入していたが、同じGENKIブランドから、Macに刺さるビデオキャプチャデバイスのShadowCastというのが出た。
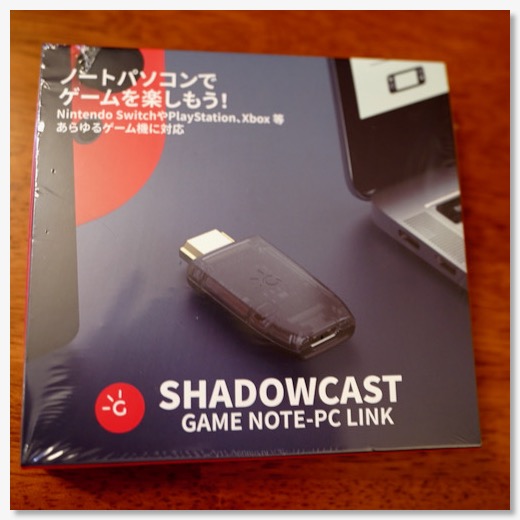
値段も高くないので、クラウドファンディングで応援購入をしていたのが届いた。

MacでSwitchが遊べる、というのは、画期的なようではあるが、以前に購入していた激安HDMIキャプチャデバイスと基本的には同じ。
入力されたえいぞうは、専用のGenki Arcadeというアプリで表示もできるが、、UVC(USB Video Class)に対応しているので、QuickTime Playerでも、Zoomでも使用できる。
激安キャプチャデバイスとの違いは、低遅延?。
あとケーブルの差し方も違っていて、激安HDMIキャプチャデバイスは、USBのコネクタに、デバイスがくっついてて、HDMIのポートがついていたが、ShadowCastは逆。
HDMIのコネクタにデバイスがくっついていて、USB-Cのポートがくっついている。
USB-C-Cのケーブル以外に、C-Aの変換プラグもついているので、USB-Cでも
Aでも繋げる、という点では、こっちの方が便利なのかも。
遅延はあるといえばある、ぐらいかな。
GENKI ShadowCast - ゲームキャプチャー
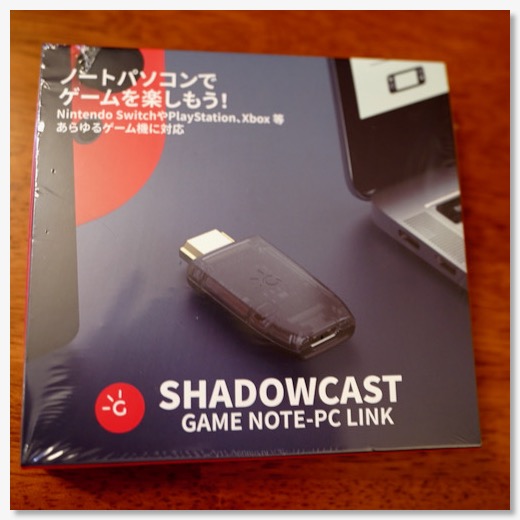
値段も高くないので、クラウドファンディングで応援購入をしていたのが届いた。

MacでSwitchが遊べる、というのは、画期的なようではあるが、以前に購入していた激安HDMIキャプチャデバイスと基本的には同じ。
入力されたえいぞうは、専用のGenki Arcadeというアプリで表示もできるが、、UVC(USB Video Class)に対応しているので、QuickTime Playerでも、Zoomでも使用できる。
激安キャプチャデバイスとの違いは、低遅延?。
あとケーブルの差し方も違っていて、激安HDMIキャプチャデバイスは、USBのコネクタに、デバイスがくっついてて、HDMIのポートがついていたが、ShadowCastは逆。
HDMIのコネクタにデバイスがくっついていて、USB-Cのポートがくっついている。
USB-C-Cのケーブル以外に、C-Aの変換プラグもついているので、USB-Cでも
Aでも繋げる、という点では、こっちの方が便利なのかも。
遅延はあるといえばある、ぐらいかな。
GENKI ShadowCast - ゲームキャプチャー
高さ調整できるデスクを買ってしまう - FLEXISPOT E7
2021/08/22 21:29

夏のPayPay祭で、NASを注文してしまったが、もうひとつ大物を注文してしまった。
いわゆる電動スタンディングディスクのFLEXISPOT E7。
今は、IKEAのデスクを使っているのだが、脚の長さが合わず、キーボードの位置をキーボードスライダーで下げて使っている。
これで1年ぐらい使ってきたが、キーボードが手前に出るので、座るスペースが狭くなってしまうし、せっかくの机のスペースを広く使えていない、というのもある。
普通、机は書き物に最適化されている高さだったりするが、タイピングやマウス操作には最適化されていない。
自分的には、床から65cmの高さにキーボードが来るのが良さそう。
65cmの机を探すのも悪くはないが、調整できればそれに越したことはない、ということで、低くする目的でスタンディングディスクを考えていた。
FLEXISPOTのスタンディングディスクが、割とよく紹介されていて、機能的にも、高さのメモリー機能もあるし、高さを58cmまで下げられる、ということで、気にはなっていた。
そんな中、前のAmazonのタイムセールで、結構安く出ていたのだが、その時は、思い切りが足りず、見過ごしてしまった。
で、PayPay祭はかなり近い額で、買えるチャンスだったので、注文。
天板は別売りなので、かなでものというところのTHE BOARDというのを注文。
180x80のサイズの中で、好きなサイズにカットしてもらえる。
自分は、160x70で注文。
素材は、ラバーウッド チークブラウン。
ある程度、表面が滑らかで明るすぎず、暗すぎない色、ということで選択してみた。
少し時間がかかるみたいだが、届くのが楽しみ。
FLEXISPOT スタンディングデスク 電動式昇降デスク 高さ調節 人間工学 ゲーミングデスク パソコンデスク ホワイトE7W
NASが来た! - Synology DS420+
2021/08/10 21:06

もうちょっと時間がかかるかと思ったが、注文していたNAS、Synology DS420+が到着した。
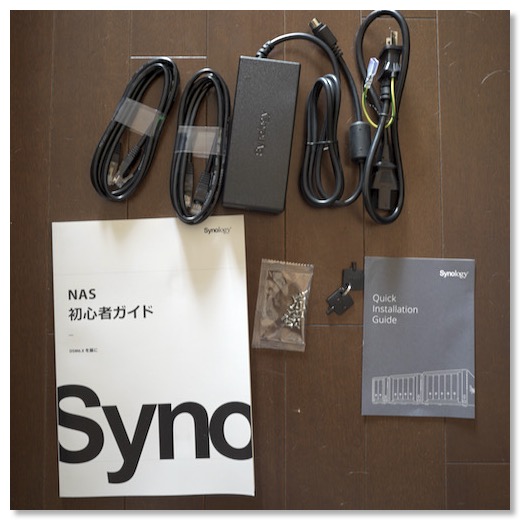
アダプタとイーサネットケーブル、日本語解説書が付属。

本体は、ドライブが入っていないので、結構軽い。


ここにWD REDのドライブを挿入。
3.5インチの場合は、付属のパーツで挟み込み、ネジすらいらずで、固定できる。

まずはイーサネットケーブルを 1本だけ接続して、電源オン。
ブラウザから、アクセスすると、無事に起動できているよう。
アカウントを作成し、SHRでフォーマットして、ボリュームを作成。
4TBのHDDだが、使えるのは3.5TBぐらい。
Time Machineを使うために、AFPのサービスを立ち上げたけど、今はSMBでいいのかな。
Macの外部ストレージから、ファイルを転送。
あと、TimeMachineでバックアップも開始。
NASのUSBポートにディスクを接続して、ファイルをコピー。
といろんな方法で、ファイルを集め始める。
一晩かかって、ファイルコピーが終わったら、3.2TBを使用して残りが、300GBぐらい。
空いた2TBとかのHDDを挿して、空き容量を増やそうかと思ったら。
なんと、後から追加して増やせるのは、最初のHDDと同容量以上のHDDということで、ダメだった。
もちろん、空いているベイにHDDを挿して、別のボリュームとして認識させることは可能。
一旦、NASに移し終わったので、2TBのディスクが3本余ったので、これでSHRを組む?
【NASキット】Synology DiskStation DS420+
Western Digital ウエスタンデジタル 内蔵 HDD WD Red Plus NAS RAID (CMR) 3.5インチ WD40EFZX-EC 【国内正規代理店品】
NASを導入することにした - Synology DS420+
2021/07/26 21:22
WiFiルーターをAirMac Extremeから変更したことで、使えなくなったのが、簡易ファイルサーバー。
AirMac Extremeは、USBポートに、USBハブを接続すると、TimeMachineドライブ以外にも、ファイルサーバーとしてハードディスクを接続することができた。
今使っている、tp-linkのArcher AX73でも、簡易ファイルサーバーは使えるらしいが、USBハブに条件があるよう。
条件に合うUSBハブを試行錯誤するよりも、もうちょっとちゃんとしたNASを導入してみよう、と考えた。
AirMac Extremeに接続していたハードディスクには、使用頻度の低いファイルを保存しているが、MacBook Proの内部ストレージには限りがあるし、外付けで増設すると、MacBook Proの機動性が失われる。NASだと、もうちょっと機動的に使えるかな、というのが期待。
検討すると、NASのメーカーは、Q-NAPとSynologyというのが、個人向けの中では、割とメジャーっぽい。特に、日本だとQ-NAPの人気が高いっぽい。
あとNASというのは、ディスプレイのないコンピューターで、CPUとか、メモリとかも載っていて、OSもアプリもあるらしい。そういうものなのか。
自分の用途としては、Macのファイルサーバーとして使いたいというだけなので、あまり高機能なものはいらないのだが、欲しい要素としては、ある程度、安全にファイルが保存できること。
結局、ハードディスクが壊れた時に、そこにしか、データがなければ、そのデータは、永久にアクセスできなくなる。
その予防には、複数にバックアップを取ったり、2つのHDDに、同時に同じデータを書き込んだりする。
安全性を高めるいくつかの保存方法の中では、RAID5というのがいいらしい。
RAID5であれば、1台が故障しても、そのドライブだけを取り替えることもできる。


RAID5を構築するには、3つ以上のドライブが必要なので、その中で、SynologyのDS420+というのを選択した。
Synologyの中では、4ベイモデルの最新で、一番シンプルなモデル。
夏のPayPay祭で、実質5万円。
より手軽なNASでは、2ベイのものもあるが、RAID5ができなかったり、ホットスワップ(HDDの差し替え)ができない。大容量のHDDを買うのとあまり違いないように思うの、ちょっと高いが、4ベイモデルにした。
HDDは、WDのREDというのが、NAS用らしいので、4TBを選択して注文。
まずは1台で導入して、徐々に、増設していくつもり。ドライブの組み合わせは、後から、変更できる、というのもありがたい。
このSynologyのNASでは、実際に構築するのは、RAID5でなくて、SHR(Synology Hybrid RAID)の予定。
SHRであれば、異なる大きさのHDDで運用したり、後から、サイズアップできたりするらしい。
あとは、アクセス速度が速いといいなぁ、と思いつつ、我が家のネットワークは、1Gbps環境なので、それ以上の速度は出ないはず。動画編集とかには、使えないだろうなぁ。
【NASキット】Synology DiskStation DS420+
Western Digital ウエスタンデジタル 内蔵 HDD WD Red Plus NAS RAID (CMR) 3.5インチ WD40EFZX-EC 【国内正規代理店品】
AirMac Extremeは、USBポートに、USBハブを接続すると、TimeMachineドライブ以外にも、ファイルサーバーとしてハードディスクを接続することができた。
今使っている、tp-linkのArcher AX73でも、簡易ファイルサーバーは使えるらしいが、USBハブに条件があるよう。
条件に合うUSBハブを試行錯誤するよりも、もうちょっとちゃんとしたNASを導入してみよう、と考えた。
AirMac Extremeに接続していたハードディスクには、使用頻度の低いファイルを保存しているが、MacBook Proの内部ストレージには限りがあるし、外付けで増設すると、MacBook Proの機動性が失われる。NASだと、もうちょっと機動的に使えるかな、というのが期待。
検討すると、NASのメーカーは、Q-NAPとSynologyというのが、個人向けの中では、割とメジャーっぽい。特に、日本だとQ-NAPの人気が高いっぽい。
あとNASというのは、ディスプレイのないコンピューターで、CPUとか、メモリとかも載っていて、OSもアプリもあるらしい。そういうものなのか。
自分の用途としては、Macのファイルサーバーとして使いたいというだけなので、あまり高機能なものはいらないのだが、欲しい要素としては、ある程度、安全にファイルが保存できること。
結局、ハードディスクが壊れた時に、そこにしか、データがなければ、そのデータは、永久にアクセスできなくなる。
その予防には、複数にバックアップを取ったり、2つのHDDに、同時に同じデータを書き込んだりする。
安全性を高めるいくつかの保存方法の中では、RAID5というのがいいらしい。
RAID5であれば、1台が故障しても、そのドライブだけを取り替えることもできる。

RAID5を構築するには、3つ以上のドライブが必要なので、その中で、SynologyのDS420+というのを選択した。
Synologyの中では、4ベイモデルの最新で、一番シンプルなモデル。
夏のPayPay祭で、実質5万円。
より手軽なNASでは、2ベイのものもあるが、RAID5ができなかったり、ホットスワップ(HDDの差し替え)ができない。大容量のHDDを買うのとあまり違いないように思うの、ちょっと高いが、4ベイモデルにした。
HDDは、WDのREDというのが、NAS用らしいので、4TBを選択して注文。
まずは1台で導入して、徐々に、増設していくつもり。ドライブの組み合わせは、後から、変更できる、というのもありがたい。
このSynologyのNASでは、実際に構築するのは、RAID5でなくて、SHR(Synology Hybrid RAID)の予定。
SHRであれば、異なる大きさのHDDで運用したり、後から、サイズアップできたりするらしい。
あとは、アクセス速度が速いといいなぁ、と思いつつ、我が家のネットワークは、1Gbps環境なので、それ以上の速度は出ないはず。動画編集とかには、使えないだろうなぁ。
【NASキット】Synology DiskStation DS420+
Western Digital ウエスタンデジタル 内蔵 HDD WD Red Plus NAS RAID (CMR) 3.5インチ WD40EFZX-EC 【国内正規代理店品】
L字型MagSafe的なThunderbolt 3変換コネクタを試す
2021/07/11 15:52
今のMacBook Proは、MagSafe形式の充電コネクタはなく、USB-Cのポートが4つある、という形。
USB-Cは、比較的抜き差ししやすいが、それでもMagSafeの簡便さには劣る。
そこを解消するために、マグネット接着式のThunderbolt3 コネクタのMagThunder Xというのを買ったのだが、最近は使っていなかった。
というのは、クラムシェルモードで立てかけて使うときに、ケーブルの重さで、簡単に、磁石が外れてしまう。
充電が切れるぐらいなら、まだいいのだが、Thunderbolt3でドックがつながっているので、外付けハードディスクとかも接続されたまま、マウントが外れてしまうので、あまりよくない、ということで使わなくなっていた。
L字になってれば、外れにくいだろうなと思ったが、Thunderbolt3に対応した、変換プラグのようなものは見つからからなかった。
一方で、MagThunder Xと同じく、マグネットタイプで取り外しができるものであれば、L字のものを発見。
元のAppleのMagSafeもL字タイプのものもあったが、あれは便利だった。
一方で、Sisyphyというきいたのことのないメーカーで、公式サイトも見つからず、サクラチェッカーでも評価分布が危険、とされるものではある。
ただ、USB-C対応のものに比べて、Thunderbolt3対応のものは、値段的にはMagThunderXと同じぐらいの値段になっていたので、一応、何かしらの根拠がある値付けをしていそう、ということで、人柱覚悟で注文してみた。
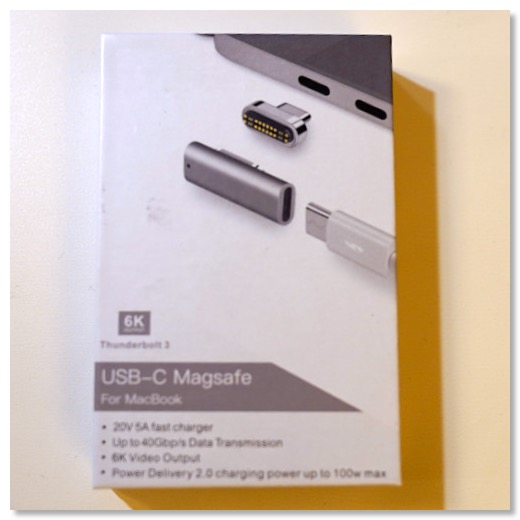
到着。
パッケージには、USB-Cとは書かれているが、Thunderbolt3とも書かれている。

内容物は、コネクタと取り外し器具。
ポート側のコネクタは、めちゃくちゃ取り外しにくいの、この器具はありがたい。この時点で、配慮がきいているいい商品なのでは、と思い始める。
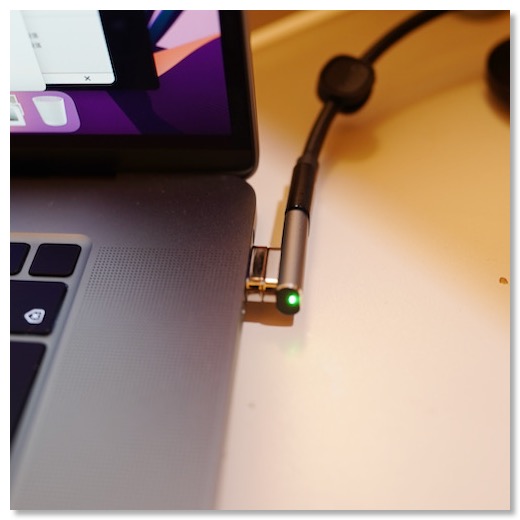
実際に装着。
ちょっとLEDランプが眩しいが、充電、ストレージ、ディスプレイ、オーディオインターフェースなど、つながっているものは、全て稼働。

クラムシェルモードにしても、ケーブルが真下に垂れ下がるので、まったく外れにくさは感じない。
どうやら賭けには勝ったようだ。

しかも、以前に買ったMagThunder Xのコネクタと互換性があるみたいで、どちらにつけても今のところは、ちゃんと使えている。
iPad ProのMagic KeyboardのUSB-Cコネクタにつけられたら、付け替えて使えるかな、と思ったが、スペースが小さすぎて、これはだめだった。残念。
とはいえ、当初の目的はすべて果たせたので、満足。
Sisyphy thunderbolts3対応 マグネット USB-C to USB-C アダプター、24ピン サンダーボルト3 PD 100W急速充電 40Gb/sデータ転送 6K@60Hzビ映像出力、 磁気 Type-C 変換 L字型 Magnetic対応 eGPU対応、 McbookPro/Airおよびその他のUSB Cデバイス対応
USB-Cは、比較的抜き差ししやすいが、それでもMagSafeの簡便さには劣る。
そこを解消するために、マグネット接着式のThunderbolt3 コネクタのMagThunder Xというのを買ったのだが、最近は使っていなかった。
というのは、クラムシェルモードで立てかけて使うときに、ケーブルの重さで、簡単に、磁石が外れてしまう。
充電が切れるぐらいなら、まだいいのだが、Thunderbolt3でドックがつながっているので、外付けハードディスクとかも接続されたまま、マウントが外れてしまうので、あまりよくない、ということで使わなくなっていた。
L字になってれば、外れにくいだろうなと思ったが、Thunderbolt3に対応した、変換プラグのようなものは見つからからなかった。
一方で、MagThunder Xと同じく、マグネットタイプで取り外しができるものであれば、L字のものを発見。
元のAppleのMagSafeもL字タイプのものもあったが、あれは便利だった。
一方で、Sisyphyというきいたのことのないメーカーで、公式サイトも見つからず、サクラチェッカーでも評価分布が危険、とされるものではある。
ただ、USB-C対応のものに比べて、Thunderbolt3対応のものは、値段的にはMagThunderXと同じぐらいの値段になっていたので、一応、何かしらの根拠がある値付けをしていそう、ということで、人柱覚悟で注文してみた。
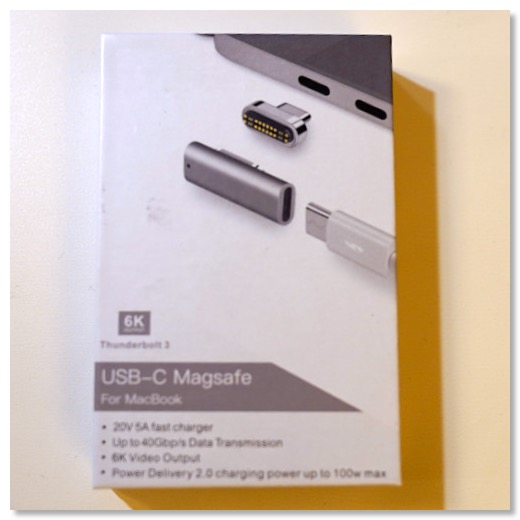
到着。
パッケージには、USB-Cとは書かれているが、Thunderbolt3とも書かれている。

内容物は、コネクタと取り外し器具。
ポート側のコネクタは、めちゃくちゃ取り外しにくいの、この器具はありがたい。この時点で、配慮がきいているいい商品なのでは、と思い始める。
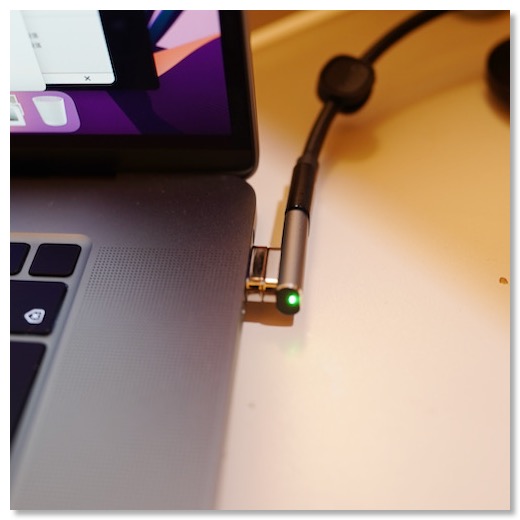
実際に装着。
ちょっとLEDランプが眩しいが、充電、ストレージ、ディスプレイ、オーディオインターフェースなど、つながっているものは、全て稼働。

クラムシェルモードにしても、ケーブルが真下に垂れ下がるので、まったく外れにくさは感じない。
どうやら賭けには勝ったようだ。

しかも、以前に買ったMagThunder Xのコネクタと互換性があるみたいで、どちらにつけても今のところは、ちゃんと使えている。
iPad ProのMagic KeyboardのUSB-Cコネクタにつけられたら、付け替えて使えるかな、と思ったが、スペースが小さすぎて、これはだめだった。残念。
とはいえ、当初の目的はすべて果たせたので、満足。
Sisyphy thunderbolts3対応 マグネット USB-C to USB-C アダプター、24ピン サンダーボルト3 PD 100W急速充電 40Gb/sデータ転送 6K@60Hzビ映像出力、 磁気 Type-C 変換 L字型 Magnetic対応 eGPU対応、 McbookPro/Airおよびその他のUSB Cデバイス対応
MacBook Air 2017のSSDを交換する
2021/07/08 23:04
ムスメのメインマシンとして稼働しているMacBook Air 2017だが、ストレージが128GBしかない。
色々なアプリをインストールできないみたいで、よく容量不足を嘆いている。
それほど新しいわけでもないので、そろそろM1 MacBookにでも買い替えてやるべきか、とは考えているのだが、そのまえに一度、SSDの交換をしてみることにした。
MacBook AirのSSD交換は、2011モデルの時にやっていて、その時は、不具合に見舞われていたものの、手慣れてはいる。
しらべてみると、今時のM.2タイプSSDをMacBook Airに変換するアダプタというのあって、それを使えるらしい。
結局、SAMSUNGのSSD 980という1TBのNVMe M.2に、YNICE Tech JPというところのアダプタを組み合わせて使うことにした。

到着。
このアダプタを選択したのは、一応、簡単な工具類が一通り付属しているところ。
一応、手持ちの工具はあるはずだが、万が一、適合しないと困ると思って。

M.2のSSD。

SSDにアダプタを装着。

MacBook Airの蓋を剥がして、一応、バッテリケーブルを外し、SSD交換。

あとは戻す。
入らないなどの問題は特にない。
起動して、インターネットリカバリーをかけ、SSDをフォーマット、Big Surをインストール。
TimeMachineから、バックアップを戻して完了。
無事に使えるようになった。これでしばらくやり過ごしてもらうか。
ちなみに、工具は、付属のものもあったが、以前、シャオミの精密ドライバセットも買っていて、これで対応できた。電動タイプだと思って、間違って買っちゃたんだけど、初活躍。
日本サムスン 980 1TB PCIe Gen 3.0 ×4 NVMe M.2 (2280) 最大 3,500MB/秒 内蔵 SSD MZ-V8V1T0B/EC 国内正規保証品
M.2 NVME SSD変換アダプターカード(MacBook Air Pro Retina用(2013-2017年))、NVME/AHCI SSDアップグレードキット
色々なアプリをインストールできないみたいで、よく容量不足を嘆いている。
それほど新しいわけでもないので、そろそろM1 MacBookにでも買い替えてやるべきか、とは考えているのだが、そのまえに一度、SSDの交換をしてみることにした。
MacBook AirのSSD交換は、2011モデルの時にやっていて、その時は、不具合に見舞われていたものの、手慣れてはいる。
しらべてみると、今時のM.2タイプSSDをMacBook Airに変換するアダプタというのあって、それを使えるらしい。
結局、SAMSUNGのSSD 980という1TBのNVMe M.2に、YNICE Tech JPというところのアダプタを組み合わせて使うことにした。

到着。
このアダプタを選択したのは、一応、簡単な工具類が一通り付属しているところ。
一応、手持ちの工具はあるはずだが、万が一、適合しないと困ると思って。

M.2のSSD。

SSDにアダプタを装着。

MacBook Airの蓋を剥がして、一応、バッテリケーブルを外し、SSD交換。

あとは戻す。
入らないなどの問題は特にない。
起動して、インターネットリカバリーをかけ、SSDをフォーマット、Big Surをインストール。
TimeMachineから、バックアップを戻して完了。
無事に使えるようになった。これでしばらくやり過ごしてもらうか。
ちなみに、工具は、付属のものもあったが、以前、シャオミの精密ドライバセットも買っていて、これで対応できた。電動タイプだと思って、間違って買っちゃたんだけど、初活躍。
日本サムスン 980 1TB PCIe Gen 3.0 ×4 NVMe M.2 (2280) 最大 3,500MB/秒 内蔵 SSD MZ-V8V1T0B/EC 国内正規保証品
M.2 NVME SSD変換アダプターカード(MacBook Air Pro Retina用(2013-2017年))、NVME/AHCI SSDアップグレードキット
AirMac Extreme死亡? 急にWiFi6環境にしたが - tp-link Archer AX73
2021/06/30 18:40
我が家のWiFi環境は、AirMac Extremeを使ってきたが、突然、アクセスできなくなった。
AirMac Extremeも2016年購入のようなので、さすがに寿命かもしれない。
一応、バックアップとしてAirMac Expressもあるので、一時的には凌げるが、Time Machineなどが使えないので、あたらしくWiFiルーターを購入することにした。
これまで2代れんぞくでAirMac Extremeを使っていたのは、Time Machine対応や、ネットワークディスク対応があったからだが、Appleは、WiFiルーターから撤退してしまった。
その代わり、今は、他社製の多くのWiFiルーターでもTimeMachine対応している、というのは以前、調べて知っていた。
新たなWiFiルーターを何にするか、だが、以前、監視カメラとして使い勝手がよかった、tp-link製で、今時のWiFi6に対応しているモデルを選ぶことにした。
最終的に選んだのは、Archer AX73。
選んだポイントは、一応、最新モデルで、5400Mbpsぐらいの転送速度があるらしい、というところ。
Time Machineや、簡易NASにも対応。

到着。

アンテナ6本もあって、いかつい。
4ポートのイーサネットポートと、USBポートもある。
イーサネットのポートは、ギガビット対応らしいけど、5400Mbpsの通信速度は活かせるのだろうか?
WiFi6対応機器同士なら速いけど、有線LANが絡むと遅くなるってこと?
まぁ、我が家のWiFi6対応機器は、iPhone 12 Pro、11、iPad Proしかないから、今のところは関係ないかも。
M1 Macは、WiFi6に対応しているから、将来的にM1 Macに乗り換えた時用、かな。
我が家は、WAN側には、ブロードバンドルーターを立てているので、Archer AX73は、ブリッジモードで使用。
一応、ネットのスピードテストサイトで計測してみた感じだと、AirMac Extremeの時と、あまり変わらない。200Mbpsぐらい。
我が家の有線LAN環境は、今のところギガビット対応できているようなので、有線LANの方が、WiFiの2倍ぐらいはでる。
Archer AX73の管理画面は、iPhoneアプリか、IPアドレスでアクセスするタイプだけど、つながっているクライアントが表示されたりして、わかりやすい。
我が家のネットワーク機器は、50個ぐらいあって、常時30個ぐらいが繋がっているらしいが、変な機器が繋がっていると困るので、この際、どの機器がどのMACアドレスかを把握して、不明な機器がないようにしてみてた。
これが意外に大変だったが、ほぼ把握できた。
Archer AX73の管理画面上で、有線で繋がっているのも含めて、名前をつけられるので、わかりやすい名前をつけて管理ができる。
あとは、2.4GHzと5GHzのSSIDを同じにできたりとか、色々便利な機能もある。
TimeMachineの設定も、それほど難しくなかったし、AirMac Extemeで使っていたハードディスクもそのまま使えた。
AirMac Extremeの時は、USBのハードディスクをハブ経由で2台接続していたが、そのままでは、使えなかったので、いったんは、TimeMachine用の1台だけを接続。
USBハブを電源付きの3.0用のものにすれば、使える気もするが、データ保存用は、NASを導入しようかとも思っていたので、いったんここは保留。
というわけで、無事にWiFiルーターの置き換えは、成功かな。
TP-Link WiFi Wi-Fi6 無線LAN ルーター デュアルバンド 4804 Mbps (5 GHz) + 574 Mbps (2.4 GHz) ルーター OneMesh対応 Archer AX73/A
AirMac Extremeも2016年購入のようなので、さすがに寿命かもしれない。
一応、バックアップとしてAirMac Expressもあるので、一時的には凌げるが、Time Machineなどが使えないので、あたらしくWiFiルーターを購入することにした。
これまで2代れんぞくでAirMac Extremeを使っていたのは、Time Machine対応や、ネットワークディスク対応があったからだが、Appleは、WiFiルーターから撤退してしまった。
その代わり、今は、他社製の多くのWiFiルーターでもTimeMachine対応している、というのは以前、調べて知っていた。
新たなWiFiルーターを何にするか、だが、以前、監視カメラとして使い勝手がよかった、tp-link製で、今時のWiFi6に対応しているモデルを選ぶことにした。
最終的に選んだのは、Archer AX73。
選んだポイントは、一応、最新モデルで、5400Mbpsぐらいの転送速度があるらしい、というところ。
Time Machineや、簡易NASにも対応。

到着。

アンテナ6本もあって、いかつい。
4ポートのイーサネットポートと、USBポートもある。
イーサネットのポートは、ギガビット対応らしいけど、5400Mbpsの通信速度は活かせるのだろうか?
WiFi6対応機器同士なら速いけど、有線LANが絡むと遅くなるってこと?
まぁ、我が家のWiFi6対応機器は、iPhone 12 Pro、11、iPad Proしかないから、今のところは関係ないかも。
M1 Macは、WiFi6に対応しているから、将来的にM1 Macに乗り換えた時用、かな。
我が家は、WAN側には、ブロードバンドルーターを立てているので、Archer AX73は、ブリッジモードで使用。
一応、ネットのスピードテストサイトで計測してみた感じだと、AirMac Extremeの時と、あまり変わらない。200Mbpsぐらい。
我が家の有線LAN環境は、今のところギガビット対応できているようなので、有線LANの方が、WiFiの2倍ぐらいはでる。
Archer AX73の管理画面は、iPhoneアプリか、IPアドレスでアクセスするタイプだけど、つながっているクライアントが表示されたりして、わかりやすい。
我が家のネットワーク機器は、50個ぐらいあって、常時30個ぐらいが繋がっているらしいが、変な機器が繋がっていると困るので、この際、どの機器がどのMACアドレスかを把握して、不明な機器がないようにしてみてた。
これが意外に大変だったが、ほぼ把握できた。
Archer AX73の管理画面上で、有線で繋がっているのも含めて、名前をつけられるので、わかりやすい名前をつけて管理ができる。
あとは、2.4GHzと5GHzのSSIDを同じにできたりとか、色々便利な機能もある。
TimeMachineの設定も、それほど難しくなかったし、AirMac Extemeで使っていたハードディスクもそのまま使えた。
AirMac Extremeの時は、USBのハードディスクをハブ経由で2台接続していたが、そのままでは、使えなかったので、いったんは、TimeMachine用の1台だけを接続。
USBハブを電源付きの3.0用のものにすれば、使える気もするが、データ保存用は、NASを導入しようかとも思っていたので、いったんここは保留。
というわけで、無事にWiFiルーターの置き換えは、成功かな。
TP-Link WiFi Wi-Fi6 無線LAN ルーター デュアルバンド 4804 Mbps (5 GHz) + 574 Mbps (2.4 GHz) ルーター OneMesh対応 Archer AX73/A
やっぱり仕事用でもMagicMouseだった
2021/01/24 11:31
世間では評判のいいMX Master3の使い勝手が、自分にはいまいち合わない、ということを書いたが、改善の必要は感じていたので、Apple純正、Magic Mouse2を注文した。
せっかく買うので、前から、買おうかな、と思っていたスペースグレーを注文。色違いで、なぜか2000円増し。
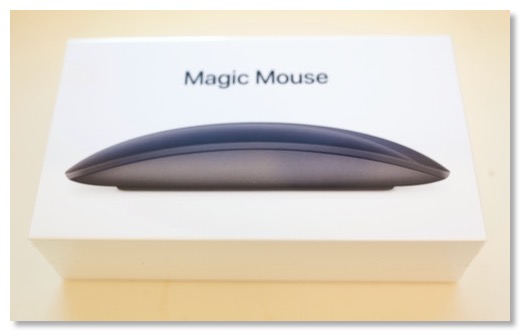
到着。ビックカメラで取り寄せになっていて、2-3週間待たされた。

当然、今まで通りのMagic Mouseではあるけど、表面が黒なので、反射して写り込みがすごい。
そして、かっこいい。MX Keysと並べて使うと、さらにかっこいい。気分がアガる。
肝心の使い勝手。
Magic Mouseを仕事で使ったことはなかったので、2-3日使ってみたが、やはりめちゃくちゃ使いやすい。
軽いし、タッチ操作が直感的。誤動作もない。キーボードスライダーにも収まる。
というわけで、やはり自分の場合、Macには、MagicMouseが最適、ということがわかった。
最初は、プライベートで気に入った方を使おうと思っていたので、今まで使っていたシルバーを仕事用にし、スペースグレーをプライベートにしようかと思っていた。
けど、特にマウスを使う時間は、圧倒的に仕事が多いので、気分のアガるスペースグレーを仕事用にすることに。
Apple Magic Mouse 2 - スペースグレイ
せっかく買うので、前から、買おうかな、と思っていたスペースグレーを注文。色違いで、なぜか2000円増し。
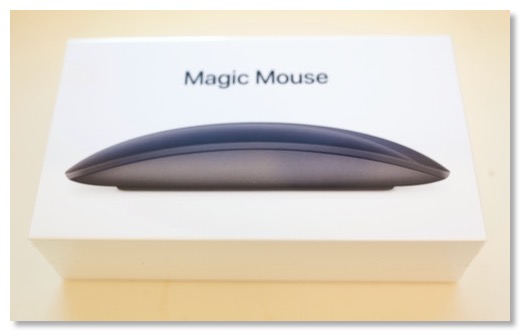
到着。ビックカメラで取り寄せになっていて、2-3週間待たされた。

当然、今まで通りのMagic Mouseではあるけど、表面が黒なので、反射して写り込みがすごい。
そして、かっこいい。MX Keysと並べて使うと、さらにかっこいい。気分がアガる。
肝心の使い勝手。
Magic Mouseを仕事で使ったことはなかったので、2-3日使ってみたが、やはりめちゃくちゃ使いやすい。
軽いし、タッチ操作が直感的。誤動作もない。キーボードスライダーにも収まる。
というわけで、やはり自分の場合、Macには、MagicMouseが最適、ということがわかった。
最初は、プライベートで気に入った方を使おうと思っていたので、今まで使っていたシルバーを仕事用にし、スペースグレーをプライベートにしようかと思っていた。
けど、特にマウスを使う時間は、圧倒的に仕事が多いので、気分のアガるスペースグレーを仕事用にすることに。
Apple Magic Mouse 2 - スペースグレイ
Mac OS 11.1 BIgSurでUR22Cが使えない?
2021/01/10 13:18
MacBook Proで、SteinbergのオーディオインターフェースUR22Cが、うまく使えない、ということが起こっていた。
特に、Logicを起動すると、オーディインターフェースとして認識はされているけど、音声が出力されなくなる、という感じ。
思い起こせば、Big Surになってからかな、と思い、最新のドライバなどを入れてみたが、だめ。ドライバも、まだ正式には検証中となっていて、Big Sur対応版がでていないみたい。
どうしようかな、と思っていたが、試しにドライバを全部アンインストールして、そのままだと使えた。
何かしら、機能的に不足があるのかもしれないけど、いったん使えているから、いいか。
特に、Logicを起動すると、オーディインターフェースとして認識はされているけど、音声が出力されなくなる、という感じ。
思い起こせば、Big Surになってからかな、と思い、最新のドライバなどを入れてみたが、だめ。ドライバも、まだ正式には検証中となっていて、Big Sur対応版がでていないみたい。
どうしようかな、と思っていたが、試しにドライバを全部アンインストールして、そのままだと使えた。
何かしら、機能的に不足があるのかもしれないけど、いったん使えているから、いいか。
2020年を振り返る - 買って良かったものベスト3
2020/12/31 09:59
2009年からやっている年末恒例企画、今年、買ったもので、自分の今年を振り返ってみたい。
今年は、メインマシンの入れ替えと、コロナ禍での在宅勤務化という大きな変化があった。
Mac関連の出費は、ここ数年はあまり増えてはいなかったんだけど、今年は周辺機器も含める、結構、増えた。
あと大物でいけば、2年ぶりにiPhone買い替えのタイミングであり、PS5も発売され、趣味でバイオリンを始めたこと、かな。
在宅が増えたことで、家電周りも結構収穫があった。
逆に、カメラと自転車への出費は結構少なかったかも。
全体として振り返ってみると、これ買って失敗だったな、というのは割と少なくて、いい買い物ができた、という満足感は高い。
そんな中で、一応、買ってよかったものベスト3を選びつつ、買ったものの、現時点での振り返りもしていく。
1位:MacBook Pro 16インチ (2019モデル)
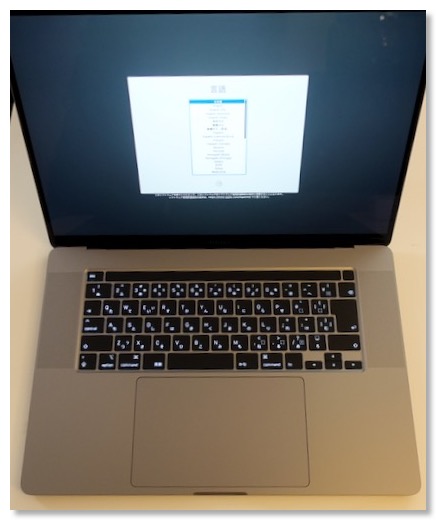
今年買ったものの中で、一番高額なものではあるが、当たり前といえば、当たり前の1位。
6年以上使ったiMacがへたってきたので、我が家の次期メインマシンとして購入。
振り返ると、今までは、MacPlus、Quadra950、G4 Cube、iMacと、ほぼ必ずデスクトップタイプをメインマシンとしてきたので、デスクトップなし、で、ノートタイプしかない、という状況は、人生で初めてかもしれない。
外出が難しくなったので、家の外でさほど使っているわけではないが、家の中では、ダイニングとか、寝室とか、場所を変えられるのはいい。今も、ソファに座りながら、ミュージックアプリで音楽を流しながら、この記事をタイプしている。
快適である。
奥さんとも共用しているが、奥さんも寝室の一角にワークスペースを作って、作業するときに持って行ったりしているので、持ち運べるメインマシン、というのは、よかったと思う。
正直M1チップを搭載したMacというのが出てくると思っていない時期に購入したし、M1チップ自体もあれほどの高性能だとは思っていなかったのもあるので、比較すると、どうか、というのはある。
ただ、16インチの画面サイズや、ノートPCにしては、めちゃいい音のスピーカーなんかは、この16インチにしかない良さなので、まぁ今からM1チップのMacBook Proとかに乗り換える気はない。速度的にも、16インチとは同等程度で、大幅に上回る、というところでもないし。
ただインテルのアーキテクチャーの制限とかを考えると、Appleの自社製チップは大正解だと思うので、16インチサイズで、M2チップなんかを積んだMacBook Proなんかがでてくると、早期乗り換えは検討したいところ。
多分、ひっかりとか少なく、めちゃ快適だと思うんだよな。
2位:DELL U2718Q - 27インチ4K液晶ディスプレイ

今までiMacをメインマシンにしていたのをMacBook Proをメインに変えたデメリット部分を補ってくれたのが、外部ディスプレイの存在。
またそれだけではなく、今年から始まった在宅勤務でも、会社用のPCも接続して、まさに仕事道具としても、大活躍してくれた。使用頻度、役立ち的には、1位にしてもよかったぐらい.
4K解像度で、美しさも十分だし、発色もいい。デザインもシンプルで、スペースグレイにマッチしているし、ロゴも目立たない。
ポート類も充実していて使い勝手もいい。
欠点といえば、入力切り替えが簡単にできれば、というところと、簡易的でもいいから、ビデオ通話に使えるぐらいのスピーカーが内蔵されていればよかった、とは思うが、それぐらい。基本性能は大満足。
これがあるおかげで、やっぱりiMacにすれば良かった、とは一度も思はなかった。価格以外は。
MacBook Proをデスクトップ化するのは、セッティングが決まれば快適だが、割高なのは間違いない。ディスプレイだけでなく、スピーカー、カメラ、ドックなど、揃えるものが多いし、配線も複雑。
なんだかんだいっても、iMacはオールインワンで、コスパが高い、ということを再認識もした。
3位:エルゴヒューマンベーシック - ワークチェア

1位、2位と同じ流れだが、3位には椅子を挙げたい。
どのぐらいデジタル機器が快適になっても、その前で座れなければ、意味がないし、腰を痛めて座れなくなれば、むしろ逆効果。
このエルゴヒューマンの椅子は、この8ヶ月、ほぼ毎日、長時間座り続けることができたし、腰の痛みも大丈夫。(座り方を間違えると、すぐに痛みがでてしまうが)
今まで、自宅にこれほど長時間いることもなかったし、まさか仕事をするとも思っていなかったけど、4月半ばの時点で、この椅子の導入を決めた当時の自分を褒めてやりたい。
もちろんもっと良いものが、世の中にはあるとは思うが、長期間、座り比べるということができない中では、結果的にはラッキーな選択ができた。
2位も3位も、職場で同じものではないが、同じメーカーの同系の製品を使っていた、というのは大きかった。
というわけで、今年のランクは、在宅環境の強化であり、コロナ禍を反映したものになったと言える。
ここからは、ランクインはしなかったが、買ったものの振り返り。
Mac周辺機器&アクセサリ系
SD5200T - Thunderbolt3ドック

プライベートMacBook Pro用で最初のThunderbolt 3ドック。
値段が2万円台で、必要十分な数のポート、電源出力、使いやすい形状、という点でかなり満足。電源がでかいのは、しょうがないが、デメリット、ぐらいか。廃番になったみたいなので、おすすめはしにくい。
Belkin Thunderbolt 3 Dock

仕事用として、2つめに買ったドック。ポートの種類は良かったが、さまざまな点で使いにくかったドック。持ち運んだ外出先で使う用途なんかな。その場合に、Thunderbolt 3である必要性がいまいちない気が。
あまりに使いにくいので、こちらはもう売却済み。
Anker PowerExpand 7-in-1 Thunderbolt 3 Mini Dock

使いにくかったBelkinのものの交代で買ったもの。基本的には、全て使いやすい。ただ、仕事用途だと、Thunderbolt3対応ではなく、購入後に発売された、普通のUSB-C対応のものでよかった。でも、それぐらい。
ロジクールMX Keys - ワイヤレスキーボード

マルチプラットフォームで3台まで接続できて、打鍵感もなかなかいいキーボード。前は、MacとWindowsだったので、両方の刻印のついているこのキーボードは重宝した。
今は、Mac2台ではあるが、2台の接続先を切り替えれらる機能はやはり便利。
満足度高し。
ロジクールMX Master 3 - ワイヤレスマウス

本来は、MX Keysとセットで使うべき、便利なマウスのはずなんだけど、自分の使い方が、あまり多ボタンに向いていないかも、というのとポインタのフィールが、AppleのMagic Mouseと比べて、いまいちしっくりこない。
仕事用のマウスもMagic Mouseにするか、考え中。
ロジクールC922n

iMacと違って、外部ディスプレイで仕事するためには、オンライン会議用のカメラ&マイクが必要、ということで導入。オンライン会議だけのためにはオーバースペック気味ということでまったく問題なし。
デジカメをいっぱい持っていても、専用品の使い勝手を超えられるわけではない、という例。
Amazonベーシック モニターアーム シングル

2位のDellの外付けディスプレイの使い勝手を上げてくれたのが、ディスプレイアーム。
机が広く使える、位置が自由に変えられるのが良いところ。
老眼で、眼のピント調整幅が狭くなっているのだが、これがその日の体調によって、今日はどこにピントが合うか、というのが微妙に変わる気がする。
ディスプレイアームがあると、ディスプレイをちょうど今日のピントの合う場所に持って来れるのは、本当にありがたい。
意外とケーブルをすっきりできるのも良かった。
MagThunder X

Thunderbolt 3ケーブルを転送速度を変えずにMagSafe化できるパーツ。ちょっと想定よりも外れやすく、使いにくいかな、と思い、使用をやめていた。
が、最近、MacBook Proをケーブルから取り外して使うことも増えてきたので、再度、使うようにしてみようかと考え中。
こういうのって、ちょうどいい磁力のコントロールとか難しいよね。
minZ ThinPack

MacBook Pro 16インチを外に持って行けるようにと思って購入したバックパック。
なんと、購入以後、一度も外に持って出かける用途がなく、いまだ一度も使っていない。購入失敗とまでは思っていないので、使う機会を待ち中。
——
iPhone系
iPhone12 Pro

それまで毎年買い替えていたiPhoneを去年は初めて買い替えなかったが、今年は買い替えの年、ということで、iPhone 12 Proを購入。
それまでのXS Maxに比べて、サイズは小さくなったはずだが、あまりそこは気にならずに、ちょうどよい使いやすさだったのは良かった。
進化を感じたのは、やはりカメラ周り。写りそのものもそうだし、望遠とか超広角とかも便利。レンズ交換式の一眼には遠く及ばないが、高級コンデジぐらいだと、持っていかなくてもいいか、と思えるレベル。
HDR撮影とか、Apple Pro RAWなんかも、今後期待できるところ。
カメラ以外だと、MagSafeなんかもいいのかも。今は、まだ充電器ぐらいしか使っていないが、MagSage対応のスタンドとか、カーチャージャーとか、揃えていくと便利になりそう。
それ以外だと、iPhoneは、iPhoneというところか。
5Gは、まだ使えるエリアが近くにないし、対応になったからといって、外出機会が少ないので、どのぐらい重要になるのか、というのもある。
多分、来年は買い替えずに、2年後ということになるかも。その頃、miniサイズがあれば、今度はminiにしているかもしれない。Pro miniとか出ないかな。
iPhone XS Maxの修理交換
今年のいらない出費ワースト1とも言えるが、買い替え直前に、雨濡れでXS Maxを修理交換にしたのは、痛い出費だった。
ただ、ムスメに譲って、ここから2年ぐらい使うかも、と考えると、多少は心持ちもマシにはなる。
——
タブレット系
去年に引き続き、今年もiPadの新端末は買わなかった。新機種は出たけど、今自分が持っている2018年モデルとも大きな違いがなかったし、今やProの特徴は、Airに引き継がれている。
使っていて、大きな不満はない、というのもある。
在宅が多いので、もし来年、大きめのアップデートがくれば、13インチサイズにしてもいいかな、とは思っている。
SONY DPT-RP1 - 電子インクタブレット
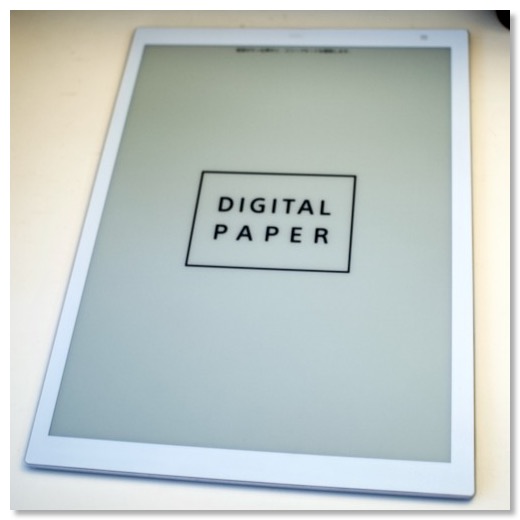
新機種でもないし、中古の購入だが、今年買って、わりと良かった電子インク端末が、ソニーのA4デジタルペーパー。
楽譜がわり、ノートがわり、電子書籍端末、ペンタブレットがわり、と使い所が結構あった。
使い勝手も、PDFしかみれないが、その分、シンプルでいい。
ペン先の消耗が激しそう、というのが唯一の弱点かな。
BOOX nova2 - 電子インクAndoidタブレット
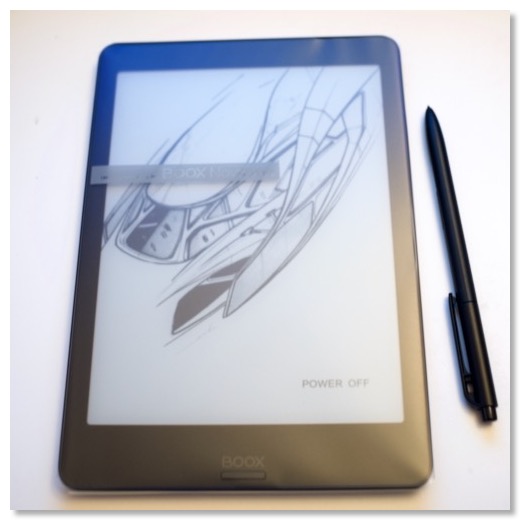
一方、こっちは、同じ電子インク端末だが、電子書籍端末として買ってみたものの、中途半端で使いにくかった。結局、今は、ほとんど使っておらず、ちょっともったいなかった。
Baseus iPad用USB-Cハブ
iPadの本体にマウントできるUSB-Cのハブ。必要なポートが揃っていて、まぁ使い勝手はよい。MacBook Proでもたまに使う。
ただ、MacBook Proを買ってしまったので、iPadをPC的用途で使う機会が少なくなってしまい、出番があまりなくなった。
——
カメラ系
今年は、カメラの本体は一台も買わず。無理して我慢していたわけでもなく、欲しい、必要、と思うカメラはなかったからかな。
外出機会も減って、いつカメラ使うの、というのも大きかった。
SONY SEL20F18G - 単焦点広角レンズ

カメラの出番が少ない中、唯一大きめの買い物だったのが、Eマウントの単焦点広角レンズ。
解像度がいい、寄れると、使い勝手がいい。今のところ、α7iiiにつけっぱなしで使っている常用レンズとなった。
気に入り具合は高いけど、使用頻度は高くないので、ランクインさせず。
PeakDesign TRAVEL Tripod - カーボン三脚

去年の年末ぐらいに到着した気がするが、このブログでは1月になってようやく紹介した。
めちゃくちゃ良くて、使いやすいが、いかんせん外出機会が少なく、出番がない。家の中で、たまに使うと、便利だな、と思う。
Feiyu-tech G6 Max - 3軸ジンバル

α7iiiを載せようと購入したジンバル。SEL20F18Gとの相性は、それなりに良くなったかな、と思うが、これも、いまだに使う機会があまりない。
——
ゲーム系
PlayStation 5

ゲーム系ではなんといっても、PlayStaion5ということになる。
運良く、ビックカメラの抽選にあたり、発売日当日に手に入れることができた。
筐体はバカでかいけど、音は静かだし、PS4のゲームもぬるぬる動くし、リモコンもあるし、使い勝手は結構いい。
ただ、PS5のゲームでものすごく遊びたい、というものがまだあんまりないので、PS4 ProよりもいいPS4、になっているところからかな。
ゲーム系は寿命が長いので、これからに期待。
遊んだゲームも振り返ってみると、今年は、やっぱりゴーストオブツシマ。とにかく遊びやすかった。
十三機兵防衛圏もストーリー展開がなかなか複雑で面白かった。ラストバトルがエグいぐらいの数の敵が出てくるが、PS5だとラストバトルもカクツキなしでプレイできる、というのでやってみたら、確かにそうだった。
今は、ペルソナ5をやっているが、なかなかユニークなグラフィックで楽しい。設定、ストーリーもちょっと変わってる、のかな。ラスボス前でレベル上げとか対策しないという段階で、ちょっとやる気が下がっている。(ゴーストオブツシマは、そういうのがあんまりなかったのが秀逸)
——
楽器系
YAMAHA YSV104 - サイレントバイオリン
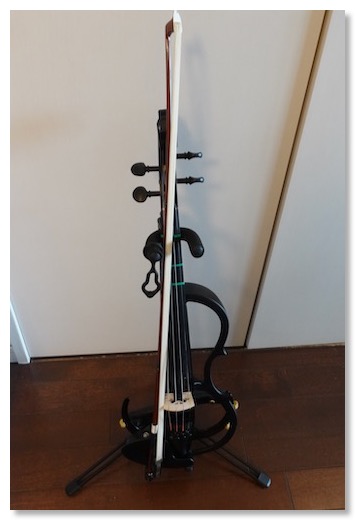
新しい趣味の楽器、ということで、去年のまさに年末に入手して、この1年楽しんできたのがバイオリン。
1年続けられたのは、自分でも良かった。
人生も後半戦に入っているので、やってみたいと思えることにチャレンジする、ということでスタートしてみた。
子供の頃からやっていた鍵盤以外では、ギターやドラムにチャレンジしたけど、一番長続きしているし、一番面白く感じているかもしれない。
構造はシンプルだけど、テクニックは難しい。だけど、コツコツやっていると確実に上達するし、上は限りなくあるので、頭打ちになることなく、飽きない、というのがポイントかもしれない。
サイレントバイオリンも、よかった。
生音は小さいが、イヤフォンを使えば、ちゃんとした音で聞こえるし、伴奏とミックスもできる。
ちょっとした練習だったら、生音だけでやることもある。その場合は、楽器と弓だけでいいので、気軽に練習できる。
楽器自体も小さくて、軽いので、そこも気軽に練習できる良さかも。
コロナが一段落したら、プロの指導をうけて、ビブラートも使えるようになりたい。そうなると、サイレントではなくて、生の楽器も必要かなとか思ったり。
YAMAHA CBB101 - カーボン弓

つい先日、記事にしたばかりだが、ランクインさせてよかったぐらい、これも買ってよかったもの。
BOSS WL20L - ワイヤレストランスミッター

バイオリンやギターの音をワイヤレスで、Macなどに送るためのもの。
買い直した、というのはあるが、遅延も劣化も少ない。
最近は、サイレントバイオリンのコントロールボックスの方でミックスすることが多いので、出番は少なめ。
あまり使わないと、バッテリーが切れていたりして、その辺がちょっと使い勝手が悪い、ぐらいか。
TaoTronics TT-BA07 - Bluetoohレシーバー

MacやiPadの伴奏をBluetoothで飛ばして、サイレントバイオリンのコントールボックスでミックスするためのレシーバーとして使用。
電池持ちもいいし、小型で薄くて使い勝手もいい。これは買って正解。
Steinberg UR22C

MacBook Proで使う2chオーディオインターフェース。シンプルで、音もいい。
YAMAHA HS-5

アンプ内蔵のモニタスピーカー。これもランクインさせてもいいぐらい気に入っている。
自分の好きな音楽を、めっちゃ良い音で流しながら仕事できるようになったのは、在宅勤務になって良かったことのひとつ。
ミニミキサーで、複数のMacの音をミックスして出力できるようになって、さらに使い勝手はよくなった。
——
自転車系
今年は、自転車系も割と控えめ。大物はなかった。
シマノRC7 - ロードバイク用シューズ

2代目のビンディングシューズ。2つのBOAダイヤルで調整しやすいし、しっかり締められるので脚の動きをペダルに伝えやすい。
Granprix 5000 - タイヤ

買ったのは去年だけど、使ったのは今年になってから。
タイヤで走りはここまで変わるのか、というぐらい違いを感じた。
RecMount plus

今年から、ロードバイク用のiPhoneのマウントをRecMount plusにした。専用のケースが必要だが、ごちゃつきが減り、シンプルになった。これも満足度が高い。
——
家電系
今年は、あまり大物の定番家電の買い替えなどはなかったが、在宅生活を便利・快適にする家電を導入した年だった。
正直、今年買った家電は、どれも大正解ばっかりで、ランクインさせて良かったものばかり。
ルンバi7 - ロボット掃除機

サブスクで再導入したルンバの上位機種。
ワンコが来て、床をきれいにしたこと、抜け毛が結構あること、在宅時間も長い、ということで、本当に導入してよかった家電。
10年前に買ったルンバと違って、賢くなって、放っておいてもよくなったし、毎日綺麗にしてくれる。
デロンギ マグニフィカS - エスプレッソメーカー

これも在宅時間が増えたことで導入した家電。
毎日、3-4杯はカフェラテを飲んでいるが、簡単においしいコーヒーを飲めるのは、素晴らしい。その前は、ハンドドリップで入れていたので、この労力削減は身に沁みる。
手間もかからず、メンテナンスも割と簡単でいい。
ただ、豆とミルクの消費スピードがエグい。
心の平穏を保つため、1杯あたりのコストを算出して、どれぐらいお得かを考えてみる。
今使っている豆が、500g-1000円ぐらい。1杯に10g使うとすれば、1杯20円ぐらい。
ミルクは、リッター170円ぐらいで、100g使うと17円ぐらい。
合計1杯37円。水と電気は無視する。
スタバのラテだと、340円らしいので、その差、303円。
マグニフィカsが5.4万円だとして、178杯飲むと元が取れる。
我が家の場合、3人で1日6杯ぐらいは飲むので、30日で元が取れることになる。
つまり、すでに元が取れている。
やっぱり買って良かった!
ダイニチLX-1020 - 加湿器

これもこの間、記事にしたばっかりだが、大容量で、加湿も早く、使いやすく、お手入れもしやすい。
そういえば、たまたま年末で、去年のアメトークの家電芸人の回が再編集されて放送されていたのをみたが、ダイニチが取り上げられていた。
Tapo C200 - 監視カメラ

夜中にワンコをモニタリングするために購入したもの。設定も楽だし、コントロールできるのもいい。ただ、ワンコが成長し、賢くなり、夜はおとなしく一人で寝るようになったので、最近はあまり出番がない。留守にすることも少ないし。
——
こんな感じで、今年、1年を購入したもので振り返ってみた。
今年は上半期ベスト5というのをやってみたけど、顔ぶれはあまり変わってなかった。
まぁ、メインマシンの変更、というのは、それだけ大きい、ということかも。
今年、これだけ揃えてしまったので、来年、買いたい、というものが、ほとんどない。
iPadぐらいかな。
今年は、メインマシンの入れ替えと、コロナ禍での在宅勤務化という大きな変化があった。
Mac関連の出費は、ここ数年はあまり増えてはいなかったんだけど、今年は周辺機器も含める、結構、増えた。
あと大物でいけば、2年ぶりにiPhone買い替えのタイミングであり、PS5も発売され、趣味でバイオリンを始めたこと、かな。
在宅が増えたことで、家電周りも結構収穫があった。
逆に、カメラと自転車への出費は結構少なかったかも。
全体として振り返ってみると、これ買って失敗だったな、というのは割と少なくて、いい買い物ができた、という満足感は高い。
そんな中で、一応、買ってよかったものベスト3を選びつつ、買ったものの、現時点での振り返りもしていく。
1位:MacBook Pro 16インチ (2019モデル)
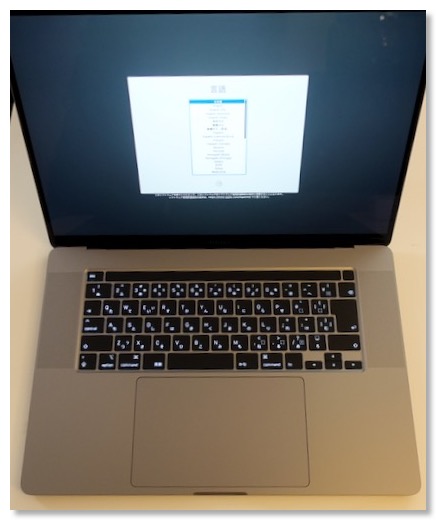
今年買ったものの中で、一番高額なものではあるが、当たり前といえば、当たり前の1位。
6年以上使ったiMacがへたってきたので、我が家の次期メインマシンとして購入。
振り返ると、今までは、MacPlus、Quadra950、G4 Cube、iMacと、ほぼ必ずデスクトップタイプをメインマシンとしてきたので、デスクトップなし、で、ノートタイプしかない、という状況は、人生で初めてかもしれない。
外出が難しくなったので、家の外でさほど使っているわけではないが、家の中では、ダイニングとか、寝室とか、場所を変えられるのはいい。今も、ソファに座りながら、ミュージックアプリで音楽を流しながら、この記事をタイプしている。
快適である。
奥さんとも共用しているが、奥さんも寝室の一角にワークスペースを作って、作業するときに持って行ったりしているので、持ち運べるメインマシン、というのは、よかったと思う。
正直M1チップを搭載したMacというのが出てくると思っていない時期に購入したし、M1チップ自体もあれほどの高性能だとは思っていなかったのもあるので、比較すると、どうか、というのはある。
ただ、16インチの画面サイズや、ノートPCにしては、めちゃいい音のスピーカーなんかは、この16インチにしかない良さなので、まぁ今からM1チップのMacBook Proとかに乗り換える気はない。速度的にも、16インチとは同等程度で、大幅に上回る、というところでもないし。
ただインテルのアーキテクチャーの制限とかを考えると、Appleの自社製チップは大正解だと思うので、16インチサイズで、M2チップなんかを積んだMacBook Proなんかがでてくると、早期乗り換えは検討したいところ。
多分、ひっかりとか少なく、めちゃ快適だと思うんだよな。
2位:DELL U2718Q - 27インチ4K液晶ディスプレイ

今までiMacをメインマシンにしていたのをMacBook Proをメインに変えたデメリット部分を補ってくれたのが、外部ディスプレイの存在。
またそれだけではなく、今年から始まった在宅勤務でも、会社用のPCも接続して、まさに仕事道具としても、大活躍してくれた。使用頻度、役立ち的には、1位にしてもよかったぐらい.
4K解像度で、美しさも十分だし、発色もいい。デザインもシンプルで、スペースグレイにマッチしているし、ロゴも目立たない。
ポート類も充実していて使い勝手もいい。
欠点といえば、入力切り替えが簡単にできれば、というところと、簡易的でもいいから、ビデオ通話に使えるぐらいのスピーカーが内蔵されていればよかった、とは思うが、それぐらい。基本性能は大満足。
これがあるおかげで、やっぱりiMacにすれば良かった、とは一度も思はなかった。価格以外は。
MacBook Proをデスクトップ化するのは、セッティングが決まれば快適だが、割高なのは間違いない。ディスプレイだけでなく、スピーカー、カメラ、ドックなど、揃えるものが多いし、配線も複雑。
なんだかんだいっても、iMacはオールインワンで、コスパが高い、ということを再認識もした。
3位:エルゴヒューマンベーシック - ワークチェア

1位、2位と同じ流れだが、3位には椅子を挙げたい。
どのぐらいデジタル機器が快適になっても、その前で座れなければ、意味がないし、腰を痛めて座れなくなれば、むしろ逆効果。
このエルゴヒューマンの椅子は、この8ヶ月、ほぼ毎日、長時間座り続けることができたし、腰の痛みも大丈夫。(座り方を間違えると、すぐに痛みがでてしまうが)
今まで、自宅にこれほど長時間いることもなかったし、まさか仕事をするとも思っていなかったけど、4月半ばの時点で、この椅子の導入を決めた当時の自分を褒めてやりたい。
もちろんもっと良いものが、世の中にはあるとは思うが、長期間、座り比べるということができない中では、結果的にはラッキーな選択ができた。
2位も3位も、職場で同じものではないが、同じメーカーの同系の製品を使っていた、というのは大きかった。
というわけで、今年のランクは、在宅環境の強化であり、コロナ禍を反映したものになったと言える。
ここからは、ランクインはしなかったが、買ったものの振り返り。
Mac周辺機器&アクセサリ系
SD5200T - Thunderbolt3ドック

プライベートMacBook Pro用で最初のThunderbolt 3ドック。
値段が2万円台で、必要十分な数のポート、電源出力、使いやすい形状、という点でかなり満足。電源がでかいのは、しょうがないが、デメリット、ぐらいか。廃番になったみたいなので、おすすめはしにくい。
Belkin Thunderbolt 3 Dock

仕事用として、2つめに買ったドック。ポートの種類は良かったが、さまざまな点で使いにくかったドック。持ち運んだ外出先で使う用途なんかな。その場合に、Thunderbolt 3である必要性がいまいちない気が。
あまりに使いにくいので、こちらはもう売却済み。
Anker PowerExpand 7-in-1 Thunderbolt 3 Mini Dock

使いにくかったBelkinのものの交代で買ったもの。基本的には、全て使いやすい。ただ、仕事用途だと、Thunderbolt3対応ではなく、購入後に発売された、普通のUSB-C対応のものでよかった。でも、それぐらい。
ロジクールMX Keys - ワイヤレスキーボード

マルチプラットフォームで3台まで接続できて、打鍵感もなかなかいいキーボード。前は、MacとWindowsだったので、両方の刻印のついているこのキーボードは重宝した。
今は、Mac2台ではあるが、2台の接続先を切り替えれらる機能はやはり便利。
満足度高し。
ロジクールMX Master 3 - ワイヤレスマウス

本来は、MX Keysとセットで使うべき、便利なマウスのはずなんだけど、自分の使い方が、あまり多ボタンに向いていないかも、というのとポインタのフィールが、AppleのMagic Mouseと比べて、いまいちしっくりこない。
仕事用のマウスもMagic Mouseにするか、考え中。
ロジクールC922n

iMacと違って、外部ディスプレイで仕事するためには、オンライン会議用のカメラ&マイクが必要、ということで導入。オンライン会議だけのためにはオーバースペック気味ということでまったく問題なし。
デジカメをいっぱい持っていても、専用品の使い勝手を超えられるわけではない、という例。
Amazonベーシック モニターアーム シングル

2位のDellの外付けディスプレイの使い勝手を上げてくれたのが、ディスプレイアーム。
机が広く使える、位置が自由に変えられるのが良いところ。
老眼で、眼のピント調整幅が狭くなっているのだが、これがその日の体調によって、今日はどこにピントが合うか、というのが微妙に変わる気がする。
ディスプレイアームがあると、ディスプレイをちょうど今日のピントの合う場所に持って来れるのは、本当にありがたい。
意外とケーブルをすっきりできるのも良かった。
MagThunder X

Thunderbolt 3ケーブルを転送速度を変えずにMagSafe化できるパーツ。ちょっと想定よりも外れやすく、使いにくいかな、と思い、使用をやめていた。
が、最近、MacBook Proをケーブルから取り外して使うことも増えてきたので、再度、使うようにしてみようかと考え中。
こういうのって、ちょうどいい磁力のコントロールとか難しいよね。
minZ ThinPack

MacBook Pro 16インチを外に持って行けるようにと思って購入したバックパック。
なんと、購入以後、一度も外に持って出かける用途がなく、いまだ一度も使っていない。購入失敗とまでは思っていないので、使う機会を待ち中。
——
iPhone系
iPhone12 Pro

それまで毎年買い替えていたiPhoneを去年は初めて買い替えなかったが、今年は買い替えの年、ということで、iPhone 12 Proを購入。
それまでのXS Maxに比べて、サイズは小さくなったはずだが、あまりそこは気にならずに、ちょうどよい使いやすさだったのは良かった。
進化を感じたのは、やはりカメラ周り。写りそのものもそうだし、望遠とか超広角とかも便利。レンズ交換式の一眼には遠く及ばないが、高級コンデジぐらいだと、持っていかなくてもいいか、と思えるレベル。
HDR撮影とか、Apple Pro RAWなんかも、今後期待できるところ。
カメラ以外だと、MagSafeなんかもいいのかも。今は、まだ充電器ぐらいしか使っていないが、MagSage対応のスタンドとか、カーチャージャーとか、揃えていくと便利になりそう。
それ以外だと、iPhoneは、iPhoneというところか。
5Gは、まだ使えるエリアが近くにないし、対応になったからといって、外出機会が少ないので、どのぐらい重要になるのか、というのもある。
多分、来年は買い替えずに、2年後ということになるかも。その頃、miniサイズがあれば、今度はminiにしているかもしれない。Pro miniとか出ないかな。
iPhone XS Maxの修理交換
今年のいらない出費ワースト1とも言えるが、買い替え直前に、雨濡れでXS Maxを修理交換にしたのは、痛い出費だった。
ただ、ムスメに譲って、ここから2年ぐらい使うかも、と考えると、多少は心持ちもマシにはなる。
——
タブレット系
去年に引き続き、今年もiPadの新端末は買わなかった。新機種は出たけど、今自分が持っている2018年モデルとも大きな違いがなかったし、今やProの特徴は、Airに引き継がれている。
使っていて、大きな不満はない、というのもある。
在宅が多いので、もし来年、大きめのアップデートがくれば、13インチサイズにしてもいいかな、とは思っている。
SONY DPT-RP1 - 電子インクタブレット
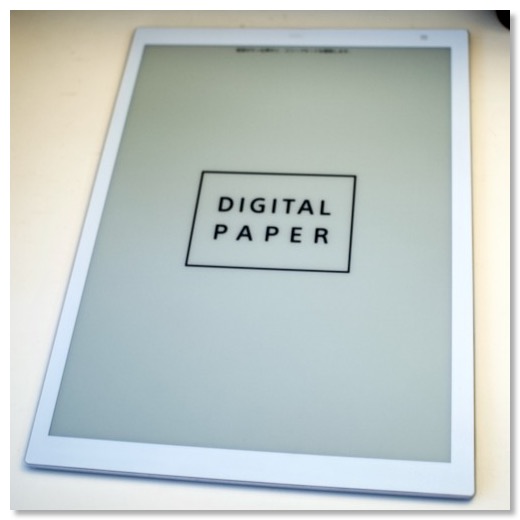
新機種でもないし、中古の購入だが、今年買って、わりと良かった電子インク端末が、ソニーのA4デジタルペーパー。
楽譜がわり、ノートがわり、電子書籍端末、ペンタブレットがわり、と使い所が結構あった。
使い勝手も、PDFしかみれないが、その分、シンプルでいい。
ペン先の消耗が激しそう、というのが唯一の弱点かな。
BOOX nova2 - 電子インクAndoidタブレット
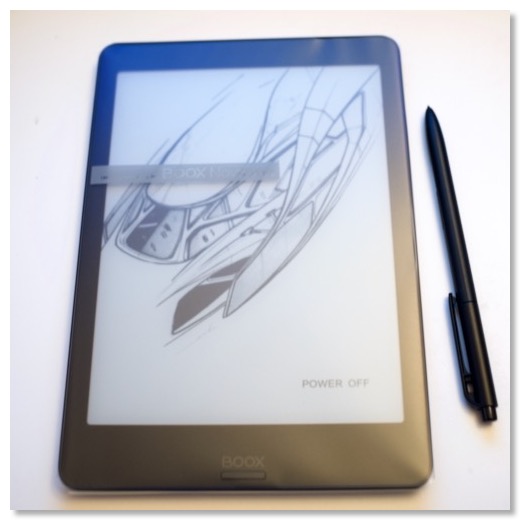
一方、こっちは、同じ電子インク端末だが、電子書籍端末として買ってみたものの、中途半端で使いにくかった。結局、今は、ほとんど使っておらず、ちょっともったいなかった。
Baseus iPad用USB-Cハブ
iPadの本体にマウントできるUSB-Cのハブ。必要なポートが揃っていて、まぁ使い勝手はよい。MacBook Proでもたまに使う。
ただ、MacBook Proを買ってしまったので、iPadをPC的用途で使う機会が少なくなってしまい、出番があまりなくなった。
——
カメラ系
今年は、カメラの本体は一台も買わず。無理して我慢していたわけでもなく、欲しい、必要、と思うカメラはなかったからかな。
外出機会も減って、いつカメラ使うの、というのも大きかった。
SONY SEL20F18G - 単焦点広角レンズ

カメラの出番が少ない中、唯一大きめの買い物だったのが、Eマウントの単焦点広角レンズ。
解像度がいい、寄れると、使い勝手がいい。今のところ、α7iiiにつけっぱなしで使っている常用レンズとなった。
気に入り具合は高いけど、使用頻度は高くないので、ランクインさせず。
PeakDesign TRAVEL Tripod - カーボン三脚

去年の年末ぐらいに到着した気がするが、このブログでは1月になってようやく紹介した。
めちゃくちゃ良くて、使いやすいが、いかんせん外出機会が少なく、出番がない。家の中で、たまに使うと、便利だな、と思う。
Feiyu-tech G6 Max - 3軸ジンバル

α7iiiを載せようと購入したジンバル。SEL20F18Gとの相性は、それなりに良くなったかな、と思うが、これも、いまだに使う機会があまりない。
——
ゲーム系
PlayStation 5

ゲーム系ではなんといっても、PlayStaion5ということになる。
運良く、ビックカメラの抽選にあたり、発売日当日に手に入れることができた。
筐体はバカでかいけど、音は静かだし、PS4のゲームもぬるぬる動くし、リモコンもあるし、使い勝手は結構いい。
ただ、PS5のゲームでものすごく遊びたい、というものがまだあんまりないので、PS4 ProよりもいいPS4、になっているところからかな。
ゲーム系は寿命が長いので、これからに期待。
遊んだゲームも振り返ってみると、今年は、やっぱりゴーストオブツシマ。とにかく遊びやすかった。
十三機兵防衛圏もストーリー展開がなかなか複雑で面白かった。ラストバトルがエグいぐらいの数の敵が出てくるが、PS5だとラストバトルもカクツキなしでプレイできる、というのでやってみたら、確かにそうだった。
今は、ペルソナ5をやっているが、なかなかユニークなグラフィックで楽しい。設定、ストーリーもちょっと変わってる、のかな。ラスボス前でレベル上げとか対策しないという段階で、ちょっとやる気が下がっている。(ゴーストオブツシマは、そういうのがあんまりなかったのが秀逸)
——
楽器系
YAMAHA YSV104 - サイレントバイオリン
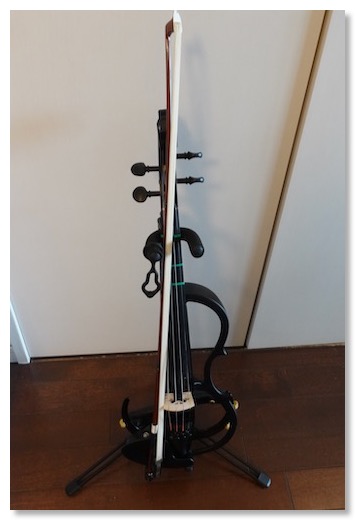
新しい趣味の楽器、ということで、去年のまさに年末に入手して、この1年楽しんできたのがバイオリン。
1年続けられたのは、自分でも良かった。
人生も後半戦に入っているので、やってみたいと思えることにチャレンジする、ということでスタートしてみた。
子供の頃からやっていた鍵盤以外では、ギターやドラムにチャレンジしたけど、一番長続きしているし、一番面白く感じているかもしれない。
構造はシンプルだけど、テクニックは難しい。だけど、コツコツやっていると確実に上達するし、上は限りなくあるので、頭打ちになることなく、飽きない、というのがポイントかもしれない。
サイレントバイオリンも、よかった。
生音は小さいが、イヤフォンを使えば、ちゃんとした音で聞こえるし、伴奏とミックスもできる。
ちょっとした練習だったら、生音だけでやることもある。その場合は、楽器と弓だけでいいので、気軽に練習できる。
楽器自体も小さくて、軽いので、そこも気軽に練習できる良さかも。
コロナが一段落したら、プロの指導をうけて、ビブラートも使えるようになりたい。そうなると、サイレントではなくて、生の楽器も必要かなとか思ったり。
YAMAHA CBB101 - カーボン弓

つい先日、記事にしたばかりだが、ランクインさせてよかったぐらい、これも買ってよかったもの。
BOSS WL20L - ワイヤレストランスミッター

バイオリンやギターの音をワイヤレスで、Macなどに送るためのもの。
買い直した、というのはあるが、遅延も劣化も少ない。
最近は、サイレントバイオリンのコントロールボックスの方でミックスすることが多いので、出番は少なめ。
あまり使わないと、バッテリーが切れていたりして、その辺がちょっと使い勝手が悪い、ぐらいか。
TaoTronics TT-BA07 - Bluetoohレシーバー

MacやiPadの伴奏をBluetoothで飛ばして、サイレントバイオリンのコントールボックスでミックスするためのレシーバーとして使用。
電池持ちもいいし、小型で薄くて使い勝手もいい。これは買って正解。
Steinberg UR22C

MacBook Proで使う2chオーディオインターフェース。シンプルで、音もいい。
YAMAHA HS-5

アンプ内蔵のモニタスピーカー。これもランクインさせてもいいぐらい気に入っている。
自分の好きな音楽を、めっちゃ良い音で流しながら仕事できるようになったのは、在宅勤務になって良かったことのひとつ。
ミニミキサーで、複数のMacの音をミックスして出力できるようになって、さらに使い勝手はよくなった。
——
自転車系
今年は、自転車系も割と控えめ。大物はなかった。
シマノRC7 - ロードバイク用シューズ

2代目のビンディングシューズ。2つのBOAダイヤルで調整しやすいし、しっかり締められるので脚の動きをペダルに伝えやすい。
Granprix 5000 - タイヤ

買ったのは去年だけど、使ったのは今年になってから。
タイヤで走りはここまで変わるのか、というぐらい違いを感じた。
RecMount plus

今年から、ロードバイク用のiPhoneのマウントをRecMount plusにした。専用のケースが必要だが、ごちゃつきが減り、シンプルになった。これも満足度が高い。
——
家電系
今年は、あまり大物の定番家電の買い替えなどはなかったが、在宅生活を便利・快適にする家電を導入した年だった。
正直、今年買った家電は、どれも大正解ばっかりで、ランクインさせて良かったものばかり。
ルンバi7 - ロボット掃除機

サブスクで再導入したルンバの上位機種。
ワンコが来て、床をきれいにしたこと、抜け毛が結構あること、在宅時間も長い、ということで、本当に導入してよかった家電。
10年前に買ったルンバと違って、賢くなって、放っておいてもよくなったし、毎日綺麗にしてくれる。
デロンギ マグニフィカS - エスプレッソメーカー

これも在宅時間が増えたことで導入した家電。
毎日、3-4杯はカフェラテを飲んでいるが、簡単においしいコーヒーを飲めるのは、素晴らしい。その前は、ハンドドリップで入れていたので、この労力削減は身に沁みる。
手間もかからず、メンテナンスも割と簡単でいい。
ただ、豆とミルクの消費スピードがエグい。
心の平穏を保つため、1杯あたりのコストを算出して、どれぐらいお得かを考えてみる。
今使っている豆が、500g-1000円ぐらい。1杯に10g使うとすれば、1杯20円ぐらい。
ミルクは、リッター170円ぐらいで、100g使うと17円ぐらい。
合計1杯37円。水と電気は無視する。
スタバのラテだと、340円らしいので、その差、303円。
マグニフィカsが5.4万円だとして、178杯飲むと元が取れる。
我が家の場合、3人で1日6杯ぐらいは飲むので、30日で元が取れることになる。
つまり、すでに元が取れている。
やっぱり買って良かった!
ダイニチLX-1020 - 加湿器

これもこの間、記事にしたばっかりだが、大容量で、加湿も早く、使いやすく、お手入れもしやすい。
そういえば、たまたま年末で、去年のアメトークの家電芸人の回が再編集されて放送されていたのをみたが、ダイニチが取り上げられていた。
Tapo C200 - 監視カメラ

夜中にワンコをモニタリングするために購入したもの。設定も楽だし、コントロールできるのもいい。ただ、ワンコが成長し、賢くなり、夜はおとなしく一人で寝るようになったので、最近はあまり出番がない。留守にすることも少ないし。
——
こんな感じで、今年、1年を購入したもので振り返ってみた。
今年は上半期ベスト5というのをやってみたけど、顔ぶれはあまり変わってなかった。
まぁ、メインマシンの変更、というのは、それだけ大きい、ということかも。
今年、これだけ揃えてしまったので、来年、買いたい、というものが、ほとんどない。
iPadぐらいかな。
今年3つめのThunderbolt 3 Dockを購入 - Anker PowerExpand 7-in-1 Thunderbolt 3 Mini Dock
2020/12/25 15:39
仕事用のMacにBelkinのThunderbolt 3ドックを購入して、1ヶ月は経ち、慣れてはきたが、相変わらず不便。
なので、代わりになるドックを探していた。前と同じケンジントンSD5200Tでも良かったが、廃番になったよう。
ようやく見つかったのは、Ankerの PowerExpand 7-in-1 Thunderbolt 3 Mini Dockというやつ。
4Kディスプレイをつなぐことができて、あとはEthernet、USBなどが使える。
Belkinの失敗でわかった一番大事なポイントは、本体との接続ケーブルが十分長いこと。Belkinのは、これが短いため、扱いが非常に難しかった。
このAnkerのドックは、付いているケーブルもある程度長いし、ドックにケーブルが直付けされているのではなく、ポートを経由してThundeboltケーブルが刺さっているだけので、いざとなれば長いケーブルに変更することもできる。
Thunderbolt3ケーブルを長くすると、転送速度が落ちるが、仕事用のMacは、データはほぼクラウドで外部ストレージは使わないので、多分、問題ない。
心配なのは、給電が45wと低めなところ。
ただ、対応機種に、MacBook Proも入っていたので、充電速度が遅いだけではないかと。自分の場合は、ほぼデスクトップとして使っているので、問題なさそう。
価格は、2万円ぐらい、とBelkinのよりはかなり高いが、あれは安物買いの銭失いであることは、学習したので、必要範囲。
このぐらいの手頃感があって、安心感のあるブランドのThunderboltドック、というのがなかなか難しいところだったので、ちょうどよいのを出してくれたAnkerには感謝。
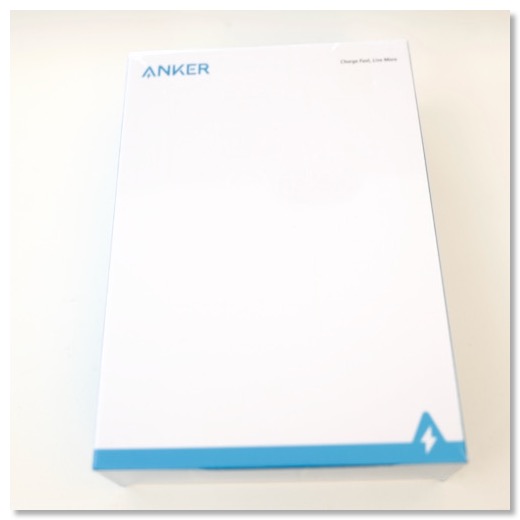
で、到着。

ポートは3面からでているが、4面から出ていたBelkinよりはまし。
配置的には、ケーブルが太くなりがちなHDMIと、イーサネットが同じ面にあるので、まだ扱いやすい。
排気用の穴があるのだが、このドックはファン内蔵らしく、音が気になる人もいるらしい。
自分の場合、家の作業の場合、遠くで洗濯気、掃除機、食洗機が回っていたり、最近では、加湿器も稼働していたりする。
また、もともとMacBookもIntelタイプなので、ファンも結構回る。静音という環境ではないので、そういえば、回ってるかな、ぐらい。気になって仕事ができない、ということはない。
ファンがある最大の原因だと思うが、このドックは電源が内蔵されているようで、でっかいアダプタのようなものがなく、コンセントから電源ケーブル一本で給電できている。取り回し的には、これはうれしい。
またBelkinのは、電源供給が謎すぎて、結局、MacBookProにも、ドックにも両方給電しないと使えなかった。
このAnkerのものは、普通にドックから給電されるので、シンプル。MacBook Proとの接続も付属のThunderbolt 3ケーブル1本で済む。
クラムシェルモードでの運用も問題ない。充電も、やはり問題なし。
1つ困ったのが、サウンド出力ポートがない。これは見落としていた。
他の2つのドックにもついていて、割とベーシックな機能だと思っていたので、確認していなかった。
HDMI経由で音はでているので、ディスプレイの出力からミキサーに回してみたけど、なぜかDELLのディスプレイは音量調整に対応しておらず、オンライン会議で頻繁に音量をいじる場合に、調節できず、使い勝手が悪い。
MacBook Proの本体ヘッドホンポートから、出力をとることもできるが、ピーというノイズが乗って気になる。
何か代用できないか、と見渡したら、ちょうどiPadで使おうと思っていたApple純正のUSB-C-オーディオのアダプタがあった。
試しに使ってみると、問題なく、ノイズレスで音は出るし、音量調節もできる。USB-Cポートは埋まるが、もともと使う予定もないので、問題ない。
iPad Proの方は、別に持っているUSB-Cハブでオーディオ出力も取れるので問題ない。
結局、HDMI、イーサネット、USB-Aをウェブカム、USB-Cはオーディオ、と、SDカードスロット以外の全てのポートを常時使うことになり、仕事環境には、ほぼ過不足のないThunderbolt 3ドック、ということになる。
SDカードスロットもUHS-II対応で高速っぽいので、必要なときは、プライベートMacBook Proに繋げて使うこともできる。
満足度は高いが、同じような用途で今買うなら、同じAnkerで最近出た、PowerExpand 13-in-1 USB-C Dockでいいんじゃないかとも思う。
Thunderbolt3ではないが、4K60Pで1枚のディスプレイ出力で、85W出力、オーディオ出力もある。値段も同じだし、自分の場合もThunderbolt 3の転送速度が必要なわけではないので、今ならこれを買っているだろう。
Anker PowerExpand 7-in-1 Thunderbolt 3 Mini Dock ドッキングステーション
なので、代わりになるドックを探していた。前と同じケンジントンSD5200Tでも良かったが、廃番になったよう。
ようやく見つかったのは、Ankerの PowerExpand 7-in-1 Thunderbolt 3 Mini Dockというやつ。
4Kディスプレイをつなぐことができて、あとはEthernet、USBなどが使える。
Belkinの失敗でわかった一番大事なポイントは、本体との接続ケーブルが十分長いこと。Belkinのは、これが短いため、扱いが非常に難しかった。
このAnkerのドックは、付いているケーブルもある程度長いし、ドックにケーブルが直付けされているのではなく、ポートを経由してThundeboltケーブルが刺さっているだけので、いざとなれば長いケーブルに変更することもできる。
Thunderbolt3ケーブルを長くすると、転送速度が落ちるが、仕事用のMacは、データはほぼクラウドで外部ストレージは使わないので、多分、問題ない。
心配なのは、給電が45wと低めなところ。
ただ、対応機種に、MacBook Proも入っていたので、充電速度が遅いだけではないかと。自分の場合は、ほぼデスクトップとして使っているので、問題なさそう。
価格は、2万円ぐらい、とBelkinのよりはかなり高いが、あれは安物買いの銭失いであることは、学習したので、必要範囲。
このぐらいの手頃感があって、安心感のあるブランドのThunderboltドック、というのがなかなか難しいところだったので、ちょうどよいのを出してくれたAnkerには感謝。
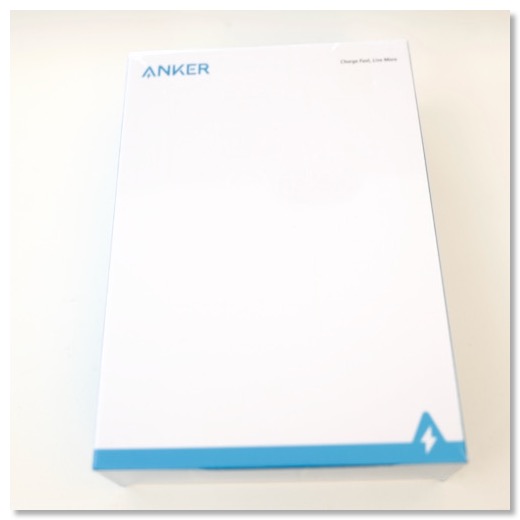
で、到着。

ポートは3面からでているが、4面から出ていたBelkinよりはまし。
配置的には、ケーブルが太くなりがちなHDMIと、イーサネットが同じ面にあるので、まだ扱いやすい。
排気用の穴があるのだが、このドックはファン内蔵らしく、音が気になる人もいるらしい。
自分の場合、家の作業の場合、遠くで洗濯気、掃除機、食洗機が回っていたり、最近では、加湿器も稼働していたりする。
また、もともとMacBookもIntelタイプなので、ファンも結構回る。静音という環境ではないので、そういえば、回ってるかな、ぐらい。気になって仕事ができない、ということはない。
ファンがある最大の原因だと思うが、このドックは電源が内蔵されているようで、でっかいアダプタのようなものがなく、コンセントから電源ケーブル一本で給電できている。取り回し的には、これはうれしい。
またBelkinのは、電源供給が謎すぎて、結局、MacBookProにも、ドックにも両方給電しないと使えなかった。
このAnkerのものは、普通にドックから給電されるので、シンプル。MacBook Proとの接続も付属のThunderbolt 3ケーブル1本で済む。
クラムシェルモードでの運用も問題ない。充電も、やはり問題なし。
1つ困ったのが、サウンド出力ポートがない。これは見落としていた。
他の2つのドックにもついていて、割とベーシックな機能だと思っていたので、確認していなかった。
HDMI経由で音はでているので、ディスプレイの出力からミキサーに回してみたけど、なぜかDELLのディスプレイは音量調整に対応しておらず、オンライン会議で頻繁に音量をいじる場合に、調節できず、使い勝手が悪い。
MacBook Proの本体ヘッドホンポートから、出力をとることもできるが、ピーというノイズが乗って気になる。
何か代用できないか、と見渡したら、ちょうどiPadで使おうと思っていたApple純正のUSB-C-オーディオのアダプタがあった。
試しに使ってみると、問題なく、ノイズレスで音は出るし、音量調節もできる。USB-Cポートは埋まるが、もともと使う予定もないので、問題ない。
iPad Proの方は、別に持っているUSB-Cハブでオーディオ出力も取れるので問題ない。
結局、HDMI、イーサネット、USB-Aをウェブカム、USB-Cはオーディオ、と、SDカードスロット以外の全てのポートを常時使うことになり、仕事環境には、ほぼ過不足のないThunderbolt 3ドック、ということになる。
SDカードスロットもUHS-II対応で高速っぽいので、必要なときは、プライベートMacBook Proに繋げて使うこともできる。
満足度は高いが、同じような用途で今買うなら、同じAnkerで最近出た、PowerExpand 13-in-1 USB-C Dockでいいんじゃないかとも思う。
Thunderbolt3ではないが、4K60Pで1枚のディスプレイ出力で、85W出力、オーディオ出力もある。値段も同じだし、自分の場合もThunderbolt 3の転送速度が必要なわけではないので、今ならこれを買っているだろう。
Anker PowerExpand 7-in-1 Thunderbolt 3 Mini Dock ドッキングステーション
MX Master3を買ってみたが
2020/12/20 11:37

在宅勤務での快適なPC環境作りとして、ロジクールのMX Keysがなかなか快適だったので、マウスのMX Master 3も買ってみた。
今まで、MacではMagicMouse、WindowsではMSマウスと、シンプルなマウスを愛用していた。
多ボタンマウスを敬遠していたのは、いろんな機能を割り当てられるのはよいのだけど、同じアプリやその中の機能をずっと使う、ということがあまりないため、割り当てた機能をすぐに忘れてしまう、だろうと。
期待としては、Flowという、コンピューター間をいったり来たりできる機能があると、便利かな、と。

で、MX Master3を数ヶ月は使ってみたのだけど、残念ながら、今のところ、あまり買ってよかった、とまでは思えていない。
スクロールホイールをカリカリとクリック感のある設定にすると、スクロールの幅が、自分の感覚とピッタリに設定できず、使いにくい。無段階にすると、一応大丈夫。
電波環境なのかもしれないけど、ポインタの移動の精度がイマイチ、飛んだりする。
操作環境のせいだけど、マウスを動かしている最中に、MX Keyに乗り上げてしまうと、資料にページが大量に挿入されたり、変な入力が起こる。
そして、多ボタンは、配置をやっぱり覚えられない。まともに使っているのは、Zoomのミュートぐらいか。
Flowもディスプレイの配置をどう作るか、とか、いろいろと面倒。
MagicMouseでできる、直感的な横スクロールが使えない。
カサが高くて、キーボードスライダーの隙間に入らない。
とはいえ、使っていて疲れるとか、普通の左右ボタンのクリックはそれなりに使いやすいので、一応使い続けてはいる。
MagicMouseよりも、MX Masterの方が、かなり使いやすい、という記事とか動画は、いくつかみたので、なぜそれが自分にはあてはまらないんだろうか。
自分なりに考えてみたのは、ひとつのアプリや、似た作業を繰り返す場合は、多ボタンマウスでショートカットを貼り付けて、効率化できる気がする。
ずっとPhotoShopを使うとか、ずっとFinalCut Pro Xを使うとか。
自分の場合は、不定形な操作を複数のアプリにまたがって、行い続ける、みたいな場合なので、この時は、シンプルな操作を直感的に行えるMagicMouseの方が良いのかも。
ただ、仕事の作業をMagicMouseで長時間やってみたことないので、本当にそうかどうかは、まだわからない。
うーん。
ロジクール アドバンスド ワイヤレスマウス MX Master 3 MX2200sGR
ウェブカムを導入 - ロジクールC922n
2020/12/19 10:35
仕事用のMacをクラムシェルモードで運用するために、Thunderboltドック、ミキサーと揃えてきたが、足りないのが、オンライン会議用のカメラとマイク。
ソニーのデジカメをウェブカムとして使えるようにする、Imaging Edge WebcamのMac版もリリースされたが、RX100M5Aでは、長時間は使えず、HDMIキャプチャも使えなくはないが、給電しながらだと、高温問題があるし、手軽さがない。
今後、ずっと自宅でのオンライン会議が続くことを考えると、据え置きの専用のカメラ、いわゆるウェブカムがあった方がいいのではないか、と。

買ったのは、ロジクールのC922n。
仕事で使うものなので、失敗が少なそうなものがいいかと思い、高めのものを買ってみた。
オンライン会議では、カメラだけでなく、どちらかと言えば、マイクも大事、というか、むしろマイクが大事なので、2つのマイクを内臓していて、その辺も良さそう、というのはある。
最新でより上位のモデルでは、StreamCamというUSB-C接続のものもあるが、配信者向けで60fpsとかオーバースペックすぎるし、Thunderbolt 3ドックにUSB-Cポートも余ってないので、USB-AのC922nで十分。

というか、使ってみて、C922nも、配信者向けのうたい文句があり、オーバースペックではないかとは思う。
Zoomのオンライン会議の設定で、HD品質を設定できるが、これを設定してしまうと、確かに綺麗な映像を送り出せる。
が、おっさんが高画質である必要はないし、Zoomで資料や画面投影して、会議する脇のちっちゃい画面が高画質な必要がないのと、トラフィックの無駄遣い。なので、HD設定はしていない。
後から振り返ってみると、3000円近辺の商品でもよかったのでは、と思う。ただ、重要なマイク品質とかは、わからないので、そっちで正解だったかはわからんが。

オーバースペックという可能性も感じながら、C922n自体は、必要十分な画質、音質、使い勝手の性能ではないかと思う。
ケーブルも十分長いし、モニタ上に設置しても安定している。
カメラがオンになる時には、カメラ横のLEDも点灯してわかりやすい。
ドライバも不要だし、Macで1ヶ月以上使っていて、特にトラブルとかもない。
満足度は高い。
ロジクール ウェブカメラ C922n ブラック フルHD 1080P ウェブカム ストリーミング 自動フォーカス ステレオマイク
ソニーのデジカメをウェブカムとして使えるようにする、Imaging Edge WebcamのMac版もリリースされたが、RX100M5Aでは、長時間は使えず、HDMIキャプチャも使えなくはないが、給電しながらだと、高温問題があるし、手軽さがない。
今後、ずっと自宅でのオンライン会議が続くことを考えると、据え置きの専用のカメラ、いわゆるウェブカムがあった方がいいのではないか、と。

買ったのは、ロジクールのC922n。
仕事で使うものなので、失敗が少なそうなものがいいかと思い、高めのものを買ってみた。
オンライン会議では、カメラだけでなく、どちらかと言えば、マイクも大事、というか、むしろマイクが大事なので、2つのマイクを内臓していて、その辺も良さそう、というのはある。
最新でより上位のモデルでは、StreamCamというUSB-C接続のものもあるが、配信者向けで60fpsとかオーバースペックすぎるし、Thunderbolt 3ドックにUSB-Cポートも余ってないので、USB-AのC922nで十分。

というか、使ってみて、C922nも、配信者向けのうたい文句があり、オーバースペックではないかとは思う。
Zoomのオンライン会議の設定で、HD品質を設定できるが、これを設定してしまうと、確かに綺麗な映像を送り出せる。
が、おっさんが高画質である必要はないし、Zoomで資料や画面投影して、会議する脇のちっちゃい画面が高画質な必要がないのと、トラフィックの無駄遣い。なので、HD設定はしていない。
後から振り返ってみると、3000円近辺の商品でもよかったのでは、と思う。ただ、重要なマイク品質とかは、わからないので、そっちで正解だったかはわからんが。

オーバースペックという可能性も感じながら、C922n自体は、必要十分な画質、音質、使い勝手の性能ではないかと思う。
ケーブルも十分長いし、モニタ上に設置しても安定している。
カメラがオンになる時には、カメラ横のLEDも点灯してわかりやすい。
ドライバも不要だし、Macで1ヶ月以上使っていて、特にトラブルとかもない。
満足度は高い。
ロジクール ウェブカメラ C922n ブラック フルHD 1080P ウェブカム ストリーミング 自動フォーカス ステレオマイク
Macの音を聞くためにミニミキサーを導入
2020/11/21 12:23
仕事用のMacをクラムシェルモードで運用にするには、Zoom会議用の音声を出力する必要がある。
うちにはHS-5という立派なモニタスピーカーがあるが、自分用のMacBook Proと繋がっているUR22Cからしか音がでない。
UR22Cは、Mac本体のボリュームコントロールが使えないので、不便なところもある。
なので、小さいミキサーを用意して、UR22C以外に、自分のMacBook Proと、仕事用のMacの両方からの音声出力をミックスできないかな、と。
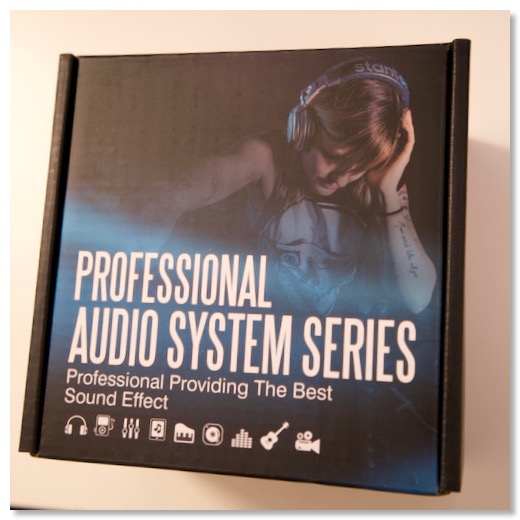
Amazonで探すと、RCAピンのステレオを4系統入力でき、ステレオ出力する小型のミキサーが見つかった。

アンプは、モニタスピーカーに内蔵されているし、Macや、UR22Cから出力のコントロールはできるので、シンプルだけどこれでいいか、と。

自分のMacBook Proからは、ケンジントンのThunderbolt ドックから、仕事マックからは、Belkinのドックから、出力。
あと、UR22Cも接続し、Logicの出力は、こちらから出てくる。
音質は、劣化した、まではいかないが、サーっというホワイトノイズは聞こえる。ただ、これはミキサーのせいなのか、繋げているドック類のせいなのか、というところ。まぁ、少し離れれば聞こえなくなるぐらいなので、あまり気にしても仕方がない。
配線自体は、ケーブルがかなり増えるが、一応やりたいことはできるようになった。
ステレオミニミキサー、Toolsmsc RCA 4チャンネルパッシブミキサー
うちにはHS-5という立派なモニタスピーカーがあるが、自分用のMacBook Proと繋がっているUR22Cからしか音がでない。
UR22Cは、Mac本体のボリュームコントロールが使えないので、不便なところもある。
なので、小さいミキサーを用意して、UR22C以外に、自分のMacBook Proと、仕事用のMacの両方からの音声出力をミックスできないかな、と。
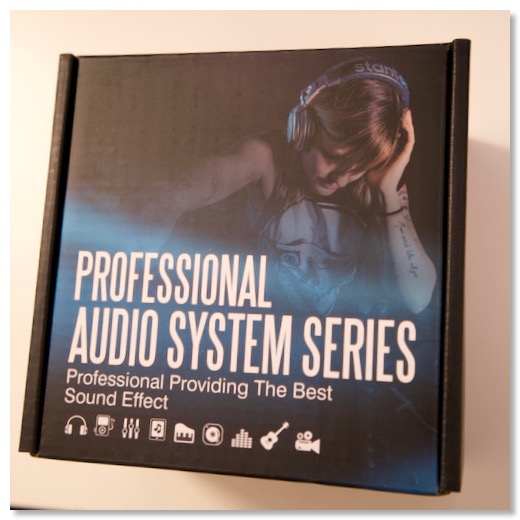
Amazonで探すと、RCAピンのステレオを4系統入力でき、ステレオ出力する小型のミキサーが見つかった。

アンプは、モニタスピーカーに内蔵されているし、Macや、UR22Cから出力のコントロールはできるので、シンプルだけどこれでいいか、と。

自分のMacBook Proからは、ケンジントンのThunderbolt ドックから、仕事マックからは、Belkinのドックから、出力。
あと、UR22Cも接続し、Logicの出力は、こちらから出てくる。
音質は、劣化した、まではいかないが、サーっというホワイトノイズは聞こえる。ただ、これはミキサーのせいなのか、繋げているドック類のせいなのか、というところ。まぁ、少し離れれば聞こえなくなるぐらいなので、あまり気にしても仕方がない。
配線自体は、ケーブルがかなり増えるが、一応やりたいことはできるようになった。
ステレオミニミキサー、Toolsmsc RCA 4チャンネルパッシブミキサー
イーサネットハブを追加 - TL-SG105V6.0
2020/11/21 09:53

在宅勤務用に仕事用のPCを有線LAN接続するために、イーサネットハブを追加した。
Wi-Fiだと、たまにZoomの音声が途切れそうなので、一応、念のため。

監視カメラで馴染みが出た、TP-Linkのギガビット対応スイッチングハブにしてみたけど、マグネットがあったほうがよかったかな。
性能的や、使用上はまったく問題なし。
しかし、我が家に、5ポートぐらいのハブが多分、これで3つめ。3台が同時に稼働している。
家族3人しかいなんだけど、こんなにハブって必要なものなのか。
TP-Link 5ポート スイッチングハブ 10/100/1000Mbps ギガビット 金属筺体 設定不要 ライフタイム保証 TL-SG105V6.0
Belkin Thunderbolt 3 Dock Coreを導入したが安い以外いいところがない
2020/11/17 21:37
仕事用のMacが来て、Thunderboltポートに接続するものが結構あるので、プライベート用と同様に、ドックを使うことにした。
選んだのは、BelkinのThunderbolt 3 Dock Core。
Thunderbolt用のドックとしては、多分、一番安い。
かつ、必要なポートが一揃いありそうだったので。
必要なのは、外部ディスプレイポート、ウェブカム、外部スピーカー、あと、できれば有線LANポート。
Belkinのこれは、一応、これを全部満たしていた。逆にこれ以外は、ほぼない。
仕事用には、SDスロットや、外部ドライブは必要ないので、それで1.2-3万円ぐらいで買えるなら、むしろこれでいい、ぐらい。
電源供給は、MacBookからも供給できるけど、60Wの対応ポートもある。これはMac付属の電源アダプタから共有すればよさそう。
唯一の懸念点は、ドックから伸びているThunderboltケーブルが、直付で、短そう、というところ。いくら短くても、使えないことはない、とは思うので、まずは注文。

簡易パッケージ。すぐ捨てるだけなので、問題なし。
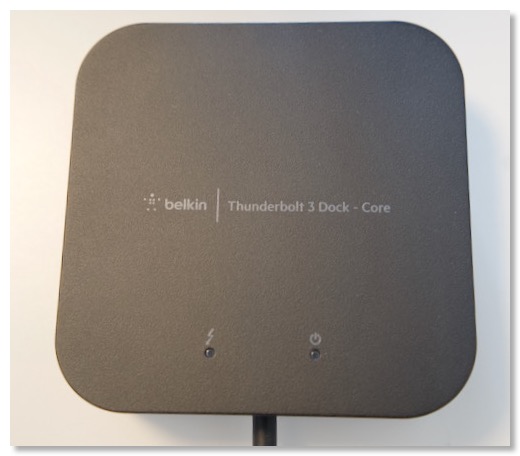
AppleTVのような形。
正方形の4面全部にポートがでるのは、いまいち、使い易くはない。
使い始めて、しばらく経つが、このドック、色々と問題点があった。
まず、ケーブルが短すぎる。
クラムシェルモードで、MacBookを立てて使おうとすると、机の上から、Thunderboltポートまで、届かないぐらい。

次に、イーサネットポートが謎。Macに繋がっていない時に、イーサネットポートにケーブルが繋がっていると、なぜかルーターが死ぬ。

この問題に対応するために、USBポートに、イーサネットポート付きの別のUSBハブを繋げている。イーサネットポート使えない。

クラムシェルモードで、電源の供給が謎。
今は、本体とドックの両方に電源を供給しないといけないっぽいので、そうしている。
あと、四角い4面に、ケーブルがでてくるのは、使い勝手が悪すぎる。Thunderboltケーブルの短さと相まって、机の上が地獄。
最初、MacBookがおかしいのかと思ったが、ケンジントンのドックと接続すると、ちゃんと使えるので、このBelkinのドックがおかしいっぽい。
正直、返品したいぐらいだが、箱すててしまったんだよなー。
いったん、クラムシェルモードで使わずに、2画面で使っているが、別のもう少しまともなドックを買い直そうか、考え中。
Belkin ベルキン ドッキングステーション 7 in 1 THUNDERBOLT 3 DOCK CORE 5Kディスプレイ対応 F4U110bt-A
選んだのは、BelkinのThunderbolt 3 Dock Core。
Thunderbolt用のドックとしては、多分、一番安い。
かつ、必要なポートが一揃いありそうだったので。
必要なのは、外部ディスプレイポート、ウェブカム、外部スピーカー、あと、できれば有線LANポート。
Belkinのこれは、一応、これを全部満たしていた。逆にこれ以外は、ほぼない。
仕事用には、SDスロットや、外部ドライブは必要ないので、それで1.2-3万円ぐらいで買えるなら、むしろこれでいい、ぐらい。
電源供給は、MacBookからも供給できるけど、60Wの対応ポートもある。これはMac付属の電源アダプタから共有すればよさそう。
唯一の懸念点は、ドックから伸びているThunderboltケーブルが、直付で、短そう、というところ。いくら短くても、使えないことはない、とは思うので、まずは注文。

簡易パッケージ。すぐ捨てるだけなので、問題なし。
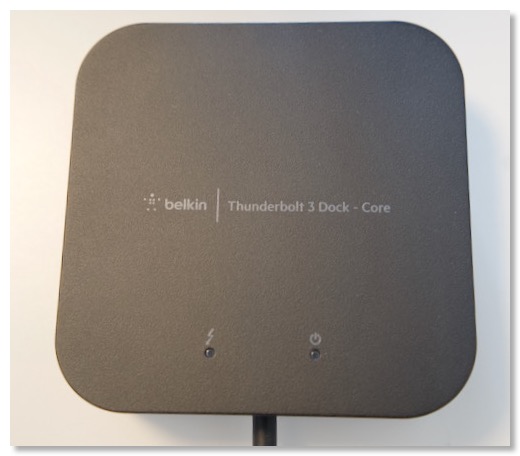
AppleTVのような形。
正方形の4面全部にポートがでるのは、いまいち、使い易くはない。
使い始めて、しばらく経つが、このドック、色々と問題点があった。
まず、ケーブルが短すぎる。
クラムシェルモードで、MacBookを立てて使おうとすると、机の上から、Thunderboltポートまで、届かないぐらい。

次に、イーサネットポートが謎。Macに繋がっていない時に、イーサネットポートにケーブルが繋がっていると、なぜかルーターが死ぬ。

この問題に対応するために、USBポートに、イーサネットポート付きの別のUSBハブを繋げている。イーサネットポート使えない。

クラムシェルモードで、電源の供給が謎。
今は、本体とドックの両方に電源を供給しないといけないっぽいので、そうしている。
あと、四角い4面に、ケーブルがでてくるのは、使い勝手が悪すぎる。Thunderboltケーブルの短さと相まって、机の上が地獄。
最初、MacBookがおかしいのかと思ったが、ケンジントンのドックと接続すると、ちゃんと使えるので、このBelkinのドックがおかしいっぽい。
正直、返品したいぐらいだが、箱すててしまったんだよなー。
いったん、クラムシェルモードで使わずに、2画面で使っているが、別のもう少しまともなドックを買い直そうか、考え中。
Belkin ベルキン ドッキングステーション 7 in 1 THUNDERBOLT 3 DOCK CORE 5Kディスプレイ対応 F4U110bt-A
RX100M5Aをウェブカムにしたけどダメだった
2020/11/07 11:17
ちょっと前にSonyのカメラをウェブカムにできるImaging Edge WebcamのMac版がリリースされた。
仕事用のPCはWindowsだったのだけど、結構、調子が悪かったので、Macに替えてもらった。
クラムシェルモードで、4kディスプレイに繋げて使っているので、内蔵のFaceTimeカメラが使えず、ちょうど、ウェブカムが必要だったところ。
で、実際にコンデジのRX100M5AをUSB接続で使ってみたのだけど、残念な結果だった。
まず、Webcamで使えるのは、映像のみで、マイクは使えない。クラムシェルモード では、内蔵マイクも、スピーカーも使えないので、音まわりは、だめ。
いったんAirPods Proを使って、凌いでみたけど、Zoom会議が、いくつも続くと、とバッテリーが保たない。
そして、RX100M5Aの方も、ウェブカムとして使っていて30分ぐらいかな、高温の表示が出て、シャットダウンしてしまう。
そうなると、オンライン会議に必要なものが全てダメになるので、仕方なく、外付けディスプレイを諦めて、本体のみに切り替えざるを得なくなる。
まぁ、元々から設計されたものではなく、おまけなので、仕方がないか。
仕事用のPCはWindowsだったのだけど、結構、調子が悪かったので、Macに替えてもらった。
クラムシェルモードで、4kディスプレイに繋げて使っているので、内蔵のFaceTimeカメラが使えず、ちょうど、ウェブカムが必要だったところ。
で、実際にコンデジのRX100M5AをUSB接続で使ってみたのだけど、残念な結果だった。
まず、Webcamで使えるのは、映像のみで、マイクは使えない。クラムシェルモード では、内蔵マイクも、スピーカーも使えないので、音まわりは、だめ。
いったんAirPods Proを使って、凌いでみたけど、Zoom会議が、いくつも続くと、とバッテリーが保たない。
そして、RX100M5Aの方も、ウェブカムとして使っていて30分ぐらいかな、高温の表示が出て、シャットダウンしてしまう。
そうなると、オンライン会議に必要なものが全てダメになるので、仕方なく、外付けディスプレイを諦めて、本体のみに切り替えざるを得なくなる。
まぁ、元々から設計されたものではなく、おまけなので、仕方がないか。
Apple Oneに申し込む
2020/11/03 11:40
9月のAppleの発表会で、Appleのサブスク サービスがひとつになった、Apple Oneも発表されていたが、正式リリースになったので、早速、ファミリープランを契約した。
元々、Apple Musicのファミリープランを1480円で、iCloudの200GBも400円で契約していたので、Apple Oneのファミリープラン1850円は、使っていたものがそのまま使え、30円の値下げ。
それに、Arcadeとtv+が無料でくっついてきた、ということになる。
自分の場合は、まぁ契約しない理由はない、というところ。
Arcadeは、好みのゲームがあまりなさそう、というのと、tv+は、あまりエンタメ作品(特に海外もの)に時間を使っていないので、どっちでもいいけど。
元々、Apple Musicのファミリープランを1480円で、iCloudの200GBも400円で契約していたので、Apple Oneのファミリープラン1850円は、使っていたものがそのまま使え、30円の値下げ。
それに、Arcadeとtv+が無料でくっついてきた、ということになる。
自分の場合は、まぁ契約しない理由はない、というところ。
Arcadeは、好みのゲームがあまりなさそう、というのと、tv+は、あまりエンタメ作品(特に海外もの)に時間を使っていないので、どっちでもいいけど。
確かにHDR表示はできたが
2020/11/01 22:55

AppleStoreで、注文したApple USB-C Digital AV Multiport アダプタが到着したので、早速ためしてみた。

結論的には、MacBook Pro16インチとDELL U2718Qの組み合わせでHDR表示ができるようになった。
めでたし、めでたし、といきたいところだが、そう簡単にはいかない。
まずHDR表示ができると、何ができるのか、というところ。
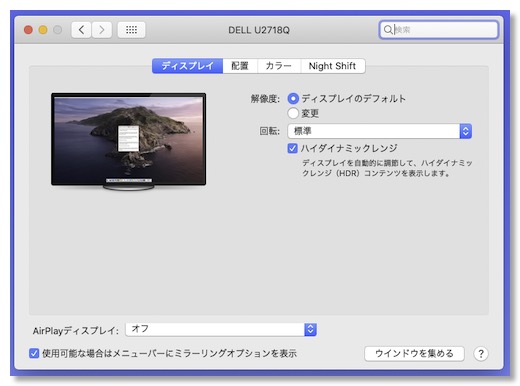
システム環境設定のディスプレイで、ハイダイナミックレンジのオプションを選ぶと、まず、ディスプレイ全体の色味が変わる。動画のLog撮影みたいな色合い。
Finderのインターフェースを含めて、全部変わってしまうので、色という観点では、このまま通常使用はできない。
iPhone 12ProのHDR撮影写真を表示しても、期待したようにHDR表示ができるわけでなく、単に、色味のちょっと変わった写真が表示されるだけ。
iPhone 12 Proで撮影した動画ファイルも、一応Dolby Visionに対応しているはずだが、Mac側では、HDRコンテンツとして再生されている感じはしない。
一方、Apple TV+で配信されている、HDR動画のコンテンツは、この環境でもHDRを楽しむことができた。
HDRと表記されている映画や、Dolby Visionと表記されているコンテンツは、HDR対応のよう。
試しにAppleオリジナルの小さな世界という動物ドキュメンタリーをみたが、HDR特有のくっきり鮮やかな映像が楽しめた。
ストリーミングでは、動きがカクついていたが、ダウンロードすれば4Kでも滑らか表示。
SDRと見比べようと、HDRオプションを外して再生したら、SDR環境では、ダウンロードしたHDRは見れなかった。(ダウンロードを削除して、ストリーミングでみれば、みられる)
一応、HDRコンテンツがHDRで見られることがわかったので、以前に購入したUSB-C-HDMIケーブルで、見られなかったのは、ケーブルの問題、ということになる。
あとは、接続方法の問題がある。
今、MacBook Proからは、Thunderboltドックを通じて、ディスプレイを接続している。
このどこに、純正アダプタを挟めば、HDR表示ができるようになるのか。
結論は、残念ながら、途中のどこに挟んでも、HDR表示をすることはできなかった。
Apple USB-C Digital AV Multiport アダプタにはUSB-Cのポートがあるが、電源のみにしか使えず、ディスプレイの信号などは流れていないみたい。(Thunderbolt 3ではない、ってことかな)
また、ドックのUSB-Cポートにつなげても、アダプタは正常動作しない。
つまり、ドックの意味を無視して、アダプタ経由で、ディスプレイを本体に直挿しして使うか、必要に応じて、抜き挿しするか、ということになる。
今は、AppleTV+しかHDRを楽しむ方法はないので、見たいコンテンツがれば、必要に応じて、でいいかな。
やっとApple WatchでMacのロック解除ができるようになった
2020/10/31 15:25
WatchOSのアップデート依頼ぐらいから、Macのロック解除をAppleWatchでできなくなっていたが、以下のブログの方法を試したら、できるようになった。
【問題解決!】Apple WatchでMacのロック解除ができない不具合〜リスクあり
やっと便利に戻った!
—
追記:
戻ったと思ったら、またロック解除できなくなった。
全てのMac、全てのiOSデバイスで、iCloudのサインアウトしたら、なんとか、うまくいっている、かも。
【問題解決!】Apple WatchでMacのロック解除ができない不具合〜リスクあり
やっと便利に戻った!
—
追記:
戻ったと思ったら、またロック解除できなくなった。
全てのMac、全てのiOSデバイスで、iCloudのサインアウトしたら、なんとか、うまくいっている、かも。
MacBookProとDELL U2718QでHDR表示はできるのか
2020/10/31 13:16
MacでもiPhone 12 Proで撮影したようなHDR写真を表示できないかと思って、少し調べている。
MacBook Pro内蔵のディスプレイは、HDR対応しているのか、といえば、
https://support.apple.com/ja-jp/HT210980
内蔵ディスプレイは、一応対応していることになっている。
ただ、「Apple が配信している HDR の映画やテレビ番組」とあるように特定のHDRコンテンツ、特に動画、ということみたい。iPhone 12 ProのHDR写真の見え方、までは言及されず。
自分の場合は、外部ディスプレイを主に使っているが、こっちも一応対応している、とある。
DELL U2718Qの場合は、HDR10という規格に対応していて、HDMI入力している場合にSmart HDRという機能で対応するらしい。

今は、Thunderbolt3→mini DisplayPortで接続しているので、これをHDMIにつないでやればいい、と思い、Thunderbolt3→HDMIのケーブルを買ってみた。

が、うまくいかない。
うまくいっていれば、ディスプレイの設定で、「ハイダイナミックレンジ」のオプションが表示されるようだが、でてこない。
ケーブルがダメなのかもしれないが、どれがいい、というもわからない。
先ほどのAppleのページをみると、純正のApple USB-C Digital AV Multiport アダプタというのがでてくるので、一応、注文してみた。
これでうまくいくのか?
まぁ、そろそろMacOSのメジャーアップデートがあるので、そこで、色々と対応してくれるといいのだけど。
MacBook Pro内蔵のディスプレイは、HDR対応しているのか、といえば、
https://support.apple.com/ja-jp/HT210980
内蔵ディスプレイは、一応対応していることになっている。
ただ、「Apple が配信している HDR の映画やテレビ番組」とあるように特定のHDRコンテンツ、特に動画、ということみたい。iPhone 12 ProのHDR写真の見え方、までは言及されず。
自分の場合は、外部ディスプレイを主に使っているが、こっちも一応対応している、とある。
DELL U2718Qの場合は、HDR10という規格に対応していて、HDMI入力している場合にSmart HDRという機能で対応するらしい。

今は、Thunderbolt3→mini DisplayPortで接続しているので、これをHDMIにつないでやればいい、と思い、Thunderbolt3→HDMIのケーブルを買ってみた。

が、うまくいかない。
うまくいっていれば、ディスプレイの設定で、「ハイダイナミックレンジ」のオプションが表示されるようだが、でてこない。
ケーブルがダメなのかもしれないが、どれがいい、というもわからない。
先ほどのAppleのページをみると、純正のApple USB-C Digital AV Multiport アダプタというのがでてくるので、一応、注文してみた。
これでうまくいくのか?
まぁ、そろそろMacOSのメジャーアップデートがあるので、そこで、色々と対応してくれるといいのだけど。
iPhone 12 Pro HDR撮影とHDRディスプレイ
2020/10/31 11:15

この写真は、奥さんが、箱根旅行のお土産に買ってきてくれた黒卵。
iPhone 12 Proで撮影したものだけど、撮った時に、おぉ綺麗、と思った。
光の加減、明暗の対比がいいなぁ、と。
でも、これをMacに持ってくると、そこまででもない。
気のせいかと思って、iPhoneとMacのディスプレイを横に置くと、確かに、iPhone 12Proのディスプレイと差がある。
例えば、iPhone 12 Proで見ると、下の卵置きの光が当たったところと、すぐ横の影のところはもっと明暗さが激しい。
要は、これはHDR撮影と、HDR対応ディスプレイの差、ということのよう。
写真のHDR撮影というと、昔は、設定を変えた複数の写真を合成して作るものだった気がするが、今も同じなのだろうか。
HDR対応ディスプレイに合わせた明暗のところまで使うとなると、普通のディスプレイでは表示できないということなので、違うフォーマットだったりするのだろうか。
なんにせよ、ウェブにHDR写真を載せても、あんまり伝わらない気もする。HDR対応ディスプレイで見れば、見られるのか、はたまたどっかの過程でHDR情報は無くなってしまっているのか。
うーん。
MacBook Pro 16インチを移動させる鞄がない - MinZ Thin Pack
2020/09/26 13:59
在宅勤務も続くと、少し変化が欲しくなり、今、この記事はコメダ珈琲に長居しながら、書きはじめている。
初めてMacBook Pro 16インチを持ち出しているのだけど、困ったのが鞄。
今まで持っているほとんどのカバンは、16インチのサイズが入らない。
トートバッグなどであれば、もちろん入るけど、自転車で移動するときに、持ちにくい。
今日はしょうがないので、トートバッグに入れて、車移動にしたが、自転車で移動できるバッグも欲しいところ。
いいのあるかな。
と思って少し探したところ、MinZ Thin Packというのが見つかった。
4cmぐらいの薄い、バックパックタイプの鞄。
自転車移動の時は、今までは、片側の肩でかけるメッセンジャーバックを使うことが多かった。
自転車だけだと、バックパックの方がよいが、電車にも乗ると、荷物を前に回すことも多いので、メッセンジャータイプの方が好都合だった。
しかし、MacBook Proは、仕事では使わないし、この先、電車に乗る機会もかなり少ないことを考えると、自転車で移動しやすいこと主眼においた、バックパックタイプでもいいかな、と。
他にも少し探したが、より良いものがすぐには見つからなかったので、注文してみた。

早速到着。
鞄本体以外にも、おまけなのか、小物のオーガナイザーみたいなのと、ステッカー、ケーブル巻きみたいなのが付属していた。

16インチ用ということで、大きなものを想像していたが、思ったより小さい。

これ、16インチMacBook Proが入るのか、と思ったが、入れてみるとやはりギリギリ。ファスナーを少し引っ張らないと入らない。タイトな入れ心地。
鞄の中で本体が移動しない、という点ではよいが、もうちょっと入れやすくてもよかったかも。
ファスナーは止水っぽいダブルタイプで、開けやすい。
面面から見て、右側側面は全開になるけど、左側は、1/3程度しか開かない。
なぜ、左右非対称なのか、と思えば、その下に別のファスナーが隠れていて、鞄の内部にアクセスできるようになっている。
ファスナーの内側のマチ部分に布が縫い付けられていて、鞄の中身はこぼれることはなさそう。
このファスナーの用途が、ちょっとはっきりしないが、モバイルバッテリーや有線イヤフォンのケーブルを取り出すには良さそう。

このバッグの特徴的なのは、ストラップの肩側の付け根の位置。
普通のバックパックであれば、背面の端にストラップが付いているものだが、このThin Packは、表面の端にストラップが付いている。
多分これによって、背負った時にマチ方向に圧力がかかって、鞄の厚みが減る、という効果がある、気がする。
デメリットは、出し入れする際に、ストラップの内側にファスナーがあるので、ストラップをくるっと捻って反転させないと、MacBook Proなどを出し入れできない。
このカバンは薄くて、服のように背負ったまま、冬用のアウターを上から羽織れる、というものらしいので、そのための若干の手間は仕方ない、というところか。
個人的には、まだ本格的には使っていないが、上部にハンドルもついていて、ちょっとした移動はそちら持ってやればよく、背負うときだけ、ストラップをくるっとすればいいので、まぁ、ありかな。
Thin Packを買った理由は、MacBook Pro対応と、薄さ以外にももうひとつあって、意外と収納力がありそう、というところ。
PC専用バックだと、充電器などは入れられても、それ以外のタオルや、財布、財布、鍵など、移動で使う、日常的なものまでは入れられないことがある。そうすると、バックを2つ持たなくてはいけなくなって、面倒。
PC用バッグでありながら、最低限の収納力がある、というのは自分の用途にはあっていそうだなぁ、と。
Thin Pacの荷室は、MacBook Pro以外にも、タブレットが入りそうなファスナー付きのポケットと、蓋側にポケットが2つ、あとはメインの荷室、という構成。
メインの荷室は、薄手のカーディガンぐらいなら入りそうなぐらい。
近距離移動であれば、十分かな。
本格的な使用はこれからだけど、ファーストインプレッション的には、想定どおりのもので満足。
MinZ Thin Pack
初めてMacBook Pro 16インチを持ち出しているのだけど、困ったのが鞄。
今まで持っているほとんどのカバンは、16インチのサイズが入らない。
トートバッグなどであれば、もちろん入るけど、自転車で移動するときに、持ちにくい。
今日はしょうがないので、トートバッグに入れて、車移動にしたが、自転車で移動できるバッグも欲しいところ。
いいのあるかな。
と思って少し探したところ、MinZ Thin Packというのが見つかった。
4cmぐらいの薄い、バックパックタイプの鞄。
自転車移動の時は、今までは、片側の肩でかけるメッセンジャーバックを使うことが多かった。
自転車だけだと、バックパックの方がよいが、電車にも乗ると、荷物を前に回すことも多いので、メッセンジャータイプの方が好都合だった。
しかし、MacBook Proは、仕事では使わないし、この先、電車に乗る機会もかなり少ないことを考えると、自転車で移動しやすいこと主眼においた、バックパックタイプでもいいかな、と。
他にも少し探したが、より良いものがすぐには見つからなかったので、注文してみた。

早速到着。
鞄本体以外にも、おまけなのか、小物のオーガナイザーみたいなのと、ステッカー、ケーブル巻きみたいなのが付属していた。

16インチ用ということで、大きなものを想像していたが、思ったより小さい。

これ、16インチMacBook Proが入るのか、と思ったが、入れてみるとやはりギリギリ。ファスナーを少し引っ張らないと入らない。タイトな入れ心地。
鞄の中で本体が移動しない、という点ではよいが、もうちょっと入れやすくてもよかったかも。
ファスナーは止水っぽいダブルタイプで、開けやすい。
面面から見て、右側側面は全開になるけど、左側は、1/3程度しか開かない。
なぜ、左右非対称なのか、と思えば、その下に別のファスナーが隠れていて、鞄の内部にアクセスできるようになっている。
ファスナーの内側のマチ部分に布が縫い付けられていて、鞄の中身はこぼれることはなさそう。
このファスナーの用途が、ちょっとはっきりしないが、モバイルバッテリーや有線イヤフォンのケーブルを取り出すには良さそう。

このバッグの特徴的なのは、ストラップの肩側の付け根の位置。
普通のバックパックであれば、背面の端にストラップが付いているものだが、このThin Packは、表面の端にストラップが付いている。
多分これによって、背負った時にマチ方向に圧力がかかって、鞄の厚みが減る、という効果がある、気がする。
デメリットは、出し入れする際に、ストラップの内側にファスナーがあるので、ストラップをくるっと捻って反転させないと、MacBook Proなどを出し入れできない。
このカバンは薄くて、服のように背負ったまま、冬用のアウターを上から羽織れる、というものらしいので、そのための若干の手間は仕方ない、というところか。
個人的には、まだ本格的には使っていないが、上部にハンドルもついていて、ちょっとした移動はそちら持ってやればよく、背負うときだけ、ストラップをくるっとすればいいので、まぁ、ありかな。
Thin Packを買った理由は、MacBook Pro対応と、薄さ以外にももうひとつあって、意外と収納力がありそう、というところ。
PC専用バックだと、充電器などは入れられても、それ以外のタオルや、財布、財布、鍵など、移動で使う、日常的なものまでは入れられないことがある。そうすると、バックを2つ持たなくてはいけなくなって、面倒。
PC用バッグでありながら、最低限の収納力がある、というのは自分の用途にはあっていそうだなぁ、と。
Thin Pacの荷室は、MacBook Pro以外にも、タブレットが入りそうなファスナー付きのポケットと、蓋側にポケットが2つ、あとはメインの荷室、という構成。
メインの荷室は、薄手のカーディガンぐらいなら入りそうなぐらい。
近距離移動であれば、十分かな。
本格的な使用はこれからだけど、ファーストインプレッション的には、想定どおりのもので満足。
MinZ Thin Pack
MacBook Pro 2019をMagSafe化 - MagThunder X
2020/09/11 17:04
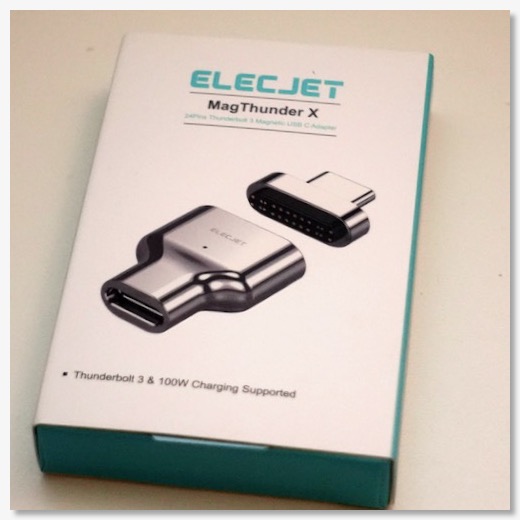
確かTwitterを見ていて、Thunderbolt3をMagSafe化できるアダプタMagThunderXというのが出た、というので、思わず買ってしまった。
100Wで充電でき、ThunderBolt3の転送速度も落とさない、というは結構すごいな、と。
今の使用環境だと、誤ってケーブルをひっかけてしまう、ということはないのだけど、ThunderBoltドックを使っているので、そこから取り外して、MacBook Pro単体で使いたい時はある。
その際に、このアダプタがあれば、より取り外ししやすいかと。
ただ、6000円ぐらいと値段はめちゃ高い。
注文直後に売れ切れたので、ラス1だったのか。それなりに需要はあるのかもしれない。

取り扱い説明書的なものはなし。まぁ、使い方に悩むことはないか。

2つのパーツをThunderBoltケーブルと、MacBook Proのポートにそれぞれに挿すだけ。
単体で触っている時は、割と強力な磁石、という印象。

しかし、ケーブルが挿さった状態では、割と簡単に外れる。
てこの力はすごい。
元々、外れるようにするためのものなので、外れるのは当たり前ではある。
ただ、本体を動かしたりするときに、ケーブルの抵抗に負けて、意図せず接続がずれてしまうことが、何度かあった。
本家MagSafeのように、電源だけ供給しているのであれば、ケーブルが外れても内蔵バッテリーに切り替わるだけなので、大した問題ではない。
しかし自分のようにThunderBoltドックに接続していると、電源だけでなく、同じケーブル内に、データ信号も流れている。
マウントしているハードディスクが、予期せずアンマウントされたりもする。
なので、このアダプタでケーブルを接続する時は、本体をどこにおくか位置が決まってから、接続した方がよさそう。
本体を動かさずに、つけ外しするのは、かなり手軽になった。
パチンと、ケーブルを引っ付けるだけど、ディスプレイも接続され、外付けドライブもマウントされるのは、なかなか便利。
ディスクの書き込み速度遅延とか、外部ディスプレイが表示されない、充電されない、といったことはなく、ThunderBolt3ケーブルの性能がそのまま引き出されている感じはある。
MacBook ProのUSB-Cポートに刺さっているアダプタは、指では簡単には抜けないので、注意は必要。
https://tyomac.com/MagThunderX/
Bluetoothオーディオトランスミッター/レシーバーを購入 - Tao Tronics TT-BA07
2020/09/01 08:57
サイレントバイオリンのコントロールボックスを破損してしまったので、使い方を少し変える必要がある。
今までは、
バイオリン - コントロールボックス - ワイヤレスシステム - オーディオインタフェース - Mac - オーディオインターフェース - スピーカーorイヤフォン
と一旦、MacのLogic Pro Xにバイオリンの音を入力する方式をとっていた。
この方法の利点は、バイオリンの音に、Logicでエフェクトをかけたりできる。
遅延がでてしまうのでイヤフォンの場合は有線になってしまうが、スピーカーから、バイオリンの音を出したい場合は、この方法が1番良さそう。
しかし、普段の練習であれば、コントロールボックスに直接イヤフォンを挿せば、Logicのエフェクトはかけられないが、バイオリンの音は聞こえる。コントロールボックスで、一応リバーブ(残響音)だけはかかるので、最低限はある。
もちろん、この方法では、Logicに入っている伴奏の音を聞くことができない。
伴奏やクリック音を聴くには、サイレントバイオリンのコントロールボックスには外部入力があるので、そこにMacの音を入力すればいいが、ここが有線だと、ただでさえケーブルが多いのに、Macとバイオリンが紐で繋がれた状態になってしまう。
あいにく、BOSSのワイアレスシステムは、モノラルにしか対応していないので、Logicなんかの、ステレオ音源を飛ばすのには向いていない。
楽器用低レイテンシーのワイアレスシステムといえば、ゼンハイザーのものもあるのだが、メーカーに問い合わせて見たところ、これもモノラルでしか送れないっぽい。
よく考えてみると、単に伴奏の音を送るだけであれば、レイテンシーにこだわる必要はなく、普通の音楽用のワイアレスシステムでいい。であれば、Bluetoothで送ればいいだけで、トランスミッター側はMacで送れるので、レシーバーだけがあればいい。

少し探してみた結果、Tao TronicsのTT-BA07を購入してみた。
条件としては、コントロールボックスに接続するので、まずはある程度小型で、バッテリー駆動ができればいい。
そんな中で、TT-BA07は、給電しながら使えそう、いざというときにはレシーバー側にもなる、という、今回の用途と関係ないところで選んでみた。あとは、日本のサポートもありそうだったのもある。

箱を開けてみて、小型軽量さはなかなか。

まぁでも、完全ワイアレスイヤフォンなどがある時代だから、当たり前ではある。

受信と送信は、切り替え式。

充電はマイクロUSB。
早速、Macとペアリングして、付属の短いミニプラグでコントロールボックスに接続し、予定通りの用途で使ってみたが、問題なし。
途中、Logicの出力が変になったこともあったが、起動し直したりしているうちに直った。

クリップがあればよかったが、モビロンバンドでコントロールボックスに括り付けてみた。
一応、マルチペアリングに対応しているみたい(2台だけかな?)なので、Mac以外にも、iPadのGarageBandなどから音を送ったり、メトロノームアプリの音だけを送ったりもできる。
そのうち、もう一台購入して、オーディオシステムのリアスピーカーに音が送れるかも試してみたいところ。
Bluetooth トランスミッター レシーバー TaoTronics aptX-LL 低遅延 Bluetooth5.0 2台同時接続 10時間再生 一台二役 送信機 受信機 3.5mmオーディオ 小型 ブラック (テレビ/Nintendo Switch対応) (ブラック) TT-BA07
今までは、
バイオリン - コントロールボックス - ワイヤレスシステム - オーディオインタフェース - Mac - オーディオインターフェース - スピーカーorイヤフォン
と一旦、MacのLogic Pro Xにバイオリンの音を入力する方式をとっていた。
この方法の利点は、バイオリンの音に、Logicでエフェクトをかけたりできる。
遅延がでてしまうのでイヤフォンの場合は有線になってしまうが、スピーカーから、バイオリンの音を出したい場合は、この方法が1番良さそう。
しかし、普段の練習であれば、コントロールボックスに直接イヤフォンを挿せば、Logicのエフェクトはかけられないが、バイオリンの音は聞こえる。コントロールボックスで、一応リバーブ(残響音)だけはかかるので、最低限はある。
もちろん、この方法では、Logicに入っている伴奏の音を聞くことができない。
伴奏やクリック音を聴くには、サイレントバイオリンのコントロールボックスには外部入力があるので、そこにMacの音を入力すればいいが、ここが有線だと、ただでさえケーブルが多いのに、Macとバイオリンが紐で繋がれた状態になってしまう。
あいにく、BOSSのワイアレスシステムは、モノラルにしか対応していないので、Logicなんかの、ステレオ音源を飛ばすのには向いていない。
楽器用低レイテンシーのワイアレスシステムといえば、ゼンハイザーのものもあるのだが、メーカーに問い合わせて見たところ、これもモノラルでしか送れないっぽい。
よく考えてみると、単に伴奏の音を送るだけであれば、レイテンシーにこだわる必要はなく、普通の音楽用のワイアレスシステムでいい。であれば、Bluetoothで送ればいいだけで、トランスミッター側はMacで送れるので、レシーバーだけがあればいい。

少し探してみた結果、Tao TronicsのTT-BA07を購入してみた。
条件としては、コントロールボックスに接続するので、まずはある程度小型で、バッテリー駆動ができればいい。
そんな中で、TT-BA07は、給電しながら使えそう、いざというときにはレシーバー側にもなる、という、今回の用途と関係ないところで選んでみた。あとは、日本のサポートもありそうだったのもある。

箱を開けてみて、小型軽量さはなかなか。

まぁでも、完全ワイアレスイヤフォンなどがある時代だから、当たり前ではある。

受信と送信は、切り替え式。

充電はマイクロUSB。
早速、Macとペアリングして、付属の短いミニプラグでコントロールボックスに接続し、予定通りの用途で使ってみたが、問題なし。
途中、Logicの出力が変になったこともあったが、起動し直したりしているうちに直った。

クリップがあればよかったが、モビロンバンドでコントロールボックスに括り付けてみた。
一応、マルチペアリングに対応しているみたい(2台だけかな?)なので、Mac以外にも、iPadのGarageBandなどから音を送ったり、メトロノームアプリの音だけを送ったりもできる。
そのうち、もう一台購入して、オーディオシステムのリアスピーカーに音が送れるかも試してみたいところ。
Bluetooth トランスミッター レシーバー TaoTronics aptX-LL 低遅延 Bluetooth5.0 2台同時接続 10時間再生 一台二役 送信機 受信機 3.5mmオーディオ 小型 ブラック (テレビ/Nintendo Switch対応) (ブラック) TT-BA07
エルゴヒューマンベーシックに専用のタブレットスタンドを取り付けた
2020/08/30 18:44
前から気になっていたのが、4月に導入したワークチェア、エルゴヒューマンベーシックにオプションで付けられる、タブレットスタンド。
収納状態から、引き出して椅子の状態だけでも、タブレットをみたり、PCを置いたりできるっぽい。
欠品状態が続いていたが、ようやく買えそうなところが見つかったので、注文してみた。

結構重量あるものが届いた。

アームは金属製で、タブレットを置く台は樹脂。
5関節ぐらいある、割と複雑なもの。

取り付けは、ネジ3本。左のひじおきの根本に装着用のねじ穴が用意されていた。工具がついてくるのは、親切だとは思うが、使わない工具が溜まっていく、という問題もある。
椅子を裏返して寝かさないと、スタンドが重すぎて、取り付けられそうになかったので、寝かせて取り付けた。
スタンドを使える状態にするためには、5アクション必要。
あえて文字で書くと、ボタンを押して、アーム下部を引き起こし、アーム上部を水平にし、台を前に持ってきて、台の位置をスライドさせて移動。
ストップウォッチで測ってみたら、展開までは6-7秒。
慣れれば、そう面倒でもないか。
なぜ、このタブレットスタンドを買おうと思ったかといえば、キーボードを机の下部にスライダーで取り付ける方式を取ってみたが、このタブレットスタンドを使えば、さらに快適になるのでは、というところから。
台の大きさは、幅が29cmぐらい、奥行きが21cmぐらいなので、ほぼiPad Proの12.9インチモデルと同じぐらい。

残念ながら、今メインで使っているMX Keysでは、幅が全然足りない。マウスを置くスペースもない。
何か、うまい台座を自作すれば、いけるような気もするが、このままだとちょっと厳しい。

テンキーのないキーボードだと収まりはいい。文字のタイピングだけなら、これでもありだが、やはりマウスなどを置くスペースはない。
外付けキーボードでの利用方法はおいおい考えるとして、iPad Proはどうか。

タブレットスタンドというぐらいなので、本来の使い方はこれ。
11インチのiPad ProにSmart Keyboadをつけておいてみると、ちょっと後ろがはみ出るけど、パームレスト的に手前に掌を置いて、タッチタイプができるぐらいのスペース。
この状態で、キータイプしやすいか、といえば、ちょっと遠い。
もうちょっと近いか、調整機構があればいいのに。
基本的に、タブレットをブラウズするためのものという感じで、タイピングはあまり考慮されていないのだろう。

ちょっと左に寄るが、台をスライドせずに手前にしておけば、距離的には悪くない。
MacBook Proは使えるだろうか。
結果的には、意外とありかもしれない。

まず取り付けだが、このタブレットスタンドには、手前にずり落ちないように引き起こすストッパーと、ノートPCなどを挟むための棒がある。

耐荷重は一応5kgあるらしいので、重さ的には多分大丈夫だろう。
最初は、普通に寝かして使ってみたが、これだと、iPad Proの時と同様に、キーボードが奥になって、ちょっと打ちにくい。

次に台の角度を最大限まで、起こしてみたところ、キーの入力までの角度がちょっと変な気もするが、寝かしただけの状態よりは、キーボードが手前に来て、距離的には、ちょっとましになる。
あと、ディスプレイの高さが、ちょうど目の前にきて、これは結構見やすい。
あんまりMacBook Proで映像鑑賞などは想定していなかったが、スピーカーの良さもあって、パーソナル映画館的な感じにはなる。
ただ、この角度は、腕が伸びきった状態なので、せっかくのアームレストが活かせず、腕が疲れそうである。

そこで、手前の滑り落ち防止のストッパーを寝かせてみて、MacBook Proをもう少し前にずらしてみたところ、めちゃくちゃ快適な位置ができた。台の角度はやや浅めにセット。
アームレストにも肘がついた状態でホームポジションに指を置ける。ディスプレイの位置は、さきほどよりはやや下にはなるが、文字の入力にはちょうどよいかもしれない。
これはかなり理想的な位置、角度。


上の写真が、手前のストッパーを立てた位置、
下の写真は寝かした位置。パームレストのすぐそばまでMacBook Proがきている。

下からみたところ。
心配は、MacBook Proを支えているのが、棒状パーツだけで、しかも液晶のところに負荷がかかっているところ。
プラ板とかで台座を自作すれば結構解決しそう。
台を引き出したまま、立ったり座ったりは難しい。

水平回転の軸があるので、奥に押し込むと、一時的に傍に退けることができる。
一手間はあるが、まぁこれでそれほど不便はない。
台座など工夫は必要そうだが、今も、ブログ用の記事を書いたり、写真の加工も椅子のスペースだけで快適にできた。
ここまでくると、ほぼ椅子のスペースだけで、色々と作業ができてしまうので、エルゴヒューマン のチェア自体がオットマン付きのプロでも良かった気がしないでもないが、別の椅子に足を投げ出して使えば、ベーシックでも快適。
Ergohuman オフィスチェア ベーシック ハイタイプ EH-HAM WH(KM-16)
エルゴヒューマン オプション タブレットスタンド エンジョイ・ベーシック用
収納状態から、引き出して椅子の状態だけでも、タブレットをみたり、PCを置いたりできるっぽい。
欠品状態が続いていたが、ようやく買えそうなところが見つかったので、注文してみた。

結構重量あるものが届いた。

アームは金属製で、タブレットを置く台は樹脂。
5関節ぐらいある、割と複雑なもの。

取り付けは、ネジ3本。左のひじおきの根本に装着用のねじ穴が用意されていた。工具がついてくるのは、親切だとは思うが、使わない工具が溜まっていく、という問題もある。
椅子を裏返して寝かさないと、スタンドが重すぎて、取り付けられそうになかったので、寝かせて取り付けた。
スタンドを使える状態にするためには、5アクション必要。
あえて文字で書くと、ボタンを押して、アーム下部を引き起こし、アーム上部を水平にし、台を前に持ってきて、台の位置をスライドさせて移動。
ストップウォッチで測ってみたら、展開までは6-7秒。
慣れれば、そう面倒でもないか。
なぜ、このタブレットスタンドを買おうと思ったかといえば、キーボードを机の下部にスライダーで取り付ける方式を取ってみたが、このタブレットスタンドを使えば、さらに快適になるのでは、というところから。
台の大きさは、幅が29cmぐらい、奥行きが21cmぐらいなので、ほぼiPad Proの12.9インチモデルと同じぐらい。

残念ながら、今メインで使っているMX Keysでは、幅が全然足りない。マウスを置くスペースもない。
何か、うまい台座を自作すれば、いけるような気もするが、このままだとちょっと厳しい。

テンキーのないキーボードだと収まりはいい。文字のタイピングだけなら、これでもありだが、やはりマウスなどを置くスペースはない。
外付けキーボードでの利用方法はおいおい考えるとして、iPad Proはどうか。

タブレットスタンドというぐらいなので、本来の使い方はこれ。
11インチのiPad ProにSmart Keyboadをつけておいてみると、ちょっと後ろがはみ出るけど、パームレスト的に手前に掌を置いて、タッチタイプができるぐらいのスペース。
この状態で、キータイプしやすいか、といえば、ちょっと遠い。
もうちょっと近いか、調整機構があればいいのに。
基本的に、タブレットをブラウズするためのものという感じで、タイピングはあまり考慮されていないのだろう。

ちょっと左に寄るが、台をスライドせずに手前にしておけば、距離的には悪くない。
MacBook Proは使えるだろうか。
結果的には、意外とありかもしれない。

まず取り付けだが、このタブレットスタンドには、手前にずり落ちないように引き起こすストッパーと、ノートPCなどを挟むための棒がある。

耐荷重は一応5kgあるらしいので、重さ的には多分大丈夫だろう。
最初は、普通に寝かして使ってみたが、これだと、iPad Proの時と同様に、キーボードが奥になって、ちょっと打ちにくい。

次に台の角度を最大限まで、起こしてみたところ、キーの入力までの角度がちょっと変な気もするが、寝かしただけの状態よりは、キーボードが手前に来て、距離的には、ちょっとましになる。
あと、ディスプレイの高さが、ちょうど目の前にきて、これは結構見やすい。
あんまりMacBook Proで映像鑑賞などは想定していなかったが、スピーカーの良さもあって、パーソナル映画館的な感じにはなる。
ただ、この角度は、腕が伸びきった状態なので、せっかくのアームレストが活かせず、腕が疲れそうである。

そこで、手前の滑り落ち防止のストッパーを寝かせてみて、MacBook Proをもう少し前にずらしてみたところ、めちゃくちゃ快適な位置ができた。台の角度はやや浅めにセット。
アームレストにも肘がついた状態でホームポジションに指を置ける。ディスプレイの位置は、さきほどよりはやや下にはなるが、文字の入力にはちょうどよいかもしれない。
これはかなり理想的な位置、角度。


上の写真が、手前のストッパーを立てた位置、
下の写真は寝かした位置。パームレストのすぐそばまでMacBook Proがきている。

下からみたところ。
心配は、MacBook Proを支えているのが、棒状パーツだけで、しかも液晶のところに負荷がかかっているところ。
プラ板とかで台座を自作すれば結構解決しそう。
台を引き出したまま、立ったり座ったりは難しい。

水平回転の軸があるので、奥に押し込むと、一時的に傍に退けることができる。
一手間はあるが、まぁこれでそれほど不便はない。
台座など工夫は必要そうだが、今も、ブログ用の記事を書いたり、写真の加工も椅子のスペースだけで快適にできた。
ここまでくると、ほぼ椅子のスペースだけで、色々と作業ができてしまうので、エルゴヒューマン のチェア自体がオットマン付きのプロでも良かった気がしないでもないが、別の椅子に足を投げ出して使えば、ベーシックでも快適。
Ergohuman オフィスチェア ベーシック ハイタイプ EH-HAM WH(KM-16)
エルゴヒューマン オプション タブレットスタンド エンジョイ・ベーシック用
MX KEYSの純正パームレスト - MX PALM REST MX10PR
2020/08/10 15:30
Mac/Windowsの兼用キーボードとして導入したロジクールのMX KEYS。

キーボードスライダーも導入して、なかなか快適な入力環境になってきたが、同時に導入したのがロジクール純正のパームレスト。

幅は、当然だが、MX KEYと同じ幅。
厚みも、高すぎず、下から2段目シフトキーと同じぐらいの高さ。
素材は、ビニールっぽいけど、サラサラ加工がされている。
触り心地は布の方がいいところもあるけど、汚れが目立つし、落ちにくいというのはあるので、これでもまぁいい。
クッション性は、やや硬め。
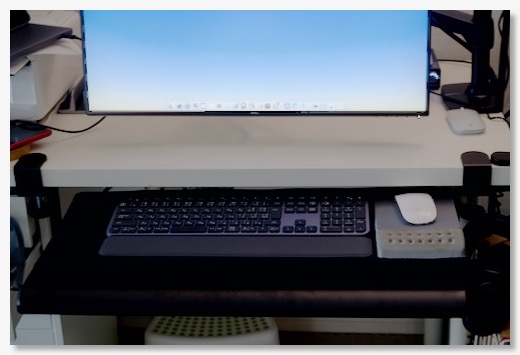
スライダーで、掌に当たるところが、少し下がっているところ、ちょうどいい高さになった。
写真では、キーボードとパームレストがくっついているけど、実際には、3cmぐらい離した方が、ホームポジションでちょうどいい距離になる。
あと、ずれないよう、両面テープで下面に固定してある。
ロジクール パームレスト MX10PR グラファイト キーボード用 国内正規品 2年間無償保証

キーボードスライダーも導入して、なかなか快適な入力環境になってきたが、同時に導入したのがロジクール純正のパームレスト。

幅は、当然だが、MX KEYと同じ幅。
厚みも、高すぎず、下から2段目シフトキーと同じぐらいの高さ。
素材は、ビニールっぽいけど、サラサラ加工がされている。
触り心地は布の方がいいところもあるけど、汚れが目立つし、落ちにくいというのはあるので、これでもまぁいい。
クッション性は、やや硬め。
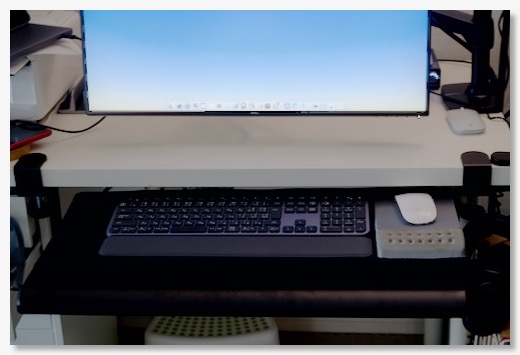
スライダーで、掌に当たるところが、少し下がっているところ、ちょうどいい高さになった。
写真では、キーボードとパームレストがくっついているけど、実際には、3cmぐらい離した方が、ホームポジションでちょうどいい距離になる。
あと、ずれないよう、両面テープで下面に固定してある。
ロジクール パームレスト MX10PR グラファイト キーボード用 国内正規品 2年間無償保証
キーボード位置を少し下げる - サンワダイレクト キーボードスライダー - 100-KB003
2020/08/02 11:55
新型コロナも第2波が来てしまい、ますます在宅勤務が定着してきた状態になってきたが、さらに、少し作業環境を改良。
手をつけたのは、キーボードの高さ。
今までは、机の上にキーボードを置いていたが、IKEAのテーブルが少し高いため、椅子の高さを上げ、足に踏み台を置いて対応していた。
机の高さが、もう少し低ければ、キーボードを下げられるので、そうすると、踏み台はいらない。
そこで、机の高さを下げる代わりに、キーボードの位置だけを下げられないか、ということd出てきたのが、キーボードスライダー、という製品。
引き出し式のキーボード台になっていて、使わないと気は、机の下にしまっておける。
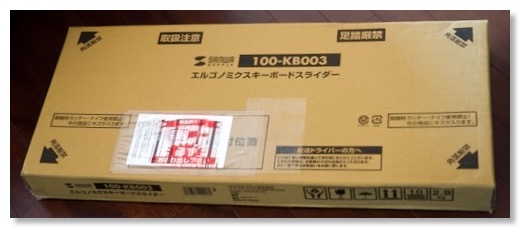
買ってみたのは、サンワダイレクトの、100-KB003というやつ。
天板の幅が、70cmあって、マウスもおける。

机にねじ止めするのではなく、2つのクランプで、後付けで設置。なので、取り外すことも可能。
いつもより、椅子の高さや、キーボードが低くなるので、画面位置も低くしたいが、そこはディスプレイアームを導入しているので、大丈夫。
キーボードを下に下げることで、ディスプレイ前にスペースができるので、ウェブカメラや、楽器のキーボードなども置くことができ、机の奥の方に設置してある、機器やポートにもアクセスしやすくなる。
いいことづくめのところもあるが、若干問題も。
そのままだと、キーボードの位置が低すぎる。
腰の負担を減らすためには、椅子の肘おきを適切な位置に設定して、体重を分散させる方が効果的だが、このキーボードスライダーは、天板の高さが、机の高さ-11cmと結構下まで、下がる。
この高さだと、ひじおきに肘が常時置く形にならないので、体重の分散にならない。
解決策としては、高さをあげることだが、あいにく調整機構はない。
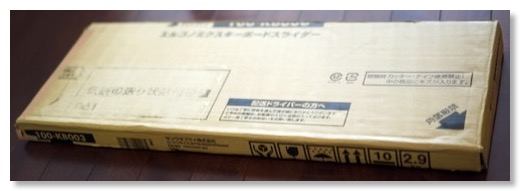
取り急ぎの凌ぎの策として、商品が入っていた段ボールを加工して、4cmぐらいの台を作って、嵩上げしてみたら、だいたいよくなった。
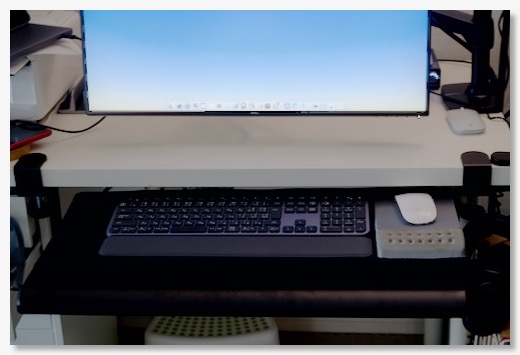
これでは、見た目が悪いので、黒い布をはり、ロジクール純正のパームレストも追加したら、なかなかよくなった。
マウスもそのままでギリギリ収納できる高さ。
サンワダイレクト キーボードスライダー 後付け デスク クランプ フルキーボード マウス収納対応 角度調整 100-KB003
手をつけたのは、キーボードの高さ。
今までは、机の上にキーボードを置いていたが、IKEAのテーブルが少し高いため、椅子の高さを上げ、足に踏み台を置いて対応していた。
机の高さが、もう少し低ければ、キーボードを下げられるので、そうすると、踏み台はいらない。
そこで、机の高さを下げる代わりに、キーボードの位置だけを下げられないか、ということd出てきたのが、キーボードスライダー、という製品。
引き出し式のキーボード台になっていて、使わないと気は、机の下にしまっておける。
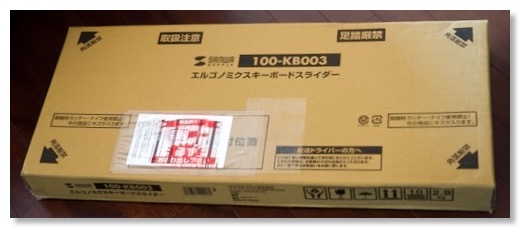
買ってみたのは、サンワダイレクトの、100-KB003というやつ。
天板の幅が、70cmあって、マウスもおける。

机にねじ止めするのではなく、2つのクランプで、後付けで設置。なので、取り外すことも可能。
いつもより、椅子の高さや、キーボードが低くなるので、画面位置も低くしたいが、そこはディスプレイアームを導入しているので、大丈夫。
キーボードを下に下げることで、ディスプレイ前にスペースができるので、ウェブカメラや、楽器のキーボードなども置くことができ、机の奥の方に設置してある、機器やポートにもアクセスしやすくなる。
いいことづくめのところもあるが、若干問題も。
そのままだと、キーボードの位置が低すぎる。
腰の負担を減らすためには、椅子の肘おきを適切な位置に設定して、体重を分散させる方が効果的だが、このキーボードスライダーは、天板の高さが、机の高さ-11cmと結構下まで、下がる。
この高さだと、ひじおきに肘が常時置く形にならないので、体重の分散にならない。
解決策としては、高さをあげることだが、あいにく調整機構はない。
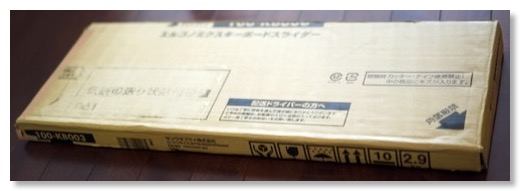
取り急ぎの凌ぎの策として、商品が入っていた段ボールを加工して、4cmぐらいの台を作って、嵩上げしてみたら、だいたいよくなった。
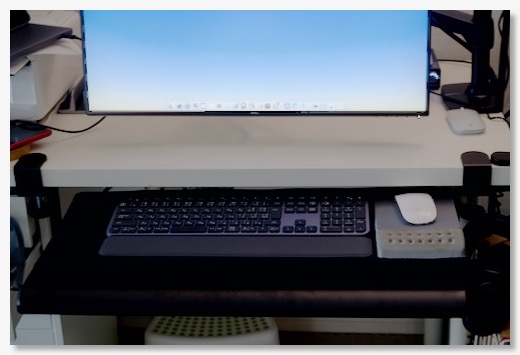
これでは、見た目が悪いので、黒い布をはり、ロジクール純正のパームレストも追加したら、なかなかよくなった。
マウスもそのままでギリギリ収納できる高さ。
サンワダイレクト キーボードスライダー 後付け デスク クランプ フルキーボード マウス収納対応 角度調整 100-KB003
外部ストレージを簡単にアウンマウント - unDock
2020/07/03 18:15
MacBook ProをThunderboltドックにつなげて、クラムシェルモード で運用していることが多いが、当然、ドックから外して使うこともある。
ドックには外付けハードディスクがつながっているので、ドックから外すときには、アンマウントしないといけないが、この操作が若干面倒。
簡単に外付けディスクがアンマウントできる方法がないかと探してみたら、unDockというアプリが見つかった。
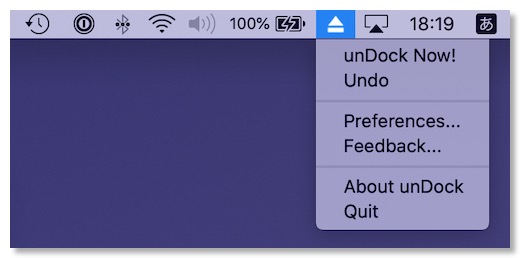
メニューバーに常駐して、メニューから選択するだけで、マウントされているディスクを全部、アンマウントしてくれる。便利。
有料版は、複数ディスク、ネットワークドライブも一発でアンマウント、AppleScript対応、みたい。自分は、SDカードとか、SSDもマウントすることがあるので、有料版を選択。
(このブログでのMacアプリの記事って、2013年以来2つめらしい)
unDock
ドックには外付けハードディスクがつながっているので、ドックから外すときには、アンマウントしないといけないが、この操作が若干面倒。
簡単に外付けディスクがアンマウントできる方法がないかと探してみたら、unDockというアプリが見つかった。
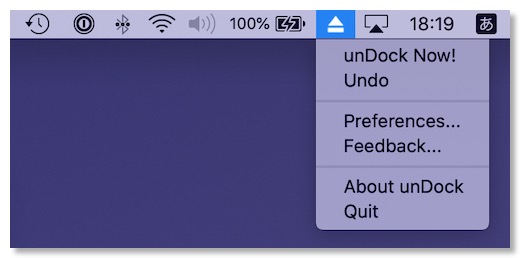
メニューバーに常駐して、メニューから選択するだけで、マウントされているディスクを全部、アンマウントしてくれる。便利。
有料版は、複数ディスク、ネットワークドライブも一発でアンマウント、AppleScript対応、みたい。自分は、SDカードとか、SSDもマウントすることがあるので、有料版を選択。
(このブログでのMacアプリの記事って、2013年以来2つめらしい)
unDock
Mac/Windows両刀Bluetoothキーボードを使う - logicool MX Keys
2020/06/27 18:47
もう改良の余地がないと思っていた自宅作業環境だけど、すぐに思いついてしまった。終わる終わる詐欺。
今度はキーボード。
きっかけは、仕事用のWindows。
Windowsでは、logicoolの安いメンブレンワイヤレスキーボードを使っている。
Logicoolは、UnifyingレシーバーというUSBに接続するドングルを使っていることが多い。
利点は、PC本体がBluetoothに対応していなくてもいいとか、本体からは有線接続をしているように見えているので、ペアリング的なものがいらないとか。
会社から支給されているWindows PCは、USBポートが1つしかないので、Unifyingレシーバーをつなげてしまうと、1つしかないUSBポートを塞いでしまうのだが、今までは、あまりUSBポートを使わなかったので、あまり気にせず使っていた。
これが、自宅作業になってから、外部カメラを接続するとかなると、ハブが必要になる。
そのまま使えていれば、問題なかったのだが、ハブとの相性が悪いのか、キー入力が遅れる、ということがでてきた。電波干渉が怪しい気もする。
仕事でキーボードが使えないと困るので、どうしようかと考えていたら、解決策のひとつがBluetoothキーボードに変えること。
何かいいキーボードを探していたら、同じlogicoolのMX Keysというのがあった。
結局、これを注文して、使い始めているのだが、よいと思ったところは、
というところ。
つまり、MacBook ProとWindowsの両方を同じモニタに繋いで、切り替えて使っている自分にとっては、ぴったり。
価格はちょっと高いけど、ほぼ同じぐらいの値段で、Appleのキーボードは、マルチデバイス対応しているわけではないので、安いぐらいかも。
実際に、MacBook Proをクラムシェルモード で使うときに、新しい、テンキー付きMagic Keyboardを買おうかと思っていたので、それを買わず、MX Keysを買うのは、アリだなと思って。
ワンランク上にCRAFTという、左上にダイアル付きの製品もあったが、まず、価格が結構高いのと、動画のタイムライン編集以外に、これ、という便利な用途が思い浮かばなかったのと、逆に便利に慣れすぎて、オフィスに戻ったり、ミニマム環境でこのキーボードを使わない時に、不便に感じるようになるのもどうかな、と思ったので、MX Keysにした。

で、到着したのだが、まず感じたのが、ズッシリ感。

スペック上810gもあるのだけど、こんなに重い必要があるのだろうか、と思ってしまった。
まぁ、ずれにくいというメリットはあるのかも。
充電はUSB-C。

買ってから気づいたが、バックライトが内蔵されていて、オンで10日ぐらい持つらしい。
バックライトは、いままでなしのものを使っていたので、なくてもいいが、あると嬉しい気もする、ぐらいか。
最初、箱の説明を見たときに、デバイスの切り替えスイッチで、Bluetoothは2番しか対応していないのかと思ったが、そんなことはなく、どのスイッチでも、Bluetooth対応していた。
ペアリングは、3秒長押し。1に、MacBook Pro、2に、Windowsを登録。3は、iPad Proかな。
キータッチは、Magic Keyboardに似ているが、もうちょっとしっとりした感じ。悪くはない。(まぁメンブレンでもいい人なんで)
キーボードの高さがなく、調整もないので、ちょっと違和感がある。(角度が変わっても、タイピング速度に影響はない、とかいうのを前にみたことあるな)

配列で面白いのは、Macのコマンドキーのところには、Windowsのaltキーがある。コントロールは別。(Mac/Windwos共通か)
そうなると、ショートカットを使うときに、例えば保存する時は、Macのコマンド+Sと、WindowsのCTRL+Sは、押すところが違う、ということになる。
でも、個人的には、そこはそんなに問題にならない感じなんだよな。Windowsを使っている時は、普通にCTRLを押せそう。そこが面白い。
いろんなショートカットキー(ほとんどは使わない)があるが、便利そうなのは、電卓ボタン。割と電卓を使う機会は多いので、これは嬉しい。
と、気にいって使っていたのだが、問題発生。
Bluetoothマウスが使えなくなったり、キーボードの接続ができなくなったり、Bluetooth自体が使えなくなったり。
試しにUnifyingレシーバーに換えてみると、安定してBluetoothも、Bluetoothマウスも稼働する。
こんBluetoothの不安定さは、AirPodsなんかをWindowsに接続したときにも起きるんだよなぁ。
相性の幅が狭いのか、Bluetooth機器同士が干渉しているのか、システムが不安定なのか。
システムのBluetooth周りの設定も色々と変更してみたけど、効果がない。
ここまでやってだめだとすると、あとは、Bluetoothマウスの方かな。一応、Microsoftの純正マウスなんだけど。
仕事中、特に会議中とかプレゼン中に、急にマウスやキーボードが使えなくなって大変なので、結局、カメラの方のUSB接続を別の方法を見つけ、Unifyingレシーバーを使うことで凌いでる。
一応、Macと共用できるようになったのは、便利になったので、買った意味は多少あったが…。
ロジクール アドバンスド ワイヤレスキーボード KX800 MX KEYS 充電式 bluetooth Unifying Windows Mac FLOW ワイヤレス 無線 キーボード 国内正規品 2年間無償保証
今度はキーボード。
きっかけは、仕事用のWindows。
Windowsでは、logicoolの安いメンブレンワイヤレスキーボードを使っている。
Logicoolは、UnifyingレシーバーというUSBに接続するドングルを使っていることが多い。
利点は、PC本体がBluetoothに対応していなくてもいいとか、本体からは有線接続をしているように見えているので、ペアリング的なものがいらないとか。
会社から支給されているWindows PCは、USBポートが1つしかないので、Unifyingレシーバーをつなげてしまうと、1つしかないUSBポートを塞いでしまうのだが、今までは、あまりUSBポートを使わなかったので、あまり気にせず使っていた。
これが、自宅作業になってから、外部カメラを接続するとかなると、ハブが必要になる。
そのまま使えていれば、問題なかったのだが、ハブとの相性が悪いのか、キー入力が遅れる、ということがでてきた。電波干渉が怪しい気もする。
仕事でキーボードが使えないと困るので、どうしようかと考えていたら、解決策のひとつがBluetoothキーボードに変えること。
何かいいキーボードを探していたら、同じlogicoolのMX Keysというのがあった。
結局、これを注文して、使い始めているのだが、よいと思ったところは、
- 3台までのマルチペアリング
- ボタン一つで切り替えられる
- Mac、Windows、iOSなどに対応
- キーボード刻印が、Mac表記とWindows表記の両方がある
- 充電式
というところ。
つまり、MacBook ProとWindowsの両方を同じモニタに繋いで、切り替えて使っている自分にとっては、ぴったり。
価格はちょっと高いけど、ほぼ同じぐらいの値段で、Appleのキーボードは、マルチデバイス対応しているわけではないので、安いぐらいかも。
実際に、MacBook Proをクラムシェルモード で使うときに、新しい、テンキー付きMagic Keyboardを買おうかと思っていたので、それを買わず、MX Keysを買うのは、アリだなと思って。
ワンランク上にCRAFTという、左上にダイアル付きの製品もあったが、まず、価格が結構高いのと、動画のタイムライン編集以外に、これ、という便利な用途が思い浮かばなかったのと、逆に便利に慣れすぎて、オフィスに戻ったり、ミニマム環境でこのキーボードを使わない時に、不便に感じるようになるのもどうかな、と思ったので、MX Keysにした。

で、到着したのだが、まず感じたのが、ズッシリ感。

スペック上810gもあるのだけど、こんなに重い必要があるのだろうか、と思ってしまった。
まぁ、ずれにくいというメリットはあるのかも。
充電はUSB-C。

買ってから気づいたが、バックライトが内蔵されていて、オンで10日ぐらい持つらしい。
バックライトは、いままでなしのものを使っていたので、なくてもいいが、あると嬉しい気もする、ぐらいか。
最初、箱の説明を見たときに、デバイスの切り替えスイッチで、Bluetoothは2番しか対応していないのかと思ったが、そんなことはなく、どのスイッチでも、Bluetooth対応していた。
ペアリングは、3秒長押し。1に、MacBook Pro、2に、Windowsを登録。3は、iPad Proかな。
キータッチは、Magic Keyboardに似ているが、もうちょっとしっとりした感じ。悪くはない。(まぁメンブレンでもいい人なんで)
キーボードの高さがなく、調整もないので、ちょっと違和感がある。(角度が変わっても、タイピング速度に影響はない、とかいうのを前にみたことあるな)

配列で面白いのは、Macのコマンドキーのところには、Windowsのaltキーがある。コントロールは別。(Mac/Windwos共通か)
そうなると、ショートカットを使うときに、例えば保存する時は、Macのコマンド+Sと、WindowsのCTRL+Sは、押すところが違う、ということになる。
でも、個人的には、そこはそんなに問題にならない感じなんだよな。Windowsを使っている時は、普通にCTRLを押せそう。そこが面白い。
いろんなショートカットキー(ほとんどは使わない)があるが、便利そうなのは、電卓ボタン。割と電卓を使う機会は多いので、これは嬉しい。
と、気にいって使っていたのだが、問題発生。
Bluetoothマウスが使えなくなったり、キーボードの接続ができなくなったり、Bluetooth自体が使えなくなったり。
試しにUnifyingレシーバーに換えてみると、安定してBluetoothも、Bluetoothマウスも稼働する。
こんBluetoothの不安定さは、AirPodsなんかをWindowsに接続したときにも起きるんだよなぁ。
相性の幅が狭いのか、Bluetooth機器同士が干渉しているのか、システムが不安定なのか。
システムのBluetooth周りの設定も色々と変更してみたけど、効果がない。
ここまでやってだめだとすると、あとは、Bluetoothマウスの方かな。一応、Microsoftの純正マウスなんだけど。
仕事中、特に会議中とかプレゼン中に、急にマウスやキーボードが使えなくなって大変なので、結局、カメラの方のUSB接続を別の方法を見つけ、Unifyingレシーバーを使うことで凌いでる。
一応、Macと共用できるようになったのは、便利になったので、買った意味は多少あったが…。
ロジクール アドバンスド ワイヤレスキーボード KX800 MX KEYS 充電式 bluetooth Unifying Windows Mac FLOW ワイヤレス 無線 キーボード 国内正規品 2年間無償保証
MacBook Pro 16インチ 2019にして2ヶ月
2020/06/22 19:59
8年ぶりのメイン機更新で、MacBook Pro16インチがやってきて2ヶ月が経過した。
プライベート利用なので、使う時間は、仕事用のWindowsよりは多くはないが、色々と周辺機器、環境も揃ってきた。
まず、2ヶ月経って、買ってよかったか?だが、これは良かった、と思う。
iMacの時は、最後の方は、どうしても必要な作業をするときだけ、前に座る感じで、あとは極力iPad Proでやる、みたいなところがあったけど、MacBook Proにしてからは、Macの前に座ることが多くなった。
もっとも、MacBook Proだけではなく、椅子を変えたり、スピーカーを変えたり、全体な環境をよくしたのもある。
パフォーマンスは、まったく問題がない。
動画や写真の編集もサクサクできるし、音楽環境も快適。
メモリは増やさず、ミニマムの16GBだったが、自分の使用範囲だと十分だったみたい。
基本は、クラムシェルモードで利用しているが、ノートタイプになったことで、今もちょうどそうだが、ダイニングのテーブルなどや、ソファーなどで、場所を変えて、気分も変えて作業もできるので、ノートにしたメリットはあった。
評判の悪いTouch Barは、使う機会は少ないものの、そのアプリで必要そうなものが表示されていることがあるので、割と便利かな、とは思っている。
まぁ、でも、クラムシェルモード で使っているので、満足のポイントの一番は、やっぱりパフォーマンスかな。
全体的に満足はしているものの、不満、とまではいかないけれど、ちょっとネガティブなポイントもあげておく。
まず第一は、クラムシェルモードでの運用を前提としたおかげで、後で買い足したものが結構たくさん出てきて、結構お金をかけてしまった、というところ。
買い足したものをざっとあげると、4Kディスプレイ、ディスプレイアーム、Thunderboltドック、オーディオインターフェース、モニタスピーカー、スピーカースタンド、ビデオキャプチャーデバイス、スタンド、かな。
あまり考えたくないけど、ざっと足し上げると15万円ぐらい。
iMacとほぼ同機能で、同じぐらいの値段、ということで、MacBook Proにしたのだが、買う前は、ここまでお金をプラスして支払う予定はなかった。
もちろん、オーディオ系や、アームはiMac以上の性能を提供するものなので、無駄なお金ではないのだが。
出来上がった環境自体は、今までよりも遥かに快適で便利なので、仕方ないか。
MacBook Pro本体の方で言えば、
一つ気になるのは、本体のファン。
ハイパフォーマンスなだけあって、たまにまぁまぁな音量でファンが回る。
これがLogic Pro Xを使っているときには結構気になる。
まぁパフォーマンスと引き換えなので、仕方がないところか。
それと、やはり内蔵ストレージSSD1TBは、少ない。
写真ファイルが大きいので、少し外部ストレージに逃したが、それでも空きは200GBぐらいしかない。
とはいえ、今から振り返っても、内蔵ストレージの高いコストを払って2TBにする気はないかなぁ。
動画編集用には、外付けSSD1TBのケーブルをUSB-Cに換えて使い勝手をよくして、対応している。
最後は、トラックパッド。
デカくて使いやすいけど、キーボードでタイプしているときに、てのひらでの誤タップが、結構多い。
タップでクリックのオプションをオンにしているのがいけないのかな。
今、オプションを外して、タップではなく、少し押し込んでクリックしてみることにした。
うーん、気になるところと言えば、こんなものかなぁ。
そういえば、iMac Late 2012は、内蔵HDDが起動しないものの、ヤフオクで4.5万円で欲しい人に引き取ってもらえた。
周辺機器代が多少浮いたというところか。
プライベート利用なので、使う時間は、仕事用のWindowsよりは多くはないが、色々と周辺機器、環境も揃ってきた。
まず、2ヶ月経って、買ってよかったか?だが、これは良かった、と思う。
iMacの時は、最後の方は、どうしても必要な作業をするときだけ、前に座る感じで、あとは極力iPad Proでやる、みたいなところがあったけど、MacBook Proにしてからは、Macの前に座ることが多くなった。
もっとも、MacBook Proだけではなく、椅子を変えたり、スピーカーを変えたり、全体な環境をよくしたのもある。
パフォーマンスは、まったく問題がない。
動画や写真の編集もサクサクできるし、音楽環境も快適。
メモリは増やさず、ミニマムの16GBだったが、自分の使用範囲だと十分だったみたい。
基本は、クラムシェルモードで利用しているが、ノートタイプになったことで、今もちょうどそうだが、ダイニングのテーブルなどや、ソファーなどで、場所を変えて、気分も変えて作業もできるので、ノートにしたメリットはあった。
評判の悪いTouch Barは、使う機会は少ないものの、そのアプリで必要そうなものが表示されていることがあるので、割と便利かな、とは思っている。
まぁ、でも、クラムシェルモード で使っているので、満足のポイントの一番は、やっぱりパフォーマンスかな。
全体的に満足はしているものの、不満、とまではいかないけれど、ちょっとネガティブなポイントもあげておく。
まず第一は、クラムシェルモードでの運用を前提としたおかげで、後で買い足したものが結構たくさん出てきて、結構お金をかけてしまった、というところ。
買い足したものをざっとあげると、4Kディスプレイ、ディスプレイアーム、Thunderboltドック、オーディオインターフェース、モニタスピーカー、スピーカースタンド、ビデオキャプチャーデバイス、スタンド、かな。
あまり考えたくないけど、ざっと足し上げると15万円ぐらい。
iMacとほぼ同機能で、同じぐらいの値段、ということで、MacBook Proにしたのだが、買う前は、ここまでお金をプラスして支払う予定はなかった。
もちろん、オーディオ系や、アームはiMac以上の性能を提供するものなので、無駄なお金ではないのだが。
出来上がった環境自体は、今までよりも遥かに快適で便利なので、仕方ないか。
MacBook Pro本体の方で言えば、
一つ気になるのは、本体のファン。
ハイパフォーマンスなだけあって、たまにまぁまぁな音量でファンが回る。
これがLogic Pro Xを使っているときには結構気になる。
まぁパフォーマンスと引き換えなので、仕方がないところか。
それと、やはり内蔵ストレージSSD1TBは、少ない。
写真ファイルが大きいので、少し外部ストレージに逃したが、それでも空きは200GBぐらいしかない。
とはいえ、今から振り返っても、内蔵ストレージの高いコストを払って2TBにする気はないかなぁ。
動画編集用には、外付けSSD1TBのケーブルをUSB-Cに換えて使い勝手をよくして、対応している。
最後は、トラックパッド。
デカくて使いやすいけど、キーボードでタイプしているときに、てのひらでの誤タップが、結構多い。
タップでクリックのオプションをオンにしているのがいけないのかな。
今、オプションを外して、タップではなく、少し押し込んでクリックしてみることにした。
うーん、気になるところと言えば、こんなものかなぁ。
そういえば、iMac Late 2012は、内蔵HDDが起動しないものの、ヤフオクで4.5万円で欲しい人に引き取ってもらえた。
周辺機器代が多少浮いたというところか。
少し長めのThunderbolt 3ケーブル購入 - Cable Matters
2020/06/20 16:16
MacBook Pro用に購入した、ケンジントンのThunderbolt3ドッキングステーションは、なかなか便利で、ポートもフルに埋まっているような状態だが、ひとつ不便な点が。
付属のThunderbolt3ケーブルが50cmしかないところ。
普段は、ディスプレイを閉じて、スタンドに立て、クラムシェルモードで運用しているが、この時は問題なかった。
それが、最近、在宅勤務のメリットを生かして、MacBook Proのミュージックアプリで、音楽をUR22C+HS-5で流しながら作業していることが多い。
(音源は、iPhoneからでも、iPadからでもいいのだけど、HS-5につながっているのが、UR-22Cなので、今のところは必然的にMacBook Proからしか流せない)
このときに、ディスプレイを仕事用のWindowsで使用してしまっていると、MacBook Proは、クラムシェルモード にならないので、ミュージックアプリが使えない。
そのため、スタンドから外し、MacBook Proの液晶を開けて使うのだけど、このときに、ケーブル長が50cmでは短い。
今までは、わざわざ外し直して、逆側のポートに挿し直してつかっていたが、それも面倒になってきた。外付けHDDを使っているので、Thunderbolt3ケーブルを外すときに、一度、外部ディスクをマウント解除しないといけない。
逆側のポートにつけたまま運用すれば、使えないこともないのだが、念のため、イヤフォンポートを手前に出しておきたいので。
あと、やはり50cmだと、本体の取り回しが扱いづらい。
というわけで、もう少し長いケーブルがあれば、ということで購入することにした。
少し調べると、Thunderbolt 3ケーブルは、1mを超えると、転送速度が落ちたりするみたいなので、1m未満で100w充電にも対応しているものを選ぶ。
Cable Mattersというところのものが、80cmだが、割と良さそうだったので、注文。

届いて、無事に使えて、また少し、使い勝手があがった。
(まぁ、ケーブル自体にレビューするところはないので、こんなもの)
しかし、奥さんに、うちにはこんなにケーブルがたくさんあるのに、まだ買う必要があるの?とたまに聞かれるが、まぁ確かにぴったりのケーブル、というのは、なかなか難しいモノですな。
ちなみに、MacBook Pro付属の充電用USB-Cケーブルは、使えないのか、というところ。
自分も気にはなっていたけど、Appleも別途Thunderboltケーブルを販売しているので、多分、使えないのだろう、と思い、今回のケーブルを注文した。
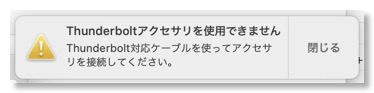
実際に使ってみたが、充電は出来そうなもの、Thunderbolt対応ケーブルを使え、とメッセージが出たので、使えないようだ。
認証済み Cable Matters Thunderbolt 3 ケーブル 40 Gbps サンダーボルト 3ケーブル 100W充電 0.8m ブラック
付属のThunderbolt3ケーブルが50cmしかないところ。
普段は、ディスプレイを閉じて、スタンドに立て、クラムシェルモードで運用しているが、この時は問題なかった。
それが、最近、在宅勤務のメリットを生かして、MacBook Proのミュージックアプリで、音楽をUR22C+HS-5で流しながら作業していることが多い。
(音源は、iPhoneからでも、iPadからでもいいのだけど、HS-5につながっているのが、UR-22Cなので、今のところは必然的にMacBook Proからしか流せない)
このときに、ディスプレイを仕事用のWindowsで使用してしまっていると、MacBook Proは、クラムシェルモード にならないので、ミュージックアプリが使えない。
そのため、スタンドから外し、MacBook Proの液晶を開けて使うのだけど、このときに、ケーブル長が50cmでは短い。
今までは、わざわざ外し直して、逆側のポートに挿し直してつかっていたが、それも面倒になってきた。外付けHDDを使っているので、Thunderbolt3ケーブルを外すときに、一度、外部ディスクをマウント解除しないといけない。
逆側のポートにつけたまま運用すれば、使えないこともないのだが、念のため、イヤフォンポートを手前に出しておきたいので。
あと、やはり50cmだと、本体の取り回しが扱いづらい。
というわけで、もう少し長いケーブルがあれば、ということで購入することにした。
少し調べると、Thunderbolt 3ケーブルは、1mを超えると、転送速度が落ちたりするみたいなので、1m未満で100w充電にも対応しているものを選ぶ。
Cable Mattersというところのものが、80cmだが、割と良さそうだったので、注文。

届いて、無事に使えて、また少し、使い勝手があがった。
(まぁ、ケーブル自体にレビューするところはないので、こんなもの)
しかし、奥さんに、うちにはこんなにケーブルがたくさんあるのに、まだ買う必要があるの?とたまに聞かれるが、まぁ確かにぴったりのケーブル、というのは、なかなか難しいモノですな。
ちなみに、MacBook Pro付属の充電用USB-Cケーブルは、使えないのか、というところ。
自分も気にはなっていたけど、Appleも別途Thunderboltケーブルを販売しているので、多分、使えないのだろう、と思い、今回のケーブルを注文した。
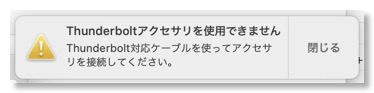
実際に使ってみたが、充電は出来そうなもの、Thunderbolt対応ケーブルを使え、とメッセージが出たので、使えないようだ。
認証済み Cable Matters Thunderbolt 3 ケーブル 40 Gbps サンダーボルト 3ケーブル 100W充電 0.8m ブラック
ディスプレイ用アームも導入してしまう
2020/06/17 19:33
さらに続く自宅作業環境の整備。
以前から導入は考えていたけど、耐えてきたのが、ディスプレイアーム。
単に、DELLの付属のスタンドはデザインも機能も気に入っていたので、もったいな、というだけだが。
導入を決めたのはいくつか理由がある。
まず、テレビ会議用のカメラの配置。
前に購入したHDMIアダプタを使って、結局、RX100をディスプレイ下に配置して使っているが、スタンドの段差がちょっと邪魔だったり、キーボード奥のスペースがなかったり、となかなかいいセッティングが出しにくい。
ディスプレイアームがあれば、ディスプレイの下にスペースを作ることができる。
次に老眼。
自分も歳を取るまでわからなかったが、老眼というのは、ピントの合う幅が狭くなる現象。
この老眼で、ディスプレイを見るときには、メガネの度数、椅子の位置、姿勢、ディスプレイの位置を調整することで、狭くなったピント幅に合わせにいくことになる。
しかし、椅子の位置、キーボードの位置は、疲れにくい姿勢に合わせにいくのが優先されるし、メガネの度数もそれほどバリエーションを持つことが難しい。(今でも、3つの度数を使い分けている)
なので、ディスプレイの位置が調整できれば、狭いスイートスポットに合わせ易くなる。
あとは、楽器のキーボードを置くスペースを作れたりとか、奥の方にあるポート類にアクセスし易くなるなど、ディスプレイアームのメリットはたくさんある。
というわけで、一念発起して、定番のAmazon Basicのディスプレイアームを注文。
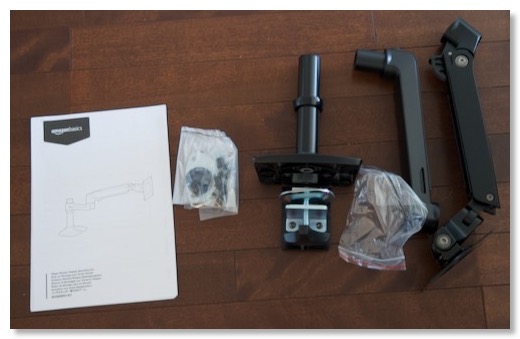
内容物は、台座、中腕、可動アームとネジ類など。

DELLモニタのスタンドを外すと、VESA100規格のねじ穴があるので、これを外す。

その穴に、付属のネジで可動アームを取り付け。

台座に取り付け、ケーブルを接続。ケーブルを中腕の中に収納できる。
作業の中で、このケーブル収納が一番時間がかかった。
DELLモニタのポートは豊富なため、6本のケーブルが通っていたが、全部のケーブルを収納することができず、ケーブルを一つ使わないようにし、太いHDMIケーブルを外側に這わせることで、なんとか収められた。
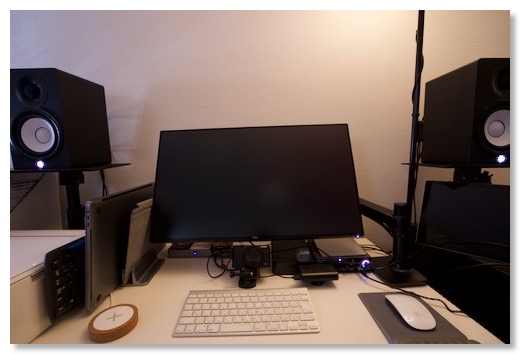
完成。
わかりやすいように、いつも使うよりも奥にディスプレイを引っ込めている。実際には、これより手前のキーボードの真上あたりまで、ディスプレイを移動して使う。
こうすると、楽に画面にピントが合う。
位置調整自体は、軽々というわけではないが、ちゃんと動いて、ちゃんと止まる、という感じ。
文句はまったくない
台座の位置が奥ではなく、結構手前(机の真ん中ぐらい)にある。
これは、机の右端から、あまり距離がないときに、一番奥までディスプレイを置くためには、台座が後ろだと、アームが壁につっかえてしまうので、試行錯誤の結果、こうなった。
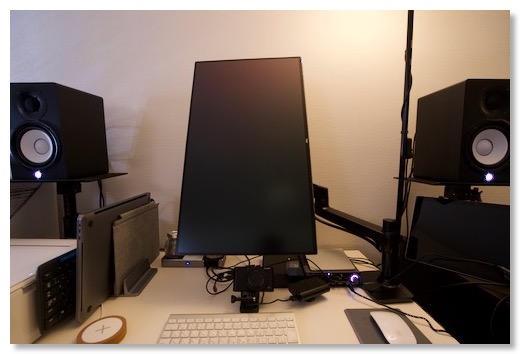
付属のスタンドでは、ケーブルの取り回し的に、縦置きは常用できなかったが、このディスプレイアームは回転にも対応していて、右でも左でも、割と簡単に回転できるようになった。
といっても、めっちゃ縦に長くて見辛いので、あまり常用するとも思えない。
もうひとつ、ディスプレイアームがあったらやってみたかったこと。
この机の右には、ヤマハの電子ピアノがあって、Bluetooth MIDIで接続されている。
しかし、MacのLogicなどを作業しようとすると、ディスプレイも見えないので、あまり鍵盤を使うことができなかった。
無理にやろうと思うと、Logic Remoteを使うか、今は、MacBook Proになったので、内蔵ディスプレイで見る、ということはできるが、それでも、でかいMacBook Proをどこに置くか、という問題がある。
これが、ディスプレイアームを横にぐっと回転させると、

できた!
ピアノの後ろに、デジタルパーカッションのシステムもあるので、かなり使い易くなった。
これで、デスク周りの整備は一旦終了かなぁ。もうやりたいことが思いつかない。
Amazonベーシック モニターアーム シングル ディスプレイタイプ ブラック
以前から導入は考えていたけど、耐えてきたのが、ディスプレイアーム。
単に、DELLの付属のスタンドはデザインも機能も気に入っていたので、もったいな、というだけだが。
導入を決めたのはいくつか理由がある。
まず、テレビ会議用のカメラの配置。
前に購入したHDMIアダプタを使って、結局、RX100をディスプレイ下に配置して使っているが、スタンドの段差がちょっと邪魔だったり、キーボード奥のスペースがなかったり、となかなかいいセッティングが出しにくい。
ディスプレイアームがあれば、ディスプレイの下にスペースを作ることができる。
次に老眼。
自分も歳を取るまでわからなかったが、老眼というのは、ピントの合う幅が狭くなる現象。
この老眼で、ディスプレイを見るときには、メガネの度数、椅子の位置、姿勢、ディスプレイの位置を調整することで、狭くなったピント幅に合わせにいくことになる。
しかし、椅子の位置、キーボードの位置は、疲れにくい姿勢に合わせにいくのが優先されるし、メガネの度数もそれほどバリエーションを持つことが難しい。(今でも、3つの度数を使い分けている)
なので、ディスプレイの位置が調整できれば、狭いスイートスポットに合わせ易くなる。
あとは、楽器のキーボードを置くスペースを作れたりとか、奥の方にあるポート類にアクセスし易くなるなど、ディスプレイアームのメリットはたくさんある。
というわけで、一念発起して、定番のAmazon Basicのディスプレイアームを注文。
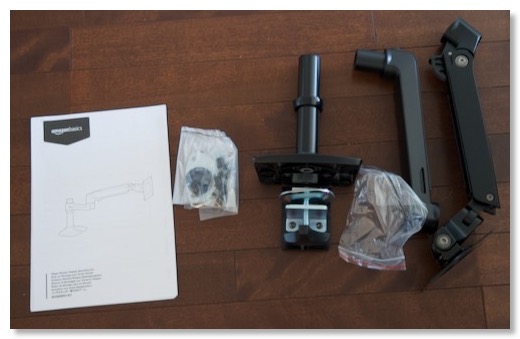
内容物は、台座、中腕、可動アームとネジ類など。

DELLモニタのスタンドを外すと、VESA100規格のねじ穴があるので、これを外す。

その穴に、付属のネジで可動アームを取り付け。

台座に取り付け、ケーブルを接続。ケーブルを中腕の中に収納できる。
作業の中で、このケーブル収納が一番時間がかかった。
DELLモニタのポートは豊富なため、6本のケーブルが通っていたが、全部のケーブルを収納することができず、ケーブルを一つ使わないようにし、太いHDMIケーブルを外側に這わせることで、なんとか収められた。
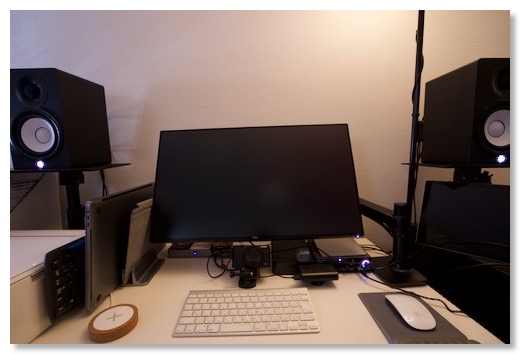
完成。
わかりやすいように、いつも使うよりも奥にディスプレイを引っ込めている。実際には、これより手前のキーボードの真上あたりまで、ディスプレイを移動して使う。
こうすると、楽に画面にピントが合う。
位置調整自体は、軽々というわけではないが、ちゃんと動いて、ちゃんと止まる、という感じ。
文句はまったくない
台座の位置が奥ではなく、結構手前(机の真ん中ぐらい)にある。
これは、机の右端から、あまり距離がないときに、一番奥までディスプレイを置くためには、台座が後ろだと、アームが壁につっかえてしまうので、試行錯誤の結果、こうなった。
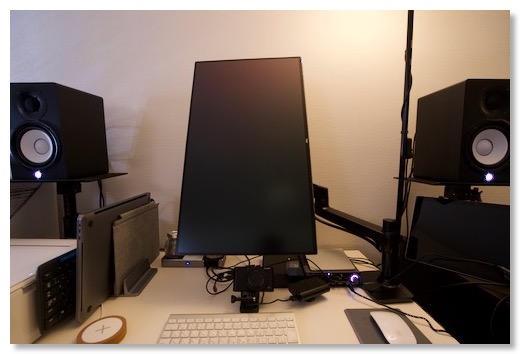
付属のスタンドでは、ケーブルの取り回し的に、縦置きは常用できなかったが、このディスプレイアームは回転にも対応していて、右でも左でも、割と簡単に回転できるようになった。
といっても、めっちゃ縦に長くて見辛いので、あまり常用するとも思えない。
もうひとつ、ディスプレイアームがあったらやってみたかったこと。
この机の右には、ヤマハの電子ピアノがあって、Bluetooth MIDIで接続されている。
しかし、MacのLogicなどを作業しようとすると、ディスプレイも見えないので、あまり鍵盤を使うことができなかった。
無理にやろうと思うと、Logic Remoteを使うか、今は、MacBook Proになったので、内蔵ディスプレイで見る、ということはできるが、それでも、でかいMacBook Proをどこに置くか、という問題がある。
これが、ディスプレイアームを横にぐっと回転させると、

できた!
ピアノの後ろに、デジタルパーカッションのシステムもあるので、かなり使い易くなった。
これで、デスク周りの整備は一旦終了かなぁ。もうやりたいことが思いつかない。
Amazonベーシック モニターアーム シングル ディスプレイタイプ ブラック
IKEAのSIGNUMでデスク下のケーブルを整理
2020/06/16 19:46
在宅勤務が続いていて、自宅での作業環境の整備も続いている。
以前から気にはなっていたが、放っておいたデスク下のケーブル。新しくワンコが来たり、ルンバにひっかかるなどの理由で、整理することにした。
自分のPC作業用テーブルは、IKEAの天板に脚を自分でつけたものなので、IKEAのケーブルオーガナイザーであるSIGNUMを使うことにした。
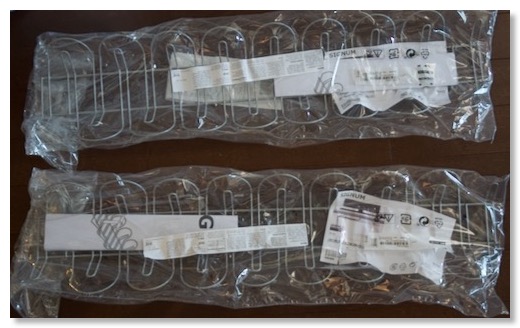
2人分の作業スペースがあるデスクなので、SIGNUMも2つ購入。
取り付けるためには、まずは、机下に自分で穴を開けないといけない。
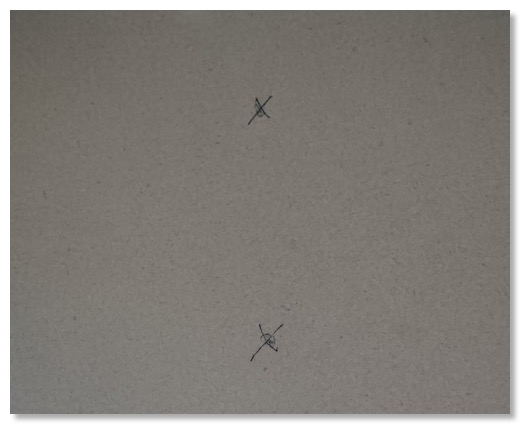
机の下に潜り、現場合わせで、穴の位置をマーク。
手持ちのドリルでは、細い下穴しか開けられなかったが、34mm厚さのデスクには、5mmの穴を開けないといけない。

なので、急遽ホームセンターで、下穴用のドリルビットを購入。
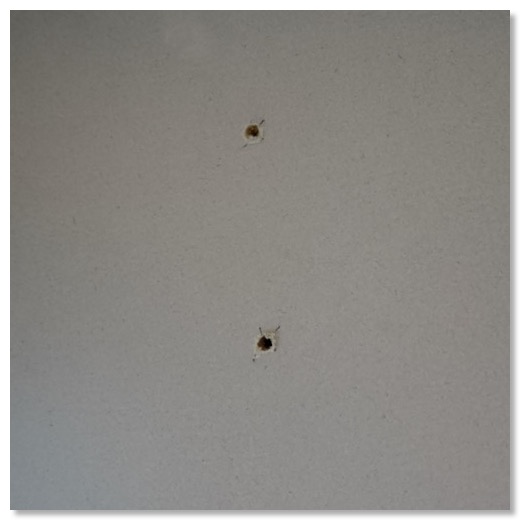
5mmって結構でかい。
この穴に、白いプラスチックのパーツをねじ込み、その上から、木ネジを止める。
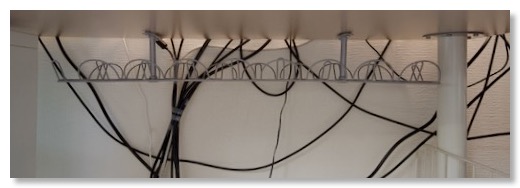
取り付けられた。
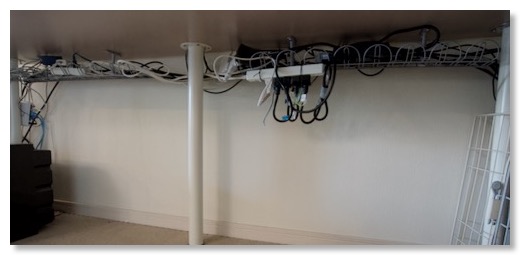
もう一つも取り付けて、大量のケーブル類を這わせてみた。
耐荷重は10kgあるらしいので、Thunderblotハブのでっかいアダプタなんかも載せた。
電源タップは、上には載り切らなさそうだったので、結束バンドで吊り下げている。
とりあえず、足元はすっきりしてうれしい。
SIGNUM ケーブルオーガナイザー 横型 シルバーカラー 10200254 イケア IKEA
以前から気にはなっていたが、放っておいたデスク下のケーブル。新しくワンコが来たり、ルンバにひっかかるなどの理由で、整理することにした。
自分のPC作業用テーブルは、IKEAの天板に脚を自分でつけたものなので、IKEAのケーブルオーガナイザーであるSIGNUMを使うことにした。
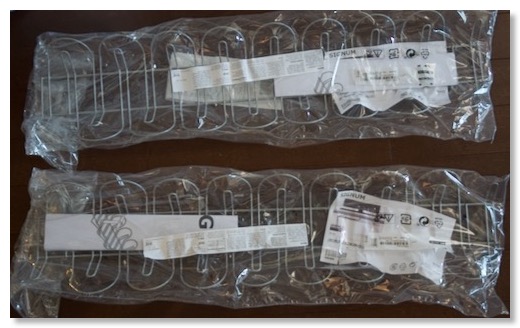
2人分の作業スペースがあるデスクなので、SIGNUMも2つ購入。
取り付けるためには、まずは、机下に自分で穴を開けないといけない。
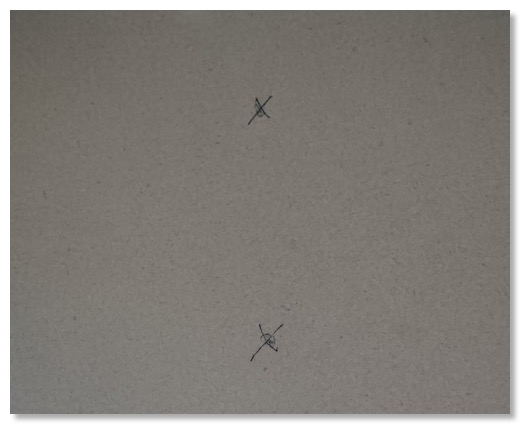
机の下に潜り、現場合わせで、穴の位置をマーク。
手持ちのドリルでは、細い下穴しか開けられなかったが、34mm厚さのデスクには、5mmの穴を開けないといけない。

なので、急遽ホームセンターで、下穴用のドリルビットを購入。
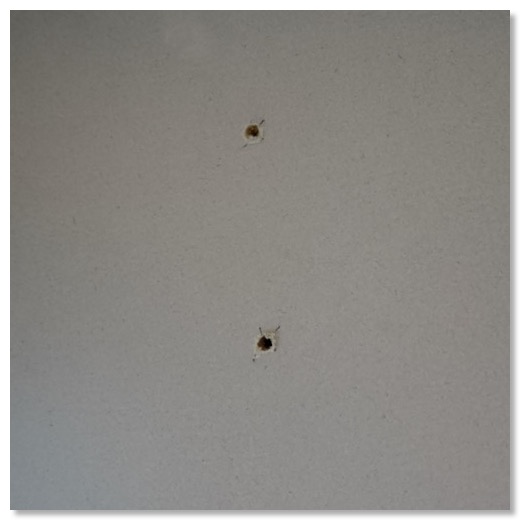
5mmって結構でかい。
この穴に、白いプラスチックのパーツをねじ込み、その上から、木ネジを止める。
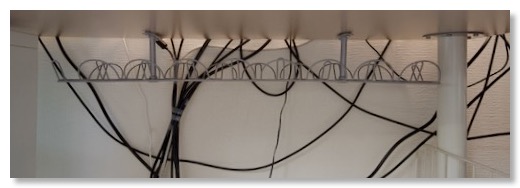
取り付けられた。
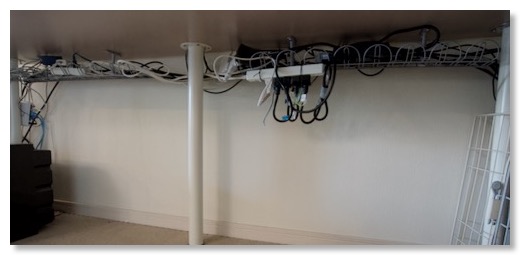
もう一つも取り付けて、大量のケーブル類を這わせてみた。
耐荷重は10kgあるらしいので、Thunderblotハブのでっかいアダプタなんかも載せた。
電源タップは、上には載り切らなさそうだったので、結束バンドで吊り下げている。
とりあえず、足元はすっきりしてうれしい。
SIGNUM ケーブルオーガナイザー 横型 シルバーカラー 10200254 イケア IKEA
Zoomなどで手持ちのカメラを使えるUVCアダプター - 三生テック FY-HDVC2
2020/06/04 20:36
新型コロナ対応で、毎日在宅勤務で、頻繁にZoom会議がある。
仕事端末は、会社支給のWindowsだが、家では、外部ディスプレイを繋げて、本体は脇の離れたところに置いているので、ビデオを使う時は、斜め横からの遠景になってしまっている。
外部カメラを使って、ディスプレイ付近にマウントできればいいが、うちにはカメラが山ほどあるのに、全然活かせていない。
あんまり、おっさんの顔を映してもどうかと思うが、α7iiiや、RX100なんかの、高画質、背景ボケ路線もできなくはないはず。
簡単にHDMI出力をWindowsやMacに入力できるものがあればいいのに、と思って探していたのだが、これでいいじゃん、的なものが見つかった。
三生テックという聞いたことのないメーカー?の FY-HDVC2というもの。
入力がHDMIで、逆側はUSB-A。
入力された映像信号を、USB Video Class(UVC)の信号に変換するだけのもの。
UVCに対応しているのがミソで、対応していれば、Zoomでも、FaceTimeでも、QuickTime Playerの映像収録でも、標準機器的に使える。
いわゆるキャプチャーデバイス的な感じだけど、価格が6000円ぐらいと安い。
怪しすぎるのか、誰もレビューを書いていないが、人柱的に買ってみた。
(発売時期が5月みたいなので、でたばっかりだからかもしれない)

一応、日本語マニュアルもついていて、4K入力までは対応しているらしい。

非常にシンプルな作りで、電源も不要。

結果的には、期待通りのことが、Windowsでも、Macでもできた。
画質も、こんなものかな、ぐらいはあるし、ビデオ会議には問題ないレベル。遅延もゼロではないが、気にならないぐらい。
耐久性とかはまだわからないが、まさに、これでいいじゃん、これで充分。

MacBook Proには、純正USB-Cアダプタ経由で接続したが、問題なし。
クラムシェルモード で、外部ディスプレイを使っているが、FaceTimeビデオが使えなかったので、これがあれば、FaceTimeもできるようになる。

ソニーのカメラは、マイクロHDMIの出力が多いので、マイクロHDMIアダプタもあると便利。
ちょっと悩むのは、カメラ位置。
普通にリビングの一角にいるので、あまり背景が映り込みすぎると、生活感が溢れまくりなので、画角は狭くがいいだろうし、背景ボケを狙ってもいいかも。
ただ、ディスプレイ前に置けるような、小さい三脚があるといいかも。
いったんは、GoPro用のアクセサリーで凌げそう。
キャプチャデバイスなので、ゲームなんかにも使えるかも、という人がいるかもしれない。
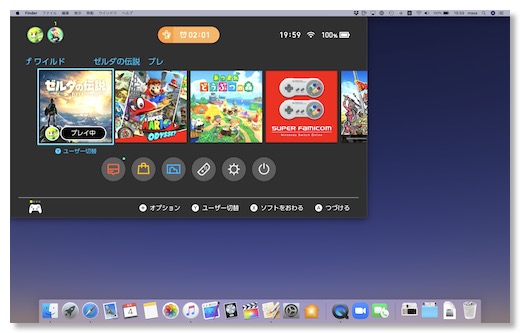
Switchをつなげてみたが、遅延はあるので、快適な操作はできない。ただ、どうぶつの森ぐらいなら、できなくはない。
ゲーム実況などには、HDMI出力がついているタイプもあるので、そちらを使うべきだろう。
外部電源がいるっぽいので、自分は、電源不要のシンプルなタイプにした。
耐久性、信頼性のことはおいておけば、これは自分的にはヒット商品かも。
三生テック HDMI キャプチャーユニット ビデオ/ゲームキャプチャー 録画 ライブ配信 テレワーク 入力4K@30Hz 出力1080P@30 USB2.0 UVC(USB Video Class)規格準拠 電源不要 持ち運びに便利 日本語対応取説【FY-HDVC2】FORYOU (映像分配=無)
Amazonベーシック USBケーブル 0.9m (タイプC - マイクロ3.1タイプB) ブラック
仕事端末は、会社支給のWindowsだが、家では、外部ディスプレイを繋げて、本体は脇の離れたところに置いているので、ビデオを使う時は、斜め横からの遠景になってしまっている。
外部カメラを使って、ディスプレイ付近にマウントできればいいが、うちにはカメラが山ほどあるのに、全然活かせていない。
あんまり、おっさんの顔を映してもどうかと思うが、α7iiiや、RX100なんかの、高画質、背景ボケ路線もできなくはないはず。
簡単にHDMI出力をWindowsやMacに入力できるものがあればいいのに、と思って探していたのだが、これでいいじゃん、的なものが見つかった。
三生テックという聞いたことのないメーカー?の FY-HDVC2というもの。
入力がHDMIで、逆側はUSB-A。
入力された映像信号を、USB Video Class(UVC)の信号に変換するだけのもの。
UVCに対応しているのがミソで、対応していれば、Zoomでも、FaceTimeでも、QuickTime Playerの映像収録でも、標準機器的に使える。
いわゆるキャプチャーデバイス的な感じだけど、価格が6000円ぐらいと安い。
怪しすぎるのか、誰もレビューを書いていないが、人柱的に買ってみた。
(発売時期が5月みたいなので、でたばっかりだからかもしれない)

一応、日本語マニュアルもついていて、4K入力までは対応しているらしい。

非常にシンプルな作りで、電源も不要。

結果的には、期待通りのことが、Windowsでも、Macでもできた。
画質も、こんなものかな、ぐらいはあるし、ビデオ会議には問題ないレベル。遅延もゼロではないが、気にならないぐらい。
耐久性とかはまだわからないが、まさに、これでいいじゃん、これで充分。

MacBook Proには、純正USB-Cアダプタ経由で接続したが、問題なし。
クラムシェルモード で、外部ディスプレイを使っているが、FaceTimeビデオが使えなかったので、これがあれば、FaceTimeもできるようになる。

ソニーのカメラは、マイクロHDMIの出力が多いので、マイクロHDMIアダプタもあると便利。
ちょっと悩むのは、カメラ位置。
普通にリビングの一角にいるので、あまり背景が映り込みすぎると、生活感が溢れまくりなので、画角は狭くがいいだろうし、背景ボケを狙ってもいいかも。
ただ、ディスプレイ前に置けるような、小さい三脚があるといいかも。
いったんは、GoPro用のアクセサリーで凌げそう。
キャプチャデバイスなので、ゲームなんかにも使えるかも、という人がいるかもしれない。
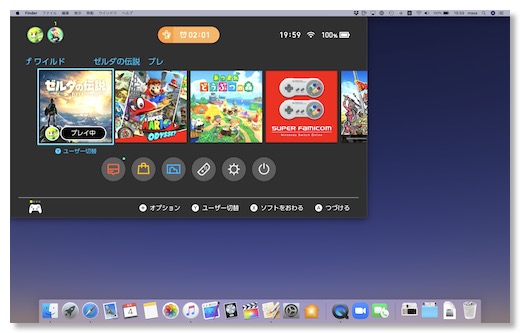
Switchをつなげてみたが、遅延はあるので、快適な操作はできない。ただ、どうぶつの森ぐらいなら、できなくはない。
ゲーム実況などには、HDMI出力がついているタイプもあるので、そちらを使うべきだろう。
外部電源がいるっぽいので、自分は、電源不要のシンプルなタイプにした。
耐久性、信頼性のことはおいておけば、これは自分的にはヒット商品かも。
三生テック HDMI キャプチャーユニット ビデオ/ゲームキャプチャー 録画 ライブ配信 テレワーク 入力4K@30Hz 出力1080P@30 USB2.0 UVC(USB Video Class)規格準拠 電源不要 持ち運びに便利 日本語対応取説【FY-HDVC2】FORYOU (映像分配=無)
Amazonベーシック USBケーブル 0.9m (タイプC - マイクロ3.1タイプB) ブラック
モニタースピーカー用のスタンド導入 - On-Stage SMS4500-P
2020/05/20 19:24
せっかくモニタースピーカーを導入したが、机の上に置くスペースがあまりなく、ディスプレイの裏側に置いてる形になってしまっている。
当然、前にディスプレイがあるので、ダイレクトに音が入ってこないので、音質的にはスポイルされている状態。
ちゃんとモニタースピーカーらしく聞くには、耳の高さにあっていたりしたいところ。
で、スタンドを探していたのだが、これがなかなか難しかった。
最初は、キクタニというところこのMO-SPSというのが値段も手頃でよかったのだが、1件目に注文されたら、在庫なしでキャンセルを喰らい、2件目も同じ。
6月上旬までは、入ってこないっぽい。
値段が高くなっても、と思って探してみたのだが、ちょうどいいものが見つからない。
諦めかけてた時に、なんかのおすすめにでてきたのが、On-StageというところのSMS4500-Pというやつ。
ちょっと大きいが、高さや角度の調節ができる。
片方のスピーカーを電子ピアノの上に設置すると、ちょうどいい距離感になるのだが、高さが変わってしまうなぁ、とおもっていたので、調整機構があるのはうれしい。
Amazonでも売っているが高いので、Yahoo!ショッピングの島村楽器が一番安いと思う。

めっちゃでかい箱できたので、ビビったが、中身はそれほど大きくはなかった。ただし重量は結構ある。

バラバラの状態で来るので、組み立てが必要。
スピーカーの設置面は、パッドが貼ってある。
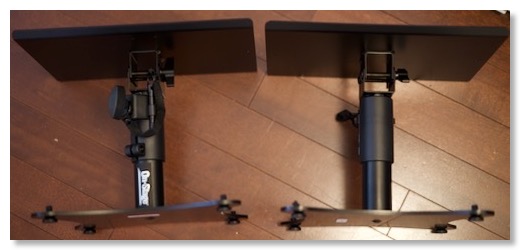
あまり親切ではない説明書があるが、組み立てたのがこちら。
高さの調整は、穴にピンを挟み込みつつ、ネジでもホールドする感じ。
HS-5を置いてみたが、重量もあるので、ぐらつきはほとんどない。
横置きできる面積があるが、HSシリーズは、横置きできないらしいので、縦で使うしかない。
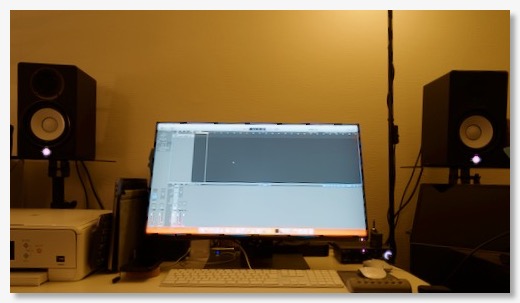
セッティング完了。
右の設置場所が7cmぐらい高いので、左を上げて、高さを揃えている。角度調整は使わず。
大きめの音で鳴らしてみたが、ダイレクトに耳に入ってきて、いい感じ。定位もいい。
最高。
ちょっとスピーカーの威圧感があるので、HS-5を白にすればよかったかな、とは、ちょっと思った。(経年で汚れるか?)
これで、一連のMacBook Pro環境移行は、いったん完了かな。
OnStageStands SMS4500-P (2本1組) デスクトップモニター スピーカースタンド オンステージスタンド
当然、前にディスプレイがあるので、ダイレクトに音が入ってこないので、音質的にはスポイルされている状態。
ちゃんとモニタースピーカーらしく聞くには、耳の高さにあっていたりしたいところ。
で、スタンドを探していたのだが、これがなかなか難しかった。
最初は、キクタニというところこのMO-SPSというのが値段も手頃でよかったのだが、1件目に注文されたら、在庫なしでキャンセルを喰らい、2件目も同じ。
6月上旬までは、入ってこないっぽい。
値段が高くなっても、と思って探してみたのだが、ちょうどいいものが見つからない。
諦めかけてた時に、なんかのおすすめにでてきたのが、On-StageというところのSMS4500-Pというやつ。
ちょっと大きいが、高さや角度の調節ができる。
片方のスピーカーを電子ピアノの上に設置すると、ちょうどいい距離感になるのだが、高さが変わってしまうなぁ、とおもっていたので、調整機構があるのはうれしい。
Amazonでも売っているが高いので、Yahoo!ショッピングの島村楽器が一番安いと思う。

めっちゃでかい箱できたので、ビビったが、中身はそれほど大きくはなかった。ただし重量は結構ある。

バラバラの状態で来るので、組み立てが必要。
スピーカーの設置面は、パッドが貼ってある。
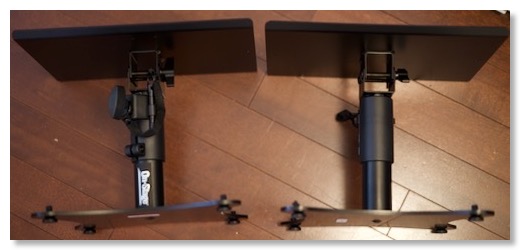
あまり親切ではない説明書があるが、組み立てたのがこちら。
高さの調整は、穴にピンを挟み込みつつ、ネジでもホールドする感じ。
HS-5を置いてみたが、重量もあるので、ぐらつきはほとんどない。
横置きできる面積があるが、HSシリーズは、横置きできないらしいので、縦で使うしかない。
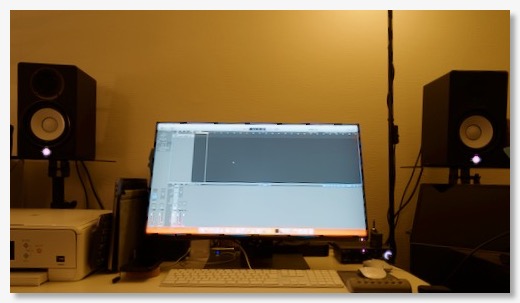
セッティング完了。
右の設置場所が7cmぐらい高いので、左を上げて、高さを揃えている。角度調整は使わず。
大きめの音で鳴らしてみたが、ダイレクトに耳に入ってきて、いい感じ。定位もいい。
最高。
ちょっとスピーカーの威圧感があるので、HS-5を白にすればよかったかな、とは、ちょっと思った。(経年で汚れるか?)
これで、一連のMacBook Pro環境移行は、いったん完了かな。
OnStageStands SMS4500-P (2本1組) デスクトップモニター スピーカースタンド オンステージスタンド
モニタスピーカーYAMAHA HS-5を導入
2020/05/20 18:19
MacBook Proを主にクラムシェルモードで運用しているが、ディスプレイにスピーカーが内蔵されていないので、この状態だと、そのままでは音はでない。
なので、一時凌ぎとして、小型スピーカーを接続している。しかし当然だが、音質的には不満。
MacBook Proの内蔵スピーカーが結構いいただけに、ちょっとなんとかしたいところ。
ちょうど、オーディオインターフェースも導入したところだし、音楽遊びにも使えるやつがいいかと。
昔、スタジオモニタの定番NS-10Mを使っていたので、今、どうなっているのかな、とヤマハのサイトをみると、HS5というのが今の小型モニタの定番らしい。
昔と違うのは、アンプが内蔵されている、いわゆるパワードモニタになっているところ。NS-10Mの時は、確かにアンプを別途用意していたので、これはありがたい。
もう一機種、MSP3というのもあったが、デザイン的に、NS-10Mの流れを組むホワイトコーンのHS-5にした。

で、注文したのが来たのだが。でかい。
一応、サイズは理解して注文したので、間違いではないんだけど、やっぱりデカかったかな。

電源は内蔵で、フォンプラグでも入力できる。
音量も調整でき、多少の音質の調整もある。
普段のボリュームコントロール自体は、オーディオインターフェースのアウトプットで調整することになる。
まだ、スタンドを注文していないので、セッティングがいまいちだが、鳴らしてみた音質は、いわゆるモニタスピーカー。クリア。最高。
大きさ以外は、一応満足。
ヤマハ YAMAHA HSシリーズ アクティブスタジオモニタースピーカー HS5(1本)
なので、一時凌ぎとして、小型スピーカーを接続している。しかし当然だが、音質的には不満。
MacBook Proの内蔵スピーカーが結構いいただけに、ちょっとなんとかしたいところ。
ちょうど、オーディオインターフェースも導入したところだし、音楽遊びにも使えるやつがいいかと。
昔、スタジオモニタの定番NS-10Mを使っていたので、今、どうなっているのかな、とヤマハのサイトをみると、HS5というのが今の小型モニタの定番らしい。
昔と違うのは、アンプが内蔵されている、いわゆるパワードモニタになっているところ。NS-10Mの時は、確かにアンプを別途用意していたので、これはありがたい。
もう一機種、MSP3というのもあったが、デザイン的に、NS-10Mの流れを組むホワイトコーンのHS-5にした。

で、注文したのが来たのだが。でかい。
一応、サイズは理解して注文したので、間違いではないんだけど、やっぱりデカかったかな。

電源は内蔵で、フォンプラグでも入力できる。
音量も調整でき、多少の音質の調整もある。
普段のボリュームコントロール自体は、オーディオインターフェースのアウトプットで調整することになる。
まだ、スタンドを注文していないので、セッティングがいまいちだが、鳴らしてみた音質は、いわゆるモニタスピーカー。クリア。最高。
大きさ以外は、一応満足。
ヤマハ YAMAHA HSシリーズ アクティブスタジオモニタースピーカー HS5(1本)
オーディオインターフェース導入 - steinberg UR22C
2020/04/26 20:47
MacBookProを導入して、周辺の機材を新しく導入したり、アップデートしていっているが、気になっているのが、オーディオインターフェース。
自分の基本的な使用用途は、バイオリンの音をライン入力して、Macなどで鳴らした音とミックスして、練習するためのもの。
今は、入力の方は、ものすごく古いApogeeのJAMを使っているが、ヘッドフォンで、モニタリングしていると音もなんかスカスカに感じるので、アップデートしようかと。
出力は今は、モニタ経由でAudioTechnicaの小型スピーカーに出している。
ビープ音ぐらいならこれでもいいが、音楽を聴いたり、楽器の音をモニタリングするには、ちょっと物足りない。
将来的に、スピーカーをアップグレードしたときに、オーディオインターフェースを使えば、よりいい音になるかも、というのも期待。
いくつか候補を挙げた中で、決めたのは、steinberg UR22C。
実績のあるUR22シリーズのUSB-C版だが、USB-Cケーブル1本で、MacにもiPadにも接続できる。
サンプリングレートが32bit 192kHzとか、すごい時代やなと。
後は、マイクのプリアンプとか、DPSも内蔵とか。マイクはあんまり使うイメージがないが、DSPは、入力音声にエフェクトをかけてモニタリングできるらしい。
バイオリンの音をモニタリングする時に良さそう。
UR22Cは、2イン2アウト。まぁ、アナログは、バイオリンかギターしか入力しないと思うので、2インで十分だろう。

早速到着。

金属ボディで、結構ずっしりしている。

インプット2系統で、それぞれ入力の大きさを調整できる。
ピークランプもあるので、入力が大きすぎるのは目でわかる。サイレントバイオリンからは、ヘッドフォン回路からの出力になるので、音割れがしやすいから、ピークランプはありがたい。
モノラルボタンがあるが、これは、ヘッドフォンでモニタリングしていると、1系統に入力すると左に寄って再生されるのを真ん中に定位させてくれる。便利。
USB-Cで、入力の音を送るのと同時に、入力した音をそのままモニタリングできるのだけど、その直接のモニタリング音と、Macから返ってきた音のバランスを取るボリュームもついている。
これも便利。
ヘッドフォン用のボリュームと、アウトプットのボリュームは別。
スピーカーなどを繋がないと、アウトプットボリュームは使わないかな。

裏面は、USBのCとマイクロBのポートと切り替え、マイク用の電源スイッチ、MIDIポート、アウトプット。
電源はUSBだけで良いみたい。MIDIは、Bluetoothでワイアレス化しているので、無くてもよかった。
アウトプットは、将来的にスピーカーを挿す時に使うかも。
セッティングは、長めのUSB-Cケーブルを持っていたので、あえてMacから少し離しておいてみた。
ワイアレスユニットを抜き差ししやすそうなのと、ヘッドフォンのケーブルが取り回しやすそうなので。
MacBook Proには、この間買ったThunderboltドック経由で接続。
まずは、ソニーのモニタヘッドフォンを繋いで、iTunesで普通に音楽を聴いてみたが、めちゃくちゃ、いい音。
MacBook Pro本体のイヤフォンジャックと、差し替えて聴いてみたが、かなり違う。潰れていない感じ。
まぁ、これだけでも買ったかいはあったかも。
次に、バイオリンを入力して、GarageBandやLogicで鳴らしてみた。
最初、XLRコネクタの受けが目立っているみえるので、フォンプラグをどこに挿すのかと思ったけど、真ん中に入力できるのね。
今まで、自分の弾いている楽器と伴奏のバランスが、結構難しかったのだけど、直の音をモニタリングできているので、まず音が大きいし、バランスも簡単に変えられるの、これはありがたい。
後は、専用のアプリを落として、DSPでリバーブをかけた音で、モニタリングもできるのもよかった。
iPad ProにUSB-Cケーブルで接続してみたが、問題なし。
まぁ後は、やっぱりスピーカー欲しくなるなぁ。
NS-10Mは、ボロボロになって、処分してしまったが…。
スタインバーグ Steinberg USB3.0 オーディオインターフェイス UR22C
自分の基本的な使用用途は、バイオリンの音をライン入力して、Macなどで鳴らした音とミックスして、練習するためのもの。
今は、入力の方は、ものすごく古いApogeeのJAMを使っているが、ヘッドフォンで、モニタリングしていると音もなんかスカスカに感じるので、アップデートしようかと。
出力は今は、モニタ経由でAudioTechnicaの小型スピーカーに出している。
ビープ音ぐらいならこれでもいいが、音楽を聴いたり、楽器の音をモニタリングするには、ちょっと物足りない。
将来的に、スピーカーをアップグレードしたときに、オーディオインターフェースを使えば、よりいい音になるかも、というのも期待。
いくつか候補を挙げた中で、決めたのは、steinberg UR22C。
実績のあるUR22シリーズのUSB-C版だが、USB-Cケーブル1本で、MacにもiPadにも接続できる。
サンプリングレートが32bit 192kHzとか、すごい時代やなと。
後は、マイクのプリアンプとか、DPSも内蔵とか。マイクはあんまり使うイメージがないが、DSPは、入力音声にエフェクトをかけてモニタリングできるらしい。
バイオリンの音をモニタリングする時に良さそう。
UR22Cは、2イン2アウト。まぁ、アナログは、バイオリンかギターしか入力しないと思うので、2インで十分だろう。

早速到着。

金属ボディで、結構ずっしりしている。

インプット2系統で、それぞれ入力の大きさを調整できる。
ピークランプもあるので、入力が大きすぎるのは目でわかる。サイレントバイオリンからは、ヘッドフォン回路からの出力になるので、音割れがしやすいから、ピークランプはありがたい。
モノラルボタンがあるが、これは、ヘッドフォンでモニタリングしていると、1系統に入力すると左に寄って再生されるのを真ん中に定位させてくれる。便利。
USB-Cで、入力の音を送るのと同時に、入力した音をそのままモニタリングできるのだけど、その直接のモニタリング音と、Macから返ってきた音のバランスを取るボリュームもついている。
これも便利。
ヘッドフォン用のボリュームと、アウトプットのボリュームは別。
スピーカーなどを繋がないと、アウトプットボリュームは使わないかな。

裏面は、USBのCとマイクロBのポートと切り替え、マイク用の電源スイッチ、MIDIポート、アウトプット。
電源はUSBだけで良いみたい。MIDIは、Bluetoothでワイアレス化しているので、無くてもよかった。
アウトプットは、将来的にスピーカーを挿す時に使うかも。
セッティングは、長めのUSB-Cケーブルを持っていたので、あえてMacから少し離しておいてみた。
ワイアレスユニットを抜き差ししやすそうなのと、ヘッドフォンのケーブルが取り回しやすそうなので。
MacBook Proには、この間買ったThunderboltドック経由で接続。
まずは、ソニーのモニタヘッドフォンを繋いで、iTunesで普通に音楽を聴いてみたが、めちゃくちゃ、いい音。
MacBook Pro本体のイヤフォンジャックと、差し替えて聴いてみたが、かなり違う。潰れていない感じ。
まぁ、これだけでも買ったかいはあったかも。
次に、バイオリンを入力して、GarageBandやLogicで鳴らしてみた。
最初、XLRコネクタの受けが目立っているみえるので、フォンプラグをどこに挿すのかと思ったけど、真ん中に入力できるのね。
今まで、自分の弾いている楽器と伴奏のバランスが、結構難しかったのだけど、直の音をモニタリングできているので、まず音が大きいし、バランスも簡単に変えられるの、これはありがたい。
後は、専用のアプリを落として、DSPでリバーブをかけた音で、モニタリングもできるのもよかった。
iPad ProにUSB-Cケーブルで接続してみたが、問題なし。
まぁ後は、やっぱりスピーカー欲しくなるなぁ。
NS-10Mは、ボロボロになって、処分してしまったが…。
スタインバーグ Steinberg USB3.0 オーディオインターフェイス UR22C
MacBook Pro用のThunderbolt3ドッキングステーションを購入 - KENSINGTON SD5200T
2020/04/18 22:59
MacBook Proをクラムシェルモード で運用するときに、今は、3本のケーブルを挿しているが、1本にできると抜き差しが楽になる。
そのためには、USBハブ的なものを使うのだとは思うが、自分の必要な条件は、
だが、この条件に該当するUSB-Cハブは見つからなかった。
なので、比較的条件に近い、AnkerのUSB-Cハブを注文したが、途中で自分の用途にあっているのはUSB-Cハブではない、というのに気づいて、キャンセル。
気づいたのは、こちらの動画がきっかけ。
動画でわかったのは、自分に必要なのは、USB-Cハブではなく、Thunderbolt3ドックというものだった。
Thunderboltドックは、自分の欲しいポート・機能は揃っているが、値段はかなり高い。
最初は、この動画で紹介されていたベルキンのものを買おうかと思ったのが、4万円弱とかなり価格が高いので、もう少し手ごろなもので、ビックカメラのポイントで買えそうなものがないかを探し、見つかったのが、ケンジントンのSD5200Tというもの。
ケンジントンとは懐かしい。Apple IIの頃からある、アクセサリーメーカー。まだ健在だったのか。
ベルキンのものと比べて、USB-Aポートが少ない、SDカードスロットがない、というのはあるが、自分にとって必要なものは大体揃っている。
SDカードスロットは、USBカードリーダをモニタのUSBスロットに挿せばいいし、USB-Aは、モニタにも付属しているので足りている。
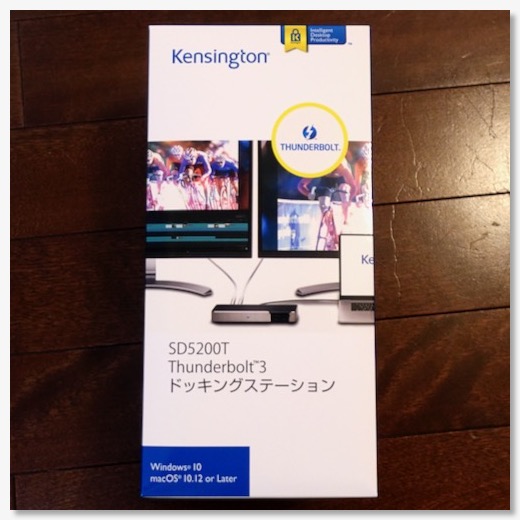
というわけ早速、注文し届いた。

本体上面は、何か置けるようなトレイのようになっている。
本体自体は、結構軽い。

前面は、USB-AとCが一つずつ。

背面は、有線LAN、USB-A、マイクとイヤフォン、Thunderbolt3/USB-Cが2つ、DisplayPort、電源。
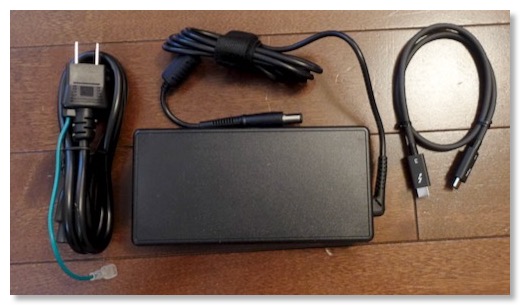
付属は、でっかいACアダプタと、MacBook Proと接続するためのThunderboltケーブル。
USB-Cハブと何が違うかといえば、この電源があることで、MacBook Proに充電/給電できる。つまり、付属の電源アダプタを使わなくていい。

早速接続してみた。
ディスプレイ用のケーブルは、miniDP-USB-Cケーブルを使っているので、Thunderboltポートの方に接続。
最初、有線LANが認識されなくて焦ったが、再起動したら、ちゃんと認識された。
PS4のリモートプレイをするには、有線LANでないと厳しかったので、助かる。
これでMacBook Proを持ち出すときも、クラムシェルモードで使うときも、繋ぐケーブルは1本で済むし、付属の電源アダプタを持ち出し専用にできるので、機動性がかなり上がる。
https://www.kensington.com/ja-jp/p/sd5200t-thunderbolt-3-40gbps-4k170w-windowsmac/
KENSINGTON SD5200T Thunderbolt 3 サンダーボルト 3 ドッキングステーション 3年保証 K38300JP
Thunderbolt™ 3 Dock Pro ベルキン ドッキングステーション
そのためには、USBハブ的なものを使うのだとは思うが、自分の必要な条件は、
- 有線LAN
- USB-A
- 96W近い充電
- 4K60Pを表示
だが、この条件に該当するUSB-Cハブは見つからなかった。
なので、比較的条件に近い、AnkerのUSB-Cハブを注文したが、途中で自分の用途にあっているのはUSB-Cハブではない、というのに気づいて、キャンセル。
気づいたのは、こちらの動画がきっかけ。
動画でわかったのは、自分に必要なのは、USB-Cハブではなく、Thunderbolt3ドックというものだった。
Thunderboltドックは、自分の欲しいポート・機能は揃っているが、値段はかなり高い。
最初は、この動画で紹介されていたベルキンのものを買おうかと思ったのが、4万円弱とかなり価格が高いので、もう少し手ごろなもので、ビックカメラのポイントで買えそうなものがないかを探し、見つかったのが、ケンジントンのSD5200Tというもの。
ケンジントンとは懐かしい。Apple IIの頃からある、アクセサリーメーカー。まだ健在だったのか。
ベルキンのものと比べて、USB-Aポートが少ない、SDカードスロットがない、というのはあるが、自分にとって必要なものは大体揃っている。
SDカードスロットは、USBカードリーダをモニタのUSBスロットに挿せばいいし、USB-Aは、モニタにも付属しているので足りている。
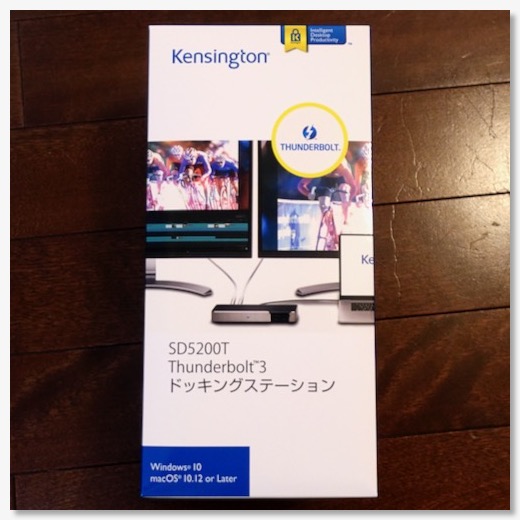
というわけ早速、注文し届いた。

本体上面は、何か置けるようなトレイのようになっている。
本体自体は、結構軽い。

前面は、USB-AとCが一つずつ。

背面は、有線LAN、USB-A、マイクとイヤフォン、Thunderbolt3/USB-Cが2つ、DisplayPort、電源。
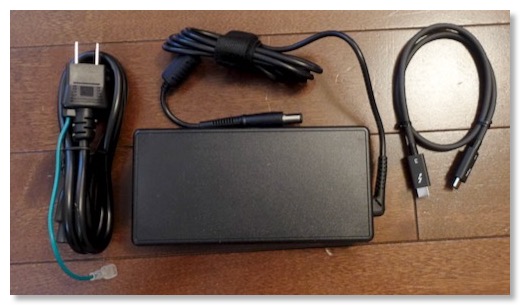
付属は、でっかいACアダプタと、MacBook Proと接続するためのThunderboltケーブル。
USB-Cハブと何が違うかといえば、この電源があることで、MacBook Proに充電/給電できる。つまり、付属の電源アダプタを使わなくていい。

早速接続してみた。
ディスプレイ用のケーブルは、miniDP-USB-Cケーブルを使っているので、Thunderboltポートの方に接続。
最初、有線LANが認識されなくて焦ったが、再起動したら、ちゃんと認識された。
PS4のリモートプレイをするには、有線LANでないと厳しかったので、助かる。
これでMacBook Proを持ち出すときも、クラムシェルモードで使うときも、繋ぐケーブルは1本で済むし、付属の電源アダプタを持ち出し専用にできるので、機動性がかなり上がる。
https://www.kensington.com/ja-jp/p/sd5200t-thunderbolt-3-40gbps-4k170w-windowsmac/
KENSINGTON SD5200T Thunderbolt 3 サンダーボルト 3 ドッキングステーション 3年保証 K38300JP
Thunderbolt™ 3 Dock Pro ベルキン ドッキングステーション
MacBookProをApple Watchで解錠する
2020/04/16 19:47
新しいMacBook Proに環境を移して、iMac時代から一つ変えたのが、ユーザーの設定。
昔からMacを使っていたので、自分のアカウントを家族で共有していたのだが、最近、セキュリティが高度になるのと同時に、色々と便利になってきたため、アカウントを共有するのは、さすがに問題が出てきた。
例えば、ムスメが、自分(父親)のアカウントで買い物しようとするとできてしまう、みたいなこと。
昔なら、パスワードを教えてなければ、大丈夫だったんだけどね。自動ログインとか、パスワード入力補助とか、SMS認証とか、色々と便利なものが。
なので、ちゃんとアカウントを分けて、運用するのが正しいが、アカウント分けると面倒なのが、ログイン。
毎回自分のアカウントに入るときに、パスワードを入力するとなると、結構面倒。
クラムシェルモードだと、Touch IDも使えない。
が、iMac late 2012の時は使えなかったが、最新機種のMacにしたことで使えるようになったのが、Apple Watchによるロック解除。
これはApple Watchを着けているだけで、何もせずに勝手に解錠してくれるので、実質ログイン画面がないのと同じ。めちゃ便利。
Apple Watchを自分の腕から外すと、当然機能しなくなるので、セキュリティ的に問題はない。
ログインだけでなく、Apple Watchのボタンのダブルクリックで、管理者パスワード入力の代わりにもなったりする。
仕事のPCは、Windowsで、顔認証にしているが、結構認識しないことも多いので、仕事のPCもMacにしたいぐらい。
Apple Watch Series 5(GPSモデル)- 44mmスペースグレイアルミニウムケースとブラックスポーツバンド - S/M & M/L
昔からMacを使っていたので、自分のアカウントを家族で共有していたのだが、最近、セキュリティが高度になるのと同時に、色々と便利になってきたため、アカウントを共有するのは、さすがに問題が出てきた。
例えば、ムスメが、自分(父親)のアカウントで買い物しようとするとできてしまう、みたいなこと。
昔なら、パスワードを教えてなければ、大丈夫だったんだけどね。自動ログインとか、パスワード入力補助とか、SMS認証とか、色々と便利なものが。
なので、ちゃんとアカウントを分けて、運用するのが正しいが、アカウント分けると面倒なのが、ログイン。
毎回自分のアカウントに入るときに、パスワードを入力するとなると、結構面倒。
クラムシェルモードだと、Touch IDも使えない。
が、iMac late 2012の時は使えなかったが、最新機種のMacにしたことで使えるようになったのが、Apple Watchによるロック解除。
これはApple Watchを着けているだけで、何もせずに勝手に解錠してくれるので、実質ログイン画面がないのと同じ。めちゃ便利。
Apple Watchを自分の腕から外すと、当然機能しなくなるので、セキュリティ的に問題はない。
ログインだけでなく、Apple Watchのボタンのダブルクリックで、管理者パスワード入力の代わりにもなったりする。
仕事のPCは、Windowsで、顔認証にしているが、結構認識しないことも多いので、仕事のPCもMacにしたいぐらい。
Apple Watch Series 5(GPSモデル)- 44mmスペースグレイアルミニウムケースとブラックスポーツバンド - S/M & M/L
4K27インチモニタを購入 - DELL U2718Q
2020/04/12 17:21
MacBook Proは、外付けディスプレイで運用しようと思っているが、さてどのディスプレイがいいのか。
基本的には、今のiMacに対して、落ちる方向にはいきたくないな、と。
そうなるとパネルはIPS、大きさは27インチ、解像度は、2560以上。
MacBookProは、5K iMacの代わりなので、5Kに対しては少し落ちるが4K。
これでもいくつも選択肢があるが、色々と悩んだが、IPS、4Kで考えて、最終的にDELLのU2718Qにした。
デザイン的に割と好み、色もスペースグレーに割とあっている、パネルの品質がある程度保証されている、しっかりしたスタンドが付属している、などがポイント。
まぁ後は、メーカーロゴが小さくてあまり目打ないところ、も。
特徴については、このビデオでしっかり説明されている。
今や、デュアルモニタ、トリプルモニタもできるような時代だが、個人的には、ディスプレイは1枚派。
複数ディスプレイは、マウスの移動距離が長くなるし、ウィンドウを固定的に出しておきたい、というのがあまりなく、メインのディスプレイを切り替えて使う方が集中できるので。
なので、MacBook Proと接続しても、本体ディスプレイは使わず、クラムシェルモードで使う予定。

在宅ワークが増えているせいか、欠品しているディスプレイもある中、U2718Qは、価格も高めなためか、在庫は問題なく、注文翌日に到着。

付属は、スタンドと、電源ケーブル、Miniディスプレイポート-ディスプレイポートケーブル、USBケーブル。
細かいところで気に入ってるのは、スタンドの穴。
ここにケーブルを通せば、比較的、ケーブルが目立ちにくい。iMacでも採用されている方式だが、これは本当にいい。
後は、USBハブが内蔵されているのもいい。
リッドクローズモードで運用すると、SDカードリーダーなどどうやって使うの、という問題が出てくるが、ディスプレイに内蔵されていると、挿しやすい位置にUSBポートが出てくる。
背面に2つ、画面の左に2つ。
組み立ては、めちゃくちゃ簡単で、工具も必要ない。ネジで締めて、パチンとはめるだけ。
VESAマウントも使えるらしい。
接続は、MacBook Proとは、miniディスプレイポート-USB-Cのケーブルで映像を接続。
ケーブルは、4K60Pに対応している中でCable Mattersのものを注文。
USB-Cアダプタを介してUSBも接続。
ディスプレイのUSBポートには、編集用HDDと有線Magic Keyboadを接続。
それ以外にも、コロナ対策の在宅ワーク期間中は、自宅で仕事もするので、会社のWindowsを接続。これは付属のminiディスプレイポート-ディスプレイポートケーブルを仕様。
HDMIも一応取り出して、AVアンプやら、PS4、Switchとつなげるように。
U2718Qには、スピーカーが内蔵されておらず、アラート音すら鳴らない。イヤフォンジャックは出ているので、とりあえず、手持ちの小型スピーカーを接続。
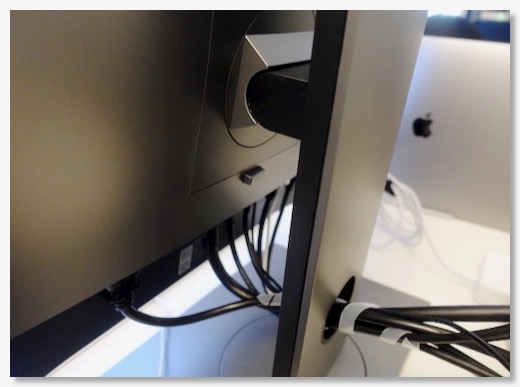
とまぁ、結局、付属のポートはフル活用することになった。
ケーブルの束もめっちゃ太い。

いったんの完成形がこれ。
モニターアームの導入も検討しているが、付属のスタンドは割と調整しやすく、高さ、上下、左右に動かせるので、それほど不満はない。前後だけかな。
表示品質は、かなり満足。
元々、工場出荷時に色調整されて、ちゃんと調整シートもついてくるが、色のプロファイルも、OS側に内蔵されているみたい。iMacに比べて、色が変と感じる事はなかった。
ドット抜けは、見つけると凹むかもしれないので、あまり詳しくみていないが、一応抜け保証はあるらしい。
応答速度はそれほど速くないらしいが、MacBook Proで使う分には、あまり気にはならない。

SDカードを読みたいときには、左側のUSBスロットに挿す。
後は、オーディオインターフェースを繋いだりとか、かな。
Windowsでも使ってみたけど、150%の拡大で特に問題なし。
iMacに比べて、高さ調整できるので、少し低めの見やすい位置にできるのはいい。
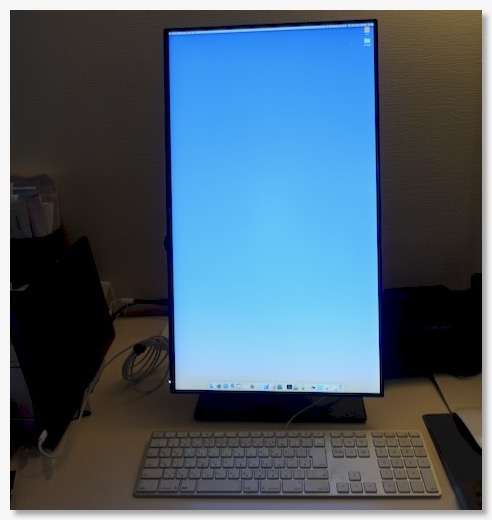
後、一応、回転して縦画面にできることを思い出したので、やってみた。
が、これを普段、実用するイメージがない!
ケーブルがてんこ盛りになっているので、簡単に回せないのと、縦が長すぎて、上を見るために、立ち上がらないといけないぐらい。
ディスプレイが来た事で、最初の運用イメージにかなり近づいたが、あまり想像してなかった、クラムシェルモードのデメリットが結構ある。
ディスプレイ周りだと、スピーカーとカメラかな。
手持ちのカメラで、ウェブカムに流用できるやつはないのかな。
DELL デジタルハイエンドシリーズ 27インチ ワイドモニタ (良品先出しサービス保証付き) U2718Q
Cable Matters USB C Mini DisplayPort 変換ケーブル 4K 60Hz 1.8m
基本的には、今のiMacに対して、落ちる方向にはいきたくないな、と。
そうなるとパネルはIPS、大きさは27インチ、解像度は、2560以上。
MacBookProは、5K iMacの代わりなので、5Kに対しては少し落ちるが4K。
これでもいくつも選択肢があるが、色々と悩んだが、IPS、4Kで考えて、最終的にDELLのU2718Qにした。
デザイン的に割と好み、色もスペースグレーに割とあっている、パネルの品質がある程度保証されている、しっかりしたスタンドが付属している、などがポイント。
まぁ後は、メーカーロゴが小さくてあまり目打ないところ、も。
特徴については、このビデオでしっかり説明されている。
今や、デュアルモニタ、トリプルモニタもできるような時代だが、個人的には、ディスプレイは1枚派。
複数ディスプレイは、マウスの移動距離が長くなるし、ウィンドウを固定的に出しておきたい、というのがあまりなく、メインのディスプレイを切り替えて使う方が集中できるので。
なので、MacBook Proと接続しても、本体ディスプレイは使わず、クラムシェルモードで使う予定。

在宅ワークが増えているせいか、欠品しているディスプレイもある中、U2718Qは、価格も高めなためか、在庫は問題なく、注文翌日に到着。

付属は、スタンドと、電源ケーブル、Miniディスプレイポート-ディスプレイポートケーブル、USBケーブル。
細かいところで気に入ってるのは、スタンドの穴。
ここにケーブルを通せば、比較的、ケーブルが目立ちにくい。iMacでも採用されている方式だが、これは本当にいい。
後は、USBハブが内蔵されているのもいい。
リッドクローズモードで運用すると、SDカードリーダーなどどうやって使うの、という問題が出てくるが、ディスプレイに内蔵されていると、挿しやすい位置にUSBポートが出てくる。
背面に2つ、画面の左に2つ。
組み立ては、めちゃくちゃ簡単で、工具も必要ない。ネジで締めて、パチンとはめるだけ。
VESAマウントも使えるらしい。
接続は、MacBook Proとは、miniディスプレイポート-USB-Cのケーブルで映像を接続。
ケーブルは、4K60Pに対応している中でCable Mattersのものを注文。
USB-Cアダプタを介してUSBも接続。
ディスプレイのUSBポートには、編集用HDDと有線Magic Keyboadを接続。
それ以外にも、コロナ対策の在宅ワーク期間中は、自宅で仕事もするので、会社のWindowsを接続。これは付属のminiディスプレイポート-ディスプレイポートケーブルを仕様。
HDMIも一応取り出して、AVアンプやら、PS4、Switchとつなげるように。
U2718Qには、スピーカーが内蔵されておらず、アラート音すら鳴らない。イヤフォンジャックは出ているので、とりあえず、手持ちの小型スピーカーを接続。
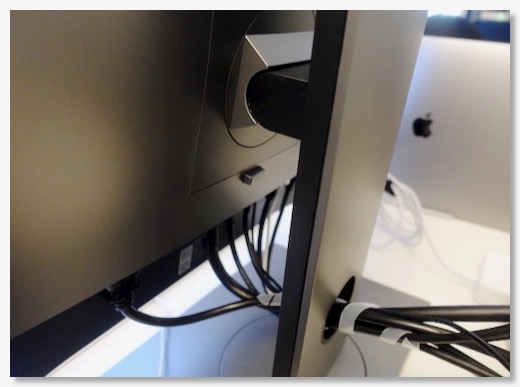
とまぁ、結局、付属のポートはフル活用することになった。
ケーブルの束もめっちゃ太い。

いったんの完成形がこれ。
モニターアームの導入も検討しているが、付属のスタンドは割と調整しやすく、高さ、上下、左右に動かせるので、それほど不満はない。前後だけかな。
表示品質は、かなり満足。
元々、工場出荷時に色調整されて、ちゃんと調整シートもついてくるが、色のプロファイルも、OS側に内蔵されているみたい。iMacに比べて、色が変と感じる事はなかった。
ドット抜けは、見つけると凹むかもしれないので、あまり詳しくみていないが、一応抜け保証はあるらしい。
応答速度はそれほど速くないらしいが、MacBook Proで使う分には、あまり気にはならない。

SDカードを読みたいときには、左側のUSBスロットに挿す。
後は、オーディオインターフェースを繋いだりとか、かな。
Windowsでも使ってみたけど、150%の拡大で特に問題なし。
iMacに比べて、高さ調整できるので、少し低めの見やすい位置にできるのはいい。
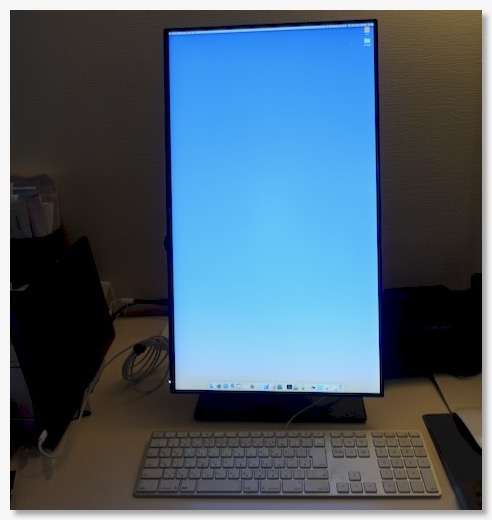
後、一応、回転して縦画面にできることを思い出したので、やってみた。
が、これを普段、実用するイメージがない!
ケーブルがてんこ盛りになっているので、簡単に回せないのと、縦が長すぎて、上を見るために、立ち上がらないといけないぐらい。
ディスプレイが来た事で、最初の運用イメージにかなり近づいたが、あまり想像してなかった、クラムシェルモードのデメリットが結構ある。
ディスプレイ周りだと、スピーカーとカメラかな。
手持ちのカメラで、ウェブカムに流用できるやつはないのかな。
DELL デジタルハイエンドシリーズ 27インチ ワイドモニタ (良品先出しサービス保証付き) U2718Q
Cable Matters USB C Mini DisplayPort 変換ケーブル 4K 60Hz 1.8m
MacBook Pro 16インチ 2019を実戦投入
2020/04/12 16:15
MacBook Proのセッティングが、ようやく、ひと段落したので、少し使い始めている。
それぞれの特徴について、一言ずつ書いてみる。
モバイル機器が多いので、いつもは実戦投入、という記事は、平日の通勤で使ってみてが多いが、MacBook Proは基本、自宅で使うものなので、そういう観点。
・ディスプレイ
キレイで明るさも十分。大きさは、流石に、今までが27インチなので、小さいといえば小さいが、逆にそれほど、作業性に差は感じないのは。
初のMacでのRetinaディスプレイだが、老眼というのは、ピントがバッチリあって、恩恵を受ける距離が非常に狭いので、恩恵は受けにくいかも。
ただ、ピントを合わせにいくと、綺麗なのはわかる。
解像度設定は真ん中にしてみたが、アイコンの滑らかさは、かなり。
ただ、クラムシェルモードで使う前提なので、ちょっともったいない。
・CPU性能
今まで使っていたiMac late 2012に比べて、マルチコアのベンチマークで2倍の性能、ということだが、まだそれほど使っていないので、恩恵を感じる場面はまだない。
でも、4Kになって処理が増えただろうけど、全てがサクサク。
・ストレージ
今まで、外付けSSDの1TBを使っていて、MacBook Proも1TB内蔵SSDなので、要領は同じ。速度的にも、体感できるほどの差はない。
ただ、空き容量が200GBちょっとしかない。
一番容量を食っているのが、写真。家族の写真やビデオが300GB以上入っている。これを機に、ムスメの小学生未満の写真と、重そうな動画ファイルを別ディスクに移し、100GBぐらいを確保。
・キーボード
先代のMacBook Proのキーボードは評判が悪く、今回で元に戻したら、よくなった、ということだが、自分の場合は、もとよりiMacでMagic Keyboardを使っていたので、特に変化を感じない。まぁ、普通に打てる。
これもクラムシェルモードで使う場合は、今まで使っていた有線のMagic Keyboardテンキー付きを使う予定。
・トラックパッド
基本的にはマウス派だが、トラックパッドも使える。MacBook Proのトラックパッドはでかくて使いやすくて、クリック感もいい。
これもクラムシェルモードで使う場合は、使えないので、iMacで使っていた、Magic Mouseと、初代のMagicPadを使っていく。
・LAN/Wi-Fi
現状の少ないMacBook Proの不満点が、ネットワーク周り。
iMacは有線接続をしていたが、MacBook Proはポートがないので、今のところWi-Fi接続。
今時のWi-Fiは、快適なのかと思ったが、AirMac Extremeのディスクや、PS4のリモートプレイなどでは、やはりかなり遅く感じる。
これは、有線LANに対応したハブで解決予定。
・Thunderbolt3
USB-Cタイプのポートが4つ付いている。
ハブを使って、1本で全て済ませられるのが理想だと思うが、色々調べると難しい気がする。
ネックは、電源が96wもあって、ほとんどのハブは対応していない。特に、自分の場合は、上に書いたように有線LANポートが欲しいので、両方対応しているハブは見つかっていない。なので、まず、電源は別挿し。
後は、ディスプレイ出力は、4K60Pに対応している、となるとまた条件がややこしくなるので、これも別挿し。
後は、USBハブで編集用の外付けHDDと、有線のMagic Keyboardを接続。
というわけで、4ポート中、3ポートが常時埋まる形。
良い点でいえば、USB-Cのアクセサリは、iPad Pro用として揃えていたので、それがそのまま使える。
・スピーカー
何人かのレビューで、MacBook Proの音がいい、というのがあったが、これは確かにいい。1万円以内のBluetoothスピーカーの多くよりは、音はいいと思う。
これもクラムシェルモードでは使ないと(以下同文)
・TouchID
MacにもTouch IDが載るようになっているが、割と便利。
これもクラムシェルモードでは使ないと(以下同文)
・TouchBar
あんまり評判が良くないTouchBarだが、ちょっと使った感じでは、結構使いやすそう。
音量下げるのは、キーをポチポチした方が簡単、というのはわからないでもないが、ボリュームアイコンを触って、そのままスライドすれば上下できるので、慣れたら、こっちの方が便利じゃない?
ただ、これもクラムシェルモードでないと(以下同文)
というわけで、普通に速いMacとして、まずはMacBook Proは満足。
後は、ポータブル的な使用場面を増やしていけば、さらに満足感が上がりそう。
New Apple MacBook Pro (16インチ,, 16GB RAM, 1TBストレージ, 2.3GHz Intel Core i9プロセッサ) - スペースグレイ
それぞれの特徴について、一言ずつ書いてみる。
モバイル機器が多いので、いつもは実戦投入、という記事は、平日の通勤で使ってみてが多いが、MacBook Proは基本、自宅で使うものなので、そういう観点。
・ディスプレイ
キレイで明るさも十分。大きさは、流石に、今までが27インチなので、小さいといえば小さいが、逆にそれほど、作業性に差は感じないのは。
初のMacでのRetinaディスプレイだが、老眼というのは、ピントがバッチリあって、恩恵を受ける距離が非常に狭いので、恩恵は受けにくいかも。
ただ、ピントを合わせにいくと、綺麗なのはわかる。
解像度設定は真ん中にしてみたが、アイコンの滑らかさは、かなり。
ただ、クラムシェルモードで使う前提なので、ちょっともったいない。
・CPU性能
今まで使っていたiMac late 2012に比べて、マルチコアのベンチマークで2倍の性能、ということだが、まだそれほど使っていないので、恩恵を感じる場面はまだない。
でも、4Kになって処理が増えただろうけど、全てがサクサク。
・ストレージ
今まで、外付けSSDの1TBを使っていて、MacBook Proも1TB内蔵SSDなので、要領は同じ。速度的にも、体感できるほどの差はない。
ただ、空き容量が200GBちょっとしかない。
一番容量を食っているのが、写真。家族の写真やビデオが300GB以上入っている。これを機に、ムスメの小学生未満の写真と、重そうな動画ファイルを別ディスクに移し、100GBぐらいを確保。
・キーボード
先代のMacBook Proのキーボードは評判が悪く、今回で元に戻したら、よくなった、ということだが、自分の場合は、もとよりiMacでMagic Keyboardを使っていたので、特に変化を感じない。まぁ、普通に打てる。
これもクラムシェルモードで使う場合は、今まで使っていた有線のMagic Keyboardテンキー付きを使う予定。
・トラックパッド
基本的にはマウス派だが、トラックパッドも使える。MacBook Proのトラックパッドはでかくて使いやすくて、クリック感もいい。
これもクラムシェルモードで使う場合は、使えないので、iMacで使っていた、Magic Mouseと、初代のMagicPadを使っていく。
・LAN/Wi-Fi
現状の少ないMacBook Proの不満点が、ネットワーク周り。
iMacは有線接続をしていたが、MacBook Proはポートがないので、今のところWi-Fi接続。
今時のWi-Fiは、快適なのかと思ったが、AirMac Extremeのディスクや、PS4のリモートプレイなどでは、やはりかなり遅く感じる。
これは、有線LANに対応したハブで解決予定。
・Thunderbolt3
USB-Cタイプのポートが4つ付いている。
ハブを使って、1本で全て済ませられるのが理想だと思うが、色々調べると難しい気がする。
ネックは、電源が96wもあって、ほとんどのハブは対応していない。特に、自分の場合は、上に書いたように有線LANポートが欲しいので、両方対応しているハブは見つかっていない。なので、まず、電源は別挿し。
後は、ディスプレイ出力は、4K60Pに対応している、となるとまた条件がややこしくなるので、これも別挿し。
後は、USBハブで編集用の外付けHDDと、有線のMagic Keyboardを接続。
というわけで、4ポート中、3ポートが常時埋まる形。
良い点でいえば、USB-Cのアクセサリは、iPad Pro用として揃えていたので、それがそのまま使える。
・スピーカー
何人かのレビューで、MacBook Proの音がいい、というのがあったが、これは確かにいい。1万円以内のBluetoothスピーカーの多くよりは、音はいいと思う。
これもクラムシェルモードでは使ないと(以下同文)
・TouchID
MacにもTouch IDが載るようになっているが、割と便利。
これもクラムシェルモードでは使ないと(以下同文)
・TouchBar
あんまり評判が良くないTouchBarだが、ちょっと使った感じでは、結構使いやすそう。
音量下げるのは、キーをポチポチした方が簡単、というのはわからないでもないが、ボリュームアイコンを触って、そのままスライドすれば上下できるので、慣れたら、こっちの方が便利じゃない?
ただ、これもクラムシェルモードでないと(以下同文)
というわけで、普通に速いMacとして、まずはMacBook Proは満足。
後は、ポータブル的な使用場面を増やしていけば、さらに満足感が上がりそう。
New Apple MacBook Pro (16インチ,, 16GB RAM, 1TBストレージ, 2.3GHz Intel Core i9プロセッサ) - スペースグレイ
MacBook Pro 16インチ 2019がやってきた
2020/04/11 14:41
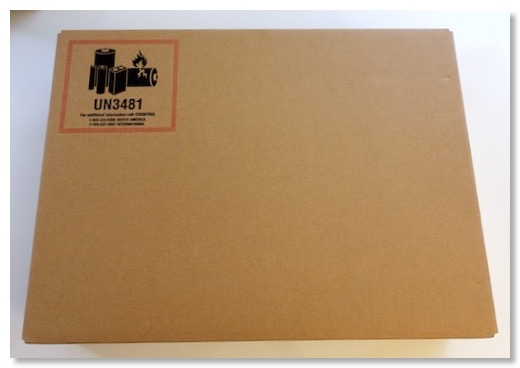
注文していたMacBook Pro 16インチだが、早速、翌日には届いた。

主力Macの新機種は、2012年末以来なので、テンションがあがるべきなのかもだけど、流石に、形は変わっても中身はMacなので、そこまででもない。


付属は、USB-Cケーブルと、電源アダプタ。ケーブルを巻き取る機構が省かれているのは、ちょっと残念。延長用の電源ケーブルも付属していないっぽい。娘のMacBook Airに付属してきたやつが使われていないので、こちらを使用予定。

持った第一印象は、デカくて重い。
基本的には、モバイルPCは軽量を好んできたので、自分がこのデカさのMacBookを買うとは思っていなかったが、今回は、ポータブルデスクトップ的な位置づけなので、まぁ、そこはよし。
でも、デスクトップ並みのハイスペック機を持ち運べるのは、それはすごい。
iMac late 2012の2倍のCPU性能だからなぁ。すごい。
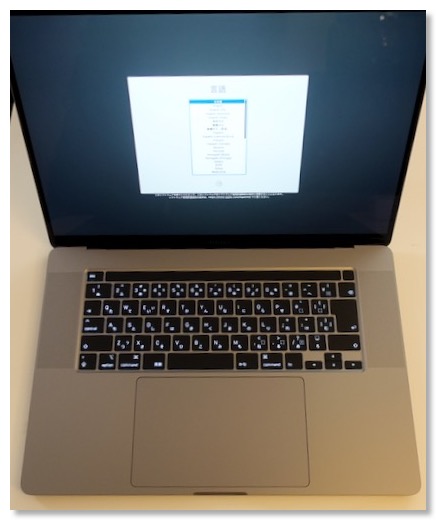
色々試すのもそこそこに、まずは環境移行。
iMacを起動していた外付けSSDをUSBハブで直挿しして、移行アシスタントを使った。
TimeMachine経由とかも少し試してみたが、結局、直挿しが一番、早そう。
USBハブは、iPad Pro用に買った、Baseusの物を使用。Apple純正USB-A to Cのアダプタでもいける。
今のMacBook Proは、USB-Cなので、iPad Proとアダプタなどが共通化できるのは助かる。
環境移行と、その後のTimeMachineの設定などで、1日かかった。
New Apple MacBook Pro (16インチ,, 16GB RAM, 1TBストレージ, 2.3GHz Intel Core i9プロセッサ) - スペースグレイ
次期主力機種としてMacBook Pro 16インチを注文
2020/04/08 21:18
COVID-19と全く関係ない話題だが、そろそろ自宅のiMac late2012がやばい。
内蔵FusionDriveのハードディスクが死んで、外付けSSDで運用しているが、放置状態の時に、時折、意味もなく再起動したり、フリーズしたりしている。
当時のアルティメットモデルだったので、速度的には、それほどストレスは感じないが、ご臨終が近い気がする。
後継として、速度的にも、ディスプレイ的にも、iMac 5K 27インチを考えていて、資金が貯まるのを待っていたが、気になる存在が。


それは、昨年後半に出た、MacBook Proの16インチモデル。
自分的には、画面の大きさとCPU速度をそれなりに重視してきたので、MacBookは全く考えていなかったが、この16インチモデルは、購入を考えていたiMac 5KとCPUスペックはほぼ同じ。
これまでのMacBookは、ProでもiMacと比較すると、一段落ちる性能のものだったと思うが、そこは変わらない、というのが惹かれたポイント。
後の違いは、ディスプレイの大きさ、バッテリーがあるか。
ディスプレイは、27インチの4Kモニタを繋げれば、5Kには及ばないが、かなり近くなる。
バッテリーとキーボード内蔵になると、流石に持ち歩いたりは、あまり考えられないが、家の中で、ちょっと場所を変えたり、ピアノの近くに置いてみたり、ということはできる。
結構悩んだが、そういうフレキシブルさが加わることを考えると、MacBook Pro+外部ディスプレイもアリだなぁ、と。
というわけで、先ほど、MacBook Pro 16インチをエイッと注文。
スペックは、Core i9 2.3Ghz、16GB、RadeonPro 5500M 4GB、SSD1TB。
色はスペースグレイ。
30万越えだが、ビックカメラのポイントが2万円以上はつくので、30万ちょい切りかな。
届くのが楽しみ。
New Apple MacBook Pro (16インチ,, 16GB RAM, 1TBストレージ, 2.3GHz Intel Core i9プロセッサ) - スペースグレイ
内蔵FusionDriveのハードディスクが死んで、外付けSSDで運用しているが、放置状態の時に、時折、意味もなく再起動したり、フリーズしたりしている。
当時のアルティメットモデルだったので、速度的には、それほどストレスは感じないが、ご臨終が近い気がする。
後継として、速度的にも、ディスプレイ的にも、iMac 5K 27インチを考えていて、資金が貯まるのを待っていたが、気になる存在が。

それは、昨年後半に出た、MacBook Proの16インチモデル。
自分的には、画面の大きさとCPU速度をそれなりに重視してきたので、MacBookは全く考えていなかったが、この16インチモデルは、購入を考えていたiMac 5KとCPUスペックはほぼ同じ。
これまでのMacBookは、ProでもiMacと比較すると、一段落ちる性能のものだったと思うが、そこは変わらない、というのが惹かれたポイント。
後の違いは、ディスプレイの大きさ、バッテリーがあるか。
ディスプレイは、27インチの4Kモニタを繋げれば、5Kには及ばないが、かなり近くなる。
バッテリーとキーボード内蔵になると、流石に持ち歩いたりは、あまり考えられないが、家の中で、ちょっと場所を変えたり、ピアノの近くに置いてみたり、ということはできる。
結構悩んだが、そういうフレキシブルさが加わることを考えると、MacBook Pro+外部ディスプレイもアリだなぁ、と。
というわけで、先ほど、MacBook Pro 16インチをエイッと注文。
スペックは、Core i9 2.3Ghz、16GB、RadeonPro 5500M 4GB、SSD1TB。
色はスペースグレイ。
30万越えだが、ビックカメラのポイントが2万円以上はつくので、30万ちょい切りかな。
届くのが楽しみ。
New Apple MacBook Pro (16インチ,, 16GB RAM, 1TBストレージ, 2.3GHz Intel Core i9プロセッサ) - スペースグレイ
ムスメ用にMacBook Airを注文
2017/12/29 09:59
スマホ全盛の世の中ながら、我が子には、いつかは、PCを使えるようになっていてほしい。
自分の場合は、親の理解もあって、小学生の頃からPCを使わせてもらえたので、それが、結果的には、今の仕事にも大きく影響している。最初は遊びでもいいとは思う。
Appleは、iPadもProでPC代わりに使えるよ、というのを宣伝はしているし、形態としてはPCでなくてもいいけど、コンピュータを使った、生産的な作業ができるようになっているといい。
昔なら、タイピング、プログラミング、ワープロ、表計算とか。
今時なら、動画編集とか、3Dアニメーションとかか。
それをいつからにするか、ということで、ムスメも中学生にもなったし、そろそろタイミングのよう。
学校でPCの授業もあるみたいだし、文化祭に行ってみると、やはり、ネットなども活用して調べたことの発表や、発表資料の作成などで、PCは活用されている。何に使うのか、というのはあるが、本人も欲しいと言っている。
奥さんは、安いWindowsでもいいんじゃない、というけど、保守なんかを考えて、複数のプラットホームのお守りをするのは、願い下げ。ということで、必然的にMacになる。
iPadは、以前も使っていたし、いざとなれば、いつでも使えるはずなので、今、覚えるとしたらMacかな、と。
今、Macの中で一番安いのは、MacBook Airの13インチ。
税抜きで、10万円以下なのはこれだけらしい。
スペック的には、高いわけではないが、メモリも8GBあるし、数年はなんとかなるだろう。
USBはCではなく3だが、我が家はまだUSB-Cの機器はSwitchぐらいしかないので、ちょうどいい。

で、早速注文して、到着。
MacBook Airは、以前Mid2011の11インチモデルを使っていて、2015年に売却したので、2年ぶり。
13インチは結構でかいね。1.3kgもiPad Proに慣れた身としては重い。
GeekBenchのスコアだと、前に持っていたMid2011が4673だったのに対して、このMid 2017は、6195なので、1.3倍ぐらいか。
自分のメインマシンのiMac Late2012は、13045だったので、半分ぐらい。こっちはまだ、現役でいけそうな気がする。
自分専用(一応名目上は、父親と共用)マシンを手に入れた、ムスメの方は、部活で使う音楽の編集をしたり、年賀状の宛名を入力したりしていた。
ボチボチ使えるようになるといいね。
アップル 13.3インチ MacBook Air(1.8GHz Dual Core i5 / 8GB / 128GB) MQD32J/A
自分の場合は、親の理解もあって、小学生の頃からPCを使わせてもらえたので、それが、結果的には、今の仕事にも大きく影響している。最初は遊びでもいいとは思う。
Appleは、iPadもProでPC代わりに使えるよ、というのを宣伝はしているし、形態としてはPCでなくてもいいけど、コンピュータを使った、生産的な作業ができるようになっているといい。
昔なら、タイピング、プログラミング、ワープロ、表計算とか。
今時なら、動画編集とか、3Dアニメーションとかか。
それをいつからにするか、ということで、ムスメも中学生にもなったし、そろそろタイミングのよう。
学校でPCの授業もあるみたいだし、文化祭に行ってみると、やはり、ネットなども活用して調べたことの発表や、発表資料の作成などで、PCは活用されている。何に使うのか、というのはあるが、本人も欲しいと言っている。
奥さんは、安いWindowsでもいいんじゃない、というけど、保守なんかを考えて、複数のプラットホームのお守りをするのは、願い下げ。ということで、必然的にMacになる。
iPadは、以前も使っていたし、いざとなれば、いつでも使えるはずなので、今、覚えるとしたらMacかな、と。
今、Macの中で一番安いのは、MacBook Airの13インチ。
税抜きで、10万円以下なのはこれだけらしい。
スペック的には、高いわけではないが、メモリも8GBあるし、数年はなんとかなるだろう。
USBはCではなく3だが、我が家はまだUSB-Cの機器はSwitchぐらいしかないので、ちょうどいい。

で、早速注文して、到着。
MacBook Airは、以前Mid2011の11インチモデルを使っていて、2015年に売却したので、2年ぶり。
13インチは結構でかいね。1.3kgもiPad Proに慣れた身としては重い。
GeekBenchのスコアだと、前に持っていたMid2011が4673だったのに対して、このMid 2017は、6195なので、1.3倍ぐらいか。
自分のメインマシンのiMac Late2012は、13045だったので、半分ぐらい。こっちはまだ、現役でいけそうな気がする。
自分専用(一応名目上は、父親と共用)マシンを手に入れた、ムスメの方は、部活で使う音楽の編集をしたり、年賀状の宛名を入力したりしていた。
ボチボチ使えるようになるといいね。
アップル 13.3インチ MacBook Air(1.8GHz Dual Core i5 / 8GB / 128GB) MQD32J/A
ヤフオクでいっぱい売却2015
2015/11/22 10:13
iPad Proを買おうと思っていたら、手持ちのお金があまりないことに気づいた。
元々、購入を予定していたApple TV、iPhone 6s Plus以外に、FireTV、THETA S、自転車関係だと、ビンディングとか、ホイールとか、予定になかったものを買いすぎた。反省。
一瞬、iPadProを諦めようかと思ったけど、Apple TVとか、第2世代も、第3世代も余っていて、もったいないな、と。
じゃぁ、この際、使用頻度の低いものは、みんな売っちまえ、と。

まずは、MacBook Air。
SSDも強化したけど、いまいち利用度が少ない。速度も微妙に遅いんだよな。Macで一番使うFinalCutPro Xでも動けば違うんだけど、メモリが2GBで動かない。
テキスト入力が主になってしまっているが、そうなるとiPad Proと、位置づけ的に被る。
というわけで、売却。
最初のノート型は、PowerBook 140だったが、その後、PowerBook、iBook、MacBook Airときて、ここでついに、Macのノート型からiPadに移行、というのは、感慨深い。時代かな。
カメラ系では、Pentax、Kマウント系。
最近はα7に投資していて、レンズもEマウントの方がいいものが大分揃ってしまった。
出番はほとんどないので、K-01、ist DS、Kマウントレンズなどを売却。
後は、ムスメにiPhone 5sを渡したら、それまで使っていたiPad2はホコリを被ってしまったようなので、これと、同じiPad2世代の、初代iPad miniも売却。
今まで使っていたiPad mini Retinaは、相方に。
後、余ったMagic Mouseや、Blu-rayなども売却。
これをヤフオクのいい買い物の日に合わせて、出品したら、合計で、だいたい16万円ぐらい。
買ってすぐ、というものはほとんどなくて、ist DSのように10年選手のものから、一番新しくても、2年前に買ったKマウントの望遠レンズぐらいか。
iPad Pro一式が、税込17万円ちょいなので、かなりの部分は補えた。
これだけ売っても、まだ足りないiPad Proって、お値段もプロ仕様。
元々、購入を予定していたApple TV、iPhone 6s Plus以外に、FireTV、THETA S、自転車関係だと、ビンディングとか、ホイールとか、予定になかったものを買いすぎた。反省。
一瞬、iPadProを諦めようかと思ったけど、Apple TVとか、第2世代も、第3世代も余っていて、もったいないな、と。
じゃぁ、この際、使用頻度の低いものは、みんな売っちまえ、と。

まずは、MacBook Air。
SSDも強化したけど、いまいち利用度が少ない。速度も微妙に遅いんだよな。Macで一番使うFinalCutPro Xでも動けば違うんだけど、メモリが2GBで動かない。
テキスト入力が主になってしまっているが、そうなるとiPad Proと、位置づけ的に被る。
というわけで、売却。
最初のノート型は、PowerBook 140だったが、その後、PowerBook、iBook、MacBook Airときて、ここでついに、Macのノート型からiPadに移行、というのは、感慨深い。時代かな。
カメラ系では、Pentax、Kマウント系。
最近はα7に投資していて、レンズもEマウントの方がいいものが大分揃ってしまった。
出番はほとんどないので、K-01、ist DS、Kマウントレンズなどを売却。
後は、ムスメにiPhone 5sを渡したら、それまで使っていたiPad2はホコリを被ってしまったようなので、これと、同じiPad2世代の、初代iPad miniも売却。
今まで使っていたiPad mini Retinaは、相方に。
後、余ったMagic Mouseや、Blu-rayなども売却。
これをヤフオクのいい買い物の日に合わせて、出品したら、合計で、だいたい16万円ぐらい。
買ってすぐ、というものはほとんどなくて、ist DSのように10年選手のものから、一番新しくても、2年前に買ったKマウントの望遠レンズぐらいか。
iPad Pro一式が、税込17万円ちょいなので、かなりの部分は補えた。
これだけ売っても、まだ足りないiPad Proって、お値段もプロ仕様。
MacBookAir mid 2011にWindows8.1をインストール
2015/02/22 18:56
MacBookAirに、せっかく大きなSSDを入れたので、BootCamp環境で、Windows8.1をインストールしてみた。
ただ、ちょっと一筋縄でいかなかったので、やり方をメモっておく。
まず、うちのWindows8のライセンスは、8.1ではなくて、8。自分の場合はXPからのアップグレード版なので、そのままではクリーンインストールできない。
MacBook Air、YosemiteのBootCampで、Windows8をインストールするためには、64bit版のisoイメージが必要。
以前使っていた時の32bit版は手元にあるが、64bit版は持っていなかった。
プロダクトキーを持っていれば、Windowsの環境からダウンロードできるが、64bit版をダウンロードするためには、64bit版のWindowsからダウンロードしないといけない。
つまり、64bit版が動いているWindows環境がないとダウンロードできないわけだ。
色々探した結果、64bit版のWindowsをダウンロードするには、
https://technet.microsoft.com/ja-jp/evalcenter/hh699156.aspx
ここから、エンタープライズ64bitの評価版をダウンロードする。
このisoイメージを使って、BootCamp環境を作る。(自分は、VMware Fusionでやったかも)
これで、64bit版の動く環境ができたので、この評価版の環境から、
http://windows.microsoft.com/ja-jp/windows-8/upgrade-product-key-only
にアクセスして、プロダクトキーを使って、windows 8の64bit isoイメージをダウンロードする。
評価版のBootCamp環境は消して、ダウンロードした、Windows8 64bitのisoイメージからBootCampで環境を再作成する。
このままでは認証が通らないので、再度Windows 8をインストールする。
プロダクトキーの認証をする。
Windows Updateで、色々と更新する。
アプリストアからWindows 8.1をインストールする。
これで、なんとか使えるようになった。
夜しか作業できないので、3日ぐらいかかったんじゃないかと思う。
ただ、ちょっと一筋縄でいかなかったので、やり方をメモっておく。
まず、うちのWindows8のライセンスは、8.1ではなくて、8。自分の場合はXPからのアップグレード版なので、そのままではクリーンインストールできない。
MacBook Air、YosemiteのBootCampで、Windows8をインストールするためには、64bit版のisoイメージが必要。
以前使っていた時の32bit版は手元にあるが、64bit版は持っていなかった。
プロダクトキーを持っていれば、Windowsの環境からダウンロードできるが、64bit版をダウンロードするためには、64bit版のWindowsからダウンロードしないといけない。
つまり、64bit版が動いているWindows環境がないとダウンロードできないわけだ。
色々探した結果、64bit版のWindowsをダウンロードするには、
https://technet.microsoft.com/ja-jp/evalcenter/hh699156.aspx
ここから、エンタープライズ64bitの評価版をダウンロードする。
このisoイメージを使って、BootCamp環境を作る。(自分は、VMware Fusionでやったかも)
これで、64bit版の動く環境ができたので、この評価版の環境から、
http://windows.microsoft.com/ja-jp/windows-8/upgrade-product-key-only
にアクセスして、プロダクトキーを使って、windows 8の64bit isoイメージをダウンロードする。
評価版のBootCamp環境は消して、ダウンロードした、Windows8 64bitのisoイメージからBootCampで環境を再作成する。
このままでは認証が通らないので、再度Windows 8をインストールする。
プロダクトキーの認証をする。
Windows Updateで、色々と更新する。
アプリストアからWindows 8.1をインストールする。
これで、なんとか使えるようになった。
夜しか作業できないので、3日ぐらいかかったんじゃないかと思う。
MacBook Air用のSSDを購入 - Transcend SSD JetDrive / TS240GJDM500
2015/02/11 16:15
ちょっと前まで、MacBook Air mid2011の出番がほとんどなかった。
iPad miniが活躍しているので、用途があまりなかったし、ストレージの容量も64GBしかないので、できることも限られていた。
以前、SSDを大容量のものに交換していたが、度重なる不具合で、使うのを諦めていた。
その後、トランセンドから対応SSDが出たので、気にはかけていた。
たまたまAmazonをみたときに、5000円弱値下げされていたので、思わず購入。
今、みたらまた、同じ値段に戻っていた。以前も同じようなことがあって、タイミングを逃したな、と思っていたので、今回はよかった。


で、到着。iPhoneっぽいパッケージになっている。

はずしたSSDを入れるケースも付属。USB3.0対応。

工具、USBケーブル、ケースのケースも付属。このセットだけでなんとかなる。

何回も取り外ししたので、装着は慣れたもの。
optionキー起動で、新規にOSをインストール。
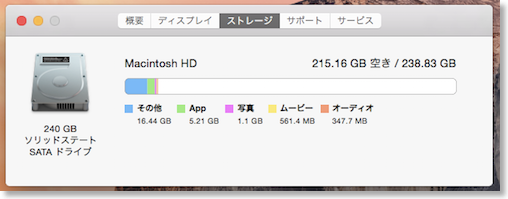
バッチリな容量。64GBに比べれば広大な空間。
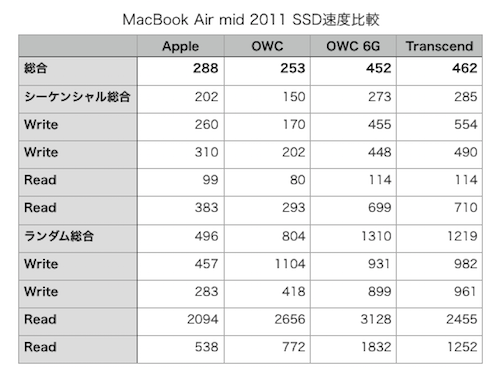
Xbenchでベンチマークを取った結果。
純正よりは、倍ぐらい速く、以前使っていたOWCの6Gとほぼ同じ。同じパーツなんじゃないかと思うぐらい。
これで壊れないといいけど。まぁ、日本の支社もあるし、5年保証なので、前よりは安心か。
Transcend SSD MacBook Air専用アップグレードキット (Late 2010[11"&13"]/Mid 2011[11"&13"]) SATA3 6Gb/s 240GB 5年保証 JetDrive / TS240GJDM500
iPad miniが活躍しているので、用途があまりなかったし、ストレージの容量も64GBしかないので、できることも限られていた。
以前、SSDを大容量のものに交換していたが、度重なる不具合で、使うのを諦めていた。
その後、トランセンドから対応SSDが出たので、気にはかけていた。
たまたまAmazonをみたときに、5000円弱値下げされていたので、思わず購入。
今、みたらまた、同じ値段に戻っていた。以前も同じようなことがあって、タイミングを逃したな、と思っていたので、今回はよかった。


で、到着。iPhoneっぽいパッケージになっている。

はずしたSSDを入れるケースも付属。USB3.0対応。

工具、USBケーブル、ケースのケースも付属。このセットだけでなんとかなる。

何回も取り外ししたので、装着は慣れたもの。
optionキー起動で、新規にOSをインストール。
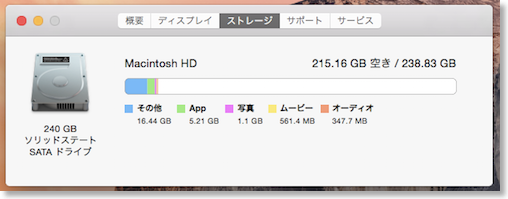
バッチリな容量。64GBに比べれば広大な空間。
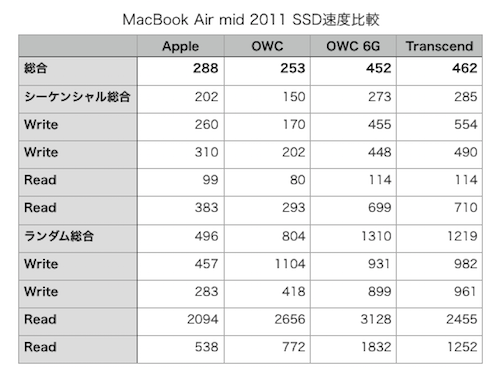
Xbenchでベンチマークを取った結果。
純正よりは、倍ぐらい速く、以前使っていたOWCの6Gとほぼ同じ。同じパーツなんじゃないかと思うぐらい。
これで壊れないといいけど。まぁ、日本の支社もあるし、5年保証なので、前よりは安心か。
Transcend SSD MacBook Air専用アップグレードキット (Late 2010[11"&13"]/Mid 2011[11"&13"]) SATA3 6Gb/s 240GB 5年保証 JetDrive / TS240GJDM500
MacBook Air用の新SSDが発売されていた
2014/05/08 07:03
巷では新しいMacBook Airが発売されて、ちょっと話題になっていたが、我が家のmid 2011は、あまり活躍の場がない。
以前は、会社で持ち込み端末として活躍していたが、会社からノートPCも支給され、家でもiMacの27インチがあるので。
活躍の場がないもうひとつの原因かな、と思っているのは、ストレージの少なさ。
OWCのSSDが壊れてしまって以来。純正の64GBでつかっているが、やりくりが大変で、テキスト書きぐらいにしか、使い途が見出せていない。
そんなときには、トランセンドから、MacBook Air用の互換SSDが発売された。
mid 2011用もあって、240GBで2万円ちょい。
OWCよりも安いか。
OWCのトラブル続きに辟易していたが、別メーカーだし、日本でもサポートを受けられそうなので、ちょっと興味。
MacBook Airを使いたい用途があれば。
今、Macでやる作業といえば、FinalCutとかだけど、これはiMacでやった方が効率いいしな。
Transcend SSD MacBook Air専用アップグレードキット (Late 2010[11"&13"]/Mid 2011[11"&13"]) SATA3 6Gb/s 240GB 5年保証 JetDrive / TS240GJDM500
以前は、会社で持ち込み端末として活躍していたが、会社からノートPCも支給され、家でもiMacの27インチがあるので。
活躍の場がないもうひとつの原因かな、と思っているのは、ストレージの少なさ。
OWCのSSDが壊れてしまって以来。純正の64GBでつかっているが、やりくりが大変で、テキスト書きぐらいにしか、使い途が見出せていない。
そんなときには、トランセンドから、MacBook Air用の互換SSDが発売された。
mid 2011用もあって、240GBで2万円ちょい。
OWCよりも安いか。
OWCのトラブル続きに辟易していたが、別メーカーだし、日本でもサポートを受けられそうなので、ちょっと興味。
MacBook Airを使いたい用途があれば。
今、Macでやる作業といえば、FinalCutとかだけど、これはiMacでやった方が効率いいしな。
Transcend SSD MacBook Air専用アップグレードキット (Late 2010[11"&13"]/Mid 2011[11"&13"]) SATA3 6Gb/s 240GB 5年保証 JetDrive / TS240GJDM500
SanDisk SDCZ80-064G-X46到着
2013/08/25 13:51

注文していたSandiskの高速USBメモリが到着した。


しゃきーん。
とりあえず、HFS+でフォーマット。
VMware FusionのWindows 8仮想環境をバックアップからコピー。
起動してみたが、体感は、割と速い。
ただ、MacBook Airで、xbenchでベンチマークを取ってみたが、
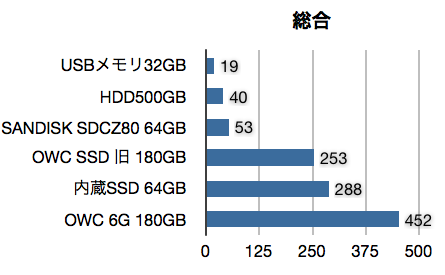
残念ながら、SSD並み、とはいかない。
HDDよりは速いが、SSDには、大きく差が開けられている。
というのも、MacBook Air mid 2011は、USB3ではなく、USB2なので。
iMac late 2012だと、スコア140。内蔵SSDの半分ぐらいだが、USB2の3倍。ストレージとしては、悪くない気がする。
サンディスク Sandisk USBメモリ 64GB Extreme USB3.0 高速190MB/s 純正品 並行輸入品 パッケージ品 SDCZ80-064G
高速USBメモリを発注 - SanDisk SDCZ80-064G-X46
2013/08/18 19:41
ほとんど自転車ブログと化していたけど、久々に自転車と全く関係ないMac関連の話題。
MacBook Airに付けていたOWC SSDが壊れたあと、放ったらかしのまま。
MacBook Air用で使うために、Windows 8のライセンスも持っているけど、死蔵状態になっているので、なんとかしようかと。
かといって、SSDの換装はちょっと懲りた。
以前考えていた、USBメモリーはスピードが遅すぎたんだよな、と思って、色々見ていたら。
高速タイプのUSBメモリーというのがあるらしい。

http://www.sandisk.com/products/usb/drives/extreme/
具体的には、SanDiskのExtremeというやつらしいが、USB3.0だと190MB/sいくらしい。
Amazonのレビューをみても、ちゃんとこれぐらいの速度が出ているらしい。
http://www.amazon.co.jp/review/RZHS55QTG78YC/ref=cm_srch_res_rtr_alt_5
こちらのレビューをみると、SanDiskのSSDをUSB変換しているとか。だから速いのか。
以前買ったUSBメモリは19MB/sだった。これの10倍。
でも、うちのMacBook Air mid 2011なので、USB2.0。
それでも、HDD越えは確実。
これに、VMWare FusionのWindows 8仮想環境を置いて利用するのを想定。
届くの期待。
サンディスク Sandisk USBメモリ 64GB Extreme USB3.0 高速190MB/s 純正品 並行輸入品 パッケージ品 SDCZ80-064G
MacBook Airに付けていたOWC SSDが壊れたあと、放ったらかしのまま。
MacBook Air用で使うために、Windows 8のライセンスも持っているけど、死蔵状態になっているので、なんとかしようかと。
かといって、SSDの換装はちょっと懲りた。
以前考えていた、USBメモリーはスピードが遅すぎたんだよな、と思って、色々見ていたら。
高速タイプのUSBメモリーというのがあるらしい。

http://www.sandisk.com/products/usb/drives/extreme/
具体的には、SanDiskのExtremeというやつらしいが、USB3.0だと190MB/sいくらしい。
Amazonのレビューをみても、ちゃんとこれぐらいの速度が出ているらしい。
http://www.amazon.co.jp/review/RZHS55QTG78YC/ref=cm_srch_res_rtr_alt_5
こちらのレビューをみると、SanDiskのSSDをUSB変換しているとか。だから速いのか。
以前買ったUSBメモリは19MB/sだった。これの10倍。
でも、うちのMacBook Air mid 2011なので、USB2.0。
それでも、HDD越えは確実。
これに、VMWare FusionのWindows 8仮想環境を置いて利用するのを想定。
届くの期待。
サンディスク Sandisk USBメモリ 64GB Extreme USB3.0 高速190MB/s 純正品 並行輸入品 パッケージ品 SDCZ80-064G
180GB OWC Aura Pro 6G Solid State Driveも死す
2013/07/15 22:38
ここのところ、ずっと快調だったMacBook Air mid 2011だが、フリーズを繰り返すようになってきた。
もしやこの症状は。
そう、交換したOWCのSSDドライブが逝きかけているのかも。
案の定、1-2日でドライブを認識せずに、起動しなくなった。
慣れた感じで、オリジナルのSSDに換装し直すと、これまた慣れた感じに無事に起動。
原因は、やはりOWCのSSDっぽい。
OWC SSDは、これまで3回メーカー交換になっており、最後の1回は、最新モデルにしてもらった。最後は、去年の9月だったので、10ヶ月は持ったのだけど、あと2ヶ月で1年、というところで、死亡。惜しかった。
前回までは、自宅のiMacも古く、MacBook Air mid 2011が我が家の最速Macだったのもあったが、今や、2倍以上速いiMac Late 2012もある。
正直、もうメーカーとやり取りするのは疲れた。
しばらくは64GBでやりくりしようかと思う。
ちょいと残念なのは、BootCampで構築していたWindows 8環境もふっとんだことかな。
BootCampのFusion起動分のライセンスももらっていたが、これはダメになったっぽい。
1つしかなくなったライセンスをBootCampにするかFusion起動にするか、選択しないといけないが、どっちにしろ64GBしかない容量では、Windows 8を起動できない気がする。
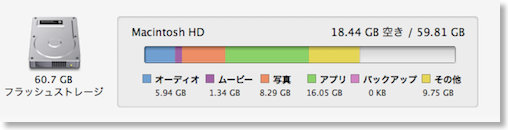
インストールするアプリとか絞り込まないと無理だな…。

にほんブログ村
もしやこの症状は。
そう、交換したOWCのSSDドライブが逝きかけているのかも。
案の定、1-2日でドライブを認識せずに、起動しなくなった。
慣れた感じで、オリジナルのSSDに換装し直すと、これまた慣れた感じに無事に起動。
原因は、やはりOWCのSSDっぽい。
OWC SSDは、これまで3回メーカー交換になっており、最後の1回は、最新モデルにしてもらった。最後は、去年の9月だったので、10ヶ月は持ったのだけど、あと2ヶ月で1年、というところで、死亡。惜しかった。
前回までは、自宅のiMacも古く、MacBook Air mid 2011が我が家の最速Macだったのもあったが、今や、2倍以上速いiMac Late 2012もある。
正直、もうメーカーとやり取りするのは疲れた。
しばらくは64GBでやりくりしようかと思う。
ちょいと残念なのは、BootCampで構築していたWindows 8環境もふっとんだことかな。
BootCampのFusion起動分のライセンスももらっていたが、これはダメになったっぽい。
1つしかなくなったライセンスをBootCampにするかFusion起動にするか、選択しないといけないが、どっちにしろ64GBしかない容量では、Windows 8を起動できない気がする。
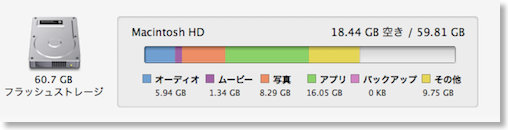
インストールするアプリとか絞り込まないと無理だな…。
にほんブログ村
MacBook Air用ACアダプタ購入
2013/02/02 21:42

久しぶりに出張なのだが、会社にMacBook AirのACアダプタを置いてきてしまった。
前々から、自宅と会社に一つずつ置こうかと思っていたので、買ってきた。
ワット数は3種類あったけど、全部同じ値段なのね。
一瞬ワット数がでかい方が、速く充電できるのかと思ったけど、そういうことでもないらしいので、一番小さいのにしておいた。
Apple MagSafe 電源アダプタ (45W) MC747J/A
にほんブログ村
BootCampのWin8からAirMacディスクにアクセス
2012/12/23 17:27
MacBook AirにBootCampでWindows 8をインストールして、たまに使っているが、SSD上にあるファイルは「NTFS for Mac OS X 10」などでやりとりできるようになった。
AirMac Extremeに繋がっているハードディスク(AirMac Disc)上のファイルは取りにいけないのかなー、と思っていると、これができるみたい。
AirMac ExtremeのAirMac Disk自体は、そのままでWindows対応しているので、Windows側から、IPアドレスでアクセスするだけでいい。
Windows版のAirMacユーティリティを入れておくと、自動マウントもしてくれる。便利。
AirMac Extremeに繋がっているハードディスク(AirMac Disc)上のファイルは取りにいけないのかなー、と思っていると、これができるみたい。
AirMac ExtremeのAirMac Disk自体は、そのままでWindows対応しているので、Windows側から、IPアドレスでアクセスするだけでいい。
Windows版のAirMacユーティリティを入れておくと、自動マウントもしてくれる。便利。
BootCampのNTFSドライブにアクセスできるNTFS for Mac OS X 10
2012/11/25 21:01
Macお宝鑑定団のブログに
「Paragon Soft、OS XからWindows NTFSフォーマットのボリュームに対して、ファイルの読み書きが可能になる「NTFS for Mac OS X 10」をSeagateドライブユーザー限定で期間限定無料配布を開始」
という記事があったので、見に行ってみたら。
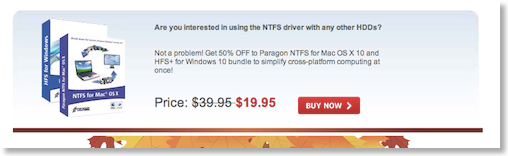
Mac側からWindowsのNTFSディスクに書き込みできる「NTFS for Mac OS X 10」と、逆側、Windows側からMacのHFS+ディスクにアクセスできる「HFS+ for Windows 10」のセットが感謝祭のセールで$20ぐらいだったので、思わず買ってみた。
当然ダウンロード版なので、買うとダウンロードリンクとキーコード、シリアルなどがもらえる。
今、うちの場合は、MacBook Airの180GB SSDの40GBをNTFSフォーマットにしていて、BootCamp領域にしている。そこにWindows 8をインストール中。
VMware Fusion 5を起動すれば、Windows 8側から、Macのファイルにもアクセスできるが、BootCampで再起動してしまうと、ファイルのやりとりはDropBoxや、FATフォーマットしたUSBメモリなどに頼らざるを得ない。
このユーティリティがあれば、どっちのOSを使っていても、ファイルにはアクセスできるので、そういう苦労はなくなる。
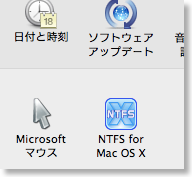
インストールすると、Mac側はシステム環境設定のペイン、Windows側は常駐ソフトになるみたい。
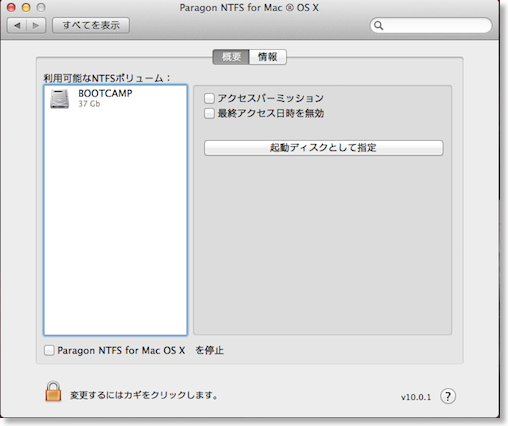
コントロールペインになっても、オンオフぐらいしか設定するところはない。
また、Mac側のNTFS for Mac OS Xを使っている間は、起動ディスクにBootCampドライブが表示されず、NTFS for Mac OS Xのコントロールペインでボタンを押すみたい。
ただし、この場合、今、起動ディスクが何なのかよくわからず、使いづらい。
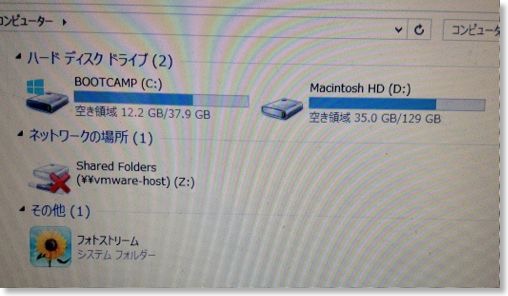 。
。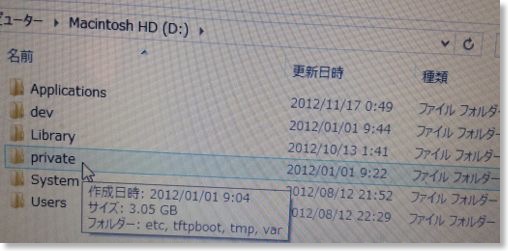
Windows側は、何の設定もなく、ただHFS+ドライブが使えるようになっている。
よく考えれば、片方だけでも十分に用は足せるような気がしてくるが、あまり深く考えないでおこう。
Vocaloid 3を使うときなどは、Fusionだとメモリが足りないので、BootCampで起動する方がいいのだが、そのときに、Mac側とファイルのやりとりをするのに便利そう。
BootCamp+VMware FusionのWindows 8 Proのライセンス認証
2012/11/17 11:30
BootCamp下でのWindows 8 Proのライセンス認証に動きがあった。
http://moomindani.wordpress.com/2012/10/27/windows8-upgrad/
こちらのブログで、BootCampにインストールしたWindows 8をFusionなんかで参照しても、ライセンスは1つでいい、ということにいったんなっていた。
しかし、その後、マイクロソフトは、ダメということにしたみたい。
http://www.microsoft.com/ja-jp/windows/enterprise/virtlicense.aspx
一応、今年いっぱいはOKだけど、来年からだめだそうだ。
なので、早速BootCampにあるWindows 8を呼び出して、Fusion側でもライセンス認証してみた。
手順は、
だいたいこんな感じ。夜中の1時でも大丈夫だった。
Microsoft Windows 8 Pro 発売記念優待版 (XP・Vista・7からのアップグレード専用:2013年1月31日まで)
Windows 8+Mac関連の記事
http://moomindani.wordpress.com/2012/10/27/windows8-upgrad/
こちらのブログで、BootCampにインストールしたWindows 8をFusionなんかで参照しても、ライセンスは1つでいい、ということにいったんなっていた。
しかし、その後、マイクロソフトは、ダメということにしたみたい。
http://www.microsoft.com/ja-jp/windows/enterprise/virtlicense.aspx
一応、今年いっぱいはOKだけど、来年からだめだそうだ。
なので、早速BootCampにあるWindows 8を呼び出して、Fusion側でもライセンス認証してみた。
手順は、
- FusionのWindows 8からライセンス認証画面を表示
- 窓口の電話番号を探す
- 電話をかける
- プッシュダイアルで認証用番号を入力
- ライセンス認証に失敗したと言われる
- オペレーターにつないでもらう
- MacのBootCampにインストールしたWindows 8を仮想環境から呼び出したいと言う
- いくつかの質問に答える(ライセンス回数とか、仮想環境の名前とか)
- 年明けからは、もう二度とライセンスしないんだからねっ、と念を押される
- コードを教えてもらいながら入力する
- ライセンス認証完了
だいたいこんな感じ。夜中の1時でも大丈夫だった。
Microsoft Windows 8 Pro 発売記念優待版 (XP・Vista・7からのアップグレード専用:2013年1月31日まで)
Windows 8+Mac関連の記事
MacBook Air mid 2011にWindows 8pro アップグレード版をインストール
2012/11/07 22:36
ここ何日か苦労していたが、ようやくMacBook AirのBootCamp領域に、Windows 8 proのアップグレード版をインストールできた。
Windows 8をインストールするだけなら、USBメモリがあれば簡単なのだが、3300円のアップグレード版をライセンス認証するのに手こずった。
というのは、アップグレード版は当然、Windows 8以前のバージョンがインストールされているところに、インストールできる、というもの。
自分の場合、Windows XPは持っているので、ライセンス的にはアップグレードでいいはず。
しかし、MacBook Airには、Windows 7からしかインストールできないため、XPをBootCamp領域にインストールして上からインストールするのが難しい。
普通にBootCampにWindows 8だけをインストールしてみると、ライセンス認証のところで、クリーンインストールには認証できません的なメッセージが出る。
ここをクリアする方法を探すと、Windows 8をインストールしたところに、もう一度Windows 8をインストールすることで、ライセンス認証された。
厳密なんだか、いい加減なんだか。
Microsoft Windows 8 Pro 発売記念優待版 (XP・Vista・7からのアップグレード専用:2013年1月31日まで)
Windows 8+Mac関連の記事
Windows 8をインストールするだけなら、USBメモリがあれば簡単なのだが、3300円のアップグレード版をライセンス認証するのに手こずった。
というのは、アップグレード版は当然、Windows 8以前のバージョンがインストールされているところに、インストールできる、というもの。
自分の場合、Windows XPは持っているので、ライセンス的にはアップグレードでいいはず。
しかし、MacBook Airには、Windows 7からしかインストールできないため、XPをBootCamp領域にインストールして上からインストールするのが難しい。
普通にBootCampにWindows 8だけをインストールしてみると、ライセンス認証のところで、クリーンインストールには認証できません的なメッセージが出る。
ここをクリアする方法を探すと、Windows 8をインストールしたところに、もう一度Windows 8をインストールすることで、ライセンス認証された。
厳密なんだか、いい加減なんだか。
Microsoft Windows 8 Pro 発売記念優待版 (XP・Vista・7からのアップグレード専用:2013年1月31日まで)
Windows 8+Mac関連の記事
Wi-Fiがない所でMacのアプリをインストールした話
2012/10/29 22:08
仕事で会社の外の会議室にいた時のこと、そこに有線LANはあるものの、Wi-Fiはなかった。
MacBook Airでネットに繋ぎたかったのだけど、有線LANしかないので、有線LANポートのないMacBook Airではネットに繋がらない。

が、そういうこともあるかと思って、家から古いAirMac Expressを持ってきていた。
しかし、このAirMac Express、アクセスポイントなんかの設定が適切でなく、そのままではLANに繋がらない、ということが判明。
iPhone5で、Appleのサイトに接続し、工場出荷状態への戻し方を把握して、設定をまっさらに戻したが、ここから難儀。
MacBook Airは、Mountain Lionがインストールされているが、このAirMacユーティリティでは、古いAirMac Expressは設定できず、ver.5.6が必要とのこと。
普段なら、ネットでダウンロードして、サクッとインストールなのだけど、なにせ今は、そのネットがつながっていない。
ダメか、と諦め掛けたのだけど、iPhoneを使えばなんとかならんか、と。
幸い、Lightningケーブルは持っている。
iPhone 5をMacBook Airとケーブル接続すれば、iTunesを使ってファイルを取り出せるかも。困ったときの万能アプリGoodReaderにファイルをダウンロードするところまで持っていければ、いけそう。
iPhoneのSafariで、Appleのダウンロードページから、AirMacユーティリティのダウンロードリンクをコピー。
GoodReaderのURLからのダウンロード機能を使うことで、iPhoneにAirMacユーティリティを取り込めた。
MacBook AirとiPhoneをLightningケーブルで接続し、iTunesでファイルの取り出しに成功。これでAirMac Expressを設定できる、と思ったら、甘かった。
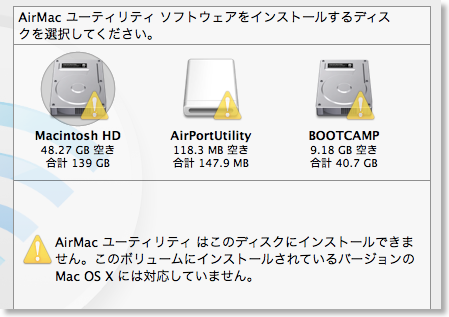
インストーラが、このOSには対応してませんと、インストールを拒否。
中身だけ取り出せないかと思ったが、できそうにない。
こうなったら、自宅のiMacからインストール済みのアプリを持ってこよう、と。
愛用のリモート接続アプリiTeleportを使って、自宅iMacに侵入を試みるもスリープしているっぽい。
仕方ないので、iMessageで、家にいる相方にiMacをスリープから起こしてもらい、再度、アクセス。
iMac上で、HDDに入っているAirMacユーティリティ5.6をZipに固めて、Dropboxに保存。
iPhoneのGoodReaderで、Dropboxへアクセスし、Zipファイルをダウンロード。
先ほどと同じ手順で、iTunesを使って、ようやくMacBook AirにAirMacユーティリティを持ってくることができた。
これで、ようやくAirMac Expressを設定、無事にMacBook Airをネット接続することができた。
なんとかなるもんだ。
この場所、ずっとLTEが入っていたので助かった。
もう少しすると、iPhone 5でテザリングが使えるようになるので、こういう努力も必要なくなるのかな。
GoodReader for iPhone - Good.iWare Ltd.
MacBook Airでネットに繋ぎたかったのだけど、有線LANしかないので、有線LANポートのないMacBook Airではネットに繋がらない。

が、そういうこともあるかと思って、家から古いAirMac Expressを持ってきていた。
しかし、このAirMac Express、アクセスポイントなんかの設定が適切でなく、そのままではLANに繋がらない、ということが判明。
iPhone5で、Appleのサイトに接続し、工場出荷状態への戻し方を把握して、設定をまっさらに戻したが、ここから難儀。
MacBook Airは、Mountain Lionがインストールされているが、このAirMacユーティリティでは、古いAirMac Expressは設定できず、ver.5.6が必要とのこと。
普段なら、ネットでダウンロードして、サクッとインストールなのだけど、なにせ今は、そのネットがつながっていない。
ダメか、と諦め掛けたのだけど、iPhoneを使えばなんとかならんか、と。
幸い、Lightningケーブルは持っている。
iPhone 5をMacBook Airとケーブル接続すれば、iTunesを使ってファイルを取り出せるかも。困ったときの万能アプリGoodReaderにファイルをダウンロードするところまで持っていければ、いけそう。
iPhoneのSafariで、Appleのダウンロードページから、AirMacユーティリティのダウンロードリンクをコピー。
GoodReaderのURLからのダウンロード機能を使うことで、iPhoneにAirMacユーティリティを取り込めた。
MacBook AirとiPhoneをLightningケーブルで接続し、iTunesでファイルの取り出しに成功。これでAirMac Expressを設定できる、と思ったら、甘かった。
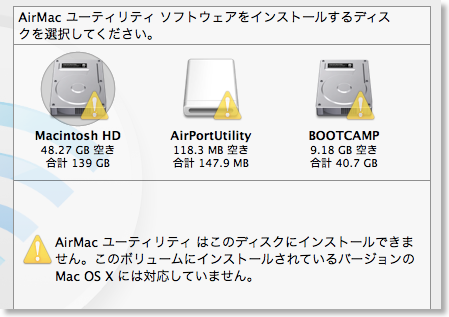
インストーラが、このOSには対応してませんと、インストールを拒否。
中身だけ取り出せないかと思ったが、できそうにない。
こうなったら、自宅のiMacからインストール済みのアプリを持ってこよう、と。
愛用のリモート接続アプリiTeleportを使って、自宅iMacに侵入を試みるもスリープしているっぽい。
仕方ないので、iMessageで、家にいる相方にiMacをスリープから起こしてもらい、再度、アクセス。
iMac上で、HDDに入っているAirMacユーティリティ5.6をZipに固めて、Dropboxに保存。
iPhoneのGoodReaderで、Dropboxへアクセスし、Zipファイルをダウンロード。
先ほどと同じ手順で、iTunesを使って、ようやくMacBook AirにAirMacユーティリティを持ってくることができた。
これで、ようやくAirMac Expressを設定、無事にMacBook Airをネット接続することができた。
なんとかなるもんだ。
この場所、ずっとLTEが入っていたので助かった。
もう少しすると、iPhone 5でテザリングが使えるようになるので、こういう努力も必要なくなるのかな。
GoodReader for iPhone - Good.iWare Ltd.
180GB OWC Aura Pro 6G Solid State Driveの実力
2012/09/13 22:23
せっかく速いドライブに交換してもらったので、速さを体感したいもの。
しかし、純正SSDも、元のOWCのSSDも十分速いので、ちょっとしたことでは速さは感じにくい。
一番ディスクを使いそうなのは、VMware Fusionかな、と。
純正SSDでは、FusionでWindowsを起動するのは、1分6秒かかった。
これでも十分速い。
これが新しいOWC Aura Pro 6Gでは、48秒に。
結構、速くなったんじゃない?
一応、Xbenchでも取ってみた。
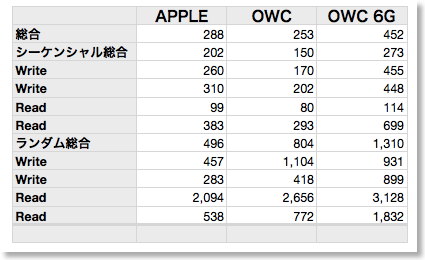
シーケンシャルもランダムも十分速い。
これで、後は壊れなければ…。
OWC Mercury Aura® Pro SSD and Envoy for MacBook Air 2011用 - 6Gbps (180GB)
しかし、純正SSDも、元のOWCのSSDも十分速いので、ちょっとしたことでは速さは感じにくい。
一番ディスクを使いそうなのは、VMware Fusionかな、と。
純正SSDでは、FusionでWindowsを起動するのは、1分6秒かかった。
これでも十分速い。
これが新しいOWC Aura Pro 6Gでは、48秒に。
結構、速くなったんじゃない?
一応、Xbenchでも取ってみた。
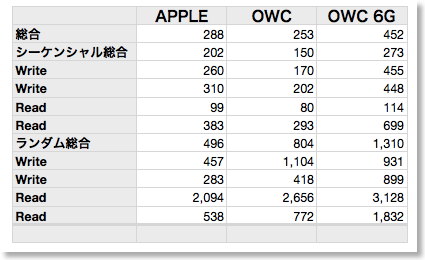
シーケンシャルもランダムも十分速い。
これで、後は壊れなければ…。
OWC Mercury Aura® Pro SSD and Envoy for MacBook Air 2011用 - 6Gbps (180GB)
180GB OWC Aura Pro 6G Solid State Driveをインストール
2012/09/13 21:08

せっかくFedExで到着した交換したOWCのSSDにトルクスドライバが入っていなかったため、取り付けられなかったのだが、OWCにメールをすると、今度はUPSですぐに送ってくれて、中1日で到着。
道具も揃ったので、早速、取り付けてみた。

もう何度も取り外ししたので、慣れたもので、裏蓋を外し、取り付け。
以前の180GBより、チップの数が少ない気がする。
500GBのポータブルHDDにTimeMachineバックアップを取ってあるので、接続してから起動。
内蔵されている起動領域から起動。そこからディスクユーティリティを起動し、180GBのSSDが接続されていることを確認。
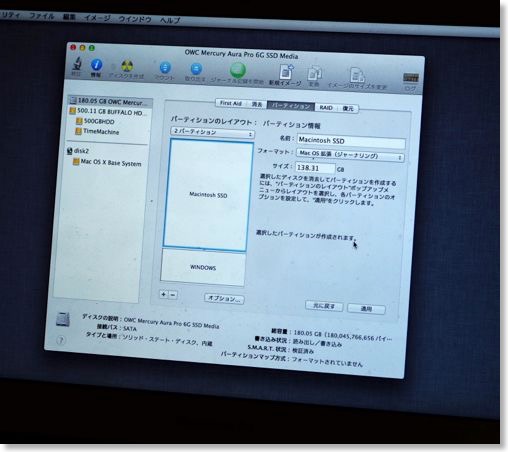
ここで、Mac OS X用に140GB、Windows用に40GBを割り当て。
続いて、TimeMachineから復元。復元が終わると再起動。
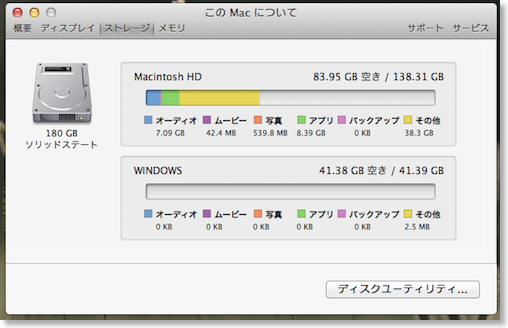
無事に、インストールは完了したみたい。
OWC Mercury Aura® Pro SSD and Envoy for MacBook Air 2011用 - 6Gbps (180GB)
OWC SSD到着、だが!
2012/09/10 22:58
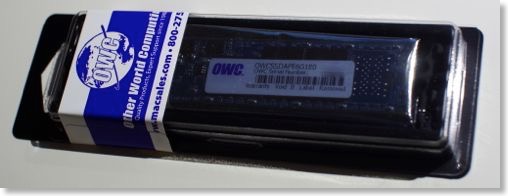
不良交換になったOWCのMacBook Air用SSDが早くも到着した。
連絡をくれた通り、高速の6Gモデル。
いつもはEMSで、のんびりとやってくるのだが、今回は、FedExで中1日。すごい早い。
早速、交換しようと思うと!
ドライバーが付属していない!
MacBook Airに取り付けるには、T5トルクスドライバと、ペンタロープドライバという特殊な工具が必要。
購入したOWCのSSDには、付属していたのだが、不良品と一緒に送り返してしまった。(そういう指示だったので)
日本で買うと1300円ぐらいするみたいなので、工具だけ送ってくれないか、メールしてみた。
OWC Mercury Aura® Pro SSD and Envoy for MacBook Air 2011用 - 6Gbps (180GB)
OWC SSD2回目交換の続報
2012/09/08 14:48
2度目の交換に出したMacBook Air用の交換SSD。
前回の経験から、最初から、速いドライブへの交換(容量減でいい)、同製品との交換、返金のどれかにしてくれ、というメールを投げたのだが。
OWC:再起動した?
自分:した。
OWC:本当?
自分:本当。
OWC:周りの人とか、AppleStoreに持っていって、動かないかどうか確認できる?
自分:無理
OWC:国際郵便費を無駄にしない方がいいと思って。
自分:銀座のAppleStoreに行く交通費と、国際郵便費はほぼ同額。
OWC: 私共は顧客満足が第一でございます。つきましては、交換いたしますので、以下の返品番号を明記のうえ、2週間以内に、送料お客様負担でお送りください。梱包は完璧にお願いします。
と、複数のメールのやりとりの末、やっと返品できた。
最後のメールはテンプレみたい。
AppleStoreの件は、本当に行ってやろうかと思ったけど、日本の銀座のストアでやってくれるのだろうか?アメリカでは、結構普通よ、みたいな返事だったけど。
で、1200円払って送り返したが、ここからが前回とちょっと違った。
OWC:モデルナンバーを確認させて。差額で容量アップのオファーを検討している。
自分:MacBook Air4,1。容量はなくていいから、より速いドライブとの交換であれば、容量減でもいい。同容量でより速いドライブなら差額を払ってもいい。
と最初の条件を再度、送ってみたところ、留守の間に、自宅に電話があった。
相方が受けたが、英語は話せないので、とにかく、うちにいない、みたいなことを伝えたらしい。
で、自分も、用件はメールでよろしく、と送っておいた。
なにせ、Yahoo!翻訳とか、エキサイト翻訳で訳しながらメールを送っているので、電話されても無理。
OWC:速いドライブの件は、進行中。
というのが昨日返ってきて、
OWC:商品を発送しました
が、さっき来た。
商品は、
180GB OWC Aura Pro 6G Solid State Drive for MacBook Air 2011 Edition.
ということなので、容量は同じで、より速いドライブを送ってくれるみたい。料金は、$0.01になっていた。
一応、読みとしては、同じ製品が2回も不良が発生した、ということは、以前の製品は、メモリなのかチップなのかにロット不良でもあったのではないかと。
自分の買った製品はもうディスコンになっているので、多分、メーカーも認識があるのでは、と。
容量アップで打診してきたところをみると、メモリの不具合と考えていたのかも。
自分としては、より高速化した現行品なら、設計も別になっているだろうし、より不良の可能性が低いかな、と思い、現行品との交換を打診してみた。
結果的には、容量そのまま、速度アップでラッキー、という感じかもしれないが、買ってから半年ぐらいの間で、まるまる2ヶ月は使えていないし、送料も1200円×2回も払っているわけで。
OWC Mercury Aura® Pro SSD and Envoy for MacBook Air 2011用 - 6Gbps (180GB)
前回の経験から、最初から、速いドライブへの交換(容量減でいい)、同製品との交換、返金のどれかにしてくれ、というメールを投げたのだが。
OWC:再起動した?
自分:した。
OWC:本当?
自分:本当。
OWC:周りの人とか、AppleStoreに持っていって、動かないかどうか確認できる?
自分:無理
OWC:国際郵便費を無駄にしない方がいいと思って。
自分:銀座のAppleStoreに行く交通費と、国際郵便費はほぼ同額。
OWC: 私共は顧客満足が第一でございます。つきましては、交換いたしますので、以下の返品番号を明記のうえ、2週間以内に、送料お客様負担でお送りください。梱包は完璧にお願いします。
と、複数のメールのやりとりの末、やっと返品できた。
最後のメールはテンプレみたい。
AppleStoreの件は、本当に行ってやろうかと思ったけど、日本の銀座のストアでやってくれるのだろうか?アメリカでは、結構普通よ、みたいな返事だったけど。
で、1200円払って送り返したが、ここからが前回とちょっと違った。
OWC:モデルナンバーを確認させて。差額で容量アップのオファーを検討している。
自分:MacBook Air4,1。容量はなくていいから、より速いドライブとの交換であれば、容量減でもいい。同容量でより速いドライブなら差額を払ってもいい。
と最初の条件を再度、送ってみたところ、留守の間に、自宅に電話があった。
相方が受けたが、英語は話せないので、とにかく、うちにいない、みたいなことを伝えたらしい。
で、自分も、用件はメールでよろしく、と送っておいた。
なにせ、Yahoo!翻訳とか、エキサイト翻訳で訳しながらメールを送っているので、電話されても無理。
OWC:速いドライブの件は、進行中。
というのが昨日返ってきて、
OWC:商品を発送しました
が、さっき来た。
商品は、
180GB OWC Aura Pro 6G Solid State Drive for MacBook Air 2011 Edition.
ということなので、容量は同じで、より速いドライブを送ってくれるみたい。料金は、$0.01になっていた。
一応、読みとしては、同じ製品が2回も不良が発生した、ということは、以前の製品は、メモリなのかチップなのかにロット不良でもあったのではないかと。
自分の買った製品はもうディスコンになっているので、多分、メーカーも認識があるのでは、と。
容量アップで打診してきたところをみると、メモリの不具合と考えていたのかも。
自分としては、より高速化した現行品なら、設計も別になっているだろうし、より不良の可能性が低いかな、と思い、現行品との交換を打診してみた。
結果的には、容量そのまま、速度アップでラッキー、という感じかもしれないが、買ってから半年ぐらいの間で、まるまる2ヶ月は使えていないし、送料も1200円×2回も払っているわけで。
OWC Mercury Aura® Pro SSD and Envoy for MacBook Air 2011用 - 6Gbps (180GB)
VMware Fusion5にアップグレード
2012/08/25 14:18
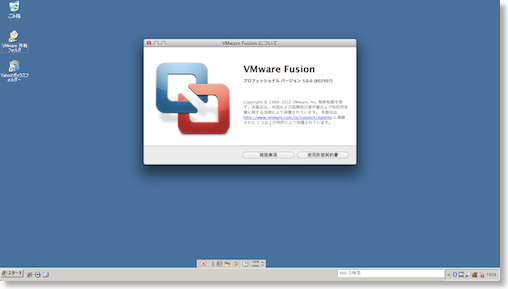
Mac OSを立ち上げたまま、再起動せずにWindowsが使えるVMware Fusionが、ver.5になったというので、早速アップグレードしてみた。
後で気づいたけど、ノーマル版とプロ版があるみたいで、ノーマル版はアップグレード優待はない。49ドルかな。
プロ版は、普通に買うと99ドル。だけど、こっちはFusion4からもアップグレードがあって49ドル。同じ49ドル払うなら、プロ版にしたら?というところか。
ま、とにかく買ったのはプロ版。
機能的には、Moutain Lionと、Windows 8への最適化。速度アップと、AirPlayミラーリング対応、バッテリー消費の軽減、サスペンド、レジュームの高速化、とかか。
OWC SSD 180GBが壊れてしまったので、最低限のWindows XPの仮想ディスクを作ってSSDに入れているが、起動は1分。サスペンドは4秒ぐらい、レジュームは8秒ぐらい。
以前からそうだが、Officeぐらいなら、サクサク動く。
3Dグラフィックを使うアプリでも、欲張らなければそれなりに動く。
VMware Fusion 5
またもやOWC 180GB Mercury Aura Pro Express SSDが死亡
2012/08/13 13:25
6月に、製品不良として交換してもらったOWC 180GB Mercury Aura Pro Express SSDだが、またご臨終。
この1週間ぐらいで、Mountain Lionにして、スリープ時の復帰や、何か表紙にフリーズすることがあるなぁと。
これは、以前の故障のときにも同様の現象がでていた。
そうなると強制終了、再起動しかなくなるのだが、今回もそれを何度か繰り返しているうちに、起動ディスクを見失い、はてなマークが点滅。
また交換なのか。送料かかるな。
返金してもらいたいかも。
この1週間ぐらいで、Mountain Lionにして、スリープ時の復帰や、何か表紙にフリーズすることがあるなぁと。
これは、以前の故障のときにも同様の現象がでていた。
そうなると強制終了、再起動しかなくなるのだが、今回もそれを何度か繰り返しているうちに、起動ディスクを見失い、はてなマークが点滅。
また交換なのか。送料かかるな。
返金してもらいたいかも。
MacBook AirにWindows 8 PRをBootCamp
2012/08/04 15:17
ちょっとふと思い立って、MacBook AirにBootCampで、Windows 8 PRをインストールしてみた。
うちのMacBook Airは64GBモデルだけど、SSDを180GBに拡張してあるので、BootCamp用に領域を確保しても、それなりに余裕がある。
まずWindows 8 PRをダウンロード。
USBメモリースティックも用意しておく。
BootCampアシスタントで、Windows 7ディスクのとドライバーをUSBメモリに保存。
インストールを開始すると、パーティションを切って、Macが再起動。
Windows 8のインストールプログラムが走るので、BootCamp用のパーティションをフォーマットしてから、インストール。
ここで、このディスクでは起動しません的なアラートがでるが、これを無視して次へボタンを押す。自分は、ここでひっかかった。
あとは、画面の指示に従い、インストール終了。USBメモリから、BootCampのsetup.exeを起動して、ドライバ類をインストール。これで完了。

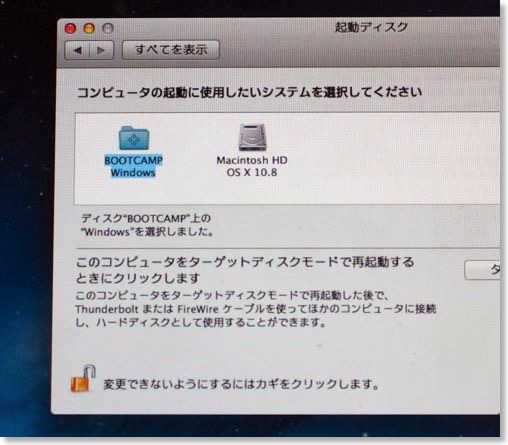

BootCamp領域は、VMWare Fusionからも呼び出すことはできる。ただ、サスペンドができないので、毎回起動する必要はある。起動は30秒ほどしかかからないので、それほど苦ではないかも。
Microsoft Windows 8 Pro 発売記念優待版 (XP・Vista・7からのアップグレード専用:2013年1月31日まで)
Windows 8+Mac関連の記事
うちのMacBook Airは64GBモデルだけど、SSDを180GBに拡張してあるので、BootCamp用に領域を確保しても、それなりに余裕がある。
まずWindows 8 PRをダウンロード。
USBメモリースティックも用意しておく。
BootCampアシスタントで、Windows 7ディスクのとドライバーをUSBメモリに保存。
インストールを開始すると、パーティションを切って、Macが再起動。
Windows 8のインストールプログラムが走るので、BootCamp用のパーティションをフォーマットしてから、インストール。
ここで、このディスクでは起動しません的なアラートがでるが、これを無視して次へボタンを押す。自分は、ここでひっかかった。
あとは、画面の指示に従い、インストール終了。USBメモリから、BootCampのsetup.exeを起動して、ドライバ類をインストール。これで完了。

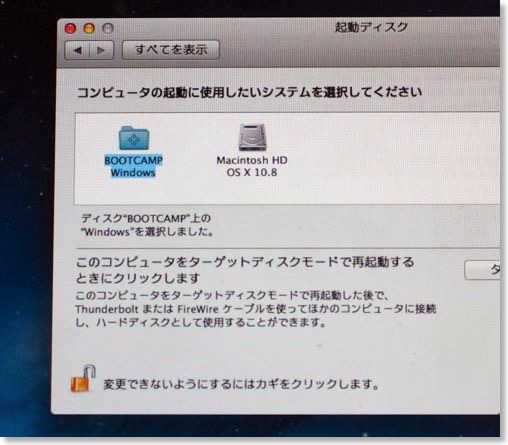

BootCamp領域は、VMWare Fusionからも呼び出すことはできる。ただ、サスペンドができないので、毎回起動する必要はある。起動は30秒ほどしかかからないので、それほど苦ではないかも。
Microsoft Windows 8 Pro 発売記念優待版 (XP・Vista・7からのアップグレード専用:2013年1月31日まで)
Windows 8+Mac関連の記事
1080p対応Apple TV購入
2012/07/30 22:46
K-01で綺麗なフルHD動画を撮影できるようになったのだけど、気がついて見ると、うちのテレビ60A2500で、気軽にそのフルHD動画を見ることができなかった。
というのは、今、テレビに繋がっているのは、PS3とAppleTV。
うちのAppleTVは、第2世代なので、1280x720にしか対応していない。
PS3は、フルHDに対応してはいるが、なぜかK-01の吐き出すムービー形式に対応していない、(拡張子をmp4に変えるといけたりして)
あとは、iPadや、iPhone、MacBook Airをケーブル接続すればいいのだが、動画は主にiMacに入っているので、コンテンツの移動もあり、手軽とは言えない。
結論的には、Apple TVを1080p対応品にしてみようかと。
Mountain Lionで、AirPlayミラーリングができる、となった時に1080p対応を考えたのだけど、もうMountain Lionはリリースされたし。

で、買ってきた。

外見的には、720pモデルとまったく見分けがつかない。右が1080pモデル。

今まで使っていた、720pモデルのケーブル類を引っこ抜いて、1080pモデルに差しなおして、ハードウェアのセットアップは完了。
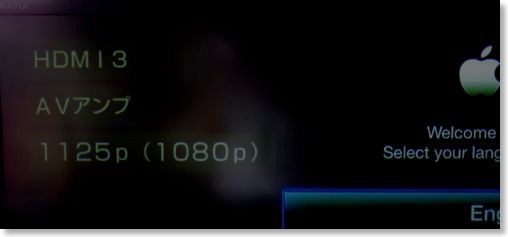
リモコンから電源オンすると1080pの表示。
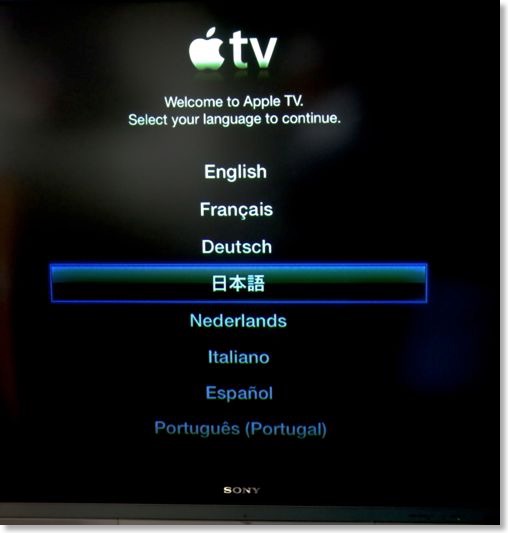
ソフトウェアアップデート、ホームシェアリングの設定、リモコンの設定と済ませて、以前と同じように使えるようになった。
iMacに保存してある1080pムービーを再生するには、Apple TVからiMacを選択して、iTunesか、iPhotoに登録してある、対応ムービーを選べばよい。
K-01のフルHDムービーを見るには、iPhotoから見ることになるが、iPhotoでの写真登録がすぐに行われないのが、イマイチ。
任意に再読み込みとかできればいいのに。
で、見てみた感想だけど、キレイはキレイだと思うが、そこまでの差があるのか、そう感じるのは撮影の腕がイマイチだからなのか、ちょっと微妙なライン。
小さな画面では感じなかったピントの甘さは気になるので、今後は、もうちょっと気をつけなければ。
Apple ハイビジョン対応 Apple TV MD199J/A
OS X Mountain Lionをインストール
2012/07/26 19:35
OWC 180GB Mercury Aura Pro Express SSDが帰ってきた
2012/06/21 00:52
故障交換になっていたOWC 180GB Mercury Aura Pro Express SSDの交換品がやっと帰ってきた。
トラブル発生からは1ヶ月、故障品を送ってからは2週間と、結構かかったな。
もはやSSDの交換は、説明書みないでもスムーズにできるようになってしまった。何度もやったからね。
大事なファイルは、Dropboxに保存するようにもしてあるが、一応、書類フォルダをバックアップ。
良品のSSDに交換。
復元は、TimeMachineに使っていた外付けHDDから。
外付けHDDを接続して電源オンすると、リカバリー用のシステムが起動。
ディスクユーティリティで、SSDをフォーマット。
TimeMachineから復元。1-2時間で、1ヶ月前の状態に戻った。
で、システム、アプリのアップデート。
これで、一通り使えるようになった。
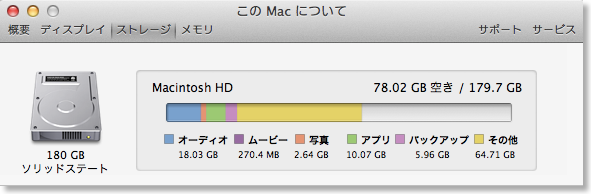
OWC MacBookAIR専用SSD OWCSSDAPE6G120
トラブル発生からは1ヶ月、故障品を送ってからは2週間と、結構かかったな。
もはやSSDの交換は、説明書みないでもスムーズにできるようになってしまった。何度もやったからね。
大事なファイルは、Dropboxに保存するようにもしてあるが、一応、書類フォルダをバックアップ。
良品のSSDに交換。
復元は、TimeMachineに使っていた外付けHDDから。
外付けHDDを接続して電源オンすると、リカバリー用のシステムが起動。
ディスクユーティリティで、SSDをフォーマット。
TimeMachineから復元。1-2時間で、1ヶ月前の状態に戻った。
で、システム、アプリのアップデート。
これで、一通り使えるようになった。
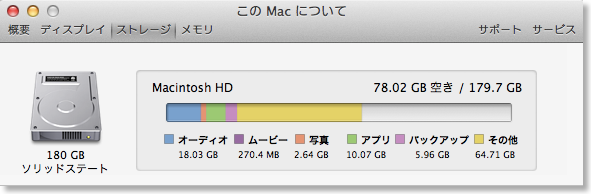
OWC MacBookAIR専用SSD OWCSSDAPE6G120
WWDC2012のキーノート発表の感想
2012/06/12 09:25
Appleの開発者会議で、新製品の発表があったので、感想など。
■MacBook Air
自分の使っている下位モデルだと、RAMの増強と、若干のスピードアップ、グラフィックの改善、か。
去年は、2倍の高速化ということで、思わず1年経たないうちに買い替えしたけど、今年はそこまでの必要は感じなくて済む。
今のMacBook Airで、少なくともあと1年以上はやっていけそう。
噂のRetina搭載にはならなかった。Proと差異化のためには、AirにはRetinaは今後しばらく載らないんじゃないかな。
■MacBook Pro
個人的にはあんまり興味ないけど、今後のMacの方向性を具現化した1台っぽい。
噂のRetina化。
ポート類が刷新されて、USBとThunderboltに集約。EthernetもFirewireもthunderboltへ。Magsafeも薄型化。HDMIも搭載。
光学ドライブは廃止。
こんなところか。
Retinaモデルは、振り切った形で、今後の方向性を示唆してるんだろうな。
17インチを無くしたのは、15インチのRetinaモデルで、解像度的な用は足りるってことかな。
■OS X Mountain Lion
目新しいのは音声入力をサポートぐらいか。
■iOS 6
SiriのiPad3対応、3GでFaceTime、Shared Photostream、Passbook、マップのナビ化、3D化、かな。
SiriがiPad3対応のみ、というのは、以前に出ていた、Siriが使えるのは、環境ノイズフィルタに対応したチップ搭載機という説が有力そう。
iPadでの音声入力はたまに使っているけど、Siriまで使うかな?
3GでのFaceTimeは嬉しい。ムスメの運動会とか、ピアノの発表会とか、実家にいつでも中継できるようになる。
フォトストリームの共有は嬉しいが、古いOSの人をどう対応したらいいか。と思ったら、ウェブ共有もあるんだな。
あと、やっぱりビデオをシェアしたいんだよな。
Passbookは、OS標準としては新機軸?地味に便利そうな気がする。
Appleのサイトを見る限りでは、チケット、クーポンの電子化って感じかな。読み取りはバーコードで、iPhoneの画面をスキャンか。
NFCとか、おサイフとか言ってるけど、まずはこれでいいじゃん、という思い切りがいい。
それよりも、リマインダーとか、期限管理とか、本質的な電子化の価値を訴えてるのがAppleっぽい。
マップアプリは、色々高機能になったけど、カーナビがすでにあるし、3Dも楽しいけど、そんなに活躍の機会があるのだろうか。
■iPad Smart Case
背面までカバーしたタイプの純正iPadケース。
相方に勧めてみたら、いいけど高い、と一蹴。
■AirMac Express
LANポートの追加と、電源コネクタがケーブルになった。
前の形も可愛くていいけど、結構据え置きで使う人が多かったのかな。
■無かったもの
発表がありそうでなかったのは、iMac、iPhone5か。
iMacは、どのディスプレイサイズをRetinaモデルとするのか。
ハイエンドの27インチだと、4Kの世界になってしまうけど、現実的に可能なのか、意味があるのか、とか。
iMacが出るとしたら、気になっていたのは、iMacを買うとしたらSSDモデルにしたいが、現行は高すぎる。
で、モデルチェンジすると、SSDオプションが安くなるのでは、と。
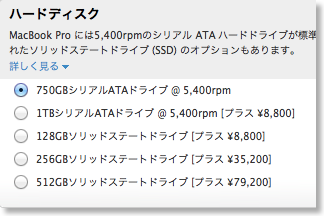
で、MacBook Proのカスタマイズオプションを見ると、128GBで+8800円とリーズナブルなところに来ている。
iMacにも、新しい値段が適用されるだろうな。
iPhone5は、夏の終わりに発表なのかな。
こんな感じで、自分に直接関係のありそうなのはiOS6だけだった。
■MacBook Air
自分の使っている下位モデルだと、RAMの増強と、若干のスピードアップ、グラフィックの改善、か。
去年は、2倍の高速化ということで、思わず1年経たないうちに買い替えしたけど、今年はそこまでの必要は感じなくて済む。
今のMacBook Airで、少なくともあと1年以上はやっていけそう。
噂のRetina搭載にはならなかった。Proと差異化のためには、AirにはRetinaは今後しばらく載らないんじゃないかな。
■MacBook Pro
個人的にはあんまり興味ないけど、今後のMacの方向性を具現化した1台っぽい。
噂のRetina化。
ポート類が刷新されて、USBとThunderboltに集約。EthernetもFirewireもthunderboltへ。Magsafeも薄型化。HDMIも搭載。
光学ドライブは廃止。
こんなところか。
Retinaモデルは、振り切った形で、今後の方向性を示唆してるんだろうな。
17インチを無くしたのは、15インチのRetinaモデルで、解像度的な用は足りるってことかな。
■OS X Mountain Lion
目新しいのは音声入力をサポートぐらいか。
■iOS 6
SiriのiPad3対応、3GでFaceTime、Shared Photostream、Passbook、マップのナビ化、3D化、かな。
SiriがiPad3対応のみ、というのは、以前に出ていた、Siriが使えるのは、環境ノイズフィルタに対応したチップ搭載機という説が有力そう。
iPadでの音声入力はたまに使っているけど、Siriまで使うかな?
3GでのFaceTimeは嬉しい。ムスメの運動会とか、ピアノの発表会とか、実家にいつでも中継できるようになる。
フォトストリームの共有は嬉しいが、古いOSの人をどう対応したらいいか。と思ったら、ウェブ共有もあるんだな。
あと、やっぱりビデオをシェアしたいんだよな。
Passbookは、OS標準としては新機軸?地味に便利そうな気がする。
Appleのサイトを見る限りでは、チケット、クーポンの電子化って感じかな。読み取りはバーコードで、iPhoneの画面をスキャンか。
NFCとか、おサイフとか言ってるけど、まずはこれでいいじゃん、という思い切りがいい。
それよりも、リマインダーとか、期限管理とか、本質的な電子化の価値を訴えてるのがAppleっぽい。
マップアプリは、色々高機能になったけど、カーナビがすでにあるし、3Dも楽しいけど、そんなに活躍の機会があるのだろうか。
■iPad Smart Case
背面までカバーしたタイプの純正iPadケース。
相方に勧めてみたら、いいけど高い、と一蹴。
■AirMac Express
LANポートの追加と、電源コネクタがケーブルになった。
前の形も可愛くていいけど、結構据え置きで使う人が多かったのかな。
■無かったもの
発表がありそうでなかったのは、iMac、iPhone5か。
iMacは、どのディスプレイサイズをRetinaモデルとするのか。
ハイエンドの27インチだと、4Kの世界になってしまうけど、現実的に可能なのか、意味があるのか、とか。
iMacが出るとしたら、気になっていたのは、iMacを買うとしたらSSDモデルにしたいが、現行は高すぎる。
で、モデルチェンジすると、SSDオプションが安くなるのでは、と。
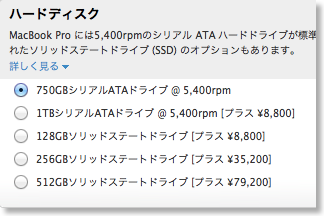
で、MacBook Proのカスタマイズオプションを見ると、128GBで+8800円とリーズナブルなところに来ている。
iMacにも、新しい値段が適用されるだろうな。
iPhone5は、夏の終わりに発表なのかな。
こんな感じで、自分に直接関係のありそうなのはiOS6だけだった。
iTether復活していた
2012/06/09 13:13

iPhoneを使って、MacBook Airなどをネット接続できるアプリとしてiTetherというのがあった。
当然のように、すぐにAppStoreから削除されてしまったのだが、その後もしばらく問題なく使えていた。
しかし、iPhoneアプリではないサービス形態に移行した頃は、使えなくなってしまっていた。
iPhoneアプリの方は、もうサービス終了ということかな、とあきらめていたのが、さっきふと思い出して使ってみたら、つながった。
以前は、WiMAXを契約していたので、外でもMacBook Airをネット接続できたのだが、今は、外でネットできるのは、iPhoneとiPadだけになってしまっていた。
iTetherが使えれば、バスや電車の中でも、MacBook Airを使えるので、いざというときに助かる。
OWC 180GB Mercury Aura Pro Express SSDを送り返す
2012/06/06 23:10
トラブっていたOWC SSDだが、結果的には返品、交換となった。
サポートとのメールのやり取りは往復4回。
自分: OWCのSSDが突然起動しなくなった。ドライブが認識されてない。純正では起動する。
OWC: 起動しないのはOSがないからだね。リカバリディスクから起動して。
この辺はジャブのつもり。
自分: 一応やってみたけど、やっぱり認識しない。
OWC: ハードウェアの問題じゃないね。PRAMクリアして。
ちょっと、ん?と思うがダメもとでトライ。
自分: 一応やってみたけど、ダメ。証拠のビデオも送る。
OWC: OSはインストールできるけど、起動しないってこと?
ここらで、ちょい切れ気味になる。話し聞いてる?
自分: 最初っから、ドライブを認識しないって言っとろーが。そもそも純正SSDで起動してるんだから、OWC SSD自体のハードウェアの問題だと切り分けられてるんと違う?こっちは交換が必要だと思ってる。もっかい経緯を最初から書いとく。
OWC: 私共は顧客満足が第一でございます。つきましては、交換いたしますので、以下の返品番号を明記のうえ、2週間以内に、送料お客様負担でお送りください。梱包は完璧にお願いします。
こんな感じ。
アメリカが返品社会になるのは、わからんでもない。
次回からは、最初からこれこれこうだから良品交換を希望、と書いた方が時間は節約できそう。
で、アメリカに不良品を送らないといけないのだが。
アメリカからものを買うことはあるが、送ることは無かったので、送ること自体が初体験。
郵便局の国際EMS(スピード郵便)というものがあるらしいので、郵便局で手続き。
1200円で送れた。
サポートとのメールのやり取りは往復4回。
自分: OWCのSSDが突然起動しなくなった。ドライブが認識されてない。純正では起動する。
OWC: 起動しないのはOSがないからだね。リカバリディスクから起動して。
この辺はジャブのつもり。
自分: 一応やってみたけど、やっぱり認識しない。
OWC: ハードウェアの問題じゃないね。PRAMクリアして。
ちょっと、ん?と思うがダメもとでトライ。
自分: 一応やってみたけど、ダメ。証拠のビデオも送る。
OWC: OSはインストールできるけど、起動しないってこと?
ここらで、ちょい切れ気味になる。話し聞いてる?
自分: 最初っから、ドライブを認識しないって言っとろーが。そもそも純正SSDで起動してるんだから、OWC SSD自体のハードウェアの問題だと切り分けられてるんと違う?こっちは交換が必要だと思ってる。もっかい経緯を最初から書いとく。
OWC: 私共は顧客満足が第一でございます。つきましては、交換いたしますので、以下の返品番号を明記のうえ、2週間以内に、送料お客様負担でお送りください。梱包は完璧にお願いします。
こんな感じ。
アメリカが返品社会になるのは、わからんでもない。
次回からは、最初からこれこれこうだから良品交換を希望、と書いた方が時間は節約できそう。
で、アメリカに不良品を送らないといけないのだが。
アメリカからものを買うことはあるが、送ることは無かったので、送ること自体が初体験。
郵便局の国際EMS(スピード郵便)というものがあるらしいので、郵便局で手続き。
1200円で送れた。
OWC 180GB Mercury Aura Pro Express SSDに不具合発生
2012/05/26 11:28
会社でMacBook Airを使っているのだが、ある時、スリープから復帰させると、うんともすんとも言わなくなった。
仕方なく再起動すると、フォルダにハテナマークのアイコン表示。起動ディスクが見つからない、ということだろう。
すぐに、以前に購入、交換したOWCの180GB Mercury Aura Pro Express SSDが死んだか?と。
なんどか再起動してみたりしたが、結局、仕事中は復活することなく、家に持ち帰った。
以前購入した500GBの外付けポータブルHDDに、システム一式と、TimeMachineバックアップがセットしてあったので、その外付けHDDから起動。
ディスクユーティリティなどで見ても、そもそもSSDをハードウェアとして認識していない。
仕方がないので、元から内蔵されていた古いSSDをひっぱりだして入れ替えてみたところ、ちゃんと認識され起動。
つまり、OWCのSSDが逝ってしまった、と判断。
ぐだぐだ考えても仕方がないので、とりあえず古いSSDで使えるようにしようと、環境を復帰させることにしたのだが、復帰が少し手間だった。
TimeMachineから、そのまま書き戻せれば簡単なのだが、元が64GBのSSD。TimeMachineには、180GBのSSDをバックアップしているので、そのまま復元させようとしても、容量不足で入らない。
一番、容量を食っているのは、VMware FusionのWindows XPの仮想ディスクなので、少なくともこれを外さないと復帰できない。
取った手順は以下。
なんかアクセス権の設定がおかしいところもあるが、一応、これでほぼ元の環境に戻った。ふぅ。
といっても、肝心の180GB SSDの問題は解決しておらず、とりあえず、発売元のサポートに翻訳サイトを使って、ヘルプのメールを送っておいた。
仕方なく再起動すると、フォルダにハテナマークのアイコン表示。起動ディスクが見つからない、ということだろう。
すぐに、以前に購入、交換したOWCの180GB Mercury Aura Pro Express SSDが死んだか?と。
なんどか再起動してみたりしたが、結局、仕事中は復活することなく、家に持ち帰った。
以前購入した500GBの外付けポータブルHDDに、システム一式と、TimeMachineバックアップがセットしてあったので、その外付けHDDから起動。
ディスクユーティリティなどで見ても、そもそもSSDをハードウェアとして認識していない。
仕方がないので、元から内蔵されていた古いSSDをひっぱりだして入れ替えてみたところ、ちゃんと認識され起動。
つまり、OWCのSSDが逝ってしまった、と判断。
ぐだぐだ考えても仕方がないので、とりあえず古いSSDで使えるようにしようと、環境を復帰させることにしたのだが、復帰が少し手間だった。
TimeMachineから、そのまま書き戻せれば簡単なのだが、元が64GBのSSD。TimeMachineには、180GBのSSDをバックアップしているので、そのまま復元させようとしても、容量不足で入らない。
一番、容量を食っているのは、VMware FusionのWindows XPの仮想ディスクなので、少なくともこれを外さないと復帰できない。
取った手順は以下。
- SSDを消去
- OSを再インストール
- アカウント名を元のアカウントと違うものにする(これ忘れて面倒だった)
- 移行アシスタントを使って、TimeMachineのドライブから、元のアカウントの書類フォルダ以外を復元。
- 復元したアカウントで起動して、TimeMachineをブラウズ。
- 容量の大きいファイル以外をTimeMachineから復元
なんかアクセス権の設定がおかしいところもあるが、一応、これでほぼ元の環境に戻った。ふぅ。
といっても、肝心の180GB SSDの問題は解決しておらず、とりあえず、発売元のサポートに翻訳サイトを使って、ヘルプのメールを送っておいた。
MacからのAirPlayミラーリングを先取りする - AirParrot
2012/03/31 17:01

Twitterを見ていたら、
https://twitter.com/#!/mnishi41/status/185683642692022272
というツイートで、AirParrotというアプリがあるのを知った。
OS X Moutain Lionで搭載が予定されている、MacからのAirPlayミラーリングを先取りするアプリのようだ。

無料版だと、20分までの制限付だが、有料版でも1000円しないので、気前よくPayPalで払ってしまった。
早速、試してみると、なかなか実用的。
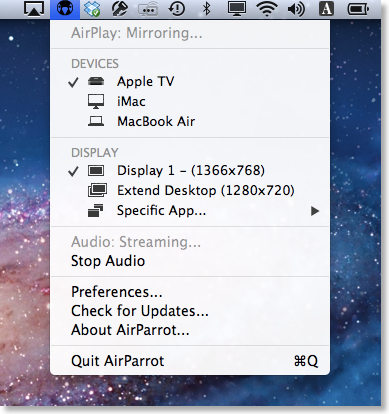
MacBook Airの画像をApple TVに出力ことができ、ミラーリングだけでなく、拡張ディスプレイとすることもできる。
mini DisplayPortやThunderBoltケーブルでつながなくても、ディスプレイにApple TVをHDMIでつないでおくと、ディスプレイを拡張できるということになる。
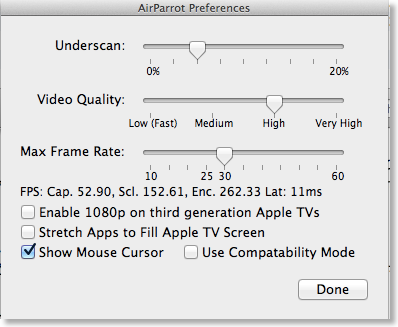
アンダースキャンも調整できたり、なかなか小回りが利いている。
遅延は若干あるが、我慢できなくない、ちょい遅れぐらい。
MacBook Airの場合は、無線LAN経由でしかつながらないので、宅内の電波状況によって、激しくコマ落ちすることもあった。全然平気な場合もある。
iMacはAppleTVと有線LANでつながっているので、コマ落ちはほとんど感じられなかった。
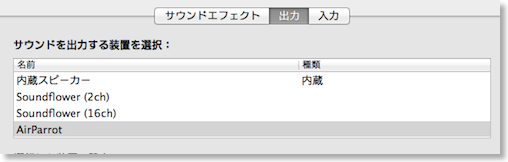
専用のヘルパーをインストールする必要があるが、音声もいっしょに送れるので、Macでしか観られないストリーミング動画の場合などをテレビで観たい場合、AirParrotはなかなか有用ではないかと思う。

あんまり意味ないが、AirServerと組み合わせると、iPad、Mac、テレビで同じiPadの映像をミラーリングすることができる。
iMacのAirParrotから、MacBook AirのAirServerに接続して、iMacの画面をMacBook Airの画面に映し出す、ということもできる。逆もできるはずだが、なぜか今のところ、うまくいっていない。
AirParrot
Macに対してAirPlayミラーリングできる - AirServer
2012/03/31 00:50

少し前に、iPhone、iPadから、Macに対してAirPlayミラーリングできるReflectionが話題になっていたが、AirServerというアプリがバージョンアップして、AirPlayミラーリングができるようになった。
Reflectionが話題になったのは、iOSアプリ開発者の方が、デモムービーを撮影するのに、ちょうどいい、という感じだったけど、AirServerは、どうもApple TVを持っていない人がiPhoneゲームをちょっと大きな画面で遊びたい、というところを狙っているっぽい。

確かに、ミラーリングをした時の遅れがかなり少なくて、ピンボールゲームぐらいであれば、なんとか普通にプレイできた。
Refelctionの違いは、AirServerは常駐形式で、いつでもすぐにiOS側から呼び出せる。
AirServer
HDビデオを編集のためAICに変換する
2012/03/27 20:52
自分のメモとして。
ムスメの習い事の発表会があったので、自席からの三脚撮影と、ビデオ撮影エリアからの手持ち撮影の2台体制で、ビデオ撮影した。
本人と家族しか観ないのに、2台体制は若干オーバーな気がするけど、撮り漏らしがあると、演技の反省とかできないかな、と。
で、手持ちの1台はビデオカメラでAVCHD1080p、三脚の2台目はコンデジでMPEG4の720pで撮影している。
これをFinalCutExpressで、同期をとって編集しようとしたところ、レンダリングが発生しまくって、編集が進まない。
結論は、AICに一度変換すればよかった、のだけど、気づくのに結構時間がかかった。
AVCHDの方は、手持ち撮影なので一度iMovieに読み込んで、手ブレ補正をかけている。
普通、iMovieでAVCHDを読み込むと、自動的にAICのファイルを作ってくれるので、以前はこのファイルをFinalCut Expressに読み込んでいた。
しかし今回は、手ブレ補正を効かせたので、iMovieから書き出しをしたのだけど、ここではiPhone用など、固定の設定でしか書き出せない。
このファイルをFinalCutExpressに持っていっても、レンダリングの嵐になってしまう。
AICに変換する手順としては、iMovieから書き出したファイルをさらにQuickTime7の書き出しで、AICの29.97とフレームレートを指定して書き出すと、FinalCut Expressで、レンダリングを発生させずに編集できる。
コンデジのMPEG4も同じ処理で、大丈夫だった。
最新のFinalCut Xなら、こういうことは、処理してくれるのかもしれないけど、さすがにそこまでの編集をするとも思えないので、導入の予定はなし。
ムスメの習い事の発表会があったので、自席からの三脚撮影と、ビデオ撮影エリアからの手持ち撮影の2台体制で、ビデオ撮影した。
本人と家族しか観ないのに、2台体制は若干オーバーな気がするけど、撮り漏らしがあると、演技の反省とかできないかな、と。
で、手持ちの1台はビデオカメラでAVCHD1080p、三脚の2台目はコンデジでMPEG4の720pで撮影している。
これをFinalCutExpressで、同期をとって編集しようとしたところ、レンダリングが発生しまくって、編集が進まない。
結論は、AICに一度変換すればよかった、のだけど、気づくのに結構時間がかかった。
AVCHDの方は、手持ち撮影なので一度iMovieに読み込んで、手ブレ補正をかけている。
普通、iMovieでAVCHDを読み込むと、自動的にAICのファイルを作ってくれるので、以前はこのファイルをFinalCut Expressに読み込んでいた。
しかし今回は、手ブレ補正を効かせたので、iMovieから書き出しをしたのだけど、ここではiPhone用など、固定の設定でしか書き出せない。
このファイルをFinalCutExpressに持っていっても、レンダリングの嵐になってしまう。
AICに変換する手順としては、iMovieから書き出したファイルをさらにQuickTime7の書き出しで、AICの29.97とフレームレートを指定して書き出すと、FinalCut Expressで、レンダリングを発生させずに編集できる。
コンデジのMPEG4も同じ処理で、大丈夫だった。
最新のFinalCut Xなら、こういうことは、処理してくれるのかもしれないけど、さすがにそこまでの編集をするとも思えないので、導入の予定はなし。
MacBook Air+Window 8+VMware Fusion
2012/03/03 15:41
そういえば、Windows 8のコンシューマープレビューとやらが出ていて、誰でもお試しができるらしい、ということなので、ちょっと検索してみると、こちらのブログにFusionでインストールできる、とある。
http://kumoniwa.blogspot.com/2012/03/vmware-fusion-4-windows-8-consumer.html
MacBook Air Mid 2011だとどうかいな、と思い、ちょっと試してみた。

インストール自体は、特に問題なく。
VMware Toolsも普通にインストールできた。インストールしたら、画面サイズも適切になったし、フォルダの共有などもできた。
スタートボタンがないのは、なんか使いにくいのだが、画面右下コーナーで、ドックみたいなものがでてきて、ここにスタートがある。後は、左下コーナーにもなんかあるのだが、これがクリックしにくい。
あとは、コマンドキーを押すとスタートメニューが立ち上がるので、これでいいのかも。
動作は、Win XPと比べて、そんなにもたつく感じもなし。
試しに、MS Office 2010を入れてみたが、特に問題を感じる遅さはなかった。普通にサクサク動く。
ただ、付属のソリティアだけは、なんかもたついてまともにプレイできる感じではなかった。
スタートメニューは、OS XのLauchPadに似ていて、アイコンをパネルにしたような感じ。
MacBook Airの二本指スワイプで横スクロールできる。ただ、スクロールした後にバウンドのアニメーションが入るのだが、これがスムースでない上に、バウンドさせないことができないという、なんか不思議な挙動。
今XPだが、そのうちWindows 7を入れようと思っていたところ、Win8でも全体的に割とまともに動く。
これだったらWindows 8でもいいのかも。
Microsoft Windows 8 Pro 発売記念優待版 (XP・Vista・7からのアップグレード専用:2013年1月31日まで)
Windows 8+Mac関連の記事
http://kumoniwa.blogspot.com/2012/03/vmware-fusion-4-windows-8-consumer.html
MacBook Air Mid 2011だとどうかいな、と思い、ちょっと試してみた。

インストール自体は、特に問題なく。
VMware Toolsも普通にインストールできた。インストールしたら、画面サイズも適切になったし、フォルダの共有などもできた。
スタートボタンがないのは、なんか使いにくいのだが、画面右下コーナーで、ドックみたいなものがでてきて、ここにスタートがある。後は、左下コーナーにもなんかあるのだが、これがクリックしにくい。
あとは、コマンドキーを押すとスタートメニューが立ち上がるので、これでいいのかも。
動作は、Win XPと比べて、そんなにもたつく感じもなし。
試しに、MS Office 2010を入れてみたが、特に問題を感じる遅さはなかった。普通にサクサク動く。
ただ、付属のソリティアだけは、なんかもたついてまともにプレイできる感じではなかった。
スタートメニューは、OS XのLauchPadに似ていて、アイコンをパネルにしたような感じ。
MacBook Airの二本指スワイプで横スクロールできる。ただ、スクロールした後にバウンドのアニメーションが入るのだが、これがスムースでない上に、バウンドさせないことができないという、なんか不思議な挙動。
今XPだが、そのうちWindows 7を入れようと思っていたところ、Win8でも全体的に割とまともに動く。
これだったらWindows 8でもいいのかも。
Microsoft Windows 8 Pro 発売記念優待版 (XP・Vista・7からのアップグレード専用:2013年1月31日まで)
Windows 8+Mac関連の記事
MacBook AirのTimeMachineバックアップ
2012/03/03 15:38
ちょっと時間に余裕ができたので、MacBook Airのバックアップを再考。
SSD換装する以前は、SSDの容量も64GBと少ないし、基本的に大事なデータは、ほとんどいれていないので、Wi-Fi経由でAirMac Extremeに接続した外付けHDDにTimeMachineバックアップしていた。
それが、Logicを使うようになって、オリジナルデータを作るようになった。
それにSSDの容量も180GBになったので、Wi-Fiでバックアップするのもつらい。
iMacの方は、スケジューラーを入れて、夜中の3時にバックアップするようにセットしているし、有線接続なので、それほど気にならないが、MacBook Airを開いているときは使っているときなので、バックグラウンドでバックアップされると重くて仕方がない。
というわけで、以前買った500GBのポータブルHDDの半分をTimeMachine用にすることにした。
今時のディスクユーティリティは、ディスクの中身を消さなくてもパーティションが増やせるのはありがたい。
今180GB中のSSDのうち、100GBぐらい使っているので、バックアップに2-3時間ぐらいかかったけど、一応、バックアップ完了。
SSD換装する以前は、SSDの容量も64GBと少ないし、基本的に大事なデータは、ほとんどいれていないので、Wi-Fi経由でAirMac Extremeに接続した外付けHDDにTimeMachineバックアップしていた。
それが、Logicを使うようになって、オリジナルデータを作るようになった。
それにSSDの容量も180GBになったので、Wi-Fiでバックアップするのもつらい。
iMacの方は、スケジューラーを入れて、夜中の3時にバックアップするようにセットしているし、有線接続なので、それほど気にならないが、MacBook Airを開いているときは使っているときなので、バックグラウンドでバックアップされると重くて仕方がない。
というわけで、以前買った500GBのポータブルHDDの半分をTimeMachine用にすることにした。
今時のディスクユーティリティは、ディスクの中身を消さなくてもパーティションが増やせるのはありがたい。
今180GB中のSSDのうち、100GBぐらい使っているので、バックアップに2-3時間ぐらいかかったけど、一応、バックアップ完了。
WiMAXを解約
2012/02/29 21:19
1年使ったWiMAXだが、解除料なしに解約できる最後の日の今日に解約した。
元は、通勤時のソフトバンク3G回線の混雑を避ける為に導入した。当時、まだiPadは初代の頃。
それが最近では、通勤時にMacBook AirでLogicをいじったりしているように、めっきり稼働頻度が落ちてしまい、ちょっともったいないな、と思い。
iPadが初代の頃は、朝、出かける前にそれほどiPadをたくさん使っていなかったので、RSSを読んだりするのは、もっぱら電車の中。なので、通勤時の回線確保に追加コストを払おうと思っていた。
それがiPad2に慣れてしまうと、朝、食事時には、RSSをほとんど読み終わってしまうので、通勤時のバス、電車では、ネットで読むものがなくなってしまった。
なので、この時間を使って通勤Logicとかをやれるようになった。
しばらくの間は、似たようなモバイル回線を契約するつもりはなし。iPad2は、プリペイド契約があるので、必要になればチャージすることもできる。
そろそろiPad3が出そうなので、その時は新規回線契約でゼロ円からのやつか、2000円定額の奴にしようかな。
元は、通勤時のソフトバンク3G回線の混雑を避ける為に導入した。当時、まだiPadは初代の頃。
それが最近では、通勤時にMacBook AirでLogicをいじったりしているように、めっきり稼働頻度が落ちてしまい、ちょっともったいないな、と思い。
iPadが初代の頃は、朝、出かける前にそれほどiPadをたくさん使っていなかったので、RSSを読んだりするのは、もっぱら電車の中。なので、通勤時の回線確保に追加コストを払おうと思っていた。
それがiPad2に慣れてしまうと、朝、食事時には、RSSをほとんど読み終わってしまうので、通勤時のバス、電車では、ネットで読むものがなくなってしまった。
なので、この時間を使って通勤Logicとかをやれるようになった。
しばらくの間は、似たようなモバイル回線を契約するつもりはなし。iPad2は、プリペイド契約があるので、必要になればチャージすることもできる。
そろそろiPad3が出そうなので、その時は新規回線契約でゼロ円からのやつか、2000円定額の奴にしようかな。
OS X Moutain Lion 発表
2012/02/19 14:55
Twitterのタイムラインをみていたら、OS Xの新バージョンMountain Lionが突然、発表された。
あまりにも唐突だったので、てっきりネタかと思ったのだけども、本物でちょっとびっくり。
新OSの発表であれば、発表会イベントをやるのが通例だけど、そういう報道はなく、一部のメディアやライターの人向けだけの公開だったっぽい。
Appleの今までの発表だと、プロセッサのスピード増強程度の場合は、突然発表というのがあって、その一つ上は、発表会イベントだったような気がするが、今回はその中間みたいな感じ。
発表するもののインパクトによって、発表形式が選択されているようなので、Moutain Lionは、それほど大きなインパクトではない、との判断なのだろう。
確かに、内容はLionの熟成というぐらいだったので、Appleの読みは正しいように思える。
内容の感想と言えば、すでにベータ版がダウンロードできるMessageは、iMessageが出た時点で、こうなるべき、といったもの。中身もiChatのチャット部分がiMessage互換になり、ビデオチャット部分はFaceTimeという、なんかツギハギ感丸出しな感じ。
通知センターは、iOSでは不要という記事をこないだ書いたが、まぁ、Macでも個人的には必要を感じない。
リマインダーはいいとは思うが、iCalと分けちゃったんだね、と。まあでも、これは一緒である必要が本来はない、ということなのかもしれない。
メモ帳も、今まではMailと一緒になっていたのを分離した。これは、わざわざMailを立ち上げる必要がなくなったので、いいことかと。でも今、個人的にはWriteRoom+DropBoxを使っていて、メモ帳自体を使っていないので、あんまり関係ない。
ゲームセンターも、iOS、Macともにほとんどゲームしてないからなぁ。
と、ここまでは、iOSアプリのMac版つくりました、という感じ。
保存場所のiCloud対応はうれしい。というか、なぜ今までなかった、という感じ。
これがないので、せっかく今25GBあるiCloudの保存容量も、わずか0.5GBしか使っていない。
個人的には、iPad版のGarageBandの保存先をiCloudにしてくれて、どのMacからでも読めるようにしてほしい。
共有、Twiter連携もいいかも。今まで、URLをコピペしていたやつをSafariから直接ツイートできるのは、少し楽になる。
一番の楽しみはAirPlay Mirroring。
今までHDMIケーブル経由でやっていたことが、ワイアレスでできるようになる。
特に、最近Logicを使い始めて、でかいスピーカーでLogicの音を鳴らしたいと思ったのだが、簡単にMacBook Airからスピーカーに音を出す方法がなかった。
AirFoilというサードパーティのアプリをつかうぐらいだったのだけど、このAirPlay Mirroringがあれば、AppleTVを経由してスピーカーに音を出すことができる。
今のAppleTVは720pしかないが、おそらく新AppleTVが出れば1080pにも対応するはず。
そうすると、MacBook Airよりも大きな解像度が使えるようになり、自宅のときは、大きな作業環境、しかもワイアレスで、というのもできる、かな。
さて、これでMacとiOSデバイスの距離はいっそう縮まる。タッチパネル搭載のMacが出てくるのも時間の問題か?それともやっぱりポインタレスにはしないかな?
SONY XBA-1SL到着
2012/02/19 13:43

注文していたXBA-1SLが到着した。

付属品は、延長コードと、イヤーパッドたくさん、ケース、ケーブル巻き取り。

肝心の音だが。
最初聴いたときには、高域と、低域が出ていないなぁ、と。
確かに、解像感がいい。硬い感じともいえるけど。くっきり、音の粒は聴こえる、
定位は決められるけど、EQ決めたり、音色を判断するには大丈夫なのか、と。
買い物失敗したかな、と思っていたのだけど。
土曜日に休日出勤して、独りでiPhone+XBA-1SLで音楽を流しながら、ずっと作業をしていたら、最初は、不自然に聞こえていたXBA-1SLの音も、最後の方にはほとんど気にならなくなっていた。
さすがに低域は相変わらず出ていないとは思うけど、中高域は割とまともに聞こえてきた。
耳が慣れてきたのかな。
ケーブル長は60cmで、延長ケーブルが付属しているが、バス、電車の中でMacBook Airを手でもって使うときには、延長コードはなくても大丈夫。
机や膝において使う分には、延長コードが必要。
しばらくは、これでやってみようかと。
SONY 密閉型インナーイヤーレシーバー XBA-1SL
SONY XBA-1SL発注
2012/02/14 22:47
先日書いたように、SONYのバランスド・アーマチュアドライバー搭載のイヤフォンXBA-1SLを発注した。
貯まったヤフーのポイントがあるので、持ち出しは送料分ぐらい。
リモコンマイク付きと迷ったが、やはり、ネックストラップ式が、普段使うには便利、と判断した。リモコンマイクは、使うかもしれないが、あくまで、かもしれない、程度。
普段の使い勝手を優先させるべきかな、と。
SONY 密閉型インナーイヤーレシーバー XBA-1SL
貯まったヤフーのポイントがあるので、持ち出しは送料分ぐらい。
リモコンマイク付きと迷ったが、やはり、ネックストラップ式が、普段使うには便利、と判断した。リモコンマイクは、使うかもしれないが、あくまで、かもしれない、程度。
普段の使い勝手を優先させるべきかな、と。
SONY 密閉型インナーイヤーレシーバー XBA-1SL
MacBook Air用イヤフォン検討
2012/02/11 14:35
通勤Logicの流れで、次に揃えるとしたらイヤフォン。
今は、寝る前にポッドキャストを聴くためのソニーの安い小型インナーイヤフォンをそのまま持ち出して使っているのだけど、家に帰って鞄から持ち出して、寝室に持っていき、朝、また鞄に入れる、というのは結構面倒。
あと、これはY型コード。寝室で使うにはいいけど、通勤時だと、耳から外すと落ちてしまうのはマイナス。ネックチェーン型の方がいい。
一応、iPhoneで使っているJayBird Freedomは、マルチペアリングでiPhoneと同時利用できるかなと試してみたが、Bluetooth接続のため、操作に対して遅れが生じるのと、音質もさすがに厳しい。
Logic用、ミックスなどに使うのであれば、密閉型のでかいモニターヘッドフォンも考えるところだけど、そうなると、持ち歩きは大変だし、眼鏡で髪長めなので、ビジュアル的にお笑いユニット「キュートン」の「しんじ」そのものになってしまうので、いかがなものかと。

ちょっと狙っているのは、ソニーのバランスドアーマチュアSONY XBA-1SLというやつ。
価格が手頃だし、特性もフラットみたいなので、モニター用途には良さそうかな。

iPhone用にリモコン/マイクがついているXBA-1IPというのもあるけど、どっちがいいかな。

一応、MacBook Airは、iPhoneと同じ4極プラグに対応していて、マイクやリモコンボタンも使える。
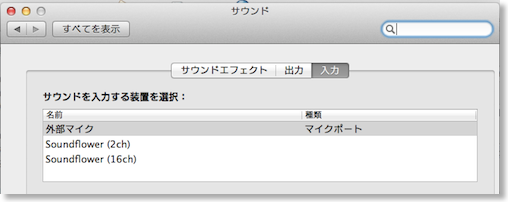
もっともリモコンは今のところiTunesでしか使えないっぽい。MacBook Airでは、iTunesは使っていないので、あんまり使い途がない。Logicの再生・停止なんかでも使えると、多少使い出があるけどな。
Bluetoothイヤフォンの電池切れになったときにiPhone用として使うことがあることを考えれば、リモコンタイプにしておいてもいいのかもしれないが、これはコードがY型。悩むところ。
今は、寝る前にポッドキャストを聴くためのソニーの安い小型インナーイヤフォンをそのまま持ち出して使っているのだけど、家に帰って鞄から持ち出して、寝室に持っていき、朝、また鞄に入れる、というのは結構面倒。
あと、これはY型コード。寝室で使うにはいいけど、通勤時だと、耳から外すと落ちてしまうのはマイナス。ネックチェーン型の方がいい。
一応、iPhoneで使っているJayBird Freedomは、マルチペアリングでiPhoneと同時利用できるかなと試してみたが、Bluetooth接続のため、操作に対して遅れが生じるのと、音質もさすがに厳しい。
Logic用、ミックスなどに使うのであれば、密閉型のでかいモニターヘッドフォンも考えるところだけど、そうなると、持ち歩きは大変だし、眼鏡で髪長めなので、ビジュアル的にお笑いユニット「キュートン」の「しんじ」そのものになってしまうので、いかがなものかと。

ちょっと狙っているのは、ソニーのバランスドアーマチュアSONY XBA-1SLというやつ。
価格が手頃だし、特性もフラットみたいなので、モニター用途には良さそうかな。

iPhone用にリモコン/マイクがついているXBA-1IPというのもあるけど、どっちがいいかな。

一応、MacBook Airは、iPhoneと同じ4極プラグに対応していて、マイクやリモコンボタンも使える。
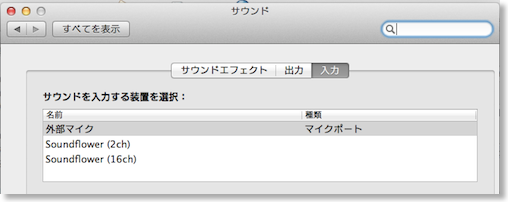
もっともリモコンは今のところiTunesでしか使えないっぽい。MacBook Airでは、iTunesは使っていないので、あんまり使い途がない。Logicの再生・停止なんかでも使えると、多少使い出があるけどな。
Bluetoothイヤフォンの電池切れになったときにiPhone用として使うことがあることを考えれば、リモコンタイプにしておいてもいいのかもしれないが、これはコードがY型。悩むところ。
通勤Logic
2012/02/11 13:29
年末にLogic Pro 9を買って、1ヶ月ぐらいが経った。
片道1時間ぐらいある通勤時間中、どうやって有意義に過ごすか、ということが、HP200LXから始まった自分にとってのデジタル小物への長年にわたる取り組み。
で、この朝の通勤時間中に、MacBook AirでLogic Pro 9をいじる、というのが今の定番の過ごし方になっている。
こうなっているのは、Logic購入以前になるが、この半年ぐらいで、朝の生活のリズムがちょっと変わった。
以前は、バス・電車の中で、iPad2でRSSやらを読んでいたのだけど、今は、朝ご飯の途中に読んでしまう。
元はと言えば、
という状況の中、年末年始の休みで、ちょっとLogicでもやってみっか、と買ってみた。
ということで、通勤時間中にLogicをいじるようになった。
以前は、MacBook Airを通勤中には持って歩いてはいたけど、バスや電車の中で開くことはなかった。
というのは、
だけど、これがMacBook AirでLogicで、となると話しは別。
TrackPad中心の操作のため、キーボードを使う必要がない。
MacBook Airの底面に左手を入れ位置を高目にし、右手でTrackPadという操作で十分いける。
Logicは、さすがAppleのアプリだけあって、TrackPadとの相性がいい。
MacBook Airの小さい画面では、頻繁にピアノロールなどを拡大縮小する必要があるが、これが二本指でピンチイン、ピンチアウトで、簡単に拡大縮小できる。
また、音楽系ソフトは、横方向スクロールを頻繁に行うが、これもTrackPadの二本指スワイプで簡単にスクロールできる。
ボーカルトラックのためにVMware Fusion上のVocaloid 3 Editorを使っているが、Windowsアプリは、LogicのようにTrackPadに最適化されていないので、やはり拡大縮小や、横スクロールが大変。LogicがTrackPadと相性がいいというは日々、実感するところ。
というわけで、意外とMacBook AirとLogicの相性がよかった、ということと、iPad2と早起きのおかげで、通勤Logicという遊びが定番化した。
この使い方が定着してきたので、MacBook AirでLogicをより使えるように、Vocaloid 3+VY1V3購入、MIDIキーボードのQ49を購入、180GBのSSD交換と続いてきた感じ。
Logic Pro - Apple
片道1時間ぐらいある通勤時間中、どうやって有意義に過ごすか、ということが、HP200LXから始まった自分にとってのデジタル小物への長年にわたる取り組み。
で、この朝の通勤時間中に、MacBook AirでLogic Pro 9をいじる、というのが今の定番の過ごし方になっている。
こうなっているのは、Logic購入以前になるが、この半年ぐらいで、朝の生活のリズムがちょっと変わった。
以前は、バス・電車の中で、iPad2でRSSやらを読んでいたのだけど、今は、朝ご飯の途中に読んでしまう。
元はと言えば、
- 朝、バスに乗る時間を少し早くすれば、通勤駅の当駅始発の電車に乗れて、座れる確率が高くなる。
- 以前よりも、10分早く起きるようにして、当駅始発に間に合うバスに乗るようにし始めた。
- そうすると、朝ご飯をゆっくり取るようになった。
- 家族が一緒なら、話しをすればいいのだけど、ムスメがもう登校の準備に入っていると、暇なのでiPad2でRSSをよみはじめた。
- すると朝ご飯中に全部読んでしまい、通勤中に読むRSSがなくなってしまった。
- 通勤中にちょっと暇だなぁ、と。
- ゲームなんかもやってみたけど、FF3とか、クロノトリガーとか、古いゲームだからか、あんまり気乗りしなかった。
という状況の中、年末年始の休みで、ちょっとLogicでもやってみっか、と買ってみた。
- 会社が始まったら、家ではなかなか時間が取れないので、空いている時間と言えば通勤時間。
- 試しに、通勤時間にMacBook AirでLogicをやってみると、意外とできた。
ということで、通勤時間中にLogicをいじるようになった。
以前は、MacBook Airを通勤中には持って歩いてはいたけど、バスや電車の中で開くことはなかった。
というのは、
- iPad2とMacBook Airを比べたときに、MacBook Airの利点はキーボードがあること。
- しかし肘の場所と、MacBook Airの置き場所の関係で、電車やバスの中では非常にタイプしにくい。
- タッチタイピングをしないのであれば、iPad2の方が片手で持てる分、電車・バスの中では使いやすい。
だけど、これがMacBook AirでLogicで、となると話しは別。
TrackPad中心の操作のため、キーボードを使う必要がない。
MacBook Airの底面に左手を入れ位置を高目にし、右手でTrackPadという操作で十分いける。
Logicは、さすがAppleのアプリだけあって、TrackPadとの相性がいい。
MacBook Airの小さい画面では、頻繁にピアノロールなどを拡大縮小する必要があるが、これが二本指でピンチイン、ピンチアウトで、簡単に拡大縮小できる。
また、音楽系ソフトは、横方向スクロールを頻繁に行うが、これもTrackPadの二本指スワイプで簡単にスクロールできる。
ボーカルトラックのためにVMware Fusion上のVocaloid 3 Editorを使っているが、Windowsアプリは、LogicのようにTrackPadに最適化されていないので、やはり拡大縮小や、横スクロールが大変。LogicがTrackPadと相性がいいというは日々、実感するところ。
というわけで、意外とMacBook AirとLogicの相性がよかった、ということと、iPad2と早起きのおかげで、通勤Logicという遊びが定番化した。
この使い方が定着してきたので、MacBook AirでLogicをより使えるように、Vocaloid 3+VY1V3購入、MIDIキーボードのQ49を購入、180GBのSSD交換と続いてきた感じ。
Logic Pro - Apple
OWC 180GB Mercury Aura Pro Express SSDのベンチマーク
2012/02/02 01:19
容量的には、大満足のOWC 180GB Mercury Aura Pro Express SSDだが、問題は速度。
一度注文したものをキャンセルして、高速タイプのSSDに変えようとしたのだけど、その理由は、少しでも速いドライブが欲しかったからではない。
高速タイプにしないと、純正よりも遅くなって、使い勝手が悪くなるかもしれない、と思ったから。
自分が買った「OWC 180GB Mercury Aura Pro Express SSD」は、旧MacBook Air用(late 2010)向けに出たもの。
late 2010の純正SSDよりは多少速かったのかもしれないが、現行MacBook Air(mid 2011)の純正SSDとの比較は見つけられなかった。
実際に変えてみての、ここまでの体感的には、全く変化は感じられない。
だから、問題なし、なわけだが、一応ベンチマーク(Xbench1.3)もとってみた。
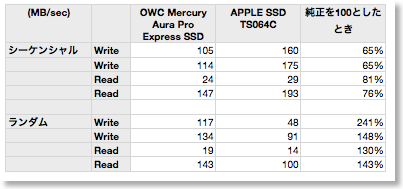
シーケンシャルは軒並み遅いけど、ランダムは1.3-2.4倍速い。
今から買うなら120GBでもいいかもしれないけど、とりあえず、このひと世代前のものでも問題ない感じ。
OWC MacBookAIR専用SSD OWCSSDAPE6G120
一度注文したものをキャンセルして、高速タイプのSSDに変えようとしたのだけど、その理由は、少しでも速いドライブが欲しかったからではない。
高速タイプにしないと、純正よりも遅くなって、使い勝手が悪くなるかもしれない、と思ったから。
自分が買った「OWC 180GB Mercury Aura Pro Express SSD」は、旧MacBook Air用(late 2010)向けに出たもの。
late 2010の純正SSDよりは多少速かったのかもしれないが、現行MacBook Air(mid 2011)の純正SSDとの比較は見つけられなかった。
実際に変えてみての、ここまでの体感的には、全く変化は感じられない。
だから、問題なし、なわけだが、一応ベンチマーク(Xbench1.3)もとってみた。
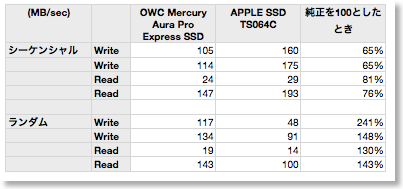
シーケンシャルは軒並み遅いけど、ランダムは1.3-2.4倍速い。
今から買うなら120GBでもいいかもしれないけど、とりあえず、このひと世代前のものでも問題ない感じ。
OWC MacBookAIR専用SSD OWCSSDAPE6G120
OWC 180GB Mercury Aura Pro Express SSD到着
2012/02/02 00:24
注文していたMacBook Air用の交換SSDが到着した。
注文のあと、高速タイプの120GBに差し替えようとして、キャンセルのメールを打ってみたが、時既に遅し。もう発送した後とのこと。アメリカ人の割に、仕事が早くてびっくり。
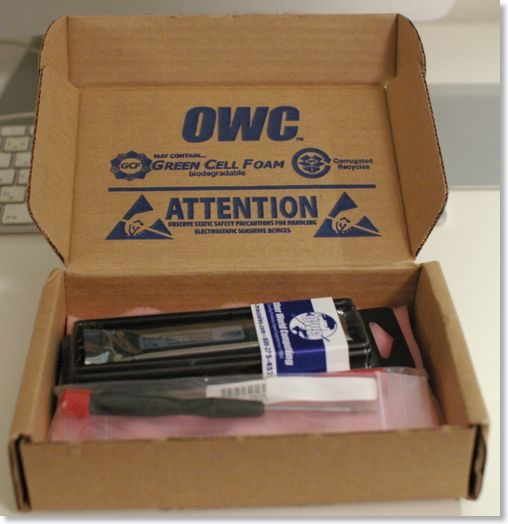
内容物は、SSDと工具一式。特殊な星形のドライバが2種類必要だが、ちゃんと付属してくる。
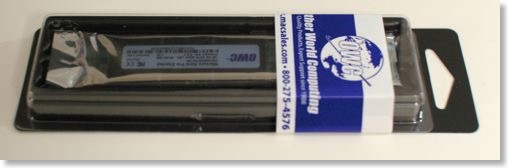

早速インストール。
まずは、販売元のサイトでOSの移行手順を見ておく。スペックのページから「How to Install the Mercury Aura Pro Express in MacBook Air 2011」をクリック。
SSDの交換はこちらのYouTubeを見ておく。

用意したものは、MacBook Air本体、USBディスク、ハードディスク。
あらかじめ、USBメモリにOSと、HDDにTimeMachineバックアップをとっておく。
ハードウェアのインストールは意外と簡単。

ネジを外して、

裏蓋を外し、

バッテリーコードを外し、SSDを外して(東芝ドライブだった)、

交換すれば、後は逆順。端子の差し込みが固かったが、少し左右にゆらしながらぐぐっと押し込んだ。
面倒だったのは、OSと環境のインストール。

まずは、USBメモリからOSを起動すると、
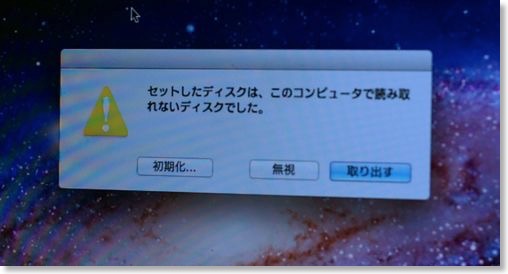
SSDがマウントできないため、初期化するか聞かれる。
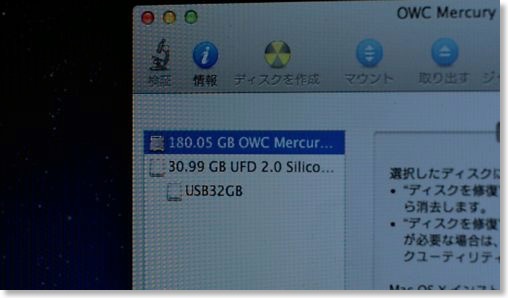
初期化すると、無事にSSDドライブとしてマウント。
後は、このSSDにTimeMachineから書き戻せばいいのだが、そのままダイレクトには書き戻せない。
TimeMachineから書き戻せるのは、起動ディスクだけらしく、SSDにOSをインストールして、SSDから起動しないと書き戻せない。
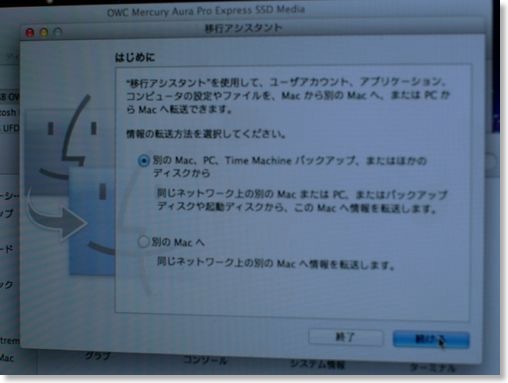
結論としては、コマンド+Rで起動して、一度、OSをインストールして、そこから再起動したときに、TimeMachineから書き戻す、という手順。
後は、諸々アプリをインストールしたり、アップデートをかけたりして完成。

すべて終わっても、まだ120GBも空きがある!うれしい!
OWC MacBookAIR専用SSD OWCSSDAPE6G120
注文のあと、高速タイプの120GBに差し替えようとして、キャンセルのメールを打ってみたが、時既に遅し。もう発送した後とのこと。アメリカ人の割に、仕事が早くてびっくり。
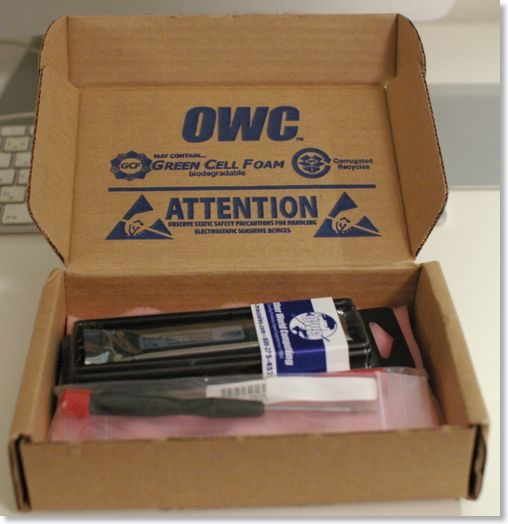
内容物は、SSDと工具一式。特殊な星形のドライバが2種類必要だが、ちゃんと付属してくる。
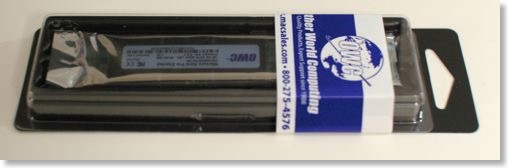

早速インストール。
まずは、販売元のサイトでOSの移行手順を見ておく。スペックのページから「How to Install the Mercury Aura Pro Express in MacBook Air 2011」をクリック。
SSDの交換はこちらのYouTubeを見ておく。

用意したものは、MacBook Air本体、USBディスク、ハードディスク。
あらかじめ、USBメモリにOSと、HDDにTimeMachineバックアップをとっておく。
ハードウェアのインストールは意外と簡単。

ネジを外して、

裏蓋を外し、

バッテリーコードを外し、SSDを外して(東芝ドライブだった)、

交換すれば、後は逆順。端子の差し込みが固かったが、少し左右にゆらしながらぐぐっと押し込んだ。
面倒だったのは、OSと環境のインストール。

まずは、USBメモリからOSを起動すると、
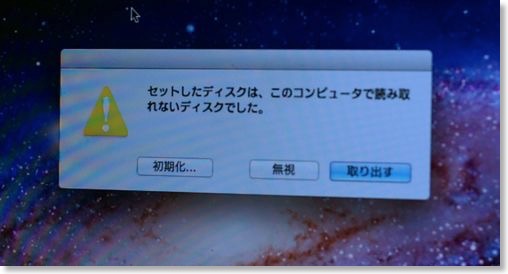
SSDがマウントできないため、初期化するか聞かれる。
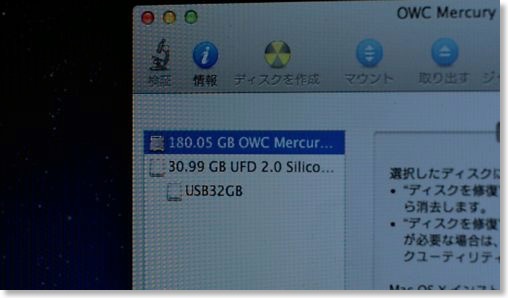
初期化すると、無事にSSDドライブとしてマウント。
後は、このSSDにTimeMachineから書き戻せばいいのだが、そのままダイレクトには書き戻せない。
TimeMachineから書き戻せるのは、起動ディスクだけらしく、SSDにOSをインストールして、SSDから起動しないと書き戻せない。
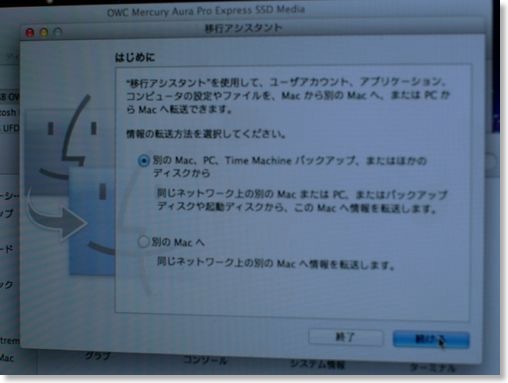
結論としては、コマンド+Rで起動して、一度、OSをインストールして、そこから再起動したときに、TimeMachineから書き戻す、という手順。
後は、諸々アプリをインストールしたり、アップデートをかけたりして完成。

すべて終わっても、まだ120GBも空きがある!うれしい!
OWC MacBookAIR専用SSD OWCSSDAPE6G120
ニコニコ動画の厳しい現実
2012/01/30 20:21
Logic+VY1V3で、とりあえず1曲完成したので、次なる展開へ。
次となるとやはり、ニコニコ動画のような音楽コミュニティに参加してみたい、ということになる。
自分の学生時代のときは、まだまだカセットテープが全盛で、音楽を離れたところで、CD-Rに焼く、というのが、ようやく出てきたぐらい。
今は、それがネットを通じて、聴く人もいれば、コラボレートも盛ん。
以前、これほど恵まれた音楽環境を過ごしたわけではないので、やはり、一度は体験してみたくなる。
で、Finalcut Expressで、歌詞付きの動画を作成し、真っさらなアカウントをニコニコ動画にアップしてみた。
が、2日経ったところで、散々たる結果。
再生数は、ようやっと100ぐらい。マイリス登録に至っては、一桁後半、コメントも3しかない。
しかも、すでに動く気配はない。
もちろん、何千、何万とかは、予想も期待もしていないのだけど、もうちょい聴かれるのでは、とは、思っていた。甘かった。
この駄ブログでも1日辺りの訪問者数は400-500はあるので、ニコニコ動画のメディアパワーを持ってすれば、と思ってもバチは当たらん、と。
もちろん曲が悪い、とか、クオリティが低いとかもあるとは思うが、それすら判断できない気もする。たった3しかついていないコメントは、わりと好意的な気がしたので、なおさら、もうちょっとなんとかならんか感。
コミュニティに自貼りというのもやってみたが、数10稼げたぐらい。
慌ててYouTubeにも貼ってみたけど、20時間経過で、再生数0。わお。
環境ばっかり整うダメDTM野郎を地でいく感じで、かなり凹む。
カセットテープの時代は、がんばって配って50人だったから、100人に聴いてもらえただけで、すごいこと、という考えもあるけど。
後、やれることで思いつくこと言えば、ブログかサイトでも立ち上げて、Google先生に見出されるのを気長に待つか...。
最も効果的かもしれないのは、ボーカロイドを初音ミクに変えることかもしれないが...。
VOCALOID3 スターターパック VY1V3
次となるとやはり、ニコニコ動画のような音楽コミュニティに参加してみたい、ということになる。
自分の学生時代のときは、まだまだカセットテープが全盛で、音楽を離れたところで、CD-Rに焼く、というのが、ようやく出てきたぐらい。
今は、それがネットを通じて、聴く人もいれば、コラボレートも盛ん。
以前、これほど恵まれた音楽環境を過ごしたわけではないので、やはり、一度は体験してみたくなる。
で、Finalcut Expressで、歌詞付きの動画を作成し、真っさらなアカウントをニコニコ動画にアップしてみた。
が、2日経ったところで、散々たる結果。
再生数は、ようやっと100ぐらい。マイリス登録に至っては、一桁後半、コメントも3しかない。
しかも、すでに動く気配はない。
もちろん、何千、何万とかは、予想も期待もしていないのだけど、もうちょい聴かれるのでは、とは、思っていた。甘かった。
この駄ブログでも1日辺りの訪問者数は400-500はあるので、ニコニコ動画のメディアパワーを持ってすれば、と思ってもバチは当たらん、と。
もちろん曲が悪い、とか、クオリティが低いとかもあるとは思うが、それすら判断できない気もする。たった3しかついていないコメントは、わりと好意的な気がしたので、なおさら、もうちょっとなんとかならんか感。
コミュニティに自貼りというのもやってみたが、数10稼げたぐらい。
慌ててYouTubeにも貼ってみたけど、20時間経過で、再生数0。わお。
環境ばっかり整うダメDTM野郎を地でいく感じで、かなり凹む。
カセットテープの時代は、がんばって配って50人だったから、100人に聴いてもらえただけで、すごいこと、という考えもあるけど。
後、やれることで思いつくこと言えば、ブログかサイトでも立ち上げて、Google先生に見出されるのを気長に待つか...。
最も効果的かもしれないのは、ボーカロイドを初音ミクに変えることかもしれないが...。
VOCALOID3 スターターパック VY1V3
OWC 180GB Mercury Aura Pro Express SSDを注文
2012/01/28 00:31
MacBook AirにLogicを入れるようになって、MacBook Airの稼働率が上がるのはいいのだけれど、ストレージの残りが6GBを切ってしまっている。
原因のひとつはLogicで、もう一つは、VMware FusionのWindows XP仮想環境。
通勤のバス・電車の中で、MacBook AirでLogicやらVocaloidをいじる、というのが最近の自分の流行なのだけど、このラインナップのなかにFinalCut Expressも入れたい。でも、空き容量がない。
USBメモリ32GBは、完全に安物買いの銭失いだったので、128GBモデルに買い替えてやろうかと思ったが、64GBを下取りに出すと+5万円ぐらいかかりそう。
で、全然関係なく、iMacのHDDをSSDにしたら、速くなるのか?と思って調べている最中、そういやMacBook AirにもSSDがあったなと。
で、見つけたのがこちらのブログ。OWCというメーカーから直接買えば安い、とな。
180GBモデルがあったのと、Amazonペイメントが使えたので思わず注文してしまった。
$276なので、2万円ちょいぐらいか。買い替えるよりは圧倒的に安い。
注文からして気づいたけど、120GBだけどもっと高速のモデルもあったみたい。そっちがよかったかな?
OWC MacBookAIR専用SSD OWCSSDAPE6G120
原因のひとつはLogicで、もう一つは、VMware FusionのWindows XP仮想環境。
通勤のバス・電車の中で、MacBook AirでLogicやらVocaloidをいじる、というのが最近の自分の流行なのだけど、このラインナップのなかにFinalCut Expressも入れたい。でも、空き容量がない。
USBメモリ32GBは、完全に安物買いの銭失いだったので、128GBモデルに買い替えてやろうかと思ったが、64GBを下取りに出すと+5万円ぐらいかかりそう。
で、全然関係なく、iMacのHDDをSSDにしたら、速くなるのか?と思って調べている最中、そういやMacBook AirにもSSDがあったなと。
で、見つけたのがこちらのブログ。OWCというメーカーから直接買えば安い、とな。
180GBモデルがあったのと、Amazonペイメントが使えたので思わず注文してしまった。
$276なので、2万円ちょいぐらいか。買い替えるよりは圧倒的に安い。
注文からして気づいたけど、120GBだけどもっと高速のモデルもあったみたい。そっちがよかったかな?
OWC MacBookAIR専用SSD OWCSSDAPE6G120
ALESIS Q49 MIDI/USBキーボード到着
2012/01/27 22:29

注文していたMIDI/USBキーボードのALESIS Q49が到着。
会社に行っている間に届いたので、相方に怒られるかと思いきや、買うと思っていた、そうだ。さすが、読みが正しい。
箱潰れ品のはずだったけど、ひどく凹んでいる感じはなかった。
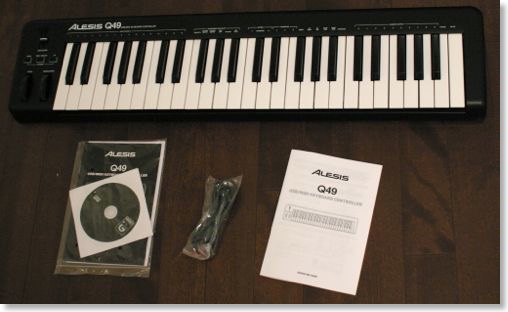
3kgちょいなので、想像通りの軽さ。ギターより軽いだろうな。
さすがに片手でヒョイとはいかないが、普段はマシン置き場に入れておくので、持ち運びが容易なのはありがたい。

このままでは、音もならなければ、電源すら入らないので、何かと接続しないといけない。

MacBook Airは、まだカバンに入りっぱなしだったので、カメラコネクションキット経由でiPad2とつなげてみた。
消費電力が足らないかな、と思ったが、何のエラーも出ず、GarageBandを立ち上げると、そのまま使えてしまった。
買う前から、iPadでも使えるかな、とは思っていたけど、ACアダプタがいるかな、と。
無しでも使えると、これは結構お気楽に使える。
タッチの方は、まぁお世辞にもいいとは言えない。ペナペナ、スカスカで、思わず吹き出してしまった。
まぁ、でも打ち込み用に買ったわけだし、ノープロブレム。5000円で買ったことを考えると、むしろ驚きのパフォーマンス。

MacBook Airも出してきて、Logicと繋げて見たが、問題なく音は出た。
試して見なかったけど、iPhoneでも行けるのかな?
取り敢えずのところは、満足の行く買い物だった。
Alesis 49鍵USB/MIDIキーボード・コントローラー Q49
MIDIキーボード発注 - ALESIS Q49
2012/01/26 23:19

Logicにも少し慣れてきたのだけど、まだ昔の曲をリミックス的にいじる程度。
新曲を作れるかわからないけど、手近なところに鍵盤があった方が、打ち込みとかはしやすい。
YAMAHAの電子ピアノはあるが、ムスメが練習に使っていることも多いし、ピアノのイスがなんか落ち着かない。
もうちょっと、ちょいと使える鍵盤があれば、ソファに座りながらでも使えそう。
で、音源のないコントローラータイプの鍵盤をみると、結構安くてビックリ。
1万円以下でも結構買える。
重さも3kg程度と、でかいノートPCぐらい。愛用していて、去年廃棄したDX7は14kgなので、雲泥の差。
ピアノもあるので、タッチは重みなしで、鍵のサイズもノーマルのものをみた。
最終的に選んだのは、ALESISのQ49というやつ。
49鍵なので4オクターブあって、いざとなれば両手弾きもできる。
一つ下のサイズだと25鍵の2オクターブなので、ちょいと物足りない感。
上位機種にQX49があって、コントローラーがいっぱい付いているが、MacBook AirかiPadと組み合わせで使うので必要ない。
他メーカーでは、ローランドか、M-Audioあたりだけど、Alesisが一番安い割に、レビューも悪くないし、ブランド自体も質実剛健というイメージで悪くない。
探してみると、箱つぶれ品が7000円台で1点あったので、貯まったYahooポイントと、さらにポイントとポイントセールを狙って発注。
相方に一度却下されたのを強行突破してしまった。まぁ、DX7に比べたら、小さくて軽いし、安いから、実物をみて納得して(諦めて)もらおしかないか。
そういや、Ableton Liveのライト版もついてくるとか。打ち込みしやすい、というのをどこかでみた気がするので、ちょいと楽しみ。
Alesis 49鍵USB/MIDIキーボード・コントローラー Q49
Vocaloid3+VY1V3を使う
2012/01/23 23:27
Vocaloid3+VY1V3をいろいろといじっているが、歌い方の調整、いわゆる調教というやつをやってみた。
一通りやってみて、思ったより面白い。
やり始める前は、一応やってはみるが、面倒な作業だなぁ、と。
やってみると、作業するたびに歌がちょっとずつよくなるので、やりがいがでてくる。
今時、打ち込みで生演奏のシミュレーション、というのは、弾いた方が速いしよりいいものになる、という感じで、あまり流行らないと思うけど、 感覚的には、生演奏を打ち込みでシミュレーションしている感じ。
調教の方法は、色々なサイトを参考にさせていただいたが、こちらのブログに書かれていることを一通りやってみた。
手順をメモっておくと、
ここまでが下準備
だいたいこんな流れか。
やってみた感じでは、アクセントが一番肝な気がした。
まだまだ滑舌が悪い気がするけど、あとはDAWなのかな?
VOCALOID3 スターターパック VY1V3
一通りやってみて、思ったより面白い。
やり始める前は、一応やってはみるが、面倒な作業だなぁ、と。
やってみると、作業するたびに歌がちょっとずつよくなるので、やりがいがでてくる。
今時、打ち込みで生演奏のシミュレーション、というのは、弾いた方が速いしよりいいものになる、という感じで、あまり流行らないと思うけど、 感覚的には、生演奏を打ち込みでシミュレーションしている感じ。
調教の方法は、色々なサイトを参考にさせていただいたが、こちらのブログに書かれていることを一通りやってみた。
手順をメモっておくと、
- メロディをMIDIで流し込む
- 歌詞を流し込む
- 音符の長さは基本音価いっぱいにしておく
- ベロシティは一定
- アタックも10%ぐらいで一定
ここまでが下準備
- ブレスに気をつけて、音の長さ、休符を、いれる
- か行、さ行のベロシティを強くする
- 歌い方に気をつけてアクセントをつける
- 音量が大きすぎるところをダイナミクスで減らす
- 伸ばす音のビブラートを調整
- フレーズや、音の中の音量的な抑揚をダイナミクスでつける
- 滑舌が悪いところをさらにベロシティやダイナミクス、アクセントで調整
- waveファイルで書き出し
だいたいこんな流れか。
やってみた感じでは、アクセントが一番肝な気がした。
まだまだ滑舌が悪い気がするけど、あとはDAWなのかな?
VOCALOID3 スターターパック VY1V3
32GB USBフラッシュメモリを調達するも... - シリコンパワーULTIMA-II I-Series 32GB
2012/01/21 14:34
Vocaloid3+VY1V3は、全部で2.4GBぐらいあるみたいなので、MacBook Airの内蔵SSDにいれずに、外付けのUSBメモリに入れたらどうかと思い、価格も安かったので買ってみた。
買ってみたのは、「シリコンパワー USBフラッシュメモリー ULTIMA-II I-Series 32GB」というやつ。
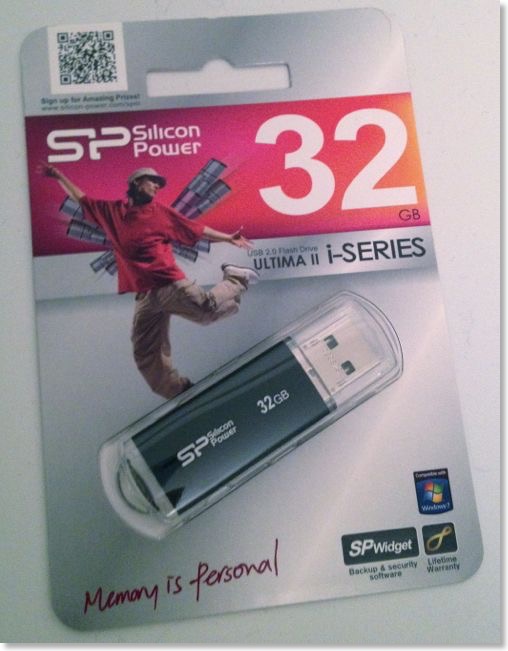
結果としては、失敗。
速度が遅すぎて、まったく使い物にならなかった。
Xbenchで、ベンチマークをとってみたところ、こんな結果。
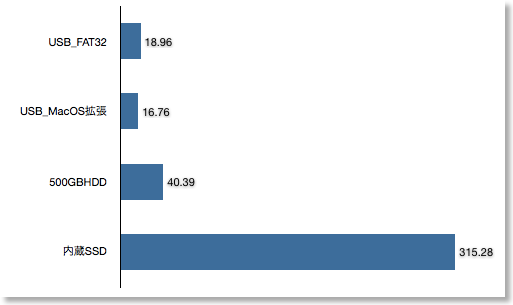
上2つが、今回買ったUSBメモリ。
外付けHDDぐらいなら、まだ我慢して使えるな、と思ったのですが、HDDの1/2の速度では、結構堪え難かった。
本体SSDと比較すると1/20の遅さ。
最初は、何かフォーマットの仕方を間違えたのかと思ったけど、こんなものっぽい。
高速タイプでも30MB/secぐらいなので、1.5倍。元々、考えが甘かったということ。
しかし、本体SSDというのは爆速だなぁ。
結局、本体SSD内のWinXPの仮想ディスクにVocaloid3+VY1V3インストールした。
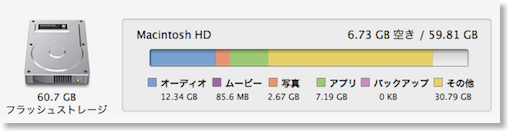
残り6GBぐらいか。厳しくなってきたな。
MacBook Airを買ったときには、Logicに手を出すと思っていなかったけど、今買うなら128GBタイプにしておくだろうな。
あと、iMacを買うならやはりSSDタイプにしたくなる。
シリコンパワー USBフラッシュメモリー ULTIMA-II I-Series 32GB
買ってみたのは、「シリコンパワー USBフラッシュメモリー ULTIMA-II I-Series 32GB」というやつ。
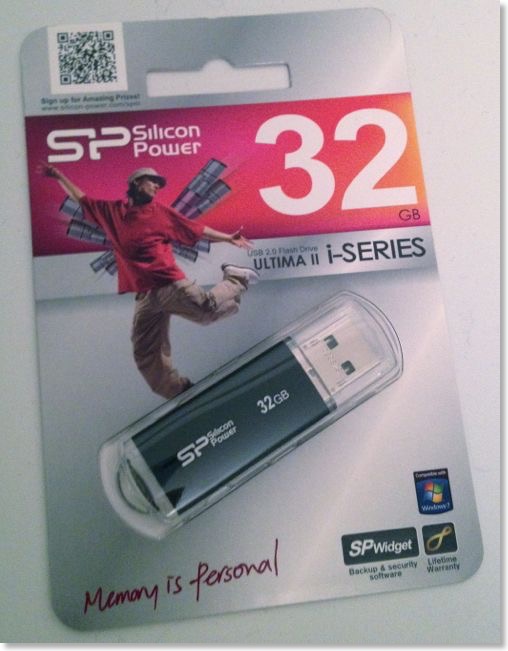
結果としては、失敗。
速度が遅すぎて、まったく使い物にならなかった。
Xbenchで、ベンチマークをとってみたところ、こんな結果。
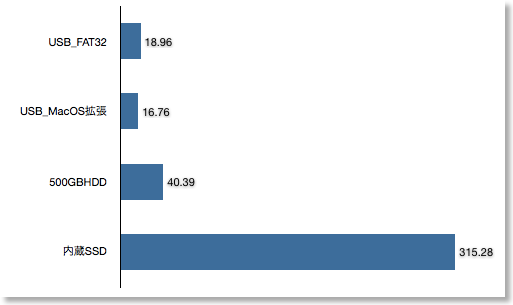
上2つが、今回買ったUSBメモリ。
外付けHDDぐらいなら、まだ我慢して使えるな、と思ったのですが、HDDの1/2の速度では、結構堪え難かった。
本体SSDと比較すると1/20の遅さ。
最初は、何かフォーマットの仕方を間違えたのかと思ったけど、こんなものっぽい。
高速タイプでも30MB/secぐらいなので、1.5倍。元々、考えが甘かったということ。
しかし、本体SSDというのは爆速だなぁ。
結局、本体SSD内のWinXPの仮想ディスクにVocaloid3+VY1V3インストールした。
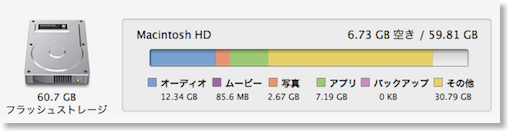
残り6GBぐらいか。厳しくなってきたな。
MacBook Airを買ったときには、Logicに手を出すと思っていなかったけど、今買うなら128GBタイプにしておくだろうな。
あと、iMacを買うならやはりSSDタイプにしたくなる。
シリコンパワー USBフラッシュメモリー ULTIMA-II I-Series 32GB
Vocaloid3+VY1V3到着
2012/01/19 22:28
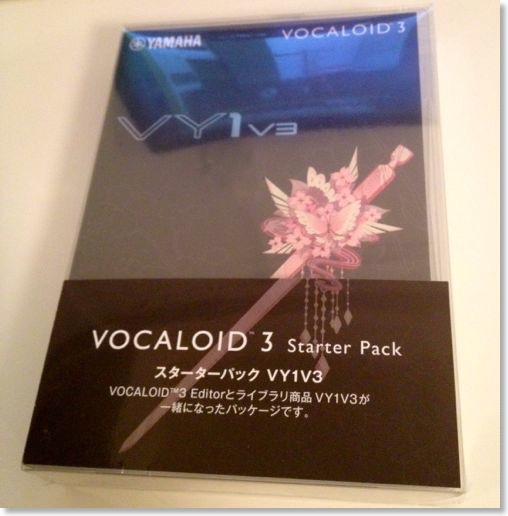
注文していたVocaloid3+VY1V3スターターパックが到着した。
我が家にまともなWindowsマシンはないので、VMWare FusionのWindows XP上にインストールして、MacBook Airで使うつもり。
ただし、内臓SSDの空き容量が足りないとおもわれるので、いったん外付けHDDにインストールして、当面はそこから起動。
しかし、Fusionから、iMacのリモートディスクを読めなかったので、いったんiMacでインストールしてから、MacBook Airにつなぎ直した。
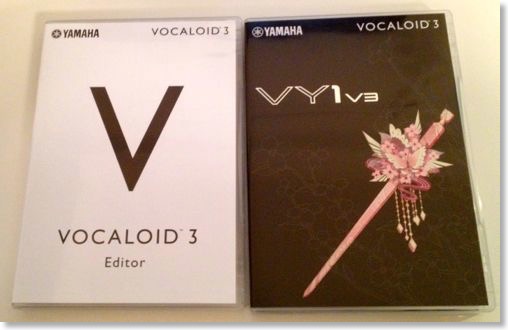
スターターパックというのは、エディタと音源のセットで、インストールは2回。
MacBook Airで起動したところ、無事に起動。
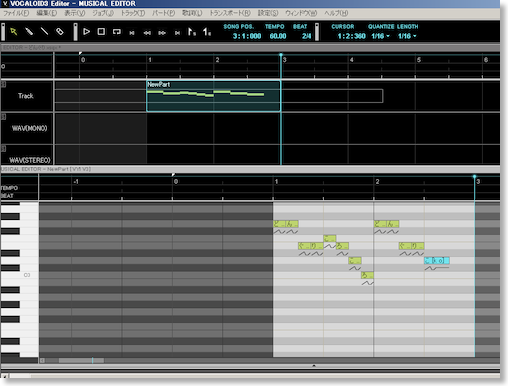
iPadのiVocaloidで入力したVSQファイルをメールでMacBook Airに転送して読み込ませ、再生。
どんぐり
iPadよりも、キレイに聞こえるし、滑舌もよく感じる。人間に近づけようと思わない限り、このままでもある程度いけるような。
iVocaloidは、17小節の制限があるので、7つのパートに分かれていたのだけど、これを全部メール転送するのは面倒だった。ファイル名が全部同じなので、いちいちリネームしないといけないし。
iTunes経由でもいいので、もうちょっとマシな方法を希望。
7つのファイルを合体するときに、メモリ不足エラーが多発。動作環境をみると1GBのRAMが必要だけど、512GBしか割り当ててないからな。多分フリーズすればいいのだけど、Rと書かれたボタンがそれっぽい。
ヘルプを見ようと思ったら、PDFリーダーをインストールしていなかったからか、ヘルプも読めなかった。
電車の中で作業しているので、リーダーインストールするのも面倒と、インストールされたフォルダを漁って、PDFを見つけ出し(英語、韓国語、日本語があった)、Mac側に送りDropboxに保存し、iPadのi文庫HDで開き、半分ぐらい読んだところで時間切れ。
とりあえず、使えることがわかったのと、思ったよりもよいアウトプットで満足。
ただ、カバンの中からHDDのケーブルが伸びているのはちょっと扱いにくいので、32GBのUSBメモリスティックを発注しておいた。
VOCALOID3 スターターパック VY1V3
VY1V3+Vocaloid3発注
2012/01/15 10:29
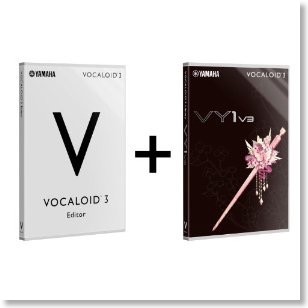
ヤマハ製のボーカロイドVY1V3と、Vocaloid3エディタのセットを発注した。
Logicも少しなれてきて、iPad版のボーカロイドを使ってボーカルトラックを作る、というところまできた。ここらで少しレベルアップしたいのと、iPad版ではコピペのようなものができないので、作業効率をあげるため。
それとちょうどこのタイミングで、APOGEE JAMと、シグマのレンズを買ったときのポイントが9000円分ぐらい還元されたのと、またスマホキャンペーンで1割引きだった、というのもある。
ダウンロード版を買うと2万円ぐらいだけど、パッケージ版でスターターパックというのを買うと、実質1.3万円ぐらい。
問題はWindows版というところで、VMware Fusionでしのぐつもりではある。
ただ、今のMacBook Airに入れているWindows XPの仮想ディスクでは、MacBook AirのSSDからは容量的にあふれてしまいそうなので、何かしらの外付けストレージ上において、使うときだけそこから起動するようにしないとな。
声のライブラリとしては、坂本美雨の声を採用したMEWというのも魅力的だったのだけど、1本目は、iPad版で多少なれているし、汎用性の高そうなVY1にしてみた。
初音ミクはメジャーだけど、家族の視線という点でやはりパッケージに抵抗が…。あと、Vocaloid3は出たばかりだが、音質や問題が修正されている、というし、そこに最適化された音声ライブラリの方が、これからやるなら多少はいいのかな、と。
VOCALOID3 スターターパック VY1V3
Logicのお勉強 - ミキサー周り
2012/01/07 18:38
Logicの勉強を続けている。
MIDIの入力周りは、まだあんまりやっていないので相変わらずよくわかっていないが、昔作った曲のデータを引っ張りだしてきてみて、エフェクトやらミキサー周りを勉強してみた。
この辺りはさすがにすごいね。
割とまじめに音楽をやっていた20年前は、YAMAHA SPX-900というマルチエフェクターを持っていて、当時は結構画期的なエフェクターだったけど、あとは簡単なリバーブしか持っていなかったので、いろいろと使い回しに苦労していた。
いまはこういうDAWの中で、あらゆるエフェクターを使い放題な時代なんだねぇ。すごいなぁ。
コンプレッサーも、エキサイターも、ディレイもあるし、リバーブもなんかいっぱい種類がある。
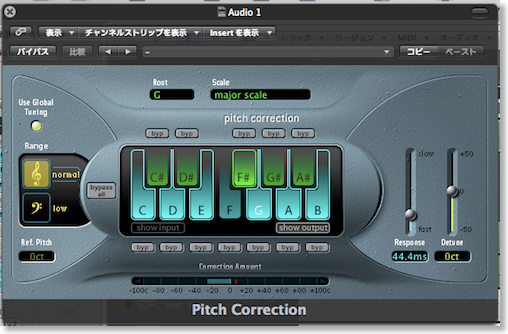
当時、他の人に歌ってもらったボーカルのデジタルデータがあったけど、さすがにプロではないので、ピッチが不安定だったり、上に少しズレたりした箇所があった。
そこもピッチコレクションとかで、それなりに補正できたり。いい時代だ。
しかも昔は、TASCAM M224って24chのアナログミキサーを使っていて、専用の机が必要で、コードもわんさか生えていたけど、それが、今は手のひらのうえにのせたMacBook Airで全部できるんだからなぁ。
使いこなしという意味ではまだまだだけど、インサートエフェクトやバス送りなどのエフェクトの掛け方や、ルーティングの考え方、マスターエフェクトの掛け方なんかの基本的なところはだいぶわかってきた。
もっと速くLogicをやっていればよかったかもしれないけど、まぁ、1.7万円まで落ちたところで買ったのは、今の自分のレベルからすれば、ちょうどよかったのかも。
少し触れるようになってきたので、ちょっとボーカロイドを手に入れたくなってきた。
今でも、iPad版のVY1があるので、できなくはないけど、一度、やってみたときに、毎回iTunesを通さないといけないので、MIDI/オーディオファイルのやりとりがかなり面倒だった。
今手に入れるなら、ざっと見た感じでは、Vocaloid3+VY1V3をVMware Fusionで動かすのがいいのかもとは、思っているが。
しかし、パッケージのセット品の方が、ダウンロード版よりかなり安いのはいかがなものか。ダウンロード版にもお得セットが必要な気がする。
Logic Pro - Apple
VOCALOID3 スターターパック VY1V3
MIDIの入力周りは、まだあんまりやっていないので相変わらずよくわかっていないが、昔作った曲のデータを引っ張りだしてきてみて、エフェクトやらミキサー周りを勉強してみた。
この辺りはさすがにすごいね。
割とまじめに音楽をやっていた20年前は、YAMAHA SPX-900というマルチエフェクターを持っていて、当時は結構画期的なエフェクターだったけど、あとは簡単なリバーブしか持っていなかったので、いろいろと使い回しに苦労していた。
いまはこういうDAWの中で、あらゆるエフェクターを使い放題な時代なんだねぇ。すごいなぁ。
コンプレッサーも、エキサイターも、ディレイもあるし、リバーブもなんかいっぱい種類がある。
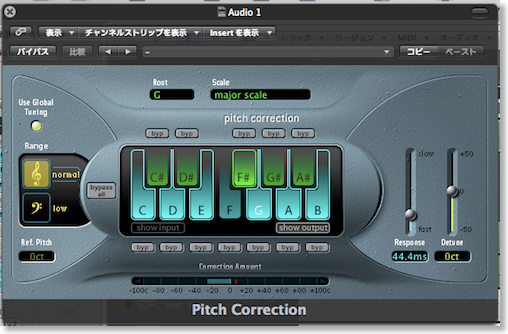
当時、他の人に歌ってもらったボーカルのデジタルデータがあったけど、さすがにプロではないので、ピッチが不安定だったり、上に少しズレたりした箇所があった。
そこもピッチコレクションとかで、それなりに補正できたり。いい時代だ。
しかも昔は、TASCAM M224って24chのアナログミキサーを使っていて、専用の机が必要で、コードもわんさか生えていたけど、それが、今は手のひらのうえにのせたMacBook Airで全部できるんだからなぁ。
使いこなしという意味ではまだまだだけど、インサートエフェクトやバス送りなどのエフェクトの掛け方や、ルーティングの考え方、マスターエフェクトの掛け方なんかの基本的なところはだいぶわかってきた。
もっと速くLogicをやっていればよかったかもしれないけど、まぁ、1.7万円まで落ちたところで買ったのは、今の自分のレベルからすれば、ちょうどよかったのかも。
少し触れるようになってきたので、ちょっとボーカロイドを手に入れたくなってきた。
今でも、iPad版のVY1があるので、できなくはないけど、一度、やってみたときに、毎回iTunesを通さないといけないので、MIDI/オーディオファイルのやりとりがかなり面倒だった。
今手に入れるなら、ざっと見た感じでは、Vocaloid3+VY1V3をVMware Fusionで動かすのがいいのかもとは、思っているが。
しかし、パッケージのセット品の方が、ダウンロード版よりかなり安いのはいかがなものか。ダウンロード版にもお得セットが必要な気がする。
Logic Pro - Apple
VOCALOID3 スターターパック VY1V3
Logicのお勉強 - ステップ入力の挙動不審
2012/01/04 15:21
合間を見ては、Logicを触ってみている。
ステップ入力機能はあるみたいだが、挙動がどうも変。
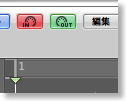
MIDIキーボードからステップ入力をするには、ピアノロールで、上の赤いMIDIインボタンをオンにすればよいのだけど、なんかスムーズに入力できるようになるときもあれば、入力できないときもある。
ステップインプットキーボードを表示してから、一度、音を入力すると、MIDIキーボードからも入力できるようになるのだけど、面倒くさい。
なんか、昔からあるバグっぽい。
それと、MIDIキーボードを押しているあいだ、サステインペダルを押すと、タイ入力になる。で、タイ入力自体はできるみたいだけど、その音価が入力に使用しているものと違うみたいで、実質使えない。
なんか、こういうもの(バグ放置)らしいけど。
ステップ入力のためだけに、Ableton Liveを買う人もいるみたいだけど、それもどうなのか。
-----
追記
タイ入力の方法だが、CapsLocでMacのキーボードで音を出せる画面の状態で、スペースバーを使うとタイ入力ができた。
先に、設定画面で、
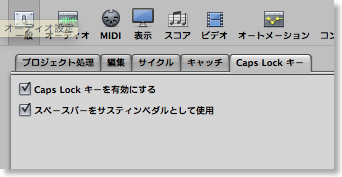
スペースバーをサステインペダルとして使用のオプションをオンにしておく。
あとは、CapsLocを押してキーボードを表示し、

MIDIキーボードから音を押さえて、スペースバーを押すと、その分の音価の分だけ、音符が延長されて入力される。
ただし、これでも押さえている音の全部が入るときもあれば、入らないときもあったりして、なんか挙動不審ではある。
Logic Pro - Apple
ステップ入力機能はあるみたいだが、挙動がどうも変。
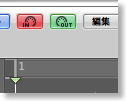
MIDIキーボードからステップ入力をするには、ピアノロールで、上の赤いMIDIインボタンをオンにすればよいのだけど、なんかスムーズに入力できるようになるときもあれば、入力できないときもある。
ステップインプットキーボードを表示してから、一度、音を入力すると、MIDIキーボードからも入力できるようになるのだけど、面倒くさい。
なんか、昔からあるバグっぽい。
それと、MIDIキーボードを押しているあいだ、サステインペダルを押すと、タイ入力になる。で、タイ入力自体はできるみたいだけど、その音価が入力に使用しているものと違うみたいで、実質使えない。
なんか、こういうもの(バグ放置)らしいけど。
ステップ入力のためだけに、Ableton Liveを買う人もいるみたいだけど、それもどうなのか。
-----
追記
タイ入力の方法だが、CapsLocでMacのキーボードで音を出せる画面の状態で、スペースバーを使うとタイ入力ができた。
先に、設定画面で、
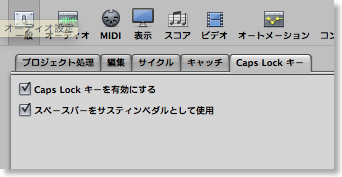
スペースバーをサステインペダルとして使用のオプションをオンにしておく。
あとは、CapsLocを押してキーボードを表示し、

MIDIキーボードから音を押さえて、スペースバーを押すと、その分の音価の分だけ、音符が延長されて入力される。
ただし、これでも押さえている音の全部が入るときもあれば、入らないときもあったりして、なんか挙動不審ではある。
Logic Pro - Apple
Logic Pro 9購入
2011/12/28 13:17
12月は忙しかったのか、あんまりなんにも買っていない気がしたので、前々から試してみたかったLogic Proの最新版の9をMac App Storeで買ってみた。パッケージではないので、購入しても家族に対して目立たないのは、いいかも。
DAW(Digital Audio Work Station)というジャンルのアプリだと思うが、この手の本格的なやつは、それこそStudio Vision以来かも。Mac OS Xが発売されて10年経つので、もう10年以上前か。
音楽熱が高まっているわけでもないのだけど、MIDI出力のある電子ピアノもあるし、ギターを入力できるApogee JAMもこないだ買ったばかりなので、音楽制作環境は整ってきている。MacBook Airが、コンパクトながら、パワフルにもなったので、ピアノのそばに持って行きやすくなったというのもある。
無理な気もするけど、通勤中でもエディットできるかも、だし。
GarageBandもあるのだけど、不満があるとすると、GarageBandはリアルタイム入力、録音メインでステップ入力ができない点。リアルタイムだと、自分の演奏力の範囲に縛られてしまうところもあるので。
それとGarageBandは、最初から最後まで一本道で、曲の構成を後から考えたり、考えたりするのが難しい。Visionは、セクションごとに作り込んで繋げる方式だったのだけど、このあたりLogicも何かあるだろうと期待。
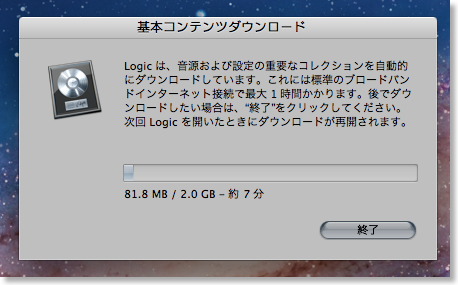
さすがに容量はでかいけど、追加コンテンツを全部ダウンロードしなければ、MacBook Airでも何とかいけそう。
まぁまずは使い方を覚えないとな。PDFマニュアルをダウンロードできるので、iPadに落としていつでも読めるのは助かる。
Logic Pro - Apple
iPhoneアプリ:iTetherを買ってみた
2011/11/30 00:38

今日の話題、iPhoneにMac/WinをつなげてネットができるiTetherを買ってみた。
よく考えたら、WiMAXを持っているのでいらない気もするが、ちょっと試してみたくて。
iPhoneアプリでテザリング的なものを実現するものとしてNetShareなどがあったが、SOCKSプロキシとかを使うため、Mac側の設定が面倒なのと、ウェブブラウザしか使えないため、結局、あまり使う機会はなかった。
その点、このiTetherは、USBでMacとiPhoneをつなぐのだけど、Wi-Fiなどでつなぐのと同じで、ウェブブラウザはもちろんのこと、Mail.appも、Twitterクライアントも、iCloudも使うことができる。
USBでなくて、Wi-Fi接続ならよかったのに、という意見も見るが、USB接続であるがため、Wi-Fiが空くという利点もある。
テザリングといえば、3G接続が浮かぶが、ソフトバンクWi-Fiスポットのようなキャリアの無料Wi-Fiサービスで、3Gよりも高速な回線を使うこともできる。テザリングを使うと、3Gで通信規制を食らうんじゃないかという心配もあるが、Wi-Fiを使う場合にはそんなに問題にはならないだろう。
iTetherの問題は、起動時にどうやらネット経由で認証を毎回行っているようだけど、その認証サーバーがこけたり、閉鎖させられたら使えなくなる、というところか。
あと、個人的にはなぜかMacBook Airが、会社の無線LANにつながらないので、iPhone経由でつなげられる、という利点もある。
iTether - Tether
LionにSnowLeopardをインストールしてみる- VMware Fusion
2011/11/24 23:34
VMwear Fusionが4.1になって、OS X SnowLeopardをインストールできるようになった、らしいので早速試してみた。
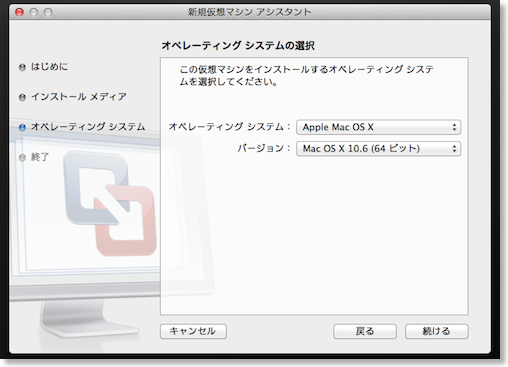
インストールは、MacBook Airに外付け光学ドライブと外付けHDDを接続して。
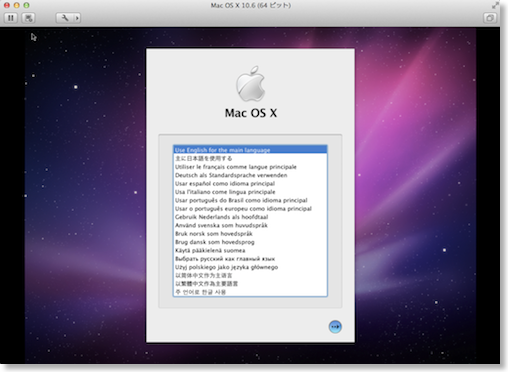
確かに無事にインストールできた。
ただ、速度的には結構引っかかる感じなので、常用は厳しいかも。
用途としては、Lionになってまともに動かなくなったレゴマインドストームのアプリを考えていたが、これではWindowsをFusionで動かした方が快適そう。
後になって、ライセンス的にやっぱり問題、とかいう話もでてきたが、ライセンス上OKのサーバー版をわざわざ手に入れてインストールするほどのことはないかも。
----
Version 4.1.1になってだめになったとか。
で、バージョンアップしてみたら、無事に?起動できなくなった!
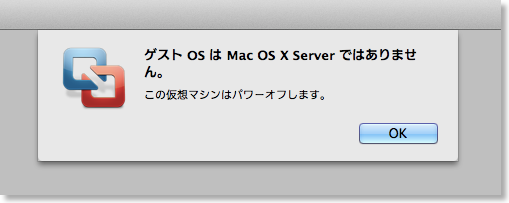
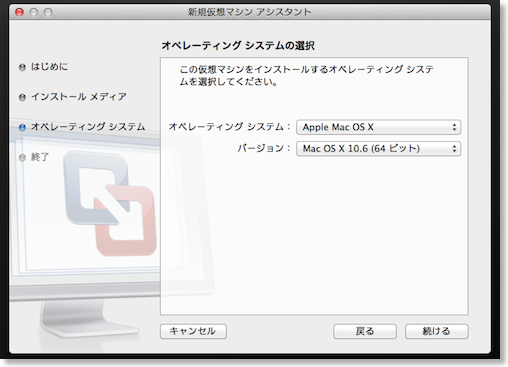
インストールは、MacBook Airに外付け光学ドライブと外付けHDDを接続して。
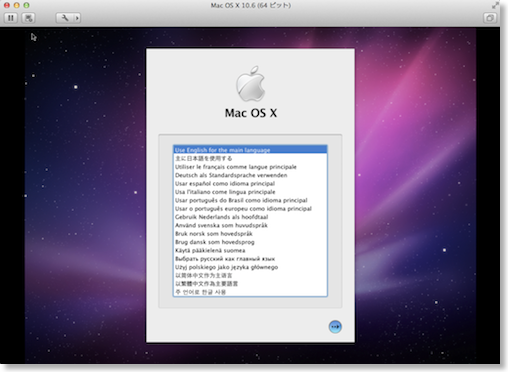
確かに無事にインストールできた。
ただ、速度的には結構引っかかる感じなので、常用は厳しいかも。
用途としては、Lionになってまともに動かなくなったレゴマインドストームのアプリを考えていたが、これではWindowsをFusionで動かした方が快適そう。
後になって、ライセンス的にやっぱり問題、とかいう話もでてきたが、ライセンス上OKのサーバー版をわざわざ手に入れてインストールするほどのことはないかも。
----
Version 4.1.1になってだめになったとか。
で、バージョンアップしてみたら、無事に?起動できなくなった!
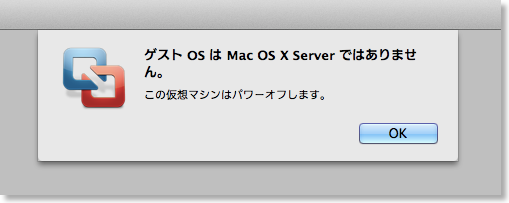
MacでAirPlay?
2011/11/01 23:52

この写真、MacBook Airの画面を写真奥に写っている60インチのテレビにミラーリング表示しているのだけど、優先接続ではなく、ワイアレスで表示している。
つまり、iOS5で搭載されたAirPlayミラーリングをMacでやっているわけだけど、どうやっているのかお分かりになるだろうか。
答えは、写真にも写っているiPhone 4S。
iPhone 4SのiTeleportというVNCアプリで、MacBookAirの画面をiPhone 4Sに表示し、それをAirPlayミラーリングでAppleTVに送っている、というのがからくり。
ま、こんな遊びもある、ということで。
iTeleport
クラウド気分を味わうテキストエディタ - SingleText
2011/10/30 13:07

iCloudを活用したアプリはまだあまり出ていないが、SingleTextというのが見つかった。
非常にシンプルなテキストエディタだが、iPhone、iPad、Macで使える。
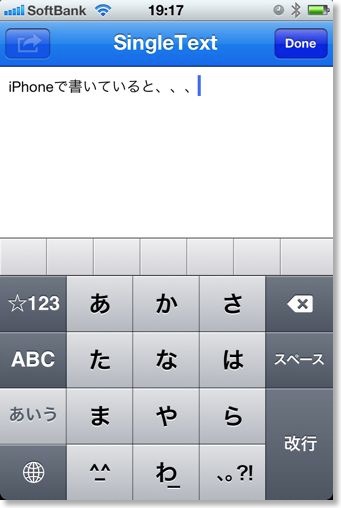
iPhoneで書き始めると、特に保存動作をしなくても、iCloudを通じてMacにもiPadにも同じ文章が現れる。
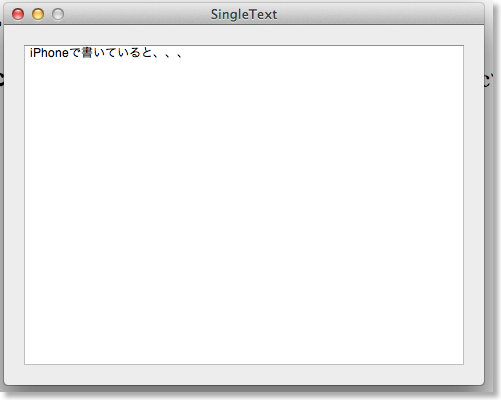
若干のタイムラグはあって、リアルタイムとはいかない。
反映されるまで、最短5秒ぐらいのこともあるけど、なかなか反映されず、アプリを再起動すると反映されていた、ということもある。
WriteRoomなども、Dropboxを使って同じようなことは実現しているし、そもそも純正のメモ機能は、文章の反映やバックグラウンド同期など、もうちょっと使い勝手もいいので、あえて使う必要はない。
ただ、Macとの同期という点では、Mail.appを立ち上げなくてもいいので、よいのかもしれない。
SingleText (iOS版)
SingleText (Mac版)
iOS5- フォトストリームいい感じだった
2011/10/16 12:54
iPhoneで撮影した写真が、何もしなくても、iPad、MacのiPhoto、Apple TVで見られるようになるのが、iCloudのフォトストリーム。
MacのiPhotoデフォルト設定では、自動コピーになっており、iPhoneで写真を撮ると、iMacのiPhotoライブラリに自動的に保存されている、ということができる。
Wi-Fi内蔵SDカードのEye-Fiにも同様の機能があるが、Eye-Fiの場合、転送できるデバイスは1つだけ。
iCloudのフォトストリームの場合は、使っているMacのiPhoto全部に同時コピーできるのが違い。
コピーされる、というのはポイントで、同期ではない。
あるデバイスで消した写真は、他のデバイスにも入って入るが、いっさい影響しない。
実際に使ってみると、最初は、なかなかに使いどころが難しい機能だと感じた。(が間違いだった)
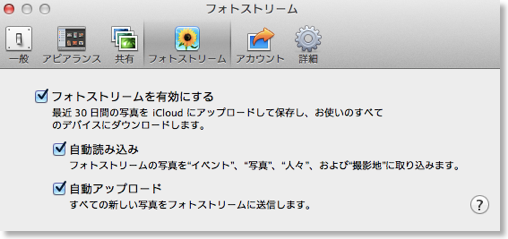
というのは、最初、iPhotoのフォトストリームは、自動コピーしかない、と思っていたので、失敗写真も全部取り込まれてしまうやん、と思っていたから。
実際には、上のスクリーンショットのように、設定で自動読み込み、自動アップロードをオフにすることができるので、フォトストリームにあがった写真の中で、好きな写真だけを任意に取り込むことができる。
また、MacのiPhotoには、この自動読み込みの機能があるので、てっきりiPhone/iPadでもそうなのかと勘違いしていたが、iPhone/iPadの場合は、カメラロールに自動で読み込まれることはないようで、わざわざカメラロールのものを消す、ということも必要なさそう。
というわけで、Twitterではフォトストリーム面倒くさそう、と書いたが、実際にはそうでもなかった。
さて、フォトストリームには、撮影した写真だけではなくて、iPhone/iPadのスクリーンショットも入ってくる。
こういうブログで、iPhone/iPadでスクリーンショットを撮ることもまぁあるが、それが何もしなくてもブログを書いているMacBook AirのiPhotoに入ってくる。今までは、PhotoSyncなどを使って、わざわざ転送作業をしていたわけで、手間はずいぶんと軽減される。
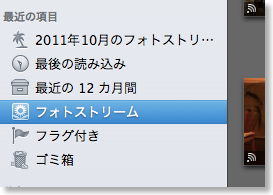
スクリーンショット以外にも、MacのiPhotoからは、任意のファイルをフォトストリームにドラッグ&ドロップすることで、全デバイスにコピーもできる。
自分のように、iMacとMacBook Airを使っている場合、今まではiPhotoのライブラリ共有機能を使って、MacBook Air側からiMacのライブラリを覗きにいっていたのだけど、今は、使いたい写真をiMacのiPhotoでフォトストリームに突っ込んでおけばいい。
また、Eye-Fiのダイレクトモードを使っていると、デジカメからiPhone/iPadのカメラロールに撮影した写真を転送する。このデジカメ写真も、Wi-Fi圏内に入ると、フォトストリームを使って、全デバイスに配信される。
iPhoneやiPadには、写真を加工して、またカメラロールに保存し直すアプリもたくさんあるが、この保存した写真もフォトストリームに載っていく。
Macで撮ったスクリーンショットをフォトストリームに突っ込んで、iPadで加工、再度Macでブログにアップ、というようなこともやりやすい。
こうやって少し使ってみると、フォトストリーム自体は、割とズタ袋的になんでも突っ込んでおいて、いらないものは各デバイスで消して使う、というようなものっぽい。
今まで、煩雑だった転送作業がかなり軽減され、相当いい感じ。
欠けているのは、MobileMeのギャラリーのようにまとまった写真などを他の人(Apple IDが共通でない人)にクローズドに共有する方法、ということになるのだけど、これはiCloudも、フォトストリームもまったく役に立たない
MobileMeが消滅する来年の6月までに解消されるのだろうか?
MacのiPhotoデフォルト設定では、自動コピーになっており、iPhoneで写真を撮ると、iMacのiPhotoライブラリに自動的に保存されている、ということができる。
Wi-Fi内蔵SDカードのEye-Fiにも同様の機能があるが、Eye-Fiの場合、転送できるデバイスは1つだけ。
iCloudのフォトストリームの場合は、使っているMacのiPhoto全部に同時コピーできるのが違い。
コピーされる、というのはポイントで、同期ではない。
あるデバイスで消した写真は、他のデバイスにも入って入るが、いっさい影響しない。
実際に使ってみると、最初は、なかなかに使いどころが難しい機能だと感じた。(が間違いだった)
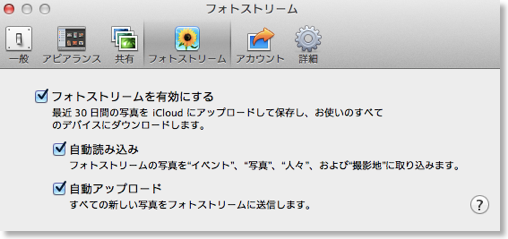
というのは、最初、iPhotoのフォトストリームは、自動コピーしかない、と思っていたので、失敗写真も全部取り込まれてしまうやん、と思っていたから。
実際には、上のスクリーンショットのように、設定で自動読み込み、自動アップロードをオフにすることができるので、フォトストリームにあがった写真の中で、好きな写真だけを任意に取り込むことができる。
また、MacのiPhotoには、この自動読み込みの機能があるので、てっきりiPhone/iPadでもそうなのかと勘違いしていたが、iPhone/iPadの場合は、カメラロールに自動で読み込まれることはないようで、わざわざカメラロールのものを消す、ということも必要なさそう。
というわけで、Twitterではフォトストリーム面倒くさそう、と書いたが、実際にはそうでもなかった。
さて、フォトストリームには、撮影した写真だけではなくて、iPhone/iPadのスクリーンショットも入ってくる。
こういうブログで、iPhone/iPadでスクリーンショットを撮ることもまぁあるが、それが何もしなくてもブログを書いているMacBook AirのiPhotoに入ってくる。今までは、PhotoSyncなどを使って、わざわざ転送作業をしていたわけで、手間はずいぶんと軽減される。
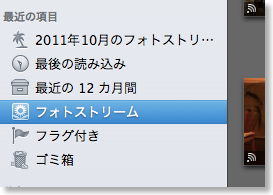
スクリーンショット以外にも、MacのiPhotoからは、任意のファイルをフォトストリームにドラッグ&ドロップすることで、全デバイスにコピーもできる。
自分のように、iMacとMacBook Airを使っている場合、今まではiPhotoのライブラリ共有機能を使って、MacBook Air側からiMacのライブラリを覗きにいっていたのだけど、今は、使いたい写真をiMacのiPhotoでフォトストリームに突っ込んでおけばいい。
また、Eye-Fiのダイレクトモードを使っていると、デジカメからiPhone/iPadのカメラロールに撮影した写真を転送する。このデジカメ写真も、Wi-Fi圏内に入ると、フォトストリームを使って、全デバイスに配信される。
iPhoneやiPadには、写真を加工して、またカメラロールに保存し直すアプリもたくさんあるが、この保存した写真もフォトストリームに載っていく。
Macで撮ったスクリーンショットをフォトストリームに突っ込んで、iPadで加工、再度Macでブログにアップ、というようなこともやりやすい。
こうやって少し使ってみると、フォトストリーム自体は、割とズタ袋的になんでも突っ込んでおいて、いらないものは各デバイスで消して使う、というようなものっぽい。
今まで、煩雑だった転送作業がかなり軽減され、相当いい感じ。
欠けているのは、MobileMeのギャラリーのようにまとまった写真などを他の人(Apple IDが共通でない人)にクローズドに共有する方法、ということになるのだけど、これはiCloudも、フォトストリームもまったく役に立たない
MobileMeが消滅する来年の6月までに解消されるのだろうか?
MacBook Air用ポータブルHDDが来た - BUFFALO HD-PCT500U2-WH
2011/10/09 14:15

ヤマダ電機のウェブストアで購入したポータブルHDDのBUFFALO HD-PCT500U2-WHが到着した。
うちのMacBook Air Mid 2011は、隠れメインマシンとして結構使えることもわかったのだけど、内蔵ストレージが64GBしかないので、ちょっとしたビデオ編集作業なんかをやるときに、一時的にでもストレージ容量が大きいといいなあ、と。
3.5インチタイプの外付けのHDDは、家にいくつか転がってはいたけど、電源の接続が必要なのものばかりなので、コンセントの確保が面倒。
なので、バスパワータイプのものがあればいいなと思っていて、デザインも比較的まともそうなバッファローのものを選んでみた。
持ち運びには、フラッシュストレージのWi-Driveがあるので、基本的には家の中で使うつもり。

2.5インチドライブにケースをつけただけでのものなので、薄くて小さい。

USBケーブルでMacBook AirとHDDを接続するだけで、すぐに使えるようになるのは、やはり手軽。
コネクタは、ミニUSBでWi-Driveと共通化できる。
最初はFAT32でフォーマットされており、いろいろと付属ソフトは付いている。でも全部Windows用で、Macでは関係がないので、あっさりとHFS+でフォーマット。
アクセスするたびに、青色LEDがピカピカするのは、正直ちょっとうっとおしいかもしれない。ここまででかい必要があるのか。
アクセス速度をはかるために、同じ1.2GBのファイルをいろいろなストレージに書き込んでみた。
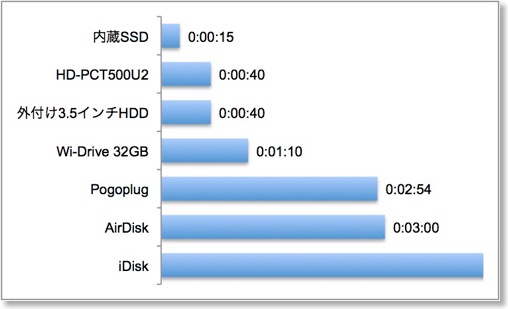
iDiskは気が遠くなりそうな時間が表示されたので、はかるのをやめた。
結果として、HD-PCT500U2は、外付けの3.5インチとほぼ変わらないということはわかった。ということは、ビデオ編集などにも使えそう。
HD-PCT500U2にVMware Fusion 4の仮想ディスクを置いといて、Windowsを起動してみたところ、SSDの1.5倍ぐらいの速度だった。やはり、MacBook AirのFusionでWindowsがキビキビ動くのは、SSD効果が高かったということか。
といっても、HD-PCT500U2からの起動でもなんとか使える範囲ではある。
とまぁ、ポータブルHDDを買ったのは初めてだったけど、LED以外は満足かな。
BUFFALO ポータブルHDD 500GB ホワイト HD-PCT500U2-WH
ヤマダ電機のウェブ値引き vs. amazonを試す - BUFFALO HD-PCT500U2-WH
2011/10/02 19:29
10/1に、ヤマダ電機のウェブ通販で、他店よりも高い場合、価格を1%安く提供するサービスというのを始めたので試してみた。
始める前は、対Amazon.co.jpでも値引きしてくるのか/こないのか、というのを注目していたが、結果は、対Amazonでも値引きOKだった。
やってみたものは、バッファローのポータブルHDDのHD-PCT500U2-WH。直販サイトで8500円。
MacBook Airのちょっとしたデータを入れておく(Fusionの仮想ディスクとか)用途で、一台あったらいいかな、と思っていたもの。
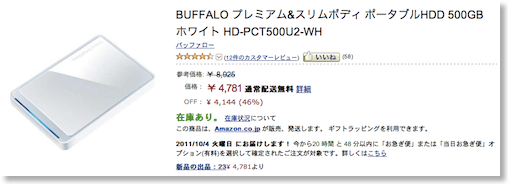
Amazonは4781円。
Amazonでカートに入れていると、値段の上下があったら教えてくれるが、このポータブルHDDは、確か2-3日前に700円ぐらい値下がったばかり。
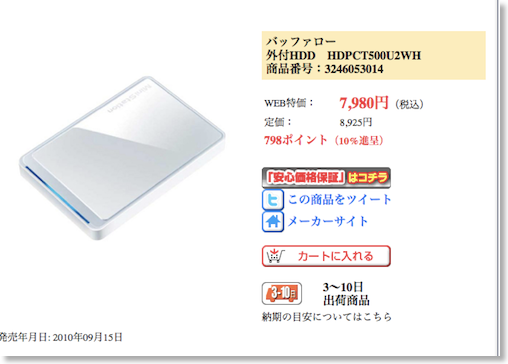
かたや、ヤマダ電機の場合は、7980円と倍近い。
これ画面から「安心価格保証はコチラ」ボタンを押して、待つこと10分ぐらいか。オペーレータのチャット画面につながった。
対抗商品のURLを教えてくれ、というので、AmazonのURLをコピペしてみると、同額-1%のポイントでOKとのこと。あとで考えると、プレスリリースの時は、差額分をポイントで値引きだったような気がするが、現金値引だった。
ここからちょっとわかりにくかったのだけど、テキストチャットで店員から指示されたURLは、MacのSafariでは開かなかった。
しかし、元の商品画面に戻って、カートに入れると、先ほどの値引き条件がちゃんと適用された商品になっていた。結構大変な仕組みじゃない?
ヤマダ電機といえば、結構最近、自転車でいけるところに店ができて、たまに利用するのだが、そのときにiPhoneを使ってポイントをためる仕組みがある。
そこで、なぜか大して買い物をしていなくても、来店などのポイントが1300円分ぐらい貯まっていた。
ヤマダ電機のウェブ店は、このiPhoneで貯めたポイントも相互に使えるので、今回の買い物にこれを適用。
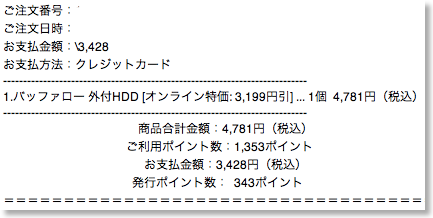
結局、3500円ぐらいで、バッファローの500GBポータブルHDDを注文完了。
これは安いんじゃないかと思う。(上の発行ポイント343ポイントというのは、実際についていないっぽい)
要は、Amazonと同額であれば、まぁ、わざわざかったるいテキストチャットをしなくても、Amazonで買ってもいいのだけど、今回のようにヤマダの来店ポイントなどが貯まっているのであれば、さらに安くなるのは間違いのだから、多少の手間をかけてもいいかもしれない。
で、さっきムスメのたまごっちnanoのボタン電池が切れた、というので、近所のヤマダまで自転車で行ってきたのだが、300円の電池を買って、もらって帰ったポイントがトータル530円分。ヤマダ電機大丈夫なのか?
もうここまでやるなら、店頭でAmazonの価格を見せてもそれ以下までまけてくれれば、その場ですぐに持って帰れるのに。
BUFFALO ポータブルHDD 500GB ホワイト HD-PCT500U2-WH
始める前は、対Amazon.co.jpでも値引きしてくるのか/こないのか、というのを注目していたが、結果は、対Amazonでも値引きOKだった。
やってみたものは、バッファローのポータブルHDDのHD-PCT500U2-WH。直販サイトで8500円。
MacBook Airのちょっとしたデータを入れておく(Fusionの仮想ディスクとか)用途で、一台あったらいいかな、と思っていたもの。
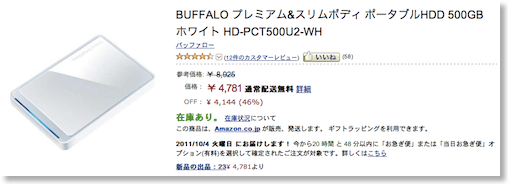
Amazonは4781円。
Amazonでカートに入れていると、値段の上下があったら教えてくれるが、このポータブルHDDは、確か2-3日前に700円ぐらい値下がったばかり。
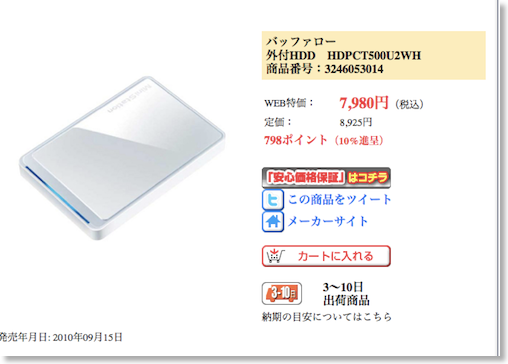
かたや、ヤマダ電機の場合は、7980円と倍近い。
これ画面から「安心価格保証はコチラ」ボタンを押して、待つこと10分ぐらいか。オペーレータのチャット画面につながった。
対抗商品のURLを教えてくれ、というので、AmazonのURLをコピペしてみると、同額-1%のポイントでOKとのこと。あとで考えると、プレスリリースの時は、差額分をポイントで値引きだったような気がするが、現金値引だった。
ここからちょっとわかりにくかったのだけど、テキストチャットで店員から指示されたURLは、MacのSafariでは開かなかった。
しかし、元の商品画面に戻って、カートに入れると、先ほどの値引き条件がちゃんと適用された商品になっていた。結構大変な仕組みじゃない?
ヤマダ電機といえば、結構最近、自転車でいけるところに店ができて、たまに利用するのだが、そのときにiPhoneを使ってポイントをためる仕組みがある。
そこで、なぜか大して買い物をしていなくても、来店などのポイントが1300円分ぐらい貯まっていた。
ヤマダ電機のウェブ店は、このiPhoneで貯めたポイントも相互に使えるので、今回の買い物にこれを適用。
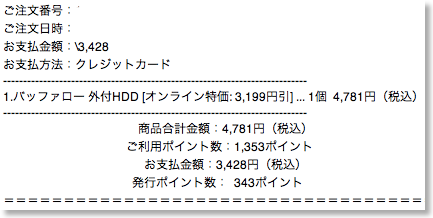
結局、3500円ぐらいで、バッファローの500GBポータブルHDDを注文完了。
これは安いんじゃないかと思う。(上の発行ポイント343ポイントというのは、実際についていないっぽい)
要は、Amazonと同額であれば、まぁ、わざわざかったるいテキストチャットをしなくても、Amazonで買ってもいいのだけど、今回のようにヤマダの来店ポイントなどが貯まっているのであれば、さらに安くなるのは間違いのだから、多少の手間をかけてもいいかもしれない。
で、さっきムスメのたまごっちnanoのボタン電池が切れた、というので、近所のヤマダまで自転車で行ってきたのだが、300円の電池を買って、もらって帰ったポイントがトータル530円分。ヤマダ電機大丈夫なのか?
もうここまでやるなら、店頭でAmazonの価格を見せてもそれ以下までまけてくれれば、その場ですぐに持って帰れるのに。
BUFFALO ポータブルHDD 500GB ホワイト HD-PCT500U2-WH
MacBook Air Mid 2011でFinalCut Expressにチャレンジ
2011/09/25 18:50
隠れメインマシンとなったMacBook Air Mid 2011だけど、ちょっとはメインマシンっぽいことをしてもらおうと、Final Cut Expressでマルチカム編集にトライ。
とは言っても、素材は、ムスメのピアノの発表会。たかだか1曲3分しかない。
インストールは、iMacのリモートドライブから。
容量500MBぐらいなので、SSDにも優しめ。
MacBook Air単体での編集作業では、単なる苦行に過ぎないので、周辺機器で拡張。
ディスプレイは、60インチテレビをHDMI接続。これで、画面の狭さを克服。
ストレージに、余っていた100GBのHDDをUSB接続。これで、SSDの少なさをカバー。
あと、買ったばっかりのArc Touch Mouse。これで、細かい操作にも対応。

素材のムービーは、iMacに入っているので、ファイル共有を使って、MacBook Airから読み出したり、画面共有を使って、書き出し操作を行う。
MacBook Airの液晶では、iMacの画面は実寸で全部入らないけど、テレビだと1920x1080になってスクロールなしに一覧できる。
画面の大きさと、マウス、MacBook Airの処理速度の速さで、iMac mid 2007よりも結構快適に作業できた。
MacBook Airの液晶を閉じたまま、外付けディスプレイを使うリッドクローズモードで使うこともできるけど、今回は、2画面で使ってみた。
キーボードまで接続するのが面倒だったためだけど、レンダリング処理をしている合間に、別画面でウェブやら、Twitterをみたりできるので良かったかも。
今回やってみて思ったのは、外付けHDDというのも、家で使う分には割とアリかも。
家にあったのは、ACアダプタで電源を取るタイプで、電源の接続とか結構面倒だったけど、USBバスパワーの薄型HDDとか、一つ持っていれば、MacBook Airをもっと気軽にメインマシン化できそう。
とは言っても、素材は、ムスメのピアノの発表会。たかだか1曲3分しかない。
インストールは、iMacのリモートドライブから。
容量500MBぐらいなので、SSDにも優しめ。
MacBook Air単体での編集作業では、単なる苦行に過ぎないので、周辺機器で拡張。
ディスプレイは、60インチテレビをHDMI接続。これで、画面の狭さを克服。
ストレージに、余っていた100GBのHDDをUSB接続。これで、SSDの少なさをカバー。
あと、買ったばっかりのArc Touch Mouse。これで、細かい操作にも対応。

素材のムービーは、iMacに入っているので、ファイル共有を使って、MacBook Airから読み出したり、画面共有を使って、書き出し操作を行う。
MacBook Airの液晶では、iMacの画面は実寸で全部入らないけど、テレビだと1920x1080になってスクロールなしに一覧できる。
画面の大きさと、マウス、MacBook Airの処理速度の速さで、iMac mid 2007よりも結構快適に作業できた。
MacBook Airの液晶を閉じたまま、外付けディスプレイを使うリッドクローズモードで使うこともできるけど、今回は、2画面で使ってみた。
キーボードまで接続するのが面倒だったためだけど、レンダリング処理をしている合間に、別画面でウェブやら、Twitterをみたりできるので良かったかも。
今回やってみて思ったのは、外付けHDDというのも、家で使う分には割とアリかも。
家にあったのは、ACアダプタで電源を取るタイプで、電源の接続とか結構面倒だったけど、USBバスパワーの薄型HDDとか、一つ持っていれば、MacBook Airをもっと気軽にメインマシン化できそう。
MacBook Air用にMicrosoft Arc Touch Mouseを買ってみた
2011/09/20 22:35
マウスとの付き合いはかなり長くて、おそらく1984年。Macが発売されて間もない頃。
当時、PC-100用として開発されたジャストシステムの「JS-Word」をPC-9801用に載せたVer.2というのがあったが、このJS-Wordが、自分が最初にマウスをよく使ったアプリだった。
それ以来、ダイナウェアを経て、Macintosh Plusへと流れていくわけだけど、マウスとの付き合いも、もう4半世紀以上か。
一方、タッチパッドは、1994年のPowerBook 520cからなので、これも15年以上の付き合い。
新しいインターフェースには早々に慣れてしまうたちなので、当時から、タッチパッドを使っているときは、ほとんどマウスを使うことはない。これは、その前のトラックボールでも同じ。
だけど、やはりマウスでやりやすくて、タッチパッドではやりにくい操作、というものはあって、特にドラッグ。
ドラッグを多用する作業だけはタッチパッドを避けてしまう傾向がある。
マウスのクリックは、手でつかむ動作を模していると思うけど、タッチパッドは平面なので、この手の立体的な動きを伝えるのが難しい、というか面倒なんだよな。
せっかくメインマシンより速い、MacBook Airにしたのだから、ドラッグを多用する作業もやろうじゃないか、と。
で、マウスを新調することにしたのだけど。
ビックカメラや、ヤマダの店頭を見ても、なかなかコレ、というものがない。
いわゆるモバイルマウスは小さくて、そもそも掴みにくい。
かといって、大きなマウスは持ち運び自体が苦しい。
通信方式は、普通に考えたらBluetoothだが、これがまた、選択肢が狭くなってしまう。
MagicMouseも、自宅に置きっぱなしであれば悪くないけど、本体全体がボタン化していて、カタカタいうあれを持ち運ぶのは結構面倒。
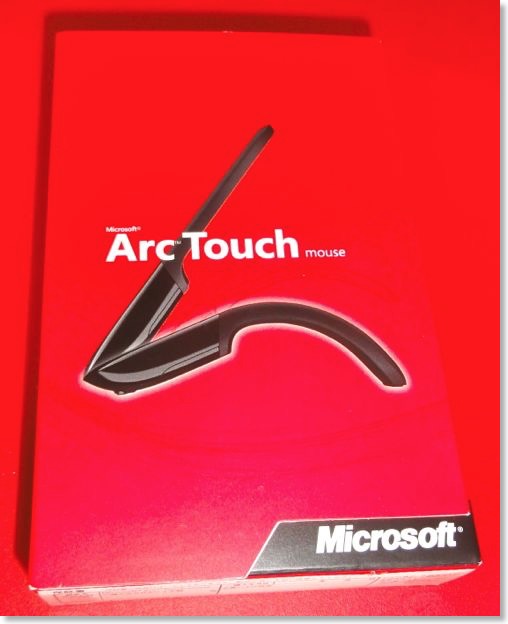
で、最終的に選んだのが、MicrosoftのArc Touch Mouse。
実は、そもそもマウスを買ってもいいかな、と思い始めたのは、このArc Touch Mouseを店頭で見かけたから。これなら持ち歩きやすいかな、と。


使わない時は板状になっていて、使う時は、パキっと曲げて弓状にする。すると、電源も入る。
この曲げる機構には、磁石を使っているらしく、使っているうちにすぐに壊れるという感じでもない。
問題は、Mac非対応ということと、通信方式がBluetoothではなく、専用のレシーバということ。
他を探しても、あまりパッとしたものがないので、仕方なく店頭で検索したところ、Arc Touch Mouseが、最近Macに対応したという情報があり、これは解決。
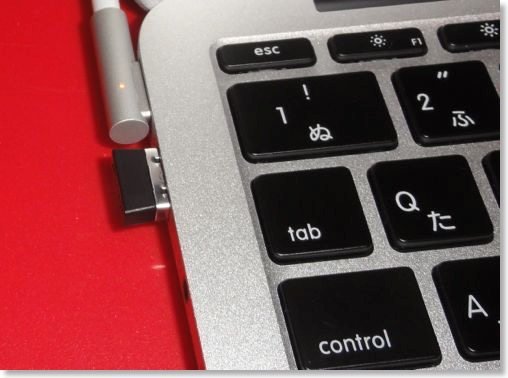
レシーバがBluetoothでない、というのがあるが、そこは妥協。
レシーバ自体は、付けっぱなしにできるぐらいに小さいし、MacBook AirのSBポートも2つ同時に使うことはほとんど無いので、まぁいいか、と。

自宅で早速使ってみたのだが、悪くない。
弓状の傾斜は、若干違和感があるが、使いにくい、というほどでもない。
左右ボタンは、それほど押しにくくはない。ポインタも最速にすれば、違和感少なく使える。
真ん中のタッチパッド部分は、お世辞にも使いやすいとは言えない。
スクロールはスムーズではないし、触った場所によってスクロールが始まらなかったりもする。
タップをするとページ送りになったり、真ん中のボタン的なものもあるが、100%確実に動作させるには、相当な練習が必要かも。練習する気はほとんどないけど。
まぁスクロール周りは、MacBook Air本体の優秀なタッチパッドがあるので、本格的に使う時は、そっちを使えばよい。

Arc Touch Mouseで感心したのは、専用のレシーバが、マウス裏側の腹の部分に磁石でマウントされて、持ち運ぶときにバラバラになりにくいこと。
弓状変形機構に磁石を使っているのをつでにレシーバーのマウントに使っているのだと思うが、これは便利。
Arc Touch Mouseの特筆すべきは、可搬性の良さだろうが、軽さも優秀。
MagicMouseは、タッチパッドの操作性はさすがだが、重さは気になる。
Arc Touch Mouseは、もともと板状でしかないし、電池も単4を2本で軽い。
MacBook Airには、なかなか適したマウスかも。
マイクロソフト Arc Touch Mouse RVF-00006
当時、PC-100用として開発されたジャストシステムの「JS-Word」をPC-9801用に載せたVer.2というのがあったが、このJS-Wordが、自分が最初にマウスをよく使ったアプリだった。
それ以来、ダイナウェアを経て、Macintosh Plusへと流れていくわけだけど、マウスとの付き合いも、もう4半世紀以上か。
一方、タッチパッドは、1994年のPowerBook 520cからなので、これも15年以上の付き合い。
新しいインターフェースには早々に慣れてしまうたちなので、当時から、タッチパッドを使っているときは、ほとんどマウスを使うことはない。これは、その前のトラックボールでも同じ。
だけど、やはりマウスでやりやすくて、タッチパッドではやりにくい操作、というものはあって、特にドラッグ。
ドラッグを多用する作業だけはタッチパッドを避けてしまう傾向がある。
マウスのクリックは、手でつかむ動作を模していると思うけど、タッチパッドは平面なので、この手の立体的な動きを伝えるのが難しい、というか面倒なんだよな。
せっかくメインマシンより速い、MacBook Airにしたのだから、ドラッグを多用する作業もやろうじゃないか、と。
で、マウスを新調することにしたのだけど。
ビックカメラや、ヤマダの店頭を見ても、なかなかコレ、というものがない。
いわゆるモバイルマウスは小さくて、そもそも掴みにくい。
かといって、大きなマウスは持ち運び自体が苦しい。
通信方式は、普通に考えたらBluetoothだが、これがまた、選択肢が狭くなってしまう。
MagicMouseも、自宅に置きっぱなしであれば悪くないけど、本体全体がボタン化していて、カタカタいうあれを持ち運ぶのは結構面倒。
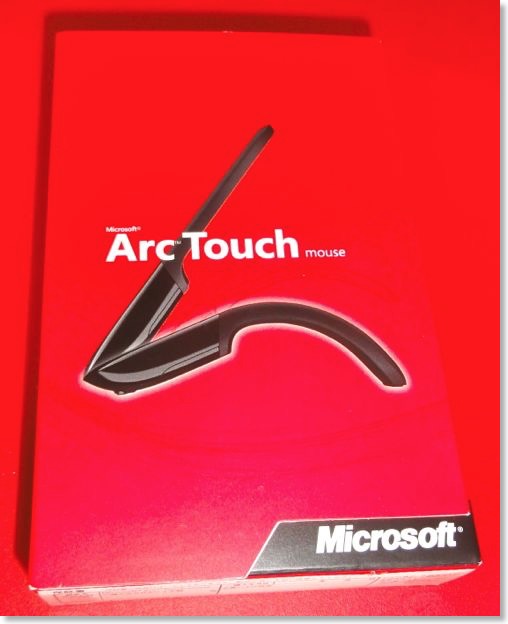
で、最終的に選んだのが、MicrosoftのArc Touch Mouse。
実は、そもそもマウスを買ってもいいかな、と思い始めたのは、このArc Touch Mouseを店頭で見かけたから。これなら持ち歩きやすいかな、と。


使わない時は板状になっていて、使う時は、パキっと曲げて弓状にする。すると、電源も入る。
この曲げる機構には、磁石を使っているらしく、使っているうちにすぐに壊れるという感じでもない。
問題は、Mac非対応ということと、通信方式がBluetoothではなく、専用のレシーバということ。
他を探しても、あまりパッとしたものがないので、仕方なく店頭で検索したところ、Arc Touch Mouseが、最近Macに対応したという情報があり、これは解決。
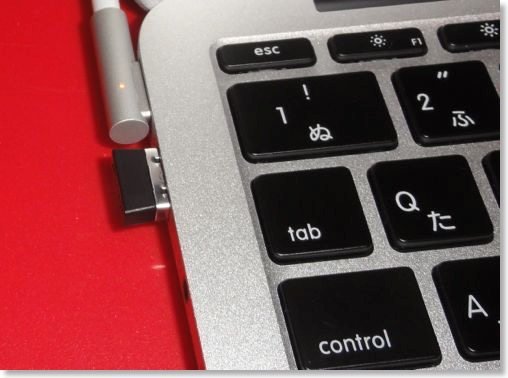
レシーバがBluetoothでない、というのがあるが、そこは妥協。
レシーバ自体は、付けっぱなしにできるぐらいに小さいし、MacBook AirのSBポートも2つ同時に使うことはほとんど無いので、まぁいいか、と。

自宅で早速使ってみたのだが、悪くない。
弓状の傾斜は、若干違和感があるが、使いにくい、というほどでもない。
左右ボタンは、それほど押しにくくはない。ポインタも最速にすれば、違和感少なく使える。
真ん中のタッチパッド部分は、お世辞にも使いやすいとは言えない。
スクロールはスムーズではないし、触った場所によってスクロールが始まらなかったりもする。
タップをするとページ送りになったり、真ん中のボタン的なものもあるが、100%確実に動作させるには、相当な練習が必要かも。練習する気はほとんどないけど。
まぁスクロール周りは、MacBook Air本体の優秀なタッチパッドがあるので、本格的に使う時は、そっちを使えばよい。

Arc Touch Mouseで感心したのは、専用のレシーバが、マウス裏側の腹の部分に磁石でマウントされて、持ち運ぶときにバラバラになりにくいこと。
弓状変形機構に磁石を使っているのをつでにレシーバーのマウントに使っているのだと思うが、これは便利。
Arc Touch Mouseの特筆すべきは、可搬性の良さだろうが、軽さも優秀。
MagicMouseは、タッチパッドの操作性はさすがだが、重さは気になる。
Arc Touch Mouseは、もともと板状でしかないし、電池も単4を2本で軽い。
MacBook Airには、なかなか適したマウスかも。
マイクロソフト Arc Touch Mouse RVF-00006
無線LANストレージのWi-Driveを予約
2011/09/02 08:47

キングストンから、無線LANとバッテリーを内蔵したポータブルストレージのWi-Driveが発表になったので、予約をしておいた。
iPhone、iPadを買う時には、常に最低容量のモデルを買っているのだけど、そのおかげで、特に映像のファイルを持ち歩きにくくなっている。
カメラコネクションキットにSDカードを刺すという手もあるが、保存できるファイル形式や、保存場所に制約が多い。
次善の策として、PogoplugにWiMAXアクセスの環境も用意したが、これまた通信環境の問題か、Pogoplugの処理速度の問題か、なかなか読み込まれなかったり、途中で止まったりして、なかなか実用的な使用感に至らない。
Wi-Driveは、16/32GBのフラッシュストレージで、無線LANアクセスポイント機能を内蔵。iOSの専用アプリを通じて、保存した各種メディアファイルにアクセスできる。
動画を見るという点では、Wi-Driveであれば、無線とはいえど、基地局も、インターネットも通過しないし、専用アプリは使うものの、却って使えるファイル形式は多くなる。
しかも自分のように、iPhone、iPad、MacBook Airを持ち歩いている身にとっては、ストレージを共通化でき、あっちにはあれを入れたけど、こっちには入っていなかった、ということは無い。
また、機器を買い換える時にも、ストレージは継続できるので、やはり容量の大きなモデルを買う必要が減る。
ファイルの保存は、MacにUSBケーブルでつないで行うみたいだけど、保存できるということは、MacBook Airのファイルを退避させたり、動画を再生できたりするのかもしれない。そうなると、64GBしかないMacBook Airのストレージも補強してくれることになる。
こう書くと、いいことばかりのようだけど、想定される面倒なことも。
直接、無線LAN接続をして、ストレージにアクセスする方式だが、この方法では、インターネットへの接続を同時に行うことができなくなってしまう。
ネットを使うためには、Wi-Driveをオフにするか、設定アプリから、明示的に無線LANアクセスポイントを切り替える作業が必要になる。
WiMAXの無線LANなどに、クライアントとして接続できるなら、その心配は要らないのだけど、そんな器用なことができそうにも思えない。
あと、予約するまですっかり忘れていたが、バッテリー駆動なので、当然、充電が必要になる。
SDカードだと、バッテリーは要らないわけで、その延長で考えていたので、充電のことを忘れてしまっていた。
日常的に、iPhone、iPad、WiMAX、Bluetoothヘッドセット、MacBook Airと、5台の充電に追われているのだけど、これに6台目が来ても、煩わしく感じないだろうか。
とまぁ、こんな調子で予約をしてみたものの、実際の使用頻度はあまり高くない気がする。
ひとつ、具体的想定している使用場面は、長めにクルマに乗っている時の、ムスメ向けの映画やらを入れておく、という用途。
今までは、夫婦合わせて4台のiOSデバイスに分担していれていたけど、Wi-Driveがあれば、その時に空いているiOSデバイスで、車内上映会ができる。入れておく動画のメンテナンスもWi-Drive一つで済むのはいい。
他は何か使い途は出てくるかな?
Kingston Wi-Drive 32GB
MacBook AirとDigital Hi-Note Ultra II
2011/08/27 23:03
機材部屋を整理していたら、残していたDECのDigital Hi-Note Ultra II、通称DHU IIが出てきたので、思わず、MacBook Airと並べてみた。






当時、DHUは非常に薄いノートPCという位置づけだったけど、さすがに15年後のMacBook Airとは比較にもならない。
このDHU II、確か40万円ぐらいした記憶があるが、振り返ってみると、自腹で買ったWindowsマシンは、これだけだったみたい。

何気なく起動してみると、なんと動いた!もうてっきり動かないものと思っていたけど。

油断するとこうなってしまう。ヒンジにあるフラットケーブルが弱かったんだよな。一度修理した形跡があったけど、残念ながら再発。
起動してみると、OSはWindows 95が入っていて、クラリスワークスのWindows版とかがインストールされていた。デスクトップに残されたファイルの中に、なんと10年以上前の結婚式のときの写真を発見。
手元のiPhotoには入っていなかったので、なんとか移動しようと思ったけど、問題は移動手段。
DHUには、イーサポートもなく、当然無線LANなどもないので、ネットワークにつながらない。
PCカードポートにLANカードが入っていたけど、ケーブル部分がない。
外付けのフロッピーディスクドライブはあったけど、今度はMac側にフロッピーディスクドライブはない。
捨てずにとっておいたPCカードになんかないかな、と思ったら、なんと。

SDカードのアダプタが!
こんなものを持っていたんだなぁ、と我ながら関心して、無事にデータを取り出せた。
Apple MacBook Air 1.6GHz Core i5/11.6/2G/64G/802.11n/BT/Thunderbolt MC968J/A






当時、DHUは非常に薄いノートPCという位置づけだったけど、さすがに15年後のMacBook Airとは比較にもならない。
このDHU II、確か40万円ぐらいした記憶があるが、振り返ってみると、自腹で買ったWindowsマシンは、これだけだったみたい。

何気なく起動してみると、なんと動いた!もうてっきり動かないものと思っていたけど。

油断するとこうなってしまう。ヒンジにあるフラットケーブルが弱かったんだよな。一度修理した形跡があったけど、残念ながら再発。
起動してみると、OSはWindows 95が入っていて、クラリスワークスのWindows版とかがインストールされていた。デスクトップに残されたファイルの中に、なんと10年以上前の結婚式のときの写真を発見。
手元のiPhotoには入っていなかったので、なんとか移動しようと思ったけど、問題は移動手段。
DHUには、イーサポートもなく、当然無線LANなどもないので、ネットワークにつながらない。
PCカードポートにLANカードが入っていたけど、ケーブル部分がない。
外付けのフロッピーディスクドライブはあったけど、今度はMac側にフロッピーディスクドライブはない。
捨てずにとっておいたPCカードになんかないかな、と思ったら、なんと。

SDカードのアダプタが!
こんなものを持っていたんだなぁ、と我ながら関心して、無事にデータを取り出せた。
Apple MacBook Air 1.6GHz Core i5/11.6/2G/64G/802.11n/BT/Thunderbolt MC968J/A
MacBook Air 11インチが¥70,575て本当?
2011/08/17 00:08
MacBook Air Late 2010の買い取り金額が決定
2011/08/13 16:11
Mac OS X Lionの感想
2011/08/06 19:21
Lionがリリースされて、早々にインストールしたわけだけど、少し慣れて来たので、感想など。
Mac OSとiOSの融合を狙っているのが、Lionということになると思うのだけど、今のところの感想としては、少し成功していて、少し失敗している、という感じか。
融合の視点のひとつは「アプリをどう起動させ、切り替えるか」ということで、LaunchPadやら、フルスクリーンモード、パッドのジェスチャによる切り替えなんかがある。
これは、わりと成功しているようにおもう。
今までは、アプリの起動用に、よく使うアプリのエイリアスを集めたフォルダをつくって、そのフォルダをドックに登録していた。
Lionになって、このフォルダを消して、LaunchPadにしてみた。
最初は、いちいちLaunhPadを起動するかなぁ、と、やや疑問ではあったが、だいぶんと慣れてきた。
今までの方法では、スクロールせずに表示できるアプリの数が多くなかったのだが、LauchPadは、たくさんのアプリを同時に見渡せるので、その辺はよい。
ジェスチャによる起動も速い。今までは、ドックにマウスポインタを持っていって、タップをしてフォルダを開いて、さらにタップして起動だったが、LaunchPadでは、ポインタの位置を気にせずに、一発でアプリ選択画面を開くことができる。
フルスクリーンモードもアプリによっては、よく使っている。
使っているのは、iMacでは、メール、iTunes、iPhoto。
メール、iTunesは、メニューバーにアクセスすることも少ないし、今までの使い勝手と大きくは変わらない。
また、あまり他のアプリとの連携もしないので、違和感なく使えているし、操作しようと思った時に、スワイプジェスジャだけで、使い始められるので、フルスクリーンモードの方がよい。
iPhotoは、ちょっと微妙。
編集モードに入れば、フルスクリーンモードでも問題ないのだけど、初期画面が気に入らない。
今までのiPhotoであれば、基本2ペインで、左カラムにアルバム一覧、右のメインカラムには写真が並んでいた。
それがiPhotoのフルスクリーンモードは、基本1ペイン表示で、デフォルトがアルバム選択モード。
これがなんか気に食わない。
iPhotoを使い始めるとときには、直近にとった写真にアクセスして、トリミングや補正の修正をかけたい、と思っているときなのに、いつもアルバム選択からスタートされても、直近の写真がどこにあったか、ちょっと考えてしまう。
それとなんか、iPhotoをフルスクリーンモードで使っていると、フリーズしがちなこともあって、今のところ、iPhoneは、フルスクリーンモードではなく、ウィンドウ表示にして使っている。
とまぁ、フルスクリーンモード自体はいいものだとおもうが、そのアプリがどのようなフルスクリーンモードを用意するかによる、というところかな。
OS X Lionは、こういうアプリをどう起動させ、切り替えるか」に関しては、まぁまぁうまく行っているのだとおもうけど、「使い終わり」については、イマイチ。
Lionの方向性としては、iOSのように「アプリの終了」を意識せずともよいようにしたいのだとはおもうけど、今のところは、全然その通りにできてない印象。
自分としては、普通に、いままでのように保存をきっちり意識して、マメにセーブをして、がっつり終了させている。
というのは、再開、オートセーブ、バージョンに対応しているアプリが少なく、ほとんど恩恵を受けない。
それと、OSレベルでサポートするためなのか、処理を食っているよう。
うちの古いiMacでは、再開機能をオフらないと動作のひっかかりが生じるようになるし、新しいMacBook Airでも、Lionに対応していないアプリの発熱がすごくて、とっととアプリを終了させたくなる。
しかも、ファイルの保存場所を見失うようなメッセージが度々出てきて、iOSのように、ファイルの管理を無意識化できる、というような印象を受けない。
イマイチと言えば、マイファイル機能もなんか、微妙。
うちの場合は、なぜかPDFファイルが一番上。家電の説明書のPDFが並んでいて、それいるのか、と思う。
二段目デベロッパとなっていて、HTMLファイルやら、CSSファイルなんかが羅列。これは確実にいらんやろ、と。
検索すると、マイファイルからファイルを隠す方法の解説したページはいくつか見かけるけど、優先的に表示させる方法とかは見つけられていない。使えないので、使わない、ということになる。
ジェスチャ周りは、慣れの問題が大きいと思う。もう大分と慣れてきたかな。
特にMacBook Airは、トラックパッドと画面の位置が近いし、マウスと併用することもないので、4本指でのLaunchPad起動やら、スワイプでの切り替え、スクロールの向きなんかも、間違えることが少なくなってきた。
iMacは、マウスと併用していることもあるし、MagicTrack Padだと、MacBook Airのようにうまくジェスチャを発動できないこともあって、なんかイマイチ。
掌を置く位置が定まっていないと、安定してジェスチャを発動できない、ということがあるんだろうな、とは思っているところ。
長々と書いたが、基本的は、Mac OS XとiOSが融合していくのは、いいと思うので、対応と熟成が進んでいくことに期待。
OS X Lion - Apple®
Mac OSとiOSの融合を狙っているのが、Lionということになると思うのだけど、今のところの感想としては、少し成功していて、少し失敗している、という感じか。
融合の視点のひとつは「アプリをどう起動させ、切り替えるか」ということで、LaunchPadやら、フルスクリーンモード、パッドのジェスチャによる切り替えなんかがある。
これは、わりと成功しているようにおもう。
今までは、アプリの起動用に、よく使うアプリのエイリアスを集めたフォルダをつくって、そのフォルダをドックに登録していた。
Lionになって、このフォルダを消して、LaunchPadにしてみた。
最初は、いちいちLaunhPadを起動するかなぁ、と、やや疑問ではあったが、だいぶんと慣れてきた。
今までの方法では、スクロールせずに表示できるアプリの数が多くなかったのだが、LauchPadは、たくさんのアプリを同時に見渡せるので、その辺はよい。
ジェスチャによる起動も速い。今までは、ドックにマウスポインタを持っていって、タップをしてフォルダを開いて、さらにタップして起動だったが、LaunchPadでは、ポインタの位置を気にせずに、一発でアプリ選択画面を開くことができる。
フルスクリーンモードもアプリによっては、よく使っている。
使っているのは、iMacでは、メール、iTunes、iPhoto。
メール、iTunesは、メニューバーにアクセスすることも少ないし、今までの使い勝手と大きくは変わらない。
また、あまり他のアプリとの連携もしないので、違和感なく使えているし、操作しようと思った時に、スワイプジェスジャだけで、使い始められるので、フルスクリーンモードの方がよい。
iPhotoは、ちょっと微妙。
編集モードに入れば、フルスクリーンモードでも問題ないのだけど、初期画面が気に入らない。
今までのiPhotoであれば、基本2ペインで、左カラムにアルバム一覧、右のメインカラムには写真が並んでいた。
それがiPhotoのフルスクリーンモードは、基本1ペイン表示で、デフォルトがアルバム選択モード。
これがなんか気に食わない。
iPhotoを使い始めるとときには、直近にとった写真にアクセスして、トリミングや補正の修正をかけたい、と思っているときなのに、いつもアルバム選択からスタートされても、直近の写真がどこにあったか、ちょっと考えてしまう。
それとなんか、iPhotoをフルスクリーンモードで使っていると、フリーズしがちなこともあって、今のところ、iPhoneは、フルスクリーンモードではなく、ウィンドウ表示にして使っている。
とまぁ、フルスクリーンモード自体はいいものだとおもうが、そのアプリがどのようなフルスクリーンモードを用意するかによる、というところかな。
OS X Lionは、こういうアプリをどう起動させ、切り替えるか」に関しては、まぁまぁうまく行っているのだとおもうけど、「使い終わり」については、イマイチ。
Lionの方向性としては、iOSのように「アプリの終了」を意識せずともよいようにしたいのだとはおもうけど、今のところは、全然その通りにできてない印象。
自分としては、普通に、いままでのように保存をきっちり意識して、マメにセーブをして、がっつり終了させている。
というのは、再開、オートセーブ、バージョンに対応しているアプリが少なく、ほとんど恩恵を受けない。
それと、OSレベルでサポートするためなのか、処理を食っているよう。
うちの古いiMacでは、再開機能をオフらないと動作のひっかかりが生じるようになるし、新しいMacBook Airでも、Lionに対応していないアプリの発熱がすごくて、とっととアプリを終了させたくなる。
しかも、ファイルの保存場所を見失うようなメッセージが度々出てきて、iOSのように、ファイルの管理を無意識化できる、というような印象を受けない。
イマイチと言えば、マイファイル機能もなんか、微妙。
うちの場合は、なぜかPDFファイルが一番上。家電の説明書のPDFが並んでいて、それいるのか、と思う。
二段目デベロッパとなっていて、HTMLファイルやら、CSSファイルなんかが羅列。これは確実にいらんやろ、と。
検索すると、マイファイルからファイルを隠す方法の解説したページはいくつか見かけるけど、優先的に表示させる方法とかは見つけられていない。使えないので、使わない、ということになる。
ジェスチャ周りは、慣れの問題が大きいと思う。もう大分と慣れてきたかな。
特にMacBook Airは、トラックパッドと画面の位置が近いし、マウスと併用することもないので、4本指でのLaunchPad起動やら、スワイプでの切り替え、スクロールの向きなんかも、間違えることが少なくなってきた。
iMacは、マウスと併用していることもあるし、MagicTrack Padだと、MacBook Airのようにうまくジェスチャを発動できないこともあって、なんかイマイチ。
掌を置く位置が定まっていないと、安定してジェスチャを発動できない、ということがあるんだろうな、とは思っているところ。
長々と書いたが、基本的は、Mac OS XとiOSが融合していくのは、いいと思うので、対応と熟成が進んでいくことに期待。
OS X Lion - Apple®
AirDisplayを使ってiMacの中身をMacBook Airに入れ替える
2011/08/06 13:50
MacBook AirをMid 2011にしたのは、メインマシンであったiMac Mid 2007よりもCPU性能が速くなったので、iMac買い替えまで、Airをメインマシンのつなぎにできる、と思ったので。
ただ古くなったとはいえ、iMacは、21インチで、画面が大きいという利点がある。
Air用に外付けディスプレイでも買えば、大きな画面の恩恵を受けられるが、わざわざ買うのももったいない。
ふと思いついたのが、AirDisplayを使えば、MacBook Airの画面をiMacに映し出せるのではないか、ということ。
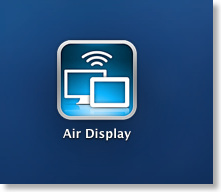
AirDisplayは、iPadなんかをMacのサブディスプレイできるアプリとしておなじみ。
これのMac版もあって、あるMacのディスプレイを別のMacのサブディスプレイにできる。
実際にやってみたところ、なかなかうまくいった。
まずややこしいのは、Mac用のAirDisplayのアプリといっても2種類ある。
ひとつはサーバー用のアプリで、これはiPadに画面を出力するアプリと共通で、無料でダウンロードできる。
もうひとつは、クライアント側で、そのMacを別のMacのサブディスプレイにできるアプリ。
これはMacApp Storeで有料で入手できる。
自分の場合は、iMacにこの有料のアプリをインストールし、起動。
MacBook Air側には、無料のサーバーアプリをインストール。
リッドクローズモードで運用する場合は、USB/Bluetoothのキーボード、マウス/トラックバックの接続設定をしておく。
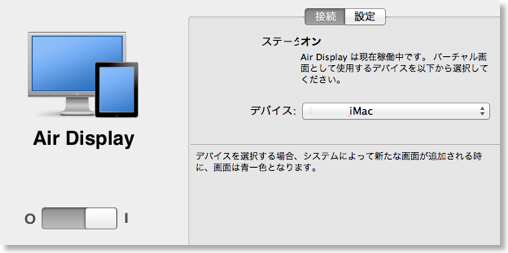
システム環境設定のAirDisplayペインから、iMacを設定すると、iMac上の画面にMacBook Airの画面が表示されるようになる。
MacBook Airの画面を閉じて、iMacの画面をメイン画面として使うには、ディスプレイの設定で、メニューバーをiMac側の画面にドラッグ。
ACアダプタとキーボード類が接続されていることを確認して、MacBook Airの画面を閉じる。

そうすると、あたかもiMacの中身がMacBook Airに入れ替わったかのように使える。
AirDisplayは、Wi-Fiで画面の信号を送っているので、微妙にFinderのアニメーションが乱れたりするが、動画をみたり、テキストをタイプするぐらいでは、問題はない。
OS 標準の画面共有を使うことで、似たようなことはできるが、リッドクローズモードを使える、iMacの画面サイズをフルに使う、描画や反応速度が速い、という点が違い。
Air Display
ただ古くなったとはいえ、iMacは、21インチで、画面が大きいという利点がある。
Air用に外付けディスプレイでも買えば、大きな画面の恩恵を受けられるが、わざわざ買うのももったいない。
ふと思いついたのが、AirDisplayを使えば、MacBook Airの画面をiMacに映し出せるのではないか、ということ。
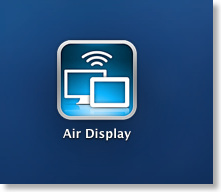
AirDisplayは、iPadなんかをMacのサブディスプレイできるアプリとしておなじみ。
これのMac版もあって、あるMacのディスプレイを別のMacのサブディスプレイにできる。
実際にやってみたところ、なかなかうまくいった。
まずややこしいのは、Mac用のAirDisplayのアプリといっても2種類ある。
ひとつはサーバー用のアプリで、これはiPadに画面を出力するアプリと共通で、無料でダウンロードできる。
もうひとつは、クライアント側で、そのMacを別のMacのサブディスプレイにできるアプリ。
これはMacApp Storeで有料で入手できる。
自分の場合は、iMacにこの有料のアプリをインストールし、起動。
MacBook Air側には、無料のサーバーアプリをインストール。
リッドクローズモードで運用する場合は、USB/Bluetoothのキーボード、マウス/トラックバックの接続設定をしておく。
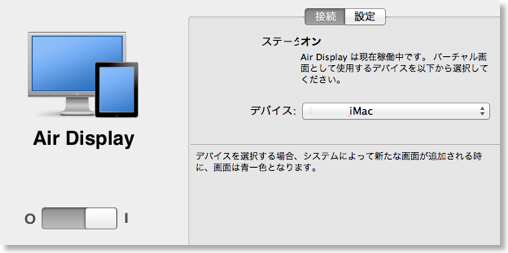
システム環境設定のAirDisplayペインから、iMacを設定すると、iMac上の画面にMacBook Airの画面が表示されるようになる。
MacBook Airの画面を閉じて、iMacの画面をメイン画面として使うには、ディスプレイの設定で、メニューバーをiMac側の画面にドラッグ。
ACアダプタとキーボード類が接続されていることを確認して、MacBook Airの画面を閉じる。

そうすると、あたかもiMacの中身がMacBook Airに入れ替わったかのように使える。
AirDisplayは、Wi-Fiで画面の信号を送っているので、微妙にFinderのアニメーションが乱れたりするが、動画をみたり、テキストをタイプするぐらいでは、問題はない。
OS 標準の画面共有を使うことで、似たようなことはできるが、リッドクローズモードを使える、iMacの画面サイズをフルに使う、描画や反応速度が速い、という点が違い。
Air Display
Air & Lionの3種類のドラッグ方法
2011/08/06 12:29
Lionにも、MacBook Air Mid 2011にも少しずつ慣れてきた。
先代のLate 2010のときは、あまり真面目に使っていなかったので、気づかなかったのだけど、Air Mid 2011では、ドラッグの方法は3種類もあった。
1. パッドの下部を押し込んだままドラッグ
2. ドラッグロック
3. 3本指ドラッグ
1は、まぁ普通の方法。といっても、Windowsから来た人は、ボタンがないことを面食らうかも。
2は、昔からある親しみのある方法。
しかし、これシステム環境設定のトラックパッドのペインからは設定できないので、気づきにくい。
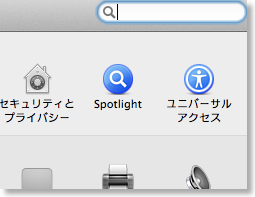
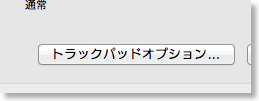
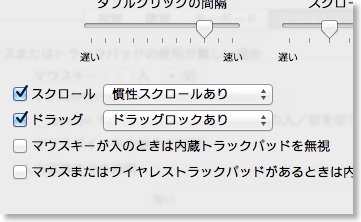
「ユニバーサルアクセス」ペインの「マウスとトラックパッド」から、「トラックパッドオプション」、「ドラッグ」から設定。
「ドラッグロックあり」にすると、ドラッグの途中で指を離しても、ドラッグが継続される。ドラッグを終わりたい位置でタップをすると、ドラッグが解除になる。まぁ、これも昔ながらの方法かな。
3は、今回初めて気づいた方法。
ドラッグしたいものを3本指で動かすとドラッグに入る、というもの。
試したところは、なかなかダイレクトな感じでいいかもしれない。
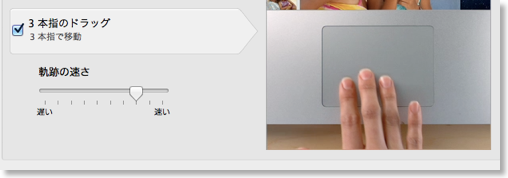
3本指ドラッグは、ドラッグロックありの状態しかないみたい。
いろいろあって悩むところだが、ジェスチャーコマンドも、種類が多いので覚えられるまでは、どれを使うか迷うかも。
指を増やすのと、タップの回数を増やすのとどっちが楽なのか。
OS X Lion - Apple®
先代のLate 2010のときは、あまり真面目に使っていなかったので、気づかなかったのだけど、Air Mid 2011では、ドラッグの方法は3種類もあった。
1. パッドの下部を押し込んだままドラッグ
2. ドラッグロック
3. 3本指ドラッグ
1は、まぁ普通の方法。といっても、Windowsから来た人は、ボタンがないことを面食らうかも。
2は、昔からある親しみのある方法。
しかし、これシステム環境設定のトラックパッドのペインからは設定できないので、気づきにくい。
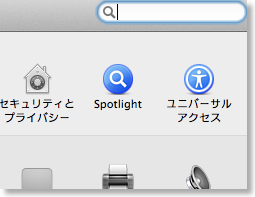
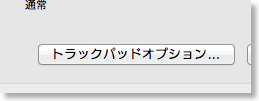
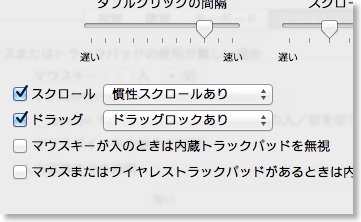
「ユニバーサルアクセス」ペインの「マウスとトラックパッド」から、「トラックパッドオプション」、「ドラッグ」から設定。
「ドラッグロックあり」にすると、ドラッグの途中で指を離しても、ドラッグが継続される。ドラッグを終わりたい位置でタップをすると、ドラッグが解除になる。まぁ、これも昔ながらの方法かな。
3は、今回初めて気づいた方法。
ドラッグしたいものを3本指で動かすとドラッグに入る、というもの。
試したところは、なかなかダイレクトな感じでいいかもしれない。
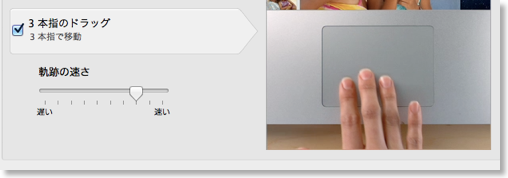
3本指ドラッグは、ドラッグロックありの状態しかないみたい。
いろいろあって悩むところだが、ジェスチャーコマンドも、種類が多いので覚えられるまでは、どれを使うか迷うかも。
指を増やすのと、タップの回数を増やすのとどっちが楽なのか。
OS X Lion - Apple®
ClickToPluginをインストール - MacBook Air Mid 2011
2011/07/31 21:13
今のMacには、どの機種でも、最初からFlashプラグインはインストールされていないと思う。
MacBook Air Late 2010のときからFlashがプリインストールされなくなったと思うが、自分の場合は、その後も頑にFlashプラグインをインストールしなかった。
自分のLate 2010の使い方として、デラックスポメラ、つまりテキストを入力するマシンだったので、長時間入力できることが重要で、気づかないうちにバッテリを浪費するFlashプラグインは、優先度が低かった。
今回のMid 2011の場合は、準メインマシンとして使うかも、と思っているので、FlashやSilverlightも使いたい場面もあるかもしれない。
かといって、プラグインをインストールしただけでは、やはりバッテリを浪費してしまう。
そんなときに便利なのが、ClickToPluginというSafariの機能拡張。
通常は、プラグインをロードせずに、クリックしたときだけロード。ページを遷移すると、プラグインはまた未ロード状態に戻る。
サイトのブラウザチェックでは、FlashやSilverlightはインストール済みと判断してくれる。
なかなか都合のよい機能拡張。
Apple MacBook Air 1.6GHz Core i5/11.6/2G/64G/802.11n/BT/Thunderbolt MC968J/A
MacBook Air Late 2010のときからFlashがプリインストールされなくなったと思うが、自分の場合は、その後も頑にFlashプラグインをインストールしなかった。
自分のLate 2010の使い方として、デラックスポメラ、つまりテキストを入力するマシンだったので、長時間入力できることが重要で、気づかないうちにバッテリを浪費するFlashプラグインは、優先度が低かった。
今回のMid 2011の場合は、準メインマシンとして使うかも、と思っているので、FlashやSilverlightも使いたい場面もあるかもしれない。
かといって、プラグインをインストールしただけでは、やはりバッテリを浪費してしまう。
そんなときに便利なのが、ClickToPluginというSafariの機能拡張。
通常は、プラグインをロードせずに、クリックしたときだけロード。ページを遷移すると、プラグインはまた未ロード状態に戻る。
サイトのブラウザチェックでは、FlashやSilverlightはインストール済みと判断してくれる。
なかなか都合のよい機能拡張。
Apple MacBook Air 1.6GHz Core i5/11.6/2G/64G/802.11n/BT/Thunderbolt MC968J/A
MacBook Air Mid 2011ファーストインプレッション
2011/07/31 19:09
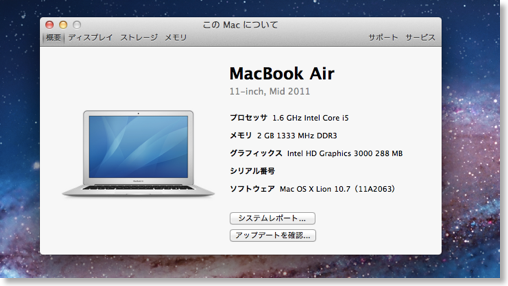
無事に移行作業が済んだMacBook Air Mid 2011。
当たり前といえば当たり前だが、見た目にはLate 2010とほとんど変わらないため、大した感慨もない。入れ替え作業もバタバタしていたし。
見た目でパッと違うといえば、ファンクションキーの刻印ぐらい。
Late 2010からMid2011に乗り換えたのは、動作速度の速さが、手持ちのiMac Mid 2007を超えるぐらいになったから。
実際のAir Mid 2011はどうかというと、確かにあらゆる動作はキビキビしている。
しかし、Late 2010も結構キビキビしていたので、まだそこまでの違いを感じてはいない。
逆に、Late 2010よりも後退したと感じる面が2つ。
ひとつは熱。
Late 2010に比べて、パームレストも暖かくなるし、底面は、低温やけどしそうなぐらい熱くなる。夏の薄着の時期に、直接膝においたままでは使えないぐらい。
しかたないので、イケアで購入したラップトップサポートを使っている。
もうひとつは、バッテリーの持ち。
まだ自宅で使いだして1日ぐらいだが、Late 2010に比べて、バッテリの持ち時間が、短く感じる。
今まで、4-5時間使えていたはずが、3時間ぐらいな雰囲気。
熱も、バッテリーの持ちも、原因は、CPUがCore i5になったからであろうことは、容易に推測できる。
速度と引き換え、ということではあるが、Late 2010でも十分な速度を感じていたので、無駄にCPUをまわし過ぎなんじゃないの、と思ってしまう。
もうひとつ気になるのは、熱もバッテリーの持ちも、使っているアプリによって、違う気がする。
例えば、RapidWeaverを使っているときは、熱も激しくなるのだけど、今のようにmiのようなエディタで、Lionに最適化されているアプリであれば、バッテリーの残り時間もグンと延びる。
iStat Proでみると、RapidWeaverを使っていると、CPUが63℃にもなるが、miだけ使っていると54℃と、8℃も低い。
OSが変わったタイミングと、ハードウェアの変更が同時になってしまったので、問題がどっちなのかよくわからなっているが、miをおとなしく使えるのであれば、仕事で使うときには、それほど、今までとの違いを意識しなくてもいいのかもしれない。
あと、Mid 2011の違いと言えば、バックライトキーボードがついた。
今まで、バックライトキーボード付きのMacを使ったことがなかったので、初めて使ったのだけど、なかなかキレイなもの、ということはよくわかった。
Mid 2011のセットアップをしていて、陽が落ちてきて、部屋が暗くなってきたときに、ポワッとキーボードに灯がともる様子は、なかなか感動的ではあった。
ただし、今のところ、やはり実用的な面での使い途があまりないように思うので、切ってしまっている。(目立つ外見的な違い、というのもあるし)
とまぁ、割と文句ばっかり書いた気がするが、Late 2010はそれだけ、バランスがとれていた、というか、自分の使い方(デラックスポメラ)に合っていた、ということかもしれない。
Mid 2011も、これからアプリの最適化が進んでいくと、より快適になりそうな気もするので、今後に期待。
OS X Lion - Apple®
Apple MacBook Air 1.6GHz Core i5/11.6/2G/64G/802.11n/BT/Thunderbolt MC968J/A
MacBook Air Mid 2011をリッドクローズドモードで使う
2011/07/31 18:03
非力と言われたMacBook Air Late 2010の場合はあまり考えなかったが、Air Mid 2011であれば、当分メインマシンとして使えるぐらいのパワーがある。
そうなると、液晶を閉じたまま外部モニタに接続し、外付けのキーボードとマウス/トラックパッドを接続し、デスクトップマシン的に使う、ということもできる。
で、手持ちの機材で試してみた。

ディスプレイは、60インチのテレビ。
接続は、ランサーリンクのMHC-15Cというディスプレイポート->HDMIのアダプタ経由で、HDMI接続。
この接続方法であれば、映像だけでなく音声も同時に出力できる。
キーボードとトラックパッドは、Apple純正。
まず、Bluetooth機器をMacBook Airに登録しておく。
MHC-15CとHDMIケーブルを接続し、外部ディスプレイにMacBook Airのデスクトップを表示させる。
ACアダプタを接続。(これ重要)
この状態で液晶を閉じても、外部ディスプレイは表示されたままになり、そのままBluetoothキーボードやトラックパッドを通じて操作できる。
Snow Leopardにあったかどうか忘れてしまったが、テレビに接続した場合、アンダースキャン(実際の画面より小さくする表示する)設定ができるようになったみたい。
うちのテレビのドットバイドットで1920x1080出力すると、メニューバーが隠れてしまうので、こういう設定はありがたい。
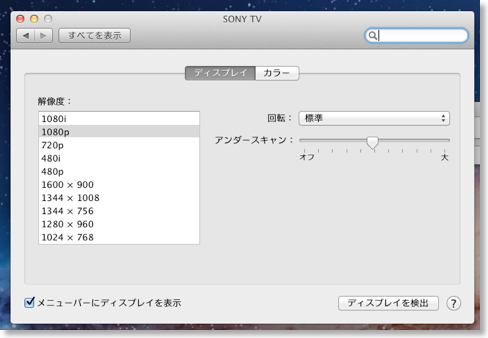
ランサーリンク MiniDisplayPort-HDMIコンバーター MHC-15C
Apple MacBook Air 1.6GHz Core i5/11.6/2G/64G/802.11n/BT/Thunderbolt MC968J/A
そうなると、液晶を閉じたまま外部モニタに接続し、外付けのキーボードとマウス/トラックパッドを接続し、デスクトップマシン的に使う、ということもできる。
で、手持ちの機材で試してみた。

ディスプレイは、60インチのテレビ。
接続は、ランサーリンクのMHC-15Cというディスプレイポート->HDMIのアダプタ経由で、HDMI接続。
この接続方法であれば、映像だけでなく音声も同時に出力できる。
キーボードとトラックパッドは、Apple純正。
まず、Bluetooth機器をMacBook Airに登録しておく。
MHC-15CとHDMIケーブルを接続し、外部ディスプレイにMacBook Airのデスクトップを表示させる。
ACアダプタを接続。(これ重要)
この状態で液晶を閉じても、外部ディスプレイは表示されたままになり、そのままBluetoothキーボードやトラックパッドを通じて操作できる。
Snow Leopardにあったかどうか忘れてしまったが、テレビに接続した場合、アンダースキャン(実際の画面より小さくする表示する)設定ができるようになったみたい。
うちのテレビのドットバイドットで1920x1080出力すると、メニューバーが隠れてしまうので、こういう設定はありがたい。
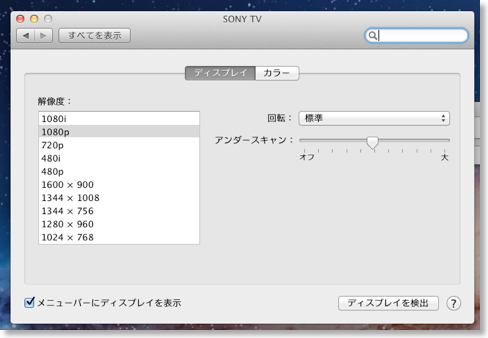
ランサーリンク MiniDisplayPort-HDMIコンバーター MHC-15C
Apple MacBook Air 1.6GHz Core i5/11.6/2G/64G/802.11n/BT/Thunderbolt MC968J/A
レゴ:マインドストームのCD-ROMが到着
2011/07/31 14:41
レゴマインドストームを購入したが、Mac専用ソフトウェアがインストールできないというトラブルがあった。
仕事の合間をみて、レゴジャパンのカスタマーサポートに電話をし、メールで少しやり取りをしたところ、ディスクの不具合だろうということで、交換してもらえることになった。
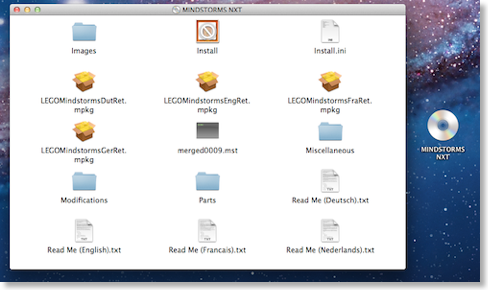
1週間ほどしたあと、良品のディスクが返送されてきたので、早速、Macに入れてみたところ、無事に正しくマウントされた。
早速、インストールするぞ、と思って、インストーラーのアイコンを見ると、無情な進入禁止マーク。
インストーラーがPowerPCアプリなので、RosettaがないLionではインストールができない。ああ、せっかくの努力が水の泡か...。
と、あきらめかけたらそのとき、よく見ると、実体の.mkpg形式のインストーラーはPowerPCアプリではない。
これならいけるかも。
まず、マインドストームの公式サイトから、Snow Leopard対応のPatchをダウンロード。
その中にある、「NXT_Script.rb」というファイルをデスクトップに置く。
マインドストームのCD-ROMをマウントした状態に。
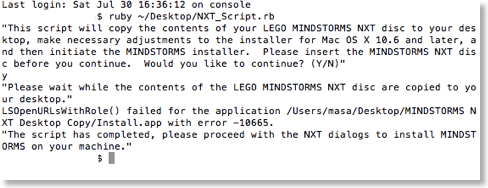
ターミナルを起動して「ruby ~/Desktop/NXT_Script.rb」と入力。
y/nの質問がでるのyを押してreturn。
デスクトップにCD-ROMの内容をコピーし始めて、しばらくすると、完了する。
デスクトップにコピーされた、インストーラーの英語版「LEGOMindstormsEngRet.mpkg」を直接ダブルクリックして、インストーラーを起動。
後は、画面の指示に従っていけば、インストール完了。
エラーが出ているけど、無視。
できたファイルはアプリケーションフォルダの中の「LEGO MINDSTORMS NXT」にあるので、起動。
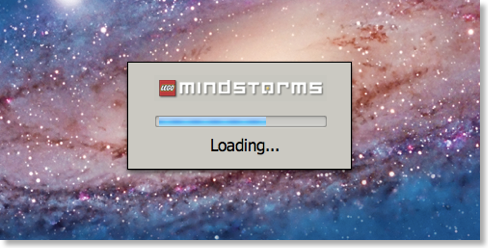
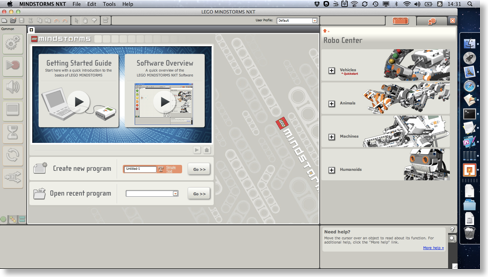
無事に起動! 感激!
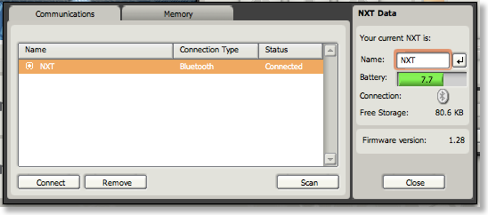
Bluetooth接続も問題なく。
今までは、iMacをBootCamp起動しないと、Bluetoothで使えなかったため、使い勝手が悪かったので、これでマインドストームを活用できる。
ちなみにインストールは、リモートディスク経由でMacBook Airにもインストールできた。
レゴ マインドストーム NXT2.0 (英語版) 8547
仕事の合間をみて、レゴジャパンのカスタマーサポートに電話をし、メールで少しやり取りをしたところ、ディスクの不具合だろうということで、交換してもらえることになった。
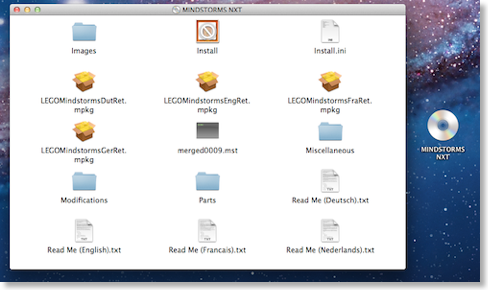
1週間ほどしたあと、良品のディスクが返送されてきたので、早速、Macに入れてみたところ、無事に正しくマウントされた。
早速、インストールするぞ、と思って、インストーラーのアイコンを見ると、無情な進入禁止マーク。
インストーラーがPowerPCアプリなので、RosettaがないLionではインストールができない。ああ、せっかくの努力が水の泡か...。
と、あきらめかけたらそのとき、よく見ると、実体の.mkpg形式のインストーラーはPowerPCアプリではない。
これならいけるかも。
まず、マインドストームの公式サイトから、Snow Leopard対応のPatchをダウンロード。
その中にある、「NXT_Script.rb」というファイルをデスクトップに置く。
マインドストームのCD-ROMをマウントした状態に。
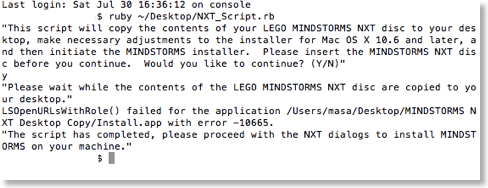
ターミナルを起動して「ruby ~/Desktop/NXT_Script.rb」と入力。
y/nの質問がでるのyを押してreturn。
デスクトップにCD-ROMの内容をコピーし始めて、しばらくすると、完了する。
デスクトップにコピーされた、インストーラーの英語版「LEGOMindstormsEngRet.mpkg」を直接ダブルクリックして、インストーラーを起動。
後は、画面の指示に従っていけば、インストール完了。
エラーが出ているけど、無視。
できたファイルはアプリケーションフォルダの中の「LEGO MINDSTORMS NXT」にあるので、起動。
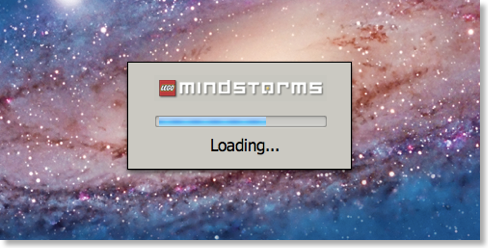
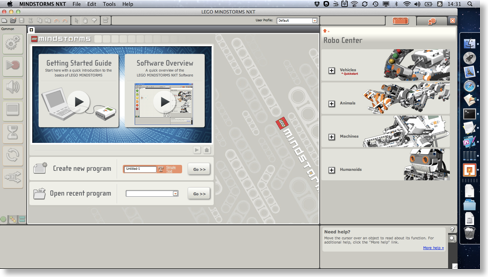
無事に起動! 感激!
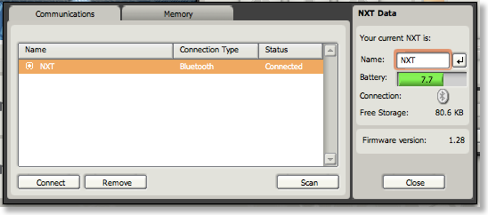
Bluetooth接続も問題なく。
今までは、iMacをBootCamp起動しないと、Bluetoothで使えなかったため、使い勝手が悪かったので、これでマインドストームを活用できる。
ちなみにインストールは、リモートディスク経由でMacBook Airにもインストールできた。
レゴ マインドストーム NXT2.0 (英語版) 8547
MacBook Air Mid 2011への環境移行
2011/07/31 13:06
旧Airの発送が終わって、家に戻ってきてみると、セットしておいたTimeMachineバックアップから新Airへのデータ移行が一向に進んでいない。
何遍かトライしたり、OSを再インストールしてみたりしたが、どうやっても進みそうにないので、Carbon Copy Clonerからのバックアップを使うことにした。
といっても、軽く検索すると、
「MacBook Air (Mid 2011)に、古いOS X LionやMac OS X Snow Leopardをインストールしても起動しない」
という記事があったので、旧Airのボリュームを丸ごと戻すのではなく、ユーザー領域だけ戻して、システムはインストール済みのものを使い、アプリは再インストールすることにした。
ユーザー領域は、Carbon Copy Clonerで、ユーザー領域のディレクトリを指定するだけでOK。
戻した後は一応再起動。
アプリは、ソフトウェア・アップデート、Mac AppStore、メーカーのウェブサイトからの再ダウンロード、バックアップディスクからのコピペ、でほとんど済んだ。
ディスクを使ったのは、iWork '09のみ。
一通りアプリを起動し、システム設定を直して、これで新Airへの移行完了。
Apple MacBook Air 1.6GHz Core i5/11.6/2G/64G/802.11n/BT/Thunderbolt MC968J/A
何遍かトライしたり、OSを再インストールしてみたりしたが、どうやっても進みそうにないので、Carbon Copy Clonerからのバックアップを使うことにした。
といっても、軽く検索すると、
「MacBook Air (Mid 2011)に、古いOS X LionやMac OS X Snow Leopardをインストールしても起動しない」
という記事があったので、旧Airのボリュームを丸ごと戻すのではなく、ユーザー領域だけ戻して、システムはインストール済みのものを使い、アプリは再インストールすることにした。
ユーザー領域は、Carbon Copy Clonerで、ユーザー領域のディレクトリを指定するだけでOK。
戻した後は一応再起動。
アプリは、ソフトウェア・アップデート、Mac AppStore、メーカーのウェブサイトからの再ダウンロード、バックアップディスクからのコピペ、でほとんど済んだ。
ディスクを使ったのは、iWork '09のみ。
一通りアプリを起動し、システム設定を直して、これで新Airへの移行完了。
Apple MacBook Air 1.6GHz Core i5/11.6/2G/64G/802.11n/BT/Thunderbolt MC968J/A
さらばMacBook Air Late 2010
2011/07/31 12:24
家族が、友達の家に遊びにいっている間の時間を使って、新旧MacBook Airの隠密入れ替え作戦を決行。
Apple Storeから出荷完了の通知メールは来ているので、ヤマト運輸に電話して、できるだけ早く配達してもらえるように頼む。(ヤマトは、ドライバーの直通携帯番号まで出ていて便利)
次に、旧AirのSSDの整理。
まずはTimeMachineで、SSDをバックアップ。
念のため、定番のCarbon Copy Clonerで、外付けハードディスクにもバックアップをとっておく。(これが後々、助かった)
全部、バックアップをとり終わったら、オプションキーを押しながら再起動。
Lionのリカバリディスクの選択ができるので、リカバリディスクから起動。
ディスクユーティリティを使って、元の起動ディスクを消去。
そこからOSの再インストールをするには、Apple IDが必要そうだったので、その時点で電源オフ。
念のため再度電源をオンして、ちゃんと続きから始まることを確認。
後は、本体とアダプタの表面をざっとクリーニング。
元のフィルムを巻いて、元箱に収納。
ここでタイミングよく、ヤマト運輸が、新MacBook Airを持ってきてくれた。

急いで輸送用の段ボール箱から出し、さらに化粧箱から、本体とACアダプタだけ出して、元箱はしまう。ちなみ化粧箱は、旧Airとほとんど同じ。スペックのシールが違うぐらい。
元箱に入った古いAirを、今、到着したばかりのAirのダンボールに収納。さすがピッタリ。
新MacBook Airは、充電しつつ、TimeMachineからの復元をセット。
----
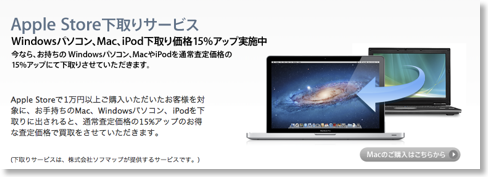
旧Airの売却方法は、いつもならヤフオクだが、今回は、Apple Storeの買い取り金額15%アップキャンペーンを利用することにした。
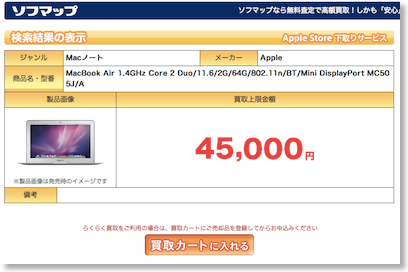
自分のMacBook Airは、買い取り上限が45000円で、15%アップだと、51750円。
新Airとの差額は、3万3000円ぐらい。
ヤフオクは、相場というほど出物がなかったが、いくつか見ると、4万円台後半だったので、まぁ損はないかな、と。
このキャンペーンに参加するために、ソフマップのウェブページから、買い取りの手続きと、書類の印刷、署名などを行う。
できた書類を旧Airの入った段ボール箱に同梱。
買い取りには、引き取りコースと発送コースがある。
引き取りコースであれば、多分、宅配業社が本人確認をするのだろう。しかし、家に来られては隠密行動にならない。
発送コースでは、本人確認ができない分、住民票を同封する必要がある。
運良く、土曜でも住民票は取得できたので、近くのコンビニから、ソフマップに発送完了。
----
MacBook Air Late 2010を使ったのは、結局、9ヶ月間という短い期間で、しかもほとんどテキスト入力しかしていないような使い方だったけど、おつかれさまでした。
※今から思えば、iTunesのアカウント認証を抜いておくべきだった...。
Apple MacBook Air 1.6GHz Core i5/11.6/2G/64G/802.11n/BT/Thunderbolt MC968J/A
Apple Storeから出荷完了の通知メールは来ているので、ヤマト運輸に電話して、できるだけ早く配達してもらえるように頼む。(ヤマトは、ドライバーの直通携帯番号まで出ていて便利)
次に、旧AirのSSDの整理。
まずはTimeMachineで、SSDをバックアップ。
念のため、定番のCarbon Copy Clonerで、外付けハードディスクにもバックアップをとっておく。(これが後々、助かった)
全部、バックアップをとり終わったら、オプションキーを押しながら再起動。
Lionのリカバリディスクの選択ができるので、リカバリディスクから起動。
ディスクユーティリティを使って、元の起動ディスクを消去。
そこからOSの再インストールをするには、Apple IDが必要そうだったので、その時点で電源オフ。
念のため再度電源をオンして、ちゃんと続きから始まることを確認。
後は、本体とアダプタの表面をざっとクリーニング。
元のフィルムを巻いて、元箱に収納。
ここでタイミングよく、ヤマト運輸が、新MacBook Airを持ってきてくれた。

急いで輸送用の段ボール箱から出し、さらに化粧箱から、本体とACアダプタだけ出して、元箱はしまう。ちなみ化粧箱は、旧Airとほとんど同じ。スペックのシールが違うぐらい。
元箱に入った古いAirを、今、到着したばかりのAirのダンボールに収納。さすがピッタリ。
新MacBook Airは、充電しつつ、TimeMachineからの復元をセット。
----
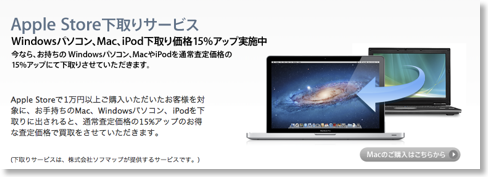
旧Airの売却方法は、いつもならヤフオクだが、今回は、Apple Storeの買い取り金額15%アップキャンペーンを利用することにした。
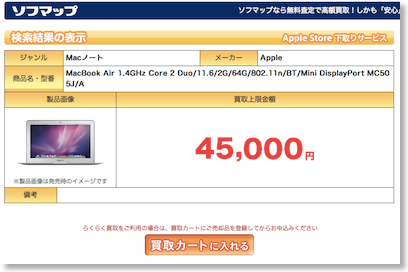
自分のMacBook Airは、買い取り上限が45000円で、15%アップだと、51750円。
新Airとの差額は、3万3000円ぐらい。
ヤフオクは、相場というほど出物がなかったが、いくつか見ると、4万円台後半だったので、まぁ損はないかな、と。
このキャンペーンに参加するために、ソフマップのウェブページから、買い取りの手続きと、書類の印刷、署名などを行う。
できた書類を旧Airの入った段ボール箱に同梱。
買い取りには、引き取りコースと発送コースがある。
引き取りコースであれば、多分、宅配業社が本人確認をするのだろう。しかし、家に来られては隠密行動にならない。
発送コースでは、本人確認ができない分、住民票を同封する必要がある。
運良く、土曜でも住民票は取得できたので、近くのコンビニから、ソフマップに発送完了。
----
MacBook Air Late 2010を使ったのは、結局、9ヶ月間という短い期間で、しかもほとんどテキスト入力しかしていないような使い方だったけど、おつかれさまでした。
※今から思えば、iTunesのアカウント認証を抜いておくべきだった...。
Apple MacBook Air 1.6GHz Core i5/11.6/2G/64G/802.11n/BT/Thunderbolt MC968J/A
MacBook Air mid 2011を発注
2011/07/30 20:28
ちょっと前のエントリで、新しいMacBook Airは買わない、と書いたばかりのような気がしたが、前言撤回して注文してしまった。
直接的な原因はベンチマークの結果を見たから。
http://www.primatelabs.ca/geekbench/mac-benchmarks/
を見ていて、
MacBook Air Mid 2011 1.6GHz Core i5 2GB(32bit)
だと、スコアが
4673
ぐらい。
これは、ふーん、ぐらい。
ふと思いついて、今のiMacの結果を確認してみたら。
iMac Mid 2007 2.4GHz Core2Duo
3216
なんと。
今のうちのメインマシンであるiMacより、新しいMacBook Airの方が1.4倍ぐらい速い。
今手持ちのMacBook Airの方はというと。
MacBook Air Late2010 1.4GHz Core2Duo
2024
数値上は、メインマシンであるiMacよりは遅く、クロックなりの差になっている。
しかし、実際の自分の体感速度的には、iMac Mid 2007 < MacBook Air Late 2010。
つまり、新しいMacBook Airは、自宅での現在のメインマシンであるiMac Mid 2007より、はるかに、圧倒的に速いはず。
来年あたり新しいiMacを買いたいと思っているのだけど、SSDを内蔵しているような、速めのモデルで27インチとかになると20万円近い出費になりそう。
それまでの繋ぎとしてでも、3万円ぐらいの差額(予定)で、MacBook Airを新しくすると、快適な(予定)環境が手に入るのかも。
と思ったら、AppleStoreの+15%買取キャンペーンをやっているうちに、買い換えてしまった方がいいのでは、と思ってしまった。
つまり、今までのMacBook Airとしての使い方というより、メインマシンの繋ぎとして発注した、という感じ。
ちなみに、最新のiMacはというと、
iMac (27-inch Mid 2011)Intel Core i7-2600 3.4 GHz (4 cores)
11648
今のiMacより4倍ぐらい速い!
Apple MacBook Air 1.6GHz Core i5/11.6/2G/64G/802.11n/BT/Thunderbolt MC968J/A
直接的な原因はベンチマークの結果を見たから。
http://www.primatelabs.ca/geekbench/mac-benchmarks/
を見ていて、
MacBook Air Mid 2011 1.6GHz Core i5 2GB(32bit)
だと、スコアが
4673
ぐらい。
これは、ふーん、ぐらい。
ふと思いついて、今のiMacの結果を確認してみたら。
iMac Mid 2007 2.4GHz Core2Duo
3216
なんと。
今のうちのメインマシンであるiMacより、新しいMacBook Airの方が1.4倍ぐらい速い。
今手持ちのMacBook Airの方はというと。
MacBook Air Late2010 1.4GHz Core2Duo
2024
数値上は、メインマシンであるiMacよりは遅く、クロックなりの差になっている。
しかし、実際の自分の体感速度的には、iMac Mid 2007 < MacBook Air Late 2010。
つまり、新しいMacBook Airは、自宅での現在のメインマシンであるiMac Mid 2007より、はるかに、圧倒的に速いはず。
来年あたり新しいiMacを買いたいと思っているのだけど、SSDを内蔵しているような、速めのモデルで27インチとかになると20万円近い出費になりそう。
それまでの繋ぎとしてでも、3万円ぐらいの差額(予定)で、MacBook Airを新しくすると、快適な(予定)環境が手に入るのかも。
と思ったら、AppleStoreの+15%買取キャンペーンをやっているうちに、買い換えてしまった方がいいのでは、と思ってしまった。
つまり、今までのMacBook Airとしての使い方というより、メインマシンの繋ぎとして発注した、という感じ。
ちなみに、最新のiMacはというと、
iMac (27-inch Mid 2011)Intel Core i7-2600 3.4 GHz (4 cores)
11648
今のiMacより4倍ぐらい速い!
Apple MacBook Air 1.6GHz Core i5/11.6/2G/64G/802.11n/BT/Thunderbolt MC968J/A
新MacBook Air mid 2011発売
2011/07/22 00:21
Lionの発売とともに、新しいMacBook Airも発売になった。
自分の勝手な予想として、液晶側にもタッチパネルが搭載されるのではないか、と勝手に思っていたが、そうはならなかった。
MacBookは発売中止になって、MacBook Airがエントリモデルになったそうだけど、そういやうちの実家は、両方とも白MacBook。
義父が先日、教えていなくても、自分でDVDを買ってきて、MacBookに突っ込んでビデオを観ていたので、エントリモデルから光学ドライブを外すのは、まだちょっと早い気もした。まぁ、Appleだから仕方がないか。早めに買っておいて正解だった。
さて、新しいMacBook Air。自分の持っている、late 2010の最下位モデルとの比較でいえば、主な変更点は、CPUがCORE i5になって、バックライト付きのキーボードになったぐらい?
ThunderBoltとか、Bluetooth4.0とかもあるけど、余り直接の恩恵は無さそう。
Appleがソフマップとやっている下取りキャンペーンで、自分のMacBook Airは最大54000円らしいので、差額3万円分の価値があるのかを考えてみた。
まずキーボードバックライトだけど、今の自分の用途では、ほとんどオフィスでしか使っていないので、暗いところで使う機会がない。また、タッチタイプを始めて30年近くになる訳で、刻印を見る必要も少ない。
というわけで、あればキレイぐらいで、買い替えの積極的な理由にはならない。
後は速度なんだけど、クロック数に違いはないっぽいので、Core i5と、Core2Duoの差ということか。
検索した感じでは、4コアと2コアの違いのような気がするが、体感でも違いを感じるのか?
そもそも今のMacBook Airで、もっさり感とか感じたことがほとんどない。iMacの方は、結構頻繁に感じるので、SSDの恩恵だとおもう。
結論は、3万円の差額を払って、買い換える必要はないかな。
それよりは、iMacの最速モデルが欲しい...。
Apple MacBook Air 1.6GHz Core i5/11.6/2G/64G/802.11n/BT/Thunderbolt MC968J/A
自分の勝手な予想として、液晶側にもタッチパネルが搭載されるのではないか、と勝手に思っていたが、そうはならなかった。
MacBookは発売中止になって、MacBook Airがエントリモデルになったそうだけど、そういやうちの実家は、両方とも白MacBook。
義父が先日、教えていなくても、自分でDVDを買ってきて、MacBookに突っ込んでビデオを観ていたので、エントリモデルから光学ドライブを外すのは、まだちょっと早い気もした。まぁ、Appleだから仕方がないか。早めに買っておいて正解だった。
さて、新しいMacBook Air。自分の持っている、late 2010の最下位モデルとの比較でいえば、主な変更点は、CPUがCORE i5になって、バックライト付きのキーボードになったぐらい?
ThunderBoltとか、Bluetooth4.0とかもあるけど、余り直接の恩恵は無さそう。
Appleがソフマップとやっている下取りキャンペーンで、自分のMacBook Airは最大54000円らしいので、差額3万円分の価値があるのかを考えてみた。
まずキーボードバックライトだけど、今の自分の用途では、ほとんどオフィスでしか使っていないので、暗いところで使う機会がない。また、タッチタイプを始めて30年近くになる訳で、刻印を見る必要も少ない。
というわけで、あればキレイぐらいで、買い替えの積極的な理由にはならない。
後は速度なんだけど、クロック数に違いはないっぽいので、Core i5と、Core2Duoの差ということか。
検索した感じでは、4コアと2コアの違いのような気がするが、体感でも違いを感じるのか?
そもそも今のMacBook Airで、もっさり感とか感じたことがほとんどない。iMacの方は、結構頻繁に感じるので、SSDの恩恵だとおもう。
結論は、3万円の差額を払って、買い換える必要はないかな。
それよりは、iMacの最速モデルが欲しい...。
Apple MacBook Air 1.6GHz Core i5/11.6/2G/64G/802.11n/BT/Thunderbolt MC968J/A
Macアプリ:iKeyboardの日本語切り替えが楽に
2011/07/03 18:27

Macから、iPhoneやiPadにBluetooth経由でキーボード入力できる「iKeyboard」がバージョンアップ。
以前のバージョンでは、日本語入力と英語入力を切替えるためにコマンド+スペースを使っていたが、Mac側の切り替えショートカットをキャンセルする必要があった。
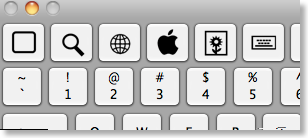
今回のバージョンアップで、Fn2キーを使えば、iPhone/iPad側の入力モードを切替えられるようになったのと、JISキーボードのかな、英数キーにも対応し、かなを押せば日本語、英数を押せば英語で入力できるようになった。
また、以前では、「@」を入力しようと思ってもできなかったが、2のキーを押せば入力できるようになった。つまり、USキーボードと同じ配列で入力できる。JISキーボードのキー面の刻印どおりに入力はできないので注意。
iKeyboard
Macアプリ:MacをiPhone/iPadのキーボードにする - iKeyboard
2011/06/18 17:24

ちょっと前に面白いアプリを見かけた気がしたので買ってみた。
MacをiPhone/iPadのBluetoothキーボードにする「iKeyboard」というMac用アプリ。
iPhone/iPadは、Bluetoothキーボードを接続すれば物理キーボードからタッチタイピングできるけど、その役割をMacに担わせることができる。
Macが目の前にあるときに、なぜMacで入力せずに、iPhoneやiPadに入力する必要があるのか、という疑問が起きなくもない。
まぁ、今は、Macにはなくて、iPhone/iPadの方が便利なアプリがあったりもするので、それほど変でもないのかな。具体的には、思い浮かばないけど。
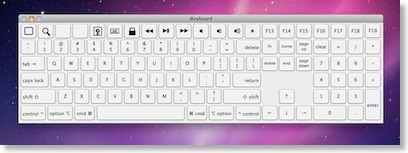
使い方は、iKeyboardを起動して、Discoverableをメニューから実行。
すると、iPhone/iPadからBluetooth機器として検知可能になるので、Bluetooth機器としてペアリングすればよい。
iKeyboardを立ち上げている間中は、入力はすべて、ペアリングしているiPhone/iPadにいってしまうが、iKeyboardのアプリをバックグラウンドにまわせば、Mac側に入力が戻ってくる。
例えば、Macで作業していて、横にiPadを立ち上げてツイッターアプリを起動しておく。何かつぶやきたいときだけ、iKeyboardをアクティブにして、iPadのツイッターに、Macのキーボードからそのまま書き込むということができる。ちょっと便利。
問題が少しあって、英語キーボードを元にしているからだと思うが、@などの記号をうまく入力できない。
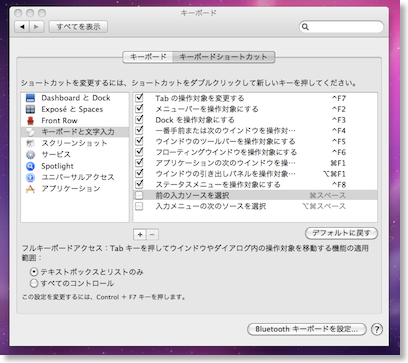
また最初、日本語入力と英語入力の切り替えをコマンド+スペースで行おうとしてもうまく行かなかった。
これは、作者の人からtweetをもらって、Mac側のキーボード環境設定のショートカットでコマンド+スペースを無効にすればうまくいった。
Macの入力モードの切り替えをコマンド+スペースでやっている人は困るかもしれないが、自分の場合は、英数キーとかなキーを使っているので、これは問題無し。
このiKeyboardのいいところは、ひとつあれば、複数のiOS機器とペアリングできるので、iPhoneにもiPadにも一つで対応できる。
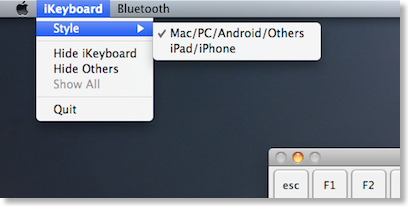
ちなみに、iKeyboardは、iPhone/iPadだけでなく、他の機器のキーボードにもなる。
試しにPlaystation 3と接続してみたら、うまくいった。(Windowsは、駄目っぽいことが書いてある。)
ただし、うまくいったのはMacBook Airの場合で、iMac+Apple Wireless Keyboardの場合は、うまく使えなかった。
--
例が思い浮かばない、と書いたが、実際に使いたい場面があった。
ソファに座って、iPadでRSSの記事を読んでいて、あ、この記事、ツイートしたい、と思った時。
iMacも手近にあるのだけど、iKeyboardを立ち上げて、iPadと接続すれば、ツイートのコメントをiMacのキーボードで入力できた。やっぱり便利。
iKeyboard
HDMIケーブル2種到着
2011/05/01 16:53
amazonに注文していたHDMIケーブル2種が到着。
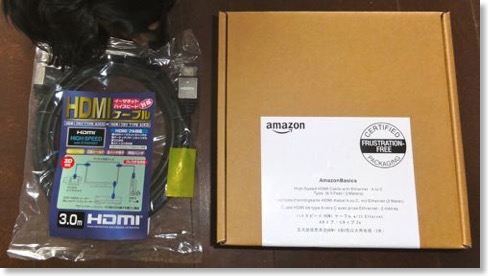
ひとつは、普通のHDMI-HDMI3m。
「HORIC ハイスピードHDMIケーブル 3D 4KX2K解像度 フルHD 対応 金メッキ端子 ヘッド形状-スクエア シルバー色」と長い名前がついているが、iPad 2をソファに座りながら3m慣れたところにあるTVにつなぐために購入。
使ってみて、若干ケーブルが太いが、問題なし。800円だし。
もう一つは、HDMIとミニHDMIのケーブル。
「Amazonベーシック high speed Ethernet対応 HDMIケーブル Aタイプ - Cタイプ 2.0m」
主にOptoma PK301に入力するために購入。

これがMacBook Airと接続例。

こっちは、iPad 2と接続。
MacBook AirもiPad2も音声も出力され、問題なし。
Amazonベーシック high speed Ethernet対応 HDMIケーブル Aタイプ - Cタイプ 2.0m
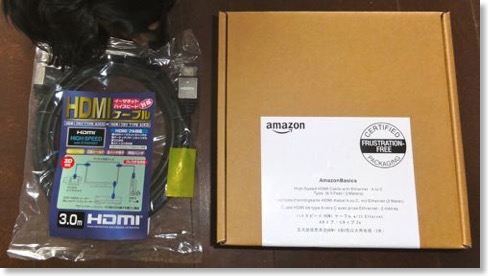
ひとつは、普通のHDMI-HDMI3m。
「HORIC ハイスピードHDMIケーブル 3D 4KX2K解像度 フルHD 対応 金メッキ端子 ヘッド形状-スクエア シルバー色」と長い名前がついているが、iPad 2をソファに座りながら3m慣れたところにあるTVにつなぐために購入。
使ってみて、若干ケーブルが太いが、問題なし。800円だし。
もう一つは、HDMIとミニHDMIのケーブル。
「Amazonベーシック high speed Ethernet対応 HDMIケーブル Aタイプ - Cタイプ 2.0m」
主にOptoma PK301に入力するために購入。

これがMacBook Airと接続例。

こっちは、iPad 2と接続。
MacBook AirもiPad2も音声も出力され、問題なし。
Amazonベーシック high speed Ethernet対応 HDMIケーブル Aタイプ - Cタイプ 2.0m
うっかりWiMAXを注文してしまう
2011/02/17 22:52
Pogoplugを購入して環境を整えたものの、今ひとつ活用できていないのだが、その原因の一つは回線環境。
Pogoplugの用途として、vRec+で録画したテレビ番組をストリーミング視聴する、というのがあるが、実際に視聴するのは、帰りの京浜東北線の車中というのが多そう。
行き帰りの京浜東北線は、結構な割合でiPhoneユーザーがいるので、電波、帯域の取り合い状態。まともにストリーミングで視聴できない。
WiMAXであれば、結構いけるのではないか、という期待はある。
Try WiMAXで試したときには、通常のウェブサイトなどは快適だったのだが、流石に動画ストリーミングまでは試していなかった。
で、価格.com経由で契約すると、キャッシュバックがあって安くつく、などは情報をいれていた。
プロバイダはBIGLOBEが最安値のようだったが、昔から@niftyを使っていて、今でもメアドを維持していたので、@niftyはどういう申し込み方法かな、とを見ていたら、うっかり申し込みが終わっていた。
あっさりしすぎだよ@niftyさん!
8割がた申し込む気になっていたので、まあいいか。月額は辛いけど。
端末は、AtermW3500Rの白。
クレードル付き。
元から@niftyに、毎月少額を払っていたので、増加分は3500円ぐらい。
キャッシュバック分を入れると月額2700円か。
iPhoneのモバイルデータ通信を切って節約しようとまでは思わず。財布とiPhoneだけで外出、とかできなくなるので。
iPadなら鞄が必要なので、3Gを切ってもいいけど、自分の契約形態の場合は、2年縛りの定額なので、あまり意味がない。
今から契約する人は、プリペイドがオススメかな。
8割がたでも、WiMAX導入を決めたのは、高速モバイル通信の時代に何が起こるのかを体感しておきたかったから。
思えばYahoo! BBがスタートする前から、ADSLも使っていたし、iPhoneの前はイーモバイルも使っていた。それで、いろいろわかったことも多かったし。
今、端末が人気みたいだから、来るのに時間がかかるのだろうか。
あと気になっているのは、@nifty経由で契約した時に、UQ WiMAXのWi-Fiスポットは使えるのかな?使えれば、地下鉄でも3G以外の選択肢ができるのに。
Pogoplugの用途として、vRec+で録画したテレビ番組をストリーミング視聴する、というのがあるが、実際に視聴するのは、帰りの京浜東北線の車中というのが多そう。
行き帰りの京浜東北線は、結構な割合でiPhoneユーザーがいるので、電波、帯域の取り合い状態。まともにストリーミングで視聴できない。
WiMAXであれば、結構いけるのではないか、という期待はある。
Try WiMAXで試したときには、通常のウェブサイトなどは快適だったのだが、流石に動画ストリーミングまでは試していなかった。
で、価格.com経由で契約すると、キャッシュバックがあって安くつく、などは情報をいれていた。
プロバイダはBIGLOBEが最安値のようだったが、昔から@niftyを使っていて、今でもメアドを維持していたので、@niftyはどういう申し込み方法かな、とを見ていたら、うっかり申し込みが終わっていた。
あっさりしすぎだよ@niftyさん!
8割がた申し込む気になっていたので、まあいいか。月額は辛いけど。
端末は、AtermW3500Rの白。
クレードル付き。
元から@niftyに、毎月少額を払っていたので、増加分は3500円ぐらい。
キャッシュバック分を入れると月額2700円か。
iPhoneのモバイルデータ通信を切って節約しようとまでは思わず。財布とiPhoneだけで外出、とかできなくなるので。
iPadなら鞄が必要なので、3Gを切ってもいいけど、自分の契約形態の場合は、2年縛りの定額なので、あまり意味がない。
今から契約する人は、プリペイドがオススメかな。
8割がたでも、WiMAX導入を決めたのは、高速モバイル通信の時代に何が起こるのかを体感しておきたかったから。
思えばYahoo! BBがスタートする前から、ADSLも使っていたし、iPhoneの前はイーモバイルも使っていた。それで、いろいろわかったことも多かったし。
今、端末が人気みたいだから、来るのに時間がかかるのだろうか。
あと気になっているのは、@nifty経由で契約した時に、UQ WiMAXのWi-Fiスポットは使えるのかな?使えれば、地下鉄でも3G以外の選択肢ができるのに。
ポケットプロジェクター用にマンフロットmodopocket購入
2011/02/15 00:07
ついたばかりのポケットプロジェクターOptoma PK301用に、三脚が必要かな、と。
イメージとしては、脚が広く開くような超小型の三脚。
ヨドバシカメラで探してみたのだけど、SLIKのミニ三脚のようにごついものしかない。安定性はいいと思うのだが、プロジェクターの小さをスポイルするぐらいのデカさ。
どうしたもんか、と思っていたら、ガラスケースの中で見つけたのが、マンフロットのmodopocket。
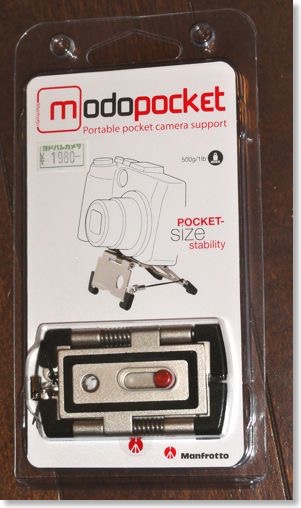
以前なんかで紹介されたときにみた記憶があったが、すっかり忘れていた。
これなら、PK301の大きさをスポイルしないし、実際の使用場面でもなんとか使えそう。
早速、家に帰って試してみた。

本来は、こうやってカメラに装着して使うもの。

PK301に装着するとこんな感じ。

装着したままたためるし、そのまま別の三脚にマウントすることもできる。
Manfrotto カメラスタビライザー 797 Modopocket
イメージとしては、脚が広く開くような超小型の三脚。
ヨドバシカメラで探してみたのだけど、SLIKのミニ三脚のようにごついものしかない。安定性はいいと思うのだが、プロジェクターの小さをスポイルするぐらいのデカさ。
どうしたもんか、と思っていたら、ガラスケースの中で見つけたのが、マンフロットのmodopocket。
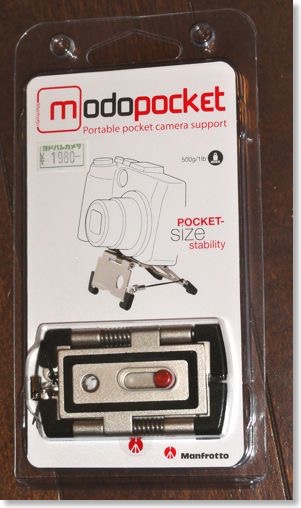
以前なんかで紹介されたときにみた記憶があったが、すっかり忘れていた。
これなら、PK301の大きさをスポイルしないし、実際の使用場面でもなんとか使えそう。
早速、家に帰って試してみた。

本来は、こうやってカメラに装着して使うもの。

PK301に装着するとこんな感じ。

装着したままたためるし、そのまま別の三脚にマウントすることもできる。
Manfrotto カメラスタビライザー 797 Modopocket
ポケットプロジェクター Optoma PK301到着
2011/02/13 13:31
eBayで落札したポケットプロジェクターOptoma PK301がようやく到着した。
なにせ、日本での購入レポートなどがまったくみつからないこの機種。
最大の懸念は、実用的な明るさがあるのか、というところだったのだが、結論からいえば、実用に足るな、と。
最終的な費用は、本体、送料、関税など含め32000円ぐらい。
同じOptomaの旧世代機が国内5万円ぐらいなことを考えれば、十分安いと思う。

パッケージからして、ごく小さい。
最初は、あまりに安かったので、新古品か、再生品かと思ったが、パッケージも普通だし、開けた形跡もなかったので、普通に新品が来たようだ。

同梱されているのは、写真の左下から、専用ケース、本体、バッテリー、上に行って、USBケーブル、VGAケーブル、コンポジットケーブル、ACアダプター。
これ以外にクイックスタートガイドがついている。日本語も記載されていたのは意外。
マニュアルは、本体内蔵のRAMに保存されていて、日本語マニュアルもある。
日本への発売もにらんでいたのだろうが、ポケットプロジェクター全般が不発だったような気がするので、取り扱うところがないのかもしれない。

本体は、ごく小さくてポケットプロジェクターの名の通り。
iPhone4とほぼ同じような大きさ。厚みは厚いが。

本体の下部には三脚穴がついていて、三脚にマウントできる。

ケーブルの重みなどで、すぐに動いてしまうし、台形補正などの機能はないので、小さな三脚は必須だろう。
ただし、写真に写っている三脚では、重量バランスが悪くて、パタパタ倒れてしまうので、実際には、もうちょっとしっかりしたものが必要そう。

機器との接続は、VGA、mini HDMI、コンポジットと一通りあるのは便利。
VGAは専用ケーブルの入力だけど、万が一、専用ケーブルを紛失しても、汎用的なHDMIが使えるのはありがたい。
MacBook Airや、iPad/iPhoneとの接続は、VGAケーブルで行う。
ちょっとケーブルが短いのは使いにくい。持ち運びしやすさとのバランスを考えると悪くはないのだが、もうちょっと長くてもいいかな、というところ。
他の機器と接続しなくても、内蔵メモリが20MB、miciro SDカードも内蔵でき、JPEGファイルや、ムービーファイルを単体で投影することもできる。

電源をオンすると、OSD(On-Screen Display)が表示されて、どの映像ソースを投影するかを選択できる。(この写真はモアレがひどいが、撮影方法を間違えたため。本当はこんなモアレはない。)
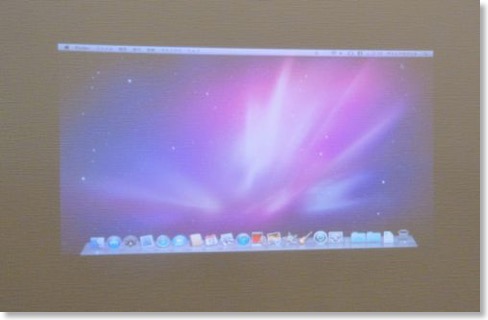
さっそく、MacBook Airを接続してみたところ。
PK301自体の解像度は、854x480なので、途中でピクセルを間引いて表示している。
大きめのフォントであれば、十分に読める。
自分が、PK301を購入した第一の目的は、会社で議事録を書くときなどに、簡易に壁などに映し出す、ということなので、この目的に対しては、十分使えそう。
明るさは、50ANSIルーメン。
気になっていたDELLのM109Sと同じ明るさ。
少し前にでていたポケットプロジェクターは、10-20ANSIルーメンだったので、それよりは明るいだろう、と踏んで購入に踏み切ったのだが、正解だったかも。
あとは、実戦でうまくつかえるかどうか。
なにせ、日本での購入レポートなどがまったくみつからないこの機種。
最大の懸念は、実用的な明るさがあるのか、というところだったのだが、結論からいえば、実用に足るな、と。
最終的な費用は、本体、送料、関税など含め32000円ぐらい。
同じOptomaの旧世代機が国内5万円ぐらいなことを考えれば、十分安いと思う。

パッケージからして、ごく小さい。
最初は、あまりに安かったので、新古品か、再生品かと思ったが、パッケージも普通だし、開けた形跡もなかったので、普通に新品が来たようだ。

同梱されているのは、写真の左下から、専用ケース、本体、バッテリー、上に行って、USBケーブル、VGAケーブル、コンポジットケーブル、ACアダプター。
これ以外にクイックスタートガイドがついている。日本語も記載されていたのは意外。
マニュアルは、本体内蔵のRAMに保存されていて、日本語マニュアルもある。
日本への発売もにらんでいたのだろうが、ポケットプロジェクター全般が不発だったような気がするので、取り扱うところがないのかもしれない。

本体は、ごく小さくてポケットプロジェクターの名の通り。
iPhone4とほぼ同じような大きさ。厚みは厚いが。

本体の下部には三脚穴がついていて、三脚にマウントできる。

ケーブルの重みなどで、すぐに動いてしまうし、台形補正などの機能はないので、小さな三脚は必須だろう。
ただし、写真に写っている三脚では、重量バランスが悪くて、パタパタ倒れてしまうので、実際には、もうちょっとしっかりしたものが必要そう。

機器との接続は、VGA、mini HDMI、コンポジットと一通りあるのは便利。
VGAは専用ケーブルの入力だけど、万が一、専用ケーブルを紛失しても、汎用的なHDMIが使えるのはありがたい。
MacBook Airや、iPad/iPhoneとの接続は、VGAケーブルで行う。
ちょっとケーブルが短いのは使いにくい。持ち運びしやすさとのバランスを考えると悪くはないのだが、もうちょっと長くてもいいかな、というところ。
他の機器と接続しなくても、内蔵メモリが20MB、miciro SDカードも内蔵でき、JPEGファイルや、ムービーファイルを単体で投影することもできる。

電源をオンすると、OSD(On-Screen Display)が表示されて、どの映像ソースを投影するかを選択できる。(この写真はモアレがひどいが、撮影方法を間違えたため。本当はこんなモアレはない。)
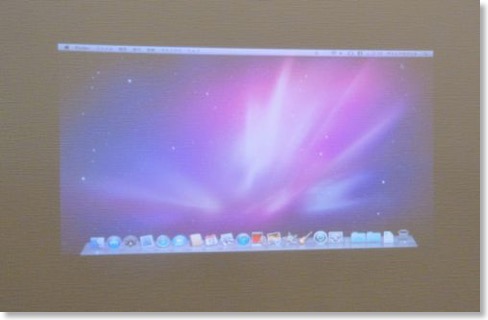
さっそく、MacBook Airを接続してみたところ。
PK301自体の解像度は、854x480なので、途中でピクセルを間引いて表示している。
大きめのフォントであれば、十分に読める。
自分が、PK301を購入した第一の目的は、会社で議事録を書くときなどに、簡易に壁などに映し出す、ということなので、この目的に対しては、十分使えそう。
明るさは、50ANSIルーメン。
気になっていたDELLのM109Sと同じ明るさ。
少し前にでていたポケットプロジェクターは、10-20ANSIルーメンだったので、それよりは明るいだろう、と踏んで購入に踏み切ったのだが、正解だったかも。
あとは、実戦でうまくつかえるかどうか。
モバイルプロジェクターOptoma PK301を落札
2011/01/31 23:25

LEDを光源にしたモバイルプロジェクターという商品がでてきてしばらく経つが、実際に使っている場面に遭遇したことがない。
プロジェクターの利用と言えば、iPadや、MacBook Airの画面を会議室備え付けのプロジェクターに映し出す、なんてのは、すっかり日常的。最近では、一つのミーティングなどで2画面使うこともめずらしくなくなってきた。
そんなときには、小型のモバイルプロジェクターがあればいいな、と思うこともある。
しかし、実際に出ている製品をみると、明るい部屋ではまったく使えない、というものがほとんど。
小型なのだから、明るい部屋で大画面というのは、どだい無理。
そこまででなくても、例えば、15インチであれば、明るい部屋でも視認できる、と、小さなミーティングの議事録用には、使えるかもしれない。
そんな用途に使えるかも、というモバイルプロジェクターが、Optoma PK301。
一番の特徴は、手のひらサイズながら、50ANSIルーメンと、従来の2.5〜5倍の明るさがあること。
従来品は、大画面はもちろん、小さな画面でも、明るいところは苦しそうだったので、それよりはマシかな、と。
あと、WVGAの解像度が、あったり、HDMIで入力できたり、使い勝手も良さそう。
一応、バッテリー駆動もできるらしいが、明るさが落ちる上に、1時間しか持たないようなので、無いのと同じか。
購入は、セカイモン経由のeBayから。
えらい値段が安かったので、再生品かもしれない。
さて、無事に届くか?
ミラーリングならAirDisplayではなくてVNC
2010/11/27 17:53
MacBook Airの主な用途は、ミーティングのメモ書きのためだけど、今まではプロジェクターを使っていた。
しかし、プロジェクターは、別途電源を確保する必要があるし、MacBook Airと毎回接続するのも面倒だなぁ、と。
たいていiPadも持っているので、2-3人のミーティングであれば、わざわざプロジェクターを持ち出さないでも、iPadのAirDisplayやDisplayPadでよいのではないか、と思っていたのだけど。
試してみると、会社のネットワークでは、AirDisplayとDisplayPadが必要なポートが開いていないようで使えなかった。
で、今、借りているWiMAXルーターで試してみたら、プライベートネットワークが形成されるので、問題なくできた。
ディスプレイ環境設定で、ミラーリングにして1024x768にする。
MacBook Airの液晶は、自分側。iPadは相手側にすれば、同じものを見ながら、会話できる。
しかし、よく考えてみたらVNCで、できるではないか。
しかも、VNCなら、複数の人からの接続にも頼るので、各人がiPadを持っていれば、自分の手元で見ることもできる。(iPhoneでもよいが、画面がちいさすぎるか)
試すまでもないが、一応、いつものiTeleportで試してみたら、問題なく利用できた。
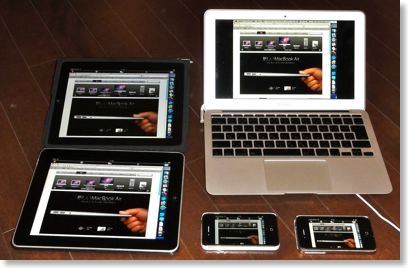
これは、我が家のiOSデバイス全部にMacBook Airの画像を送ってみた。

よく考えるとiTeleportであれば、VGAディスプレイコネクタとiPad/iPhone4を使って、少し離れた場所のプロジェクターやテレビに、MacBook Airの表示を出力することもできる。
(ちなみに、動画はカクカクしてだめ)
AirDisplayは、Macの作業領域を拡張するもので、ミラーリングを使うのであれば、VNC/iTeleportの方がいいね、というのが結論。
iTeleport
しかし、プロジェクターは、別途電源を確保する必要があるし、MacBook Airと毎回接続するのも面倒だなぁ、と。
たいていiPadも持っているので、2-3人のミーティングであれば、わざわざプロジェクターを持ち出さないでも、iPadのAirDisplayやDisplayPadでよいのではないか、と思っていたのだけど。
試してみると、会社のネットワークでは、AirDisplayとDisplayPadが必要なポートが開いていないようで使えなかった。
で、今、借りているWiMAXルーターで試してみたら、プライベートネットワークが形成されるので、問題なくできた。
ディスプレイ環境設定で、ミラーリングにして1024x768にする。
MacBook Airの液晶は、自分側。iPadは相手側にすれば、同じものを見ながら、会話できる。
しかし、よく考えてみたらVNCで、できるではないか。
しかも、VNCなら、複数の人からの接続にも頼るので、各人がiPadを持っていれば、自分の手元で見ることもできる。(iPhoneでもよいが、画面がちいさすぎるか)
試すまでもないが、一応、いつものiTeleportで試してみたら、問題なく利用できた。
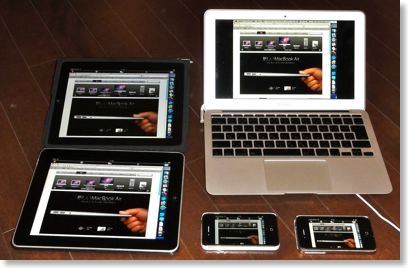
これは、我が家のiOSデバイス全部にMacBook Airの画像を送ってみた。

よく考えるとiTeleportであれば、VGAディスプレイコネクタとiPad/iPhone4を使って、少し離れた場所のプロジェクターやテレビに、MacBook Airの表示を出力することもできる。
(ちなみに、動画はカクカクしてだめ)
AirDisplayは、Macの作業領域を拡張するもので、ミラーリングを使うのであれば、VNC/iTeleportの方がいいね、というのが結論。
iTeleport
WiMAXの体験に応募
2010/11/24 23:56
Wi-Fiルーターの在庫が無くて、申込てなかったWiMAXの体験プログラムだが、たまたま在庫があったみたいなので、申し込みて続きを完了。
WiMAXって、よく使う地下鉄のホームの公衆無線LANを無料で使えるみたいなので、その辺の使い勝手もみたいところ。ウェブページ上の認証だと、かなり面倒臭いので。
発送通知も来たので、明日には届くかな。
WiMAXって、よく使う地下鉄のホームの公衆無線LANを無料で使えるみたいなので、その辺の使い勝手もみたいところ。ウェブページ上の認証だと、かなり面倒臭いので。
発送通知も来たので、明日には届くかな。
MacBook Air用のTimeMachine設定を見直す
2010/11/22 23:54
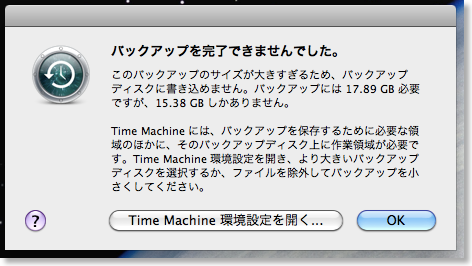
MacBook Airを買って、AirMac Extreme経由でTimeMachineバックアップをとっているのだが、最近、エラーがでてバックアップがとれなくなってしまった。
これが、スリープから復帰するたびに毎回出てくるので、ちょっとうざい。
通常なら、空き容量が足らなくなれば、自動的に古いファイルを削除してくれるはずなのだが、うまくいっていないよう。
バックアップに使っているのは、500GBのハードディスク。
iMacと同じボリュームを共有してバックアップをとっていたのだけど、それが問題なのかも。
と思い、iMac用に400GB、MacBook Air用に100GBと、2つのパーティションに切り直してみた。
あと、今までは、VMware FusionのWindows XP仮想イメージ14GBもバックアップをとっていたのだけど、とらないように設定。
これでバックアップをとるのは、20GB分になった。
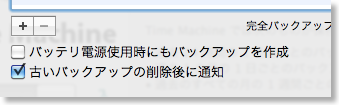
あと、「バッテリ電源使用時にもバックアップを作成」というオプションをオフにした。これで自宅の中で、バッテリ運用しているときには、バックアップが回らなくなるので、煩わしさも少し減るだろう。
一応、TimeMachineのサポート情報を見ると、
http://support.apple.com/kb/HT1427?viewlocale=ja_JP&locale=ja_JP
「サイズの大きなファイル (1 GB を超えるファイルなど) を頻繁に変更する場合は、そのファイルを「バックアップから除外する項目」リストに追加することをお勧めします。」
「Time Machine の復元インターフェイスに入って、バックアップディスク自体から削除してもかまわないファイルを見つけて削除することにより、容量を節約することもできます。
これを行うには、Time Machine の Finder ウインドウで対象のファイルを選択し、「操作」ポップアップメニュー (歯車アイコン) から「すべての“...”のバックアップを削除」を選択します。」
なんて記述もあった。
WiMAXに興味をもってみる
2010/11/20 13:33
今、すでにiPhone2回線、iPad1回線を契約しているが、WiMAXにちょいと興味を持っている。
というのも、通勤に使っている京浜東北線では、混雑しているのか、なかなかデータが、落ちてこない。
まあ、同じ車両に山ほどiPhoneユーザーが乗っているのだから致し方がないところもあるが、貴重な自由時間に、データの落ちてこない画面をじっと眺めて待っているのも、結構つらい。
この通勤電車の時間を有効に使うために、iPhoneを使っているようなところもあるので、何とかならんか、と。
その辺、WiMAXであれば、利用者が少なそうだし、親会社がJRということで、多少はマシなのではないか。
(調べてみると、京浜東北線の車内情報ディスプレイにはWiMAXでデータが送られているらしく、安定性などは期待できそう。)
ただ、さすがにこれ以上、がっつりパケット通信料を払うのはどうか、とも思う。
なので、従量制の定額前の段階で安く済ませられないかと、思っていたり、いや、無理だろう、とか考えて、ここまで来た。
で、「Try WiMAXレンタル」というお試しキャンペーンがあって、機器と回線を2週間ばかり借りられるそうなので、申し込もうとするところ。
そうこうするうちに、1年縛りで4000円以下のプランが登場。
これはいいかも、とも思って、まずはレンタルの申し込み手続きを進めようとすると、借りたい機器を在庫切れで借りられず。
ちょっと頭冷やし中。
というのも、通勤に使っている京浜東北線では、混雑しているのか、なかなかデータが、落ちてこない。
まあ、同じ車両に山ほどiPhoneユーザーが乗っているのだから致し方がないところもあるが、貴重な自由時間に、データの落ちてこない画面をじっと眺めて待っているのも、結構つらい。
この通勤電車の時間を有効に使うために、iPhoneを使っているようなところもあるので、何とかならんか、と。
その辺、WiMAXであれば、利用者が少なそうだし、親会社がJRということで、多少はマシなのではないか。
(調べてみると、京浜東北線の車内情報ディスプレイにはWiMAXでデータが送られているらしく、安定性などは期待できそう。)
ただ、さすがにこれ以上、がっつりパケット通信料を払うのはどうか、とも思う。
なので、従量制の定額前の段階で安く済ませられないかと、思っていたり、いや、無理だろう、とか考えて、ここまで来た。
で、「Try WiMAXレンタル」というお試しキャンペーンがあって、機器と回線を2週間ばかり借りられるそうなので、申し込もうとするところ。
そうこうするうちに、1年縛りで4000円以下のプランが登場。
これはいいかも、とも思って、まずはレンタルの申し込み手続きを進めようとすると、借りたい機器を在庫切れで借りられず。
ちょっと頭冷やし中。
MacBook AirとiPad
2010/11/13 19:17
MacBook AirとiPadの両方を使うようになって2週間以上。この両者が似ているのか、被るのか、使い分け、などを自分の視点で書いてみる。
一応、自分のデバイス環境を整理しておくと、自宅はiMac、職場はWindows、携帯はiPhone4、それにiPad3GとMacBook Air。
まずこの両者に、メイン、サブという考えがあるとすれば、iPadが圧倒的にメインで、MacBook Airがサブ。基準は、触っている時間。
なぜメインがiPadなのか、というと色々な姿勢で使えるのがiPadだからか。
もちろんiPhoneの方が、立っている時でも、どんな姿勢の時でも使えるのだけど、座っている時には、やはりiPadの画面の大きい方が操作も閲覧も快適。iPhoneは、逆に立って使う専用のようになっている。
MacBook Airも、椅子と机が揃っている状況では使いやすいが、電車やバスの座席などでは、使いにくい。ソファであれば、深く腰をかけられたり、肘の幅が自由なのでMacBook Airでも使いやすいのだが、電車やバスのイスというのは、公共スペースなので、ノートPCは全般的に使いにくい。
その点、iPadであれば、横置きでも肘をコンパクトにすれば使いやすいし、いざとなれば縦置きでも使える。また打鍵時に音が立たないというのもいい。
また、iPadは立っているときでも使える場面があるが、MacBook Airは立って使うのは無理。
MacBook Airは、キーボードと液晶の2枚の板がヒンジで繋がっているという構成。そのため持ちかた、姿勢などが制限をうける。
iPadは表示面と操作面が1枚の板で構成されているため重心のバランスがいいし、画面が回転するため縦横上下のどの方向でも使い始められるなど、持ち方の制限も少ない。
iPadも、MacBook Airも大きさ、薄さ、重量は、似たようなものだけど、それはあくまで、使わない時の持ち運びしやすさが似ている、というにすぎない。
持ち運んだ後の、いざ使う場面の数で言えば、iPadに軍配が上がる。
使える場面が多くても、アプリケーションなど、その場面で役に立たなければ意味がない。例えばポメラは、テキスト入力は優秀だと思うが、ムービーを見たり、手書きメモができるわけではない。
しかし、iPadは実際に有用性の高さという点でも割と優秀。
役立てる種類の多さ×役立ちの質の高さ
で考えてみると、
のような感じ。
iPadのアプリケーションは、どれもとっても平均すると70点ぐらいの質だけど、その種類が多くて、カバーできる範囲が多い。
MacBook Airは、ひとつひとつの作業は完成度を高く、ちゃんとできるが、できることの数が少ない。
自分の場合、職場でも自宅でも質で100点を取れる機械はすぐそこにあるので、質の100点を目指す寄りも、そういう機械がない場所で、色々なことができた方が、全体的な使い勝手は高くなる。
結局のところ、本来、MacBook Airを買う必要性が高い人間ではやっぱり無かった、ということを再確認しただけか。
自分の場合は圧倒的にiPad優勢だけど、これは3G付きのiPadだから、というのもある。
MacBook Airには、移動中の回線がない(非常用にNetShareは使えるが)ので、いつでも気軽にネットにアクセスできるわけではない。
iPad 3Gの場合は、スリープ復帰で即ネット接続しているので、ネットにつながらない状態を意識することがほとんどない。
とまあ、iPadに比べると、MacBook Airはサブに回らざるを得ない、という感じになってしまう。
もちろん中には、Mac AppStoreがスタートしたり、OS X 10.7 Lionが出たり、MacBook Air用に例えばWIMAXを用意したりすれば、その差は多少埋まるものもある。
ただ、1枚構成と2枚構成の違いやら、タッチパネルの有無は、ハードウェアによるものなので、iPadがメインという状況は大きくはかわらないかも。
Apple MacBook Air 1.4GHz 11.6インチ 64GB MC505J/A
一応、自分のデバイス環境を整理しておくと、自宅はiMac、職場はWindows、携帯はiPhone4、それにiPad3GとMacBook Air。
まずこの両者に、メイン、サブという考えがあるとすれば、iPadが圧倒的にメインで、MacBook Airがサブ。基準は、触っている時間。
なぜメインがiPadなのか、というと色々な姿勢で使えるのがiPadだからか。
もちろんiPhoneの方が、立っている時でも、どんな姿勢の時でも使えるのだけど、座っている時には、やはりiPadの画面の大きい方が操作も閲覧も快適。iPhoneは、逆に立って使う専用のようになっている。
MacBook Airも、椅子と机が揃っている状況では使いやすいが、電車やバスの座席などでは、使いにくい。ソファであれば、深く腰をかけられたり、肘の幅が自由なのでMacBook Airでも使いやすいのだが、電車やバスのイスというのは、公共スペースなので、ノートPCは全般的に使いにくい。
その点、iPadであれば、横置きでも肘をコンパクトにすれば使いやすいし、いざとなれば縦置きでも使える。また打鍵時に音が立たないというのもいい。
また、iPadは立っているときでも使える場面があるが、MacBook Airは立って使うのは無理。
MacBook Airは、キーボードと液晶の2枚の板がヒンジで繋がっているという構成。そのため持ちかた、姿勢などが制限をうける。
iPadは表示面と操作面が1枚の板で構成されているため重心のバランスがいいし、画面が回転するため縦横上下のどの方向でも使い始められるなど、持ち方の制限も少ない。
iPadも、MacBook Airも大きさ、薄さ、重量は、似たようなものだけど、それはあくまで、使わない時の持ち運びしやすさが似ている、というにすぎない。
持ち運んだ後の、いざ使う場面の数で言えば、iPadに軍配が上がる。
使える場面が多くても、アプリケーションなど、その場面で役に立たなければ意味がない。例えばポメラは、テキスト入力は優秀だと思うが、ムービーを見たり、手書きメモができるわけではない。
しかし、iPadは実際に有用性の高さという点でも割と優秀。
役立てる種類の多さ×役立ちの質の高さ
で考えてみると、
- iPad 種類70点×質70点=4900点
- MacBook Air 種類10点×質100点=1000点
のような感じ。
iPadのアプリケーションは、どれもとっても平均すると70点ぐらいの質だけど、その種類が多くて、カバーできる範囲が多い。
MacBook Airは、ひとつひとつの作業は完成度を高く、ちゃんとできるが、できることの数が少ない。
自分の場合、職場でも自宅でも質で100点を取れる機械はすぐそこにあるので、質の100点を目指す寄りも、そういう機械がない場所で、色々なことができた方が、全体的な使い勝手は高くなる。
結局のところ、本来、MacBook Airを買う必要性が高い人間ではやっぱり無かった、ということを再確認しただけか。
自分の場合は圧倒的にiPad優勢だけど、これは3G付きのiPadだから、というのもある。
MacBook Airには、移動中の回線がない(非常用にNetShareは使えるが)ので、いつでも気軽にネットにアクセスできるわけではない。
iPad 3Gの場合は、スリープ復帰で即ネット接続しているので、ネットにつながらない状態を意識することがほとんどない。
とまあ、iPadに比べると、MacBook Airはサブに回らざるを得ない、という感じになってしまう。
もちろん中には、Mac AppStoreがスタートしたり、OS X 10.7 Lionが出たり、MacBook Air用に例えばWIMAXを用意したりすれば、その差は多少埋まるものもある。
ただ、1枚構成と2枚構成の違いやら、タッチパネルの有無は、ハードウェアによるものなので、iPadがメインという状況は大きくはかわらないかも。
Apple MacBook Air 1.4GHz 11.6インチ 64GB MC505J/A
MacBook AirのHDMI主力は音声OK
2010/11/07 21:54
MacBook Air (late 2010)の外部ディスプレイ出力は、mini displayポートという種類だが、このポートは、アナログRGB(VGA)や、DVIなどにも変換でき、HDMIにも変換できる。
HDMIには、ビデオ出力以外にも音声も載せることができるのだけど、MacBook AirのHDMI出力も音声付きで出力できる。
つまり、MacBook AirとテレビなどをHDMI一本でつなぐだけで、映像と音声が同時に扱えるようになる。
自分が購入したのは、ランサーリンクというところのMHC-15Cという製品。

自宅のKDS-60A2500と接続してみたが、問題なく。

映像の方は、1080pと表示されて、おそらくドットバイドットで表示された。
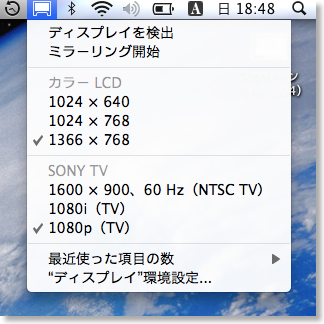
音声の方も、サウンド出力にSONY TV、HDMIと表示された。
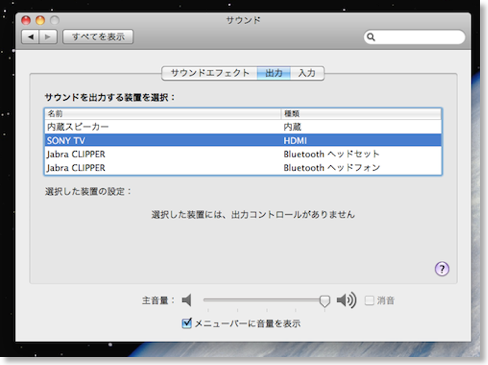
ミラーリングも問題なく。
テレビにMacBook Airを接続して、iTunesで映画やプロモーションビデオを写し、Apple TVの代わりにすることもできる。
まぁ、元々は会社のディスプレイがHDMI入力が余っていたので、会社で大きなディスプレイを使いたいときがあれば、ちょうどいいな、と思っていたので。
---
(追記:2011.7.30)
MacBook Air Mid 2011 11インチでも問題なく、HDMI+音声出力OKでした。
ランサーリンク MiniDisplayPort-HDMIコンバーター MHC-15C
HDMIには、ビデオ出力以外にも音声も載せることができるのだけど、MacBook AirのHDMI出力も音声付きで出力できる。
つまり、MacBook AirとテレビなどをHDMI一本でつなぐだけで、映像と音声が同時に扱えるようになる。
自分が購入したのは、ランサーリンクというところのMHC-15Cという製品。

自宅のKDS-60A2500と接続してみたが、問題なく。

映像の方は、1080pと表示されて、おそらくドットバイドットで表示された。
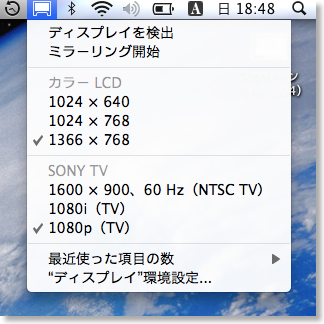
音声の方も、サウンド出力にSONY TV、HDMIと表示された。
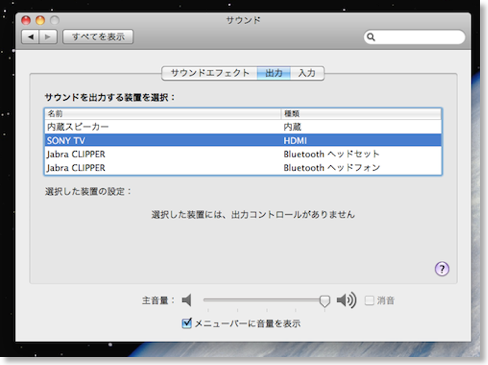
ミラーリングも問題なく。
テレビにMacBook Airを接続して、iTunesで映画やプロモーションビデオを写し、Apple TVの代わりにすることもできる。
まぁ、元々は会社のディスプレイがHDMI入力が余っていたので、会社で大きなディスプレイを使いたいときがあれば、ちょうどいいな、と思っていたので。
---
(追記:2011.7.30)
MacBook Air Mid 2011 11インチでも問題なく、HDMI+音声出力OKでした。
ランサーリンク MiniDisplayPort-HDMIコンバーター MHC-15C
MacBook AirでiMovieを使う
2010/11/03 17:45
さきほどYouTubeにあげた動画は、MacBook AirのiMovieで編集したもの。
MacBook Airでどのぐらい使えるものなのか試してみたのだが、結論的には、ちょっとどうかな、と。
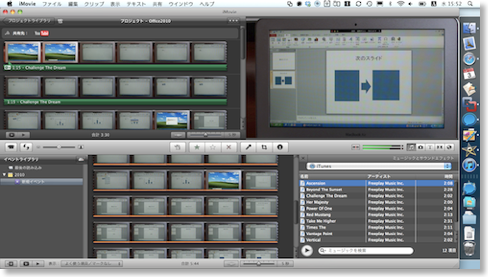
編集作業自体は、それほど困らないのだが、終わった後、動画変換に結構な時間がかかる。
そこはマシンパワーがそのままでるところなので、仕方ないが、積極的にMacBook Airで編集する必要はないかもしれない。
Apple MacBook Air 1.4GHz 11.6インチ 64GB MC505J/A
MacBook Airでどのぐらい使えるものなのか試してみたのだが、結論的には、ちょっとどうかな、と。
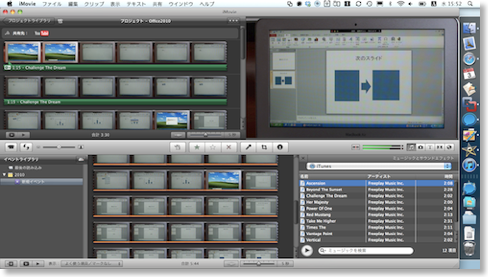
編集作業自体は、それほど困らないのだが、終わった後、動画変換に結構な時間がかかる。
そこはマシンパワーがそのままでるところなので、仕方ないが、積極的にMacBook Airで編集する必要はないかもしれない。
Apple MacBook Air 1.4GHz 11.6インチ 64GB MC505J/A
MacBook AirでWindows XPを使う
2010/11/03 15:30
MacBook Air (late 2010)でWindows XPを使う様子を動画にしてみた。
まず、起動場面。
MacBook Airだと、Flashが入っていないので、「プラグインがありません」と表示されている。が、以下のURLだとみられるはず。
HTML5版のリンク > http://www.youtube.com/watch?v=vIOclz7-ZLM&html5=True
実際には、起動しっぱなしにしても大してスピードが落ちたりする訳ではないので、起動シーンを拝むことは少ないかも。
次に、Office 2010を使っているところ。
HTML5版のリンク > http://www.youtube.com/watch?v=ShsIFAcRio0&html5=True
結構サクサク動くのがわかると思う。
Apple MacBook Air 1.4GHz 11.6インチ 64GB MC505J/A
まず、起動場面。
MacBook Airだと、Flashが入っていないので、「プラグインがありません」と表示されている。が、以下のURLだとみられるはず。
HTML5版のリンク > http://www.youtube.com/watch?v=vIOclz7-ZLM&html5=True
実際には、起動しっぱなしにしても大してスピードが落ちたりする訳ではないので、起動シーンを拝むことは少ないかも。
次に、Office 2010を使っているところ。
HTML5版のリンク > http://www.youtube.com/watch?v=ShsIFAcRio0&html5=True
結構サクサク動くのがわかると思う。
Apple MacBook Air 1.4GHz 11.6インチ 64GB MC505J/A
MacBook Air一週間レビュー
2010/11/03 11:16
MacBook Air (late 2010)を購入してから、一週間が過ぎた。
といっても、週末は、会社に置きっぱなしにしたのと、風邪をひいてしまったので、実質的には4日ぐらい。
個人的には、MacBookブランドになってから初めて購入したノートタイプMacなのだが、あの重くて、厚いMacが、ついにここまで薄く軽くなった、というのは、感慨を禁じ得ない。
PowerBook2400も厚かったからなー。
デザインも、いつものAppleデザインで、シンプルなのがいいところ。でもデザインだけでなく、実用性が高いのは、ちょっと驚いた。
PowerBook 100、230c、2400、初代Airなどの、数少ないサブノートは、小さく作ったためなのか、性能やら、安定性やら、堅牢性やらで、いずれもちょっと無理があったものだけど、このAirは、一番下のモデルでも、ほとんど無理が感じられない。
iPadに引き続き、またもや「時代は変わるんだなぁ」と思ってしまったが、自分が最初にPowerBookを使ったのは20年前。進歩してもらわないと困る、か。
Macとしての、全体的な完成度に感心する一方で、やはり、あまり代わり映えしない「パソコンの世界」がそこにあることも、再確認させられた。
インストールしたくなるアプリが少ないんだよな。
新しいパソコンの用途を切り拓くという意味で、Mac AppStoreには期待。
さて、結局、MacBook Airをどういうことに使っているか、といえば、自分の用途としては、今までの想定通り、でっかいポメラ。ここは、変わらないようだ。
ミーティングでのメモ取りや、記事録ドリブンの会議での利用が、メイン。
あとは、ブログ記事の作成、とこれまたテキスト入力。
ちなみに、このブログの文章は、最初、iPadで打ち始めて、iPhoneに交替し、今はまたiPad。
MacBook Airには、3G通信機能がないので、移動中にデバイスをまたいだ文章作成(DropBoxを利用)には使いにくい。
それに交通機関の中では、いくらMacBook Airといえど、幅を取って入力がしづらい。立ったらiPhone、座ったらiPadが手軽。
Officeは、Mac版、Windows版共にインストールしてあるけど、まだ実際に使う場面には、遭遇していない。多分、これからもほとんどない気がする。iWorkも同じ。
年明けに、社外でセミナー講師みたいなのをやる予定があるので、そこではPowerPointか、Keynoteを使うかも。稀なケースだけど。
iLifeの中では、iPhotoはブログ作成に使っている。
自宅でDSC-HX5Vで撮影すると、Eye-Fiカード経由で、iMacのiPhotoに取り込まれるので、MacBook AirのiPhotoにも共有表示される。
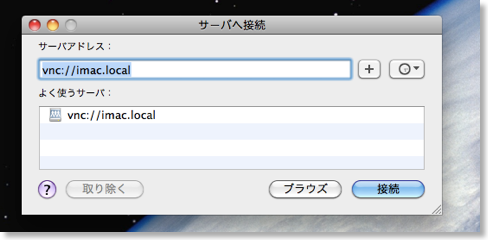
iMacのiPhotoを操作する必要があっても、Finderのサーバーに接続から、
vnc://imac.local
と入力すれば、画面共有を使って、MacBook Airから手を話さずに、コントロールできる。
なかなか便利。
iMovieは、運動会ビデオなどでは、さすがにiMacなんだけど、ブログで使う動画を作ったり、YouTubeにアップする時に、使うかも。
GarageBandは、今までピアノの横にiMacをごろごろと引っ張っていってた代わりに、ピアノの上にちょこんと置いて使うにいいかもしれない。
バックアップは、AirMac Extremeに接続したTimeMacineドライブに設定しているので、自宅に戻ってくると、自動的にバックアップがとられる。SSDの容量が小さいので、バックアップには便利。
iMacと共通のドライブだけど、ちゃんと2台のバックアップが共存できている。
と、いろいろ書いてみているが、やっぱりテキスト入力にしか活躍していないのが、実際のところ。
しかし、やはりこういう長い文章などは、iPadでは難しいところでもあるので、自分にとってのMacBook Airの存在価値は、やはりテキスト入力、ということか。
Apple MacBook Air 1.4GHz 11.6インチ 64GB MC505J/A
といっても、週末は、会社に置きっぱなしにしたのと、風邪をひいてしまったので、実質的には4日ぐらい。
個人的には、MacBookブランドになってから初めて購入したノートタイプMacなのだが、あの重くて、厚いMacが、ついにここまで薄く軽くなった、というのは、感慨を禁じ得ない。
PowerBook2400も厚かったからなー。
デザインも、いつものAppleデザインで、シンプルなのがいいところ。でもデザインだけでなく、実用性が高いのは、ちょっと驚いた。
PowerBook 100、230c、2400、初代Airなどの、数少ないサブノートは、小さく作ったためなのか、性能やら、安定性やら、堅牢性やらで、いずれもちょっと無理があったものだけど、このAirは、一番下のモデルでも、ほとんど無理が感じられない。
iPadに引き続き、またもや「時代は変わるんだなぁ」と思ってしまったが、自分が最初にPowerBookを使ったのは20年前。進歩してもらわないと困る、か。
Macとしての、全体的な完成度に感心する一方で、やはり、あまり代わり映えしない「パソコンの世界」がそこにあることも、再確認させられた。
インストールしたくなるアプリが少ないんだよな。
新しいパソコンの用途を切り拓くという意味で、Mac AppStoreには期待。
さて、結局、MacBook Airをどういうことに使っているか、といえば、自分の用途としては、今までの想定通り、でっかいポメラ。ここは、変わらないようだ。
ミーティングでのメモ取りや、記事録ドリブンの会議での利用が、メイン。
あとは、ブログ記事の作成、とこれまたテキスト入力。
ちなみに、このブログの文章は、最初、iPadで打ち始めて、iPhoneに交替し、今はまたiPad。
MacBook Airには、3G通信機能がないので、移動中にデバイスをまたいだ文章作成(DropBoxを利用)には使いにくい。
それに交通機関の中では、いくらMacBook Airといえど、幅を取って入力がしづらい。立ったらiPhone、座ったらiPadが手軽。
Officeは、Mac版、Windows版共にインストールしてあるけど、まだ実際に使う場面には、遭遇していない。多分、これからもほとんどない気がする。iWorkも同じ。
年明けに、社外でセミナー講師みたいなのをやる予定があるので、そこではPowerPointか、Keynoteを使うかも。稀なケースだけど。
iLifeの中では、iPhotoはブログ作成に使っている。
自宅でDSC-HX5Vで撮影すると、Eye-Fiカード経由で、iMacのiPhotoに取り込まれるので、MacBook AirのiPhotoにも共有表示される。
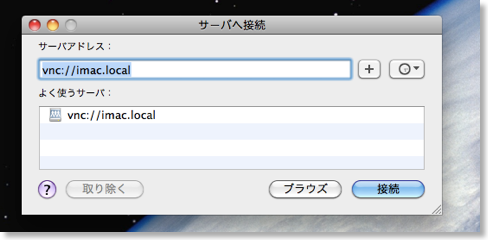
iMacのiPhotoを操作する必要があっても、Finderのサーバーに接続から、
vnc://imac.local
と入力すれば、画面共有を使って、MacBook Airから手を話さずに、コントロールできる。
なかなか便利。
iMovieは、運動会ビデオなどでは、さすがにiMacなんだけど、ブログで使う動画を作ったり、YouTubeにアップする時に、使うかも。
GarageBandは、今までピアノの横にiMacをごろごろと引っ張っていってた代わりに、ピアノの上にちょこんと置いて使うにいいかもしれない。
バックアップは、AirMac Extremeに接続したTimeMacineドライブに設定しているので、自宅に戻ってくると、自動的にバックアップがとられる。SSDの容量が小さいので、バックアップには便利。
iMacと共通のドライブだけど、ちゃんと2台のバックアップが共存できている。
と、いろいろ書いてみているが、やっぱりテキスト入力にしか活躍していないのが、実際のところ。
しかし、やはりこういう長い文章などは、iPadでは難しいところでもあるので、自分にとってのMacBook Airの存在価値は、やはりテキスト入力、ということか。
Apple MacBook Air 1.4GHz 11.6インチ 64GB MC505J/A
MacBook Airの外部ディスプレイに出力する - PL-MDPVG01
2010/11/02 00:20
MacBook Air (late 2010)をでっかいポメラとして購入した身としては、プロジェクタに投影しながらのテキスト入力というのもやっていく必要がある。
そのためには、MacBook Airの外部ディスプレイ出力であるMini Displayportから、VGAなどへの変換ケーブルを買わなくては。
最初はApple純正を手に入れようと思ったのだけど、入手困難。
あるとおもっていなかったのだけど、サードパーティ品があった。

自分が買ったのは、プラネックスのもの。
純正が3400円なのに対し、2100円と割安。
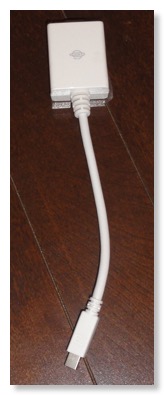
試してみたけど、問題なし。
会社のディスプレイでは、リッドクローズモードも大丈夫だった。

mini displayport->HDMIというのも、持っておくと便利なのか?とちょっと思っている。
PLANEX Mini Displayport ->VGA端子変換アダプタ
そのためには、MacBook Airの外部ディスプレイ出力であるMini Displayportから、VGAなどへの変換ケーブルを買わなくては。
最初はApple純正を手に入れようと思ったのだけど、入手困難。
あるとおもっていなかったのだけど、サードパーティ品があった。

自分が買ったのは、プラネックスのもの。
純正が3400円なのに対し、2100円と割安。
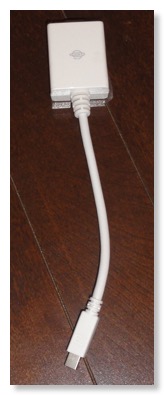
試してみたけど、問題なし。
会社のディスプレイでは、リッドクローズモードも大丈夫だった。

mini displayport->HDMIというのも、持っておくと便利なのか?とちょっと思っている。
PLANEX Mini Displayport ->VGA端子変換アダプタ
MacBook Airでワンセグテレビを見る
2010/11/01 22:46
MacBook Air (late 2010)は、持ち運べるMacということで、ちょっとやってみたかったのは、ワンセグ表示。
昔、PCTV hiwasa-miniというワンセグチューナーを買ってみたのだけど、結局は、単独地デジチューナー+vRec+という組み合わせになってしまった。
ワンセグは予約録画にはなかなか向かないのかなぁ、と思うが、いざというときにリアルタイムのテレビが見られるのは、いいかもしれない。
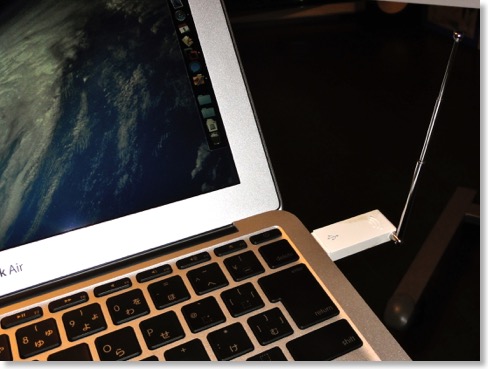
実は、最新版のOneTVを入れるのに少し苦労したのだが、ここから古いバージョンをダウンロードしてから、最新版を入れればよい。
部屋によっては、ワンセグの電波は入らないのだけど、東京タワーに面している部屋では、十分に移った。
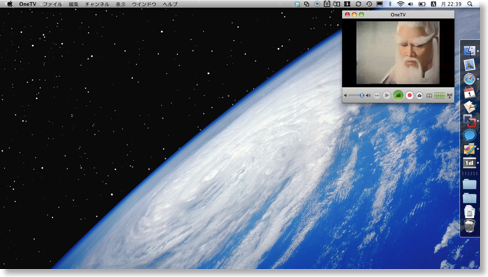
フルスクリーンにしてもまぁみられる。

どうしても見たいサッカーの試合とかがあるときはいいかも。
Mac用ワンセグチューナー OneTV MT-101F
昔、PCTV hiwasa-miniというワンセグチューナーを買ってみたのだけど、結局は、単独地デジチューナー+vRec+という組み合わせになってしまった。
ワンセグは予約録画にはなかなか向かないのかなぁ、と思うが、いざというときにリアルタイムのテレビが見られるのは、いいかもしれない。
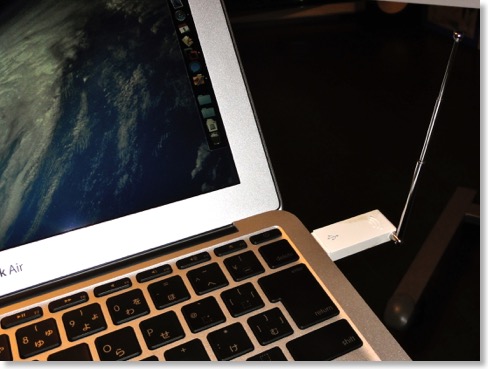
実は、最新版のOneTVを入れるのに少し苦労したのだが、ここから古いバージョンをダウンロードしてから、最新版を入れればよい。
部屋によっては、ワンセグの電波は入らないのだけど、東京タワーに面している部屋では、十分に移った。
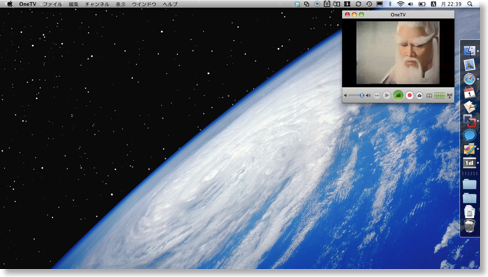
フルスクリーンにしてもまぁみられる。

どうしても見たいサッカーの試合とかがあるときはいいかも。
Mac用ワンセグチューナー OneTV MT-101F
MacBook Airのデスクトップ画面
2010/10/27 21:33
今のところ、こんな感じ。
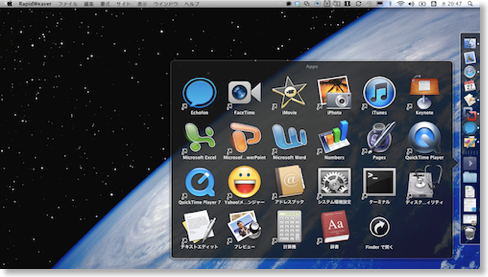
なにせ、縦方向のピクセルが少ないので、iMacでは下に置いてあるドックを右に位置してみた。
アプリを立ち上げておいても、それほど速度が落ちないような気がするので、立ち上げっぱなしでウィンドウを隠すようにしてみている。
Spacesで、2面目をWindowsにしていて、コントロール+→ですぐにWindows画面に。
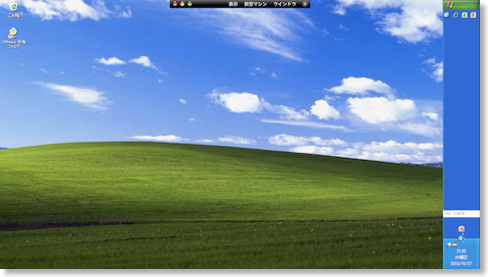
ユニティを使って、MS Officeを使ってもいいのかもしれない。
Apple MacBook Air 1.4GHz 11.6インチ 64GB MC505J/A
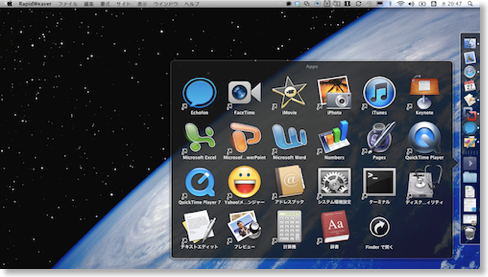
なにせ、縦方向のピクセルが少ないので、iMacでは下に置いてあるドックを右に位置してみた。
アプリを立ち上げておいても、それほど速度が落ちないような気がするので、立ち上げっぱなしでウィンドウを隠すようにしてみている。
Spacesで、2面目をWindowsにしていて、コントロール+→ですぐにWindows画面に。
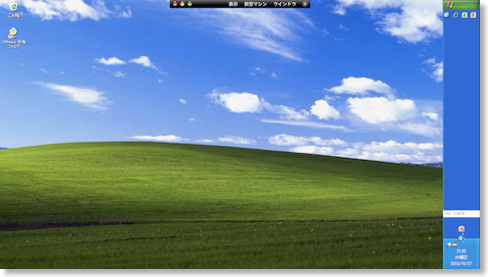
ユニティを使って、MS Officeを使ってもいいのかもしれない。
Apple MacBook Air 1.4GHz 11.6インチ 64GB MC505J/A
MacBook Airの空き容量
2010/10/27 19:38
一通りのMacBook Air (late 2010)の環境も整えたかも、と思っているのだが、気になるSSDの空き容量をみてみた。
もともと64GBのドライブで、システム上の表記は60GB。
現時点で、残り容量は20GBぐらい。
内訳は、
こんな感じ。
アプリは、MS Officeが1GB、あとは、iLife、iWorkが容量を食っている。
iLifeの中でも、iDVDはさすがに使わないだろうし、iWebも使っていないので、この辺は消してしまってもいいだろう。
MS OfficeもEntourageとかMessengerは消してみる。
しかし、Office系製品も、Mac用Office、Win用Office、iWorkも3種類もあると無駄だな。
で、あいたところにDeveloperツールをいれたら、7.5GB使って、空きが13GBとなった。
写真、ムービー、音楽は、MacBook Airには入れないつもり。
自宅だとiMacからの共有を受けるのと、外では、iPhone+iPadがあるので。
Office系の書類だけで、13GBあれば十分かな。
今回、セットアップに意外と役立ったのは、USBのフラッシュメモリ。正確には、メモステDuoの8GB+カードリーダー。
無線だと、大きなデータはちょい遅いので、iMacにダウンロード済みのアプリなどは、このフラッシュメモリに入れて、インストールした。
32GBあたりのSDカードを持ち歩けば、突然、容量不足が起きても対応できそう。
Apple MacBook Air 1.4GHz 11.6インチ 64GB MC505J/A
もともと64GBのドライブで、システム上の表記は60GB。
現時点で、残り容量は20GBぐらい。
内訳は、
- アプリケーション 4.7GB
- システム+ライブラリ 9.5GB
- ユーザー 21GB
- うちWindowsXP+Office 17GB
こんな感じ。
アプリは、MS Officeが1GB、あとは、iLife、iWorkが容量を食っている。
iLifeの中でも、iDVDはさすがに使わないだろうし、iWebも使っていないので、この辺は消してしまってもいいだろう。
MS OfficeもEntourageとかMessengerは消してみる。
しかし、Office系製品も、Mac用Office、Win用Office、iWorkも3種類もあると無駄だな。
で、あいたところにDeveloperツールをいれたら、7.5GB使って、空きが13GBとなった。
写真、ムービー、音楽は、MacBook Airには入れないつもり。
自宅だとiMacからの共有を受けるのと、外では、iPhone+iPadがあるので。
Office系の書類だけで、13GBあれば十分かな。
今回、セットアップに意外と役立ったのは、USBのフラッシュメモリ。正確には、メモステDuoの8GB+カードリーダー。
無線だと、大きなデータはちょい遅いので、iMacにダウンロード済みのアプリなどは、このフラッシュメモリに入れて、インストールした。
32GBあたりのSDカードを持ち歩けば、突然、容量不足が起きても対応できそう。
Apple MacBook Air 1.4GHz 11.6インチ 64GB MC505J/A
MacBook Airの軽さ
2010/10/27 19:10
MacBook Air (late 2010)を購入して、まだ日が浅いけど、MacBook Airを使うときに、若干だけど不思議な気持ちがわく。
Macは、あるいはWindowsでも同じだと思うけど、OS自体は。ほとんど完成されているというか、枯れていて、デスクトップだろうが、ノートだろうが、大して使い勝手がかわるものではない。
そんな中で、iPhoneやiPadは、新しいセンサー群とそれを活用したたくさんのアプリで、PCの閉塞感を打ち破ったデバイスとして面白い、というはある。
で、MacBook Airもご多分に漏れず、一見、斬新かなと思うハードウェアに反して、中身はやっぱり変哲のないMacだったりWindowsだったりするのだけれど、一点違うのは、重さ、というか、軽さ。
異様に軽く感じるのだよなぁ。
iPadの時は、逆に重く感じた、のだけど、MacBook Air11インチの場合、持ち上げたときには、見た目とか、これまでのMacの歴史から得てきた経験で、自分の脳が考える「割と重いな」という感覚を裏切ってくる。
普通のMacが、あるいは自宅のiMacよりも速いんじゃないかと思うぐらいのMac、片手でひょいと持てる軽さ、というのがちょっと面白い。
今までAppleのアルミ製品って、アルミってむしろ重いんじゃないか(実際にはアルミ以外のパーツが重いのだけど)と思わせるようなところがあった。
それがMacBook Airは、初めて「あ、これはあの缶ジュースに使われてるペラペラな軽いアルミの延長線にあるものだ」と感じさせた。
というわけで、自分にとってMacBookAirの魅力のひとつは、軽さにある、のではないか、と。持つたびに、違和感というか、新鮮さがある。
軽いというのは、面白いことで、今まで持っていかなかったところに持っていく、ということは起きるかもしれない。
経験的には、そんなことは大して起きないだろうとはおもうけど、起きるかも、と思っていること自体、ちょっと面白い。
Apple MacBook Air 1.4GHz 11.6インチ 64GB MC505J/A
Macは、あるいはWindowsでも同じだと思うけど、OS自体は。ほとんど完成されているというか、枯れていて、デスクトップだろうが、ノートだろうが、大して使い勝手がかわるものではない。
そんな中で、iPhoneやiPadは、新しいセンサー群とそれを活用したたくさんのアプリで、PCの閉塞感を打ち破ったデバイスとして面白い、というはある。
で、MacBook Airもご多分に漏れず、一見、斬新かなと思うハードウェアに反して、中身はやっぱり変哲のないMacだったりWindowsだったりするのだけれど、一点違うのは、重さ、というか、軽さ。
異様に軽く感じるのだよなぁ。
iPadの時は、逆に重く感じた、のだけど、MacBook Air11インチの場合、持ち上げたときには、見た目とか、これまでのMacの歴史から得てきた経験で、自分の脳が考える「割と重いな」という感覚を裏切ってくる。
普通のMacが、あるいは自宅のiMacよりも速いんじゃないかと思うぐらいのMac、片手でひょいと持てる軽さ、というのがちょっと面白い。
今までAppleのアルミ製品って、アルミってむしろ重いんじゃないか(実際にはアルミ以外のパーツが重いのだけど)と思わせるようなところがあった。
それがMacBook Airは、初めて「あ、これはあの缶ジュースに使われてるペラペラな軽いアルミの延長線にあるものだ」と感じさせた。
というわけで、自分にとってMacBookAirの魅力のひとつは、軽さにある、のではないか、と。持つたびに、違和感というか、新鮮さがある。
軽いというのは、面白いことで、今まで持っていかなかったところに持っていく、ということは起きるかもしれない。
経験的には、そんなことは大して起きないだろうとはおもうけど、起きるかも、と思っていること自体、ちょっと面白い。
Apple MacBook Air 1.4GHz 11.6インチ 64GB MC505J/A
MacBook Air出動
2010/10/27 11:54
職場で使うために購入したMacBook Air (late 2010)なので、早速、職場に持っていってみることにした。
鞄には、いつもiPadと弁当を入れているが、MacBook Airは充分薄いので、鞄には入る。しかし、やはり1kg増は少し重い。毎日、持ち歩くのは勘弁したいかんじ。
バスの中では、Airを開いてみようかと思ったけど、大きそうなので、iPadにしておいた。
電車の中では立ちっぱなしだったで、今朝は出す機会はなし。
会社についてからは、まず無線LANへの接続。問題なし。
そして、以前買って会社においておいたOfficeをインストール。
Office2010をFusion上のWindows XPにインストールしたのだが、なんか問題なく、普通に動く。このまま問題ないのだろうか。
IOデータのUSB-RGB/D2を使ってモニタにMacBoo Airの絵を移してみたが、ミラーリングもなんとかできた。ただリッドクローズには対応していないみたい。
これで、大体のセットアップは終了して、あとは出番を待つだけなのだが、午前中は、出番なし。
昼休みに、RapidWeaverでブログをアップ。これは今までは、職場では直接はできなかった作業かな。
午後に、最初のミーティングがあったのだが、なんとMacBook Airを忘れていってしまう。まだ慣れてないのでね。
2つ目のミーティングでは、無事に投入したが、メモの量を少なく、どちらかというと、フリーハンドの説明に使ったiPadの方が活躍中したかも。
結局、この日は、100文字ぐらい入力したのが、MacBook Airの仕事。でっかいポメラにもほどがある、か。
仕事も終わって、帰りにiPadを置いていくことに。
ここ半年ぐらい、iPadが常にあるような状況だったので、ちょっと不安を感じたが、MacBook Airをもう少し試してみたいので、泣く泣く。
で、ここからは帰りのバスの席に座ってMacBook Airで入力中。
後輪の上にある席(膝の位置が高くなる)に座って、鞄を膝の上において、その上にMacBook Airをおいて入力している。
これぐらいであれば、なかなか入力しやすいが、そういえば、キータイプの音がするんだなぁ。
iPadは、ほとんど無音だったので忘れていた。
さすがに入力速度はMacBook Airの方が断然速い。
隣に誰も座っていないので、膝の上におき直して入力してみた。さっき方が、ちょっとだけ打ちやすいかも。
スリープ状態から復帰させたら、無線LANが見つかりません、というメッセージがでるのは、ちょっとうざい。
と、まぁほとんど活躍はしなかったのは、当初の想定通り。あまりに想定通りすぎる気もするぐらい。
Apple MacBook Air 1.4GHz 11.6インチ 64GB MC505J/A
鞄には、いつもiPadと弁当を入れているが、MacBook Airは充分薄いので、鞄には入る。しかし、やはり1kg増は少し重い。毎日、持ち歩くのは勘弁したいかんじ。
バスの中では、Airを開いてみようかと思ったけど、大きそうなので、iPadにしておいた。
電車の中では立ちっぱなしだったで、今朝は出す機会はなし。
会社についてからは、まず無線LANへの接続。問題なし。
そして、以前買って会社においておいたOfficeをインストール。
Office2010をFusion上のWindows XPにインストールしたのだが、なんか問題なく、普通に動く。このまま問題ないのだろうか。
IOデータのUSB-RGB/D2を使ってモニタにMacBoo Airの絵を移してみたが、ミラーリングもなんとかできた。ただリッドクローズには対応していないみたい。
これで、大体のセットアップは終了して、あとは出番を待つだけなのだが、午前中は、出番なし。
昼休みに、RapidWeaverでブログをアップ。これは今までは、職場では直接はできなかった作業かな。
午後に、最初のミーティングがあったのだが、なんとMacBook Airを忘れていってしまう。まだ慣れてないのでね。
2つ目のミーティングでは、無事に投入したが、メモの量を少なく、どちらかというと、フリーハンドの説明に使ったiPadの方が活躍中したかも。
結局、この日は、100文字ぐらい入力したのが、MacBook Airの仕事。でっかいポメラにもほどがある、か。
仕事も終わって、帰りにiPadを置いていくことに。
ここ半年ぐらい、iPadが常にあるような状況だったので、ちょっと不安を感じたが、MacBook Airをもう少し試してみたいので、泣く泣く。
で、ここからは帰りのバスの席に座ってMacBook Airで入力中。
後輪の上にある席(膝の位置が高くなる)に座って、鞄を膝の上において、その上にMacBook Airをおいて入力している。
これぐらいであれば、なかなか入力しやすいが、そういえば、キータイプの音がするんだなぁ。
iPadは、ほとんど無音だったので忘れていた。
さすがに入力速度はMacBook Airの方が断然速い。
隣に誰も座っていないので、膝の上におき直して入力してみた。さっき方が、ちょっとだけ打ちやすいかも。
スリープ状態から復帰させたら、無線LANが見つかりません、というメッセージがでるのは、ちょっとうざい。
と、まぁほとんど活躍はしなかったのは、当初の想定通り。あまりに想定通りすぎる気もするぐらい。
Apple MacBook Air 1.4GHz 11.6インチ 64GB MC505J/A
MacBook Airセットアップ
2010/10/26 23:07
自宅について、落ち着いたので、セットアップ開始。





開けてみた第一印象は、やはり、小さいなぁ、ということ。
特に画面の大きな縦幅の小ささは、決定的。
MacBook Air (late 2010)が、ネットブック的なものであることは、間違いない。
縦のピクセル数は768なので、XGAと同じ。縦はXGAで、横方向に伸ばしたと考えればわかりやすい。
店頭でみたときには、それほど小さくも感じなかったけど、生活の中では、また、ちょっと違った見え方になるものだ。
電源オン。
噂通り、起動は早く、レスポンスもサクサク。
MobileMeをセットすれば、基本的な情報がセットされていくのも、Macならではの便利さ。
自宅のiMacの乗り換えであれば、移行アシスタントを使うのだが、今回は、主に職場で使うので、一からアプリなどをセットすることに。
でも、アプリが充実しているiPadと違って、Macは、入れたいアプリがたくさんあるわけでもない。ライセンス数の問題もあるし。
結局、Officeと、VMWare Fusionぐらいで、あとはフリーウェア。なにせでっかいポメラなので。
BootCampはセットしなかった。まずWindows7を持ってないので。
手持ちのXPを仮想オンリーでいれてみて、どうしても必要そうなら考えようと。
パッといれた感じでは、大丈夫そう。Windows用のOfficeは、まだいれていないので、実用に足るかどうかは、なんともだけど。
しかし、MacBook Airのセットアップ自体よりも、Windowsのアップデートの方が時間がかかったっぽい。
MacBook Airの周辺機器で、買うつもりで買えてないのが、VGAアダプタ。在庫切れだった。
そこでふと思い出したのが、IOデータのUSB-RGB/D2、USB経由でディスプレイ出力できるやつ。
試してみると、デュアル、ミラー共に問題なく使えた。1920x1080は相変わらずダメだけど。当面は、これでしのげそう。
Apple MacBook Air 1.4GHz 11.6インチ 64GB MC505J/A





開けてみた第一印象は、やはり、小さいなぁ、ということ。
特に画面の大きな縦幅の小ささは、決定的。
MacBook Air (late 2010)が、ネットブック的なものであることは、間違いない。
縦のピクセル数は768なので、XGAと同じ。縦はXGAで、横方向に伸ばしたと考えればわかりやすい。
店頭でみたときには、それほど小さくも感じなかったけど、生活の中では、また、ちょっと違った見え方になるものだ。
電源オン。
噂通り、起動は早く、レスポンスもサクサク。
MobileMeをセットすれば、基本的な情報がセットされていくのも、Macならではの便利さ。
自宅のiMacの乗り換えであれば、移行アシスタントを使うのだが、今回は、主に職場で使うので、一からアプリなどをセットすることに。
でも、アプリが充実しているiPadと違って、Macは、入れたいアプリがたくさんあるわけでもない。ライセンス数の問題もあるし。
結局、Officeと、VMWare Fusionぐらいで、あとはフリーウェア。なにせでっかいポメラなので。
BootCampはセットしなかった。まずWindows7を持ってないので。
手持ちのXPを仮想オンリーでいれてみて、どうしても必要そうなら考えようと。
パッといれた感じでは、大丈夫そう。Windows用のOfficeは、まだいれていないので、実用に足るかどうかは、なんともだけど。
しかし、MacBook Airのセットアップ自体よりも、Windowsのアップデートの方が時間がかかったっぽい。
MacBook Airの周辺機器で、買うつもりで買えてないのが、VGAアダプタ。在庫切れだった。
そこでふと思い出したのが、IOデータのUSB-RGB/D2、USB経由でディスプレイ出力できるやつ。
試してみると、デュアル、ミラー共に問題なく使えた。1920x1080は相変わらずダメだけど。当面は、これでしのげそう。
Apple MacBook Air 1.4GHz 11.6インチ 64GB MC505J/A
新MacBook Air購入
2010/10/26 21:23
結局、MacBook Air (late 2010)を購入した。
ちょっと迷ったあげく、11インチの一番安いモデル、メモリは2GB。
メモリを増設しようかと思ったのだが、このMacBook AIrの場合、SSDが高速なため、メモリが少なくても気にならない、という記事があったので、ちょっと思いとどまり。
職場はWIndowsメインなので、FusionでWindowsを使うことを考えていたのだけど、お店の人が、「BootCampを使うならSSDも増やさないといけない」、と言われたので、SSDもメモリも増やしていたら、安いという魅力がなくなってしまうので、思い切って諦めた。
店員さんのトークで一番効いたのは、「在庫残り1個」。
正直、今回は、衝動買いに限りなく近い。
この記事は、MacBook Airを買った帰りの電車の中で書き始めているのだけど、今時点の気持ちは、えらい、うしろめたい。
それは色々、理由をつけてみても、今回の場合、単に「欲しい」という気持ちが、8割がたを占めてしまっているからだろう。
初代Airの時も、同じ気持ちを感じたのだが、価格がない、用途がない、など、踏みとどまれる要素がまだあった。
今回の新Airの場合、価格は安いし、職場でほんの少しは役に立つかも、ということを考えてしまい、なかなか衝動買いを抑えられなかった。
これがiPhone、iPadの場合は、後ろめたさゼロ。何しろ、買う前から実用的なイメージが湧いていたし、実際に、役に立っている。
いっぽう、Airは、自分的には本当に役に立たないんだろうな、ということが目に見えている、というか。
まぁそれでも、欲しかったんだもん、という買い物。
助かったのは、自宅について、相方に見せたところ、少し呆れてはいたけど、買うと思ってたと言ってくれた。ちょっとクレイジーじゃない?とも言われた。自覚はあります。
来年新しいiPadがでても買いません宣言はしておいた。
Apple MacBook Air 1.4GHz 11.6インチ 64GB MC505J/A
ちょっと迷ったあげく、11インチの一番安いモデル、メモリは2GB。
メモリを増設しようかと思ったのだが、このMacBook AIrの場合、SSDが高速なため、メモリが少なくても気にならない、という記事があったので、ちょっと思いとどまり。
職場はWIndowsメインなので、FusionでWindowsを使うことを考えていたのだけど、お店の人が、「BootCampを使うならSSDも増やさないといけない」、と言われたので、SSDもメモリも増やしていたら、安いという魅力がなくなってしまうので、思い切って諦めた。
店員さんのトークで一番効いたのは、「在庫残り1個」。
正直、今回は、衝動買いに限りなく近い。
この記事は、MacBook Airを買った帰りの電車の中で書き始めているのだけど、今時点の気持ちは、えらい、うしろめたい。
それは色々、理由をつけてみても、今回の場合、単に「欲しい」という気持ちが、8割がたを占めてしまっているからだろう。
初代Airの時も、同じ気持ちを感じたのだが、価格がない、用途がない、など、踏みとどまれる要素がまだあった。
今回の新Airの場合、価格は安いし、職場でほんの少しは役に立つかも、ということを考えてしまい、なかなか衝動買いを抑えられなかった。
これがiPhone、iPadの場合は、後ろめたさゼロ。何しろ、買う前から実用的なイメージが湧いていたし、実際に、役に立っている。
いっぽう、Airは、自分的には本当に役に立たないんだろうな、ということが目に見えている、というか。
まぁそれでも、欲しかったんだもん、という買い物。
助かったのは、自宅について、相方に見せたところ、少し呆れてはいたけど、買うと思ってたと言ってくれた。ちょっとクレイジーじゃない?とも言われた。自覚はあります。
来年新しいiPadがでても買いません宣言はしておいた。
Apple MacBook Air 1.4GHz 11.6インチ 64GB MC505J/A
MacBook AirとiPadの使い分けを考える
2010/10/26 13:20
MacBook Air (late 2010)が、欲しくなってきたのだけど、気になるのは、iPadとの使い分け。
自分の経験上、コンピュータは、ネットブックだ、スレートだ、というカテゴリよりも、フォームファクタで、使い方は決まる。
同じような重さ、大きさのMacBook AirとiPadは、当然、使い方はかぶるはず。
なので、想定されるMacBook Airの使い分けを考えてみた。
■使用場所
主に会社。自席ではなく、会議室やミーティングスペース。
自席は、フルHDサイズのディスプレイとCore iのWindowsマシンが支給されているので、特に必要はない。
自宅は、iMacがあるし、iPadも2台ある。
移動中は、座れたとしてもノートタイプは、広げにくいし、保持が難しい。iPadの方が適している。
■用途
ほぼ、ミーティングのメモ入力。
まず、個人端末は持ち込みはOKなものの、会社の基幹ネットワークには参加できない。
なので業務で作成中のファイルを引き出して修正とかはできない。
あたらしいファイルを作って送りつけるのはできる。
会議室には、シンクライアントがあるので、常に必要なわけでもない。
iPadの方が適していると思うのは、ウェブ、RSS、メール閲覧、短いメモの作成、ブレストの道具。
書類作成は、Windowsでやる。
個人的な写真、動画やらは、画面の大きな自宅のiMacでやるだろう。
やはり、今、MacBook Airを購入しても、でっかいポメラ以上にはなりそうにない。
クルマの中で、AirVideoを稼働させて、長距離ドライブの映画サーバーとしてつかうとか、FaceTimeで、監視カメラに使うとか、どうでも良い用途は、いくつか浮かぶんだけど。
Apple MacBook Air 1.4GHz 11.6インチ 64GB MC505J/A
自分の経験上、コンピュータは、ネットブックだ、スレートだ、というカテゴリよりも、フォームファクタで、使い方は決まる。
同じような重さ、大きさのMacBook AirとiPadは、当然、使い方はかぶるはず。
なので、想定されるMacBook Airの使い分けを考えてみた。
■使用場所
主に会社。自席ではなく、会議室やミーティングスペース。
自席は、フルHDサイズのディスプレイとCore iのWindowsマシンが支給されているので、特に必要はない。
自宅は、iMacがあるし、iPadも2台ある。
移動中は、座れたとしてもノートタイプは、広げにくいし、保持が難しい。iPadの方が適している。
■用途
ほぼ、ミーティングのメモ入力。
まず、個人端末は持ち込みはOKなものの、会社の基幹ネットワークには参加できない。
なので業務で作成中のファイルを引き出して修正とかはできない。
あたらしいファイルを作って送りつけるのはできる。
会議室には、シンクライアントがあるので、常に必要なわけでもない。
iPadの方が適していると思うのは、ウェブ、RSS、メール閲覧、短いメモの作成、ブレストの道具。
書類作成は、Windowsでやる。
個人的な写真、動画やらは、画面の大きな自宅のiMacでやるだろう。
やはり、今、MacBook Airを購入しても、でっかいポメラ以上にはなりそうにない。
クルマの中で、AirVideoを稼働させて、長距離ドライブの映画サーバーとしてつかうとか、FaceTimeで、監視カメラに使うとか、どうでも良い用途は、いくつか浮かぶんだけど。
Apple MacBook Air 1.4GHz 11.6インチ 64GB MC505J/A
新MacBook Air見た
2010/10/23 09:38

たまたま東京ミッドタウン寄ったので、Macショップに寄ったら、早くも新MacBook Airが展示されていた。
お目当ては、11インチモデル。
まず最初にやってみたのは、畳んで持ち上げみること。
薄い、軽い、素晴らしい。
大きさは、イメージよりは大きく感じた。
次に、テキストエディットで入力。
メモリは、2GBと思われるが、これぐらいの負荷であれば問題なさそう。
お店の人が教えたくれたが、4GBにメモリ増設をオーダーできて、5%割り引いてくれるそうだ。
うーむ。
Apple MacBook Air 1.4GHz 11.6インチ 64GB MC505J/A
新MacBook Air発売
2010/10/22 01:39
Back to Macイベントで新しいMacBook Airが発表され、即日発売になった。
発表イベントは、見るつもりはなかったのだけど、たまたま寝ようとした時に始まってしまい、最初と最後だけ見てしまった。
元々、MacBook Airは欲しいとおもっていた機種なのだが、職場にPC持ち込みができないので、用途がなかったため、購入には至らなかった。
そうこうするうちにiPadが発売され、MacBook Airに求めていたようなことは、大方叶えられてしかったので、最近は思い出すこともなかった。
今回発表された、MacBook Airは、薄い、軽い、安い、と三拍子揃っていて、ちょっと無視し難い。
しかも、最近職場のPC持込みも柔軟になってきたみたいなので、使用場面がなくもない。
しかし問題?は、iPadとの使い分け。
3G回線内蔵で、Bluetoothキーボードも併用しているiPadは、結構、潰しが効くわけで。
MacBook Airがあっても、文字を最高に速く入力したいときぐらいしか用途が思いつかない。
もはや、アプリのバリエーションだと、MacよりもiPadの方が充実しているし。
まぁ、MacBook Airぐらいの価格だと、贅沢なポメラという、位置づけでもいいのかな、という気がしないでもない。
Apple MacBook Air 1.4GHz 11.6インチ 64GB MC505J/A
発表イベントは、見るつもりはなかったのだけど、たまたま寝ようとした時に始まってしまい、最初と最後だけ見てしまった。
元々、MacBook Airは欲しいとおもっていた機種なのだが、職場にPC持ち込みができないので、用途がなかったため、購入には至らなかった。
そうこうするうちにiPadが発売され、MacBook Airに求めていたようなことは、大方叶えられてしかったので、最近は思い出すこともなかった。
今回発表された、MacBook Airは、薄い、軽い、安い、と三拍子揃っていて、ちょっと無視し難い。
しかも、最近職場のPC持込みも柔軟になってきたみたいなので、使用場面がなくもない。
しかし問題?は、iPadとの使い分け。
3G回線内蔵で、Bluetoothキーボードも併用しているiPadは、結構、潰しが効くわけで。
MacBook Airがあっても、文字を最高に速く入力したいときぐらいしか用途が思いつかない。
もはや、アプリのバリエーションだと、MacよりもiPadの方が充実しているし。
まぁ、MacBook Airぐらいの価格だと、贅沢なポメラという、位置づけでもいいのかな、という気がしないでもない。
Apple MacBook Air 1.4GHz 11.6インチ 64GB MC505J/A
Appleタブレットに3G回線は必要か
2010/01/24 10:58
今週に発表されるというAppleのタブレット端末。
個人的には、もうほとんど買うことは決めている。
期待としては、以前に書いた通り、紙のノートを置き換えてくれるのではないか、という点。
具体的には、会議室やミーティングの場面でとったノートや、自分の考えを整理するためのラクガキをスキャンする手間無く、人にシェアしたり、保存できる、というような使い方。
今、ちまたで噂されているタブレットの用途である、電子書籍、ウェブブラウズ、大きな画面のビデオなどは、今のiPhoneやMac/Windowsでもできていること。だけど、このようなノート機能は、どの端末でも、今は十分にはできない。
で、Appleタブレットが仮にこのようにノートを置き換える様な端末だったとして、それとは別に、インターネットへの繋がり方が複数用意される可能性がある。
・有線LAN
・無線LAN/WiFi
・3G
・WiMAX
・WiFi/Bluetooth経由テザリング
などか。
この中で、確定なのは「無線LAN/WiFi」だろう。
最低限、WiFiは搭載され、あとはそれ以上のネットワーク接続手段を用意するかどうか。
有線LANポートは、iPhone寄りと言われているOSの性格や、持って使う端末、デザイン上のポートの処理から考えると、なさそうな気がする。個人的にも、LANポートがあると、会社で持ち込みが不可になってしまう可能性があるので、無しがよい。
WiMaxは、まだそれほど普及していないことや、グローバル展開を考えれば、可能性が薄そう。
WiFi/Bluetooth経由テザリングは、WiFiについては、タブレット側から見れば、普通のWiFiアクセスと同じだろう。Bluetooth経由のテザリングは、できそう/やりそうな気がするが、このあたりがちょい読みにくい。
テザリングは接続手段よりも、ソフトバンクがiPhoneのテザリング機能をオープンにするかどうか、という点が気になる。
ソフトバンクは、普通の携帯ですら、WiFi化を進めていることを考えれば、テザリングの解放は、少し可能性が薄い気がする。
最後に残るは、3G。
今、モバイル端末を世にだすときに、できるだけどこでもネットワーキングできる事を考えない、ということはないので、3G機能は乗せてくるのではないか。
ただ、ハンドセットをどうするのかということから考えて、データ通信のみで、通話機能はない可能性の方が高そう。
となると、
・WiFiのみ
・WiFi+3G
という2種で、iPod touchとiPhoneの関係に似る可能性があり。
組み合わせとしては、両方か、WiFiのみ、+3Gのみ、と3パターン。
で、この記事の趣旨は、3G回線の個人的な必要性を考える、ということ。
3G回線内蔵端末がでると、必ずキャリアとの契約が必要になってくる。そうなると、ランニングコストが発生し、単にハードウェアを買うだけ、とはいかない。
必要性が高ければ、契約すれば良いし、必要なければ、無駄な支出は減らしたい。
自分の実際の使用場面を考えた時に、
自宅:Mac、iPhone(WiFi)
移動中:iPhone(3G)
会社自席:会社のPC(有線)
会議室:iPhone(3G)
となっているのだけど、タブレットは、会議室での利用を想定している。
しかし、別に会議室でネットワークに繋がる必要があるわけではなく、その場ではメモを作成するだけで、あとからでも、そのファイルを自分の会社PCに送る事ができればよい。
つまり、常時アクセスできる必要は高くない、ということか。
仮に、3G機能が内蔵されていたとして、実際に使う場面は、会議がつまらないときに暇つぶしする、ぐらいしか思いつかない。あとは、たまたま電車で座れたとき、か。
ソフトバンクがiPhoneのテザリングを解放しないとしても、Bluetoothや端末間WiFiを使って、PasteBotのように、タブレット→iPhoneにファイルを送る事ができる可能性はある。
というわけで、3G回線無しモデルを選択する、のかな。
あとは、3G回線ありモデルしか発売されなかった場合は、どうするか。
3Gでのパケットを発生させないようにするという手もあるが、iPhoneの場合、料金最低プランは月2300円ぐらい、年28000円とちょい高い。
Kindleみたいに、キャリアとiTunes Storeのレベニューシェアでもして、月額不要になったらいいんだけど。
ま、仮に月額モデルになったとしても、買ってしまいそうな気がする。
結論:WiFiのみモデルが基本。3G回線の必要性は薄い。
個人的には、もうほとんど買うことは決めている。
期待としては、以前に書いた通り、紙のノートを置き換えてくれるのではないか、という点。
具体的には、会議室やミーティングの場面でとったノートや、自分の考えを整理するためのラクガキをスキャンする手間無く、人にシェアしたり、保存できる、というような使い方。
今、ちまたで噂されているタブレットの用途である、電子書籍、ウェブブラウズ、大きな画面のビデオなどは、今のiPhoneやMac/Windowsでもできていること。だけど、このようなノート機能は、どの端末でも、今は十分にはできない。
で、Appleタブレットが仮にこのようにノートを置き換える様な端末だったとして、それとは別に、インターネットへの繋がり方が複数用意される可能性がある。
・有線LAN
・無線LAN/WiFi
・3G
・WiMAX
・WiFi/Bluetooth経由テザリング
などか。
この中で、確定なのは「無線LAN/WiFi」だろう。
最低限、WiFiは搭載され、あとはそれ以上のネットワーク接続手段を用意するかどうか。
有線LANポートは、iPhone寄りと言われているOSの性格や、持って使う端末、デザイン上のポートの処理から考えると、なさそうな気がする。個人的にも、LANポートがあると、会社で持ち込みが不可になってしまう可能性があるので、無しがよい。
WiMaxは、まだそれほど普及していないことや、グローバル展開を考えれば、可能性が薄そう。
WiFi/Bluetooth経由テザリングは、WiFiについては、タブレット側から見れば、普通のWiFiアクセスと同じだろう。Bluetooth経由のテザリングは、できそう/やりそうな気がするが、このあたりがちょい読みにくい。
テザリングは接続手段よりも、ソフトバンクがiPhoneのテザリング機能をオープンにするかどうか、という点が気になる。
ソフトバンクは、普通の携帯ですら、WiFi化を進めていることを考えれば、テザリングの解放は、少し可能性が薄い気がする。
最後に残るは、3G。
今、モバイル端末を世にだすときに、できるだけどこでもネットワーキングできる事を考えない、ということはないので、3G機能は乗せてくるのではないか。
ただ、ハンドセットをどうするのかということから考えて、データ通信のみで、通話機能はない可能性の方が高そう。
となると、
・WiFiのみ
・WiFi+3G
という2種で、iPod touchとiPhoneの関係に似る可能性があり。
組み合わせとしては、両方か、WiFiのみ、+3Gのみ、と3パターン。
で、この記事の趣旨は、3G回線の個人的な必要性を考える、ということ。
3G回線内蔵端末がでると、必ずキャリアとの契約が必要になってくる。そうなると、ランニングコストが発生し、単にハードウェアを買うだけ、とはいかない。
必要性が高ければ、契約すれば良いし、必要なければ、無駄な支出は減らしたい。
自分の実際の使用場面を考えた時に、
自宅:Mac、iPhone(WiFi)
移動中:iPhone(3G)
会社自席:会社のPC(有線)
会議室:iPhone(3G)
となっているのだけど、タブレットは、会議室での利用を想定している。
しかし、別に会議室でネットワークに繋がる必要があるわけではなく、その場ではメモを作成するだけで、あとからでも、そのファイルを自分の会社PCに送る事ができればよい。
つまり、常時アクセスできる必要は高くない、ということか。
仮に、3G機能が内蔵されていたとして、実際に使う場面は、会議がつまらないときに暇つぶしする、ぐらいしか思いつかない。あとは、たまたま電車で座れたとき、か。
ソフトバンクがiPhoneのテザリングを解放しないとしても、Bluetoothや端末間WiFiを使って、PasteBotのように、タブレット→iPhoneにファイルを送る事ができる可能性はある。
というわけで、3G回線無しモデルを選択する、のかな。
あとは、3G回線ありモデルしか発売されなかった場合は、どうするか。
3Gでのパケットを発生させないようにするという手もあるが、iPhoneの場合、料金最低プランは月2300円ぐらい、年28000円とちょい高い。
Kindleみたいに、キャリアとiTunes Storeのレベニューシェアでもして、月額不要になったらいいんだけど。
ま、仮に月額モデルになったとしても、買ってしまいそうな気がする。
結論:WiFiのみモデルが基本。3G回線の必要性は薄い。
iBookにOS X 10.4 Tigerをインストール
2009/12/29 20:40
iBookのハードディスクを復活させたが、さすがにOS9.2では使いにくすぎるので、ヤフオクでTigerのOSディスクを手に入れた。
Tigerは以前持っていたのだが、iBookを譲った後、不要になったので、ヤフオクで売ってしまったのだが、また買い戻した感じ。
古いOSの人気があるのか、なんと売った値段と、買った値段がほぼ同じ。
価値が変わっていないようだ。
ちょっと高いと思ったのだけど、まぁまた次に売る時にそこそこの値段で売れるだろう、と読んで気にしないことに。
無事にインストールも完了し、色々アップデート。
AirMacもWPAが効くし、Safari4も使える。
Finderがちょっと野暮ったい気もするが、まあいいだろう。
ドックにはSafariだけ登録して、ネットブック気分。重いけど。
で、いい感じで完成したかな、と思っていたら、相方が寝室に持っていってしまった。
Tigerは以前持っていたのだが、iBookを譲った後、不要になったので、ヤフオクで売ってしまったのだが、また買い戻した感じ。
古いOSの人気があるのか、なんと売った値段と、買った値段がほぼ同じ。
価値が変わっていないようだ。
ちょっと高いと思ったのだけど、まぁまた次に売る時にそこそこの値段で売れるだろう、と読んで気にしないことに。
無事にインストールも完了し、色々アップデート。
AirMacもWPAが効くし、Safari4も使える。
Finderがちょっと野暮ったい気もするが、まあいいだろう。
ドックにはSafariだけ登録して、ネットブック気分。重いけど。
で、いい感じで完成したかな、と思っていたら、相方が寝室に持っていってしまった。
iBook復活
2009/12/23 14:01
ハードディスクが届いたので、早速組み付け。

開腹よりも、組み付ける作業の方が簡単。なぜか部品がひとつ余ってしまったけど。
CD-ROMから起動。ドライブ設定で無事にドライブが見つかった。OS 9.2.1をインストール。
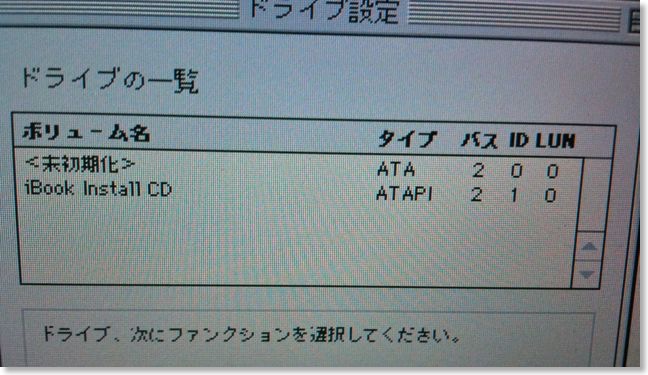
で、まずは、OS 9.2.1をインストール。
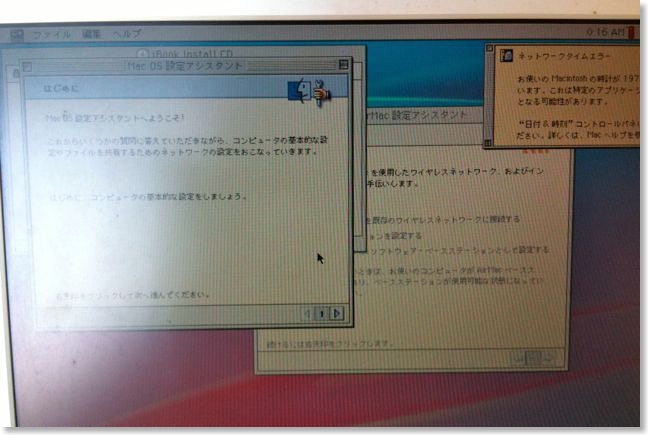
無事にハードディスクから起動。
ソフトウェアアップデートが生きていて、9.2.2をダウンロードできたのはちょっと驚き。
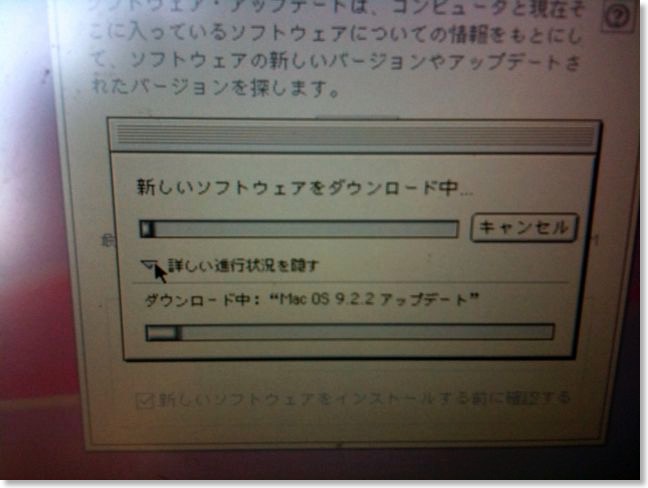
バッテリもあまりへたっていないのか、4時間弱持つらしい。
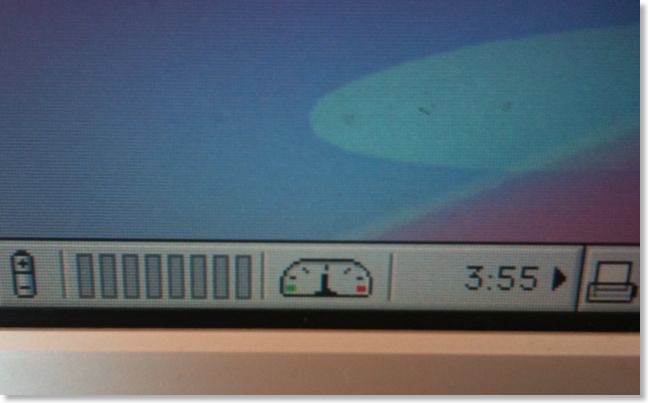
久しぶりにOS 9を使ってみたが、やっぱりエライ古くさい。
AirMacは、WEPしか使えないし、IEしかないし、ウィンドウは開きまくり。

開腹よりも、組み付ける作業の方が簡単。なぜか部品がひとつ余ってしまったけど。
CD-ROMから起動。ドライブ設定で無事にドライブが見つかった。OS 9.2.1をインストール。
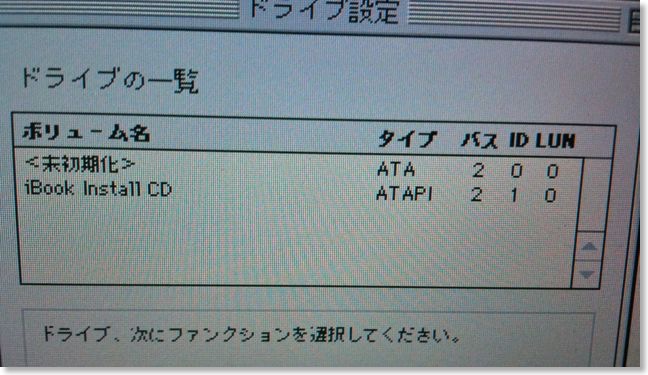
で、まずは、OS 9.2.1をインストール。
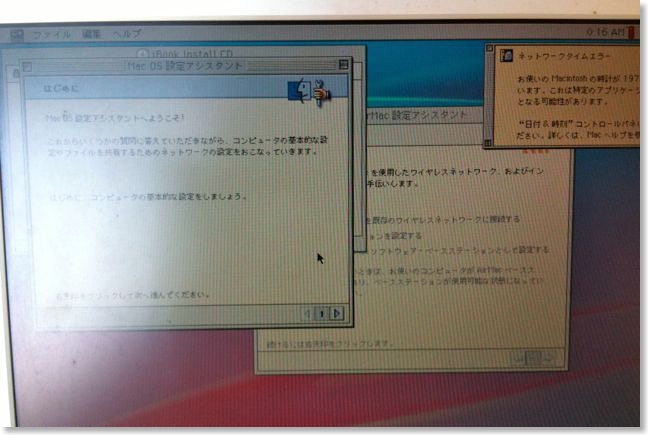
無事にハードディスクから起動。
ソフトウェアアップデートが生きていて、9.2.2をダウンロードできたのはちょっと驚き。
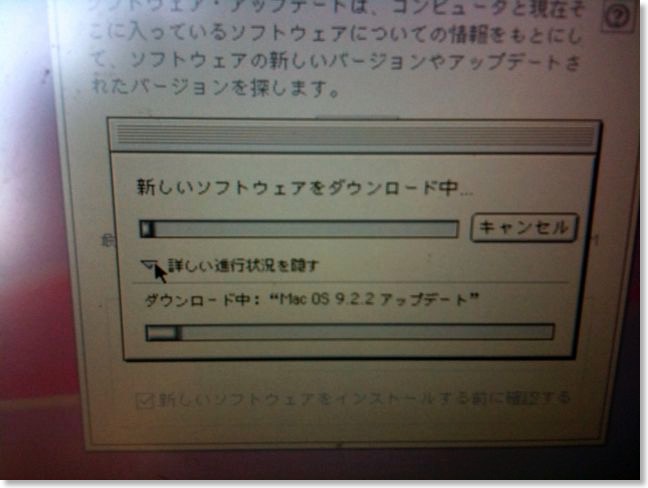
バッテリもあまりへたっていないのか、4時間弱持つらしい。
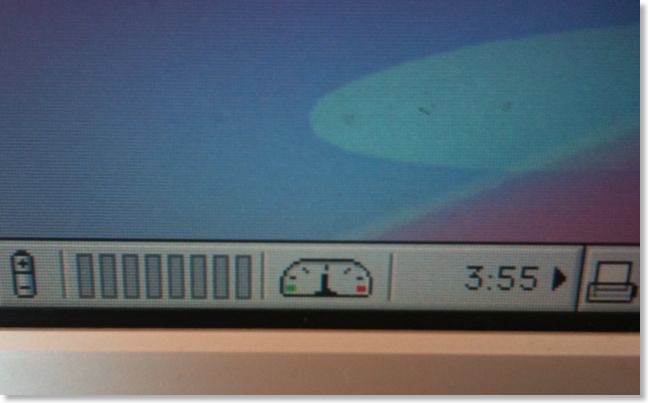
久しぶりにOS 9を使ってみたが、やっぱりエライ古くさい。
AirMacは、WEPしか使えないし、IEしかないし、ウィンドウは開きまくり。
iBookを開腹
2009/12/23 13:43
昔購入したiBookのlate 2001を実家の母親に貸していた。
しかし調子が悪くなったということで、新しいMacBookを買って、iBookが久しぶりに帰ってきた。
取り合えず、ターゲットディスクモードで、可能な限りデータは吸い出したけど、ハードディスクがいかれているらしい。
付属のCD-ROMで起動するとバッテリーもバックライトもちゃんとしている。
ハードディスクさえ交換すれば、まだ使えそう。
相方に聞いてみると、自分がiMacを使っている時に、使いたい場面が被ることがあるらしい。
復活させることに意味はありそうだ。
ただし、ハードディスクが入手できるか、ちゃんと交換できるか、という問題がある。
IDE 2.5 HDDで商品検索をすれば、在庫はすぐに見つかった。
(東芝 IDE2.5インチ HDD40GB 5400rpm ATA100 16MB流体軸受 MK4026GAX)
iBook 改造で検索して一番上のサイトを見たところ、難所はあるものの、なんとかできるかも。
ハードディスクを買う前に、まずはバラしてみる。バラしがうまくいったら、ハードディスクを注文することにした。
で、結果は無事にiBookの3枚下ろしの出来上がり。

途中で、ネジが無くなると困るので、ネジの位置を紙に書いて、ネジ自体をセロハンテープで止めておいた。
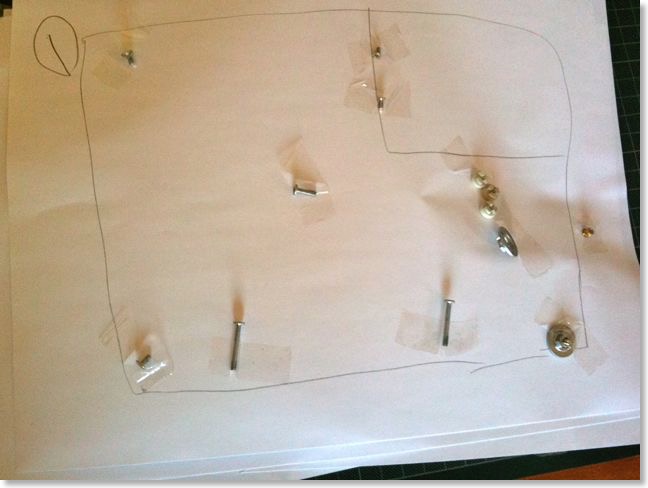
無事に開腹できたので、ハードディスクを注文。
しかし調子が悪くなったということで、新しいMacBookを買って、iBookが久しぶりに帰ってきた。
取り合えず、ターゲットディスクモードで、可能な限りデータは吸い出したけど、ハードディスクがいかれているらしい。
付属のCD-ROMで起動するとバッテリーもバックライトもちゃんとしている。
ハードディスクさえ交換すれば、まだ使えそう。
相方に聞いてみると、自分がiMacを使っている時に、使いたい場面が被ることがあるらしい。
復活させることに意味はありそうだ。
ただし、ハードディスクが入手できるか、ちゃんと交換できるか、という問題がある。
IDE 2.5 HDDで商品検索をすれば、在庫はすぐに見つかった。
(東芝 IDE2.5インチ HDD40GB 5400rpm ATA100 16MB流体軸受 MK4026GAX)
iBook 改造で検索して一番上のサイトを見たところ、難所はあるものの、なんとかできるかも。
ハードディスクを買う前に、まずはバラしてみる。バラしがうまくいったら、ハードディスクを注文することにした。
で、結果は無事にiBookの3枚下ろしの出来上がり。

途中で、ネジが無くなると困るので、ネジの位置を紙に書いて、ネジ自体をセロハンテープで止めておいた。
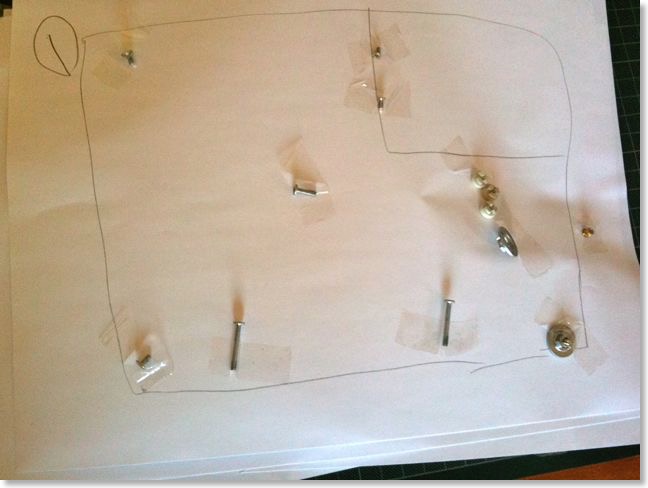
無事に開腹できたので、ハードディスクを注文。
Appleのタブレットの予想?
2009/10/03 12:25
新しい製品の予想をするのは楽しいもの。
特に今度のAppleが出すというタッチパッド端末は、アラン・ケイのダイナブックの実現という視点で、最も理想に近づいているかもしれない。
そう思うとワクワクするのは致し方無い。
今言われているのは、
こんなところか。
個人的な興味は、以前にも書いたけど、紙のノートを置き換えてくれるのか、という点。
その意味で、AppleがiPhone/iPod系の名前を与えてくるのか、Mac系の名前を与えてくるのか、そこが非常に気になる。
言い換えると、このタブレット端末をプレーヤーと考えるか、クリエイティブ/生産性向上ツールとするのか。
個人的な期待は、両方なのだけど、これまでの慣習としては、Appleは一時期に訴求するポイントは一つに絞ってきていて、それで成功している。
Macの名前を冠するには、インテルのCoreDuoプロセッサ以上が必要かもしれず、新開発のチップは省電力には優れているだろうけど、そこまでのパワーは無いかもしれない。
そうなると、フル機能Macではなく、iPhoneのようにOS Xのサブセットを用意するのかなぁ。
iPhone OSと丸きり一緒だと、画面サイズが統一されているというiPhoneプラットホームの利点が削がれてしまう。
そうなると個人的な予測としては、
と考えてみたけど、一番無理そうなのは「マルチタッチ搭載のMacで」、というところかな。
ノートタイプだといいのだけど、まだデスクトップのiMacがあるし。
と書いていたら、新しいiMacには新しいタッチパッド搭載マウスが、という噂が。
ひょっとしたら、iMacにもタッチパッドを搭載するのかも。マウスを辞める時が来ているのかもしれない。
特に今度のAppleが出すというタッチパッド端末は、アラン・ケイのダイナブックの実現という視点で、最も理想に近づいているかもしれない。
そう思うとワクワクするのは致し方無い。
今言われているのは、
- 液晶パネルをタッチして操作する
- 薄くて対角10インチ前後である
- マルチタッチである
- 印刷物を置き換えるらしい
- 3G通信機能は、有りと無しがある
- ハードウェアキーボードはない
- 自社グループ開発の新チップを搭載
こんなところか。
個人的な興味は、以前にも書いたけど、紙のノートを置き換えてくれるのか、という点。
その意味で、AppleがiPhone/iPod系の名前を与えてくるのか、Mac系の名前を与えてくるのか、そこが非常に気になる。
言い換えると、このタブレット端末をプレーヤーと考えるか、クリエイティブ/生産性向上ツールとするのか。
個人的な期待は、両方なのだけど、これまでの慣習としては、Appleは一時期に訴求するポイントは一つに絞ってきていて、それで成功している。
Macの名前を冠するには、インテルのCoreDuoプロセッサ以上が必要かもしれず、新開発のチップは省電力には優れているだろうけど、そこまでのパワーは無いかもしれない。
そうなると、フル機能Macではなく、iPhoneのようにOS Xのサブセットを用意するのかなぁ。
iPhone OSと丸きり一緒だと、画面サイズが統一されているというiPhoneプラットホームの利点が削がれてしまう。
そうなると個人的な予測としては、
- iPhoneとMacOSの中間のような第3のOSを作る(あくまで一バリエーション)
- 仮にPadOSとする
- 操作体系はiPhoneをベースとする
- 画面サイズの考え方はMacをベースとする
- マルチタッチ搭載のMacでPadOS用のアプリが使えるようにする
- このPadOS用アプリはAppStoreで流通できる
- 将来的にはPadOSとMacOSは統合される
と考えてみたけど、一番無理そうなのは「マルチタッチ搭載のMacで」、というところかな。
ノートタイプだといいのだけど、まだデスクトップのiMacがあるし。
と書いていたら、新しいiMacには新しいタッチパッド搭載マウスが、という噂が。
ひょっとしたら、iMacにもタッチパッドを搭載するのかも。マウスを辞める時が来ているのかもしれない。
わいわい300? 公衆無線LANサービス- Wi2 300
2009/07/26 15:35
http://300.wi2.co.jp/
ついったーで見かけた情報。無線LANのアクセスポイントを「初期費用0円・月額費用0円~最大490円で使い放題!」だそうだ。
とりあえず、今のところ、使う当ては無いが、将来ノートPCでも買ったときに使うかも、ということで、申し込んでみた。
今なら使わなければ0円なので、怪しいところでなければ、入っておいて損はなかろう、と。
http://japan.cnet.com/mobile/story/0,3800078151,20386687,00.htm
この記事によると、運営母体の「株式会社ワイヤ・アンド・ワイヤレス」は、元アッカワイヤレスで、イグナイト・グループ傘下。
「イグナイト・グループは米国シリコンバレーに本拠地を置くIT系のベンチャーキャピタル」らしい。
ついったーで見かけた情報。無線LANのアクセスポイントを「初期費用0円・月額費用0円~最大490円で使い放題!」だそうだ。
とりあえず、今のところ、使う当ては無いが、将来ノートPCでも買ったときに使うかも、ということで、申し込んでみた。
今なら使わなければ0円なので、怪しいところでなければ、入っておいて損はなかろう、と。
http://japan.cnet.com/mobile/story/0,3800078151,20386687,00.htm
この記事によると、運営母体の「株式会社ワイヤ・アンド・ワイヤレス」は、元アッカワイヤレスで、イグナイト・グループ傘下。
「イグナイト・グループは米国シリコンバレーに本拠地を置くIT系のベンチャーキャピタル」らしい。
VAIO type Pをみた
2009/01/25 19:35
ノジマ電気に寄ったら、VAIOのtype Pがあった。
ペコペコのちゃっちぃ質感、扱いにくいポインティングデバイス、細かすぎる解像度のディスプレイ。
大きさと価格は、まぁまだいいのかもしれないが、物欲がかき立てられるようなものには見えなかった。
どこかで見た開発者インタビューで、2mmの幅を増やすと、もっと楽に作れて、部品も安くあがったけど、そこにこだわりました、とか言っていたのだけど。
2mmにこだわって、その他の要素を犠牲にした、と言っているに等しい。そのこだわりが、かっこいいと思っている、というか、そこしか自分の存在意義を示せないのだろうか。まぁ、所詮ハードウェアメーカーだから、しょうがないのか。
ペコペコのちゃっちぃ質感、扱いにくいポインティングデバイス、細かすぎる解像度のディスプレイ。
大きさと価格は、まぁまだいいのかもしれないが、物欲がかき立てられるようなものには見えなかった。
どこかで見た開発者インタビューで、2mmの幅を増やすと、もっと楽に作れて、部品も安くあがったけど、そこにこだわりました、とか言っていたのだけど。
2mmにこだわって、その他の要素を犠牲にした、と言っているに等しい。そのこだわりが、かっこいいと思っている、というか、そこしか自分の存在意義を示せないのだろうか。まぁ、所詮ハードウェアメーカーだから、しょうがないのか。
大掃除してますか - 動かないPowerBook 140
2008/12/29 23:34
もう、OS 9環境はほとんどないので、貯まったCD-ROMやら、リセールバリューのないハードの箱など、大量に捨ててみた。
そんななか、ラックの片隅にPowerBook 140。
自分で持った最初のPowerBookなので、捨てたり売ったりせずにとってある。

通電してみると、一応、電源は入ったがデスクトップ画面は見えない。
OSは動いているようだけど、液晶の何かが死んでいるよう。
そんななか、ラックの片隅にPowerBook 140。
自分で持った最初のPowerBookなので、捨てたり売ったりせずにとってある。

通電してみると、一応、電源は入ったがデスクトップ画面は見えない。
OSは動いているようだけど、液晶の何かが死んでいるよう。
MacBook Airの整備済製品が13万円台
2008/12/11 23:44