iLife
mini DVカメラを入手
2012/12/22 19:25
新iMac27インチの到着待ちだが、最速iMacになったら、より快適にできることの一つに、ビデオ周りがある。
冬休みも目前なので、特に過去のmini DVのビデオテープをh.264あたりでコンパクトに圧縮して、ハードディスクなどにバックアップ保存しておきたい。
今まで放ったらかしにしていたのは、手持ちのテープタイプのビデオカメラであるDCR-PC350のテープ再生部が故障していて、再生ができないから。なので、メモステタイプのビデオカメラHDR-TG1に乗り換えた。
撮り貯めたテープは、後で誰かにカメラを借りれて取り込めばいいか、と思っているうちに早数年。
ずっと忘れていたわけではなく、周りで未だにテープの家は、結構、現役稼働していたりして、結局、長期で借りづらい、ということがわかった。
仕方ないので、ヤフオクから動くmini DVカメラを調達することに。
しかし、これがまたすんなりとはいかなかった。
再生部が動作する確証がある品物がそれほど多くない上に、同じような考えの人がいるのか、意外と需要があるようで、なかなか落札できない。
半年前ぐらいから、時折試していたが、ようやく先週落札できた。
最初、予算を5000円ぐらいにセットしていたが、全然ダメなので、1万円に上げて、5-6品目で落札。
需要があるということは、自分のテープの取り込みが終わったら、また市場に出せばいいということ。
差額が、その期間の使用料という感じ。

到着したのはDCR-PC100というタイプで、10年以上前の製造。自分のPC350よりさらに5年前のもの。
同梱物は、アダプタ、映像ケーブル、使えるかどうかわからないけど、バッテリー、リモコン。
くたびれた感はあるが、丁寧に扱われていたよう。
最初困ったのは、4ピン-6ピンのFireWireケーブルがなかなか見つからなかったこと。いっぱいあったはずだが、不要なケーブルをまとめて捨てた時に、ほとんど捨ててしまったらしい。
ようやく1本だけラックの片隅から発掘。
当初は、新iMacが来てから取り込もうかと思っていたが、新iMacではFireWireポートは廃止されていたのを忘れていた。Thunderbolt-Firewireのアダプタもあるが、今後使うとも思えないので、現iMacのmid 2007で読み込みだけすることにした。
取り込みはiMovieで。
取り込み後のファイルフォーマットは、DV形式なので、後でまとめてh.264に変換をかける予定。
中古と言えど、ビデオ周りの動作はスムーズで、問題なかった。
自動で取り込みをすれば、巻き戻し、再生、取り込み、巻き戻しを自動でやってくれるので楽。
出かける前、寝る前などにセットしていくようにすれば、そのうち終わるだろう。
取り込みを始めたのが、たまたまムスメが3歳ぐらいのビデオだったが、プレビュー画面を見ていて、子供のあの頃の可愛さは異常とも言えるレベルだなー、と。
思い返せば、当時は日常だったので、そこまでの感情は無かったかも。
もちろん今も可愛いし、頼もしく育ってくれているので、あの頃が最高なわけではないけどね。
しかし、自分の子供時代はビデオなんかなかったので、どんな子供だったかなんて、記憶しか頼るものがないが、今の子供は、どうなるんだろう。
冬休みも目前なので、特に過去のmini DVのビデオテープをh.264あたりでコンパクトに圧縮して、ハードディスクなどにバックアップ保存しておきたい。
今まで放ったらかしにしていたのは、手持ちのテープタイプのビデオカメラであるDCR-PC350のテープ再生部が故障していて、再生ができないから。なので、メモステタイプのビデオカメラHDR-TG1に乗り換えた。
撮り貯めたテープは、後で誰かにカメラを借りれて取り込めばいいか、と思っているうちに早数年。
ずっと忘れていたわけではなく、周りで未だにテープの家は、結構、現役稼働していたりして、結局、長期で借りづらい、ということがわかった。
仕方ないので、ヤフオクから動くmini DVカメラを調達することに。
しかし、これがまたすんなりとはいかなかった。
再生部が動作する確証がある品物がそれほど多くない上に、同じような考えの人がいるのか、意外と需要があるようで、なかなか落札できない。
半年前ぐらいから、時折試していたが、ようやく先週落札できた。
最初、予算を5000円ぐらいにセットしていたが、全然ダメなので、1万円に上げて、5-6品目で落札。
需要があるということは、自分のテープの取り込みが終わったら、また市場に出せばいいということ。
差額が、その期間の使用料という感じ。

到着したのはDCR-PC100というタイプで、10年以上前の製造。自分のPC350よりさらに5年前のもの。
同梱物は、アダプタ、映像ケーブル、使えるかどうかわからないけど、バッテリー、リモコン。
くたびれた感はあるが、丁寧に扱われていたよう。
最初困ったのは、4ピン-6ピンのFireWireケーブルがなかなか見つからなかったこと。いっぱいあったはずだが、不要なケーブルをまとめて捨てた時に、ほとんど捨ててしまったらしい。
ようやく1本だけラックの片隅から発掘。
当初は、新iMacが来てから取り込もうかと思っていたが、新iMacではFireWireポートは廃止されていたのを忘れていた。Thunderbolt-Firewireのアダプタもあるが、今後使うとも思えないので、現iMacのmid 2007で読み込みだけすることにした。
取り込みはiMovieで。
取り込み後のファイルフォーマットは、DV形式なので、後でまとめてh.264に変換をかける予定。
中古と言えど、ビデオ周りの動作はスムーズで、問題なかった。
自動で取り込みをすれば、巻き戻し、再生、取り込み、巻き戻しを自動でやってくれるので楽。
出かける前、寝る前などにセットしていくようにすれば、そのうち終わるだろう。
取り込みを始めたのが、たまたまムスメが3歳ぐらいのビデオだったが、プレビュー画面を見ていて、子供のあの頃の可愛さは異常とも言えるレベルだなー、と。
思い返せば、当時は日常だったので、そこまでの感情は無かったかも。
もちろん今も可愛いし、頼もしく育ってくれているので、あの頃が最高なわけではないけどね。
しかし、自分の子供時代はビデオなんかなかったので、どんな子供だったかなんて、記憶しか頼るものがないが、今の子供は、どうなるんだろう。
K-01でビデオ撮影 - 編集&変換編
2012/11/23 22:30
家に帰ってからは、編集の準備。
TG1で撮ったAVCHDは、変換しないとMacではそのままは再生できないので、iMovieで取り込み。
K-01のムービーは、Eye-Fiカードをカードリーダーに差して、これもiMovieからムービー取り込み。
変換はないので、単なるファイルコピー。
全部のムービーが読み込めたところで、2カメラの映像を同期させて、カットの切り替え編集をやるのだけど、これは、Final Cut Expressで手慣れたもの。
でも、いざやろうとすると、K-01のムービーが重い。
コマ落ちして、マトモなプレビューもできない。
結論としては、QuickTime Player 7で、AICフォーマットに変換することで大丈夫だった。
iMovieでは、K-01のムービーも問題なく再生できていたので、Final Cut Expressが、QuickTime Xに対応していない古い設計なのかな。
過去記事を検索すると、2月にも同じことを書いていた。だから割と早く気づいたのかも。
AICに変換したあとは、通常通り編集できた。
メインはK-01のアップで、たまに演技がフレームアウトしたり、フィールドをダイナミックに動き回る時に、TG1の引きの画を入れるようにした。
家族にプレビューして見せたが、綺麗に撮れたね、とか、画面が切り替わった!とかは、全くなく、ひたすら映っている演技に対して、ここ失敗したとか、ここスゴイね、と。当たり前か。
改めて、フルHDの画面で見てみると、K-01とTG1では、描写も違えば、色の濃さも全然違う。
デジタル一眼で撮ってよかった。
TG1で撮ったAVCHDは、変換しないとMacではそのままは再生できないので、iMovieで取り込み。
K-01のムービーは、Eye-Fiカードをカードリーダーに差して、これもiMovieからムービー取り込み。
変換はないので、単なるファイルコピー。
全部のムービーが読み込めたところで、2カメラの映像を同期させて、カットの切り替え編集をやるのだけど、これは、Final Cut Expressで手慣れたもの。
でも、いざやろうとすると、K-01のムービーが重い。
コマ落ちして、マトモなプレビューもできない。
結論としては、QuickTime Player 7で、AICフォーマットに変換することで大丈夫だった。
iMovieでは、K-01のムービーも問題なく再生できていたので、Final Cut Expressが、QuickTime Xに対応していない古い設計なのかな。
過去記事を検索すると、2月にも同じことを書いていた。だから割と早く気づいたのかも。
AICに変換したあとは、通常通り編集できた。
メインはK-01のアップで、たまに演技がフレームアウトしたり、フィールドをダイナミックに動き回る時に、TG1の引きの画を入れるようにした。
家族にプレビューして見せたが、綺麗に撮れたね、とか、画面が切り替わった!とかは、全くなく、ひたすら映っている演技に対して、ここ失敗したとか、ここスゴイね、と。当たり前か。
改めて、フルHDの画面で見てみると、K-01とTG1では、描写も違えば、色の濃さも全然違う。
デジタル一眼で撮ってよかった。
iPad:iVocaloid VY1+GarageBandでボーカルトラックを作る
2012/01/08 14:28
Vocaloid3に興味があるところだけど、iOS版のボーカロイドもでていることなので、Mac版Vocaloid3がでるんじゃないかと考えると、ちょっと手が出しづらくなった。1.5万円買い直しになるのは、もったいないかもと。
でも、せっかく今、Logicをマスターしようとしているので、ボーカルトラックも欲しいな、と思うと、そういえばiPad用ボーカロイドのVY1があった。
以前にVY1を使って作業をしてみたときは、オーディオファイルの書き出しが面倒だった。
その後、iPad版のGrageBandと連携ができるようになって、今回、楽に作業ができたので、メモ的に。
まず前提としては、iPad版のボーカロイドは、17小節までしか作れない、という制限がある。
そのため、17小節ごとに書き出さないと1曲分にならないのだけど、書き出す作業が結構面倒。正確にいうと、書き出すの一瞬だけど、書き出したファイルをiTunes経由で読み込むのが面倒。
で、作業の概要としては、iPad版VY1が、以前のバージョンアップでオーディオのコピーに対応した。
結果、VY1上でボーカルオーディをコピーして、iPad版のGarageBandにペーストすれば、17小節を超えて、1曲のボーカルトラックが結構簡単にできるようになった。コーラスパートもGarageBand上で重ねられるので、すぐに確認できる。
できたGarageBandのファイルをそのままMacのLogicで開けば、1曲分のボーカルトラックが得られる、という感じ。
具体的な作業手順。
まずはボーカロイドには、歌詞が必要だけど、あらかじめ全部ひらがな化して用意しておく。
伸ばす音は、「コード」なら「こおど」というように母音化しておく。
歌詞のタイピングそのものは、Macでやった方が早かったので、Macのテキストエディタ上で作成。
iPadに引き渡すのは、SingleTextを使えば、Macで保存したテキストをiCloudを通じて、iPadですぐに開くことができるので、らくちん。
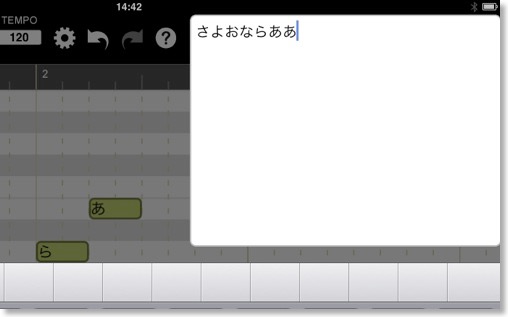
iPadのSingleTextから、17小節分の歌詞をコピーしておいて、iPad版VY1を開き、歌詞部分にペーストする。
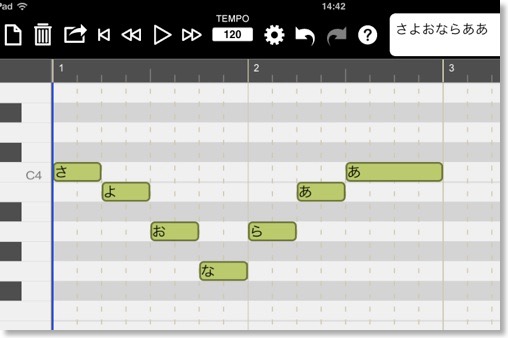
音部分は面倒だけど、ピアノロールから指で入力するしかない。
このとき、MacのLogicでメロディパートのピアノロールを開いておけば、右から左へ音符を書き写すだけで早く作業できた。
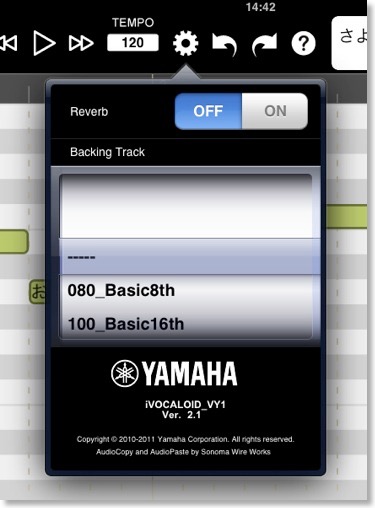
メロディと歌詞が一致したら、テンポを元の曲と合わせておくのと、リバーブは切っておく。切っておかないと、リバーブ成分も一緒にオーディオに入ってしまうので。
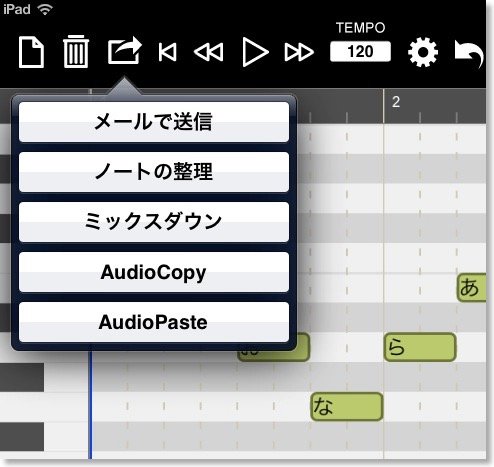
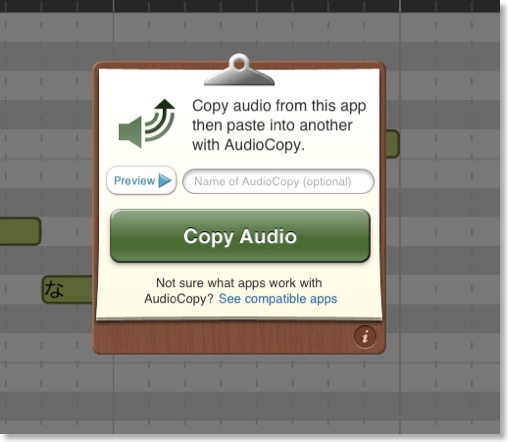
書き出しメニューからAudioCopyを選択。
コピーができたら、GarageBandを起動。新規で曲を作成して、テンポをVY1のものと合わせて設定。
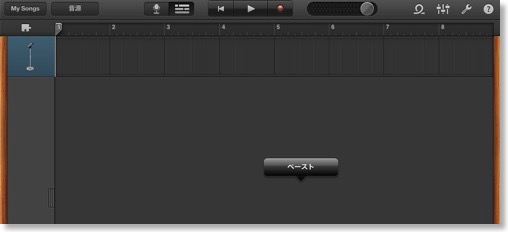
空白トラック部分をタップして、オーディオをペースト。
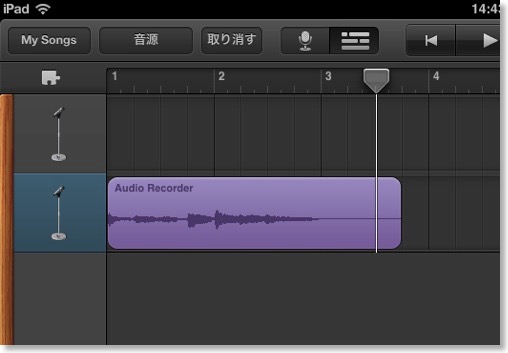
これで最初の17小節分のボーカルトラックができた。
あとは、VY1に戻って、次の17小節をコピーして同様の作業を繰り返す。
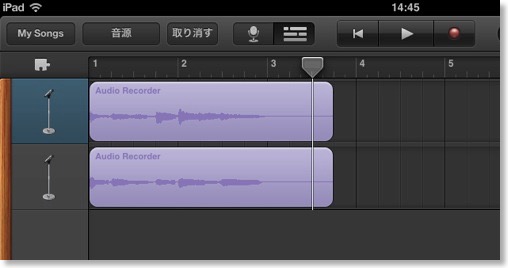
すべてのボーカルパートがGarageBand内で完成したら、GarageBandの書き出し機能でiTunesに書き出し。
あとは、MacのGarageBandなり、Logicで開くだけ。
と、簡単なのだけど、以前は、iPadのVY1から、iPadのGarageBandにボーカルトラックを渡すだけのために、iTunesを経由しないといけなかったので、めちゃくちゃ面倒だった。
iVOCALOID-VY1 - Yamaha Corporation
GarageBand - Apple
でも、せっかく今、Logicをマスターしようとしているので、ボーカルトラックも欲しいな、と思うと、そういえばiPad用ボーカロイドのVY1があった。
以前にVY1を使って作業をしてみたときは、オーディオファイルの書き出しが面倒だった。
その後、iPad版のGrageBandと連携ができるようになって、今回、楽に作業ができたので、メモ的に。
まず前提としては、iPad版のボーカロイドは、17小節までしか作れない、という制限がある。
そのため、17小節ごとに書き出さないと1曲分にならないのだけど、書き出す作業が結構面倒。正確にいうと、書き出すの一瞬だけど、書き出したファイルをiTunes経由で読み込むのが面倒。
で、作業の概要としては、iPad版VY1が、以前のバージョンアップでオーディオのコピーに対応した。
結果、VY1上でボーカルオーディをコピーして、iPad版のGarageBandにペーストすれば、17小節を超えて、1曲のボーカルトラックが結構簡単にできるようになった。コーラスパートもGarageBand上で重ねられるので、すぐに確認できる。
できたGarageBandのファイルをそのままMacのLogicで開けば、1曲分のボーカルトラックが得られる、という感じ。
具体的な作業手順。
まずはボーカロイドには、歌詞が必要だけど、あらかじめ全部ひらがな化して用意しておく。
伸ばす音は、「コード」なら「こおど」というように母音化しておく。
歌詞のタイピングそのものは、Macでやった方が早かったので、Macのテキストエディタ上で作成。
iPadに引き渡すのは、SingleTextを使えば、Macで保存したテキストをiCloudを通じて、iPadですぐに開くことができるので、らくちん。
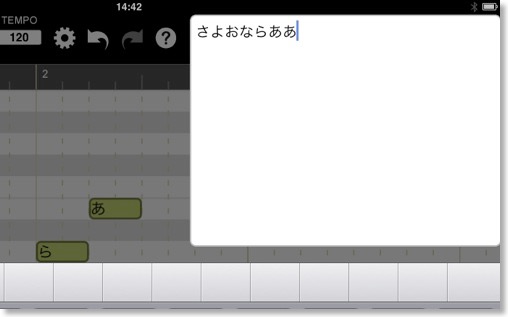
iPadのSingleTextから、17小節分の歌詞をコピーしておいて、iPad版VY1を開き、歌詞部分にペーストする。
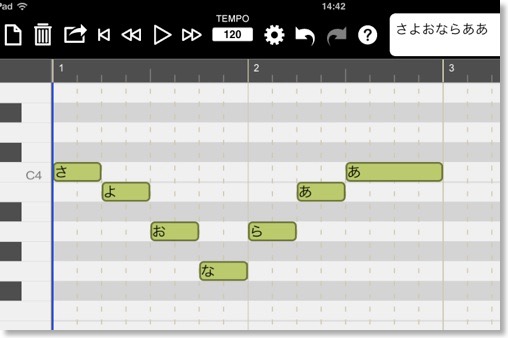
音部分は面倒だけど、ピアノロールから指で入力するしかない。
このとき、MacのLogicでメロディパートのピアノロールを開いておけば、右から左へ音符を書き写すだけで早く作業できた。
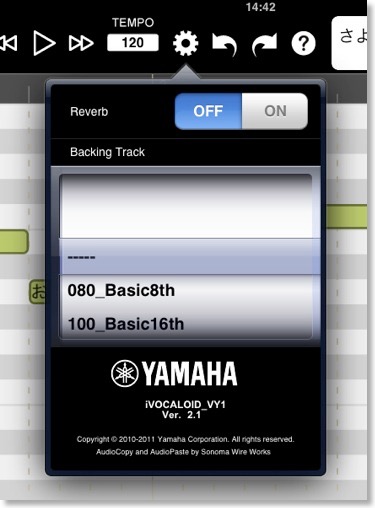
メロディと歌詞が一致したら、テンポを元の曲と合わせておくのと、リバーブは切っておく。切っておかないと、リバーブ成分も一緒にオーディオに入ってしまうので。
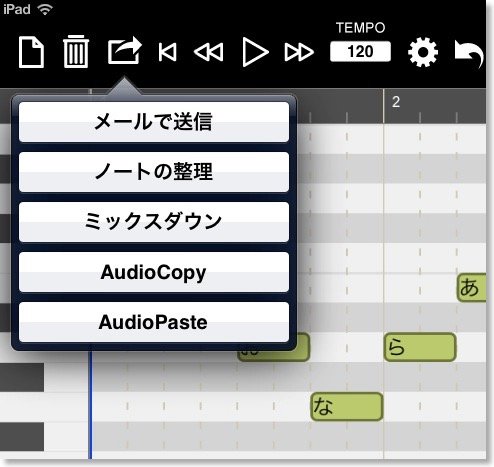
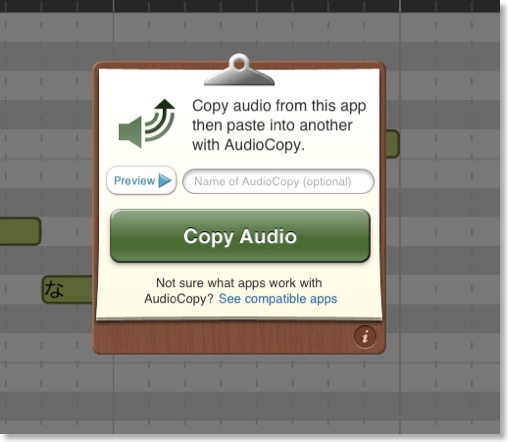
書き出しメニューからAudioCopyを選択。
コピーができたら、GarageBandを起動。新規で曲を作成して、テンポをVY1のものと合わせて設定。
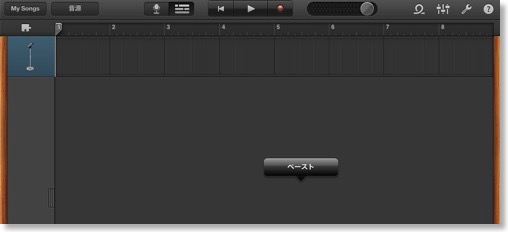
空白トラック部分をタップして、オーディオをペースト。
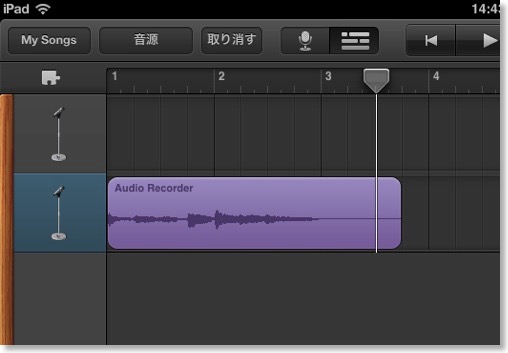
これで最初の17小節分のボーカルトラックができた。
あとは、VY1に戻って、次の17小節をコピーして同様の作業を繰り返す。
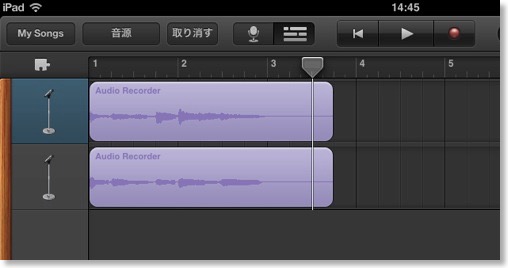
すべてのボーカルパートがGarageBand内で完成したら、GarageBandの書き出し機能でiTunesに書き出し。
あとは、MacのGarageBandなり、Logicで開くだけ。
と、簡単なのだけど、以前は、iPadのVY1から、iPadのGarageBandにボーカルトラックを渡すだけのために、iTunesを経由しないといけなかったので、めちゃくちゃ面倒だった。
iVOCALOID-VY1 - Yamaha Corporation
GarageBand - Apple
お台場ガンダムの写真とムービー
2009/08/16 23:34
flickrにガンダムの写真をアップロード。
http://www.flickr.com/photos/41518255@N02/sets/72157621928489053/detail/
こちらはYouTube版。
写真は、PENTAXの*ist DS、ムービーは、HDR-TG1。iMovieで編集。音楽はFreeplayMusic。
これは、iPhoneで撮影したもの。

ガンダムの感想としては、「いや、でっかいな」ではあるのだけど、見てよかったという気持ちの反面、稼働モデルではなく立像ということがわかっているだけに「これが、中身のある本物であったらなぁ。」という気持ちも。
最初にASIMOの前身、P3を見た時ほどの驚きは無かったかもしれない。
しかし、立像としては、今にも動き出しそうで、本当によくできている。作った人エライ!
感動を呼び起こすディテールだし。
あと、見上げた感が、テレビや映画で見たガンダムの1シーンのようで、物語の中に入った様な錯覚も覚えた。
当日は、東京ビッグサイトでコミックマーケットもやっていて、マニアな人も大勢いたのだけど、でもそれよりも一般の人の方が圧倒的に多くて、8-9割は普通の人で見渡す限り人だらけ。相方は、そっちの方に驚いていた。
確か、制作途中の映像では緑の芝生だったように思ったけど、ガンダムの周りは全面、むき出しの土だらけになっており、グリーンプロジェクトという点では皮肉な状態になっていた。
まぁでも、これはやっぱり一度は見ておくべき!
http://www.flickr.com/photos/41518255@N02/sets/72157621928489053/detail/
こちらはYouTube版。
写真は、PENTAXの*ist DS、ムービーは、HDR-TG1。iMovieで編集。音楽はFreeplayMusic。
これは、iPhoneで撮影したもの。

ガンダムの感想としては、「いや、でっかいな」ではあるのだけど、見てよかったという気持ちの反面、稼働モデルではなく立像ということがわかっているだけに「これが、中身のある本物であったらなぁ。」という気持ちも。
最初にASIMOの前身、P3を見た時ほどの驚きは無かったかもしれない。
しかし、立像としては、今にも動き出しそうで、本当によくできている。作った人エライ!
感動を呼び起こすディテールだし。
あと、見上げた感が、テレビや映画で見たガンダムの1シーンのようで、物語の中に入った様な錯覚も覚えた。
当日は、東京ビッグサイトでコミックマーケットもやっていて、マニアな人も大勢いたのだけど、でもそれよりも一般の人の方が圧倒的に多くて、8-9割は普通の人で見渡す限り人だらけ。相方は、そっちの方に驚いていた。
確か、制作途中の映像では緑の芝生だったように思ったけど、ガンダムの周りは全面、むき出しの土だらけになっており、グリーンプロジェクトという点では皮肉な状態になっていた。
まぁでも、これはやっぱり一度は見ておくべき!
iMovie '09で編集するか?
2009/03/19 19:58
またビデオ編集がやって来た。
3本目になる。
今回もマルチカム編集なのだが、40分ぐらいの尺の2つのムービーがある。
iMovie '09になって詳細編集ができたのだけど、説明ムービーを見ると、2つの別のアングルのムービーを合わせるための機能。
これは楽になったかな、と思って機能をよく見てみると。
AカメラからBカメラへの切り替えは1度しかできない。
A-B-Aと、一連の作業の中では戻すことはできず、いったん作業を完了させて、次のカットとして作業していく必要がある。
その都度、毎回、2つのムービーの同期を取らないといけない。
これを40分の間やり続けるのはツライ。
単にABロール編集ができればいいんだよー。
ちょっと心が折れてしまった。
3本目になる。
今回もマルチカム編集なのだが、40分ぐらいの尺の2つのムービーがある。
iMovie '09になって詳細編集ができたのだけど、説明ムービーを見ると、2つの別のアングルのムービーを合わせるための機能。
これは楽になったかな、と思って機能をよく見てみると。
AカメラからBカメラへの切り替えは1度しかできない。
A-B-Aと、一連の作業の中では戻すことはできず、いったん作業を完了させて、次のカットとして作業していく必要がある。
その都度、毎回、2つのムービーの同期を取らないといけない。
これを40分の間やり続けるのはツライ。
単にABロール編集ができればいいんだよー。
ちょっと心が折れてしまった。
iMovie '09が起動しなかったが解決
2009/02/26 19:49
iMovie '09が起動しなくなっていたのだが、解決した。
症状としては、この記事と同じ。
http://macfan.jp/macfan/2009/02/05/post_525.html
結論は、Perian のバージョンが古かったのが原因。
アップデートしたら起動するようになった。
しかし、この記事、解決策を教えて欲しい、と書いてあるのに、コメント欄とか何もない。
症状としては、この記事と同じ。
http://macfan.jp/macfan/2009/02/05/post_525.html
結論は、Perian のバージョンが古かったのが原因。
アップデートしたら起動するようになった。
しかし、この記事、解決策を教えて欲しい、と書いてあるのに、コメント欄とか何もない。
iPhoto '09の撮影地機能にはまる
2009/02/09 19:39
iPhoto '09の売りのひとつに、写真に埋め込まれたジオタグ(緯度経度情報)を解釈して、地図上にプロットするという機能がある。
ちょっとやってみたら結構はまってしまって、何時間も整理につかってしまった。
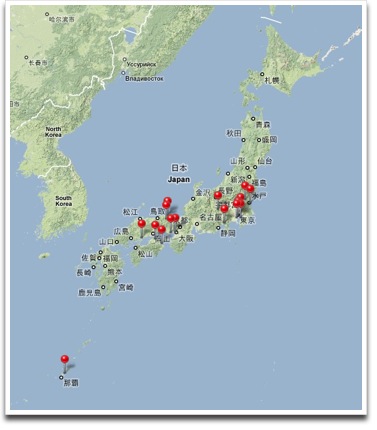
まだぜんぜんだけど、結果はこんな感じ。
当然だけど、自宅のある関東と、実家のある関西に集中していて、東北、北陸、中部、北海道、九州などにはあまりデータがない。まぁ、行っていないということだけど。
iPhoneにはGPSが付いていて、撮影時には、自動的にだいたいの位置が記録されているのは便利。
後から設定もできるが、Googleの検索機能がなかなか思いどおりの場所を探してくれなくて結構面倒。
ちょっとやってみたら結構はまってしまって、何時間も整理につかってしまった。
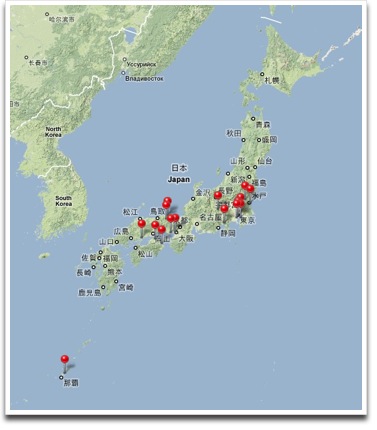
まだぜんぜんだけど、結果はこんな感じ。
当然だけど、自宅のある関東と、実家のある関西に集中していて、東北、北陸、中部、北海道、九州などにはあまりデータがない。まぁ、行っていないということだけど。
iPhoneにはGPSが付いていて、撮影時には、自動的にだいたいの位置が記録されているのは便利。
後から設定もできるが、Googleの検索機能がなかなか思いどおりの場所を探してくれなくて結構面倒。
iPhoto '09の顔検出機能
2009/01/29 19:37
今回のiPhotoでは、写真の顔検出機能がついた。
早速、試そうと思ったが、表示の時にリアルタイムで認識するのではなく、事前に顔成分を検出しておく作業が必要らしい。
作業自体は自動で、その間もiPhotoは使えるのだが、顔検出は作業が終了するまでは使えない。
我が家の写真ライブラリも相当な数になっているので、諦めて一晩おいておいた。
朝起きて少し試してみたら、これがなかなか楽しい。
ムスメの今の顔の写真で、顔を覚えさせていくと、他の写真にも写ってますよ、と教えてくれる。
ちゃんと赤ちゃんの時まで、さかのぼって表示されていて感心した。
ピックアップされた写真を使って、さらに確定作業をすることもできる。
顔だけの一覧が出てきて、これは合っている、これは間違い、と指定するのだが、この一覧だけでも色々な表情があったり、場面があったり、とても楽しい気持ちになる。
いとこや、幼稚園のお友だちもピックアップされていたので、どうやら子供っぽい顔、ということで検出しているのかもしれないが、学習でどこまで精度が上がるのか興味深い。
早速、試そうと思ったが、表示の時にリアルタイムで認識するのではなく、事前に顔成分を検出しておく作業が必要らしい。
作業自体は自動で、その間もiPhotoは使えるのだが、顔検出は作業が終了するまでは使えない。
我が家の写真ライブラリも相当な数になっているので、諦めて一晩おいておいた。
朝起きて少し試してみたら、これがなかなか楽しい。
ムスメの今の顔の写真で、顔を覚えさせていくと、他の写真にも写ってますよ、と教えてくれる。
ちゃんと赤ちゃんの時まで、さかのぼって表示されていて感心した。
ピックアップされた写真を使って、さらに確定作業をすることもできる。
顔だけの一覧が出てきて、これは合っている、これは間違い、と指定するのだが、この一覧だけでも色々な表情があったり、場面があったり、とても楽しい気持ちになる。
いとこや、幼稚園のお友だちもピックアップされていたので、どうやら子供っぽい顔、ということで検出しているのかもしれないが、学習でどこまで精度が上がるのか興味深い。
iLife '09購入
2009/01/29 19:37
今日発売のiLife '09を早速買ってきた。
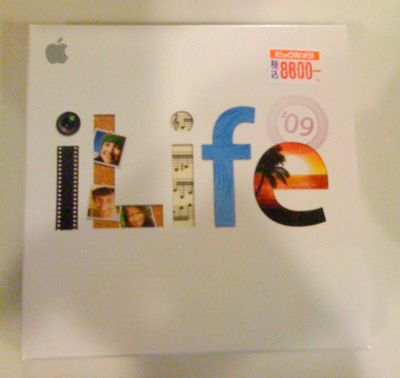
Yahoo!ポイントが貯まっていたので、、Yahoo!カードSuicaのチャージ機能で、VIEW ALTTEというJRのATMを通してSuicaにチャージ。
そのSuicaを使って、ビックカメラで購入。
閉店ギリギリ間に合ったのだけど、店頭にはラスト1個だった。あぶねー。
とりあえずインストール。
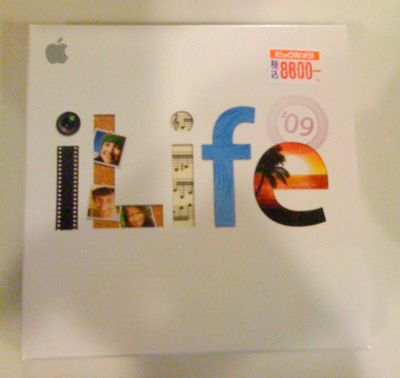
Yahoo!ポイントが貯まっていたので、、Yahoo!カードSuicaのチャージ機能で、VIEW ALTTEというJRのATMを通してSuicaにチャージ。
そのSuicaを使って、ビックカメラで購入。
閉店ギリギリ間に合ったのだけど、店頭にはラスト1個だった。あぶねー。
とりあえずインストール。
MacWorld:iLife '09特にiMovieが良さそう
2009/01/07 19:27
期待通りのMacWorldの基調講演が終了。
MacBook Pro 17inch とiLife &iWork 最新版でしたな。
MacBook Proは特に言及することはないけど、iLifeは良さそう。
特にiMovie の編集機能をアップしてきた。
Precision Editorというのは、いわゆるA/Bロール編集っぽい 。
前にこのブログで延々と書いた マルチカム編集が、簡単にできそう。
これだと、FinalCut Expressはいらんかも。
あと、手ブレ補正も嬉しい 。
Slickでこのプラグインが魅力だった のだが、こっちは買わずに済んだ。
この2つだけでもアップグレード金額の価値がある。
iPhotoの顔検知機能も面白そう。
GarageBandの学習ムービーもちょっと気になる。ギターとか習えるのかな。日本語対応?
買うの決定!
MacBook Pro 17inch とiLife &iWork 最新版でしたな。
MacBook Proは特に言及することはないけど、iLifeは良さそう。
特にiMovie の編集機能をアップしてきた。
Precision Editorというのは、いわゆるA/Bロール編集っぽい 。
前にこのブログで延々と書いた マルチカム編集が、簡単にできそう。
これだと、FinalCut Expressはいらんかも。
あと、手ブレ補正も嬉しい 。
Slickでこのプラグインが魅力だった のだが、こっちは買わずに済んだ。
この2つだけでもアップグレード金額の価値がある。
iPhotoの顔検知機能も面白そう。
GarageBandの学習ムービーもちょっと気になる。ギターとか習えるのかな。日本語対応?
買うの決定!
運動会ムービー:ハイビジョン動画にチャプターを入れる
2008/11/09 23:55
SD画質のDVDは順次量産中だが、HD画質版は、ちょっと不満があった。
不満というのは、Toastでオーサリングをする時に、チャプターが自動で振られているのだが、チャプターを飛ばすと、競技の途中からの再生になってしまっていた。
ちょっと調べると、ちゃんと任意の場所にチャプターが打つ方法があるようだったのでチャレンジ。
で、結果はちゃんとできた。
やり方の大筋は、
・まずはQuickTimePlayerでチャプターを設定
・そのファイルをToast9に持って行き、チャプターの設定を「自動」に設定
すればOK。
QuickTimePlayerでチャプターを設定する具体的な方法は、ここに書かれている通り。
http://docs.info.apple.com/article.html?path=QuickTime+Player/7.0/jp/c3qt20.html
18.の「テキスト・トラックを選択し、「このトラックをあらかじめ読み込む」を選択します(最初にチャプタトラックの読み込みを行います)。」は、この設定そのものがなかったのだが、無くても大丈夫。
できたQuickTimeムービーをToastに持っていっても再エンコードなしで、ちゃんとチャプターが切られた状態になる。
(マニュアルpdfに記載あり)
ただし、ToastVideoPlayerで、m2tsを開いてもチャプター情報は反映されていない。
そこからディスクに焼いて、PLAYSTATION3などで見て確認する必要がある。
不満というのは、Toastでオーサリングをする時に、チャプターが自動で振られているのだが、チャプターを飛ばすと、競技の途中からの再生になってしまっていた。
ちょっと調べると、ちゃんと任意の場所にチャプターが打つ方法があるようだったのでチャレンジ。
で、結果はちゃんとできた。
やり方の大筋は、
・まずはQuickTimePlayerでチャプターを設定
・そのファイルをToast9に持って行き、チャプターの設定を「自動」に設定
すればOK。
QuickTimePlayerでチャプターを設定する具体的な方法は、ここに書かれている通り。
http://docs.info.apple.com/article.html?path=QuickTime+Player/7.0/jp/c3qt20.html
18.の「テキスト・トラックを選択し、「このトラックをあらかじめ読み込む」を選択します(最初にチャプタトラックの読み込みを行います)。」は、この設定そのものがなかったのだが、無くても大丈夫。
できたQuickTimeムービーをToastに持っていっても再エンコードなしで、ちゃんとチャプターが切られた状態になる。
(マニュアルpdfに記載あり)
ただし、ToastVideoPlayerで、m2tsを開いてもチャプター情報は反映されていない。
そこからディスクに焼いて、PLAYSTATION3などで見て確認する必要がある。
運動会ムービー:手順のまとめ
2008/11/09 23:53
これで本当に、今度こそ、一通りの作業が終了した。(まだまだ量産中)
HDR-TG1を買う時には不透明だった、Macを使って、ハイビジョンムービーを作成する一通りのやり方が身に付いたわけだ。
今後のこともあるので、iMacとHDR-TG1を使って、ハイビジョンムービーを作成する手順などをまとめておく。
用意するもの
・Mac:intel搭載、うちはiMacのmid2007の2.4Ghz
・大容量ハードディスク:今回は500GBを用意、300GB以上を使用。
・ハイビジョンハンディカム:うちはHDR-TG18GBメモステ(標準)
・iMovie6 HD:iMovie8でもいいが、できることが限られている
・Toast9titanium+HDプラグイン
・QuickTimePro
・DVDディスク:今回はDVDDLディスク(三菱化学メディアはNG)
オプションで
・Slickプラグイン
今回、新しくチャレンジしたことを列挙すると
・2時間弱の長時間ムービーの編集:パートごと編集
・HD編集でiMovie6HDを使用
・マルチカム編集
・ピクチャーインピクチャー
・ライティング効果
・h.264分割書き出し&結合
・QuickTimeProでのチャプタづけ
・ToastでのHDビデオオーサリング
大まかな手順は、
・撮影
・取り込み
・編集
・書き出し/変換
・オーサリング/ディスク焼き
だとしたとき、
具体的には、
撮影
・HQモード以上で撮影
(SPモード以下だと、60A2500などでみると、明確に画質が落ちる)
・カメラ2台以上で撮影するときは位置や角度、画角など分担する(引きとアップとか)
・マルチカム編集するときはシーンの途中で止めない
・シーンごとは停止ボタンを押してファイル分割
・カメラのフラッシュを焚くと同期が取りやすい
取り込み
・まずはBDMVをバックアップ
・読み込んだBDMVから、iMovie6/8で取り込み、AIC形式にしておく。(自動でAICになる)
編集
・取り込んだクリップは、ファイル単位で扱う
・iMovie6の場合は、プロジェクトのパッケージを開いてメディアフォルダの中に入れ込む
(iMovie8はサムネイルを作成するのに時間がかかるため、扱いにくい)
・長時間ムービーはパートごとに編集する
・マルチカム編集するときはベース側のファルを決めて作業する
・※パートごとにAIC書き出し(高画質モードで書き出し)、iMovie上で結合
・※トータルでトランジションなど設定
書き出し/変換
・※全部繋がったら、まずは一括でAIC書き出し(高画質モードで書き出し)
・QuickTimeProで、パートごとに分割し、QuickTimeの参照ファイル作成
・その参照ファイルを個別にh.264で変換
(分けて変換しないとエラーで止まる可能性大。10分程度が安全そう)
・ビットレートは収まる範囲で最高に。例えば9000kbps。
(撮影時のビットレートより上げても意味が無い)
・バラバラにできたファイルは、またQuickTimePlayerでつなぐ
・MPEG4書き出しのビデオ/オーディオを「そのまま」設定で、h.264ファイル同士を結合して一つのファイルにする。
(※の部分は、全部くっつけずに、パートごとに作業して、h.264ファイルの書き出しまでやってから、QuickTimeProで繋げる方法もある。全体感は見にくいが、作業工程は少ない)
オーサリング/ディスク焼き
・QuickTimePro上でチャプタ設定
・チャプタがついたファイルをQuickTimeの独立形式で保存
・Toast9に読み込み、ビットレートの上限を設定。例えば9Mbps
・再エンコード設定は切
・連続再生はオンにするとエンドレスリピートになってしまうので基本オフ
・チャプタ設定は自動
・ディスク書き込み
完成
書き出すと結構大変なもんだな。
HDR-TG1を買う時には不透明だった、Macを使って、ハイビジョンムービーを作成する一通りのやり方が身に付いたわけだ。
今後のこともあるので、iMacとHDR-TG1を使って、ハイビジョンムービーを作成する手順などをまとめておく。
用意するもの
・Mac:intel搭載、うちはiMacのmid2007の2.4Ghz
・大容量ハードディスク:今回は500GBを用意、300GB以上を使用。
・ハイビジョンハンディカム:うちはHDR-TG18GBメモステ(標準)
・iMovie6 HD:iMovie8でもいいが、できることが限られている
・Toast9titanium+HDプラグイン
・QuickTimePro
・DVDディスク:今回はDVDDLディスク(三菱化学メディアはNG)
オプションで
・Slickプラグイン
今回、新しくチャレンジしたことを列挙すると
・2時間弱の長時間ムービーの編集:パートごと編集
・HD編集でiMovie6HDを使用
・マルチカム編集
・ピクチャーインピクチャー
・ライティング効果
・h.264分割書き出し&結合
・QuickTimeProでのチャプタづけ
・ToastでのHDビデオオーサリング
大まかな手順は、
・撮影
・取り込み
・編集
・書き出し/変換
・オーサリング/ディスク焼き
だとしたとき、
具体的には、
撮影
・HQモード以上で撮影
(SPモード以下だと、60A2500などでみると、明確に画質が落ちる)
・カメラ2台以上で撮影するときは位置や角度、画角など分担する(引きとアップとか)
・マルチカム編集するときはシーンの途中で止めない
・シーンごとは停止ボタンを押してファイル分割
・カメラのフラッシュを焚くと同期が取りやすい
取り込み
・まずはBDMVをバックアップ
・読み込んだBDMVから、iMovie6/8で取り込み、AIC形式にしておく。(自動でAICになる)
編集
・取り込んだクリップは、ファイル単位で扱う
・iMovie6の場合は、プロジェクトのパッケージを開いてメディアフォルダの中に入れ込む
(iMovie8はサムネイルを作成するのに時間がかかるため、扱いにくい)
・長時間ムービーはパートごとに編集する
・マルチカム編集するときはベース側のファルを決めて作業する
・※パートごとにAIC書き出し(高画質モードで書き出し)、iMovie上で結合
・※トータルでトランジションなど設定
書き出し/変換
・※全部繋がったら、まずは一括でAIC書き出し(高画質モードで書き出し)
・QuickTimeProで、パートごとに分割し、QuickTimeの参照ファイル作成
・その参照ファイルを個別にh.264で変換
(分けて変換しないとエラーで止まる可能性大。10分程度が安全そう)
・ビットレートは収まる範囲で最高に。例えば9000kbps。
(撮影時のビットレートより上げても意味が無い)
・バラバラにできたファイルは、またQuickTimePlayerでつなぐ
・MPEG4書き出しのビデオ/オーディオを「そのまま」設定で、h.264ファイル同士を結合して一つのファイルにする。
(※の部分は、全部くっつけずに、パートごとに作業して、h.264ファイルの書き出しまでやってから、QuickTimeProで繋げる方法もある。全体感は見にくいが、作業工程は少ない)
オーサリング/ディスク焼き
・QuickTimePro上でチャプタ設定
・チャプタがついたファイルをQuickTimeの独立形式で保存
・Toast9に読み込み、ビットレートの上限を設定。例えば9Mbps
・再エンコード設定は切
・連続再生はオンにするとエンドレスリピートになってしまうので基本オフ
・チャプタ設定は自動
・ディスク書き込み
完成
書き出すと結構大変なもんだな。
運動会ムービー:ついに、やっと完成
2008/10/31 23:59
長々と続けてきた「運動会ムービーをハイビジョン画質で編集する試み」も、ようやく完成。
前回は、AICをh.264に変換する時に、映像を1440幅にして、ビットレートを録画したときと合わせてパートごとに書き出す、というところまでだった。
そこから先だが、バラバラのパートをQuickTimeProで一つにまとめ、Toast9に持っていくというのは同じ。
Toast9では再エンコードを切に設定するのはそのままで、
ビットレートの設定を標準も上限も9MbpsとQuickTimeProの設定と合わせた。
これでディスクイメージの作成を行ったところ、約1日で作成できた。
完成サイズは7GBちょっと。
DVD-RDLに書き込み、PLAYSTATION3で再生したところ、ちゃんとハイビジョン画質で、再生された!
いや〜、長かった。
これまでは、短い映像は再生できていたが、2時間近い自作の編集済みハイビジョン映像を1枚のディスクで再生するということが、初めてできた。
不満があるとすれば、Toastのチャプター機能。任意の位置ではなく、自動か一定時間おきしか選べないような。
もうちょっとマニュアルを調べてみようっと。
とにかく、これでHD版、SD版のディスクイメージファイルが完成した。
あとは希望者分だけ量産すればよし。
前回は、AICをh.264に変換する時に、映像を1440幅にして、ビットレートを録画したときと合わせてパートごとに書き出す、というところまでだった。
そこから先だが、バラバラのパートをQuickTimeProで一つにまとめ、Toast9に持っていくというのは同じ。
Toast9では再エンコードを切に設定するのはそのままで、
ビットレートの設定を標準も上限も9MbpsとQuickTimeProの設定と合わせた。
これでディスクイメージの作成を行ったところ、約1日で作成できた。
完成サイズは7GBちょっと。
DVD-RDLに書き込み、PLAYSTATION3で再生したところ、ちゃんとハイビジョン画質で、再生された!
いや〜、長かった。
これまでは、短い映像は再生できていたが、2時間近い自作の編集済みハイビジョン映像を1枚のディスクで再生するということが、初めてできた。
不満があるとすれば、Toastのチャプター機能。任意の位置ではなく、自動か一定時間おきしか選べないような。
もうちょっとマニュアルを調べてみようっと。
とにかく、これでHD版、SD版のディスクイメージファイルが完成した。
あとは希望者分だけ量産すればよし。
運動会ムービー:HD版結合完了
2008/10/28 00:02
QuickTimeのh.264変換でエラーが起こる問題は、分割して書き出すことで、エラーなしに変換できた。
QuickTime Player Pro7は、同時に複数のファイルの変換をセットして放っておけるので、全部のファイルをセットして、寝たり、出かけてしまえばよい。
そのあと、QuickTimePlayer上で繋げて、エンコード設定を「そのまま」で書き出すことで無変換(つまり、短時間で)で、結合もできた。
これでHD版の中身もほぼできた。
QuickTime Player Pro7は、同時に複数のファイルの変換をセットして放っておけるので、全部のファイルをセットして、寝たり、出かけてしまえばよい。
そのあと、QuickTimePlayer上で繋げて、エンコード設定を「そのまま」で書き出すことで無変換(つまり、短時間で)で、結合もできた。
これでHD版の中身もほぼできた。
運動会ムービー:SD版作成
2008/10/28 00:01
HD版ができたので、お次はSD版の作成に入る。
といっても、そんなに難しいものではない。
パートごとに分かれたAIC形式のHD映像のファイルを個別にDVストリームに書き出す。
それをiMovieに取り込んで、並べてチャプターを設定。
iDVDに送ってタイトル画面などを設定し、まずはディスクイメージで書き出し。
これでSD版は完成。
続いてHD版も完成へ。
Toast9のBlu-rayディスクの作成メニューを選択。
完成したMPEG4/h.264ファイルを登録。
エンコードの設定で再エンコードの設定が切になっていることを確認。
タイトル周りの設定をして、ディスクイメージを作成。
これでHD版も完成のはず。
といっても、そんなに難しいものではない。
パートごとに分かれたAIC形式のHD映像のファイルを個別にDVストリームに書き出す。
それをiMovieに取り込んで、並べてチャプターを設定。
iDVDに送ってタイトル画面などを設定し、まずはディスクイメージで書き出し。
これでSD版は完成。
続いてHD版も完成へ。
Toast9のBlu-rayディスクの作成メニューを選択。
完成したMPEG4/h.264ファイルを登録。
エンコードの設定で再エンコードの設定が切になっていることを確認。
タイトル周りの設定をして、ディスクイメージを作成。
これでHD版も完成のはず。
運動会ムービー:HD版できてない
2008/10/28 00:00
出かける前にToast9にHD版のディスクイメージを設定しておいて出かけた。
帰ってきてみると、確かにできているけど、容量が12GBになっていた。
これではDVDの2層ディスクに焼けない。
再エンコードの設定を切にしたのに、再エンコードしているってことだろうか。
原因がよくわからないけど、まずはファイル容量を小さくしようと、h.264へのエンコードからやり直すことに。
ちょっと適当だったビットレートの設定をHDR-TG1のHQモードの設定である9Mbpsにし、1920幅でエンコードしていたのを素材と同じ1440幅にした。
とりあえずこれでトータルのファイルサイズは10%小さくなるが、画質にはそれほど影響ないはず。
20ファイルぐらい一気にエンコードかけたら、iMacがフル稼動で他の動作はほとんどできない状態に。
この作業始めてから、iMac働いてるなぁ。
帰ってきてみると、確かにできているけど、容量が12GBになっていた。
これではDVDの2層ディスクに焼けない。
再エンコードの設定を切にしたのに、再エンコードしているってことだろうか。
原因がよくわからないけど、まずはファイル容量を小さくしようと、h.264へのエンコードからやり直すことに。
ちょっと適当だったビットレートの設定をHDR-TG1のHQモードの設定である9Mbpsにし、1920幅でエンコードしていたのを素材と同じ1440幅にした。
とりあえずこれでトータルのファイルサイズは10%小さくなるが、画質にはそれほど影響ないはず。
20ファイルぐらい一気にエンコードかけたら、iMacがフル稼動で他の動作はほとんどできない状態に。
この作業始めてから、iMac働いてるなぁ。
運動会ムービー:qtKitErrorCatchAllエラー
2008/10/25 23:45
夜寝る前に、プログレスバーが50%ぐらいまで進んだのは確認したのだけど。
朝起きると、qtKitErrorCatchAllというエラーを吐いてストップしていた。
うぉー。
検索してみると、日本語の情報は少なく、
「qtKitErrorCatchAll」というQuickTimeの致命的エラー
http://www.padmacolors.org/archives/2007/08/16_130359.php
という記事は見つかった。しかし、解決方法はない、とのこと...。
とりあえず、パートごとに分割して書き出してみることに。
朝起きると、qtKitErrorCatchAllというエラーを吐いてストップしていた。
うぉー。
検索してみると、日本語の情報は少なく、
「qtKitErrorCatchAll」というQuickTimeの致命的エラー
http://www.padmacolors.org/archives/2007/08/16_130359.php
という記事は見つかった。しかし、解決方法はない、とのこと...。
とりあえず、パートごとに分割して書き出してみることに。
運動会ムービー:h.264エンコード失敗
2008/10/24 23:48
丸2日以上かけて、2時間弱のHDムービーをh.264のMPEG4フォーマットにエンコードしていたが、途中で止まってしまった。
変換途中で、60GB以上あった起動ディスクの空き容量を全部食いつぶしてしまい、変換が続行できなくなったようだ。
最終的には、8GBぐらいになるものだから、空き容量的には大丈夫だろうとタカをくくっていたのだが。
代わりに、iMovieから直接変換をかけてみたら、途中で対応するフォーマットでない、というメッセージで終了。
分割してエンコードしようとしても、ちゃんと終わりそうな気配を感じない。
今までの経験から、ここでハマりそうな予感はあったが、やっぱり的中してしまった。
どうしようか。
変換途中で、60GB以上あった起動ディスクの空き容量を全部食いつぶしてしまい、変換が続行できなくなったようだ。
最終的には、8GBぐらいになるものだから、空き容量的には大丈夫だろうとタカをくくっていたのだが。
代わりに、iMovieから直接変換をかけてみたら、途中で対応するフォーマットでない、というメッセージで終了。
分割してエンコードしようとしても、ちゃんと終わりそうな気配を感じない。
今までの経験から、ここでハマりそうな予感はあったが、やっぱり的中してしまった。
どうしようか。
運動会ムービー:QuickTimeProライセンス購入
2008/10/24 23:46
実は今、まで変換に使っていたQuickTimePlayerProのバージョンは6.5.2。
ちょっとした変換ぐらいだと、できていたのでそのまま使っていた。
しかし、少し長いムービーだとh.264の変換に失敗することが多く、疑いは持っていた。
Proライセンスというのは、QuickTimeの機能をフル開放する、というだけで、それを6.5.2から呼び出しても、実質的な機能はQuickTime7と変わらない、と思っていた反面。
フルHDのムービーを実寸で再生する時に、QuickTimePlayer7はスムーズなのに対して、QuickTimePlayer6はカクカクするという事実もあるため、実は内部の処理も違うのでは、という可能性もあり得るなぁ、と思ってはいた。
であれば、ここは7のProライセンスを購入して、試してみるしかないかと。また出費は痛いけど(泣)。
Appleのサイトからサクッと購入。
変換を始めてみて、一晩置いて見たが、プログレスバーの進み具合は、明らかに違って、一晩でも30%ぐらい。前は10%ぐらいだったのに。
起動ディスクの消費も緩やかで数GBぐらい。
想像だが、マルチパスでエンコードするときに、中間的なファイルをQuickTime6ではAICで持っていて、QuickTime7はh.264で持っていそうな気がする。
トータルで考えると、QuickTime7はh.264を上手に扱えるように最適化されていると。
さらに推測を重ねると、最適化の技術のライセンス使用料として、新たに7のProライセンス使用料が発生したのかも。
まぁ、調子良さそうなので、このままうまくいくことを祈ってみよう。
ちょっとした変換ぐらいだと、できていたのでそのまま使っていた。
しかし、少し長いムービーだとh.264の変換に失敗することが多く、疑いは持っていた。
Proライセンスというのは、QuickTimeの機能をフル開放する、というだけで、それを6.5.2から呼び出しても、実質的な機能はQuickTime7と変わらない、と思っていた反面。
フルHDのムービーを実寸で再生する時に、QuickTimePlayer7はスムーズなのに対して、QuickTimePlayer6はカクカクするという事実もあるため、実は内部の処理も違うのでは、という可能性もあり得るなぁ、と思ってはいた。
であれば、ここは7のProライセンスを購入して、試してみるしかないかと。また出費は痛いけど(泣)。
Appleのサイトからサクッと購入。
変換を始めてみて、一晩置いて見たが、プログレスバーの進み具合は、明らかに違って、一晩でも30%ぐらい。前は10%ぐらいだったのに。
起動ディスクの消費も緩やかで数GBぐらい。
想像だが、マルチパスでエンコードするときに、中間的なファイルをQuickTime6ではAICで持っていて、QuickTime7はh.264で持っていそうな気がする。
トータルで考えると、QuickTime7はh.264を上手に扱えるように最適化されていると。
さらに推測を重ねると、最適化の技術のライセンス使用料として、新たに7のProライセンス使用料が発生したのかも。
まぁ、調子良さそうなので、このままうまくいくことを祈ってみよう。
運動会ムービー:結合終了
2008/10/23 23:49
朝、家を出る前に、再度、ムービーの書き出しをセットしておいたら、帰ってきた時には無事終了していた。
最終サイズは70GB。
といっても、これで終わりではない。
さらにこれをHDサイズのh.264と、SDサイズのDVDに変換していかなくてはいけない。
まずは、h.264で変換。CPUはフル稼動だけど、一晩経っても終わる気配もない。
最終サイズは70GB。
といっても、これで終わりではない。
さらにこれをHDサイズのh.264と、SDサイズのDVDに変換していかなくてはいけない。
まずは、h.264で変換。CPUはフル稼動だけど、一晩経っても終わる気配もない。
運動会ムービー:Toast9でハイビジョンDVDを焼く
2008/10/15 23:58
マルチカム編集をした運動会の映像が徐々にできてきたので、フィニッシュのイメージを付けておこうと。
メインは、ハイビジョン/HD版。
Blu-rayドライブは持っていないので、DVDの片面2層ディスク2枚組でもいいかと思っている。
Toast9には、DVDディスクなのにHD映像を収める、という機能があって、手頃。
再生できるのは、Blu-rayレコーダーかPlaystation3、つまりBlu-rayディスクが再成功できる環境に限られる。
実際に、このディスクをPS3に挿入すると、AVCHDディスクとして認識される。
しかし、実際にはちょっと違うものらしい。
テストとしてやったのは、iMovieプロジェクトのパッケージ内にあるレンダリング済みのAICのQuickTimeファイル。
Toast9でエンコードしてくれる訳だが、MPEG4AVCにしか対応しておらず、H.264は使えないみたい。
元々、TG1のメモステは8GBで2時間撮影できるわけなので、DVD-Rの片面2層8.5GBであれば、1枚に収まるはず。
H.264にエンコードしてから、再エンコードなしで書き込めば、うまくいくのだろうか。
で、ここはとりあえず、MPEG4AVCでエンコードする。
メニュー画面もToast9の中で作成できる。テンプレートから選ぶのだが、残念ながら、あまりカッコいいものはない。
で、後はディスクを入れて書き込みボタンを押し、しばらく待てば出来上がり。
早速、PS3で再生すると無事に見られた。
改めて、大画面で確認すると、TG1の録画モードの違いによる画質の差が、割とハッキリと分かる。
AICは編集・プレビュー用のコーデックで、書き出してみるまでは本当の画質は分からないので、仕方が無いけど。
さて、これでだいたい、アウトプットのイメージはついた。
粛々と編集作業を進めることにする。
メインは、ハイビジョン/HD版。
Blu-rayドライブは持っていないので、DVDの片面2層ディスク2枚組でもいいかと思っている。
Toast9には、DVDディスクなのにHD映像を収める、という機能があって、手頃。
再生できるのは、Blu-rayレコーダーかPlaystation3、つまりBlu-rayディスクが再成功できる環境に限られる。
実際に、このディスクをPS3に挿入すると、AVCHDディスクとして認識される。
しかし、実際にはちょっと違うものらしい。
テストとしてやったのは、iMovieプロジェクトのパッケージ内にあるレンダリング済みのAICのQuickTimeファイル。
Toast9でエンコードしてくれる訳だが、MPEG4AVCにしか対応しておらず、H.264は使えないみたい。
元々、TG1のメモステは8GBで2時間撮影できるわけなので、DVD-Rの片面2層8.5GBであれば、1枚に収まるはず。
H.264にエンコードしてから、再エンコードなしで書き込めば、うまくいくのだろうか。
で、ここはとりあえず、MPEG4AVCでエンコードする。
メニュー画面もToast9の中で作成できる。テンプレートから選ぶのだが、残念ながら、あまりカッコいいものはない。
で、後はディスクを入れて書き込みボタンを押し、しばらく待てば出来上がり。
早速、PS3で再生すると無事に見られた。
改めて、大画面で確認すると、TG1の録画モードの違いによる画質の差が、割とハッキリと分かる。
AICは編集・プレビュー用のコーデックで、書き出してみるまでは本当の画質は分からないので、仕方が無いけど。
さて、これでだいたい、アウトプットのイメージはついた。
粛々と編集作業を進めることにする。
運動会ムービー:Toast9でH.264が使えた
2008/10/15 23:51
短い映像でテスト。
AICのQuickTimeムービーをQuickTimeProでH.264のMPEG4ムービーに変換する。
Toast9をBDディスク作成モードにする。
変換したムービーをセット。
エンコードの設定でカスタムを選び、再エンコードを切に設定する。
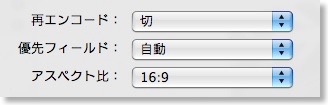
その他設定し、DVD-Rのディスクを設定し焼く。
焼き上がったディスクをPS3で再生すると、無事再生された。
これで片面2層ディスクであれば、2時間近くまで、納められそう。
AICのQuickTimeムービーをQuickTimeProでH.264のMPEG4ムービーに変換する。
Toast9をBDディスク作成モードにする。
変換したムービーをセット。
エンコードの設定でカスタムを選び、再エンコードを切に設定する。
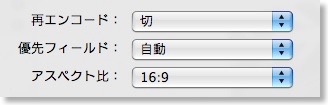
その他設定し、DVD-Rのディスクを設定し焼く。
焼き上がったディスクをPS3で再生すると、無事再生された。
これで片面2層ディスクであれば、2時間近くまで、納められそう。
運動会ムービー:マルチカム編集の感想
2008/10/15 23:50
できた映像を見ると、我ながらなかなかのもの。
最初にやってみたのは、かけっこの場面を編集。割と簡単に作業には慣れた。
普通の家庭で撮るビデオの場合、引きの画像ばかり、もしくはアップの画像ばかり、という感じになってしまうが、適度に引きとアップがミックスされた画像はとても見やすいし、飽きにくいと思う。
ハイビジョン&大画面では、さらに迫力も増す。
Slick10は、安価とは言わないまでも、FinalCutExpressを買うまでもなく、マルチカム編集が効率よくできる点が評価できる。
若干残念なのは、同時表示する映像のプレビュー画面が小さくて、同期を取るのが難しい、ということ。
あと、等速でのプレビューができないため、仕上がりのイメージが掴みにくい、ということか。
最初にやってみたのは、かけっこの場面を編集。割と簡単に作業には慣れた。
普通の家庭で撮るビデオの場合、引きの画像ばかり、もしくはアップの画像ばかり、という感じになってしまうが、適度に引きとアップがミックスされた画像はとても見やすいし、飽きにくいと思う。
ハイビジョン&大画面では、さらに迫力も増す。
Slick10は、安価とは言わないまでも、FinalCutExpressを買うまでもなく、マルチカム編集が効率よくできる点が評価できる。
若干残念なのは、同時表示する映像のプレビュー画面が小さくて、同期を取るのが難しい、ということ。
あと、等速でのプレビューができないため、仕上がりのイメージが掴みにくい、ということか。
運動会ムービー:iMovie'08から6 HDに切り替える
2008/10/12 23:43
速報版の作成と同時並行的に、アングルの違う2つのカメラの映像をどうやって混ぜて編集するかを考え始めた。
最初は、単純にiMovie'08で、2つの映像を交互に繋いでいけばいいかな、と思ってやってみた。
すると、例えば、かけっこしている時に、カットが変わると音声も変わる。
画だけだと、ちょっとぐらい実際のタイムラインとズレていても気にならないのだけど、音声が不連続だと、例えば場内アナウンスが二重に聞こえたり、あるいはある言葉が欠けてしまったりして、かなり聞いている側はストレスが貯まりそうなことがわかった。
いや、もちろん想定されていたことではあるし、PremierやFinalcutを使えばマルチカム編集ができることはわかっていたけど、両方ともプライベートでは持っていないし、iMovieでできる範囲でも許容できるんじゃないかな、という期待はあった。でも、ちょっとそれは難しそう。
連続した音声があって、映像だけ切り替えられればいいのだが、iMovie'08では、映像と音声を分離できないようなので、難しい。
iMovie6HDなら、映像と音声の分離はできるので、とりあえずiMovie6HDに切り替えることにした。
切り替えるときに、またファイルを読み込み直すのは大変。
実際に'08も6HDも、HD映像を扱う時は、AICフォーマットのQuickTimeムービーを使うのは共通している。
'08のiMovieEvents内にあるムービーファイルを、6HDのプロジェクトファイルのパッケージ内にあるメディアフォルダに移動すると、6HDを開いた際に読み込まれるので、時間の節約になる。
(ゴミ箱に読み込まれる場合もあるので、それはゴミ箱から拾いだせばよい)
最初は、単純にiMovie'08で、2つの映像を交互に繋いでいけばいいかな、と思ってやってみた。
すると、例えば、かけっこしている時に、カットが変わると音声も変わる。
画だけだと、ちょっとぐらい実際のタイムラインとズレていても気にならないのだけど、音声が不連続だと、例えば場内アナウンスが二重に聞こえたり、あるいはある言葉が欠けてしまったりして、かなり聞いている側はストレスが貯まりそうなことがわかった。
いや、もちろん想定されていたことではあるし、PremierやFinalcutを使えばマルチカム編集ができることはわかっていたけど、両方ともプライベートでは持っていないし、iMovieでできる範囲でも許容できるんじゃないかな、という期待はあった。でも、ちょっとそれは難しそう。
連続した音声があって、映像だけ切り替えられればいいのだが、iMovie'08では、映像と音声を分離できないようなので、難しい。
iMovie6HDなら、映像と音声の分離はできるので、とりあえずiMovie6HDに切り替えることにした。
切り替えるときに、またファイルを読み込み直すのは大変。
実際に'08も6HDも、HD映像を扱う時は、AICフォーマットのQuickTimeムービーを使うのは共通している。
'08のiMovieEvents内にあるムービーファイルを、6HDのプロジェクトファイルのパッケージ内にあるメディアフォルダに移動すると、6HDを開いた際に読み込まれるので、時間の節約になる。
(ゴミ箱に読み込まれる場合もあるので、それはゴミ箱から拾いだせばよい)
iPhotoのブックサンプルをみた
2004/04/26 16:54
同じく有楽町ソフマップで、iPhotoから注文できるフォトブックのサンプルをみることができた。
クォリティはそれほど高くない、とは聞いていたが、どれほどのものかは知っておきたかった。
結論からいえば、必要充分かな。
個人で撮る写真は、多くの場合、印刷の質よりも、写っている人や場所の方が大事で、そこはフォトブックはそんなに見れないほどではない。(何が写ってんだっけ?ってほどではない)
それより、製本されて本格感があって、アルバムに整理する必要もなく、プレゼントしやすい、のはいい感じ。
自宅用途なら、家族のイベントごとに1冊づつとか、プレゼント用途なら、他人の結婚式とか、旅行にいったメンバーとか、出産の様子とか、が日常的に使う感じ。
ちょっとしたオリジナル作品(自分だったらCGとか、相方だったらビーズアクセサリーとか料理とか)にもいんじゃないかなぁ。インクジェットでしこしこプリントして、クリアフォルダに挟むよりはいいかも。
そのうち使ってみたい。
クォリティはそれほど高くない、とは聞いていたが、どれほどのものかは知っておきたかった。
結論からいえば、必要充分かな。
個人で撮る写真は、多くの場合、印刷の質よりも、写っている人や場所の方が大事で、そこはフォトブックはそんなに見れないほどではない。(何が写ってんだっけ?ってほどではない)
それより、製本されて本格感があって、アルバムに整理する必要もなく、プレゼントしやすい、のはいい感じ。
自宅用途なら、家族のイベントごとに1冊づつとか、プレゼント用途なら、他人の結婚式とか、旅行にいったメンバーとか、出産の様子とか、が日常的に使う感じ。
ちょっとしたオリジナル作品(自分だったらCGとか、相方だったらビーズアクセサリーとか料理とか)にもいんじゃないかなぁ。インクジェットでしこしこプリントして、クリアフォルダに挟むよりはいいかも。
そのうち使ってみたい。
GarageBand:マウスだけの音符入力
2004/02/01 19:18
GarageBandで、ソフトウェア音源にマウスだけで音を入力する方法がようやくわかった。
ヘルプファイルには、ピアノロールにコマンド+クリックで、新しい音符が記入できる、とあるがなんどやってもだめだった。
最初から登録されているループを見るとわかるが、緑の枠(リージョンっていうのか?)みたいなのがついていて、この中でコマンド+クリックすると、音符の追加ができるようだ。
この緑の枠だけをマウスだけで新たに作る方法がわからなかった。
結局、キーボードウィンドウを広げておいて、リアルタイム録音を開始し、キーボードウィンドウから一つでも音を入力すれば、緑の枠ができる。

あとは、入力した音を移動したりして、枠内にコマンド+クリックで音をおいていけば、入力ができる。
GarageBand - Mac
GarageBand - iOS
ヘルプファイルには、ピアノロールにコマンド+クリックで、新しい音符が記入できる、とあるがなんどやってもだめだった。
最初から登録されているループを見るとわかるが、緑の枠(リージョンっていうのか?)みたいなのがついていて、この中でコマンド+クリックすると、音符の追加ができるようだ。
この緑の枠だけをマウスだけで新たに作る方法がわからなかった。
結局、キーボードウィンドウを広げておいて、リアルタイム録音を開始し、キーボードウィンドウから一つでも音を入力すれば、緑の枠ができる。

あとは、入力した音を移動したりして、枠内にコマンド+クリックで音をおいていけば、入力ができる。
GarageBand - Mac
GarageBand - iOS
HDD容量不足
2004/01/24 16:53
CaptyDVDのテーマが3GB、GarageBandのループファイルが2GBで、この2つだけで5GB。
今は、60GBのHDを10GB/10GB/40GBに分けて使っており、システム+アプリ領域は10GB。
10GBの5GBを占領されると残り10MBぐらい...。
パーティションを切り直すか、HDを大容量と交換するか。
今は、60GBのHDを10GB/10GB/40GBに分けて使っており、システム+アプリ領域は10GB。
10GBの5GBを占領されると残り10MBぐらい...。
パーティションを切り直すか、HDを大容量と交換するか。
iLife買ってきちゃった
2004/01/23 16:52
掲示板で、もう銀座でiLife'04が販売されているらしいと聞いたので、休み時間に買ってきた。駅から近いのはいいね。
ほんとは、ビックカメラでポイントをもらおうと思っていたのだけど、この週末遊べそうかな、と。来週末も再来週末も休日出勤が確定してるし。
帰ったらCubeにインストールの予定。
そういえば、レジのときに郵便番号を聞かれた。商圏の調査かな。
ほんとは、ビックカメラでポイントをもらおうと思っていたのだけど、この週末遊べそうかな、と。来週末も再来週末も休日出勤が確定してるし。
帰ったらCubeにインストールの予定。
そういえば、レジのときに郵便番号を聞かれた。商圏の調査かな。
iMovieでスライドムービー製作実践篇
2003/05/08 18:51
さて素材はそろったが、納品物はデータ、ウェブ、アルバムに加えて、今回はビデオも用意してみるつもりだ。
ほんとはDVDといきたいのだが、購入許可は出ないことは確実なのでテープだ。しかもVHS。
デジカメとフォトCDのデータをiPhotoで修正し、それをiMovieで取り込み、BGMとタイトルをつけて、メディアコンバーター経由でVHSに録画するという流れの予定だ。
すでに写真はiPhotoにあるので、アルバムを作ってまとめておく。
デジカメの写真はきちんと撮影時間通りに並んでいるが、フォトCDの写真はスキャン時の時刻になってしまっているため、写真の順番を式の流れ通りに並べ直す。
そしてあまり写りの悪いものはアルバムから削除。そして残ったものをレタッチ&色味の調整。特に、デジカメと一眼で撮影したフィルムの明るさが違うことが多かったので、できるだけ同じぐらいに近づける。
従来なら次にトリミングなのだが、今回はここでトリミングはしなかった。
iMovieのKenBurnEffectのズームとパンで調整がきくし、静止画なら不要な領域もパンをしたときには背景として使えるからである。
アルバム用のトリミングは、ビデオの作業が終わってからのお楽しみとしておこう。
ここまで終わると次はiMovieだが、実はiMovieをちゃんと使うのは、これがほとんど初めてなのであった。
といっても、Premierの初期のバージョンを使ったことがあるし、会社でビデオが必要なときは、UleadMediaStudioProを使ってはいるので、ノンリニアのビデオ編集自体は少しは経験がある。
自宅にまともな動画カメラがないので、ちゃんとiMovieに取り組む機会がなかったのだ。
編集していくときは、素材をまず全部並べてから、つながりやカットの長さを微調整していうのが普通だと思うが、今回は、最初からある程度仕上げていきながら、後ろに進んでいくことにした。
動画映像なら素材に写っているアクションや台詞、会話があるので、写っているものを繋げていくのが自然だが、今回のように静止画を動かしてムービーにしていく場合は、ワンカットの長さや動きの速さは、自由になってしまう。
しかも長さや動きを変えたりすれば、その都度レンダリング作業が発生してしまうので、最初に適当に決めて最後まで繋げると、後でぜんぜんテンポを落としたくなったら、全部のレンダリングをやり直しになってしまう。
シーンごとぐらいに場面転換なども詰めてから、次のシーンへ移った方が、つまりあまり後戻りしないようにした方が、効率はよさそうと考えた。
始めてみると案の定、最初のシーンは試行錯誤の連続で、最初から全部タイムライン上においてしまっていると、えらいことになりそうだった。
といっても1カットの長さと、パン&ズームの速度が主な試行錯誤のポイントで、ある程度判れば、あとは繰り返し。
1カットの長さは、最初1秒を基準にしていたら、テンポが速すぎて落ち着かない。なんんどかの修正で6秒ぐらいの方がゆったりとした結婚式の雰囲気が出ることが判った。
また、パン&ズームも1カットの時間が短く、始点と終点の位置やズームがそれなりに違うと、かなり忙しい感じがする。
たっぷりした時間を取って、かつ動きは少なくするのを基本にしておくと、なかなかいい感じのカットになる。
最初のシーンでとりあえず全部のカットを配置し終えたら、場面転換(トランジション)をセットをする。
最初からの動画(ビデオ)であれば場面転換は無くても持つのだろうが、今回は基本的に静止画を動かすだけなので、カットのつなぎをなめらかにするために場面転換を使うことにした。
といっても雰囲気的に派手すぎるものは合わないので、クロスディゾルブ、オーバーラップぐらいしか使えるものがない。
カットとカットの間に場面転換を置くと、カットとカットが重なるので、1カットだけで移っている時間が短くなり、またテンポが忙しくなってくる。
それに、始点と終点の絵はある程度、静止画的にも絵になるようにセットしていたのだが、場面転換をかけると終点の絵がでるころには、次のカットがかなり重なってきてしまう。
次のカットが重なり始める直前に一番いい絵になって欲しいのだが、そうなると終点の位置は一番いい絵をすぎた位置になくてはいけない。
また場面転換の速度もゆったり感に影響を与える。
そうなると1つのカットがしっかり写っている時間を6秒とすると、前後に2秒ずつ加えて、さらに始点終点はすこしズラすことになる。
そうやって調整をかけつつ、ようやく結婚式のシーンが完成。
続いて、式と披露宴のちょっとしたブレイクシーン、披露宴も完成させる。
ほとんど最終的な微調整に入ったとき、突然iMovieが反乱を起こした。
保存しようとすると「予期せぬエラー」、場面転換を解除しようとすると「予期せぬエラー」。作業がいっこうに前に進まない。
ここでいったんモチベーションが途切れてしまい一ヶ月ぐらいほったらかしになってしまった。
GWも終わりになって片をつけてしまおうと、作業再開。
編集作業の途中に細切れのファイルがたくさんできてしまい、そのうちのいくつかが壊れてしまっているのがエラーの原因なような気がする。
まず、OS9を立ち上げてiMovie2をインストール。
iMovie3で作成したプロジェクトを開け(バックアップは取っておく)、解除したかったトランジションだけ作業して、DVストリームに書き出し。
OSXに戻って、新規プロジェクトを作成し、DVストリームを読み込む。シーンごとに分割して、タイトルを付けたり場面転換を付け加える。
こうやってDVストリームに書き出すことで、いったん一つのファイルにまとめることができる。
これでエラーで落ちることはなくなった。音楽で言うと、トラックダウンをしたようなものだ。
そのかわりトランジションを変更したり、カットの長さを変更したりする作業は後戻りできなくなる。(途中のファイルがあればやり直しはできる)
今回はある程度、シーンの完成度を高めてから先に進む方式を取っていたことが吉と出た。
ビデオトラックが完成すれば、次は音楽を足す。
スライドショー的なムービーなので、元の台詞はない。音楽の果たす役割は大きい。
iMovieの音楽ボタンから検索もできるが、あの小さな窓だけで1000曲以上ある全部のライブラリから適切な音楽を探し出すのは不可能に近い。
実は、編集をさぼっている間にもiPodで曲を聞きながら使えそうな曲がかかれば控えておいて(iTunesに何を聞いたかは記録が残る)、プレイリストに放り込んでおいた。
その候補曲のプレイリスト(端的に言えばラブソング集だ)の中から、シーンにあったものを選曲していく。
iMovieでは、音声のフェードイン・アウトも視覚的に簡単に設定できてなかなかよい。
これで一通り終わったので、通しでプレビュー。
ところどころ引っかかりがあるが、とりあえずよし。全長8分ぐらい。使った写真は60枚ぐらい。
テレビでも確認、と思いきやここでまたトラブル。
テレビにはソニーのメディアコンバーターを使用して出力する予定なのだが、iMovie3では、このメディアコンバーターでは「テープが入っていない」というエラーがでて書き出しができない。
アップルのTILを調べるとiMovie2.0でも同様の不具合があったようだが、その後のアップデータで修正されたらしい。せっかく直したのに3.0でゾンビのように蘇ってしまったようだ。
仕方無いので再びDVストリームに書き出しをし、OS9のiMovie2でテレビに書き出しをした。大きな画面で確認。ところどころ気になるところもあるが、なかなかいい出来だ。
VHSビデオデッキの外部入力にメディアコンバーターのアウトプットをつないで、標準モードで録画。終わったら確認。アナログなので多少劣化しているが、デジタルデータもつけるのでこれで勘弁してもらおう。
こうして完成したビデオテープと、デジタルデータ類をCD-Rに焼いて送るだけ。
出来映えはなかなか満足だが、iMovie3のトラブルには泣かされた。
早急にアップデートして欲しいところだが、それまではDVストリームへの書き出しとiMovie2でしのぐしかないか。
iMovie - Mac
iMovie - iOS
ほんとはDVDといきたいのだが、購入許可は出ないことは確実なのでテープだ。しかもVHS。
デジカメとフォトCDのデータをiPhotoで修正し、それをiMovieで取り込み、BGMとタイトルをつけて、メディアコンバーター経由でVHSに録画するという流れの予定だ。
すでに写真はiPhotoにあるので、アルバムを作ってまとめておく。
デジカメの写真はきちんと撮影時間通りに並んでいるが、フォトCDの写真はスキャン時の時刻になってしまっているため、写真の順番を式の流れ通りに並べ直す。
そしてあまり写りの悪いものはアルバムから削除。そして残ったものをレタッチ&色味の調整。特に、デジカメと一眼で撮影したフィルムの明るさが違うことが多かったので、できるだけ同じぐらいに近づける。
従来なら次にトリミングなのだが、今回はここでトリミングはしなかった。
iMovieのKenBurnEffectのズームとパンで調整がきくし、静止画なら不要な領域もパンをしたときには背景として使えるからである。
アルバム用のトリミングは、ビデオの作業が終わってからのお楽しみとしておこう。
ここまで終わると次はiMovieだが、実はiMovieをちゃんと使うのは、これがほとんど初めてなのであった。
といっても、Premierの初期のバージョンを使ったことがあるし、会社でビデオが必要なときは、UleadMediaStudioProを使ってはいるので、ノンリニアのビデオ編集自体は少しは経験がある。
自宅にまともな動画カメラがないので、ちゃんとiMovieに取り組む機会がなかったのだ。
編集していくときは、素材をまず全部並べてから、つながりやカットの長さを微調整していうのが普通だと思うが、今回は、最初からある程度仕上げていきながら、後ろに進んでいくことにした。
動画映像なら素材に写っているアクションや台詞、会話があるので、写っているものを繋げていくのが自然だが、今回のように静止画を動かしてムービーにしていく場合は、ワンカットの長さや動きの速さは、自由になってしまう。
しかも長さや動きを変えたりすれば、その都度レンダリング作業が発生してしまうので、最初に適当に決めて最後まで繋げると、後でぜんぜんテンポを落としたくなったら、全部のレンダリングをやり直しになってしまう。
シーンごとぐらいに場面転換なども詰めてから、次のシーンへ移った方が、つまりあまり後戻りしないようにした方が、効率はよさそうと考えた。
始めてみると案の定、最初のシーンは試行錯誤の連続で、最初から全部タイムライン上においてしまっていると、えらいことになりそうだった。
といっても1カットの長さと、パン&ズームの速度が主な試行錯誤のポイントで、ある程度判れば、あとは繰り返し。
1カットの長さは、最初1秒を基準にしていたら、テンポが速すぎて落ち着かない。なんんどかの修正で6秒ぐらいの方がゆったりとした結婚式の雰囲気が出ることが判った。
また、パン&ズームも1カットの時間が短く、始点と終点の位置やズームがそれなりに違うと、かなり忙しい感じがする。
たっぷりした時間を取って、かつ動きは少なくするのを基本にしておくと、なかなかいい感じのカットになる。
最初のシーンでとりあえず全部のカットを配置し終えたら、場面転換(トランジション)をセットをする。
最初からの動画(ビデオ)であれば場面転換は無くても持つのだろうが、今回は基本的に静止画を動かすだけなので、カットのつなぎをなめらかにするために場面転換を使うことにした。
といっても雰囲気的に派手すぎるものは合わないので、クロスディゾルブ、オーバーラップぐらいしか使えるものがない。
カットとカットの間に場面転換を置くと、カットとカットが重なるので、1カットだけで移っている時間が短くなり、またテンポが忙しくなってくる。
それに、始点と終点の絵はある程度、静止画的にも絵になるようにセットしていたのだが、場面転換をかけると終点の絵がでるころには、次のカットがかなり重なってきてしまう。
次のカットが重なり始める直前に一番いい絵になって欲しいのだが、そうなると終点の位置は一番いい絵をすぎた位置になくてはいけない。
また場面転換の速度もゆったり感に影響を与える。
そうなると1つのカットがしっかり写っている時間を6秒とすると、前後に2秒ずつ加えて、さらに始点終点はすこしズラすことになる。
そうやって調整をかけつつ、ようやく結婚式のシーンが完成。
続いて、式と披露宴のちょっとしたブレイクシーン、披露宴も完成させる。
ほとんど最終的な微調整に入ったとき、突然iMovieが反乱を起こした。
保存しようとすると「予期せぬエラー」、場面転換を解除しようとすると「予期せぬエラー」。作業がいっこうに前に進まない。
ここでいったんモチベーションが途切れてしまい一ヶ月ぐらいほったらかしになってしまった。
GWも終わりになって片をつけてしまおうと、作業再開。
編集作業の途中に細切れのファイルがたくさんできてしまい、そのうちのいくつかが壊れてしまっているのがエラーの原因なような気がする。
まず、OS9を立ち上げてiMovie2をインストール。
iMovie3で作成したプロジェクトを開け(バックアップは取っておく)、解除したかったトランジションだけ作業して、DVストリームに書き出し。
OSXに戻って、新規プロジェクトを作成し、DVストリームを読み込む。シーンごとに分割して、タイトルを付けたり場面転換を付け加える。
こうやってDVストリームに書き出すことで、いったん一つのファイルにまとめることができる。
これでエラーで落ちることはなくなった。音楽で言うと、トラックダウンをしたようなものだ。
そのかわりトランジションを変更したり、カットの長さを変更したりする作業は後戻りできなくなる。(途中のファイルがあればやり直しはできる)
今回はある程度、シーンの完成度を高めてから先に進む方式を取っていたことが吉と出た。
ビデオトラックが完成すれば、次は音楽を足す。
スライドショー的なムービーなので、元の台詞はない。音楽の果たす役割は大きい。
iMovieの音楽ボタンから検索もできるが、あの小さな窓だけで1000曲以上ある全部のライブラリから適切な音楽を探し出すのは不可能に近い。
実は、編集をさぼっている間にもiPodで曲を聞きながら使えそうな曲がかかれば控えておいて(iTunesに何を聞いたかは記録が残る)、プレイリストに放り込んでおいた。
その候補曲のプレイリスト(端的に言えばラブソング集だ)の中から、シーンにあったものを選曲していく。
iMovieでは、音声のフェードイン・アウトも視覚的に簡単に設定できてなかなかよい。
これで一通り終わったので、通しでプレビュー。
ところどころ引っかかりがあるが、とりあえずよし。全長8分ぐらい。使った写真は60枚ぐらい。
テレビでも確認、と思いきやここでまたトラブル。
テレビにはソニーのメディアコンバーターを使用して出力する予定なのだが、iMovie3では、このメディアコンバーターでは「テープが入っていない」というエラーがでて書き出しができない。
アップルのTILを調べるとiMovie2.0でも同様の不具合があったようだが、その後のアップデータで修正されたらしい。せっかく直したのに3.0でゾンビのように蘇ってしまったようだ。
仕方無いので再びDVストリームに書き出しをし、OS9のiMovie2でテレビに書き出しをした。大きな画面で確認。ところどころ気になるところもあるが、なかなかいい出来だ。
VHSビデオデッキの外部入力にメディアコンバーターのアウトプットをつないで、標準モードで録画。終わったら確認。アナログなので多少劣化しているが、デジタルデータもつけるのでこれで勘弁してもらおう。
こうして完成したビデオテープと、デジタルデータ類をCD-Rに焼いて送るだけ。
出来映えはなかなか満足だが、iMovie3のトラブルには泣かされた。
早急にアップデートして欲しいところだが、それまではDVストリームへの書き出しとiMovie2でしのぐしかないか。
iMovie - Mac
iMovie - iOS
Slick4で一歩進んだiMovieを使おう
2003/03/06 19:08
昨年12月の第1週は、ロード・オブ・ザ・リング-スペシャルエクステンデッドエディションとスターウォーズエピソード2のDVDの発売時期がほぼ重なった。
もう発表当初からamazonに予約を入れておいたので、その週末はDVD三昧だったわけだが、内容についてはさておき(もちろん両方とも映画館に観に行くぐらい好きな作品)、両作品とも特典映像として、製作課程の映像が充実している。
自分も高校時代8mmフィルムを切ったり貼ったりしていたので、刺激されまくりなのだった。
あえて全部を一気に見ず(楽しみは最後に取っておくタイプ?)に、今日はもう寝ようとベッドでMacPeopleの古いのをめくっていると、iMovieにブルーバック合成やピクチャーインピクチャーができるプラグインがあるとの記事を発見。
DVDの興奮も冷めやらぬ調子なので、すぐに発売元のページにジャンプ。しかし、あまり詳しい情報がなかったのでその日は寝た。
起きてから改めて調べてみるとアメリカの開発元(GEEThree)のサイトでもう少し詳しい情報があった。
静止画との合成、キーカラーを設定しての合成、2画面並列表示、ピクチャーインピクチャー、大きな静止画のパンニングがSlick4という一つのパッケージに収まっているらしい。(Slick1-3は、画面切り替えなどが中心。)
開発元のサイトは、説明だけでなく販売もやっていて、パッケージとダウンロード版の両方がある。今時、パッケージなどあっても邪魔なだけだし、フォントを使うモノもないから英語でも問題なし。すぐに手にはいるし$50と安い。(日本語版はアップルストアで1万円ぐらいする)
というわけでダウンロード購入。購入するとダウンロードアドレスとシリアルをメールで送ってもらえる。
インストールはインストーラーで行う。購入した時は、iMovie2用だったが、今はiMovie3用にアップデートが用意されている。
無事にインストールされるとiMovieのエフェクトの欄にSlickのエフェクトがインストールされている。
インストールされるのは次の4つのエフェクト
• SlickMatte-tastic 静止画、動画の単純な合成 • SlickVidMix カラーや明るさによる合成
• Picture-in-Picture 画面の一部に小さな小画面を表示 • SptScreen 2つの動画を横に並べて表示
それとアプリケーションフォルダにも、静止画をパンニングさせる単独アプリ「SlickMotion」がインストールされる。
基本的な使い方は、他のエフェクトと同じ。適用させたいクリップを選択して使いたいエフェクトを選ぶ。
2つのムービーを合成するエフェクトが多いが、ベースとなるクリップを選択しエフェクトの設定でもう片方のムービーを選択することになる。
後から指定する側のムービーは、DVストリームでなくてもQuickTimePlayerで読める形式であればOKのようだ。(ただ、DVストリームを想定しているらしく、3:2のムービーだと幅が少し縮小されてしまうエフェクトがある。)
またクリップをまたがって合成することはできない。(と思う)
こっちがオーバレイ側のムービー
クリップ側のムービーが下側になる
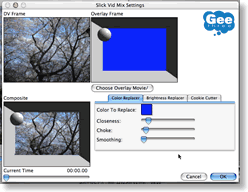
左上がクリップ、右上がオーバーレイ
左下に合成後のイメージが表示される
右上のブルーの部分が透けて下の絵が見える
適用後のムービーがこれ
適当ですいません
まずはVidMix。
背景側ムービーと手前に表示させるムービーを重ね合わせるが、手前側の一部を透けさせてその隙間から背景側のムービーを見せる。
たとえば、背景側を宇宙船のCGにして、手前側を人の顔にすれば、宇宙船の中の人というムービーが合成される。
このとき手前側の人の背景を青一色で撮影しておき、青の部分は透けさせる、という設定にする。顔以外は青なのでその部分が透けて背景の宇宙船が表示される。色は何色でもよく、自分で設定できる。
日本では肌の色が黄色なので、反対色のブルーがよく使われると聞いたことがあるが、スターウォーズもロード・オブ・ザ・リングもブルーだったようだ。
昔、ユニバーサルスタジオで、E.T.の解説を見たときは、グリーンだったが、瞳が青の場合はグリーンを使うのか?
VidMixは、色だけでなく明るさや、マスクを使っても合成ができる。
出来合いの画像を一部合成したいときなど、マスクは使えそうだ。
ほとんど、Slick4の価値はこのVidMixにあるのだが、ほかのエフェクトも紹介しておく。
Matte-tasticは、ロゴマークなどを画面の端に出しっぱなしにするためのエフェクトだが、動画も使えるのでちょっと動きのあるロゴマークなども使える。(リピートの指定ができる)
また、重ねあわせの位置は指定できないが、透過度は設定できる。ロゴマークだけではなく、単純に2つのムービーをオーバーラップさせたようなイメージにもいい。
これもわかりにくい例だ...
Picture-in-Pictureは、子画面を表示させるためのエフェクトだが、iMovie3へのアップデートで、かなり使いやすくなった。
子画面は、静止画、動画の両方を扱え、縦位置、横位置と表示する大きさを自由に設定できるようになった。また、フェードイン/アウト、枠をつけるか、登場するときの動きが指定できるようになった。
左右の絵は
何の関連もございません
SptScreenは、画面を縦に分割して左右に表示するエフェクトだが、これもアップデート版で操作が細かくでき、かつ整理された。
分割する位置を左右のどの位置でするかを指定できるようになり、左右それぞれのムービーのどの位置を中心に持ってくるかを調整できるようになった。左がiMoive内のクリップ、右側がファイルで指定する画面だ。
半分の画面に2つのムービーを入れるのだから、端が切れてしまうのが普通だが、ムービーの左右を圧縮して全部を表示させるオプションもある。
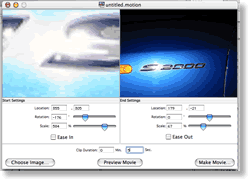
設定画面、粗いプレビューで動きを確認できる
回転させたい時は、SlickMotionの出番
SlickMotionは、静止画をパンニングして動画的に使う単体アプリ(静止画からDVストリームファイルを作成する)。
同様の機能としてKenBurnEffectがiMovie3から付いているが、始点と終点の位置、ズームの度合いを指定できるのは同じ。
違うのは、画面を回転できる、始点と終点の動きのスピードに変化を付けられる(Easein/out機能)のが違う。
iPhotoと連携しているKen BurnEffectの方が手軽なことは間違いないが、回転エフェクトは結構気持ちいいので、要所要所に使うといいだろう。
簡単だけど、もう一歩凝ってみたいという人に物足りないiMovie3も、このSlick4のセットがあると、かなり作り込みができそうである。FinalCutExpressの前に、そろえてみる価値はあるだろう。


