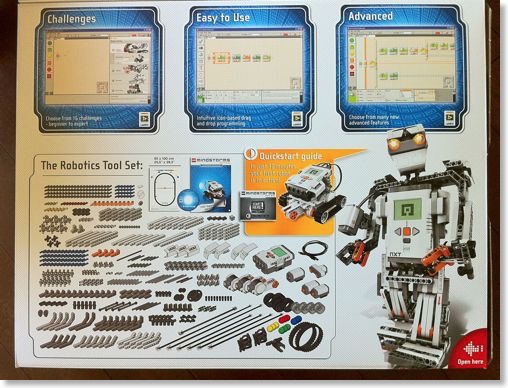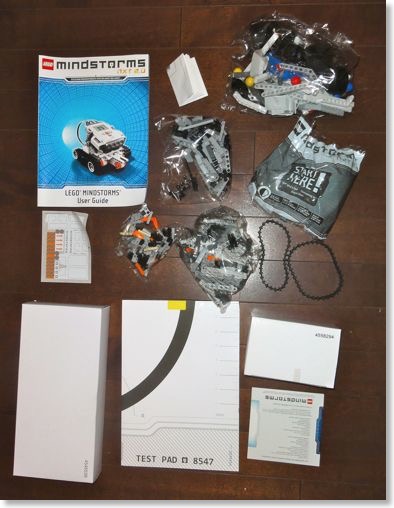July 2011
ClickToPluginをインストール - MacBook Air Mid 2011
2011/07/31 21:13 カテゴリ:MacBook
今のMacには、どの機種でも、最初からFlashプラグインはインストールされていないと思う。
MacBook Air Late 2010のときからFlashがプリインストールされなくなったと思うが、自分の場合は、その後も頑にFlashプラグインをインストールしなかった。
自分のLate 2010の使い方として、デラックスポメラ、つまりテキストを入力するマシンだったので、長時間入力できることが重要で、気づかないうちにバッテリを浪費するFlashプラグインは、優先度が低かった。
今回のMid 2011の場合は、準メインマシンとして使うかも、と思っているので、FlashやSilverlightも使いたい場面もあるかもしれない。
かといって、プラグインをインストールしただけでは、やはりバッテリを浪費してしまう。
そんなときに便利なのが、ClickToPluginというSafariの機能拡張。
通常は、プラグインをロードせずに、クリックしたときだけロード。ページを遷移すると、プラグインはまた未ロード状態に戻る。
サイトのブラウザチェックでは、FlashやSilverlightはインストール済みと判断してくれる。
なかなか都合のよい機能拡張。
Apple MacBook Air 1.6GHz Core i5/11.6/2G/64G/802.11n/BT/Thunderbolt MC968J/A
MacBook Air Late 2010のときからFlashがプリインストールされなくなったと思うが、自分の場合は、その後も頑にFlashプラグインをインストールしなかった。
自分のLate 2010の使い方として、デラックスポメラ、つまりテキストを入力するマシンだったので、長時間入力できることが重要で、気づかないうちにバッテリを浪費するFlashプラグインは、優先度が低かった。
今回のMid 2011の場合は、準メインマシンとして使うかも、と思っているので、FlashやSilverlightも使いたい場面もあるかもしれない。
かといって、プラグインをインストールしただけでは、やはりバッテリを浪費してしまう。
そんなときに便利なのが、ClickToPluginというSafariの機能拡張。
通常は、プラグインをロードせずに、クリックしたときだけロード。ページを遷移すると、プラグインはまた未ロード状態に戻る。
サイトのブラウザチェックでは、FlashやSilverlightはインストール済みと判断してくれる。
なかなか都合のよい機能拡張。
Apple MacBook Air 1.6GHz Core i5/11.6/2G/64G/802.11n/BT/Thunderbolt MC968J/A
MacBook Air Mid 2011ファーストインプレッション
2011/07/31 19:09 カテゴリ:MacBook
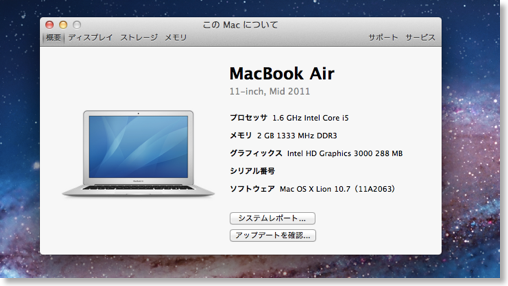
無事に移行作業が済んだMacBook Air Mid 2011。
当たり前といえば当たり前だが、見た目にはLate 2010とほとんど変わらないため、大した感慨もない。入れ替え作業もバタバタしていたし。
見た目でパッと違うといえば、ファンクションキーの刻印ぐらい。
Late 2010からMid2011に乗り換えたのは、動作速度の速さが、手持ちのiMac Mid 2007を超えるぐらいになったから。
実際のAir Mid 2011はどうかというと、確かにあらゆる動作はキビキビしている。
しかし、Late 2010も結構キビキビしていたので、まだそこまでの違いを感じてはいない。
逆に、Late 2010よりも後退したと感じる面が2つ。
ひとつは熱。
Late 2010に比べて、パームレストも暖かくなるし、底面は、低温やけどしそうなぐらい熱くなる。夏の薄着の時期に、直接膝においたままでは使えないぐらい。
しかたないので、イケアで購入したラップトップサポートを使っている。
もうひとつは、バッテリーの持ち。
まだ自宅で使いだして1日ぐらいだが、Late 2010に比べて、バッテリの持ち時間が、短く感じる。
今まで、4-5時間使えていたはずが、3時間ぐらいな雰囲気。
熱も、バッテリーの持ちも、原因は、CPUがCore i5になったからであろうことは、容易に推測できる。
速度と引き換え、ということではあるが、Late 2010でも十分な速度を感じていたので、無駄にCPUをまわし過ぎなんじゃないの、と思ってしまう。
もうひとつ気になるのは、熱もバッテリーの持ちも、使っているアプリによって、違う気がする。
例えば、RapidWeaverを使っているときは、熱も激しくなるのだけど、今のようにmiのようなエディタで、Lionに最適化されているアプリであれば、バッテリーの残り時間もグンと延びる。
iStat Proでみると、RapidWeaverを使っていると、CPUが63℃にもなるが、miだけ使っていると54℃と、8℃も低い。
OSが変わったタイミングと、ハードウェアの変更が同時になってしまったので、問題がどっちなのかよくわからなっているが、miをおとなしく使えるのであれば、仕事で使うときには、それほど、今までとの違いを意識しなくてもいいのかもしれない。
あと、Mid 2011の違いと言えば、バックライトキーボードがついた。
今まで、バックライトキーボード付きのMacを使ったことがなかったので、初めて使ったのだけど、なかなかキレイなもの、ということはよくわかった。
Mid 2011のセットアップをしていて、陽が落ちてきて、部屋が暗くなってきたときに、ポワッとキーボードに灯がともる様子は、なかなか感動的ではあった。
ただし、今のところ、やはり実用的な面での使い途があまりないように思うので、切ってしまっている。(目立つ外見的な違い、というのもあるし)
とまぁ、割と文句ばっかり書いた気がするが、Late 2010はそれだけ、バランスがとれていた、というか、自分の使い方(デラックスポメラ)に合っていた、ということかもしれない。
Mid 2011も、これからアプリの最適化が進んでいくと、より快適になりそうな気もするので、今後に期待。
OS X Lion - Apple®
Apple MacBook Air 1.6GHz Core i5/11.6/2G/64G/802.11n/BT/Thunderbolt MC968J/A
MacBook Air Mid 2011をリッドクローズドモードで使う
2011/07/31 18:03 カテゴリ:MacBook
非力と言われたMacBook Air Late 2010の場合はあまり考えなかったが、Air Mid 2011であれば、当分メインマシンとして使えるぐらいのパワーがある。
そうなると、液晶を閉じたまま外部モニタに接続し、外付けのキーボードとマウス/トラックパッドを接続し、デスクトップマシン的に使う、ということもできる。
で、手持ちの機材で試してみた。

ディスプレイは、60インチのテレビ。
接続は、ランサーリンクのMHC-15Cというディスプレイポート->HDMIのアダプタ経由で、HDMI接続。
この接続方法であれば、映像だけでなく音声も同時に出力できる。
キーボードとトラックパッドは、Apple純正。
まず、Bluetooth機器をMacBook Airに登録しておく。
MHC-15CとHDMIケーブルを接続し、外部ディスプレイにMacBook Airのデスクトップを表示させる。
ACアダプタを接続。(これ重要)
この状態で液晶を閉じても、外部ディスプレイは表示されたままになり、そのままBluetoothキーボードやトラックパッドを通じて操作できる。
Snow Leopardにあったかどうか忘れてしまったが、テレビに接続した場合、アンダースキャン(実際の画面より小さくする表示する)設定ができるようになったみたい。
うちのテレビのドットバイドットで1920x1080出力すると、メニューバーが隠れてしまうので、こういう設定はありがたい。
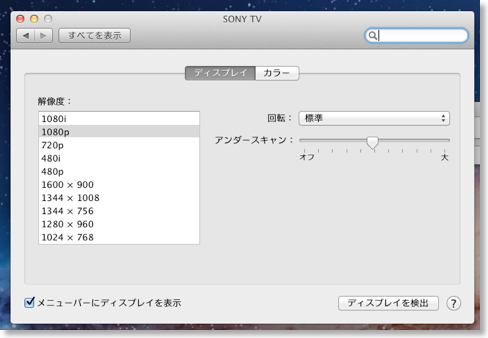
ランサーリンク MiniDisplayPort-HDMIコンバーター MHC-15C
Apple MacBook Air 1.6GHz Core i5/11.6/2G/64G/802.11n/BT/Thunderbolt MC968J/A
そうなると、液晶を閉じたまま外部モニタに接続し、外付けのキーボードとマウス/トラックパッドを接続し、デスクトップマシン的に使う、ということもできる。
で、手持ちの機材で試してみた。

ディスプレイは、60インチのテレビ。
接続は、ランサーリンクのMHC-15Cというディスプレイポート->HDMIのアダプタ経由で、HDMI接続。
この接続方法であれば、映像だけでなく音声も同時に出力できる。
キーボードとトラックパッドは、Apple純正。
まず、Bluetooth機器をMacBook Airに登録しておく。
MHC-15CとHDMIケーブルを接続し、外部ディスプレイにMacBook Airのデスクトップを表示させる。
ACアダプタを接続。(これ重要)
この状態で液晶を閉じても、外部ディスプレイは表示されたままになり、そのままBluetoothキーボードやトラックパッドを通じて操作できる。
Snow Leopardにあったかどうか忘れてしまったが、テレビに接続した場合、アンダースキャン(実際の画面より小さくする表示する)設定ができるようになったみたい。
うちのテレビのドットバイドットで1920x1080出力すると、メニューバーが隠れてしまうので、こういう設定はありがたい。
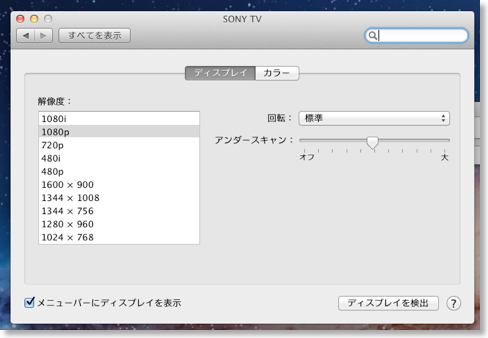
ランサーリンク MiniDisplayPort-HDMIコンバーター MHC-15C
Apple MacBook Air 1.6GHz Core i5/11.6/2G/64G/802.11n/BT/Thunderbolt MC968J/A
レゴ:球を飛ばす戦車的なもの マインドストーム
2011/07/31 15:42 カテゴリ:LEGO
レゴ:マインドストームのCD-ROMが到着
レゴマインドストームを購入したが、Mac専用ソフトウェアがインストールできないというトラブルがあった。
仕事の合間をみて、レゴジャパンのカスタマーサポートに電話をし、メールで少しやり取りをしたところ、ディスクの不具合だろうということで、交換してもらえることになった。
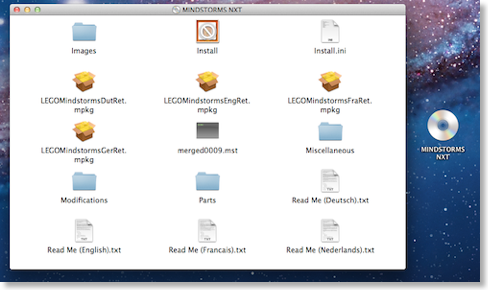
1週間ほどしたあと、良品のディスクが返送されてきたので、早速、Macに入れてみたところ、無事に正しくマウントされた。
早速、インストールするぞ、と思って、インストーラーのアイコンを見ると、無情な進入禁止マーク。
インストーラーがPowerPCアプリなので、RosettaがないLionではインストールができない。ああ、せっかくの努力が水の泡か...。
と、あきらめかけたらそのとき、よく見ると、実体の.mkpg形式のインストーラーはPowerPCアプリではない。
これならいけるかも。
まず、マインドストームの公式サイトから、Snow Leopard対応のPatchをダウンロード。
その中にある、「NXT_Script.rb」というファイルをデスクトップに置く。
マインドストームのCD-ROMをマウントした状態に。
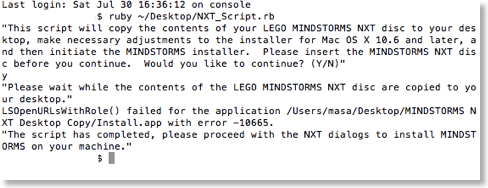
ターミナルを起動して「ruby ~/Desktop/NXT_Script.rb」と入力。
y/nの質問がでるのyを押してreturn。
デスクトップにCD-ROMの内容をコピーし始めて、しばらくすると、完了する。
デスクトップにコピーされた、インストーラーの英語版「LEGOMindstormsEngRet.mpkg」を直接ダブルクリックして、インストーラーを起動。
後は、画面の指示に従っていけば、インストール完了。
エラーが出ているけど、無視。
できたファイルはアプリケーションフォルダの中の「LEGO MINDSTORMS NXT」にあるので、起動。
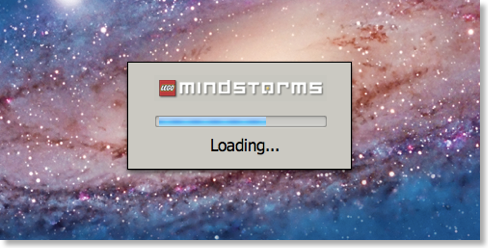
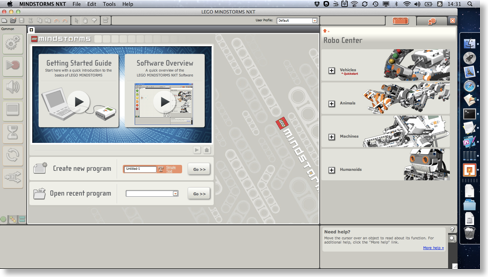
無事に起動! 感激!
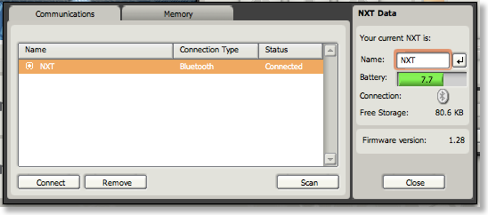
Bluetooth接続も問題なく。
今までは、iMacをBootCamp起動しないと、Bluetoothで使えなかったため、使い勝手が悪かったので、これでマインドストームを活用できる。
ちなみにインストールは、リモートディスク経由でMacBook Airにもインストールできた。
レゴ マインドストーム NXT2.0 (英語版) 8547
仕事の合間をみて、レゴジャパンのカスタマーサポートに電話をし、メールで少しやり取りをしたところ、ディスクの不具合だろうということで、交換してもらえることになった。
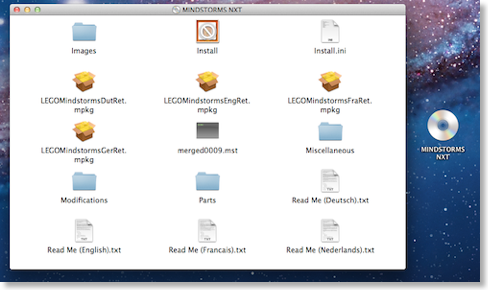
1週間ほどしたあと、良品のディスクが返送されてきたので、早速、Macに入れてみたところ、無事に正しくマウントされた。
早速、インストールするぞ、と思って、インストーラーのアイコンを見ると、無情な進入禁止マーク。
インストーラーがPowerPCアプリなので、RosettaがないLionではインストールができない。ああ、せっかくの努力が水の泡か...。
と、あきらめかけたらそのとき、よく見ると、実体の.mkpg形式のインストーラーはPowerPCアプリではない。
これならいけるかも。
まず、マインドストームの公式サイトから、Snow Leopard対応のPatchをダウンロード。
その中にある、「NXT_Script.rb」というファイルをデスクトップに置く。
マインドストームのCD-ROMをマウントした状態に。
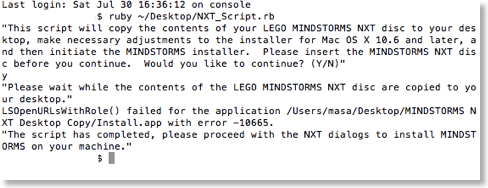
ターミナルを起動して「ruby ~/Desktop/NXT_Script.rb」と入力。
y/nの質問がでるのyを押してreturn。
デスクトップにCD-ROMの内容をコピーし始めて、しばらくすると、完了する。
デスクトップにコピーされた、インストーラーの英語版「LEGOMindstormsEngRet.mpkg」を直接ダブルクリックして、インストーラーを起動。
後は、画面の指示に従っていけば、インストール完了。
エラーが出ているけど、無視。
できたファイルはアプリケーションフォルダの中の「LEGO MINDSTORMS NXT」にあるので、起動。
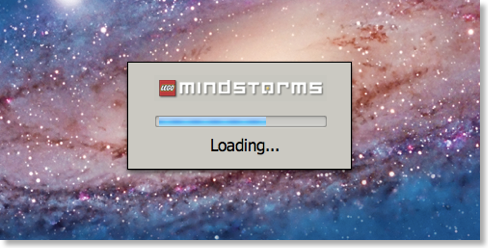
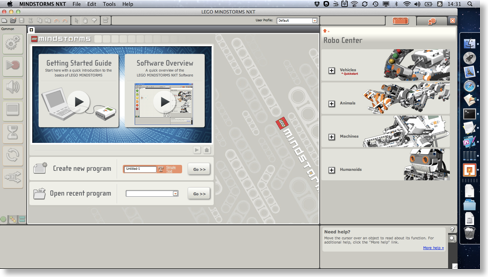
無事に起動! 感激!
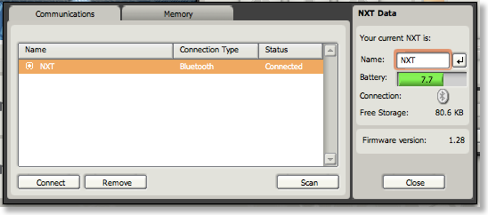
Bluetooth接続も問題なく。
今までは、iMacをBootCamp起動しないと、Bluetoothで使えなかったため、使い勝手が悪かったので、これでマインドストームを活用できる。
ちなみにインストールは、リモートディスク経由でMacBook Airにもインストールできた。
レゴ マインドストーム NXT2.0 (英語版) 8547
MacBook Air Mid 2011への環境移行
2011/07/31 13:06 カテゴリ:MacBook
旧Airの発送が終わって、家に戻ってきてみると、セットしておいたTimeMachineバックアップから新Airへのデータ移行が一向に進んでいない。
何遍かトライしたり、OSを再インストールしてみたりしたが、どうやっても進みそうにないので、Carbon Copy Clonerからのバックアップを使うことにした。
といっても、軽く検索すると、
「MacBook Air (Mid 2011)に、古いOS X LionやMac OS X Snow Leopardをインストールしても起動しない」
という記事があったので、旧Airのボリュームを丸ごと戻すのではなく、ユーザー領域だけ戻して、システムはインストール済みのものを使い、アプリは再インストールすることにした。
ユーザー領域は、Carbon Copy Clonerで、ユーザー領域のディレクトリを指定するだけでOK。
戻した後は一応再起動。
アプリは、ソフトウェア・アップデート、Mac AppStore、メーカーのウェブサイトからの再ダウンロード、バックアップディスクからのコピペ、でほとんど済んだ。
ディスクを使ったのは、iWork '09のみ。
一通りアプリを起動し、システム設定を直して、これで新Airへの移行完了。
Apple MacBook Air 1.6GHz Core i5/11.6/2G/64G/802.11n/BT/Thunderbolt MC968J/A
何遍かトライしたり、OSを再インストールしてみたりしたが、どうやっても進みそうにないので、Carbon Copy Clonerからのバックアップを使うことにした。
といっても、軽く検索すると、
「MacBook Air (Mid 2011)に、古いOS X LionやMac OS X Snow Leopardをインストールしても起動しない」
という記事があったので、旧Airのボリュームを丸ごと戻すのではなく、ユーザー領域だけ戻して、システムはインストール済みのものを使い、アプリは再インストールすることにした。
ユーザー領域は、Carbon Copy Clonerで、ユーザー領域のディレクトリを指定するだけでOK。
戻した後は一応再起動。
アプリは、ソフトウェア・アップデート、Mac AppStore、メーカーのウェブサイトからの再ダウンロード、バックアップディスクからのコピペ、でほとんど済んだ。
ディスクを使ったのは、iWork '09のみ。
一通りアプリを起動し、システム設定を直して、これで新Airへの移行完了。
Apple MacBook Air 1.6GHz Core i5/11.6/2G/64G/802.11n/BT/Thunderbolt MC968J/A
さらばMacBook Air Late 2010
2011/07/31 12:24 カテゴリ:MacBook
家族が、友達の家に遊びにいっている間の時間を使って、新旧MacBook Airの隠密入れ替え作戦を決行。
Apple Storeから出荷完了の通知メールは来ているので、ヤマト運輸に電話して、できるだけ早く配達してもらえるように頼む。(ヤマトは、ドライバーの直通携帯番号まで出ていて便利)
次に、旧AirのSSDの整理。
まずはTimeMachineで、SSDをバックアップ。
念のため、定番のCarbon Copy Clonerで、外付けハードディスクにもバックアップをとっておく。(これが後々、助かった)
全部、バックアップをとり終わったら、オプションキーを押しながら再起動。
Lionのリカバリディスクの選択ができるので、リカバリディスクから起動。
ディスクユーティリティを使って、元の起動ディスクを消去。
そこからOSの再インストールをするには、Apple IDが必要そうだったので、その時点で電源オフ。
念のため再度電源をオンして、ちゃんと続きから始まることを確認。
後は、本体とアダプタの表面をざっとクリーニング。
元のフィルムを巻いて、元箱に収納。
ここでタイミングよく、ヤマト運輸が、新MacBook Airを持ってきてくれた。

急いで輸送用の段ボール箱から出し、さらに化粧箱から、本体とACアダプタだけ出して、元箱はしまう。ちなみ化粧箱は、旧Airとほとんど同じ。スペックのシールが違うぐらい。
元箱に入った古いAirを、今、到着したばかりのAirのダンボールに収納。さすがピッタリ。
新MacBook Airは、充電しつつ、TimeMachineからの復元をセット。
----
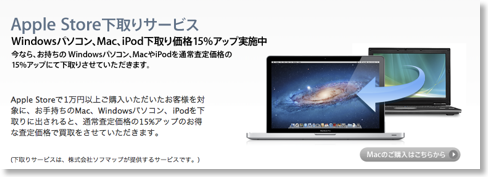
旧Airの売却方法は、いつもならヤフオクだが、今回は、Apple Storeの買い取り金額15%アップキャンペーンを利用することにした。
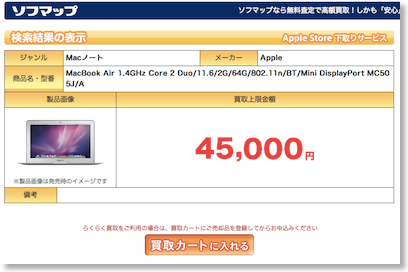
自分のMacBook Airは、買い取り上限が45000円で、15%アップだと、51750円。
新Airとの差額は、3万3000円ぐらい。
ヤフオクは、相場というほど出物がなかったが、いくつか見ると、4万円台後半だったので、まぁ損はないかな、と。
このキャンペーンに参加するために、ソフマップのウェブページから、買い取りの手続きと、書類の印刷、署名などを行う。
できた書類を旧Airの入った段ボール箱に同梱。
買い取りには、引き取りコースと発送コースがある。
引き取りコースであれば、多分、宅配業社が本人確認をするのだろう。しかし、家に来られては隠密行動にならない。
発送コースでは、本人確認ができない分、住民票を同封する必要がある。
運良く、土曜でも住民票は取得できたので、近くのコンビニから、ソフマップに発送完了。
----
MacBook Air Late 2010を使ったのは、結局、9ヶ月間という短い期間で、しかもほとんどテキスト入力しかしていないような使い方だったけど、おつかれさまでした。
※今から思えば、iTunesのアカウント認証を抜いておくべきだった...。
Apple MacBook Air 1.6GHz Core i5/11.6/2G/64G/802.11n/BT/Thunderbolt MC968J/A
Apple Storeから出荷完了の通知メールは来ているので、ヤマト運輸に電話して、できるだけ早く配達してもらえるように頼む。(ヤマトは、ドライバーの直通携帯番号まで出ていて便利)
次に、旧AirのSSDの整理。
まずはTimeMachineで、SSDをバックアップ。
念のため、定番のCarbon Copy Clonerで、外付けハードディスクにもバックアップをとっておく。(これが後々、助かった)
全部、バックアップをとり終わったら、オプションキーを押しながら再起動。
Lionのリカバリディスクの選択ができるので、リカバリディスクから起動。
ディスクユーティリティを使って、元の起動ディスクを消去。
そこからOSの再インストールをするには、Apple IDが必要そうだったので、その時点で電源オフ。
念のため再度電源をオンして、ちゃんと続きから始まることを確認。
後は、本体とアダプタの表面をざっとクリーニング。
元のフィルムを巻いて、元箱に収納。
ここでタイミングよく、ヤマト運輸が、新MacBook Airを持ってきてくれた。

急いで輸送用の段ボール箱から出し、さらに化粧箱から、本体とACアダプタだけ出して、元箱はしまう。ちなみ化粧箱は、旧Airとほとんど同じ。スペックのシールが違うぐらい。
元箱に入った古いAirを、今、到着したばかりのAirのダンボールに収納。さすがピッタリ。
新MacBook Airは、充電しつつ、TimeMachineからの復元をセット。
----
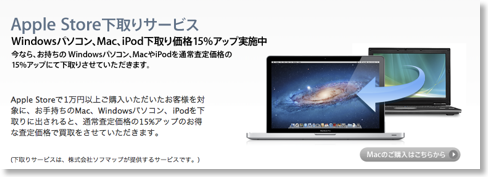
旧Airの売却方法は、いつもならヤフオクだが、今回は、Apple Storeの買い取り金額15%アップキャンペーンを利用することにした。
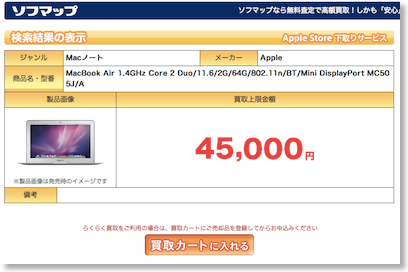
自分のMacBook Airは、買い取り上限が45000円で、15%アップだと、51750円。
新Airとの差額は、3万3000円ぐらい。
ヤフオクは、相場というほど出物がなかったが、いくつか見ると、4万円台後半だったので、まぁ損はないかな、と。
このキャンペーンに参加するために、ソフマップのウェブページから、買い取りの手続きと、書類の印刷、署名などを行う。
できた書類を旧Airの入った段ボール箱に同梱。
買い取りには、引き取りコースと発送コースがある。
引き取りコースであれば、多分、宅配業社が本人確認をするのだろう。しかし、家に来られては隠密行動にならない。
発送コースでは、本人確認ができない分、住民票を同封する必要がある。
運良く、土曜でも住民票は取得できたので、近くのコンビニから、ソフマップに発送完了。
----
MacBook Air Late 2010を使ったのは、結局、9ヶ月間という短い期間で、しかもほとんどテキスト入力しかしていないような使い方だったけど、おつかれさまでした。
※今から思えば、iTunesのアカウント認証を抜いておくべきだった...。
Apple MacBook Air 1.6GHz Core i5/11.6/2G/64G/802.11n/BT/Thunderbolt MC968J/A
YAHAMA NS-325F到着
2011/07/30 21:23 カテゴリ:audio & visual
注文していたフロア型スピーカーYAMAHA NS-325Fが到着。
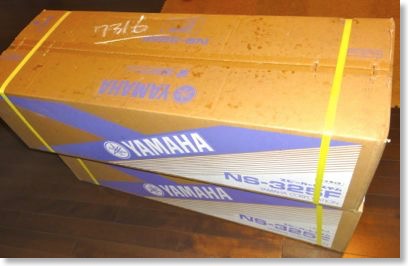
箱でかっ。
DX-7の昔から、YAMAHAの楽器にお世話になっていた身としては、テンションのあがる箱ではある。

早速、組み立て。
組み立てといっても、脚を取り付けるだけ。一応、脚には制震材を取り付ける。

コーン部のアップ。
写真では、白だと思っていたら、シルバーっぽい。

背面。

設置してみた。
肝心の音は、期待通りの「そこそこ」以上は間違いない。ちょっとほっとした。
細かいことをいうと、高域キラキラ、低域パキパキという感じ。もうちょっと中域が、柔らかい感じでもいいかもしれない。ちょっと硬めの音かも。時間が経つとなじんでくるのかもしれないが。

こっちは、サランネットをつけたバージョン。
コーン部が見えていた方が、迫力があるのは確かだけど、映像を見るときに、目に入って、結構邪魔に感じるので、当面はネットをつけておこうかな。
とりあえずは、満足。
YAMAHA NS-325F
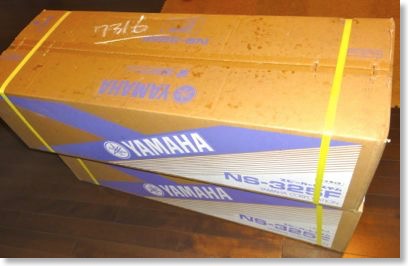
箱でかっ。
DX-7の昔から、YAMAHAの楽器にお世話になっていた身としては、テンションのあがる箱ではある。

早速、組み立て。
組み立てといっても、脚を取り付けるだけ。一応、脚には制震材を取り付ける。

コーン部のアップ。
写真では、白だと思っていたら、シルバーっぽい。

背面。

設置してみた。
肝心の音は、期待通りの「そこそこ」以上は間違いない。ちょっとほっとした。
細かいことをいうと、高域キラキラ、低域パキパキという感じ。もうちょっと中域が、柔らかい感じでもいいかもしれない。ちょっと硬めの音かも。時間が経つとなじんでくるのかもしれないが。

こっちは、サランネットをつけたバージョン。
コーン部が見えていた方が、迫力があるのは確かだけど、映像を見るときに、目に入って、結構邪魔に感じるので、当面はネットをつけておこうかな。
とりあえずは、満足。
YAMAHA NS-325F
MacBook Air mid 2011を発注
2011/07/30 20:28 カテゴリ:MacBook
ちょっと前のエントリで、新しいMacBook Airは買わない、と書いたばかりのような気がしたが、前言撤回して注文してしまった。
直接的な原因はベンチマークの結果を見たから。
http://www.primatelabs.ca/geekbench/mac-benchmarks/
を見ていて、
MacBook Air Mid 2011 1.6GHz Core i5 2GB(32bit)
だと、スコアが
4673
ぐらい。
これは、ふーん、ぐらい。
ふと思いついて、今のiMacの結果を確認してみたら。
iMac Mid 2007 2.4GHz Core2Duo
3216
なんと。
今のうちのメインマシンであるiMacより、新しいMacBook Airの方が1.4倍ぐらい速い。
今手持ちのMacBook Airの方はというと。
MacBook Air Late2010 1.4GHz Core2Duo
2024
数値上は、メインマシンであるiMacよりは遅く、クロックなりの差になっている。
しかし、実際の自分の体感速度的には、iMac Mid 2007 < MacBook Air Late 2010。
つまり、新しいMacBook Airは、自宅での現在のメインマシンであるiMac Mid 2007より、はるかに、圧倒的に速いはず。
来年あたり新しいiMacを買いたいと思っているのだけど、SSDを内蔵しているような、速めのモデルで27インチとかになると20万円近い出費になりそう。
それまでの繋ぎとしてでも、3万円ぐらいの差額(予定)で、MacBook Airを新しくすると、快適な(予定)環境が手に入るのかも。
と思ったら、AppleStoreの+15%買取キャンペーンをやっているうちに、買い換えてしまった方がいいのでは、と思ってしまった。
つまり、今までのMacBook Airとしての使い方というより、メインマシンの繋ぎとして発注した、という感じ。
ちなみに、最新のiMacはというと、
iMac (27-inch Mid 2011)Intel Core i7-2600 3.4 GHz (4 cores)
11648
今のiMacより4倍ぐらい速い!
Apple MacBook Air 1.6GHz Core i5/11.6/2G/64G/802.11n/BT/Thunderbolt MC968J/A
直接的な原因はベンチマークの結果を見たから。
http://www.primatelabs.ca/geekbench/mac-benchmarks/
を見ていて、
MacBook Air Mid 2011 1.6GHz Core i5 2GB(32bit)
だと、スコアが
4673
ぐらい。
これは、ふーん、ぐらい。
ふと思いついて、今のiMacの結果を確認してみたら。
iMac Mid 2007 2.4GHz Core2Duo
3216
なんと。
今のうちのメインマシンであるiMacより、新しいMacBook Airの方が1.4倍ぐらい速い。
今手持ちのMacBook Airの方はというと。
MacBook Air Late2010 1.4GHz Core2Duo
2024
数値上は、メインマシンであるiMacよりは遅く、クロックなりの差になっている。
しかし、実際の自分の体感速度的には、iMac Mid 2007 < MacBook Air Late 2010。
つまり、新しいMacBook Airは、自宅での現在のメインマシンであるiMac Mid 2007より、はるかに、圧倒的に速いはず。
来年あたり新しいiMacを買いたいと思っているのだけど、SSDを内蔵しているような、速めのモデルで27インチとかになると20万円近い出費になりそう。
それまでの繋ぎとしてでも、3万円ぐらいの差額(予定)で、MacBook Airを新しくすると、快適な(予定)環境が手に入るのかも。
と思ったら、AppleStoreの+15%買取キャンペーンをやっているうちに、買い換えてしまった方がいいのでは、と思ってしまった。
つまり、今までのMacBook Airとしての使い方というより、メインマシンの繋ぎとして発注した、という感じ。
ちなみに、最新のiMacはというと、
iMac (27-inch Mid 2011)Intel Core i7-2600 3.4 GHz (4 cores)
11648
今のiMacより4倍ぐらい速い!
Apple MacBook Air 1.6GHz Core i5/11.6/2G/64G/802.11n/BT/Thunderbolt MC968J/A
フロア型メインスピーカーを発注 - YAMAHA NS-325F
2011/07/29 19:30 カテゴリ:audio & visual
我が家のAV環境で不満なところの一つは、スピーカー。
用途としては、音楽、映画、ゲーム、というところ。
結構前から手頃なスピーカーを探していたけど、なかなか難しかった。
一番重要なのは、音質がソコソコなこと。
ちょっとデザインがいいかな、と思うスピーカーを見つけても、実際に聞いてみるとヒドい音だったりしたことが、何回か。
かといって、何がなんでも音質追求となっても、そこまでの耳も多分もうないし、それほどメインに音ばっかりを聞いているわけでもない。ある程度以上の音であれば、そんなに不満は持たないと思う。
設置場所としては、60インチのテレビ脇なので、カタチ的にはフロア型かなぁ、と。
ブックシェルフ型だと、選択肢は多いが、別途スタンドが必要になってしまう。
カラーは、他のインテリアとの関係で木目調は厳しいので、ブラックとかあればよし。
予算は、2本で6-7万円ぐらいまで。上限は財布と相談だが、問題は下限。
聴いていて気持ちが悪くならないレベルはどこか。
なんでも試聴できればいいが、特に安いものはそうもいかないことが多い。試聴もままならない中、実売でおそらく1本2万円以上であれば、まぁまぁなんじゃないか、と思い、4-6万円に設定してみた。

結局、探していた時に見つけられたのがYAMAHAのNS-325F。
細身ではないのだけど、ある程度の大きさがないと、まともに音は鳴らないだろう、と大きさは妥協。
長らくYAMAHAのNS-10Mというスピーカーを使っていたのもあって、音的も大丈夫ではないか、と。ほとんど信じるしかないよね状態。
で、夏のボーナスで思い切って発注。

改めて調べてみると、DENONのSC-T55SGとかも良かったのかもしれない。
まぁ、Y!ショッピングのポイントが16%ぐらいついて、4万円台なかばだったのはよかった。
現状のホームシアターシステムのメインスピーカーを入れ換えて、音楽はiMac→iTunes→AirPlay→Apple TV→アンプ→スピーカーと出力する予定。
YAMAHA NS-325F
用途としては、音楽、映画、ゲーム、というところ。
結構前から手頃なスピーカーを探していたけど、なかなか難しかった。
一番重要なのは、音質がソコソコなこと。
ちょっとデザインがいいかな、と思うスピーカーを見つけても、実際に聞いてみるとヒドい音だったりしたことが、何回か。
かといって、何がなんでも音質追求となっても、そこまでの耳も多分もうないし、それほどメインに音ばっかりを聞いているわけでもない。ある程度以上の音であれば、そんなに不満は持たないと思う。
設置場所としては、60インチのテレビ脇なので、カタチ的にはフロア型かなぁ、と。
ブックシェルフ型だと、選択肢は多いが、別途スタンドが必要になってしまう。
カラーは、他のインテリアとの関係で木目調は厳しいので、ブラックとかあればよし。
予算は、2本で6-7万円ぐらいまで。上限は財布と相談だが、問題は下限。
聴いていて気持ちが悪くならないレベルはどこか。
なんでも試聴できればいいが、特に安いものはそうもいかないことが多い。試聴もままならない中、実売でおそらく1本2万円以上であれば、まぁまぁなんじゃないか、と思い、4-6万円に設定してみた。

結局、探していた時に見つけられたのがYAMAHAのNS-325F。
細身ではないのだけど、ある程度の大きさがないと、まともに音は鳴らないだろう、と大きさは妥協。
長らくYAMAHAのNS-10Mというスピーカーを使っていたのもあって、音的も大丈夫ではないか、と。ほとんど信じるしかないよね状態。
で、夏のボーナスで思い切って発注。

改めて調べてみると、DENONのSC-T55SGとかも良かったのかもしれない。
まぁ、Y!ショッピングのポイントが16%ぐらいついて、4万円台なかばだったのはよかった。
現状のホームシアターシステムのメインスピーカーを入れ換えて、音楽はiMac→iTunes→AirPlay→Apple TV→アンプ→スピーカーと出力する予定。
YAMAHA NS-325F
WiMAX端末WM3500Rの最新ファームウェア
2011/07/23 18:39 カテゴリ:iPhone & mobile phone | iPad
不満たらたらで使っているWiMaxのモバイルルーターAterm WM3500R。
1日に数回、iPhoneなどからアクセスできなくなり、iPhone側のWi-Fiを一旦オフにしてから、オンにするとまた使えるようにはなる、という症状に悩まされている。
最新のファームウェア3.1.0が提供されたので、早速アップデート。
ファームアップしてからは、まだ、それほど使い込んでいないが、今のところ、以前のように、Wi-Fiアクセスが突然できなくなる、という現象が発生していない。
ようやくの安定なのか?
実家においてあるシンセイのURoad-7000 は、半年付けっぱなしでも、安定稼働していて、WM3500Rにしなくて本当にラッキーだった(元はWM3500Rにするつもりだった)、と思っていたのだけど。
もうちょっと様子見だけど、このまま安定が続くことを祈る。
そういえば、通勤に使っているバス経路は、以前はWiMAXの入りにくい部分があったのだけど、最近切れないなと。
改めてWM3500Rの電波インジケーターを見ていても、アンテナ2本をほとんど下回らず、電波が切れる箇所は、全く無くなっていた。
エリアも徐々に改善されているようで、よいこと。
1日に数回、iPhoneなどからアクセスできなくなり、iPhone側のWi-Fiを一旦オフにしてから、オンにするとまた使えるようにはなる、という症状に悩まされている。
最新のファームウェア3.1.0が提供されたので、早速アップデート。
ファームアップしてからは、まだ、それほど使い込んでいないが、今のところ、以前のように、Wi-Fiアクセスが突然できなくなる、という現象が発生していない。
ようやくの安定なのか?
実家においてあるシンセイのURoad-7000 は、半年付けっぱなしでも、安定稼働していて、WM3500Rにしなくて本当にラッキーだった(元はWM3500Rにするつもりだった)、と思っていたのだけど。
もうちょっと様子見だけど、このまま安定が続くことを祈る。
そういえば、通勤に使っているバス経路は、以前はWiMAXの入りにくい部分があったのだけど、最近切れないなと。
改めてWM3500Rの電波インジケーターを見ていても、アンテナ2本をほとんど下回らず、電波が切れる箇所は、全く無くなっていた。
エリアも徐々に改善されているようで、よいこと。
iPadプリペイドプランのWi-Fiスポット利用はチャージ期間中のみ?
2011/07/23 09:02 カテゴリ:iPad
以前書いたように、iPadのプリペイドプランでも、ソフトバンクWi-Fiスポットを使うことはできる。
ただし、どうもチャージ金額がゼロになってばらく経つと、Wi-Fiスポットが使えなくなるみたい。
結構前に気づいていたけど、地下鉄の駅でiPadを使う機会自体が少ないので、すっかり書き忘れていた。
同じiPadでもWi-Fiモデルは、2年間無料でずっと使えるわけで、プリペイドプランの扱いはちょっと悪いかも。
ただし、どうもチャージ金額がゼロになってばらく経つと、Wi-Fiスポットが使えなくなるみたい。
結構前に気づいていたけど、地下鉄の駅でiPadを使う機会自体が少ないので、すっかり書き忘れていた。
同じiPadでもWi-Fiモデルは、2年間無料でずっと使えるわけで、プリペイドプランの扱いはちょっと悪いかも。
新MacBook Air mid 2011発売
2011/07/22 00:21 カテゴリ:MacBook
Lionの発売とともに、新しいMacBook Airも発売になった。
自分の勝手な予想として、液晶側にもタッチパネルが搭載されるのではないか、と勝手に思っていたが、そうはならなかった。
MacBookは発売中止になって、MacBook Airがエントリモデルになったそうだけど、そういやうちの実家は、両方とも白MacBook。
義父が先日、教えていなくても、自分でDVDを買ってきて、MacBookに突っ込んでビデオを観ていたので、エントリモデルから光学ドライブを外すのは、まだちょっと早い気もした。まぁ、Appleだから仕方がないか。早めに買っておいて正解だった。
さて、新しいMacBook Air。自分の持っている、late 2010の最下位モデルとの比較でいえば、主な変更点は、CPUがCORE i5になって、バックライト付きのキーボードになったぐらい?
ThunderBoltとか、Bluetooth4.0とかもあるけど、余り直接の恩恵は無さそう。
Appleがソフマップとやっている下取りキャンペーンで、自分のMacBook Airは最大54000円らしいので、差額3万円分の価値があるのかを考えてみた。
まずキーボードバックライトだけど、今の自分の用途では、ほとんどオフィスでしか使っていないので、暗いところで使う機会がない。また、タッチタイプを始めて30年近くになる訳で、刻印を見る必要も少ない。
というわけで、あればキレイぐらいで、買い替えの積極的な理由にはならない。
後は速度なんだけど、クロック数に違いはないっぽいので、Core i5と、Core2Duoの差ということか。
検索した感じでは、4コアと2コアの違いのような気がするが、体感でも違いを感じるのか?
そもそも今のMacBook Airで、もっさり感とか感じたことがほとんどない。iMacの方は、結構頻繁に感じるので、SSDの恩恵だとおもう。
結論は、3万円の差額を払って、買い換える必要はないかな。
それよりは、iMacの最速モデルが欲しい...。
Apple MacBook Air 1.6GHz Core i5/11.6/2G/64G/802.11n/BT/Thunderbolt MC968J/A
自分の勝手な予想として、液晶側にもタッチパネルが搭載されるのではないか、と勝手に思っていたが、そうはならなかった。
MacBookは発売中止になって、MacBook Airがエントリモデルになったそうだけど、そういやうちの実家は、両方とも白MacBook。
義父が先日、教えていなくても、自分でDVDを買ってきて、MacBookに突っ込んでビデオを観ていたので、エントリモデルから光学ドライブを外すのは、まだちょっと早い気もした。まぁ、Appleだから仕方がないか。早めに買っておいて正解だった。
さて、新しいMacBook Air。自分の持っている、late 2010の最下位モデルとの比較でいえば、主な変更点は、CPUがCORE i5になって、バックライト付きのキーボードになったぐらい?
ThunderBoltとか、Bluetooth4.0とかもあるけど、余り直接の恩恵は無さそう。
Appleがソフマップとやっている下取りキャンペーンで、自分のMacBook Airは最大54000円らしいので、差額3万円分の価値があるのかを考えてみた。
まずキーボードバックライトだけど、今の自分の用途では、ほとんどオフィスでしか使っていないので、暗いところで使う機会がない。また、タッチタイプを始めて30年近くになる訳で、刻印を見る必要も少ない。
というわけで、あればキレイぐらいで、買い替えの積極的な理由にはならない。
後は速度なんだけど、クロック数に違いはないっぽいので、Core i5と、Core2Duoの差ということか。
検索した感じでは、4コアと2コアの違いのような気がするが、体感でも違いを感じるのか?
そもそも今のMacBook Airで、もっさり感とか感じたことがほとんどない。iMacの方は、結構頻繁に感じるので、SSDの恩恵だとおもう。
結論は、3万円の差額を払って、買い換える必要はないかな。
それよりは、iMacの最速モデルが欲しい...。
Apple MacBook Air 1.6GHz Core i5/11.6/2G/64G/802.11n/BT/Thunderbolt MC968J/A
Mac OS X Lionをインストール
2011/07/21 23:50 カテゴリ:iMac
Lionがやって来た。
Rosettaがなくなるらしいので、一瞬、LionはMacBook Airだけにしようかと思ったのだけど、システムプロファイラでみても、Power PCのみのアプリなんてほとんどなく、問題無さそうだったので、iMacにもいれることにした。
今回からは、パッケージは廃止されて、Mac AppStoreのみのダウンロード販売のみ。2600円とは安い。
ダウンロードは、40%ぐらいのところまでえらく時間がかかっていたのに、その後、一瞬で終わってしまった。
TimeMachineバックアップが済んでから、インストールすべきなんだと思うけど、これまた待てど暮らせど、バックアップが終わりそうにないので、しびれを切らしてインストール開始。
インストーラーは、アプリケーションフォルダにアプリの形で入っていた。
インストーラーを起動すると、再起動がかかってインストールが始まり、残り33分という数字が出た。しかし、30分ぐらい待っても、33分から一向に進まない。
USBメモリが差しっぱなしになっていたり、読めないmindstormsのCD-ROMが挿さっていたりしたので外してみてみたのだが、進まない症状は同じ。
Twitterで、Lion インストールと検索すると、ディスクユーティリティをかけると良い、というツイートがあったので、Snow Leopardのディスクを引っ張り出してきて、アクセス権とディスクの修復を実行。
すると、これが功を奏したのか、残り29分まで進んだ。
しかし、ここでまたもや停滞の雰囲気。
すでにここまで3時間ぐらいかかっているので、さすがに寝ないとダメ、と思い、放りっぱなしで寝てしまった。
朝、起きてみると、何とかiMacは起動していて、インストールは成功したもよう。
途中で再起動しても、HDD上のSnow Leopardに戻れなかったのでちょっと焦ったが、何とか終わってよかった。
OS X Lion - Apple®
レゴ:マインドストームをプログラム
2011/07/18 00:10 カテゴリ:LEGO
MacBook Air上のWindowsにマインドストーム用のソフトをインストールした。
インストールして分かったのは、プッツリ切れていた紙の説明書の続きは、このソフト上にあった。
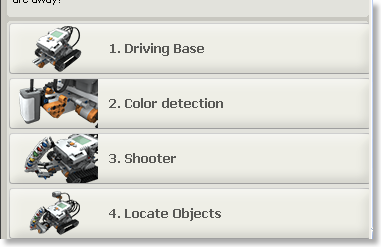
紙の説明書で組み立てた戦車的なものは、ベースモデル。3段階に進化して、色センサーを使ったり、超音波センサーを使ってボールを射出したりするらしい。
まず最初はベースモデルだけで、モーターが3つつながっているが、何のセンサーもない。
最初のプログラムは、前進して、戻ってくる、というだけのもの。
マインドストームのプログラムは、移動、音再生などのモジュールをブロックのように並べて行く方式。
一直線に並べるだけでなく、分岐やループもある。
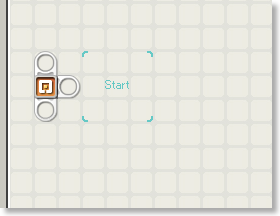
これが初期状態。
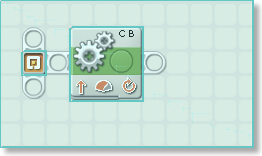
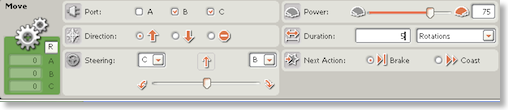
前進の設定をして、
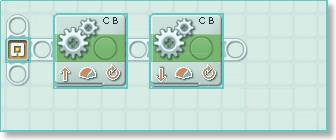
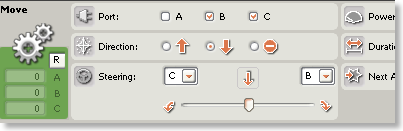
後進の設定をして、できあがり
プログラムが完成したので、これをUSB経由でマインドストームに転送。
転送されたプログラムは、マインドストームの本体ボタンを操作して、実行させる。
動いた!
これまで、レゴでモーター的なものは使ったことがないので、ちょっと新鮮。もっともテクニック系自体、慣れてないので、レゴという印象も薄いけど...。
レゴ マインドストーム NXT2.0 (英語版) 8547
レゴ:マインドストームでインストールのトラブル
2011/07/15 00:35 カテゴリ:LEGO
週末に届いたレゴ マインドストームだが、本体だけでは、できることが限られているので、添付されているプログラム用のソフトウェアをインストール。
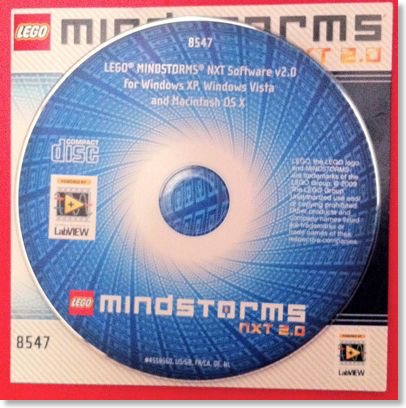
しかし、この添付ソフトウェアのインストールのトラブルが発生。
このソフトウェアは、WindowsとMacの両対応。うちの場合は、当然Macをインストールしようと思っていた。
しかし、iMacにディスクを入れてもいっこうにマウントされない。
他にも同じような人がいたのだけど、結局解決していないみたい。
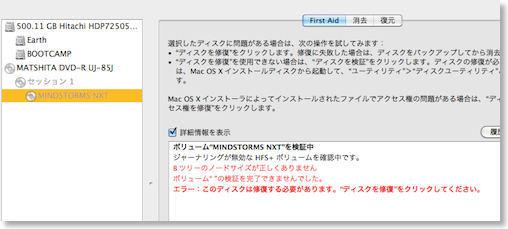
iMacだけではなく、MacBook Airに外付けDVDドライブをつけたり、10年選手のiBookを引っ張り出してきてみたけど、いずれも同じ症状。ディスクユーティリティをかけてみると、Bツリーのノードサイズが正しくありません、とか。
仕方ないので、MacBook AirのVMware FusionのXPにインストール。
取り敢えず、何とか動かすことができた。
ただ面倒な点も。
マインドストームは、毎回、作ったプログラムをパソコンから、レゴに転送するのだけど、ここがUSBのケーブル接続だと、ケーブル接続、マウント、転送、切り離し、ケーブル外しを繰り返すので、手間がかかってしょうがない。
マインドストーム自体は、Bluetoothに対応していて、Bluetooth経由でプログラムを転送したり、リモートコントロールできたりする。
しかし、MacBook Air late 2010用のWindows版Bluetoothドライバは、Windows7にしか対応していない。
自分はXPしか持っていないので、毎回、USBケーブルを差すしかない。
まぁ、面倒ではあるが、これでマインドストームのプログラムができるはず。
----
添付ディスクについては、レゴ社にメールで問い合わせてみたら、テクニカルサポートに電話してくれとのこと。平日の昼間のみ。電話しにくい!
レゴ マインドストーム NXT2.0 (英語版) 8547
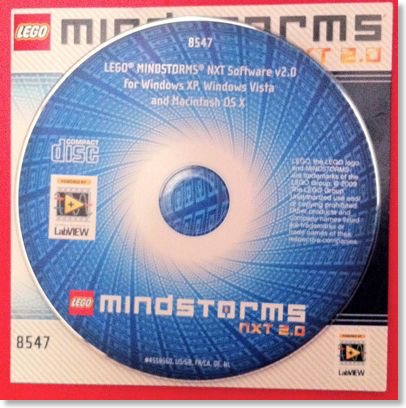
しかし、この添付ソフトウェアのインストールのトラブルが発生。
このソフトウェアは、WindowsとMacの両対応。うちの場合は、当然Macをインストールしようと思っていた。
しかし、iMacにディスクを入れてもいっこうにマウントされない。
他にも同じような人がいたのだけど、結局解決していないみたい。
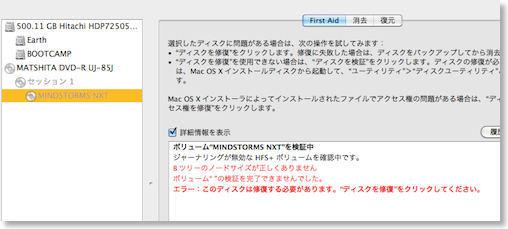
iMacだけではなく、MacBook Airに外付けDVDドライブをつけたり、10年選手のiBookを引っ張り出してきてみたけど、いずれも同じ症状。ディスクユーティリティをかけてみると、Bツリーのノードサイズが正しくありません、とか。
仕方ないので、MacBook AirのVMware FusionのXPにインストール。
取り敢えず、何とか動かすことができた。
ただ面倒な点も。
マインドストームは、毎回、作ったプログラムをパソコンから、レゴに転送するのだけど、ここがUSBのケーブル接続だと、ケーブル接続、マウント、転送、切り離し、ケーブル外しを繰り返すので、手間がかかってしょうがない。
マインドストーム自体は、Bluetoothに対応していて、Bluetooth経由でプログラムを転送したり、リモートコントロールできたりする。
しかし、MacBook Air late 2010用のWindows版Bluetoothドライバは、Windows7にしか対応していない。
自分はXPしか持っていないので、毎回、USBケーブルを差すしかない。
まぁ、面倒ではあるが、これでマインドストームのプログラムができるはず。
----
添付ディスクについては、レゴ社にメールで問い合わせてみたら、テクニカルサポートに電話してくれとのこと。平日の昼間のみ。電話しにくい!
レゴ マインドストーム NXT2.0 (英語版) 8547
レゴ:マインドストームを組み立てる
2011/07/13 23:08 カテゴリ:LEGO
マインドストームのパッケージを開けると、Start Here!と書かれたパーツの袋と、レゴにしては字の多い説明書がある。
説明書の前半は、絵が中心の組立ガイドなので、普通のレゴのようにまずは組み立ててみた。
マインドストームは、レゴの中でもテクニック系と言われるパーツで、ピンと穴でかっちりロックされるタイプ。
自分は、全部テクニック系のセットは持っていないが、最近は、普通のレゴにもテクニック系のパーツが少し使われているので、多少の馴染みはある。
できたのがこれ。

戦車的な走る何か。
ここまでできたところで、組立ガイドはプッツリと切れていて、ここからどうするのか、イマイチよくわからない。
結局、ここからは付属のCD-ROMをインストールしてからでないと、話しが進まない。
ただ一応、パソコンと接続しなくても、本体に直にプログラムを入力することで、走って、曲がって、止まるぐらいはできる。
この組立例は、3個付属しているモーターのうち、2個を使って駆動していて、1つは余っているみたい。
レゴ マインドストーム NXT2.0 (英語版) 8547
説明書の前半は、絵が中心の組立ガイドなので、普通のレゴのようにまずは組み立ててみた。
マインドストームは、レゴの中でもテクニック系と言われるパーツで、ピンと穴でかっちりロックされるタイプ。
自分は、全部テクニック系のセットは持っていないが、最近は、普通のレゴにもテクニック系のパーツが少し使われているので、多少の馴染みはある。
できたのがこれ。

戦車的な走る何か。
ここまでできたところで、組立ガイドはプッツリと切れていて、ここからどうするのか、イマイチよくわからない。
結局、ここからは付属のCD-ROMをインストールしてからでないと、話しが進まない。
ただ一応、パソコンと接続しなくても、本体に直にプログラムを入力することで、走って、曲がって、止まるぐらいはできる。
この組立例は、3個付属しているモーターのうち、2個を使って駆動していて、1つは余っているみたい。
レゴ マインドストーム NXT2.0 (英語版) 8547
昨日買ったもの
2011/07/11 22:46 カテゴリ:LEGO

近所のノジマで買ったもの。
エネループは、マインドストーム用。
USBメモリは、旅行に備えて、ムスメ用の映画でもいれておこうかと。
簡易三脚は、ピコプロジェクタ用。
しかしUSBメモリは、実際にiPad2で使ってみたら、電力不足で使えなかった。
三脚は、ACアダプタやHDMIケーブルを接続すると、重みで後ろに倒れてしまうのだけど、それを防ぐために買ってみた。三脚自体は、500円しないので軽くて安っぽいのだけど、実際に使ってみたら、目的はきちんと果たした。
ねじ式の雲台固定方法は、結構緩んだりするのだけど、これはレバー式で、なかなか固定しやすかった。
SANYO NEW eneloop 充電式ニッケル水素電池(単3形8個パック) [HR-3UTGA-8BP]
KD-01 8GB Kingmax
ELECOM デジタルカメラスタンド DGT-010BK
レゴ:mindstorms NXT 2.0 英語版 8547を購入
2011/07/10 10:56 カテゴリ:LEGO
Macアプリ:フォトショ代わりに - Pixelmator
2011/07/03 22:10 カテゴリ:iMac

レゴでちょっと合成写真でも遊ぼうかと思ったが、適当なアプリを持っていない。
Photoshopは、ver.1から5ぐらいまでは使っていたが、最近はまったく。
Mac App Storeをいくつか見ていて、LiveQuartzというのをダウンロードしてみたが、ちょっと複雑なエフェクトをかけると、アプリが落ちてしまう。
他はないかな、と思ってみていたら、Pixelmatorというのがあった。試用板があったので使ってみたら、うまく出来そうだったので、正式板も買ってみた。なんか、ver.2になると高くなる、とかどっかに書いてあった。

元の写真は、こんな感じだけど。

こんな風にできた。なかなかいい感じ。
Pixelmator
Macアプリ:iKeyboardの日本語切り替えが楽に

Macから、iPhoneやiPadにBluetooth経由でキーボード入力できる「iKeyboard」がバージョンアップ。
以前のバージョンでは、日本語入力と英語入力を切替えるためにコマンド+スペースを使っていたが、Mac側の切り替えショートカットをキャンセルする必要があった。
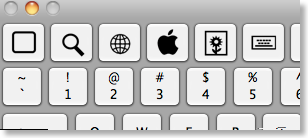
今回のバージョンアップで、Fn2キーを使えば、iPhone/iPad側の入力モードを切替えられるようになったのと、JISキーボードのかな、英数キーにも対応し、かなを押せば日本語、英数を押せば英語で入力できるようになった。
また、以前では、「@」を入力しようと思ってもできなかったが、2のキーを押せば入力できるようになった。つまり、USキーボードと同じ配列で入力できる。JISキーボードのキー面の刻印どおりに入力はできないので注意。
iKeyboard
レゴ:スターウォーズ ミレニアムファルコン 7965 完成編
2011/07/03 16:22 カテゴリ:LEGO
で、完成したミレニアムファルコン。

かっこいい。


ちょっとシールがはげている。

ランドスピーダーを売って、乗船資金に。

これまで揃えた3機とパイロット。
Xウィングが12mで、ファルコンが35mらしいので、スケールはあっていない。

デススターでは、Xウィング←TIEファイター←ミレニアムファルコンと追いかけっこしていた。

手持ちのミニフィグの比較。左が、7965にセットの物。ルークは、髪も、服も違う。

ソロは、服が違う。

レイヤは、髪、顔、服と全部違う。右の服は、エピソード5とか6かな。

髪は微妙に違っていて、イメージ的には、右の方なんだけど。

チューバッカは、同じ。

ベンケノービは、フードありバージョン。フード無しだと、実は誰かよくわからない。

ダースヴェイダーは同じ。

映画のひとコマの再現。ケノービが、霊体になってしまい、うちひしがれるルークと、慰めるレイア。
レゴ スター・ウォーズ ミレニアム・ファルコン 7965

かっこいい。


ちょっとシールがはげている。

ランドスピーダーを売って、乗船資金に。

これまで揃えた3機とパイロット。
Xウィングが12mで、ファルコンが35mらしいので、スケールはあっていない。

デススターでは、Xウィング←TIEファイター←ミレニアムファルコンと追いかけっこしていた。

手持ちのミニフィグの比較。左が、7965にセットの物。ルークは、髪も、服も違う。

ソロは、服が違う。

レイヤは、髪、顔、服と全部違う。右の服は、エピソード5とか6かな。

髪は微妙に違っていて、イメージ的には、右の方なんだけど。

チューバッカは、同じ。

ベンケノービは、フードありバージョン。フード無しだと、実は誰かよくわからない。

ダースヴェイダーは同じ。

映画のひとコマの再現。ケノービが、霊体になってしまい、うちひしがれるルークと、慰めるレイア。
レゴ スター・ウォーズ ミレニアム・ファルコン 7965
レゴ:スターウォーズ ミレニアムファルコン 7965 組み立て編
2011/07/03 15:43 カテゴリ:LEGO
待ちに待った発売を迎えたレゴ スターウォーズの新作「ミレニアムファルコン 7965」。
初の1万円越えのセットだったけど、たまったYahoo!ポイントをSuicaにチャージして、ビックカメラで購入。5%ポイント付きだったので、amazonとほぼ同額。



説明書は2冊に分冊。まずは、袋ナンバー1-3ぐらいまで。

円形に近いミレニアムファルコンをどうやって再現するのかと思っていたら、寝かしたジョイントパーツを丸めて使う。

ベースと内装がほぼできたところ。

ホログラムのビデオゲームをしたり、ルークが慰められるコーナー。

ソロが腰掛けていた、制御パネル。今回、部品がひとつだけ欠品(というかミスプリントパーツが入っていた)があったのだけど、真ん中のパネルがおかしかった。

背面の出力部分の光を青い透明のフレキシブルチューブをつかって表現。

コクピットの部分。
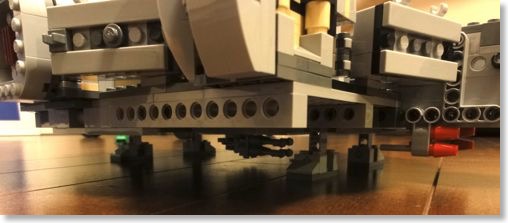
脚と、キャノン砲。

今まで、ミレニアムファルコンのキャノン砲がどこについていて、あのルークとソロがTIEファイターを迎撃する場面は、ファルコンのどの部分なのか、よくわかっていなかった。(横かと思っていたけど、エライ距離が近く描かれていたので)
今回、作ってみて、上下だということがわかった。
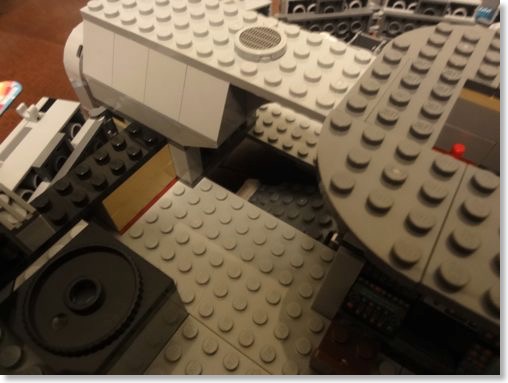
見えづらいけど、昇降ハッチ。とてもじゃないけど、ミニフィグが乗り降りできる高さはない。

外装パネルがついたところ。三角状のパネルとパネルは、隙間が空いていて、中が覗ける。
宇宙船としての気密性、など求めてはいけない。
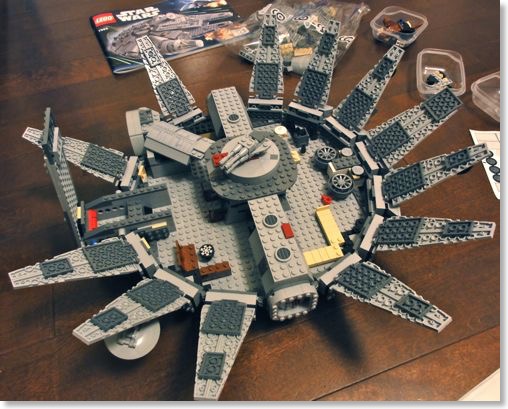
パネルを開くと、内装にアクセスできる。
レゴ スター・ウォーズ ミレニアム・ファルコン 7965
初の1万円越えのセットだったけど、たまったYahoo!ポイントをSuicaにチャージして、ビックカメラで購入。5%ポイント付きだったので、amazonとほぼ同額。



説明書は2冊に分冊。まずは、袋ナンバー1-3ぐらいまで。

円形に近いミレニアムファルコンをどうやって再現するのかと思っていたら、寝かしたジョイントパーツを丸めて使う。

ベースと内装がほぼできたところ。

ホログラムのビデオゲームをしたり、ルークが慰められるコーナー。

ソロが腰掛けていた、制御パネル。今回、部品がひとつだけ欠品(というかミスプリントパーツが入っていた)があったのだけど、真ん中のパネルがおかしかった。

背面の出力部分の光を青い透明のフレキシブルチューブをつかって表現。

コクピットの部分。
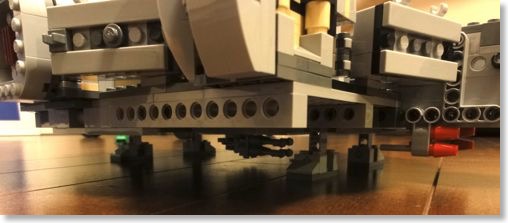
脚と、キャノン砲。

今まで、ミレニアムファルコンのキャノン砲がどこについていて、あのルークとソロがTIEファイターを迎撃する場面は、ファルコンのどの部分なのか、よくわかっていなかった。(横かと思っていたけど、エライ距離が近く描かれていたので)
今回、作ってみて、上下だということがわかった。
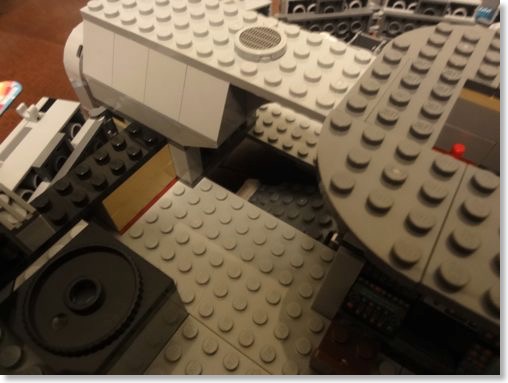
見えづらいけど、昇降ハッチ。とてもじゃないけど、ミニフィグが乗り降りできる高さはない。

外装パネルがついたところ。三角状のパネルとパネルは、隙間が空いていて、中が覗ける。
宇宙船としての気密性、など求めてはいけない。
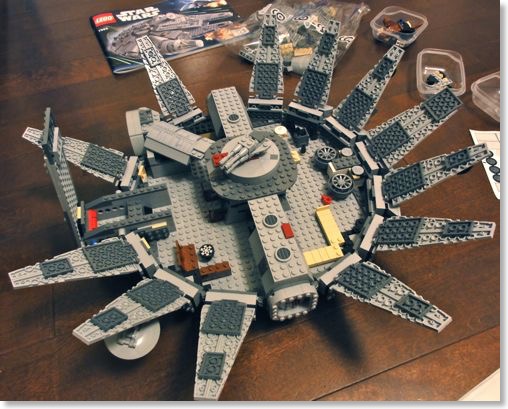
パネルを開くと、内装にアクセスできる。
レゴ スター・ウォーズ ミレニアム・ファルコン 7965