September 2021
GoPro HERO10をロードバイクに車載してみた
2021/09/26 12:28 カテゴリ:自転車 | camera & video cam
GoPro HERO10の開封も終わったので、早速、ロードバイクに車載して、試し撮りに行ってみました。
自分の場合は、RecMountのダブル用アダプターを使って、サイコンの下に、ライトと一緒に吊り下げられるようにしています。
素直に、HERO10を吊り下げてみたところ、電源供給用に開けたUSBポートの穴と、ライトが干渉することがわかりました。
なので、短めのアームを使って、少し前に出すことで、干渉を防ぎました。
この状態では、液晶がまったく見えないですし、ボタンも押しにくいです。なので、ステムにマウントしたiPhoneから、アプリで、プレビュー、コントロールします。
帰ってから気づきましたが、ライトとGoProの左右位置を逆転させれば、穴は干渉しませんね。今度試してみたいと思います。
撮影開始は、普通のビデオで、画角はリニア、HyperSmoothはオフです。
自転車にマウントしていますので、ブレは感じにくいですね。
カラーは、ナチュラルです。ただ、この動画は、HDR対応なので、露出は編集時に変更しています。
HyperSmoothを高にしても、あまり違いは感じないです。
レンズフレアがでています。
HyperSmoothをブーストでも、やはり、あまり違いを感じません。
撮影前は、iPhoneのアプリでプレビューできるのですが、撮影が始まると、プレビューが表示されなくなるので、撮っているときには、違いはよくわからないです。
また、帰ってから気づきましたが、HyperSmoothよりも、水平維持の有無の検証をすべきでした。
SuperViewは、確かに広がりを感じます。
ライダーの胸にマウントするチェストマウントも試してみました。
ハンドルが入るので、臨場感は出ますが、ロードバイクの場合は、前傾姿勢になるので、角度調整が難しくなります。
どうしても、地面が写りがちなので、ハンドルを入れたいならば、もっと低い位置にしないといけないかもしれません。
自分の本命の撮影モード。Maxではできなかった、4K TimeWarpの試し撮りもしました。
速度を自動、で撮ってみています。
確かHERO9から速度の自動ができたと思いますが、何がどう自動なのかよくわかっていません。
5分の走行時間で、15秒ぐらいの動画になっていましたので、20倍速ぐらいのようです。ちょっと速いですかね。
5倍速で撮影、編集時に2倍速で再生し、10倍速にしています。こうすることで秒間60コマにしています。自分の動画では、定番のフォーマットです。
4Kで解像感も高く、安定かつ、ヌルヌルですね。
HERO 10を買ってよかった!
最後に、チェストマウントでTimeWarpです。やはり、画角が結構厳しいな、と思います。
あまり、計画的に試し撮りしなかったので、甘かったところもありましたが、まずは、4K TimeWarpの撮影で、期待通りの結果が得られたのは、良かったです。
自分の中では、これまでMax最強でしたが、これからはHERO 10に完全に移行できそうです。
また、ロードバイク用途であれば、Maxレンズモジュラーも必要なさそうなことが確認できました。
【タジマ保証書付国内正規品】 5年延長保証付 GoPro HERO10 Black + サイドドア(充電口付) + ステッカー 【GoPro公式限定】
GoPro HERO10 Blackがやってきた
2021/09/25 09:22 カテゴリ:camera & video cam
公式サイトで注文していたGoPro HERO10ですが、ようやく到着しました。
注文したのが17日、届いたのが24日なので、ちょうど1週間かかりました。
一緒に購入したUSBパススルードアも同梱されていました。
おまけの32GBのマイクロSDカードも入っていました。
縦型のパッケージは、以前のGoProと変わりませんが、自分が買っていたHERO7の時とは違って、使えるケースに入っているんですね。
本体以外には、USB-A-Cのケーブルと、バッテリー、いつものマウント一式が入っています。
蓋が硬くて、開けにくいです。
インターフェースは、サクサクではあるんですが、選択しやすくはなかったみたいです。
基本的なインターフェースは、MaxやHERO7なんかとは変わっていないようです。
パススルードアには、ドア本体とUSBケーブルが付属しています。
GoPro本体にも、50cmぐらいのケーブルが付属していますが、パススルードアに付属しているのは実測で140cmと長く、太さも少し太くなっています。
パススルードアの上に、ケーブルを引っ掛けられる箇所がありますが、本体付属のケーブルでは、細くて固定で来ません。ドア付属のケーブルだと、固定できます。
ドアのつけ外しは、簡単です。
Maxには、Ulanziの穴あきドアを使っていますが、これは付けにくい上に、蓋を開けた時には、すぐに外れてしまうというものでした。
それに比べて、純正はさすがです。
コネクタ周りは、厚みがあって、コネクタ自体を保護する仕組みになっています。
穴は割と大きく開いているので、穴にはまらないケーブルは、今のところありません。
さて、これで、給電しながらGoPro HERO10を使えるようになったので、早速ロードバイクに取り付けて、試し撮りに行きたいと思います。
【タジマ保証書付国内正規品】 5年延長保証付 GoPro HERO10 Black + サイドドア(充電口付) + ステッカー 【GoPro公式限定】
Hueのモーションセンサーを買ってみた
2021/09/23 14:04 カテゴリ:スマートホーム
我が家には、たくさんのHueライトを導入していますが、中には、部屋に人が来たら点灯、いなくなったら消灯、というように、人がいる、いないによって、動作を変えたいものがあります。
AppleのHomeKitに対応したモーションセンサーがあれば、Hueのライトと組み合わせて、オートメーションとして、人が来たら点灯、いなくなったら消灯、と設定することができます。
我が家では、洗面所とクローゼットに、元elgatoのeve motionという、かなり初期からあるモーションセンサーを2台導入していて、Hueライトと組み合わせて使っていました。
過去形です。
今は、使っていない、というよりも、センサーの反応が悪くて、イマイチ、実用になっていない、というのが実際のところです。
電源が悪いのか、劣化しているのか、設置が悪いのか、と、色々試してみたのですが、あまり改善されないまま、現在に至っています。
今回は改善のため、新たに、Hueのモーションセンサーを購入してみました。
このチャンネル初の開封動画というやつです。
本体は思ったよりも小さいです。
eve motionと比べると、半分ぐらいでしょうか。
マグネットが付属していて、背面に取り付けることで、スチールの箇所に貼り付けることができます。
電池は、単4を2本使用するみたいですが、最初は、蓋をあけなくても絶縁しているプラスチックを外せば、使えるようになります。
セットアップは、Hueのアプリで簡単にできます。
ホームアプリのオートメーションで、センサーに反応があったら、洗面所のライトをオンにして、動きが無くなったら、10分後に消灯するという設定にしました。
テストをしてみたところ、洗面所のドアを開けるだけで、点灯してくれて、うまくいきました。
本体が小さいため、生活動線の中に入れても、邪魔になりにくいのはいいところでした。
前に使っていたeve motionの方は、デスクに持ってきて、デスクの前に座ると、デスクのHue Playが点灯するようにしてみました。
この環境で使っている分には、今の所、問題なく使えているようです。
うーん、何が悪かったんでしょうか。
とにかく、洗面所のライト問題が解決されたので、そのうち、クローゼットやトイレなんかにも導入してみたくなりました。
(追記)
ただの人感センサー付きのライトにしていないのは、時間帯などでもオンオフを自動化できるからです。
eve motionとの違いは、センサーよりも、送信のタイミングかもしれないかなと思っています。
eve motionは、WiFi接続ですが、Hueは、ブリッジがあるので、専用の信号だと思うので、反応という点では有利なのかもしれません。
Philips 人感センサー【日本正規品】 Hue モーションセンサー
マウスパッドを買い替えた
2021/09/21 21:53 カテゴリ:MacBook
愛用してたマウスパッドが薄汚れてきたので、新しく買い換えることにした。

手前に、リストレストがあり、マウスを軽く滑らせられるのが好み。
どこのメーカーの物か、まったく気にしていなかったのだが、Amazonで、新しいマウスパッドを探そうとすると、真っ先に、同じ商品がでてきた。

エレコムのCOMFYという商品らしい。

実は、マウスパッド部分が硬い素材のものと、布素材ものがあって、気づかずに布素材のものを買ってしまったのだが、後で気づいて、買い直した。
MagicMouseとの相性はイマイチだったが、奥さんが使っているMicrosoftマウスだと、結構すべりがよかったので、間違って買った方は、奥さんのデスクにさりげなく置いておいた。
エレコム マウスパッド リストレスト一体型 疲労低減 "COMFY" ハード ブラック MP-096BK

手前に、リストレストがあり、マウスを軽く滑らせられるのが好み。
どこのメーカーの物か、まったく気にしていなかったのだが、Amazonで、新しいマウスパッドを探そうとすると、真っ先に、同じ商品がでてきた。

エレコムのCOMFYという商品らしい。

実は、マウスパッド部分が硬い素材のものと、布素材ものがあって、気づかずに布素材のものを買ってしまったのだが、後で気づいて、買い直した。
MagicMouseとの相性はイマイチだったが、奥さんが使っているMicrosoftマウスだと、結構すべりがよかったので、間違って買った方は、奥さんのデスクにさりげなく置いておいた。
エレコム マウスパッド リストレスト一体型 疲労低減 "COMFY" ハード ブラック MP-096BK
GoPro HERO 10に期待すること - ハイパーラプスが綺麗になる?
2021/09/20 12:09 カテゴリ:camera & video cam | 自転車
昨日、公式サイトに発注したGo Pro HERO 10ですが、ついにラベルが作成されました!
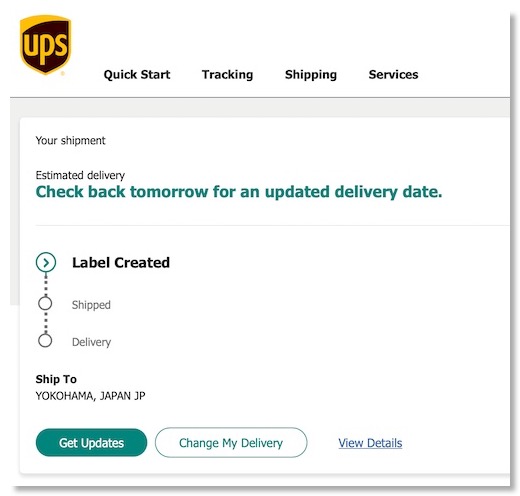
いつ到着するのでしょうか?
さて、注文したときは、新製品にテンションが上がって、つい発注、という形でしたが、その後、色々チェックしていると、自分の実用的にも、HERO10を買って良かったかもしれない、と思い始めたので、その話をさせてください。
自分の場合、GoProは、主にロードバイクの車載動画で使っているのですが、その中でも、TimeWarpというハイパーラプスを撮影する機能をよく利用しています。
ハイパーラプスとは、移動しながらタイムラプス撮影することで、ロードバイク撮影の場合、長時間のロングライドを圧縮できるという良さがあります。
しかし、このハイパーラプス映像は、YouTubeの圧縮との相性が悪いみたいで、非常に画質が荒れてしまいます。特に速度が速く、目まぐるしく背景が変わる場合に、荒れがひどくなっていきます。
これは、自分だけではなく、当時のYouTubeに上がっている多くのハイパーラプス動画で起きていた現象でした。
ですので、今までは、仕方ないな、と諦めていたのですが、今日、自分の過去にアップした動画をチェックしているときに、あることに気づきました。
それは、4K画質でアップしたものは、ハイパーラプスであっても、かなり綺麗な状態で再生されそう、ということです。
気になる方は、前に自分の検証用に非公開でアップしていた4K動画を、見られるように設定したので、見比べて見てください。
以前、どこかの動画で、瀬戸弘司さんだったか、ドリキンさんだったかが、YouTubeの1080pのビットレートは低くおさえられているが、4Kの方がビットレートを高くできるので、同じ1080pで再生するにしても、4Kでアップする方が画質的には有利、とおっしゃっていた気がするので、それが要因かもしれません。
以前は少なかったのですが、YouTubeで、4Kハイパーラプス動画もかなり多くなってきたので、検索してみると、確かに4Kのハイパーラプス動画は、その多くが綺麗に再生されます。
話はGoProに戻ってきますが、今、自分が使っているGoPro MaxのHEROモードのTimeWarpは、1080Pでしか撮影できません。
4Kでアップした方が、TimeWarp撮影には向いていることがわかったのですが、Maxでは4K撮影ができないことになります。
一方、Maxではない、GoPro HEROシリーズは、一つ前の9から、TimeWarpでも4K撮影ができるようになっています。新しいHERO10も、当然4KでのTimeWarp撮影はできるはずです。
HERO9が、発売されたとき、自分も、TimeWarpを4K撮影できるのが、Maxとの違いであることは気づいていたのですが、YouTubeとの相性までは気づいていませんでした。
1080pで撮影して、編集時に4Kにアップコンバートする、という手もありますが、どうせなら、素材から4Kで撮影できることに越したことはありません。
一般的には、数時間にものぼる撮影を4Kで行うのは、発熱やデータの扱いがいろいろ大変になるものですが、コマ飛ばしするTimeWarp撮影では、データ量や書き込み速度は少く済むので、4K撮影でも、それほど負荷がかからない、という利点もあります。
というわけで、衝動買い的に買ってしまったHERO 10ですが、実は正解だった、かも、という話でした。
到着するのが楽しみです!
【タジマ保証書付国内正規品】 5年延長保証付 GoPro HERO10 Black + サイドドア(充電口付) + ステッカー 【GoPro公式限定】
モバイルバッテリーの捨て方
2021/09/19 18:56 カテゴリ:iPhone & mobile phone
最近は、外出自粛で出番は少なくなっていますが、それでもモバイルバッテリーは、いざと言う時の強い味方です。
自分も2010年頃から利用していますが、性能が劣化して役目を終えるものが出てきました。
処分する必要がありますが、リチウムイオン電池などは、扱いを間違えると発火したり、事故につながる可能性があります。
今回、初期に買ったモバイルバッテリーを処分してみたので、共有します。
私の住んでいる横浜市の場合は、区役所の専用のリサイクルボックスに入れてください、とのことです。
この場合は、メーカーなどの制限はないようですので、迷ったら、区役所に持っていくのが正解のようです。
それ以外には、JBRCという、小型バッテリーのリサイクル団体に加盟しているメーカーの製品は、協力店でもリサイクルの受付をしてくれます。
私の場合は、今回、処分するのは、ソニー、Anker、Cheeroのバッテリーで、すべてJBRCに加盟していました。
ですので、回収に協力している近所のヤマダ電機に持ち込みました。
ヤマダ電機の中に、リサイクルボックスがあるかと思ったのですが、私の行った店では、レジでの受付でした。
バッテリーを渡し、返品不可であることの同意書にサインをしたら、引き渡し完了となりました。
家電製品のリサイクルには費用のかかるものもありますが、モバイルバッテリーのリサイクルは無料とのことです。
こんな感じで、無事にモバイルバッテリーを処分できました。
cheero Power Plus 5 10000mAh with Power Delivery 18W
インスタコードがやってきた
2021/09/18 21:56 カテゴリ:楽器
(動画の音声原稿をお送りしています)
去年の7月にクラウドファンディングで注文していた、新しい楽器、インスタコードが到着しました。
ギターというか、ウクレレのような形をしていますが、左手で和音、つまりコードのボタンを押して、右手でギターの弦のような6つのパッドを鳴らして、演奏する、という楽器です。
インスタントに、コードが鳴らせるから、インスタコードっていうんでしょうね。
最初は、グレーのモデルしかありませんでしたが、途中でホワイトが追加になったので、ホワイトに変更してもらいました。
パッケージは、ちょっとApple製品ぽい感じで、製品がドーンと写っていますが、中は至って普通。
左からみると、まず、いっぱいボタンがあって、その右は液晶、さらに、弦のようなパッドが6つ、一番右には、十字キー的なボタンがあります。
手前側にはスピーカーの穴があります。
電源は、ボリュームと一体になっていますが、このパネルが、メッキになっているのは、楽器っぽいですね。
ポートは、USB-Cとイヤフォンジャック。充電式です。
電源をオンにすると、デスクに置いて演奏するか、持って演奏するかの選択になり、さきほどの十字ボタンで選択。
液晶は、左のたくさんのボタンと対応していて、コードが並んでいます。液晶をみながら、対応するボタンを押しながら、パッドをはじくと、音が鳴る、という仕組みです。
鳴らしてみると、結構いい音ですね。
おもちゃっぽい見た目でもあるので、チープな音を想像してましたが、楽器っぽい音でした。
パッドの反応は、ギターのようにストロークはいいのですが、アルペジオはなかなかうまくいきませんでした。慣れが必要そうです。
音色は20種類ぐらいで、弾くだけでなく、叩く、押さえるという弾き方もあります。
凝った機能としては、Bluetooth MIDIに対応していて、ワイアレスで、iPadのGrageBandや、MacのLogicの音源を鳴らすこともできます。
特に極めるとか、テクニックが、必要というものではないですが、気軽にポロンポロン弾いて、弾き語りなんかには、いいんでは、ないでしょうか。
GoPro HERO 10 Blackを注文してみた
2021/09/17 22:16 カテゴリ:camera & video cam
(動画の音声原稿をお送りしています)
今年も新しいGoProの発売時期になりましたが、HERO 10が発売されたので、早速、注文してしまいました。
GoProシリーズは、HERO6、7、Fusion、Maxを購入したことがありますが、今、もっているのはMaxだけです。
主にロードバイクの車載動画を撮るために、使っているのですが、去年のHERO9は、コロナで自粛中、ということで、スルーしていました。
でも、9のHyperSmoothは、Maxの水平維持機能に匹敵しそうで、9の時点ですでに魅力的だったんですよね。
今年のHERO10は、HERO9をサクサクにし、水平維持もさらに、強力ということで、魅力アップしてました。
水平維持だけを考えると、Maxが最強なのですが、ロードバイクに車載するには、Maxは、ちょっと大きいなと思ってました。
一時期は、カメラを1年間に数台買ってたこともありましたが、コロナの自粛で外出しないので、去年も、今年も、今までは1台も買っていませんでした。でも、家族全員のワクチン接種も終わりそうなので、ついグラっと来てしまいました。
注文してから知ったのですが、iPhoneなどと有線接続して、録画した動画をハイスピードで取り込めるようになったらしく、これも楽しみです。
GoProの公式サイトで、割安のサブスクセットを購入。一緒に、外部電源が給電できる蓋も買いました。
バッテリーセットと悩みましたが、ロードバイクだと、モバイルバッテリーを車載できるようにもしていますし、Maxは、スペアバッテリーを揃えているので、Maxをバッテリー運用、HERO10は車載運用と分けることを想定して、今回はバッテリーは外しました。
到着するのが楽しみです!
【タジマ保証書付国内正規品】 5年延長保証付 GoPro HERO10 Black + サイドドア(充電口付) + ステッカー 【GoPro公式限定】
Stream Deck XLが到着
2021/09/12 10:28 カテゴリ:MacBook

注文していたStream Deck XLが到着。

本体、台、USB-A-Cのケーブルが付属。
プライベートと仕事用のMacBook Proの両方で、繋ぎ変えて使うつもりなので、付属のケーブルではなくて、USB-C-Cのケーブルで接続。
台は、マグネットで接着して、重みもあって安定はしている。ただ、角度調節はできない。

通電すると、Elgatoのロゴが表示される。
ボタンの押し心地は、むにゅっとしていて、ストーロークが深い。
押したと思ったけど、押されていなかった、というのはたびたびある。
各ボタンについている、液晶の解像は高くはないが、必要充分という感じ。
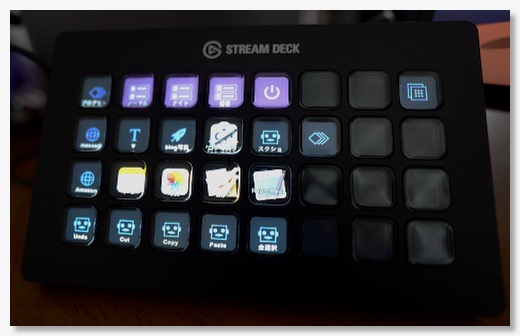
ただ、台を使わないとボタンの文字が隠れてしまっていて、読めない。
逆に台を使うと、見やすいが、左手デバイス的には操作がしにくい。
アイコンのデザインでわかりやすくするしかないか。
全体の質感は高いので、まずは満足。
(追記)ボタンの文字位置は、デフォルトは下だけど、真ん中とか、上とかにもできるので、そうすれば、台を使わなくても、ボタンの判別は付きそう。
CORSAIR elgato STREAM DECK XL
SDカードリーダーを目立たない場所に配置 - トランセンドTS-RDF9K2
2021/09/11 13:43 カテゴリ:MacBook
α7iiiの写真は、FTPを使って自動でMacに取り込めるようになったが、他のカメラではそうはいかないので、SDカードリーダーを使うしかない。
今までは、エレコムのUSBのコネクタ一体型のSDカードリーダーをその都度抜き差ししていた。
USBコネクタに挿しっぱなしにしていると、何かのときに当たるなど、たまに邪魔になるし、仕舞っておいて、必要なときに出すのも、使用頻度が高くなる、面倒になってくる。
よくあるのが、カードリーダーをデスクの天板の下などに設置して、常設してしまう、というやり方。
自分の場合は、外部ディスプレイのUSBポートがまだ余っているので、ディスプレイ裏に設置することにした。
カードリーダーは、いくつかみたのだが、
と条件をつけると、あまり選択肢がなかった。
結局選んだのだが、トランセンドのTS-RDF9K2というやつ。
コンパクトフラッシュのスロットはいらないが、他にいいものがみつからなかったので、これにした。
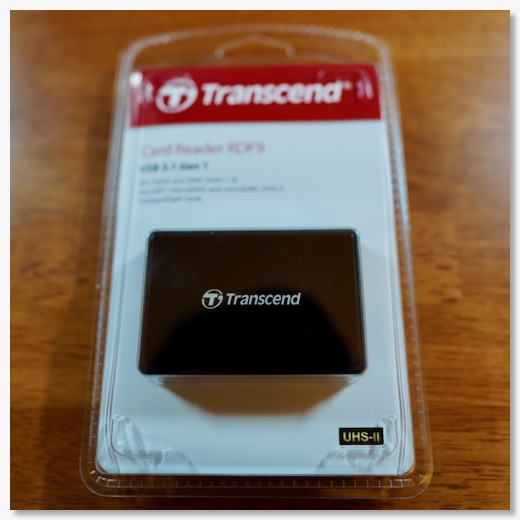
到着。
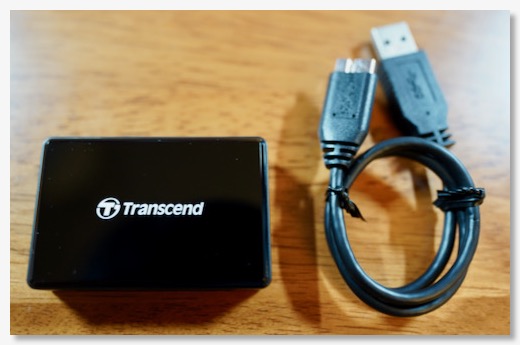
ケーブル長も長くなくて、ちょうどいい。
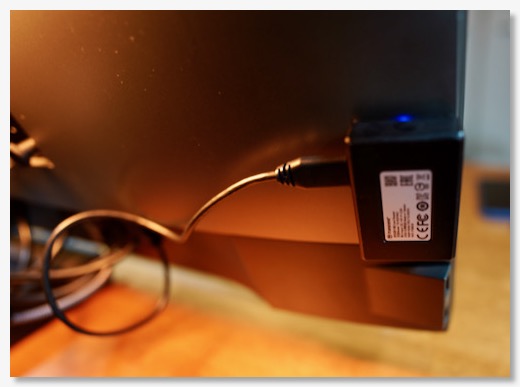
両面テープで、ディスプレイの裏に設置。
SDカードの表面が手間に見えるようすると、こっち向きの貼り付けになる

正面から見て、はみ出しはないはず。
読み書き速度も見てみたが、読み書き共に175MB/sぐらい。
以前のエレコムのリーダーが80MB/sぐらいなので、倍ぐらいにはなった。
Transcend USB 3.1 [マイクロUSB - USB Type A] UHS-II対応 マルチカードリーダー
今までは、エレコムのUSBのコネクタ一体型のSDカードリーダーをその都度抜き差ししていた。
USBコネクタに挿しっぱなしにしていると、何かのときに当たるなど、たまに邪魔になるし、仕舞っておいて、必要なときに出すのも、使用頻度が高くなる、面倒になってくる。
よくあるのが、カードリーダーをデスクの天板の下などに設置して、常設してしまう、というやり方。
自分の場合は、外部ディスプレイのUSBポートがまだ余っているので、ディスプレイ裏に設置することにした。
カードリーダーは、いくつかみたのだが、
- 標準のSDカードサイズと、micro SDの両方のスロットがあるもの
- ケーブル長が、ディスプレイの端からUSBポートまで届くもの、できれば
- UHS-IIで高速に転送できるもの
- ディスプレイの裏に貼り付けられそうなデザイン
と条件をつけると、あまり選択肢がなかった。
結局選んだのだが、トランセンドのTS-RDF9K2というやつ。
コンパクトフラッシュのスロットはいらないが、他にいいものがみつからなかったので、これにした。
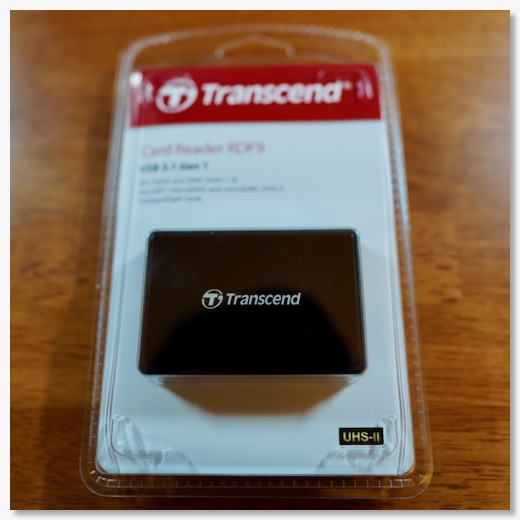
到着。
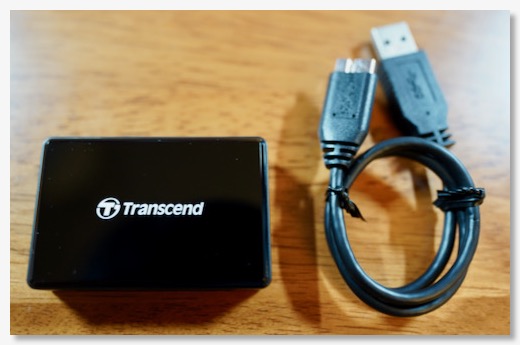
ケーブル長も長くなくて、ちょうどいい。
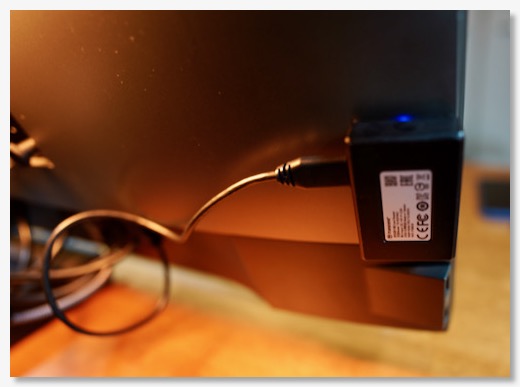
両面テープで、ディスプレイの裏に設置。
SDカードの表面が手間に見えるようすると、こっち向きの貼り付けになる

正面から見て、はみ出しはないはず。
読み書き速度も見てみたが、読み書き共に175MB/sぐらい。
以前のエレコムのリーダーが80MB/sぐらいなので、倍ぐらいにはなった。
Transcend USB 3.1 [マイクロUSB - USB Type A] UHS-II対応 マルチカードリーダー
Stream Deck XLを注文
2021/09/11 10:15 カテゴリ:MacBook
机が広くなったので、気になるデバイスを導入してみることにした。
Stream Deckという、本来は配信者向けのカスタマイズができるキーボードデバイス。
複数のボタンがあって、押すと、Macに好きな操作をさせられる、というもの。
以前に、MX Master3という多機能マウスについて、設定が覚えられない、とか、繰り返しの作業をしない、とか書いたのだが、それとは何が違うのか。
基本的には、同じようなものではあるが、左手で使える、ということと、ボタンの表面もカスタマイズできる、というところが違い。
左手というのは、マウスを使わない手なので、ポインタを動かさなくていい。今でも、コマンドキーを使ったショートカットは左手で頻繁に押しているので、押すものは変わるものの、動作の形は変わらない。
動かしながら、慣れないボタンを押す、ということを求められない、というのは、自分にとっては違い。
あと、キーの表面に小さいディスプレイが付いていて、何に割り当てたボタンだったかが見てわかる。これが大きい。
大抵のものは、慣れれば見ないでも使えるようになるが、そのためには、正解を続けないといけない。
見てわかる、というのは正義、としかいいようがない。
実際に、購入を検討するのに、アプリ版のStream Deckを使って、割り当てたい操作があるのか、使いやすくなるのか、というのを試してみた。
ちょうど、ほとんど使っていない、第2世代iPad miniがあったので、アプリをインストール。左手で押しやすい位置に配置。
ブログ用に、使うアプリを全部、一括で起動したり、切り替えができるように。
アプリからアプリへコピペは多いので、それも割り当て。
写真のファイル名を変換するためのAutomatorなども作成して登録。
これだけでも、左で選んで、右で操作。右で選んで、左で操作、というリズムができて、かなり便利に感じた。
もちろんこれが物理キーの方が、より見ないで押せるので、効率はさらに上がるな、というのがイメージできたので、注文することにした。
Zoomなんかでも、ミュートにしたり、映像出したり、ということは、結構頻繁に行っているので、専用キーがあれば、かなり使い勝手は良さそう。


Stream Deckの大きさは3種類あるが、注文したは、一番大きいXL。
一つの作業の流れであれば、真ん中のサイズでもキーは足りると思う。
だけど、ブログの編集しながら、音楽のコントロールもしたいとか、映像の編集をしながら、照明もいじりたい、という、専用にカスタマイズしたいものと、汎用的に使うものを同じセットで使おう、と思うと、キーが多い方が良さそう、というのがXLにした理由。
フォルダやプロファイルの切り替えで、キーの数以上の機能にアクセスはできるが、プレイリストを変えたい、照明を消したい、というときにわざわざ、階層に入っていて、戻ってきて、というのが多くなりそうだったので、だったらキーの数が多い方がいいのでは、と。
到着が楽しみ。
CORSAIR elgato STREAM DECK XL
Stream Deckという、本来は配信者向けのカスタマイズができるキーボードデバイス。
複数のボタンがあって、押すと、Macに好きな操作をさせられる、というもの。
以前に、MX Master3という多機能マウスについて、設定が覚えられない、とか、繰り返しの作業をしない、とか書いたのだが、それとは何が違うのか。
基本的には、同じようなものではあるが、左手で使える、ということと、ボタンの表面もカスタマイズできる、というところが違い。
左手というのは、マウスを使わない手なので、ポインタを動かさなくていい。今でも、コマンドキーを使ったショートカットは左手で頻繁に押しているので、押すものは変わるものの、動作の形は変わらない。
動かしながら、慣れないボタンを押す、ということを求められない、というのは、自分にとっては違い。
あと、キーの表面に小さいディスプレイが付いていて、何に割り当てたボタンだったかが見てわかる。これが大きい。
大抵のものは、慣れれば見ないでも使えるようになるが、そのためには、正解を続けないといけない。
見てわかる、というのは正義、としかいいようがない。
実際に、購入を検討するのに、アプリ版のStream Deckを使って、割り当てたい操作があるのか、使いやすくなるのか、というのを試してみた。
ちょうど、ほとんど使っていない、第2世代iPad miniがあったので、アプリをインストール。左手で押しやすい位置に配置。
ブログ用に、使うアプリを全部、一括で起動したり、切り替えができるように。
アプリからアプリへコピペは多いので、それも割り当て。
写真のファイル名を変換するためのAutomatorなども作成して登録。
これだけでも、左で選んで、右で操作。右で選んで、左で操作、というリズムができて、かなり便利に感じた。
もちろんこれが物理キーの方が、より見ないで押せるので、効率はさらに上がるな、というのがイメージできたので、注文することにした。
Zoomなんかでも、ミュートにしたり、映像出したり、ということは、結構頻繁に行っているので、専用キーがあれば、かなり使い勝手は良さそう。

Stream Deckの大きさは3種類あるが、注文したは、一番大きいXL。
一つの作業の流れであれば、真ん中のサイズでもキーは足りると思う。
だけど、ブログの編集しながら、音楽のコントロールもしたいとか、映像の編集をしながら、照明もいじりたい、という、専用にカスタマイズしたいものと、汎用的に使うものを同じセットで使おう、と思うと、キーが多い方が良さそう、というのがXLにした理由。
フォルダやプロファイルの切り替えで、キーの数以上の機能にアクセスはできるが、プレイリストを変えたい、照明を消したい、というときにわざわざ、階層に入っていて、戻ってきて、というのが多くなりそうだったので、だったらキーの数が多い方がいいのでは、と。
到着が楽しみ。
CORSAIR elgato STREAM DECK XL
Hue Play HDMI SyncBoxを使う
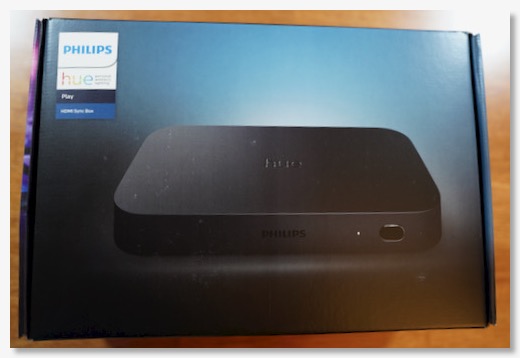
Hueプレイバーをデスクにセッティングできたところで、HDMI SyncBoxも届いたのでセットしていく。
Hue Play HDMI SyncBoxというのは、映像に照明を合わせる、というものだが、HDMIと書いてあるとおり、HDMI信号に載っている映像の中身を読み取って、映像に照明を合わせる。
最初に書いておくけど、このSyncBox、めちゃくちゃ良かった。画期的。
映像に照明を合わせる、というのは、具体的には、映像の上側にある色を抜き取って、同じ上側にあるライトに、似たような色を反映させる。
そうすると、画面の光が、画面の外に延長されるような形になる。
ライトを左右にもおくことによって、左右にも画面が延長されるような感覚。
ライブビデオとかは、臨場感が半端ない。
他にも、派手目のゲーム、映画なんかはいい感じ。
我が家は、Hueのライトをかなり導入しているので、テレビ周り、リビングでは、このSyncBoxを買い足しただけだけど、ゼロスタートだと必要なものがある。
このBox以外に必要なものは、テレビ、映像入力機器(PS5とか)、Hueブリッジ、Hueのカラーライト数個。
我が家の場合は、テレビは、ブラビアの75インチ、裏面には、Hueのライトリボンが、上端側に貼ってある。普段は、間接照明としての役割。
それ以外に、IKEAのスタンドに設置したカラーLEDが、テレビの3m横ぐらいの左右に設置。これも基本、間接照明。
これで、我が家のリビングには、3機のカラーLEDが、テレビを正面に、左、真ん中、右とあることになる。
Hue Syncアプリを使って、この3機でエンターテイメントエリアというのを設定。その際に、テレビに対して、このライトのだいたいの置き場所、高さを覚え込ませる。
ここまでは、SyncBoxなしでできる設定。

SyncBoxは、テレビと映像機器の間に、HDMIケーブルで挟みこむ形。
ボックスへのインプットは4つあるので、HDMIセレクタにもなる。
我が家の場合は、PlayStation5を繋げることにした。
PS5は、ゲームはもちろん、AppleTV、各種VODサービス、ブルーレイと、数多い映像を扱える。
SyncBoxに繋げるにはおすすめ。
SyncBoxで気をつけないといけないのは、HDMI信号が必要なので、テレビ単体で表示できるものは、照明を同期させることができない。
テレビ番組とか、テレビ内蔵のVODサービス、Netflixボタン、とかは、ダメ。
SyncBoxの電源アダプタは、Hueのライトバーと同じタイプで、電源供給が3口ある。SyncBoxでひとつ使うので、のこり2つ空いているわけだが、ここにプレイバーを繋げて、テレビ裏にセットするのもあり。
接続が終了したら、SyncBoxの設定だが、BluetoothでiPhoneなどでペアリングし、WiFiの設定をし、Hueブリッジとペアリングしたら、できあがり。
全部ワイアレスで制御できるし、信号検出で電源オンオフされるので、設置は、テレビ裏とかで大丈夫。
設定が終われば、あとは、PS5を起動すると、PS5の画面に合わせて、照明が変化する。
Hueのカラーライトを使っていて、テレビは大きめのディスプレイで映像コンテンツを楽しむ人には、おすすめ。
今は、テレビ裏には、LEDリボンしかないので、プレイバーを左右に2本増設したくなっている。
Philips Hue Sync Box
Hue プレイバーをセッティング
2021/09/08 22:33 カテゴリ:スマートホーム

注文していた、Hueプレイバーが到着した。

2個セットと1個のみ。

付属物は、脚が2種類、ネジとか粘着、電源。
電源に繋けば、設定自体は簡単。
だけど、ここからが意外と長かった。
デスクの上で、一番いいセッティングを探す必要がある。
最初考えていたのは、スピーカースタンドの上に縦で、自分向けに2本。
ディスプレイの下にこちらを向けて、1本を配置、というもの。
ZOOMなどでは、自分が白飛びするぐらい明るく映るので、当初の目的に沿ってはいるが、光源が直接、視界に入るので、結構眩しい。
デスクの上面を照らして、撮影にも使いたいのと、ZOOMでも使える、というセッティングはないものか。

色々、仮置きして、結局、モニタースピーカーの側面に、下向けに設置x2と、ディスプレイの裏に下向けで設置することにした。

これで光源もあまり目に入らず、デスク上も明るくすることができる。
当然、Hueなので、明るさも色も、調整できる。
ホームのアプリで、撮影用と、夜間照明用のシーンを作成。Siriでも呼び出しできるようになった。
作ったシーンは、
・日中の仕事用70%で環境対応で色が変わる「デスクノーマルモード」
・夜用で暖色30%の「デスクナイトモード」
・白色100%の「撮影モード」
・全部オフの「デスクオフ」
の4つ。

ばっちり手元が明るいわけではないが、いい感じにはなっていると思う。
Hueのアプリで、この3本のプレイバーを使って、エンターテイメントエリア、というのも作成。
エンターテイメントエリアを設定すると、Hue Syncというアプリを使うと、Macの音楽や映像に合わせて、照明を変化させることもできる。
ただ、映像のHDCPに対応していないみたいで、AppleTVとか、ミュージックビデオなどを再生すると、映像が真っ暗になってしまう。
なにか使える映像はないかと、この間、購入した、MacにHDMI入力できるShadowCastを使って、Nintendo Switchの映像を入力すれば、映像に同期した照明効果を得ることができた。
普通の照明と、ちょっとしたお遊び演出と、両方できてなかなか満足。
Philips Hue プレイバー バーライトLED
Zwift用にステアリングコントローラー導入 - ELITE ステルツォスマート
2021/09/07 20:01 カテゴリ:自転車
この動画を見ていたら、ステアリングブロックなる、デバイスがさらっと紹介されていた。
調べると、ELITEからでている、ステアリングコントローラーで、Zwiftなんかで使うと、Zwift内でバイクの車線変更ができるらしい。

価格も1万円ぐらいで、比較的手ごろなので、早速購入してみた。

ライザーブロックという、ローラー台を使うときに、前輪の高さをあげるものがあるが、そこに可動部があって、自転車のハンドルを切ると、Bluetoothとか、ANT+とかで信号が飛ぶらしい。
Zwiftは、このステアリングコントローラーの信号を検知すると、メニューがでてくる。
実際に使ってみた感じだが、正直反応は少し遅れるし、走行感覚もまったく自然ではない。ハンドルを切った角度と画面上の移動に一致感は感じない。
マウンテンバイクを使った、専用のコースもあるが、まったくうまく操縦できる感じがしない。(山の中なので、いくのも結構大変だけど)
ただ、気をつけて使えば、多少の操縦の感覚はあるので、今までみたいに、ハンドルがガチッと固定、というより、少し動いて、しかも、画面にも多少の反応がある、ぐらいのもの、と捉えればよさそう。
ステイホーム推奨が長くなっているので、こういうもので、多少でも変化があるのは、悪くはない。
そういえば、アウトインアウトが狙える、という文言は見かけたけど、ロードバイクの世界だと、斜行になりそうで、やっていい行為なのか、迷うところ。
エリート STERZO SMART ステアリングブロック
α7iiiから自動で写真アプリにワイアレス転送
2021/09/05 19:48 カテゴリ:camera & video cam
ブログで製品の写真を撮った後に、SDカードを抜いて、写真アプリに取り込むする、という一連の過程がちょいめんどい。
昔、Eye-FiというWi-Fiで自動転送されるSDカードがあったが、無くなってしまった。
α7iiiには、FTP転送機能という、Eye-Fiの代替になりそうな機能があるのだが、色々設定が面倒そうだったので、今まではなかなか着手できていなかった。
この間、NASを導入したところ、FTPサーバー機能も簡単に使えるみたいだったので、重い腰を上げて、設定してみた。
やることは、
α7iiiで撮影したら、自動で、Macの写真アプリに保存される
まで。
使うものは、
設定としては
という感じ。
これで、α7iiiで撮影したものが、写真アプリに自動で保存されるようになる。
SynologyのDS420+の場合は、FTPサーバーを有効にする、だけでいい。後の設定はデフォルトのまま。
NAS上に写真を受け取るフォルダを作成しておく。
例えば「photo」とか。
α7iiiに、FTPサーバーの設定を入力するのだけど、α7iiiのダイヤルでIPアドレスやら、パスワードやらを設定するのは、結構きつい。
そこを簡略化するために、iPhoneのアプリ「Transger&Tagging add-on」で、設定を作って、Bluetoothで転送する事できる。この方法は結構簡単。
設定するところは、
この状態でNASのFTPサーバーにアクセスできるかテストができる。
設定の書き込みが終わったら、手動であれば、α7iiiで撮った写真をFTP転送できる。
α7iiiでの設定は、FTPの自動転送をオンにする。
FTPパワーセーブという設定もあって、しばらくFTP転送しないと、ネットワークを切断してくれるらしい。
ただ、復帰のトリガーが結構面倒なので、バッテリーをこまめに充電するなら、使わなくてもいいかも。
起動直後は、FTPが接続されるみたいなので、電源のオンオフだけ気をつけているのでもいい気がする。
ここまでくれば、α7iiiでシャッターを押して、しばらくすると、自動でNASのフォルダに、撮ったばかりの写真が転送されるようになる。
最後はNASで受け取った写真をMacの写真アプリに自動登録する。
これは転送先フォルダを選択し、コンテキストメニューからフォルダアクション設定、Automatorで、ファイルを”写真”に読み込むを選ぶ。
オプションは、お好み。
これで、シャッターを押して、しばらく経つと、写真アプリに撮った写真が自動で登録されている環境ができた。
今は、FTPはセキュリティの問題があるということで、SFTPというのを使った方がいいみたいではあるが、我が家の場合は、NASに外部からアクセスできないようにしていて、ローカル環境で閉じているのと、α7iiiは、SFTPとやらには対応していないみたい。
難点は、ホスト名にIPアドレスを使っているけど、IPアドレスが変わってしまうと、設定を書き直さないといけない。NASのサーバー名.localで、アクセスできるはずだけど、α7iiiからだけは、ホスト名と認識されないっぽい
ここは、いったん、NASに固定IPを振ることにして解決。
IPアドレスの確保から始めないと、と思ったら、DHCPサーバーになっているArcherAX73は、自動割り当てを100番台からにしていて、2-99は、固定IP用にすぐに使える設定になっていた。気が利く!
追記:フォルダアクションがなんかうまく動かなくなっている。昨日は、動いてたんだけどな。まぁ、自動転送されるだけでも、SDカードリーダーとか、ケーブルを使わなくていいので、楽なんだけど。NASのフォルダを監視できないのかな?
追記:NAS上のフォルダにフォルダアクションを設定しているのが、いけないのかな、と思って、Synology Driveという、NASの同期アプリケーションを使って、SSD転送用のフォルダをMacBookProの内蔵SSDのフォルダに自動アップロードされるようにした。
で、そのフォルダに写真アプリ登録のフォルダアクションを設定。
ただ、これでも転送されるファイルとされないファイルがある。フォルダアクションの挙動が微妙だな。
【NASキット】Synology DiskStation DS420+
Western Digital ウエスタンデジタル 内蔵 HDD WD Red Plus NAS RAID (CMR) 3.5インチ WD40EFZX-EC 【国内正規代理店品】
昔、Eye-FiというWi-Fiで自動転送されるSDカードがあったが、無くなってしまった。
α7iiiには、FTP転送機能という、Eye-Fiの代替になりそうな機能があるのだが、色々設定が面倒そうだったので、今まではなかなか着手できていなかった。
この間、NASを導入したところ、FTPサーバー機能も簡単に使えるみたいだったので、重い腰を上げて、設定してみた。
やることは、
α7iiiで撮影したら、自動で、Macの写真アプリに保存される
まで。
使うものは、
- α7iii
- iPhoneアプリ
- NAS
- Mac
- Automator
- Wi-Fi環境
設定としては
- NASでFTPサーバーを起動する
- MacでNAS上に転送先のフォルダを作成
- iPhoneアプリでFTP設定を作成する
- α7iiiに設定に書き込む
- α7iiiで自動転送の設定する
- Automatorで、写真アプリに保存するフォルダアクションを作成
という感じ。
これで、α7iiiで撮影したものが、写真アプリに自動で保存されるようになる。
- NASでFTPサーバーを起動する
SynologyのDS420+の場合は、FTPサーバーを有効にする、だけでいい。後の設定はデフォルトのまま。
- MacでNAS上に転送先のフォルダを作成
NAS上に写真を受け取るフォルダを作成しておく。
例えば「photo」とか。
- iPhoneアプリでFTP設定を作成する
- α7iiiに設定に書き込む
α7iiiに、FTPサーバーの設定を入力するのだけど、α7iiiのダイヤルでIPアドレスやら、パスワードやらを設定するのは、結構きつい。
そこを簡略化するために、iPhoneのアプリ「Transger&Tagging add-on」で、設定を作って、Bluetoothで転送する事できる。この方法は結構簡単。
設定するところは、
- ホスト名のところに、NASのIPアドレス
- スラッシュ付きで保存フォルダ名「/photo」
- ユーザー名とパスワード
この状態でNASのFTPサーバーにアクセスできるかテストができる。
設定の書き込みが終わったら、手動であれば、α7iiiで撮った写真をFTP転送できる。
- α7iiiで自動転送の設定する
α7iiiでの設定は、FTPの自動転送をオンにする。
FTPパワーセーブという設定もあって、しばらくFTP転送しないと、ネットワークを切断してくれるらしい。
ただ、復帰のトリガーが結構面倒なので、バッテリーをこまめに充電するなら、使わなくてもいいかも。
起動直後は、FTPが接続されるみたいなので、電源のオンオフだけ気をつけているのでもいい気がする。
ここまでくれば、α7iiiでシャッターを押して、しばらくすると、自動でNASのフォルダに、撮ったばかりの写真が転送されるようになる。
- Automatorで、写真アプリに保存するフォルダアクションを作成
最後はNASで受け取った写真をMacの写真アプリに自動登録する。
これは転送先フォルダを選択し、コンテキストメニューからフォルダアクション設定、Automatorで、ファイルを”写真”に読み込むを選ぶ。
オプションは、お好み。
これで、シャッターを押して、しばらく経つと、写真アプリに撮った写真が自動で登録されている環境ができた。
今は、FTPはセキュリティの問題があるということで、SFTPというのを使った方がいいみたいではあるが、我が家の場合は、NASに外部からアクセスできないようにしていて、ローカル環境で閉じているのと、α7iiiは、SFTPとやらには対応していないみたい。
難点は、ホスト名にIPアドレスを使っているけど、IPアドレスが変わってしまうと、設定を書き直さないといけない。NASのサーバー名.localで、アクセスできるはずだけど、α7iiiからだけは、ホスト名と認識されないっぽい
ここは、いったん、NASに固定IPを振ることにして解決。
IPアドレスの確保から始めないと、と思ったら、DHCPサーバーになっているArcherAX73は、自動割り当てを100番台からにしていて、2-99は、固定IP用にすぐに使える設定になっていた。気が利く!
追記:フォルダアクションがなんかうまく動かなくなっている。昨日は、動いてたんだけどな。まぁ、自動転送されるだけでも、SDカードリーダーとか、ケーブルを使わなくていいので、楽なんだけど。NASのフォルダを監視できないのかな?
追記:NAS上のフォルダにフォルダアクションを設定しているのが、いけないのかな、と思って、Synology Driveという、NASの同期アプリケーションを使って、SSD転送用のフォルダをMacBookProの内蔵SSDのフォルダに自動アップロードされるようにした。
で、そのフォルダに写真アプリ登録のフォルダアクションを設定。
ただ、これでも転送されるファイルとされないファイルがある。フォルダアクションの挙動が微妙だな。
【NASキット】Synology DiskStation DS420+
Western Digital ウエスタンデジタル 内蔵 HDD WD Red Plus NAS RAID (CMR) 3.5インチ WD40EFZX-EC 【国内正規代理店品】
Hue Play HDMI Sync Boxも買ってしまう
2021/09/05 11:32 カテゴリ:audio & visual | スマートホーム
Hueのサイトを見ていた時、発見したのが、Play HDMI Sync Boxというやつ。
HDMIのインプットとアウトプットがあり、映像機器とテレビの間に挟む。
そうすると、映像機器から出力した映像を解析して、色を合わせた照明をリアルタイムで変化させる、というもの。


以前から、Macなどでは、照明を同期させる機能はあったが、それを汎用的に、さまざま映像機器に対応させる、ということらしい。
こちらの記事を見る限り、昨年末に発売になっていたのか。
Hueランプを最初に導入したときに、何かに使えるかと思って、カラータイプを導入したが、いつ赤とか青とか、ノーマルじゃない色を使うのか、というのが、自分では思いつかない。色変えはは、なかなか使わず、後半は、白色タイプを導入していた。
こういうシンク系の機能があればいいのに、とはずっと思っており、PCとのシンクは試してはいた。
今回、映像のメインシステムで、使えるようにはなったは、興味がわく。
気になる値段だが、これもAmazonのタイムセールで3万円を切っていた。つい、注文…。
絶対額としては高いが、眠っていたHueランプのポテンシャルを発揮できると思うと、高く、ないの、かも…しれない。
Hue Sync Box
HDMIのインプットとアウトプットがあり、映像機器とテレビの間に挟む。
そうすると、映像機器から出力した映像を解析して、色を合わせた照明をリアルタイムで変化させる、というもの。

以前から、Macなどでは、照明を同期させる機能はあったが、それを汎用的に、さまざま映像機器に対応させる、ということらしい。
こちらの記事を見る限り、昨年末に発売になっていたのか。
Hueランプを最初に導入したときに、何かに使えるかと思って、カラータイプを導入したが、いつ赤とか青とか、ノーマルじゃない色を使うのか、というのが、自分では思いつかない。色変えはは、なかなか使わず、後半は、白色タイプを導入していた。
こういうシンク系の機能があればいいのに、とはずっと思っており、PCとのシンクは試してはいた。
今回、映像のメインシステムで、使えるようにはなったは、興味がわく。
気になる値段だが、これもAmazonのタイムセールで3万円を切っていた。つい、注文…。
絶対額としては高いが、眠っていたHueランプのポテンシャルを発揮できると思うと、高く、ないの、かも…しれない。
Hue Sync Box
Hue Playライトバーを注文
2021/09/04 19:33 カテゴリ:スマートホーム
デスク周り改造フェーズ2は、終わったと思ったが、最後気になっていたのが、照明周り。
今は、右斜め後方に、IKEAの照明スタンドに、Hueランプをセットしたもの1本と、補助的にUlanziの小型照明を使っている。
キーボードもバックライト付きではあるし、紙を使う仕事ではないので、仕事中に照明がどうしても必要、というわけではない。
が、ビデオ会議の時に、かなり顔色が悪いなぁとか、プライベートのちょっとした作業で手元が暗い、とか、ブログ用の写真撮影で、照明が足りないなぁ、といつも思っていた。


定番のBenQのディスプレイの上に置く、ScreenBarというライトをポチる寸前までいっていた。
手元だけ照らして、場所も取らない、ということらしいし。
ネックはコントローラーが有線、ということと、コントローラーがあっても、それほど調整する機会はないだろうなぁ、とか、オンオフを物理スイッチでやるのか、とか、考えると、なかなか踏ん切りがつかなかった。


そこで、Hueランプを使って、うまいこと、いい照明ができないかな、とか、あるいはデスクライト用のHue製品がないかな、と。フィリップスのHueのサイトをみていたら、Playライトバーという商品が今はあるらしい。
本来は、テレビの裏において、映像に合わせた照明を楽しむ、というものだが、細長くて、省スペースタイプなので、デスクライトに使えるかも、と。
そうすると、まったく同じ考えで、Playライトバーをデスク照明に使おうとしている人の動画を発見。
同じように手元照明+ビデオ会議用照明として考えていて、満足している、とのことだったので、自分も導入してみようかと。
そうすると、たまたまAmazonで、Hue製品のタイムセールがあり、ビックカメラなら2万円ぐらいの2本セットが、Amazon通常1.6万円、さらにセールで1.3万円ぐらいになっていた。
この額だと、BenQ ScreenBarPlusよりも安い。ライト2本で、カラー対応、HomeKitなどでコントロールできる。
ひとつの電源アダプタで、3本まで電源供給できるということなので、追加のライトも合わせて、2万円いかず。
高いけど、お得に買えたかも。
Philips Hue バーライトLED2本
Philips Hue バーライトLED1本エクステンション
今は、右斜め後方に、IKEAの照明スタンドに、Hueランプをセットしたもの1本と、補助的にUlanziの小型照明を使っている。
キーボードもバックライト付きではあるし、紙を使う仕事ではないので、仕事中に照明がどうしても必要、というわけではない。
が、ビデオ会議の時に、かなり顔色が悪いなぁとか、プライベートのちょっとした作業で手元が暗い、とか、ブログ用の写真撮影で、照明が足りないなぁ、といつも思っていた。

定番のBenQのディスプレイの上に置く、ScreenBarというライトをポチる寸前までいっていた。
手元だけ照らして、場所も取らない、ということらしいし。
ネックはコントローラーが有線、ということと、コントローラーがあっても、それほど調整する機会はないだろうなぁ、とか、オンオフを物理スイッチでやるのか、とか、考えると、なかなか踏ん切りがつかなかった。

そこで、Hueランプを使って、うまいこと、いい照明ができないかな、とか、あるいはデスクライト用のHue製品がないかな、と。フィリップスのHueのサイトをみていたら、Playライトバーという商品が今はあるらしい。
本来は、テレビの裏において、映像に合わせた照明を楽しむ、というものだが、細長くて、省スペースタイプなので、デスクライトに使えるかも、と。
そうすると、まったく同じ考えで、Playライトバーをデスク照明に使おうとしている人の動画を発見。
同じように手元照明+ビデオ会議用照明として考えていて、満足している、とのことだったので、自分も導入してみようかと。
そうすると、たまたまAmazonで、Hue製品のタイムセールがあり、ビックカメラなら2万円ぐらいの2本セットが、Amazon通常1.6万円、さらにセールで1.3万円ぐらいになっていた。
この額だと、BenQ ScreenBarPlusよりも安い。ライト2本で、カラー対応、HomeKitなどでコントロールできる。
ひとつの電源アダプタで、3本まで電源供給できるということなので、追加のライトも合わせて、2万円いかず。
高いけど、お得に買えたかも。
Philips Hue バーライトLED2本
Philips Hue バーライトLED1本エクステンション
2台目のNAS用HDDを追加
2021/09/04 13:08 カテゴリ:MacBook
主に動画ファイルの保存用として、NASを導入したが、まだ4TBのHDDを1台だけで運用していた。
これでは、RAIDは組めておらず、バックアップすらできていない。
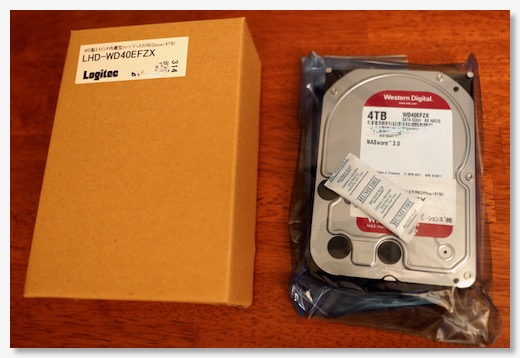
PayPayボーナスなども貯まってきたので、追加のHDDを購入。
前と同じWD Redのつもりだったが、届いたのはバルク品みたいなパッケージ。
Red Plusというものらしい。違いはようわからん。
ベイにインストールして、初期化して、ストレージプールに追加。
これで、しばらく放っておくと、バックアップされた4TBディスクとなり、ようやくNASを導入した意味が出てくる。
ディスク2台では、容量は増えず、バックアップができただけだが、次に4TBディスクを追加したら、ようやく容量が増え、バックアップもされた8TBのディスクとなる。
現在、使用可能な3.5TBのうち、すでに2.8TBまで使っていて、容量不足の軽い警告が出ている。
次に4TBを追加すれば、ストレージが倍増して8TBになるので、そこでようやく、まともな運用となりそう。
Western Digital ウエスタンデジタル 内蔵 HDD WD Red Plus NAS RAID (CMR) 3.5インチ WD40EFZX-EC 【国内正規代理店品】
これでは、RAIDは組めておらず、バックアップすらできていない。
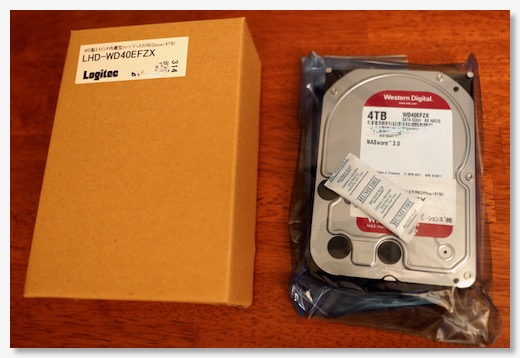
PayPayボーナスなども貯まってきたので、追加のHDDを購入。
前と同じWD Redのつもりだったが、届いたのはバルク品みたいなパッケージ。
Red Plusというものらしい。違いはようわからん。
ベイにインストールして、初期化して、ストレージプールに追加。
これで、しばらく放っておくと、バックアップされた4TBディスクとなり、ようやくNASを導入した意味が出てくる。
ディスク2台では、容量は増えず、バックアップができただけだが、次に4TBディスクを追加したら、ようやく容量が増え、バックアップもされた8TBのディスクとなる。
現在、使用可能な3.5TBのうち、すでに2.8TBまで使っていて、容量不足の軽い警告が出ている。
次に4TBを追加すれば、ストレージが倍増して8TBになるので、そこでようやく、まともな運用となりそう。
Western Digital ウエスタンデジタル 内蔵 HDD WD Red Plus NAS RAID (CMR) 3.5インチ WD40EFZX-EC 【国内正規代理店品】
ブロードバンドルータ死す
2021/09/04 12:12 カテゴリ:MacBook
昨日の朝、Zwift中に急にネットが繋がらなくなった。
WiFiが悪いのか、有線LAN自体がわるいのか、プロバイダが悪いのか。
結局、天井裏に設置したブロードバンドルーターの電源を抜き差ししたら、復活。
とりあえず、その場はしのげた。
他の何かがおかしい可能性もあるが、当面、このブロードバンドルーターが一番あやしい。
我が家のルーターは、2013年導入のマイクロリサーチGigaLink1000というやつ。
特に設定は変更していないが、あまりトラブルもなく、8年間も稼働してきてはくれている。
ただ、ネット接続は問題ないものの、管理画面になぜかアクセスできなかったり、そろそろ寿命感。
で、代替品を探し始めたが、いま、有線専用のルーターというのは、ほとんどない。マイクロリサーチの後継機種を、と思ったが、そもそも、マイクロリサーチはブロバンルーターはもうやっていないみたい。
ほとんどが、WiFiルーターになっている。
我が家の場合、WiFiルーターなら、このあいだArcher AX73を導入したばかりだが、天井裏に設置したら、アンテナ的に不利じゃないかな、とか、機能的にブロードバンドルーターでないと不足するかな、とか、思っていた。
と考えるばかりで、結局、何もアクションしなかったら!
今朝、再び、ネットが全滅。
今度は、ブロードバンドルーターを再起動しても、復活しない。
iPadなどからみると、IPアドレスが振られていないので、ルーターが機能していないことは間違いない。
とりあえずWiFiルーターに置き換えるか、と思ったら、落とし穴が。
Archer AX73は、ブリッジモードで稼働しているために、ルーターモードに切り替えなくてはいけない。
WiFiルーターの管理画面に入るには、WiFiルーターのIPアドレスにアクセスする必要があるので、ルーターが死んで、IPアドレスが割り振られていないので、管理画面自体にアクセスできない。
つまり、ルーターモードにどうやっても、切り替えられない。
詰んだ…。
設定を初期化するか、新しいルーターを買ってくるか、と考えていたところ。
そういえば、うちのマンションの回線は、そのままだと、グローバルIPが数個、配布される仕様だったはず。
であれば、直接、WiFiルーターとMacを接続すれば、それぞれにグローバルIPが振られて、管理画面にアクセスできるはず。
ということで、天井裏にArcher AX73を設置し、WANの接続をする。
MacBook ProにUSB経由で、有線LANアダプターを介して、Archer AX73に接続。
これで、tplinkwifi.netにアクセスし、管理画面に入って、WiFiルーターモードに切り替え。
これでルーター環境が復活した。
あとは、ハブにケーブルを接続。
環境は、ほとんど復活した。
心配していたWiFiの強さも、我が家であれば、どこでもまったく問題なし。速度もまったく変わらず。
詰んだと思った時は焦ったが、なんとか復旧できてよかった。
TP-Link WiFi Wi-Fi6 無線LAN ルーター デュアルバンド 4804 Mbps (5 GHz) + 574 Mbps (2.4 GHz) ルーター OneMesh対応 Archer AX73/A
WiFiが悪いのか、有線LAN自体がわるいのか、プロバイダが悪いのか。
結局、天井裏に設置したブロードバンドルーターの電源を抜き差ししたら、復活。
とりあえず、その場はしのげた。
他の何かがおかしい可能性もあるが、当面、このブロードバンドルーターが一番あやしい。
我が家のルーターは、2013年導入のマイクロリサーチGigaLink1000というやつ。
特に設定は変更していないが、あまりトラブルもなく、8年間も稼働してきてはくれている。
ただ、ネット接続は問題ないものの、管理画面になぜかアクセスできなかったり、そろそろ寿命感。
で、代替品を探し始めたが、いま、有線専用のルーターというのは、ほとんどない。マイクロリサーチの後継機種を、と思ったが、そもそも、マイクロリサーチはブロバンルーターはもうやっていないみたい。
ほとんどが、WiFiルーターになっている。
我が家の場合、WiFiルーターなら、このあいだArcher AX73を導入したばかりだが、天井裏に設置したら、アンテナ的に不利じゃないかな、とか、機能的にブロードバンドルーターでないと不足するかな、とか、思っていた。
と考えるばかりで、結局、何もアクションしなかったら!
今朝、再び、ネットが全滅。
今度は、ブロードバンドルーターを再起動しても、復活しない。
iPadなどからみると、IPアドレスが振られていないので、ルーターが機能していないことは間違いない。
とりあえずWiFiルーターに置き換えるか、と思ったら、落とし穴が。
Archer AX73は、ブリッジモードで稼働しているために、ルーターモードに切り替えなくてはいけない。
WiFiルーターの管理画面に入るには、WiFiルーターのIPアドレスにアクセスする必要があるので、ルーターが死んで、IPアドレスが割り振られていないので、管理画面自体にアクセスできない。
つまり、ルーターモードにどうやっても、切り替えられない。
詰んだ…。
設定を初期化するか、新しいルーターを買ってくるか、と考えていたところ。
そういえば、うちのマンションの回線は、そのままだと、グローバルIPが数個、配布される仕様だったはず。
であれば、直接、WiFiルーターとMacを接続すれば、それぞれにグローバルIPが振られて、管理画面にアクセスできるはず。
ということで、天井裏にArcher AX73を設置し、WANの接続をする。
MacBook ProにUSB経由で、有線LANアダプターを介して、Archer AX73に接続。
これで、tplinkwifi.netにアクセスし、管理画面に入って、WiFiルーターモードに切り替え。
これでルーター環境が復活した。
あとは、ハブにケーブルを接続。
環境は、ほとんど復活した。
心配していたWiFiの強さも、我が家であれば、どこでもまったく問題なし。速度もまったく変わらず。
詰んだと思った時は焦ったが、なんとか復旧できてよかった。
TP-Link WiFi Wi-Fi6 無線LAN ルーター デュアルバンド 4804 Mbps (5 GHz) + 574 Mbps (2.4 GHz) ルーター OneMesh対応 Archer AX73/A


