September 2011
Blu-rayボックス3作品を発注
2011/09/25 21:03 カテゴリ:audio & visual
あまりたくさんBlu-ray作品を買っている方ではないが、これは揃えておきたい、というものが3作品。
スターウォーズ、ハリーポッター、そして、ロードオブザリングのスペシャル・エクステンデッド・エディション。
また、メジャーなものばかりのミーハーなラインナップと言われそうだけど。
一応、指輪物語は、中学生の時から、赤表紙本を全巻読んでいるし、映画もすべて劇場で見た。スターウォーズも、小学生の頃に帝国の逆襲を映画館に見に行ってから。
ハリーポッターは大人になってからだけど、映画を見る前に、原作すべて読んでいるので、どれも一応、普通のファンとは言ってもいいと思う。
映像パッケージについては、ハリポタの7-8作目以外は、すべてDVD、もしくはBlu-rayを持っている。
それが今回、Blu-ray版が出た/出るというので、買っておこう、ということ。
ハリポタとか、ロードオブザリングとか、ムスメが大きくなれば、自分で見られると思うし。
DVDの頃に比べると、どれも格安のように思うが、ちょうど今、Yahoo!ショッピングで、何を買っても2割引きのセールをやっていたので、まとめて注文。
Amazonだと、3本まとめて4.5万円ぐらいだが、今回のセールでは3.7万円ぐらい。
ハリポタは、ちょっと出遅れたのか、安いところはすべて予約分完売みたいで、ちょっと高めだった。それでもAmazonより安かったけど。
ロードオブザリングのSEEは、Amazonのレビューでさんざんな評価。
3部作で2万円越えは高い、とか、DVD2枚をBlu-ray1枚に入れろ、とか。
確かに、スターウォーズは、6部作で1.2万円、ハリポタは8部作?で1.1万円なので、確かに高いとは思う。
まぁしかし、DVD版のSEEは、1本1万円弱だったので、2万円ちょいは、そこからすれば安いかなぁ、と。
それにSEEは、全部で12時間以上あって、1部が映画2本分はあるので、充分2枚組に値すると思う。(スターウォーズは、6部で13時間だったので、ちょっと長い)
それに、6本構成は、原作の赤表紙本3部作上下巻とほぼ対応している構成で、そこは作る側のこだわりなんだと思うので、その辺無視して、1枚に入れろとかちょっと乱暴な気がする。まぁ、それでも1.5万円ぐらいにしておいて欲しかったが。
スターウォーズは、既発なのですぐに届くだろうけど、ハリーポッターは11月頭。ロードオブザリングは、11月末。楽しみ。
スター・ウォーズ コンプリート・サーガ ブルーレイBOX [Blu-ray]
ハリー・ポッター 第1章~第7章PART2 コンプリートブルーレイBOX(12枚組) [Blu-ray]
ロード・オブ・ザ・リング エクステンデッド・エディション トリロジーBOX【Blu-ray】
スターウォーズ、ハリーポッター、そして、ロードオブザリングのスペシャル・エクステンデッド・エディション。
また、メジャーなものばかりのミーハーなラインナップと言われそうだけど。
一応、指輪物語は、中学生の時から、赤表紙本を全巻読んでいるし、映画もすべて劇場で見た。スターウォーズも、小学生の頃に帝国の逆襲を映画館に見に行ってから。
ハリーポッターは大人になってからだけど、映画を見る前に、原作すべて読んでいるので、どれも一応、普通のファンとは言ってもいいと思う。
映像パッケージについては、ハリポタの7-8作目以外は、すべてDVD、もしくはBlu-rayを持っている。
それが今回、Blu-ray版が出た/出るというので、買っておこう、ということ。
ハリポタとか、ロードオブザリングとか、ムスメが大きくなれば、自分で見られると思うし。
DVDの頃に比べると、どれも格安のように思うが、ちょうど今、Yahoo!ショッピングで、何を買っても2割引きのセールをやっていたので、まとめて注文。
Amazonだと、3本まとめて4.5万円ぐらいだが、今回のセールでは3.7万円ぐらい。
ハリポタは、ちょっと出遅れたのか、安いところはすべて予約分完売みたいで、ちょっと高めだった。それでもAmazonより安かったけど。
ロードオブザリングのSEEは、Amazonのレビューでさんざんな評価。
3部作で2万円越えは高い、とか、DVD2枚をBlu-ray1枚に入れろ、とか。
確かに、スターウォーズは、6部作で1.2万円、ハリポタは8部作?で1.1万円なので、確かに高いとは思う。
まぁしかし、DVD版のSEEは、1本1万円弱だったので、2万円ちょいは、そこからすれば安いかなぁ、と。
それにSEEは、全部で12時間以上あって、1部が映画2本分はあるので、充分2枚組に値すると思う。(スターウォーズは、6部で13時間だったので、ちょっと長い)
それに、6本構成は、原作の赤表紙本3部作上下巻とほぼ対応している構成で、そこは作る側のこだわりなんだと思うので、その辺無視して、1枚に入れろとかちょっと乱暴な気がする。まぁ、それでも1.5万円ぐらいにしておいて欲しかったが。
スターウォーズは、既発なのですぐに届くだろうけど、ハリーポッターは11月頭。ロードオブザリングは、11月末。楽しみ。
スター・ウォーズ コンプリート・サーガ ブルーレイBOX [Blu-ray]
ハリー・ポッター 第1章~第7章PART2 コンプリートブルーレイBOX(12枚組) [Blu-ray]
ロード・オブ・ザ・リング エクステンデッド・エディション トリロジーBOX【Blu-ray】
MacBook Air Mid 2011でFinalCut Expressにチャレンジ
2011/09/25 18:50 カテゴリ:MacBook
隠れメインマシンとなったMacBook Air Mid 2011だけど、ちょっとはメインマシンっぽいことをしてもらおうと、Final Cut Expressでマルチカム編集にトライ。
とは言っても、素材は、ムスメのピアノの発表会。たかだか1曲3分しかない。
インストールは、iMacのリモートドライブから。
容量500MBぐらいなので、SSDにも優しめ。
MacBook Air単体での編集作業では、単なる苦行に過ぎないので、周辺機器で拡張。
ディスプレイは、60インチテレビをHDMI接続。これで、画面の狭さを克服。
ストレージに、余っていた100GBのHDDをUSB接続。これで、SSDの少なさをカバー。
あと、買ったばっかりのArc Touch Mouse。これで、細かい操作にも対応。

素材のムービーは、iMacに入っているので、ファイル共有を使って、MacBook Airから読み出したり、画面共有を使って、書き出し操作を行う。
MacBook Airの液晶では、iMacの画面は実寸で全部入らないけど、テレビだと1920x1080になってスクロールなしに一覧できる。
画面の大きさと、マウス、MacBook Airの処理速度の速さで、iMac mid 2007よりも結構快適に作業できた。
MacBook Airの液晶を閉じたまま、外付けディスプレイを使うリッドクローズモードで使うこともできるけど、今回は、2画面で使ってみた。
キーボードまで接続するのが面倒だったためだけど、レンダリング処理をしている合間に、別画面でウェブやら、Twitterをみたりできるので良かったかも。
今回やってみて思ったのは、外付けHDDというのも、家で使う分には割とアリかも。
家にあったのは、ACアダプタで電源を取るタイプで、電源の接続とか結構面倒だったけど、USBバスパワーの薄型HDDとか、一つ持っていれば、MacBook Airをもっと気軽にメインマシン化できそう。
とは言っても、素材は、ムスメのピアノの発表会。たかだか1曲3分しかない。
インストールは、iMacのリモートドライブから。
容量500MBぐらいなので、SSDにも優しめ。
MacBook Air単体での編集作業では、単なる苦行に過ぎないので、周辺機器で拡張。
ディスプレイは、60インチテレビをHDMI接続。これで、画面の狭さを克服。
ストレージに、余っていた100GBのHDDをUSB接続。これで、SSDの少なさをカバー。
あと、買ったばっかりのArc Touch Mouse。これで、細かい操作にも対応。

素材のムービーは、iMacに入っているので、ファイル共有を使って、MacBook Airから読み出したり、画面共有を使って、書き出し操作を行う。
MacBook Airの液晶では、iMacの画面は実寸で全部入らないけど、テレビだと1920x1080になってスクロールなしに一覧できる。
画面の大きさと、マウス、MacBook Airの処理速度の速さで、iMac mid 2007よりも結構快適に作業できた。
MacBook Airの液晶を閉じたまま、外付けディスプレイを使うリッドクローズモードで使うこともできるけど、今回は、2画面で使ってみた。
キーボードまで接続するのが面倒だったためだけど、レンダリング処理をしている合間に、別画面でウェブやら、Twitterをみたりできるので良かったかも。
今回やってみて思ったのは、外付けHDDというのも、家で使う分には割とアリかも。
家にあったのは、ACアダプタで電源を取るタイプで、電源の接続とか結構面倒だったけど、USBバスパワーの薄型HDDとか、一つ持っていれば、MacBook Airをもっと気軽にメインマシン化できそう。
レゴ グランドエンポリウム到着 10211
2011/09/25 13:52 カテゴリ:LEGO

セールで発注していたグランドエンポリウム(グランドデパートメント)が到着。
ファイアーブリゲードより、重くて中身がぎっしりな気がする。
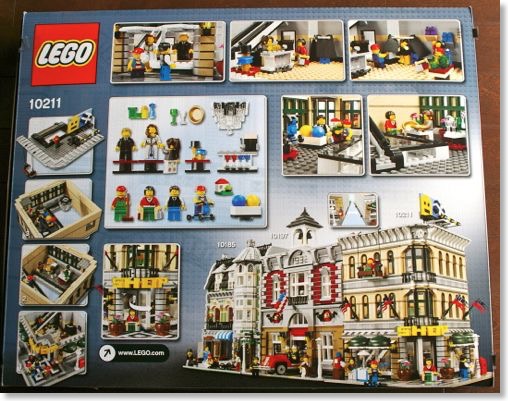

2は少なくて、3が多い気がする。
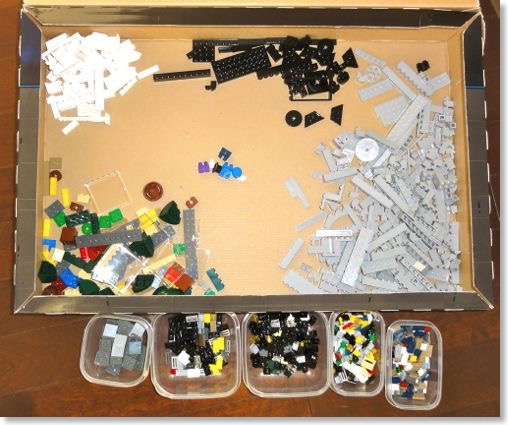
パーツを仕分けしたところ。大きな箱は、ミレニアムファルコンの箱。

建設予定地にての記念撮影。
作業台には基礎板6枚しか載らないので、全体的に少しズラして、ファイアーブリゲードの隣に建設。

完成の全景。

ショーウィンドウ。

外では、アイスを売ってます。

上では、窓掃除。
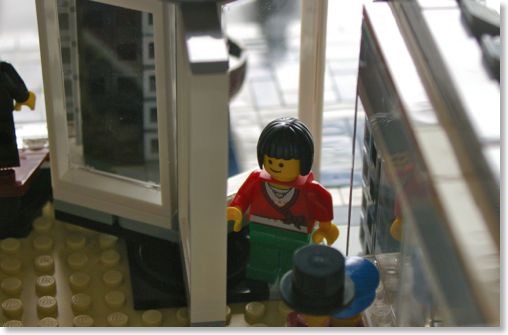
回転ドアから入店。
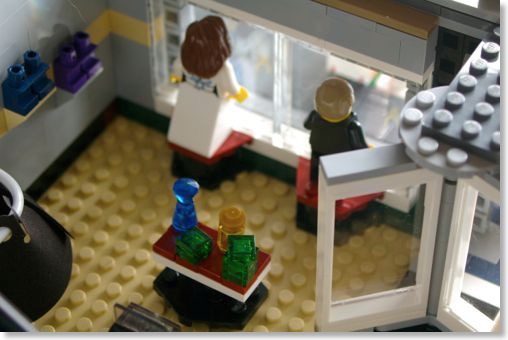
1Fは、宝石とか洋服。

宝石売り場のレジ。

試着中!

2F、3Fには、エスカレーターで。

2Fは、食器売り場。
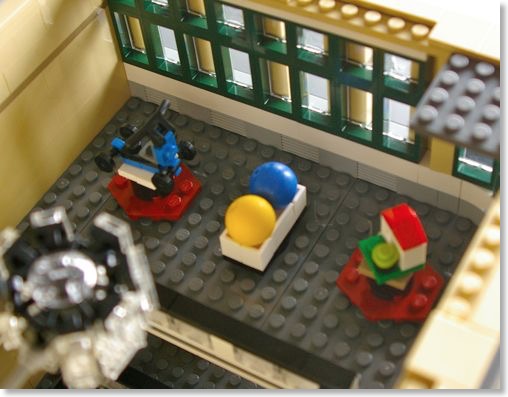
3Fは、おもちゃ売り場っぽい。
一番右は、レゴの家みたい。

3Fの吹き抜け部分には、シャンデリア。

さらにその上は、天窓。

看板にライトアップ用のライトや、落下防止の金網まであるのは、脱帽。
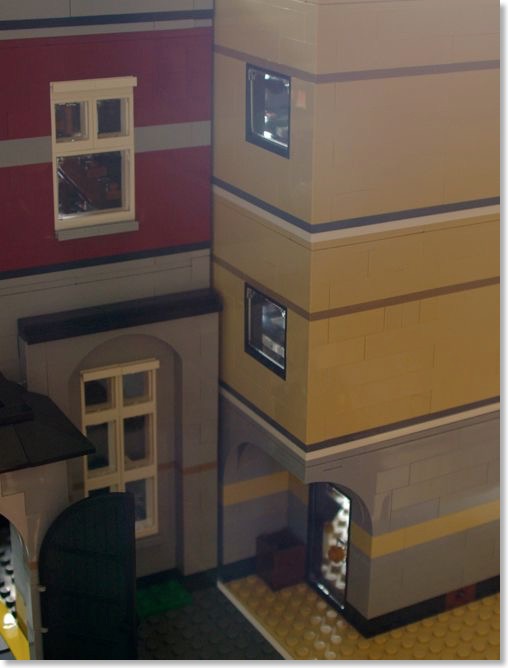
裏口は、こんな感じ。

ミニフィグ全員集合。

ファイヤーブリゲードと並べて。

これで1ブロック分は完成かなー。
途中、かなり細かく、かつ繰り返し的な作業が多くて、ブロックを作っている、というより、模型を作っている感覚。特に壁。さすが10000番台。
しかし、この壁を細かい部品で作っていくと、急にリアリティがでてくるんだよなぁ。
しばらく飾って、バラすのが楽しみ。
レゴ クリエイター グランドデパートメント 10211
iPadアプリ:最近ブログ書きはもっぱらWriteRoom
2011/09/23 13:41 カテゴリ:iPad | iPhone & mobile phone
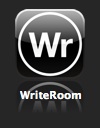
iOS 4になってから、ブログ書きには、iOS純正メモを使うことが多かった。
しかし、最近ではもっぱらWriteRoomを使っている。
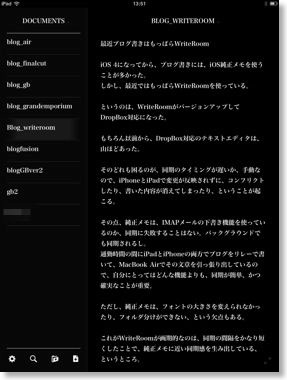
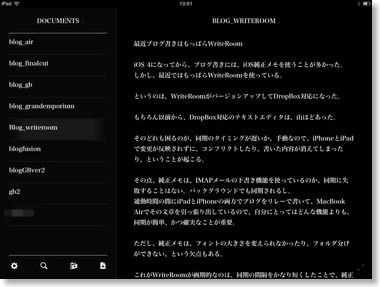
というのは、WriteRoomがバージョンアップしてDropBox対応になった。
もちろん以前から、DropBox対応のテキストエディタは、山ほどあった。
そのどれも困ったことに、同期のタイミングが遅いか、手動。
同期が遅いと、iPhoneとiPadで変更が反映されずに、コンフリクトしたり、書いた内容が消えてしまう、ということが起こる。実際に、たびたび書いたものがなくなってしまうということが多発した。
その点、純正メモは、IMAPメールの下書き機能を使っているのか、同期に失敗することはない。バックグラウンドでも同期されるし。
通勤時間の間にiPadとiPhoneの両方でブログをリレーで書いて、MacBook Airでその文章を引っ張り出しているので、自分にとってはどんな機能よりも、同期が簡単、かつ確実なことが重要。
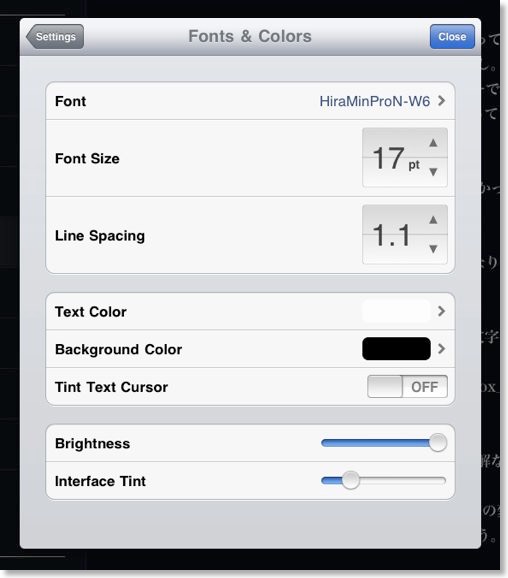
ただし、純正メモは、フォントの大きさを変えられなかったり、フォルダ分けができない、という欠点もある。
これがWriteRoomが画期的なのは、同期の間隔をかなり短くしたことで、純正メモに近い同期感を生み出している、というところ。
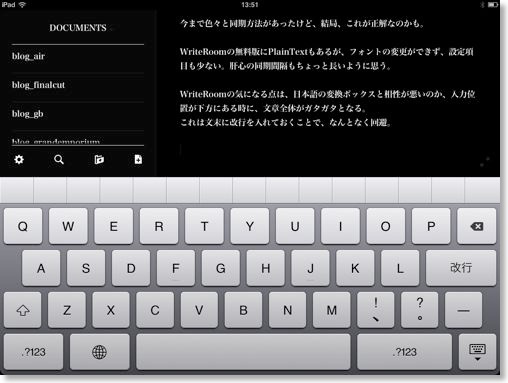
どれぐらい同期が細かいかっていうと、短いときは3文字に1回ぐらいで同期している。
これぐらい短いと、同期しているというより、DropBox上のテキストファイルに直接書き込んでいる気になってくる。
今まで色々と同期方法があったけど、結局、これが正解なのかも。
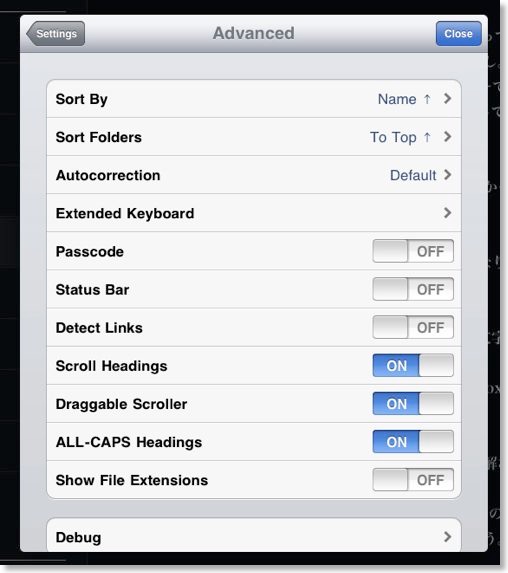
WriteRoomの無料版にPlainTextもあるが、フォントの変更ができず、設定項目も少ない。肝心の同期間隔もちょっと長いように思う。
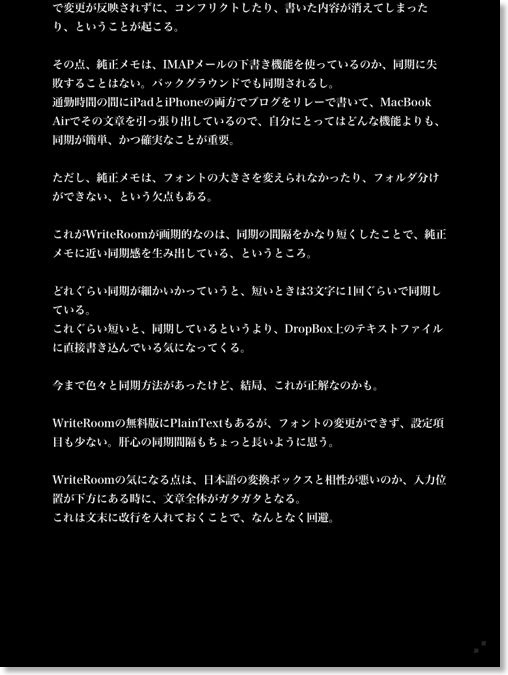
WriteRoomの気になる点は、日本語の変換ボックスと相性が悪いのか、入力位置が下方にある時に、文章全体がガタガタとなる。
これは文末に改行を入れておくことで、なんとなく回避。
WriteRoom - Hog Bay Software
作業台としてガス圧式リフトテーブルを買う
2011/09/21 23:03 カテゴリ:LEGO
レゴで遊ぶときに、床に広げたり、ムスメの机を奪ったりしていたのだけど、流石に、床に毎回広げていては片付けるのが大変だし、腰もいたくなる。ムスメも小学生になって、宿題もしなくては、ということで、自分用の作業台を買うことにした。
折り畳んだりして、使わない時は収納できるものがいいかと思って探していたら、見つけたのがこれ。

ガス圧を使ったリフト機構付きのテーブル。
机面が昇降できると、床、ソファ、普通の椅子と、座る場所に合わせることができる。

一番下に下げると、ペッタンコになるので、そのまま収納できる。いくつかみたものの中には、ペッタンコにならないものもあった。
ガス圧式の昇降機構以外だと、脚を折り畳んだり、金具をかける位置を変えることで、高さを変えるものもある。
が、大きな机だと重量があって、取り回しが大変になるし、落としたり、床に傷を付ける可能性もある。
ガス圧式にしておけば、机を裏返す必要がないし、何より、上にモノを載せたまま、高さが変えられる。作業台としは、なかなかの利点。
あと、この机は、脚にキャスター的なものが付いていて、並行方向であれば、転がして移動できる。
方向転換は、少し持ち上げないいけないが、それでも簡単。

板面は、ちょっと光沢がかっていて、思ったよりも良い。モノを置いて撮影する時に使えそう。
さすがに脚のデザインは無骨なので、インテリアとしてはいかがなものか、とは思うが、クロスをかけたりすると多少使えるのかもしれない。
気になる点といえば、キャスターが歪んでいるようにみえること。最初は、ネジが緩んでいるのかと思って、実際に緩んでいたのだけど、締め直しても、歪んだままだった。
ガス圧昇降テーブル
折り畳んだりして、使わない時は収納できるものがいいかと思って探していたら、見つけたのがこれ。

ガス圧を使ったリフト機構付きのテーブル。
机面が昇降できると、床、ソファ、普通の椅子と、座る場所に合わせることができる。

一番下に下げると、ペッタンコになるので、そのまま収納できる。いくつかみたものの中には、ペッタンコにならないものもあった。
ガス圧式の昇降機構以外だと、脚を折り畳んだり、金具をかける位置を変えることで、高さを変えるものもある。
が、大きな机だと重量があって、取り回しが大変になるし、落としたり、床に傷を付ける可能性もある。
ガス圧式にしておけば、机を裏返す必要がないし、何より、上にモノを載せたまま、高さが変えられる。作業台としは、なかなかの利点。
あと、この机は、脚にキャスター的なものが付いていて、並行方向であれば、転がして移動できる。
方向転換は、少し持ち上げないいけないが、それでも簡単。

板面は、ちょっと光沢がかっていて、思ったよりも良い。モノを置いて撮影する時に使えそう。
さすがに脚のデザインは無骨なので、インテリアとしてはいかがなものか、とは思うが、クロスをかけたりすると多少使えるのかもしれない。
気になる点といえば、キャスターが歪んでいるようにみえること。最初は、ネジが緩んでいるのかと思って、実際に緩んでいたのだけど、締め直しても、歪んだままだった。
ガス圧昇降テーブル
MacBook Air用にMicrosoft Arc Touch Mouseを買ってみた
2011/09/20 22:35 カテゴリ:MacBook
マウスとの付き合いはかなり長くて、おそらく1984年。Macが発売されて間もない頃。
当時、PC-100用として開発されたジャストシステムの「JS-Word」をPC-9801用に載せたVer.2というのがあったが、このJS-Wordが、自分が最初にマウスをよく使ったアプリだった。
それ以来、ダイナウェアを経て、Macintosh Plusへと流れていくわけだけど、マウスとの付き合いも、もう4半世紀以上か。
一方、タッチパッドは、1994年のPowerBook 520cからなので、これも15年以上の付き合い。
新しいインターフェースには早々に慣れてしまうたちなので、当時から、タッチパッドを使っているときは、ほとんどマウスを使うことはない。これは、その前のトラックボールでも同じ。
だけど、やはりマウスでやりやすくて、タッチパッドではやりにくい操作、というものはあって、特にドラッグ。
ドラッグを多用する作業だけはタッチパッドを避けてしまう傾向がある。
マウスのクリックは、手でつかむ動作を模していると思うけど、タッチパッドは平面なので、この手の立体的な動きを伝えるのが難しい、というか面倒なんだよな。
せっかくメインマシンより速い、MacBook Airにしたのだから、ドラッグを多用する作業もやろうじゃないか、と。
で、マウスを新調することにしたのだけど。
ビックカメラや、ヤマダの店頭を見ても、なかなかコレ、というものがない。
いわゆるモバイルマウスは小さくて、そもそも掴みにくい。
かといって、大きなマウスは持ち運び自体が苦しい。
通信方式は、普通に考えたらBluetoothだが、これがまた、選択肢が狭くなってしまう。
MagicMouseも、自宅に置きっぱなしであれば悪くないけど、本体全体がボタン化していて、カタカタいうあれを持ち運ぶのは結構面倒。
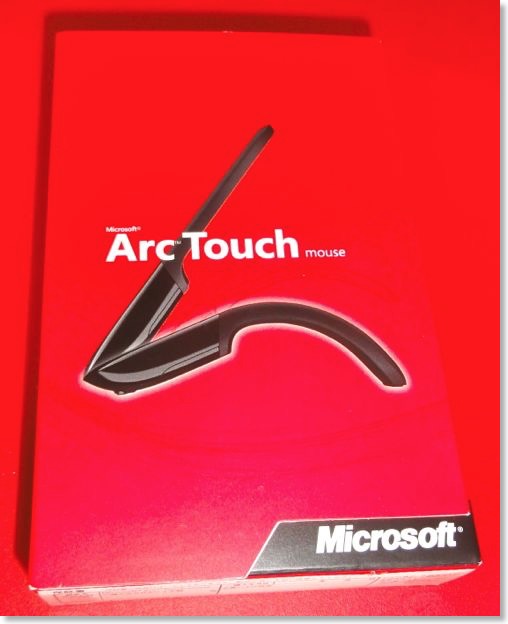
で、最終的に選んだのが、MicrosoftのArc Touch Mouse。
実は、そもそもマウスを買ってもいいかな、と思い始めたのは、このArc Touch Mouseを店頭で見かけたから。これなら持ち歩きやすいかな、と。


使わない時は板状になっていて、使う時は、パキっと曲げて弓状にする。すると、電源も入る。
この曲げる機構には、磁石を使っているらしく、使っているうちにすぐに壊れるという感じでもない。
問題は、Mac非対応ということと、通信方式がBluetoothではなく、専用のレシーバということ。
他を探しても、あまりパッとしたものがないので、仕方なく店頭で検索したところ、Arc Touch Mouseが、最近Macに対応したという情報があり、これは解決。
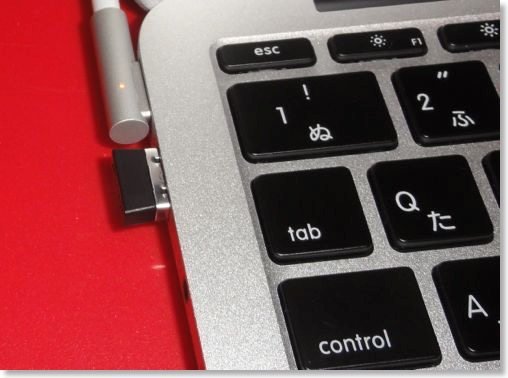
レシーバがBluetoothでない、というのがあるが、そこは妥協。
レシーバ自体は、付けっぱなしにできるぐらいに小さいし、MacBook AirのSBポートも2つ同時に使うことはほとんど無いので、まぁいいか、と。

自宅で早速使ってみたのだが、悪くない。
弓状の傾斜は、若干違和感があるが、使いにくい、というほどでもない。
左右ボタンは、それほど押しにくくはない。ポインタも最速にすれば、違和感少なく使える。
真ん中のタッチパッド部分は、お世辞にも使いやすいとは言えない。
スクロールはスムーズではないし、触った場所によってスクロールが始まらなかったりもする。
タップをするとページ送りになったり、真ん中のボタン的なものもあるが、100%確実に動作させるには、相当な練習が必要かも。練習する気はほとんどないけど。
まぁスクロール周りは、MacBook Air本体の優秀なタッチパッドがあるので、本格的に使う時は、そっちを使えばよい。

Arc Touch Mouseで感心したのは、専用のレシーバが、マウス裏側の腹の部分に磁石でマウントされて、持ち運ぶときにバラバラになりにくいこと。
弓状変形機構に磁石を使っているのをつでにレシーバーのマウントに使っているのだと思うが、これは便利。
Arc Touch Mouseの特筆すべきは、可搬性の良さだろうが、軽さも優秀。
MagicMouseは、タッチパッドの操作性はさすがだが、重さは気になる。
Arc Touch Mouseは、もともと板状でしかないし、電池も単4を2本で軽い。
MacBook Airには、なかなか適したマウスかも。
マイクロソフト Arc Touch Mouse RVF-00006
当時、PC-100用として開発されたジャストシステムの「JS-Word」をPC-9801用に載せたVer.2というのがあったが、このJS-Wordが、自分が最初にマウスをよく使ったアプリだった。
それ以来、ダイナウェアを経て、Macintosh Plusへと流れていくわけだけど、マウスとの付き合いも、もう4半世紀以上か。
一方、タッチパッドは、1994年のPowerBook 520cからなので、これも15年以上の付き合い。
新しいインターフェースには早々に慣れてしまうたちなので、当時から、タッチパッドを使っているときは、ほとんどマウスを使うことはない。これは、その前のトラックボールでも同じ。
だけど、やはりマウスでやりやすくて、タッチパッドではやりにくい操作、というものはあって、特にドラッグ。
ドラッグを多用する作業だけはタッチパッドを避けてしまう傾向がある。
マウスのクリックは、手でつかむ動作を模していると思うけど、タッチパッドは平面なので、この手の立体的な動きを伝えるのが難しい、というか面倒なんだよな。
せっかくメインマシンより速い、MacBook Airにしたのだから、ドラッグを多用する作業もやろうじゃないか、と。
で、マウスを新調することにしたのだけど。
ビックカメラや、ヤマダの店頭を見ても、なかなかコレ、というものがない。
いわゆるモバイルマウスは小さくて、そもそも掴みにくい。
かといって、大きなマウスは持ち運び自体が苦しい。
通信方式は、普通に考えたらBluetoothだが、これがまた、選択肢が狭くなってしまう。
MagicMouseも、自宅に置きっぱなしであれば悪くないけど、本体全体がボタン化していて、カタカタいうあれを持ち運ぶのは結構面倒。
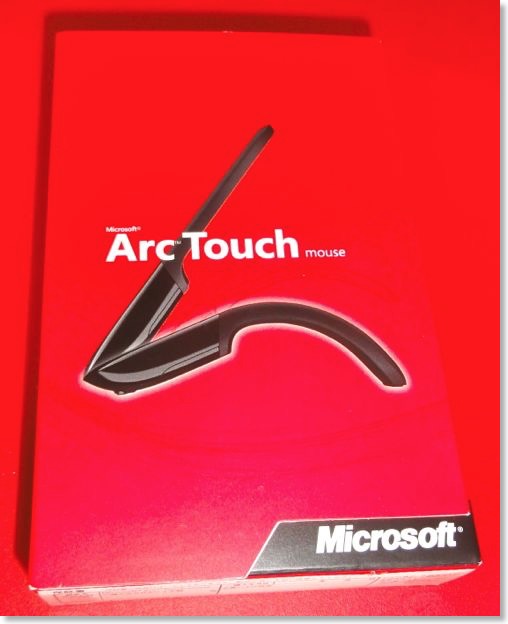
で、最終的に選んだのが、MicrosoftのArc Touch Mouse。
実は、そもそもマウスを買ってもいいかな、と思い始めたのは、このArc Touch Mouseを店頭で見かけたから。これなら持ち歩きやすいかな、と。


使わない時は板状になっていて、使う時は、パキっと曲げて弓状にする。すると、電源も入る。
この曲げる機構には、磁石を使っているらしく、使っているうちにすぐに壊れるという感じでもない。
問題は、Mac非対応ということと、通信方式がBluetoothではなく、専用のレシーバということ。
他を探しても、あまりパッとしたものがないので、仕方なく店頭で検索したところ、Arc Touch Mouseが、最近Macに対応したという情報があり、これは解決。
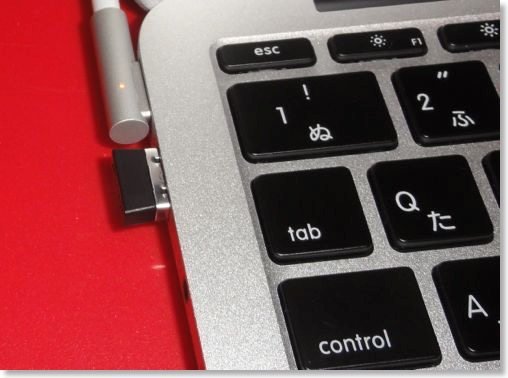
レシーバがBluetoothでない、というのがあるが、そこは妥協。
レシーバ自体は、付けっぱなしにできるぐらいに小さいし、MacBook AirのSBポートも2つ同時に使うことはほとんど無いので、まぁいいか、と。

自宅で早速使ってみたのだが、悪くない。
弓状の傾斜は、若干違和感があるが、使いにくい、というほどでもない。
左右ボタンは、それほど押しにくくはない。ポインタも最速にすれば、違和感少なく使える。
真ん中のタッチパッド部分は、お世辞にも使いやすいとは言えない。
スクロールはスムーズではないし、触った場所によってスクロールが始まらなかったりもする。
タップをするとページ送りになったり、真ん中のボタン的なものもあるが、100%確実に動作させるには、相当な練習が必要かも。練習する気はほとんどないけど。
まぁスクロール周りは、MacBook Air本体の優秀なタッチパッドがあるので、本格的に使う時は、そっちを使えばよい。

Arc Touch Mouseで感心したのは、専用のレシーバが、マウス裏側の腹の部分に磁石でマウントされて、持ち運ぶときにバラバラになりにくいこと。
弓状変形機構に磁石を使っているのをつでにレシーバーのマウントに使っているのだと思うが、これは便利。
Arc Touch Mouseの特筆すべきは、可搬性の良さだろうが、軽さも優秀。
MagicMouseは、タッチパッドの操作性はさすがだが、重さは気になる。
Arc Touch Mouseは、もともと板状でしかないし、電池も単4を2本で軽い。
MacBook Airには、なかなか適したマウスかも。
マイクロソフト Arc Touch Mouse RVF-00006
他の人のiPhoneに動画ファイルを渡すには? - PhotoSync
2011/09/19 21:49 カテゴリ:iPhone & mobile phone

問題. 今、目の前にいる他のiPhone 4ユーザーに、80MBぐらいの動画ファイルを渡したいと思います。どのような方法が良いでしょうか。
- その人のMacは、自宅にあって、今、使えません。
- 自分のMacは自由に使えます。
- WiFi環境はあります。
- その動画ファイルは、オフラインでも視聴したいと思っています。
---
ムスメの初のピアノの発表会があったので、実家からおばあちゃんがやってきた。
無事に発表会も終わって、AVCHD形式で録画しておいたムービーも、ーiPhoneで観られる.m4v形式に変換できた。
うちのおばあちゃんは、ホワイトのiPhoneユーザーなのだが、帰りの新幹線や、旅行先でそのムービーを見たいので、自分のiPhoneに入れてくれ、と。
これ、意外と難題だった。
通常ならば、自分のMacに接続して、iTunes経由で動画をインストールする、わけだけど、今回はおばあちゃんのMacBookは実家にあって、手元にはない。
容量の軽いムービーであれば、メール添付で済むが、80MBぐらいだと、おそらく無理。
DropBoxやMobileMeでは、原則ストリーミング視聴で、ローカルに保存できない。今は、WiFiがあるが、見たいときは3G接続になっている可能性が高い。
GoodReaderをインストールして、そこに保存しようか。GoodReaderの使い方を教えるのが面倒だし、使い方を忘れちゃうかもな。
写真が数枚なら、Bumpとかもあるけど、Bumpとかで送れる容量とも思えないし、BumpだといったんiPhoneに保存するのも手間。
自分のiPhoneを眺めていると、PhotoSyncがあるではないか!
PhotoSyncなら、どのMacからでも直接送れるし、そもそもカメラロールに保存できるので、あたかも自分で撮影したムービーのように扱える。新しいアプリの操作方法も覚えなくていい。
AppStoreのギフト機能を使って、アプリの支払いを済ませて、インストール。案の定、うまくいった。
---
答え.
PhotoSyncを使う
---
ちゃんとカメラロール上に保存でき、カメラロール上で再生もできた。
おばあちゃんも、「いつものカメラロールでいいのね」、と、感心してた。
ついでに、他の写真もまとめて転送。
逆に、おばあちゃんの撮った写真も、PhotoSync経由でMacのiPhotoに転送してもらうことができた。
なんかもう、PhotoSyncをAppleが買い取って、標準にしてほしいぐらい。
iCloudもいいけど、こういう大きめの動画とか、まともにやりとりできるのか、イマイチ心配なところなんだよな。
しかし、PhotoSyncで自作ムービーをカメラロールに送れるなら、テレビ番組とか、映画でも送れる、ってことか。
PhotoSync - wirelessly transfers your photos and videos - touchbyte GmbH
レゴ 街並みをつくってみた
2011/09/18 23:30 カテゴリ:LEGO
レゴ グランドデパートメント10211が12900円!
2011/09/15 00:24 カテゴリ:LEGO

Yahoo!ショッピングで今日1日、スマホのセールをやっていて自分の場合は20%オフ、ハピネットオンラインだとさらに10%オフ。合わせて30%オフ
前から狙っていた、グランドデパートメントが元々30%オフ18370円×70%の実質12859円。
これは安い!
早速iPadから注文した。
ほかにも、レゴは全品10%オフなので、iPhone/iPad、Androidから注文すると、人によっては、全品30%オフ!
LEGO 10211 クリエイター・グランドデパートメント 送料無料!30%OFF!
レゴ全品10%オフ
レゴが割れた
2011/09/11 11:03 カテゴリ:LEGO
いつも通りにレゴを組み立てていたら、2x6ポッチのプレートが割れた。欠けたというべきか。

相方に話したら、プラスチックだから割れるでしょ、と言われたのだけど、レゴを手にして30年近く、普通に扱っていて、レゴブロックが割れたことは、1度もなかったのでびっくりした。
このプレートは、大分、黄ばんでいるので、おそらく30年前の小学生の頃のプレートなんだろうな。レゴブロックならではの、粘りが感じられなくて、もろくなっている気がする。
長い時間ありがとう。

相方に話したら、プラスチックだから割れるでしょ、と言われたのだけど、レゴを手にして30年近く、普通に扱っていて、レゴブロックが割れたことは、1度もなかったのでびっくりした。
このプレートは、大分、黄ばんでいるので、おそらく30年前の小学生の頃のプレートなんだろうな。レゴブロックならではの、粘りが感じられなくて、もろくなっている気がする。
長い時間ありがとう。
iPad 2 スマートカバーの真実
2011/09/10 11:15 カテゴリ:iPad
iPad2を手に入れて、早5ヶ月。
iPad2のウリの一つとしてスマートカバーがあったわけだけど、5ヶ月使って分かったことなど。
磁石を使って、簡単に着脱できるのがスマートカバーの利点だけど、結局、着脱をする機会がとっても少ない。
外すといえば、レースゲームをやっていて、ステアリング替わりにiPad2を回す時に、ちょっとでも軽くしたい時ぐらい。
付けっ放しにしていても、充分軽い。

簡単に着脱できるのがスマートカバーの利点のはず。しかし、実際にはそうはいかない。
金属パーツの部分が、磁力のせいでクルッと丸まってしまい、そのままでは付かない。
手でエイッと引っ剥がして、丸まらないように気をつけながら、本体に被せてやる必要がある。
iPad自体上下がわかりにくいし、スマートカバーも表裏がわかりにくいので、急いでいるときに付けるには、軽いパニックになりかねない。
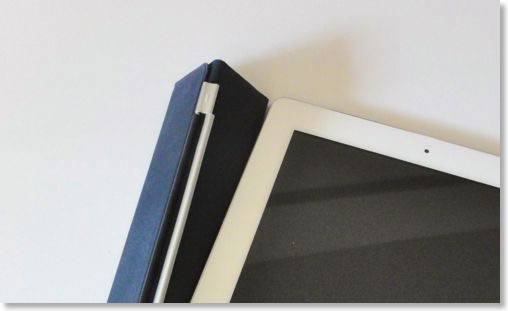
通常、落ち着いた状態で使っていて外れる、ということはないが、電車、バスの下車時など、急いでしまおうとして、力が斜めにかかると簡単に外れる。
普段は、一体として受け止めているものが急に外れるので、一瞬、何が起こったのか、と思う。
時にはスマートカバーだけが落下ということも。
度々なら、またか、と思うのだけど、そこまで頻度が多くないだけに、ビックリする。

一つは、畳んで三角柱を作るのが意外と面倒。三角柱を作ると、力のかかり具合的に外れやすくなる、というのもある。
もう一つは傾斜の角度が、ちょっと微妙。垂直に近い方の角度だと、画面との距離からだと、急すぎる。
最後に、自分自身が傾斜を使うシチュエーションで、iPadを使用することが少ないらしい。
傾斜機構を使うとすれば、ゆっくり広い机の前に座った時、ということになるが、自分の場合、iPad2は、電車、バスの中、ソファの上、職場の自席PCの前、が三大使用場所。結局、傾斜を使う必要があまりない。

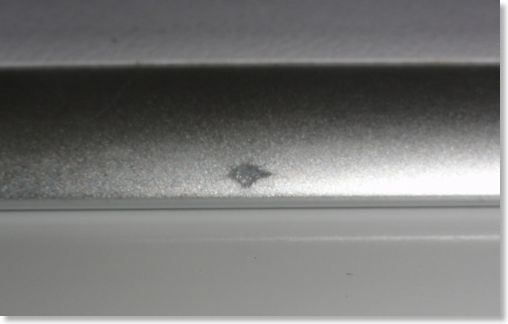
実際についてしまっている。
iPad2のボリュームボタンが、ヒンジと逆側についているが、この面を下にしてカバンに入れると、カバンの中でボリュームあ切り変わってしまうため、スマートカバーのヒンジ側を下にしてカバンに入れることが多い。
すると、ヒンジの金属と本体がこすれて、傷になる。
また、畳んだ状態では、樹脂パーツでiPadとの接触面は、多少保護されているが、開いた状態、つまりフ裏側ははノーガード。折り返したままで使っていると、当然、力のかかる方向によって傷がつく。
スマートカバーのヒンジは、細い金属、多分アルミだと思うが、なので、外している時に、側面方向から力がかかると、簡単に曲がる。
曲がって反ってしまうと、スマートカバーが付きにくくなるし、付いても外れやすくなる。
幸い、柔らかいので、元に戻すのも簡単。逆に曲げれば良い。
元々蓋を曲げられるのは、三角柱を作って、傾斜を作るためだと思うが、曲がる蓋は便利。
電車の席など、スペースがないところで、蓋を開け閉めする時に、蓋が曲がるので、最小限のスペースで開け閉めできる。
曲げた蓋に指を挟んでホールドしたり、ヒンジの部分にタッチペンを刺しておくこともできる。(でも、タッチグリップペンは刺しておいて、落としたのにきづかなかった)

スマートカバーの裏側は、マイクロファイバーで起毛されており、これが蓋を閉めている間に、画面の指紋を拭き取ってくれる、という触れ込みだけど、これがかなり効果的。
正直、iPad2にしてから、画面を拭く、という作業をほとんどしたことが無く、iPadの画面って汚れるもの、ということ自体を忘れてしまうほど。
この拭き取り機能だけのためにでも、スマートカバーをつける意味はある。

この間、職場で来客があったので、名刺入れとiPadを持って行こうとしたところ、ステンレスの名刺入れが、iPad2のスマートカバーにピタッとくっついた。
これが結構、強力に貼りついて、簡単には落ちない。
仕事はスーツではないので、名刺入れとかの持ち運びに難儀していたのだけど、この名刺入れ張り付き状態は、持ち歩きに便利。
しかも、貰った紙の書類を挟み込んで、さらに移動が楽になった。
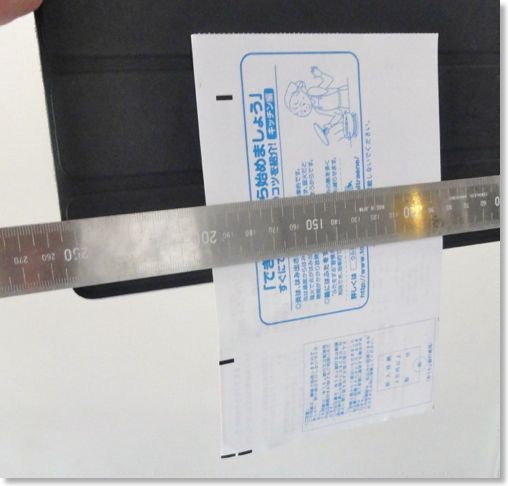
タッチペンも、アルミ素材ではなく、一部でもいいからスチールになっていたら、持ち運びが便利になるのに、と思ったら、そんなタッチペンがでたみたい。
AluPenに金属製のテープでも貼ったら、同じようになるかな。
---
と、色々書いてみたが、スマートカバーの付加的な機能の出来、不出来というのはあるものの、肝心な画面の保護には結構役に立っているのではないかと思う。
保護フィルムをつけていないけど、液晶川には、未だ傷ついてないし。
結論、過大な夢をいだかなくても、スマートカバーは充分便利。
iPad2 スマートカバー ネイビー(革製)
iPad2のウリの一つとしてスマートカバーがあったわけだけど、5ヶ月使って分かったことなど。
- ほとんど外さない
磁石を使って、簡単に着脱できるのがスマートカバーの利点だけど、結局、着脱をする機会がとっても少ない。
外すといえば、レースゲームをやっていて、ステアリング替わりにiPad2を回す時に、ちょっとでも軽くしたい時ぐらい。
付けっ放しにしていても、充分軽い。
- 着脱は楽ではない

簡単に着脱できるのがスマートカバーの利点のはず。しかし、実際にはそうはいかない。
金属パーツの部分が、磁力のせいでクルッと丸まってしまい、そのままでは付かない。
手でエイッと引っ剥がして、丸まらないように気をつけながら、本体に被せてやる必要がある。
iPad自体上下がわかりにくいし、スマートカバーも表裏がわかりにくいので、急いでいるときに付けるには、軽いパニックになりかねない。
- 不用意に外れる
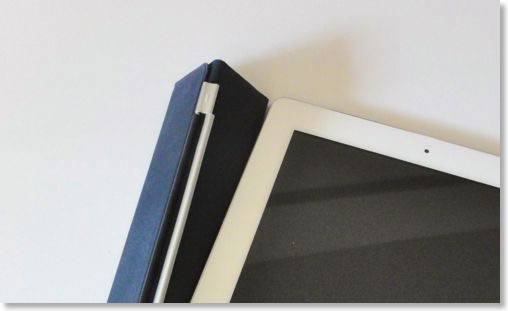
通常、落ち着いた状態で使っていて外れる、ということはないが、電車、バスの下車時など、急いでしまおうとして、力が斜めにかかると簡単に外れる。
普段は、一体として受け止めているものが急に外れるので、一瞬、何が起こったのか、と思う。
時にはスマートカバーだけが落下ということも。
度々なら、またか、と思うのだけど、そこまで頻度が多くないだけに、ビックリする。
- 傾斜はほとんど使わない

一つは、畳んで三角柱を作るのが意外と面倒。三角柱を作ると、力のかかり具合的に外れやすくなる、というのもある。
もう一つは傾斜の角度が、ちょっと微妙。垂直に近い方の角度だと、画面との距離からだと、急すぎる。
最後に、自分自身が傾斜を使うシチュエーションで、iPadを使用することが少ないらしい。
傾斜機構を使うとすれば、ゆっくり広い机の前に座った時、ということになるが、自分の場合、iPad2は、電車、バスの中、ソファの上、職場の自席PCの前、が三大使用場所。結局、傾斜を使う必要があまりない。
- 傷はつく

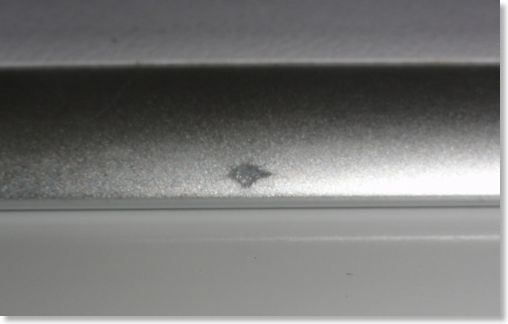
実際についてしまっている。
iPad2のボリュームボタンが、ヒンジと逆側についているが、この面を下にしてカバンに入れると、カバンの中でボリュームあ切り変わってしまうため、スマートカバーのヒンジ側を下にしてカバンに入れることが多い。
すると、ヒンジの金属と本体がこすれて、傷になる。
また、畳んだ状態では、樹脂パーツでiPadとの接触面は、多少保護されているが、開いた状態、つまりフ裏側ははノーガード。折り返したままで使っていると、当然、力のかかる方向によって傷がつく。
- 簡単に曲がる
スマートカバーのヒンジは、細い金属、多分アルミだと思うが、なので、外している時に、側面方向から力がかかると、簡単に曲がる。
曲がって反ってしまうと、スマートカバーが付きにくくなるし、付いても外れやすくなる。
幸い、柔らかいので、元に戻すのも簡単。逆に曲げれば良い。
- 折り返せるのは便利
元々蓋を曲げられるのは、三角柱を作って、傾斜を作るためだと思うが、曲がる蓋は便利。
電車の席など、スペースがないところで、蓋を開け閉めする時に、蓋が曲がるので、最小限のスペースで開け閉めできる。
曲げた蓋に指を挟んでホールドしたり、ヒンジの部分にタッチペンを刺しておくこともできる。(でも、タッチグリップペンは刺しておいて、落としたのにきづかなかった)
- マイクロファイバー万歳

スマートカバーの裏側は、マイクロファイバーで起毛されており、これが蓋を閉めている間に、画面の指紋を拭き取ってくれる、という触れ込みだけど、これがかなり効果的。
正直、iPad2にしてから、画面を拭く、という作業をほとんどしたことが無く、iPadの画面って汚れるもの、ということ自体を忘れてしまうほど。
この拭き取り機能だけのためにでも、スマートカバーをつける意味はある。
- 磁石の意外な使い途

この間、職場で来客があったので、名刺入れとiPadを持って行こうとしたところ、ステンレスの名刺入れが、iPad2のスマートカバーにピタッとくっついた。
これが結構、強力に貼りついて、簡単には落ちない。
仕事はスーツではないので、名刺入れとかの持ち運びに難儀していたのだけど、この名刺入れ張り付き状態は、持ち歩きに便利。
しかも、貰った紙の書類を挟み込んで、さらに移動が楽になった。
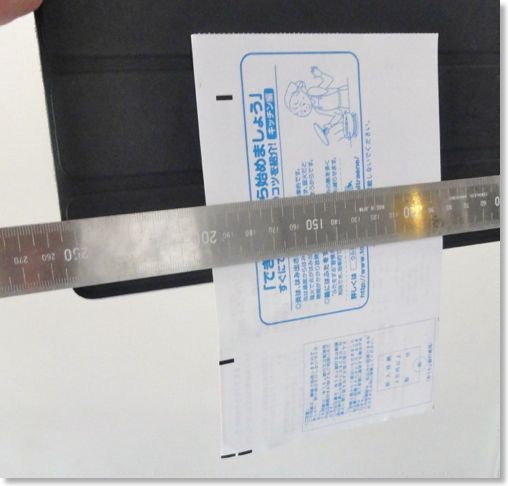
タッチペンも、アルミ素材ではなく、一部でもいいからスチールになっていたら、持ち運びが便利になるのに、と思ったら、そんなタッチペンがでたみたい。
AluPenに金属製のテープでも貼ったら、同じようになるかな。
---
と、色々書いてみたが、スマートカバーの付加的な機能の出来、不出来というのはあるものの、肝心な画面の保護には結構役に立っているのではないかと思う。
保護フィルムをつけていないけど、液晶川には、未だ傷ついてないし。
結論、過大な夢をいだかなくても、スマートカバーは充分便利。
iPad2 スマートカバー ネイビー(革製)
iPhoneで飛ばせるラジコンヘリiHelicopter到着
2011/09/08 23:37 カテゴリ:iPhone & mobile phone | iPad
GriffinのHelo TCというiPhoneでコントロールできるラジコンヘリが発表になった時。
日本で発売になったら買いたい、とTwitterでつぶやいたら、iHelicopterというアカウントから、フォローされのか、メンションがあったのか。
スパムと思ったのだが、何気なくリンクを見に行ったら、Helo TCと同じように、iPhoneでコントロールできるラジコンヘリを販売しているサイトだった。
写真で見る限り、ヘリそのものは、Griffinのものとほぼ同じ、赤外線のコントロールユニットが違うぐらい。
ちょいと驚いたことに、世界どこでも送料無料で、即注文可能みたいだった。円高のおかげで、5000円もしないし、どんなものか、と発注してみた。

待つこと約3週間、無事に到着。
待っている間に検索した感じでは、この手のラジコンヘリは特段に変わったものではなく、普通におもちゃとして以前から売られているもののよう。
特にこのFalconというものと、ほぼ同じもののような気がする。
iPhoneでコントロールでき、手頃な価格、ということで注意を惹いたが、同じような価格か、それ以下でちゃんとしたコントローラー付きのものが普通に入手できる、というもののよう。

さて、到着したものは、組み立て済みのもので、特に何かを付けたりする必要はない。

羽がグラグラしていて、自分で絞めるのかと思ったがそうではなく、ブツかったときにケガをしたり、羽が壊れにくいように力を逃がす様になっているみたい。

赤外線ユニットがついていて、iPhoneのイヤホンジャックに刺す。
音声信号を赤外線に変換してコントロールするみたい。


動力は電池なので、充電が必要だけど、本体だけでなく、赤外線コントロールユニット側も必要。充電はUSBケーブルだけど、1本しかないので、赤外線コントロールユニットの次に本体と、合計3時間ぐらいかかる。

その間にアプリをダウンロード。
アプリのデザインはGriffinの方がかっこいい。

充電が終わると、ようやく飛ばせるわけだが、最初、どうやって本体の電源を入れるのか分からなかったが、側面にあった。
電源をオンにして、アプリの上昇スライダーを上げると、プロペラが回り出し、エラい勢いで飛び上がり、慌てて手を離すとプロペラが止まり、墜落。
軽い割に、丈夫にできているようで、これぐらいのことで壊れたりはしなかった。

ラジコン自体あまり慣れていないので、なかなか操縦は難しい。
風の影響も受けるみたいで、窓を閉めて、エアコンも扇風機も止めておいたいいかも。
初日の感想としては、特にこれiPhoneじゃなくてもいいよね?
赤外線ヘリコプター ジャイロメタル FALCON ファルコン-隼
日本で発売になったら買いたい、とTwitterでつぶやいたら、iHelicopterというアカウントから、フォローされのか、メンションがあったのか。
スパムと思ったのだが、何気なくリンクを見に行ったら、Helo TCと同じように、iPhoneでコントロールできるラジコンヘリを販売しているサイトだった。
写真で見る限り、ヘリそのものは、Griffinのものとほぼ同じ、赤外線のコントロールユニットが違うぐらい。
ちょいと驚いたことに、世界どこでも送料無料で、即注文可能みたいだった。円高のおかげで、5000円もしないし、どんなものか、と発注してみた。

待つこと約3週間、無事に到着。
待っている間に検索した感じでは、この手のラジコンヘリは特段に変わったものではなく、普通におもちゃとして以前から売られているもののよう。
特にこのFalconというものと、ほぼ同じもののような気がする。
iPhoneでコントロールでき、手頃な価格、ということで注意を惹いたが、同じような価格か、それ以下でちゃんとしたコントローラー付きのものが普通に入手できる、というもののよう。

さて、到着したものは、組み立て済みのもので、特に何かを付けたりする必要はない。

羽がグラグラしていて、自分で絞めるのかと思ったがそうではなく、ブツかったときにケガをしたり、羽が壊れにくいように力を逃がす様になっているみたい。

赤外線ユニットがついていて、iPhoneのイヤホンジャックに刺す。
音声信号を赤外線に変換してコントロールするみたい。


動力は電池なので、充電が必要だけど、本体だけでなく、赤外線コントロールユニット側も必要。充電はUSBケーブルだけど、1本しかないので、赤外線コントロールユニットの次に本体と、合計3時間ぐらいかかる。

その間にアプリをダウンロード。
アプリのデザインはGriffinの方がかっこいい。

充電が終わると、ようやく飛ばせるわけだが、最初、どうやって本体の電源を入れるのか分からなかったが、側面にあった。
電源をオンにして、アプリの上昇スライダーを上げると、プロペラが回り出し、エラい勢いで飛び上がり、慌てて手を離すとプロペラが止まり、墜落。
軽い割に、丈夫にできているようで、これぐらいのことで壊れたりはしなかった。

ラジコン自体あまり慣れていないので、なかなか操縦は難しい。
風の影響も受けるみたいで、窓を閉めて、エアコンも扇風機も止めておいたいいかも。
初日の感想としては、特にこれiPhoneじゃなくてもいいよね?
赤外線ヘリコプター ジャイロメタル FALCON ファルコン-隼
iPhone 5がどうであったら買いたくなるか?
2011/09/05 23:00 カテゴリ:iPhone & mobile phone
そろそろiPhone5の発売が近いと言われ、具体的な発売日の候補も噂されるようになってきた。
今まで日本で発売されたiPhoneは、みんな買ってきたが、さすがにiPhone5に関しては、それほど強い興味を感じていない。
一つは、iPad 2の存在。
軽量化されたiPad2は、今までiPhoneを使っていたような場面で、侵食してきており、iPhoneの出番が、割と減っているのは事実。
本当に歩きながら、とか、片手が塞がっているとか、iPhoneでなければ使えない、という状況に限られてしまっている。
もう一つは、iPhone4に、不満が少ない、という点。
3Gの頃は、特に入力周りでイライラすることが多かったが、3GSで踏まんは減り、4になると、iPhoneの処理速度の限界を使い切らなくなったように思う。
こんな調子なので、5が噂されても、一向にテンションは上がらない。
今出ている噂は、
こんな所か。
どれもマイナーチェンジといった印象は拭えない。
興味があるといえば、画面の大型化。
大型化といっても、大したサイズアップではないと思うが、特にアルファベットの入力しやすさがアップするなら、いいかもしれない。
反面、フリックの移動距離が増えたりすると、親指の腱鞘炎的につらいかも、という不安もある。
これさえ来れば、確実に買い換えるというのは、NFCぐらいか。
iPhoneにするために、オサイフケータイは捨てたが、今でも毎日Suicaを定期として使っていて、この1年で2度も無くした(出てきたけど)身としては、一体化してくれるに越したことはない。
Edyなんか、持ち歩くのが面倒なので、使うこと自体やめてしまった。
nanacoとか、比較的使う可能性があるけど、やっぱり持ち歩くのが面倒で、作ってもいない。
そんなところかなぁ。
iPhone 4の時は、Retina Display、FaceTimeカメラ、カメラ画質アップ、IPS液晶とか、色々あったなぁ。
なんか上の噂しかなければ、iPhone 5は無くて、iPhone4Sとかになるかもなぁ。
今まで日本で発売されたiPhoneは、みんな買ってきたが、さすがにiPhone5に関しては、それほど強い興味を感じていない。
一つは、iPad 2の存在。
軽量化されたiPad2は、今までiPhoneを使っていたような場面で、侵食してきており、iPhoneの出番が、割と減っているのは事実。
本当に歩きながら、とか、片手が塞がっているとか、iPhoneでなければ使えない、という状況に限られてしまっている。
もう一つは、iPhone4に、不満が少ない、という点。
3Gの頃は、特に入力周りでイライラすることが多かったが、3GSで踏まんは減り、4になると、iPhoneの処理速度の限界を使い切らなくなったように思う。
こんな調子なので、5が噂されても、一向にテンションは上がらない。
今出ている噂は、
- 画面の大きさアップ
- 薄型化
- NFC
- A5デュアルコア
- 金属ボディ
- バッテリー
- 3D性能アップ
- カメラ
- フルHD動画撮影
- 非接触充電
こんな所か。
どれもマイナーチェンジといった印象は拭えない。
興味があるといえば、画面の大型化。
大型化といっても、大したサイズアップではないと思うが、特にアルファベットの入力しやすさがアップするなら、いいかもしれない。
反面、フリックの移動距離が増えたりすると、親指の腱鞘炎的につらいかも、という不安もある。
これさえ来れば、確実に買い換えるというのは、NFCぐらいか。
iPhoneにするために、オサイフケータイは捨てたが、今でも毎日Suicaを定期として使っていて、この1年で2度も無くした(出てきたけど)身としては、一体化してくれるに越したことはない。
Edyなんか、持ち歩くのが面倒なので、使うこと自体やめてしまった。
nanacoとか、比較的使う可能性があるけど、やっぱり持ち歩くのが面倒で、作ってもいない。
そんなところかなぁ。
iPhone 4の時は、Retina Display、FaceTimeカメラ、カメラ画質アップ、IPS液晶とか、色々あったなぁ。
なんか上の噂しかなければ、iPhone 5は無くて、iPhone4Sとかになるかもなぁ。
コールマンマイクロクアッドLEDランタン購入
2011/09/03 00:34 カテゴリ:other
書き味はイマイチだけど携帯性抜群のタッチペン - Simplism Grip Touch Pen for iPad
2011/09/03 00:05 カテゴリ:iPad
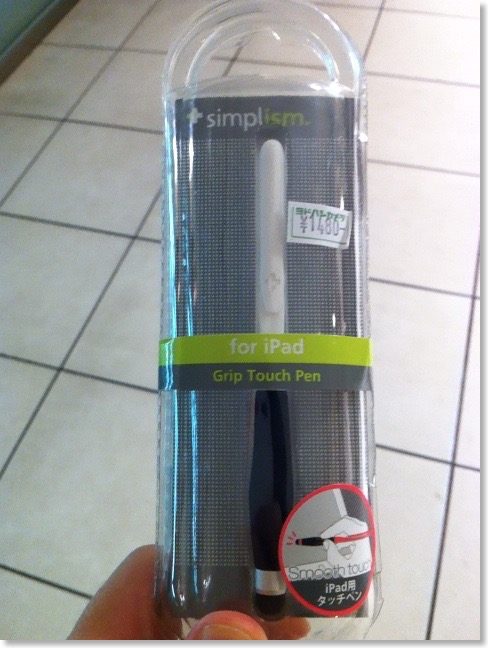
iPad用のタッチペンも、はや6本目。
SimplismのGrip Touch Pen for iPadを買ってみた。
このタッチペンの写真を見たときに、ピンと来たのがクリップ部分。(製品名になっている「グ」リップではない)
軸が樹脂製なので、このクリップも、おそらく柔らかい。厚みも薄い。ということは...
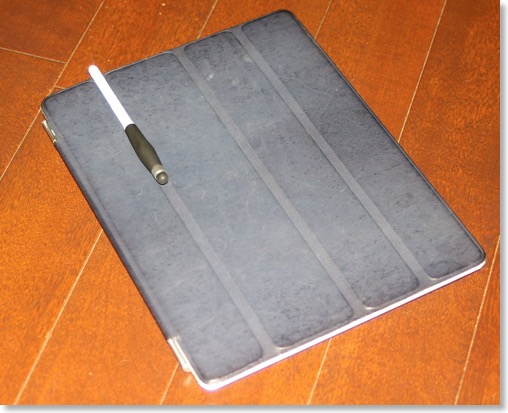
こういう持ち運び方ができるのではないか。
初代iPadの時は、純正ケースの背中の部分にこうやって挟むことができた。
iPadを持ち歩くときに、一緒にタッチペンも持ちあるきたいのだけど、iPad2のスマートカバーになって刺すところがなく、持ち歩きにくくなってしまっていた。
どこかで、スマートカバーのヒンジ?部分にタッチペンを刺しているのを見たような気がする。
でも、いつも使っているAluPenは、そもそもクリップ部分がないし、一つ前に使っていたスマートペンはクリップが金属で、iPadのガラス面を痛めそうな気がする。
で、この樹脂製のクリップを見たときに、これならスマートカバーに挟めるのでは、と思ったというわけ。

実際にやってみたところ、クリップも薄いし、結構いけるのでは、と思う。
挟んでみると、ペン先がちょっと上を向いてしまい、鞄にしまうときに折れてしまいそうな気もするが、まぁ、安いのでいいか、という感じ。
書き味の方は、いつも使っているPenultimateで書いてみると、残念ながらAluPenと比べると引っかかりを感じる。スマートペンと似たような印象。
軸も細すぎて、見た目通りやっぱり持ちにくい。ただし、グリップ部分は太いので、全部が細いタイプよりも大分マシ。滑りにくいのはよい。
しかし、多少書きにくくて、持ちにくても、必要なときに手元にあることが大事なので、このスマートカバーに挟めるグリップタッチペンをちょっと使ってみようと思う。
ところで、このペンの開発者のブログの記事を読んだのだけど、2個ほどずっこけたところが。
ひとつは、iPadにおけるタッチペンの存在意義について。
ブログでは、iPadはマルチタッチで、現代のPDAだから、スタイラスはいらないのでは、とあった。
ちょっと想像力が足りないというか、あるいは、真面目に道具を考えていないなぁと。
確かに、静電式のタッチパネルは、スタイラスを使わず指で操作することを前提とされている。
しかし、感圧式のタッチパネルであっても、指で操作はできる。現に、Clieを2台とイーモバを使っていた7年間ぐらいのうちの95%ぐらいは指だけで操作をしていた。
古いPDAだからスタイラスが必要とか、新しいPDAだから指で操作する、とか、実はまったく関係がない。単にタップしたり、スクロールしたりのときは、指で操作したくなるもの。
確かに指は万能の道具ではあるけど、日本人はなぜ箸を使うのか、なぜ文字を書くときには、指に墨をつけるのではなく、軸のついたペンを使うのか、考えてみればすぐわかるはず。
軸を指で持つことで、微妙な筋肉の変化で、繊細な動きや表現ができる、というのが本質的なところ。マウスが死なないのも同じような理屈のはず。
普通の人は、その微妙な指先の筋肉のコントロールを小さいから訓練されているのに、新しいPDAだからといって否定するのは、ちょっと。
ジョブズのセールストークを真に受けてしまったのかなぁ。
マルチタッチジェスチャが使えない、とかもあったけど、ペンを置けばいいだけだろ、と突っ込んでしまった。(その点、ペンを刺しておきやすいグリップタッチペンはGood)
もう一つズッこけたのは、このペンを作ろうと思ったのが、7noteに出会ったから、とか。
この21世紀も1割すぎた時代に、まだ手書き入力変換などをありがたがる人がいるのか。しかも、7noteとか、実用性の乏しいクソアプリ。(技術デモとしてはいいと思うが)
個人的には、タッチタイプを覚えて30年。コンピュータの常時入力手段として、ペン入力が優れていると思ったことは一度もない。(辞書アプリにはいい)
今時の子は、テンキーだったり、フリック高速入力をマスターしていたり、そういう時代なのに。この記事を書いた人は、相当おっさんなのだろうか。
あるいは、本当に7noteを常用しているのだろうか?(そんな人は実在しているのだろうか?)
ただ、樹脂製の軸を使いながら、導電するようにしてくれたのは、大変ありがたい。
書き心地については、開発を進めている間に、ほかもどんどん進歩してしまって残念、というところか。
Grip Touch Pen/グリップタッチペン
無線LANストレージのWi-Driveを予約

キングストンから、無線LANとバッテリーを内蔵したポータブルストレージのWi-Driveが発表になったので、予約をしておいた。
iPhone、iPadを買う時には、常に最低容量のモデルを買っているのだけど、そのおかげで、特に映像のファイルを持ち歩きにくくなっている。
カメラコネクションキットにSDカードを刺すという手もあるが、保存できるファイル形式や、保存場所に制約が多い。
次善の策として、PogoplugにWiMAXアクセスの環境も用意したが、これまた通信環境の問題か、Pogoplugの処理速度の問題か、なかなか読み込まれなかったり、途中で止まったりして、なかなか実用的な使用感に至らない。
Wi-Driveは、16/32GBのフラッシュストレージで、無線LANアクセスポイント機能を内蔵。iOSの専用アプリを通じて、保存した各種メディアファイルにアクセスできる。
動画を見るという点では、Wi-Driveであれば、無線とはいえど、基地局も、インターネットも通過しないし、専用アプリは使うものの、却って使えるファイル形式は多くなる。
しかも自分のように、iPhone、iPad、MacBook Airを持ち歩いている身にとっては、ストレージを共通化でき、あっちにはあれを入れたけど、こっちには入っていなかった、ということは無い。
また、機器を買い換える時にも、ストレージは継続できるので、やはり容量の大きなモデルを買う必要が減る。
ファイルの保存は、MacにUSBケーブルでつないで行うみたいだけど、保存できるということは、MacBook Airのファイルを退避させたり、動画を再生できたりするのかもしれない。そうなると、64GBしかないMacBook Airのストレージも補強してくれることになる。
こう書くと、いいことばかりのようだけど、想定される面倒なことも。
直接、無線LAN接続をして、ストレージにアクセスする方式だが、この方法では、インターネットへの接続を同時に行うことができなくなってしまう。
ネットを使うためには、Wi-Driveをオフにするか、設定アプリから、明示的に無線LANアクセスポイントを切り替える作業が必要になる。
WiMAXの無線LANなどに、クライアントとして接続できるなら、その心配は要らないのだけど、そんな器用なことができそうにも思えない。
あと、予約するまですっかり忘れていたが、バッテリー駆動なので、当然、充電が必要になる。
SDカードだと、バッテリーは要らないわけで、その延長で考えていたので、充電のことを忘れてしまっていた。
日常的に、iPhone、iPad、WiMAX、Bluetoothヘッドセット、MacBook Airと、5台の充電に追われているのだけど、これに6台目が来ても、煩わしく感じないだろうか。
とまぁ、こんな調子で予約をしてみたものの、実際の使用頻度はあまり高くない気がする。
ひとつ、具体的想定している使用場面は、長めにクルマに乗っている時の、ムスメ向けの映画やらを入れておく、という用途。
今までは、夫婦合わせて4台のiOSデバイスに分担していれていたけど、Wi-Driveがあれば、その時に空いているiOSデバイスで、車内上映会ができる。入れておく動画のメンテナンスもWi-Drive一つで済むのはいい。
他は何か使い途は出てくるかな?
Kingston Wi-Drive 32GB





















