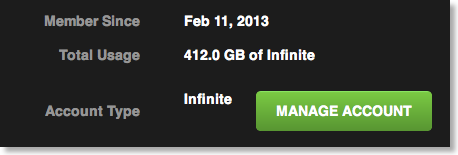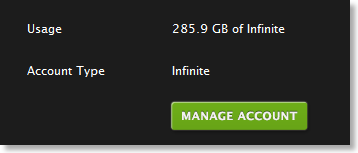Windows
Mac/Windows両刀Bluetoothキーボードを使う - logicool MX Keys
2020/06/27 18:47
もう改良の余地がないと思っていた自宅作業環境だけど、すぐに思いついてしまった。終わる終わる詐欺。
今度はキーボード。
きっかけは、仕事用のWindows。
Windowsでは、logicoolの安いメンブレンワイヤレスキーボードを使っている。
Logicoolは、UnifyingレシーバーというUSBに接続するドングルを使っていることが多い。
利点は、PC本体がBluetoothに対応していなくてもいいとか、本体からは有線接続をしているように見えているので、ペアリング的なものがいらないとか。
会社から支給されているWindows PCは、USBポートが1つしかないので、Unifyingレシーバーをつなげてしまうと、1つしかないUSBポートを塞いでしまうのだが、今までは、あまりUSBポートを使わなかったので、あまり気にせず使っていた。
これが、自宅作業になってから、外部カメラを接続するとかなると、ハブが必要になる。
そのまま使えていれば、問題なかったのだが、ハブとの相性が悪いのか、キー入力が遅れる、ということがでてきた。電波干渉が怪しい気もする。
仕事でキーボードが使えないと困るので、どうしようかと考えていたら、解決策のひとつがBluetoothキーボードに変えること。
何かいいキーボードを探していたら、同じlogicoolのMX Keysというのがあった。
結局、これを注文して、使い始めているのだが、よいと思ったところは、
というところ。
つまり、MacBook ProとWindowsの両方を同じモニタに繋いで、切り替えて使っている自分にとっては、ぴったり。
価格はちょっと高いけど、ほぼ同じぐらいの値段で、Appleのキーボードは、マルチデバイス対応しているわけではないので、安いぐらいかも。
実際に、MacBook Proをクラムシェルモード で使うときに、新しい、テンキー付きMagic Keyboardを買おうかと思っていたので、それを買わず、MX Keysを買うのは、アリだなと思って。
ワンランク上にCRAFTという、左上にダイアル付きの製品もあったが、まず、価格が結構高いのと、動画のタイムライン編集以外に、これ、という便利な用途が思い浮かばなかったのと、逆に便利に慣れすぎて、オフィスに戻ったり、ミニマム環境でこのキーボードを使わない時に、不便に感じるようになるのもどうかな、と思ったので、MX Keysにした。

で、到着したのだが、まず感じたのが、ズッシリ感。

スペック上810gもあるのだけど、こんなに重い必要があるのだろうか、と思ってしまった。
まぁ、ずれにくいというメリットはあるのかも。
充電はUSB-C。

買ってから気づいたが、バックライトが内蔵されていて、オンで10日ぐらい持つらしい。
バックライトは、いままでなしのものを使っていたので、なくてもいいが、あると嬉しい気もする、ぐらいか。
最初、箱の説明を見たときに、デバイスの切り替えスイッチで、Bluetoothは2番しか対応していないのかと思ったが、そんなことはなく、どのスイッチでも、Bluetooth対応していた。
ペアリングは、3秒長押し。1に、MacBook Pro、2に、Windowsを登録。3は、iPad Proかな。
キータッチは、Magic Keyboardに似ているが、もうちょっとしっとりした感じ。悪くはない。(まぁメンブレンでもいい人なんで)
キーボードの高さがなく、調整もないので、ちょっと違和感がある。(角度が変わっても、タイピング速度に影響はない、とかいうのを前にみたことあるな)

配列で面白いのは、Macのコマンドキーのところには、Windowsのaltキーがある。コントロールは別。(Mac/Windwos共通か)
そうなると、ショートカットを使うときに、例えば保存する時は、Macのコマンド+Sと、WindowsのCTRL+Sは、押すところが違う、ということになる。
でも、個人的には、そこはそんなに問題にならない感じなんだよな。Windowsを使っている時は、普通にCTRLを押せそう。そこが面白い。
いろんなショートカットキー(ほとんどは使わない)があるが、便利そうなのは、電卓ボタン。割と電卓を使う機会は多いので、これは嬉しい。
と、気にいって使っていたのだが、問題発生。
Bluetoothマウスが使えなくなったり、キーボードの接続ができなくなったり、Bluetooth自体が使えなくなったり。
試しにUnifyingレシーバーに換えてみると、安定してBluetoothも、Bluetoothマウスも稼働する。
こんBluetoothの不安定さは、AirPodsなんかをWindowsに接続したときにも起きるんだよなぁ。
相性の幅が狭いのか、Bluetooth機器同士が干渉しているのか、システムが不安定なのか。
システムのBluetooth周りの設定も色々と変更してみたけど、効果がない。
ここまでやってだめだとすると、あとは、Bluetoothマウスの方かな。一応、Microsoftの純正マウスなんだけど。
仕事中、特に会議中とかプレゼン中に、急にマウスやキーボードが使えなくなって大変なので、結局、カメラの方のUSB接続を別の方法を見つけ、Unifyingレシーバーを使うことで凌いでる。
一応、Macと共用できるようになったのは、便利になったので、買った意味は多少あったが…。
ロジクール アドバンスド ワイヤレスキーボード KX800 MX KEYS 充電式 bluetooth Unifying Windows Mac FLOW ワイヤレス 無線 キーボード 国内正規品 2年間無償保証
今度はキーボード。
きっかけは、仕事用のWindows。
Windowsでは、logicoolの安いメンブレンワイヤレスキーボードを使っている。
Logicoolは、UnifyingレシーバーというUSBに接続するドングルを使っていることが多い。
利点は、PC本体がBluetoothに対応していなくてもいいとか、本体からは有線接続をしているように見えているので、ペアリング的なものがいらないとか。
会社から支給されているWindows PCは、USBポートが1つしかないので、Unifyingレシーバーをつなげてしまうと、1つしかないUSBポートを塞いでしまうのだが、今までは、あまりUSBポートを使わなかったので、あまり気にせず使っていた。
これが、自宅作業になってから、外部カメラを接続するとかなると、ハブが必要になる。
そのまま使えていれば、問題なかったのだが、ハブとの相性が悪いのか、キー入力が遅れる、ということがでてきた。電波干渉が怪しい気もする。
仕事でキーボードが使えないと困るので、どうしようかと考えていたら、解決策のひとつがBluetoothキーボードに変えること。
何かいいキーボードを探していたら、同じlogicoolのMX Keysというのがあった。
結局、これを注文して、使い始めているのだが、よいと思ったところは、
- 3台までのマルチペアリング
- ボタン一つで切り替えられる
- Mac、Windows、iOSなどに対応
- キーボード刻印が、Mac表記とWindows表記の両方がある
- 充電式
というところ。
つまり、MacBook ProとWindowsの両方を同じモニタに繋いで、切り替えて使っている自分にとっては、ぴったり。
価格はちょっと高いけど、ほぼ同じぐらいの値段で、Appleのキーボードは、マルチデバイス対応しているわけではないので、安いぐらいかも。
実際に、MacBook Proをクラムシェルモード で使うときに、新しい、テンキー付きMagic Keyboardを買おうかと思っていたので、それを買わず、MX Keysを買うのは、アリだなと思って。
ワンランク上にCRAFTという、左上にダイアル付きの製品もあったが、まず、価格が結構高いのと、動画のタイムライン編集以外に、これ、という便利な用途が思い浮かばなかったのと、逆に便利に慣れすぎて、オフィスに戻ったり、ミニマム環境でこのキーボードを使わない時に、不便に感じるようになるのもどうかな、と思ったので、MX Keysにした。

で、到着したのだが、まず感じたのが、ズッシリ感。

スペック上810gもあるのだけど、こんなに重い必要があるのだろうか、と思ってしまった。
まぁ、ずれにくいというメリットはあるのかも。
充電はUSB-C。

買ってから気づいたが、バックライトが内蔵されていて、オンで10日ぐらい持つらしい。
バックライトは、いままでなしのものを使っていたので、なくてもいいが、あると嬉しい気もする、ぐらいか。
最初、箱の説明を見たときに、デバイスの切り替えスイッチで、Bluetoothは2番しか対応していないのかと思ったが、そんなことはなく、どのスイッチでも、Bluetooth対応していた。
ペアリングは、3秒長押し。1に、MacBook Pro、2に、Windowsを登録。3は、iPad Proかな。
キータッチは、Magic Keyboardに似ているが、もうちょっとしっとりした感じ。悪くはない。(まぁメンブレンでもいい人なんで)
キーボードの高さがなく、調整もないので、ちょっと違和感がある。(角度が変わっても、タイピング速度に影響はない、とかいうのを前にみたことあるな)

配列で面白いのは、Macのコマンドキーのところには、Windowsのaltキーがある。コントロールは別。(Mac/Windwos共通か)
そうなると、ショートカットを使うときに、例えば保存する時は、Macのコマンド+Sと、WindowsのCTRL+Sは、押すところが違う、ということになる。
でも、個人的には、そこはそんなに問題にならない感じなんだよな。Windowsを使っている時は、普通にCTRLを押せそう。そこが面白い。
いろんなショートカットキー(ほとんどは使わない)があるが、便利そうなのは、電卓ボタン。割と電卓を使う機会は多いので、これは嬉しい。
と、気にいって使っていたのだが、問題発生。
Bluetoothマウスが使えなくなったり、キーボードの接続ができなくなったり、Bluetooth自体が使えなくなったり。
試しにUnifyingレシーバーに換えてみると、安定してBluetoothも、Bluetoothマウスも稼働する。
こんBluetoothの不安定さは、AirPodsなんかをWindowsに接続したときにも起きるんだよなぁ。
相性の幅が狭いのか、Bluetooth機器同士が干渉しているのか、システムが不安定なのか。
システムのBluetooth周りの設定も色々と変更してみたけど、効果がない。
ここまでやってだめだとすると、あとは、Bluetoothマウスの方かな。一応、Microsoftの純正マウスなんだけど。
仕事中、特に会議中とかプレゼン中に、急にマウスやキーボードが使えなくなって大変なので、結局、カメラの方のUSB接続を別の方法を見つけ、Unifyingレシーバーを使うことで凌いでる。
一応、Macと共用できるようになったのは、便利になったので、買った意味は多少あったが…。
ロジクール アドバンスド ワイヤレスキーボード KX800 MX KEYS 充電式 bluetooth Unifying Windows Mac FLOW ワイヤレス 無線 キーボード 国内正規品 2年間無償保証
Bitcasa その後3
2013/03/13 23:36
Bitcasa その後
2013/03/02 11:22
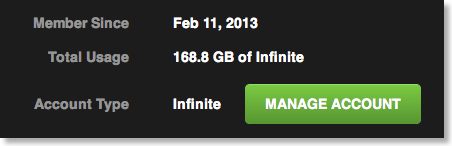
Bitcasaにバックアップを取り続けているが、止まってんだか、動いてんだかわからんなーと思いつつ、Win8を再起動したりして、なんとか168GBぐらいまであがった。
ようやく1/3ぐらいか。
にほんブログ村
Bitcasaが不安定なのでWindows 8出動
2013/02/24 19:23
調子がいいと思っていたBitcasaだが、80GBぐらいをアップロードしたところで、俄然調子が悪くなってきた。
とにかく、MacのFinderから、レインボーカーソルぐるぐるで、フォルダもファイルも、確認できない。
失敗したなぁ、と思っていたが、ふと思いついて、VMware Fusionで、Windows 8を起動して、そこからBitcasaを開いてみた。
Mac用のアプリのできが悪く、Windowsだとまあまあ、ということはよくある。
で、試してみたら、結構サクサク動く。
なので、とりあえずのバックアップは、Windowsからやってみることにした。
Fusionの、ファイル共有機能で、Zドライブとして、AirDiskをマウント。
WindowsのフリーウェアRealSyncというのを使って、AirDiskと、Bitcasaをシンクロ。
これで、ファイルが徐々にあがりはじめた。
一応、アップロード出来たかどうかは、ウェブから確認。
しかし、Mac版ももうちょっとなんとかならんのか。

にほんブログ村
とにかく、MacのFinderから、レインボーカーソルぐるぐるで、フォルダもファイルも、確認できない。
失敗したなぁ、と思っていたが、ふと思いついて、VMware Fusionで、Windows 8を起動して、そこからBitcasaを開いてみた。
Mac用のアプリのできが悪く、Windowsだとまあまあ、ということはよくある。
で、試してみたら、結構サクサク動く。
なので、とりあえずのバックアップは、Windowsからやってみることにした。
Fusionの、ファイル共有機能で、Zドライブとして、AirDiskをマウント。
WindowsのフリーウェアRealSyncというのを使って、AirDiskと、Bitcasaをシンクロ。
これで、ファイルが徐々にあがりはじめた。
一応、アップロード出来たかどうかは、ウェブから確認。
しかし、Mac版ももうちょっとなんとかならんのか。
にほんブログ村
BootCampのWin8からAirMacディスクにアクセス
2012/12/23 17:27
MacBook AirにBootCampでWindows 8をインストールして、たまに使っているが、SSD上にあるファイルは「NTFS for Mac OS X 10」などでやりとりできるようになった。
AirMac Extremeに繋がっているハードディスク(AirMac Disc)上のファイルは取りにいけないのかなー、と思っていると、これができるみたい。
AirMac ExtremeのAirMac Disk自体は、そのままでWindows対応しているので、Windows側から、IPアドレスでアクセスするだけでいい。
Windows版のAirMacユーティリティを入れておくと、自動マウントもしてくれる。便利。
AirMac Extremeに繋がっているハードディスク(AirMac Disc)上のファイルは取りにいけないのかなー、と思っていると、これができるみたい。
AirMac ExtremeのAirMac Disk自体は、そのままでWindows対応しているので、Windows側から、IPアドレスでアクセスするだけでいい。
Windows版のAirMacユーティリティを入れておくと、自動マウントもしてくれる。便利。
MacBook Air mid 2011にWindows 8pro アップグレード版をインストール
2012/11/07 22:36
ここ何日か苦労していたが、ようやくMacBook AirのBootCamp領域に、Windows 8 proのアップグレード版をインストールできた。
Windows 8をインストールするだけなら、USBメモリがあれば簡単なのだが、3300円のアップグレード版をライセンス認証するのに手こずった。
というのは、アップグレード版は当然、Windows 8以前のバージョンがインストールされているところに、インストールできる、というもの。
自分の場合、Windows XPは持っているので、ライセンス的にはアップグレードでいいはず。
しかし、MacBook Airには、Windows 7からしかインストールできないため、XPをBootCamp領域にインストールして上からインストールするのが難しい。
普通にBootCampにWindows 8だけをインストールしてみると、ライセンス認証のところで、クリーンインストールには認証できません的なメッセージが出る。
ここをクリアする方法を探すと、Windows 8をインストールしたところに、もう一度Windows 8をインストールすることで、ライセンス認証された。
厳密なんだか、いい加減なんだか。
Microsoft Windows 8 Pro 発売記念優待版 (XP・Vista・7からのアップグレード専用:2013年1月31日まで)
Windows 8+Mac関連の記事
Windows 8をインストールするだけなら、USBメモリがあれば簡単なのだが、3300円のアップグレード版をライセンス認証するのに手こずった。
というのは、アップグレード版は当然、Windows 8以前のバージョンがインストールされているところに、インストールできる、というもの。
自分の場合、Windows XPは持っているので、ライセンス的にはアップグレードでいいはず。
しかし、MacBook Airには、Windows 7からしかインストールできないため、XPをBootCamp領域にインストールして上からインストールするのが難しい。
普通にBootCampにWindows 8だけをインストールしてみると、ライセンス認証のところで、クリーンインストールには認証できません的なメッセージが出る。
ここをクリアする方法を探すと、Windows 8をインストールしたところに、もう一度Windows 8をインストールすることで、ライセンス認証された。
厳密なんだか、いい加減なんだか。
Microsoft Windows 8 Pro 発売記念優待版 (XP・Vista・7からのアップグレード専用:2013年1月31日まで)
Windows 8+Mac関連の記事
VMware Fusion5にアップグレード
2012/08/25 14:18
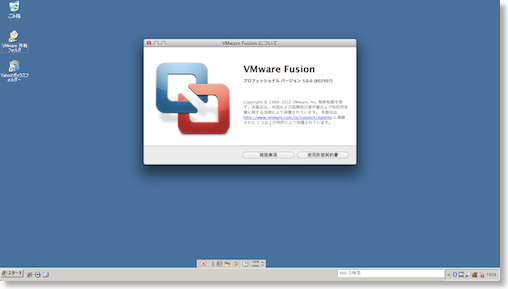
Mac OSを立ち上げたまま、再起動せずにWindowsが使えるVMware Fusionが、ver.5になったというので、早速アップグレードしてみた。
後で気づいたけど、ノーマル版とプロ版があるみたいで、ノーマル版はアップグレード優待はない。49ドルかな。
プロ版は、普通に買うと99ドル。だけど、こっちはFusion4からもアップグレードがあって49ドル。同じ49ドル払うなら、プロ版にしたら?というところか。
ま、とにかく買ったのはプロ版。
機能的には、Moutain Lionと、Windows 8への最適化。速度アップと、AirPlayミラーリング対応、バッテリー消費の軽減、サスペンド、レジュームの高速化、とかか。
OWC SSD 180GBが壊れてしまったので、最低限のWindows XPの仮想ディスクを作ってSSDに入れているが、起動は1分。サスペンドは4秒ぐらい、レジュームは8秒ぐらい。
以前からそうだが、Officeぐらいなら、サクサク動く。
3Dグラフィックを使うアプリでも、欲張らなければそれなりに動く。
VMware Fusion 5
MacBook AirにWindows 8 PRをBootCamp
2012/08/04 15:17
ちょっとふと思い立って、MacBook AirにBootCampで、Windows 8 PRをインストールしてみた。
うちのMacBook Airは64GBモデルだけど、SSDを180GBに拡張してあるので、BootCamp用に領域を確保しても、それなりに余裕がある。
まずWindows 8 PRをダウンロード。
USBメモリースティックも用意しておく。
BootCampアシスタントで、Windows 7ディスクのとドライバーをUSBメモリに保存。
インストールを開始すると、パーティションを切って、Macが再起動。
Windows 8のインストールプログラムが走るので、BootCamp用のパーティションをフォーマットしてから、インストール。
ここで、このディスクでは起動しません的なアラートがでるが、これを無視して次へボタンを押す。自分は、ここでひっかかった。
あとは、画面の指示に従い、インストール終了。USBメモリから、BootCampのsetup.exeを起動して、ドライバ類をインストール。これで完了。

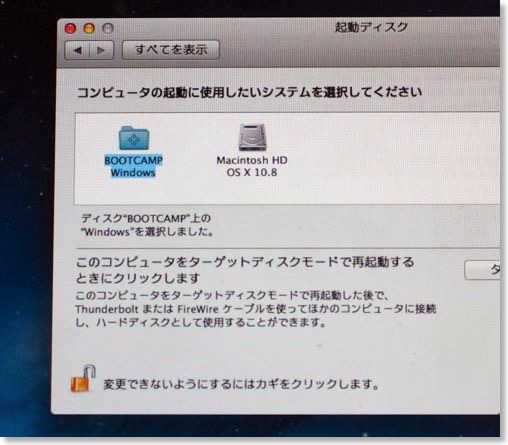

BootCamp領域は、VMWare Fusionからも呼び出すことはできる。ただ、サスペンドができないので、毎回起動する必要はある。起動は30秒ほどしかかからないので、それほど苦ではないかも。
Microsoft Windows 8 Pro 発売記念優待版 (XP・Vista・7からのアップグレード専用:2013年1月31日まで)
Windows 8+Mac関連の記事
うちのMacBook Airは64GBモデルだけど、SSDを180GBに拡張してあるので、BootCamp用に領域を確保しても、それなりに余裕がある。
まずWindows 8 PRをダウンロード。
USBメモリースティックも用意しておく。
BootCampアシスタントで、Windows 7ディスクのとドライバーをUSBメモリに保存。
インストールを開始すると、パーティションを切って、Macが再起動。
Windows 8のインストールプログラムが走るので、BootCamp用のパーティションをフォーマットしてから、インストール。
ここで、このディスクでは起動しません的なアラートがでるが、これを無視して次へボタンを押す。自分は、ここでひっかかった。
あとは、画面の指示に従い、インストール終了。USBメモリから、BootCampのsetup.exeを起動して、ドライバ類をインストール。これで完了。

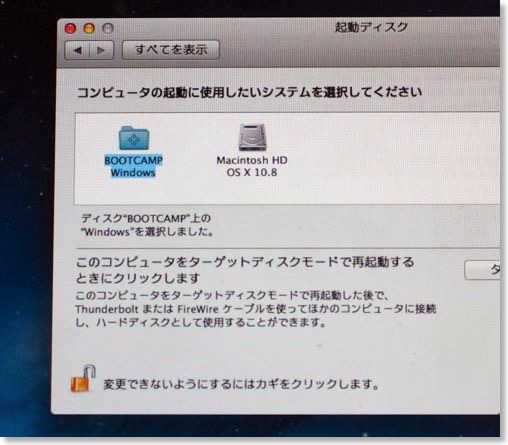

BootCamp領域は、VMWare Fusionからも呼び出すことはできる。ただ、サスペンドができないので、毎回起動する必要はある。起動は30秒ほどしかかからないので、それほど苦ではないかも。
Microsoft Windows 8 Pro 発売記念優待版 (XP・Vista・7からのアップグレード専用:2013年1月31日まで)
Windows 8+Mac関連の記事
Windows版のSafariは検索エンジンが選べる
2007/11/17 15:46
BootCampに入れたWindowsXPにSafariを入れてみたら。
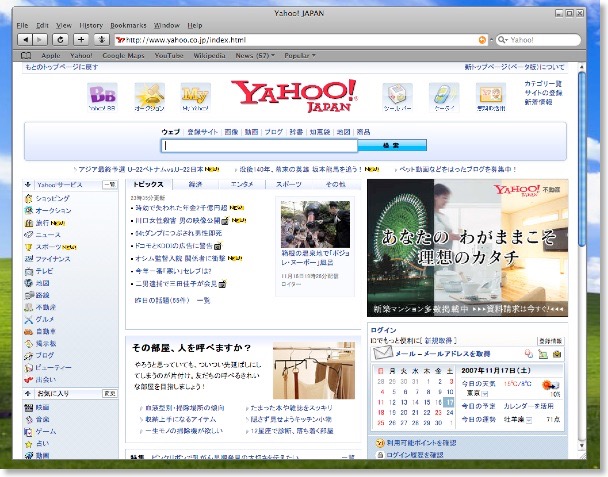
なんとデフォルトの検索エンジンが選べるようになっている。

Mac版にはこの機能はなんでないの?
まぁGoogleから大量にお金が流れてるんだろうなぁ....。
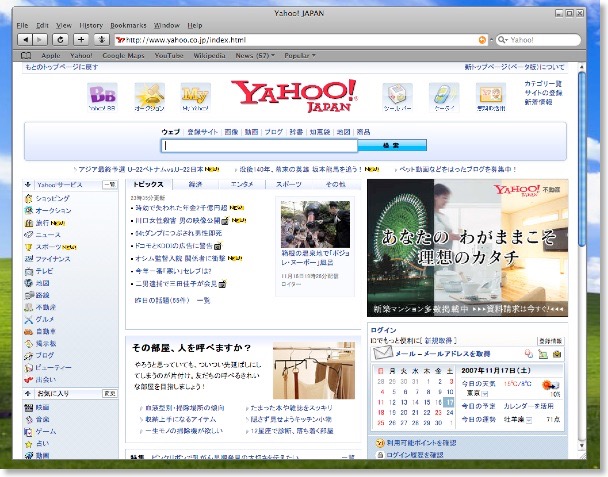
なんとデフォルトの検索エンジンが選べるようになっている。

Mac版にはこの機能はなんでないの?
まぁGoogleから大量にお金が流れてるんだろうなぁ....。
本日のお買い物2:ディスプレイ切り替え機
2004/01/25 15:40
これはたいしたものではないけど、G3で使っているモニタをWindowsでも使えるようにするための切り替え機。ビックカメラで3000円であったので購入。

PCデポで、アーベルの電子式みたいのも同じ値段であったのだが、ポイントが付くのでこっちにした。

PCデポで、アーベルの電子式みたいのも同じ値段であったのだが、ポイントが付くのでこっちにした。
DVR-106Dファームウェアアップデート
2004/01/11 15:42
Windowsでできて、Macでできないこと。そのひとつが、Windows用DVDドライブのファームウェアアップデート。
メーカーから配布されているのはWindows用のみ。
もらってきたWindowsは光学ドライブ内蔵タイプだったので、この内蔵ドライブをMacで使っているDVDドライブと置き換えて、ファームウェアをアップデートすればいい。
ここからダウンロードしてやってみると、無事にできた。
メーカーから配布されているのはWindows用のみ。
もらってきたWindowsは光学ドライブ内蔵タイプだったので、この内蔵ドライブをMacで使っているDVDドライブと置き換えて、ファームウェアをアップデートすればいい。
ここからダウンロードしてやってみると、無事にできた。
2台目のWindowsマシン
2004/01/10 15:48
会社から古くなったWindowsマシンをもらった。
今までは、自宅にはDECのHiNote traIIのWindows95しか(あとは、VirtualPC)なかったが、デスクトップPCが来た。OSは98SE。
用途は特に考えてなかったのだが、何か使えるかと。
今までは、自宅にはDECのHiNote traIIのWindows95しか(あとは、VirtualPC)なかったが、デスクトップPCが来た。OSは98SE。
用途は特に考えてなかったのだが、何か使えるかと。
Windowsアップデート
2004/01/10 15:45
ネットにつないでまずやったのが、Windowsアップデートの実行。
MacOSのWidowsアップデートと違い、何回も再起動、インストール、再起動を繰り返させられるのが面倒。
光になってよかった。ADSL1Mだと、結構大変そう。
MacOSのWidowsアップデートと違い、何回も再起動、インストール、再起動を繰り返させられるのが面倒。
光になってよかった。ADSL1Mだと、結構大変そう。
Windowsマシンの準備
2004/01/10 15:44
もらえたのは本体、キーボード、マウス、電源コードだけだったので、家で使うには足りない物がいくつかある。
まずディスプレイだが、G3のものを共用するか、VNCなどでリモートコントロールするか。
VGAケーブルは、家に在庫があった。
あと、Etherケーブルがない。
近所のLaoxで、Etherケーブルを調達。あと、ついでにCube用に5mの電話線コードも買った。
ディスプレイ切り換え機もみたが、3500-5000円と結構高い。まずはVNCで使い物になるか試してから、考えよう。
まずディスプレイだが、G3のものを共用するか、VNCなどでリモートコントロールするか。
VGAケーブルは、家に在庫があった。
あと、Etherケーブルがない。
近所のLaoxで、Etherケーブルを調達。あと、ついでにCube用に5mの電話線コードも買った。
ディスプレイ切り換え機もみたが、3500-5000円と結構高い。まずはVNCで使い物になるか試してから、考えよう。