October 2011
レゴ クリエイター ペットショップ発注 10218
2011/10/30 15:02 カテゴリ:LEGO

今、現役発売中の最後のモジュールタウンシリーズ、ペットショップを発注。
自分がレゴに復帰した後に発売になったモジュールタウンシリーズで、日本での発売を楽しみにしていたのに、トイザらス限定で2万円を切らない、というなかなかヤキモキさせらたものだけど。
お金が貯まってきたので、Amazonのマーケットプレイスにて発注。
ムスメが作っているウィンタービレッジに合わせて、他の情景も作るか、このペットショップに合わせて、今までのモジュールタウンシリーズ+オリジナル街並をまた作るか、どちらを先にするか...。
去年のクリスマスシーズンは、レゴが大分安くなった時期もあったので、今年は他に何を買うか、というのも悩みどころ。船にするか列車にするか….。
レゴ クリエイター ペットショップ 10218
src="http://pagead2.googlesyndication.com/pagead/show_ads.js">
今時のスキャナ孝
2011/10/30 14:27 カテゴリ:iPhone & mobile phone | iPad
ムスメが、学校の読書感想文コンクールで入賞したということで賞状をもらってきた。
実家のおばあちゃんに知らせたら、読書感想文そのものを送ってくれ、とのこと。
B4サイズの原稿用紙4枚なのだが、どうやってスキャンしようかと。
うちのスキャナといえば、ScanSnapと、キヤノンの複合機MG6130があるが、両方ともA4がメイン。B4サイズはそのままスキャンできない。
仮にA4だとして、1枚ものなら複合機でもいいが、複数枚の原稿となると、紙の取り替え、スキャン指示などが面倒。
となるとフィーダーのあるScanSnapとなるが、うちの場合は、ScanSnapの接続がちょっとややこしいことになっているので、数枚程度なら、ちょっと躊躇してしまう。
※ScanSnap→USBデバイスサーバー→イーサネット→iMacという接続になっていて、USBデバイスサーバーのリンクアプリを立ち上げないといけない。
結局、Eye-Fiカードの入ったコンデジを使って、原稿用紙をパシャパシャと撮影。
自動取り込みでiMacのiPhotoに転送されてきたのをフォトストリームに突っ込む。
iPadでJotNot Scannerアプリを立ち上げて、フォトストリームから読み込み、トリミング&PDF化して、そのままメール送信した。
仕上がりは、なかなか。
無事に、向こうでも読めたらしい。
コンデジを使ったのは、フラッシュを使った方がきれいに取り込めるかな、と思ったからだけど、あとでiPhone 4Sでも試してみたら、LEDライトを使えば、デジコンとほとんど同じ印象で取り込めた。
今度からは、iPhone 4S単体で済みそう。
こう考えてみると、複合機のスキャナっていったいいつ使うんだ、という気がしないでもない。
まぁ、よそからもらった紙焼きの写真を取り込むときで、かつ、枚数が少ないときぐらいかなー。
JotNot Scanner
FUJITSU ScanSnap S1500 FI-S1500
実家のおばあちゃんに知らせたら、読書感想文そのものを送ってくれ、とのこと。
B4サイズの原稿用紙4枚なのだが、どうやってスキャンしようかと。
うちのスキャナといえば、ScanSnapと、キヤノンの複合機MG6130があるが、両方ともA4がメイン。B4サイズはそのままスキャンできない。
仮にA4だとして、1枚ものなら複合機でもいいが、複数枚の原稿となると、紙の取り替え、スキャン指示などが面倒。
となるとフィーダーのあるScanSnapとなるが、うちの場合は、ScanSnapの接続がちょっとややこしいことになっているので、数枚程度なら、ちょっと躊躇してしまう。
※ScanSnap→USBデバイスサーバー→イーサネット→iMacという接続になっていて、USBデバイスサーバーのリンクアプリを立ち上げないといけない。
結局、Eye-Fiカードの入ったコンデジを使って、原稿用紙をパシャパシャと撮影。
自動取り込みでiMacのiPhotoに転送されてきたのをフォトストリームに突っ込む。
iPadでJotNot Scannerアプリを立ち上げて、フォトストリームから読み込み、トリミング&PDF化して、そのままメール送信した。
仕上がりは、なかなか。
無事に、向こうでも読めたらしい。
コンデジを使ったのは、フラッシュを使った方がきれいに取り込めるかな、と思ったからだけど、あとでiPhone 4Sでも試してみたら、LEDライトを使えば、デジコンとほとんど同じ印象で取り込めた。
今度からは、iPhone 4S単体で済みそう。
こう考えてみると、複合機のスキャナっていったいいつ使うんだ、という気がしないでもない。
まぁ、よそからもらった紙焼きの写真を取り込むときで、かつ、枚数が少ないときぐらいかなー。
JotNot Scanner
FUJITSU ScanSnap S1500 FI-S1500
クラウド気分を味わうテキストエディタ - SingleText

iCloudを活用したアプリはまだあまり出ていないが、SingleTextというのが見つかった。
非常にシンプルなテキストエディタだが、iPhone、iPad、Macで使える。
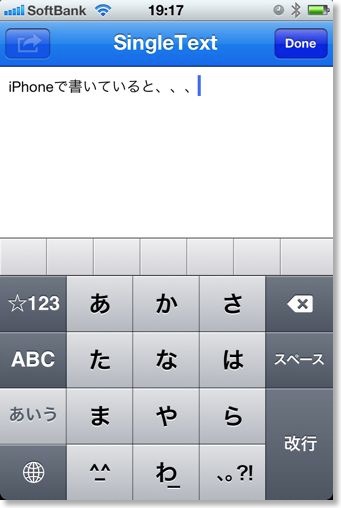
iPhoneで書き始めると、特に保存動作をしなくても、iCloudを通じてMacにもiPadにも同じ文章が現れる。
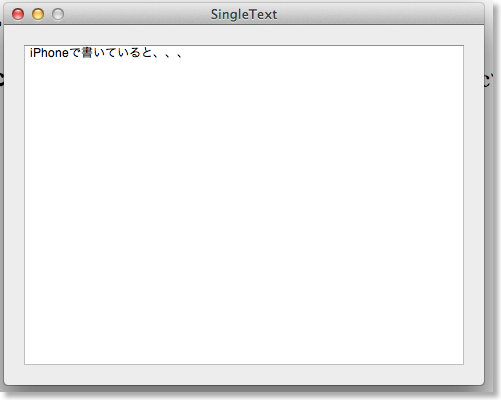
若干のタイムラグはあって、リアルタイムとはいかない。
反映されるまで、最短5秒ぐらいのこともあるけど、なかなか反映されず、アプリを再起動すると反映されていた、ということもある。
WriteRoomなども、Dropboxを使って同じようなことは実現しているし、そもそも純正のメモ機能は、文章の反映やバックグラウンド同期など、もうちょっと使い勝手もいいので、あえて使う必要はない。
ただ、Macとの同期という点では、Mail.appを立ち上げなくてもいいので、よいのかもしれない。
SingleText (iOS版)
SingleText (Mac版)
現状のiPhoneテレビ番組視聴システム
2011/10/24 21:34 カテゴリ:TV on Mac | iPhone & mobile phone
ぶっ壊れたvRecが修理から帰ってきた。
ACアダプタ不良ということで、かかった費用は2000円程度。安く済んで助かった。
これでまた、テレビ番組を録画できるようになり、Phoneで通勤途中にi録画したテレビ番組が見られるようになった。
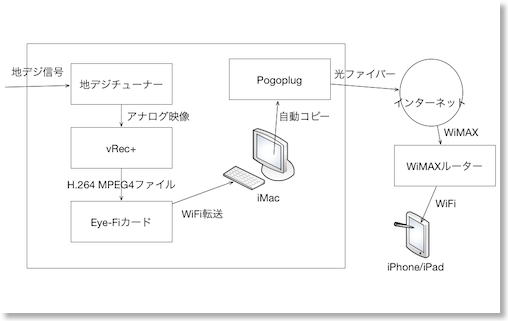
一つ前の仕組みでは、視聴の部分をPogoplugを使ったストリーミング視聴にしていたが、正直、ストリーミングは結構無理な気がしてきた。
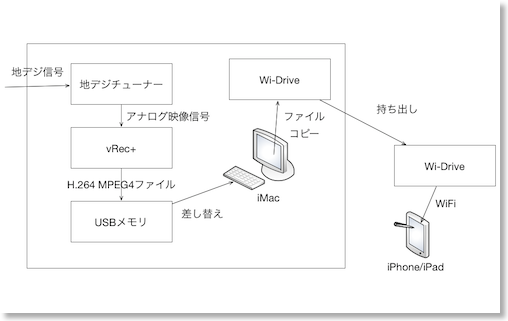
そこで、視聴部分は、同じワイヤレスでもWi-Driveに置き換え。
あと、録画はEye-Fiカードにして、自動転送していたのを単なるUSBメモリにしてみた。
Eye-Fiカードは、テレビ番組を録画しているときに、書き込み速度が遅くなり、録画が止まってしまうことが多発してたので、差し替えの手間はかかるが安定している方をとった。
手間的には、USBメモリをアンマウントして、iMacに刺し、Wi-Driveにコピーと、結構増えたのだけど、最終的に録画したものを見るときに、スムーズに見られるため、ストレスは減った。
どこか手間を減らせないかなぁ。
Eye-Fiカードが安定すれば、転送部分は軽減できるし、Pogoplugに転送するようにすれば、MacBook Airで、出先でもWi-Driveに新しい動画ファイルを補充することもできるか。
Wi-DriveのアプリがOpen In...を受けてくれると、Pogoplugアプリ→Wi-Driveアプリ→Wi-Driveという流れができるな。実際に使うとも思えないけど。
Kingston Wi-Drive 32GB
ACアダプタ不良ということで、かかった費用は2000円程度。安く済んで助かった。
これでまた、テレビ番組を録画できるようになり、Phoneで通勤途中にi録画したテレビ番組が見られるようになった。
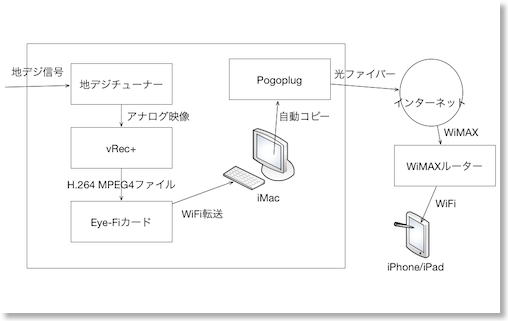
一つ前の仕組みでは、視聴の部分をPogoplugを使ったストリーミング視聴にしていたが、正直、ストリーミングは結構無理な気がしてきた。
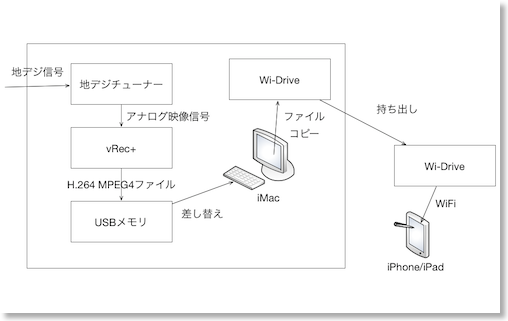
そこで、視聴部分は、同じワイヤレスでもWi-Driveに置き換え。
あと、録画はEye-Fiカードにして、自動転送していたのを単なるUSBメモリにしてみた。
Eye-Fiカードは、テレビ番組を録画しているときに、書き込み速度が遅くなり、録画が止まってしまうことが多発してたので、差し替えの手間はかかるが安定している方をとった。
手間的には、USBメモリをアンマウントして、iMacに刺し、Wi-Driveにコピーと、結構増えたのだけど、最終的に録画したものを見るときに、スムーズに見られるため、ストレスは減った。
どこか手間を減らせないかなぁ。
Eye-Fiカードが安定すれば、転送部分は軽減できるし、Pogoplugに転送するようにすれば、MacBook Airで、出先でもWi-Driveに新しい動画ファイルを補充することもできるか。
Wi-DriveのアプリがOpen In...を受けてくれると、Pogoplugアプリ→Wi-Driveアプリ→Wi-Driveという流れができるな。実際に使うとも思えないけど。
Kingston Wi-Drive 32GB
レゴ ウィンタートイショップ到着 10199
2011/10/23 20:55 カテゴリ:LEGO
今月のレゴは、10199ウィンタートイショップ(レゴ クリエイター クリスマスセット)にしてみた。
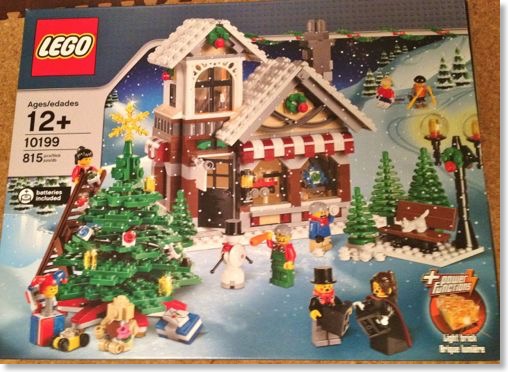
相方が珍しく、クリスマス向けにレゴを飾るのに興味を示したのと、40%以上オフに突入したので。
今回は、ムスメに全部作らせる予定。

うちの場合、基本、レゴはパパのもので、ムスメが一緒に遊ぶ、というスタンス。
レゴを子供のおもちゃにしてしまうと、それこそ誕生日とクリスマスぐらいにしか増やす機会がないし、そのときはそのときで、また別のものが欲しかったりするので、レゴは別枠扱いにするため。
その分、自分だけで一から全部つくる機会があまりないので、今回は、パーツを探したり、自分で説明書を読み解いたり、組み立て方を身につける、という意味で、一人でやらせてみようかと。
対象年齢が12歳以上だけど、大丈夫かな?
レゴ クリエイター クリスマスセット 10199
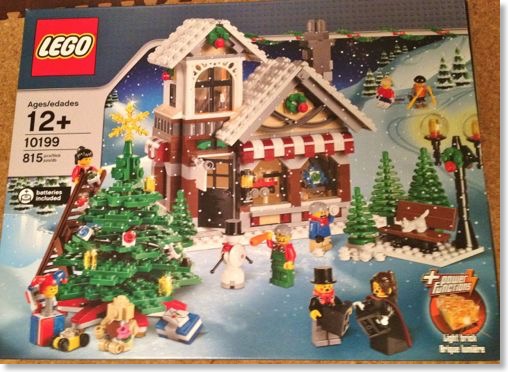
相方が珍しく、クリスマス向けにレゴを飾るのに興味を示したのと、40%以上オフに突入したので。
今回は、ムスメに全部作らせる予定。

うちの場合、基本、レゴはパパのもので、ムスメが一緒に遊ぶ、というスタンス。
レゴを子供のおもちゃにしてしまうと、それこそ誕生日とクリスマスぐらいにしか増やす機会がないし、そのときはそのときで、また別のものが欲しかったりするので、レゴは別枠扱いにするため。
その分、自分だけで一から全部つくる機会があまりないので、今回は、パーツを探したり、自分で説明書を読み解いたり、組み立て方を身につける、という意味で、一人でやらせてみようかと。
対象年齢が12歳以上だけど、大丈夫かな?
レゴ クリエイター クリスマスセット 10199
レゴマインドストームとFaceTimeでカメラタンク
2011/10/23 17:23 カテゴリ:iPhone & mobile phone | LEGO
タッチラボで、以前「iPhoneで操作する暗視カメラ付きラジコン・タンク「Rover App-Controlled Spy Tank」」というのが紹介されていた。

カメラのないラジコンヘリより、よっぽど面白そうなのだけど、日本で買えないみたいなので、何とかならんかと思ったら、うちにはレゴマインドストームがあった。
カメラは、何か小型のものを買おうかと思ったけど、よく考えたら、iPhone+FaceTimeという立派な映像撮影伝送装置があった。
というわけで、作ってみた。

マインドストームの最初に作るタンクの先頭に、iPhone4をマウントしてある。
タンクは、MacBook Airのマインドストームアプリ上からBluetoothで、リモートコントロールする。
同時にMacBook Airから、FaceTimeでiPhone4Sを呼び出しておく、音声は消音にしておかないとハウリングする。
映像の接続できてから、タンクにマウント。
あとは、カメラの画像をみながら、タンクをコントロール。
上の動画では、机の上だけなので、イマイチ面白くないが、隣の部屋でもカメラだけで走っていけるのは結構面白い。
手持ちの機材だけで、追加コストゼロで遊べたのも満足。
レゴ マインドストーム NXT2.0 (英語版) 8547

カメラのないラジコンヘリより、よっぽど面白そうなのだけど、日本で買えないみたいなので、何とかならんかと思ったら、うちにはレゴマインドストームがあった。
カメラは、何か小型のものを買おうかと思ったけど、よく考えたら、iPhone+FaceTimeという立派な映像撮影伝送装置があった。
というわけで、作ってみた。

マインドストームの最初に作るタンクの先頭に、iPhone4をマウントしてある。
タンクは、MacBook Airのマインドストームアプリ上からBluetoothで、リモートコントロールする。
同時にMacBook Airから、FaceTimeでiPhone4Sを呼び出しておく、音声は消音にしておかないとハウリングする。
映像の接続できてから、タンクにマウント。
あとは、カメラの画像をみながら、タンクをコントロール。
上の動画では、机の上だけなので、イマイチ面白くないが、隣の部屋でもカメラだけで走っていけるのは結構面白い。
手持ちの機材だけで、追加コストゼロで遊べたのも満足。
レゴ マインドストーム NXT2.0 (英語版) 8547
iPhone4Sファーストインプレッション
2011/10/20 22:51 カテゴリ:iPhone & mobile phone
iPhone4Sが来て、1日だけど普通に使ってみての感想など。
3日ぐらいワクワクできるかと思っていたが、予想は外れ、わずか半日、あるいは数時間も持たなかったかも。
iPhone 4からの移行が無事に完了して、SiriとAirPlayミラーリングで遊んだら、やることなくなって、いつものようにiPad2でツイートみたり、ブラウズしたりしていたので。
まぁ予想されたことではあるが。
次期iPhone5は、まぁ何かしらのサプライズ的進化があるだろうから、買うと思うけど、その次のiPhone5Sのときは、流石に見送りそうな気がする。
iMacは4年も買い替えてないことを考えれば、自分の中でiPhoneが、iMac化して来た、ということかも。
もし今、iPhone4を持っていて、英語が得意でなく、iPad2を持っていてそこそこ活用している人がいて、iPhone4Sに機種変するかどうかを迷っているなら、しなくてもいいんじゃないですか、と言ってあげたい。
現状のiOS最速マシンは、ベンチマーク上でもiPad2だし、触っている感触的にもiPhone4Sは、iPad2に近づいたのであって、越えているわけではない。
確かにサクサク度は上がったけど、iPad2並になって良かった、ぐらい。感動したりはしないと思う。
もちろん、3GS以前の人でiPad2を持っていない人には、絶対変えるべき、と強くお勧め。
iPad2を持っている人でも、今まで3GSが余りに使えないので、iPad2に頼りすぎていたけど、iPhone4Sにして、iPhoneを多少使うようになった、という人もいた。
Siriの日本語対応が来年のいつ、というのもあるけどね。
iPhone4Sならでは、機能といえばSiri。移行完了して、最初にやってみたけど、難しい!
例文に沿って発音しても、誤認識の嵐。機械相手とはいえ、正直凹む。
クルマで長距離移動するアメリカでは、音声インターフェイスは、おそらく重要で、iPodもFMラジオの代わりに好きな曲を運転中にずっと聴けるから、普及したのではと思っている。
Siriの登場で、音楽やオーディオブックだけでなく、より複雑なコンピュータ利用をクルマの運転中に実現する、ということなんだと。
日本も、今は都市部の電車通勤族でのスマートフォン率は異常に高いけど、全国的に見ればクルマ通勤の人の方が多いはず。Siriが日本語対応すれば、クルマ通勤の人は、できることが多少増えるかも。
というわけで、個人的には実用できないSiriだったけど、近い将来に期待。
もう一個はAirPlayミラーリング。
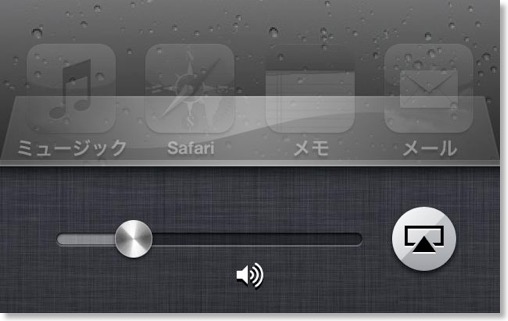
先にiPad2で体験済みなので、まぁできましたってことだけど、マルチタスキングバーが最初の画面から2段階左に行く、ということが最初は分からなかった。
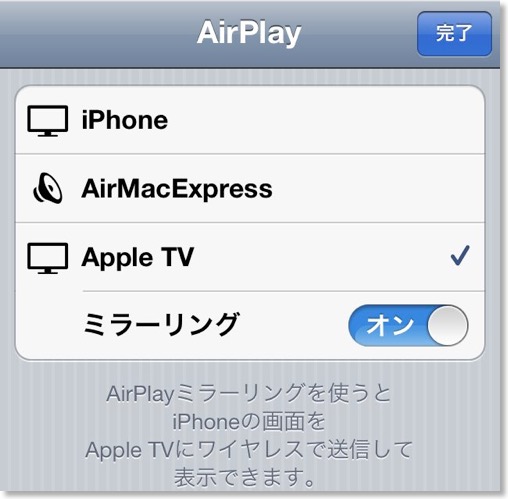
iPad2だと、画面の縦横比が4:3なので、テレビに表示した時に、横幅は小さいのだけど、iPhone4Sは3:2で横長なので、ワイドテレビで表示される絵は大きくなる、という、ぐらいか。
あと、1日使ってバッテリーの減りが、iPhone4の時よりも、結構減っている印象。
もちろん、色々使ってみたのが影響している可能性大だけど。
とまぁ、初日の感想はこんな感じ。
3日ぐらいワクワクできるかと思っていたが、予想は外れ、わずか半日、あるいは数時間も持たなかったかも。
iPhone 4からの移行が無事に完了して、SiriとAirPlayミラーリングで遊んだら、やることなくなって、いつものようにiPad2でツイートみたり、ブラウズしたりしていたので。
まぁ予想されたことではあるが。
次期iPhone5は、まぁ何かしらのサプライズ的進化があるだろうから、買うと思うけど、その次のiPhone5Sのときは、流石に見送りそうな気がする。
iMacは4年も買い替えてないことを考えれば、自分の中でiPhoneが、iMac化して来た、ということかも。
もし今、iPhone4を持っていて、英語が得意でなく、iPad2を持っていてそこそこ活用している人がいて、iPhone4Sに機種変するかどうかを迷っているなら、しなくてもいいんじゃないですか、と言ってあげたい。
現状のiOS最速マシンは、ベンチマーク上でもiPad2だし、触っている感触的にもiPhone4Sは、iPad2に近づいたのであって、越えているわけではない。
確かにサクサク度は上がったけど、iPad2並になって良かった、ぐらい。感動したりはしないと思う。
もちろん、3GS以前の人でiPad2を持っていない人には、絶対変えるべき、と強くお勧め。
iPad2を持っている人でも、今まで3GSが余りに使えないので、iPad2に頼りすぎていたけど、iPhone4Sにして、iPhoneを多少使うようになった、という人もいた。
Siriの日本語対応が来年のいつ、というのもあるけどね。
iPhone4Sならでは、機能といえばSiri。移行完了して、最初にやってみたけど、難しい!
例文に沿って発音しても、誤認識の嵐。機械相手とはいえ、正直凹む。
クルマで長距離移動するアメリカでは、音声インターフェイスは、おそらく重要で、iPodもFMラジオの代わりに好きな曲を運転中にずっと聴けるから、普及したのではと思っている。
Siriの登場で、音楽やオーディオブックだけでなく、より複雑なコンピュータ利用をクルマの運転中に実現する、ということなんだと。
日本も、今は都市部の電車通勤族でのスマートフォン率は異常に高いけど、全国的に見ればクルマ通勤の人の方が多いはず。Siriが日本語対応すれば、クルマ通勤の人は、できることが多少増えるかも。
というわけで、個人的には実用できないSiriだったけど、近い将来に期待。
もう一個はAirPlayミラーリング。
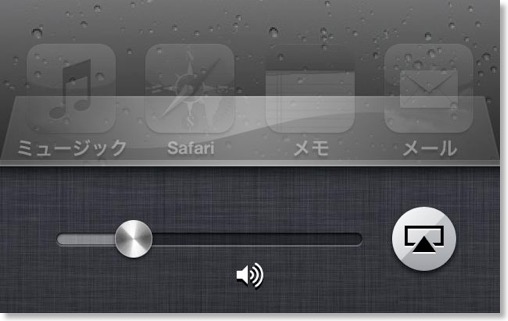
先にiPad2で体験済みなので、まぁできましたってことだけど、マルチタスキングバーが最初の画面から2段階左に行く、ということが最初は分からなかった。
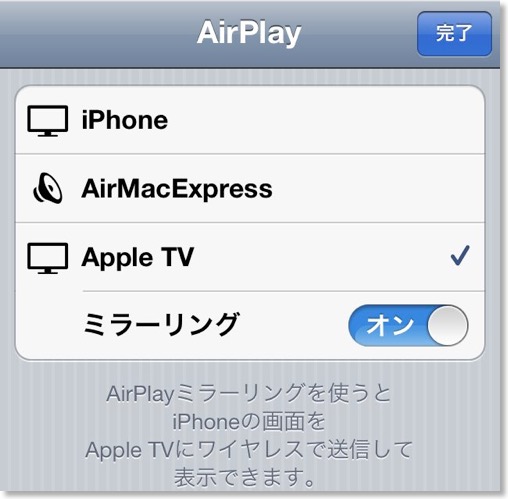
iPad2だと、画面の縦横比が4:3なので、テレビに表示した時に、横幅は小さいのだけど、iPhone4Sは3:2で横長なので、ワイドテレビで表示される絵は大きくなる、という、ぐらいか。
あと、1日使ってバッテリーの減りが、iPhone4の時よりも、結構減っている印象。
もちろん、色々使ってみたのが影響している可能性大だけど。
とまぁ、初日の感想はこんな感じ。
iPhone 4S用にTUNEWEAR eggshell for iPhone 4S/4を買う
2011/10/19 23:53 カテゴリ:iPhone & mobile phone
iPhone 4のデザインは、ケース装着を前提にデザインされているはず、というのを以前に書いた。

それ以来、iPhone 4にもケースをつけていたのだけど、さすがにもうボロボロ。せっかくの新しいiPhone 4Sなので、ケースも新しくすることにした。
と思って、会社帰りにビックカメラに見に行ったのだけど、あまり心惹かれるものがなかった。
日を改めて、別の店に行ってみたが、いいものはやはり高い。iPadとお揃いで紺の革っぽいものがあったのだけど、数万円とか。
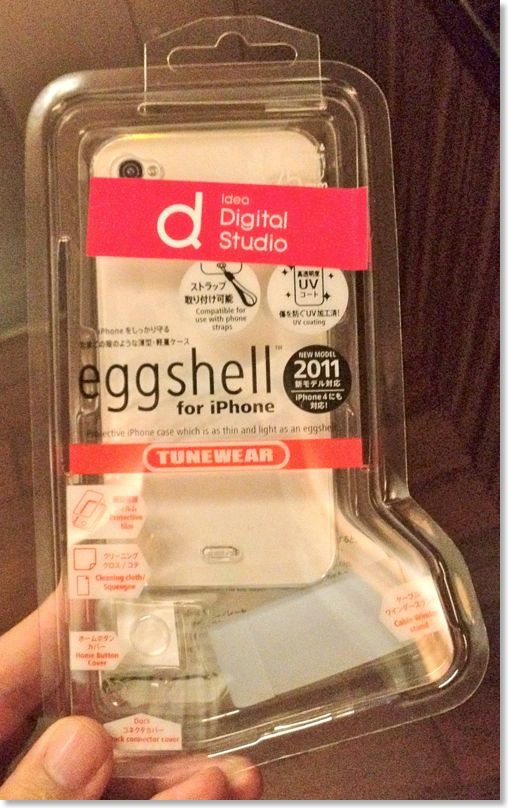
さすがに、1年使うかどうかのものに、そんなにお金を出す訳に行かないので、当座のしのぎとして、逆に一番シンプルなTUNEWEARのeggshellのクリアを買ってみた。
なんかTUNEWEAR率高いな。iPad含めて5個目ぐらい。
eggshellシリーズも確か、3つ目ぐらい。


eggshellといえば、ペラペラというイメージだったけど、このケースは、少なくとも縁の部分は厚みがあってしっかりしている。
ちょっとBookBookも興味あるんだよなぁ。eggshellに入れたまま、book bookに入らないかな。
TUNEWEAR eggshell for iPhone 4S/4

それ以来、iPhone 4にもケースをつけていたのだけど、さすがにもうボロボロ。せっかくの新しいiPhone 4Sなので、ケースも新しくすることにした。
と思って、会社帰りにビックカメラに見に行ったのだけど、あまり心惹かれるものがなかった。
日を改めて、別の店に行ってみたが、いいものはやはり高い。iPadとお揃いで紺の革っぽいものがあったのだけど、数万円とか。
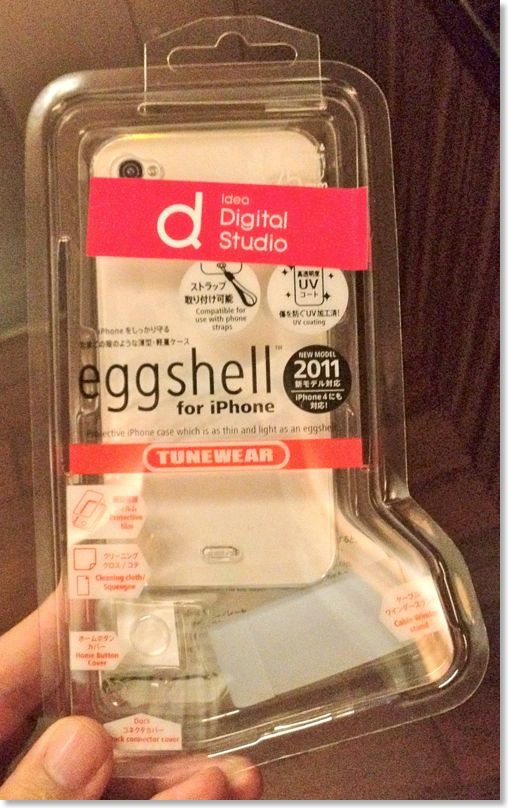
さすがに、1年使うかどうかのものに、そんなにお金を出す訳に行かないので、当座のしのぎとして、逆に一番シンプルなTUNEWEARのeggshellのクリアを買ってみた。
なんかTUNEWEAR率高いな。iPad含めて5個目ぐらい。
eggshellシリーズも確か、3つ目ぐらい。


eggshellといえば、ペラペラというイメージだったけど、このケースは、少なくとも縁の部分は厚みがあってしっかりしている。
ちょっとBookBookも興味あるんだよなぁ。eggshellに入れたまま、book bookに入らないかな。
TUNEWEAR eggshell for iPhone 4S/4
iPhone 4Sに防指紋性フィルムを貼る - PRO GUARD AF for iPhone 4S/4 / PGAF-IPH4
2011/10/19 23:33 カテゴリ:iPhone & mobile phone
傷がつきにくいと言われつつ、実際には傷がついてしまうiPhoneのガラス。
せっかくの防指紋コートがされているのにもったいないのだが、フィルムを貼ることにしている。気休めかもしれないが、防指紋タイプにしている。
iPhone 4のときは、パワーサポートのAFPクリスタルフィルムにしていたのだけど、値段が安かったので、初代iPadのときに貼っていたマイクロソリューションのプロガードAFにしてみた。
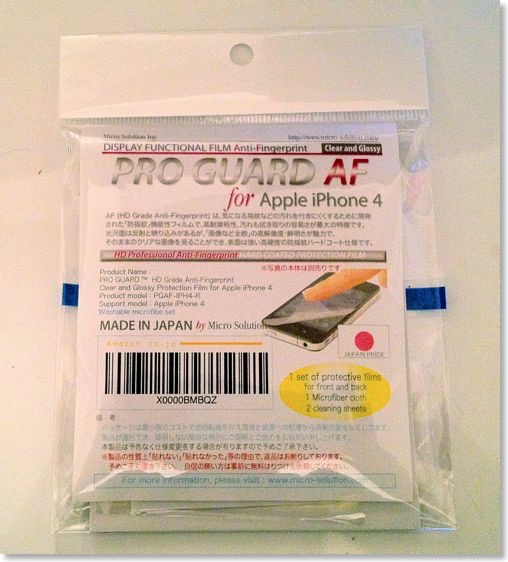
iMacのメモリと一緒に届いたので、手を洗って、風呂場で丁寧に貼ってみた。
無事に気泡も入らずに貼れてよかった。ホコリ取り用のシールが付いているのはいい。
フィルムなしに比べて、滑りがやや悪くなるのはiPadの時と同様だけど、まぁ、仕方ないか。
iPhone 4S/4 防指紋性・高光沢機能性フィルム PRO GUARD AF for iPhone 4S/4 / PGAF-IPH4
パワーサポート AFP クリスタルフィルムセット for iPhone 4 PHK-01
せっかくの防指紋コートがされているのにもったいないのだが、フィルムを貼ることにしている。気休めかもしれないが、防指紋タイプにしている。
iPhone 4のときは、パワーサポートのAFPクリスタルフィルムにしていたのだけど、値段が安かったので、初代iPadのときに貼っていたマイクロソリューションのプロガードAFにしてみた。
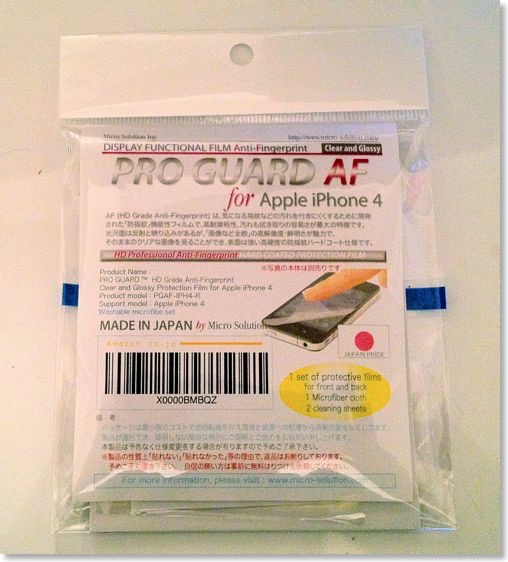
iMacのメモリと一緒に届いたので、手を洗って、風呂場で丁寧に貼ってみた。
無事に気泡も入らずに貼れてよかった。ホコリ取り用のシールが付いているのはいい。
フィルムなしに比べて、滑りがやや悪くなるのはiPadの時と同様だけど、まぁ、仕方ないか。
iPhone 4S/4 防指紋性・高光沢機能性フィルム PRO GUARD AF for iPhone 4S/4 / PGAF-IPH4
パワーサポート AFP クリスタルフィルムセット for iPhone 4 PHK-01
Lion対策でiMac Mid 2007のメモリを増設
2011/10/19 22:30 カテゴリ:iMac
OS X 10.7 Lionは、おおむね満足しているのだけど、それはMacBook Airの話。
元々のメイン機であったiMac Mid 2007に関しては、あちこちで動作にひっかかりが出てしまい、正直、失敗したなと思っていた。
隠れメイン機として、MacBook AirをMid 2011にしたり、4年使った訳なので、そろそろ新しいiMacを考えようかと思ったり。でも、27インチの最速機にさらにSSDを載せたりすると、25万ぐらいするなぁ、とか。
で、ふと思いついたのが本体のメモリ。
うちのiMacは、一度メモリを増設したが、そのときは、まだメモリも高かったので、3GBまでしか増設していなかった。
iMac Mid 2007自体は、4GBまで増設可能なので、この際駄目元で4GBまで増設してみたらどうなるだろうかと。
Amazonで探してみると、今や2000円を切る値段で2GBのメモリが買えるらしい。
注文したのは、トランセンドのJM667QSU-2G。

iMacで使えるかやや不安だったが、どこかで使えたという情報を見た気がするので、注文。
到着したので、早速取り付け。
2つあるスロットのうち、両方にすでにメモリが刺さっていたので、右を抜いてみたら1GBのメモリがでてきた。
差し替えて起動したら、無事に4GBと表示された。

ちょっと触ってみた感じでは、3GBの頃と全く違うサクサクっぷり。
こんなことなら、もっと速く4GBにしておけばよかったと後悔するほど。
もし、まだ3GBの人がいるならば、ぜひ4GBにすることをおすすめする。
大したことない話だけど、このトランセンドのメモリ、ブリスターパックで開けにくいのかな、と思ったら、ミシン目みたいなのがあって、素手で簡単に開けられた。うれしい配慮。
Transcend JetRam ノートPC用増設メモリ PC2-5300(DDR2-667) 2GB 永久保証 JM667QSU-2G
元々のメイン機であったiMac Mid 2007に関しては、あちこちで動作にひっかかりが出てしまい、正直、失敗したなと思っていた。
隠れメイン機として、MacBook AirをMid 2011にしたり、4年使った訳なので、そろそろ新しいiMacを考えようかと思ったり。でも、27インチの最速機にさらにSSDを載せたりすると、25万ぐらいするなぁ、とか。
で、ふと思いついたのが本体のメモリ。
うちのiMacは、一度メモリを増設したが、そのときは、まだメモリも高かったので、3GBまでしか増設していなかった。
iMac Mid 2007自体は、4GBまで増設可能なので、この際駄目元で4GBまで増設してみたらどうなるだろうかと。
Amazonで探してみると、今や2000円を切る値段で2GBのメモリが買えるらしい。
注文したのは、トランセンドのJM667QSU-2G。

iMacで使えるかやや不安だったが、どこかで使えたという情報を見た気がするので、注文。
到着したので、早速取り付け。
2つあるスロットのうち、両方にすでにメモリが刺さっていたので、右を抜いてみたら1GBのメモリがでてきた。
差し替えて起動したら、無事に4GBと表示された。

ちょっと触ってみた感じでは、3GBの頃と全く違うサクサクっぷり。
こんなことなら、もっと速く4GBにしておけばよかったと後悔するほど。
もし、まだ3GBの人がいるならば、ぜひ4GBにすることをおすすめする。
大したことない話だけど、このトランセンドのメモリ、ブリスターパックで開けにくいのかな、と思ったら、ミシン目みたいなのがあって、素手で簡単に開けられた。うれしい配慮。
Transcend JetRam ノートPC用増設メモリ PC2-5300(DDR2-667) 2GB 永久保証 JM667QSU-2G
iOS5 - iMessageをiPhoneとiPadで使う
2011/10/18 23:55 カテゴリ:iPhone & mobile phone | iPad
iOS5になって、iMessageというのができた。
iPhoneで使えたSMS的なものを他のiOSデバイスでも使えるようにしたもの。
期待としては、iPhoneでもiPadでも、デバイス関係が変わってもメッセージのやり取りが続けられる、と思っていた。
結果的にはできたのだけど、結構ややこしかった。
要は、iPhoneとiPadのiMessageの設定で、送信用、受信用のアカウントを全て同一にする。
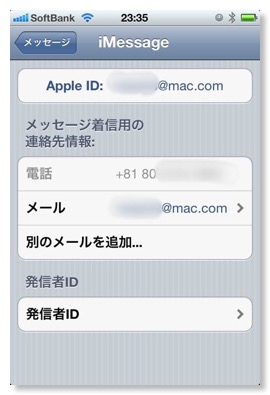
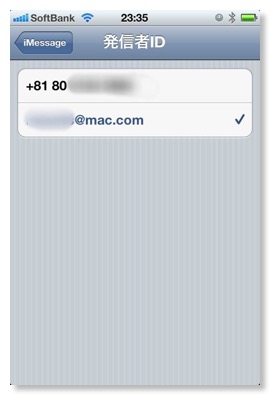
この場合のアカウントは必然的に、メールアドレスということになる。
iPhoneユーザーの場合、今までのSMSは電話番号をアカウントに使って送信していたけど、iPhone、iPadでメッセージの流れを共通化したいならば、電話番号での送信は諦めないといけない。多分。
全然ややこしくないと思うかもしれないが、SMSの頃はアカウント設定自体が無かった。設定できる箇所が増えてしまったために、有用でない組み合わせがたくさんできてしまった。
FaceTimeと同じ方式なんだけど、iMessageの場合は、先にSMSがあったから分かりにくかった。
この設定は、相手が電話番号で送ってくると、iPhoneでは受けられるけど、iPadではうけられない。
そのまま相手に返信すると、相手側は、相手が送ったのは電話番号なのに、メアドのアカウントから返ってくるので、メッセージも流れ的には途切れてしまうはず。ただ、次に相手が返信するのはメアドあてになるので、こちらはiPhoneとiPadの両方で受けられるようになる。
そうやって徐々に、やり取りに使うアカウントを電話番号から、メアドに置き換わっていくのかな。
設定に使ったメアドは、多分相手にも知られる。
今まで電話番号でやり取りはしてたのだから問題無いケースも多いと思うが、一応覚悟はしていた方がよい。
iPhoneで使えたSMS的なものを他のiOSデバイスでも使えるようにしたもの。
期待としては、iPhoneでもiPadでも、デバイス関係が変わってもメッセージのやり取りが続けられる、と思っていた。
結果的にはできたのだけど、結構ややこしかった。
要は、iPhoneとiPadのiMessageの設定で、送信用、受信用のアカウントを全て同一にする。
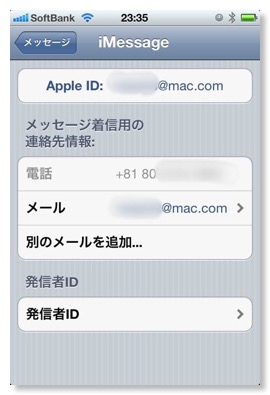
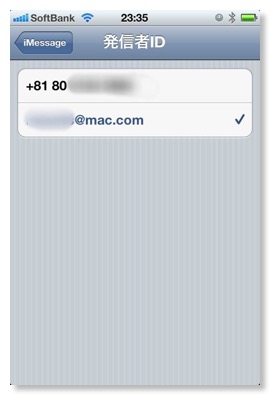
この場合のアカウントは必然的に、メールアドレスということになる。
iPhoneユーザーの場合、今までのSMSは電話番号をアカウントに使って送信していたけど、iPhone、iPadでメッセージの流れを共通化したいならば、電話番号での送信は諦めないといけない。多分。
全然ややこしくないと思うかもしれないが、SMSの頃はアカウント設定自体が無かった。設定できる箇所が増えてしまったために、有用でない組み合わせがたくさんできてしまった。
FaceTimeと同じ方式なんだけど、iMessageの場合は、先にSMSがあったから分かりにくかった。
この設定は、相手が電話番号で送ってくると、iPhoneでは受けられるけど、iPadではうけられない。
そのまま相手に返信すると、相手側は、相手が送ったのは電話番号なのに、メアドのアカウントから返ってくるので、メッセージも流れ的には途切れてしまうはず。ただ、次に相手が返信するのはメアドあてになるので、こちらはiPhoneとiPadの両方で受けられるようになる。
そうやって徐々に、やり取りに使うアカウントを電話番号から、メアドに置き換わっていくのかな。
設定に使ったメアドは、多分相手にも知られる。
今まで電話番号でやり取りはしてたのだから問題無いケースも多いと思うが、一応覚悟はしていた方がよい。
iPhone 4S来た!
2011/10/18 22:53 カテゴリ:iPhone & mobile phone

ソフトバンクオンラインショップで注文していたiPhone 4Sが到着した。
金曜日に発売で、火曜日に到着なので、4日後入手。前回は、10日ぐらいかかったらしいので、大分ましだったかも。

じゃんじゃーん。
といっても、我が家に来た新iPhoneは、これで都合7台目なので、まぁ、いつもの感じ。


右は、iPhone 4。黒もなかなかかっこ良かったかも。

裏面。なんかアイコンはいっぱいある。

白白コンビ。

SIMの入れ替えー。
iOS5- フォトストリームいい感じだった
iPhoneで撮影した写真が、何もしなくても、iPad、MacのiPhoto、Apple TVで見られるようになるのが、iCloudのフォトストリーム。
MacのiPhotoデフォルト設定では、自動コピーになっており、iPhoneで写真を撮ると、iMacのiPhotoライブラリに自動的に保存されている、ということができる。
Wi-Fi内蔵SDカードのEye-Fiにも同様の機能があるが、Eye-Fiの場合、転送できるデバイスは1つだけ。
iCloudのフォトストリームの場合は、使っているMacのiPhoto全部に同時コピーできるのが違い。
コピーされる、というのはポイントで、同期ではない。
あるデバイスで消した写真は、他のデバイスにも入って入るが、いっさい影響しない。
実際に使ってみると、最初は、なかなかに使いどころが難しい機能だと感じた。(が間違いだった)
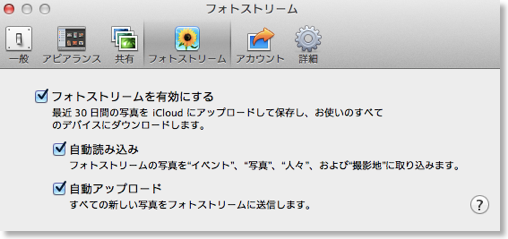
というのは、最初、iPhotoのフォトストリームは、自動コピーしかない、と思っていたので、失敗写真も全部取り込まれてしまうやん、と思っていたから。
実際には、上のスクリーンショットのように、設定で自動読み込み、自動アップロードをオフにすることができるので、フォトストリームにあがった写真の中で、好きな写真だけを任意に取り込むことができる。
また、MacのiPhotoには、この自動読み込みの機能があるので、てっきりiPhone/iPadでもそうなのかと勘違いしていたが、iPhone/iPadの場合は、カメラロールに自動で読み込まれることはないようで、わざわざカメラロールのものを消す、ということも必要なさそう。
というわけで、Twitterではフォトストリーム面倒くさそう、と書いたが、実際にはそうでもなかった。
さて、フォトストリームには、撮影した写真だけではなくて、iPhone/iPadのスクリーンショットも入ってくる。
こういうブログで、iPhone/iPadでスクリーンショットを撮ることもまぁあるが、それが何もしなくてもブログを書いているMacBook AirのiPhotoに入ってくる。今までは、PhotoSyncなどを使って、わざわざ転送作業をしていたわけで、手間はずいぶんと軽減される。
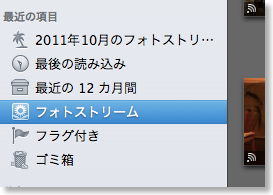
スクリーンショット以外にも、MacのiPhotoからは、任意のファイルをフォトストリームにドラッグ&ドロップすることで、全デバイスにコピーもできる。
自分のように、iMacとMacBook Airを使っている場合、今まではiPhotoのライブラリ共有機能を使って、MacBook Air側からiMacのライブラリを覗きにいっていたのだけど、今は、使いたい写真をiMacのiPhotoでフォトストリームに突っ込んでおけばいい。
また、Eye-Fiのダイレクトモードを使っていると、デジカメからiPhone/iPadのカメラロールに撮影した写真を転送する。このデジカメ写真も、Wi-Fi圏内に入ると、フォトストリームを使って、全デバイスに配信される。
iPhoneやiPadには、写真を加工して、またカメラロールに保存し直すアプリもたくさんあるが、この保存した写真もフォトストリームに載っていく。
Macで撮ったスクリーンショットをフォトストリームに突っ込んで、iPadで加工、再度Macでブログにアップ、というようなこともやりやすい。
こうやって少し使ってみると、フォトストリーム自体は、割とズタ袋的になんでも突っ込んでおいて、いらないものは各デバイスで消して使う、というようなものっぽい。
今まで、煩雑だった転送作業がかなり軽減され、相当いい感じ。
欠けているのは、MobileMeのギャラリーのようにまとまった写真などを他の人(Apple IDが共通でない人)にクローズドに共有する方法、ということになるのだけど、これはiCloudも、フォトストリームもまったく役に立たない
MobileMeが消滅する来年の6月までに解消されるのだろうか?
MacのiPhotoデフォルト設定では、自動コピーになっており、iPhoneで写真を撮ると、iMacのiPhotoライブラリに自動的に保存されている、ということができる。
Wi-Fi内蔵SDカードのEye-Fiにも同様の機能があるが、Eye-Fiの場合、転送できるデバイスは1つだけ。
iCloudのフォトストリームの場合は、使っているMacのiPhoto全部に同時コピーできるのが違い。
コピーされる、というのはポイントで、同期ではない。
あるデバイスで消した写真は、他のデバイスにも入って入るが、いっさい影響しない。
実際に使ってみると、最初は、なかなかに使いどころが難しい機能だと感じた。(が間違いだった)
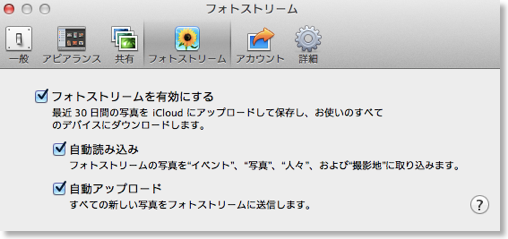
というのは、最初、iPhotoのフォトストリームは、自動コピーしかない、と思っていたので、失敗写真も全部取り込まれてしまうやん、と思っていたから。
実際には、上のスクリーンショットのように、設定で自動読み込み、自動アップロードをオフにすることができるので、フォトストリームにあがった写真の中で、好きな写真だけを任意に取り込むことができる。
また、MacのiPhotoには、この自動読み込みの機能があるので、てっきりiPhone/iPadでもそうなのかと勘違いしていたが、iPhone/iPadの場合は、カメラロールに自動で読み込まれることはないようで、わざわざカメラロールのものを消す、ということも必要なさそう。
というわけで、Twitterではフォトストリーム面倒くさそう、と書いたが、実際にはそうでもなかった。
さて、フォトストリームには、撮影した写真だけではなくて、iPhone/iPadのスクリーンショットも入ってくる。
こういうブログで、iPhone/iPadでスクリーンショットを撮ることもまぁあるが、それが何もしなくてもブログを書いているMacBook AirのiPhotoに入ってくる。今までは、PhotoSyncなどを使って、わざわざ転送作業をしていたわけで、手間はずいぶんと軽減される。
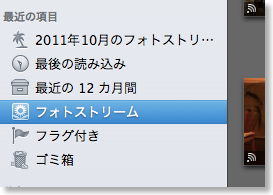
スクリーンショット以外にも、MacのiPhotoからは、任意のファイルをフォトストリームにドラッグ&ドロップすることで、全デバイスにコピーもできる。
自分のように、iMacとMacBook Airを使っている場合、今まではiPhotoのライブラリ共有機能を使って、MacBook Air側からiMacのライブラリを覗きにいっていたのだけど、今は、使いたい写真をiMacのiPhotoでフォトストリームに突っ込んでおけばいい。
また、Eye-Fiのダイレクトモードを使っていると、デジカメからiPhone/iPadのカメラロールに撮影した写真を転送する。このデジカメ写真も、Wi-Fi圏内に入ると、フォトストリームを使って、全デバイスに配信される。
iPhoneやiPadには、写真を加工して、またカメラロールに保存し直すアプリもたくさんあるが、この保存した写真もフォトストリームに載っていく。
Macで撮ったスクリーンショットをフォトストリームに突っ込んで、iPadで加工、再度Macでブログにアップ、というようなこともやりやすい。
こうやって少し使ってみると、フォトストリーム自体は、割とズタ袋的になんでも突っ込んでおいて、いらないものは各デバイスで消して使う、というようなものっぽい。
今まで、煩雑だった転送作業がかなり軽減され、相当いい感じ。
欠けているのは、MobileMeのギャラリーのようにまとまった写真などを他の人(Apple IDが共通でない人)にクローズドに共有する方法、ということになるのだけど、これはiCloudも、フォトストリームもまったく役に立たない
MobileMeが消滅する来年の6月までに解消されるのだろうか?
Wi-Driveアプリアップデートでちょい便利に
2011/10/16 00:12 カテゴリ:iPhone & mobile phone | iPad
Wi-FiストレージのWi-Driveのアプリがアップデートして、ちょっと便利になった。
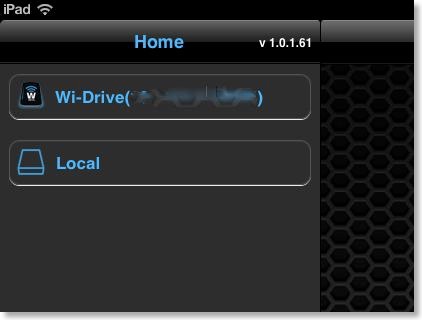
まず一つ目はローカル保存ができるようになった。
今までは、Wi-Fiで接続したWi-Driveに、常にアクセスしてストリーミング状態でコンテンツを見ていたのだけど、iPhone/iPad側にいったんファイルを移して、Wi-Driveとの接続を切った後でもコンテンツにアクセスできるようになった。
動画のファイルなどは、Wi-Driveからストリーミングした方がよいのだけど、自炊した本などは、全部を持ち歩くのはiPhoneに入れておけないけど、今、読みたい1冊分ぐらいならローカル保存した方が、読もうと思うたびに、毎回接続する必要がなく、使い勝手がよくなる。
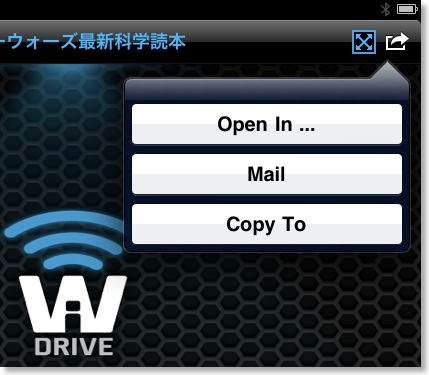
もう一つは、任意のアプリでファイルを開くことのできる「Open in…」機能に対応したこと。
動画の視聴であれば、Wi-Driveで充分だと思うが、自炊した本のPDFファイルなどは、Wi-Drive内のPDFビューワーではとてもではないけど、読んでいくことができない。
当然、i文庫HDやBook+などの本読み専用のアプリで開きたいところだが、Open in…の機能に対応したことで、Wi-Driveから該当ファイルを呼び出して、目当てのアプリで開けるようになった。
Wi-Driveは、PDF以外にも、MS Office系のファイルも扱えるので、iWorkなどで開くこともできそう。
あと、細かいところだけど、Wi-Drive側のファイルの削除もできるようになったのはうれしい。
例えば、テレビ番組のファイルをWi-Driveに入れておいて、見終わったものを消したい場合、今までは、どれを見終わったのかを覚えておいて、Mac側で開いたときに消すしかなかった。
見終わってすぐに消せないと、同じ動画を何遍も開いてしまう羽目によくなる。
ほかにも10MBのファイルをメールで送れるようになったらしいが、これはどういう使い途があるのか不明。
しかし、入手してからも使い勝手がアップしていくのは、なかなかうれしい。
できれば、直接接続だけでなく、Wi-Fiアクセスポイント経由でも使えるようにしてくれると、Wi-Driveの電源をオンするだけで済むので、めちゃくちゃ使いやすくなるんだけどな。
Kingston Wi-Drive 32GB
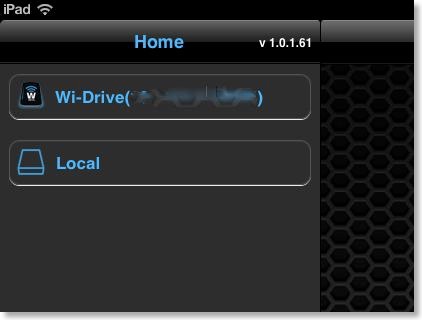
まず一つ目はローカル保存ができるようになった。
今までは、Wi-Fiで接続したWi-Driveに、常にアクセスしてストリーミング状態でコンテンツを見ていたのだけど、iPhone/iPad側にいったんファイルを移して、Wi-Driveとの接続を切った後でもコンテンツにアクセスできるようになった。
動画のファイルなどは、Wi-Driveからストリーミングした方がよいのだけど、自炊した本などは、全部を持ち歩くのはiPhoneに入れておけないけど、今、読みたい1冊分ぐらいならローカル保存した方が、読もうと思うたびに、毎回接続する必要がなく、使い勝手がよくなる。
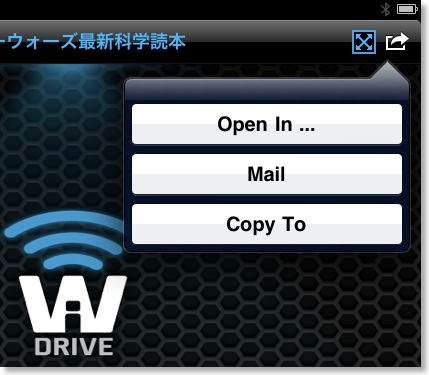
もう一つは、任意のアプリでファイルを開くことのできる「Open in…」機能に対応したこと。
動画の視聴であれば、Wi-Driveで充分だと思うが、自炊した本のPDFファイルなどは、Wi-Drive内のPDFビューワーではとてもではないけど、読んでいくことができない。
当然、i文庫HDやBook+などの本読み専用のアプリで開きたいところだが、Open in…の機能に対応したことで、Wi-Driveから該当ファイルを呼び出して、目当てのアプリで開けるようになった。
Wi-Driveは、PDF以外にも、MS Office系のファイルも扱えるので、iWorkなどで開くこともできそう。
あと、細かいところだけど、Wi-Drive側のファイルの削除もできるようになったのはうれしい。
例えば、テレビ番組のファイルをWi-Driveに入れておいて、見終わったものを消したい場合、今までは、どれを見終わったのかを覚えておいて、Mac側で開いたときに消すしかなかった。
見終わってすぐに消せないと、同じ動画を何遍も開いてしまう羽目によくなる。
ほかにも10MBのファイルをメールで送れるようになったらしいが、これはどういう使い途があるのか不明。
しかし、入手してからも使い勝手がアップしていくのは、なかなかうれしい。
できれば、直接接続だけでなく、Wi-Fiアクセスポイント経由でも使えるようにしてくれると、Wi-Driveの電源をオンするだけで済むので、めちゃくちゃ使いやすくなるんだけどな。
Kingston Wi-Drive 32GB
iOS5 - 日本語入力方法の改善
2011/10/15 23:56 カテゴリ:iPhone & mobile phone | iPad
iPadをメモマシンとしても活用しているので、iOS5で日本語入力方法が変わっていることも気づいた。
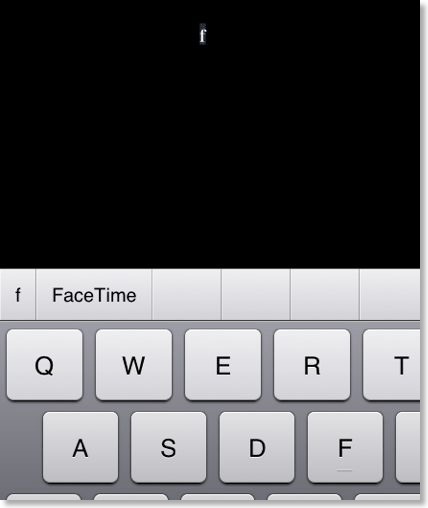
推測変換候補が、パタパタと出てくるようになった。
iOS4までは、ローマ字変換の平仮名が完成するまでは、推測変換候補が表示されなかったのだけど、iOS5からは、アルファベットごとの入力で、候補が表示されるようになったみたい。
忙しなく候補が変わっていくので、最初は、追いたてられるような気持ちを感じたけど、だんだん慣れてきたかも。リアルキーボードを叩いているような軽快さを感じる。
キーボードといえば、キーボードを分割して入力ができるようになったが、これはちょっと使いにくいかも。
キーが小さすぎて誤入力を呼ぶ、親指が腱鞘炎気味、変換候補が書いている文章にモロかかって見えなくなる、てとこか。

話題になっていたこととしては、iPadだもフリック入力ができるようになった、というのもあった。
やりかたがわからなかったが、ようやく今わかった。
50音キーボードの設定をして、分割キーボードにするとでてくるのか。
この文章は、フリックで入力してみているが、やっぱりキーボードが小さい気がする。
右手で入力、左手で変換候補の選択、となるのだけど、視線の移動が左右に振られて、忙しい。
親指腱鞘炎気味なことには変わりないので、これはあまり使わないかも。
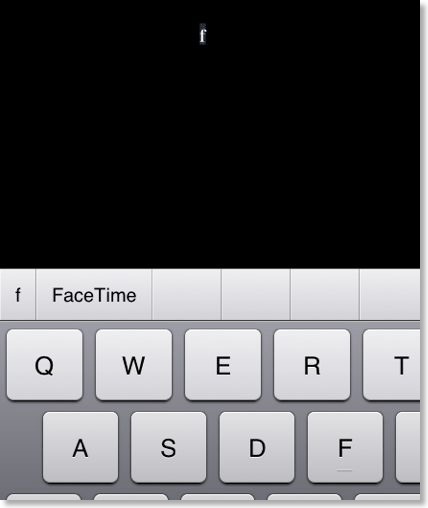
推測変換候補が、パタパタと出てくるようになった。
iOS4までは、ローマ字変換の平仮名が完成するまでは、推測変換候補が表示されなかったのだけど、iOS5からは、アルファベットごとの入力で、候補が表示されるようになったみたい。
忙しなく候補が変わっていくので、最初は、追いたてられるような気持ちを感じたけど、だんだん慣れてきたかも。リアルキーボードを叩いているような軽快さを感じる。
キーボードといえば、キーボードを分割して入力ができるようになったが、これはちょっと使いにくいかも。
キーが小さすぎて誤入力を呼ぶ、親指が腱鞘炎気味、変換候補が書いている文章にモロかかって見えなくなる、てとこか。

話題になっていたこととしては、iPadだもフリック入力ができるようになった、というのもあった。
やりかたがわからなかったが、ようやく今わかった。
50音キーボードの設定をして、分割キーボードにするとでてくるのか。
この文章は、フリックで入力してみているが、やっぱりキーボードが小さい気がする。
右手で入力、左手で変換候補の選択、となるのだけど、視線の移動が左右に振られて、忙しい。
親指腱鞘炎気味なことには変わりないので、これはあまり使わないかも。
iOS5リリース - AirPlayミラーリング
楽しみにしていたiOS5がリリースされた。
アップデートの混雑などで、我が家にあるiOSデバイスのうちまだ半分しかアップデートできていない。
自分の場合は、AirPlayミラーリングを試してみたかったので、まずiPad2からアップデート。その後、出社して帰宅してから、iPhone4をアップデートした。
最初に試したのはAirPlayミラーリング。
iPad2の画面をそのままワイアレスでテレビに映せる。
テレビには、Apple TVを繋げておく必要がある。
最初、どうやってAirPlayミラーリングを起動するのか、分からなかった。アプリなのか、設定なのか。
ツイッターで検索したところ、早速ブログに書いている人がいて、助かった。
AppleTVとiPad2のワイヤレスでのミラーリング方法
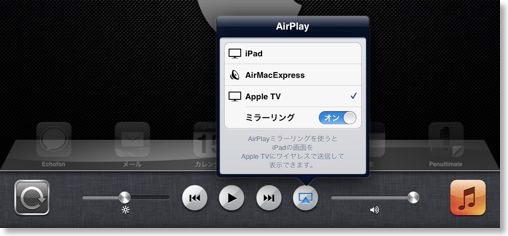
マルチタスキングバーを起動して、iPodコントロール画面から、AirPlayを選ぶとミラーリングのオプションが出てくる。
動きは思ったよりも速くて、遅延があるのか無いのか、ちょっとあるのかな、と悩むレベル。
最初から音声が出なかったので、音は飛ばせないのかと思ったが、消音スイッチが入っていると出ないみたい。
RealRacingを試してみたが、なんとかゲームできてしまった。
いくら遅延が少ないといっても、GarageBandでは遅延を感じすぎて、リアルタイムで演奏するのは無理だった。

今まで、アダプタとHDMIケーブルでもできてはいたが、結構ケーブルが邪魔だし、片付けてあるものを引っ張り出してくるのも面倒だったので、ケーブルなしはありがたい。
映画、ゲーム、プレゼンなんかは、当たり前の使い方だけど、他にも面白い使い方を考えてみたい。
ナショナルジオグラフィックの写真集をスライドショーしておくなどもあるし、同じゲームでも、Machinariumをムスメと遊ぶときに、小さい画面を覗き込むのではなく、テレビの前に座って、いっしょにあーでもない、こーでもないというのはなかなか楽しい。
アップデートの混雑などで、我が家にあるiOSデバイスのうちまだ半分しかアップデートできていない。
自分の場合は、AirPlayミラーリングを試してみたかったので、まずiPad2からアップデート。その後、出社して帰宅してから、iPhone4をアップデートした。
最初に試したのはAirPlayミラーリング。
iPad2の画面をそのままワイアレスでテレビに映せる。
テレビには、Apple TVを繋げておく必要がある。
最初、どうやってAirPlayミラーリングを起動するのか、分からなかった。アプリなのか、設定なのか。
ツイッターで検索したところ、早速ブログに書いている人がいて、助かった。
AppleTVとiPad2のワイヤレスでのミラーリング方法
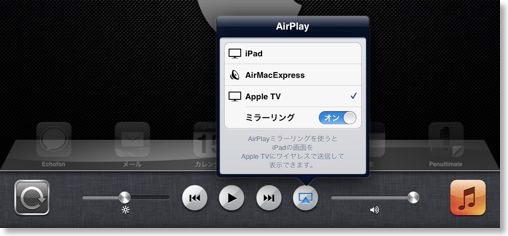
マルチタスキングバーを起動して、iPodコントロール画面から、AirPlayを選ぶとミラーリングのオプションが出てくる。
動きは思ったよりも速くて、遅延があるのか無いのか、ちょっとあるのかな、と悩むレベル。
最初から音声が出なかったので、音は飛ばせないのかと思ったが、消音スイッチが入っていると出ないみたい。
RealRacingを試してみたが、なんとかゲームできてしまった。
いくら遅延が少ないといっても、GarageBandでは遅延を感じすぎて、リアルタイムで演奏するのは無理だった。

今まで、アダプタとHDMIケーブルでもできてはいたが、結構ケーブルが邪魔だし、片付けてあるものを引っ張り出してくるのも面倒だったので、ケーブルなしはありがたい。
映画、ゲーム、プレゼンなんかは、当たり前の使い方だけど、他にも面白い使い方を考えてみたい。
ナショナルジオグラフィックの写真集をスライドショーしておくなどもあるし、同じゲームでも、Machinariumをムスメと遊ぶときに、小さい画面を覗き込むのではなく、テレビの前に座って、いっしょにあーでもない、こーでもないというのはなかなか楽しい。
MacBook Air用ポータブルHDDが来た - BUFFALO HD-PCT500U2-WH
2011/10/09 14:15 カテゴリ:MacBook

ヤマダ電機のウェブストアで購入したポータブルHDDのBUFFALO HD-PCT500U2-WHが到着した。
うちのMacBook Air Mid 2011は、隠れメインマシンとして結構使えることもわかったのだけど、内蔵ストレージが64GBしかないので、ちょっとしたビデオ編集作業なんかをやるときに、一時的にでもストレージ容量が大きいといいなあ、と。
3.5インチタイプの外付けのHDDは、家にいくつか転がってはいたけど、電源の接続が必要なのものばかりなので、コンセントの確保が面倒。
なので、バスパワータイプのものがあればいいなと思っていて、デザインも比較的まともそうなバッファローのものを選んでみた。
持ち運びには、フラッシュストレージのWi-Driveがあるので、基本的には家の中で使うつもり。

2.5インチドライブにケースをつけただけでのものなので、薄くて小さい。

USBケーブルでMacBook AirとHDDを接続するだけで、すぐに使えるようになるのは、やはり手軽。
コネクタは、ミニUSBでWi-Driveと共通化できる。
最初はFAT32でフォーマットされており、いろいろと付属ソフトは付いている。でも全部Windows用で、Macでは関係がないので、あっさりとHFS+でフォーマット。
アクセスするたびに、青色LEDがピカピカするのは、正直ちょっとうっとおしいかもしれない。ここまででかい必要があるのか。
アクセス速度をはかるために、同じ1.2GBのファイルをいろいろなストレージに書き込んでみた。
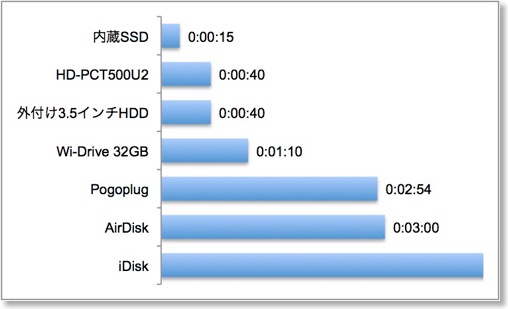
iDiskは気が遠くなりそうな時間が表示されたので、はかるのをやめた。
結果として、HD-PCT500U2は、外付けの3.5インチとほぼ変わらないということはわかった。ということは、ビデオ編集などにも使えそう。
HD-PCT500U2にVMware Fusion 4の仮想ディスクを置いといて、Windowsを起動してみたところ、SSDの1.5倍ぐらいの速度だった。やはり、MacBook AirのFusionでWindowsがキビキビ動くのは、SSD効果が高かったということか。
といっても、HD-PCT500U2からの起動でもなんとか使える範囲ではある。
とまぁ、ポータブルHDDを買ったのは初めてだったけど、LED以外は満足かな。
BUFFALO ポータブルHDD 500GB ホワイト HD-PCT500U2-WH
iPhone 4S予約完了
2011/10/08 15:12 カテゴリ:iPhone & mobile phone
自分のiPhone 4の時と同様、ソフトバンクのオンラインショップで、iPhone 4Sの予約を完了。
ビックカメラで予約しようと思ったけど、予約の予約が必要になったり、出かけるのが面倒くさくなってしまった。
最初、Macでアクセスしたら、混んでますメッセージが出ていたが、iPhoneからだと、簡単にアクセスできた。

予約したのはホワイトの16GB。
色は、iPadと合わせてみた。
容量は、今の16GBでも1GBぐらい余っているし、Wi-Driveもあるので。
支払いは一括。
今回、割賦金免除のキャンペーンが始まったけど、次回も同じキャンペーンがあるとは限らない。
毎月の支払いが安い方がいいし、2年縛りもなく、いつでもキャリアスイッチもできる。
前回は、発売日から10日ぐらいしてようやく届いたけど、今回はどのぐらいかかるのかな?
ビックカメラで予約しようと思ったけど、予約の予約が必要になったり、出かけるのが面倒くさくなってしまった。
最初、Macでアクセスしたら、混んでますメッセージが出ていたが、iPhoneからだと、簡単にアクセスできた。

予約したのはホワイトの16GB。
色は、iPadと合わせてみた。
容量は、今の16GBでも1GBぐらい余っているし、Wi-Driveもあるので。
支払いは一括。
今回、割賦金免除のキャンペーンが始まったけど、次回も同じキャンペーンがあるとは限らない。
毎月の支払いが安い方がいいし、2年縛りもなく、いつでもキャリアスイッチもできる。
前回は、発売日から10日ぐらいしてようやく届いたけど、今回はどのぐらいかかるのかな?
Jaybird Freedom実戦投入
アメリカから購入した一体型BluetoothヘッドセットJayBird Freedomを早速、通勤で使ってみた。
まず特筆すべきは、音切れの少なさ。
今まで使っていたVoyager 855にしろ、Jabra Clipperにしろ、結構な頻度で音切れがしていた。
Bluetoothは、Wi-Fiや電子レンジと干渉するし、iPhoneを尻のポケットに入れていると、Bluetoothヘッドセットとの間に体が入ってしまうので、音切れがしやすくなってしまう。
しかし、このFreedomは、自分の通勤中では、音切れがほとんどなかった。
これは快適。
さすがに、地下のコンビニの店内などでは、ブツブツ切れたが、それ以外はほとんど大丈夫。
それとやはり、勾玉アタッチメントによるズレ防止も効果的。
耳の穴から、イヤフォンがずれないので、カナル型ならでの遮音性も高く、音量を小さくできる。
今までよりも遮音性がよいので、逆にあぶないぐらいかも。
ただ、自分の場合、左耳の勾玉アタッチメントがきつかったのが、外耳の内側がいたくなってきた。これは、もうワンサイズ小さいものが付属しているので、左耳だけ小さいものに交換することで、解決した。
音質は、やはり及第点だが、iPhoneのイコライザをTreble Boosterにすることで、ちょうどよくなった感じ。
逆に、使い勝手的にマイナスを感じたのが、まず、メインボタン。
ボタンは3つあって、音量の大小とメインボタン。このメインボタンを長押しすると電源がはいるが、どうも5秒程度長押ししないと電源が入らない。
また、このボタンが固いので、耳にかけてから電源をオンにしようとすると、耳が痛くなってしまう。
残りの音量の大小ボタンは、使いやすい。
メインボタンは、耳を内側に押し込むような方向に押すのだが、これが問題。
もう一つは、イヤパッド。
Freedomのイヤパッドは、ソニーのハイブリッドタイプに酷似していると書いたが、おそらくまったく同じものっぽい。
これがちょっと外れやすく感じる。実際に、持ち歩いている間に、イヤパッドを紛失してしまった。
代わりに、電気屋でソニーのハイブリッドタイプのイヤパッドを買えば、使えるのは便利ではあるが。
まぁ、取れやすいのはなんとかしてほしいところ。
余談だけど、Freedomの場合、勾玉アタッチメントのおかげで、イヤパッドがない状態でも、なんとか耳から落ちずに済んだ。音はオープンエア状態だけど。
あと繰り返しになるが、やはり充電がやりにくいのは、なんとかして欲しいところ。
通勤で使って、会社でも使ったあと、充電が必要になっても、充電ケーブルを持ち歩かないといけなくなってしまう。
と、ネガティブなポイントもいくつか挙げたけど、満足度はかなり高く、これでしばらくはBluetoothイヤフォンのことを考えなくて済むと思うとほっとする。
Jaybird JF3MB Freedom
まず特筆すべきは、音切れの少なさ。
今まで使っていたVoyager 855にしろ、Jabra Clipperにしろ、結構な頻度で音切れがしていた。
Bluetoothは、Wi-Fiや電子レンジと干渉するし、iPhoneを尻のポケットに入れていると、Bluetoothヘッドセットとの間に体が入ってしまうので、音切れがしやすくなってしまう。
しかし、このFreedomは、自分の通勤中では、音切れがほとんどなかった。
これは快適。
さすがに、地下のコンビニの店内などでは、ブツブツ切れたが、それ以外はほとんど大丈夫。
それとやはり、勾玉アタッチメントによるズレ防止も効果的。
耳の穴から、イヤフォンがずれないので、カナル型ならでの遮音性も高く、音量を小さくできる。
今までよりも遮音性がよいので、逆にあぶないぐらいかも。
ただ、自分の場合、左耳の勾玉アタッチメントがきつかったのが、外耳の内側がいたくなってきた。これは、もうワンサイズ小さいものが付属しているので、左耳だけ小さいものに交換することで、解決した。
音質は、やはり及第点だが、iPhoneのイコライザをTreble Boosterにすることで、ちょうどよくなった感じ。
逆に、使い勝手的にマイナスを感じたのが、まず、メインボタン。
ボタンは3つあって、音量の大小とメインボタン。このメインボタンを長押しすると電源がはいるが、どうも5秒程度長押ししないと電源が入らない。
また、このボタンが固いので、耳にかけてから電源をオンにしようとすると、耳が痛くなってしまう。
残りの音量の大小ボタンは、使いやすい。
メインボタンは、耳を内側に押し込むような方向に押すのだが、これが問題。
もう一つは、イヤパッド。
Freedomのイヤパッドは、ソニーのハイブリッドタイプに酷似していると書いたが、おそらくまったく同じものっぽい。
これがちょっと外れやすく感じる。実際に、持ち歩いている間に、イヤパッドを紛失してしまった。
代わりに、電気屋でソニーのハイブリッドタイプのイヤパッドを買えば、使えるのは便利ではあるが。
まぁ、取れやすいのはなんとかしてほしいところ。
余談だけど、Freedomの場合、勾玉アタッチメントのおかげで、イヤパッドがない状態でも、なんとか耳から落ちずに済んだ。音はオープンエア状態だけど。
あと繰り返しになるが、やはり充電がやりにくいのは、なんとかして欲しいところ。
通勤で使って、会社でも使ったあと、充電が必要になっても、充電ケーブルを持ち歩かないといけなくなってしまう。
と、ネガティブなポイントもいくつか挙げたけど、満足度はかなり高く、これでしばらくはBluetoothイヤフォンのことを考えなくて済むと思うとほっとする。
Jaybird JF3MB Freedom
ジョブズが逝った
2011/10/07 01:09 カテゴリ:other
まったくなんてこと。
ちょっと体力がつらいから、静養するのだと思っていたのに。
この世から去る予感があったのだとは…。
この世にいるべき人が、この世にいないということをにわかに受け容れ難い。
ちょっと体力がつらいから、静養するのだと思っていたのに。
この世から去る予感があったのだとは…。
この世にいるべき人が、この世にいないということをにわかに受け容れ難い。
iPhone 4S発表
2011/10/05 22:26 カテゴリ:iPhone & mobile phone
ジョブスがCEO退任して、ネガティブイメージを払拭すべく、サプライズ満載のiPhone 5が発表されるかと思いきや、ある意味クックCEOのイメージ通りの手堅いiPhone 4Sのみの発表だった。
一ユーザーとしては、がっかりだったけど、反面、非常に当たり前かつ、これまで通りのことをキチンとやってくるところは、安心もしてしまう。
同じデザインは2年は使うのは素晴らしい。
そうすることで、エコシステムを形成しているケースメーカーは、ひどい損失にならなくて、よりApple製品向けのアクセサリを開発する。
Android陣営のスマートフォンにもケースがでているけど、半年置きとかに新デザインなったら、果たして開発費は回収できるのか?
また、多くのiPhone 4ユーザーは買い換えず、2年使おうと思うはず。
そうすると、今まで待っていた乗り換えユーザーに、新しいiPhone 4Sが早く行き渡るようになる。
同じユーザーにより多くお金をもらうのと、お金をくれる人の数を増やすバランスを調整しないといけないが、今回は、人を増やす方により比重があるのだろう。3GSでもやったこと。
幸い旧来ユーザーは、まぁ来年まで待てるぐらいにiPhone 4の完成度は高い。
今まで日本発売のiPhoneは全部買ってきた自分としては、期待したNFCもなく、またウリのSiriも自分が英語が話せないので、あまり関係がない。まぁ、残念ですよ。
ただし、3GSの時は、かなり満足度が高かった記憶があるので、パフォーマンスアップというのも悪くはないと思う。
今回の発表の中で、敢えて興味が湧いたものをあげるとしたら、動画の手ブレ補正かな。
そこに惹かれて、HX5Vを買ったので。
カメラ全体も良くなっていそうなので、HX5Vを不要と思うのか、というのも気になるところかも。
同じ1080P録画でも、iPad2のレンズは酷いので、マシなiPhone4Sが、どこまでHX5Vに近づくかも楽しみ。
気になるといえば、動画撮影もAirPlayも1080pに対応したけど、受け側のApple TVが720pというのは、少し不釣り合い。いつ、A5チップ搭載タイプになるのかな。
というわけで、かなりの部分は惰性ながらも、iPhone4Sに変えるのは、決定。
いつもの通り一括の予定なので、円高で本体価格が下がっていることを希望。
キャリアはソフトバンクのまま。
WiFi、WiMAXで3G回線の依存度が低いのと、それほど3G回線でも困った経験がないのと、ホワイトプランで、家族間通話無料なのと、auは、方式的に回線速度が遅いというので。
さて発売日が楽しみ。仕事休めるかな?
一ユーザーとしては、がっかりだったけど、反面、非常に当たり前かつ、これまで通りのことをキチンとやってくるところは、安心もしてしまう。
同じデザインは2年は使うのは素晴らしい。
そうすることで、エコシステムを形成しているケースメーカーは、ひどい損失にならなくて、よりApple製品向けのアクセサリを開発する。
Android陣営のスマートフォンにもケースがでているけど、半年置きとかに新デザインなったら、果たして開発費は回収できるのか?
また、多くのiPhone 4ユーザーは買い換えず、2年使おうと思うはず。
そうすると、今まで待っていた乗り換えユーザーに、新しいiPhone 4Sが早く行き渡るようになる。
同じユーザーにより多くお金をもらうのと、お金をくれる人の数を増やすバランスを調整しないといけないが、今回は、人を増やす方により比重があるのだろう。3GSでもやったこと。
幸い旧来ユーザーは、まぁ来年まで待てるぐらいにiPhone 4の完成度は高い。
今まで日本発売のiPhoneは全部買ってきた自分としては、期待したNFCもなく、またウリのSiriも自分が英語が話せないので、あまり関係がない。まぁ、残念ですよ。
ただし、3GSの時は、かなり満足度が高かった記憶があるので、パフォーマンスアップというのも悪くはないと思う。
今回の発表の中で、敢えて興味が湧いたものをあげるとしたら、動画の手ブレ補正かな。
そこに惹かれて、HX5Vを買ったので。
カメラ全体も良くなっていそうなので、HX5Vを不要と思うのか、というのも気になるところかも。
同じ1080P録画でも、iPad2のレンズは酷いので、マシなiPhone4Sが、どこまでHX5Vに近づくかも楽しみ。
気になるといえば、動画撮影もAirPlayも1080pに対応したけど、受け側のApple TVが720pというのは、少し不釣り合い。いつ、A5チップ搭載タイプになるのかな。
というわけで、かなりの部分は惰性ながらも、iPhone4Sに変えるのは、決定。
いつもの通り一括の予定なので、円高で本体価格が下がっていることを希望。
キャリアはソフトバンクのまま。
WiFi、WiMAXで3G回線の依存度が低いのと、それほど3G回線でも困った経験がないのと、ホワイトプランで、家族間通話無料なのと、auは、方式的に回線速度が遅いというので。
さて発売日が楽しみ。仕事休めるかな?
Wi-Driveを実戦投入
2011/10/05 22:12 カテゴリ:iPhone & mobile phone | iPad
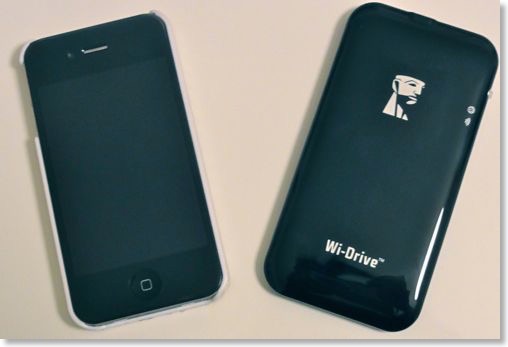
発売日に届いたWiFiストレージのWi-Driveを早速、通勤で使ってみた。
見たモノは、以前、vRec+地デジチューナーで録画しておいた30分もののテレビ番組。
結果は、ほぼ問題なく終わりまで楽しめた。
今までの通勤のビデオ視聴は、WiMAX+Pogoplugでインターネットを介したストリーミングだったが、Pogoplugの上り速度が制限されているのか、WiMAXの接続が途中で途切れるのもあるのか、まったく止まることなく、最後まで観られるケースは稀だった。
その点、Wi-Driveはワイアレスといえど、iPhoneと直接つながっているので、そういうストレスは全くなし。
面倒さを感じたのは、乗り換えのタイミングで途中で止めたい時。
理想的には、アプリを閉じるとiPodの再生が始まって、乗り換えが終わって、アプリを起動すると、続きを観られる、というところ。
しかし実際は、アプリを閉じた時点で、再生ポイントはリセットされるし、下手をすると、WiFiの接続も来れて、また最初のパスワードの入力からはじめないといけない。
もう一つは、WiFi接続を使ってしまっているので、ネットを使いたい時は、他のWiFiを選択するか、WiFiを切るという操作が必要。
この辺、もっとこなれてくれるといいんだけど。
Wi-Drive的なものが必要なのか、と考えた時に、容量の大きなiPhoneを買えばいいのでは?と思う人もいると思う。
本体内ストレージに比べて、Wi-Driveのメリットを挙げるとすると、
- iPhone、iPadの両方で共用
- データを転送する間、iPhoneをiTunesにつないでおかずに済む
- iTunesを介さず、どこでもデータの出し入れ可能
こんなところか。
逆にいえば、iOS端末機は1台だけ、家ではPCしか使わない、PCは1台しか使わない、という人であれば、本体ストレージを大きくした方が使い勝手はいいのではないか。
まあ、だいたいは満足したが、問題はWi-Driveに入れる動画ファイル。
今、vRecが壊れてしまったので、テレビ番組を録画するのが難しく、それこそ遠出の時ぐらいしか、出番が思いつかない。
かといって、vRecの代替になるようなレコーダーというのは、今なかなか見つからない。
唯一、Volkano Labaというのが可能性があるが、録画機能は12月までお預け。
しかも、vRecのように自動録画の体制が取れるか、かなり怪しい。
なんとかならんかな、と考えてみて、壊れているなら、修理に出す、という結論に至り、今、
販売元に、里帰り中。
果たして、復活するか?
Kingston Wi-Drive 32GB
新BluetoothイヤホンJaybird Freedom到着
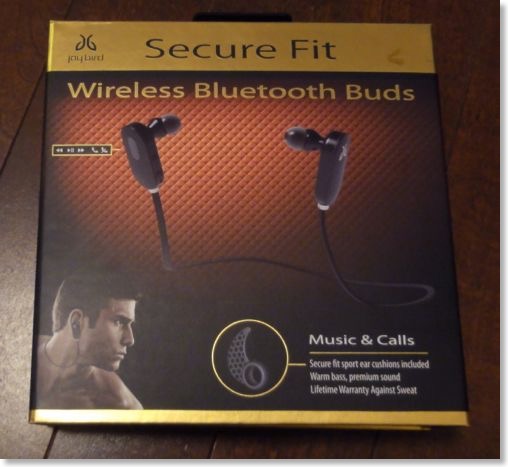
Amazon.comで注文していたレシーバ一体型BluetoothイヤホンのJaybird Freedomが到着。


無駄に豪華なパッケージ。その割に、あちこちシール止めだったりして、安っぽさが漂う。

本体も、結構安っぽい感じのプラスチック。ただ、そのお陰からか、重量は軽い。
ボタンは、3つだが、それぞれ安っぽい感じ。クリック感はあって、操作はしやすい。
コード部分は、しなやかな素材ではなくて、割と硬め。
イヤピースは、ソニーなんかと同じ、装着部が硬めの素材で、耳に当たる部分が柔らかい素材のタイプ。流用もできるのかもしれない。
充電はUSBのマークが付いているポートから行うが、蓋は硬いし、ポートにも刺しにくい。マイクロUSBでも、ミニUSBでもないので、付属のケーブルを無くすと充電ができなくなるし、アダプタの使い回しもできないのは、残念なところ。
iPhone、iPadとのペアリングは問題なく、メインボタンを7秒長押しで、ペアリングできた。
2台までのペアリングが可能なので、iPhoneとiPadの両方で使える。
ただし切り替えは、一度、接続を切ってから別の機器から接続しなおす形。
具体的な手順は、例えばiPhoneからiPadに切り替えるなら、iPhoneの設定からBluetoothをオフにして接続解除。iPadの設定から、Jaybird Freedomをタップして接続、という具合。
Freedom側から接続をかけると、元の機器の方に接続にいってしまう。
一番気になっていた音質は、及第点。
高域も低域もややもの足りないけど、イコライザーで補正可能な範囲。
これは、正直うれしいところ。

特筆すべきは、耳からズレなくする勾玉状のアタッチメント。
メッシュ型で柔らかい素材でできているのだけど、これをつけると格段に落ちにくくなる。
元々は、フィットネスでの使用を想定されているようなので、こういうアタッチメントが付属しているのだろうが、日常使用でも有用っぽい。
Voyager 855の時は、常に自重で耳から外れ気味で、カナルタイプなのに、実質オープンエアになってしまっていた。
このFreedomのアタッチメントは、ズレや、ズレそうという感覚が皆無になるし、音も耳にダイレクトに入ってくる。
装着が面倒そうに見えるが、意外と簡単で、イヤピースの上側のアタッチメント部分を指で押し込むだけ。一手間ではあるが、その後ズレを直したり、気にせず済む。
外す時は、意識せずに普通にはずせば良い。
とりあえず第一印象としては、結構満足。
通勤で使うのが楽しみ。
Jaybird JF3MB Freedom
スターウォーズコンプリートサーガBlu-ray到着
2011/10/02 19:55 カテゴリ:audio & visual
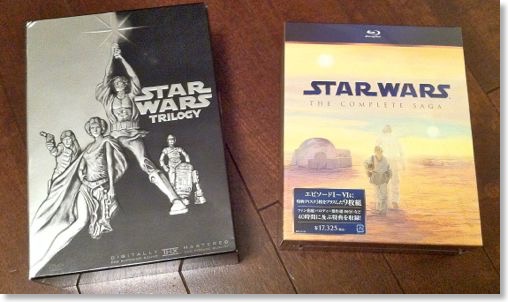
セールで発注していたスターウォーズコンプリートサーガのブルーレイボックスが到着。
左は旧3部作のDVDボックス。(新3部作は、バラで購入)
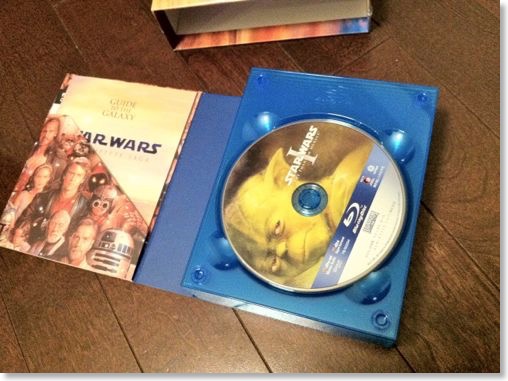
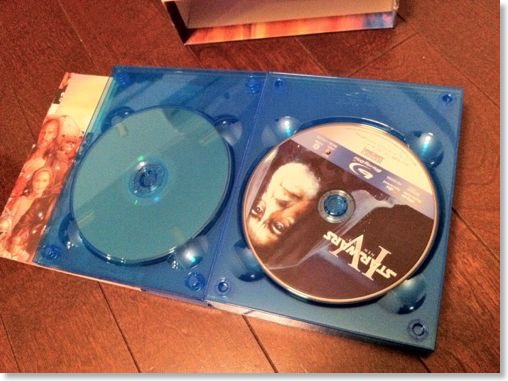
旧3部作のボックスは、1作ずつのDVDがまとめて入っているだけだったが、Blu-rayボックスは、本のように9枚のホルダーが束ねられている形だった。
早速、5→6→2→3→1の順で、好きなシーンで映像チェック。
再生機はPlayStation3。
5、6は、古い映画だとわかるけど、割と細かいところまでわかるようになって、好印象。合成っぽさがやや目立つけど、まぁそれは仕方がない。
逆に2のCG戦闘シーンなど、1枚以上のモヤがかかった感じ。映画館で見たときは、もうちょっとクリアな印象だったけど。
しかし、我が家の再生側(60インチリアプロとPS3)のブルーレイ視聴環境が揃ったのが2007年。それから4年も経たないと、見たい作品がブルーレイで見れるようにならないものとは、考えもしなかった。
うーん。あとは、AVアンプとセンタースピーカーを新調したくなってしまった...。
スター・ウォーズ コンプリート・サーガ ブルーレイBOX [Blu-ray]
ヤマダ電機のウェブ値引き vs. amazonを試す - BUFFALO HD-PCT500U2-WH
2011/10/02 19:29 カテゴリ:iPhone & mobile phone | MacBook
10/1に、ヤマダ電機のウェブ通販で、他店よりも高い場合、価格を1%安く提供するサービスというのを始めたので試してみた。
始める前は、対Amazon.co.jpでも値引きしてくるのか/こないのか、というのを注目していたが、結果は、対Amazonでも値引きOKだった。
やってみたものは、バッファローのポータブルHDDのHD-PCT500U2-WH。直販サイトで8500円。
MacBook Airのちょっとしたデータを入れておく(Fusionの仮想ディスクとか)用途で、一台あったらいいかな、と思っていたもの。
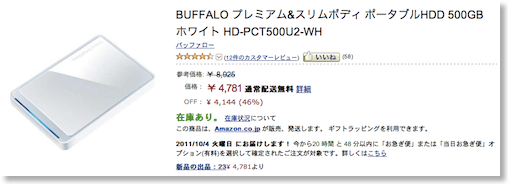
Amazonは4781円。
Amazonでカートに入れていると、値段の上下があったら教えてくれるが、このポータブルHDDは、確か2-3日前に700円ぐらい値下がったばかり。
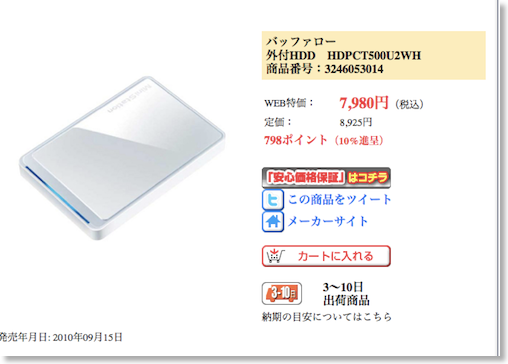
かたや、ヤマダ電機の場合は、7980円と倍近い。
これ画面から「安心価格保証はコチラ」ボタンを押して、待つこと10分ぐらいか。オペーレータのチャット画面につながった。
対抗商品のURLを教えてくれ、というので、AmazonのURLをコピペしてみると、同額-1%のポイントでOKとのこと。あとで考えると、プレスリリースの時は、差額分をポイントで値引きだったような気がするが、現金値引だった。
ここからちょっとわかりにくかったのだけど、テキストチャットで店員から指示されたURLは、MacのSafariでは開かなかった。
しかし、元の商品画面に戻って、カートに入れると、先ほどの値引き条件がちゃんと適用された商品になっていた。結構大変な仕組みじゃない?
ヤマダ電機といえば、結構最近、自転車でいけるところに店ができて、たまに利用するのだが、そのときにiPhoneを使ってポイントをためる仕組みがある。
そこで、なぜか大して買い物をしていなくても、来店などのポイントが1300円分ぐらい貯まっていた。
ヤマダ電機のウェブ店は、このiPhoneで貯めたポイントも相互に使えるので、今回の買い物にこれを適用。
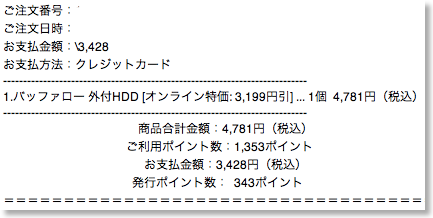
結局、3500円ぐらいで、バッファローの500GBポータブルHDDを注文完了。
これは安いんじゃないかと思う。(上の発行ポイント343ポイントというのは、実際についていないっぽい)
要は、Amazonと同額であれば、まぁ、わざわざかったるいテキストチャットをしなくても、Amazonで買ってもいいのだけど、今回のようにヤマダの来店ポイントなどが貯まっているのであれば、さらに安くなるのは間違いのだから、多少の手間をかけてもいいかもしれない。
で、さっきムスメのたまごっちnanoのボタン電池が切れた、というので、近所のヤマダまで自転車で行ってきたのだが、300円の電池を買って、もらって帰ったポイントがトータル530円分。ヤマダ電機大丈夫なのか?
もうここまでやるなら、店頭でAmazonの価格を見せてもそれ以下までまけてくれれば、その場ですぐに持って帰れるのに。
BUFFALO ポータブルHDD 500GB ホワイト HD-PCT500U2-WH
始める前は、対Amazon.co.jpでも値引きしてくるのか/こないのか、というのを注目していたが、結果は、対Amazonでも値引きOKだった。
やってみたものは、バッファローのポータブルHDDのHD-PCT500U2-WH。直販サイトで8500円。
MacBook Airのちょっとしたデータを入れておく(Fusionの仮想ディスクとか)用途で、一台あったらいいかな、と思っていたもの。
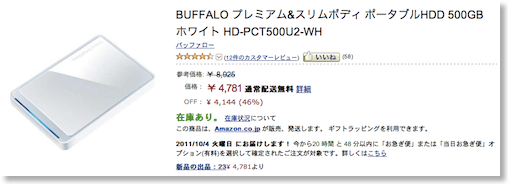
Amazonは4781円。
Amazonでカートに入れていると、値段の上下があったら教えてくれるが、このポータブルHDDは、確か2-3日前に700円ぐらい値下がったばかり。
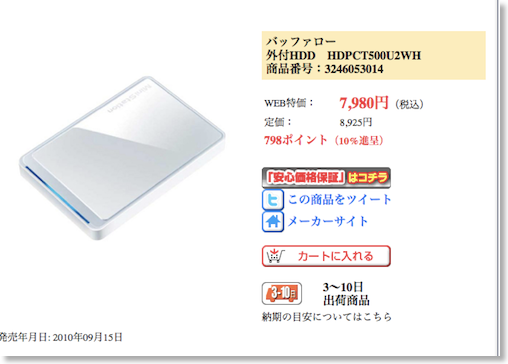
かたや、ヤマダ電機の場合は、7980円と倍近い。
これ画面から「安心価格保証はコチラ」ボタンを押して、待つこと10分ぐらいか。オペーレータのチャット画面につながった。
対抗商品のURLを教えてくれ、というので、AmazonのURLをコピペしてみると、同額-1%のポイントでOKとのこと。あとで考えると、プレスリリースの時は、差額分をポイントで値引きだったような気がするが、現金値引だった。
ここからちょっとわかりにくかったのだけど、テキストチャットで店員から指示されたURLは、MacのSafariでは開かなかった。
しかし、元の商品画面に戻って、カートに入れると、先ほどの値引き条件がちゃんと適用された商品になっていた。結構大変な仕組みじゃない?
ヤマダ電機といえば、結構最近、自転車でいけるところに店ができて、たまに利用するのだが、そのときにiPhoneを使ってポイントをためる仕組みがある。
そこで、なぜか大して買い物をしていなくても、来店などのポイントが1300円分ぐらい貯まっていた。
ヤマダ電機のウェブ店は、このiPhoneで貯めたポイントも相互に使えるので、今回の買い物にこれを適用。
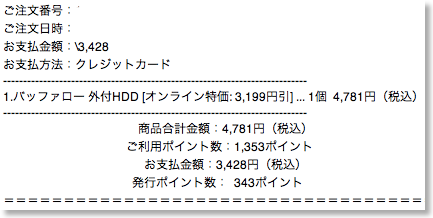
結局、3500円ぐらいで、バッファローの500GBポータブルHDDを注文完了。
これは安いんじゃないかと思う。(上の発行ポイント343ポイントというのは、実際についていないっぽい)
要は、Amazonと同額であれば、まぁ、わざわざかったるいテキストチャットをしなくても、Amazonで買ってもいいのだけど、今回のようにヤマダの来店ポイントなどが貯まっているのであれば、さらに安くなるのは間違いのだから、多少の手間をかけてもいいかもしれない。
で、さっきムスメのたまごっちnanoのボタン電池が切れた、というので、近所のヤマダまで自転車で行ってきたのだが、300円の電池を買って、もらって帰ったポイントがトータル530円分。ヤマダ電機大丈夫なのか?
もうここまでやるなら、店頭でAmazonの価格を見せてもそれ以下までまけてくれれば、その場ですぐに持って帰れるのに。
BUFFALO ポータブルHDD 500GB ホワイト HD-PCT500U2-WH
Bluetoothヘッドセット発注 - Jaybird Freedom
2011/10/02 18:33 カテゴリ:audio & visual | iPhone & mobile phone

Wiredを見ていたら、新しいBluetoothイヤフォンが紹介されていた。
スポーツ用のBluetoothイヤフォンのようだが、自分の理想としているイヤフォンとレシーバー部が一体型のタイプで、
以前購入したロジテックの商品も同タイプだったが、音質が最悪で、試しに使って即、ガラクタ箱行きにしてしまった。
これも音質が最悪の可能性はゼロではないが、かといって今、愛用しているVoyager 855もいつ駄目になるかわからない。ので、一縷の望みをかけて発注してみた。
一応、日本でも購入された人がひとりだけ見つかって、音質はいい感じ、ということになっていたし。
今は公式サイトだと$140と高いので、Amazon.comをみると、送料込みで8700円程度。
来るのが楽しみ。
Jaybird JF3MB Freedom
Kingston Wi-Drive 32GB 到着
2011/10/01 15:25 カテゴリ:iPad | iPhone & mobile phone

注文していたKingston Wi-Drive 32GBが到着。
Wi-Driveは、iPhone/iPadからWi-Fiアクセスできるフラッシメモリードライブ。
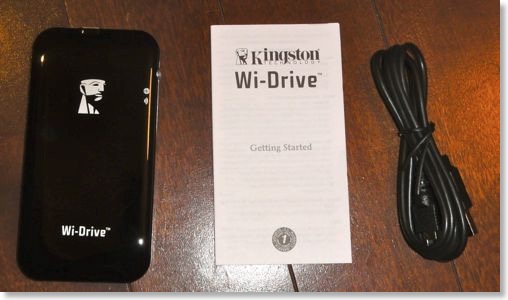
ミニUSBケーブルが同梱されていて、片側をMacに接続する。充電もUSB経由で行う。
本体は、つるつるのプラスチックだが、結構安っぽい感じ。
重量は見た目の印象よりかなり軽い。
Macに接続してみたが、到着した時点ですでに満充電になっていたので、すぐに使い始められた。充電完了は、LEDのインジケーターでわかる。
Macにつなげると、CD-ROMのドライブとフラッシュメモリのドライブがマウントされる。
フラッシュメモリの方に、フォルダを作って、映画のファイルなどをコピー。
転送速度は、1.39GBの映画のファイルを1分22秒で転送完了。17MB/secってとこ?1GB1分ぐらいと思えばいいか。
当然だが、Macから取り外すときには、いちいちアンマウントしないといけない。ちょいと面倒なところ。
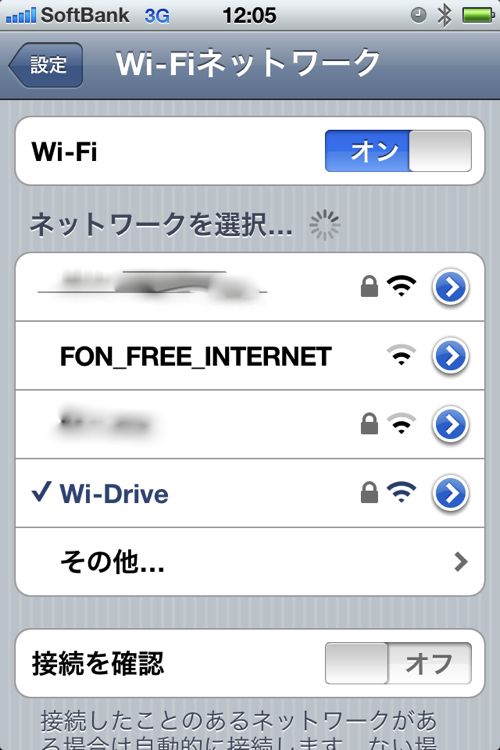
Wi-Driveの電源をオンにしても、すぐに使えるわけでなく、起動してアクセスポイントが使えるようになるまで30-40秒かかる。
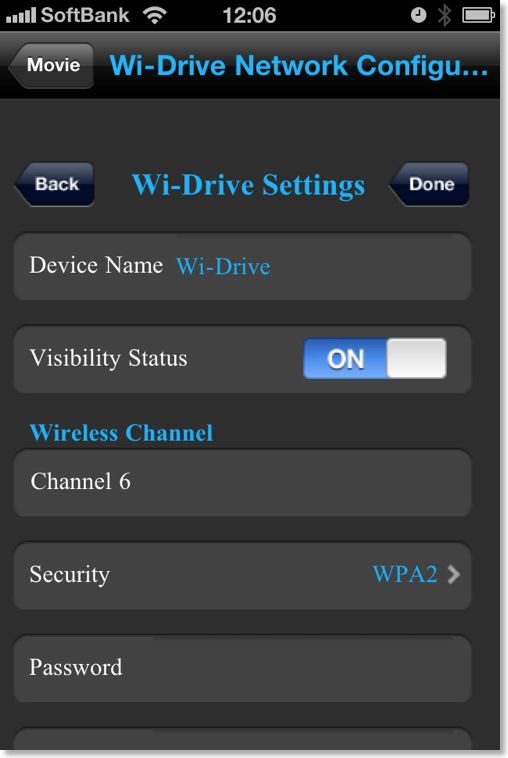
最初は、パスワードは設定されていないので、そのままアクセスできるが、WPA2などでセキュリティをかけることもできる。
ただし、セキュリティをかけるとなぜか、パスワードを覚えてくれないみたいなので、毎回入力する必要があるのは、ちょいと面倒。
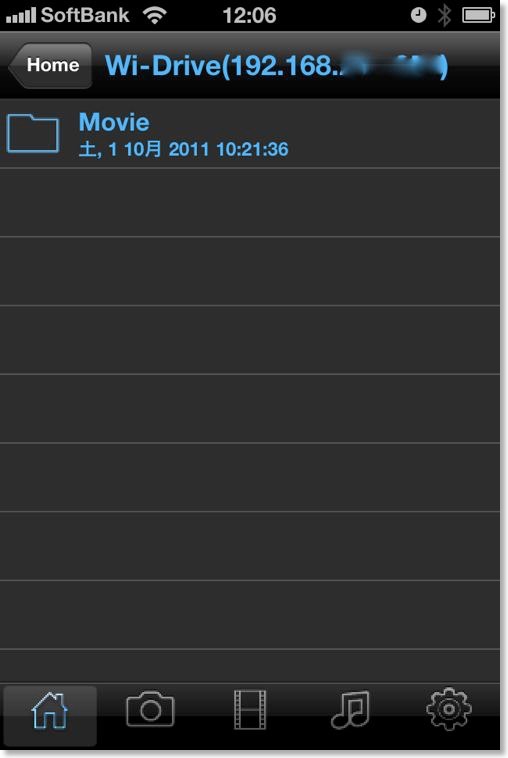
あとは、専用のアプリを立ち上げて、アクセスすればよい。
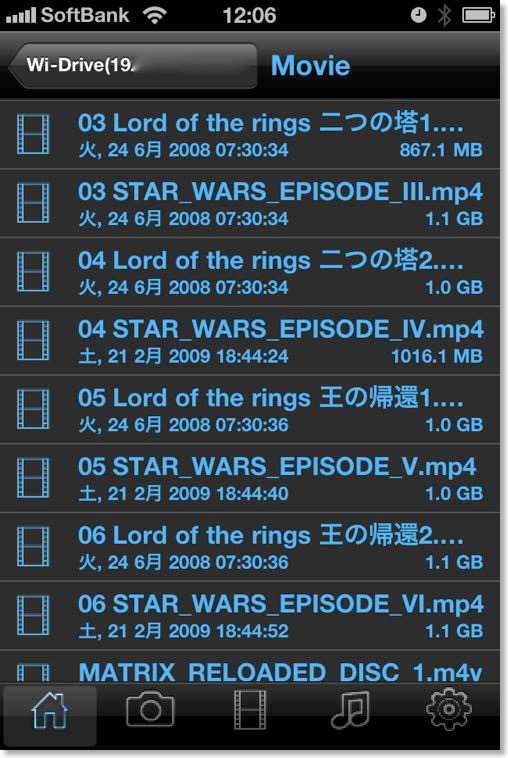

動画はさすがに問題なく使えて、再生可能。
自炊したPDFファイルも入れてみたが、PDFのページが縦にしか並ばないのと、アクセスがやたらと遅いので、実用には堪えない。
写真と音楽も利用できるが、本体のストレージでも充分な気がするので、動画専用になるような気がする。
気になった点と言えば、アクセス中は、やたらと本体が熱くなる。
それと、電源ボタンがちょっと固い気がする。鞄の中で勝手に電源がはいらないようにするための配慮なのかもしれない。
使い勝手でいうと、やはり今つながっているWi-Fiアクセスを切って、Wi-Driveにつなげる、というのがちょいと面倒かも。
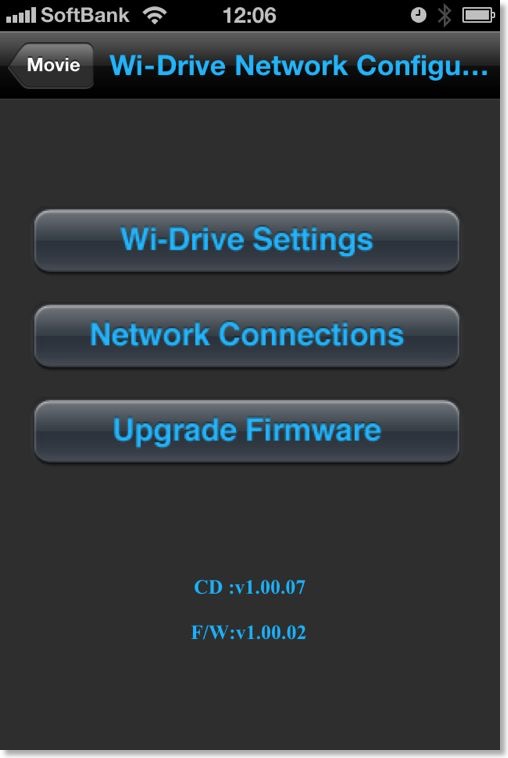
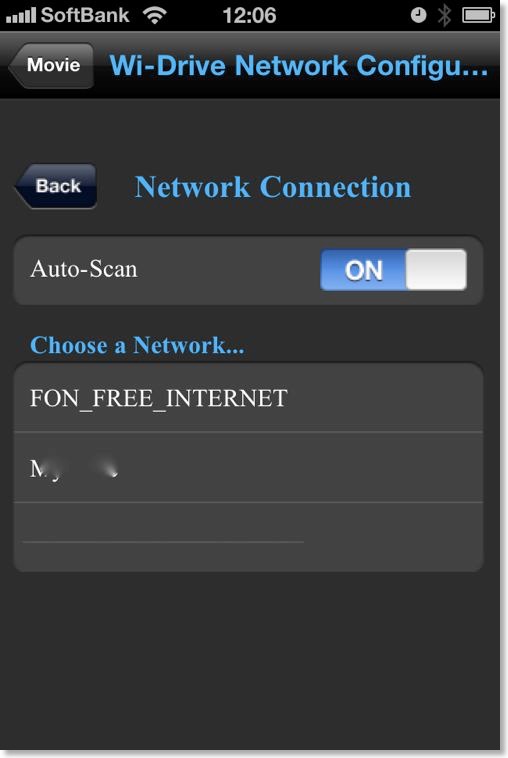
設定画面のなかに、Network Connectionというのがあって、ほかのWi-FiアクセスポイントのSSIDが見えたりするので、ルーター経由で使えたりするのかとおもったが、そういう機能ではないのかもしれない。なにせ、説明書の説明も少なくて、何にも記述がない。
ちなみに、MacBook AirにUSB接続したまま、映画のファイルを観てみたが、特に問題なく再生できた。当たり前だけど、32GBのUSBメモリとしても一応使えるよう。
Kingston Wi-Drive 32GB


