January 2011
モバイルプロジェクターOptoma PK301を落札

LEDを光源にしたモバイルプロジェクターという商品がでてきてしばらく経つが、実際に使っている場面に遭遇したことがない。
プロジェクターの利用と言えば、iPadや、MacBook Airの画面を会議室備え付けのプロジェクターに映し出す、なんてのは、すっかり日常的。最近では、一つのミーティングなどで2画面使うこともめずらしくなくなってきた。
そんなときには、小型のモバイルプロジェクターがあればいいな、と思うこともある。
しかし、実際に出ている製品をみると、明るい部屋ではまったく使えない、というものがほとんど。
小型なのだから、明るい部屋で大画面というのは、どだい無理。
そこまででなくても、例えば、15インチであれば、明るい部屋でも視認できる、と、小さなミーティングの議事録用には、使えるかもしれない。
そんな用途に使えるかも、というモバイルプロジェクターが、Optoma PK301。
一番の特徴は、手のひらサイズながら、50ANSIルーメンと、従来の2.5〜5倍の明るさがあること。
従来品は、大画面はもちろん、小さな画面でも、明るいところは苦しそうだったので、それよりはマシかな、と。
あと、WVGAの解像度が、あったり、HDMIで入力できたり、使い勝手も良さそう。
一応、バッテリー駆動もできるらしいが、明るさが落ちる上に、1時間しか持たないようなので、無いのと同じか。
購入は、セカイモン経由のeBayから。
えらい値段が安かったので、再生品かもしれない。
さて、無事に届くか?
Air Mac Extreme ファームウェア7.5.2で5GHz接続できない問題が解決
2011/01/27 00:10 カテゴリ:iMac
AirMac Extremeのファームウェアが7.5.2にアップした時に、iMac mid 2008が、5GHz接続できなくなっていた。
うちにある5GHz接続できる機器の内、Mac Book Air Late2010、iPadは、引き続き接続できていたのに、iMac mid 2008だけが駄目だった。
一時、バージョンダウンしてみたが、アラートが出て来てうざいので、7.5.2に戻し、しょうがないな、と放っておいたのだが、さっき電子レンジをつかったときに、マウスの動きが遅くなったので思い出し。
Appleのディスカッションボードを調べてみたら、
https://discussionsjapan.apple.com/message/100571529#100571529
https://discussionsjapan.apple.com/message/100575763#100575763
手動で、2桁のチャンネルを指定すれば大丈夫とのこと。

試してみたところ、確かに、これで無事に解決。
そういえば、マウスの動きが遅くなったのは、Bluetoothと干渉しているからで、無線LANは関係なかったかも。
Apple AirMac Extremeベースステーション MC340J/A
うちにある5GHz接続できる機器の内、Mac Book Air Late2010、iPadは、引き続き接続できていたのに、iMac mid 2008だけが駄目だった。
一時、バージョンダウンしてみたが、アラートが出て来てうざいので、7.5.2に戻し、しょうがないな、と放っておいたのだが、さっき電子レンジをつかったときに、マウスの動きが遅くなったので思い出し。
Appleのディスカッションボードを調べてみたら、
https://discussionsjapan.apple.com/message/100571529#100571529
https://discussionsjapan.apple.com/message/100575763#100575763
手動で、2桁のチャンネルを指定すれば大丈夫とのこと。

試してみたところ、確かに、これで無事に解決。
そういえば、マウスの動きが遅くなったのは、Bluetoothと干渉しているからで、無線LANは関係なかったかも。
Apple AirMac Extremeベースステーション MC340J/A
iPad用の4本目のタッチペンを購入 - パワーサポートSmartPen
2011/01/26 21:53 カテゴリ:iPad
Penultimateと組み合わせて使うためのiPad用タッチペンのSmart Penを購入した。

今までは、プリンストンのPIP-TP2がベストだと思っていたが、最近、小さな文字が書きにくいな、と感じ始めていた頃。
たまたま会った人が、パワーサポートのSmart Penを使っていたので、試し書きさせてもらった、これがなかなかいい。
他のブログでも紹介されていたので、気にはなっていたのだけど、実際に試してみて、これは自分の用途に合うな、と。
基本的には、プリンストンと同様にペコペコするゴムのタイプ。
違いは、プリンストンはゴムの内側が完全な空洞だと思われるのに対して、Smart Penは中に芯のようなものが入っているよう。

これがボールペンの芯のような役割を果たして、小さな文字が書きやすくなっていると考えられる。
おそらく、ペコペコのゴムが凹むときに、芯があるおかげで、凹む距離が短くなるのと、凹みが戻る距離も短くなる。
小さな文字を書く時は、短い時間で上下動が繰り返されるので、凹む距離が短いタイプが書きやすいのではないだろうか。
ゴムの表面もコーティングされている感じで、プリンストンよりも滑りがいい。
色は、白、黒、シルバー、ピンクの4色。
自分が買ったのは白だが、シルバーにマット加工したものっぽい。
すぐに使いたかったので、ビックカメラで購入したが、Amazonだと結構安い。
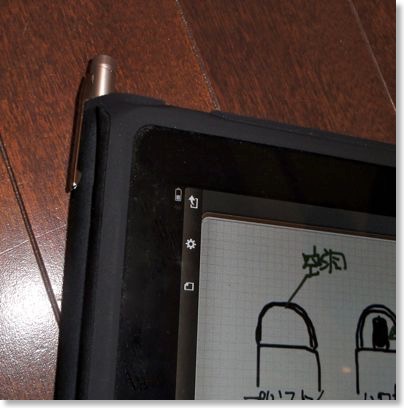
欠点といえば、クリップの部分。
iPadの純正ケースに挟んだ時に、先端がはみ出す。ここは、プリンストンの方が使い勝手がいいところ。
ざっくりとした絵を書きながら、説明するだけなら、プリンストンでも良いのだけど、Penultimateに、ノートを他人に渡す機能がついてから、もう少し、字がはっきりしたメモを渡す、ということが増えてきたので、このSmart Penは、なかなか活躍しそうだ。
スマートペン ホワイト PBJ-90

今までは、プリンストンのPIP-TP2がベストだと思っていたが、最近、小さな文字が書きにくいな、と感じ始めていた頃。
たまたま会った人が、パワーサポートのSmart Penを使っていたので、試し書きさせてもらった、これがなかなかいい。
他のブログでも紹介されていたので、気にはなっていたのだけど、実際に試してみて、これは自分の用途に合うな、と。
基本的には、プリンストンと同様にペコペコするゴムのタイプ。
違いは、プリンストンはゴムの内側が完全な空洞だと思われるのに対して、Smart Penは中に芯のようなものが入っているよう。

これがボールペンの芯のような役割を果たして、小さな文字が書きやすくなっていると考えられる。
おそらく、ペコペコのゴムが凹むときに、芯があるおかげで、凹む距離が短くなるのと、凹みが戻る距離も短くなる。
小さな文字を書く時は、短い時間で上下動が繰り返されるので、凹む距離が短いタイプが書きやすいのではないだろうか。
ゴムの表面もコーティングされている感じで、プリンストンよりも滑りがいい。
色は、白、黒、シルバー、ピンクの4色。
自分が買ったのは白だが、シルバーにマット加工したものっぽい。
すぐに使いたかったので、ビックカメラで購入したが、Amazonだと結構安い。
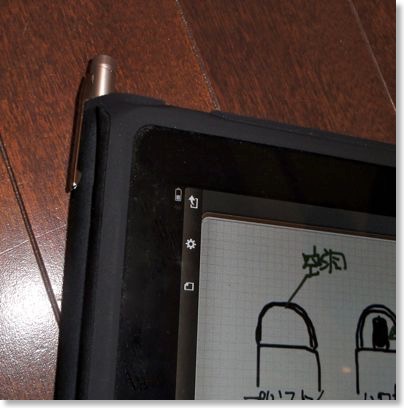
欠点といえば、クリップの部分。
iPadの純正ケースに挟んだ時に、先端がはみ出す。ここは、プリンストンの方が使い勝手がいいところ。
ざっくりとした絵を書きながら、説明するだけなら、プリンストンでも良いのだけど、Penultimateに、ノートを他人に渡す機能がついてから、もう少し、字がはっきりしたメモを渡す、ということが増えてきたので、このSmart Penは、なかなか活躍しそうだ。
スマートペン ホワイト PBJ-90
おじいちゃんのPC環境再構築-メンテナンス編
2011/01/24 22:07 カテゴリ:other
実家から帰ってきて、まず最初にやったのは、FaceTimeでのテレビ電話。
まずはこちらから呼び出して、接続はできた。
とにかくWiMAXの回線が落ちていたりいないか、安定して繋がるか、というのが、心配の種だったので、接続できてほっとした。
安定性でいえば、一応、会話はできるが、途中、プツッと切れることがある。
初日は、まずはFaceTimeだけ。
2日目、早速、おじいちゃんから電話で、メールを書こうと思うと英語しか入らない、という連絡。
これは、思い当たる節がある。
おじいちゃんは、かな入力だけど、自分はローマ字入力。
設定のときに、ローマ字入力モードにしたまま戻し忘れたらしい。
何回も繰り返し使うことなら、覚えてもらった方がいいが、日本語の入力方法の変更など、滅多に使わない。
ここはサクッと、iPadからiTeleportでリモート接続して、設定を変更しておいた。
3日目、iTeleportのログインでは、ちょっと複雑な作業をするのは、大変かもしれないと思い、MacBookを付けておいてもらった。
iPadからではなく、iMacからリモート接続するために、iChatの画面共有をセットするのが目的。
で、これがまた新しくAIMのアカウントを取る必要があるのだけど、iChatから誘導される英語のアカウント登録ページでは、日本の郵便番号登録ができずに難儀した。
日本の登録ページを見つけて、ようやく登録ができたのだけど、iChatの画面共有では、異常に画面の更新速度が遅く、iTeleportに戻した。
今、考えれば、iTeleportとiChatの2つの画面共有を行っていたので、速度低下したのかもしれない。
4日目、一度教えたはずのアドレスブックへの登録方法がわからなくなった、という連絡あり。
平日で、時間が合いそうになかったので、ビデオメールにすることに。
QuickTime Xの画面録画機能を使って、アドレスブックへの登録方法の操作を録画して、iMovieで解説をアフレコし、メールに添付して送っておいた。
7日目、もらったビデオの通りにやってみたけど、うまくいかない、との連絡あり。
ビデオで、右クリックする、と言っていたが、右クリックをアドレスブックに追加がでない。
iTeleportで操作を見せてもらうと、メアドの上でなくて、画面の他の場所で、右クリックをしていた。
説明で、はっきりとメアドの上で右クリックする、と言っていなかったのかもしれない。反省。
もう一つ、エクセルで、上書き保存ができない、というのがあったが、これは保存を選べば、上書きされる、ということで、解決。
iTeleport
まずはこちらから呼び出して、接続はできた。
とにかくWiMAXの回線が落ちていたりいないか、安定して繋がるか、というのが、心配の種だったので、接続できてほっとした。
安定性でいえば、一応、会話はできるが、途中、プツッと切れることがある。
初日は、まずはFaceTimeだけ。
2日目、早速、おじいちゃんから電話で、メールを書こうと思うと英語しか入らない、という連絡。
これは、思い当たる節がある。
おじいちゃんは、かな入力だけど、自分はローマ字入力。
設定のときに、ローマ字入力モードにしたまま戻し忘れたらしい。
何回も繰り返し使うことなら、覚えてもらった方がいいが、日本語の入力方法の変更など、滅多に使わない。
ここはサクッと、iPadからiTeleportでリモート接続して、設定を変更しておいた。
3日目、iTeleportのログインでは、ちょっと複雑な作業をするのは、大変かもしれないと思い、MacBookを付けておいてもらった。
iPadからではなく、iMacからリモート接続するために、iChatの画面共有をセットするのが目的。
で、これがまた新しくAIMのアカウントを取る必要があるのだけど、iChatから誘導される英語のアカウント登録ページでは、日本の郵便番号登録ができずに難儀した。
日本の登録ページを見つけて、ようやく登録ができたのだけど、iChatの画面共有では、異常に画面の更新速度が遅く、iTeleportに戻した。
今、考えれば、iTeleportとiChatの2つの画面共有を行っていたので、速度低下したのかもしれない。
4日目、一度教えたはずのアドレスブックへの登録方法がわからなくなった、という連絡あり。
平日で、時間が合いそうになかったので、ビデオメールにすることに。
QuickTime Xの画面録画機能を使って、アドレスブックへの登録方法の操作を録画して、iMovieで解説をアフレコし、メールに添付して送っておいた。
7日目、もらったビデオの通りにやってみたけど、うまくいかない、との連絡あり。
ビデオで、右クリックする、と言っていたが、右クリックをアドレスブックに追加がでない。
iTeleportで操作を見せてもらうと、メアドの上でなくて、画面の他の場所で、右クリックをしていた。
説明で、はっきりとメアドの上で右クリックする、と言っていなかったのかもしれない。反省。
もう一つ、エクセルで、上書き保存ができない、というのがあったが、これは保存を選べば、上書きされる、ということで、解決。
iTeleport
オデッセイRB1:タイヤ&バッテリー交換
2011/01/23 22:49 カテゴリ:car life
6年目の我が家のオデッセイ。
カーゴルームのルームランプをつけっぱなしにしてしまい、バッテリーがあがってしまった。
去年の夏にもあげてしまったばかりで、これで通算3度目。
JAFに来てもらったが、さすがに、もうバッテリー交換が必要。
あと、走行距離も3万キロを超えて、タイヤも交換が必要だったので、まずはイエローハットに行ってみた。
S2000の時は、純正のタイヤが割といい出来と言われていたので、純正にチェンジしたのだけど、オデッセイの場合は、正直、何がいいのかさっぱり。
決め手がよくわからないまま、オートバックス、ジェームスと渡り歩き、とりあえず、ジェームスでバッテリーだけ交換。古河電工のスタンダードタイプ、約2万円。
交換の間、ご飯を食べながらiPadでタイヤのことを調べていると、コストコでもタイヤを売っている、というのがでてきて、そんなに高くないらしい。
相方が、そういえばコストコでバターを買いたい、というので、買い物のついでにタイヤ交換してもらうことにした。
取り扱いは、ミシュラン、ヨコハマ、ブリジストンがある、ということで、ブリジストンのPlayz PRV1 215 160R16とかいうのにした。
工賃、窒素ガス充填、排気量込みで6.7万円。
安いんだろうか、高いんだろうか。
乗ってみた感じでは、純正タイヤよりも、音も静かだし、乗り心地もよくなったような。
ま、とりあえず満足。
最後は、自動車保険も更新。
クルマの維持費もかかるもんだ。
カーゴルームのルームランプをつけっぱなしにしてしまい、バッテリーがあがってしまった。
去年の夏にもあげてしまったばかりで、これで通算3度目。
JAFに来てもらったが、さすがに、もうバッテリー交換が必要。
あと、走行距離も3万キロを超えて、タイヤも交換が必要だったので、まずはイエローハットに行ってみた。
S2000の時は、純正のタイヤが割といい出来と言われていたので、純正にチェンジしたのだけど、オデッセイの場合は、正直、何がいいのかさっぱり。
決め手がよくわからないまま、オートバックス、ジェームスと渡り歩き、とりあえず、ジェームスでバッテリーだけ交換。古河電工のスタンダードタイプ、約2万円。
交換の間、ご飯を食べながらiPadでタイヤのことを調べていると、コストコでもタイヤを売っている、というのがでてきて、そんなに高くないらしい。
相方が、そういえばコストコでバターを買いたい、というので、買い物のついでにタイヤ交換してもらうことにした。
取り扱いは、ミシュラン、ヨコハマ、ブリジストンがある、ということで、ブリジストンのPlayz PRV1 215 160R16とかいうのにした。
工賃、窒素ガス充填、排気量込みで6.7万円。
安いんだろうか、高いんだろうか。
乗ってみた感じでは、純正タイヤよりも、音も静かだし、乗り心地もよくなったような。
ま、とりあえず満足。
最後は、自動車保険も更新。
クルマの維持費もかかるもんだ。
古いPCを処分 - パソコンファーム
2011/01/22 22:25 カテゴリ:other
去年、自分のラックを整理したときに、使っていないPowerMac G3とWindows PCを処分することにして、外に出しておいた。
処分方法を調べると、今はリサイクル法とかで、全部処分すると1万円とかの処分費用がかかるということがわかった。
中には、パソコンを送りつけると、無料で処分してくれる業者もある、ということはわかったのだが、そのときは、イマイチ信用ができないので、悩んだまま止まっていた。
そんななか、たまたまウェブを見ていたら、PC Watchで、パソコンファームというリサイクル業者をレポートしていたのをみた。
不要PCを無償でリサイクル処分してくれるパソコンファーム利用体験記
~宅配便で送るだけの超簡単システム
記事内容からみても、大手メディアが取材をした、ということからみても、ここなら大丈夫そうか、と思っていたところ。
相方が、実家の通り道に、よさそうなリサイクル業者がある、とテレビでやっていた、という情報をくれた。所在地を頼りに調べてみると、それもやっぱりパソコンファームだった。
というわけで、実家の環境再構築のついでに、我が家の不要パソコンを積んでいって、帰りに処分することに。
さらについでに、実家からも、古いVAIO、ノートPC、ワープロも処分。
場所は、首都高の三郷インターの近く。
ホームページには、休日は混雑すると書いてあったけど、雪の降った直後だからか、他にお客はいなかった。
クルマで到着すると、茶髪のお姉さんと、ひょろっとしたお兄さんが、誘導してくれて、一瞬大丈夫かな、と思ったが、人は見かけによらず。
お姉さんは、丁寧だったし、お兄さんは、意外と力持ちで、ものの5分ぐらいで、引き渡しは終了。
おまけに缶コーヒーをくれた。
たしかに完全に無料で、たくさん処分できたのでよかった。
処分方法を調べると、今はリサイクル法とかで、全部処分すると1万円とかの処分費用がかかるということがわかった。
中には、パソコンを送りつけると、無料で処分してくれる業者もある、ということはわかったのだが、そのときは、イマイチ信用ができないので、悩んだまま止まっていた。
そんななか、たまたまウェブを見ていたら、PC Watchで、パソコンファームというリサイクル業者をレポートしていたのをみた。
不要PCを無償でリサイクル処分してくれるパソコンファーム利用体験記
~宅配便で送るだけの超簡単システム
記事内容からみても、大手メディアが取材をした、ということからみても、ここなら大丈夫そうか、と思っていたところ。
相方が、実家の通り道に、よさそうなリサイクル業者がある、とテレビでやっていた、という情報をくれた。所在地を頼りに調べてみると、それもやっぱりパソコンファームだった。
というわけで、実家の環境再構築のついでに、我が家の不要パソコンを積んでいって、帰りに処分することに。
さらについでに、実家からも、古いVAIO、ノートPC、ワープロも処分。
場所は、首都高の三郷インターの近く。
ホームページには、休日は混雑すると書いてあったけど、雪の降った直後だからか、他にお客はいなかった。
クルマで到着すると、茶髪のお姉さんと、ひょろっとしたお兄さんが、誘導してくれて、一瞬大丈夫かな、と思ったが、人は見かけによらず。
お姉さんは、丁寧だったし、お兄さんは、意外と力持ちで、ものの5分ぐらいで、引き渡しは終了。
おまけに缶コーヒーをくれた。
たしかに完全に無料で、たくさん処分できたのでよかった。
おじいちゃんのPC環境再構築-完成編
日が明けて、まずは足らなかったものを買い出し。
ケースは、おばあちゃんのリクエスト。鏡面加工の諮問が気になるのは、年齢に関係なく起こる現象らしい。
近所のケーズデンキで、サクッと購入して、戻ってからは、レクチャーの開始。
メール、ワード、iPhoto、プリンタを一通り演習。
やりとりしている友人にもアドレス変更のメールを送ることもやった。
自分が思っていたより、早めに「分かった」、ということになったが、若干不安がのこる。
年賀状用の住所録のメンテナンスと、手書きでやっている宛名書きを省力化したい、とのリクエストも。
専用のソフトを買ったほうがいいのかな、と言われたので、まずは自分と同じ方法をやって見ることに。
今は、エクセルで住所録が入力されているので、アドレスブックにデータを移行して、葉書ABをインストール。
これでいけそう、ということなので、今後は住所録は、アドレスブックをメンテナンスしてもらうことにした。これでエクセルの使用用途はなくなってしまった。
auの携帯からの写真読み込みは、できたのだが、アンマウントしても、すぐにマウントされるという不具合が。
どうして?と聞かれても、au、ないしはガラケーがクソとしか、言いようがないので、なんででしょうね、とお茶を濁す。
(後で調べると、MacBookをスリープさせて抜き差しするといいらしい。)
MacBook周りは、これで一通り終了。
おばあちゃんのiPod touchにCanonのEasy Photo Printをインストールし、iPod touchで写真を撮ってから、プリントまでを説明。
MacBookを使った場合に比べて、大幅に手順が少なくて、わかりやすい。本当にできるか、やるかは別として、おばあちゃんは、自分でできそう、という感覚を持ったみたい。
反対におじいちゃんは、自分が今習った、iPhotoからの一連の作業の複雑さはなんだったの?という感じ。
本当は、簡単でシンプルな作業をわざわざ複雑なインターフェイスでやるのが、PCってことなんだろうな。ー
リビングに戻って、Apple TVも説明したところ、これがあればフォトビジョンはいらないじゃない、と言われ、あれは1年前、今年はこうなりました、と。
まあ、たしかに進歩の幅がすごいかも。
ここまで1日半かかって、相当つかれた。仕事以上かも。
ただ予定の80%以上は消化できたので、まずは満足。
反省としては、ちょっと詰め込み過ぎたかな、ということ。
それと、安いとはいえ、それなりのお金で購入したOffice。
実際の使い方を吟味すれば、テキストエディットと、アドレスブックで事足りて、余計な機能もなく、むしろ使いやすかったかも。
積み残しとしは、地デジを見たい、というリクエストへの答え方。
MacBookを設置した、おじいちゃんの部屋には、アナログのテレビがあるが、地デジ化が終了する7月には、地上波が見られなくなってしまう。
たまたま持っていたワンセグチューナーを見せたところ、画質的あまりお気に召さなかったよう。
フルセグの地デジチューナーもあるけど、そこまでするならテレビを買ったほうがいい気もする。
ここは、無理にMacBookを活用するのではなく、安い単体チューナーでも使えばいいのかもしれない。
あと、時間切れでAirPlayは全然説明できていない。まあ、これは次回だな。
メンテナンス上では、今iTeleportをセットしてあるが、こちらのMacからは、操作できない。
VPNを張って、VNCで繋ぐか、リモートデスクトップ専用の仕組みを入れるか。
Apple iPod touch 8GB
Apple TV
- マイクロSDカード
- iTunesカード
- iPod touchのケース
ケースは、おばあちゃんのリクエスト。鏡面加工の諮問が気になるのは、年齢に関係なく起こる現象らしい。
近所のケーズデンキで、サクッと購入して、戻ってからは、レクチャーの開始。
メール、ワード、iPhoto、プリンタを一通り演習。
やりとりしている友人にもアドレス変更のメールを送ることもやった。
自分が思っていたより、早めに「分かった」、ということになったが、若干不安がのこる。
年賀状用の住所録のメンテナンスと、手書きでやっている宛名書きを省力化したい、とのリクエストも。
専用のソフトを買ったほうがいいのかな、と言われたので、まずは自分と同じ方法をやって見ることに。
今は、エクセルで住所録が入力されているので、アドレスブックにデータを移行して、葉書ABをインストール。
これでいけそう、ということなので、今後は住所録は、アドレスブックをメンテナンスしてもらうことにした。これでエクセルの使用用途はなくなってしまった。
auの携帯からの写真読み込みは、できたのだが、アンマウントしても、すぐにマウントされるという不具合が。
どうして?と聞かれても、au、ないしはガラケーがクソとしか、言いようがないので、なんででしょうね、とお茶を濁す。
(後で調べると、MacBookをスリープさせて抜き差しするといいらしい。)
MacBook周りは、これで一通り終了。
おばあちゃんのiPod touchにCanonのEasy Photo Printをインストールし、iPod touchで写真を撮ってから、プリントまでを説明。
MacBookを使った場合に比べて、大幅に手順が少なくて、わかりやすい。本当にできるか、やるかは別として、おばあちゃんは、自分でできそう、という感覚を持ったみたい。
反対におじいちゃんは、自分が今習った、iPhotoからの一連の作業の複雑さはなんだったの?という感じ。
本当は、簡単でシンプルな作業をわざわざ複雑なインターフェイスでやるのが、PCってことなんだろうな。ー
リビングに戻って、Apple TVも説明したところ、これがあればフォトビジョンはいらないじゃない、と言われ、あれは1年前、今年はこうなりました、と。
まあ、たしかに進歩の幅がすごいかも。
ここまで1日半かかって、相当つかれた。仕事以上かも。
ただ予定の80%以上は消化できたので、まずは満足。
反省としては、ちょっと詰め込み過ぎたかな、ということ。
それと、安いとはいえ、それなりのお金で購入したOffice。
実際の使い方を吟味すれば、テキストエディットと、アドレスブックで事足りて、余計な機能もなく、むしろ使いやすかったかも。
積み残しとしは、地デジを見たい、というリクエストへの答え方。
MacBookを設置した、おじいちゃんの部屋には、アナログのテレビがあるが、地デジ化が終了する7月には、地上波が見られなくなってしまう。
たまたま持っていたワンセグチューナーを見せたところ、画質的あまりお気に召さなかったよう。
フルセグの地デジチューナーもあるけど、そこまでするならテレビを買ったほうがいい気もする。
ここは、無理にMacBookを活用するのではなく、安い単体チューナーでも使えばいいのかもしれない。
あと、時間切れでAirPlayは全然説明できていない。まあ、これは次回だな。
メンテナンス上では、今iTeleportをセットしてあるが、こちらのMacからは、操作できない。
VPNを張って、VNCで繋ぐか、リモートデスクトップ専用の仕組みを入れるか。
Apple iPod touch 8GB
Apple TV
おじいちゃんのPC環境再構築-移行編
2011/01/21 00:40 カテゴリ:other
引き続き、古いVAIOから、MacBookにデータを移行する。
移行の対象は、
だけ。
メールは、OutlookExpressだったので、ツールを使ってmbox形式に変換。
アドレスは、CSVでエクスポート。
メール、アドレスと一緒に他のデータもUSBメモリに突っ込んで、MacBookへ。
メールはMail.app、アドレスはアドレスブック、Office書類は書類フォルダ、写真はiPhotoへそれぞれ移動。
結構、あっけない感じだったが、これで移行完了。
試しに、おじいちゃんにメールや、農園日誌で、いつものように作業してもらったが、あまり違和感なく作業できそうだった。
もし違和感がつよければ、Windows環境を仮想化しようと思っていたのだけど、その必要はなさそう。
携帯電話からも、写真を読み込もうと思ったが、どうも、ケーブルだけではできないよう。
マイクロSDカードを買ってきて、カードリーダーモードにして読み込むもの、っぽい。
これも買い物リストに追加。
移行の対象は、
- メールの文面
- アドレス
- Office書類
- 写真
だけ。
メールは、OutlookExpressだったので、ツールを使ってmbox形式に変換。
アドレスは、CSVでエクスポート。
メール、アドレスと一緒に他のデータもUSBメモリに突っ込んで、MacBookへ。
メールはMail.app、アドレスはアドレスブック、Office書類は書類フォルダ、写真はiPhotoへそれぞれ移動。
結構、あっけない感じだったが、これで移行完了。
試しに、おじいちゃんにメールや、農園日誌で、いつものように作業してもらったが、あまり違和感なく作業できそうだった。
もし違和感がつよければ、Windows環境を仮想化しようと思っていたのだけど、その必要はなさそう。
携帯電話からも、写真を読み込もうと思ったが、どうも、ケーブルだけではできないよう。
マイクロSDカードを買ってきて、カードリーダーモードにして読み込むもの、っぽい。
これも買い物リストに追加。
レゴ:スターウォーズ X-Wing Starfighter 6212完成
2011/01/20 23:10 カテゴリ:LEGO
到着したXウィング戦闘機を組み立ててみた。

思ったより細かい部品が多くて、1時間ぐらいかかったかもしれない。

まず関心したのは、翼を開く機構。
ギアボックスが内蔵されていて、後部のダイアルを回すと翼が開くのだけど、輪ゴムでテンションをかけて閉じようとさせておいて、ギアボックスに繋がったバーが押し広げる、という仕組み。

レゴでギアボックスや輪ゴムのパーツを使ったことがなかったので、いろいろできるもんだなぁと。

それと、コクピットがある胴体というか前方の部分。
先端に行くほどにすぼまっているのだけど、蝶つがいパーツを使ってすぼめた形を作り、上側はタイルパーツで平にする。
その上を台形状の板パーツで蓋をして、あのすぼまった形を作っている。
台形状の板パーツ以外は、ポピュラーなパーツなので、工夫で色んな形ができるんだなぁ、と関心。

このセットは、復刻版のようで、ときおり細かいパーツのデザインが、組み立て説明書と違っているようで、少し悩むところがあった。
デザインが違うといえば、R2D2のミニフィグのデザインが、ランドスピーダー付属のものと違っていた。

ランドスピーダー付属のものの方が、忠実度が高いように思うが、どうだろうか。
レゴスターウォーズ X-ウイングファイター 6212

思ったより細かい部品が多くて、1時間ぐらいかかったかもしれない。

まず関心したのは、翼を開く機構。
ギアボックスが内蔵されていて、後部のダイアルを回すと翼が開くのだけど、輪ゴムでテンションをかけて閉じようとさせておいて、ギアボックスに繋がったバーが押し広げる、という仕組み。

レゴでギアボックスや輪ゴムのパーツを使ったことがなかったので、いろいろできるもんだなぁと。

それと、コクピットがある胴体というか前方の部分。
先端に行くほどにすぼまっているのだけど、蝶つがいパーツを使ってすぼめた形を作り、上側はタイルパーツで平にする。
その上を台形状の板パーツで蓋をして、あのすぼまった形を作っている。
台形状の板パーツ以外は、ポピュラーなパーツなので、工夫で色んな形ができるんだなぁ、と関心。

このセットは、復刻版のようで、ときおり細かいパーツのデザインが、組み立て説明書と違っているようで、少し悩むところがあった。
デザインが違うといえば、R2D2のミニフィグのデザインが、ランドスピーダー付属のものと違っていた。

ランドスピーダー付属のものの方が、忠実度が高いように思うが、どうだろうか。
レゴスターウォーズ X-ウイングファイター 6212
おじいちゃんのPC環境再構築-設定編
実家に帰ってきてからは、怒涛の設定&移行タイム。
まずは、WiMAXの設置。
電波状況は、宅内は、主な居室では、ランプはだいたいグリーンで、たまにオレンジになるぐらい。問題なさそう。
持ち込んだMacBook Airで接続しても問題なし。
新しいMacBookをおじいちゃんと開封して、一緒にユーザー登録。
おじいちゃんの一番の関心は、メールがちゃんとできるか、ということだったので、メールから手をつけようとしたが、最初の難関。
とりあえずデモをして、やりたいことができそうだ、という感触だけもってもらうと思ったのだが、Mail.appは、アカウント登録をしないと先に進めない。
おじいちゃんに、メールのパスワードってわかりますか?ときくと、パスワードってなに?という状況。
マイページなどで、再発行できるか調べたが、実家の最初のプロバイダだった東京電話が、吸収合併などで、今はDTI。どこにいけばまともなサポートが受けられるかも、さっぱり分からない。
回線プロバイダは、WiMAXになってしまったので、今後、メールアドレス以外でDTIにお世話になりそうにもない。
結論的には使ってきたアドレスを捨てて、新しいアドレスを取得し、やりとりしている人には知らせることにした。
連絡が取れなくなる人が出てくる可能性がゼロではないが、人間、70を超えてくると、アドレスの変更以外にも、連絡が取れなくなる、という状況は発生するようで、それを受け入れるのも人生、という雰囲気も感じた。
で、Yahooメールのアカウントを取得し、Mail.appにセット。
これで、デモをしたところ、一応使えそう、とのこと。
しかし、実際に操作を観察していると、ダブルクリックとシングルクリックの混乱、アクティブウィンドウと背面ウィンドウの混乱、保存場所の混乱などなど、PCにつきものの操作が大分覚束ない。
本来は、やっぱりiPadを使うべきなんだな、と確信してしまった。
続いてOfficeのインストール。これは問題なし。
次は、FaceTimeをセットするが、ここでApple IDを取得。Uroad経由で、手持ちのiPhoneや、MacBook Airと、FaceTimeをしてみたが、これも無事に成功。
ここで一旦、MacBookのセットアップは中断して、おばあちゃんのiPod touchのセットへ。
セットアップすれば、おばあちゃんは、相方にレクチャーしてもらえるので。
ここで第二の難関。
iPod touchでも、FaceTimeを使うために、Apple ID用のメールアドレスが必要だが、おばあちゃんはauのケータイアドレスしかもっていない。
おばあちゃんは、iPod touchでケータイのメールを見られると思っているが、さてどうか。
auのホームページを見ても、auのアドレスがPOPやら、IMAPに対応しているかどうかさっぱり分からない。
試しに、auのアドレスで登録してみたが、認証用のメールに埋め込まれているウェブへのリンクがauのケータイからでは踏めない。
もうここはFaceTime用と割り切って、もういっちょYahooメールのアドレスを取得。なんとか設定し、iPod touchでのFaceTimeも成功した。
引き続き、ピックアップしておいた無料アプリをインストールしようとして、第三の難関。
iTunes Storeを使うには、クレジットカードの登録が必要だった。
さすがに、クレジットカードを登録させて、課題請求とか来てしまうと怖い。
iTunesStoreのプリペイドカードでもいいらしいので、これは明日買ってこないと。
ここでおばあちゃんにiPod touchを渡して、再度、MacBookの設定に。
一応、リモートでコントロールできるように、iTeleportをセット。
残りは、Apple TVのセット。
設置やWi-Fiの登録はスムーズにいったが、第四の難関が。
ムスメの写真やビデオをMobileMe経由で見せようと考えていたのだけど、Apple TVのMobileMeの欄に
は、アカウントを登録する入り口しかなかった。
友人のアカウントを登録する、というような画面を期待したのだけど、それがない。ひょっとしてMobileMe契約者専用の機能なのか。
MobileMeの写真が見せられないなら、そもそもApple TVを買った意味がない、と落胆。
自分のアカウントを登録してみて試す手もあるが、衆人環視、特にムスメの前でパスワードをリモコンで入力するのは、リスクが大きい。
うわー、と思っていたのだけど、人がいなくなったスキに、意を決して自分のアカウントを入力すると、パスワードを聞かれずに、自分のMobileMeギャラリーが表示された。
どうやら最初から、友達のギャラリーを見る機能しかなかったらしい。自分にオイオイという感じだが、無駄にならずに助かった。
とりあえず、これで一通りのセットできたはず。
Apple iPod touch 8GB
Apple TV
まずは、WiMAXの設置。
電波状況は、宅内は、主な居室では、ランプはだいたいグリーンで、たまにオレンジになるぐらい。問題なさそう。
持ち込んだMacBook Airで接続しても問題なし。
新しいMacBookをおじいちゃんと開封して、一緒にユーザー登録。
おじいちゃんの一番の関心は、メールがちゃんとできるか、ということだったので、メールから手をつけようとしたが、最初の難関。
とりあえずデモをして、やりたいことができそうだ、という感触だけもってもらうと思ったのだが、Mail.appは、アカウント登録をしないと先に進めない。
おじいちゃんに、メールのパスワードってわかりますか?ときくと、パスワードってなに?という状況。
マイページなどで、再発行できるか調べたが、実家の最初のプロバイダだった東京電話が、吸収合併などで、今はDTI。どこにいけばまともなサポートが受けられるかも、さっぱり分からない。
回線プロバイダは、WiMAXになってしまったので、今後、メールアドレス以外でDTIにお世話になりそうにもない。
結論的には使ってきたアドレスを捨てて、新しいアドレスを取得し、やりとりしている人には知らせることにした。
連絡が取れなくなる人が出てくる可能性がゼロではないが、人間、70を超えてくると、アドレスの変更以外にも、連絡が取れなくなる、という状況は発生するようで、それを受け入れるのも人生、という雰囲気も感じた。
で、Yahooメールのアカウントを取得し、Mail.appにセット。
これで、デモをしたところ、一応使えそう、とのこと。
しかし、実際に操作を観察していると、ダブルクリックとシングルクリックの混乱、アクティブウィンドウと背面ウィンドウの混乱、保存場所の混乱などなど、PCにつきものの操作が大分覚束ない。
本来は、やっぱりiPadを使うべきなんだな、と確信してしまった。
続いてOfficeのインストール。これは問題なし。
次は、FaceTimeをセットするが、ここでApple IDを取得。Uroad経由で、手持ちのiPhoneや、MacBook Airと、FaceTimeをしてみたが、これも無事に成功。
ここで一旦、MacBookのセットアップは中断して、おばあちゃんのiPod touchのセットへ。
セットアップすれば、おばあちゃんは、相方にレクチャーしてもらえるので。
ここで第二の難関。
iPod touchでも、FaceTimeを使うために、Apple ID用のメールアドレスが必要だが、おばあちゃんはauのケータイアドレスしかもっていない。
おばあちゃんは、iPod touchでケータイのメールを見られると思っているが、さてどうか。
auのホームページを見ても、auのアドレスがPOPやら、IMAPに対応しているかどうかさっぱり分からない。
試しに、auのアドレスで登録してみたが、認証用のメールに埋め込まれているウェブへのリンクがauのケータイからでは踏めない。
もうここはFaceTime用と割り切って、もういっちょYahooメールのアドレスを取得。なんとか設定し、iPod touchでのFaceTimeも成功した。
引き続き、ピックアップしておいた無料アプリをインストールしようとして、第三の難関。
iTunes Storeを使うには、クレジットカードの登録が必要だった。
さすがに、クレジットカードを登録させて、課題請求とか来てしまうと怖い。
iTunesStoreのプリペイドカードでもいいらしいので、これは明日買ってこないと。
ここでおばあちゃんにiPod touchを渡して、再度、MacBookの設定に。
一応、リモートでコントロールできるように、iTeleportをセット。
残りは、Apple TVのセット。
設置やWi-Fiの登録はスムーズにいったが、第四の難関が。
ムスメの写真やビデオをMobileMe経由で見せようと考えていたのだけど、Apple TVのMobileMeの欄に
は、アカウントを登録する入り口しかなかった。
友人のアカウントを登録する、というような画面を期待したのだけど、それがない。ひょっとしてMobileMe契約者専用の機能なのか。
MobileMeの写真が見せられないなら、そもそもApple TVを買った意味がない、と落胆。
自分のアカウントを登録してみて試す手もあるが、衆人環視、特にムスメの前でパスワードをリモコンで入力するのは、リスクが大きい。
うわー、と思っていたのだけど、人がいなくなったスキに、意を決して自分のアカウントを入力すると、パスワードを聞かれずに、自分のMobileMeギャラリーが表示された。
どうやら最初から、友達のギャラリーを見る機能しかなかったらしい。自分にオイオイという感じだが、無駄にならずに助かった。
とりあえず、これで一通りのセットできたはず。
Apple iPod touch 8GB
Apple TV
レゴ:スターウォーズ X-Wing Starfighter 6212到着
2011/01/18 23:43 カテゴリ:LEGO
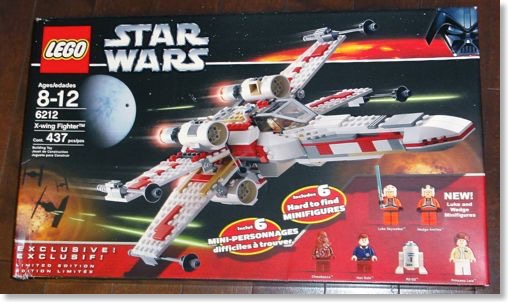
セカイモン経由でeBayで購入したレゴのXウィング戦闘機が無事に到着した。
これは今時点では、日本で売っていないモデル。
Xウィング戦闘機といえば、自分にとってはAT-ATと同じぐらいスターウォーズの代名詞的なメカ。
子供の頃は、誰かのお下がりのXウィング戦闘機のおもちゃで遊んでいた記憶がある。
それが、レゴで再現できるのも楽しいし、ハンソロ、チューバッカ、レイア姫の主要メンバーのミニフィグがついてくるのも魅力的。
日本だと1.2万円ぐらいするが、アメリカから取り寄せれば、結構安い。トータル7000円ぐらい。
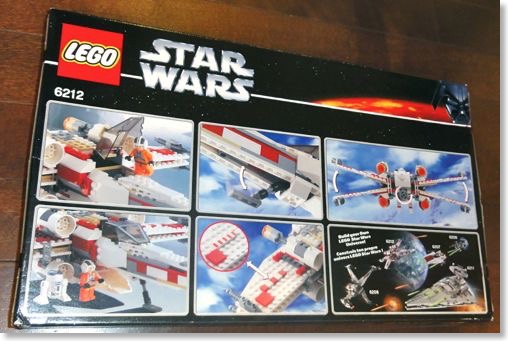
クリスマス前から目を付けていたのだが、他のおもちゃはどんどんディスカウントされるのに、このモデルは逆に値上がりしていってしまった。
で、年明けに値段が元に戻り始めたので、ディスコンになる前に購入。
宿敵ダース・ベイダーのTIEファイターは、ディスコン間近なのか、ボケっとしている間に、売り切れか、値段が1.5倍になってしまった。
とりあえず、無事到着したので、到着報告。

レゴスターウォーズ X-ウイングファイター 6212
おじいちゃんのPC環境再構築-買い出し編
2011/01/18 22:52 カテゴリ:other | iPod & iTunes
おじいちゃんの新しいパソコン一式を揃えるために、最初に寄ったのは、ヤマダ電器。郊外型の結構だだっ広い店舗。となりに同じような規模のコジマもあった。
ヤマダでは、必要なものはほとんどありそうだったのだが、唯一WiMAXの無線LANルータタイプが売り切れていて、取り寄せ一週間と言われた。これは想定外。
WiMAX担当の人に聞くと、隣のコジマにはURoadしかないけど、在庫はあるかも、ということだった。
自分のものなら、一週間待ってもいいのだけど、この週末でネットワークの設定にケリを付けておきたかったので、URoadで妥協して、WiMAXだけ買おうと、隣のコジマへ。
最初に一応MacBookの価格をチェックするかな、と見てみると、なんと、84800円にポイントが16000円分つくとか。
隣のヤマダは現金値引きで84800円だったので、それよりまるまる16000円分安い。
Macは、それほど値段が変わらないと思っていたので、これは衝撃。
コジマの方のWiMAX担当に聞くと、Uroadの在庫もあるし、今買うと、他の商品3000円引きし、さらに5000ポイントがつくとか。
なんだこの波状攻撃は。
そこで、まとめて買うからと、一緒にプリンタ我が家と同じPIXUS MG6130を見積もってもらうと、2万円丁度になった。
年賀状シーズンが過ぎたので、ネットやヤマダは2.2-2.3万円だったようだが、まぁそれよりは安いので及第点か。
MG6130にしたのは、まずはうちと同じだとサポートしやすい、というのと、おばあちゃんに渡したiPod touchからも無線LAN経由で、直接印字できる。コピー機がわりにスタンドアローンでも使える、というところ。
それとMac用のOffice 2011。値引き無しだけど、元が1.3万円と安い。
その他、小物、消耗品を合わせて、しめて10万円と小銭。
あとでAmazonで、同様の組み合わせを計算してみると、12万円をゆうに超えていたので(多分、ヤマダでも)、今回は安く買えた。十分、予算内に収まってほっとした。
Apple MacBook 2.4GHz Core 2 Duo/13.3
Canon PIXUS インクジェット複合機 MG6130
Microsoft Office for Mac Home and Student 2011-1 パック
ヤマダでは、必要なものはほとんどありそうだったのだが、唯一WiMAXの無線LANルータタイプが売り切れていて、取り寄せ一週間と言われた。これは想定外。
WiMAX担当の人に聞くと、隣のコジマにはURoadしかないけど、在庫はあるかも、ということだった。
自分のものなら、一週間待ってもいいのだけど、この週末でネットワークの設定にケリを付けておきたかったので、URoadで妥協して、WiMAXだけ買おうと、隣のコジマへ。
最初に一応MacBookの価格をチェックするかな、と見てみると、なんと、84800円にポイントが16000円分つくとか。
隣のヤマダは現金値引きで84800円だったので、それよりまるまる16000円分安い。
Macは、それほど値段が変わらないと思っていたので、これは衝撃。
コジマの方のWiMAX担当に聞くと、Uroadの在庫もあるし、今買うと、他の商品3000円引きし、さらに5000ポイントがつくとか。
なんだこの波状攻撃は。
そこで、まとめて買うからと、一緒にプリンタ我が家と同じPIXUS MG6130を見積もってもらうと、2万円丁度になった。
年賀状シーズンが過ぎたので、ネットやヤマダは2.2-2.3万円だったようだが、まぁそれよりは安いので及第点か。
MG6130にしたのは、まずはうちと同じだとサポートしやすい、というのと、おばあちゃんに渡したiPod touchからも無線LAN経由で、直接印字できる。コピー機がわりにスタンドアローンでも使える、というところ。
それとMac用のOffice 2011。値引き無しだけど、元が1.3万円と安い。
その他、小物、消耗品を合わせて、しめて10万円と小銭。
あとでAmazonで、同様の組み合わせを計算してみると、12万円をゆうに超えていたので(多分、ヤマダでも)、今回は安く買えた。十分、予算内に収まってほっとした。
Apple MacBook 2.4GHz Core 2 Duo/13.3
Canon PIXUS インクジェット複合機 MG6130
Microsoft Office for Mac Home and Student 2011-1 パック
おじいちゃんのPC環境再構築-会議編
2011/01/17 22:43 カテゴリ:other | iPod & iTunes
首都高も非常にスムーズに流れていて、1時間ちょいで実家に到着。
まずは、腹ごしらえをしながら、どういうようにしていくかを打ち合わせ。
希望は、VAIOとフレッツ光と聞いていたけど、直接聞いてみると、そんなにこだわりはなくて、メールと、Wordで農業日誌が使えればよい、とのこと。
光、と言っていたのも、よくNTTからの営業の電話がかかってくるけれども、速度以外に何のメリットがあるのか聞いてみてもよくわからない、というような感じだった。
ほかにもやりたいことがあるのか聞くと、「友人からきれいな写真が添付されたメールが届くので、それをまとめて見たりしたり、印刷したい」とのこと。
これを聞くまでは、Windowsマシンでもいい、と思っていたのだけど、写真の管理となってくると、これはもうiPhotoにしてくれた方がサポートは楽。
Word、Excelぐらいなら、なんとかサポートできるが、それ以上のWindowsアプリになってくると、何のアプリを用意していいか、よくわからないし、ましてやサポートは相当困難。
だったら、と、思い切って、WiMAXとMacBookの組み合わせを進めてみたところ、それでもいいよ、とのこと。
これは、正直、ちょっとほっとした。
で、ほかにも携帯電話(au)の写真を取り込んで印刷してみたいとのこと。
どうやらプリンタもいるらしい。
買い物リストとしては、
となった。
リストができたところで、比較的近くのヤマダ電気へ出発。
Apple iPod touch 8GB
まずは、腹ごしらえをしながら、どういうようにしていくかを打ち合わせ。
希望は、VAIOとフレッツ光と聞いていたけど、直接聞いてみると、そんなにこだわりはなくて、メールと、Wordで農業日誌が使えればよい、とのこと。
光、と言っていたのも、よくNTTからの営業の電話がかかってくるけれども、速度以外に何のメリットがあるのか聞いてみてもよくわからない、というような感じだった。
ほかにもやりたいことがあるのか聞くと、「友人からきれいな写真が添付されたメールが届くので、それをまとめて見たりしたり、印刷したい」とのこと。
これを聞くまでは、Windowsマシンでもいい、と思っていたのだけど、写真の管理となってくると、これはもうiPhotoにしてくれた方がサポートは楽。
Word、Excelぐらいなら、なんとかサポートできるが、それ以上のWindowsアプリになってくると、何のアプリを用意していいか、よくわからないし、ましてやサポートは相当困難。
だったら、と、思い切って、WiMAXとMacBookの組み合わせを進めてみたところ、それでもいいよ、とのこと。
これは、正直、ちょっとほっとした。
で、ほかにも携帯電話(au)の写真を取り込んで印刷してみたいとのこと。
どうやらプリンタもいるらしい。
買い物リストとしては、
- MacBook
- WiMAX
- プリンタ
- マウス
- USBメモリー(移行用)
- au携帯との接続ケーブル
- iPod touchの充電器
- 紙、写真用紙
となった。
リストができたところで、比較的近くのヤマダ電気へ出発。
Apple iPod touch 8GB
IXY DIGITAL 200用互換バッテリーを購入
2011/01/16 23:06 カテゴリ:camera & video cam
もはやいつ買ったかも思い出せないが、10年ぐらい前にIXY DIGTAL 200というデジカメを買った。
その後、デジタル一眼を買ったり、デジタルビデオ、新しいデジカメを買ったこともあるし、バッテリーがほとんどダメになっていたので、使わずに放っておいた。
先日、ふと思いついて、6歳になったばかりのムスメに渡してみたらどうなるだろう、と。
自分も、小学生の頃から自由にPCを使わせてもらって、今の自分があるわけで、そういう環境を用意してあげて、どう育つかも面白いな、と。
レゴで遊ぶときに、その一環として、コマ撮りアニメを作ることがあるのだけど、ムスメが単独で作った作品が、なかなかいいカット割りになっていたりして、関心したところもあったので(親バカ)。
ただ、何の制約も設けずに渡すと、トラブルになったり、よくない影響もあるな、と思ったので、いくつかの約束をした。
・自分以外の人を撮影するときは、ちゃんと許可をもらうこと。いやだと言われたら、絶対に撮らない。
・家から持ち出すときには、親から許可をもらうこと。
・友達に自慢をしないこと。
たいてい、なんだかよくわからないものを写しているのだけど、たまに面白い写真が撮っているみたい。特に、レゴの世界を写したものは、なかなか面白い。
ただ、持たない電池で使っているものだから、充電の回数が結構になってきた。
一度、量販店で純正バッテリーをみたのだけど、3000円台と子供のおもちゃにしては、値が張りすぎる。
しかし、約束も守っているし、活用しているようなので、サードパーティ製の互換バッテリーを注文してみた。500円と、めちゃくちゃ安い。

非常に簡素なパッケージで、封筒に入って送られてきたが、一応、使えているよう。
IXY DIGITAL 200の NB-1LH 対応バッテリー
その後、デジタル一眼を買ったり、デジタルビデオ、新しいデジカメを買ったこともあるし、バッテリーがほとんどダメになっていたので、使わずに放っておいた。
先日、ふと思いついて、6歳になったばかりのムスメに渡してみたらどうなるだろう、と。
自分も、小学生の頃から自由にPCを使わせてもらって、今の自分があるわけで、そういう環境を用意してあげて、どう育つかも面白いな、と。
レゴで遊ぶときに、その一環として、コマ撮りアニメを作ることがあるのだけど、ムスメが単独で作った作品が、なかなかいいカット割りになっていたりして、関心したところもあったので(親バカ)。
ただ、何の制約も設けずに渡すと、トラブルになったり、よくない影響もあるな、と思ったので、いくつかの約束をした。
・自分以外の人を撮影するときは、ちゃんと許可をもらうこと。いやだと言われたら、絶対に撮らない。
・家から持ち出すときには、親から許可をもらうこと。
・友達に自慢をしないこと。
たいてい、なんだかよくわからないものを写しているのだけど、たまに面白い写真が撮っているみたい。特に、レゴの世界を写したものは、なかなか面白い。
ただ、持たない電池で使っているものだから、充電の回数が結構になってきた。
一度、量販店で純正バッテリーをみたのだけど、3000円台と子供のおもちゃにしては、値が張りすぎる。
しかし、約束も守っているし、活用しているようなので、サードパーティ製の互換バッテリーを注文してみた。500円と、めちゃくちゃ安い。

非常に簡素なパッケージで、封筒に入って送られてきたが、一応、使えているよう。
IXY DIGITAL 200の NB-1LH 対応バッテリー
おじいちゃんのPC環境再構築-事前準備編
いよいよ明日、実家に赴くにあたって、ビックカメラで、事前の準備品を購入。
買ったのは、昨日のプラン通りに、iPod touchの8GB、Apple TV、それとHDMIケーブル。

締めて3万円ぐらい。
これで、
・テレビ電話
・ムスメの写真、ムービーを見せる
ができるはず。
あと、ネット回線の種類ごとに、初期費用、月額と2年間の総額をまとめた表をNumbersで作成しておいた。
表にまとめると、光ファイバーって2年間16万円。やっぱり高いなぁ。
もし仮にWiMAXにするとすれば、ヤマダでAtermWM3500Rが1円とからしい。確か、実家の近所にヤマダがあったはずなので、そこにいくのがいいだろう。
MacBook Airの時に、ヤマダだとポイントがついて、結構安いという話もあったので、Macを買うとしても、ヤマダがいいのかもしれない。
その他の準備としては、仮にMacにするのよし、となったとしても、なおかつWindows環境でなければ慣れない、という状況がおこったとき。
今まで使っていたWindowsMEの環境を仮想化して使いつづける、ということも想定し、VMWare Fusionのライセンスを安く購入しておいた。
(Act2で、Fusion2のライセンスを980円で購入、本家VMWareのサイトで$20でアップグレードを購入。)
あと、おばあちゃん用のiPod touchに、インストールした方がよさそうな無料アプリをいくつかピックアップ。iTunes Storeのリンクをまとめて自分宛にメールをしておいた。
自分のデバイスは、一応、MacBook Air、iPad、iPhoneを取り揃えて、使うかもしれないEtherケーブル、USBケーブル、AirMac Express、カードリーダーなどをてんこもりに準備。
Apple iPod touch 8GB
Apple TV
買ったのは、昨日のプラン通りに、iPod touchの8GB、Apple TV、それとHDMIケーブル。

締めて3万円ぐらい。
これで、
・テレビ電話
・ムスメの写真、ムービーを見せる
ができるはず。
あと、ネット回線の種類ごとに、初期費用、月額と2年間の総額をまとめた表をNumbersで作成しておいた。
表にまとめると、光ファイバーって2年間16万円。やっぱり高いなぁ。
もし仮にWiMAXにするとすれば、ヤマダでAtermWM3500Rが1円とからしい。確か、実家の近所にヤマダがあったはずなので、そこにいくのがいいだろう。
MacBook Airの時に、ヤマダだとポイントがついて、結構安いという話もあったので、Macを買うとしても、ヤマダがいいのかもしれない。
その他の準備としては、仮にMacにするのよし、となったとしても、なおかつWindows環境でなければ慣れない、という状況がおこったとき。
今まで使っていたWindowsMEの環境を仮想化して使いつづける、ということも想定し、VMWare Fusionのライセンスを安く購入しておいた。
(Act2で、Fusion2のライセンスを980円で購入、本家VMWareのサイトで$20でアップグレードを購入。)
あと、おばあちゃん用のiPod touchに、インストールした方がよさそうな無料アプリをいくつかピックアップ。iTunes Storeのリンクをまとめて自分宛にメールをしておいた。
- MobileMeギャラリー
- Morocco
- nikoli SUDOKU(数独) Free
- radiko.jp
- Remote
- Yahoo! JAPAN
- Yahoo!辞書
- Yahoo!情報サプリ
- クックパッド
- 漢字力診断
- 首都当てクイズ
- 東京アメッシュビュー
自分のデバイスは、一応、MacBook Air、iPad、iPhoneを取り揃えて、使うかもしれないEtherケーブル、USBケーブル、AirMac Express、カードリーダーなどをてんこもりに準備。
Apple iPod touch 8GB
Apple TV
おじいちゃんのPC環境再構築-プラン編
VAIOノートとフレッツ光が、おじいちゃんのリクエストだが、こちらとしては、可能であれば、テレビ電話とリモートメンテの環境を使えるようにしたいところ。
VAIOとフレッツ光の場合で、まずかんがえる。
リモート接続は、今まで、使っていた実績からいって、LogMeInの無料版でいいかもしれない。
テレビ電話は、Skypeか。
本当は、勘弁さ、安定性からいって、FaceTimeがいいのだけど、リモート接続さえできれば、こっちから操作して、Skypeを起動する、という手段を、とることもできる。
と、思ったのだけど、待てよ。
リモート接続しても、指示は音声ですることになる。
その場合、Skypeだと、リモート接続してからのあとの起動になってしまうけど、リモートの操作をする前に、音声で指示ができる単独のデバイスがあった方が良いのでは?
そういえば、最新のiPod touchがあれば、FaceTimeで、テレビ電話もできるし、音声指示もできる。
価格も安いし、実家に一つプレゼントしても大丈夫。
どうせなら、Apple TVも接続しておけば、MobileMeを通じて、ムスメのビデオを見せてあげることもできる。
Apple TVの操作がわからなくなっても、iPod touchでFaceTimeさえ使えれば、遠隔で説明できる。
おー、これでいいかもしれない。
両方、揃えても3万いかない。
おばあちゃんは、意外とゲームが好きで、上手なので、無料のゲームを大量にいれておいてあげれば、触る機会も増えるだろう。
テレビがみたいとなれば、ちょいテレiをプレゼントすればいい。
そのうち、iPhoneにしたいと言い出すかもしれないし、iPadにカメラが載れば、iPod touchから切り替えられる。
今から、おばあちゃんにパソコンの使い方を一から教えるのは、相当大変だが、iPod touchならいけるだろう。
なにしろ、パソコンだと自分一人がサポート要員だが、iOSデバイスなら、相方も、何なら6歳のムスメでもサポートできる。
映像の方も、今まで、編集したDVDを送ってあげても再生の方法が分からない、とかで見てなかったんだよな。
で、今は、DVDプレーヤーが壊れてしまっていて、何にも見られなくなっている。
Apple TVなら、リモコンの選択で見られるわけだし。
写真も、フォトビジョンを設置してるけど、MMSで送るのが面倒だった。Apple TVならMobileMeで最新のものにアクセスしてもらえる。
Apple TVとセットなら、AirPlayも使える。
iOS万歳。
正直、おじいちゃんのやりたいことも、メールとメモぐらいなわけだから、iPadで十分だとは思うんだけどね。
どっちにしろ母艦は必要だから、PCを買い換える必要はある。
PCは、おじいちゃんの納得のいく買い物をしてもらって、邪魔しないように、iOS2台を混ぜていく、というのがベターかも。
VAIOとフレッツ光の場合で、まずかんがえる。
リモート接続は、今まで、使っていた実績からいって、LogMeInの無料版でいいかもしれない。
テレビ電話は、Skypeか。
本当は、勘弁さ、安定性からいって、FaceTimeがいいのだけど、リモート接続さえできれば、こっちから操作して、Skypeを起動する、という手段を、とることもできる。
と、思ったのだけど、待てよ。
リモート接続しても、指示は音声ですることになる。
その場合、Skypeだと、リモート接続してからのあとの起動になってしまうけど、リモートの操作をする前に、音声で指示ができる単独のデバイスがあった方が良いのでは?
そういえば、最新のiPod touchがあれば、FaceTimeで、テレビ電話もできるし、音声指示もできる。
価格も安いし、実家に一つプレゼントしても大丈夫。
どうせなら、Apple TVも接続しておけば、MobileMeを通じて、ムスメのビデオを見せてあげることもできる。
Apple TVの操作がわからなくなっても、iPod touchでFaceTimeさえ使えれば、遠隔で説明できる。
おー、これでいいかもしれない。
両方、揃えても3万いかない。
おばあちゃんは、意外とゲームが好きで、上手なので、無料のゲームを大量にいれておいてあげれば、触る機会も増えるだろう。
テレビがみたいとなれば、ちょいテレiをプレゼントすればいい。
そのうち、iPhoneにしたいと言い出すかもしれないし、iPadにカメラが載れば、iPod touchから切り替えられる。
今から、おばあちゃんにパソコンの使い方を一から教えるのは、相当大変だが、iPod touchならいけるだろう。
なにしろ、パソコンだと自分一人がサポート要員だが、iOSデバイスなら、相方も、何なら6歳のムスメでもサポートできる。
映像の方も、今まで、編集したDVDを送ってあげても再生の方法が分からない、とかで見てなかったんだよな。
で、今は、DVDプレーヤーが壊れてしまっていて、何にも見られなくなっている。
Apple TVなら、リモコンの選択で見られるわけだし。
写真も、フォトビジョンを設置してるけど、MMSで送るのが面倒だった。Apple TVならMobileMeで最新のものにアクセスしてもらえる。
Apple TVとセットなら、AirPlayも使える。
iOS万歳。
正直、おじいちゃんのやりたいことも、メールとメモぐらいなわけだから、iPadで十分だとは思うんだけどね。
どっちにしろ母艦は必要だから、PCを買い換える必要はある。
PCは、おじいちゃんの納得のいく買い物をしてもらって、邪魔しないように、iOS2台を混ぜていく、というのがベターかも。
おじいちゃんのPC環境再構築
2011/01/12 22:35 カテゴリ:other
毎年、正月は相方の実家に行っていたのだが、今年の正月は、インフルっぽかったので、相方の実家に年始回りに行けずに、相方とムスメだけが行ってきた。
その時に、おじいちゃんがパソコンを買い換える、という話しが出たらしい。
前からそういう話しはあったのだが、そのうち、という感じだった。それが、とうとうその日がやってきた。
とうとう、とは大げさな、という感じもするが、相方の実家は、10年前にWindows MeのVAIOのデスクトップを入れたきりで、未だにダイアルアップ通信。
使っている内容は、メールと、家庭菜園の記録をWordで付け、たまに株の情報をチェックするぐらいのようなのでここまで持ってきたが、何しろ10年前なので、そろそろハードウェアが、覚束ない。
おじいちゃんの、計画としては、デスクトップをVAIOのノートに変えて、フレッツ光を引きたいそうだ。
サポートする側としては、自分も使ったことのないWindows7より、Macにしておいてほしいところ。
やっぱり、Windowsの方がいいのだろうか。Meからの移行なら、Macでも同じではないか、という気がしないでもないけど。
あと、気になるのは、回線環境。
正直、フレッツ光の戸建向けは、月額料金が高すぎるのではないか、と。
光の道ではないけど、老夫婦に負担少なく使ってもらうには、それこそ5000円以下、4000円以下ぐらいでないと。
そんなことをTwitterでつぶやいたら、@iklaxon_jpさんからWiMAXは?と教えてもらった。
確かに、WiMAXなら、コストとパフォーマンスのバランスがいいし、工事もなければ、縛りも少ない。
無線LANも内蔵で、機器増設も簡単。
調べてみると、実家もエリア内で、問題はなさそう。
その時に、おじいちゃんがパソコンを買い換える、という話しが出たらしい。
前からそういう話しはあったのだが、そのうち、という感じだった。それが、とうとうその日がやってきた。
とうとう、とは大げさな、という感じもするが、相方の実家は、10年前にWindows MeのVAIOのデスクトップを入れたきりで、未だにダイアルアップ通信。
使っている内容は、メールと、家庭菜園の記録をWordで付け、たまに株の情報をチェックするぐらいのようなのでここまで持ってきたが、何しろ10年前なので、そろそろハードウェアが、覚束ない。
おじいちゃんの、計画としては、デスクトップをVAIOのノートに変えて、フレッツ光を引きたいそうだ。
サポートする側としては、自分も使ったことのないWindows7より、Macにしておいてほしいところ。
やっぱり、Windowsの方がいいのだろうか。Meからの移行なら、Macでも同じではないか、という気がしないでもないけど。
あと、気になるのは、回線環境。
正直、フレッツ光の戸建向けは、月額料金が高すぎるのではないか、と。
光の道ではないけど、老夫婦に負担少なく使ってもらうには、それこそ5000円以下、4000円以下ぐらいでないと。
そんなことをTwitterでつぶやいたら、@iklaxon_jpさんからWiMAXは?と教えてもらった。
確かに、WiMAXなら、コストとパフォーマンスのバランスがいいし、工事もなければ、縛りも少ない。
無線LANも内蔵で、機器増設も簡単。
調べてみると、実家もエリア内で、問題はなさそう。
マルチタッチマウスMA-TOUCH1のレビュー
2011/01/12 00:16 カテゴリ:other

注文していたサンワサプライのマルチタッチマウスMA-TOUCH1が到着したので、早速使ってみた。


結論から言うと、50点。
期待としては、Windows環境で使えるMagicMouseに近いと思っていたが、モバイルマウスというカテゴリに含まれそうなモノだった。
モバイル、つまり可搬性を優先させているためか、マウスとしての使いやすい大きさ、形状はおざなりにされている。
デスクトップと接続して、細かい作業をしようとは、なかなか思えない。
タッチパネルが内蔵されている表面の素材も、ただのプラスチックでお世辞にも滑りやすいとは言えず、引っかかりがある。
感度も微妙で、力を入れる必要まではないが、かといって、スルスル動くわけではない。
まあ、どれもこれも中途半端、としか言いようがない。
前のマウスよりも良くなったのは、無線で操作可能な距離ぐらいか。
SANWA SUPPLY マルチタッチセンサーワイヤレスマウス ブラック MA-TOUCH1BK
交換したiPhone 4の液晶が黄色い、が...
2011/01/10 12:13 カテゴリ:iPhone & mobile phone
交換した相方のiPhone 4だが、ぱっと見でわかるぐらい液晶が黄味がかっている。
試しに、自分のiPhone 4ととなりに並べてみたけど、黄色いことは明らかだ。
ここで、思い出すのは、自分のiPhone 4も、買ったときに、確かに黄みがかっていた、はず。
当時のエントリを見ると、
と書いていた。買った当初は、確かに黄色かったはずなのだが、今は白い。
試しに、購入当時は明らかに差を感じたiPadと比較しても、今現在は、iPhone 4の方がむしろ白いぐらい。
つまり、少なくとも半年経てば、この黄みがかった色はなくなって、元の白い液晶になる、というのは確実だろう。
白くなると分かっていれば、次のiPhoneを買うときにも慌てずに済む。
試しに、自分のiPhone 4ととなりに並べてみたけど、黄色いことは明らかだ。
ここで、思い出すのは、自分のiPhone 4も、買ったときに、確かに黄みがかっていた、はず。
当時のエントリを見ると、
自分のiPhone4の液晶は、残念ながら黄色味がかったのが当たってしまったが、それを除けば、密度が濃く、ツヤツヤした表現が恐ろしくキレイ。Appleが、デフォルトの壁紙を水滴にした理由もわかる。(ウチのムスメは、防水だと思ったらしい)(しかし、3GSを買った時に、明らかに液晶画面が黄色い、と感じたけど、1年経ってみたところ、あまり黄色く感じない。ベンチマークにしているiPadの液晶と比較しても、同じぐらい。ということは、黄色く感じるのは例の接着剤の問題で、iPhone 4も時間が経てば、白くなっていくのかもしれない。)
と書いていた。買った当初は、確かに黄色かったはずなのだが、今は白い。
試しに、購入当時は明らかに差を感じたiPadと比較しても、今現在は、iPhone 4の方がむしろ白いぐらい。
つまり、少なくとも半年経てば、この黄みがかった色はなくなって、元の白い液晶になる、というのは確実だろう。
白くなると分かっていれば、次のiPhoneを買うときにも慌てずに済む。
AirMac Extremeのファームウェアをバージョンダウン
2011/01/09 22:49 カテゴリ:iMac
ちょっと前にAirMac Extremeのファームウェアが7.5.2にアップデートしたのだけど、それ以来、ちょいちょい不具合がでていた。

特に、iMacから5Ghzで、定常的に接続できなくなってしまっていたのと、MacがAirMacを見失う時間も多かった。
面倒になったので、いったん安定していた7.4.2に戻した。
これで、とりあえず、またiMacから5Ghzで接続できるようになった。

特に、iMacから5Ghzで、定常的に接続できなくなってしまっていたのと、MacがAirMacを見失う時間も多かった。
面倒になったので、いったん安定していた7.4.2に戻した。
これで、とりあえず、またiMacから5Ghzで接続できるようになった。
iPhone 4のガラスが割れる
2011/01/09 22:18 カテゴリ:iPhone & mobile phone
家族で散歩中、相方が手にiPhone 4を持っていた時に、ムスメの体が手にあたり、アスファルトにiPhone 4が落ちてしまった。

拾い上げてみると、この状態。
一応、液晶保護シールが貼ってあったので、ガラスは飛散はしておらず、動作には問題がなかった。
相方は、このまま使う、と言い張ったが、以前、フランスでガラスが割れたiPhoneが発火した、というニュースがあったので、それはあかんやろ、と。
最初は、買った値段の4.5万円を覚悟したが、ネットで調べてみると、2.3万円とか、9800円という値段がでていた。
ちょっとほっとしたので、まずはバックアップをとって、早速、銀座のジーニアスバーを予約。家族みんなで、銀座まで。
ジーニアスバーは、ちょっと混んでいて待たされたが、順番が来てからは早かった。
スタッフの人が言うには、ほかにも不具合があったのと、これまでに修理の履歴もない、ということで、なんと無償交換。
いやー助かった。
店にいたのは30分もかかっていない。
戻ってきて、復元することで、ほとんど元の通り。
落として壊れるのも、どうかとは思うが、それ以降の修理対応、復帰の手順は相変わらず、素晴らしい。

拾い上げてみると、この状態。
一応、液晶保護シールが貼ってあったので、ガラスは飛散はしておらず、動作には問題がなかった。
相方は、このまま使う、と言い張ったが、以前、フランスでガラスが割れたiPhoneが発火した、というニュースがあったので、それはあかんやろ、と。
最初は、買った値段の4.5万円を覚悟したが、ネットで調べてみると、2.3万円とか、9800円という値段がでていた。
ちょっとほっとしたので、まずはバックアップをとって、早速、銀座のジーニアスバーを予約。家族みんなで、銀座まで。
ジーニアスバーは、ちょっと混んでいて待たされたが、順番が来てからは早かった。
スタッフの人が言うには、ほかにも不具合があったのと、これまでに修理の履歴もない、ということで、なんと無償交換。
いやー助かった。
店にいたのは30分もかかっていない。
戻ってきて、復元することで、ほとんど元の通り。
落として壊れるのも、どうかとは思うが、それ以降の修理対応、復帰の手順は相変わらず、素晴らしい。
RapidWeaverを5にアップグレード
2011/01/08 15:51 カテゴリ:blog
このブログは、RapidWeaverというCMSアプリを使って書いているが、そのRapidWeaverがバージョン5になっていたので、アップグレードしてみた。
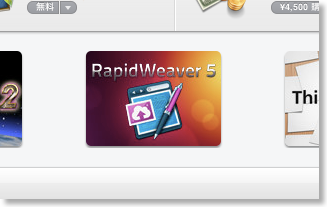
そもそもRapidWeaver 5に気づいたのは、オープンしたばかりのMacApp Storeで。
ただ、4700円と高かったので、本家のサイトに行くと、3442円だったので、こちらで購入。
多少のインターフェースの違いはあるが、機能的には、どこか変わったの、いまいちよく分からない。
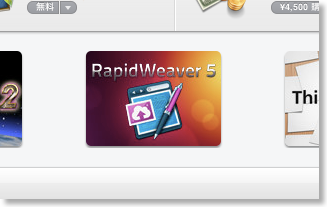
そもそもRapidWeaver 5に気づいたのは、オープンしたばかりのMacApp Storeで。
ただ、4700円と高かったので、本家のサイトに行くと、3442円だったので、こちらで購入。
多少のインターフェースの違いはあるが、機能的には、どこか変わったの、いまいちよく分からない。
Eye-Fiの写真を自動でMobileMeに転送設定する
2011/01/04 16:22 カテゴリ:MobileMe | camera & video cam
Eye-Fiの特徴のひとつに、撮影した写真をオンラインストレージに自動的に転送する、という機能がある。
自分は、MobileMe、Flickr、FaceBook、Evernoteを設定してあるが、自動転送自体はオフにしてある。
Flickr、FaceBookは、半ばオープンなので、なんでもかんでも転送する訳にはいかない。一応、設定してあれば、Eye-Fi Viewから簡単に転送することはできる。
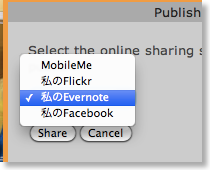
MobileMeは、原則、自分しかみないので自動転送してもいいのだが、デフォルトの設定だと、撮影日ごとにアルバムができてしまい大変そうなので止めていた。
Eye-Fiカードの設定を変更するときに、ついでにオンラインアルバムの転送条件もみなおしたところ、登録するアルバムをひとつにできそうなので、メモしておく。
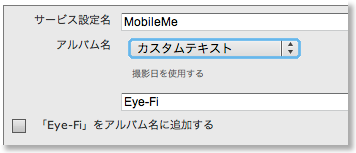
まず、
・iPhotoで「Eye-Fi」アルバムを作り、MobileMeに自分だけ公開をする。
・MobileMeギャラリーに「Eye-Fi」アルバムができれば、元のアルバムは消してもよい。
・Eye-Fiの設定、MobileMeの設定で詳細を選び、アルバム名を「カスタムテキスト」を選び「Eye-Fi」を入力する。
・「Eye-Fiをアルバム名に追加する」オプションはオフにしておく。
これで設定は終わり。
これで、Eye-Fiで撮影した写真は、MobileMeの「Eye-Fi」アルバムに順次保存される。
中身を確認したいときは、Webブラウザ、iPhone/iPaアプリ、iPhotoから確認できて、iPhotoからは、追加/削除もできる。
iDiskの容量がいっぱいになるまでは、これで当分バックアップ代わりにはなるだろう。
Eye-Fi
自分は、MobileMe、Flickr、FaceBook、Evernoteを設定してあるが、自動転送自体はオフにしてある。
Flickr、FaceBookは、半ばオープンなので、なんでもかんでも転送する訳にはいかない。一応、設定してあれば、Eye-Fi Viewから簡単に転送することはできる。
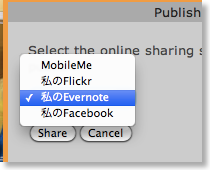
MobileMeは、原則、自分しかみないので自動転送してもいいのだが、デフォルトの設定だと、撮影日ごとにアルバムができてしまい大変そうなので止めていた。
Eye-Fiカードの設定を変更するときに、ついでにオンラインアルバムの転送条件もみなおしたところ、登録するアルバムをひとつにできそうなので、メモしておく。
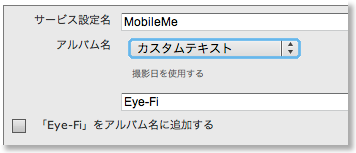
まず、
・iPhotoで「Eye-Fi」アルバムを作り、MobileMeに自分だけ公開をする。
・MobileMeギャラリーに「Eye-Fi」アルバムができれば、元のアルバムは消してもよい。
・Eye-Fiの設定、MobileMeの設定で詳細を選び、アルバム名を「カスタムテキスト」を選び「Eye-Fi」を入力する。
・「Eye-Fiをアルバム名に追加する」オプションはオフにしておく。
これで設定は終わり。
これで、Eye-Fiで撮影した写真は、MobileMeの「Eye-Fi」アルバムに順次保存される。
中身を確認したいときは、Webブラウザ、iPhone/iPaアプリ、iPhotoから確認できて、iPhotoからは、追加/削除もできる。
iDiskの容量がいっぱいになるまでは、これで当分バックアップ代わりにはなるだろう。
Eye-Fi
Eye-Fiをエンドレスモードにセットする
2011/01/04 15:45 カテゴリ:camera & video cam
年末に横浜の赤レンガ倉庫に家族で出かけたときに、デジカメDSC-HX5Vをいじっていて、消してはいけない写真を消してしまった。
容量が少ないデジカメの頃からのクセなのかもしれないが、転送が終わったデータを入れっぱなしにしておくのが、なんとなく気持ち悪い。
Macにメモリーカードを差し込むと、転送が終わったファイルは自動で消してくれるので特に問題はなかった。
Eye-Fiだと自動的に転送はされるが、ファイルは自動的に削除はされないので、手動で消すようにしていたのがいけなかった。
DSC-HX5Vの消去モードに、ある1日のデータをまるごと削除というのがあるけど、0時をすぎてたまたま撮影したテストデータをみて、「あ、この日はまるごと消していいのか」と勘違いして、消してしまった。
考えてみれば、8GBも撮影領域があって、何千枚もとっておくことができるのに、いちいち削除する方が時間の無駄かもしれない。
ということで、Eye-Fiカードのオプションである、エンドレスモードというのを設定してみた。
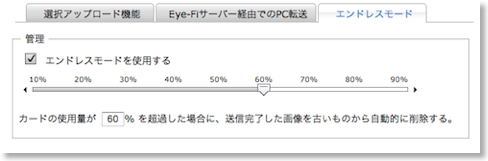
カードの空き容量が一定になるまでは撮影できるが、一定量を切ると古いファイルを削除していく、というモード。
その間に無線LAN環境化で電源オンをすれば、ファイルそのものはiPhotoに取り込まれるわけなので、削除されても大丈夫。
去年1年では、4000枚ぐらいの写真があったみたいなので、早ければ2-3ヶ月で消え始めるのかな。
Eye-Fi
容量が少ないデジカメの頃からのクセなのかもしれないが、転送が終わったデータを入れっぱなしにしておくのが、なんとなく気持ち悪い。
Macにメモリーカードを差し込むと、転送が終わったファイルは自動で消してくれるので特に問題はなかった。
Eye-Fiだと自動的に転送はされるが、ファイルは自動的に削除はされないので、手動で消すようにしていたのがいけなかった。
DSC-HX5Vの消去モードに、ある1日のデータをまるごと削除というのがあるけど、0時をすぎてたまたま撮影したテストデータをみて、「あ、この日はまるごと消していいのか」と勘違いして、消してしまった。
考えてみれば、8GBも撮影領域があって、何千枚もとっておくことができるのに、いちいち削除する方が時間の無駄かもしれない。
ということで、Eye-Fiカードのオプションである、エンドレスモードというのを設定してみた。
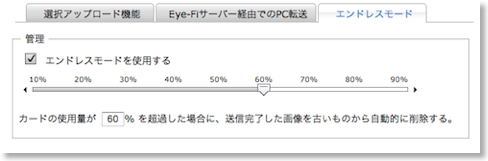
カードの空き容量が一定になるまでは撮影できるが、一定量を切ると古いファイルを削除していく、というモード。
その間に無線LAN環境化で電源オンをすれば、ファイルそのものはiPhotoに取り込まれるわけなので、削除されても大丈夫。
去年1年では、4000枚ぐらいの写真があったみたいなので、早ければ2-3ヶ月で消え始めるのかな。
Eye-Fi
AVCHDをQuickTimeムービーに - ClipWrapを20%オフで購入
2011/01/04 13:39 カテゴリ:iMac | camera & video cam

以前に、Eye-Fiページで、AVCHDフォーマットのムービーファイルをQuickTimeムービーに変換するClipWrapというアプリがある、ということを紹介した。
$50とまぁいいお値段だったので、そのときは買わなかったのだけど、ちょっと入り用になったので、買うことにした。
ただ、値段が高いなぁ、と思っていたら、クーポン適用のフォーム入力欄があったので、検索すると、たまたま今週は20%オフの40$で購入できる、らしい。
ちょっと後悔といえば、今週に予定されているMacAppStoreで、もうちょっと安く販売されるかも、というところか。
ClipWrap
iPadアプリ:ちょっとあなどっていた - Splashtop Remote Desktop for iPad
2011/01/04 12:43 カテゴリ:iPad

iPhone/iPadから、Macをリモートコントロールするアプリは、iTeleportをはじめ、LogMeInなどを使っている。
同じリモートアプリであるSplashtop Remote Desktopというのは、ランキング上位にいたので気にはなっていて、一度試してみたのだけど、そのときは、なんかうまくいかないので放っておいてしまった。
正月休みということもあって、ちょっと思い立って、もう一度インストールしてみたら、これがなかなかいい。
Mac側にアプリをインストールして起動する必要があるタイプだけど、ホストは、MacBook AirとiMacの両方でやってみた。
いい点としては、
・確かに画面更新が半端なく速い
・多分、FlashやSilverlightなどの動画も見られる(コマ落ちしているか気づかない)
・音声も転送される
・試しにGyaOを見てみたが、問題ない。
・カーソルの動きもきちんと表示される。マウスをつかって、ココとかやるときにはいい。
悪い点としては、
・Mac側の解像度がiPadにあわせて1024x768にされてしまう。
・サーバーアプリが、常駐タイプではないため、わざわざウィンドウやドックに表示にされて面倒。
・iPad側がMac側を操作できるけど、カーソルのシミュレーションではなく、タッチパネルのシミュレーションになっている。このタイプは、タッチミスが起きやすく、結構無理がある。
iMacで使うには、解像度変更がされると面倒なので、あまり使わないかもしれない。
MacBook Airは、縦はかわらず、幅が少し変わるだけなので、まだマシ。
動画、音声が送れるということで、ニコニコ動画やGyaOなんかをiPadでみる用途が思いつくが、どうせ家の中にいるのだし、アプリを起動したりして、そのためのセッティングをすることを考えれば、最初からMacでみてしまうような気がする。
それよりも、カーソルの動きが表示されるという利点から考えると、仕事などで、このあたり、とかマウスカーソルで指し示すような場面で使えそう。
Splashtop Remote Desktop for iPad


