October 2021
AppleWatch NIKE Series 7がやってきた
2021/10/31 15:44 カテゴリ:Smart Watch
予約開始直後に予約が完了していた、Apple Watch NIKE Series 7ですが、発売日を大きく過ぎて、10日後の今日、ようやく到着しました。
発売日到着で予約できていたものをキャンセルしたのは、自分の選択なので、仕方ないところです。
■開封
Apple Watchの購入は、家族の分もいれると8台目ぐらいですが、初のNIKEモデル。箱が黒です。
開け方や、箱の構成は、Series 4の頃からと大きく変わっていない感じ。
ただ、箱の厚みは、2/3ぐらいと薄くなっているみたい。
普通は、Designed by Apple in Californiaだと思いますが、
NIKEモデルは、Designed for athletes by Apple and NIKEなんですね。
本体を保護するケースは、紙っぽいつくりです。
ミッドナイトは、ネイビーっぽいらしいですが、真っ黒にみえます。
まずは、Series5と大きさ比較。ほんのちょっと大きくなったでしょうか。
NIKEスポーツバンドも開けていきます。
スポーツバンドも何本も持っているので、迷わず、小さいサイズを選択。
バンド自体の重さは、結構軽い印象。色はグレーですね。
はめる向きを間違えたのに、気づきました。
■セットアップ
勝手に電源が入ったので、ここからセットアップです。
セットアップ中、
気になったのは、Series 5のバックアップから設定をコピーしようと思ったのですが、バックアップが、ちょっと前のバージョンのものしかなかった点。
Appleのサポートのページには、自動的に最新のバックアップが取られるとあったのですが、うまく動いていなかったようです。
仕方ないので、手動で、新しく設定を追加しました。
途中で、NIKEのアプリのダウンロードを勧められました。昔は使っていたのですが、最近は、Stravaを使っています。一応ダウンロードしておきました。
今回、初のセルラーモデルから、セルラーモデルへの切り替えなのですが、どうやって切り替えようかと思っていたら、ちゃんとセットアップ画面上で切り替えてくれました。
ちょっと失敗したのは、Suicaの設定を解除したほうが良かったのですが、忘れていました。
セットアップ完了です。
まずは、いつもと同じ文字盤ですが、全体的に少し文字が大きくなっています。
同じ文字盤のスクショを比較しても、
5は、368x448
7は、396x484
と、縦横、1割ずつぐらい大きくなっています。
あと、常時表示が明るくなった、とのことですが、確かに、明るさ変化が小さい、ということがわかります。
■文字盤をみていく
大きくなった画面を堪能できるのは、輪郭というデフォルトの文字盤でしょう。
フェースの端までがディスプレイになった、と感じられます。
ワールドタイムは、世界の都市名が細々と書かれていますが、これも大画面化の恩恵を受けていると言えそうです。
NIKEの専用文字盤をみてみます。
シンプルなNIKEバウンス、時刻が揺れます。
NIKEコンパクト、大きめのモジュラーが表示できます。
NIKEアナログ、これもシンプル。
■お気に入りづくり
ブラックとレッドのスポーツバンド、ネイビーのソロループがあるので、これとも組み合わせて、お気に入りを作ってみました。
輪郭のフェースをレインボーカラーにしてみました。
オンオフの切り替えが楽しいです。
レッドのNIKEのフェースにプロダクトレッドのバンドを合わせてみました。
■買ってみて
お気に入りもできたところですが、やはりケースの端まで、ディスプレイになったSeries 7は、満足度が高いです。
機能をみれば、マイナーチェンジではありますが、昨日までのSeries 5とは違うApple Watchになったことは、間違いないと思いました。
Apple Watch Series 7 GPS Cellularモデル
M1Pro MacBook Pro 2021ファーストインプレッション
2021/10/31 13:15 カテゴリ:MacBook
発売日よりは少し遅れましたが、我が家にもM1 Proチップを搭載した新型MacBook Pro 16インチが到着しました。
同じ16インチの一つ前のモデルからの買い替えなので、比較しつつ、
初日で、気づいたこと、感想などをお伝えしたいと思います。
いままで使っていたのは、
- Intel Core i9 2.3GHz 8コア
- メモリ 16GB
- SSD 1TB
- 32万円
購入したのは、
- M1 Pro
- 10コアCPU 16コアGPU
- メモリ 16GB
- SSD 2TB
- 37万円
差は、SSDを1TB増やしていて、それが4.5万円ぐらいなので、SSD以外は、ほぼ同じような価格の乗り換え、ということになりました。
■環境移行
今まで使ってきた、2019年モデルから、Thunderbolt 3ケーブルで環境を移行したのですが、全ファイルを移行するのに2時間ぐらいかかりました。
■外観デザイン
それほど変わらないと思っていたのですが、結構違いますね。
前の2019年モデルの外側は、カーブが多用されていますが、2021年モデルは、上面も底面も、真っ平です。
質感も、2019年モデルは、アルミの塊感があるのですが、2021年モデルは、ただの板、下手すると樹脂のパネルのようにも感じます。
叩くと音もペコペコします。
デザイン的な面白みは、減じているとは思いますが、内部の空気の通りなんかは、 良くなりそうな雰囲気です。
2019年モデルは、高級感があるとも言えるのですが、逆に、2021年モデルは、気軽さ、カジュアルさがあって、手に取りやすさを感じます。
キーボード周りは、黒くなっていて、大きなファンクションキーがつきました。色的には、2019年モデルの方が、ファンクションキーを目で認識しやすいので、好きかも。
大きなファンクションキーですが、通常のキー部分と区別がつきにくいので、サイズは小さい方がよかったかもしれません。
キータッチは、2019年モデルとは、それほど大きくは違わないような感じです。
ディスプレイ側は、確かにベゼルは細くなったのですが、16インチモデルは、画面が大きいこともあり、使っている最中は、ベゼルまで目が届かないので、あまり気付きませんね。
ノッチ部分も、メニューバーが、暗い色の時は、予想通り、ほとんど気づきません。
■XDRディスプレイ
以前の2019年モデルも、十分綺麗な液晶でしたが、2021年モデルは、226ppiから、254ppiと、ピクセル密度がちょっと上がっているので、文字などの精細さが、若干あがっているように感じます。
それ以外は、通常の使用時には、ものすごく違いがあるようには感じません。
ただ、HDRコンテンツを表示した時は、iPad Pro同様、めちゃくちゃ綺麗です。
しかもiPad Proよりも、さらに大きな画面で楽しめるので、最高です。
そして何より、自分で作成しているHDR動画を正しい鮮やかさで、プレビューできるのはありがたい。
今まで、動画を書き出した後に、iPhoneやiPad Proで、HDRの明るさを確認していたので、編集時に確認できるのは助かります。
ディスプレイの輝度が、屋外でのディスプレイの見やすさに影響を与えるか、ですが、10月後半の日の光の下では、2019年モデルも、2021年モデルも、同じような見え方でした。
2021年モデルの1000ニトのディスプレイは、HDR映像のためにあると考えてよさそうです。
■処理速度
MacBook Proの最大の期待は、パワーな訳ですが、自分の作業の中でどのぐらい速くなるのかを試してみました。
GeekBenchの結果だと、マルチコアスコアで1.8倍でした。
まずはテストしやすく、わかりやすいもの、ということで、過去にアップした動画の書き出し速度を2019年モデルと比較してみました。
まずフルHDの10分ぐらいのFinalCut Pro Xで編集した動画をCompressorを使って書き出しました。
2019年モデルが11:30かかっていたのが、3:38秒、なんと1/3以下でした。
4K60Pの動画は、2019年モデルが44:47に対して、2021年モデルは16:08と、これまた1/3ぐらい。
すごないですか?!
後、うちで重そうな処理といえば、GoPro Max 360度動画のエクスポートというのがあります。
これは、2019年モデルが1 分17秒、2021年モデルは、17秒!
1/5ぐらいで済みました。
ベンチの差は、2倍ぐらいでしたが、それ以上の作業時間の短縮になっていました。ProResや、HEVCを使っているので、メディアエンジンの恩恵を受けていそうです。
そして、この作業をしていても、ファンが全く動きません。熱くもなりません。
かたや2019年モデルは、ファンがフル稼働。
技術の進歩、M1チップの進歩に乾杯です。
■スピーカー
スピーカー性能ですが、まずは、ミュージックで比較してみました。
ですが、2019年モデルとは、音質的な違いはそれほど感じられませんでした。元々、2019年モデルの時点で、かなり良かったです。
違いは、2021年モデルは、Appleの空間オーディオに対応しているので、定位感は、結構変わります。
個人的には、音楽の場合は、必ずしも空間オーディオが上位というわけではないと思うので、選択肢が増えた、というところでしょうか。
映像の方ですが、内蔵スピーカーで空間オーディオ対応、ということになり、Dolby Atmosのデモコンテンツで試しました。
6スピーカーとはいえ、正面側にしかスピーカーがないので、背面の音が感じられるのかは、疑問だったのですが、ちゃんと空間を感じられました。素晴らしい。
ただ、今回、改めて2019年モデルでも、Dolby Atmosコンテンツを再生してみたんですが、2019年モデルでも、同じように空間を感じられました。元々Dolby Atmos には対応していたようです。認識不足でした。
2021年モデルの差は、Dolby Atmos以外の空間オーディオだったり、ヘッドトラッキング対応、ということですので、スピーカー性能そのものは、2019年モデルを踏襲している感じでしょうか。
■内蔵SSD
今回、奮発して、SSDを2TBにしました。
容量を食う動画ファイルの作業領域を2019年モデルでは、外付けSSDにしていたのですが、2021年モデルでは、内蔵SSDで賄えるようにしました。
結果は、やはり快適です。
以前は、小さいとはいえ、ポートにドライブがぶら下がっているので、設置、取り回し、移動などが煩わしくなり、ファイル管理、マウントのし忘れ、など運用も手間がかかりました。これを内蔵に変えたので、一気になくなりました。
読み書き速度を計測してみると、同じ内蔵SSDでも、2019年モデルの2-3倍速いので、値段に見合った投資だったと思い込むことにします。
■まとめ
まだ、新しいMacBook Proが到着してから24時間経っていない状態で、気になっていたところを駆け足で見てきました。
この段階ですが、新しいMacBook Pro 2021年モデル、かなり満足しています。
最大のポイントは、2019年モデルと同価格帯ながら、2-3倍の処理速度になったことで、作業効率があがりそう。
XDRディスプレイで、HDR映像をプレビューしながら編集できる。
SSDを増やしたことで、最近、力を入れている動画作成をスタンドアローンでこなせること。
これら全ての作業を行なっても、ファンが回らず、発熱もせず、バッテリーも長時間保つ。
これだけの利点があれば、買い替えは成功ですね。
2019年モデルは、バッテリー駆動での作業は、ほとんど望めないので、持ち運べるオールインワンデスクトップ、みたいな感じでした。
高級感がある一方で、持ち運ぶには気を遣う、という一面もありました。
2021年モデルは、性能が圧倒的に向上した上で、バッテリー駆動が実用的にできるので、2021年モデルの外観デザインの持ち歩きやすさ、カジュアルさが、マッチしているようにも感じられます。
2年前の2019年モデルは、性能的にハイエンドに近い方だったのですが、2021年モデルは、この上にM1 Max搭載モデルもあるので、いかに、Intel Macが性能の限界だったのか、Appleが独自チップに移行したのかも、よくわかりました。
M1 Proか、Maxか、でいうと、自分の場合は、やはりProでよかったなと思います。
すでにかなりの時間短縮が現時点でできているので、これ以上の性能アップは、自分には当分は必要ないな、とも思いました。
44分の書き出し時間が、11分になるのは、30分の短縮になりますが、ここからさらに半分になっても、5分の短縮にしかならない、ということですね。
というわけで、しばらくは、この2021年MacBook Proを使い倒していきたいとおもいます。
2021 Apple MacBook Pro (16インチ, 10コアCPUと16コアGPUを搭載したApple M1 Proチップ, 16GB RAM, 1TB SSD) - スペースグレイ
M1 Pro MacBookPro 16インチを予約
2021/10/24 13:26 カテゴリ:MacBook
予約できたはずのApple Watch 7が全然来ないまま、次のAppleイベントが開催されました。
予想していたiMac 27インチ、Mac miniは、出ませんでしたが、ガチ予想のMacBook Proはちゃんと出ましたね。
リアルタイムでは見ずに、朝起きてから、買うべきMacBook Proを選ぼうと思ったのですが、たまたま夜中に起きてしまったので、夜中にiPhoneの画面から注文してしまいました。
ただ、ベッドの中で、かなり迷いました。事前に考えていたつもりなんですが、あまり役に立たなかったです。
結局、何を買ったかですが
M1 Pro チップを搭載したMacBookPro 16インチ、メモリ16GB、SSD 2TB
にしました。
元は、14インチにするつもりだったのが、なぜ、こうなったのか、について説明しておきたいと思います。
まず、16インチにした理由です。
Appleイベント前は、14インチを考えていた理由として、外出機会が減っていて、外部ディスプレイも活用しているので、本体のディスプレイはそれほど必要ないのでは、と思っていました。
ですが、一応、保険で、コスパがよければ、16インチにするかも、とは言ってました。
で、発売されたものを見たのですが、14インチと16インチの価格差があまりなかった、と感じました。
同じスペックで、14インチと16インチを比較すると
14インチ:299800円
16インチ:321800円
と、価格差は、2.1万円。いままでも、これぐらいの差でしたっけ?
ディスプレイの対角で2インチの差が2万円、ピクセル数は1.3倍です。
表示領域が増えて、バッテリー持続時間も4時間増えます。
これは、コスパがいい、と受け取ってしまいました。
あと伏兵だったのですが、XDRディスプレイが搭載されたことも効きました。
MacBook ProにXDRディスプレイが載る噂は知ってはいましたけど、あまり具体的に考えていませんでした。
最近、自分の中ではHDRがブームになっていて、動画もHDRで作成しています。
本当は、FinalCut Pro XでもHDRの映像を見ながら編集したいのですが、MacBookPro 2019もHDR対応ではないですし、今使っているDELLのモニタはHDR対応ではありますが、350カンデラしかありません。
そもそも1000ニト以上ある、モニタってそんなにない印象です。
そこで、今回のMacBook Proは、ミニLEDを採用し、XDRディスプレイとして、ピーク時1600ニト、1000ニトの明るさがあるので、iPhoneや、iPad ProのようにHDRらしく美しく表示できるわけです。
もちろん、これは14インチでも同じですが、14インチだと、今使っている12.9インチのiPad Proとそれほど大きさ的な違いがありません。
そうなると、どっちかが存在として、あぶれてしまうのでは、と考えました。
16インチであれば、同じHDRが表示できる液晶でも、大きく見たいときは、16インチMacBook Pro、コンパクトに使いたい時は、12.9インチのiPad Proと使い分けられるかな、と思いました。
ということで、コスパが良い、のと、サイズ的な被りがないので、16インチを選びました。
チップの選択も迷いました。
今回のMacBook Proは、14インチと16インチで、チップ的な性能差がないのは、読み通りだったのですが、チップにProとMaxがあり、コア数に結構バリエーションがついていました。
自分の使い方的には、M1でも概ね満足できそうなところですので、そんなに上限を攻める必要はなかったのですが、Maxを選んだとしても、思ったよりも価格差がない。GPUを16から、24コアに増やしても、2.2万円しか増えません。
だったら、積めるだけ積んでおくか、という発想になっていたのですが、他も色々考えると、結構なお値段になってしまいます。どこかで性能を下げる必要がある、というところで迷い。
最終的には、Maxは、納期が、かなり遅くなるので、これは、ガチのプロ向けのやつ、と考えて、納期の早目な10コアCPU、16コアGPUのProを選びました。
後から、他の動画を見ると、ハイスペックなものからどんどん売れているみたいでしたね。
最後に迷ったのは、ストレージ。
MacBook Proの内蔵ストレージは、割高ですが、後から変更できない、というところがあります。
基本は、1TBで考えるべき、だと思いますが、今の1TBでは、結構やりくりが必要です。なんとかやりくりして、空き300GB。
これに動画編集用に1TBの外付けSSDを付けて運用しています。
外部のストレージは、コスパはいいのですが、機動性はやはり下がります。
2TBにすると、+1TB増えるだけのようですが、使える空き容量は、300GBに1TBが増え1.3TBになります。空き容量が4倍になるのは、かなり大きいです。
ファイル管理のメンテは必要になりますが、外付けストレージを常用しなくていいのは、かなりグラっときました。
1TB4.4万円と割高なのですが、エイっと。
迷わなかったのは、メモリだけですかね。M1チップは、インテルと同じような感覚でメモリを盛らなくていい、との話しもあり、FinalCutPro Xぐらいしか、重いアプリは使わないと思うので、16GBでよしとしました。
以上が、カスタマイズのポイントでしたが、注文が終わってから、他のMacBook Proのポイントをあらためてじっくり見れたので気になったところを見ていきます。
CPU的なところでは、メディアエンジンというのが載るんですね。
ProResやHEVCなど、動画でよく使うコーデックに対応しているので、CPUの性能アップ以上に、エンコードやデコードがスピードアップしそうで、楽しみです。
内蔵スピーカーで空間オーディオに対応するとは。立体音響が感じられるのか、これも楽しみです。
ポート類も拡充されました。が、これは、嬉しい気もするけど、自宅の環境は、かなり整えてしまっていて、Thunderboltケーブルでつなぐだけなので、ものすごく嬉しい、というわけではないです。
持ち歩く機会が多い人は、USBハブなんかを持っていかなくてもよくなりそうではあります。
Thunderbolt 4になりました。3とは互換があるのでしょうか。
ちょっと調べた感じですと、40Gbpsで転送可能なケーブル長が3では0.8mまでだったのが、4では2mになった、とのこと。
自分は、今まで、Thunderboltドックを0.8mのケーブルで使ってきたのですが、取り回しがしにくく、ちょっと不便だと思ってました。これが、Thunderbolt 4だと2mまで伸ばせるわけです。
もっとも、よく考えると、Thunderbolt3の転送速度を生かすような、ストレージを使っていたわけではないので、0.8mにこだわる必要はなかったんですけど。
あと、互換性はあるみたいですので、ドックの買い替えなどは必要なさそうです。
M1で既に対応されていましたが、MacBookPro 2019にはなかったものでは、Wi-Fi6に対応になります。有線よりも速いんでしょうか。
後は、ディスプレイにノッチがつきました。
つきました、というのは変な表現ですね。ノッチを気にしている方は、結構いるようですが、個人的には、気になりません。
映画などにノッチがかかるという心配だと思いますが、当然、Appleは、そうならないように設計していると思います。
ノッチは画面にはみ出ていると考えるのではなく、ノッチの左右の部分をベゼルに食い込ませて表示領域にし、そこにメニューなどを表示させている、と考えるのが正しいのでしょう。
本来、自分の場合、Macのメインマシンは、5-6年以上は使って、買い換えるものでしたが、今回はM系チップへの転換という、大きな節目でしたので、わずか1年半程度の早目の買い替えとなりました。
新しい、MacBookProは、大事に使っていきたいところです。
2021 Apple MacBook Pro (16インチ, 10コアCPUと16コアGPUを搭載したApple M1 Proチップ, 16GB RAM, 1TB SSD) - スペースグレイ
GoProをフレキシブルに固定する - PGYTECH アクションカメラ接着マウント
2021/10/24 11:20 カテゴリ:camera & video cam
GoProをチェストマウントする時に、付属のマウントだけでは、角度調整がしにくかったり、GoProを操作する時に、扱いにくかったりします。
そんな時のために、PGYTECHのアクションカム用マウントを買ってみました。
付属物を見ていくと、本体以外に、GoProをマウントするためのクイックリリースピンが2本、普通の三脚ネジに対応した交換用のボールジョイント、あとは、接着できるマウント一式が付属しています。
PGYTECHのアクションカメラアクセサリーには、特徴的なクイックリリースピンが使われていることがありますが、このマウントにも採用されています。
付け方は、挿して、ひねって、ロックと、慣れる必要がありますが、結構しっかりと固定できます。
ベース側のパーツは、GoPro純正の方式と互換性があるようで、純正チェストマウントなどでも、ちゃんと取り付けられました。
このマウントのポイントは、大きめの平型レバーひとつで、2つのボール関節を固定できる、という点です。
片方を、GoPro本体に、片方をチェストマウントに付けられるようになっていますが、その間に2つのボールジョイントがあって、レバー一つで、角度を固定できるようになっています。
丸型のネジでは、力がかけにくかったり、滑ったりしがちですが、平型であれば、指でしっかり回すことができます。
また、調整箇所が1つなので、簡単に、角度を変えることができます。
早速、先日のロードバイク車載動画でも、使ってみています。
三脚ネジ用のボールジョイントは、レバーを緩めると交換できます。
交換することで、GoProタイプではないカメラにも使用することができます。
PGYTECH アクションカメラ用 粘着マウント GOPRO対応
GoPro HERO10 に三脚穴を追加する
2021/10/22 19:53 カテゴリ:camera & video cam
GoProは、いろんなマウントに取り付けて、録画できるのが面白いところだけど、普通の三脚に簡単にとりつけたい時もある。
パーツ交換で、三脚穴を追加できるものがあったので、試してみた。
TELESIN GoPro Max Hero 10 Hero 9 Hero 8 ベースマウント デュアル インターフェースベース ゴープロ アダプター 三脚・一脚マウント用 アルミ合金製
【タジマ保証書付国内正規品】 5年延長保証付 GoPro HERO10 Black + サイドドア(充電口付) + ステッカー 【GoPro公式限定】
GoPro HERO10 HyperSmooth4.0でワンコ散歩動画を撮る
2021/10/22 19:16 カテゴリ:camera & video cam
GoPro HERO10の手ブレ補正機能を、ロードバイクだけでなく、手持ち撮影で使ってみるとどうなるのか、にチャレンジ。
オーソドックスな自撮り棒につけて、逆さ持ちしてみただけど、HyperSmooth 4.0+水平維持では、確かにジンバルいらず、という状態にはなった。さすが。
【タジマ保証書付国内正規品】 5年延長保証付 GoPro HERO10 Black + サイドドア(充電口付) + ステッカー 【GoPro公式限定】
ハイパワーなM1X Macに期待
2021/10/18 12:15 カテゴリ:MacBook
(2021/10/18にアップした動画です)
Appleの新製品発表イベントが近づいてきました。
今回は、M1X、あるいは、M2と言われる、M1チップを強化したAppleシリコンを搭載したMacが発表されるのではないか、と期待されています。
自分は、去年のM1 Macは、全部スルーしたのですが、今回は、購入をするつもりで、待ち構えています。
今のメインマシンは、MacBook Pro 2019の16インチですが、これをリプレイスするマシンが出て欲しい、と思っています。
何が出るのか、という予想ですが、MacBook Proがアップデートされる、というのがガチな予想ですよね。
個人的な予想としては、MacBook Proに加えて、M1Xチップ搭載のiMac 27インチモデル、Mac miniなんかもでるのでは、なんて思っています。
Mac Proは、どうなんでしょう。パフォーマンスの上限が高ければ、あるのかもしれません。
自分の場合、何を買うか、というところですが、あり得るのは、M1X版のMac miniか、MacBookProの小さい方かな、と思っています。
今の16インチのIntel MacBook Proは、ある程度、気に入っているのですが、熱とファンの騒音については、不満を感じています。
特に、Logic Pro Xなど音楽の場面で、ファンの音が大きくなるのは、せっかくいいスピーカーを使っていても台無しになってしまいます。
この2つの不満は、M1X系チップになれば、おそらく解消されると期待しています。
サイズの方ですが、16インチのリッチな画面サイズはいいのですが、この1年ぐらいで、デスク周りの環境を整えすぎて、快適になりすぎたのと、M1 iPad Proを購入したおかげで、MacBook Pro本体のディスプレイとキーボードを使う機会が激減しました。
なので、ここで16インチにする必要があんまりないんですよね。
ハイパワー版のMac Miniが出れば、デスクトップとして使い、移動時はM1 iPad Proを使う、という組み合わせか、移動先でMacも使いたい場面がありそうであれば、ハイパワー版の13か14インチのMacBook Proかな、と思っています。
ハイパワー版が必要か、というところですが、M1では、4K30Pの動画編集はサクサクらしいですが、60Pだとちょっともたつく、という話しはよく聞きます。
自分の場合、趣味の動画作成で、ロードバイクのハイパーラプスなんかは、4K60Pでないと、YouTubeにアップした時に、粗々の画質になってしまうので、まぁ、ハイパワー版が無難かな、と思ってます。
逆に、これは買わないな、というのは、ハイパワー版のiMac。
24インチのM1 iMacは、ものすごく手軽で良いと思うのですが、メインマシンとしては、やはり画面の大きさが欲しいので、外部ディスプレイを選択。ディスプレイ一体型のデスクトップはないと思います。
16インチのMacBook Proは、コスパがめちゃくちゃよかったら考えます。
あるいは、14インチ版との性能差がある場合は、迷いますね。
でも、M1 Macは、形は違ってもチップの性能はほぼ同じだったので、M1Xも、機種間の性能差は、大きくないのでないかと踏んでます。
Mac Proは、そこまでの性能は必要ないので、これもなし、です。
こんな感じで、一番、購入しそうなM1X Macは、MacBook Pro 14インチ、というところでしょうか。
何が発表されるのか楽しみですね。
2021 Apple MacBook Pro (16インチ, 10コアCPUと16コアGPUを搭載したApple M1 Proチップ, 16GB RAM, 1TB SSD) - スペースグレイ
Apple Watchを1日23時間45分使う人がSeries 7を買った理由
2021/10/16 15:27 カテゴリ:Smart Watch
AppleWatch 7予約の顛末を動画にしてみたら、普段は数十ぐらいしかない再生回数が、数百にもなったので、びっくりしています。
いろんな職業YouTuberさんが、新製品を扱うという気持ちがよくわかりました。
さて、前回の動画では、いきなり予約のところから入ったのですが、このチャンネルで、自分なりのAppleWatchの使い方などを触れたことがないので、今日は、自分のApple Watchの普段の使い方、7を購入することにした話しを動画にしたいと思います。
Apple Watch Series 7 GPS Cellularモデル
いろんな職業YouTuberさんが、新製品を扱うという気持ちがよくわかりました。
さて、前回の動画では、いきなり予約のところから入ったのですが、このチャンネルで、自分なりのAppleWatchの使い方などを触れたことがないので、今日は、自分のApple Watchの普段の使い方、7を購入することにした話しを動画にしたいと思います。
Apple Watch Series 7 GPS Cellularモデル
データ用2GB 440円のeSIM回線をiPhoneに追加する - IIJmio
2021/10/16 14:39 カテゴリ:iPad | iPhone & mobile phone
今年、購入したiPad Proを外に持ち出す場面も、多少、出てくるとは思うのですが、Wi-Fiモデルにしたので、そのままでは、どこでもネットが使えるわけではありません。
今回、iPad Proでも、外出時にネットが使えるよう、iPhone 12 Proにデータ専用のeSIMを追加したので、紹介します。
まず、iPhoneの通信契約の状況ですが、以前は、ソフトバンクの50GBのプランにしていたのですが、ステイホームで外出がほとんどなく、無駄に気づいて、春ぐらいにミニフィット+にしました。
これは、最初の1GBは3000円ぐらいで、その後は、データ通信が増えることに、1000円ずつ増えていく、というプランです。
ミニフィット+にしたことで、今まで、夫婦2人で、1.7万円ぐらいだった、iPhoneの通信料金は、半額以下の7千円まで減らせました。
ソフトバンクを契約しているのは、昔から使っているから、というのはありますが、ひとつの理由として、AppleWatchをセルラー契約で利用している、というのがあります。
日本で、Apple Watchのセルラー契約に対応しているのは、いわゆる3キャリアしかないので、そのうちの一つであるソフトバンクを変えずに使っています。
iPhoneの通信契約は、こんな感じですが、iPad Proを外出時に使うためには、iPhoneをテザリングで使えばいいわけです。
ですが、ソフトバンクの場合、テザリングはオプション扱いで、毎月550円と結構高いです。
しかも、ミニフィット+プランは、データ通信の容量が少なく、テザリングとiPhone自体の通信は共通で消費します。なので、iPhoneをソフトバンクでテザリングすると、結構コストがかかってしまいます。
そんな中、少し前ですが、義理の母にiPadのセルラーモデルをプレゼントしたときに、IIJmioのeSIMを追加して一緒にプレゼントしました。
その時に、eSIMは結構、手軽で、コストも安いので、自分用にも1回線追加しても良いなと思っていました。
なので、今回、自分のiPhoneにもeSIMで、データ専用のプランを追加してみることにしました。
IIJmioで追加したのは、ギガプランというもので、月額440円で、2GB、テザリングOKというものです。5Gには非対応みたいです。
今回も、IIJmioにした理由としては、義理の母にプレゼントする前から、うちの高校生の娘のiPhoneの回線も、かなり長いことIIJmioで契約しています。
これらの回線は一応、全部、自分名義になっていて、IIJmioは、同じ名義の場合、プランが違っても、余った通信容量を融通し合うこともできる、というメリットがあります。
あと、いくつか格安SIMのプランを見ましたが、データ2GB、440円より安いものは、見つけられていません。
ソフトバンクの場合は、1GBで1000円、2GBで2000円ですので、IIJmioのギガプランは4分の1以下、ということになります。
IIJmioには、データプランゼロというプランもありますが、これは、使わない時は、毎月165円で済んで、必要な時に追加料金を支払うプランの様です。
でも、少しでも使うのであれば、ギガプランの方が割安だと思います。
iPhoneの方では、ソフトバンク回線も使えますので、IIJmioで足らなくなったら、ソフトバンク、というような使い分けを考えています。
NASにハードディスクを増設する - Synology DS420+
2021/10/09 11:27 カテゴリ:MacBook
少し前に写真や動画など、オリジナルデータの保存用として、NASを導入したのですが、HDDは、最初からフルに増設しておらず、徐々に追加していく、というやり方をとっています。
最初は4TBでスタートし、すでに1度4TBを増設しています。
この状態では、容量は4TBのままですが、すべてのファイルが二重に保存されて、バックアップが取られている、という状態です。
ただ4TBでは、空き容量がなくなってきたので、今月分の増設ということで、6TBのHDDを増設するので、増設の方法を紹介します。
使っているNASですが、SynologyのDS420+というものです。
バックアップもとりつつ、容量も増やすためには、内蔵できるHDDが3台以上必要なので、4台のHDDを内蔵できるモデルにしています。
使っているHDDは、WDのNAS用HDDであるRedを使っています。
今回増設するのはWD Redの6TB。
最初は4TBを増設していくつもりでしたが、ディスクの埋まっていく速度が思ったよりも速かったので、6TBと増やしました。
(今回、Redを購入しましたが、Red Plusの方がおおすすめのよう)
気をつけないといけないのは、HDDを増設するときは、今使っているHDDと同じか、より大きな容量のHDDを用意する必要があります。
最初、余っていた、2TBのHDDを使おうかと思ったのですが残念ながら使えませんでした。
もう一つ注意点としては、4TBのHDD2台に6TBのHDDを増設すると、容量は8TBとなります。
今よりは保存領域は倍増し、バックアップとして4TB使用します。
ですが、実は2TB分は使われない領域となってしまいます。
勿体無いのですが、次に6TBのHDDを増設した後は、今使われない領域も使われるようになり、14TBのHDDとして
使えるようになります。少し先を見越しての、今の6TBということです。
詳しくは、Synologyのサイトに、RAID計算機というものがあって、どの容量のHDDをいくつ入れると何TBのHDDになるかがわかりますので便利です
設定が終わると、無事に7TBのHDDになったようです。
8TBの予定でしたが、ちょっと少なくなるのは仕方ないですね。
また少し経ったら、最後の6TBを増設し、それで一度完成形になる予定です。
【NASキット】Synology DiskStation DS420+
Western Digital ウエスタンデジタル 内蔵 HDD WD Red Plus NAS RAID (CMR) 3.5インチ WD40EFZX-EC 【国内正規代理店品】
Western Digital ウエスタンデジタル 内蔵 HDD 6TB WD Red Plus NAS RAID (CMR) 3.5インチ WD60EFZX-EC 【国内正規代理店品】
Apple Watch NIKE Series 7 セルラーモデルを予約できた!
2021/10/08 23:26 カテゴリ:Smart Watch
今日の午後9時から、新しいApple Watch Series7の予約が開始です。
狙っているのは、45mm アルミのミッドナイトのセルラーモデルです。
いつも買っているビックカメラで予約しようと待機していました。
ビックカメラだと、Apple Storeより、混雑していない、ということが多いんですよね。
ところがスタートする前から、Apple Watchの商品ページにアクセスができません。人気なんですね。
並行していた、AppleStoreの方は、開き、無事に予約できたようです。
で、ここで終わっておいても良かったのですが、一応、ビックカメラをチェックしたところ、NIKEモデルを予約できました。
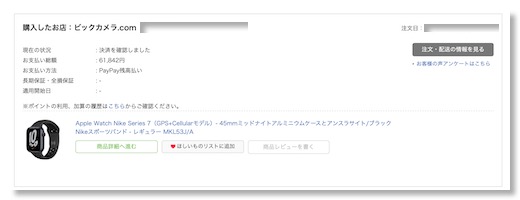
特にNIKEモデルにこだわっていたわけではないですが、NIKEのバンドは少し欲しかったので、結果オーライです。
ポイントが5%でしたので、3000円ぐらいはお得でした。
発売日に届くか、ちょっと心配ですが、Apple Storeの方はキャンセル。
到着が楽しみです。
Apple Watch Series 7 GPS Cellularモデル


