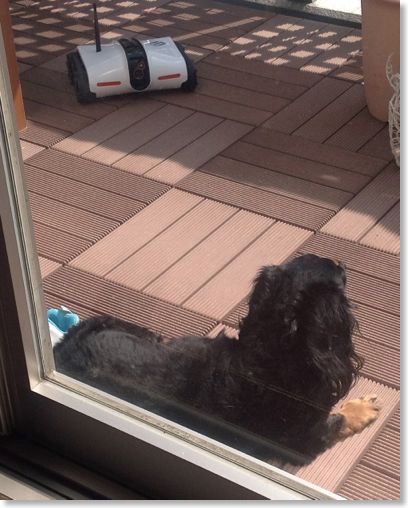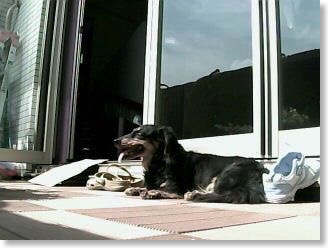April 2012
スマートペンが破れてた
2012/04/28 18:23 カテゴリ:iPad
今まで使っていたAluPenをどうしようかと思って、ふと、ムスメに渡していたスマートペンを見ると、

こんなことになっていた。
買ったのが1年ちょい前。
ムスメに渡してから、4ヶ月ぐらい。
子供の使い方は荒い、ということと、スマートペン自体も、ペン先自体のゴムがかなり薄いため、よけいに破れやすいっぽい。
仕方がないので、AluPenをムスメに渡し、スマートペンは廃棄するしかない。
AluPen

こんなことになっていた。
買ったのが1年ちょい前。
ムスメに渡してから、4ヶ月ぐらい。
子供の使い方は荒い、ということと、スマートペン自体も、ペン先自体のゴムがかなり薄いため、よけいに破れやすいっぽい。
仕方がないので、AluPenをムスメに渡し、スマートペンは廃棄するしかない。
AluPen
iPad用のタッチペン:Su-Pen替芯+ステッドラーホルダー到着
2012/04/28 17:49 カテゴリ:iPad

Amazonに注文していたSu-Penの替芯とステッドラーのホルダーが到着した。
iPad用に購入したタッチペンは、これで7本目。今までのタッチペンの記事はこちら。

ホルダーはシルバーで、上の方をひねると消しゴムがでてくる。(使わないけど)

替芯を装着。

今まで使っていたタッチペンは、ゴム製のペン先が多かったが、Su-Pen電気を通す繊維を束ねている。そのため、摩擦抵抗が少ない書き心地ということみたい。
実際の書き心地は、Su-Pen自体は一度試してはいるものの、やはり軽い。
ビデオの通り、摩擦抵抗が少ないので、指2本で割と軽く持ってもなんとか書ける。
ステッドラーのホルダーも長さもちょうど良いし、Su-penより軽くて書きやすい。
クリップが好みではないが、取り外せるタイプなので、樹脂製のものに帰れば、スマートカバーの隙間に挟めるし、幅広のスチールのものにすれば、スマートカバーの磁石にくっつけられるかも。
ひとつ嫌な点をあげるとすれば、グリップ部分に細かいエンボス加工がされているのだが、これの手触りがすりガラスみたいで、いーっとなる。
GW空けから、Penultimateを使った仕事が増えそうなので、楽しみ。
Su-Pen交換用ペン先2本セット R150M-2 (定価2,200円)
Su-Penの芯とステッドラーのホルダー発注
2012/04/27 00:57 カテゴリ:iPad

iPad用のタッチペンも数々購入してきたので、Su-Penというのも気にはしてきた。
ただ、見た目がちょっと好みでないので、買うのは躊躇。
どこにでも売っているものでもないので、試すこともなく。
で、この間、Su-Penを持っている人がいたので、試させてもらったら、確かにゴム製のペン先にはない、引っ掛かりのない書き心地。
これはいいもの、と思ったのだけど、やはり軸の方は、短いし、必要以上に重い気がする。
聞けば、別の鉛筆ホルダーを使えばよい、ということで、Amazonを見ると、ペン先とステッドラーのホルダーをセットで買う人が多いらしい。
合わせて4000円弱にもなってしまうので、やはり躊躇するも、えいっと、注文。
しかし、替芯が一つ1100円ってすごいよなー。
Su-Pen交換用ペン先2本セット R150M-2 (定価2,200円)
Retina iPadに写真を対応させる
2012/04/22 14:00 カテゴリ:iPad
Flickrで簡単にブログをRetina iPad対応にする方法
という記事をみたのでやってみた。

まず、これがFlickrにあげた画像を読み込んだもの。

こっちが、普通にRapidWeaverであげたもの。
確かに、Retina対応になっている気がする。
なんか、色すら違う。
eye-tank
ルンバ vs. eye-tank
2012/04/21 12:13 カテゴリ:iPad
ワンコ vs. eye-tank
2012/04/21 11:55 カテゴリ:iPad
iPad 3のあんしん保証パック(i)を外した
2012/04/21 09:55 カテゴリ:iPad
Siriを使って、iCloudのリマインダーに登録しておいたのだけど、iPad 3の購入時に入っていたソフトバンクの保証サービス「あんしん保証パック(i)」を外す手続きをした。
「あんしん保証パック(i)」は月500円払うと、何かあったときに90%までの修理代金が還元されるというもの。
初月は無料だし、良心的なサービスだとは思う。
あと、加入は購入時に限られるので、一度外すと二度と加入できない、というのは頭に入れておく必要がある。
自分の場合、この2年間のiPad運用経験からして、そうそう危ない場面はなかったし、修理・交換も1度したが、これはもとの保証でカバーされるたぐいのもの。
500円といえど、12ヶ月払うと6000円かかるので、それほどの危険はないかな、と。
手続きは184に電話か、と思ったが、ウェブのマイソフトバンクからさくっとできた。自分のiPadの電話番号と契約時に設定した暗証番号が必要。iPadの電話番号は、設定→一般→情報→データ通信契約番号で確認できる。
「あんしん保証パック(i)」は月500円払うと、何かあったときに90%までの修理代金が還元されるというもの。
初月は無料だし、良心的なサービスだとは思う。
あと、加入は購入時に限られるので、一度外すと二度と加入できない、というのは頭に入れておく必要がある。
自分の場合、この2年間のiPad運用経験からして、そうそう危ない場面はなかったし、修理・交換も1度したが、これはもとの保証でカバーされるたぐいのもの。
500円といえど、12ヶ月払うと6000円かかるので、それほどの危険はないかな、と。
手続きは184に電話か、と思ったが、ウェブのマイソフトバンクからさくっとできた。自分のiPadの電話番号と契約時に設定した暗証番号が必要。iPadの電話番号は、設定→一般→情報→データ通信契約番号で確認できる。
PS3:風ノ旅ビトクリア
2012/04/18 00:15 カテゴリ:games
こちらのブログで、「風ノ旅ビト」というゲームがあるのを知った。
調べてみると、flOwを作った人たちが作ったゲームだとか。
ダウンロードゲームで、1000円と手頃だし、評判も良さそうなので、買ってみた。(flOwを買った人は200円安い)
すでに1周目クリアして、2週目で、シンボルコンプリートして、白服に着替えられるようになった。
いやぁ、いいゲームだと思う。
1週目のときは、助けてくれる人もいて、ドライな人もおり。最後の山は、独りで孤独に登った。
2週目の時は、いろいろ教えてくれる人が多かった。一緒に瞑想にチャレンジしたら、3人目ぐらいで、意図を汲んでくれて瞑想してくれた旅人さん。
6章で一緒になった白装束さんが、瞑想し始めたので、今度はこっちがつきあってあげたら、最後の雪山も一緒に登ってくれた。一周目が一人だったので、心強かった。最後で少しはぐれたのに、最後で待ってくれていたりして。
言葉は使えないので、待ってあげる、待ってもらう、助けてあげる、もらうというような、コミュニケーションになるのだけど、それがまたいい。
風ノ旅ビト
eye-tank到着
2012/04/14 16:15 カテゴリ:iPhone & mobile phone | iPad
注文していた、iPad/iPhoneでコントロールできるカメラ付きeye-tank (Rover Spy tank)が届いた。
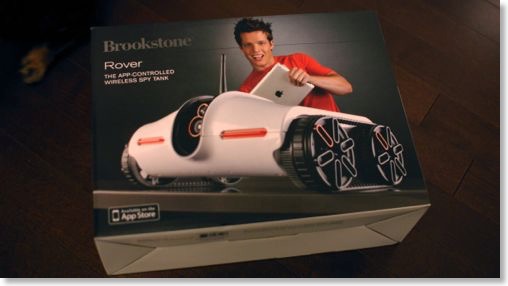
日本仕様にでもなっているのかと思いきや、BrookStoneの名前もそのまま、パッケージもSPY TANKだった。
一応、日本語のマニュアルが別添えされている。

組み立てはアンテナをつけるだけ。

裏側には電池ボックス、電源スイッチ、Wi-FiのSSIDが見える。

電源ボックスは、コインで開きそうな雰囲気だけど、1円玉でも無理。普通にマイナスドライバーで開けた。
エネループ6本入れてみた。2.5時間の連続走行ができるらしい。

アプリは、AppStoreからダウンロード。ユニバーサルアプリで、iPadでも使える。
画面が大きい方が見やすいので、主にiPadでコントロール。
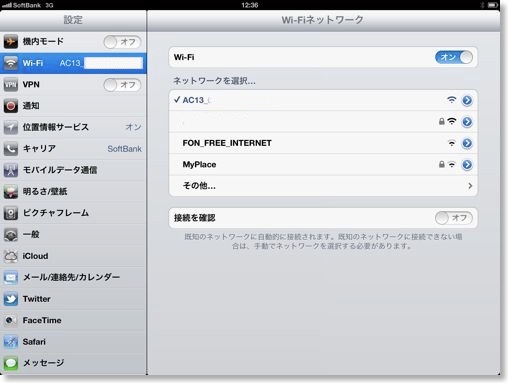
eye-tankの電源スイッチをオンにして、30秒ぐらい経つと、本体の青色LEDが点滅し始め、eye-tankのSSIDが表示されるので、それを選択。アドホックで接続される。
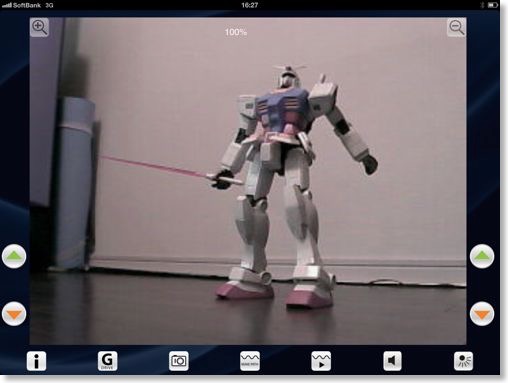
アプリを起動すると、すぐにカメラ表示される。
左右の三角がキャタピラのコントロール。上を両方押すと前進。下を両方押すと後退。左右で上下を互い違いに押すと回転する。
下段は左から、IPアドレスの表示、傾きセンサーでのコントロール、カメラのキャプチャ、自動運転のプログラム、自動運転の実行、マイクの集音、暗視カメラの切り替え。
デジタルズームだが、拡大もできる。

カメラの映像は、色は薄くて320x240の解像度を引き延ばして表示しているみたい。
当然、iPadに映し出されたカメラの映像だけみて、ラジコン操縦することができる。
ただ、暗視モードでなくても、暗めのところでも割と明るく写る。
速い動きは流れてしまうが、fpsは15ぐらいある感じで、テレビを写しても、それなりに内容がわかるぐらい。

これはキャプチャ機能で撮った画像。カメラロールに保存される。
動作音は、そんなに大きくはない。その位置で回転できるので、小回りは利く。
それなりに登坂力もあるみたいで、ソファーに板を床まで渡してみたが、余裕で登りきった。
傾きセンサーによるコントロールも割とやりやすい。
アンテナの高さがあるので、ベッドの下に潜り込んでみるのは無理だった。
ムスメが留守の間に部屋に、映像によるコントロールだけで、潜り込ませてみたら、コントロールが効きづらくなった。
床が散らかっていて、脱輪したみたい。ただ、キャタピラなので、なかなかしぶとく、なんとか戻ってきた。
マニュアルにもあるが、耐候性、つまり屋外の利用はまったく考慮されていないようで、乾いた室内で遊ぶようにとのこと。確かに、室内以外はまったく無理っぽい。
カメラは手動ながら、多少、調整が利くようで、

これが一番下側。

これが上側。

これぐらいがちょうどいいのか。
ちょっと遊んでみた感想だけど、以前やってみたマインドストームとFaceTimeの組み合わせよりは、非常に気軽に遊べてよい。アドホック接続なのが、ちょい面倒だけど。
やっぱり以前買ったラジコンヘリより、よっぽと面白い。
eye-tank
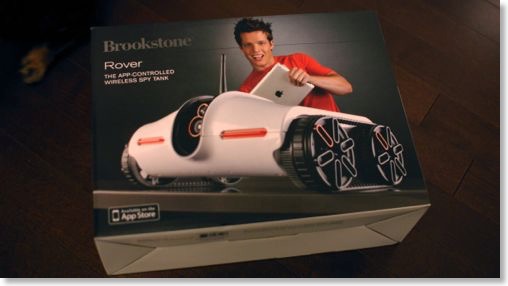
日本仕様にでもなっているのかと思いきや、BrookStoneの名前もそのまま、パッケージもSPY TANKだった。
一応、日本語のマニュアルが別添えされている。

組み立てはアンテナをつけるだけ。

裏側には電池ボックス、電源スイッチ、Wi-FiのSSIDが見える。

電源ボックスは、コインで開きそうな雰囲気だけど、1円玉でも無理。普通にマイナスドライバーで開けた。
エネループ6本入れてみた。2.5時間の連続走行ができるらしい。

アプリは、AppStoreからダウンロード。ユニバーサルアプリで、iPadでも使える。
画面が大きい方が見やすいので、主にiPadでコントロール。
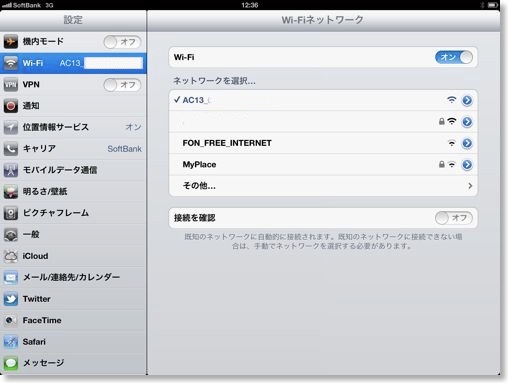
eye-tankの電源スイッチをオンにして、30秒ぐらい経つと、本体の青色LEDが点滅し始め、eye-tankのSSIDが表示されるので、それを選択。アドホックで接続される。
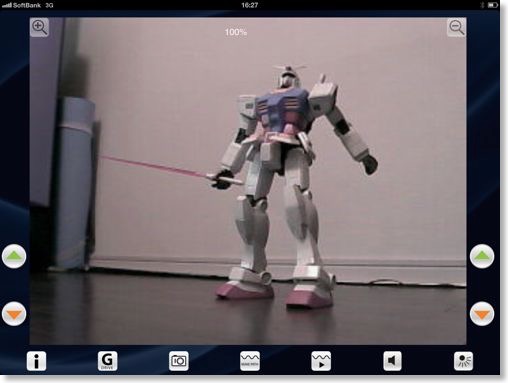
アプリを起動すると、すぐにカメラ表示される。
左右の三角がキャタピラのコントロール。上を両方押すと前進。下を両方押すと後退。左右で上下を互い違いに押すと回転する。
下段は左から、IPアドレスの表示、傾きセンサーでのコントロール、カメラのキャプチャ、自動運転のプログラム、自動運転の実行、マイクの集音、暗視カメラの切り替え。
デジタルズームだが、拡大もできる。

カメラの映像は、色は薄くて320x240の解像度を引き延ばして表示しているみたい。
当然、iPadに映し出されたカメラの映像だけみて、ラジコン操縦することができる。
ただ、暗視モードでなくても、暗めのところでも割と明るく写る。
速い動きは流れてしまうが、fpsは15ぐらいある感じで、テレビを写しても、それなりに内容がわかるぐらい。

これはキャプチャ機能で撮った画像。カメラロールに保存される。
動作音は、そんなに大きくはない。その位置で回転できるので、小回りは利く。
それなりに登坂力もあるみたいで、ソファーに板を床まで渡してみたが、余裕で登りきった。
傾きセンサーによるコントロールも割とやりやすい。
アンテナの高さがあるので、ベッドの下に潜り込んでみるのは無理だった。
ムスメが留守の間に部屋に、映像によるコントロールだけで、潜り込ませてみたら、コントロールが効きづらくなった。
床が散らかっていて、脱輪したみたい。ただ、キャタピラなので、なかなかしぶとく、なんとか戻ってきた。
マニュアルにもあるが、耐候性、つまり屋外の利用はまったく考慮されていないようで、乾いた室内で遊ぶようにとのこと。確かに、室内以外はまったく無理っぽい。
カメラは手動ながら、多少、調整が利くようで、

これが一番下側。

これが上側。

これぐらいがちょうどいいのか。
ちょっと遊んでみた感想だけど、以前やってみたマインドストームとFaceTimeの組み合わせよりは、非常に気軽に遊べてよい。アドホック接続なのが、ちょい面倒だけど。
やっぱり以前買ったラジコンヘリより、よっぽと面白い。
eye-tank
RX-V771でPogoplugいけた
2012/04/14 13:12 カテゴリ:audio & visual
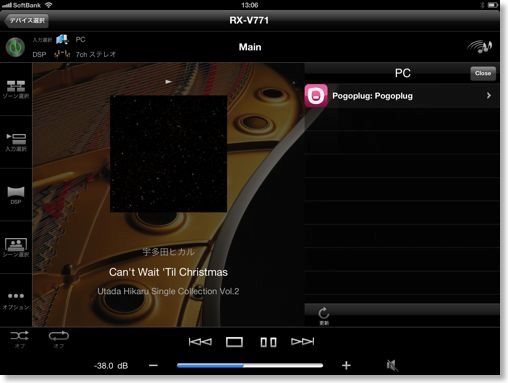
以前、YAMAHAのAVアンプRX-V771で、PogoplugのDLNA機能が使えなかったと書いたのだが、間違いだった。
PogoplugのDLNAオプションの設定が無効になっていただけだった。(PS3でも見えていなかったので気がつかなかった)
といってもアクセスできるのは、音楽だけだし、ファイルフォーマットの問題なのか、再生できないファイルもいっぱいあるみたいなので、まぁ一応できる、という感じ。
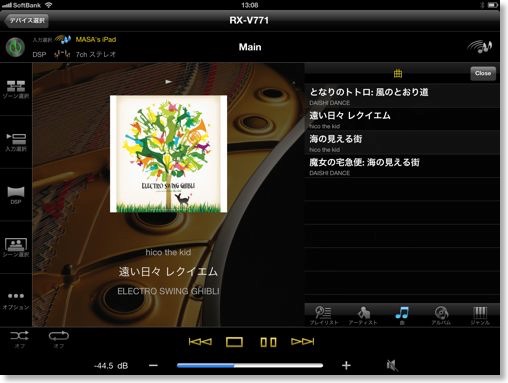
あと、iOSアプリのAV Controlleで気がついたのだが、iPad内に音楽ファイルをこのアプリ内で再生することができるようなのだが、再生すると、RX-V771から音がでる。(左上の入力名がiPad名になっている)
AppleTVなんかを持ってないひとにはいいかも。
それと、明示的に入力切り替えをしなくてもいいので、iPhoneの音楽だけを簡単に再生したいときにも。
YAMAHA AVレシーバー RX-V771
光デジタル接続をしたら音声が遅れる
2012/04/14 10:56 カテゴリ:audio & visual
AVアンプを買って、テレビと接続しているが、長い光デジタルケーブルを持っていなかったので、テレビ→AVアンプの接続はアナログケーブルを使っていた。
光接続した方が、テレビ番組で5.1ch放送があったときにはいいのかな、と思い、会社帰りに時間あったので2mの光ケーブルを買ってきてみた。
早速、接続してみると、テレビの音にディレイがかかっている。AVアンプから出力されている音が少し遅れて出力されているみたい。
結局、テレビの設定で、光デジタル出力設定を「オート」に変更して、AVシンクを「モード1」にセットすると、地デジの遅延はなくなった。
ただ、テレビに接続しているHDDレコーダーの音声は遅延したまま。
HDDレコーダーのHDMIを分配して、直接AVアンプに突っ込んだ方が話しが早い気もしている。
YAMAHA AVレシーバー RX-V771
光接続した方が、テレビ番組で5.1ch放送があったときにはいいのかな、と思い、会社帰りに時間あったので2mの光ケーブルを買ってきてみた。
早速、接続してみると、テレビの音にディレイがかかっている。AVアンプから出力されている音が少し遅れて出力されているみたい。
結局、テレビの設定で、光デジタル出力設定を「オート」に変更して、AVシンクを「モード1」にセットすると、地デジの遅延はなくなった。
ただ、テレビに接続しているHDDレコーダーの音声は遅延したまま。
HDDレコーダーのHDMIを分配して、直接AVアンプに突っ込んだ方が話しが早い気もしている。
YAMAHA AVレシーバー RX-V771
eye-tankを発注
2012/04/14 00:43 カテゴリ:iPad | iPhone & mobile phone
サラウンドスピーカーのワイアレス化システム発注 - Dayton DTA-1W
2012/04/13 12:53 カテゴリ:audio & visual
そのうち試してみようかな、と思っていたDayton Audioのワイアレススピーカーシステムだが、うまいタイミングでAmazon.comからメールが来たので、みると半額近く値が下がっている。
このぐらいの値段なら手頃だな、と思ったのだけど、Amazonからの直接購入はできない。
調べてみると、転送サービスというものを使うと、日本の発送してくれないAmazon.comの商品でも受け取れるとか。
早速、スピアネットというところに登録してみた。送料、手数料で、30数ドルぐらい。安くは感じないが、悪くないかも。
今回野場合は、送料込みで、日本の代理店から買うよりは、3000円ぐらい安いのかな。
【あす楽対応】【Dayton DTA-1W ワイヤレス T-アンプ 送受信システム】
このぐらいの値段なら手頃だな、と思ったのだけど、Amazonからの直接購入はできない。
調べてみると、転送サービスというものを使うと、日本の発送してくれないAmazon.comの商品でも受け取れるとか。
早速、スピアネットというところに登録してみた。送料、手数料で、30数ドルぐらい。安くは感じないが、悪くないかも。
今回野場合は、送料込みで、日本の代理店から買うよりは、3000円ぐらい安いのかな。
【あす楽対応】【Dayton DTA-1W ワイヤレス T-アンプ 送受信システム】
サラウンドスピーカーのワイアレス化を考える
2012/04/12 22:09 カテゴリ:audio & visual
我が家のリビングは縦方向に長くて 、今は長いサラウンドスピーカーのケーブルが床の端を這っている。
見栄えも悪いし、掃除もしにくいので、やはり、これは何とかワイアレス化したい。
しかし、スピーカーの出力をワイヤレス化する方法というのが、本当に少ない。
今まで考えたのは、RexLink、HDMI転送、Bluetooth転送の3つ。
RexLinkの場合は、
HDMI転送は、
というような感じ。
いずれも複雑な構成で、費用も結構かかる。
一番安いのは、Bluetoothだが、電源をわざわざ入れにいくのかなどの使い勝手や、音質、安定性が気になる。
そんな中で、ちょっと気になるものを見つけた。
「Dayton DTA-1W ワイヤレス T-AMP 送受信システム」
RexLinkと似ているが、デジタルアンプ内蔵で、スピーカーだけを繋げば良いというもの。
プリアウト→送信機→ワイアレス→受信機→スピーカー
価格も、一番安く済む。
気になるのは遅延。
販売元に問い合わせたところ、試したことはないけれど気になるほどの遅延はないのではないか、という返事。
ちょっと試してみたいところ。
もしうまくいけば、スピーカーの設置場所はさておきサラウンドバックなんかも、比較的容易に増設できる。
音質気にしなければ、スピーカー自体は家に転がっているので、これを2セット使えばいい。
【追記2016.5】現在は、REX-Link2TXにしました。
ラトックシステム Wireless Audio Adapter REX-Link2TX
SoftBank SELECTION ワイヤレスHDMI WH01 SB-BX01-WLHD/BK
SONY ワイヤレスオーディオアダプター HWS-BTA2WA
【あす楽対応】【Dayton DTA-1W ワイヤレス T-アンプ 送受信システム】
見栄えも悪いし、掃除もしにくいので、やはり、これは何とかワイアレス化したい。
しかし、スピーカーの出力をワイヤレス化する方法というのが、本当に少ない。
今まで考えたのは、RexLink、HDMI転送、Bluetooth転送の3つ。
RexLinkの場合は、
- プリアウト→送信機→ワイヤレス→受信機→アクティブスピーカー
HDMI転送は、
- プリアウト→アナログ/HDMIコンバーター→送信機→ワイアレス→受信機→HDMI/アナログコンバーター→アクティブスピーカー
というような感じ。
いずれも複雑な構成で、費用も結構かかる。
一番安いのは、Bluetoothだが、電源をわざわざ入れにいくのかなどの使い勝手や、音質、安定性が気になる。
そんな中で、ちょっと気になるものを見つけた。
「Dayton DTA-1W ワイヤレス T-AMP 送受信システム」
 【あす楽対応】【Dayton DTA-1W ワイヤレス T-アンプ 送受信システム】※ |
RexLinkと似ているが、デジタルアンプ内蔵で、スピーカーだけを繋げば良いというもの。
プリアウト→送信機→ワイアレス→受信機→スピーカー
価格も、一番安く済む。
気になるのは遅延。
販売元に問い合わせたところ、試したことはないけれど気になるほどの遅延はないのではないか、という返事。
ちょっと試してみたいところ。
もしうまくいけば、スピーカーの設置場所はさておきサラウンドバックなんかも、比較的容易に増設できる。
音質気にしなければ、スピーカー自体は家に転がっているので、これを2セット使えばいい。
【追記2016.5】現在は、REX-Link2TXにしました。
ラトックシステム Wireless Audio Adapter REX-Link2TX
SoftBank SELECTION ワイヤレスHDMI WH01 SB-BX01-WLHD/BK
SONY ワイヤレスオーディオアダプター HWS-BTA2WA
【あす楽対応】【Dayton DTA-1W ワイヤレス T-アンプ 送受信システム】
iTunesでのAirPlayのエラー
2012/04/08 22:23 カテゴリ:iMac
iMacのiTunesから、AirPlayで音楽を流す、ということをよくやっているが、ひとつ困ったことがあった。
iTunesから、Apple TVや、AirMac Expressにつないで、しばらく時間が経つと、エラーがでて接続が切れてしまう。一度、こうなると、iMacを再起動するまで、AirPlayでつながらなくなってしまう。
今まで、AirMac Expressが原因かと思っていたが、Apple TVでも同様のことが起こるし、OSを上書きインストールし直したりしてみたのだけど、一向に治らなかった。
せっかくAVアンプを買ったことだし、検索してみると、どうもこの記事が該当するかも。
つまりは、IPv6を使うようになっているとエラーが出るというもの。
以前より、IPv6は、ネットワークの不具合の原因になっていたので、Wi-Fiでは切っていたのだけど、そういえば、机を買ったときに有線接続に変更したとき、切り忘れていた。
というわけで、再びこちらの記事をみて、IPv6を切に設定。
これで治ってくれるといいのだけど。
iTunesから、Apple TVや、AirMac Expressにつないで、しばらく時間が経つと、エラーがでて接続が切れてしまう。一度、こうなると、iMacを再起動するまで、AirPlayでつながらなくなってしまう。
今まで、AirMac Expressが原因かと思っていたが、Apple TVでも同様のことが起こるし、OSを上書きインストールし直したりしてみたのだけど、一向に治らなかった。
せっかくAVアンプを買ったことだし、検索してみると、どうもこの記事が該当するかも。
つまりは、IPv6を使うようになっているとエラーが出るというもの。
以前より、IPv6は、ネットワークの不具合の原因になっていたので、Wi-Fiでは切っていたのだけど、そういえば、机を買ったときに有線接続に変更したとき、切り忘れていた。
というわけで、再びこちらの記事をみて、IPv6を切に設定。
これで治ってくれるといいのだけど。
Thunderbolt SSDが発売
2012/04/08 21:44 カテゴリ:iMac

ElgatoのThunderbolt接続SSDドライブがやっと発売され、日本でも発売になったみたい。
これも注目していたやつ。
というのは、今年iMacの買い替えをしたいと思っているのだけど、悩むのはSSDのオプション。
MacBook Airを買って以来、起動ディスクは断然SSDがいい、と思っている。しかし、内蔵SSDドライブのオプションを選択すると、+5.6万円とかなり高い。
これがThunderBolt接続のSSDがあれば、ひょっとしてSSDを内蔵せず、HDDモデルを購入しても、SSDの恩恵を受けられるのではないか、と思っていた。
気になるのは速度だが、270MB/sということは、MacBook AirのSSDとそれほど変わらないのかも。
ただ問題は、120GBで49,800円とめちゃ高いこと。Thunderboltケーブルが5000円することを考えると、外付けの方も内蔵もほとんど値段が変わらない。
しかも、内蔵の方は、256GBなので、容量的には得。
まぁ、Thunderbolt内蔵iMacを既に持っている人で、SSDにしたいと思っている人には、いい解決策かもしれない。
今の為替だとドルだと3.5万円、ユーロで3.7万円ぐらいみたいなので、海外のショップから、5000円ぐらいの送料で購入できれば、まだいいかな。
この店は、日本発送してくれそう?
Elgato Thunderbolt SSD 120GB
アプリラジコンタンクが日本発売されていた- eye-tank
2012/04/08 21:05 カテゴリ:iPhone & mobile phone | iPad
以前、iOS機器でリモコンできるラジコンタンクのRover Spy tankについての記事をかいたが、これがeye-tankという名前で日本でも発売されていた。
日本からも買えないかな、とアメリカのサイトを何度か見たりしていたのだけど、なかなか売ってくれるところを見つからなかった。で、マインドストームで自作したりもしていたりして。
このeye-tankは、日本では、認証もとっているようだし、価格も良心的?
問題は、買ってどうすんのか、何をして遊ぶのかというところか。
いくつかあるビデオのシチュエーションだと、屋内で遊ぶのが主みたい。
屋外で遊べると、なかなか面白いと思うけど。
まあそれでも、前に買ったヘリよりはよっぽど使い途はあると思うけど。
eye-tank
AVアンプYAMAHA RX-V771を使う
2012/04/07 11:58 カテゴリ:audio & visual
RX-V771のセッティングが終わったので、使ってみる。
本体の大きなダイアルの2つの左が入力セレクタで、右が音量みたい。
HDMI接続したテレビに、何の入力かや、音量など、操作した内容が表示されるのでわかりやすい
Apple TV経由で、iMacのiTunesで音楽を鳴らしてみたが、前のアンプよりも音が軽い、というか、スッキリした音になっている気がした。いい感じ。
PS3も試してみたが、Blu-ray、ゲーム共に問題なし。ちゃんと5.1chで出力できている。

リモコンは、ボタンがいっぱいのものだが、さすがに入力切り替えが、トグルではなく一発でできるのはいい。幅が細くて軽いのもよい。
ただ、ボタンがおしにくい、位置を体が覚えられないうえに、外部機器のコードセットが破滅的に面倒臭い。
ソニーのテレビをコントロールしようと思うと、リモコンコードを順番に試さないといけないらしいが、入力できているのかどうかもよくわからないし、何しろ試すべきコードの数がかなり多い。
正直、このリモコンを日常利用するのも、このリモコンからすべてコントロールするのも、すぐに諦めた。

リモコンがイマイチでも、このRX-V771にはiOSアプリがある。
というより、iOSアプリに惹かれて、この機種にしたようなところもある。
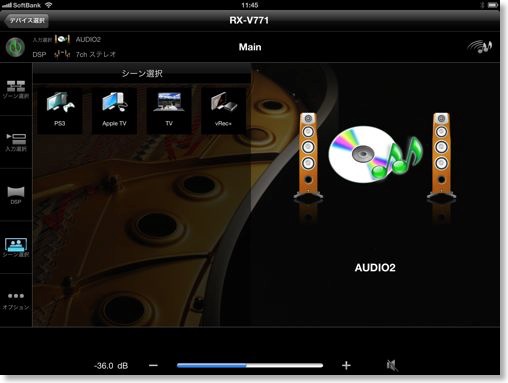
「AV Controler」というこのアプリでは、電源のオンオフ、入力の切り替え、音場の切り替え、音量の変更なんかができる。
何よりも、うちにある5台のiOSデバイスが、全部リモコンになるのは強力。もうリモコンを探し回る必要はない。
前のホームシアターセットでは、普段使っていないリモコンを用意するのがおっくうで、それが理由で使用頻度が低かった面もなくはない。
このアプリのおかげで、より気軽に使うのは間違いない。
アプリ自体はものすごく使いやすい、とまではいかないが、動作も速いし、わかりにくくもなく、まあまあな出来。
iPhone、iPad対応のユニバーサルアプリで、iPadだと、広い画面で見られるし、よく使う入力などを並べ替えられたりして、少し気が効いている。
また、RX-V771にはよく使う入力や、DSPをセットにしてシーンとして4つまで登録ができる機能がある。
入力名の方は名前は変えられないのだが、このシーンについては、名前やアイコンは変えられるので、AVアンプにつながっている4台の機器にそれぞれセットしてみた。
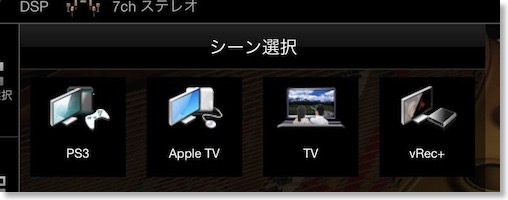
これであれば、いろいろ操作せずにパッと目的のものを呼び出せるので便利そう。
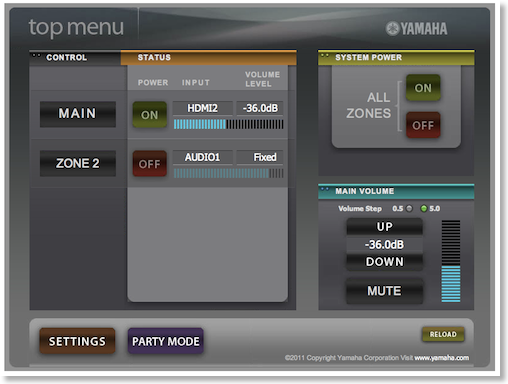
一応、ブラウザ経由で、Macからもコントロールできるみたいだけど、使い勝手が悪そうだし、IPアドレスがわからないといけないので、使うイメージは余りない。
ネット系の機能でいけば、DLNA対応にもなっているが、うちのDLNA機器であるPogoplugも、MacのMediaLinkも表示されず。まぁ、AppleTVからなんでもプレイできるので問題はない。(追記:Pogoplugは、DLNA機器として認識されて、音楽を再生できた)
他にもiPodの曲を再生とか、Bluetooth接続とか、USBメモリとか、多彩にあるけど、まぁどれも不要。
インターネットラジオぐらいなら使うかもしれないが、まぁこれもiTunesでできること。
とまあ、iTunesとApple TVがあれば、小細工的なものは全てカバーされてしまうことを再確認。
要らないといえば、別部屋で聞くためのゾーン2というのもあるけど、これ使う人がいるんだろうか。
まぁだいたい、初日はこんな感じ。
投資と手間に比べて、効果が少ない気もするが。
フロントプレゼンススピーカーがあると、大分と違うというようなことをみたな、ことを見かけたので、試してみようかな。
YAMAHA AVレシーバー RX-V771
本体の大きなダイアルの2つの左が入力セレクタで、右が音量みたい。
HDMI接続したテレビに、何の入力かや、音量など、操作した内容が表示されるのでわかりやすい
Apple TV経由で、iMacのiTunesで音楽を鳴らしてみたが、前のアンプよりも音が軽い、というか、スッキリした音になっている気がした。いい感じ。
PS3も試してみたが、Blu-ray、ゲーム共に問題なし。ちゃんと5.1chで出力できている。

リモコンは、ボタンがいっぱいのものだが、さすがに入力切り替えが、トグルではなく一発でできるのはいい。幅が細くて軽いのもよい。
ただ、ボタンがおしにくい、位置を体が覚えられないうえに、外部機器のコードセットが破滅的に面倒臭い。
ソニーのテレビをコントロールしようと思うと、リモコンコードを順番に試さないといけないらしいが、入力できているのかどうかもよくわからないし、何しろ試すべきコードの数がかなり多い。
正直、このリモコンを日常利用するのも、このリモコンからすべてコントロールするのも、すぐに諦めた。

リモコンがイマイチでも、このRX-V771にはiOSアプリがある。
というより、iOSアプリに惹かれて、この機種にしたようなところもある。
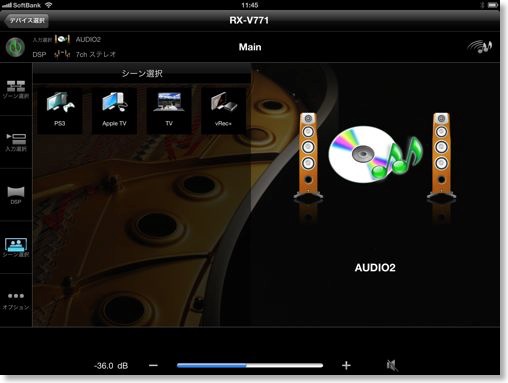
「AV Controler」というこのアプリでは、電源のオンオフ、入力の切り替え、音場の切り替え、音量の変更なんかができる。
何よりも、うちにある5台のiOSデバイスが、全部リモコンになるのは強力。もうリモコンを探し回る必要はない。
前のホームシアターセットでは、普段使っていないリモコンを用意するのがおっくうで、それが理由で使用頻度が低かった面もなくはない。
このアプリのおかげで、より気軽に使うのは間違いない。
アプリ自体はものすごく使いやすい、とまではいかないが、動作も速いし、わかりにくくもなく、まあまあな出来。
iPhone、iPad対応のユニバーサルアプリで、iPadだと、広い画面で見られるし、よく使う入力などを並べ替えられたりして、少し気が効いている。
また、RX-V771にはよく使う入力や、DSPをセットにしてシーンとして4つまで登録ができる機能がある。
入力名の方は名前は変えられないのだが、このシーンについては、名前やアイコンは変えられるので、AVアンプにつながっている4台の機器にそれぞれセットしてみた。
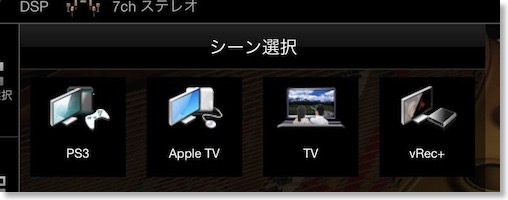
これであれば、いろいろ操作せずにパッと目的のものを呼び出せるので便利そう。
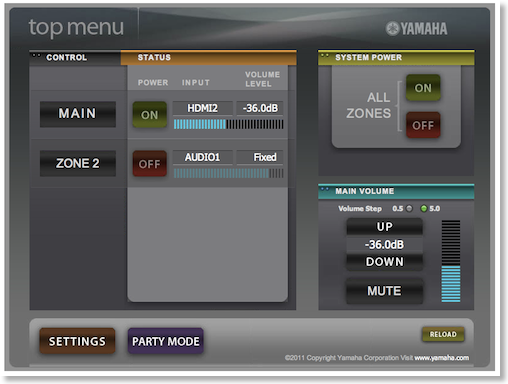
一応、ブラウザ経由で、Macからもコントロールできるみたいだけど、使い勝手が悪そうだし、IPアドレスがわからないといけないので、使うイメージは余りない。
ネット系の機能でいけば、DLNA対応にもなっているが、うちのDLNA機器である
他にもiPodの曲を再生とか、Bluetooth接続とか、USBメモリとか、多彩にあるけど、まぁどれも不要。
インターネットラジオぐらいなら使うかもしれないが、まぁこれもiTunesでできること。
とまあ、iTunesとApple TVがあれば、小細工的なものは全てカバーされてしまうことを再確認。
要らないといえば、別部屋で聞くためのゾーン2というのもあるけど、これ使う人がいるんだろうか。
まぁだいたい、初日はこんな感じ。
投資と手間に比べて、効果が少ない気もするが。
フロントプレゼンススピーカーがあると、大分と違うというようなことをみたな、ことを見かけたので、試してみようかな。
YAMAHA AVレシーバー RX-V771
AVアンプYAMAHA RX-V771到着
2012/04/07 10:56 カテゴリ:audio & visual
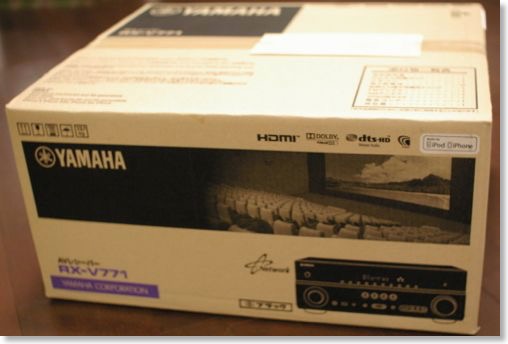
注文していたAVアンプ、ヤマハ RX-V771が到着した。

想像はしていたがやはりでかい。
早速、セッティングを始めたのだが、意外と大変。
もとに収まっていた、ホームシアターセットのセンターユニットと差し替えで、ケーブルを接続すればいいかと思っていたのだが、そうはいかなかった。
うちのテレビ台の場合、ラック部分の奥がすぼまっていて奥に柱がある。そこの左の柱にAVアンプの電源プラグのでっぱりが干渉して、ラックの蓋が閉まらない。
なので、全部の機器を引っ張りだして、左右を入れ替える必要がでてきた。
この際、AVアンプの導入で不要になりそうな機器、ケーブルはリストラ。
最終的には、HDMIセレクタ、AVセレクタ、AirMac Express、三色ケーブル多数、光ケーブルが不要になった。
今までの古いセンターユニットには、HDMIを入力できなかったので、音声ケーブルだけをセンターユニットに接続していただけど、これが不要になったのは大きい。

AVアンプに繋げたのは、Playstation3、Apple TV、vRec+地デジチューナー、テレビの4つだけかな。
といってもApple TVを通じて、iMac、MacBook Air、iPhone、iPadも全部AVアンプを通じてテレビ、スピーカーに繋がっている。
他にもHDDレコーダーとWiiがあるが、これはこれまで通りに、テレビに直接続。
接続が変わるとリモコンの操作も変わってしまうので、相方とムスメが混乱するかもしれないし、操作ステップも増える。
それと、HDDレコーダーもWiiもマルチチャンネル再生する必要はなさそうなので、テレビの音声出力をもらえばいいかと。
スピーカーは、フロントx2、センター、サラウンドx2、サブウーファの5.1ch構成。
サブウーファは、オートスタンバイがあると思って、ソニーのにしたが、よくみるとヤマハのものであれば、アンプの連動機構があったみたいなので、オートスタンバイにこだわる必要はなかった。

スピーカーのセッティングは、専用のYPAOとかいうマイクを使うと、自動でやってくれる。
大きな音が出るので、部屋から退出してください、とか画面に表示されるのでビビったが、大した大きさの音では無かった。
スピーカーを一つずつ鳴らして、大きさと位相をチェックするみたい。
注意点としては、サブウーファは、オートスタンバイをオフっとかないといけない。
やってみると、正しく結線しているはずだが、リアとサブウーファが逆相と判定されてしまったので、逆相に結線し直すと正相に判定された。

あと、RX-V771は、色々とネットワークの機能に対応しているみたいなので、有線LANも接続。
一通り動作チェックが終わったので、ラックに戻して、セッティングは終了。
早速ネット経由で、ファームウェアをアップデートして、使える状態になったはず。
YAMAHA AVレシーバー RX-V771
ソニーのサブウーファSA-W7700到着
2012/04/06 21:59 カテゴリ:audio & visual

一足早く、ソニーのサブウーファSA-W7700が到着。
思ったよりもデカイ。
10型のブラウン管テレビみたいな感じ。

これだけではどうにも使いようがないので、AVアンプが来るまでは放置するしかない。
SONY アクティブサブウーファーSA-W7700
AirDisplayがRetina対応
2012/04/05 21:29 カテゴリ:iPad

iPadをMacの外部ディスプレイにするAirDisplayが、バージョンアップして、Retina対応となった。
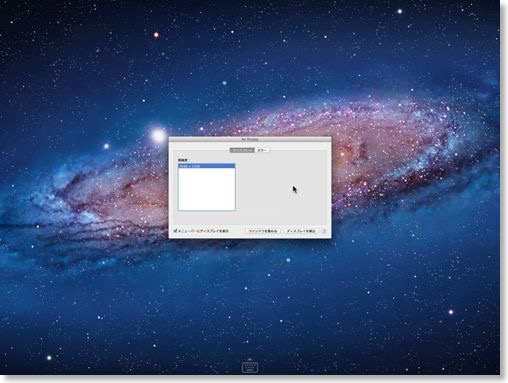
Retina対応になったことで、2048幅のディスプレイとして使えるようになったのと、1024幅だけど倍密度のディスプレイとしても使える。
ディスプレイを拡張することも、ミラーリングとしても使えるが、iPadをミラーリングディスプレイとして使うなら、iTeleportなどのVNC系の方が、使い勝手がいいと思うので、主には拡張ディスプレイとして使うのではいいのではないか。

2048幅のディスプレイというのはけっこう強烈で、Logicだと30トラック以上あっても、全トラック表示されてしまう。
小さくて見づらいというのはあるが、見えなくはないところがすごい。
Air Display
AVアンプとサブウーファを発注
2012/04/05 20:50 カテゴリ:audio & visual
前回、AVアンプの検討についての記事をアップしたが、実は記事を書き始めたときは、3月の頭。
3月末になると、ONKYOの機種もヤマハの機種も、生産終了になったのか値段が上がってしまい、入手が難しくなってしまった。
次期モデルまで待つ、という手もあったのだけど、例えば、ヤマハのRX-V771が5万を切ったのは発売後、半年ぐらい立った後。手頃な値段で手に入れようと思うと、結構先になってしまう。
機能的には、HDMI入力があって、サラウンドができて、プリアウトができればいいので、現行モデルでも十分。時期モデルでは、AirPlay対応になったりするのかもしれないが、Apple TVがあれば特に必要もない。
というわけで、何とか在庫のあった店にヤマハのRX-V771を発注。
ONKYOと比較すると、iOSアプリのできがまだ良さそう。ヤマハは、他にもアプリを結構出していて、ノウハウもありそう。
最安値で発注してれば、5000円ぐらい節約できたかもしれないで、持ったいないことをした。
他にも、サブウーファーとして、ソニーSA-W7700を注文。
3月末になると、ONKYOの機種もヤマハの機種も、生産終了になったのか値段が上がってしまい、入手が難しくなってしまった。
次期モデルまで待つ、という手もあったのだけど、例えば、ヤマハのRX-V771が5万を切ったのは発売後、半年ぐらい立った後。手頃な値段で手に入れようと思うと、結構先になってしまう。
機能的には、HDMI入力があって、サラウンドができて、プリアウトができればいいので、現行モデルでも十分。時期モデルでは、AirPlay対応になったりするのかもしれないが、Apple TVがあれば特に必要もない。
というわけで、何とか在庫のあった店にヤマハのRX-V771を発注。
ONKYOと比較すると、iOSアプリのできがまだ良さそう。ヤマハは、他にもアプリを結構出していて、ノウハウもありそう。
最安値で発注してれば、5000円ぐらい節約できたかもしれないで、持ったいないことをした。
他にも、サブウーファーとして、ソニーSA-W7700を注文。
AVアンプの検討
2012/04/01 22:38 カテゴリ:audio & visual
ムスメのリクエストでハリポタ1作目のBlu-rayを見ようとしたら、左のリアスピーカーが鳴らないのに気づいた。
スピーカー自体は異常はなさそうだけど、スピーカー端子から音が出ていないっぽい。
とりあえず諦めてそのまま見たけど、このヤマハのホームシアターセットも、もう10年ぐらいになりそうな気がする。寿命かも。
さすがに代替を考えないといけないが、どうしようか。
去年、何とかメインスピーカーだけは、ヤマハのNS-325Fに換えたので、以前みたいにセットものにする気はない。
バラで一つずつ地道に揃えるとしても、今のセットはアンプとサブウーファーが、専用ケーブルで繋がっているタイプのため、最低でも最初にアンプとサブウーファーを揃えないといけない。

アンプは、価格.comのランキングを見ると、ぱっと見、オンキョーTX-NA609とヤマハRX-V771の7.1ch対応AVアンプが目に付く。
いろいろとスペックを見ているうちに、アナログ入力は一切なくていいので、HDMIと光デジタルだけで、もうちょっと薄型があればいいのに、と思い始めた。
と思うと、例えばマランツの一番安いタイプNR1402は、確かにそんな感じで、実売3万円台と、財布にも嬉しい。
この機種に注目したのは、切替型だがスピーカーのプリアウト端子があること。
いつか、サラウンドスピーカーのワイアレス化を果たしたいので、サラウンド出力のプリアウトがあればいいなぁと。
しかし、マニュアルをよく読むと、サラウンドバック、フロント、上方向?の切り替えで、5.1chの通常のサラウンドスピーカー分の出力には設定できないみたい。
うちの部屋の構造上、7.1chは無理だし、そこまで置く気もないので、マランツのアンプはダメかも。
結局、5万円以下のAVアンプで、サラウンドのプリアウトができるのは、最初に挙げたオンキョーとヤマハのモデルだけっぽい。
どちらもほとんど似たような機能だけど、スピーカーがヤマハなので、ヤマハでもいいのかもしれない。
ヤマハの利点としては、HDMI出力が2系統あって、HDMI伝送したり、録画したいときなどにはいいかも。
iPhoneアプリで、コントロールできるのも少し心惹かれる。
DLNAとか、iPod接続機能はあるが、Apple TVがあるので、果たして使うことがあるのだろうか、という感じ。

サブウーファはさらにこだわりがないが、機能的にオートパワーオンオフができるものがよいのではないかと。
ソニーSA-W7700は、値段も手頃。
スピーカー自体は異常はなさそうだけど、スピーカー端子から音が出ていないっぽい。
とりあえず諦めてそのまま見たけど、このヤマハのホームシアターセットも、もう10年ぐらいになりそうな気がする。寿命かも。
さすがに代替を考えないといけないが、どうしようか。
去年、何とかメインスピーカーだけは、ヤマハのNS-325Fに換えたので、以前みたいにセットものにする気はない。
バラで一つずつ地道に揃えるとしても、今のセットはアンプとサブウーファーが、専用ケーブルで繋がっているタイプのため、最低でも最初にアンプとサブウーファーを揃えないといけない。

アンプは、価格.comのランキングを見ると、ぱっと見、オンキョーTX-NA609とヤマハRX-V771の7.1ch対応AVアンプが目に付く。
いろいろとスペックを見ているうちに、アナログ入力は一切なくていいので、HDMIと光デジタルだけで、もうちょっと薄型があればいいのに、と思い始めた。
と思うと、例えばマランツの一番安いタイプNR1402は、確かにそんな感じで、実売3万円台と、財布にも嬉しい。
この機種に注目したのは、切替型だがスピーカーのプリアウト端子があること。
いつか、サラウンドスピーカーのワイアレス化を果たしたいので、サラウンド出力のプリアウトがあればいいなぁと。
しかし、マニュアルをよく読むと、サラウンドバック、フロント、上方向?の切り替えで、5.1chの通常のサラウンドスピーカー分の出力には設定できないみたい。
うちの部屋の構造上、7.1chは無理だし、そこまで置く気もないので、マランツのアンプはダメかも。
結局、5万円以下のAVアンプで、サラウンドのプリアウトができるのは、最初に挙げたオンキョーとヤマハのモデルだけっぽい。
どちらもほとんど似たような機能だけど、スピーカーがヤマハなので、ヤマハでもいいのかもしれない。
ヤマハの利点としては、HDMI出力が2系統あって、HDMI伝送したり、録画したいときなどにはいいかも。
iPhoneアプリで、コントロールできるのも少し心惹かれる。
DLNAとか、iPod接続機能はあるが、Apple TVがあるので、果たして使うことがあるのだろうか、という感じ。

サブウーファはさらにこだわりがないが、機能的にオートパワーオンオフができるものがよいのではないかと。
ソニーSA-W7700は、値段も手頃。