MacBook Pro 16 2019
マウスパッドを買い替えた
2021/09/21 21:53 カテゴリ:MacBook
愛用してたマウスパッドが薄汚れてきたので、新しく買い換えることにした。

手前に、リストレストがあり、マウスを軽く滑らせられるのが好み。
どこのメーカーの物か、まったく気にしていなかったのだが、Amazonで、新しいマウスパッドを探そうとすると、真っ先に、同じ商品がでてきた。

エレコムのCOMFYという商品らしい。

実は、マウスパッド部分が硬い素材のものと、布素材ものがあって、気づかずに布素材のものを買ってしまったのだが、後で気づいて、買い直した。
MagicMouseとの相性はイマイチだったが、奥さんが使っているMicrosoftマウスだと、結構すべりがよかったので、間違って買った方は、奥さんのデスクにさりげなく置いておいた。
エレコム マウスパッド リストレスト一体型 疲労低減 "COMFY" ハード ブラック MP-096BK

手前に、リストレストがあり、マウスを軽く滑らせられるのが好み。
どこのメーカーの物か、まったく気にしていなかったのだが、Amazonで、新しいマウスパッドを探そうとすると、真っ先に、同じ商品がでてきた。

エレコムのCOMFYという商品らしい。

実は、マウスパッド部分が硬い素材のものと、布素材ものがあって、気づかずに布素材のものを買ってしまったのだが、後で気づいて、買い直した。
MagicMouseとの相性はイマイチだったが、奥さんが使っているMicrosoftマウスだと、結構すべりがよかったので、間違って買った方は、奥さんのデスクにさりげなく置いておいた。
エレコム マウスパッド リストレスト一体型 疲労低減 "COMFY" ハード ブラック MP-096BK
Stream Deck XLが到着
2021/09/12 10:28 カテゴリ:MacBook

注文していたStream Deck XLが到着。

本体、台、USB-A-Cのケーブルが付属。
プライベートと仕事用のMacBook Proの両方で、繋ぎ変えて使うつもりなので、付属のケーブルではなくて、USB-C-Cのケーブルで接続。
台は、マグネットで接着して、重みもあって安定はしている。ただ、角度調節はできない。

通電すると、Elgatoのロゴが表示される。
ボタンの押し心地は、むにゅっとしていて、ストーロークが深い。
押したと思ったけど、押されていなかった、というのはたびたびある。
各ボタンについている、液晶の解像は高くはないが、必要充分という感じ。
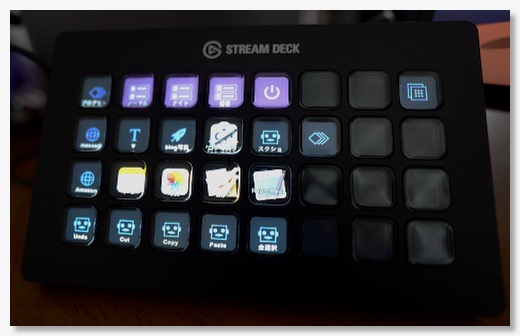
ただ、台を使わないとボタンの文字が隠れてしまっていて、読めない。
逆に台を使うと、見やすいが、左手デバイス的には操作がしにくい。
アイコンのデザインでわかりやすくするしかないか。
全体の質感は高いので、まずは満足。
(追記)ボタンの文字位置は、デフォルトは下だけど、真ん中とか、上とかにもできるので、そうすれば、台を使わなくても、ボタンの判別は付きそう。
CORSAIR elgato STREAM DECK XL
SDカードリーダーを目立たない場所に配置 - トランセンドTS-RDF9K2
2021/09/11 13:43 カテゴリ:MacBook
α7iiiの写真は、FTPを使って自動でMacに取り込めるようになったが、他のカメラではそうはいかないので、SDカードリーダーを使うしかない。
今までは、エレコムのUSBのコネクタ一体型のSDカードリーダーをその都度抜き差ししていた。
USBコネクタに挿しっぱなしにしていると、何かのときに当たるなど、たまに邪魔になるし、仕舞っておいて、必要なときに出すのも、使用頻度が高くなる、面倒になってくる。
よくあるのが、カードリーダーをデスクの天板の下などに設置して、常設してしまう、というやり方。
自分の場合は、外部ディスプレイのUSBポートがまだ余っているので、ディスプレイ裏に設置することにした。
カードリーダーは、いくつかみたのだが、
と条件をつけると、あまり選択肢がなかった。
結局選んだのだが、トランセンドのTS-RDF9K2というやつ。
コンパクトフラッシュのスロットはいらないが、他にいいものがみつからなかったので、これにした。
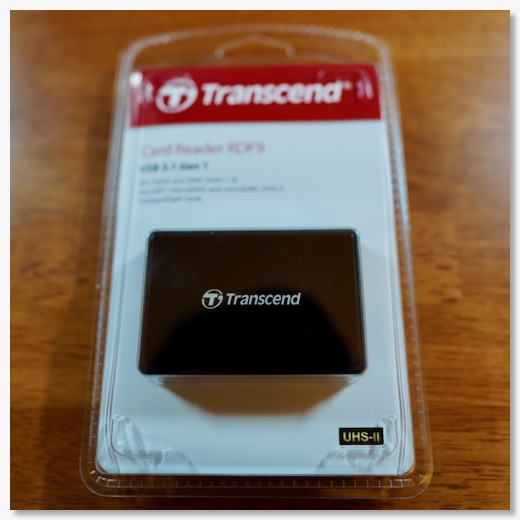
到着。
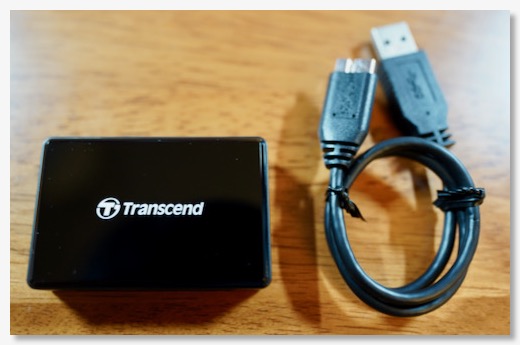
ケーブル長も長くなくて、ちょうどいい。
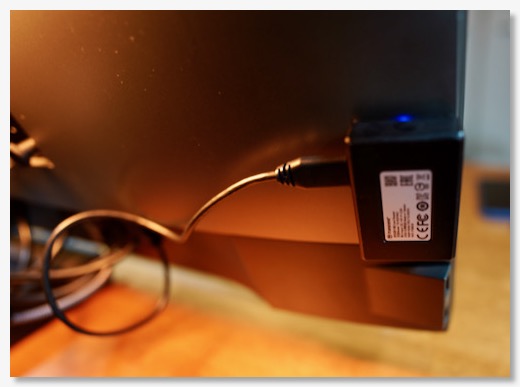
両面テープで、ディスプレイの裏に設置。
SDカードの表面が手間に見えるようすると、こっち向きの貼り付けになる

正面から見て、はみ出しはないはず。
読み書き速度も見てみたが、読み書き共に175MB/sぐらい。
以前のエレコムのリーダーが80MB/sぐらいなので、倍ぐらいにはなった。
Transcend USB 3.1 [マイクロUSB - USB Type A] UHS-II対応 マルチカードリーダー
今までは、エレコムのUSBのコネクタ一体型のSDカードリーダーをその都度抜き差ししていた。
USBコネクタに挿しっぱなしにしていると、何かのときに当たるなど、たまに邪魔になるし、仕舞っておいて、必要なときに出すのも、使用頻度が高くなる、面倒になってくる。
よくあるのが、カードリーダーをデスクの天板の下などに設置して、常設してしまう、というやり方。
自分の場合は、外部ディスプレイのUSBポートがまだ余っているので、ディスプレイ裏に設置することにした。
カードリーダーは、いくつかみたのだが、
- 標準のSDカードサイズと、micro SDの両方のスロットがあるもの
- ケーブル長が、ディスプレイの端からUSBポートまで届くもの、できれば
- UHS-IIで高速に転送できるもの
- ディスプレイの裏に貼り付けられそうなデザイン
と条件をつけると、あまり選択肢がなかった。
結局選んだのだが、トランセンドのTS-RDF9K2というやつ。
コンパクトフラッシュのスロットはいらないが、他にいいものがみつからなかったので、これにした。
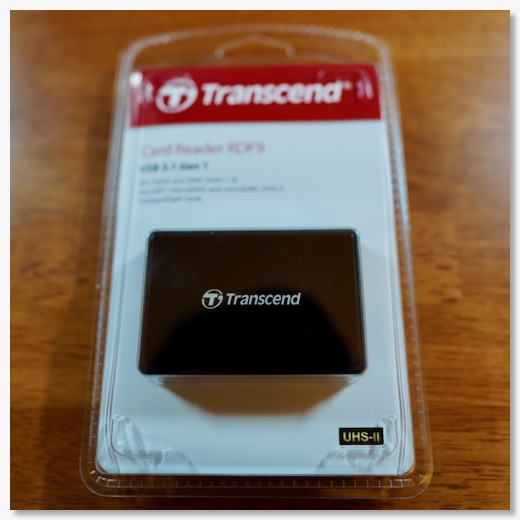
到着。
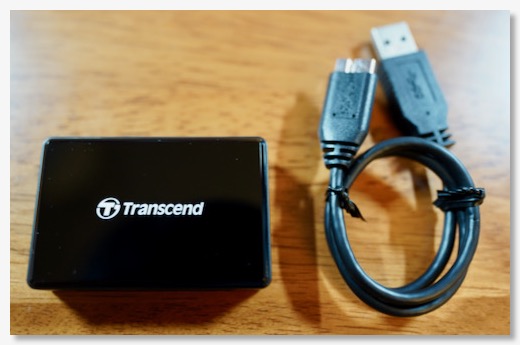
ケーブル長も長くなくて、ちょうどいい。
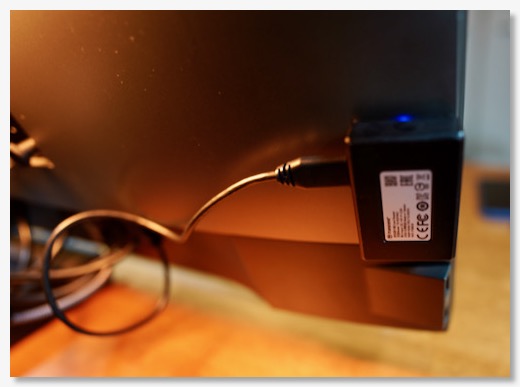
両面テープで、ディスプレイの裏に設置。
SDカードの表面が手間に見えるようすると、こっち向きの貼り付けになる

正面から見て、はみ出しはないはず。
読み書き速度も見てみたが、読み書き共に175MB/sぐらい。
以前のエレコムのリーダーが80MB/sぐらいなので、倍ぐらいにはなった。
Transcend USB 3.1 [マイクロUSB - USB Type A] UHS-II対応 マルチカードリーダー
Stream Deck XLを注文
2021/09/11 10:15 カテゴリ:MacBook
机が広くなったので、気になるデバイスを導入してみることにした。
Stream Deckという、本来は配信者向けのカスタマイズができるキーボードデバイス。
複数のボタンがあって、押すと、Macに好きな操作をさせられる、というもの。
以前に、MX Master3という多機能マウスについて、設定が覚えられない、とか、繰り返しの作業をしない、とか書いたのだが、それとは何が違うのか。
基本的には、同じようなものではあるが、左手で使える、ということと、ボタンの表面もカスタマイズできる、というところが違い。
左手というのは、マウスを使わない手なので、ポインタを動かさなくていい。今でも、コマンドキーを使ったショートカットは左手で頻繁に押しているので、押すものは変わるものの、動作の形は変わらない。
動かしながら、慣れないボタンを押す、ということを求められない、というのは、自分にとっては違い。
あと、キーの表面に小さいディスプレイが付いていて、何に割り当てたボタンだったかが見てわかる。これが大きい。
大抵のものは、慣れれば見ないでも使えるようになるが、そのためには、正解を続けないといけない。
見てわかる、というのは正義、としかいいようがない。
実際に、購入を検討するのに、アプリ版のStream Deckを使って、割り当てたい操作があるのか、使いやすくなるのか、というのを試してみた。
ちょうど、ほとんど使っていない、第2世代iPad miniがあったので、アプリをインストール。左手で押しやすい位置に配置。
ブログ用に、使うアプリを全部、一括で起動したり、切り替えができるように。
アプリからアプリへコピペは多いので、それも割り当て。
写真のファイル名を変換するためのAutomatorなども作成して登録。
これだけでも、左で選んで、右で操作。右で選んで、左で操作、というリズムができて、かなり便利に感じた。
もちろんこれが物理キーの方が、より見ないで押せるので、効率はさらに上がるな、というのがイメージできたので、注文することにした。
Zoomなんかでも、ミュートにしたり、映像出したり、ということは、結構頻繁に行っているので、専用キーがあれば、かなり使い勝手は良さそう。


Stream Deckの大きさは3種類あるが、注文したは、一番大きいXL。
一つの作業の流れであれば、真ん中のサイズでもキーは足りると思う。
だけど、ブログの編集しながら、音楽のコントロールもしたいとか、映像の編集をしながら、照明もいじりたい、という、専用にカスタマイズしたいものと、汎用的に使うものを同じセットで使おう、と思うと、キーが多い方が良さそう、というのがXLにした理由。
フォルダやプロファイルの切り替えで、キーの数以上の機能にアクセスはできるが、プレイリストを変えたい、照明を消したい、というときにわざわざ、階層に入っていて、戻ってきて、というのが多くなりそうだったので、だったらキーの数が多い方がいいのでは、と。
到着が楽しみ。
CORSAIR elgato STREAM DECK XL
Stream Deckという、本来は配信者向けのカスタマイズができるキーボードデバイス。
複数のボタンがあって、押すと、Macに好きな操作をさせられる、というもの。
以前に、MX Master3という多機能マウスについて、設定が覚えられない、とか、繰り返しの作業をしない、とか書いたのだが、それとは何が違うのか。
基本的には、同じようなものではあるが、左手で使える、ということと、ボタンの表面もカスタマイズできる、というところが違い。
左手というのは、マウスを使わない手なので、ポインタを動かさなくていい。今でも、コマンドキーを使ったショートカットは左手で頻繁に押しているので、押すものは変わるものの、動作の形は変わらない。
動かしながら、慣れないボタンを押す、ということを求められない、というのは、自分にとっては違い。
あと、キーの表面に小さいディスプレイが付いていて、何に割り当てたボタンだったかが見てわかる。これが大きい。
大抵のものは、慣れれば見ないでも使えるようになるが、そのためには、正解を続けないといけない。
見てわかる、というのは正義、としかいいようがない。
実際に、購入を検討するのに、アプリ版のStream Deckを使って、割り当てたい操作があるのか、使いやすくなるのか、というのを試してみた。
ちょうど、ほとんど使っていない、第2世代iPad miniがあったので、アプリをインストール。左手で押しやすい位置に配置。
ブログ用に、使うアプリを全部、一括で起動したり、切り替えができるように。
アプリからアプリへコピペは多いので、それも割り当て。
写真のファイル名を変換するためのAutomatorなども作成して登録。
これだけでも、左で選んで、右で操作。右で選んで、左で操作、というリズムができて、かなり便利に感じた。
もちろんこれが物理キーの方が、より見ないで押せるので、効率はさらに上がるな、というのがイメージできたので、注文することにした。
Zoomなんかでも、ミュートにしたり、映像出したり、ということは、結構頻繁に行っているので、専用キーがあれば、かなり使い勝手は良さそう。

Stream Deckの大きさは3種類あるが、注文したは、一番大きいXL。
一つの作業の流れであれば、真ん中のサイズでもキーは足りると思う。
だけど、ブログの編集しながら、音楽のコントロールもしたいとか、映像の編集をしながら、照明もいじりたい、という、専用にカスタマイズしたいものと、汎用的に使うものを同じセットで使おう、と思うと、キーが多い方が良さそう、というのがXLにした理由。
フォルダやプロファイルの切り替えで、キーの数以上の機能にアクセスはできるが、プレイリストを変えたい、照明を消したい、というときにわざわざ、階層に入っていて、戻ってきて、というのが多くなりそうだったので、だったらキーの数が多い方がいいのでは、と。
到着が楽しみ。
CORSAIR elgato STREAM DECK XL
α7iiiから自動で写真アプリにワイアレス転送
2021/09/05 19:48 カテゴリ:camera & video cam
ブログで製品の写真を撮った後に、SDカードを抜いて、写真アプリに取り込むする、という一連の過程がちょいめんどい。
昔、Eye-FiというWi-Fiで自動転送されるSDカードがあったが、無くなってしまった。
α7iiiには、FTP転送機能という、Eye-Fiの代替になりそうな機能があるのだが、色々設定が面倒そうだったので、今まではなかなか着手できていなかった。
この間、NASを導入したところ、FTPサーバー機能も簡単に使えるみたいだったので、重い腰を上げて、設定してみた。
やることは、
α7iiiで撮影したら、自動で、Macの写真アプリに保存される
まで。
使うものは、
設定としては
という感じ。
これで、α7iiiで撮影したものが、写真アプリに自動で保存されるようになる。
SynologyのDS420+の場合は、FTPサーバーを有効にする、だけでいい。後の設定はデフォルトのまま。
NAS上に写真を受け取るフォルダを作成しておく。
例えば「photo」とか。
α7iiiに、FTPサーバーの設定を入力するのだけど、α7iiiのダイヤルでIPアドレスやら、パスワードやらを設定するのは、結構きつい。
そこを簡略化するために、iPhoneのアプリ「Transger&Tagging add-on」で、設定を作って、Bluetoothで転送する事できる。この方法は結構簡単。
設定するところは、
この状態でNASのFTPサーバーにアクセスできるかテストができる。
設定の書き込みが終わったら、手動であれば、α7iiiで撮った写真をFTP転送できる。
α7iiiでの設定は、FTPの自動転送をオンにする。
FTPパワーセーブという設定もあって、しばらくFTP転送しないと、ネットワークを切断してくれるらしい。
ただ、復帰のトリガーが結構面倒なので、バッテリーをこまめに充電するなら、使わなくてもいいかも。
起動直後は、FTPが接続されるみたいなので、電源のオンオフだけ気をつけているのでもいい気がする。
ここまでくれば、α7iiiでシャッターを押して、しばらくすると、自動でNASのフォルダに、撮ったばかりの写真が転送されるようになる。
最後はNASで受け取った写真をMacの写真アプリに自動登録する。
これは転送先フォルダを選択し、コンテキストメニューからフォルダアクション設定、Automatorで、ファイルを”写真”に読み込むを選ぶ。
オプションは、お好み。
これで、シャッターを押して、しばらく経つと、写真アプリに撮った写真が自動で登録されている環境ができた。
今は、FTPはセキュリティの問題があるということで、SFTPというのを使った方がいいみたいではあるが、我が家の場合は、NASに外部からアクセスできないようにしていて、ローカル環境で閉じているのと、α7iiiは、SFTPとやらには対応していないみたい。
難点は、ホスト名にIPアドレスを使っているけど、IPアドレスが変わってしまうと、設定を書き直さないといけない。NASのサーバー名.localで、アクセスできるはずだけど、α7iiiからだけは、ホスト名と認識されないっぽい
ここは、いったん、NASに固定IPを振ることにして解決。
IPアドレスの確保から始めないと、と思ったら、DHCPサーバーになっているArcherAX73は、自動割り当てを100番台からにしていて、2-99は、固定IP用にすぐに使える設定になっていた。気が利く!
追記:フォルダアクションがなんかうまく動かなくなっている。昨日は、動いてたんだけどな。まぁ、自動転送されるだけでも、SDカードリーダーとか、ケーブルを使わなくていいので、楽なんだけど。NASのフォルダを監視できないのかな?
追記:NAS上のフォルダにフォルダアクションを設定しているのが、いけないのかな、と思って、Synology Driveという、NASの同期アプリケーションを使って、SSD転送用のフォルダをMacBookProの内蔵SSDのフォルダに自動アップロードされるようにした。
で、そのフォルダに写真アプリ登録のフォルダアクションを設定。
ただ、これでも転送されるファイルとされないファイルがある。フォルダアクションの挙動が微妙だな。
【NASキット】Synology DiskStation DS420+
Western Digital ウエスタンデジタル 内蔵 HDD WD Red Plus NAS RAID (CMR) 3.5インチ WD40EFZX-EC 【国内正規代理店品】
昔、Eye-FiというWi-Fiで自動転送されるSDカードがあったが、無くなってしまった。
α7iiiには、FTP転送機能という、Eye-Fiの代替になりそうな機能があるのだが、色々設定が面倒そうだったので、今まではなかなか着手できていなかった。
この間、NASを導入したところ、FTPサーバー機能も簡単に使えるみたいだったので、重い腰を上げて、設定してみた。
やることは、
α7iiiで撮影したら、自動で、Macの写真アプリに保存される
まで。
使うものは、
- α7iii
- iPhoneアプリ
- NAS
- Mac
- Automator
- Wi-Fi環境
設定としては
- NASでFTPサーバーを起動する
- MacでNAS上に転送先のフォルダを作成
- iPhoneアプリでFTP設定を作成する
- α7iiiに設定に書き込む
- α7iiiで自動転送の設定する
- Automatorで、写真アプリに保存するフォルダアクションを作成
という感じ。
これで、α7iiiで撮影したものが、写真アプリに自動で保存されるようになる。
- NASでFTPサーバーを起動する
SynologyのDS420+の場合は、FTPサーバーを有効にする、だけでいい。後の設定はデフォルトのまま。
- MacでNAS上に転送先のフォルダを作成
NAS上に写真を受け取るフォルダを作成しておく。
例えば「photo」とか。
- iPhoneアプリでFTP設定を作成する
- α7iiiに設定に書き込む
α7iiiに、FTPサーバーの設定を入力するのだけど、α7iiiのダイヤルでIPアドレスやら、パスワードやらを設定するのは、結構きつい。
そこを簡略化するために、iPhoneのアプリ「Transger&Tagging add-on」で、設定を作って、Bluetoothで転送する事できる。この方法は結構簡単。
設定するところは、
- ホスト名のところに、NASのIPアドレス
- スラッシュ付きで保存フォルダ名「/photo」
- ユーザー名とパスワード
この状態でNASのFTPサーバーにアクセスできるかテストができる。
設定の書き込みが終わったら、手動であれば、α7iiiで撮った写真をFTP転送できる。
- α7iiiで自動転送の設定する
α7iiiでの設定は、FTPの自動転送をオンにする。
FTPパワーセーブという設定もあって、しばらくFTP転送しないと、ネットワークを切断してくれるらしい。
ただ、復帰のトリガーが結構面倒なので、バッテリーをこまめに充電するなら、使わなくてもいいかも。
起動直後は、FTPが接続されるみたいなので、電源のオンオフだけ気をつけているのでもいい気がする。
ここまでくれば、α7iiiでシャッターを押して、しばらくすると、自動でNASのフォルダに、撮ったばかりの写真が転送されるようになる。
- Automatorで、写真アプリに保存するフォルダアクションを作成
最後はNASで受け取った写真をMacの写真アプリに自動登録する。
これは転送先フォルダを選択し、コンテキストメニューからフォルダアクション設定、Automatorで、ファイルを”写真”に読み込むを選ぶ。
オプションは、お好み。
これで、シャッターを押して、しばらく経つと、写真アプリに撮った写真が自動で登録されている環境ができた。
今は、FTPはセキュリティの問題があるということで、SFTPというのを使った方がいいみたいではあるが、我が家の場合は、NASに外部からアクセスできないようにしていて、ローカル環境で閉じているのと、α7iiiは、SFTPとやらには対応していないみたい。
難点は、ホスト名にIPアドレスを使っているけど、IPアドレスが変わってしまうと、設定を書き直さないといけない。NASのサーバー名.localで、アクセスできるはずだけど、α7iiiからだけは、ホスト名と認識されないっぽい
ここは、いったん、NASに固定IPを振ることにして解決。
IPアドレスの確保から始めないと、と思ったら、DHCPサーバーになっているArcherAX73は、自動割り当てを100番台からにしていて、2-99は、固定IP用にすぐに使える設定になっていた。気が利く!
追記:フォルダアクションがなんかうまく動かなくなっている。昨日は、動いてたんだけどな。まぁ、自動転送されるだけでも、SDカードリーダーとか、ケーブルを使わなくていいので、楽なんだけど。NASのフォルダを監視できないのかな?
追記:NAS上のフォルダにフォルダアクションを設定しているのが、いけないのかな、と思って、Synology Driveという、NASの同期アプリケーションを使って、SSD転送用のフォルダをMacBookProの内蔵SSDのフォルダに自動アップロードされるようにした。
で、そのフォルダに写真アプリ登録のフォルダアクションを設定。
ただ、これでも転送されるファイルとされないファイルがある。フォルダアクションの挙動が微妙だな。
【NASキット】Synology DiskStation DS420+
Western Digital ウエスタンデジタル 内蔵 HDD WD Red Plus NAS RAID (CMR) 3.5インチ WD40EFZX-EC 【国内正規代理店品】
MacでSwitchのゲーム画面を出力 - GENKI SHADOWCAST
Nintendo SwitchをDELLの外部ディスプレイでプレイするために、GENKI Dockというのを導入していたが、同じGENKIブランドから、Macに刺さるビデオキャプチャデバイスのShadowCastというのが出た。
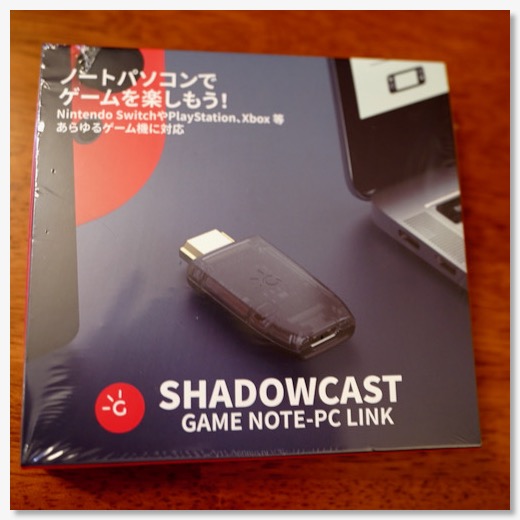
値段も高くないので、クラウドファンディングで応援購入をしていたのが届いた。

MacでSwitchが遊べる、というのは、画期的なようではあるが、以前に購入していた激安HDMIキャプチャデバイスと基本的には同じ。
入力されたえいぞうは、専用のGenki Arcadeというアプリで表示もできるが、、UVC(USB Video Class)に対応しているので、QuickTime Playerでも、Zoomでも使用できる。
激安キャプチャデバイスとの違いは、低遅延?。
あとケーブルの差し方も違っていて、激安HDMIキャプチャデバイスは、USBのコネクタに、デバイスがくっついてて、HDMIのポートがついていたが、ShadowCastは逆。
HDMIのコネクタにデバイスがくっついていて、USB-Cのポートがくっついている。
USB-C-Cのケーブル以外に、C-Aの変換プラグもついているので、USB-Cでも
Aでも繋げる、という点では、こっちの方が便利なのかも。
遅延はあるといえばある、ぐらいかな。
GENKI ShadowCast - ゲームキャプチャー
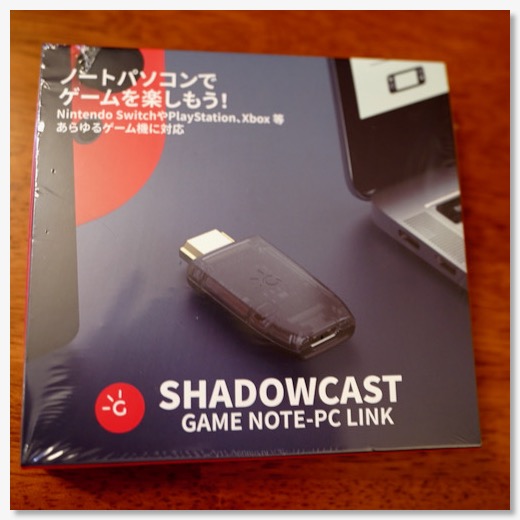
値段も高くないので、クラウドファンディングで応援購入をしていたのが届いた。

MacでSwitchが遊べる、というのは、画期的なようではあるが、以前に購入していた激安HDMIキャプチャデバイスと基本的には同じ。
入力されたえいぞうは、専用のGenki Arcadeというアプリで表示もできるが、、UVC(USB Video Class)に対応しているので、QuickTime Playerでも、Zoomでも使用できる。
激安キャプチャデバイスとの違いは、低遅延?。
あとケーブルの差し方も違っていて、激安HDMIキャプチャデバイスは、USBのコネクタに、デバイスがくっついてて、HDMIのポートがついていたが、ShadowCastは逆。
HDMIのコネクタにデバイスがくっついていて、USB-Cのポートがくっついている。
USB-C-Cのケーブル以外に、C-Aの変換プラグもついているので、USB-Cでも
Aでも繋げる、という点では、こっちの方が便利なのかも。
遅延はあるといえばある、ぐらいかな。
GENKI ShadowCast - ゲームキャプチャー
NASが来た! - Synology DS420+
2021/08/10 21:06 カテゴリ:MacBook

もうちょっと時間がかかるかと思ったが、注文していたNAS、Synology DS420+が到着した。
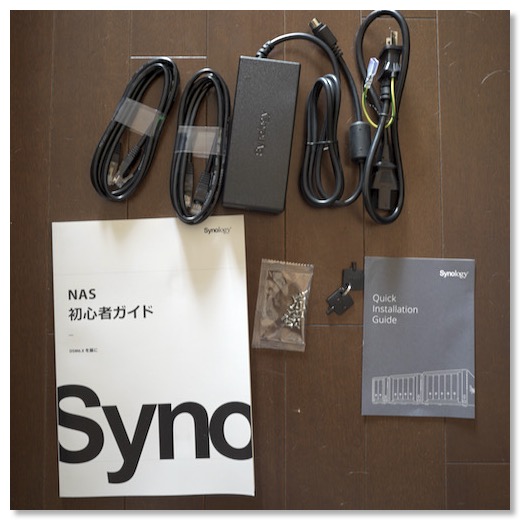
アダプタとイーサネットケーブル、日本語解説書が付属。

本体は、ドライブが入っていないので、結構軽い。


ここにWD REDのドライブを挿入。
3.5インチの場合は、付属のパーツで挟み込み、ネジすらいらずで、固定できる。

まずはイーサネットケーブルを 1本だけ接続して、電源オン。
ブラウザから、アクセスすると、無事に起動できているよう。
アカウントを作成し、SHRでフォーマットして、ボリュームを作成。
4TBのHDDだが、使えるのは3.5TBぐらい。
Time Machineを使うために、AFPのサービスを立ち上げたけど、今はSMBでいいのかな。
Macの外部ストレージから、ファイルを転送。
あと、TimeMachineでバックアップも開始。
NASのUSBポートにディスクを接続して、ファイルをコピー。
といろんな方法で、ファイルを集め始める。
一晩かかって、ファイルコピーが終わったら、3.2TBを使用して残りが、300GBぐらい。
空いた2TBとかのHDDを挿して、空き容量を増やそうかと思ったら。
なんと、後から追加して増やせるのは、最初のHDDと同容量以上のHDDということで、ダメだった。
もちろん、空いているベイにHDDを挿して、別のボリュームとして認識させることは可能。
一旦、NASに移し終わったので、2TBのディスクが3本余ったので、これでSHRを組む?
【NASキット】Synology DiskStation DS420+
Western Digital ウエスタンデジタル 内蔵 HDD WD Red Plus NAS RAID (CMR) 3.5インチ WD40EFZX-EC 【国内正規代理店品】
NASを導入することにした - Synology DS420+
2021/07/26 21:22 カテゴリ:MacBook
WiFiルーターをAirMac Extremeから変更したことで、使えなくなったのが、簡易ファイルサーバー。
AirMac Extremeは、USBポートに、USBハブを接続すると、TimeMachineドライブ以外にも、ファイルサーバーとしてハードディスクを接続することができた。
今使っている、tp-linkのArcher AX73でも、簡易ファイルサーバーは使えるらしいが、USBハブに条件があるよう。
条件に合うUSBハブを試行錯誤するよりも、もうちょっとちゃんとしたNASを導入してみよう、と考えた。
AirMac Extremeに接続していたハードディスクには、使用頻度の低いファイルを保存しているが、MacBook Proの内部ストレージには限りがあるし、外付けで増設すると、MacBook Proの機動性が失われる。NASだと、もうちょっと機動的に使えるかな、というのが期待。
検討すると、NASのメーカーは、Q-NAPとSynologyというのが、個人向けの中では、割とメジャーっぽい。特に、日本だとQ-NAPの人気が高いっぽい。
あとNASというのは、ディスプレイのないコンピューターで、CPUとか、メモリとかも載っていて、OSもアプリもあるらしい。そういうものなのか。
自分の用途としては、Macのファイルサーバーとして使いたいというだけなので、あまり高機能なものはいらないのだが、欲しい要素としては、ある程度、安全にファイルが保存できること。
結局、ハードディスクが壊れた時に、そこにしか、データがなければ、そのデータは、永久にアクセスできなくなる。
その予防には、複数にバックアップを取ったり、2つのHDDに、同時に同じデータを書き込んだりする。
安全性を高めるいくつかの保存方法の中では、RAID5というのがいいらしい。
RAID5であれば、1台が故障しても、そのドライブだけを取り替えることもできる。


RAID5を構築するには、3つ以上のドライブが必要なので、その中で、SynologyのDS420+というのを選択した。
Synologyの中では、4ベイモデルの最新で、一番シンプルなモデル。
夏のPayPay祭で、実質5万円。
より手軽なNASでは、2ベイのものもあるが、RAID5ができなかったり、ホットスワップ(HDDの差し替え)ができない。大容量のHDDを買うのとあまり違いないように思うの、ちょっと高いが、4ベイモデルにした。
HDDは、WDのREDというのが、NAS用らしいので、4TBを選択して注文。
まずは1台で導入して、徐々に、増設していくつもり。ドライブの組み合わせは、後から、変更できる、というのもありがたい。
このSynologyのNASでは、実際に構築するのは、RAID5でなくて、SHR(Synology Hybrid RAID)の予定。
SHRであれば、異なる大きさのHDDで運用したり、後から、サイズアップできたりするらしい。
あとは、アクセス速度が速いといいなぁ、と思いつつ、我が家のネットワークは、1Gbps環境なので、それ以上の速度は出ないはず。動画編集とかには、使えないだろうなぁ。
【NASキット】Synology DiskStation DS420+
Western Digital ウエスタンデジタル 内蔵 HDD WD Red Plus NAS RAID (CMR) 3.5インチ WD40EFZX-EC 【国内正規代理店品】
AirMac Extremeは、USBポートに、USBハブを接続すると、TimeMachineドライブ以外にも、ファイルサーバーとしてハードディスクを接続することができた。
今使っている、tp-linkのArcher AX73でも、簡易ファイルサーバーは使えるらしいが、USBハブに条件があるよう。
条件に合うUSBハブを試行錯誤するよりも、もうちょっとちゃんとしたNASを導入してみよう、と考えた。
AirMac Extremeに接続していたハードディスクには、使用頻度の低いファイルを保存しているが、MacBook Proの内部ストレージには限りがあるし、外付けで増設すると、MacBook Proの機動性が失われる。NASだと、もうちょっと機動的に使えるかな、というのが期待。
検討すると、NASのメーカーは、Q-NAPとSynologyというのが、個人向けの中では、割とメジャーっぽい。特に、日本だとQ-NAPの人気が高いっぽい。
あとNASというのは、ディスプレイのないコンピューターで、CPUとか、メモリとかも載っていて、OSもアプリもあるらしい。そういうものなのか。
自分の用途としては、Macのファイルサーバーとして使いたいというだけなので、あまり高機能なものはいらないのだが、欲しい要素としては、ある程度、安全にファイルが保存できること。
結局、ハードディスクが壊れた時に、そこにしか、データがなければ、そのデータは、永久にアクセスできなくなる。
その予防には、複数にバックアップを取ったり、2つのHDDに、同時に同じデータを書き込んだりする。
安全性を高めるいくつかの保存方法の中では、RAID5というのがいいらしい。
RAID5であれば、1台が故障しても、そのドライブだけを取り替えることもできる。

RAID5を構築するには、3つ以上のドライブが必要なので、その中で、SynologyのDS420+というのを選択した。
Synologyの中では、4ベイモデルの最新で、一番シンプルなモデル。
夏のPayPay祭で、実質5万円。
より手軽なNASでは、2ベイのものもあるが、RAID5ができなかったり、ホットスワップ(HDDの差し替え)ができない。大容量のHDDを買うのとあまり違いないように思うの、ちょっと高いが、4ベイモデルにした。
HDDは、WDのREDというのが、NAS用らしいので、4TBを選択して注文。
まずは1台で導入して、徐々に、増設していくつもり。ドライブの組み合わせは、後から、変更できる、というのもありがたい。
このSynologyのNASでは、実際に構築するのは、RAID5でなくて、SHR(Synology Hybrid RAID)の予定。
SHRであれば、異なる大きさのHDDで運用したり、後から、サイズアップできたりするらしい。
あとは、アクセス速度が速いといいなぁ、と思いつつ、我が家のネットワークは、1Gbps環境なので、それ以上の速度は出ないはず。動画編集とかには、使えないだろうなぁ。
【NASキット】Synology DiskStation DS420+
Western Digital ウエスタンデジタル 内蔵 HDD WD Red Plus NAS RAID (CMR) 3.5インチ WD40EFZX-EC 【国内正規代理店品】
L字型MagSafe的なThunderbolt 3変換コネクタを試す
2021/07/11 15:52 カテゴリ:MacBook
今のMacBook Proは、MagSafe形式の充電コネクタはなく、USB-Cのポートが4つある、という形。
USB-Cは、比較的抜き差ししやすいが、それでもMagSafeの簡便さには劣る。
そこを解消するために、マグネット接着式のThunderbolt3 コネクタのMagThunder Xというのを買ったのだが、最近は使っていなかった。
というのは、クラムシェルモードで立てかけて使うときに、ケーブルの重さで、簡単に、磁石が外れてしまう。
充電が切れるぐらいなら、まだいいのだが、Thunderbolt3でドックがつながっているので、外付けハードディスクとかも接続されたまま、マウントが外れてしまうので、あまりよくない、ということで使わなくなっていた。
L字になってれば、外れにくいだろうなと思ったが、Thunderbolt3に対応した、変換プラグのようなものは見つからからなかった。
一方で、MagThunder Xと同じく、マグネットタイプで取り外しができるものであれば、L字のものを発見。
元のAppleのMagSafeもL字タイプのものもあったが、あれは便利だった。
一方で、Sisyphyというきいたのことのないメーカーで、公式サイトも見つからず、サクラチェッカーでも評価分布が危険、とされるものではある。
ただ、USB-C対応のものに比べて、Thunderbolt3対応のものは、値段的にはMagThunderXと同じぐらいの値段になっていたので、一応、何かしらの根拠がある値付けをしていそう、ということで、人柱覚悟で注文してみた。
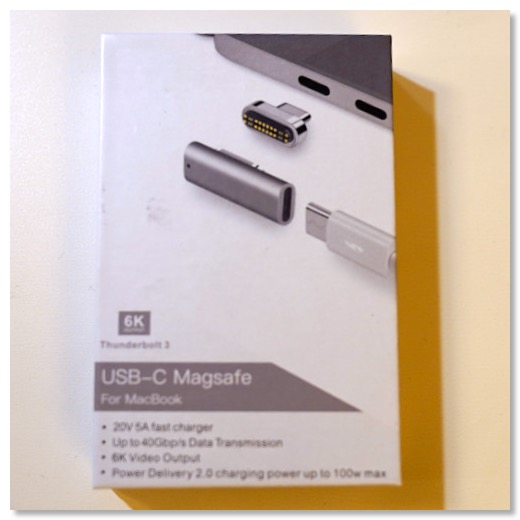
到着。
パッケージには、USB-Cとは書かれているが、Thunderbolt3とも書かれている。

内容物は、コネクタと取り外し器具。
ポート側のコネクタは、めちゃくちゃ取り外しにくいの、この器具はありがたい。この時点で、配慮がきいているいい商品なのでは、と思い始める。
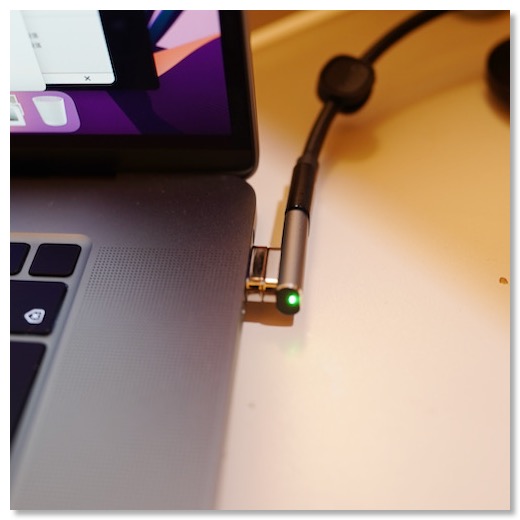
実際に装着。
ちょっとLEDランプが眩しいが、充電、ストレージ、ディスプレイ、オーディオインターフェースなど、つながっているものは、全て稼働。

クラムシェルモードにしても、ケーブルが真下に垂れ下がるので、まったく外れにくさは感じない。
どうやら賭けには勝ったようだ。

しかも、以前に買ったMagThunder Xのコネクタと互換性があるみたいで、どちらにつけても今のところは、ちゃんと使えている。
iPad ProのMagic KeyboardのUSB-Cコネクタにつけられたら、付け替えて使えるかな、と思ったが、スペースが小さすぎて、これはだめだった。残念。
とはいえ、当初の目的はすべて果たせたので、満足。
Sisyphy thunderbolts3対応 マグネット USB-C to USB-C アダプター、24ピン サンダーボルト3 PD 100W急速充電 40Gb/sデータ転送 6K@60Hzビ映像出力、 磁気 Type-C 変換 L字型 Magnetic対応 eGPU対応、 McbookPro/Airおよびその他のUSB Cデバイス対応
USB-Cは、比較的抜き差ししやすいが、それでもMagSafeの簡便さには劣る。
そこを解消するために、マグネット接着式のThunderbolt3 コネクタのMagThunder Xというのを買ったのだが、最近は使っていなかった。
というのは、クラムシェルモードで立てかけて使うときに、ケーブルの重さで、簡単に、磁石が外れてしまう。
充電が切れるぐらいなら、まだいいのだが、Thunderbolt3でドックがつながっているので、外付けハードディスクとかも接続されたまま、マウントが外れてしまうので、あまりよくない、ということで使わなくなっていた。
L字になってれば、外れにくいだろうなと思ったが、Thunderbolt3に対応した、変換プラグのようなものは見つからからなかった。
一方で、MagThunder Xと同じく、マグネットタイプで取り外しができるものであれば、L字のものを発見。
元のAppleのMagSafeもL字タイプのものもあったが、あれは便利だった。
一方で、Sisyphyというきいたのことのないメーカーで、公式サイトも見つからず、サクラチェッカーでも評価分布が危険、とされるものではある。
ただ、USB-C対応のものに比べて、Thunderbolt3対応のものは、値段的にはMagThunderXと同じぐらいの値段になっていたので、一応、何かしらの根拠がある値付けをしていそう、ということで、人柱覚悟で注文してみた。
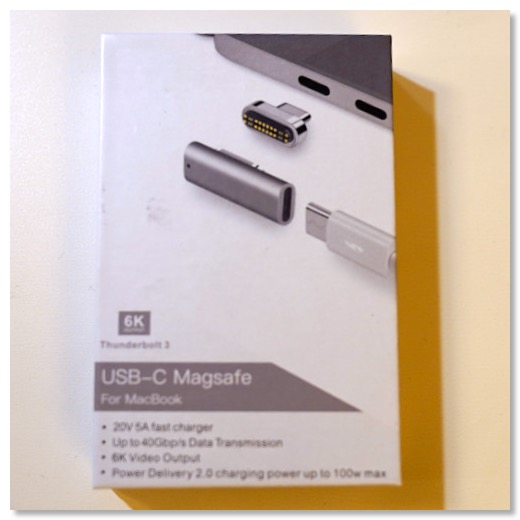
到着。
パッケージには、USB-Cとは書かれているが、Thunderbolt3とも書かれている。

内容物は、コネクタと取り外し器具。
ポート側のコネクタは、めちゃくちゃ取り外しにくいの、この器具はありがたい。この時点で、配慮がきいているいい商品なのでは、と思い始める。
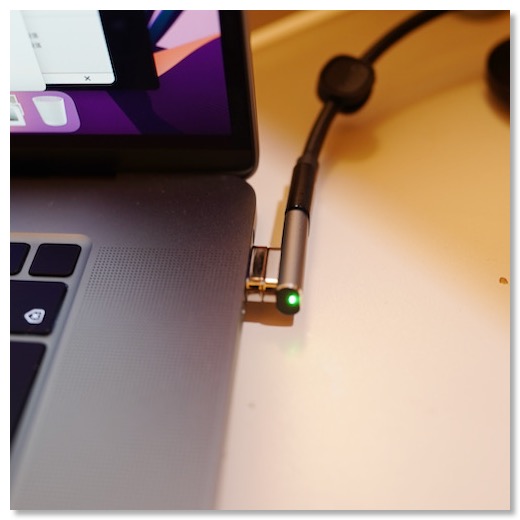
実際に装着。
ちょっとLEDランプが眩しいが、充電、ストレージ、ディスプレイ、オーディオインターフェースなど、つながっているものは、全て稼働。

クラムシェルモードにしても、ケーブルが真下に垂れ下がるので、まったく外れにくさは感じない。
どうやら賭けには勝ったようだ。

しかも、以前に買ったMagThunder Xのコネクタと互換性があるみたいで、どちらにつけても今のところは、ちゃんと使えている。
iPad ProのMagic KeyboardのUSB-Cコネクタにつけられたら、付け替えて使えるかな、と思ったが、スペースが小さすぎて、これはだめだった。残念。
とはいえ、当初の目的はすべて果たせたので、満足。
Sisyphy thunderbolts3対応 マグネット USB-C to USB-C アダプター、24ピン サンダーボルト3 PD 100W急速充電 40Gb/sデータ転送 6K@60Hzビ映像出力、 磁気 Type-C 変換 L字型 Magnetic対応 eGPU対応、 McbookPro/Airおよびその他のUSB Cデバイス対応
Mac OS 11.1 BIgSurでUR22Cが使えない?
2021/01/10 13:18 カテゴリ:MacBook
MacBook Proで、SteinbergのオーディオインターフェースUR22Cが、うまく使えない、ということが起こっていた。
特に、Logicを起動すると、オーディインターフェースとして認識はされているけど、音声が出力されなくなる、という感じ。
思い起こせば、Big Surになってからかな、と思い、最新のドライバなどを入れてみたが、だめ。ドライバも、まだ正式には検証中となっていて、Big Sur対応版がでていないみたい。
どうしようかな、と思っていたが、試しにドライバを全部アンインストールして、そのままだと使えた。
何かしら、機能的に不足があるのかもしれないけど、いったん使えているから、いいか。
特に、Logicを起動すると、オーディインターフェースとして認識はされているけど、音声が出力されなくなる、という感じ。
思い起こせば、Big Surになってからかな、と思い、最新のドライバなどを入れてみたが、だめ。ドライバも、まだ正式には検証中となっていて、Big Sur対応版がでていないみたい。
どうしようかな、と思っていたが、試しにドライバを全部アンインストールして、そのままだと使えた。
何かしら、機能的に不足があるのかもしれないけど、いったん使えているから、いいか。
2020年を振り返る - 買って良かったものベスト3
2020/12/31 09:59 カテゴリ:blog | MacBook | iPhone & mobile phone | iPad | タブレット | camera & video cam | 家電 | 自転車 | 楽器 | games
2009年からやっている年末恒例企画、今年、買ったもので、自分の今年を振り返ってみたい。
今年は、メインマシンの入れ替えと、コロナ禍での在宅勤務化という大きな変化があった。
Mac関連の出費は、ここ数年はあまり増えてはいなかったんだけど、今年は周辺機器も含める、結構、増えた。
あと大物でいけば、2年ぶりにiPhone買い替えのタイミングであり、PS5も発売され、趣味でバイオリンを始めたこと、かな。
在宅が増えたことで、家電周りも結構収穫があった。
逆に、カメラと自転車への出費は結構少なかったかも。
全体として振り返ってみると、これ買って失敗だったな、というのは割と少なくて、いい買い物ができた、という満足感は高い。
そんな中で、一応、買ってよかったものベスト3を選びつつ、買ったものの、現時点での振り返りもしていく。
1位:MacBook Pro 16インチ (2019モデル)
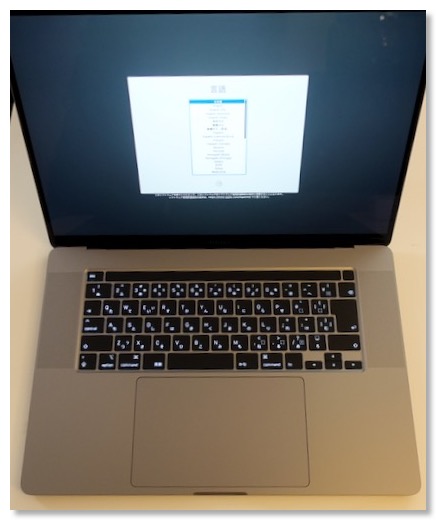
今年買ったものの中で、一番高額なものではあるが、当たり前といえば、当たり前の1位。
6年以上使ったiMacがへたってきたので、我が家の次期メインマシンとして購入。
振り返ると、今までは、MacPlus、Quadra950、G4 Cube、iMacと、ほぼ必ずデスクトップタイプをメインマシンとしてきたので、デスクトップなし、で、ノートタイプしかない、という状況は、人生で初めてかもしれない。
外出が難しくなったので、家の外でさほど使っているわけではないが、家の中では、ダイニングとか、寝室とか、場所を変えられるのはいい。今も、ソファに座りながら、ミュージックアプリで音楽を流しながら、この記事をタイプしている。
快適である。
奥さんとも共用しているが、奥さんも寝室の一角にワークスペースを作って、作業するときに持って行ったりしているので、持ち運べるメインマシン、というのは、よかったと思う。
正直M1チップを搭載したMacというのが出てくると思っていない時期に購入したし、M1チップ自体もあれほどの高性能だとは思っていなかったのもあるので、比較すると、どうか、というのはある。
ただ、16インチの画面サイズや、ノートPCにしては、めちゃいい音のスピーカーなんかは、この16インチにしかない良さなので、まぁ今からM1チップのMacBook Proとかに乗り換える気はない。速度的にも、16インチとは同等程度で、大幅に上回る、というところでもないし。
ただインテルのアーキテクチャーの制限とかを考えると、Appleの自社製チップは大正解だと思うので、16インチサイズで、M2チップなんかを積んだMacBook Proなんかがでてくると、早期乗り換えは検討したいところ。
多分、ひっかりとか少なく、めちゃ快適だと思うんだよな。
2位:DELL U2718Q - 27インチ4K液晶ディスプレイ

今までiMacをメインマシンにしていたのをMacBook Proをメインに変えたデメリット部分を補ってくれたのが、外部ディスプレイの存在。
またそれだけではなく、今年から始まった在宅勤務でも、会社用のPCも接続して、まさに仕事道具としても、大活躍してくれた。使用頻度、役立ち的には、1位にしてもよかったぐらい.
4K解像度で、美しさも十分だし、発色もいい。デザインもシンプルで、スペースグレイにマッチしているし、ロゴも目立たない。
ポート類も充実していて使い勝手もいい。
欠点といえば、入力切り替えが簡単にできれば、というところと、簡易的でもいいから、ビデオ通話に使えるぐらいのスピーカーが内蔵されていればよかった、とは思うが、それぐらい。基本性能は大満足。
これがあるおかげで、やっぱりiMacにすれば良かった、とは一度も思はなかった。価格以外は。
MacBook Proをデスクトップ化するのは、セッティングが決まれば快適だが、割高なのは間違いない。ディスプレイだけでなく、スピーカー、カメラ、ドックなど、揃えるものが多いし、配線も複雑。
なんだかんだいっても、iMacはオールインワンで、コスパが高い、ということを再認識もした。
3位:エルゴヒューマンベーシック - ワークチェア

1位、2位と同じ流れだが、3位には椅子を挙げたい。
どのぐらいデジタル機器が快適になっても、その前で座れなければ、意味がないし、腰を痛めて座れなくなれば、むしろ逆効果。
このエルゴヒューマンの椅子は、この8ヶ月、ほぼ毎日、長時間座り続けることができたし、腰の痛みも大丈夫。(座り方を間違えると、すぐに痛みがでてしまうが)
今まで、自宅にこれほど長時間いることもなかったし、まさか仕事をするとも思っていなかったけど、4月半ばの時点で、この椅子の導入を決めた当時の自分を褒めてやりたい。
もちろんもっと良いものが、世の中にはあるとは思うが、長期間、座り比べるということができない中では、結果的にはラッキーな選択ができた。
2位も3位も、職場で同じものではないが、同じメーカーの同系の製品を使っていた、というのは大きかった。
というわけで、今年のランクは、在宅環境の強化であり、コロナ禍を反映したものになったと言える。
ここからは、ランクインはしなかったが、買ったものの振り返り。
Mac周辺機器&アクセサリ系
SD5200T - Thunderbolt3ドック

プライベートMacBook Pro用で最初のThunderbolt 3ドック。
値段が2万円台で、必要十分な数のポート、電源出力、使いやすい形状、という点でかなり満足。電源がでかいのは、しょうがないが、デメリット、ぐらいか。廃番になったみたいなので、おすすめはしにくい。
Belkin Thunderbolt 3 Dock

仕事用として、2つめに買ったドック。ポートの種類は良かったが、さまざまな点で使いにくかったドック。持ち運んだ外出先で使う用途なんかな。その場合に、Thunderbolt 3である必要性がいまいちない気が。
あまりに使いにくいので、こちらはもう売却済み。
Anker PowerExpand 7-in-1 Thunderbolt 3 Mini Dock

使いにくかったBelkinのものの交代で買ったもの。基本的には、全て使いやすい。ただ、仕事用途だと、Thunderbolt3対応ではなく、購入後に発売された、普通のUSB-C対応のものでよかった。でも、それぐらい。
ロジクールMX Keys - ワイヤレスキーボード

マルチプラットフォームで3台まで接続できて、打鍵感もなかなかいいキーボード。前は、MacとWindowsだったので、両方の刻印のついているこのキーボードは重宝した。
今は、Mac2台ではあるが、2台の接続先を切り替えれらる機能はやはり便利。
満足度高し。
ロジクールMX Master 3 - ワイヤレスマウス

本来は、MX Keysとセットで使うべき、便利なマウスのはずなんだけど、自分の使い方が、あまり多ボタンに向いていないかも、というのとポインタのフィールが、AppleのMagic Mouseと比べて、いまいちしっくりこない。
仕事用のマウスもMagic Mouseにするか、考え中。
ロジクールC922n

iMacと違って、外部ディスプレイで仕事するためには、オンライン会議用のカメラ&マイクが必要、ということで導入。オンライン会議だけのためにはオーバースペック気味ということでまったく問題なし。
デジカメをいっぱい持っていても、専用品の使い勝手を超えられるわけではない、という例。
Amazonベーシック モニターアーム シングル

2位のDellの外付けディスプレイの使い勝手を上げてくれたのが、ディスプレイアーム。
机が広く使える、位置が自由に変えられるのが良いところ。
老眼で、眼のピント調整幅が狭くなっているのだが、これがその日の体調によって、今日はどこにピントが合うか、というのが微妙に変わる気がする。
ディスプレイアームがあると、ディスプレイをちょうど今日のピントの合う場所に持って来れるのは、本当にありがたい。
意外とケーブルをすっきりできるのも良かった。
MagThunder X

Thunderbolt 3ケーブルを転送速度を変えずにMagSafe化できるパーツ。ちょっと想定よりも外れやすく、使いにくいかな、と思い、使用をやめていた。
が、最近、MacBook Proをケーブルから取り外して使うことも増えてきたので、再度、使うようにしてみようかと考え中。
こういうのって、ちょうどいい磁力のコントロールとか難しいよね。
minZ ThinPack

MacBook Pro 16インチを外に持って行けるようにと思って購入したバックパック。
なんと、購入以後、一度も外に持って出かける用途がなく、いまだ一度も使っていない。購入失敗とまでは思っていないので、使う機会を待ち中。
——
iPhone系
iPhone12 Pro

それまで毎年買い替えていたiPhoneを去年は初めて買い替えなかったが、今年は買い替えの年、ということで、iPhone 12 Proを購入。
それまでのXS Maxに比べて、サイズは小さくなったはずだが、あまりそこは気にならずに、ちょうどよい使いやすさだったのは良かった。
進化を感じたのは、やはりカメラ周り。写りそのものもそうだし、望遠とか超広角とかも便利。レンズ交換式の一眼には遠く及ばないが、高級コンデジぐらいだと、持っていかなくてもいいか、と思えるレベル。
HDR撮影とか、Apple Pro RAWなんかも、今後期待できるところ。
カメラ以外だと、MagSafeなんかもいいのかも。今は、まだ充電器ぐらいしか使っていないが、MagSage対応のスタンドとか、カーチャージャーとか、揃えていくと便利になりそう。
それ以外だと、iPhoneは、iPhoneというところか。
5Gは、まだ使えるエリアが近くにないし、対応になったからといって、外出機会が少ないので、どのぐらい重要になるのか、というのもある。
多分、来年は買い替えずに、2年後ということになるかも。その頃、miniサイズがあれば、今度はminiにしているかもしれない。Pro miniとか出ないかな。
iPhone XS Maxの修理交換
今年のいらない出費ワースト1とも言えるが、買い替え直前に、雨濡れでXS Maxを修理交換にしたのは、痛い出費だった。
ただ、ムスメに譲って、ここから2年ぐらい使うかも、と考えると、多少は心持ちもマシにはなる。
——
タブレット系
去年に引き続き、今年もiPadの新端末は買わなかった。新機種は出たけど、今自分が持っている2018年モデルとも大きな違いがなかったし、今やProの特徴は、Airに引き継がれている。
使っていて、大きな不満はない、というのもある。
在宅が多いので、もし来年、大きめのアップデートがくれば、13インチサイズにしてもいいかな、とは思っている。
SONY DPT-RP1 - 電子インクタブレット
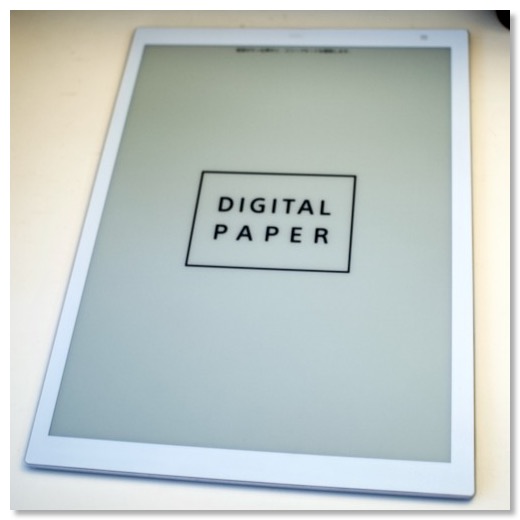
新機種でもないし、中古の購入だが、今年買って、わりと良かった電子インク端末が、ソニーのA4デジタルペーパー。
楽譜がわり、ノートがわり、電子書籍端末、ペンタブレットがわり、と使い所が結構あった。
使い勝手も、PDFしかみれないが、その分、シンプルでいい。
ペン先の消耗が激しそう、というのが唯一の弱点かな。
BOOX nova2 - 電子インクAndoidタブレット
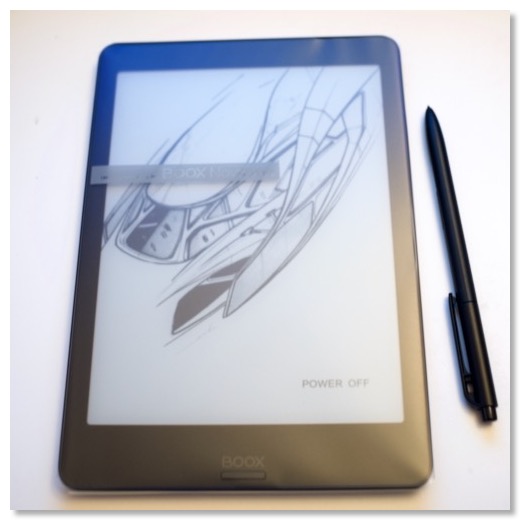
一方、こっちは、同じ電子インク端末だが、電子書籍端末として買ってみたものの、中途半端で使いにくかった。結局、今は、ほとんど使っておらず、ちょっともったいなかった。
Baseus iPad用USB-Cハブ
iPadの本体にマウントできるUSB-Cのハブ。必要なポートが揃っていて、まぁ使い勝手はよい。MacBook Proでもたまに使う。
ただ、MacBook Proを買ってしまったので、iPadをPC的用途で使う機会が少なくなってしまい、出番があまりなくなった。
——
カメラ系
今年は、カメラの本体は一台も買わず。無理して我慢していたわけでもなく、欲しい、必要、と思うカメラはなかったからかな。
外出機会も減って、いつカメラ使うの、というのも大きかった。
SONY SEL20F18G - 単焦点広角レンズ

カメラの出番が少ない中、唯一大きめの買い物だったのが、Eマウントの単焦点広角レンズ。
解像度がいい、寄れると、使い勝手がいい。今のところ、α7iiiにつけっぱなしで使っている常用レンズとなった。
気に入り具合は高いけど、使用頻度は高くないので、ランクインさせず。
PeakDesign TRAVEL Tripod - カーボン三脚

去年の年末ぐらいに到着した気がするが、このブログでは1月になってようやく紹介した。
めちゃくちゃ良くて、使いやすいが、いかんせん外出機会が少なく、出番がない。家の中で、たまに使うと、便利だな、と思う。
Feiyu-tech G6 Max - 3軸ジンバル

α7iiiを載せようと購入したジンバル。SEL20F18Gとの相性は、それなりに良くなったかな、と思うが、これも、いまだに使う機会があまりない。
——
ゲーム系
PlayStation 5

ゲーム系ではなんといっても、PlayStaion5ということになる。
運良く、ビックカメラの抽選にあたり、発売日当日に手に入れることができた。
筐体はバカでかいけど、音は静かだし、PS4のゲームもぬるぬる動くし、リモコンもあるし、使い勝手は結構いい。
ただ、PS5のゲームでものすごく遊びたい、というものがまだあんまりないので、PS4 ProよりもいいPS4、になっているところからかな。
ゲーム系は寿命が長いので、これからに期待。
遊んだゲームも振り返ってみると、今年は、やっぱりゴーストオブツシマ。とにかく遊びやすかった。
十三機兵防衛圏もストーリー展開がなかなか複雑で面白かった。ラストバトルがエグいぐらいの数の敵が出てくるが、PS5だとラストバトルもカクツキなしでプレイできる、というのでやってみたら、確かにそうだった。
今は、ペルソナ5をやっているが、なかなかユニークなグラフィックで楽しい。設定、ストーリーもちょっと変わってる、のかな。ラスボス前でレベル上げとか対策しないという段階で、ちょっとやる気が下がっている。(ゴーストオブツシマは、そういうのがあんまりなかったのが秀逸)
——
楽器系
YAMAHA YSV104 - サイレントバイオリン
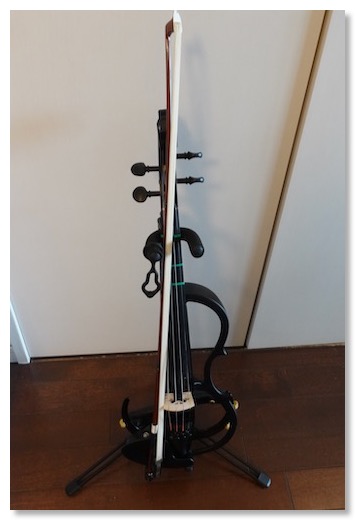
新しい趣味の楽器、ということで、去年のまさに年末に入手して、この1年楽しんできたのがバイオリン。
1年続けられたのは、自分でも良かった。
人生も後半戦に入っているので、やってみたいと思えることにチャレンジする、ということでスタートしてみた。
子供の頃からやっていた鍵盤以外では、ギターやドラムにチャレンジしたけど、一番長続きしているし、一番面白く感じているかもしれない。
構造はシンプルだけど、テクニックは難しい。だけど、コツコツやっていると確実に上達するし、上は限りなくあるので、頭打ちになることなく、飽きない、というのがポイントかもしれない。
サイレントバイオリンも、よかった。
生音は小さいが、イヤフォンを使えば、ちゃんとした音で聞こえるし、伴奏とミックスもできる。
ちょっとした練習だったら、生音だけでやることもある。その場合は、楽器と弓だけでいいので、気軽に練習できる。
楽器自体も小さくて、軽いので、そこも気軽に練習できる良さかも。
コロナが一段落したら、プロの指導をうけて、ビブラートも使えるようになりたい。そうなると、サイレントではなくて、生の楽器も必要かなとか思ったり。
YAMAHA CBB101 - カーボン弓

つい先日、記事にしたばかりだが、ランクインさせてよかったぐらい、これも買ってよかったもの。
BOSS WL20L - ワイヤレストランスミッター

バイオリンやギターの音をワイヤレスで、Macなどに送るためのもの。
買い直した、というのはあるが、遅延も劣化も少ない。
最近は、サイレントバイオリンのコントロールボックスの方でミックスすることが多いので、出番は少なめ。
あまり使わないと、バッテリーが切れていたりして、その辺がちょっと使い勝手が悪い、ぐらいか。
TaoTronics TT-BA07 - Bluetoohレシーバー

MacやiPadの伴奏をBluetoothで飛ばして、サイレントバイオリンのコントールボックスでミックスするためのレシーバーとして使用。
電池持ちもいいし、小型で薄くて使い勝手もいい。これは買って正解。
Steinberg UR22C

MacBook Proで使う2chオーディオインターフェース。シンプルで、音もいい。
YAMAHA HS-5

アンプ内蔵のモニタスピーカー。これもランクインさせてもいいぐらい気に入っている。
自分の好きな音楽を、めっちゃ良い音で流しながら仕事できるようになったのは、在宅勤務になって良かったことのひとつ。
ミニミキサーで、複数のMacの音をミックスして出力できるようになって、さらに使い勝手はよくなった。
——
自転車系
今年は、自転車系も割と控えめ。大物はなかった。
シマノRC7 - ロードバイク用シューズ

2代目のビンディングシューズ。2つのBOAダイヤルで調整しやすいし、しっかり締められるので脚の動きをペダルに伝えやすい。
Granprix 5000 - タイヤ

買ったのは去年だけど、使ったのは今年になってから。
タイヤで走りはここまで変わるのか、というぐらい違いを感じた。
RecMount plus

今年から、ロードバイク用のiPhoneのマウントをRecMount plusにした。専用のケースが必要だが、ごちゃつきが減り、シンプルになった。これも満足度が高い。
——
家電系
今年は、あまり大物の定番家電の買い替えなどはなかったが、在宅生活を便利・快適にする家電を導入した年だった。
正直、今年買った家電は、どれも大正解ばっかりで、ランクインさせて良かったものばかり。
ルンバi7 - ロボット掃除機

サブスクで再導入したルンバの上位機種。
ワンコが来て、床をきれいにしたこと、抜け毛が結構あること、在宅時間も長い、ということで、本当に導入してよかった家電。
10年前に買ったルンバと違って、賢くなって、放っておいてもよくなったし、毎日綺麗にしてくれる。
デロンギ マグニフィカS - エスプレッソメーカー

これも在宅時間が増えたことで導入した家電。
毎日、3-4杯はカフェラテを飲んでいるが、簡単においしいコーヒーを飲めるのは、素晴らしい。その前は、ハンドドリップで入れていたので、この労力削減は身に沁みる。
手間もかからず、メンテナンスも割と簡単でいい。
ただ、豆とミルクの消費スピードがエグい。
心の平穏を保つため、1杯あたりのコストを算出して、どれぐらいお得かを考えてみる。
今使っている豆が、500g-1000円ぐらい。1杯に10g使うとすれば、1杯20円ぐらい。
ミルクは、リッター170円ぐらいで、100g使うと17円ぐらい。
合計1杯37円。水と電気は無視する。
スタバのラテだと、340円らしいので、その差、303円。
マグニフィカsが5.4万円だとして、178杯飲むと元が取れる。
我が家の場合、3人で1日6杯ぐらいは飲むので、30日で元が取れることになる。
つまり、すでに元が取れている。
やっぱり買って良かった!
ダイニチLX-1020 - 加湿器

これもこの間、記事にしたばっかりだが、大容量で、加湿も早く、使いやすく、お手入れもしやすい。
そういえば、たまたま年末で、去年のアメトークの家電芸人の回が再編集されて放送されていたのをみたが、ダイニチが取り上げられていた。
Tapo C200 - 監視カメラ

夜中にワンコをモニタリングするために購入したもの。設定も楽だし、コントロールできるのもいい。ただ、ワンコが成長し、賢くなり、夜はおとなしく一人で寝るようになったので、最近はあまり出番がない。留守にすることも少ないし。
——
こんな感じで、今年、1年を購入したもので振り返ってみた。
今年は上半期ベスト5というのをやってみたけど、顔ぶれはあまり変わってなかった。
まぁ、メインマシンの変更、というのは、それだけ大きい、ということかも。
今年、これだけ揃えてしまったので、来年、買いたい、というものが、ほとんどない。
iPadぐらいかな。
今年は、メインマシンの入れ替えと、コロナ禍での在宅勤務化という大きな変化があった。
Mac関連の出費は、ここ数年はあまり増えてはいなかったんだけど、今年は周辺機器も含める、結構、増えた。
あと大物でいけば、2年ぶりにiPhone買い替えのタイミングであり、PS5も発売され、趣味でバイオリンを始めたこと、かな。
在宅が増えたことで、家電周りも結構収穫があった。
逆に、カメラと自転車への出費は結構少なかったかも。
全体として振り返ってみると、これ買って失敗だったな、というのは割と少なくて、いい買い物ができた、という満足感は高い。
そんな中で、一応、買ってよかったものベスト3を選びつつ、買ったものの、現時点での振り返りもしていく。
1位:MacBook Pro 16インチ (2019モデル)
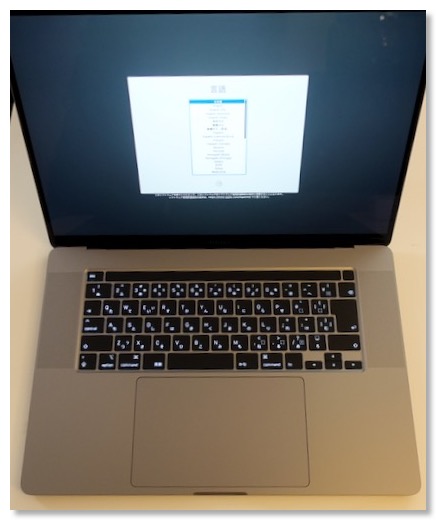
今年買ったものの中で、一番高額なものではあるが、当たり前といえば、当たり前の1位。
6年以上使ったiMacがへたってきたので、我が家の次期メインマシンとして購入。
振り返ると、今までは、MacPlus、Quadra950、G4 Cube、iMacと、ほぼ必ずデスクトップタイプをメインマシンとしてきたので、デスクトップなし、で、ノートタイプしかない、という状況は、人生で初めてかもしれない。
外出が難しくなったので、家の外でさほど使っているわけではないが、家の中では、ダイニングとか、寝室とか、場所を変えられるのはいい。今も、ソファに座りながら、ミュージックアプリで音楽を流しながら、この記事をタイプしている。
快適である。
奥さんとも共用しているが、奥さんも寝室の一角にワークスペースを作って、作業するときに持って行ったりしているので、持ち運べるメインマシン、というのは、よかったと思う。
正直M1チップを搭載したMacというのが出てくると思っていない時期に購入したし、M1チップ自体もあれほどの高性能だとは思っていなかったのもあるので、比較すると、どうか、というのはある。
ただ、16インチの画面サイズや、ノートPCにしては、めちゃいい音のスピーカーなんかは、この16インチにしかない良さなので、まぁ今からM1チップのMacBook Proとかに乗り換える気はない。速度的にも、16インチとは同等程度で、大幅に上回る、というところでもないし。
ただインテルのアーキテクチャーの制限とかを考えると、Appleの自社製チップは大正解だと思うので、16インチサイズで、M2チップなんかを積んだMacBook Proなんかがでてくると、早期乗り換えは検討したいところ。
多分、ひっかりとか少なく、めちゃ快適だと思うんだよな。
2位:DELL U2718Q - 27インチ4K液晶ディスプレイ

今までiMacをメインマシンにしていたのをMacBook Proをメインに変えたデメリット部分を補ってくれたのが、外部ディスプレイの存在。
またそれだけではなく、今年から始まった在宅勤務でも、会社用のPCも接続して、まさに仕事道具としても、大活躍してくれた。使用頻度、役立ち的には、1位にしてもよかったぐらい.
4K解像度で、美しさも十分だし、発色もいい。デザインもシンプルで、スペースグレイにマッチしているし、ロゴも目立たない。
ポート類も充実していて使い勝手もいい。
欠点といえば、入力切り替えが簡単にできれば、というところと、簡易的でもいいから、ビデオ通話に使えるぐらいのスピーカーが内蔵されていればよかった、とは思うが、それぐらい。基本性能は大満足。
これがあるおかげで、やっぱりiMacにすれば良かった、とは一度も思はなかった。価格以外は。
MacBook Proをデスクトップ化するのは、セッティングが決まれば快適だが、割高なのは間違いない。ディスプレイだけでなく、スピーカー、カメラ、ドックなど、揃えるものが多いし、配線も複雑。
なんだかんだいっても、iMacはオールインワンで、コスパが高い、ということを再認識もした。
3位:エルゴヒューマンベーシック - ワークチェア

1位、2位と同じ流れだが、3位には椅子を挙げたい。
どのぐらいデジタル機器が快適になっても、その前で座れなければ、意味がないし、腰を痛めて座れなくなれば、むしろ逆効果。
このエルゴヒューマンの椅子は、この8ヶ月、ほぼ毎日、長時間座り続けることができたし、腰の痛みも大丈夫。(座り方を間違えると、すぐに痛みがでてしまうが)
今まで、自宅にこれほど長時間いることもなかったし、まさか仕事をするとも思っていなかったけど、4月半ばの時点で、この椅子の導入を決めた当時の自分を褒めてやりたい。
もちろんもっと良いものが、世の中にはあるとは思うが、長期間、座り比べるということができない中では、結果的にはラッキーな選択ができた。
2位も3位も、職場で同じものではないが、同じメーカーの同系の製品を使っていた、というのは大きかった。
というわけで、今年のランクは、在宅環境の強化であり、コロナ禍を反映したものになったと言える。
ここからは、ランクインはしなかったが、買ったものの振り返り。
Mac周辺機器&アクセサリ系
SD5200T - Thunderbolt3ドック

プライベートMacBook Pro用で最初のThunderbolt 3ドック。
値段が2万円台で、必要十分な数のポート、電源出力、使いやすい形状、という点でかなり満足。電源がでかいのは、しょうがないが、デメリット、ぐらいか。廃番になったみたいなので、おすすめはしにくい。
Belkin Thunderbolt 3 Dock

仕事用として、2つめに買ったドック。ポートの種類は良かったが、さまざまな点で使いにくかったドック。持ち運んだ外出先で使う用途なんかな。その場合に、Thunderbolt 3である必要性がいまいちない気が。
あまりに使いにくいので、こちらはもう売却済み。
Anker PowerExpand 7-in-1 Thunderbolt 3 Mini Dock

使いにくかったBelkinのものの交代で買ったもの。基本的には、全て使いやすい。ただ、仕事用途だと、Thunderbolt3対応ではなく、購入後に発売された、普通のUSB-C対応のものでよかった。でも、それぐらい。
ロジクールMX Keys - ワイヤレスキーボード

マルチプラットフォームで3台まで接続できて、打鍵感もなかなかいいキーボード。前は、MacとWindowsだったので、両方の刻印のついているこのキーボードは重宝した。
今は、Mac2台ではあるが、2台の接続先を切り替えれらる機能はやはり便利。
満足度高し。
ロジクールMX Master 3 - ワイヤレスマウス

本来は、MX Keysとセットで使うべき、便利なマウスのはずなんだけど、自分の使い方が、あまり多ボタンに向いていないかも、というのとポインタのフィールが、AppleのMagic Mouseと比べて、いまいちしっくりこない。
仕事用のマウスもMagic Mouseにするか、考え中。
ロジクールC922n

iMacと違って、外部ディスプレイで仕事するためには、オンライン会議用のカメラ&マイクが必要、ということで導入。オンライン会議だけのためにはオーバースペック気味ということでまったく問題なし。
デジカメをいっぱい持っていても、専用品の使い勝手を超えられるわけではない、という例。
Amazonベーシック モニターアーム シングル

2位のDellの外付けディスプレイの使い勝手を上げてくれたのが、ディスプレイアーム。
机が広く使える、位置が自由に変えられるのが良いところ。
老眼で、眼のピント調整幅が狭くなっているのだが、これがその日の体調によって、今日はどこにピントが合うか、というのが微妙に変わる気がする。
ディスプレイアームがあると、ディスプレイをちょうど今日のピントの合う場所に持って来れるのは、本当にありがたい。
意外とケーブルをすっきりできるのも良かった。
MagThunder X

Thunderbolt 3ケーブルを転送速度を変えずにMagSafe化できるパーツ。ちょっと想定よりも外れやすく、使いにくいかな、と思い、使用をやめていた。
が、最近、MacBook Proをケーブルから取り外して使うことも増えてきたので、再度、使うようにしてみようかと考え中。
こういうのって、ちょうどいい磁力のコントロールとか難しいよね。
minZ ThinPack

MacBook Pro 16インチを外に持って行けるようにと思って購入したバックパック。
なんと、購入以後、一度も外に持って出かける用途がなく、いまだ一度も使っていない。購入失敗とまでは思っていないので、使う機会を待ち中。
——
iPhone系
iPhone12 Pro

それまで毎年買い替えていたiPhoneを去年は初めて買い替えなかったが、今年は買い替えの年、ということで、iPhone 12 Proを購入。
それまでのXS Maxに比べて、サイズは小さくなったはずだが、あまりそこは気にならずに、ちょうどよい使いやすさだったのは良かった。
進化を感じたのは、やはりカメラ周り。写りそのものもそうだし、望遠とか超広角とかも便利。レンズ交換式の一眼には遠く及ばないが、高級コンデジぐらいだと、持っていかなくてもいいか、と思えるレベル。
HDR撮影とか、Apple Pro RAWなんかも、今後期待できるところ。
カメラ以外だと、MagSafeなんかもいいのかも。今は、まだ充電器ぐらいしか使っていないが、MagSage対応のスタンドとか、カーチャージャーとか、揃えていくと便利になりそう。
それ以外だと、iPhoneは、iPhoneというところか。
5Gは、まだ使えるエリアが近くにないし、対応になったからといって、外出機会が少ないので、どのぐらい重要になるのか、というのもある。
多分、来年は買い替えずに、2年後ということになるかも。その頃、miniサイズがあれば、今度はminiにしているかもしれない。Pro miniとか出ないかな。
iPhone XS Maxの修理交換
今年のいらない出費ワースト1とも言えるが、買い替え直前に、雨濡れでXS Maxを修理交換にしたのは、痛い出費だった。
ただ、ムスメに譲って、ここから2年ぐらい使うかも、と考えると、多少は心持ちもマシにはなる。
——
タブレット系
去年に引き続き、今年もiPadの新端末は買わなかった。新機種は出たけど、今自分が持っている2018年モデルとも大きな違いがなかったし、今やProの特徴は、Airに引き継がれている。
使っていて、大きな不満はない、というのもある。
在宅が多いので、もし来年、大きめのアップデートがくれば、13インチサイズにしてもいいかな、とは思っている。
SONY DPT-RP1 - 電子インクタブレット
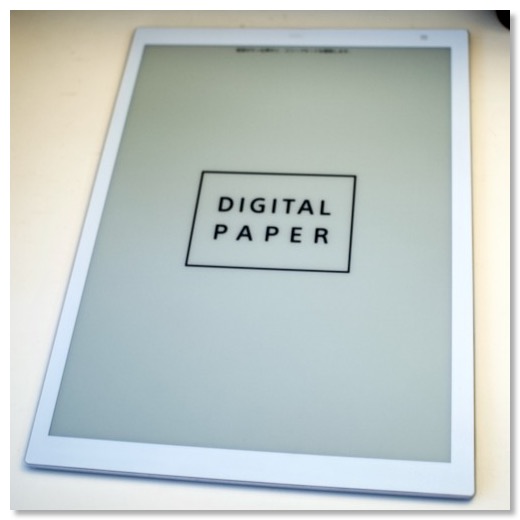
新機種でもないし、中古の購入だが、今年買って、わりと良かった電子インク端末が、ソニーのA4デジタルペーパー。
楽譜がわり、ノートがわり、電子書籍端末、ペンタブレットがわり、と使い所が結構あった。
使い勝手も、PDFしかみれないが、その分、シンプルでいい。
ペン先の消耗が激しそう、というのが唯一の弱点かな。
BOOX nova2 - 電子インクAndoidタブレット
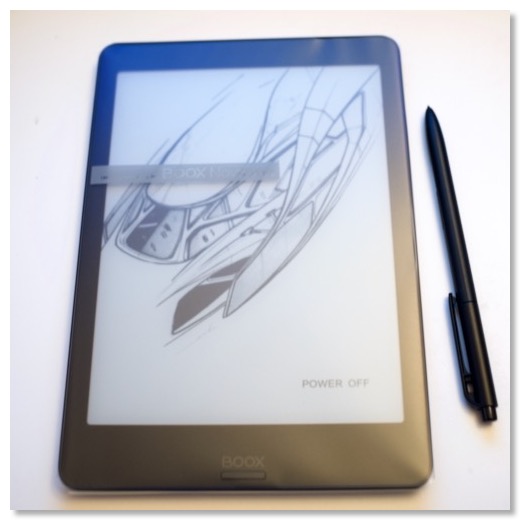
一方、こっちは、同じ電子インク端末だが、電子書籍端末として買ってみたものの、中途半端で使いにくかった。結局、今は、ほとんど使っておらず、ちょっともったいなかった。
Baseus iPad用USB-Cハブ
iPadの本体にマウントできるUSB-Cのハブ。必要なポートが揃っていて、まぁ使い勝手はよい。MacBook Proでもたまに使う。
ただ、MacBook Proを買ってしまったので、iPadをPC的用途で使う機会が少なくなってしまい、出番があまりなくなった。
——
カメラ系
今年は、カメラの本体は一台も買わず。無理して我慢していたわけでもなく、欲しい、必要、と思うカメラはなかったからかな。
外出機会も減って、いつカメラ使うの、というのも大きかった。
SONY SEL20F18G - 単焦点広角レンズ

カメラの出番が少ない中、唯一大きめの買い物だったのが、Eマウントの単焦点広角レンズ。
解像度がいい、寄れると、使い勝手がいい。今のところ、α7iiiにつけっぱなしで使っている常用レンズとなった。
気に入り具合は高いけど、使用頻度は高くないので、ランクインさせず。
PeakDesign TRAVEL Tripod - カーボン三脚

去年の年末ぐらいに到着した気がするが、このブログでは1月になってようやく紹介した。
めちゃくちゃ良くて、使いやすいが、いかんせん外出機会が少なく、出番がない。家の中で、たまに使うと、便利だな、と思う。
Feiyu-tech G6 Max - 3軸ジンバル

α7iiiを載せようと購入したジンバル。SEL20F18Gとの相性は、それなりに良くなったかな、と思うが、これも、いまだに使う機会があまりない。
——
ゲーム系
PlayStation 5

ゲーム系ではなんといっても、PlayStaion5ということになる。
運良く、ビックカメラの抽選にあたり、発売日当日に手に入れることができた。
筐体はバカでかいけど、音は静かだし、PS4のゲームもぬるぬる動くし、リモコンもあるし、使い勝手は結構いい。
ただ、PS5のゲームでものすごく遊びたい、というものがまだあんまりないので、PS4 ProよりもいいPS4、になっているところからかな。
ゲーム系は寿命が長いので、これからに期待。
遊んだゲームも振り返ってみると、今年は、やっぱりゴーストオブツシマ。とにかく遊びやすかった。
十三機兵防衛圏もストーリー展開がなかなか複雑で面白かった。ラストバトルがエグいぐらいの数の敵が出てくるが、PS5だとラストバトルもカクツキなしでプレイできる、というのでやってみたら、確かにそうだった。
今は、ペルソナ5をやっているが、なかなかユニークなグラフィックで楽しい。設定、ストーリーもちょっと変わってる、のかな。ラスボス前でレベル上げとか対策しないという段階で、ちょっとやる気が下がっている。(ゴーストオブツシマは、そういうのがあんまりなかったのが秀逸)
——
楽器系
YAMAHA YSV104 - サイレントバイオリン
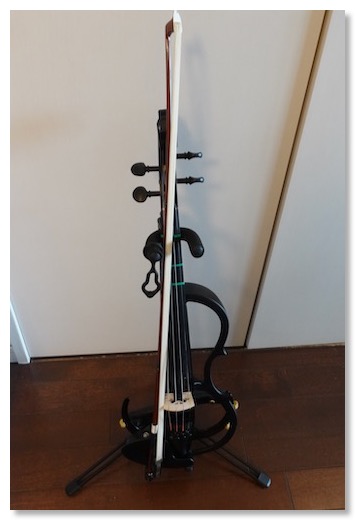
新しい趣味の楽器、ということで、去年のまさに年末に入手して、この1年楽しんできたのがバイオリン。
1年続けられたのは、自分でも良かった。
人生も後半戦に入っているので、やってみたいと思えることにチャレンジする、ということでスタートしてみた。
子供の頃からやっていた鍵盤以外では、ギターやドラムにチャレンジしたけど、一番長続きしているし、一番面白く感じているかもしれない。
構造はシンプルだけど、テクニックは難しい。だけど、コツコツやっていると確実に上達するし、上は限りなくあるので、頭打ちになることなく、飽きない、というのがポイントかもしれない。
サイレントバイオリンも、よかった。
生音は小さいが、イヤフォンを使えば、ちゃんとした音で聞こえるし、伴奏とミックスもできる。
ちょっとした練習だったら、生音だけでやることもある。その場合は、楽器と弓だけでいいので、気軽に練習できる。
楽器自体も小さくて、軽いので、そこも気軽に練習できる良さかも。
コロナが一段落したら、プロの指導をうけて、ビブラートも使えるようになりたい。そうなると、サイレントではなくて、生の楽器も必要かなとか思ったり。
YAMAHA CBB101 - カーボン弓

つい先日、記事にしたばかりだが、ランクインさせてよかったぐらい、これも買ってよかったもの。
BOSS WL20L - ワイヤレストランスミッター

バイオリンやギターの音をワイヤレスで、Macなどに送るためのもの。
買い直した、というのはあるが、遅延も劣化も少ない。
最近は、サイレントバイオリンのコントロールボックスの方でミックスすることが多いので、出番は少なめ。
あまり使わないと、バッテリーが切れていたりして、その辺がちょっと使い勝手が悪い、ぐらいか。
TaoTronics TT-BA07 - Bluetoohレシーバー

MacやiPadの伴奏をBluetoothで飛ばして、サイレントバイオリンのコントールボックスでミックスするためのレシーバーとして使用。
電池持ちもいいし、小型で薄くて使い勝手もいい。これは買って正解。
Steinberg UR22C

MacBook Proで使う2chオーディオインターフェース。シンプルで、音もいい。
YAMAHA HS-5

アンプ内蔵のモニタスピーカー。これもランクインさせてもいいぐらい気に入っている。
自分の好きな音楽を、めっちゃ良い音で流しながら仕事できるようになったのは、在宅勤務になって良かったことのひとつ。
ミニミキサーで、複数のMacの音をミックスして出力できるようになって、さらに使い勝手はよくなった。
——
自転車系
今年は、自転車系も割と控えめ。大物はなかった。
シマノRC7 - ロードバイク用シューズ

2代目のビンディングシューズ。2つのBOAダイヤルで調整しやすいし、しっかり締められるので脚の動きをペダルに伝えやすい。
Granprix 5000 - タイヤ

買ったのは去年だけど、使ったのは今年になってから。
タイヤで走りはここまで変わるのか、というぐらい違いを感じた。
RecMount plus

今年から、ロードバイク用のiPhoneのマウントをRecMount plusにした。専用のケースが必要だが、ごちゃつきが減り、シンプルになった。これも満足度が高い。
——
家電系
今年は、あまり大物の定番家電の買い替えなどはなかったが、在宅生活を便利・快適にする家電を導入した年だった。
正直、今年買った家電は、どれも大正解ばっかりで、ランクインさせて良かったものばかり。
ルンバi7 - ロボット掃除機

サブスクで再導入したルンバの上位機種。
ワンコが来て、床をきれいにしたこと、抜け毛が結構あること、在宅時間も長い、ということで、本当に導入してよかった家電。
10年前に買ったルンバと違って、賢くなって、放っておいてもよくなったし、毎日綺麗にしてくれる。
デロンギ マグニフィカS - エスプレッソメーカー

これも在宅時間が増えたことで導入した家電。
毎日、3-4杯はカフェラテを飲んでいるが、簡単においしいコーヒーを飲めるのは、素晴らしい。その前は、ハンドドリップで入れていたので、この労力削減は身に沁みる。
手間もかからず、メンテナンスも割と簡単でいい。
ただ、豆とミルクの消費スピードがエグい。
心の平穏を保つため、1杯あたりのコストを算出して、どれぐらいお得かを考えてみる。
今使っている豆が、500g-1000円ぐらい。1杯に10g使うとすれば、1杯20円ぐらい。
ミルクは、リッター170円ぐらいで、100g使うと17円ぐらい。
合計1杯37円。水と電気は無視する。
スタバのラテだと、340円らしいので、その差、303円。
マグニフィカsが5.4万円だとして、178杯飲むと元が取れる。
我が家の場合、3人で1日6杯ぐらいは飲むので、30日で元が取れることになる。
つまり、すでに元が取れている。
やっぱり買って良かった!
ダイニチLX-1020 - 加湿器

これもこの間、記事にしたばっかりだが、大容量で、加湿も早く、使いやすく、お手入れもしやすい。
そういえば、たまたま年末で、去年のアメトークの家電芸人の回が再編集されて放送されていたのをみたが、ダイニチが取り上げられていた。
Tapo C200 - 監視カメラ

夜中にワンコをモニタリングするために購入したもの。設定も楽だし、コントロールできるのもいい。ただ、ワンコが成長し、賢くなり、夜はおとなしく一人で寝るようになったので、最近はあまり出番がない。留守にすることも少ないし。
——
こんな感じで、今年、1年を購入したもので振り返ってみた。
今年は上半期ベスト5というのをやってみたけど、顔ぶれはあまり変わってなかった。
まぁ、メインマシンの変更、というのは、それだけ大きい、ということかも。
今年、これだけ揃えてしまったので、来年、買いたい、というものが、ほとんどない。
iPadぐらいかな。
ウェブカムを導入 - ロジクールC922n
2020/12/19 10:35 カテゴリ:MacBook
仕事用のMacをクラムシェルモードで運用するために、Thunderboltドック、ミキサーと揃えてきたが、足りないのが、オンライン会議用のカメラとマイク。
ソニーのデジカメをウェブカムとして使えるようにする、Imaging Edge WebcamのMac版もリリースされたが、RX100M5Aでは、長時間は使えず、HDMIキャプチャも使えなくはないが、給電しながらだと、高温問題があるし、手軽さがない。
今後、ずっと自宅でのオンライン会議が続くことを考えると、据え置きの専用のカメラ、いわゆるウェブカムがあった方がいいのではないか、と。

買ったのは、ロジクールのC922n。
仕事で使うものなので、失敗が少なそうなものがいいかと思い、高めのものを買ってみた。
オンライン会議では、カメラだけでなく、どちらかと言えば、マイクも大事、というか、むしろマイクが大事なので、2つのマイクを内臓していて、その辺も良さそう、というのはある。
最新でより上位のモデルでは、StreamCamというUSB-C接続のものもあるが、配信者向けで60fpsとかオーバースペックすぎるし、Thunderbolt 3ドックにUSB-Cポートも余ってないので、USB-AのC922nで十分。

というか、使ってみて、C922nも、配信者向けのうたい文句があり、オーバースペックではないかとは思う。
Zoomのオンライン会議の設定で、HD品質を設定できるが、これを設定してしまうと、確かに綺麗な映像を送り出せる。
が、おっさんが高画質である必要はないし、Zoomで資料や画面投影して、会議する脇のちっちゃい画面が高画質な必要がないのと、トラフィックの無駄遣い。なので、HD設定はしていない。
後から振り返ってみると、3000円近辺の商品でもよかったのでは、と思う。ただ、重要なマイク品質とかは、わからないので、そっちで正解だったかはわからんが。

オーバースペックという可能性も感じながら、C922n自体は、必要十分な画質、音質、使い勝手の性能ではないかと思う。
ケーブルも十分長いし、モニタ上に設置しても安定している。
カメラがオンになる時には、カメラ横のLEDも点灯してわかりやすい。
ドライバも不要だし、Macで1ヶ月以上使っていて、特にトラブルとかもない。
満足度は高い。
ロジクール ウェブカメラ C922n ブラック フルHD 1080P ウェブカム ストリーミング 自動フォーカス ステレオマイク
ソニーのデジカメをウェブカムとして使えるようにする、Imaging Edge WebcamのMac版もリリースされたが、RX100M5Aでは、長時間は使えず、HDMIキャプチャも使えなくはないが、給電しながらだと、高温問題があるし、手軽さがない。
今後、ずっと自宅でのオンライン会議が続くことを考えると、据え置きの専用のカメラ、いわゆるウェブカムがあった方がいいのではないか、と。

買ったのは、ロジクールのC922n。
仕事で使うものなので、失敗が少なそうなものがいいかと思い、高めのものを買ってみた。
オンライン会議では、カメラだけでなく、どちらかと言えば、マイクも大事、というか、むしろマイクが大事なので、2つのマイクを内臓していて、その辺も良さそう、というのはある。
最新でより上位のモデルでは、StreamCamというUSB-C接続のものもあるが、配信者向けで60fpsとかオーバースペックすぎるし、Thunderbolt 3ドックにUSB-Cポートも余ってないので、USB-AのC922nで十分。

というか、使ってみて、C922nも、配信者向けのうたい文句があり、オーバースペックではないかとは思う。
Zoomのオンライン会議の設定で、HD品質を設定できるが、これを設定してしまうと、確かに綺麗な映像を送り出せる。
が、おっさんが高画質である必要はないし、Zoomで資料や画面投影して、会議する脇のちっちゃい画面が高画質な必要がないのと、トラフィックの無駄遣い。なので、HD設定はしていない。
後から振り返ってみると、3000円近辺の商品でもよかったのでは、と思う。ただ、重要なマイク品質とかは、わからないので、そっちで正解だったかはわからんが。

オーバースペックという可能性も感じながら、C922n自体は、必要十分な画質、音質、使い勝手の性能ではないかと思う。
ケーブルも十分長いし、モニタ上に設置しても安定している。
カメラがオンになる時には、カメラ横のLEDも点灯してわかりやすい。
ドライバも不要だし、Macで1ヶ月以上使っていて、特にトラブルとかもない。
満足度は高い。
ロジクール ウェブカメラ C922n ブラック フルHD 1080P ウェブカム ストリーミング 自動フォーカス ステレオマイク
Macの音を聞くためにミニミキサーを導入
2020/11/21 12:23 カテゴリ:MacBook | audio & visual
仕事用のMacをクラムシェルモードで運用にするには、Zoom会議用の音声を出力する必要がある。
うちにはHS-5という立派なモニタスピーカーがあるが、自分用のMacBook Proと繋がっているUR22Cからしか音がでない。
UR22Cは、Mac本体のボリュームコントロールが使えないので、不便なところもある。
なので、小さいミキサーを用意して、UR22C以外に、自分のMacBook Proと、仕事用のMacの両方からの音声出力をミックスできないかな、と。
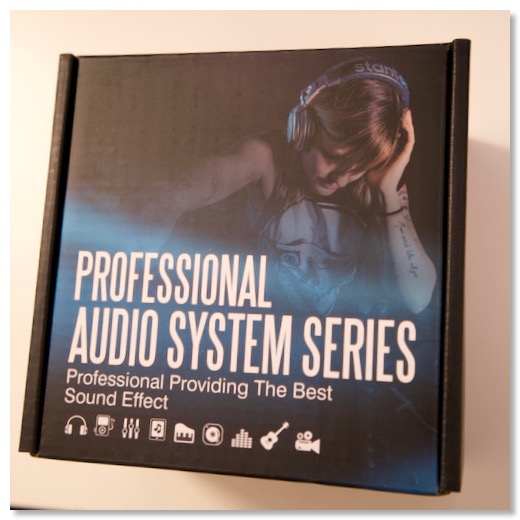
Amazonで探すと、RCAピンのステレオを4系統入力でき、ステレオ出力する小型のミキサーが見つかった。

アンプは、モニタスピーカーに内蔵されているし、Macや、UR22Cから出力のコントロールはできるので、シンプルだけどこれでいいか、と。

自分のMacBook Proからは、ケンジントンのThunderbolt ドックから、仕事マックからは、Belkinのドックから、出力。
あと、UR22Cも接続し、Logicの出力は、こちらから出てくる。
音質は、劣化した、まではいかないが、サーっというホワイトノイズは聞こえる。ただ、これはミキサーのせいなのか、繋げているドック類のせいなのか、というところ。まぁ、少し離れれば聞こえなくなるぐらいなので、あまり気にしても仕方がない。
配線自体は、ケーブルがかなり増えるが、一応やりたいことはできるようになった。
ステレオミニミキサー、Toolsmsc RCA 4チャンネルパッシブミキサー
うちにはHS-5という立派なモニタスピーカーがあるが、自分用のMacBook Proと繋がっているUR22Cからしか音がでない。
UR22Cは、Mac本体のボリュームコントロールが使えないので、不便なところもある。
なので、小さいミキサーを用意して、UR22C以外に、自分のMacBook Proと、仕事用のMacの両方からの音声出力をミックスできないかな、と。
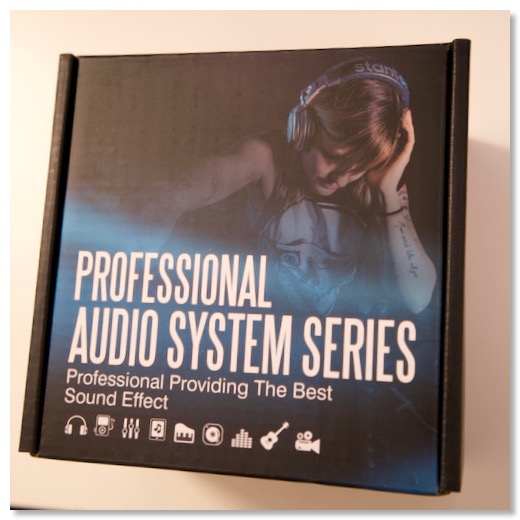
Amazonで探すと、RCAピンのステレオを4系統入力でき、ステレオ出力する小型のミキサーが見つかった。

アンプは、モニタスピーカーに内蔵されているし、Macや、UR22Cから出力のコントロールはできるので、シンプルだけどこれでいいか、と。

自分のMacBook Proからは、ケンジントンのThunderbolt ドックから、仕事マックからは、Belkinのドックから、出力。
あと、UR22Cも接続し、Logicの出力は、こちらから出てくる。
音質は、劣化した、まではいかないが、サーっというホワイトノイズは聞こえる。ただ、これはミキサーのせいなのか、繋げているドック類のせいなのか、というところ。まぁ、少し離れれば聞こえなくなるぐらいなので、あまり気にしても仕方がない。
配線自体は、ケーブルがかなり増えるが、一応やりたいことはできるようになった。
ステレオミニミキサー、Toolsmsc RCA 4チャンネルパッシブミキサー
確かにHDR表示はできたが
2020/11/01 22:55 カテゴリ:MacBook

AppleStoreで、注文したApple USB-C Digital AV Multiport アダプタが到着したので、早速ためしてみた。

結論的には、MacBook Pro16インチとDELL U2718Qの組み合わせでHDR表示ができるようになった。
めでたし、めでたし、といきたいところだが、そう簡単にはいかない。
まずHDR表示ができると、何ができるのか、というところ。
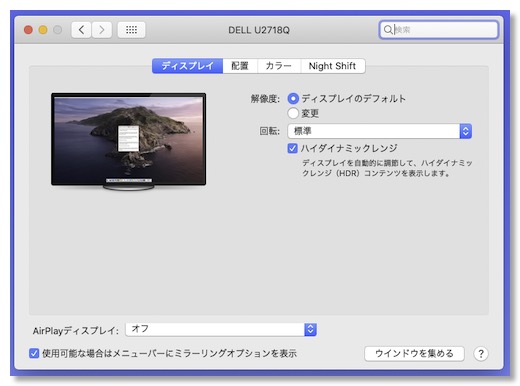
システム環境設定のディスプレイで、ハイダイナミックレンジのオプションを選ぶと、まず、ディスプレイ全体の色味が変わる。動画のLog撮影みたいな色合い。
Finderのインターフェースを含めて、全部変わってしまうので、色という観点では、このまま通常使用はできない。
iPhone 12ProのHDR撮影写真を表示しても、期待したようにHDR表示ができるわけでなく、単に、色味のちょっと変わった写真が表示されるだけ。
iPhone 12 Proで撮影した動画ファイルも、一応Dolby Visionに対応しているはずだが、Mac側では、HDRコンテンツとして再生されている感じはしない。
一方、Apple TV+で配信されている、HDR動画のコンテンツは、この環境でもHDRを楽しむことができた。
HDRと表記されている映画や、Dolby Visionと表記されているコンテンツは、HDR対応のよう。
試しにAppleオリジナルの小さな世界という動物ドキュメンタリーをみたが、HDR特有のくっきり鮮やかな映像が楽しめた。
ストリーミングでは、動きがカクついていたが、ダウンロードすれば4Kでも滑らか表示。
SDRと見比べようと、HDRオプションを外して再生したら、SDR環境では、ダウンロードしたHDRは見れなかった。(ダウンロードを削除して、ストリーミングでみれば、みられる)
一応、HDRコンテンツがHDRで見られることがわかったので、以前に購入したUSB-C-HDMIケーブルで、見られなかったのは、ケーブルの問題、ということになる。
あとは、接続方法の問題がある。
今、MacBook Proからは、Thunderboltドックを通じて、ディスプレイを接続している。
このどこに、純正アダプタを挟めば、HDR表示ができるようになるのか。
結論は、残念ながら、途中のどこに挟んでも、HDR表示をすることはできなかった。
Apple USB-C Digital AV Multiport アダプタにはUSB-Cのポートがあるが、電源のみにしか使えず、ディスプレイの信号などは流れていないみたい。(Thunderbolt 3ではない、ってことかな)
また、ドックのUSB-Cポートにつなげても、アダプタは正常動作しない。
つまり、ドックの意味を無視して、アダプタ経由で、ディスプレイを本体に直挿しして使うか、必要に応じて、抜き挿しするか、ということになる。
今は、AppleTV+しかHDRを楽しむ方法はないので、見たいコンテンツがれば、必要に応じて、でいいかな。
やっとApple WatchでMacのロック解除ができるようになった
2020/10/31 15:25 カテゴリ:Smart Watch | MacBook
WatchOSのアップデート依頼ぐらいから、Macのロック解除をAppleWatchでできなくなっていたが、以下のブログの方法を試したら、できるようになった。
【問題解決!】Apple WatchでMacのロック解除ができない不具合〜リスクあり
やっと便利に戻った!
—
追記:
戻ったと思ったら、またロック解除できなくなった。
全てのMac、全てのiOSデバイスで、iCloudのサインアウトしたら、なんとか、うまくいっている、かも。
【問題解決!】Apple WatchでMacのロック解除ができない不具合〜リスクあり
やっと便利に戻った!
—
追記:
戻ったと思ったら、またロック解除できなくなった。
全てのMac、全てのiOSデバイスで、iCloudのサインアウトしたら、なんとか、うまくいっている、かも。
MacBookProとDELL U2718QでHDR表示はできるのか
2020/10/31 13:16 カテゴリ:MacBook
MacでもiPhone 12 Proで撮影したようなHDR写真を表示できないかと思って、少し調べている。
MacBook Pro内蔵のディスプレイは、HDR対応しているのか、といえば、
https://support.apple.com/ja-jp/HT210980
内蔵ディスプレイは、一応対応していることになっている。
ただ、「Apple が配信している HDR の映画やテレビ番組」とあるように特定のHDRコンテンツ、特に動画、ということみたい。iPhone 12 ProのHDR写真の見え方、までは言及されず。
自分の場合は、外部ディスプレイを主に使っているが、こっちも一応対応している、とある。
DELL U2718Qの場合は、HDR10という規格に対応していて、HDMI入力している場合にSmart HDRという機能で対応するらしい。

今は、Thunderbolt3→mini DisplayPortで接続しているので、これをHDMIにつないでやればいい、と思い、Thunderbolt3→HDMIのケーブルを買ってみた。

が、うまくいかない。
うまくいっていれば、ディスプレイの設定で、「ハイダイナミックレンジ」のオプションが表示されるようだが、でてこない。
ケーブルがダメなのかもしれないが、どれがいい、というもわからない。
先ほどのAppleのページをみると、純正のApple USB-C Digital AV Multiport アダプタというのがでてくるので、一応、注文してみた。
これでうまくいくのか?
まぁ、そろそろMacOSのメジャーアップデートがあるので、そこで、色々と対応してくれるといいのだけど。
MacBook Pro内蔵のディスプレイは、HDR対応しているのか、といえば、
https://support.apple.com/ja-jp/HT210980
内蔵ディスプレイは、一応対応していることになっている。
ただ、「Apple が配信している HDR の映画やテレビ番組」とあるように特定のHDRコンテンツ、特に動画、ということみたい。iPhone 12 ProのHDR写真の見え方、までは言及されず。
自分の場合は、外部ディスプレイを主に使っているが、こっちも一応対応している、とある。
DELL U2718Qの場合は、HDR10という規格に対応していて、HDMI入力している場合にSmart HDRという機能で対応するらしい。

今は、Thunderbolt3→mini DisplayPortで接続しているので、これをHDMIにつないでやればいい、と思い、Thunderbolt3→HDMIのケーブルを買ってみた。

が、うまくいかない。
うまくいっていれば、ディスプレイの設定で、「ハイダイナミックレンジ」のオプションが表示されるようだが、でてこない。
ケーブルがダメなのかもしれないが、どれがいい、というもわからない。
先ほどのAppleのページをみると、純正のApple USB-C Digital AV Multiport アダプタというのがでてくるので、一応、注文してみた。
これでうまくいくのか?
まぁ、そろそろMacOSのメジャーアップデートがあるので、そこで、色々と対応してくれるといいのだけど。
iPhone 12 Pro HDR撮影とHDRディスプレイ
2020/10/31 11:15 カテゴリ:MacBook | iPhone & mobile phone

この写真は、奥さんが、箱根旅行のお土産に買ってきてくれた黒卵。
iPhone 12 Proで撮影したものだけど、撮った時に、おぉ綺麗、と思った。
光の加減、明暗の対比がいいなぁ、と。
でも、これをMacに持ってくると、そこまででもない。
気のせいかと思って、iPhoneとMacのディスプレイを横に置くと、確かに、iPhone 12Proのディスプレイと差がある。
例えば、iPhone 12 Proで見ると、下の卵置きの光が当たったところと、すぐ横の影のところはもっと明暗さが激しい。
要は、これはHDR撮影と、HDR対応ディスプレイの差、ということのよう。
写真のHDR撮影というと、昔は、設定を変えた複数の写真を合成して作るものだった気がするが、今も同じなのだろうか。
HDR対応ディスプレイに合わせた明暗のところまで使うとなると、普通のディスプレイでは表示できないということなので、違うフォーマットだったりするのだろうか。
なんにせよ、ウェブにHDR写真を載せても、あんまり伝わらない気もする。HDR対応ディスプレイで見れば、見られるのか、はたまたどっかの過程でHDR情報は無くなってしまっているのか。
うーん。
MacBook Pro 16インチを移動させる鞄がない - MinZ Thin Pack
2020/09/26 13:59 カテゴリ:MacBook
在宅勤務も続くと、少し変化が欲しくなり、今、この記事はコメダ珈琲に長居しながら、書きはじめている。
初めてMacBook Pro 16インチを持ち出しているのだけど、困ったのが鞄。
今まで持っているほとんどのカバンは、16インチのサイズが入らない。
トートバッグなどであれば、もちろん入るけど、自転車で移動するときに、持ちにくい。
今日はしょうがないので、トートバッグに入れて、車移動にしたが、自転車で移動できるバッグも欲しいところ。
いいのあるかな。
と思って少し探したところ、MinZ Thin Packというのが見つかった。
4cmぐらいの薄い、バックパックタイプの鞄。
自転車移動の時は、今までは、片側の肩でかけるメッセンジャーバックを使うことが多かった。
自転車だけだと、バックパックの方がよいが、電車にも乗ると、荷物を前に回すことも多いので、メッセンジャータイプの方が好都合だった。
しかし、MacBook Proは、仕事では使わないし、この先、電車に乗る機会もかなり少ないことを考えると、自転車で移動しやすいこと主眼においた、バックパックタイプでもいいかな、と。
他にも少し探したが、より良いものがすぐには見つからなかったので、注文してみた。

早速到着。
鞄本体以外にも、おまけなのか、小物のオーガナイザーみたいなのと、ステッカー、ケーブル巻きみたいなのが付属していた。

16インチ用ということで、大きなものを想像していたが、思ったより小さい。

これ、16インチMacBook Proが入るのか、と思ったが、入れてみるとやはりギリギリ。ファスナーを少し引っ張らないと入らない。タイトな入れ心地。
鞄の中で本体が移動しない、という点ではよいが、もうちょっと入れやすくてもよかったかも。
ファスナーは止水っぽいダブルタイプで、開けやすい。
面面から見て、右側側面は全開になるけど、左側は、1/3程度しか開かない。
なぜ、左右非対称なのか、と思えば、その下に別のファスナーが隠れていて、鞄の内部にアクセスできるようになっている。
ファスナーの内側のマチ部分に布が縫い付けられていて、鞄の中身はこぼれることはなさそう。
このファスナーの用途が、ちょっとはっきりしないが、モバイルバッテリーや有線イヤフォンのケーブルを取り出すには良さそう。

このバッグの特徴的なのは、ストラップの肩側の付け根の位置。
普通のバックパックであれば、背面の端にストラップが付いているものだが、このThin Packは、表面の端にストラップが付いている。
多分これによって、背負った時にマチ方向に圧力がかかって、鞄の厚みが減る、という効果がある、気がする。
デメリットは、出し入れする際に、ストラップの内側にファスナーがあるので、ストラップをくるっと捻って反転させないと、MacBook Proなどを出し入れできない。
このカバンは薄くて、服のように背負ったまま、冬用のアウターを上から羽織れる、というものらしいので、そのための若干の手間は仕方ない、というところか。
個人的には、まだ本格的には使っていないが、上部にハンドルもついていて、ちょっとした移動はそちら持ってやればよく、背負うときだけ、ストラップをくるっとすればいいので、まぁ、ありかな。
Thin Packを買った理由は、MacBook Pro対応と、薄さ以外にももうひとつあって、意外と収納力がありそう、というところ。
PC専用バックだと、充電器などは入れられても、それ以外のタオルや、財布、財布、鍵など、移動で使う、日常的なものまでは入れられないことがある。そうすると、バックを2つ持たなくてはいけなくなって、面倒。
PC用バッグでありながら、最低限の収納力がある、というのは自分の用途にはあっていそうだなぁ、と。
Thin Pacの荷室は、MacBook Pro以外にも、タブレットが入りそうなファスナー付きのポケットと、蓋側にポケットが2つ、あとはメインの荷室、という構成。
メインの荷室は、薄手のカーディガンぐらいなら入りそうなぐらい。
近距離移動であれば、十分かな。
本格的な使用はこれからだけど、ファーストインプレッション的には、想定どおりのもので満足。
MinZ Thin Pack
初めてMacBook Pro 16インチを持ち出しているのだけど、困ったのが鞄。
今まで持っているほとんどのカバンは、16インチのサイズが入らない。
トートバッグなどであれば、もちろん入るけど、自転車で移動するときに、持ちにくい。
今日はしょうがないので、トートバッグに入れて、車移動にしたが、自転車で移動できるバッグも欲しいところ。
いいのあるかな。
と思って少し探したところ、MinZ Thin Packというのが見つかった。
4cmぐらいの薄い、バックパックタイプの鞄。
自転車移動の時は、今までは、片側の肩でかけるメッセンジャーバックを使うことが多かった。
自転車だけだと、バックパックの方がよいが、電車にも乗ると、荷物を前に回すことも多いので、メッセンジャータイプの方が好都合だった。
しかし、MacBook Proは、仕事では使わないし、この先、電車に乗る機会もかなり少ないことを考えると、自転車で移動しやすいこと主眼においた、バックパックタイプでもいいかな、と。
他にも少し探したが、より良いものがすぐには見つからなかったので、注文してみた。

早速到着。
鞄本体以外にも、おまけなのか、小物のオーガナイザーみたいなのと、ステッカー、ケーブル巻きみたいなのが付属していた。

16インチ用ということで、大きなものを想像していたが、思ったより小さい。

これ、16インチMacBook Proが入るのか、と思ったが、入れてみるとやはりギリギリ。ファスナーを少し引っ張らないと入らない。タイトな入れ心地。
鞄の中で本体が移動しない、という点ではよいが、もうちょっと入れやすくてもよかったかも。
ファスナーは止水っぽいダブルタイプで、開けやすい。
面面から見て、右側側面は全開になるけど、左側は、1/3程度しか開かない。
なぜ、左右非対称なのか、と思えば、その下に別のファスナーが隠れていて、鞄の内部にアクセスできるようになっている。
ファスナーの内側のマチ部分に布が縫い付けられていて、鞄の中身はこぼれることはなさそう。
このファスナーの用途が、ちょっとはっきりしないが、モバイルバッテリーや有線イヤフォンのケーブルを取り出すには良さそう。

このバッグの特徴的なのは、ストラップの肩側の付け根の位置。
普通のバックパックであれば、背面の端にストラップが付いているものだが、このThin Packは、表面の端にストラップが付いている。
多分これによって、背負った時にマチ方向に圧力がかかって、鞄の厚みが減る、という効果がある、気がする。
デメリットは、出し入れする際に、ストラップの内側にファスナーがあるので、ストラップをくるっと捻って反転させないと、MacBook Proなどを出し入れできない。
このカバンは薄くて、服のように背負ったまま、冬用のアウターを上から羽織れる、というものらしいので、そのための若干の手間は仕方ない、というところか。
個人的には、まだ本格的には使っていないが、上部にハンドルもついていて、ちょっとした移動はそちら持ってやればよく、背負うときだけ、ストラップをくるっとすればいいので、まぁ、ありかな。
Thin Packを買った理由は、MacBook Pro対応と、薄さ以外にももうひとつあって、意外と収納力がありそう、というところ。
PC専用バックだと、充電器などは入れられても、それ以外のタオルや、財布、財布、鍵など、移動で使う、日常的なものまでは入れられないことがある。そうすると、バックを2つ持たなくてはいけなくなって、面倒。
PC用バッグでありながら、最低限の収納力がある、というのは自分の用途にはあっていそうだなぁ、と。
Thin Pacの荷室は、MacBook Pro以外にも、タブレットが入りそうなファスナー付きのポケットと、蓋側にポケットが2つ、あとはメインの荷室、という構成。
メインの荷室は、薄手のカーディガンぐらいなら入りそうなぐらい。
近距離移動であれば、十分かな。
本格的な使用はこれからだけど、ファーストインプレッション的には、想定どおりのもので満足。
MinZ Thin Pack
MacBook Pro 2019をMagSafe化 - MagThunder X
2020/09/11 17:04 カテゴリ:MacBook
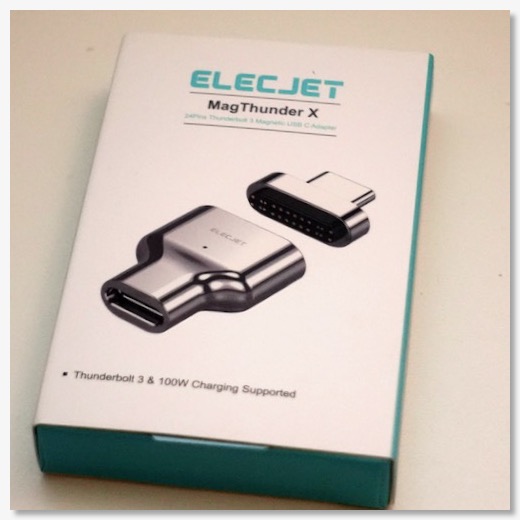
確かTwitterを見ていて、Thunderbolt3をMagSafe化できるアダプタMagThunderXというのが出た、というので、思わず買ってしまった。
100Wで充電でき、ThunderBolt3の転送速度も落とさない、というは結構すごいな、と。
今の使用環境だと、誤ってケーブルをひっかけてしまう、ということはないのだけど、ThunderBoltドックを使っているので、そこから取り外して、MacBook Pro単体で使いたい時はある。
その際に、このアダプタがあれば、より取り外ししやすいかと。
ただ、6000円ぐらいと値段はめちゃ高い。
注文直後に売れ切れたので、ラス1だったのか。それなりに需要はあるのかもしれない。

取り扱い説明書的なものはなし。まぁ、使い方に悩むことはないか。

2つのパーツをThunderBoltケーブルと、MacBook Proのポートにそれぞれに挿すだけ。
単体で触っている時は、割と強力な磁石、という印象。

しかし、ケーブルが挿さった状態では、割と簡単に外れる。
てこの力はすごい。
元々、外れるようにするためのものなので、外れるのは当たり前ではある。
ただ、本体を動かしたりするときに、ケーブルの抵抗に負けて、意図せず接続がずれてしまうことが、何度かあった。
本家MagSafeのように、電源だけ供給しているのであれば、ケーブルが外れても内蔵バッテリーに切り替わるだけなので、大した問題ではない。
しかし自分のようにThunderBoltドックに接続していると、電源だけでなく、同じケーブル内に、データ信号も流れている。
マウントしているハードディスクが、予期せずアンマウントされたりもする。
なので、このアダプタでケーブルを接続する時は、本体をどこにおくか位置が決まってから、接続した方がよさそう。
本体を動かさずに、つけ外しするのは、かなり手軽になった。
パチンと、ケーブルを引っ付けるだけど、ディスプレイも接続され、外付けドライブもマウントされるのは、なかなか便利。
ディスクの書き込み速度遅延とか、外部ディスプレイが表示されない、充電されない、といったことはなく、ThunderBolt3ケーブルの性能がそのまま引き出されている感じはある。
MacBook ProのUSB-Cポートに刺さっているアダプタは、指では簡単には抜けないので、注意は必要。
https://tyomac.com/MagThunderX/
Bluetoothオーディオトランスミッター/レシーバーを購入 - Tao Tronics TT-BA07
サイレントバイオリンのコントロールボックスを破損してしまったので、使い方を少し変える必要がある。
今までは、
バイオリン - コントロールボックス - ワイヤレスシステム - オーディオインタフェース - Mac - オーディオインターフェース - スピーカーorイヤフォン
と一旦、MacのLogic Pro Xにバイオリンの音を入力する方式をとっていた。
この方法の利点は、バイオリンの音に、Logicでエフェクトをかけたりできる。
遅延がでてしまうのでイヤフォンの場合は有線になってしまうが、スピーカーから、バイオリンの音を出したい場合は、この方法が1番良さそう。
しかし、普段の練習であれば、コントロールボックスに直接イヤフォンを挿せば、Logicのエフェクトはかけられないが、バイオリンの音は聞こえる。コントロールボックスで、一応リバーブ(残響音)だけはかかるので、最低限はある。
もちろん、この方法では、Logicに入っている伴奏の音を聞くことができない。
伴奏やクリック音を聴くには、サイレントバイオリンのコントロールボックスには外部入力があるので、そこにMacの音を入力すればいいが、ここが有線だと、ただでさえケーブルが多いのに、Macとバイオリンが紐で繋がれた状態になってしまう。
あいにく、BOSSのワイアレスシステムは、モノラルにしか対応していないので、Logicなんかの、ステレオ音源を飛ばすのには向いていない。
楽器用低レイテンシーのワイアレスシステムといえば、ゼンハイザーのものもあるのだが、メーカーに問い合わせて見たところ、これもモノラルでしか送れないっぽい。
よく考えてみると、単に伴奏の音を送るだけであれば、レイテンシーにこだわる必要はなく、普通の音楽用のワイアレスシステムでいい。であれば、Bluetoothで送ればいいだけで、トランスミッター側はMacで送れるので、レシーバーだけがあればいい。

少し探してみた結果、Tao TronicsのTT-BA07を購入してみた。
条件としては、コントロールボックスに接続するので、まずはある程度小型で、バッテリー駆動ができればいい。
そんな中で、TT-BA07は、給電しながら使えそう、いざというときにはレシーバー側にもなる、という、今回の用途と関係ないところで選んでみた。あとは、日本のサポートもありそうだったのもある。

箱を開けてみて、小型軽量さはなかなか。

まぁでも、完全ワイアレスイヤフォンなどがある時代だから、当たり前ではある。

受信と送信は、切り替え式。

充電はマイクロUSB。
早速、Macとペアリングして、付属の短いミニプラグでコントロールボックスに接続し、予定通りの用途で使ってみたが、問題なし。
途中、Logicの出力が変になったこともあったが、起動し直したりしているうちに直った。

クリップがあればよかったが、モビロンバンドでコントロールボックスに括り付けてみた。
一応、マルチペアリングに対応しているみたい(2台だけかな?)なので、Mac以外にも、iPadのGarageBandなどから音を送ったり、メトロノームアプリの音だけを送ったりもできる。
そのうち、もう一台購入して、オーディオシステムのリアスピーカーに音が送れるかも試してみたいところ。
Bluetooth トランスミッター レシーバー TaoTronics aptX-LL 低遅延 Bluetooth5.0 2台同時接続 10時間再生 一台二役 送信機 受信機 3.5mmオーディオ 小型 ブラック (テレビ/Nintendo Switch対応) (ブラック) TT-BA07
今までは、
バイオリン - コントロールボックス - ワイヤレスシステム - オーディオインタフェース - Mac - オーディオインターフェース - スピーカーorイヤフォン
と一旦、MacのLogic Pro Xにバイオリンの音を入力する方式をとっていた。
この方法の利点は、バイオリンの音に、Logicでエフェクトをかけたりできる。
遅延がでてしまうのでイヤフォンの場合は有線になってしまうが、スピーカーから、バイオリンの音を出したい場合は、この方法が1番良さそう。
しかし、普段の練習であれば、コントロールボックスに直接イヤフォンを挿せば、Logicのエフェクトはかけられないが、バイオリンの音は聞こえる。コントロールボックスで、一応リバーブ(残響音)だけはかかるので、最低限はある。
もちろん、この方法では、Logicに入っている伴奏の音を聞くことができない。
伴奏やクリック音を聴くには、サイレントバイオリンのコントロールボックスには外部入力があるので、そこにMacの音を入力すればいいが、ここが有線だと、ただでさえケーブルが多いのに、Macとバイオリンが紐で繋がれた状態になってしまう。
あいにく、BOSSのワイアレスシステムは、モノラルにしか対応していないので、Logicなんかの、ステレオ音源を飛ばすのには向いていない。
楽器用低レイテンシーのワイアレスシステムといえば、ゼンハイザーのものもあるのだが、メーカーに問い合わせて見たところ、これもモノラルでしか送れないっぽい。
よく考えてみると、単に伴奏の音を送るだけであれば、レイテンシーにこだわる必要はなく、普通の音楽用のワイアレスシステムでいい。であれば、Bluetoothで送ればいいだけで、トランスミッター側はMacで送れるので、レシーバーだけがあればいい。

少し探してみた結果、Tao TronicsのTT-BA07を購入してみた。
条件としては、コントロールボックスに接続するので、まずはある程度小型で、バッテリー駆動ができればいい。
そんな中で、TT-BA07は、給電しながら使えそう、いざというときにはレシーバー側にもなる、という、今回の用途と関係ないところで選んでみた。あとは、日本のサポートもありそうだったのもある。

箱を開けてみて、小型軽量さはなかなか。

まぁでも、完全ワイアレスイヤフォンなどがある時代だから、当たり前ではある。

受信と送信は、切り替え式。

充電はマイクロUSB。
早速、Macとペアリングして、付属の短いミニプラグでコントロールボックスに接続し、予定通りの用途で使ってみたが、問題なし。
途中、Logicの出力が変になったこともあったが、起動し直したりしているうちに直った。

クリップがあればよかったが、モビロンバンドでコントロールボックスに括り付けてみた。
一応、マルチペアリングに対応しているみたい(2台だけかな?)なので、Mac以外にも、iPadのGarageBandなどから音を送ったり、メトロノームアプリの音だけを送ったりもできる。
そのうち、もう一台購入して、オーディオシステムのリアスピーカーに音が送れるかも試してみたいところ。
Bluetooth トランスミッター レシーバー TaoTronics aptX-LL 低遅延 Bluetooth5.0 2台同時接続 10時間再生 一台二役 送信機 受信機 3.5mmオーディオ 小型 ブラック (テレビ/Nintendo Switch対応) (ブラック) TT-BA07
エルゴヒューマンベーシックに専用のタブレットスタンドを取り付けた
前から気になっていたのが、4月に導入したワークチェア、エルゴヒューマンベーシックにオプションで付けられる、タブレットスタンド。
収納状態から、引き出して椅子の状態だけでも、タブレットをみたり、PCを置いたりできるっぽい。
欠品状態が続いていたが、ようやく買えそうなところが見つかったので、注文してみた。

結構重量あるものが届いた。

アームは金属製で、タブレットを置く台は樹脂。
5関節ぐらいある、割と複雑なもの。

取り付けは、ネジ3本。左のひじおきの根本に装着用のねじ穴が用意されていた。工具がついてくるのは、親切だとは思うが、使わない工具が溜まっていく、という問題もある。
椅子を裏返して寝かさないと、スタンドが重すぎて、取り付けられそうになかったので、寝かせて取り付けた。
スタンドを使える状態にするためには、5アクション必要。
あえて文字で書くと、ボタンを押して、アーム下部を引き起こし、アーム上部を水平にし、台を前に持ってきて、台の位置をスライドさせて移動。
ストップウォッチで測ってみたら、展開までは6-7秒。
慣れれば、そう面倒でもないか。
なぜ、このタブレットスタンドを買おうと思ったかといえば、キーボードを机の下部にスライダーで取り付ける方式を取ってみたが、このタブレットスタンドを使えば、さらに快適になるのでは、というところから。
台の大きさは、幅が29cmぐらい、奥行きが21cmぐらいなので、ほぼiPad Proの12.9インチモデルと同じぐらい。

残念ながら、今メインで使っているMX Keysでは、幅が全然足りない。マウスを置くスペースもない。
何か、うまい台座を自作すれば、いけるような気もするが、このままだとちょっと厳しい。

テンキーのないキーボードだと収まりはいい。文字のタイピングだけなら、これでもありだが、やはりマウスなどを置くスペースはない。
外付けキーボードでの利用方法はおいおい考えるとして、iPad Proはどうか。

タブレットスタンドというぐらいなので、本来の使い方はこれ。
11インチのiPad ProにSmart Keyboadをつけておいてみると、ちょっと後ろがはみ出るけど、パームレスト的に手前に掌を置いて、タッチタイプができるぐらいのスペース。
この状態で、キータイプしやすいか、といえば、ちょっと遠い。
もうちょっと近いか、調整機構があればいいのに。
基本的に、タブレットをブラウズするためのものという感じで、タイピングはあまり考慮されていないのだろう。

ちょっと左に寄るが、台をスライドせずに手前にしておけば、距離的には悪くない。
MacBook Proは使えるだろうか。
結果的には、意外とありかもしれない。

まず取り付けだが、このタブレットスタンドには、手前にずり落ちないように引き起こすストッパーと、ノートPCなどを挟むための棒がある。

耐荷重は一応5kgあるらしいので、重さ的には多分大丈夫だろう。
最初は、普通に寝かして使ってみたが、これだと、iPad Proの時と同様に、キーボードが奥になって、ちょっと打ちにくい。

次に台の角度を最大限まで、起こしてみたところ、キーの入力までの角度がちょっと変な気もするが、寝かしただけの状態よりは、キーボードが手前に来て、距離的には、ちょっとましになる。
あと、ディスプレイの高さが、ちょうど目の前にきて、これは結構見やすい。
あんまりMacBook Proで映像鑑賞などは想定していなかったが、スピーカーの良さもあって、パーソナル映画館的な感じにはなる。
ただ、この角度は、腕が伸びきった状態なので、せっかくのアームレストが活かせず、腕が疲れそうである。

そこで、手前の滑り落ち防止のストッパーを寝かせてみて、MacBook Proをもう少し前にずらしてみたところ、めちゃくちゃ快適な位置ができた。台の角度はやや浅めにセット。
アームレストにも肘がついた状態でホームポジションに指を置ける。ディスプレイの位置は、さきほどよりはやや下にはなるが、文字の入力にはちょうどよいかもしれない。
これはかなり理想的な位置、角度。


上の写真が、手前のストッパーを立てた位置、
下の写真は寝かした位置。パームレストのすぐそばまでMacBook Proがきている。

下からみたところ。
心配は、MacBook Proを支えているのが、棒状パーツだけで、しかも液晶のところに負荷がかかっているところ。
プラ板とかで台座を自作すれば結構解決しそう。
台を引き出したまま、立ったり座ったりは難しい。

水平回転の軸があるので、奥に押し込むと、一時的に傍に退けることができる。
一手間はあるが、まぁこれでそれほど不便はない。
台座など工夫は必要そうだが、今も、ブログ用の記事を書いたり、写真の加工も椅子のスペースだけで快適にできた。
ここまでくると、ほぼ椅子のスペースだけで、色々と作業ができてしまうので、エルゴヒューマン のチェア自体がオットマン付きのプロでも良かった気がしないでもないが、別の椅子に足を投げ出して使えば、ベーシックでも快適。
Ergohuman オフィスチェア ベーシック ハイタイプ EH-HAM WH(KM-16)
エルゴヒューマン オプション タブレットスタンド エンジョイ・ベーシック用
収納状態から、引き出して椅子の状態だけでも、タブレットをみたり、PCを置いたりできるっぽい。
欠品状態が続いていたが、ようやく買えそうなところが見つかったので、注文してみた。

結構重量あるものが届いた。

アームは金属製で、タブレットを置く台は樹脂。
5関節ぐらいある、割と複雑なもの。

取り付けは、ネジ3本。左のひじおきの根本に装着用のねじ穴が用意されていた。工具がついてくるのは、親切だとは思うが、使わない工具が溜まっていく、という問題もある。
椅子を裏返して寝かさないと、スタンドが重すぎて、取り付けられそうになかったので、寝かせて取り付けた。
スタンドを使える状態にするためには、5アクション必要。
あえて文字で書くと、ボタンを押して、アーム下部を引き起こし、アーム上部を水平にし、台を前に持ってきて、台の位置をスライドさせて移動。
ストップウォッチで測ってみたら、展開までは6-7秒。
慣れれば、そう面倒でもないか。
なぜ、このタブレットスタンドを買おうと思ったかといえば、キーボードを机の下部にスライダーで取り付ける方式を取ってみたが、このタブレットスタンドを使えば、さらに快適になるのでは、というところから。
台の大きさは、幅が29cmぐらい、奥行きが21cmぐらいなので、ほぼiPad Proの12.9インチモデルと同じぐらい。

残念ながら、今メインで使っているMX Keysでは、幅が全然足りない。マウスを置くスペースもない。
何か、うまい台座を自作すれば、いけるような気もするが、このままだとちょっと厳しい。

テンキーのないキーボードだと収まりはいい。文字のタイピングだけなら、これでもありだが、やはりマウスなどを置くスペースはない。
外付けキーボードでの利用方法はおいおい考えるとして、iPad Proはどうか。

タブレットスタンドというぐらいなので、本来の使い方はこれ。
11インチのiPad ProにSmart Keyboadをつけておいてみると、ちょっと後ろがはみ出るけど、パームレスト的に手前に掌を置いて、タッチタイプができるぐらいのスペース。
この状態で、キータイプしやすいか、といえば、ちょっと遠い。
もうちょっと近いか、調整機構があればいいのに。
基本的に、タブレットをブラウズするためのものという感じで、タイピングはあまり考慮されていないのだろう。

ちょっと左に寄るが、台をスライドせずに手前にしておけば、距離的には悪くない。
MacBook Proは使えるだろうか。
結果的には、意外とありかもしれない。

まず取り付けだが、このタブレットスタンドには、手前にずり落ちないように引き起こすストッパーと、ノートPCなどを挟むための棒がある。

耐荷重は一応5kgあるらしいので、重さ的には多分大丈夫だろう。
最初は、普通に寝かして使ってみたが、これだと、iPad Proの時と同様に、キーボードが奥になって、ちょっと打ちにくい。

次に台の角度を最大限まで、起こしてみたところ、キーの入力までの角度がちょっと変な気もするが、寝かしただけの状態よりは、キーボードが手前に来て、距離的には、ちょっとましになる。
あと、ディスプレイの高さが、ちょうど目の前にきて、これは結構見やすい。
あんまりMacBook Proで映像鑑賞などは想定していなかったが、スピーカーの良さもあって、パーソナル映画館的な感じにはなる。
ただ、この角度は、腕が伸びきった状態なので、せっかくのアームレストが活かせず、腕が疲れそうである。

そこで、手前の滑り落ち防止のストッパーを寝かせてみて、MacBook Proをもう少し前にずらしてみたところ、めちゃくちゃ快適な位置ができた。台の角度はやや浅めにセット。
アームレストにも肘がついた状態でホームポジションに指を置ける。ディスプレイの位置は、さきほどよりはやや下にはなるが、文字の入力にはちょうどよいかもしれない。
これはかなり理想的な位置、角度。


上の写真が、手前のストッパーを立てた位置、
下の写真は寝かした位置。パームレストのすぐそばまでMacBook Proがきている。

下からみたところ。
心配は、MacBook Proを支えているのが、棒状パーツだけで、しかも液晶のところに負荷がかかっているところ。
プラ板とかで台座を自作すれば結構解決しそう。
台を引き出したまま、立ったり座ったりは難しい。

水平回転の軸があるので、奥に押し込むと、一時的に傍に退けることができる。
一手間はあるが、まぁこれでそれほど不便はない。
台座など工夫は必要そうだが、今も、ブログ用の記事を書いたり、写真の加工も椅子のスペースだけで快適にできた。
ここまでくると、ほぼ椅子のスペースだけで、色々と作業ができてしまうので、エルゴヒューマン のチェア自体がオットマン付きのプロでも良かった気がしないでもないが、別の椅子に足を投げ出して使えば、ベーシックでも快適。
Ergohuman オフィスチェア ベーシック ハイタイプ EH-HAM WH(KM-16)
エルゴヒューマン オプション タブレットスタンド エンジョイ・ベーシック用
MX KEYSの純正パームレスト - MX PALM REST MX10PR
2020/08/10 15:30 カテゴリ:MacBook
Mac/Windowsの兼用キーボードとして導入したロジクールのMX KEYS。

キーボードスライダーも導入して、なかなか快適な入力環境になってきたが、同時に導入したのがロジクール純正のパームレスト。

幅は、当然だが、MX KEYと同じ幅。
厚みも、高すぎず、下から2段目シフトキーと同じぐらいの高さ。
素材は、ビニールっぽいけど、サラサラ加工がされている。
触り心地は布の方がいいところもあるけど、汚れが目立つし、落ちにくいというのはあるので、これでもまぁいい。
クッション性は、やや硬め。
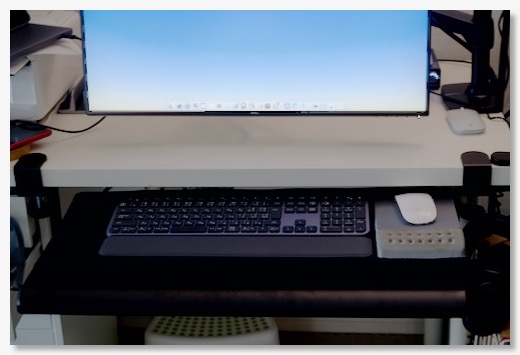
スライダーで、掌に当たるところが、少し下がっているところ、ちょうどいい高さになった。
写真では、キーボードとパームレストがくっついているけど、実際には、3cmぐらい離した方が、ホームポジションでちょうどいい距離になる。
あと、ずれないよう、両面テープで下面に固定してある。
ロジクール パームレスト MX10PR グラファイト キーボード用 国内正規品 2年間無償保証

キーボードスライダーも導入して、なかなか快適な入力環境になってきたが、同時に導入したのがロジクール純正のパームレスト。

幅は、当然だが、MX KEYと同じ幅。
厚みも、高すぎず、下から2段目シフトキーと同じぐらいの高さ。
素材は、ビニールっぽいけど、サラサラ加工がされている。
触り心地は布の方がいいところもあるけど、汚れが目立つし、落ちにくいというのはあるので、これでもまぁいい。
クッション性は、やや硬め。
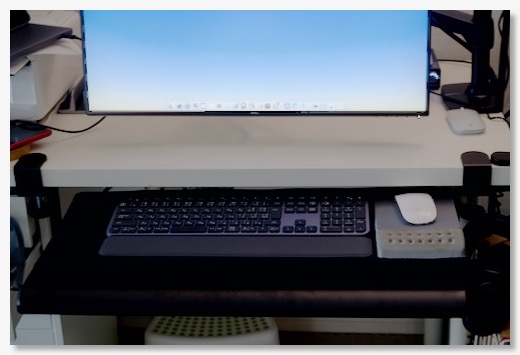
スライダーで、掌に当たるところが、少し下がっているところ、ちょうどいい高さになった。
写真では、キーボードとパームレストがくっついているけど、実際には、3cmぐらい離した方が、ホームポジションでちょうどいい距離になる。
あと、ずれないよう、両面テープで下面に固定してある。
ロジクール パームレスト MX10PR グラファイト キーボード用 国内正規品 2年間無償保証
キーボード位置を少し下げる - サンワダイレクト キーボードスライダー - 100-KB003
2020/08/02 11:55 カテゴリ:MacBook
新型コロナも第2波が来てしまい、ますます在宅勤務が定着してきた状態になってきたが、さらに、少し作業環境を改良。
手をつけたのは、キーボードの高さ。
今までは、机の上にキーボードを置いていたが、IKEAのテーブルが少し高いため、椅子の高さを上げ、足に踏み台を置いて対応していた。
机の高さが、もう少し低ければ、キーボードを下げられるので、そうすると、踏み台はいらない。
そこで、机の高さを下げる代わりに、キーボードの位置だけを下げられないか、ということd出てきたのが、キーボードスライダー、という製品。
引き出し式のキーボード台になっていて、使わないと気は、机の下にしまっておける。
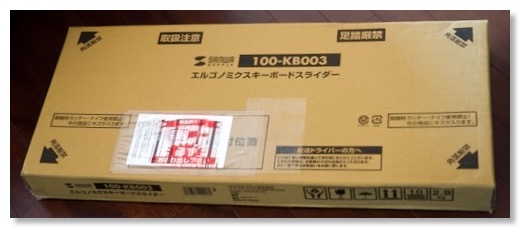
買ってみたのは、サンワダイレクトの、100-KB003というやつ。
天板の幅が、70cmあって、マウスもおける。

机にねじ止めするのではなく、2つのクランプで、後付けで設置。なので、取り外すことも可能。
いつもより、椅子の高さや、キーボードが低くなるので、画面位置も低くしたいが、そこはディスプレイアームを導入しているので、大丈夫。
キーボードを下に下げることで、ディスプレイ前にスペースができるので、ウェブカメラや、楽器のキーボードなども置くことができ、机の奥の方に設置してある、機器やポートにもアクセスしやすくなる。
いいことづくめのところもあるが、若干問題も。
そのままだと、キーボードの位置が低すぎる。
腰の負担を減らすためには、椅子の肘おきを適切な位置に設定して、体重を分散させる方が効果的だが、このキーボードスライダーは、天板の高さが、机の高さ-11cmと結構下まで、下がる。
この高さだと、ひじおきに肘が常時置く形にならないので、体重の分散にならない。
解決策としては、高さをあげることだが、あいにく調整機構はない。
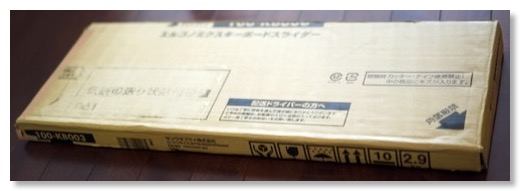
取り急ぎの凌ぎの策として、商品が入っていた段ボールを加工して、4cmぐらいの台を作って、嵩上げしてみたら、だいたいよくなった。
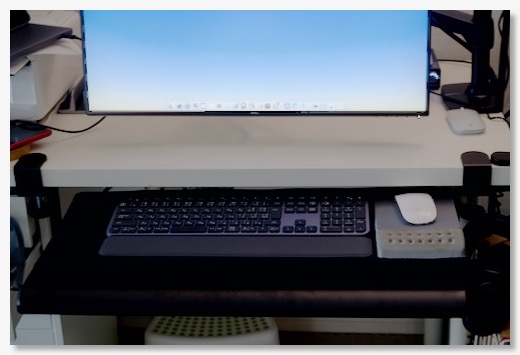
これでは、見た目が悪いので、黒い布をはり、ロジクール純正のパームレストも追加したら、なかなかよくなった。
マウスもそのままでギリギリ収納できる高さ。
サンワダイレクト キーボードスライダー 後付け デスク クランプ フルキーボード マウス収納対応 角度調整 100-KB003
手をつけたのは、キーボードの高さ。
今までは、机の上にキーボードを置いていたが、IKEAのテーブルが少し高いため、椅子の高さを上げ、足に踏み台を置いて対応していた。
机の高さが、もう少し低ければ、キーボードを下げられるので、そうすると、踏み台はいらない。
そこで、机の高さを下げる代わりに、キーボードの位置だけを下げられないか、ということd出てきたのが、キーボードスライダー、という製品。
引き出し式のキーボード台になっていて、使わないと気は、机の下にしまっておける。
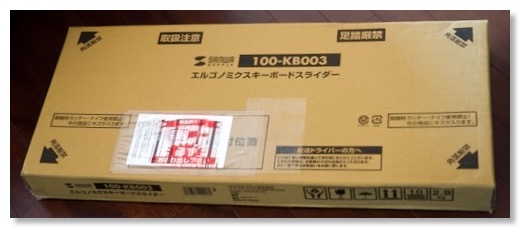
買ってみたのは、サンワダイレクトの、100-KB003というやつ。
天板の幅が、70cmあって、マウスもおける。

机にねじ止めするのではなく、2つのクランプで、後付けで設置。なので、取り外すことも可能。
いつもより、椅子の高さや、キーボードが低くなるので、画面位置も低くしたいが、そこはディスプレイアームを導入しているので、大丈夫。
キーボードを下に下げることで、ディスプレイ前にスペースができるので、ウェブカメラや、楽器のキーボードなども置くことができ、机の奥の方に設置してある、機器やポートにもアクセスしやすくなる。
いいことづくめのところもあるが、若干問題も。
そのままだと、キーボードの位置が低すぎる。
腰の負担を減らすためには、椅子の肘おきを適切な位置に設定して、体重を分散させる方が効果的だが、このキーボードスライダーは、天板の高さが、机の高さ-11cmと結構下まで、下がる。
この高さだと、ひじおきに肘が常時置く形にならないので、体重の分散にならない。
解決策としては、高さをあげることだが、あいにく調整機構はない。
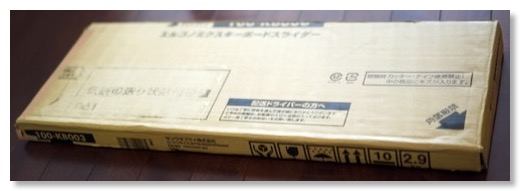
取り急ぎの凌ぎの策として、商品が入っていた段ボールを加工して、4cmぐらいの台を作って、嵩上げしてみたら、だいたいよくなった。
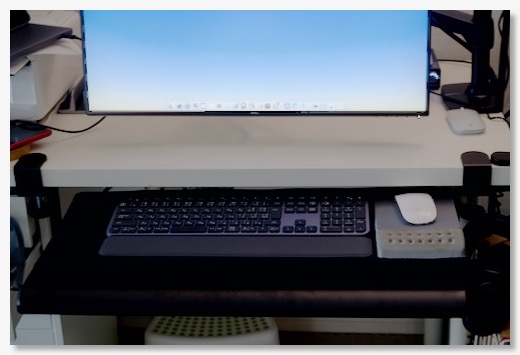
これでは、見た目が悪いので、黒い布をはり、ロジクール純正のパームレストも追加したら、なかなかよくなった。
マウスもそのままでギリギリ収納できる高さ。
サンワダイレクト キーボードスライダー 後付け デスク クランプ フルキーボード マウス収納対応 角度調整 100-KB003
外部ストレージを簡単にアウンマウント - unDock
2020/07/03 18:15 カテゴリ:MacBook
MacBook ProをThunderboltドックにつなげて、クラムシェルモード で運用していることが多いが、当然、ドックから外して使うこともある。
ドックには外付けハードディスクがつながっているので、ドックから外すときには、アンマウントしないといけないが、この操作が若干面倒。
簡単に外付けディスクがアンマウントできる方法がないかと探してみたら、unDockというアプリが見つかった。
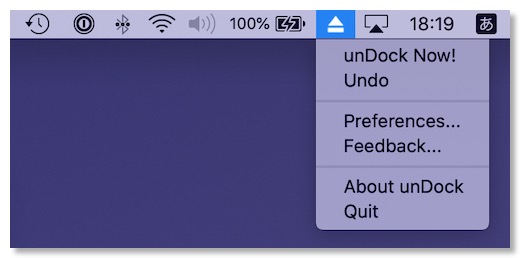
メニューバーに常駐して、メニューから選択するだけで、マウントされているディスクを全部、アンマウントしてくれる。便利。
有料版は、複数ディスク、ネットワークドライブも一発でアンマウント、AppleScript対応、みたい。自分は、SDカードとか、SSDもマウントすることがあるので、有料版を選択。
(このブログでのMacアプリの記事って、2013年以来2つめらしい)
unDock
ドックには外付けハードディスクがつながっているので、ドックから外すときには、アンマウントしないといけないが、この操作が若干面倒。
簡単に外付けディスクがアンマウントできる方法がないかと探してみたら、unDockというアプリが見つかった。
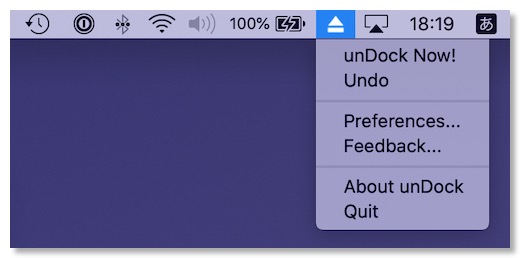
メニューバーに常駐して、メニューから選択するだけで、マウントされているディスクを全部、アンマウントしてくれる。便利。
有料版は、複数ディスク、ネットワークドライブも一発でアンマウント、AppleScript対応、みたい。自分は、SDカードとか、SSDもマウントすることがあるので、有料版を選択。
(このブログでのMacアプリの記事って、2013年以来2つめらしい)
unDock
Mac/Windows両刀Bluetoothキーボードを使う - logicool MX Keys
もう改良の余地がないと思っていた自宅作業環境だけど、すぐに思いついてしまった。終わる終わる詐欺。
今度はキーボード。
きっかけは、仕事用のWindows。
Windowsでは、logicoolの安いメンブレンワイヤレスキーボードを使っている。
Logicoolは、UnifyingレシーバーというUSBに接続するドングルを使っていることが多い。
利点は、PC本体がBluetoothに対応していなくてもいいとか、本体からは有線接続をしているように見えているので、ペアリング的なものがいらないとか。
会社から支給されているWindows PCは、USBポートが1つしかないので、Unifyingレシーバーをつなげてしまうと、1つしかないUSBポートを塞いでしまうのだが、今までは、あまりUSBポートを使わなかったので、あまり気にせず使っていた。
これが、自宅作業になってから、外部カメラを接続するとかなると、ハブが必要になる。
そのまま使えていれば、問題なかったのだが、ハブとの相性が悪いのか、キー入力が遅れる、ということがでてきた。電波干渉が怪しい気もする。
仕事でキーボードが使えないと困るので、どうしようかと考えていたら、解決策のひとつがBluetoothキーボードに変えること。
何かいいキーボードを探していたら、同じlogicoolのMX Keysというのがあった。
結局、これを注文して、使い始めているのだが、よいと思ったところは、
というところ。
つまり、MacBook ProとWindowsの両方を同じモニタに繋いで、切り替えて使っている自分にとっては、ぴったり。
価格はちょっと高いけど、ほぼ同じぐらいの値段で、Appleのキーボードは、マルチデバイス対応しているわけではないので、安いぐらいかも。
実際に、MacBook Proをクラムシェルモード で使うときに、新しい、テンキー付きMagic Keyboardを買おうかと思っていたので、それを買わず、MX Keysを買うのは、アリだなと思って。
ワンランク上にCRAFTという、左上にダイアル付きの製品もあったが、まず、価格が結構高いのと、動画のタイムライン編集以外に、これ、という便利な用途が思い浮かばなかったのと、逆に便利に慣れすぎて、オフィスに戻ったり、ミニマム環境でこのキーボードを使わない時に、不便に感じるようになるのもどうかな、と思ったので、MX Keysにした。

で、到着したのだが、まず感じたのが、ズッシリ感。

スペック上810gもあるのだけど、こんなに重い必要があるのだろうか、と思ってしまった。
まぁ、ずれにくいというメリットはあるのかも。
充電はUSB-C。

買ってから気づいたが、バックライトが内蔵されていて、オンで10日ぐらい持つらしい。
バックライトは、いままでなしのものを使っていたので、なくてもいいが、あると嬉しい気もする、ぐらいか。
最初、箱の説明を見たときに、デバイスの切り替えスイッチで、Bluetoothは2番しか対応していないのかと思ったが、そんなことはなく、どのスイッチでも、Bluetooth対応していた。
ペアリングは、3秒長押し。1に、MacBook Pro、2に、Windowsを登録。3は、iPad Proかな。
キータッチは、Magic Keyboardに似ているが、もうちょっとしっとりした感じ。悪くはない。(まぁメンブレンでもいい人なんで)
キーボードの高さがなく、調整もないので、ちょっと違和感がある。(角度が変わっても、タイピング速度に影響はない、とかいうのを前にみたことあるな)

配列で面白いのは、Macのコマンドキーのところには、Windowsのaltキーがある。コントロールは別。(Mac/Windwos共通か)
そうなると、ショートカットを使うときに、例えば保存する時は、Macのコマンド+Sと、WindowsのCTRL+Sは、押すところが違う、ということになる。
でも、個人的には、そこはそんなに問題にならない感じなんだよな。Windowsを使っている時は、普通にCTRLを押せそう。そこが面白い。
いろんなショートカットキー(ほとんどは使わない)があるが、便利そうなのは、電卓ボタン。割と電卓を使う機会は多いので、これは嬉しい。
と、気にいって使っていたのだが、問題発生。
Bluetoothマウスが使えなくなったり、キーボードの接続ができなくなったり、Bluetooth自体が使えなくなったり。
試しにUnifyingレシーバーに換えてみると、安定してBluetoothも、Bluetoothマウスも稼働する。
こんBluetoothの不安定さは、AirPodsなんかをWindowsに接続したときにも起きるんだよなぁ。
相性の幅が狭いのか、Bluetooth機器同士が干渉しているのか、システムが不安定なのか。
システムのBluetooth周りの設定も色々と変更してみたけど、効果がない。
ここまでやってだめだとすると、あとは、Bluetoothマウスの方かな。一応、Microsoftの純正マウスなんだけど。
仕事中、特に会議中とかプレゼン中に、急にマウスやキーボードが使えなくなって大変なので、結局、カメラの方のUSB接続を別の方法を見つけ、Unifyingレシーバーを使うことで凌いでる。
一応、Macと共用できるようになったのは、便利になったので、買った意味は多少あったが…。
ロジクール アドバンスド ワイヤレスキーボード KX800 MX KEYS 充電式 bluetooth Unifying Windows Mac FLOW ワイヤレス 無線 キーボード 国内正規品 2年間無償保証
今度はキーボード。
きっかけは、仕事用のWindows。
Windowsでは、logicoolの安いメンブレンワイヤレスキーボードを使っている。
Logicoolは、UnifyingレシーバーというUSBに接続するドングルを使っていることが多い。
利点は、PC本体がBluetoothに対応していなくてもいいとか、本体からは有線接続をしているように見えているので、ペアリング的なものがいらないとか。
会社から支給されているWindows PCは、USBポートが1つしかないので、Unifyingレシーバーをつなげてしまうと、1つしかないUSBポートを塞いでしまうのだが、今までは、あまりUSBポートを使わなかったので、あまり気にせず使っていた。
これが、自宅作業になってから、外部カメラを接続するとかなると、ハブが必要になる。
そのまま使えていれば、問題なかったのだが、ハブとの相性が悪いのか、キー入力が遅れる、ということがでてきた。電波干渉が怪しい気もする。
仕事でキーボードが使えないと困るので、どうしようかと考えていたら、解決策のひとつがBluetoothキーボードに変えること。
何かいいキーボードを探していたら、同じlogicoolのMX Keysというのがあった。
結局、これを注文して、使い始めているのだが、よいと思ったところは、
- 3台までのマルチペアリング
- ボタン一つで切り替えられる
- Mac、Windows、iOSなどに対応
- キーボード刻印が、Mac表記とWindows表記の両方がある
- 充電式
というところ。
つまり、MacBook ProとWindowsの両方を同じモニタに繋いで、切り替えて使っている自分にとっては、ぴったり。
価格はちょっと高いけど、ほぼ同じぐらいの値段で、Appleのキーボードは、マルチデバイス対応しているわけではないので、安いぐらいかも。
実際に、MacBook Proをクラムシェルモード で使うときに、新しい、テンキー付きMagic Keyboardを買おうかと思っていたので、それを買わず、MX Keysを買うのは、アリだなと思って。
ワンランク上にCRAFTという、左上にダイアル付きの製品もあったが、まず、価格が結構高いのと、動画のタイムライン編集以外に、これ、という便利な用途が思い浮かばなかったのと、逆に便利に慣れすぎて、オフィスに戻ったり、ミニマム環境でこのキーボードを使わない時に、不便に感じるようになるのもどうかな、と思ったので、MX Keysにした。

で、到着したのだが、まず感じたのが、ズッシリ感。

スペック上810gもあるのだけど、こんなに重い必要があるのだろうか、と思ってしまった。
まぁ、ずれにくいというメリットはあるのかも。
充電はUSB-C。

買ってから気づいたが、バックライトが内蔵されていて、オンで10日ぐらい持つらしい。
バックライトは、いままでなしのものを使っていたので、なくてもいいが、あると嬉しい気もする、ぐらいか。
最初、箱の説明を見たときに、デバイスの切り替えスイッチで、Bluetoothは2番しか対応していないのかと思ったが、そんなことはなく、どのスイッチでも、Bluetooth対応していた。
ペアリングは、3秒長押し。1に、MacBook Pro、2に、Windowsを登録。3は、iPad Proかな。
キータッチは、Magic Keyboardに似ているが、もうちょっとしっとりした感じ。悪くはない。(まぁメンブレンでもいい人なんで)
キーボードの高さがなく、調整もないので、ちょっと違和感がある。(角度が変わっても、タイピング速度に影響はない、とかいうのを前にみたことあるな)

配列で面白いのは、Macのコマンドキーのところには、Windowsのaltキーがある。コントロールは別。(Mac/Windwos共通か)
そうなると、ショートカットを使うときに、例えば保存する時は、Macのコマンド+Sと、WindowsのCTRL+Sは、押すところが違う、ということになる。
でも、個人的には、そこはそんなに問題にならない感じなんだよな。Windowsを使っている時は、普通にCTRLを押せそう。そこが面白い。
いろんなショートカットキー(ほとんどは使わない)があるが、便利そうなのは、電卓ボタン。割と電卓を使う機会は多いので、これは嬉しい。
と、気にいって使っていたのだが、問題発生。
Bluetoothマウスが使えなくなったり、キーボードの接続ができなくなったり、Bluetooth自体が使えなくなったり。
試しにUnifyingレシーバーに換えてみると、安定してBluetoothも、Bluetoothマウスも稼働する。
こんBluetoothの不安定さは、AirPodsなんかをWindowsに接続したときにも起きるんだよなぁ。
相性の幅が狭いのか、Bluetooth機器同士が干渉しているのか、システムが不安定なのか。
システムのBluetooth周りの設定も色々と変更してみたけど、効果がない。
ここまでやってだめだとすると、あとは、Bluetoothマウスの方かな。一応、Microsoftの純正マウスなんだけど。
仕事中、特に会議中とかプレゼン中に、急にマウスやキーボードが使えなくなって大変なので、結局、カメラの方のUSB接続を別の方法を見つけ、Unifyingレシーバーを使うことで凌いでる。
一応、Macと共用できるようになったのは、便利になったので、買った意味は多少あったが…。
ロジクール アドバンスド ワイヤレスキーボード KX800 MX KEYS 充電式 bluetooth Unifying Windows Mac FLOW ワイヤレス 無線 キーボード 国内正規品 2年間無償保証
MacBook Pro 16インチ 2019にして2ヶ月
2020/06/22 19:59 カテゴリ:MacBook
8年ぶりのメイン機更新で、MacBook Pro16インチがやってきて2ヶ月が経過した。
プライベート利用なので、使う時間は、仕事用のWindowsよりは多くはないが、色々と周辺機器、環境も揃ってきた。
まず、2ヶ月経って、買ってよかったか?だが、これは良かった、と思う。
iMacの時は、最後の方は、どうしても必要な作業をするときだけ、前に座る感じで、あとは極力iPad Proでやる、みたいなところがあったけど、MacBook Proにしてからは、Macの前に座ることが多くなった。
もっとも、MacBook Proだけではなく、椅子を変えたり、スピーカーを変えたり、全体な環境をよくしたのもある。
パフォーマンスは、まったく問題がない。
動画や写真の編集もサクサクできるし、音楽環境も快適。
メモリは増やさず、ミニマムの16GBだったが、自分の使用範囲だと十分だったみたい。
基本は、クラムシェルモードで利用しているが、ノートタイプになったことで、今もちょうどそうだが、ダイニングのテーブルなどや、ソファーなどで、場所を変えて、気分も変えて作業もできるので、ノートにしたメリットはあった。
評判の悪いTouch Barは、使う機会は少ないものの、そのアプリで必要そうなものが表示されていることがあるので、割と便利かな、とは思っている。
まぁ、でも、クラムシェルモード で使っているので、満足のポイントの一番は、やっぱりパフォーマンスかな。
全体的に満足はしているものの、不満、とまではいかないけれど、ちょっとネガティブなポイントもあげておく。
まず第一は、クラムシェルモードでの運用を前提としたおかげで、後で買い足したものが結構たくさん出てきて、結構お金をかけてしまった、というところ。
買い足したものをざっとあげると、4Kディスプレイ、ディスプレイアーム、Thunderboltドック、オーディオインターフェース、モニタスピーカー、スピーカースタンド、ビデオキャプチャーデバイス、スタンド、かな。
あまり考えたくないけど、ざっと足し上げると15万円ぐらい。
iMacとほぼ同機能で、同じぐらいの値段、ということで、MacBook Proにしたのだが、買う前は、ここまでお金をプラスして支払う予定はなかった。
もちろん、オーディオ系や、アームはiMac以上の性能を提供するものなので、無駄なお金ではないのだが。
出来上がった環境自体は、今までよりも遥かに快適で便利なので、仕方ないか。
MacBook Pro本体の方で言えば、
一つ気になるのは、本体のファン。
ハイパフォーマンスなだけあって、たまにまぁまぁな音量でファンが回る。
これがLogic Pro Xを使っているときには結構気になる。
まぁパフォーマンスと引き換えなので、仕方がないところか。
それと、やはり内蔵ストレージSSD1TBは、少ない。
写真ファイルが大きいので、少し外部ストレージに逃したが、それでも空きは200GBぐらいしかない。
とはいえ、今から振り返っても、内蔵ストレージの高いコストを払って2TBにする気はないかなぁ。
動画編集用には、外付けSSD1TBのケーブルをUSB-Cに換えて使い勝手をよくして、対応している。
最後は、トラックパッド。
デカくて使いやすいけど、キーボードでタイプしているときに、てのひらでの誤タップが、結構多い。
タップでクリックのオプションをオンにしているのがいけないのかな。
今、オプションを外して、タップではなく、少し押し込んでクリックしてみることにした。
うーん、気になるところと言えば、こんなものかなぁ。
そういえば、iMac Late 2012は、内蔵HDDが起動しないものの、ヤフオクで4.5万円で欲しい人に引き取ってもらえた。
周辺機器代が多少浮いたというところか。
プライベート利用なので、使う時間は、仕事用のWindowsよりは多くはないが、色々と周辺機器、環境も揃ってきた。
まず、2ヶ月経って、買ってよかったか?だが、これは良かった、と思う。
iMacの時は、最後の方は、どうしても必要な作業をするときだけ、前に座る感じで、あとは極力iPad Proでやる、みたいなところがあったけど、MacBook Proにしてからは、Macの前に座ることが多くなった。
もっとも、MacBook Proだけではなく、椅子を変えたり、スピーカーを変えたり、全体な環境をよくしたのもある。
パフォーマンスは、まったく問題がない。
動画や写真の編集もサクサクできるし、音楽環境も快適。
メモリは増やさず、ミニマムの16GBだったが、自分の使用範囲だと十分だったみたい。
基本は、クラムシェルモードで利用しているが、ノートタイプになったことで、今もちょうどそうだが、ダイニングのテーブルなどや、ソファーなどで、場所を変えて、気分も変えて作業もできるので、ノートにしたメリットはあった。
評判の悪いTouch Barは、使う機会は少ないものの、そのアプリで必要そうなものが表示されていることがあるので、割と便利かな、とは思っている。
まぁ、でも、クラムシェルモード で使っているので、満足のポイントの一番は、やっぱりパフォーマンスかな。
全体的に満足はしているものの、不満、とまではいかないけれど、ちょっとネガティブなポイントもあげておく。
まず第一は、クラムシェルモードでの運用を前提としたおかげで、後で買い足したものが結構たくさん出てきて、結構お金をかけてしまった、というところ。
買い足したものをざっとあげると、4Kディスプレイ、ディスプレイアーム、Thunderboltドック、オーディオインターフェース、モニタスピーカー、スピーカースタンド、ビデオキャプチャーデバイス、スタンド、かな。
あまり考えたくないけど、ざっと足し上げると15万円ぐらい。
iMacとほぼ同機能で、同じぐらいの値段、ということで、MacBook Proにしたのだが、買う前は、ここまでお金をプラスして支払う予定はなかった。
もちろん、オーディオ系や、アームはiMac以上の性能を提供するものなので、無駄なお金ではないのだが。
出来上がった環境自体は、今までよりも遥かに快適で便利なので、仕方ないか。
MacBook Pro本体の方で言えば、
一つ気になるのは、本体のファン。
ハイパフォーマンスなだけあって、たまにまぁまぁな音量でファンが回る。
これがLogic Pro Xを使っているときには結構気になる。
まぁパフォーマンスと引き換えなので、仕方がないところか。
それと、やはり内蔵ストレージSSD1TBは、少ない。
写真ファイルが大きいので、少し外部ストレージに逃したが、それでも空きは200GBぐらいしかない。
とはいえ、今から振り返っても、内蔵ストレージの高いコストを払って2TBにする気はないかなぁ。
動画編集用には、外付けSSD1TBのケーブルをUSB-Cに換えて使い勝手をよくして、対応している。
最後は、トラックパッド。
デカくて使いやすいけど、キーボードでタイプしているときに、てのひらでの誤タップが、結構多い。
タップでクリックのオプションをオンにしているのがいけないのかな。
今、オプションを外して、タップではなく、少し押し込んでクリックしてみることにした。
うーん、気になるところと言えば、こんなものかなぁ。
そういえば、iMac Late 2012は、内蔵HDDが起動しないものの、ヤフオクで4.5万円で欲しい人に引き取ってもらえた。
周辺機器代が多少浮いたというところか。
少し長めのThunderbolt 3ケーブル購入 - Cable Matters
2020/06/20 16:16 カテゴリ:MacBook
MacBook Pro用に購入した、ケンジントンのThunderbolt3ドッキングステーションは、なかなか便利で、ポートもフルに埋まっているような状態だが、ひとつ不便な点が。
付属のThunderbolt3ケーブルが50cmしかないところ。
普段は、ディスプレイを閉じて、スタンドに立て、クラムシェルモードで運用しているが、この時は問題なかった。
それが、最近、在宅勤務のメリットを生かして、MacBook Proのミュージックアプリで、音楽をUR22C+HS-5で流しながら作業していることが多い。
(音源は、iPhoneからでも、iPadからでもいいのだけど、HS-5につながっているのが、UR-22Cなので、今のところは必然的にMacBook Proからしか流せない)
このときに、ディスプレイを仕事用のWindowsで使用してしまっていると、MacBook Proは、クラムシェルモード にならないので、ミュージックアプリが使えない。
そのため、スタンドから外し、MacBook Proの液晶を開けて使うのだけど、このときに、ケーブル長が50cmでは短い。
今までは、わざわざ外し直して、逆側のポートに挿し直してつかっていたが、それも面倒になってきた。外付けHDDを使っているので、Thunderbolt3ケーブルを外すときに、一度、外部ディスクをマウント解除しないといけない。
逆側のポートにつけたまま運用すれば、使えないこともないのだが、念のため、イヤフォンポートを手前に出しておきたいので。
あと、やはり50cmだと、本体の取り回しが扱いづらい。
というわけで、もう少し長いケーブルがあれば、ということで購入することにした。
少し調べると、Thunderbolt 3ケーブルは、1mを超えると、転送速度が落ちたりするみたいなので、1m未満で100w充電にも対応しているものを選ぶ。
Cable Mattersというところのものが、80cmだが、割と良さそうだったので、注文。

届いて、無事に使えて、また少し、使い勝手があがった。
(まぁ、ケーブル自体にレビューするところはないので、こんなもの)
しかし、奥さんに、うちにはこんなにケーブルがたくさんあるのに、まだ買う必要があるの?とたまに聞かれるが、まぁ確かにぴったりのケーブル、というのは、なかなか難しいモノですな。
ちなみに、MacBook Pro付属の充電用USB-Cケーブルは、使えないのか、というところ。
自分も気にはなっていたけど、Appleも別途Thunderboltケーブルを販売しているので、多分、使えないのだろう、と思い、今回のケーブルを注文した。
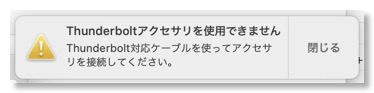
実際に使ってみたが、充電は出来そうなもの、Thunderbolt対応ケーブルを使え、とメッセージが出たので、使えないようだ。
認証済み Cable Matters Thunderbolt 3 ケーブル 40 Gbps サンダーボルト 3ケーブル 100W充電 0.8m ブラック
付属のThunderbolt3ケーブルが50cmしかないところ。
普段は、ディスプレイを閉じて、スタンドに立て、クラムシェルモードで運用しているが、この時は問題なかった。
それが、最近、在宅勤務のメリットを生かして、MacBook Proのミュージックアプリで、音楽をUR22C+HS-5で流しながら作業していることが多い。
(音源は、iPhoneからでも、iPadからでもいいのだけど、HS-5につながっているのが、UR-22Cなので、今のところは必然的にMacBook Proからしか流せない)
このときに、ディスプレイを仕事用のWindowsで使用してしまっていると、MacBook Proは、クラムシェルモード にならないので、ミュージックアプリが使えない。
そのため、スタンドから外し、MacBook Proの液晶を開けて使うのだけど、このときに、ケーブル長が50cmでは短い。
今までは、わざわざ外し直して、逆側のポートに挿し直してつかっていたが、それも面倒になってきた。外付けHDDを使っているので、Thunderbolt3ケーブルを外すときに、一度、外部ディスクをマウント解除しないといけない。
逆側のポートにつけたまま運用すれば、使えないこともないのだが、念のため、イヤフォンポートを手前に出しておきたいので。
あと、やはり50cmだと、本体の取り回しが扱いづらい。
というわけで、もう少し長いケーブルがあれば、ということで購入することにした。
少し調べると、Thunderbolt 3ケーブルは、1mを超えると、転送速度が落ちたりするみたいなので、1m未満で100w充電にも対応しているものを選ぶ。
Cable Mattersというところのものが、80cmだが、割と良さそうだったので、注文。

届いて、無事に使えて、また少し、使い勝手があがった。
(まぁ、ケーブル自体にレビューするところはないので、こんなもの)
しかし、奥さんに、うちにはこんなにケーブルがたくさんあるのに、まだ買う必要があるの?とたまに聞かれるが、まぁ確かにぴったりのケーブル、というのは、なかなか難しいモノですな。
ちなみに、MacBook Pro付属の充電用USB-Cケーブルは、使えないのか、というところ。
自分も気にはなっていたけど、Appleも別途Thunderboltケーブルを販売しているので、多分、使えないのだろう、と思い、今回のケーブルを注文した。
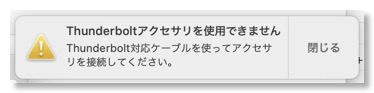
実際に使ってみたが、充電は出来そうなもの、Thunderbolt対応ケーブルを使え、とメッセージが出たので、使えないようだ。
認証済み Cable Matters Thunderbolt 3 ケーブル 40 Gbps サンダーボルト 3ケーブル 100W充電 0.8m ブラック
ディスプレイ用アームも導入してしまう
2020/06/17 19:33 カテゴリ:MacBook
さらに続く自宅作業環境の整備。
以前から導入は考えていたけど、耐えてきたのが、ディスプレイアーム。
単に、DELLの付属のスタンドはデザインも機能も気に入っていたので、もったいな、というだけだが。
導入を決めたのはいくつか理由がある。
まず、テレビ会議用のカメラの配置。
前に購入したHDMIアダプタを使って、結局、RX100をディスプレイ下に配置して使っているが、スタンドの段差がちょっと邪魔だったり、キーボード奥のスペースがなかったり、となかなかいいセッティングが出しにくい。
ディスプレイアームがあれば、ディスプレイの下にスペースを作ることができる。
次に老眼。
自分も歳を取るまでわからなかったが、老眼というのは、ピントの合う幅が狭くなる現象。
この老眼で、ディスプレイを見るときには、メガネの度数、椅子の位置、姿勢、ディスプレイの位置を調整することで、狭くなったピント幅に合わせにいくことになる。
しかし、椅子の位置、キーボードの位置は、疲れにくい姿勢に合わせにいくのが優先されるし、メガネの度数もそれほどバリエーションを持つことが難しい。(今でも、3つの度数を使い分けている)
なので、ディスプレイの位置が調整できれば、狭いスイートスポットに合わせ易くなる。
あとは、楽器のキーボードを置くスペースを作れたりとか、奥の方にあるポート類にアクセスし易くなるなど、ディスプレイアームのメリットはたくさんある。
というわけで、一念発起して、定番のAmazon Basicのディスプレイアームを注文。
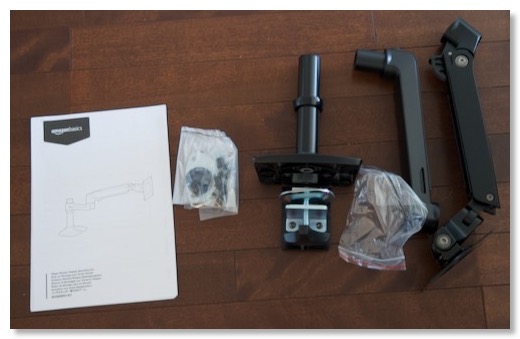
内容物は、台座、中腕、可動アームとネジ類など。

DELLモニタのスタンドを外すと、VESA100規格のねじ穴があるので、これを外す。

その穴に、付属のネジで可動アームを取り付け。

台座に取り付け、ケーブルを接続。ケーブルを中腕の中に収納できる。
作業の中で、このケーブル収納が一番時間がかかった。
DELLモニタのポートは豊富なため、6本のケーブルが通っていたが、全部のケーブルを収納することができず、ケーブルを一つ使わないようにし、太いHDMIケーブルを外側に這わせることで、なんとか収められた。
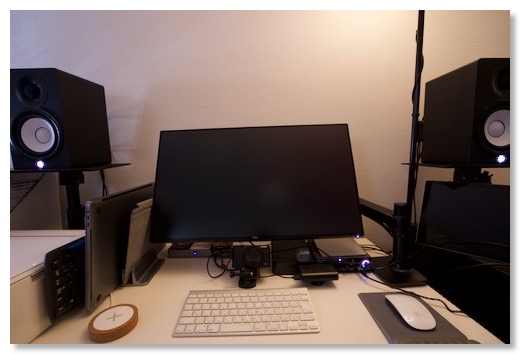
完成。
わかりやすいように、いつも使うよりも奥にディスプレイを引っ込めている。実際には、これより手前のキーボードの真上あたりまで、ディスプレイを移動して使う。
こうすると、楽に画面にピントが合う。
位置調整自体は、軽々というわけではないが、ちゃんと動いて、ちゃんと止まる、という感じ。
文句はまったくない
台座の位置が奥ではなく、結構手前(机の真ん中ぐらい)にある。
これは、机の右端から、あまり距離がないときに、一番奥までディスプレイを置くためには、台座が後ろだと、アームが壁につっかえてしまうので、試行錯誤の結果、こうなった。
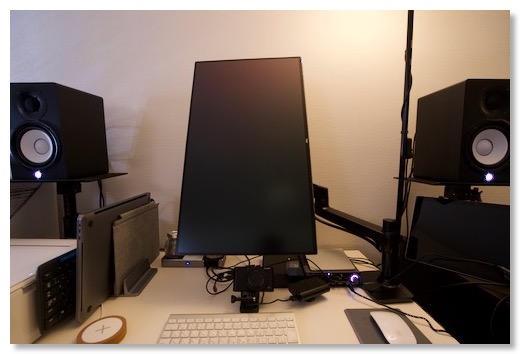
付属のスタンドでは、ケーブルの取り回し的に、縦置きは常用できなかったが、このディスプレイアームは回転にも対応していて、右でも左でも、割と簡単に回転できるようになった。
といっても、めっちゃ縦に長くて見辛いので、あまり常用するとも思えない。
もうひとつ、ディスプレイアームがあったらやってみたかったこと。
この机の右には、ヤマハの電子ピアノがあって、Bluetooth MIDIで接続されている。
しかし、MacのLogicなどを作業しようとすると、ディスプレイも見えないので、あまり鍵盤を使うことができなかった。
無理にやろうと思うと、Logic Remoteを使うか、今は、MacBook Proになったので、内蔵ディスプレイで見る、ということはできるが、それでも、でかいMacBook Proをどこに置くか、という問題がある。
これが、ディスプレイアームを横にぐっと回転させると、

できた!
ピアノの後ろに、デジタルパーカッションのシステムもあるので、かなり使い易くなった。
これで、デスク周りの整備は一旦終了かなぁ。もうやりたいことが思いつかない。
Amazonベーシック モニターアーム シングル ディスプレイタイプ ブラック
以前から導入は考えていたけど、耐えてきたのが、ディスプレイアーム。
単に、DELLの付属のスタンドはデザインも機能も気に入っていたので、もったいな、というだけだが。
導入を決めたのはいくつか理由がある。
まず、テレビ会議用のカメラの配置。
前に購入したHDMIアダプタを使って、結局、RX100をディスプレイ下に配置して使っているが、スタンドの段差がちょっと邪魔だったり、キーボード奥のスペースがなかったり、となかなかいいセッティングが出しにくい。
ディスプレイアームがあれば、ディスプレイの下にスペースを作ることができる。
次に老眼。
自分も歳を取るまでわからなかったが、老眼というのは、ピントの合う幅が狭くなる現象。
この老眼で、ディスプレイを見るときには、メガネの度数、椅子の位置、姿勢、ディスプレイの位置を調整することで、狭くなったピント幅に合わせにいくことになる。
しかし、椅子の位置、キーボードの位置は、疲れにくい姿勢に合わせにいくのが優先されるし、メガネの度数もそれほどバリエーションを持つことが難しい。(今でも、3つの度数を使い分けている)
なので、ディスプレイの位置が調整できれば、狭いスイートスポットに合わせ易くなる。
あとは、楽器のキーボードを置くスペースを作れたりとか、奥の方にあるポート類にアクセスし易くなるなど、ディスプレイアームのメリットはたくさんある。
というわけで、一念発起して、定番のAmazon Basicのディスプレイアームを注文。
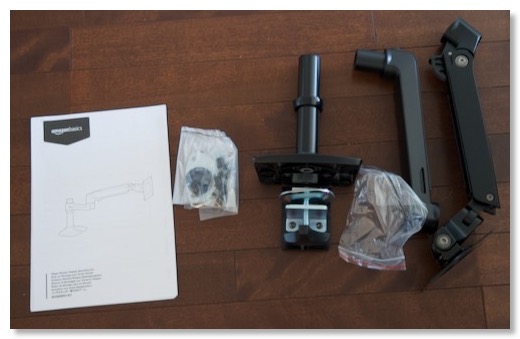
内容物は、台座、中腕、可動アームとネジ類など。

DELLモニタのスタンドを外すと、VESA100規格のねじ穴があるので、これを外す。

その穴に、付属のネジで可動アームを取り付け。

台座に取り付け、ケーブルを接続。ケーブルを中腕の中に収納できる。
作業の中で、このケーブル収納が一番時間がかかった。
DELLモニタのポートは豊富なため、6本のケーブルが通っていたが、全部のケーブルを収納することができず、ケーブルを一つ使わないようにし、太いHDMIケーブルを外側に這わせることで、なんとか収められた。
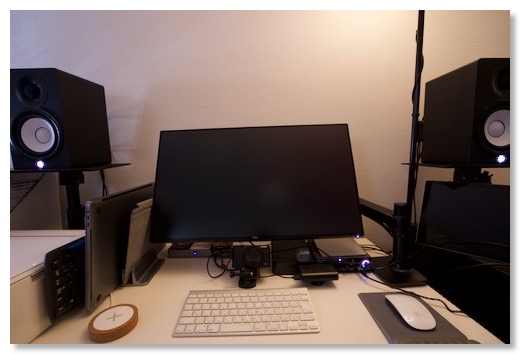
完成。
わかりやすいように、いつも使うよりも奥にディスプレイを引っ込めている。実際には、これより手前のキーボードの真上あたりまで、ディスプレイを移動して使う。
こうすると、楽に画面にピントが合う。
位置調整自体は、軽々というわけではないが、ちゃんと動いて、ちゃんと止まる、という感じ。
文句はまったくない
台座の位置が奥ではなく、結構手前(机の真ん中ぐらい)にある。
これは、机の右端から、あまり距離がないときに、一番奥までディスプレイを置くためには、台座が後ろだと、アームが壁につっかえてしまうので、試行錯誤の結果、こうなった。
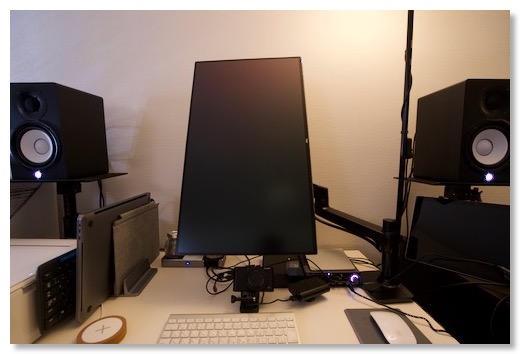
付属のスタンドでは、ケーブルの取り回し的に、縦置きは常用できなかったが、このディスプレイアームは回転にも対応していて、右でも左でも、割と簡単に回転できるようになった。
といっても、めっちゃ縦に長くて見辛いので、あまり常用するとも思えない。
もうひとつ、ディスプレイアームがあったらやってみたかったこと。
この机の右には、ヤマハの電子ピアノがあって、Bluetooth MIDIで接続されている。
しかし、MacのLogicなどを作業しようとすると、ディスプレイも見えないので、あまり鍵盤を使うことができなかった。
無理にやろうと思うと、Logic Remoteを使うか、今は、MacBook Proになったので、内蔵ディスプレイで見る、ということはできるが、それでも、でかいMacBook Proをどこに置くか、という問題がある。
これが、ディスプレイアームを横にぐっと回転させると、

できた!
ピアノの後ろに、デジタルパーカッションのシステムもあるので、かなり使い易くなった。
これで、デスク周りの整備は一旦終了かなぁ。もうやりたいことが思いつかない。
Amazonベーシック モニターアーム シングル ディスプレイタイプ ブラック
IKEAのSIGNUMでデスク下のケーブルを整理
2020/06/16 19:46 カテゴリ:MacBook
在宅勤務が続いていて、自宅での作業環境の整備も続いている。
以前から気にはなっていたが、放っておいたデスク下のケーブル。新しくワンコが来たり、ルンバにひっかかるなどの理由で、整理することにした。
自分のPC作業用テーブルは、IKEAの天板に脚を自分でつけたものなので、IKEAのケーブルオーガナイザーであるSIGNUMを使うことにした。
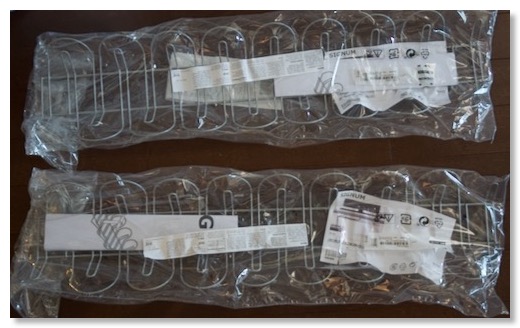
2人分の作業スペースがあるデスクなので、SIGNUMも2つ購入。
取り付けるためには、まずは、机下に自分で穴を開けないといけない。
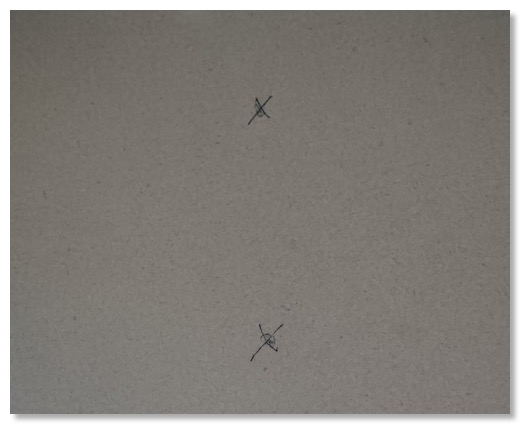
机の下に潜り、現場合わせで、穴の位置をマーク。
手持ちのドリルでは、細い下穴しか開けられなかったが、34mm厚さのデスクには、5mmの穴を開けないといけない。

なので、急遽ホームセンターで、下穴用のドリルビットを購入。
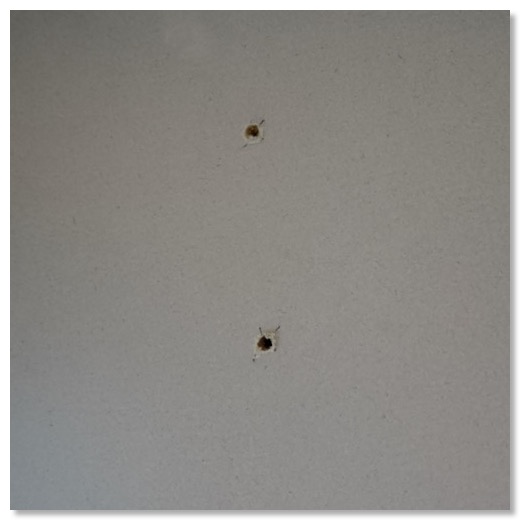
5mmって結構でかい。
この穴に、白いプラスチックのパーツをねじ込み、その上から、木ネジを止める。
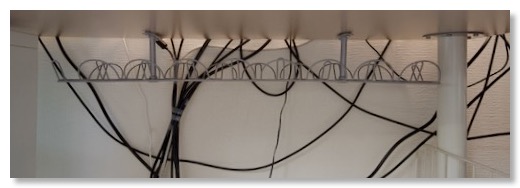
取り付けられた。
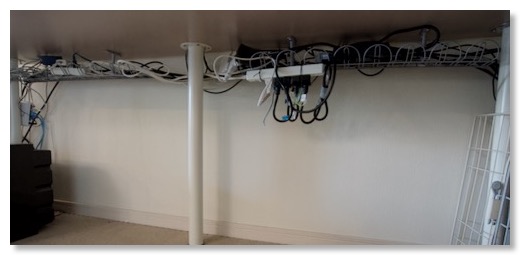
もう一つも取り付けて、大量のケーブル類を這わせてみた。
耐荷重は10kgあるらしいので、Thunderblotハブのでっかいアダプタなんかも載せた。
電源タップは、上には載り切らなさそうだったので、結束バンドで吊り下げている。
とりあえず、足元はすっきりしてうれしい。
SIGNUM ケーブルオーガナイザー 横型 シルバーカラー 10200254 イケア IKEA
以前から気にはなっていたが、放っておいたデスク下のケーブル。新しくワンコが来たり、ルンバにひっかかるなどの理由で、整理することにした。
自分のPC作業用テーブルは、IKEAの天板に脚を自分でつけたものなので、IKEAのケーブルオーガナイザーであるSIGNUMを使うことにした。
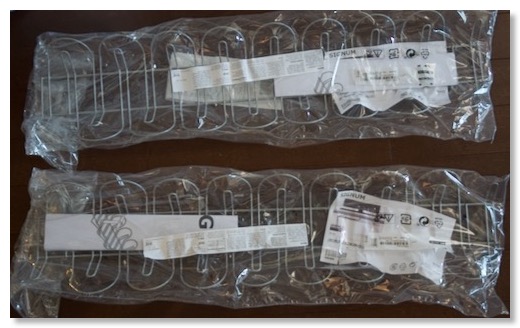
2人分の作業スペースがあるデスクなので、SIGNUMも2つ購入。
取り付けるためには、まずは、机下に自分で穴を開けないといけない。
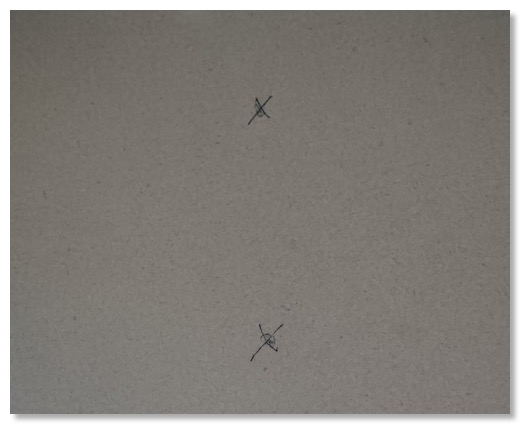
机の下に潜り、現場合わせで、穴の位置をマーク。
手持ちのドリルでは、細い下穴しか開けられなかったが、34mm厚さのデスクには、5mmの穴を開けないといけない。

なので、急遽ホームセンターで、下穴用のドリルビットを購入。
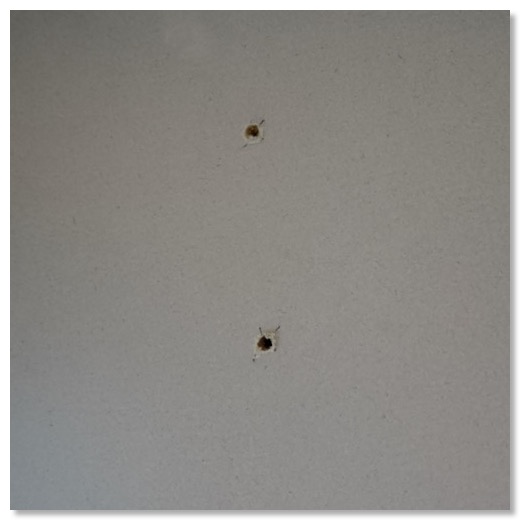
5mmって結構でかい。
この穴に、白いプラスチックのパーツをねじ込み、その上から、木ネジを止める。
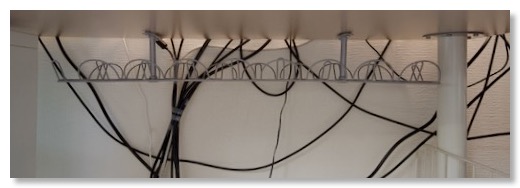
取り付けられた。
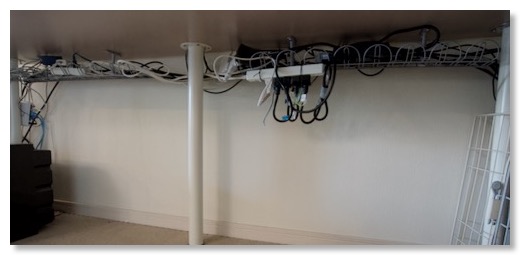
もう一つも取り付けて、大量のケーブル類を這わせてみた。
耐荷重は10kgあるらしいので、Thunderblotハブのでっかいアダプタなんかも載せた。
電源タップは、上には載り切らなさそうだったので、結束バンドで吊り下げている。
とりあえず、足元はすっきりしてうれしい。
SIGNUM ケーブルオーガナイザー 横型 シルバーカラー 10200254 イケア IKEA
Zoomなどで手持ちのカメラを使えるUVCアダプター - 三生テック FY-HDVC2
2020/06/04 20:36 カテゴリ:MacBook
新型コロナ対応で、毎日在宅勤務で、頻繁にZoom会議がある。
仕事端末は、会社支給のWindowsだが、家では、外部ディスプレイを繋げて、本体は脇の離れたところに置いているので、ビデオを使う時は、斜め横からの遠景になってしまっている。
外部カメラを使って、ディスプレイ付近にマウントできればいいが、うちにはカメラが山ほどあるのに、全然活かせていない。
あんまり、おっさんの顔を映してもどうかと思うが、α7iiiや、RX100なんかの、高画質、背景ボケ路線もできなくはないはず。
簡単にHDMI出力をWindowsやMacに入力できるものがあればいいのに、と思って探していたのだが、これでいいじゃん、的なものが見つかった。
三生テックという聞いたことのないメーカー?の FY-HDVC2というもの。
入力がHDMIで、逆側はUSB-A。
入力された映像信号を、USB Video Class(UVC)の信号に変換するだけのもの。
UVCに対応しているのがミソで、対応していれば、Zoomでも、FaceTimeでも、QuickTime Playerの映像収録でも、標準機器的に使える。
いわゆるキャプチャーデバイス的な感じだけど、価格が6000円ぐらいと安い。
怪しすぎるのか、誰もレビューを書いていないが、人柱的に買ってみた。
(発売時期が5月みたいなので、でたばっかりだからかもしれない)

一応、日本語マニュアルもついていて、4K入力までは対応しているらしい。

非常にシンプルな作りで、電源も不要。

結果的には、期待通りのことが、Windowsでも、Macでもできた。
画質も、こんなものかな、ぐらいはあるし、ビデオ会議には問題ないレベル。遅延もゼロではないが、気にならないぐらい。
耐久性とかはまだわからないが、まさに、これでいいじゃん、これで充分。

MacBook Proには、純正USB-Cアダプタ経由で接続したが、問題なし。
クラムシェルモード で、外部ディスプレイを使っているが、FaceTimeビデオが使えなかったので、これがあれば、FaceTimeもできるようになる。

ソニーのカメラは、マイクロHDMIの出力が多いので、マイクロHDMIアダプタもあると便利。
ちょっと悩むのは、カメラ位置。
普通にリビングの一角にいるので、あまり背景が映り込みすぎると、生活感が溢れまくりなので、画角は狭くがいいだろうし、背景ボケを狙ってもいいかも。
ただ、ディスプレイ前に置けるような、小さい三脚があるといいかも。
いったんは、GoPro用のアクセサリーで凌げそう。
キャプチャデバイスなので、ゲームなんかにも使えるかも、という人がいるかもしれない。
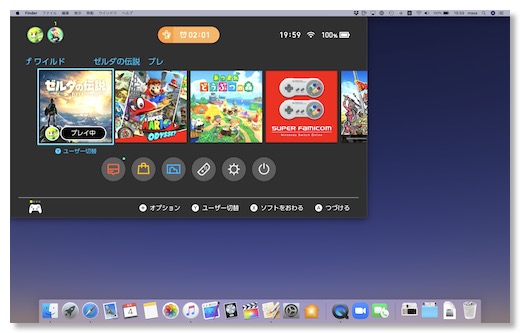
Switchをつなげてみたが、遅延はあるので、快適な操作はできない。ただ、どうぶつの森ぐらいなら、できなくはない。
ゲーム実況などには、HDMI出力がついているタイプもあるので、そちらを使うべきだろう。
外部電源がいるっぽいので、自分は、電源不要のシンプルなタイプにした。
耐久性、信頼性のことはおいておけば、これは自分的にはヒット商品かも。
三生テック HDMI キャプチャーユニット ビデオ/ゲームキャプチャー 録画 ライブ配信 テレワーク 入力4K@30Hz 出力1080P@30 USB2.0 UVC(USB Video Class)規格準拠 電源不要 持ち運びに便利 日本語対応取説【FY-HDVC2】FORYOU (映像分配=無)
Amazonベーシック USBケーブル 0.9m (タイプC - マイクロ3.1タイプB) ブラック
仕事端末は、会社支給のWindowsだが、家では、外部ディスプレイを繋げて、本体は脇の離れたところに置いているので、ビデオを使う時は、斜め横からの遠景になってしまっている。
外部カメラを使って、ディスプレイ付近にマウントできればいいが、うちにはカメラが山ほどあるのに、全然活かせていない。
あんまり、おっさんの顔を映してもどうかと思うが、α7iiiや、RX100なんかの、高画質、背景ボケ路線もできなくはないはず。
簡単にHDMI出力をWindowsやMacに入力できるものがあればいいのに、と思って探していたのだが、これでいいじゃん、的なものが見つかった。
三生テックという聞いたことのないメーカー?の FY-HDVC2というもの。
入力がHDMIで、逆側はUSB-A。
入力された映像信号を、USB Video Class(UVC)の信号に変換するだけのもの。
UVCに対応しているのがミソで、対応していれば、Zoomでも、FaceTimeでも、QuickTime Playerの映像収録でも、標準機器的に使える。
いわゆるキャプチャーデバイス的な感じだけど、価格が6000円ぐらいと安い。
怪しすぎるのか、誰もレビューを書いていないが、人柱的に買ってみた。
(発売時期が5月みたいなので、でたばっかりだからかもしれない)

一応、日本語マニュアルもついていて、4K入力までは対応しているらしい。

非常にシンプルな作りで、電源も不要。

結果的には、期待通りのことが、Windowsでも、Macでもできた。
画質も、こんなものかな、ぐらいはあるし、ビデオ会議には問題ないレベル。遅延もゼロではないが、気にならないぐらい。
耐久性とかはまだわからないが、まさに、これでいいじゃん、これで充分。

MacBook Proには、純正USB-Cアダプタ経由で接続したが、問題なし。
クラムシェルモード で、外部ディスプレイを使っているが、FaceTimeビデオが使えなかったので、これがあれば、FaceTimeもできるようになる。

ソニーのカメラは、マイクロHDMIの出力が多いので、マイクロHDMIアダプタもあると便利。
ちょっと悩むのは、カメラ位置。
普通にリビングの一角にいるので、あまり背景が映り込みすぎると、生活感が溢れまくりなので、画角は狭くがいいだろうし、背景ボケを狙ってもいいかも。
ただ、ディスプレイ前に置けるような、小さい三脚があるといいかも。
いったんは、GoPro用のアクセサリーで凌げそう。
キャプチャデバイスなので、ゲームなんかにも使えるかも、という人がいるかもしれない。
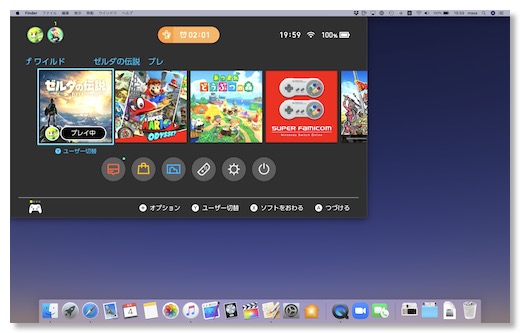
Switchをつなげてみたが、遅延はあるので、快適な操作はできない。ただ、どうぶつの森ぐらいなら、できなくはない。
ゲーム実況などには、HDMI出力がついているタイプもあるので、そちらを使うべきだろう。
外部電源がいるっぽいので、自分は、電源不要のシンプルなタイプにした。
耐久性、信頼性のことはおいておけば、これは自分的にはヒット商品かも。
三生テック HDMI キャプチャーユニット ビデオ/ゲームキャプチャー 録画 ライブ配信 テレワーク 入力4K@30Hz 出力1080P@30 USB2.0 UVC(USB Video Class)規格準拠 電源不要 持ち運びに便利 日本語対応取説【FY-HDVC2】FORYOU (映像分配=無)
Amazonベーシック USBケーブル 0.9m (タイプC - マイクロ3.1タイプB) ブラック
モニタースピーカー用のスタンド導入 - On-Stage SMS4500-P
せっかくモニタースピーカーを導入したが、机の上に置くスペースがあまりなく、ディスプレイの裏側に置いてる形になってしまっている。
当然、前にディスプレイがあるので、ダイレクトに音が入ってこないので、音質的にはスポイルされている状態。
ちゃんとモニタースピーカーらしく聞くには、耳の高さにあっていたりしたいところ。
で、スタンドを探していたのだが、これがなかなか難しかった。
最初は、キクタニというところこのMO-SPSというのが値段も手頃でよかったのだが、1件目に注文されたら、在庫なしでキャンセルを喰らい、2件目も同じ。
6月上旬までは、入ってこないっぽい。
値段が高くなっても、と思って探してみたのだが、ちょうどいいものが見つからない。
諦めかけてた時に、なんかのおすすめにでてきたのが、On-StageというところのSMS4500-Pというやつ。
ちょっと大きいが、高さや角度の調節ができる。
片方のスピーカーを電子ピアノの上に設置すると、ちょうどいい距離感になるのだが、高さが変わってしまうなぁ、とおもっていたので、調整機構があるのはうれしい。
Amazonでも売っているが高いので、Yahoo!ショッピングの島村楽器が一番安いと思う。

めっちゃでかい箱できたので、ビビったが、中身はそれほど大きくはなかった。ただし重量は結構ある。

バラバラの状態で来るので、組み立てが必要。
スピーカーの設置面は、パッドが貼ってある。
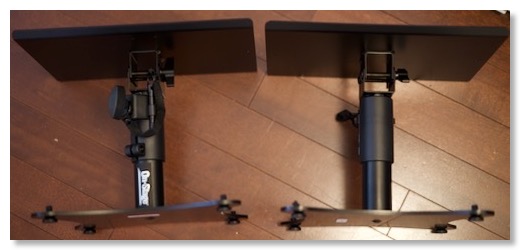
あまり親切ではない説明書があるが、組み立てたのがこちら。
高さの調整は、穴にピンを挟み込みつつ、ネジでもホールドする感じ。
HS-5を置いてみたが、重量もあるので、ぐらつきはほとんどない。
横置きできる面積があるが、HSシリーズは、横置きできないらしいので、縦で使うしかない。
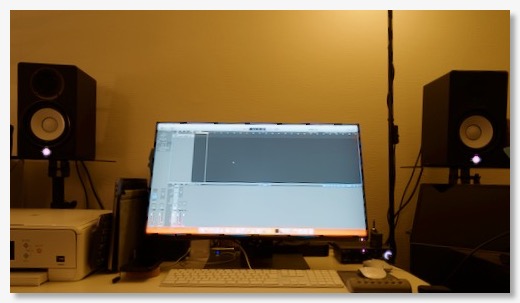
セッティング完了。
右の設置場所が7cmぐらい高いので、左を上げて、高さを揃えている。角度調整は使わず。
大きめの音で鳴らしてみたが、ダイレクトに耳に入ってきて、いい感じ。定位もいい。
最高。
ちょっとスピーカーの威圧感があるので、HS-5を白にすればよかったかな、とは、ちょっと思った。(経年で汚れるか?)
これで、一連のMacBook Pro環境移行は、いったん完了かな。
OnStageStands SMS4500-P (2本1組) デスクトップモニター スピーカースタンド オンステージスタンド
当然、前にディスプレイがあるので、ダイレクトに音が入ってこないので、音質的にはスポイルされている状態。
ちゃんとモニタースピーカーらしく聞くには、耳の高さにあっていたりしたいところ。
で、スタンドを探していたのだが、これがなかなか難しかった。
最初は、キクタニというところこのMO-SPSというのが値段も手頃でよかったのだが、1件目に注文されたら、在庫なしでキャンセルを喰らい、2件目も同じ。
6月上旬までは、入ってこないっぽい。
値段が高くなっても、と思って探してみたのだが、ちょうどいいものが見つからない。
諦めかけてた時に、なんかのおすすめにでてきたのが、On-StageというところのSMS4500-Pというやつ。
ちょっと大きいが、高さや角度の調節ができる。
片方のスピーカーを電子ピアノの上に設置すると、ちょうどいい距離感になるのだが、高さが変わってしまうなぁ、とおもっていたので、調整機構があるのはうれしい。
Amazonでも売っているが高いので、Yahoo!ショッピングの島村楽器が一番安いと思う。

めっちゃでかい箱できたので、ビビったが、中身はそれほど大きくはなかった。ただし重量は結構ある。

バラバラの状態で来るので、組み立てが必要。
スピーカーの設置面は、パッドが貼ってある。
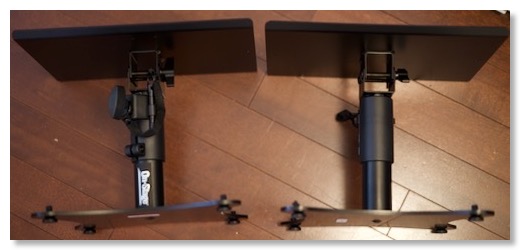
あまり親切ではない説明書があるが、組み立てたのがこちら。
高さの調整は、穴にピンを挟み込みつつ、ネジでもホールドする感じ。
HS-5を置いてみたが、重量もあるので、ぐらつきはほとんどない。
横置きできる面積があるが、HSシリーズは、横置きできないらしいので、縦で使うしかない。
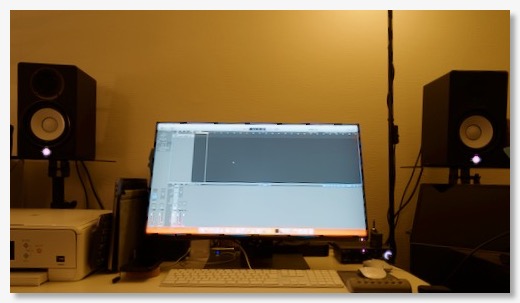
セッティング完了。
右の設置場所が7cmぐらい高いので、左を上げて、高さを揃えている。角度調整は使わず。
大きめの音で鳴らしてみたが、ダイレクトに耳に入ってきて、いい感じ。定位もいい。
最高。
ちょっとスピーカーの威圧感があるので、HS-5を白にすればよかったかな、とは、ちょっと思った。(経年で汚れるか?)
これで、一連のMacBook Pro環境移行は、いったん完了かな。
OnStageStands SMS4500-P (2本1組) デスクトップモニター スピーカースタンド オンステージスタンド
モニタスピーカーYAMAHA HS-5を導入
MacBook Proを主にクラムシェルモードで運用しているが、ディスプレイにスピーカーが内蔵されていないので、この状態だと、そのままでは音はでない。
なので、一時凌ぎとして、小型スピーカーを接続している。しかし当然だが、音質的には不満。
MacBook Proの内蔵スピーカーが結構いいただけに、ちょっとなんとかしたいところ。
ちょうど、オーディオインターフェースも導入したところだし、音楽遊びにも使えるやつがいいかと。
昔、スタジオモニタの定番NS-10Mを使っていたので、今、どうなっているのかな、とヤマハのサイトをみると、HS5というのが今の小型モニタの定番らしい。
昔と違うのは、アンプが内蔵されている、いわゆるパワードモニタになっているところ。NS-10Mの時は、確かにアンプを別途用意していたので、これはありがたい。
もう一機種、MSP3というのもあったが、デザイン的に、NS-10Mの流れを組むホワイトコーンのHS-5にした。

で、注文したのが来たのだが。でかい。
一応、サイズは理解して注文したので、間違いではないんだけど、やっぱりデカかったかな。

電源は内蔵で、フォンプラグでも入力できる。
音量も調整でき、多少の音質の調整もある。
普段のボリュームコントロール自体は、オーディオインターフェースのアウトプットで調整することになる。
まだ、スタンドを注文していないので、セッティングがいまいちだが、鳴らしてみた音質は、いわゆるモニタスピーカー。クリア。最高。
大きさ以外は、一応満足。
ヤマハ YAMAHA HSシリーズ アクティブスタジオモニタースピーカー HS5(1本)
なので、一時凌ぎとして、小型スピーカーを接続している。しかし当然だが、音質的には不満。
MacBook Proの内蔵スピーカーが結構いいただけに、ちょっとなんとかしたいところ。
ちょうど、オーディオインターフェースも導入したところだし、音楽遊びにも使えるやつがいいかと。
昔、スタジオモニタの定番NS-10Mを使っていたので、今、どうなっているのかな、とヤマハのサイトをみると、HS5というのが今の小型モニタの定番らしい。
昔と違うのは、アンプが内蔵されている、いわゆるパワードモニタになっているところ。NS-10Mの時は、確かにアンプを別途用意していたので、これはありがたい。
もう一機種、MSP3というのもあったが、デザイン的に、NS-10Mの流れを組むホワイトコーンのHS-5にした。

で、注文したのが来たのだが。でかい。
一応、サイズは理解して注文したので、間違いではないんだけど、やっぱりデカかったかな。

電源は内蔵で、フォンプラグでも入力できる。
音量も調整でき、多少の音質の調整もある。
普段のボリュームコントロール自体は、オーディオインターフェースのアウトプットで調整することになる。
まだ、スタンドを注文していないので、セッティングがいまいちだが、鳴らしてみた音質は、いわゆるモニタスピーカー。クリア。最高。
大きさ以外は、一応満足。
ヤマハ YAMAHA HSシリーズ アクティブスタジオモニタースピーカー HS5(1本)
オーディオインターフェース導入 - steinberg UR22C
MacBookProを導入して、周辺の機材を新しく導入したり、アップデートしていっているが、気になっているのが、オーディオインターフェース。
自分の基本的な使用用途は、バイオリンの音をライン入力して、Macなどで鳴らした音とミックスして、練習するためのもの。
今は、入力の方は、ものすごく古いApogeeのJAMを使っているが、ヘッドフォンで、モニタリングしていると音もなんかスカスカに感じるので、アップデートしようかと。
出力は今は、モニタ経由でAudioTechnicaの小型スピーカーに出している。
ビープ音ぐらいならこれでもいいが、音楽を聴いたり、楽器の音をモニタリングするには、ちょっと物足りない。
将来的に、スピーカーをアップグレードしたときに、オーディオインターフェースを使えば、よりいい音になるかも、というのも期待。
いくつか候補を挙げた中で、決めたのは、steinberg UR22C。
実績のあるUR22シリーズのUSB-C版だが、USB-Cケーブル1本で、MacにもiPadにも接続できる。
サンプリングレートが32bit 192kHzとか、すごい時代やなと。
後は、マイクのプリアンプとか、DPSも内蔵とか。マイクはあんまり使うイメージがないが、DSPは、入力音声にエフェクトをかけてモニタリングできるらしい。
バイオリンの音をモニタリングする時に良さそう。
UR22Cは、2イン2アウト。まぁ、アナログは、バイオリンかギターしか入力しないと思うので、2インで十分だろう。

早速到着。

金属ボディで、結構ずっしりしている。

インプット2系統で、それぞれ入力の大きさを調整できる。
ピークランプもあるので、入力が大きすぎるのは目でわかる。サイレントバイオリンからは、ヘッドフォン回路からの出力になるので、音割れがしやすいから、ピークランプはありがたい。
モノラルボタンがあるが、これは、ヘッドフォンでモニタリングしていると、1系統に入力すると左に寄って再生されるのを真ん中に定位させてくれる。便利。
USB-Cで、入力の音を送るのと同時に、入力した音をそのままモニタリングできるのだけど、その直接のモニタリング音と、Macから返ってきた音のバランスを取るボリュームもついている。
これも便利。
ヘッドフォン用のボリュームと、アウトプットのボリュームは別。
スピーカーなどを繋がないと、アウトプットボリュームは使わないかな。

裏面は、USBのCとマイクロBのポートと切り替え、マイク用の電源スイッチ、MIDIポート、アウトプット。
電源はUSBだけで良いみたい。MIDIは、Bluetoothでワイアレス化しているので、無くてもよかった。
アウトプットは、将来的にスピーカーを挿す時に使うかも。
セッティングは、長めのUSB-Cケーブルを持っていたので、あえてMacから少し離しておいてみた。
ワイアレスユニットを抜き差ししやすそうなのと、ヘッドフォンのケーブルが取り回しやすそうなので。
MacBook Proには、この間買ったThunderboltドック経由で接続。
まずは、ソニーのモニタヘッドフォンを繋いで、iTunesで普通に音楽を聴いてみたが、めちゃくちゃ、いい音。
MacBook Pro本体のイヤフォンジャックと、差し替えて聴いてみたが、かなり違う。潰れていない感じ。
まぁ、これだけでも買ったかいはあったかも。
次に、バイオリンを入力して、GarageBandやLogicで鳴らしてみた。
最初、XLRコネクタの受けが目立っているみえるので、フォンプラグをどこに挿すのかと思ったけど、真ん中に入力できるのね。
今まで、自分の弾いている楽器と伴奏のバランスが、結構難しかったのだけど、直の音をモニタリングできているので、まず音が大きいし、バランスも簡単に変えられるの、これはありがたい。
後は、専用のアプリを落として、DSPでリバーブをかけた音で、モニタリングもできるのもよかった。
iPad ProにUSB-Cケーブルで接続してみたが、問題なし。
まぁ後は、やっぱりスピーカー欲しくなるなぁ。
NS-10Mは、ボロボロになって、処分してしまったが…。
スタインバーグ Steinberg USB3.0 オーディオインターフェイス UR22C
自分の基本的な使用用途は、バイオリンの音をライン入力して、Macなどで鳴らした音とミックスして、練習するためのもの。
今は、入力の方は、ものすごく古いApogeeのJAMを使っているが、ヘッドフォンで、モニタリングしていると音もなんかスカスカに感じるので、アップデートしようかと。
出力は今は、モニタ経由でAudioTechnicaの小型スピーカーに出している。
ビープ音ぐらいならこれでもいいが、音楽を聴いたり、楽器の音をモニタリングするには、ちょっと物足りない。
将来的に、スピーカーをアップグレードしたときに、オーディオインターフェースを使えば、よりいい音になるかも、というのも期待。
いくつか候補を挙げた中で、決めたのは、steinberg UR22C。
実績のあるUR22シリーズのUSB-C版だが、USB-Cケーブル1本で、MacにもiPadにも接続できる。
サンプリングレートが32bit 192kHzとか、すごい時代やなと。
後は、マイクのプリアンプとか、DPSも内蔵とか。マイクはあんまり使うイメージがないが、DSPは、入力音声にエフェクトをかけてモニタリングできるらしい。
バイオリンの音をモニタリングする時に良さそう。
UR22Cは、2イン2アウト。まぁ、アナログは、バイオリンかギターしか入力しないと思うので、2インで十分だろう。

早速到着。

金属ボディで、結構ずっしりしている。

インプット2系統で、それぞれ入力の大きさを調整できる。
ピークランプもあるので、入力が大きすぎるのは目でわかる。サイレントバイオリンからは、ヘッドフォン回路からの出力になるので、音割れがしやすいから、ピークランプはありがたい。
モノラルボタンがあるが、これは、ヘッドフォンでモニタリングしていると、1系統に入力すると左に寄って再生されるのを真ん中に定位させてくれる。便利。
USB-Cで、入力の音を送るのと同時に、入力した音をそのままモニタリングできるのだけど、その直接のモニタリング音と、Macから返ってきた音のバランスを取るボリュームもついている。
これも便利。
ヘッドフォン用のボリュームと、アウトプットのボリュームは別。
スピーカーなどを繋がないと、アウトプットボリュームは使わないかな。

裏面は、USBのCとマイクロBのポートと切り替え、マイク用の電源スイッチ、MIDIポート、アウトプット。
電源はUSBだけで良いみたい。MIDIは、Bluetoothでワイアレス化しているので、無くてもよかった。
アウトプットは、将来的にスピーカーを挿す時に使うかも。
セッティングは、長めのUSB-Cケーブルを持っていたので、あえてMacから少し離しておいてみた。
ワイアレスユニットを抜き差ししやすそうなのと、ヘッドフォンのケーブルが取り回しやすそうなので。
MacBook Proには、この間買ったThunderboltドック経由で接続。
まずは、ソニーのモニタヘッドフォンを繋いで、iTunesで普通に音楽を聴いてみたが、めちゃくちゃ、いい音。
MacBook Pro本体のイヤフォンジャックと、差し替えて聴いてみたが、かなり違う。潰れていない感じ。
まぁ、これだけでも買ったかいはあったかも。
次に、バイオリンを入力して、GarageBandやLogicで鳴らしてみた。
最初、XLRコネクタの受けが目立っているみえるので、フォンプラグをどこに挿すのかと思ったけど、真ん中に入力できるのね。
今まで、自分の弾いている楽器と伴奏のバランスが、結構難しかったのだけど、直の音をモニタリングできているので、まず音が大きいし、バランスも簡単に変えられるの、これはありがたい。
後は、専用のアプリを落として、DSPでリバーブをかけた音で、モニタリングもできるのもよかった。
iPad ProにUSB-Cケーブルで接続してみたが、問題なし。
まぁ後は、やっぱりスピーカー欲しくなるなぁ。
NS-10Mは、ボロボロになって、処分してしまったが…。
スタインバーグ Steinberg USB3.0 オーディオインターフェイス UR22C
MacBook Pro用のThunderbolt3ドッキングステーションを購入 - KENSINGTON SD5200T
2020/04/18 22:59 カテゴリ:MacBook
MacBook Proをクラムシェルモード で運用するときに、今は、3本のケーブルを挿しているが、1本にできると抜き差しが楽になる。
そのためには、USBハブ的なものを使うのだとは思うが、自分の必要な条件は、
だが、この条件に該当するUSB-Cハブは見つからなかった。
なので、比較的条件に近い、AnkerのUSB-Cハブを注文したが、途中で自分の用途にあっているのはUSB-Cハブではない、というのに気づいて、キャンセル。
気づいたのは、こちらの動画がきっかけ。
動画でわかったのは、自分に必要なのは、USB-Cハブではなく、Thunderbolt3ドックというものだった。
Thunderboltドックは、自分の欲しいポート・機能は揃っているが、値段はかなり高い。
最初は、この動画で紹介されていたベルキンのものを買おうかと思ったのが、4万円弱とかなり価格が高いので、もう少し手ごろなもので、ビックカメラのポイントで買えそうなものがないかを探し、見つかったのが、ケンジントンのSD5200Tというもの。
ケンジントンとは懐かしい。Apple IIの頃からある、アクセサリーメーカー。まだ健在だったのか。
ベルキンのものと比べて、USB-Aポートが少ない、SDカードスロットがない、というのはあるが、自分にとって必要なものは大体揃っている。
SDカードスロットは、USBカードリーダをモニタのUSBスロットに挿せばいいし、USB-Aは、モニタにも付属しているので足りている。
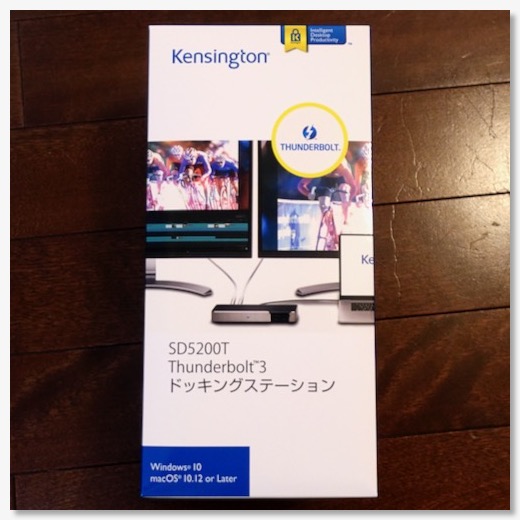
というわけ早速、注文し届いた。

本体上面は、何か置けるようなトレイのようになっている。
本体自体は、結構軽い。

前面は、USB-AとCが一つずつ。

背面は、有線LAN、USB-A、マイクとイヤフォン、Thunderbolt3/USB-Cが2つ、DisplayPort、電源。
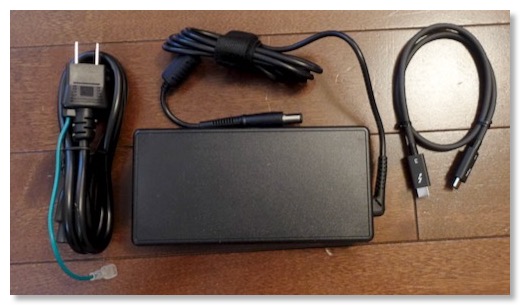
付属は、でっかいACアダプタと、MacBook Proと接続するためのThunderboltケーブル。
USB-Cハブと何が違うかといえば、この電源があることで、MacBook Proに充電/給電できる。つまり、付属の電源アダプタを使わなくていい。

早速接続してみた。
ディスプレイ用のケーブルは、miniDP-USB-Cケーブルを使っているので、Thunderboltポートの方に接続。
最初、有線LANが認識されなくて焦ったが、再起動したら、ちゃんと認識された。
PS4のリモートプレイをするには、有線LANでないと厳しかったので、助かる。
これでMacBook Proを持ち出すときも、クラムシェルモードで使うときも、繋ぐケーブルは1本で済むし、付属の電源アダプタを持ち出し専用にできるので、機動性がかなり上がる。
https://www.kensington.com/ja-jp/p/sd5200t-thunderbolt-3-40gbps-4k170w-windowsmac/
KENSINGTON SD5200T Thunderbolt 3 サンダーボルト 3 ドッキングステーション 3年保証 K38300JP
Thunderbolt™ 3 Dock Pro ベルキン ドッキングステーション
そのためには、USBハブ的なものを使うのだとは思うが、自分の必要な条件は、
- 有線LAN
- USB-A
- 96W近い充電
- 4K60Pを表示
だが、この条件に該当するUSB-Cハブは見つからなかった。
なので、比較的条件に近い、AnkerのUSB-Cハブを注文したが、途中で自分の用途にあっているのはUSB-Cハブではない、というのに気づいて、キャンセル。
気づいたのは、こちらの動画がきっかけ。
動画でわかったのは、自分に必要なのは、USB-Cハブではなく、Thunderbolt3ドックというものだった。
Thunderboltドックは、自分の欲しいポート・機能は揃っているが、値段はかなり高い。
最初は、この動画で紹介されていたベルキンのものを買おうかと思ったのが、4万円弱とかなり価格が高いので、もう少し手ごろなもので、ビックカメラのポイントで買えそうなものがないかを探し、見つかったのが、ケンジントンのSD5200Tというもの。
ケンジントンとは懐かしい。Apple IIの頃からある、アクセサリーメーカー。まだ健在だったのか。
ベルキンのものと比べて、USB-Aポートが少ない、SDカードスロットがない、というのはあるが、自分にとって必要なものは大体揃っている。
SDカードスロットは、USBカードリーダをモニタのUSBスロットに挿せばいいし、USB-Aは、モニタにも付属しているので足りている。
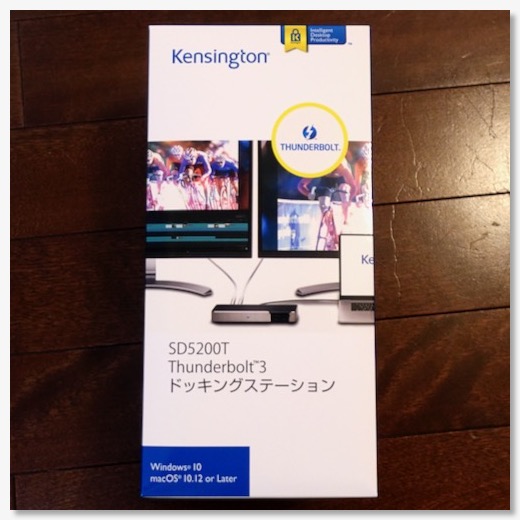
というわけ早速、注文し届いた。

本体上面は、何か置けるようなトレイのようになっている。
本体自体は、結構軽い。

前面は、USB-AとCが一つずつ。

背面は、有線LAN、USB-A、マイクとイヤフォン、Thunderbolt3/USB-Cが2つ、DisplayPort、電源。
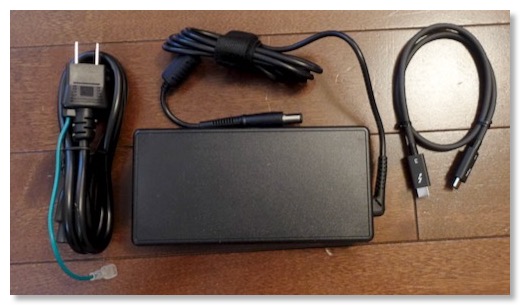
付属は、でっかいACアダプタと、MacBook Proと接続するためのThunderboltケーブル。
USB-Cハブと何が違うかといえば、この電源があることで、MacBook Proに充電/給電できる。つまり、付属の電源アダプタを使わなくていい。

早速接続してみた。
ディスプレイ用のケーブルは、miniDP-USB-Cケーブルを使っているので、Thunderboltポートの方に接続。
最初、有線LANが認識されなくて焦ったが、再起動したら、ちゃんと認識された。
PS4のリモートプレイをするには、有線LANでないと厳しかったので、助かる。
これでMacBook Proを持ち出すときも、クラムシェルモードで使うときも、繋ぐケーブルは1本で済むし、付属の電源アダプタを持ち出し専用にできるので、機動性がかなり上がる。
https://www.kensington.com/ja-jp/p/sd5200t-thunderbolt-3-40gbps-4k170w-windowsmac/
KENSINGTON SD5200T Thunderbolt 3 サンダーボルト 3 ドッキングステーション 3年保証 K38300JP
Thunderbolt™ 3 Dock Pro ベルキン ドッキングステーション
MacBookProをApple Watchで解錠する
2020/04/16 19:47 カテゴリ:MacBook | Smart Watch
新しいMacBook Proに環境を移して、iMac時代から一つ変えたのが、ユーザーの設定。
昔からMacを使っていたので、自分のアカウントを家族で共有していたのだが、最近、セキュリティが高度になるのと同時に、色々と便利になってきたため、アカウントを共有するのは、さすがに問題が出てきた。
例えば、ムスメが、自分(父親)のアカウントで買い物しようとするとできてしまう、みたいなこと。
昔なら、パスワードを教えてなければ、大丈夫だったんだけどね。自動ログインとか、パスワード入力補助とか、SMS認証とか、色々と便利なものが。
なので、ちゃんとアカウントを分けて、運用するのが正しいが、アカウント分けると面倒なのが、ログイン。
毎回自分のアカウントに入るときに、パスワードを入力するとなると、結構面倒。
クラムシェルモードだと、Touch IDも使えない。
が、iMac late 2012の時は使えなかったが、最新機種のMacにしたことで使えるようになったのが、Apple Watchによるロック解除。
これはApple Watchを着けているだけで、何もせずに勝手に解錠してくれるので、実質ログイン画面がないのと同じ。めちゃ便利。
Apple Watchを自分の腕から外すと、当然機能しなくなるので、セキュリティ的に問題はない。
ログインだけでなく、Apple Watchのボタンのダブルクリックで、管理者パスワード入力の代わりにもなったりする。
仕事のPCは、Windowsで、顔認証にしているが、結構認識しないことも多いので、仕事のPCもMacにしたいぐらい。
Apple Watch Series 5(GPSモデル)- 44mmスペースグレイアルミニウムケースとブラックスポーツバンド - S/M & M/L
昔からMacを使っていたので、自分のアカウントを家族で共有していたのだが、最近、セキュリティが高度になるのと同時に、色々と便利になってきたため、アカウントを共有するのは、さすがに問題が出てきた。
例えば、ムスメが、自分(父親)のアカウントで買い物しようとするとできてしまう、みたいなこと。
昔なら、パスワードを教えてなければ、大丈夫だったんだけどね。自動ログインとか、パスワード入力補助とか、SMS認証とか、色々と便利なものが。
なので、ちゃんとアカウントを分けて、運用するのが正しいが、アカウント分けると面倒なのが、ログイン。
毎回自分のアカウントに入るときに、パスワードを入力するとなると、結構面倒。
クラムシェルモードだと、Touch IDも使えない。
が、iMac late 2012の時は使えなかったが、最新機種のMacにしたことで使えるようになったのが、Apple Watchによるロック解除。
これはApple Watchを着けているだけで、何もせずに勝手に解錠してくれるので、実質ログイン画面がないのと同じ。めちゃ便利。
Apple Watchを自分の腕から外すと、当然機能しなくなるので、セキュリティ的に問題はない。
ログインだけでなく、Apple Watchのボタンのダブルクリックで、管理者パスワード入力の代わりにもなったりする。
仕事のPCは、Windowsで、顔認証にしているが、結構認識しないことも多いので、仕事のPCもMacにしたいぐらい。
Apple Watch Series 5(GPSモデル)- 44mmスペースグレイアルミニウムケースとブラックスポーツバンド - S/M & M/L
4K27インチモニタを購入 - DELL U2718Q
2020/04/12 17:21 カテゴリ:MacBook
MacBook Proは、外付けディスプレイで運用しようと思っているが、さてどのディスプレイがいいのか。
基本的には、今のiMacに対して、落ちる方向にはいきたくないな、と。
そうなるとパネルはIPS、大きさは27インチ、解像度は、2560以上。
MacBookProは、5K iMacの代わりなので、5Kに対しては少し落ちるが4K。
これでもいくつも選択肢があるが、色々と悩んだが、IPS、4Kで考えて、最終的にDELLのU2718Qにした。
デザイン的に割と好み、色もスペースグレーに割とあっている、パネルの品質がある程度保証されている、しっかりしたスタンドが付属している、などがポイント。
まぁ後は、メーカーロゴが小さくてあまり目打ないところ、も。
特徴については、このビデオでしっかり説明されている。
今や、デュアルモニタ、トリプルモニタもできるような時代だが、個人的には、ディスプレイは1枚派。
複数ディスプレイは、マウスの移動距離が長くなるし、ウィンドウを固定的に出しておきたい、というのがあまりなく、メインのディスプレイを切り替えて使う方が集中できるので。
なので、MacBook Proと接続しても、本体ディスプレイは使わず、クラムシェルモードで使う予定。

在宅ワークが増えているせいか、欠品しているディスプレイもある中、U2718Qは、価格も高めなためか、在庫は問題なく、注文翌日に到着。

付属は、スタンドと、電源ケーブル、Miniディスプレイポート-ディスプレイポートケーブル、USBケーブル。
細かいところで気に入ってるのは、スタンドの穴。
ここにケーブルを通せば、比較的、ケーブルが目立ちにくい。iMacでも採用されている方式だが、これは本当にいい。
後は、USBハブが内蔵されているのもいい。
リッドクローズモードで運用すると、SDカードリーダーなどどうやって使うの、という問題が出てくるが、ディスプレイに内蔵されていると、挿しやすい位置にUSBポートが出てくる。
背面に2つ、画面の左に2つ。
組み立ては、めちゃくちゃ簡単で、工具も必要ない。ネジで締めて、パチンとはめるだけ。
VESAマウントも使えるらしい。
接続は、MacBook Proとは、miniディスプレイポート-USB-Cのケーブルで映像を接続。
ケーブルは、4K60Pに対応している中でCable Mattersのものを注文。
USB-Cアダプタを介してUSBも接続。
ディスプレイのUSBポートには、編集用HDDと有線Magic Keyboadを接続。
それ以外にも、コロナ対策の在宅ワーク期間中は、自宅で仕事もするので、会社のWindowsを接続。これは付属のminiディスプレイポート-ディスプレイポートケーブルを仕様。
HDMIも一応取り出して、AVアンプやら、PS4、Switchとつなげるように。
U2718Qには、スピーカーが内蔵されておらず、アラート音すら鳴らない。イヤフォンジャックは出ているので、とりあえず、手持ちの小型スピーカーを接続。
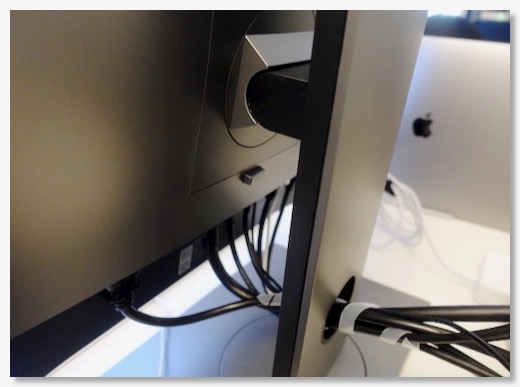
とまぁ、結局、付属のポートはフル活用することになった。
ケーブルの束もめっちゃ太い。

いったんの完成形がこれ。
モニターアームの導入も検討しているが、付属のスタンドは割と調整しやすく、高さ、上下、左右に動かせるので、それほど不満はない。前後だけかな。
表示品質は、かなり満足。
元々、工場出荷時に色調整されて、ちゃんと調整シートもついてくるが、色のプロファイルも、OS側に内蔵されているみたい。iMacに比べて、色が変と感じる事はなかった。
ドット抜けは、見つけると凹むかもしれないので、あまり詳しくみていないが、一応抜け保証はあるらしい。
応答速度はそれほど速くないらしいが、MacBook Proで使う分には、あまり気にはならない。

SDカードを読みたいときには、左側のUSBスロットに挿す。
後は、オーディオインターフェースを繋いだりとか、かな。
Windowsでも使ってみたけど、150%の拡大で特に問題なし。
iMacに比べて、高さ調整できるので、少し低めの見やすい位置にできるのはいい。
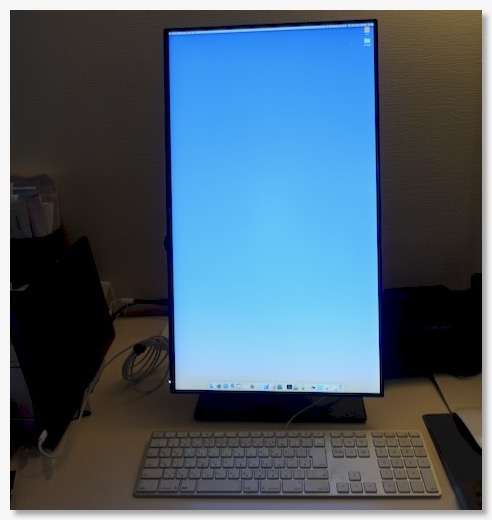
後、一応、回転して縦画面にできることを思い出したので、やってみた。
が、これを普段、実用するイメージがない!
ケーブルがてんこ盛りになっているので、簡単に回せないのと、縦が長すぎて、上を見るために、立ち上がらないといけないぐらい。
ディスプレイが来た事で、最初の運用イメージにかなり近づいたが、あまり想像してなかった、クラムシェルモードのデメリットが結構ある。
ディスプレイ周りだと、スピーカーとカメラかな。
手持ちのカメラで、ウェブカムに流用できるやつはないのかな。
DELL デジタルハイエンドシリーズ 27インチ ワイドモニタ (良品先出しサービス保証付き) U2718Q
Cable Matters USB C Mini DisplayPort 変換ケーブル 4K 60Hz 1.8m
基本的には、今のiMacに対して、落ちる方向にはいきたくないな、と。
そうなるとパネルはIPS、大きさは27インチ、解像度は、2560以上。
MacBookProは、5K iMacの代わりなので、5Kに対しては少し落ちるが4K。
これでもいくつも選択肢があるが、色々と悩んだが、IPS、4Kで考えて、最終的にDELLのU2718Qにした。
デザイン的に割と好み、色もスペースグレーに割とあっている、パネルの品質がある程度保証されている、しっかりしたスタンドが付属している、などがポイント。
まぁ後は、メーカーロゴが小さくてあまり目打ないところ、も。
特徴については、このビデオでしっかり説明されている。
今や、デュアルモニタ、トリプルモニタもできるような時代だが、個人的には、ディスプレイは1枚派。
複数ディスプレイは、マウスの移動距離が長くなるし、ウィンドウを固定的に出しておきたい、というのがあまりなく、メインのディスプレイを切り替えて使う方が集中できるので。
なので、MacBook Proと接続しても、本体ディスプレイは使わず、クラムシェルモードで使う予定。

在宅ワークが増えているせいか、欠品しているディスプレイもある中、U2718Qは、価格も高めなためか、在庫は問題なく、注文翌日に到着。

付属は、スタンドと、電源ケーブル、Miniディスプレイポート-ディスプレイポートケーブル、USBケーブル。
細かいところで気に入ってるのは、スタンドの穴。
ここにケーブルを通せば、比較的、ケーブルが目立ちにくい。iMacでも採用されている方式だが、これは本当にいい。
後は、USBハブが内蔵されているのもいい。
リッドクローズモードで運用すると、SDカードリーダーなどどうやって使うの、という問題が出てくるが、ディスプレイに内蔵されていると、挿しやすい位置にUSBポートが出てくる。
背面に2つ、画面の左に2つ。
組み立ては、めちゃくちゃ簡単で、工具も必要ない。ネジで締めて、パチンとはめるだけ。
VESAマウントも使えるらしい。
接続は、MacBook Proとは、miniディスプレイポート-USB-Cのケーブルで映像を接続。
ケーブルは、4K60Pに対応している中でCable Mattersのものを注文。
USB-Cアダプタを介してUSBも接続。
ディスプレイのUSBポートには、編集用HDDと有線Magic Keyboadを接続。
それ以外にも、コロナ対策の在宅ワーク期間中は、自宅で仕事もするので、会社のWindowsを接続。これは付属のminiディスプレイポート-ディスプレイポートケーブルを仕様。
HDMIも一応取り出して、AVアンプやら、PS4、Switchとつなげるように。
U2718Qには、スピーカーが内蔵されておらず、アラート音すら鳴らない。イヤフォンジャックは出ているので、とりあえず、手持ちの小型スピーカーを接続。
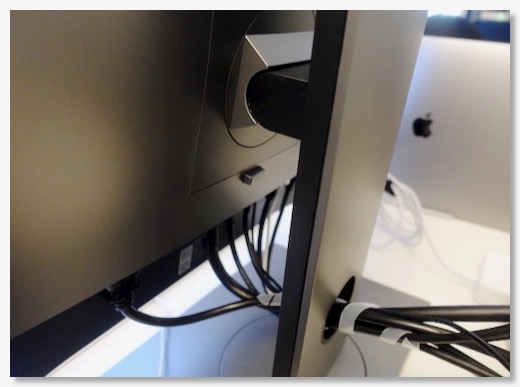
とまぁ、結局、付属のポートはフル活用することになった。
ケーブルの束もめっちゃ太い。

いったんの完成形がこれ。
モニターアームの導入も検討しているが、付属のスタンドは割と調整しやすく、高さ、上下、左右に動かせるので、それほど不満はない。前後だけかな。
表示品質は、かなり満足。
元々、工場出荷時に色調整されて、ちゃんと調整シートもついてくるが、色のプロファイルも、OS側に内蔵されているみたい。iMacに比べて、色が変と感じる事はなかった。
ドット抜けは、見つけると凹むかもしれないので、あまり詳しくみていないが、一応抜け保証はあるらしい。
応答速度はそれほど速くないらしいが、MacBook Proで使う分には、あまり気にはならない。

SDカードを読みたいときには、左側のUSBスロットに挿す。
後は、オーディオインターフェースを繋いだりとか、かな。
Windowsでも使ってみたけど、150%の拡大で特に問題なし。
iMacに比べて、高さ調整できるので、少し低めの見やすい位置にできるのはいい。
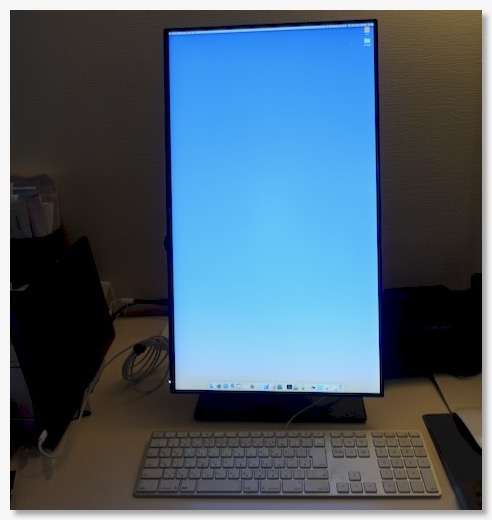
後、一応、回転して縦画面にできることを思い出したので、やってみた。
が、これを普段、実用するイメージがない!
ケーブルがてんこ盛りになっているので、簡単に回せないのと、縦が長すぎて、上を見るために、立ち上がらないといけないぐらい。
ディスプレイが来た事で、最初の運用イメージにかなり近づいたが、あまり想像してなかった、クラムシェルモードのデメリットが結構ある。
ディスプレイ周りだと、スピーカーとカメラかな。
手持ちのカメラで、ウェブカムに流用できるやつはないのかな。
DELL デジタルハイエンドシリーズ 27インチ ワイドモニタ (良品先出しサービス保証付き) U2718Q
Cable Matters USB C Mini DisplayPort 変換ケーブル 4K 60Hz 1.8m
MacBook Pro 16インチ 2019を実戦投入
2020/04/12 16:15 カテゴリ:MacBook
MacBook Proのセッティングが、ようやく、ひと段落したので、少し使い始めている。
それぞれの特徴について、一言ずつ書いてみる。
モバイル機器が多いので、いつもは実戦投入、という記事は、平日の通勤で使ってみてが多いが、MacBook Proは基本、自宅で使うものなので、そういう観点。
・ディスプレイ
キレイで明るさも十分。大きさは、流石に、今までが27インチなので、小さいといえば小さいが、逆にそれほど、作業性に差は感じないのは。
初のMacでのRetinaディスプレイだが、老眼というのは、ピントがバッチリあって、恩恵を受ける距離が非常に狭いので、恩恵は受けにくいかも。
ただ、ピントを合わせにいくと、綺麗なのはわかる。
解像度設定は真ん中にしてみたが、アイコンの滑らかさは、かなり。
ただ、クラムシェルモードで使う前提なので、ちょっともったいない。
・CPU性能
今まで使っていたiMac late 2012に比べて、マルチコアのベンチマークで2倍の性能、ということだが、まだそれほど使っていないので、恩恵を感じる場面はまだない。
でも、4Kになって処理が増えただろうけど、全てがサクサク。
・ストレージ
今まで、外付けSSDの1TBを使っていて、MacBook Proも1TB内蔵SSDなので、要領は同じ。速度的にも、体感できるほどの差はない。
ただ、空き容量が200GBちょっとしかない。
一番容量を食っているのが、写真。家族の写真やビデオが300GB以上入っている。これを機に、ムスメの小学生未満の写真と、重そうな動画ファイルを別ディスクに移し、100GBぐらいを確保。
・キーボード
先代のMacBook Proのキーボードは評判が悪く、今回で元に戻したら、よくなった、ということだが、自分の場合は、もとよりiMacでMagic Keyboardを使っていたので、特に変化を感じない。まぁ、普通に打てる。
これもクラムシェルモードで使う場合は、今まで使っていた有線のMagic Keyboardテンキー付きを使う予定。
・トラックパッド
基本的にはマウス派だが、トラックパッドも使える。MacBook Proのトラックパッドはでかくて使いやすくて、クリック感もいい。
これもクラムシェルモードで使う場合は、使えないので、iMacで使っていた、Magic Mouseと、初代のMagicPadを使っていく。
・LAN/Wi-Fi
現状の少ないMacBook Proの不満点が、ネットワーク周り。
iMacは有線接続をしていたが、MacBook Proはポートがないので、今のところWi-Fi接続。
今時のWi-Fiは、快適なのかと思ったが、AirMac Extremeのディスクや、PS4のリモートプレイなどでは、やはりかなり遅く感じる。
これは、有線LANに対応したハブで解決予定。
・Thunderbolt3
USB-Cタイプのポートが4つ付いている。
ハブを使って、1本で全て済ませられるのが理想だと思うが、色々調べると難しい気がする。
ネックは、電源が96wもあって、ほとんどのハブは対応していない。特に、自分の場合は、上に書いたように有線LANポートが欲しいので、両方対応しているハブは見つかっていない。なので、まず、電源は別挿し。
後は、ディスプレイ出力は、4K60Pに対応している、となるとまた条件がややこしくなるので、これも別挿し。
後は、USBハブで編集用の外付けHDDと、有線のMagic Keyboardを接続。
というわけで、4ポート中、3ポートが常時埋まる形。
良い点でいえば、USB-Cのアクセサリは、iPad Pro用として揃えていたので、それがそのまま使える。
・スピーカー
何人かのレビューで、MacBook Proの音がいい、というのがあったが、これは確かにいい。1万円以内のBluetoothスピーカーの多くよりは、音はいいと思う。
これもクラムシェルモードでは使ないと(以下同文)
・TouchID
MacにもTouch IDが載るようになっているが、割と便利。
これもクラムシェルモードでは使ないと(以下同文)
・TouchBar
あんまり評判が良くないTouchBarだが、ちょっと使った感じでは、結構使いやすそう。
音量下げるのは、キーをポチポチした方が簡単、というのはわからないでもないが、ボリュームアイコンを触って、そのままスライドすれば上下できるので、慣れたら、こっちの方が便利じゃない?
ただ、これもクラムシェルモードでないと(以下同文)
というわけで、普通に速いMacとして、まずはMacBook Proは満足。
後は、ポータブル的な使用場面を増やしていけば、さらに満足感が上がりそう。
New Apple MacBook Pro (16インチ,, 16GB RAM, 1TBストレージ, 2.3GHz Intel Core i9プロセッサ) - スペースグレイ
それぞれの特徴について、一言ずつ書いてみる。
モバイル機器が多いので、いつもは実戦投入、という記事は、平日の通勤で使ってみてが多いが、MacBook Proは基本、自宅で使うものなので、そういう観点。
・ディスプレイ
キレイで明るさも十分。大きさは、流石に、今までが27インチなので、小さいといえば小さいが、逆にそれほど、作業性に差は感じないのは。
初のMacでのRetinaディスプレイだが、老眼というのは、ピントがバッチリあって、恩恵を受ける距離が非常に狭いので、恩恵は受けにくいかも。
ただ、ピントを合わせにいくと、綺麗なのはわかる。
解像度設定は真ん中にしてみたが、アイコンの滑らかさは、かなり。
ただ、クラムシェルモードで使う前提なので、ちょっともったいない。
・CPU性能
今まで使っていたiMac late 2012に比べて、マルチコアのベンチマークで2倍の性能、ということだが、まだそれほど使っていないので、恩恵を感じる場面はまだない。
でも、4Kになって処理が増えただろうけど、全てがサクサク。
・ストレージ
今まで、外付けSSDの1TBを使っていて、MacBook Proも1TB内蔵SSDなので、要領は同じ。速度的にも、体感できるほどの差はない。
ただ、空き容量が200GBちょっとしかない。
一番容量を食っているのが、写真。家族の写真やビデオが300GB以上入っている。これを機に、ムスメの小学生未満の写真と、重そうな動画ファイルを別ディスクに移し、100GBぐらいを確保。
・キーボード
先代のMacBook Proのキーボードは評判が悪く、今回で元に戻したら、よくなった、ということだが、自分の場合は、もとよりiMacでMagic Keyboardを使っていたので、特に変化を感じない。まぁ、普通に打てる。
これもクラムシェルモードで使う場合は、今まで使っていた有線のMagic Keyboardテンキー付きを使う予定。
・トラックパッド
基本的にはマウス派だが、トラックパッドも使える。MacBook Proのトラックパッドはでかくて使いやすくて、クリック感もいい。
これもクラムシェルモードで使う場合は、使えないので、iMacで使っていた、Magic Mouseと、初代のMagicPadを使っていく。
・LAN/Wi-Fi
現状の少ないMacBook Proの不満点が、ネットワーク周り。
iMacは有線接続をしていたが、MacBook Proはポートがないので、今のところWi-Fi接続。
今時のWi-Fiは、快適なのかと思ったが、AirMac Extremeのディスクや、PS4のリモートプレイなどでは、やはりかなり遅く感じる。
これは、有線LANに対応したハブで解決予定。
・Thunderbolt3
USB-Cタイプのポートが4つ付いている。
ハブを使って、1本で全て済ませられるのが理想だと思うが、色々調べると難しい気がする。
ネックは、電源が96wもあって、ほとんどのハブは対応していない。特に、自分の場合は、上に書いたように有線LANポートが欲しいので、両方対応しているハブは見つかっていない。なので、まず、電源は別挿し。
後は、ディスプレイ出力は、4K60Pに対応している、となるとまた条件がややこしくなるので、これも別挿し。
後は、USBハブで編集用の外付けHDDと、有線のMagic Keyboardを接続。
というわけで、4ポート中、3ポートが常時埋まる形。
良い点でいえば、USB-Cのアクセサリは、iPad Pro用として揃えていたので、それがそのまま使える。
・スピーカー
何人かのレビューで、MacBook Proの音がいい、というのがあったが、これは確かにいい。1万円以内のBluetoothスピーカーの多くよりは、音はいいと思う。
これもクラムシェルモードでは使ないと(以下同文)
・TouchID
MacにもTouch IDが載るようになっているが、割と便利。
これもクラムシェルモードでは使ないと(以下同文)
・TouchBar
あんまり評判が良くないTouchBarだが、ちょっと使った感じでは、結構使いやすそう。
音量下げるのは、キーをポチポチした方が簡単、というのはわからないでもないが、ボリュームアイコンを触って、そのままスライドすれば上下できるので、慣れたら、こっちの方が便利じゃない?
ただ、これもクラムシェルモードでないと(以下同文)
というわけで、普通に速いMacとして、まずはMacBook Proは満足。
後は、ポータブル的な使用場面を増やしていけば、さらに満足感が上がりそう。
New Apple MacBook Pro (16インチ,, 16GB RAM, 1TBストレージ, 2.3GHz Intel Core i9プロセッサ) - スペースグレイ
MacBook Pro 16インチ 2019がやってきた
2020/04/11 14:41 カテゴリ:MacBook
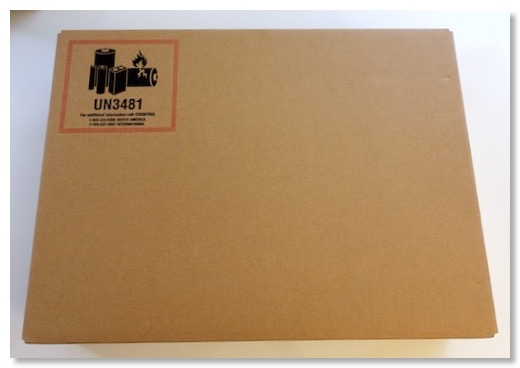
注文していたMacBook Pro 16インチだが、早速、翌日には届いた。

主力Macの新機種は、2012年末以来なので、テンションがあがるべきなのかもだけど、流石に、形は変わっても中身はMacなので、そこまででもない。


付属は、USB-Cケーブルと、電源アダプタ。ケーブルを巻き取る機構が省かれているのは、ちょっと残念。延長用の電源ケーブルも付属していないっぽい。娘のMacBook Airに付属してきたやつが使われていないので、こちらを使用予定。

持った第一印象は、デカくて重い。
基本的には、モバイルPCは軽量を好んできたので、自分がこのデカさのMacBookを買うとは思っていなかったが、今回は、ポータブルデスクトップ的な位置づけなので、まぁ、そこはよし。
でも、デスクトップ並みのハイスペック機を持ち運べるのは、それはすごい。
iMac late 2012の2倍のCPU性能だからなぁ。すごい。
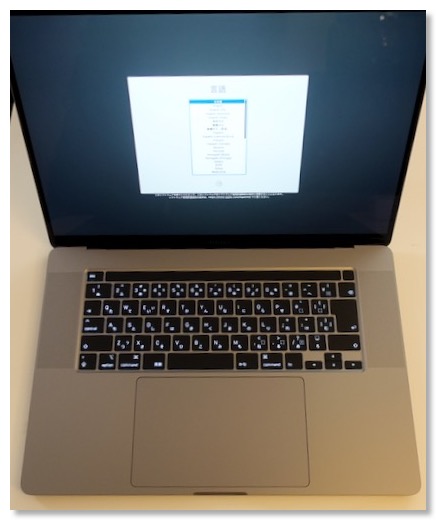
色々試すのもそこそこに、まずは環境移行。
iMacを起動していた外付けSSDをUSBハブで直挿しして、移行アシスタントを使った。
TimeMachine経由とかも少し試してみたが、結局、直挿しが一番、早そう。
USBハブは、iPad Pro用に買った、Baseusの物を使用。Apple純正USB-A to Cのアダプタでもいける。
今のMacBook Proは、USB-Cなので、iPad Proとアダプタなどが共通化できるのは助かる。
環境移行と、その後のTimeMachineの設定などで、1日かかった。
New Apple MacBook Pro (16インチ,, 16GB RAM, 1TBストレージ, 2.3GHz Intel Core i9プロセッサ) - スペースグレイ
次期主力機種としてMacBook Pro 16インチを注文
2020/04/08 21:18 カテゴリ:MacBook
COVID-19と全く関係ない話題だが、そろそろ自宅のiMac late2012がやばい。
内蔵FusionDriveのハードディスクが死んで、外付けSSDで運用しているが、放置状態の時に、時折、意味もなく再起動したり、フリーズしたりしている。
当時のアルティメットモデルだったので、速度的には、それほどストレスは感じないが、ご臨終が近い気がする。
後継として、速度的にも、ディスプレイ的にも、iMac 5K 27インチを考えていて、資金が貯まるのを待っていたが、気になる存在が。


それは、昨年後半に出た、MacBook Proの16インチモデル。
自分的には、画面の大きさとCPU速度をそれなりに重視してきたので、MacBookは全く考えていなかったが、この16インチモデルは、購入を考えていたiMac 5KとCPUスペックはほぼ同じ。
これまでのMacBookは、ProでもiMacと比較すると、一段落ちる性能のものだったと思うが、そこは変わらない、というのが惹かれたポイント。
後の違いは、ディスプレイの大きさ、バッテリーがあるか。
ディスプレイは、27インチの4Kモニタを繋げれば、5Kには及ばないが、かなり近くなる。
バッテリーとキーボード内蔵になると、流石に持ち歩いたりは、あまり考えられないが、家の中で、ちょっと場所を変えたり、ピアノの近くに置いてみたり、ということはできる。
結構悩んだが、そういうフレキシブルさが加わることを考えると、MacBook Pro+外部ディスプレイもアリだなぁ、と。
というわけで、先ほど、MacBook Pro 16インチをエイッと注文。
スペックは、Core i9 2.3Ghz、16GB、RadeonPro 5500M 4GB、SSD1TB。
色はスペースグレイ。
30万越えだが、ビックカメラのポイントが2万円以上はつくので、30万ちょい切りかな。
届くのが楽しみ。
New Apple MacBook Pro (16インチ,, 16GB RAM, 1TBストレージ, 2.3GHz Intel Core i9プロセッサ) - スペースグレイ
内蔵FusionDriveのハードディスクが死んで、外付けSSDで運用しているが、放置状態の時に、時折、意味もなく再起動したり、フリーズしたりしている。
当時のアルティメットモデルだったので、速度的には、それほどストレスは感じないが、ご臨終が近い気がする。
後継として、速度的にも、ディスプレイ的にも、iMac 5K 27インチを考えていて、資金が貯まるのを待っていたが、気になる存在が。

それは、昨年後半に出た、MacBook Proの16インチモデル。
自分的には、画面の大きさとCPU速度をそれなりに重視してきたので、MacBookは全く考えていなかったが、この16インチモデルは、購入を考えていたiMac 5KとCPUスペックはほぼ同じ。
これまでのMacBookは、ProでもiMacと比較すると、一段落ちる性能のものだったと思うが、そこは変わらない、というのが惹かれたポイント。
後の違いは、ディスプレイの大きさ、バッテリーがあるか。
ディスプレイは、27インチの4Kモニタを繋げれば、5Kには及ばないが、かなり近くなる。
バッテリーとキーボード内蔵になると、流石に持ち歩いたりは、あまり考えられないが、家の中で、ちょっと場所を変えたり、ピアノの近くに置いてみたり、ということはできる。
結構悩んだが、そういうフレキシブルさが加わることを考えると、MacBook Pro+外部ディスプレイもアリだなぁ、と。
というわけで、先ほど、MacBook Pro 16インチをエイッと注文。
スペックは、Core i9 2.3Ghz、16GB、RadeonPro 5500M 4GB、SSD1TB。
色はスペースグレイ。
30万越えだが、ビックカメラのポイントが2万円以上はつくので、30万ちょい切りかな。
届くのが楽しみ。
New Apple MacBook Pro (16インチ,, 16GB RAM, 1TBストレージ, 2.3GHz Intel Core i9プロセッサ) - スペースグレイ


