在宅勤務
4通りの設置ができるケーブルトレーを買ってみた
2022/09/25 22:52 カテゴリ:MacBook
デスク下の機器、配線整理にケーブルトレーを追加してみたので、紹介します。
できるだけ、机の上を広く使いたいのと、自分のデスクはリビングの一角にあるので、背面から見た時も、配線があまり見えないようにケーブルトレーを使用しています。
ケーブルトレーは、定番とも言える、サンワサプライのメッシュタイプのものを使用していました。
これは、出来上がりは結構すっきりしていていいのですが、自分の場合は、ここにケーブル以外の、Thunderboltドックや、USB-Cハブ、音声のミキサーなどもつっこんでいます。
なんとか入っているのですが、パンパンになっているのと、メンテナンス性が悪く、ひょっとしたら熱もこもってしまっているかも、と不安がありました。
かといって、机の上にドックなどを出すのは避けたいので、トレーを追加して、機器類はそこに出すことにしました。
いくつかトレーを見ていて、良さそうだったのがこちらのケーブルトレー。
クランプでデスクに固定するのですが、アームの取り付け方向を変えることで、吊り下げ以外にも、デスクの上方向にも出すことができ、汎用性が高そうなのが気に入りました。
簡素な梱包です。40cm x 16cmのLサイズを購入。
付属品です。アームとトレーをネジ止めする構造ですが、ネジは6角ボルトで、付属のレンチで両側から締めます。
せっかくなので、4パターンを試してみました。
上側で内側に向けたパターンです。ディスプレイ裏に置いてみました。正面側からは、機器を隠せるのですが、トレーの奥行きの分、ディスプレイを手前に出す必要がありますので、このパターンはなし。
上側で外側に向けたパターン。これはディスプレイを奥まで押して使えるので、良いですが、トレーがデスクから後ろに出っぱります。
上側は、頻繁に出し入れするものを置くには、良さそうですが、今回のように機器を隠したい場合は、向いていなさそう
下側で外側を向けたパターンも同様にデスクからはみ出します。
本命の下側で内側を向けたパターンです。やはりこれが正解でしょうか。
ドック、ハブとミキサーをこのトレーの上に置いてみました。
位置は、デスクの端が良かったのですが、スピーカーや、イーサネットなど、さまざまなケーブルの長さの制約上、いったん、真ん中に落ち着きました。
メンテナンス性は良くなったとは思います。
メッシュトレーと、若干干渉しているのと、以前よりは、配線が見えてしまっているので、スッキリ感は後退してしまっていますが、ケーブルを適正な長さに変更し、ケーブルカバーをつけることで、多少マシになりそうな気がします。
あるいは、パネルで目隠しするのもありかもしれません。
JONGJONG ケーブルトレー
Stream Deck XLが到着
2021/09/12 10:28 カテゴリ:MacBook

注文していたStream Deck XLが到着。

本体、台、USB-A-Cのケーブルが付属。
プライベートと仕事用のMacBook Proの両方で、繋ぎ変えて使うつもりなので、付属のケーブルではなくて、USB-C-Cのケーブルで接続。
台は、マグネットで接着して、重みもあって安定はしている。ただ、角度調節はできない。

通電すると、Elgatoのロゴが表示される。
ボタンの押し心地は、むにゅっとしていて、ストーロークが深い。
押したと思ったけど、押されていなかった、というのはたびたびある。
各ボタンについている、液晶の解像は高くはないが、必要充分という感じ。
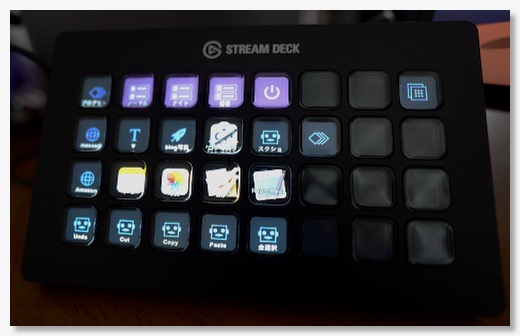
ただ、台を使わないとボタンの文字が隠れてしまっていて、読めない。
逆に台を使うと、見やすいが、左手デバイス的には操作がしにくい。
アイコンのデザインでわかりやすくするしかないか。
全体の質感は高いので、まずは満足。
(追記)ボタンの文字位置は、デフォルトは下だけど、真ん中とか、上とかにもできるので、そうすれば、台を使わなくても、ボタンの判別は付きそう。
CORSAIR elgato STREAM DECK XL
Stream Deck XLを注文
2021/09/11 10:15 カテゴリ:MacBook
机が広くなったので、気になるデバイスを導入してみることにした。
Stream Deckという、本来は配信者向けのカスタマイズができるキーボードデバイス。
複数のボタンがあって、押すと、Macに好きな操作をさせられる、というもの。
以前に、MX Master3という多機能マウスについて、設定が覚えられない、とか、繰り返しの作業をしない、とか書いたのだが、それとは何が違うのか。
基本的には、同じようなものではあるが、左手で使える、ということと、ボタンの表面もカスタマイズできる、というところが違い。
左手というのは、マウスを使わない手なので、ポインタを動かさなくていい。今でも、コマンドキーを使ったショートカットは左手で頻繁に押しているので、押すものは変わるものの、動作の形は変わらない。
動かしながら、慣れないボタンを押す、ということを求められない、というのは、自分にとっては違い。
あと、キーの表面に小さいディスプレイが付いていて、何に割り当てたボタンだったかが見てわかる。これが大きい。
大抵のものは、慣れれば見ないでも使えるようになるが、そのためには、正解を続けないといけない。
見てわかる、というのは正義、としかいいようがない。
実際に、購入を検討するのに、アプリ版のStream Deckを使って、割り当てたい操作があるのか、使いやすくなるのか、というのを試してみた。
ちょうど、ほとんど使っていない、第2世代iPad miniがあったので、アプリをインストール。左手で押しやすい位置に配置。
ブログ用に、使うアプリを全部、一括で起動したり、切り替えができるように。
アプリからアプリへコピペは多いので、それも割り当て。
写真のファイル名を変換するためのAutomatorなども作成して登録。
これだけでも、左で選んで、右で操作。右で選んで、左で操作、というリズムができて、かなり便利に感じた。
もちろんこれが物理キーの方が、より見ないで押せるので、効率はさらに上がるな、というのがイメージできたので、注文することにした。
Zoomなんかでも、ミュートにしたり、映像出したり、ということは、結構頻繁に行っているので、専用キーがあれば、かなり使い勝手は良さそう。


Stream Deckの大きさは3種類あるが、注文したは、一番大きいXL。
一つの作業の流れであれば、真ん中のサイズでもキーは足りると思う。
だけど、ブログの編集しながら、音楽のコントロールもしたいとか、映像の編集をしながら、照明もいじりたい、という、専用にカスタマイズしたいものと、汎用的に使うものを同じセットで使おう、と思うと、キーが多い方が良さそう、というのがXLにした理由。
フォルダやプロファイルの切り替えで、キーの数以上の機能にアクセスはできるが、プレイリストを変えたい、照明を消したい、というときにわざわざ、階層に入っていて、戻ってきて、というのが多くなりそうだったので、だったらキーの数が多い方がいいのでは、と。
到着が楽しみ。
CORSAIR elgato STREAM DECK XL
Stream Deckという、本来は配信者向けのカスタマイズができるキーボードデバイス。
複数のボタンがあって、押すと、Macに好きな操作をさせられる、というもの。
以前に、MX Master3という多機能マウスについて、設定が覚えられない、とか、繰り返しの作業をしない、とか書いたのだが、それとは何が違うのか。
基本的には、同じようなものではあるが、左手で使える、ということと、ボタンの表面もカスタマイズできる、というところが違い。
左手というのは、マウスを使わない手なので、ポインタを動かさなくていい。今でも、コマンドキーを使ったショートカットは左手で頻繁に押しているので、押すものは変わるものの、動作の形は変わらない。
動かしながら、慣れないボタンを押す、ということを求められない、というのは、自分にとっては違い。
あと、キーの表面に小さいディスプレイが付いていて、何に割り当てたボタンだったかが見てわかる。これが大きい。
大抵のものは、慣れれば見ないでも使えるようになるが、そのためには、正解を続けないといけない。
見てわかる、というのは正義、としかいいようがない。
実際に、購入を検討するのに、アプリ版のStream Deckを使って、割り当てたい操作があるのか、使いやすくなるのか、というのを試してみた。
ちょうど、ほとんど使っていない、第2世代iPad miniがあったので、アプリをインストール。左手で押しやすい位置に配置。
ブログ用に、使うアプリを全部、一括で起動したり、切り替えができるように。
アプリからアプリへコピペは多いので、それも割り当て。
写真のファイル名を変換するためのAutomatorなども作成して登録。
これだけでも、左で選んで、右で操作。右で選んで、左で操作、というリズムができて、かなり便利に感じた。
もちろんこれが物理キーの方が、より見ないで押せるので、効率はさらに上がるな、というのがイメージできたので、注文することにした。
Zoomなんかでも、ミュートにしたり、映像出したり、ということは、結構頻繁に行っているので、専用キーがあれば、かなり使い勝手は良さそう。

Stream Deckの大きさは3種類あるが、注文したは、一番大きいXL。
一つの作業の流れであれば、真ん中のサイズでもキーは足りると思う。
だけど、ブログの編集しながら、音楽のコントロールもしたいとか、映像の編集をしながら、照明もいじりたい、という、専用にカスタマイズしたいものと、汎用的に使うものを同じセットで使おう、と思うと、キーが多い方が良さそう、というのがXLにした理由。
フォルダやプロファイルの切り替えで、キーの数以上の機能にアクセスはできるが、プレイリストを変えたい、照明を消したい、というときにわざわざ、階層に入っていて、戻ってきて、というのが多くなりそうだったので、だったらキーの数が多い方がいいのでは、と。
到着が楽しみ。
CORSAIR elgato STREAM DECK XL
Hue Playライトバーを注文
2021/09/04 19:33 カテゴリ:スマートホーム
デスク周り改造フェーズ2は、終わったと思ったが、最後気になっていたのが、照明周り。
今は、右斜め後方に、IKEAの照明スタンドに、Hueランプをセットしたもの1本と、補助的にUlanziの小型照明を使っている。
キーボードもバックライト付きではあるし、紙を使う仕事ではないので、仕事中に照明がどうしても必要、というわけではない。
が、ビデオ会議の時に、かなり顔色が悪いなぁとか、プライベートのちょっとした作業で手元が暗い、とか、ブログ用の写真撮影で、照明が足りないなぁ、といつも思っていた。


定番のBenQのディスプレイの上に置く、ScreenBarというライトをポチる寸前までいっていた。
手元だけ照らして、場所も取らない、ということらしいし。
ネックはコントローラーが有線、ということと、コントローラーがあっても、それほど調整する機会はないだろうなぁ、とか、オンオフを物理スイッチでやるのか、とか、考えると、なかなか踏ん切りがつかなかった。


そこで、Hueランプを使って、うまいこと、いい照明ができないかな、とか、あるいはデスクライト用のHue製品がないかな、と。フィリップスのHueのサイトをみていたら、Playライトバーという商品が今はあるらしい。
本来は、テレビの裏において、映像に合わせた照明を楽しむ、というものだが、細長くて、省スペースタイプなので、デスクライトに使えるかも、と。
そうすると、まったく同じ考えで、Playライトバーをデスク照明に使おうとしている人の動画を発見。
同じように手元照明+ビデオ会議用照明として考えていて、満足している、とのことだったので、自分も導入してみようかと。
そうすると、たまたまAmazonで、Hue製品のタイムセールがあり、ビックカメラなら2万円ぐらいの2本セットが、Amazon通常1.6万円、さらにセールで1.3万円ぐらいになっていた。
この額だと、BenQ ScreenBarPlusよりも安い。ライト2本で、カラー対応、HomeKitなどでコントロールできる。
ひとつの電源アダプタで、3本まで電源供給できるということなので、追加のライトも合わせて、2万円いかず。
高いけど、お得に買えたかも。
Philips Hue バーライトLED2本
Philips Hue バーライトLED1本エクステンション
今は、右斜め後方に、IKEAの照明スタンドに、Hueランプをセットしたもの1本と、補助的にUlanziの小型照明を使っている。
キーボードもバックライト付きではあるし、紙を使う仕事ではないので、仕事中に照明がどうしても必要、というわけではない。
が、ビデオ会議の時に、かなり顔色が悪いなぁとか、プライベートのちょっとした作業で手元が暗い、とか、ブログ用の写真撮影で、照明が足りないなぁ、といつも思っていた。

定番のBenQのディスプレイの上に置く、ScreenBarというライトをポチる寸前までいっていた。
手元だけ照らして、場所も取らない、ということらしいし。
ネックはコントローラーが有線、ということと、コントローラーがあっても、それほど調整する機会はないだろうなぁ、とか、オンオフを物理スイッチでやるのか、とか、考えると、なかなか踏ん切りがつかなかった。

そこで、Hueランプを使って、うまいこと、いい照明ができないかな、とか、あるいはデスクライト用のHue製品がないかな、と。フィリップスのHueのサイトをみていたら、Playライトバーという商品が今はあるらしい。
本来は、テレビの裏において、映像に合わせた照明を楽しむ、というものだが、細長くて、省スペースタイプなので、デスクライトに使えるかも、と。
そうすると、まったく同じ考えで、Playライトバーをデスク照明に使おうとしている人の動画を発見。
同じように手元照明+ビデオ会議用照明として考えていて、満足している、とのことだったので、自分も導入してみようかと。
そうすると、たまたまAmazonで、Hue製品のタイムセールがあり、ビックカメラなら2万円ぐらいの2本セットが、Amazon通常1.6万円、さらにセールで1.3万円ぐらいになっていた。
この額だと、BenQ ScreenBarPlusよりも安い。ライト2本で、カラー対応、HomeKitなどでコントロールできる。
ひとつの電源アダプタで、3本まで電源供給できるということなので、追加のライトも合わせて、2万円いかず。
高いけど、お得に買えたかも。
Philips Hue バーライトLED2本
Philips Hue バーライトLED1本エクステンション
高さ調整デスクを組み立てる - FLEXISPOT E7

いわゆるスタンディングデスクのFLEXISPOT E7が到着。
なんで、タイトルにスタンディングデスクって書かないのか、というと、あまり立って使うことを想定していないので。
重い、重いと聞いていたが、やはり重かった。

ただ、パーツ点数は思ったより多くない。
足が2つ、モーター内蔵で伸縮する脚が2セット、電源が入った横の骨がひとつ、縦の骨が2セット、カバー、コントローラー、ネジ類など、という感じ。
足にはスペーサーみたいなものが付属するが、自分は、専用のキャスターも注文したので、そちらを使う。最初の写真の小箱がキャスター。
キャスターを使うと、その分、最低高が少し上がってしまうが、クソ重いと言われているものを、設置したり、掃除したりすることを考えると、必須ではないかと思う。
幸い上がるのは5cmぐらいなので、自分の必要としている、床から65cmの場合でも、十分に対応可能。
キャスターは、若干、床へのダメージに配慮されているタイプ、かな。

すこし遅れて、KANADEMONOの天板も到着。

期待通りの色合い、風合い。
一応、表と裏では加工が違う。触るとわかる。
厚みは2.5cmで、少し薄いかとも思ったが、問題なさそう。
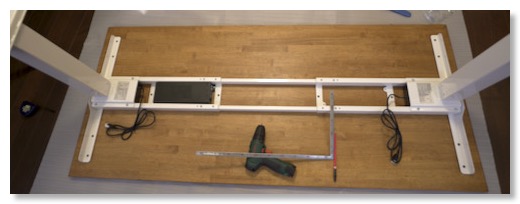
FELXISPOTを一通り組み立てて、天板に合わせて、穴を開ける場所を出していく。
ボルト締、下穴あけ、ねじ止めと結構ドリル、ドライバーを使う箇所があったが、新規導入した、BOSCHの電動ドリルドライバーのおかげで、作業はかなりスムーズだった。

電源タップは付属していないが、ELECOMの定番10口タップを新たに導入。スタンディングで使うことも想定して、ケーブル長は3mを選択。

ねじ止めができるようになっているので、天板の裏面、右奥に取り付け。ネジ頭が柔らかくて、なめてしまった。

いったん、これでひっくり返す。
これはやはり2人がかりでないと重くて難しい。
しばらく、この状態で機材を設置して使っていたが、ケーブル整理ができていなかった。

ケーブル隠しには、今回は、サンワサプライのケーブル配線トレーメッシュ、というのを購入。
これが届くのがおそかったのだけど、ようやく到着。
これは、サンワサプライのスタンディングデスクのオプションみたいだが、天板にねじ止めすれば、サンワサプライ以外でも使える。

引っ掛けるところの高さが違うアームのパーツと、メッシュのカバーが付属。
メッシュの底面は、マジックテープになっていて、固定できる、ということになっている。
が、自分の場合は、突っ込むものが多すぎて、いちいち止めてられない、という感じになってしまった。
ちなみに突っ込んだものは、Thunderboltハブx2、そのアダプタ、イーサネットハブ、ミキサー、スマートコンセントx2、というところか。
まだ、もう少しならばつっこめるが、ほとんどいっぱい。

おかげで、底面に垂れ下がるものがなくなったし、見た目も多少ガードされているので、よかった。

背面はもう少しカバーされていて欲しかった、というのと、とはいえ、ポートにアクセスできて便利、との間。
ん、今、公式サイトの商品とか見てたら、取り付け向きが逆だったかも。
あわてて、前後逆に取り付け直し。


おぉ、後ろからみてもスッキリした。
これが元のイメージだったので、うまくいってよかった。
机の設置はリビングなので、裏からみて、ごちゃごちゃ度を下げたかった。
というわけで、これで、自宅作業環境フェーズ2は完了、かな。

肝心のスタンディングデスクの使い勝手だが、高さ調整ができるのは、やはりありがたい。
このE7は、高さを4つまで記憶させることができるが、自分の場合、セットしているのは3つ。
まず、一番低い60.5cm。実測、天板の上まで65.5cm。
これは、比較的、キーボードを手前において、椅子の肘掛けも使って、体重を支えるタイプ。
この場合、肘掛けと天板とツライチになるので、机の下には、椅子はほとんど潜らない。
次が、61.7cm。これは、キーボードを奥において、下腕も机の上に設置して、机で体重を支える。
椅子の肘掛けは、一番下げて、作業中は使わない。下げているので、椅子は、机の下に潜る部分が多くなる。
座っての作業は、この2つを使い分けることで、腰の角度を少し変えて、変化を持たせられる。
あとは、97cmの設定。これは立って作業の設定。
あまり使う頻度は多くないが、確かに高さを出すことで、変化はあるので、眠気を感じた時とかには、エスプレッソを飲んで、立ち作業を挟むと多少、効果は感じる。まぁ、でも10分ぐらいかな。
今、ちょうどこの環境で、ブログの文章を書いているが、今は、設定はさらに10cm高い、107cmの設定にしている。
これは、下腕を机において、腕でも体重を支える形。背中は丸くなりにくいので、これもありかな。
使わない、椅子を机の下に入れられるし。
最大だと、126cm以上あげられるが、モニタスピーカーとリビングのペンダント照明がぶつかってしまうので、我が家の場合は、これが限界。
ここまであげると、机の下に、椅子を入れても、頭が机の下にぶつからない。
天板も、想定通り、色合いが暗すぎず、明るすぎず、ちょうどいい。
奥行きは、前の机より10cm延ばしたので、脇にMacBook Pro 16インチを広げやすくなった。
幅もいっぱい使って、モニタスピーカーを設置したので、前より定位感や広がりが感じられる。
机の高さを調整できるので、耳の高さにスピーカーを、ばっちり合わせられる。
だいたい1ヶ月ぐらい使ったが、満足度はかなり高い。
あとは、手元が暗いので、照明を改善したいかな。
FLEXISPOT スタンディングデスク 電動式昇降デスク 高さ調節 人間工学 ゲーミングデスク パソコンデスク ホワイトE7W
エレコム 電源タップ 雷ガード 10個口 ほこりシャッター付 固定&吊下可能な回転パーツ付き 3m ブラック ECT-0103BK
サンワサプライ ケーブル配線トレー メッシュ ERDシリーズ専用 CB-CTERD5
高さ調整できるデスクを買ってしまう - FLEXISPOT E7

夏のPayPay祭で、NASを注文してしまったが、もうひとつ大物を注文してしまった。
いわゆる電動スタンディングディスクのFLEXISPOT E7。
今は、IKEAのデスクを使っているのだが、脚の長さが合わず、キーボードの位置をキーボードスライダーで下げて使っている。
これで1年ぐらい使ってきたが、キーボードが手前に出るので、座るスペースが狭くなってしまうし、せっかくの机のスペースを広く使えていない、というのもある。
普通、机は書き物に最適化されている高さだったりするが、タイピングやマウス操作には最適化されていない。
自分的には、床から65cmの高さにキーボードが来るのが良さそう。
65cmの机を探すのも悪くはないが、調整できればそれに越したことはない、ということで、低くする目的でスタンディングディスクを考えていた。
FLEXISPOTのスタンディングディスクが、割とよく紹介されていて、機能的にも、高さのメモリー機能もあるし、高さを58cmまで下げられる、ということで、気にはなっていた。
そんな中、前のAmazonのタイムセールで、結構安く出ていたのだが、その時は、思い切りが足りず、見過ごしてしまった。
で、PayPay祭はかなり近い額で、買えるチャンスだったので、注文。
天板は別売りなので、かなでものというところのTHE BOARDというのを注文。
180x80のサイズの中で、好きなサイズにカットしてもらえる。
自分は、160x70で注文。
素材は、ラバーウッド チークブラウン。
ある程度、表面が滑らかで明るすぎず、暗すぎない色、ということで選択してみた。
少し時間がかかるみたいだが、届くのが楽しみ。
FLEXISPOT スタンディングデスク 電動式昇降デスク 高さ調節 人間工学 ゲーミングデスク パソコンデスク ホワイトE7W
オンライン会議用にLED照明 - Ulanzi VL49
2021/02/13 12:15 カテゴリ:camera & video cam
相変わらずZoomの会議が多い。
チーム内のMTGは、トラフィック節約もあって、映像はオフにしているが、初めて仕事をする相手などは、映像をオンにするケースが多い。
その時に、自分の映像の顔をみると、やたらと色が悪い。
自然光の当たらない場所に作業スペースを作っているし、照明もあまりない。
YouTuberでも、Instagrammerでもないので、照明なんか必要ないかと思っていたが、そういう時代でもないらしい。
とりあえずなにか一台買っておくか、と探していた中で、UlanziのVL49にしてみた。
まず、安い。
明るそう、明るさ、色温度が変えられる、バッテリー駆動、三脚マウントができる、USB-C充電/給電、と必要な機能は揃っている。
他にも、磁石マウント、コールドシューマウントできる、コールドシューがつけられる、など、カメラと組み合わせても使える。
RGBモデルということで、白色系統だけでなく、青、赤、緑など、自由に色をつけられる、というのが最大の特徴ではある。使う予定はないが、なんかの時に使いたくなるかもしれないというだけで、少し高いこのモデルにした。

届いたのはセット品だったみたいで、Ulanziの三脚も付属。

実際につかってみて、おおむね期待通りだった。
色温度は4200Kで、自然光ぐらい。
設置位置は、スピーカーの上、1mぐらい離れた斜め上から。
明るさは80%ぐらい。
電池の持ちは、1回の会議ぐらいでは、バッテリーは問題ない。
会議が続くと、給電しながらの方がいいかもしれない。
一点、気になることは、電源スイッチが背面のスライド式なので、遠いところに設置するとちょっと使いにくいか。
ただ、トグル式とかではないので、充電器とスマートコンセントなんかを使えば、Siriとかでオンオフできるかも。(そこまでやるなら、素直に、Hueとか使った方が良かった気もしてきた)
付属の三脚だが、UlanziのMT-14という、付属のわりには、1000円以上で売られている、割としっかりしたものなのだが、角度が自由に変えられない。
ただ、オンライン会議用の照明であれば、直接、照明を当てなくてもよいかも、で、壁とか、天井の反射光で当てるのであれば、これでもいいのかもしれない。

自分の場合は、ManfrottoのPIXIの出番があまりなかったので、これとセットでも使える。
あと、付属のUSB-Cケーブルは、充電には使えるが、給電には短すぎるので、別途用意は必要かな。
Ulanzi VL49 RGB撮影ライト+三脚付き LEDビデオライト
チーム内のMTGは、トラフィック節約もあって、映像はオフにしているが、初めて仕事をする相手などは、映像をオンにするケースが多い。
その時に、自分の映像の顔をみると、やたらと色が悪い。
自然光の当たらない場所に作業スペースを作っているし、照明もあまりない。
YouTuberでも、Instagrammerでもないので、照明なんか必要ないかと思っていたが、そういう時代でもないらしい。
とりあえずなにか一台買っておくか、と探していた中で、UlanziのVL49にしてみた。
まず、安い。
明るそう、明るさ、色温度が変えられる、バッテリー駆動、三脚マウントができる、USB-C充電/給電、と必要な機能は揃っている。
他にも、磁石マウント、コールドシューマウントできる、コールドシューがつけられる、など、カメラと組み合わせても使える。
RGBモデルということで、白色系統だけでなく、青、赤、緑など、自由に色をつけられる、というのが最大の特徴ではある。使う予定はないが、なんかの時に使いたくなるかもしれないというだけで、少し高いこのモデルにした。

届いたのはセット品だったみたいで、Ulanziの三脚も付属。

実際につかってみて、おおむね期待通りだった。
色温度は4200Kで、自然光ぐらい。
設置位置は、スピーカーの上、1mぐらい離れた斜め上から。
明るさは80%ぐらい。
電池の持ちは、1回の会議ぐらいでは、バッテリーは問題ない。
会議が続くと、給電しながらの方がいいかもしれない。
一点、気になることは、電源スイッチが背面のスライド式なので、遠いところに設置するとちょっと使いにくいか。
ただ、トグル式とかではないので、充電器とスマートコンセントなんかを使えば、Siriとかでオンオフできるかも。(そこまでやるなら、素直に、Hueとか使った方が良かった気もしてきた)
付属の三脚だが、UlanziのMT-14という、付属のわりには、1000円以上で売られている、割としっかりしたものなのだが、角度が自由に変えられない。
ただ、オンライン会議用の照明であれば、直接、照明を当てなくてもよいかも、で、壁とか、天井の反射光で当てるのであれば、これでもいいのかもしれない。

自分の場合は、ManfrottoのPIXIの出番があまりなかったので、これとセットでも使える。
あと、付属のUSB-Cケーブルは、充電には使えるが、給電には短すぎるので、別途用意は必要かな。
Ulanzi VL49 RGB撮影ライト+三脚付き LEDビデオライト
やっぱり仕事用でもMagicMouseだった
2021/01/24 11:31 カテゴリ:MacBook
世間では評判のいいMX Master3の使い勝手が、自分にはいまいち合わない、ということを書いたが、改善の必要は感じていたので、Apple純正、Magic Mouse2を注文した。
せっかく買うので、前から、買おうかな、と思っていたスペースグレーを注文。色違いで、なぜか2000円増し。
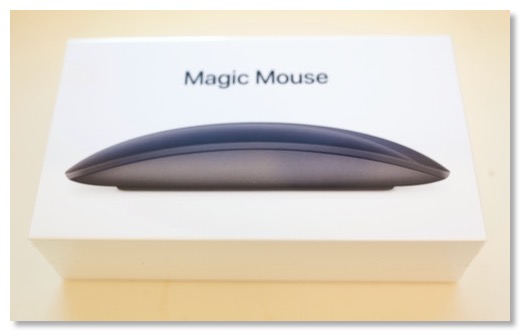
到着。ビックカメラで取り寄せになっていて、2-3週間待たされた。

当然、今まで通りのMagic Mouseではあるけど、表面が黒なので、反射して写り込みがすごい。
そして、かっこいい。MX Keysと並べて使うと、さらにかっこいい。気分がアガる。
肝心の使い勝手。
Magic Mouseを仕事で使ったことはなかったので、2-3日使ってみたが、やはりめちゃくちゃ使いやすい。
軽いし、タッチ操作が直感的。誤動作もない。キーボードスライダーにも収まる。
というわけで、やはり自分の場合、Macには、MagicMouseが最適、ということがわかった。
最初は、プライベートで気に入った方を使おうと思っていたので、今まで使っていたシルバーを仕事用にし、スペースグレーをプライベートにしようかと思っていた。
けど、特にマウスを使う時間は、圧倒的に仕事が多いので、気分のアガるスペースグレーを仕事用にすることに。
Apple Magic Mouse 2 - スペースグレイ
せっかく買うので、前から、買おうかな、と思っていたスペースグレーを注文。色違いで、なぜか2000円増し。
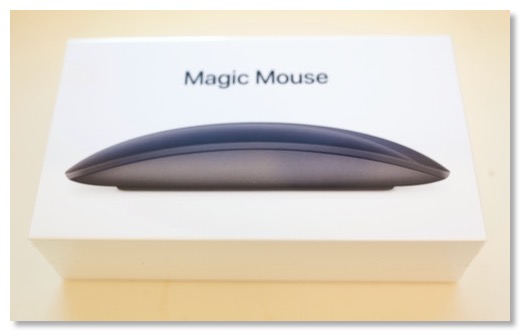
到着。ビックカメラで取り寄せになっていて、2-3週間待たされた。

当然、今まで通りのMagic Mouseではあるけど、表面が黒なので、反射して写り込みがすごい。
そして、かっこいい。MX Keysと並べて使うと、さらにかっこいい。気分がアガる。
肝心の使い勝手。
Magic Mouseを仕事で使ったことはなかったので、2-3日使ってみたが、やはりめちゃくちゃ使いやすい。
軽いし、タッチ操作が直感的。誤動作もない。キーボードスライダーにも収まる。
というわけで、やはり自分の場合、Macには、MagicMouseが最適、ということがわかった。
最初は、プライベートで気に入った方を使おうと思っていたので、今まで使っていたシルバーを仕事用にし、スペースグレーをプライベートにしようかと思っていた。
けど、特にマウスを使う時間は、圧倒的に仕事が多いので、気分のアガるスペースグレーを仕事用にすることに。
Apple Magic Mouse 2 - スペースグレイ
ルンバをSiriでコントロールする
2021/01/17 16:02 カテゴリ:スマートホーム
在宅勤務だと、家事をしながら仕事をする、ということができる。といっても、掃除は、ルンバにやってもらっている。
うちの場合は、ワンコの毛がけっこう落ちるので、毎日か、2日に1回は、ルンバに掃除をしてもらっているが、Zoomの会議があると、さすがにルンバの音はうるさいので、一時停止にしておき、会議が終わったら、再開、ということが結構ある。
その時に、直前まで仕事していたりするので、ルンバをiPhoneのアプリで止めようと思っても、iPhoneが手元になかったりで、バタバタする。音声で止められたらいいのだが、Alexaは、肝心なときに動かなかったり、どうも信用がない。
で、Siriで使える方法はないかと思っていたら、先程の記事の応用で、ルンバもコントロールできるらしい。
https://simple-was-best.com/blog-entry-irobot-siri-no-apple-homekit.html#IFTTTWebhooks
こちらの記事の通りだが、IFFTと組み合わせれば、「Hey Siri、ルンバを一時停止」「ルンバを再開」ができるようになった。
IFFTは、3つ以上の自動化コマンドは、有料っぽいので、厳選してこの2つにしてみた。
うちの場合は、ワンコの毛がけっこう落ちるので、毎日か、2日に1回は、ルンバに掃除をしてもらっているが、Zoomの会議があると、さすがにルンバの音はうるさいので、一時停止にしておき、会議が終わったら、再開、ということが結構ある。
その時に、直前まで仕事していたりするので、ルンバをiPhoneのアプリで止めようと思っても、iPhoneが手元になかったりで、バタバタする。音声で止められたらいいのだが、Alexaは、肝心なときに動かなかったり、どうも信用がない。
で、Siriで使える方法はないかと思っていたら、先程の記事の応用で、ルンバもコントロールできるらしい。
https://simple-was-best.com/blog-entry-irobot-siri-no-apple-homekit.html#IFTTTWebhooks
こちらの記事の通りだが、IFFTと組み合わせれば、「Hey Siri、ルンバを一時停止」「ルンバを再開」ができるようになった。
IFFTは、3つ以上の自動化コマンドは、有料っぽいので、厳選してこの2つにしてみた。
2020年を振り返る - 買って良かったものベスト3
2020/12/31 09:59 カテゴリ:blog | MacBook | iPhone & mobile phone | iPad | タブレット | camera & video cam | 家電 | 自転車 | 楽器 | games
2009年からやっている年末恒例企画、今年、買ったもので、自分の今年を振り返ってみたい。
今年は、メインマシンの入れ替えと、コロナ禍での在宅勤務化という大きな変化があった。
Mac関連の出費は、ここ数年はあまり増えてはいなかったんだけど、今年は周辺機器も含める、結構、増えた。
あと大物でいけば、2年ぶりにiPhone買い替えのタイミングであり、PS5も発売され、趣味でバイオリンを始めたこと、かな。
在宅が増えたことで、家電周りも結構収穫があった。
逆に、カメラと自転車への出費は結構少なかったかも。
全体として振り返ってみると、これ買って失敗だったな、というのは割と少なくて、いい買い物ができた、という満足感は高い。
そんな中で、一応、買ってよかったものベスト3を選びつつ、買ったものの、現時点での振り返りもしていく。
1位:MacBook Pro 16インチ (2019モデル)
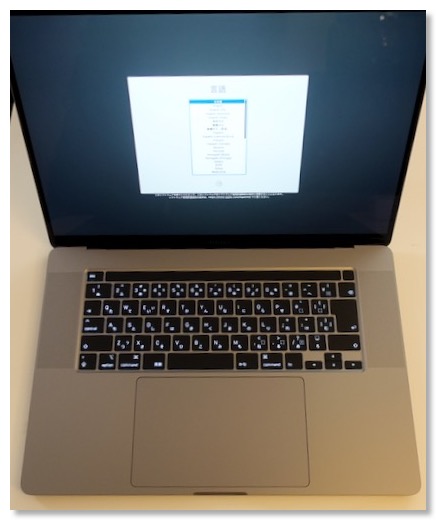
今年買ったものの中で、一番高額なものではあるが、当たり前といえば、当たり前の1位。
6年以上使ったiMacがへたってきたので、我が家の次期メインマシンとして購入。
振り返ると、今までは、MacPlus、Quadra950、G4 Cube、iMacと、ほぼ必ずデスクトップタイプをメインマシンとしてきたので、デスクトップなし、で、ノートタイプしかない、という状況は、人生で初めてかもしれない。
外出が難しくなったので、家の外でさほど使っているわけではないが、家の中では、ダイニングとか、寝室とか、場所を変えられるのはいい。今も、ソファに座りながら、ミュージックアプリで音楽を流しながら、この記事をタイプしている。
快適である。
奥さんとも共用しているが、奥さんも寝室の一角にワークスペースを作って、作業するときに持って行ったりしているので、持ち運べるメインマシン、というのは、よかったと思う。
正直M1チップを搭載したMacというのが出てくると思っていない時期に購入したし、M1チップ自体もあれほどの高性能だとは思っていなかったのもあるので、比較すると、どうか、というのはある。
ただ、16インチの画面サイズや、ノートPCにしては、めちゃいい音のスピーカーなんかは、この16インチにしかない良さなので、まぁ今からM1チップのMacBook Proとかに乗り換える気はない。速度的にも、16インチとは同等程度で、大幅に上回る、というところでもないし。
ただインテルのアーキテクチャーの制限とかを考えると、Appleの自社製チップは大正解だと思うので、16インチサイズで、M2チップなんかを積んだMacBook Proなんかがでてくると、早期乗り換えは検討したいところ。
多分、ひっかりとか少なく、めちゃ快適だと思うんだよな。
2位:DELL U2718Q - 27インチ4K液晶ディスプレイ

今までiMacをメインマシンにしていたのをMacBook Proをメインに変えたデメリット部分を補ってくれたのが、外部ディスプレイの存在。
またそれだけではなく、今年から始まった在宅勤務でも、会社用のPCも接続して、まさに仕事道具としても、大活躍してくれた。使用頻度、役立ち的には、1位にしてもよかったぐらい.
4K解像度で、美しさも十分だし、発色もいい。デザインもシンプルで、スペースグレイにマッチしているし、ロゴも目立たない。
ポート類も充実していて使い勝手もいい。
欠点といえば、入力切り替えが簡単にできれば、というところと、簡易的でもいいから、ビデオ通話に使えるぐらいのスピーカーが内蔵されていればよかった、とは思うが、それぐらい。基本性能は大満足。
これがあるおかげで、やっぱりiMacにすれば良かった、とは一度も思はなかった。価格以外は。
MacBook Proをデスクトップ化するのは、セッティングが決まれば快適だが、割高なのは間違いない。ディスプレイだけでなく、スピーカー、カメラ、ドックなど、揃えるものが多いし、配線も複雑。
なんだかんだいっても、iMacはオールインワンで、コスパが高い、ということを再認識もした。
3位:エルゴヒューマンベーシック - ワークチェア

1位、2位と同じ流れだが、3位には椅子を挙げたい。
どのぐらいデジタル機器が快適になっても、その前で座れなければ、意味がないし、腰を痛めて座れなくなれば、むしろ逆効果。
このエルゴヒューマンの椅子は、この8ヶ月、ほぼ毎日、長時間座り続けることができたし、腰の痛みも大丈夫。(座り方を間違えると、すぐに痛みがでてしまうが)
今まで、自宅にこれほど長時間いることもなかったし、まさか仕事をするとも思っていなかったけど、4月半ばの時点で、この椅子の導入を決めた当時の自分を褒めてやりたい。
もちろんもっと良いものが、世の中にはあるとは思うが、長期間、座り比べるということができない中では、結果的にはラッキーな選択ができた。
2位も3位も、職場で同じものではないが、同じメーカーの同系の製品を使っていた、というのは大きかった。
というわけで、今年のランクは、在宅環境の強化であり、コロナ禍を反映したものになったと言える。
ここからは、ランクインはしなかったが、買ったものの振り返り。
Mac周辺機器&アクセサリ系
SD5200T - Thunderbolt3ドック

プライベートMacBook Pro用で最初のThunderbolt 3ドック。
値段が2万円台で、必要十分な数のポート、電源出力、使いやすい形状、という点でかなり満足。電源がでかいのは、しょうがないが、デメリット、ぐらいか。廃番になったみたいなので、おすすめはしにくい。
Belkin Thunderbolt 3 Dock

仕事用として、2つめに買ったドック。ポートの種類は良かったが、さまざまな点で使いにくかったドック。持ち運んだ外出先で使う用途なんかな。その場合に、Thunderbolt 3である必要性がいまいちない気が。
あまりに使いにくいので、こちらはもう売却済み。
Anker PowerExpand 7-in-1 Thunderbolt 3 Mini Dock

使いにくかったBelkinのものの交代で買ったもの。基本的には、全て使いやすい。ただ、仕事用途だと、Thunderbolt3対応ではなく、購入後に発売された、普通のUSB-C対応のものでよかった。でも、それぐらい。
ロジクールMX Keys - ワイヤレスキーボード

マルチプラットフォームで3台まで接続できて、打鍵感もなかなかいいキーボード。前は、MacとWindowsだったので、両方の刻印のついているこのキーボードは重宝した。
今は、Mac2台ではあるが、2台の接続先を切り替えれらる機能はやはり便利。
満足度高し。
ロジクールMX Master 3 - ワイヤレスマウス

本来は、MX Keysとセットで使うべき、便利なマウスのはずなんだけど、自分の使い方が、あまり多ボタンに向いていないかも、というのとポインタのフィールが、AppleのMagic Mouseと比べて、いまいちしっくりこない。
仕事用のマウスもMagic Mouseにするか、考え中。
ロジクールC922n

iMacと違って、外部ディスプレイで仕事するためには、オンライン会議用のカメラ&マイクが必要、ということで導入。オンライン会議だけのためにはオーバースペック気味ということでまったく問題なし。
デジカメをいっぱい持っていても、専用品の使い勝手を超えられるわけではない、という例。
Amazonベーシック モニターアーム シングル

2位のDellの外付けディスプレイの使い勝手を上げてくれたのが、ディスプレイアーム。
机が広く使える、位置が自由に変えられるのが良いところ。
老眼で、眼のピント調整幅が狭くなっているのだが、これがその日の体調によって、今日はどこにピントが合うか、というのが微妙に変わる気がする。
ディスプレイアームがあると、ディスプレイをちょうど今日のピントの合う場所に持って来れるのは、本当にありがたい。
意外とケーブルをすっきりできるのも良かった。
MagThunder X

Thunderbolt 3ケーブルを転送速度を変えずにMagSafe化できるパーツ。ちょっと想定よりも外れやすく、使いにくいかな、と思い、使用をやめていた。
が、最近、MacBook Proをケーブルから取り外して使うことも増えてきたので、再度、使うようにしてみようかと考え中。
こういうのって、ちょうどいい磁力のコントロールとか難しいよね。
minZ ThinPack

MacBook Pro 16インチを外に持って行けるようにと思って購入したバックパック。
なんと、購入以後、一度も外に持って出かける用途がなく、いまだ一度も使っていない。購入失敗とまでは思っていないので、使う機会を待ち中。
——
iPhone系
iPhone12 Pro

それまで毎年買い替えていたiPhoneを去年は初めて買い替えなかったが、今年は買い替えの年、ということで、iPhone 12 Proを購入。
それまでのXS Maxに比べて、サイズは小さくなったはずだが、あまりそこは気にならずに、ちょうどよい使いやすさだったのは良かった。
進化を感じたのは、やはりカメラ周り。写りそのものもそうだし、望遠とか超広角とかも便利。レンズ交換式の一眼には遠く及ばないが、高級コンデジぐらいだと、持っていかなくてもいいか、と思えるレベル。
HDR撮影とか、Apple Pro RAWなんかも、今後期待できるところ。
カメラ以外だと、MagSafeなんかもいいのかも。今は、まだ充電器ぐらいしか使っていないが、MagSage対応のスタンドとか、カーチャージャーとか、揃えていくと便利になりそう。
それ以外だと、iPhoneは、iPhoneというところか。
5Gは、まだ使えるエリアが近くにないし、対応になったからといって、外出機会が少ないので、どのぐらい重要になるのか、というのもある。
多分、来年は買い替えずに、2年後ということになるかも。その頃、miniサイズがあれば、今度はminiにしているかもしれない。Pro miniとか出ないかな。
iPhone XS Maxの修理交換
今年のいらない出費ワースト1とも言えるが、買い替え直前に、雨濡れでXS Maxを修理交換にしたのは、痛い出費だった。
ただ、ムスメに譲って、ここから2年ぐらい使うかも、と考えると、多少は心持ちもマシにはなる。
——
タブレット系
去年に引き続き、今年もiPadの新端末は買わなかった。新機種は出たけど、今自分が持っている2018年モデルとも大きな違いがなかったし、今やProの特徴は、Airに引き継がれている。
使っていて、大きな不満はない、というのもある。
在宅が多いので、もし来年、大きめのアップデートがくれば、13インチサイズにしてもいいかな、とは思っている。
SONY DPT-RP1 - 電子インクタブレット
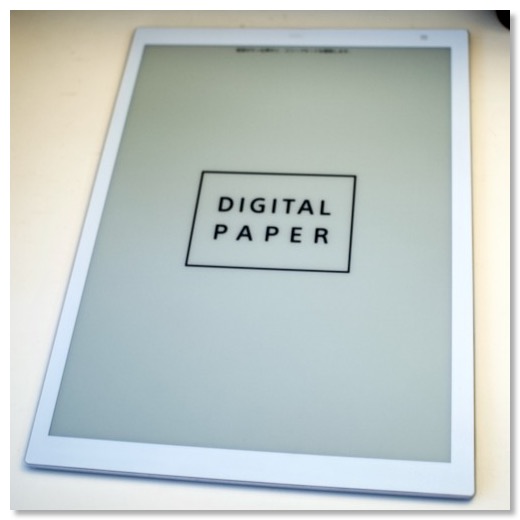
新機種でもないし、中古の購入だが、今年買って、わりと良かった電子インク端末が、ソニーのA4デジタルペーパー。
楽譜がわり、ノートがわり、電子書籍端末、ペンタブレットがわり、と使い所が結構あった。
使い勝手も、PDFしかみれないが、その分、シンプルでいい。
ペン先の消耗が激しそう、というのが唯一の弱点かな。
BOOX nova2 - 電子インクAndoidタブレット
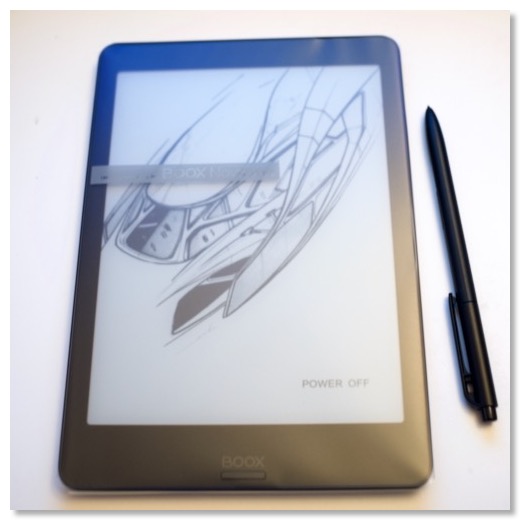
一方、こっちは、同じ電子インク端末だが、電子書籍端末として買ってみたものの、中途半端で使いにくかった。結局、今は、ほとんど使っておらず、ちょっともったいなかった。
Baseus iPad用USB-Cハブ
iPadの本体にマウントできるUSB-Cのハブ。必要なポートが揃っていて、まぁ使い勝手はよい。MacBook Proでもたまに使う。
ただ、MacBook Proを買ってしまったので、iPadをPC的用途で使う機会が少なくなってしまい、出番があまりなくなった。
——
カメラ系
今年は、カメラの本体は一台も買わず。無理して我慢していたわけでもなく、欲しい、必要、と思うカメラはなかったからかな。
外出機会も減って、いつカメラ使うの、というのも大きかった。
SONY SEL20F18G - 単焦点広角レンズ

カメラの出番が少ない中、唯一大きめの買い物だったのが、Eマウントの単焦点広角レンズ。
解像度がいい、寄れると、使い勝手がいい。今のところ、α7iiiにつけっぱなしで使っている常用レンズとなった。
気に入り具合は高いけど、使用頻度は高くないので、ランクインさせず。
PeakDesign TRAVEL Tripod - カーボン三脚

去年の年末ぐらいに到着した気がするが、このブログでは1月になってようやく紹介した。
めちゃくちゃ良くて、使いやすいが、いかんせん外出機会が少なく、出番がない。家の中で、たまに使うと、便利だな、と思う。
Feiyu-tech G6 Max - 3軸ジンバル

α7iiiを載せようと購入したジンバル。SEL20F18Gとの相性は、それなりに良くなったかな、と思うが、これも、いまだに使う機会があまりない。
——
ゲーム系
PlayStation 5

ゲーム系ではなんといっても、PlayStaion5ということになる。
運良く、ビックカメラの抽選にあたり、発売日当日に手に入れることができた。
筐体はバカでかいけど、音は静かだし、PS4のゲームもぬるぬる動くし、リモコンもあるし、使い勝手は結構いい。
ただ、PS5のゲームでものすごく遊びたい、というものがまだあんまりないので、PS4 ProよりもいいPS4、になっているところからかな。
ゲーム系は寿命が長いので、これからに期待。
遊んだゲームも振り返ってみると、今年は、やっぱりゴーストオブツシマ。とにかく遊びやすかった。
十三機兵防衛圏もストーリー展開がなかなか複雑で面白かった。ラストバトルがエグいぐらいの数の敵が出てくるが、PS5だとラストバトルもカクツキなしでプレイできる、というのでやってみたら、確かにそうだった。
今は、ペルソナ5をやっているが、なかなかユニークなグラフィックで楽しい。設定、ストーリーもちょっと変わってる、のかな。ラスボス前でレベル上げとか対策しないという段階で、ちょっとやる気が下がっている。(ゴーストオブツシマは、そういうのがあんまりなかったのが秀逸)
——
楽器系
YAMAHA YSV104 - サイレントバイオリン
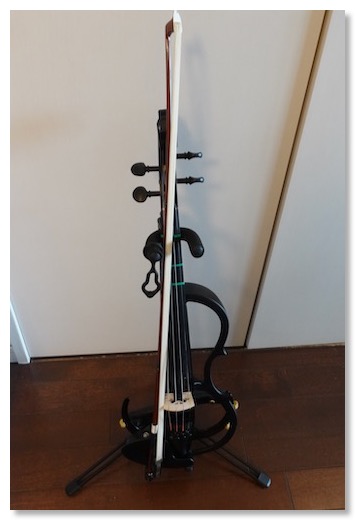
新しい趣味の楽器、ということで、去年のまさに年末に入手して、この1年楽しんできたのがバイオリン。
1年続けられたのは、自分でも良かった。
人生も後半戦に入っているので、やってみたいと思えることにチャレンジする、ということでスタートしてみた。
子供の頃からやっていた鍵盤以外では、ギターやドラムにチャレンジしたけど、一番長続きしているし、一番面白く感じているかもしれない。
構造はシンプルだけど、テクニックは難しい。だけど、コツコツやっていると確実に上達するし、上は限りなくあるので、頭打ちになることなく、飽きない、というのがポイントかもしれない。
サイレントバイオリンも、よかった。
生音は小さいが、イヤフォンを使えば、ちゃんとした音で聞こえるし、伴奏とミックスもできる。
ちょっとした練習だったら、生音だけでやることもある。その場合は、楽器と弓だけでいいので、気軽に練習できる。
楽器自体も小さくて、軽いので、そこも気軽に練習できる良さかも。
コロナが一段落したら、プロの指導をうけて、ビブラートも使えるようになりたい。そうなると、サイレントではなくて、生の楽器も必要かなとか思ったり。
YAMAHA CBB101 - カーボン弓

つい先日、記事にしたばかりだが、ランクインさせてよかったぐらい、これも買ってよかったもの。
BOSS WL20L - ワイヤレストランスミッター

バイオリンやギターの音をワイヤレスで、Macなどに送るためのもの。
買い直した、というのはあるが、遅延も劣化も少ない。
最近は、サイレントバイオリンのコントロールボックスの方でミックスすることが多いので、出番は少なめ。
あまり使わないと、バッテリーが切れていたりして、その辺がちょっと使い勝手が悪い、ぐらいか。
TaoTronics TT-BA07 - Bluetoohレシーバー

MacやiPadの伴奏をBluetoothで飛ばして、サイレントバイオリンのコントールボックスでミックスするためのレシーバーとして使用。
電池持ちもいいし、小型で薄くて使い勝手もいい。これは買って正解。
Steinberg UR22C

MacBook Proで使う2chオーディオインターフェース。シンプルで、音もいい。
YAMAHA HS-5

アンプ内蔵のモニタスピーカー。これもランクインさせてもいいぐらい気に入っている。
自分の好きな音楽を、めっちゃ良い音で流しながら仕事できるようになったのは、在宅勤務になって良かったことのひとつ。
ミニミキサーで、複数のMacの音をミックスして出力できるようになって、さらに使い勝手はよくなった。
——
自転車系
今年は、自転車系も割と控えめ。大物はなかった。
シマノRC7 - ロードバイク用シューズ

2代目のビンディングシューズ。2つのBOAダイヤルで調整しやすいし、しっかり締められるので脚の動きをペダルに伝えやすい。
Granprix 5000 - タイヤ

買ったのは去年だけど、使ったのは今年になってから。
タイヤで走りはここまで変わるのか、というぐらい違いを感じた。
RecMount plus

今年から、ロードバイク用のiPhoneのマウントをRecMount plusにした。専用のケースが必要だが、ごちゃつきが減り、シンプルになった。これも満足度が高い。
——
家電系
今年は、あまり大物の定番家電の買い替えなどはなかったが、在宅生活を便利・快適にする家電を導入した年だった。
正直、今年買った家電は、どれも大正解ばっかりで、ランクインさせて良かったものばかり。
ルンバi7 - ロボット掃除機

サブスクで再導入したルンバの上位機種。
ワンコが来て、床をきれいにしたこと、抜け毛が結構あること、在宅時間も長い、ということで、本当に導入してよかった家電。
10年前に買ったルンバと違って、賢くなって、放っておいてもよくなったし、毎日綺麗にしてくれる。
デロンギ マグニフィカS - エスプレッソメーカー

これも在宅時間が増えたことで導入した家電。
毎日、3-4杯はカフェラテを飲んでいるが、簡単においしいコーヒーを飲めるのは、素晴らしい。その前は、ハンドドリップで入れていたので、この労力削減は身に沁みる。
手間もかからず、メンテナンスも割と簡単でいい。
ただ、豆とミルクの消費スピードがエグい。
心の平穏を保つため、1杯あたりのコストを算出して、どれぐらいお得かを考えてみる。
今使っている豆が、500g-1000円ぐらい。1杯に10g使うとすれば、1杯20円ぐらい。
ミルクは、リッター170円ぐらいで、100g使うと17円ぐらい。
合計1杯37円。水と電気は無視する。
スタバのラテだと、340円らしいので、その差、303円。
マグニフィカsが5.4万円だとして、178杯飲むと元が取れる。
我が家の場合、3人で1日6杯ぐらいは飲むので、30日で元が取れることになる。
つまり、すでに元が取れている。
やっぱり買って良かった!
ダイニチLX-1020 - 加湿器

これもこの間、記事にしたばっかりだが、大容量で、加湿も早く、使いやすく、お手入れもしやすい。
そういえば、たまたま年末で、去年のアメトークの家電芸人の回が再編集されて放送されていたのをみたが、ダイニチが取り上げられていた。
Tapo C200 - 監視カメラ

夜中にワンコをモニタリングするために購入したもの。設定も楽だし、コントロールできるのもいい。ただ、ワンコが成長し、賢くなり、夜はおとなしく一人で寝るようになったので、最近はあまり出番がない。留守にすることも少ないし。
——
こんな感じで、今年、1年を購入したもので振り返ってみた。
今年は上半期ベスト5というのをやってみたけど、顔ぶれはあまり変わってなかった。
まぁ、メインマシンの変更、というのは、それだけ大きい、ということかも。
今年、これだけ揃えてしまったので、来年、買いたい、というものが、ほとんどない。
iPadぐらいかな。
今年は、メインマシンの入れ替えと、コロナ禍での在宅勤務化という大きな変化があった。
Mac関連の出費は、ここ数年はあまり増えてはいなかったんだけど、今年は周辺機器も含める、結構、増えた。
あと大物でいけば、2年ぶりにiPhone買い替えのタイミングであり、PS5も発売され、趣味でバイオリンを始めたこと、かな。
在宅が増えたことで、家電周りも結構収穫があった。
逆に、カメラと自転車への出費は結構少なかったかも。
全体として振り返ってみると、これ買って失敗だったな、というのは割と少なくて、いい買い物ができた、という満足感は高い。
そんな中で、一応、買ってよかったものベスト3を選びつつ、買ったものの、現時点での振り返りもしていく。
1位:MacBook Pro 16インチ (2019モデル)
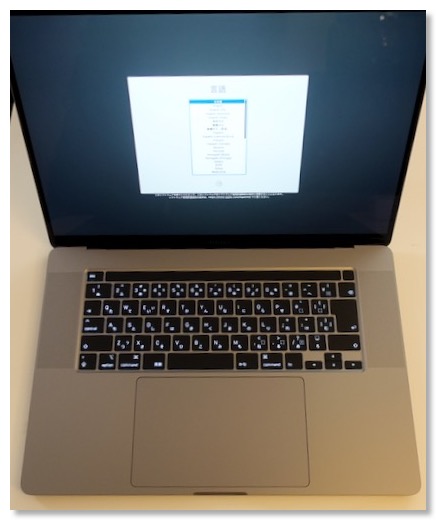
今年買ったものの中で、一番高額なものではあるが、当たり前といえば、当たり前の1位。
6年以上使ったiMacがへたってきたので、我が家の次期メインマシンとして購入。
振り返ると、今までは、MacPlus、Quadra950、G4 Cube、iMacと、ほぼ必ずデスクトップタイプをメインマシンとしてきたので、デスクトップなし、で、ノートタイプしかない、という状況は、人生で初めてかもしれない。
外出が難しくなったので、家の外でさほど使っているわけではないが、家の中では、ダイニングとか、寝室とか、場所を変えられるのはいい。今も、ソファに座りながら、ミュージックアプリで音楽を流しながら、この記事をタイプしている。
快適である。
奥さんとも共用しているが、奥さんも寝室の一角にワークスペースを作って、作業するときに持って行ったりしているので、持ち運べるメインマシン、というのは、よかったと思う。
正直M1チップを搭載したMacというのが出てくると思っていない時期に購入したし、M1チップ自体もあれほどの高性能だとは思っていなかったのもあるので、比較すると、どうか、というのはある。
ただ、16インチの画面サイズや、ノートPCにしては、めちゃいい音のスピーカーなんかは、この16インチにしかない良さなので、まぁ今からM1チップのMacBook Proとかに乗り換える気はない。速度的にも、16インチとは同等程度で、大幅に上回る、というところでもないし。
ただインテルのアーキテクチャーの制限とかを考えると、Appleの自社製チップは大正解だと思うので、16インチサイズで、M2チップなんかを積んだMacBook Proなんかがでてくると、早期乗り換えは検討したいところ。
多分、ひっかりとか少なく、めちゃ快適だと思うんだよな。
2位:DELL U2718Q - 27インチ4K液晶ディスプレイ

今までiMacをメインマシンにしていたのをMacBook Proをメインに変えたデメリット部分を補ってくれたのが、外部ディスプレイの存在。
またそれだけではなく、今年から始まった在宅勤務でも、会社用のPCも接続して、まさに仕事道具としても、大活躍してくれた。使用頻度、役立ち的には、1位にしてもよかったぐらい.
4K解像度で、美しさも十分だし、発色もいい。デザインもシンプルで、スペースグレイにマッチしているし、ロゴも目立たない。
ポート類も充実していて使い勝手もいい。
欠点といえば、入力切り替えが簡単にできれば、というところと、簡易的でもいいから、ビデオ通話に使えるぐらいのスピーカーが内蔵されていればよかった、とは思うが、それぐらい。基本性能は大満足。
これがあるおかげで、やっぱりiMacにすれば良かった、とは一度も思はなかった。価格以外は。
MacBook Proをデスクトップ化するのは、セッティングが決まれば快適だが、割高なのは間違いない。ディスプレイだけでなく、スピーカー、カメラ、ドックなど、揃えるものが多いし、配線も複雑。
なんだかんだいっても、iMacはオールインワンで、コスパが高い、ということを再認識もした。
3位:エルゴヒューマンベーシック - ワークチェア

1位、2位と同じ流れだが、3位には椅子を挙げたい。
どのぐらいデジタル機器が快適になっても、その前で座れなければ、意味がないし、腰を痛めて座れなくなれば、むしろ逆効果。
このエルゴヒューマンの椅子は、この8ヶ月、ほぼ毎日、長時間座り続けることができたし、腰の痛みも大丈夫。(座り方を間違えると、すぐに痛みがでてしまうが)
今まで、自宅にこれほど長時間いることもなかったし、まさか仕事をするとも思っていなかったけど、4月半ばの時点で、この椅子の導入を決めた当時の自分を褒めてやりたい。
もちろんもっと良いものが、世の中にはあるとは思うが、長期間、座り比べるということができない中では、結果的にはラッキーな選択ができた。
2位も3位も、職場で同じものではないが、同じメーカーの同系の製品を使っていた、というのは大きかった。
というわけで、今年のランクは、在宅環境の強化であり、コロナ禍を反映したものになったと言える。
ここからは、ランクインはしなかったが、買ったものの振り返り。
Mac周辺機器&アクセサリ系
SD5200T - Thunderbolt3ドック

プライベートMacBook Pro用で最初のThunderbolt 3ドック。
値段が2万円台で、必要十分な数のポート、電源出力、使いやすい形状、という点でかなり満足。電源がでかいのは、しょうがないが、デメリット、ぐらいか。廃番になったみたいなので、おすすめはしにくい。
Belkin Thunderbolt 3 Dock

仕事用として、2つめに買ったドック。ポートの種類は良かったが、さまざまな点で使いにくかったドック。持ち運んだ外出先で使う用途なんかな。その場合に、Thunderbolt 3である必要性がいまいちない気が。
あまりに使いにくいので、こちらはもう売却済み。
Anker PowerExpand 7-in-1 Thunderbolt 3 Mini Dock

使いにくかったBelkinのものの交代で買ったもの。基本的には、全て使いやすい。ただ、仕事用途だと、Thunderbolt3対応ではなく、購入後に発売された、普通のUSB-C対応のものでよかった。でも、それぐらい。
ロジクールMX Keys - ワイヤレスキーボード

マルチプラットフォームで3台まで接続できて、打鍵感もなかなかいいキーボード。前は、MacとWindowsだったので、両方の刻印のついているこのキーボードは重宝した。
今は、Mac2台ではあるが、2台の接続先を切り替えれらる機能はやはり便利。
満足度高し。
ロジクールMX Master 3 - ワイヤレスマウス

本来は、MX Keysとセットで使うべき、便利なマウスのはずなんだけど、自分の使い方が、あまり多ボタンに向いていないかも、というのとポインタのフィールが、AppleのMagic Mouseと比べて、いまいちしっくりこない。
仕事用のマウスもMagic Mouseにするか、考え中。
ロジクールC922n

iMacと違って、外部ディスプレイで仕事するためには、オンライン会議用のカメラ&マイクが必要、ということで導入。オンライン会議だけのためにはオーバースペック気味ということでまったく問題なし。
デジカメをいっぱい持っていても、専用品の使い勝手を超えられるわけではない、という例。
Amazonベーシック モニターアーム シングル

2位のDellの外付けディスプレイの使い勝手を上げてくれたのが、ディスプレイアーム。
机が広く使える、位置が自由に変えられるのが良いところ。
老眼で、眼のピント調整幅が狭くなっているのだが、これがその日の体調によって、今日はどこにピントが合うか、というのが微妙に変わる気がする。
ディスプレイアームがあると、ディスプレイをちょうど今日のピントの合う場所に持って来れるのは、本当にありがたい。
意外とケーブルをすっきりできるのも良かった。
MagThunder X

Thunderbolt 3ケーブルを転送速度を変えずにMagSafe化できるパーツ。ちょっと想定よりも外れやすく、使いにくいかな、と思い、使用をやめていた。
が、最近、MacBook Proをケーブルから取り外して使うことも増えてきたので、再度、使うようにしてみようかと考え中。
こういうのって、ちょうどいい磁力のコントロールとか難しいよね。
minZ ThinPack

MacBook Pro 16インチを外に持って行けるようにと思って購入したバックパック。
なんと、購入以後、一度も外に持って出かける用途がなく、いまだ一度も使っていない。購入失敗とまでは思っていないので、使う機会を待ち中。
——
iPhone系
iPhone12 Pro

それまで毎年買い替えていたiPhoneを去年は初めて買い替えなかったが、今年は買い替えの年、ということで、iPhone 12 Proを購入。
それまでのXS Maxに比べて、サイズは小さくなったはずだが、あまりそこは気にならずに、ちょうどよい使いやすさだったのは良かった。
進化を感じたのは、やはりカメラ周り。写りそのものもそうだし、望遠とか超広角とかも便利。レンズ交換式の一眼には遠く及ばないが、高級コンデジぐらいだと、持っていかなくてもいいか、と思えるレベル。
HDR撮影とか、Apple Pro RAWなんかも、今後期待できるところ。
カメラ以外だと、MagSafeなんかもいいのかも。今は、まだ充電器ぐらいしか使っていないが、MagSage対応のスタンドとか、カーチャージャーとか、揃えていくと便利になりそう。
それ以外だと、iPhoneは、iPhoneというところか。
5Gは、まだ使えるエリアが近くにないし、対応になったからといって、外出機会が少ないので、どのぐらい重要になるのか、というのもある。
多分、来年は買い替えずに、2年後ということになるかも。その頃、miniサイズがあれば、今度はminiにしているかもしれない。Pro miniとか出ないかな。
iPhone XS Maxの修理交換
今年のいらない出費ワースト1とも言えるが、買い替え直前に、雨濡れでXS Maxを修理交換にしたのは、痛い出費だった。
ただ、ムスメに譲って、ここから2年ぐらい使うかも、と考えると、多少は心持ちもマシにはなる。
——
タブレット系
去年に引き続き、今年もiPadの新端末は買わなかった。新機種は出たけど、今自分が持っている2018年モデルとも大きな違いがなかったし、今やProの特徴は、Airに引き継がれている。
使っていて、大きな不満はない、というのもある。
在宅が多いので、もし来年、大きめのアップデートがくれば、13インチサイズにしてもいいかな、とは思っている。
SONY DPT-RP1 - 電子インクタブレット
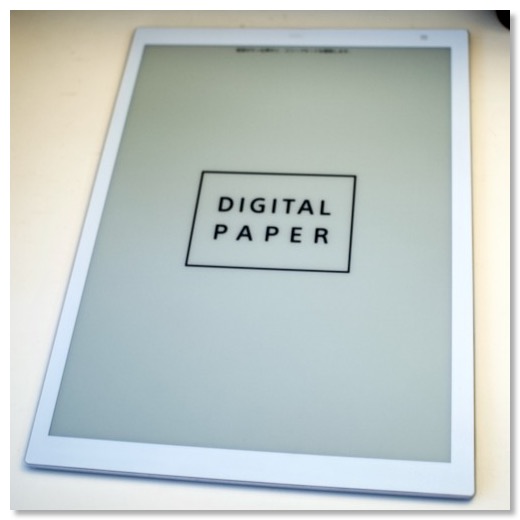
新機種でもないし、中古の購入だが、今年買って、わりと良かった電子インク端末が、ソニーのA4デジタルペーパー。
楽譜がわり、ノートがわり、電子書籍端末、ペンタブレットがわり、と使い所が結構あった。
使い勝手も、PDFしかみれないが、その分、シンプルでいい。
ペン先の消耗が激しそう、というのが唯一の弱点かな。
BOOX nova2 - 電子インクAndoidタブレット
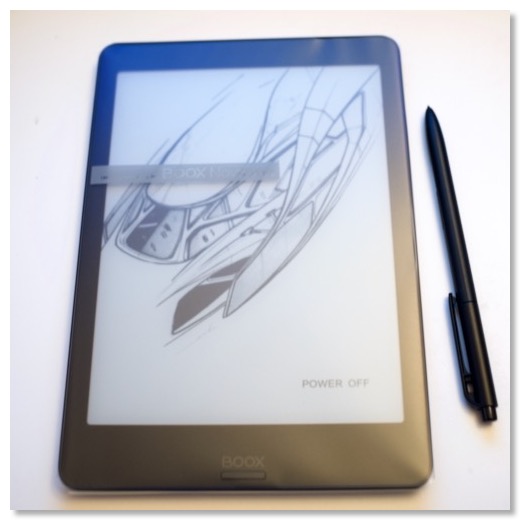
一方、こっちは、同じ電子インク端末だが、電子書籍端末として買ってみたものの、中途半端で使いにくかった。結局、今は、ほとんど使っておらず、ちょっともったいなかった。
Baseus iPad用USB-Cハブ
iPadの本体にマウントできるUSB-Cのハブ。必要なポートが揃っていて、まぁ使い勝手はよい。MacBook Proでもたまに使う。
ただ、MacBook Proを買ってしまったので、iPadをPC的用途で使う機会が少なくなってしまい、出番があまりなくなった。
——
カメラ系
今年は、カメラの本体は一台も買わず。無理して我慢していたわけでもなく、欲しい、必要、と思うカメラはなかったからかな。
外出機会も減って、いつカメラ使うの、というのも大きかった。
SONY SEL20F18G - 単焦点広角レンズ

カメラの出番が少ない中、唯一大きめの買い物だったのが、Eマウントの単焦点広角レンズ。
解像度がいい、寄れると、使い勝手がいい。今のところ、α7iiiにつけっぱなしで使っている常用レンズとなった。
気に入り具合は高いけど、使用頻度は高くないので、ランクインさせず。
PeakDesign TRAVEL Tripod - カーボン三脚

去年の年末ぐらいに到着した気がするが、このブログでは1月になってようやく紹介した。
めちゃくちゃ良くて、使いやすいが、いかんせん外出機会が少なく、出番がない。家の中で、たまに使うと、便利だな、と思う。
Feiyu-tech G6 Max - 3軸ジンバル

α7iiiを載せようと購入したジンバル。SEL20F18Gとの相性は、それなりに良くなったかな、と思うが、これも、いまだに使う機会があまりない。
——
ゲーム系
PlayStation 5

ゲーム系ではなんといっても、PlayStaion5ということになる。
運良く、ビックカメラの抽選にあたり、発売日当日に手に入れることができた。
筐体はバカでかいけど、音は静かだし、PS4のゲームもぬるぬる動くし、リモコンもあるし、使い勝手は結構いい。
ただ、PS5のゲームでものすごく遊びたい、というものがまだあんまりないので、PS4 ProよりもいいPS4、になっているところからかな。
ゲーム系は寿命が長いので、これからに期待。
遊んだゲームも振り返ってみると、今年は、やっぱりゴーストオブツシマ。とにかく遊びやすかった。
十三機兵防衛圏もストーリー展開がなかなか複雑で面白かった。ラストバトルがエグいぐらいの数の敵が出てくるが、PS5だとラストバトルもカクツキなしでプレイできる、というのでやってみたら、確かにそうだった。
今は、ペルソナ5をやっているが、なかなかユニークなグラフィックで楽しい。設定、ストーリーもちょっと変わってる、のかな。ラスボス前でレベル上げとか対策しないという段階で、ちょっとやる気が下がっている。(ゴーストオブツシマは、そういうのがあんまりなかったのが秀逸)
——
楽器系
YAMAHA YSV104 - サイレントバイオリン
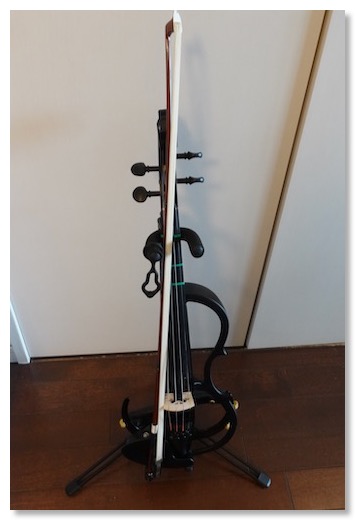
新しい趣味の楽器、ということで、去年のまさに年末に入手して、この1年楽しんできたのがバイオリン。
1年続けられたのは、自分でも良かった。
人生も後半戦に入っているので、やってみたいと思えることにチャレンジする、ということでスタートしてみた。
子供の頃からやっていた鍵盤以外では、ギターやドラムにチャレンジしたけど、一番長続きしているし、一番面白く感じているかもしれない。
構造はシンプルだけど、テクニックは難しい。だけど、コツコツやっていると確実に上達するし、上は限りなくあるので、頭打ちになることなく、飽きない、というのがポイントかもしれない。
サイレントバイオリンも、よかった。
生音は小さいが、イヤフォンを使えば、ちゃんとした音で聞こえるし、伴奏とミックスもできる。
ちょっとした練習だったら、生音だけでやることもある。その場合は、楽器と弓だけでいいので、気軽に練習できる。
楽器自体も小さくて、軽いので、そこも気軽に練習できる良さかも。
コロナが一段落したら、プロの指導をうけて、ビブラートも使えるようになりたい。そうなると、サイレントではなくて、生の楽器も必要かなとか思ったり。
YAMAHA CBB101 - カーボン弓

つい先日、記事にしたばかりだが、ランクインさせてよかったぐらい、これも買ってよかったもの。
BOSS WL20L - ワイヤレストランスミッター

バイオリンやギターの音をワイヤレスで、Macなどに送るためのもの。
買い直した、というのはあるが、遅延も劣化も少ない。
最近は、サイレントバイオリンのコントロールボックスの方でミックスすることが多いので、出番は少なめ。
あまり使わないと、バッテリーが切れていたりして、その辺がちょっと使い勝手が悪い、ぐらいか。
TaoTronics TT-BA07 - Bluetoohレシーバー

MacやiPadの伴奏をBluetoothで飛ばして、サイレントバイオリンのコントールボックスでミックスするためのレシーバーとして使用。
電池持ちもいいし、小型で薄くて使い勝手もいい。これは買って正解。
Steinberg UR22C

MacBook Proで使う2chオーディオインターフェース。シンプルで、音もいい。
YAMAHA HS-5

アンプ内蔵のモニタスピーカー。これもランクインさせてもいいぐらい気に入っている。
自分の好きな音楽を、めっちゃ良い音で流しながら仕事できるようになったのは、在宅勤務になって良かったことのひとつ。
ミニミキサーで、複数のMacの音をミックスして出力できるようになって、さらに使い勝手はよくなった。
——
自転車系
今年は、自転車系も割と控えめ。大物はなかった。
シマノRC7 - ロードバイク用シューズ

2代目のビンディングシューズ。2つのBOAダイヤルで調整しやすいし、しっかり締められるので脚の動きをペダルに伝えやすい。
Granprix 5000 - タイヤ

買ったのは去年だけど、使ったのは今年になってから。
タイヤで走りはここまで変わるのか、というぐらい違いを感じた。
RecMount plus

今年から、ロードバイク用のiPhoneのマウントをRecMount plusにした。専用のケースが必要だが、ごちゃつきが減り、シンプルになった。これも満足度が高い。
——
家電系
今年は、あまり大物の定番家電の買い替えなどはなかったが、在宅生活を便利・快適にする家電を導入した年だった。
正直、今年買った家電は、どれも大正解ばっかりで、ランクインさせて良かったものばかり。
ルンバi7 - ロボット掃除機

サブスクで再導入したルンバの上位機種。
ワンコが来て、床をきれいにしたこと、抜け毛が結構あること、在宅時間も長い、ということで、本当に導入してよかった家電。
10年前に買ったルンバと違って、賢くなって、放っておいてもよくなったし、毎日綺麗にしてくれる。
デロンギ マグニフィカS - エスプレッソメーカー

これも在宅時間が増えたことで導入した家電。
毎日、3-4杯はカフェラテを飲んでいるが、簡単においしいコーヒーを飲めるのは、素晴らしい。その前は、ハンドドリップで入れていたので、この労力削減は身に沁みる。
手間もかからず、メンテナンスも割と簡単でいい。
ただ、豆とミルクの消費スピードがエグい。
心の平穏を保つため、1杯あたりのコストを算出して、どれぐらいお得かを考えてみる。
今使っている豆が、500g-1000円ぐらい。1杯に10g使うとすれば、1杯20円ぐらい。
ミルクは、リッター170円ぐらいで、100g使うと17円ぐらい。
合計1杯37円。水と電気は無視する。
スタバのラテだと、340円らしいので、その差、303円。
マグニフィカsが5.4万円だとして、178杯飲むと元が取れる。
我が家の場合、3人で1日6杯ぐらいは飲むので、30日で元が取れることになる。
つまり、すでに元が取れている。
やっぱり買って良かった!
ダイニチLX-1020 - 加湿器

これもこの間、記事にしたばっかりだが、大容量で、加湿も早く、使いやすく、お手入れもしやすい。
そういえば、たまたま年末で、去年のアメトークの家電芸人の回が再編集されて放送されていたのをみたが、ダイニチが取り上げられていた。
Tapo C200 - 監視カメラ

夜中にワンコをモニタリングするために購入したもの。設定も楽だし、コントロールできるのもいい。ただ、ワンコが成長し、賢くなり、夜はおとなしく一人で寝るようになったので、最近はあまり出番がない。留守にすることも少ないし。
——
こんな感じで、今年、1年を購入したもので振り返ってみた。
今年は上半期ベスト5というのをやってみたけど、顔ぶれはあまり変わってなかった。
まぁ、メインマシンの変更、というのは、それだけ大きい、ということかも。
今年、これだけ揃えてしまったので、来年、買いたい、というものが、ほとんどない。
iPadぐらいかな。
加湿器を購入 - ダイニチ HD-LX1020
2020/12/29 09:49 カテゴリ:家電
うちの家は、24時間換気だし、それほど花粉症とか、アレルギーのきつい人もいないので、今までは、除湿器、加湿器、空気清浄機の類は使っていなかった。
だけど、今年は新型コロナもあり、湿度の低い環境は、感染リスクが高まる。あとは、乾燥して喉や肌へのダメージもあるし、風邪を引いて病院に行くのも今時はリスクかな、ということで、加湿器は入れてみようと。
MyBestで紹介されていたランクの中で、加湿器を作っているメーカで、シェアNo.1と言っている、ダイニチ工業というのがあるのを知った。

その中で、無骨すぎないデザインのLXシリーズのHD-LX1020というのを超PayPay祭で、安く買えそうだったので、購入することにした。実質3万円ぐらい。
我が家はマンションで、さほど広くはないが、リビングが大きめの間取りにしているので、27畳に対応しているものにした。
むかーしに加湿器を持っていたことがあるが、メンテナンスとか、カビないようにとかが色々と大変な印象。
それぞれの方式の違いは、パナソニックの公式がわかりやすい。
今回買ったLXシリーズは、ハイブリッド式(加熱気化式)なので、雑菌を放出しない、というのは安心ポイント。加熱しない気化式にも切り替わるので、電気代も抑えられるらしい。
あと気になるのは、手入れ方法で、こまめに掃除したり、フィルターを変えないとなると大変だが、この商品は、メンテナンスが簡単そう。
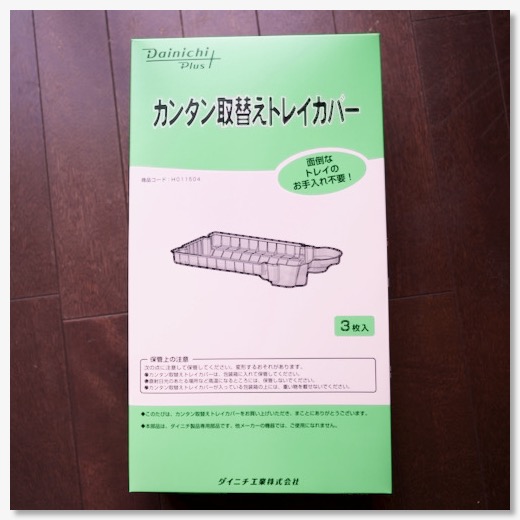
洗う部分もあるが、水が貯まるトレイに薄いプラスチックのカバーを被せて、シーズンが終わればそれを捨てて、交換すればいいらしい。
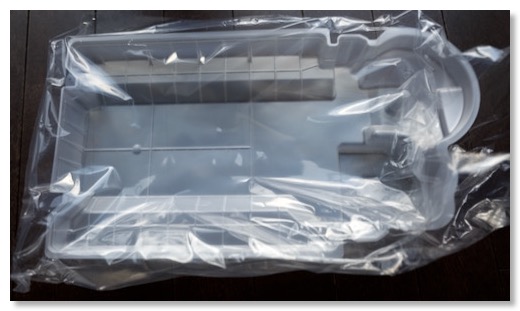
カバーも、3個入り1500円なので、それをひとつ買っておけば、4年間は、綺麗なまま使える。
体に良いことをやっていたつもりが、逆に悪いものをばら撒いていた、というのが、なんか最悪なので、この交換の仕組みはなかなかいい。

実際に来てみると、確かに大きいけど、取手がついていて、持ち運びやすい。
日中は、リビングで、寝る前は廊下において、自分達と子供の寝室を加湿する、という使い方ができるので、この取っ手はなかなかいい。
給水タンクも大きくて、頻繁に水を取り替えなくていいし、給水口も口が広くて、水を入れやすい。上下にハンドルがついているので、持ち運んだり、ひっくり返しやすい。
使い勝手はいい。
肝心の加湿力もよくて、ある程度稼働させておけば、本体内蔵の湿度計がぐんぐん上がっていくし、部屋の他の場所に置いていある湿度計にも、同様に反映される。
娘も、夜の寝苦しさが少なくなったと、効果を実感しているよう。
日頃のメンテナンスは、ランプがついたら、トレイ周りの洗うのと、気化するフィルターを重曹とかに2時間つけておく。
若干、手間がかかるが、今は、在宅時間があるので、まぁ、できる範囲かな。
というわけで、なかなか満足度は高い。
ダイニチの加湿器をamazonで検索
H011504 加湿器用 かんたん取替えトレイカバー 3枚入 HD-LXシリーズ用
だけど、今年は新型コロナもあり、湿度の低い環境は、感染リスクが高まる。あとは、乾燥して喉や肌へのダメージもあるし、風邪を引いて病院に行くのも今時はリスクかな、ということで、加湿器は入れてみようと。
MyBestで紹介されていたランクの中で、加湿器を作っているメーカで、シェアNo.1と言っている、ダイニチ工業というのがあるのを知った。

その中で、無骨すぎないデザインのLXシリーズのHD-LX1020というのを超PayPay祭で、安く買えそうだったので、購入することにした。実質3万円ぐらい。
我が家はマンションで、さほど広くはないが、リビングが大きめの間取りにしているので、27畳に対応しているものにした。
むかーしに加湿器を持っていたことがあるが、メンテナンスとか、カビないようにとかが色々と大変な印象。
それぞれの方式の違いは、パナソニックの公式がわかりやすい。
今回買ったLXシリーズは、ハイブリッド式(加熱気化式)なので、雑菌を放出しない、というのは安心ポイント。加熱しない気化式にも切り替わるので、電気代も抑えられるらしい。
あと気になるのは、手入れ方法で、こまめに掃除したり、フィルターを変えないとなると大変だが、この商品は、メンテナンスが簡単そう。
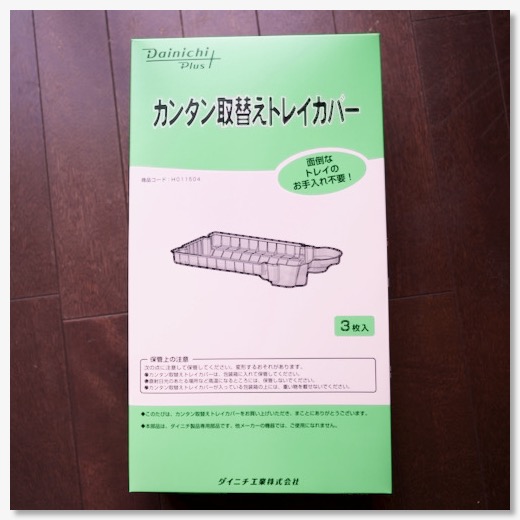
洗う部分もあるが、水が貯まるトレイに薄いプラスチックのカバーを被せて、シーズンが終わればそれを捨てて、交換すればいいらしい。
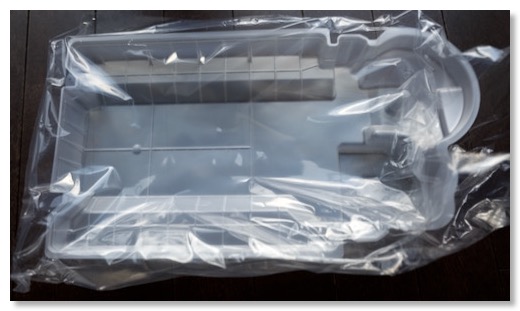
カバーも、3個入り1500円なので、それをひとつ買っておけば、4年間は、綺麗なまま使える。
体に良いことをやっていたつもりが、逆に悪いものをばら撒いていた、というのが、なんか最悪なので、この交換の仕組みはなかなかいい。

実際に来てみると、確かに大きいけど、取手がついていて、持ち運びやすい。
日中は、リビングで、寝る前は廊下において、自分達と子供の寝室を加湿する、という使い方ができるので、この取っ手はなかなかいい。
給水タンクも大きくて、頻繁に水を取り替えなくていいし、給水口も口が広くて、水を入れやすい。上下にハンドルがついているので、持ち運んだり、ひっくり返しやすい。
使い勝手はいい。
肝心の加湿力もよくて、ある程度稼働させておけば、本体内蔵の湿度計がぐんぐん上がっていくし、部屋の他の場所に置いていある湿度計にも、同様に反映される。
娘も、夜の寝苦しさが少なくなったと、効果を実感しているよう。
日頃のメンテナンスは、ランプがついたら、トレイ周りの洗うのと、気化するフィルターを重曹とかに2時間つけておく。
若干、手間がかかるが、今は、在宅時間があるので、まぁ、できる範囲かな。
というわけで、なかなか満足度は高い。
ダイニチの加湿器をamazonで検索
H011504 加湿器用 かんたん取替えトレイカバー 3枚入 HD-LXシリーズ用
ウェブカムを導入 - ロジクールC922n
2020/12/19 10:35 カテゴリ:MacBook
仕事用のMacをクラムシェルモードで運用するために、Thunderboltドック、ミキサーと揃えてきたが、足りないのが、オンライン会議用のカメラとマイク。
ソニーのデジカメをウェブカムとして使えるようにする、Imaging Edge WebcamのMac版もリリースされたが、RX100M5Aでは、長時間は使えず、HDMIキャプチャも使えなくはないが、給電しながらだと、高温問題があるし、手軽さがない。
今後、ずっと自宅でのオンライン会議が続くことを考えると、据え置きの専用のカメラ、いわゆるウェブカムがあった方がいいのではないか、と。

買ったのは、ロジクールのC922n。
仕事で使うものなので、失敗が少なそうなものがいいかと思い、高めのものを買ってみた。
オンライン会議では、カメラだけでなく、どちらかと言えば、マイクも大事、というか、むしろマイクが大事なので、2つのマイクを内臓していて、その辺も良さそう、というのはある。
最新でより上位のモデルでは、StreamCamというUSB-C接続のものもあるが、配信者向けで60fpsとかオーバースペックすぎるし、Thunderbolt 3ドックにUSB-Cポートも余ってないので、USB-AのC922nで十分。

というか、使ってみて、C922nも、配信者向けのうたい文句があり、オーバースペックではないかとは思う。
Zoomのオンライン会議の設定で、HD品質を設定できるが、これを設定してしまうと、確かに綺麗な映像を送り出せる。
が、おっさんが高画質である必要はないし、Zoomで資料や画面投影して、会議する脇のちっちゃい画面が高画質な必要がないのと、トラフィックの無駄遣い。なので、HD設定はしていない。
後から振り返ってみると、3000円近辺の商品でもよかったのでは、と思う。ただ、重要なマイク品質とかは、わからないので、そっちで正解だったかはわからんが。

オーバースペックという可能性も感じながら、C922n自体は、必要十分な画質、音質、使い勝手の性能ではないかと思う。
ケーブルも十分長いし、モニタ上に設置しても安定している。
カメラがオンになる時には、カメラ横のLEDも点灯してわかりやすい。
ドライバも不要だし、Macで1ヶ月以上使っていて、特にトラブルとかもない。
満足度は高い。
ロジクール ウェブカメラ C922n ブラック フルHD 1080P ウェブカム ストリーミング 自動フォーカス ステレオマイク
ソニーのデジカメをウェブカムとして使えるようにする、Imaging Edge WebcamのMac版もリリースされたが、RX100M5Aでは、長時間は使えず、HDMIキャプチャも使えなくはないが、給電しながらだと、高温問題があるし、手軽さがない。
今後、ずっと自宅でのオンライン会議が続くことを考えると、据え置きの専用のカメラ、いわゆるウェブカムがあった方がいいのではないか、と。

買ったのは、ロジクールのC922n。
仕事で使うものなので、失敗が少なそうなものがいいかと思い、高めのものを買ってみた。
オンライン会議では、カメラだけでなく、どちらかと言えば、マイクも大事、というか、むしろマイクが大事なので、2つのマイクを内臓していて、その辺も良さそう、というのはある。
最新でより上位のモデルでは、StreamCamというUSB-C接続のものもあるが、配信者向けで60fpsとかオーバースペックすぎるし、Thunderbolt 3ドックにUSB-Cポートも余ってないので、USB-AのC922nで十分。

というか、使ってみて、C922nも、配信者向けのうたい文句があり、オーバースペックではないかとは思う。
Zoomのオンライン会議の設定で、HD品質を設定できるが、これを設定してしまうと、確かに綺麗な映像を送り出せる。
が、おっさんが高画質である必要はないし、Zoomで資料や画面投影して、会議する脇のちっちゃい画面が高画質な必要がないのと、トラフィックの無駄遣い。なので、HD設定はしていない。
後から振り返ってみると、3000円近辺の商品でもよかったのでは、と思う。ただ、重要なマイク品質とかは、わからないので、そっちで正解だったかはわからんが。

オーバースペックという可能性も感じながら、C922n自体は、必要十分な画質、音質、使い勝手の性能ではないかと思う。
ケーブルも十分長いし、モニタ上に設置しても安定している。
カメラがオンになる時には、カメラ横のLEDも点灯してわかりやすい。
ドライバも不要だし、Macで1ヶ月以上使っていて、特にトラブルとかもない。
満足度は高い。
ロジクール ウェブカメラ C922n ブラック フルHD 1080P ウェブカム ストリーミング 自動フォーカス ステレオマイク
Macの音を聞くためにミニミキサーを導入
2020/11/21 12:23 カテゴリ:MacBook | audio & visual
仕事用のMacをクラムシェルモードで運用にするには、Zoom会議用の音声を出力する必要がある。
うちにはHS-5という立派なモニタスピーカーがあるが、自分用のMacBook Proと繋がっているUR22Cからしか音がでない。
UR22Cは、Mac本体のボリュームコントロールが使えないので、不便なところもある。
なので、小さいミキサーを用意して、UR22C以外に、自分のMacBook Proと、仕事用のMacの両方からの音声出力をミックスできないかな、と。
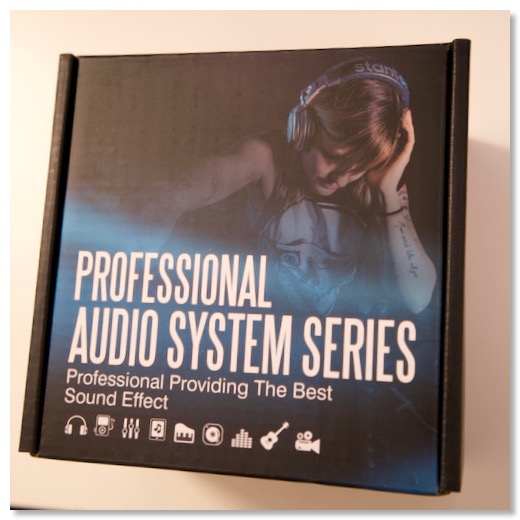
Amazonで探すと、RCAピンのステレオを4系統入力でき、ステレオ出力する小型のミキサーが見つかった。

アンプは、モニタスピーカーに内蔵されているし、Macや、UR22Cから出力のコントロールはできるので、シンプルだけどこれでいいか、と。

自分のMacBook Proからは、ケンジントンのThunderbolt ドックから、仕事マックからは、Belkinのドックから、出力。
あと、UR22Cも接続し、Logicの出力は、こちらから出てくる。
音質は、劣化した、まではいかないが、サーっというホワイトノイズは聞こえる。ただ、これはミキサーのせいなのか、繋げているドック類のせいなのか、というところ。まぁ、少し離れれば聞こえなくなるぐらいなので、あまり気にしても仕方がない。
配線自体は、ケーブルがかなり増えるが、一応やりたいことはできるようになった。
ステレオミニミキサー、Toolsmsc RCA 4チャンネルパッシブミキサー
うちにはHS-5という立派なモニタスピーカーがあるが、自分用のMacBook Proと繋がっているUR22Cからしか音がでない。
UR22Cは、Mac本体のボリュームコントロールが使えないので、不便なところもある。
なので、小さいミキサーを用意して、UR22C以外に、自分のMacBook Proと、仕事用のMacの両方からの音声出力をミックスできないかな、と。
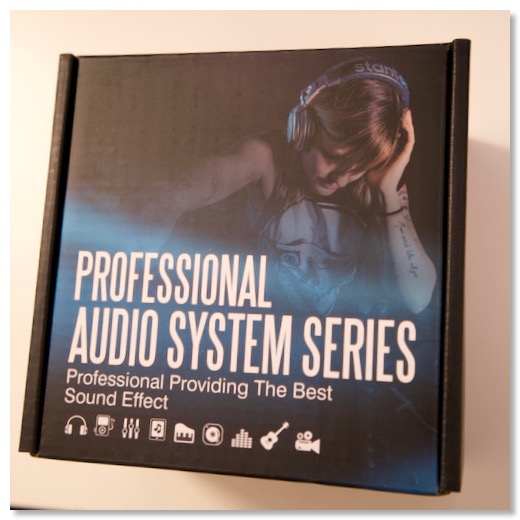
Amazonで探すと、RCAピンのステレオを4系統入力でき、ステレオ出力する小型のミキサーが見つかった。

アンプは、モニタスピーカーに内蔵されているし、Macや、UR22Cから出力のコントロールはできるので、シンプルだけどこれでいいか、と。

自分のMacBook Proからは、ケンジントンのThunderbolt ドックから、仕事マックからは、Belkinのドックから、出力。
あと、UR22Cも接続し、Logicの出力は、こちらから出てくる。
音質は、劣化した、まではいかないが、サーっというホワイトノイズは聞こえる。ただ、これはミキサーのせいなのか、繋げているドック類のせいなのか、というところ。まぁ、少し離れれば聞こえなくなるぐらいなので、あまり気にしても仕方がない。
配線自体は、ケーブルがかなり増えるが、一応やりたいことはできるようになった。
ステレオミニミキサー、Toolsmsc RCA 4チャンネルパッシブミキサー
イーサネットハブを追加 - TL-SG105V6.0
2020/11/21 09:53 カテゴリ:MacBook

在宅勤務用に仕事用のPCを有線LAN接続するために、イーサネットハブを追加した。
Wi-Fiだと、たまにZoomの音声が途切れそうなので、一応、念のため。

監視カメラで馴染みが出た、TP-Linkのギガビット対応スイッチングハブにしてみたけど、マグネットがあったほうがよかったかな。
性能的や、使用上はまったく問題なし。
しかし、我が家に、5ポートぐらいのハブが多分、これで3つめ。3台が同時に稼働している。
家族3人しかいなんだけど、こんなにハブって必要なものなのか。
TP-Link 5ポート スイッチングハブ 10/100/1000Mbps ギガビット 金属筺体 設定不要 ライフタイム保証 TL-SG105V6.0
Belkin Thunderbolt 3 Dock Coreを導入したが安い以外いいところがない
2020/11/17 21:37 カテゴリ:MacBook
仕事用のMacが来て、Thunderboltポートに接続するものが結構あるので、プライベート用と同様に、ドックを使うことにした。
選んだのは、BelkinのThunderbolt 3 Dock Core。
Thunderbolt用のドックとしては、多分、一番安い。
かつ、必要なポートが一揃いありそうだったので。
必要なのは、外部ディスプレイポート、ウェブカム、外部スピーカー、あと、できれば有線LANポート。
Belkinのこれは、一応、これを全部満たしていた。逆にこれ以外は、ほぼない。
仕事用には、SDスロットや、外部ドライブは必要ないので、それで1.2-3万円ぐらいで買えるなら、むしろこれでいい、ぐらい。
電源供給は、MacBookからも供給できるけど、60Wの対応ポートもある。これはMac付属の電源アダプタから共有すればよさそう。
唯一の懸念点は、ドックから伸びているThunderboltケーブルが、直付で、短そう、というところ。いくら短くても、使えないことはない、とは思うので、まずは注文。

簡易パッケージ。すぐ捨てるだけなので、問題なし。
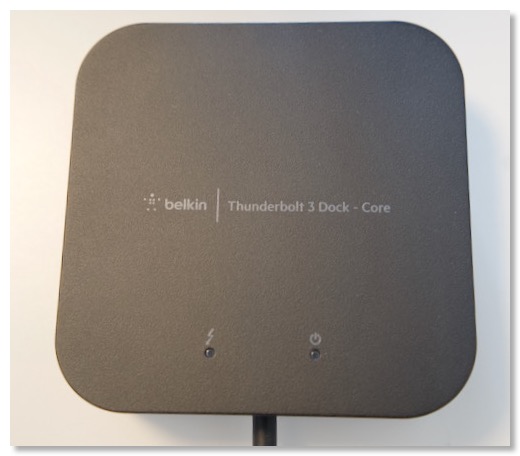
AppleTVのような形。
正方形の4面全部にポートがでるのは、いまいち、使い易くはない。
使い始めて、しばらく経つが、このドック、色々と問題点があった。
まず、ケーブルが短すぎる。
クラムシェルモードで、MacBookを立てて使おうとすると、机の上から、Thunderboltポートまで、届かないぐらい。

次に、イーサネットポートが謎。Macに繋がっていない時に、イーサネットポートにケーブルが繋がっていると、なぜかルーターが死ぬ。

この問題に対応するために、USBポートに、イーサネットポート付きの別のUSBハブを繋げている。イーサネットポート使えない。

クラムシェルモードで、電源の供給が謎。
今は、本体とドックの両方に電源を供給しないといけないっぽいので、そうしている。
あと、四角い4面に、ケーブルがでてくるのは、使い勝手が悪すぎる。Thunderboltケーブルの短さと相まって、机の上が地獄。
最初、MacBookがおかしいのかと思ったが、ケンジントンのドックと接続すると、ちゃんと使えるので、このBelkinのドックがおかしいっぽい。
正直、返品したいぐらいだが、箱すててしまったんだよなー。
いったん、クラムシェルモードで使わずに、2画面で使っているが、別のもう少しまともなドックを買い直そうか、考え中。
Belkin ベルキン ドッキングステーション 7 in 1 THUNDERBOLT 3 DOCK CORE 5Kディスプレイ対応 F4U110bt-A
選んだのは、BelkinのThunderbolt 3 Dock Core。
Thunderbolt用のドックとしては、多分、一番安い。
かつ、必要なポートが一揃いありそうだったので。
必要なのは、外部ディスプレイポート、ウェブカム、外部スピーカー、あと、できれば有線LANポート。
Belkinのこれは、一応、これを全部満たしていた。逆にこれ以外は、ほぼない。
仕事用には、SDスロットや、外部ドライブは必要ないので、それで1.2-3万円ぐらいで買えるなら、むしろこれでいい、ぐらい。
電源供給は、MacBookからも供給できるけど、60Wの対応ポートもある。これはMac付属の電源アダプタから共有すればよさそう。
唯一の懸念点は、ドックから伸びているThunderboltケーブルが、直付で、短そう、というところ。いくら短くても、使えないことはない、とは思うので、まずは注文。

簡易パッケージ。すぐ捨てるだけなので、問題なし。
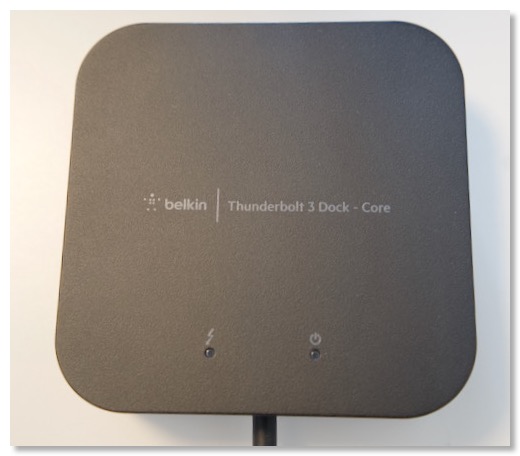
AppleTVのような形。
正方形の4面全部にポートがでるのは、いまいち、使い易くはない。
使い始めて、しばらく経つが、このドック、色々と問題点があった。
まず、ケーブルが短すぎる。
クラムシェルモードで、MacBookを立てて使おうとすると、机の上から、Thunderboltポートまで、届かないぐらい。

次に、イーサネットポートが謎。Macに繋がっていない時に、イーサネットポートにケーブルが繋がっていると、なぜかルーターが死ぬ。

この問題に対応するために、USBポートに、イーサネットポート付きの別のUSBハブを繋げている。イーサネットポート使えない。

クラムシェルモードで、電源の供給が謎。
今は、本体とドックの両方に電源を供給しないといけないっぽいので、そうしている。
あと、四角い4面に、ケーブルがでてくるのは、使い勝手が悪すぎる。Thunderboltケーブルの短さと相まって、机の上が地獄。
最初、MacBookがおかしいのかと思ったが、ケンジントンのドックと接続すると、ちゃんと使えるので、このBelkinのドックがおかしいっぽい。
正直、返品したいぐらいだが、箱すててしまったんだよなー。
いったん、クラムシェルモードで使わずに、2画面で使っているが、別のもう少しまともなドックを買い直そうか、考え中。
Belkin ベルキン ドッキングステーション 7 in 1 THUNDERBOLT 3 DOCK CORE 5Kディスプレイ対応 F4U110bt-A
エスプレッソマシンを導入 - デロンギ マグニフィカS
2020/11/08 13:11 カテゴリ:家電
在宅勤務で、PC周りの環境整備がかなり快適になったけど、PC以外で、快適にするアイテムを導入することにした。
導入したのは、ボタン一つで、挽きたての豆からコーヒーが飲める、エスプレッソマシンというもの。
自分の場合は、今までは、毎朝、豆を電動ミルで挽いて、ハンドドリップでコーヒーを淹れていたのと、日中用に、お茶パックにコーヒー粉をいれて、冷蔵庫で一晩水出ししたアイスコーヒーを飲んでいた。
ハンドドリップで入れると、味は美味しいのだが、コーヒー豆の処理やら、器具の洗浄などを考えると、日中気軽に飲むというのが難しい。
特に、オンライン会議が続くと、淹れたてのコーヒーを飲むのはほぼ無理。
なので、水出しアイスコーヒーを仕込んでおくのだが、週末に、お茶パックに粉を詰め、冷凍庫に入れて置き、前の晩に仕込んでおく、とちょい面倒。
晩に仕込みを忘れた時は、朝沸かしたお湯で少し蒸らして、水を入れて冷蔵庫に入れれば、午後からは、飲めるようにはなる。
また、朝のコーヒーでは、金属のドリッパーをつかっているのだけど、家族分もいれた2.5杯分ぐらいを落とすと、だんだん目詰まりしてくるのか、必要量を落とすのに、15分ぐらいかかる。
家族分の朝食の用意を自分がするのだけど、工程の中で、コーヒーが一番時間がかかってしまっている。
時短や手間軽減を考えると、いっそのこと、エスプレッソマシンを入れてしまえば、それらの時間が省略でき、なおかつ、必要な時にカフェイン注入、活入れもできるのでは、という判断に。
それで選んだのが、デロンギの中でも、エントリーモデルのマグニフィカS。

この記事も参考にしてみたが、全自動で扱いやすそう、ということで決定。
ちょっと高いとも思ったが、ちょうど5000円引きのクーポンをもらえたので、思い切ってみた。

設置は、それほど難しくなく、置いて、電源を挿すだけ。
決して小さくないが、わりと幅も奥行きも抑えめなので、キッチンのカウンターに設置できる。
扱いも、エスプレッソを入れるだけなら、水と豆をセットして、ボタンを押すだけなので、めっちゃ簡単。
カプチーノを作るためには、ミルクをスチームするやり方を覚える必要があるが、最初は失敗続きだったものの、一度やり方がわかれば、あとは簡単。
(失敗の原因は、スチーマーを温めたあと、ミルクをスチームする前にも、もう一度、スチームボタンを押していなかったこと)
朝は、家族からもカプチーノのリクエストが多い。

写真は、純正のミルクジャグ、というもの。
普通のカップなどでもスチームできるが、実際にやってみると、手で触って温度を確認する、注ぐ、熱くなるので、取手があった方がいい、半分で必要量になる(スチームするとカサが増えるので半分で止めておく)など、専用品があったほうがいい、と思ったので、別途注文した。
ミルクスチームだけでなく、自動洗浄などに排水を受けたりもできるので、専用のものが、一個あったほうが、やっぱりよかった。
わざわざカプチーノにしなくても、エスプレッソにミルクを入れるだけでも、十分。日中は、ボタン一つで、すぐに挽きたてのコーヒーが淹れられるのが、本当に便利。
手入れも、一見複雑そうだけど、汚れる部分の多くは、衛生的に必要な箇所ではなく、自動洗浄したあとの排水やカスだったりするところなので、そこまで神経質になることはない。
ミルクスチーマーだけかな。
値段は、確かに高いが、10年ぐらい使えた、というレビューは結構みるので、うちの場合もそうであれば、コスパは良さそう。
外出時の時間潰しなどを除けば、わざわざ、スタバのコーヒーを買いに行く、という必要はないので、そこもトータルで考えれば、節約になっているのかも。
【エントリーモデル】デロンギ(DeLonghi) 全自動コーヒーメーカー マグニフィカS ミルク泡立て:手動 ホワイト ECAM22112W
デロンギ(DeLonghi) ミルクジャグ ステンレス製 シルバー 350Ml MJD350
導入したのは、ボタン一つで、挽きたての豆からコーヒーが飲める、エスプレッソマシンというもの。
自分の場合は、今までは、毎朝、豆を電動ミルで挽いて、ハンドドリップでコーヒーを淹れていたのと、日中用に、お茶パックにコーヒー粉をいれて、冷蔵庫で一晩水出ししたアイスコーヒーを飲んでいた。
ハンドドリップで入れると、味は美味しいのだが、コーヒー豆の処理やら、器具の洗浄などを考えると、日中気軽に飲むというのが難しい。
特に、オンライン会議が続くと、淹れたてのコーヒーを飲むのはほぼ無理。
なので、水出しアイスコーヒーを仕込んでおくのだが、週末に、お茶パックに粉を詰め、冷凍庫に入れて置き、前の晩に仕込んでおく、とちょい面倒。
晩に仕込みを忘れた時は、朝沸かしたお湯で少し蒸らして、水を入れて冷蔵庫に入れれば、午後からは、飲めるようにはなる。
また、朝のコーヒーでは、金属のドリッパーをつかっているのだけど、家族分もいれた2.5杯分ぐらいを落とすと、だんだん目詰まりしてくるのか、必要量を落とすのに、15分ぐらいかかる。
家族分の朝食の用意を自分がするのだけど、工程の中で、コーヒーが一番時間がかかってしまっている。
時短や手間軽減を考えると、いっそのこと、エスプレッソマシンを入れてしまえば、それらの時間が省略でき、なおかつ、必要な時にカフェイン注入、活入れもできるのでは、という判断に。
それで選んだのが、デロンギの中でも、エントリーモデルのマグニフィカS。

この記事も参考にしてみたが、全自動で扱いやすそう、ということで決定。
ちょっと高いとも思ったが、ちょうど5000円引きのクーポンをもらえたので、思い切ってみた。

設置は、それほど難しくなく、置いて、電源を挿すだけ。
決して小さくないが、わりと幅も奥行きも抑えめなので、キッチンのカウンターに設置できる。
扱いも、エスプレッソを入れるだけなら、水と豆をセットして、ボタンを押すだけなので、めっちゃ簡単。
カプチーノを作るためには、ミルクをスチームするやり方を覚える必要があるが、最初は失敗続きだったものの、一度やり方がわかれば、あとは簡単。
(失敗の原因は、スチーマーを温めたあと、ミルクをスチームする前にも、もう一度、スチームボタンを押していなかったこと)
朝は、家族からもカプチーノのリクエストが多い。

写真は、純正のミルクジャグ、というもの。
普通のカップなどでもスチームできるが、実際にやってみると、手で触って温度を確認する、注ぐ、熱くなるので、取手があった方がいい、半分で必要量になる(スチームするとカサが増えるので半分で止めておく)など、専用品があったほうがいい、と思ったので、別途注文した。
ミルクスチームだけでなく、自動洗浄などに排水を受けたりもできるので、専用のものが、一個あったほうが、やっぱりよかった。
わざわざカプチーノにしなくても、エスプレッソにミルクを入れるだけでも、十分。日中は、ボタン一つで、すぐに挽きたてのコーヒーが淹れられるのが、本当に便利。
手入れも、一見複雑そうだけど、汚れる部分の多くは、衛生的に必要な箇所ではなく、自動洗浄したあとの排水やカスだったりするところなので、そこまで神経質になることはない。
ミルクスチーマーだけかな。
値段は、確かに高いが、10年ぐらい使えた、というレビューは結構みるので、うちの場合もそうであれば、コスパは良さそう。
外出時の時間潰しなどを除けば、わざわざ、スタバのコーヒーを買いに行く、という必要はないので、そこもトータルで考えれば、節約になっているのかも。
【エントリーモデル】デロンギ(DeLonghi) 全自動コーヒーメーカー マグニフィカS ミルク泡立て:手動 ホワイト ECAM22112W
デロンギ(DeLonghi) ミルクジャグ ステンレス製 シルバー 350Ml MJD350
エルゴヒューマンベーシックに専用のタブレットスタンドを取り付けた
前から気になっていたのが、4月に導入したワークチェア、エルゴヒューマンベーシックにオプションで付けられる、タブレットスタンド。
収納状態から、引き出して椅子の状態だけでも、タブレットをみたり、PCを置いたりできるっぽい。
欠品状態が続いていたが、ようやく買えそうなところが見つかったので、注文してみた。

結構重量あるものが届いた。

アームは金属製で、タブレットを置く台は樹脂。
5関節ぐらいある、割と複雑なもの。

取り付けは、ネジ3本。左のひじおきの根本に装着用のねじ穴が用意されていた。工具がついてくるのは、親切だとは思うが、使わない工具が溜まっていく、という問題もある。
椅子を裏返して寝かさないと、スタンドが重すぎて、取り付けられそうになかったので、寝かせて取り付けた。
スタンドを使える状態にするためには、5アクション必要。
あえて文字で書くと、ボタンを押して、アーム下部を引き起こし、アーム上部を水平にし、台を前に持ってきて、台の位置をスライドさせて移動。
ストップウォッチで測ってみたら、展開までは6-7秒。
慣れれば、そう面倒でもないか。
なぜ、このタブレットスタンドを買おうと思ったかといえば、キーボードを机の下部にスライダーで取り付ける方式を取ってみたが、このタブレットスタンドを使えば、さらに快適になるのでは、というところから。
台の大きさは、幅が29cmぐらい、奥行きが21cmぐらいなので、ほぼiPad Proの12.9インチモデルと同じぐらい。

残念ながら、今メインで使っているMX Keysでは、幅が全然足りない。マウスを置くスペースもない。
何か、うまい台座を自作すれば、いけるような気もするが、このままだとちょっと厳しい。

テンキーのないキーボードだと収まりはいい。文字のタイピングだけなら、これでもありだが、やはりマウスなどを置くスペースはない。
外付けキーボードでの利用方法はおいおい考えるとして、iPad Proはどうか。

タブレットスタンドというぐらいなので、本来の使い方はこれ。
11インチのiPad ProにSmart Keyboadをつけておいてみると、ちょっと後ろがはみ出るけど、パームレスト的に手前に掌を置いて、タッチタイプができるぐらいのスペース。
この状態で、キータイプしやすいか、といえば、ちょっと遠い。
もうちょっと近いか、調整機構があればいいのに。
基本的に、タブレットをブラウズするためのものという感じで、タイピングはあまり考慮されていないのだろう。

ちょっと左に寄るが、台をスライドせずに手前にしておけば、距離的には悪くない。
MacBook Proは使えるだろうか。
結果的には、意外とありかもしれない。

まず取り付けだが、このタブレットスタンドには、手前にずり落ちないように引き起こすストッパーと、ノートPCなどを挟むための棒がある。

耐荷重は一応5kgあるらしいので、重さ的には多分大丈夫だろう。
最初は、普通に寝かして使ってみたが、これだと、iPad Proの時と同様に、キーボードが奥になって、ちょっと打ちにくい。

次に台の角度を最大限まで、起こしてみたところ、キーの入力までの角度がちょっと変な気もするが、寝かしただけの状態よりは、キーボードが手前に来て、距離的には、ちょっとましになる。
あと、ディスプレイの高さが、ちょうど目の前にきて、これは結構見やすい。
あんまりMacBook Proで映像鑑賞などは想定していなかったが、スピーカーの良さもあって、パーソナル映画館的な感じにはなる。
ただ、この角度は、腕が伸びきった状態なので、せっかくのアームレストが活かせず、腕が疲れそうである。

そこで、手前の滑り落ち防止のストッパーを寝かせてみて、MacBook Proをもう少し前にずらしてみたところ、めちゃくちゃ快適な位置ができた。台の角度はやや浅めにセット。
アームレストにも肘がついた状態でホームポジションに指を置ける。ディスプレイの位置は、さきほどよりはやや下にはなるが、文字の入力にはちょうどよいかもしれない。
これはかなり理想的な位置、角度。


上の写真が、手前のストッパーを立てた位置、
下の写真は寝かした位置。パームレストのすぐそばまでMacBook Proがきている。

下からみたところ。
心配は、MacBook Proを支えているのが、棒状パーツだけで、しかも液晶のところに負荷がかかっているところ。
プラ板とかで台座を自作すれば結構解決しそう。
台を引き出したまま、立ったり座ったりは難しい。

水平回転の軸があるので、奥に押し込むと、一時的に傍に退けることができる。
一手間はあるが、まぁこれでそれほど不便はない。
台座など工夫は必要そうだが、今も、ブログ用の記事を書いたり、写真の加工も椅子のスペースだけで快適にできた。
ここまでくると、ほぼ椅子のスペースだけで、色々と作業ができてしまうので、エルゴヒューマン のチェア自体がオットマン付きのプロでも良かった気がしないでもないが、別の椅子に足を投げ出して使えば、ベーシックでも快適。
Ergohuman オフィスチェア ベーシック ハイタイプ EH-HAM WH(KM-16)
エルゴヒューマン オプション タブレットスタンド エンジョイ・ベーシック用
収納状態から、引き出して椅子の状態だけでも、タブレットをみたり、PCを置いたりできるっぽい。
欠品状態が続いていたが、ようやく買えそうなところが見つかったので、注文してみた。

結構重量あるものが届いた。

アームは金属製で、タブレットを置く台は樹脂。
5関節ぐらいある、割と複雑なもの。

取り付けは、ネジ3本。左のひじおきの根本に装着用のねじ穴が用意されていた。工具がついてくるのは、親切だとは思うが、使わない工具が溜まっていく、という問題もある。
椅子を裏返して寝かさないと、スタンドが重すぎて、取り付けられそうになかったので、寝かせて取り付けた。
スタンドを使える状態にするためには、5アクション必要。
あえて文字で書くと、ボタンを押して、アーム下部を引き起こし、アーム上部を水平にし、台を前に持ってきて、台の位置をスライドさせて移動。
ストップウォッチで測ってみたら、展開までは6-7秒。
慣れれば、そう面倒でもないか。
なぜ、このタブレットスタンドを買おうと思ったかといえば、キーボードを机の下部にスライダーで取り付ける方式を取ってみたが、このタブレットスタンドを使えば、さらに快適になるのでは、というところから。
台の大きさは、幅が29cmぐらい、奥行きが21cmぐらいなので、ほぼiPad Proの12.9インチモデルと同じぐらい。

残念ながら、今メインで使っているMX Keysでは、幅が全然足りない。マウスを置くスペースもない。
何か、うまい台座を自作すれば、いけるような気もするが、このままだとちょっと厳しい。

テンキーのないキーボードだと収まりはいい。文字のタイピングだけなら、これでもありだが、やはりマウスなどを置くスペースはない。
外付けキーボードでの利用方法はおいおい考えるとして、iPad Proはどうか。

タブレットスタンドというぐらいなので、本来の使い方はこれ。
11インチのiPad ProにSmart Keyboadをつけておいてみると、ちょっと後ろがはみ出るけど、パームレスト的に手前に掌を置いて、タッチタイプができるぐらいのスペース。
この状態で、キータイプしやすいか、といえば、ちょっと遠い。
もうちょっと近いか、調整機構があればいいのに。
基本的に、タブレットをブラウズするためのものという感じで、タイピングはあまり考慮されていないのだろう。

ちょっと左に寄るが、台をスライドせずに手前にしておけば、距離的には悪くない。
MacBook Proは使えるだろうか。
結果的には、意外とありかもしれない。

まず取り付けだが、このタブレットスタンドには、手前にずり落ちないように引き起こすストッパーと、ノートPCなどを挟むための棒がある。

耐荷重は一応5kgあるらしいので、重さ的には多分大丈夫だろう。
最初は、普通に寝かして使ってみたが、これだと、iPad Proの時と同様に、キーボードが奥になって、ちょっと打ちにくい。

次に台の角度を最大限まで、起こしてみたところ、キーの入力までの角度がちょっと変な気もするが、寝かしただけの状態よりは、キーボードが手前に来て、距離的には、ちょっとましになる。
あと、ディスプレイの高さが、ちょうど目の前にきて、これは結構見やすい。
あんまりMacBook Proで映像鑑賞などは想定していなかったが、スピーカーの良さもあって、パーソナル映画館的な感じにはなる。
ただ、この角度は、腕が伸びきった状態なので、せっかくのアームレストが活かせず、腕が疲れそうである。

そこで、手前の滑り落ち防止のストッパーを寝かせてみて、MacBook Proをもう少し前にずらしてみたところ、めちゃくちゃ快適な位置ができた。台の角度はやや浅めにセット。
アームレストにも肘がついた状態でホームポジションに指を置ける。ディスプレイの位置は、さきほどよりはやや下にはなるが、文字の入力にはちょうどよいかもしれない。
これはかなり理想的な位置、角度。


上の写真が、手前のストッパーを立てた位置、
下の写真は寝かした位置。パームレストのすぐそばまでMacBook Proがきている。

下からみたところ。
心配は、MacBook Proを支えているのが、棒状パーツだけで、しかも液晶のところに負荷がかかっているところ。
プラ板とかで台座を自作すれば結構解決しそう。
台を引き出したまま、立ったり座ったりは難しい。

水平回転の軸があるので、奥に押し込むと、一時的に傍に退けることができる。
一手間はあるが、まぁこれでそれほど不便はない。
台座など工夫は必要そうだが、今も、ブログ用の記事を書いたり、写真の加工も椅子のスペースだけで快適にできた。
ここまでくると、ほぼ椅子のスペースだけで、色々と作業ができてしまうので、エルゴヒューマン のチェア自体がオットマン付きのプロでも良かった気がしないでもないが、別の椅子に足を投げ出して使えば、ベーシックでも快適。
Ergohuman オフィスチェア ベーシック ハイタイプ EH-HAM WH(KM-16)
エルゴヒューマン オプション タブレットスタンド エンジョイ・ベーシック用
キーボード位置を少し下げる - サンワダイレクト キーボードスライダー - 100-KB003
2020/08/02 11:55 カテゴリ:MacBook
新型コロナも第2波が来てしまい、ますます在宅勤務が定着してきた状態になってきたが、さらに、少し作業環境を改良。
手をつけたのは、キーボードの高さ。
今までは、机の上にキーボードを置いていたが、IKEAのテーブルが少し高いため、椅子の高さを上げ、足に踏み台を置いて対応していた。
机の高さが、もう少し低ければ、キーボードを下げられるので、そうすると、踏み台はいらない。
そこで、机の高さを下げる代わりに、キーボードの位置だけを下げられないか、ということd出てきたのが、キーボードスライダー、という製品。
引き出し式のキーボード台になっていて、使わないと気は、机の下にしまっておける。
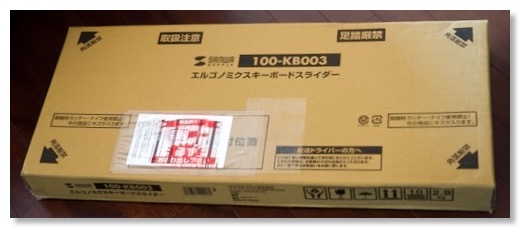
買ってみたのは、サンワダイレクトの、100-KB003というやつ。
天板の幅が、70cmあって、マウスもおける。

机にねじ止めするのではなく、2つのクランプで、後付けで設置。なので、取り外すことも可能。
いつもより、椅子の高さや、キーボードが低くなるので、画面位置も低くしたいが、そこはディスプレイアームを導入しているので、大丈夫。
キーボードを下に下げることで、ディスプレイ前にスペースができるので、ウェブカメラや、楽器のキーボードなども置くことができ、机の奥の方に設置してある、機器やポートにもアクセスしやすくなる。
いいことづくめのところもあるが、若干問題も。
そのままだと、キーボードの位置が低すぎる。
腰の負担を減らすためには、椅子の肘おきを適切な位置に設定して、体重を分散させる方が効果的だが、このキーボードスライダーは、天板の高さが、机の高さ-11cmと結構下まで、下がる。
この高さだと、ひじおきに肘が常時置く形にならないので、体重の分散にならない。
解決策としては、高さをあげることだが、あいにく調整機構はない。
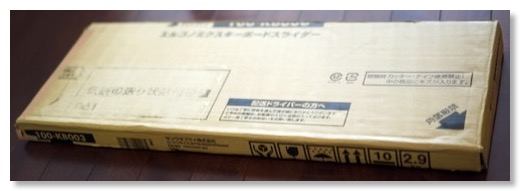
取り急ぎの凌ぎの策として、商品が入っていた段ボールを加工して、4cmぐらいの台を作って、嵩上げしてみたら、だいたいよくなった。
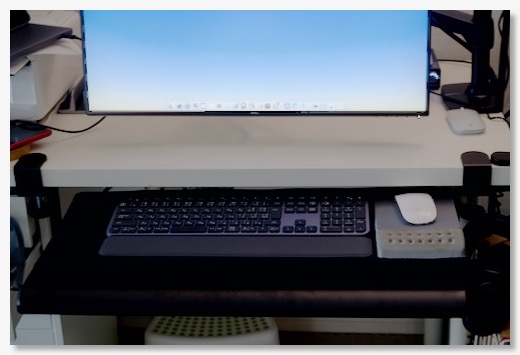
これでは、見た目が悪いので、黒い布をはり、ロジクール純正のパームレストも追加したら、なかなかよくなった。
マウスもそのままでギリギリ収納できる高さ。
サンワダイレクト キーボードスライダー 後付け デスク クランプ フルキーボード マウス収納対応 角度調整 100-KB003
手をつけたのは、キーボードの高さ。
今までは、机の上にキーボードを置いていたが、IKEAのテーブルが少し高いため、椅子の高さを上げ、足に踏み台を置いて対応していた。
机の高さが、もう少し低ければ、キーボードを下げられるので、そうすると、踏み台はいらない。
そこで、机の高さを下げる代わりに、キーボードの位置だけを下げられないか、ということd出てきたのが、キーボードスライダー、という製品。
引き出し式のキーボード台になっていて、使わないと気は、机の下にしまっておける。
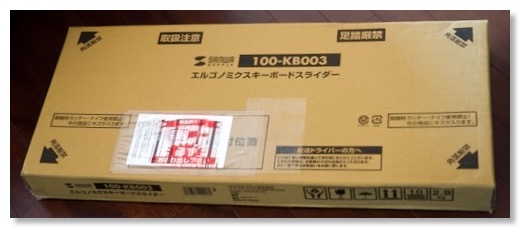
買ってみたのは、サンワダイレクトの、100-KB003というやつ。
天板の幅が、70cmあって、マウスもおける。

机にねじ止めするのではなく、2つのクランプで、後付けで設置。なので、取り外すことも可能。
いつもより、椅子の高さや、キーボードが低くなるので、画面位置も低くしたいが、そこはディスプレイアームを導入しているので、大丈夫。
キーボードを下に下げることで、ディスプレイ前にスペースができるので、ウェブカメラや、楽器のキーボードなども置くことができ、机の奥の方に設置してある、機器やポートにもアクセスしやすくなる。
いいことづくめのところもあるが、若干問題も。
そのままだと、キーボードの位置が低すぎる。
腰の負担を減らすためには、椅子の肘おきを適切な位置に設定して、体重を分散させる方が効果的だが、このキーボードスライダーは、天板の高さが、机の高さ-11cmと結構下まで、下がる。
この高さだと、ひじおきに肘が常時置く形にならないので、体重の分散にならない。
解決策としては、高さをあげることだが、あいにく調整機構はない。
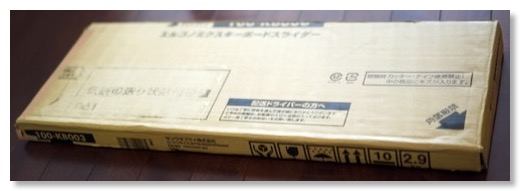
取り急ぎの凌ぎの策として、商品が入っていた段ボールを加工して、4cmぐらいの台を作って、嵩上げしてみたら、だいたいよくなった。
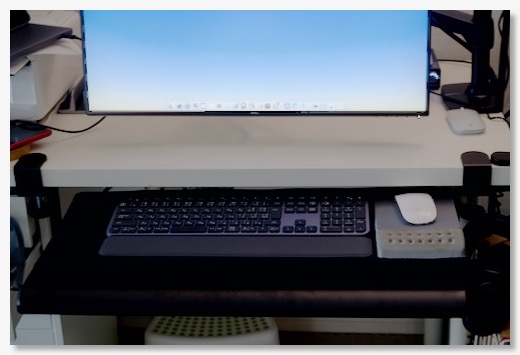
これでは、見た目が悪いので、黒い布をはり、ロジクール純正のパームレストも追加したら、なかなかよくなった。
マウスもそのままでギリギリ収納できる高さ。
サンワダイレクト キーボードスライダー 後付け デスク クランプ フルキーボード マウス収納対応 角度調整 100-KB003
サブスク ルンバがやってきた - ルンバi7
2020/07/10 19:30 カテゴリ:家電

サブスクで注文していたルンバi7がやってきた。
どのルンバ にしたかを書いてなかったが、サブスク に対応していて、家の中を自動でマッピングしてくれ、画面上で侵入禁止エリアを指定できる(スマートマッピング)のは、昨年発売のi7だけだった。
自動でゴミをゴミをパックに詰めてくれるクリーンベース付きのものもあったが、自分で捨てればいいことだし、月額で2000円も高くなるので、コスパが悪すぎる。
というわけでi7。
10年ぶりのルンバ新機種が到着。
サブスク注文後すぐに発送されたようだが、宅急便の営業所で何日か、止まっていた。期間の契約なので、開始日の管理が必要なのだろう。
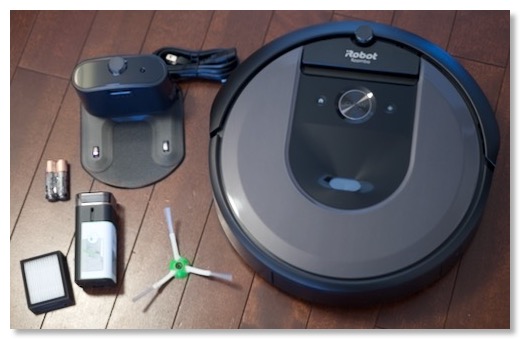
本体以外には、充電ベース、侵入禁止の赤外線モジュール、交換用のフィルターとブラシ。
一応、レンタル品なので、箱は捨てられないか。
アプリをダウンロードして、設定してみたが、Wi-Fiに接続するらしく、AirMacの5Ghzにも対応していたのは、感心。

ある程度充電し、少し動かしてみたけど、音の大きさは、前のルンバ537とそれほど変わらないか、少し大きいぐらい。
10分ぐらいで、リビングを一通り掃除してみたが、学習度は20%ぐらい。
その後充電し、トレーニング走行、というのもやってみて、再度、清掃もやってみて、学習度が100%に。
学習度がMaxになると、侵入禁止エリアを指定できるようになった。
指定したのは、玄関から落ちないようにと、窓際、床に立てかけてある絵のある場所、ワンコの飲み水スペースなどを設定。
設定してあると、ちゃんとそこを避けて掃除してくれるので、途中でスタックするんじゃないか、とか、気にしなくてよくなった。
清掃中も、前のルンバは、行き当たりばったりで適当に動いている感があったけど、最新モデルは、指定の部屋に直行したり、ホームにもまっすぐ帰ってきたり、マッピングなどがかなり生かせている感がある。
ここまできて、ようやくロボット感がでてきたかな。
吸引力も、かなりあがっているらしいけど、確かに、ゴミや埃、髪の毛などがしっかりとれている。
10万円の価格に見合うかは、別だけど、到着後数日の満足度は結構高い。
家でダスキンの交換モップも契約しているのだけど、2000円ぐらいっぽいので、それに比べると、月3000円は、かなり良いのではないか?
ルンバ i7 アイロボット ロボット掃除機 水洗いできるダストボックス wifi対応 スマートマッピング 自動充電・運転再開 吸引力 カーペット 畳 i715060 【Alexa対応】
ルンバのサブスクを申し込んでみた
2020/07/03 19:06 カテゴリ:家電
我が家で活躍していそうで、活躍していない家電、それはロボット掃除機。
10年前に、ルンバを1台購入していたのだが、少なくてもここ5年ぐらいは、ほとんどまったく稼働していなかった。
稼働しなくなった一番の原因は、使っていた機種は、入ってはいけない領域の管理がめんどい、というところ。
赤外線で入って欲しくないところを決められるけど、数が限られているので、全部に設置することができない。特に我が家は網戸が、サッシのタイプではないので、ルンバが網戸を潜ってベランダに出てしまう。
これは、最近のYouTubeなんかで見かけるルンバの最新機種の商品紹介などをみると、カメラ搭載や、自動マッピングして、稼働領域を決められたり、とかなり進化している模様。
もう一つの理由は、床がある程度整理されていないと、ケーブルなどが巻き込まれて面倒、というところ。
これも、ちょうど最近、3年ぶりにワンコがやってきて、再び、床にものを置かないようになってきたし(今、カジカジ期なので)、在宅勤務環境整備もあって、ケーブル類の整理も進んだ。
というわけで、時代も変わり、ルンバ再導入の機運が高まっていたのだが、ルンバの公式サイトをみると、「あんしん継続プラン」というのがあった。
例えばルンバi7の場合、月額2800円で、レンタルしてくれるのだが、3年間レンタルし続けると、そのまま使用機種をもらえる。つまりは、36回払いのローンと似たようなもの。
3年での支払い総額は、2800円×36ヶ月=100800円。
公式サイトで一括で買うと、99880円なので、920円高いだけ。
公式サイト以外でもそれほど、大きく値段が変わる訳でもない。
値段がさほど変わらないのに、12ヶ月以内の故障は無償、2-3年目はメーカー修理保証、と保証が充実している。
また、7ヶ月目以降は、違約金なしに解約ができる。
10万円で一括購入となると、気合が入るが、月3000円なら、いけるかな、という気がしてくる。
合わなかったら、7ヶ月で返品できる。半年の支払い合計18000円の出費にはなるが、10万円出して失敗、というのに比べると、圧倒的に気が楽。
もっといい新機種がでたりとか、上位機種の機能が欲しくなっても、半年待てば、乗り換えられる。
こんなうまい話しがあるのだろうか?
なんか裏があるのでは、と探しているのだが、見つからないので、エイっと申し込んでみた。
楽しみ。
10年前に、ルンバを1台購入していたのだが、少なくてもここ5年ぐらいは、ほとんどまったく稼働していなかった。
稼働しなくなった一番の原因は、使っていた機種は、入ってはいけない領域の管理がめんどい、というところ。
赤外線で入って欲しくないところを決められるけど、数が限られているので、全部に設置することができない。特に我が家は網戸が、サッシのタイプではないので、ルンバが網戸を潜ってベランダに出てしまう。
これは、最近のYouTubeなんかで見かけるルンバの最新機種の商品紹介などをみると、カメラ搭載や、自動マッピングして、稼働領域を決められたり、とかなり進化している模様。
もう一つの理由は、床がある程度整理されていないと、ケーブルなどが巻き込まれて面倒、というところ。
これも、ちょうど最近、3年ぶりにワンコがやってきて、再び、床にものを置かないようになってきたし(今、カジカジ期なので)、在宅勤務環境整備もあって、ケーブル類の整理も進んだ。
というわけで、時代も変わり、ルンバ再導入の機運が高まっていたのだが、ルンバの公式サイトをみると、「あんしん継続プラン」というのがあった。
例えばルンバi7の場合、月額2800円で、レンタルしてくれるのだが、3年間レンタルし続けると、そのまま使用機種をもらえる。つまりは、36回払いのローンと似たようなもの。
3年での支払い総額は、2800円×36ヶ月=100800円。
公式サイトで一括で買うと、99880円なので、920円高いだけ。
公式サイト以外でもそれほど、大きく値段が変わる訳でもない。
値段がさほど変わらないのに、12ヶ月以内の故障は無償、2-3年目はメーカー修理保証、と保証が充実している。
また、7ヶ月目以降は、違約金なしに解約ができる。
10万円で一括購入となると、気合が入るが、月3000円なら、いけるかな、という気がしてくる。
合わなかったら、7ヶ月で返品できる。半年の支払い合計18000円の出費にはなるが、10万円出して失敗、というのに比べると、圧倒的に気が楽。
もっといい新機種がでたりとか、上位機種の機能が欲しくなっても、半年待てば、乗り換えられる。
こんなうまい話しがあるのだろうか?
なんか裏があるのでは、と探しているのだが、見つからないので、エイっと申し込んでみた。
楽しみ。
少し長めのThunderbolt 3ケーブル購入 - Cable Matters
2020/06/20 16:16 カテゴリ:MacBook
MacBook Pro用に購入した、ケンジントンのThunderbolt3ドッキングステーションは、なかなか便利で、ポートもフルに埋まっているような状態だが、ひとつ不便な点が。
付属のThunderbolt3ケーブルが50cmしかないところ。
普段は、ディスプレイを閉じて、スタンドに立て、クラムシェルモードで運用しているが、この時は問題なかった。
それが、最近、在宅勤務のメリットを生かして、MacBook Proのミュージックアプリで、音楽をUR22C+HS-5で流しながら作業していることが多い。
(音源は、iPhoneからでも、iPadからでもいいのだけど、HS-5につながっているのが、UR-22Cなので、今のところは必然的にMacBook Proからしか流せない)
このときに、ディスプレイを仕事用のWindowsで使用してしまっていると、MacBook Proは、クラムシェルモード にならないので、ミュージックアプリが使えない。
そのため、スタンドから外し、MacBook Proの液晶を開けて使うのだけど、このときに、ケーブル長が50cmでは短い。
今までは、わざわざ外し直して、逆側のポートに挿し直してつかっていたが、それも面倒になってきた。外付けHDDを使っているので、Thunderbolt3ケーブルを外すときに、一度、外部ディスクをマウント解除しないといけない。
逆側のポートにつけたまま運用すれば、使えないこともないのだが、念のため、イヤフォンポートを手前に出しておきたいので。
あと、やはり50cmだと、本体の取り回しが扱いづらい。
というわけで、もう少し長いケーブルがあれば、ということで購入することにした。
少し調べると、Thunderbolt 3ケーブルは、1mを超えると、転送速度が落ちたりするみたいなので、1m未満で100w充電にも対応しているものを選ぶ。
Cable Mattersというところのものが、80cmだが、割と良さそうだったので、注文。

届いて、無事に使えて、また少し、使い勝手があがった。
(まぁ、ケーブル自体にレビューするところはないので、こんなもの)
しかし、奥さんに、うちにはこんなにケーブルがたくさんあるのに、まだ買う必要があるの?とたまに聞かれるが、まぁ確かにぴったりのケーブル、というのは、なかなか難しいモノですな。
ちなみに、MacBook Pro付属の充電用USB-Cケーブルは、使えないのか、というところ。
自分も気にはなっていたけど、Appleも別途Thunderboltケーブルを販売しているので、多分、使えないのだろう、と思い、今回のケーブルを注文した。
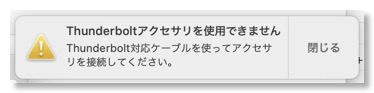
実際に使ってみたが、充電は出来そうなもの、Thunderbolt対応ケーブルを使え、とメッセージが出たので、使えないようだ。
認証済み Cable Matters Thunderbolt 3 ケーブル 40 Gbps サンダーボルト 3ケーブル 100W充電 0.8m ブラック
付属のThunderbolt3ケーブルが50cmしかないところ。
普段は、ディスプレイを閉じて、スタンドに立て、クラムシェルモードで運用しているが、この時は問題なかった。
それが、最近、在宅勤務のメリットを生かして、MacBook Proのミュージックアプリで、音楽をUR22C+HS-5で流しながら作業していることが多い。
(音源は、iPhoneからでも、iPadからでもいいのだけど、HS-5につながっているのが、UR-22Cなので、今のところは必然的にMacBook Proからしか流せない)
このときに、ディスプレイを仕事用のWindowsで使用してしまっていると、MacBook Proは、クラムシェルモード にならないので、ミュージックアプリが使えない。
そのため、スタンドから外し、MacBook Proの液晶を開けて使うのだけど、このときに、ケーブル長が50cmでは短い。
今までは、わざわざ外し直して、逆側のポートに挿し直してつかっていたが、それも面倒になってきた。外付けHDDを使っているので、Thunderbolt3ケーブルを外すときに、一度、外部ディスクをマウント解除しないといけない。
逆側のポートにつけたまま運用すれば、使えないこともないのだが、念のため、イヤフォンポートを手前に出しておきたいので。
あと、やはり50cmだと、本体の取り回しが扱いづらい。
というわけで、もう少し長いケーブルがあれば、ということで購入することにした。
少し調べると、Thunderbolt 3ケーブルは、1mを超えると、転送速度が落ちたりするみたいなので、1m未満で100w充電にも対応しているものを選ぶ。
Cable Mattersというところのものが、80cmだが、割と良さそうだったので、注文。

届いて、無事に使えて、また少し、使い勝手があがった。
(まぁ、ケーブル自体にレビューするところはないので、こんなもの)
しかし、奥さんに、うちにはこんなにケーブルがたくさんあるのに、まだ買う必要があるの?とたまに聞かれるが、まぁ確かにぴったりのケーブル、というのは、なかなか難しいモノですな。
ちなみに、MacBook Pro付属の充電用USB-Cケーブルは、使えないのか、というところ。
自分も気にはなっていたけど、Appleも別途Thunderboltケーブルを販売しているので、多分、使えないのだろう、と思い、今回のケーブルを注文した。
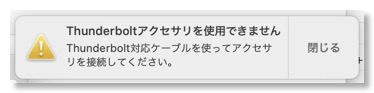
実際に使ってみたが、充電は出来そうなもの、Thunderbolt対応ケーブルを使え、とメッセージが出たので、使えないようだ。
認証済み Cable Matters Thunderbolt 3 ケーブル 40 Gbps サンダーボルト 3ケーブル 100W充電 0.8m ブラック
ディスプレイ用アームも導入してしまう
2020/06/17 19:33 カテゴリ:MacBook
さらに続く自宅作業環境の整備。
以前から導入は考えていたけど、耐えてきたのが、ディスプレイアーム。
単に、DELLの付属のスタンドはデザインも機能も気に入っていたので、もったいな、というだけだが。
導入を決めたのはいくつか理由がある。
まず、テレビ会議用のカメラの配置。
前に購入したHDMIアダプタを使って、結局、RX100をディスプレイ下に配置して使っているが、スタンドの段差がちょっと邪魔だったり、キーボード奥のスペースがなかったり、となかなかいいセッティングが出しにくい。
ディスプレイアームがあれば、ディスプレイの下にスペースを作ることができる。
次に老眼。
自分も歳を取るまでわからなかったが、老眼というのは、ピントの合う幅が狭くなる現象。
この老眼で、ディスプレイを見るときには、メガネの度数、椅子の位置、姿勢、ディスプレイの位置を調整することで、狭くなったピント幅に合わせにいくことになる。
しかし、椅子の位置、キーボードの位置は、疲れにくい姿勢に合わせにいくのが優先されるし、メガネの度数もそれほどバリエーションを持つことが難しい。(今でも、3つの度数を使い分けている)
なので、ディスプレイの位置が調整できれば、狭いスイートスポットに合わせ易くなる。
あとは、楽器のキーボードを置くスペースを作れたりとか、奥の方にあるポート類にアクセスし易くなるなど、ディスプレイアームのメリットはたくさんある。
というわけで、一念発起して、定番のAmazon Basicのディスプレイアームを注文。
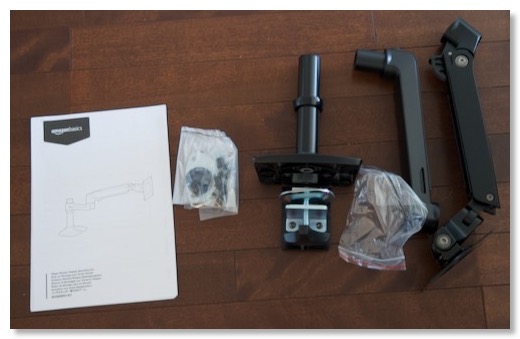
内容物は、台座、中腕、可動アームとネジ類など。

DELLモニタのスタンドを外すと、VESA100規格のねじ穴があるので、これを外す。

その穴に、付属のネジで可動アームを取り付け。

台座に取り付け、ケーブルを接続。ケーブルを中腕の中に収納できる。
作業の中で、このケーブル収納が一番時間がかかった。
DELLモニタのポートは豊富なため、6本のケーブルが通っていたが、全部のケーブルを収納することができず、ケーブルを一つ使わないようにし、太いHDMIケーブルを外側に這わせることで、なんとか収められた。
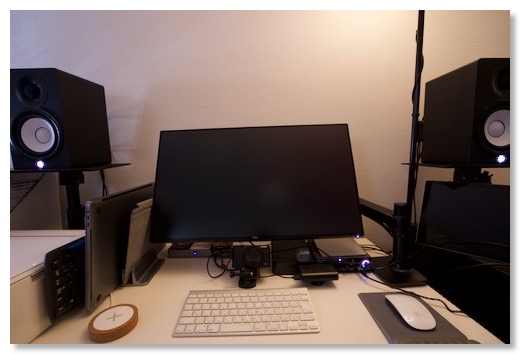
完成。
わかりやすいように、いつも使うよりも奥にディスプレイを引っ込めている。実際には、これより手前のキーボードの真上あたりまで、ディスプレイを移動して使う。
こうすると、楽に画面にピントが合う。
位置調整自体は、軽々というわけではないが、ちゃんと動いて、ちゃんと止まる、という感じ。
文句はまったくない
台座の位置が奥ではなく、結構手前(机の真ん中ぐらい)にある。
これは、机の右端から、あまり距離がないときに、一番奥までディスプレイを置くためには、台座が後ろだと、アームが壁につっかえてしまうので、試行錯誤の結果、こうなった。
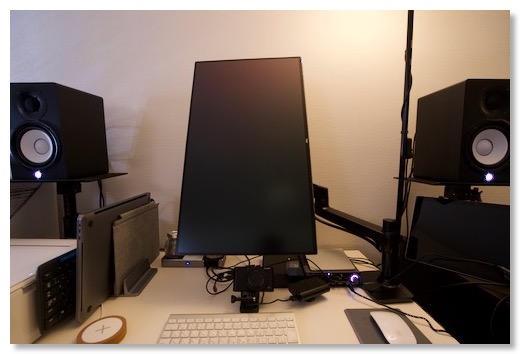
付属のスタンドでは、ケーブルの取り回し的に、縦置きは常用できなかったが、このディスプレイアームは回転にも対応していて、右でも左でも、割と簡単に回転できるようになった。
といっても、めっちゃ縦に長くて見辛いので、あまり常用するとも思えない。
もうひとつ、ディスプレイアームがあったらやってみたかったこと。
この机の右には、ヤマハの電子ピアノがあって、Bluetooth MIDIで接続されている。
しかし、MacのLogicなどを作業しようとすると、ディスプレイも見えないので、あまり鍵盤を使うことができなかった。
無理にやろうと思うと、Logic Remoteを使うか、今は、MacBook Proになったので、内蔵ディスプレイで見る、ということはできるが、それでも、でかいMacBook Proをどこに置くか、という問題がある。
これが、ディスプレイアームを横にぐっと回転させると、

できた!
ピアノの後ろに、デジタルパーカッションのシステムもあるので、かなり使い易くなった。
これで、デスク周りの整備は一旦終了かなぁ。もうやりたいことが思いつかない。
Amazonベーシック モニターアーム シングル ディスプレイタイプ ブラック
以前から導入は考えていたけど、耐えてきたのが、ディスプレイアーム。
単に、DELLの付属のスタンドはデザインも機能も気に入っていたので、もったいな、というだけだが。
導入を決めたのはいくつか理由がある。
まず、テレビ会議用のカメラの配置。
前に購入したHDMIアダプタを使って、結局、RX100をディスプレイ下に配置して使っているが、スタンドの段差がちょっと邪魔だったり、キーボード奥のスペースがなかったり、となかなかいいセッティングが出しにくい。
ディスプレイアームがあれば、ディスプレイの下にスペースを作ることができる。
次に老眼。
自分も歳を取るまでわからなかったが、老眼というのは、ピントの合う幅が狭くなる現象。
この老眼で、ディスプレイを見るときには、メガネの度数、椅子の位置、姿勢、ディスプレイの位置を調整することで、狭くなったピント幅に合わせにいくことになる。
しかし、椅子の位置、キーボードの位置は、疲れにくい姿勢に合わせにいくのが優先されるし、メガネの度数もそれほどバリエーションを持つことが難しい。(今でも、3つの度数を使い分けている)
なので、ディスプレイの位置が調整できれば、狭いスイートスポットに合わせ易くなる。
あとは、楽器のキーボードを置くスペースを作れたりとか、奥の方にあるポート類にアクセスし易くなるなど、ディスプレイアームのメリットはたくさんある。
というわけで、一念発起して、定番のAmazon Basicのディスプレイアームを注文。
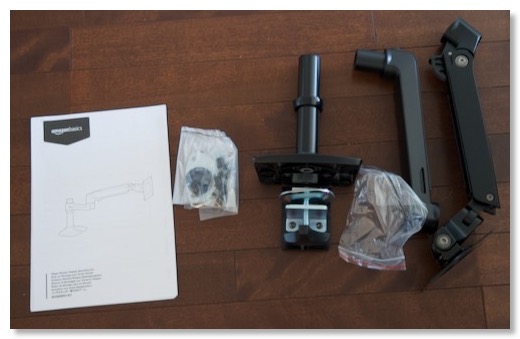
内容物は、台座、中腕、可動アームとネジ類など。

DELLモニタのスタンドを外すと、VESA100規格のねじ穴があるので、これを外す。

その穴に、付属のネジで可動アームを取り付け。

台座に取り付け、ケーブルを接続。ケーブルを中腕の中に収納できる。
作業の中で、このケーブル収納が一番時間がかかった。
DELLモニタのポートは豊富なため、6本のケーブルが通っていたが、全部のケーブルを収納することができず、ケーブルを一つ使わないようにし、太いHDMIケーブルを外側に這わせることで、なんとか収められた。
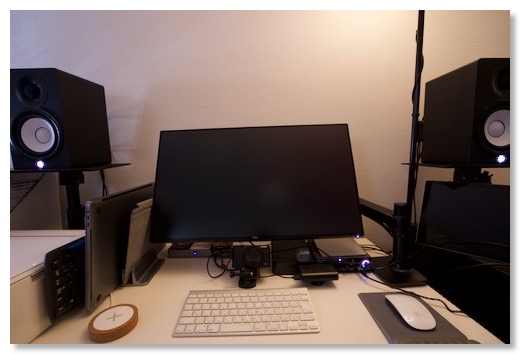
完成。
わかりやすいように、いつも使うよりも奥にディスプレイを引っ込めている。実際には、これより手前のキーボードの真上あたりまで、ディスプレイを移動して使う。
こうすると、楽に画面にピントが合う。
位置調整自体は、軽々というわけではないが、ちゃんと動いて、ちゃんと止まる、という感じ。
文句はまったくない
台座の位置が奥ではなく、結構手前(机の真ん中ぐらい)にある。
これは、机の右端から、あまり距離がないときに、一番奥までディスプレイを置くためには、台座が後ろだと、アームが壁につっかえてしまうので、試行錯誤の結果、こうなった。
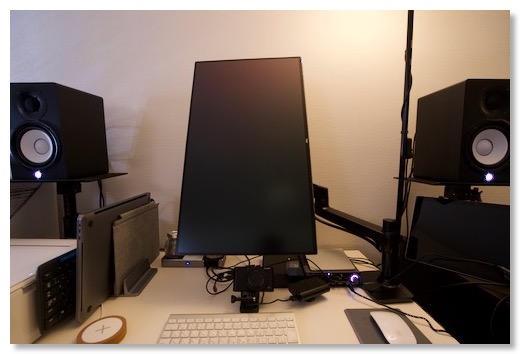
付属のスタンドでは、ケーブルの取り回し的に、縦置きは常用できなかったが、このディスプレイアームは回転にも対応していて、右でも左でも、割と簡単に回転できるようになった。
といっても、めっちゃ縦に長くて見辛いので、あまり常用するとも思えない。
もうひとつ、ディスプレイアームがあったらやってみたかったこと。
この机の右には、ヤマハの電子ピアノがあって、Bluetooth MIDIで接続されている。
しかし、MacのLogicなどを作業しようとすると、ディスプレイも見えないので、あまり鍵盤を使うことができなかった。
無理にやろうと思うと、Logic Remoteを使うか、今は、MacBook Proになったので、内蔵ディスプレイで見る、ということはできるが、それでも、でかいMacBook Proをどこに置くか、という問題がある。
これが、ディスプレイアームを横にぐっと回転させると、

できた!
ピアノの後ろに、デジタルパーカッションのシステムもあるので、かなり使い易くなった。
これで、デスク周りの整備は一旦終了かなぁ。もうやりたいことが思いつかない。
Amazonベーシック モニターアーム シングル ディスプレイタイプ ブラック
IKEAのSIGNUMでデスク下のケーブルを整理
2020/06/16 19:46 カテゴリ:MacBook
在宅勤務が続いていて、自宅での作業環境の整備も続いている。
以前から気にはなっていたが、放っておいたデスク下のケーブル。新しくワンコが来たり、ルンバにひっかかるなどの理由で、整理することにした。
自分のPC作業用テーブルは、IKEAの天板に脚を自分でつけたものなので、IKEAのケーブルオーガナイザーであるSIGNUMを使うことにした。
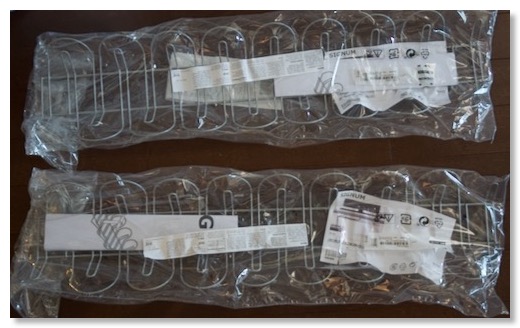
2人分の作業スペースがあるデスクなので、SIGNUMも2つ購入。
取り付けるためには、まずは、机下に自分で穴を開けないといけない。
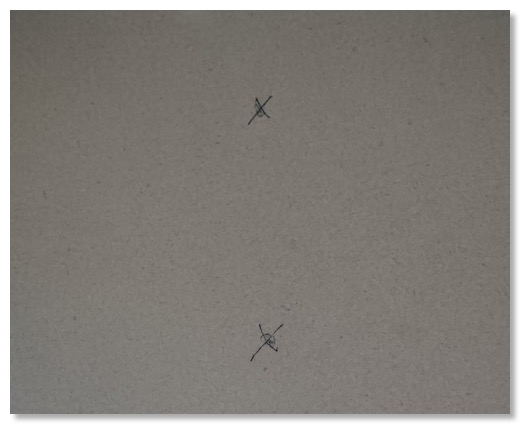
机の下に潜り、現場合わせで、穴の位置をマーク。
手持ちのドリルでは、細い下穴しか開けられなかったが、34mm厚さのデスクには、5mmの穴を開けないといけない。

なので、急遽ホームセンターで、下穴用のドリルビットを購入。
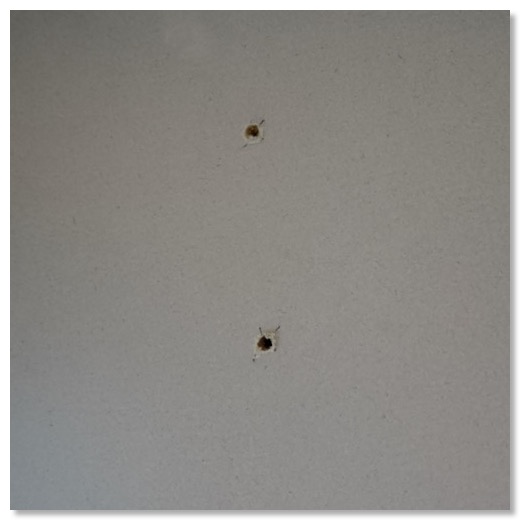
5mmって結構でかい。
この穴に、白いプラスチックのパーツをねじ込み、その上から、木ネジを止める。
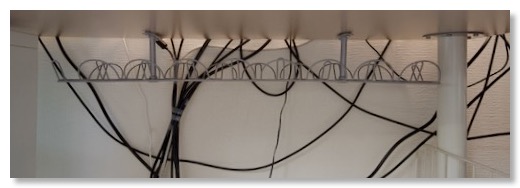
取り付けられた。
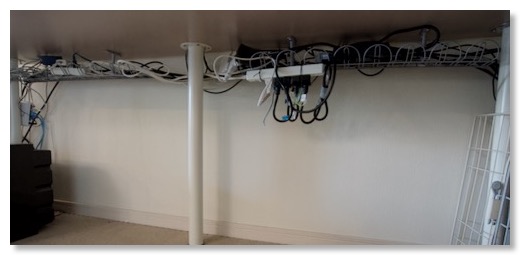
もう一つも取り付けて、大量のケーブル類を這わせてみた。
耐荷重は10kgあるらしいので、Thunderblotハブのでっかいアダプタなんかも載せた。
電源タップは、上には載り切らなさそうだったので、結束バンドで吊り下げている。
とりあえず、足元はすっきりしてうれしい。
SIGNUM ケーブルオーガナイザー 横型 シルバーカラー 10200254 イケア IKEA
以前から気にはなっていたが、放っておいたデスク下のケーブル。新しくワンコが来たり、ルンバにひっかかるなどの理由で、整理することにした。
自分のPC作業用テーブルは、IKEAの天板に脚を自分でつけたものなので、IKEAのケーブルオーガナイザーであるSIGNUMを使うことにした。
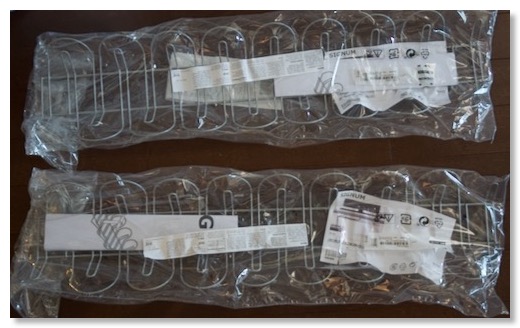
2人分の作業スペースがあるデスクなので、SIGNUMも2つ購入。
取り付けるためには、まずは、机下に自分で穴を開けないといけない。
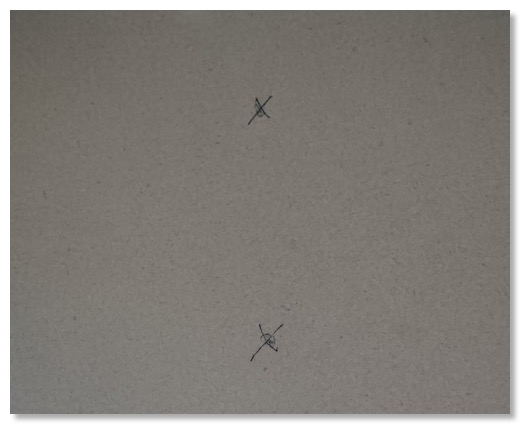
机の下に潜り、現場合わせで、穴の位置をマーク。
手持ちのドリルでは、細い下穴しか開けられなかったが、34mm厚さのデスクには、5mmの穴を開けないといけない。

なので、急遽ホームセンターで、下穴用のドリルビットを購入。
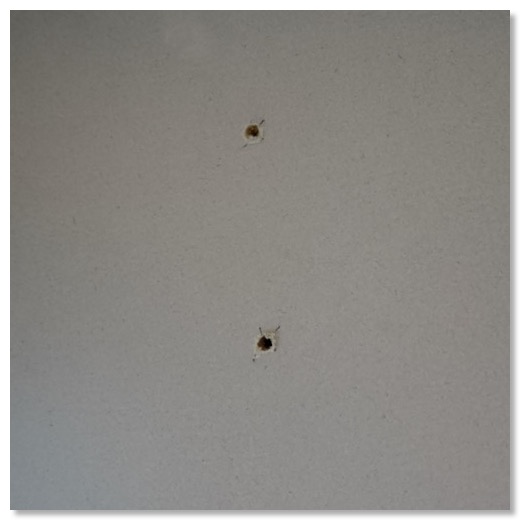
5mmって結構でかい。
この穴に、白いプラスチックのパーツをねじ込み、その上から、木ネジを止める。
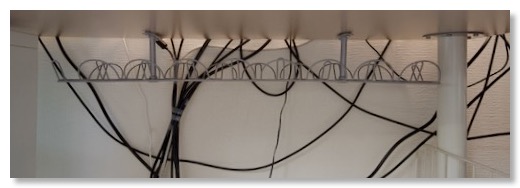
取り付けられた。
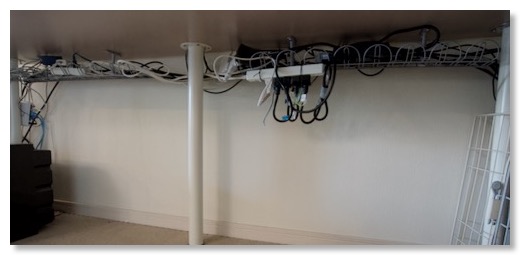
もう一つも取り付けて、大量のケーブル類を這わせてみた。
耐荷重は10kgあるらしいので、Thunderblotハブのでっかいアダプタなんかも載せた。
電源タップは、上には載り切らなさそうだったので、結束バンドで吊り下げている。
とりあえず、足元はすっきりしてうれしい。
SIGNUM ケーブルオーガナイザー 横型 シルバーカラー 10200254 イケア IKEA
Zoomなどで手持ちのカメラを使えるUVCアダプター - 三生テック FY-HDVC2
2020/06/04 20:36 カテゴリ:MacBook
新型コロナ対応で、毎日在宅勤務で、頻繁にZoom会議がある。
仕事端末は、会社支給のWindowsだが、家では、外部ディスプレイを繋げて、本体は脇の離れたところに置いているので、ビデオを使う時は、斜め横からの遠景になってしまっている。
外部カメラを使って、ディスプレイ付近にマウントできればいいが、うちにはカメラが山ほどあるのに、全然活かせていない。
あんまり、おっさんの顔を映してもどうかと思うが、α7iiiや、RX100なんかの、高画質、背景ボケ路線もできなくはないはず。
簡単にHDMI出力をWindowsやMacに入力できるものがあればいいのに、と思って探していたのだが、これでいいじゃん、的なものが見つかった。
三生テックという聞いたことのないメーカー?の FY-HDVC2というもの。
入力がHDMIで、逆側はUSB-A。
入力された映像信号を、USB Video Class(UVC)の信号に変換するだけのもの。
UVCに対応しているのがミソで、対応していれば、Zoomでも、FaceTimeでも、QuickTime Playerの映像収録でも、標準機器的に使える。
いわゆるキャプチャーデバイス的な感じだけど、価格が6000円ぐらいと安い。
怪しすぎるのか、誰もレビューを書いていないが、人柱的に買ってみた。
(発売時期が5月みたいなので、でたばっかりだからかもしれない)

一応、日本語マニュアルもついていて、4K入力までは対応しているらしい。

非常にシンプルな作りで、電源も不要。

結果的には、期待通りのことが、Windowsでも、Macでもできた。
画質も、こんなものかな、ぐらいはあるし、ビデオ会議には問題ないレベル。遅延もゼロではないが、気にならないぐらい。
耐久性とかはまだわからないが、まさに、これでいいじゃん、これで充分。

MacBook Proには、純正USB-Cアダプタ経由で接続したが、問題なし。
クラムシェルモード で、外部ディスプレイを使っているが、FaceTimeビデオが使えなかったので、これがあれば、FaceTimeもできるようになる。

ソニーのカメラは、マイクロHDMIの出力が多いので、マイクロHDMIアダプタもあると便利。
ちょっと悩むのは、カメラ位置。
普通にリビングの一角にいるので、あまり背景が映り込みすぎると、生活感が溢れまくりなので、画角は狭くがいいだろうし、背景ボケを狙ってもいいかも。
ただ、ディスプレイ前に置けるような、小さい三脚があるといいかも。
いったんは、GoPro用のアクセサリーで凌げそう。
キャプチャデバイスなので、ゲームなんかにも使えるかも、という人がいるかもしれない。
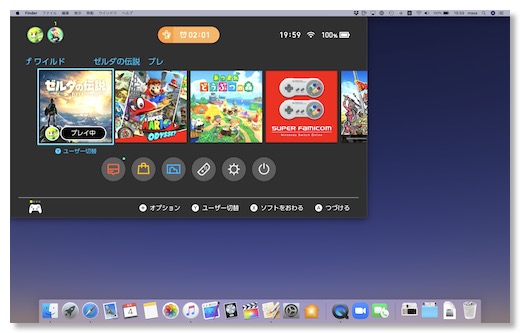
Switchをつなげてみたが、遅延はあるので、快適な操作はできない。ただ、どうぶつの森ぐらいなら、できなくはない。
ゲーム実況などには、HDMI出力がついているタイプもあるので、そちらを使うべきだろう。
外部電源がいるっぽいので、自分は、電源不要のシンプルなタイプにした。
耐久性、信頼性のことはおいておけば、これは自分的にはヒット商品かも。
三生テック HDMI キャプチャーユニット ビデオ/ゲームキャプチャー 録画 ライブ配信 テレワーク 入力4K@30Hz 出力1080P@30 USB2.0 UVC(USB Video Class)規格準拠 電源不要 持ち運びに便利 日本語対応取説【FY-HDVC2】FORYOU (映像分配=無)
Amazonベーシック USBケーブル 0.9m (タイプC - マイクロ3.1タイプB) ブラック
仕事端末は、会社支給のWindowsだが、家では、外部ディスプレイを繋げて、本体は脇の離れたところに置いているので、ビデオを使う時は、斜め横からの遠景になってしまっている。
外部カメラを使って、ディスプレイ付近にマウントできればいいが、うちにはカメラが山ほどあるのに、全然活かせていない。
あんまり、おっさんの顔を映してもどうかと思うが、α7iiiや、RX100なんかの、高画質、背景ボケ路線もできなくはないはず。
簡単にHDMI出力をWindowsやMacに入力できるものがあればいいのに、と思って探していたのだが、これでいいじゃん、的なものが見つかった。
三生テックという聞いたことのないメーカー?の FY-HDVC2というもの。
入力がHDMIで、逆側はUSB-A。
入力された映像信号を、USB Video Class(UVC)の信号に変換するだけのもの。
UVCに対応しているのがミソで、対応していれば、Zoomでも、FaceTimeでも、QuickTime Playerの映像収録でも、標準機器的に使える。
いわゆるキャプチャーデバイス的な感じだけど、価格が6000円ぐらいと安い。
怪しすぎるのか、誰もレビューを書いていないが、人柱的に買ってみた。
(発売時期が5月みたいなので、でたばっかりだからかもしれない)

一応、日本語マニュアルもついていて、4K入力までは対応しているらしい。

非常にシンプルな作りで、電源も不要。

結果的には、期待通りのことが、Windowsでも、Macでもできた。
画質も、こんなものかな、ぐらいはあるし、ビデオ会議には問題ないレベル。遅延もゼロではないが、気にならないぐらい。
耐久性とかはまだわからないが、まさに、これでいいじゃん、これで充分。

MacBook Proには、純正USB-Cアダプタ経由で接続したが、問題なし。
クラムシェルモード で、外部ディスプレイを使っているが、FaceTimeビデオが使えなかったので、これがあれば、FaceTimeもできるようになる。

ソニーのカメラは、マイクロHDMIの出力が多いので、マイクロHDMIアダプタもあると便利。
ちょっと悩むのは、カメラ位置。
普通にリビングの一角にいるので、あまり背景が映り込みすぎると、生活感が溢れまくりなので、画角は狭くがいいだろうし、背景ボケを狙ってもいいかも。
ただ、ディスプレイ前に置けるような、小さい三脚があるといいかも。
いったんは、GoPro用のアクセサリーで凌げそう。
キャプチャデバイスなので、ゲームなんかにも使えるかも、という人がいるかもしれない。
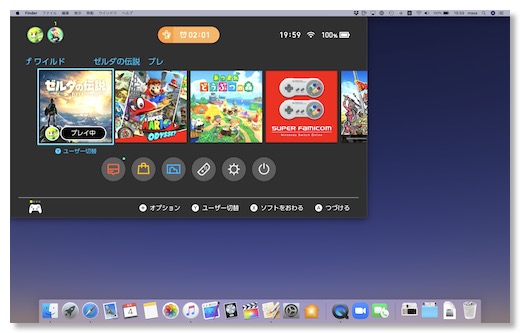
Switchをつなげてみたが、遅延はあるので、快適な操作はできない。ただ、どうぶつの森ぐらいなら、できなくはない。
ゲーム実況などには、HDMI出力がついているタイプもあるので、そちらを使うべきだろう。
外部電源がいるっぽいので、自分は、電源不要のシンプルなタイプにした。
耐久性、信頼性のことはおいておけば、これは自分的にはヒット商品かも。
三生テック HDMI キャプチャーユニット ビデオ/ゲームキャプチャー 録画 ライブ配信 テレワーク 入力4K@30Hz 出力1080P@30 USB2.0 UVC(USB Video Class)規格準拠 電源不要 持ち運びに便利 日本語対応取説【FY-HDVC2】FORYOU (映像分配=無)
Amazonベーシック USBケーブル 0.9m (タイプC - マイクロ3.1タイプB) ブラック
在宅ワーク用チェア購入 - エルゴヒューマンベーシック
2020/04/08 20:20 カテゴリ:other
(非常事態宣言前に書きました)
COVID-19で在宅勤務が増えてきた。
職場は、VPNもチャットもオンライン会議も整備してくれているので、自宅勤務にそれほどの支障はない。
しかし、自宅の方は、自分で業務できるような体制を整えてきたわけではない。
PCは、会社から支給されているWindows PCだが、モニタは、ある程度の大きさが必要なので、とりあえずテレビを使い、職場で使ってなかった私物のワイヤレスキーボードを持って帰ったりして、多少対応できるようした。
しかし、ダメなのはイス。
何年も前に、IKEAでなんとなく買った、それほど高くないイスを使っていたら、腰に痛みが出てきた。
家では、会議などで場所を移動する時間がないので、座りっぱなしになってしまう、というのはあるが、イスが良くないのも確実。
4月いっぱいは、在宅勤務中心は確実だし、5月も続く可能性はあることを考えると、このイスを使い続けるのはなかなかツライ。
かといって、今から自分に最適なイスを探す旅に出るのも、外出を控えるべきこのご時世では難しい。
過去に座ったことのあるもので、良さそうだったのが、エルゴヒューマンの椅子。
椅子といえば、昔からアーロンチェアなどが有名で、ずっと自宅仕事なら、いい投資だとは思うが、いったんコロナ騒動の間だけなので、ちょっと高すぎる。
その点、エルゴヒューマンなら、自分的には実績もあるし、ポイント還元などを使えば、6万円ぐらいで済む。それでも高いけど。でも痛いよりいいじゃん。
自分の場合、腰が痛くなる椅子と、なりにくい椅子は、何が違うのかはだいたいわかっている。
腰の反りに合わせた、ある程度の出っ張りがあり、リクライニングが少しできて、背中の重さを背もたれに乗せられると、痛くなりにくい。
多分、ランバーサポートというやつ。
昔ホンダのS2000というスポーツカーに乗っていたが、これの純正シートは、まさにこんな感じで、かなりの長時間乗っていても、腰が痛くなりにくかった。
今のオデッセイは、電動調整機構がついているが、腰の出っ張りが足りないので、長時間はキツい。
エルゴヒューマンは、いくつかのランクがあるが、ベーシック以上のモデルは、腰の出っ張りであるランバーサポートが独立式になっているので、腰が痛くなりにくいのだと思う。
ただ、自分の座り方で気をつけた方が良さそうなのは、首。
寝ているは、言い過ぎにしてもリクライニングを割と倒した状態から、首を起こすので、首が痛くなりそう。
自分は、少し首は太めなので、特に首が痛くなったりはしない。
ベーシックの上にはプロがあるが、これは、足おきというか、休むことができる、というものなので、流石にそれはいらない。
なので、ベーシックを注文。

で、到着したのがこれ。完成品ということで、組み立て不要な状態でやってきた。

座面、背面もメッシュタイプにし、肘おきとヘッドレストが付いている。
調整できるところは、椅子の高さ、リクライニングの角度、座面の前後位置、肘おきの高さ、角度、背面の高さ、ヘッドレストの高さ。
自分の調整は、椅子の高さは、キーボードと手の角度でまず合わせ、肘置きを自然と置ける高さにする。
座面を前に出す。
背面の高さは、一番あげる。すると、ランバーサポートがいい位置にあたる。
ヘッドレストを頭がちょうど乗っかる位置にする。
あとは、リクライニングを1段かぐらい倒した位置に固定。2段でもいい。
ちなみに、うちの机はIKEAだが、この状態だと脚がつかないので、足元に台を置いている。
これで、1日、作業してみたが、流石に、腰は痛くならなかった。
これでGW明けまでは、快適に過ごせそうだが、せっかく投資したから、コロナ明けも自宅で仕事しよっかなぁ。
Ergohuman オフィスチェア ベーシック ハイタイプ EH-HAM WH(KM-16)
COVID-19で在宅勤務が増えてきた。
職場は、VPNもチャットもオンライン会議も整備してくれているので、自宅勤務にそれほどの支障はない。
しかし、自宅の方は、自分で業務できるような体制を整えてきたわけではない。
PCは、会社から支給されているWindows PCだが、モニタは、ある程度の大きさが必要なので、とりあえずテレビを使い、職場で使ってなかった私物のワイヤレスキーボードを持って帰ったりして、多少対応できるようした。
しかし、ダメなのはイス。
何年も前に、IKEAでなんとなく買った、それほど高くないイスを使っていたら、腰に痛みが出てきた。
家では、会議などで場所を移動する時間がないので、座りっぱなしになってしまう、というのはあるが、イスが良くないのも確実。
4月いっぱいは、在宅勤務中心は確実だし、5月も続く可能性はあることを考えると、このイスを使い続けるのはなかなかツライ。
かといって、今から自分に最適なイスを探す旅に出るのも、外出を控えるべきこのご時世では難しい。
過去に座ったことのあるもので、良さそうだったのが、エルゴヒューマンの椅子。
椅子といえば、昔からアーロンチェアなどが有名で、ずっと自宅仕事なら、いい投資だとは思うが、いったんコロナ騒動の間だけなので、ちょっと高すぎる。
その点、エルゴヒューマンなら、自分的には実績もあるし、ポイント還元などを使えば、6万円ぐらいで済む。それでも高いけど。でも痛いよりいいじゃん。
自分の場合、腰が痛くなる椅子と、なりにくい椅子は、何が違うのかはだいたいわかっている。
腰の反りに合わせた、ある程度の出っ張りがあり、リクライニングが少しできて、背中の重さを背もたれに乗せられると、痛くなりにくい。
多分、ランバーサポートというやつ。
昔ホンダのS2000というスポーツカーに乗っていたが、これの純正シートは、まさにこんな感じで、かなりの長時間乗っていても、腰が痛くなりにくかった。
今のオデッセイは、電動調整機構がついているが、腰の出っ張りが足りないので、長時間はキツい。
エルゴヒューマンは、いくつかのランクがあるが、ベーシック以上のモデルは、腰の出っ張りであるランバーサポートが独立式になっているので、腰が痛くなりにくいのだと思う。
ただ、自分の座り方で気をつけた方が良さそうなのは、首。
寝ているは、言い過ぎにしてもリクライニングを割と倒した状態から、首を起こすので、首が痛くなりそう。
自分は、少し首は太めなので、特に首が痛くなったりはしない。
ベーシックの上にはプロがあるが、これは、足おきというか、休むことができる、というものなので、流石にそれはいらない。
なので、ベーシックを注文。

で、到着したのがこれ。完成品ということで、組み立て不要な状態でやってきた。

座面、背面もメッシュタイプにし、肘おきとヘッドレストが付いている。
調整できるところは、椅子の高さ、リクライニングの角度、座面の前後位置、肘おきの高さ、角度、背面の高さ、ヘッドレストの高さ。
自分の調整は、椅子の高さは、キーボードと手の角度でまず合わせ、肘置きを自然と置ける高さにする。
座面を前に出す。
背面の高さは、一番あげる。すると、ランバーサポートがいい位置にあたる。
ヘッドレストを頭がちょうど乗っかる位置にする。
あとは、リクライニングを1段かぐらい倒した位置に固定。2段でもいい。
ちなみに、うちの机はIKEAだが、この状態だと脚がつかないので、足元に台を置いている。
これで、1日、作業してみたが、流石に、腰は痛くならなかった。
これでGW明けまでは、快適に過ごせそうだが、せっかく投資したから、コロナ明けも自宅で仕事しよっかなぁ。
Ergohuman オフィスチェア ベーシック ハイタイプ EH-HAM WH(KM-16)


