August 2021
バーテープを交換 - Fizik Tempo
2021/08/30 21:46 カテゴリ:自転車
前回、バーテープを交換した時、店頭にあったKabutoのものにしたのだが、これが厚いし、汗を書くとすべるので、寿命が来る前に交換することにした。
以前、Fizikのものを使っていたのだが、結構気に入っていたので、Fizikからチョイス。
ネットだと素材感がわからないので、まぁ、とりあえずTempoというのの、ソフト3mmを買ってみた。

到着してみたものは、前のKabutoのものと、かなり似ている。
滑るかどうかは、使ってみないと、ということで巻いてみた。
今まで、あまりうまく巻けたことがないが、今回は、この動画をみながらやったら、過去一うまく巻けた気がする。

バーテープの切れ端を使わないタイプの巻き方で、隙間が開かずに綺麗にできる。
しかし、GCNのクニヒロスズキ氏はどこに行ってしまったんだろう…。
(追記)
ここにいた
Fizik(フィジーク) Tempo マイクロテックス ボンドカッシュ ソフト(3mm厚) レッド
以前、Fizikのものを使っていたのだが、結構気に入っていたので、Fizikからチョイス。
ネットだと素材感がわからないので、まぁ、とりあえずTempoというのの、ソフト3mmを買ってみた。

到着してみたものは、前のKabutoのものと、かなり似ている。
滑るかどうかは、使ってみないと、ということで巻いてみた。
今まで、あまりうまく巻けたことがないが、今回は、この動画をみながらやったら、過去一うまく巻けた気がする。

バーテープの切れ端を使わないタイプの巻き方で、隙間が開かずに綺麗にできる。
しかし、GCNのクニヒロスズキ氏はどこに行ってしまったんだろう…。
(追記)
ここにいた
Fizik(フィジーク) Tempo マイクロテックス ボンドカッシュ ソフト(3mm厚) レッド
ブラーバジェットm6をサブスク契約
2021/08/29 20:36 カテゴリ:家電
去年、お掃除ロボットとして、ルンバi7をサブスクで契約してみた。
実質、分割払いみたいなものだが、そのサブスクをやっている会社から、拭き掃除ロボットのブラーバを10%オフで契約しませんか、というオファーがきた。
以前から興味はあったが、費用もかかるしな、と思い、手を出さずにいたが、奥さんにきいてみたところ、ぜひ、とのこと。
本当は、拭き掃除をしたくて、スチーマーを導入してはいるが、なかなか頻繁にかけるのが難しい、とのこと。
機種はいくつかあるが、部屋を記憶してくれる機能は必須かな、と、一番上のm6にした。
月額2000円ぐらいの10%オフ。

早速到着。

本体と充電台以外には、洗剤とパッドが4種類。
ドライとウェット、使い捨てと洗って使うの掛け合わせで4種類、ということらしい。
あと、専用の洗剤がついている。

早速、使ってみると、音は、ルンバよりかなり静か。
前進して、ぶつからなければ、安全を確認、少し後退して水を噴射して、雑巾掛け、という感じ。
この方法だと、確かに、家具とかに水をかけてしまう、ということはないか。
ただ、時間は結構かかる印象。
ルンバだと、ほぼ全部掃除すると、50分ぐらいだが、ブラーバは、1時間10分ぐらい。
ルンバで掃除をした後に、水拭きをした方がいいと思うので、トータル2時間ぐらいかかる。
我が家は、ルンバは2日に1回稼働しているが、さすがに、同じ頻度で2時間は、空き時間を探すのが難しい。
ブラーバは、土日に稼働、という感じになりそう。
最初は、洗剤を入れないで繰り返し利用のウェットパッドでやってみたが、それでも、汚れはかなり落ちた。
家中を概ねかけて、タンクは、半分ちょっとを消費なので、1回ごとに満タンにすれば大丈夫みたい。
1回、水拭き掃除をして、パッドを洗うと、かなり汚れが付着していたので、その分綺麗になった、ということ。
これは買ってよかった。
パッドを洗うのは大変かな、と思ったが、雑巾を濯ぐ感覚で、洗剤も使って、数回、じゃぶじゃぶと洗って、取れる水を絞り、干しておく。3分ぐらいなので、それほど手間ではなかった。
付属していた洗剤は、1回でボトルの半分を使うらしいので、2回分しかない。これは、かなり消費するので、専用洗剤を使うなら、ランニングコストがかかる。
代替品は、いくつかあるみたいで、アルカリ電解水が使いやすいかも。
ちょっと残念なところ。
ルンバのルームマップがあるので、最初から、同じマップを使って掃除してくれると思ったけど、共用はされないみたい。
ブラーバは、ブラーバで学習するまでは、マップ機能は使えない。
ちょっとこれは意外だった。
まぁ、2-3回使えば、マップが作成されるので、面倒ではあるが、同じように部屋の設定をすれば、あとは、ルンバと同じように使える。
あとは、水のタンクが満タンにしても、一度、満タンにしてください、というエラーが出る。外して、付け直すと、正常になるのだけど、ちょっと面倒。なんでだろう。
ブラーバジェット m6 アイロボット 床拭きロボット 水拭き ロボット掃除機
実質、分割払いみたいなものだが、そのサブスクをやっている会社から、拭き掃除ロボットのブラーバを10%オフで契約しませんか、というオファーがきた。
以前から興味はあったが、費用もかかるしな、と思い、手を出さずにいたが、奥さんにきいてみたところ、ぜひ、とのこと。
本当は、拭き掃除をしたくて、スチーマーを導入してはいるが、なかなか頻繁にかけるのが難しい、とのこと。
機種はいくつかあるが、部屋を記憶してくれる機能は必須かな、と、一番上のm6にした。
月額2000円ぐらいの10%オフ。

早速到着。

本体と充電台以外には、洗剤とパッドが4種類。
ドライとウェット、使い捨てと洗って使うの掛け合わせで4種類、ということらしい。
あと、専用の洗剤がついている。

早速、使ってみると、音は、ルンバよりかなり静か。
前進して、ぶつからなければ、安全を確認、少し後退して水を噴射して、雑巾掛け、という感じ。
この方法だと、確かに、家具とかに水をかけてしまう、ということはないか。
ただ、時間は結構かかる印象。
ルンバだと、ほぼ全部掃除すると、50分ぐらいだが、ブラーバは、1時間10分ぐらい。
ルンバで掃除をした後に、水拭きをした方がいいと思うので、トータル2時間ぐらいかかる。
我が家は、ルンバは2日に1回稼働しているが、さすがに、同じ頻度で2時間は、空き時間を探すのが難しい。
ブラーバは、土日に稼働、という感じになりそう。
最初は、洗剤を入れないで繰り返し利用のウェットパッドでやってみたが、それでも、汚れはかなり落ちた。
家中を概ねかけて、タンクは、半分ちょっとを消費なので、1回ごとに満タンにすれば大丈夫みたい。
1回、水拭き掃除をして、パッドを洗うと、かなり汚れが付着していたので、その分綺麗になった、ということ。
これは買ってよかった。
パッドを洗うのは大変かな、と思ったが、雑巾を濯ぐ感覚で、洗剤も使って、数回、じゃぶじゃぶと洗って、取れる水を絞り、干しておく。3分ぐらいなので、それほど手間ではなかった。
付属していた洗剤は、1回でボトルの半分を使うらしいので、2回分しかない。これは、かなり消費するので、専用洗剤を使うなら、ランニングコストがかかる。
代替品は、いくつかあるみたいで、アルカリ電解水が使いやすいかも。
ちょっと残念なところ。
ルンバのルームマップがあるので、最初から、同じマップを使って掃除してくれると思ったけど、共用はされないみたい。
ブラーバは、ブラーバで学習するまでは、マップ機能は使えない。
ちょっとこれは意外だった。
まぁ、2-3回使えば、マップが作成されるので、面倒ではあるが、同じように部屋の設定をすれば、あとは、ルンバと同じように使える。
あとは、水のタンクが満タンにしても、一度、満タンにしてください、というエラーが出る。外して、付け直すと、正常になるのだけど、ちょっと面倒。なんでだろう。
ブラーバジェット m6 アイロボット 床拭きロボット 水拭き ロボット掃除機
高さ調整デスクを組み立てる - FLEXISPOT E7

いわゆるスタンディングデスクのFLEXISPOT E7が到着。
なんで、タイトルにスタンディングデスクって書かないのか、というと、あまり立って使うことを想定していないので。
重い、重いと聞いていたが、やはり重かった。

ただ、パーツ点数は思ったより多くない。
足が2つ、モーター内蔵で伸縮する脚が2セット、電源が入った横の骨がひとつ、縦の骨が2セット、カバー、コントローラー、ネジ類など、という感じ。
足にはスペーサーみたいなものが付属するが、自分は、専用のキャスターも注文したので、そちらを使う。最初の写真の小箱がキャスター。
キャスターを使うと、その分、最低高が少し上がってしまうが、クソ重いと言われているものを、設置したり、掃除したりすることを考えると、必須ではないかと思う。
幸い上がるのは5cmぐらいなので、自分の必要としている、床から65cmの場合でも、十分に対応可能。
キャスターは、若干、床へのダメージに配慮されているタイプ、かな。

すこし遅れて、KANADEMONOの天板も到着。

期待通りの色合い、風合い。
一応、表と裏では加工が違う。触るとわかる。
厚みは2.5cmで、少し薄いかとも思ったが、問題なさそう。
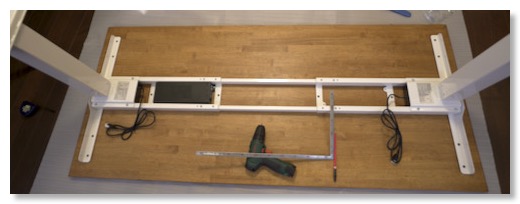
FELXISPOTを一通り組み立てて、天板に合わせて、穴を開ける場所を出していく。
ボルト締、下穴あけ、ねじ止めと結構ドリル、ドライバーを使う箇所があったが、新規導入した、BOSCHの電動ドリルドライバーのおかげで、作業はかなりスムーズだった。

電源タップは付属していないが、ELECOMの定番10口タップを新たに導入。スタンディングで使うことも想定して、ケーブル長は3mを選択。

ねじ止めができるようになっているので、天板の裏面、右奥に取り付け。ネジ頭が柔らかくて、なめてしまった。

いったん、これでひっくり返す。
これはやはり2人がかりでないと重くて難しい。
しばらく、この状態で機材を設置して使っていたが、ケーブル整理ができていなかった。

ケーブル隠しには、今回は、サンワサプライのケーブル配線トレーメッシュ、というのを購入。
これが届くのがおそかったのだけど、ようやく到着。
これは、サンワサプライのスタンディングデスクのオプションみたいだが、天板にねじ止めすれば、サンワサプライ以外でも使える。

引っ掛けるところの高さが違うアームのパーツと、メッシュのカバーが付属。
メッシュの底面は、マジックテープになっていて、固定できる、ということになっている。
が、自分の場合は、突っ込むものが多すぎて、いちいち止めてられない、という感じになってしまった。
ちなみに突っ込んだものは、Thunderboltハブx2、そのアダプタ、イーサネットハブ、ミキサー、スマートコンセントx2、というところか。
まだ、もう少しならばつっこめるが、ほとんどいっぱい。

おかげで、底面に垂れ下がるものがなくなったし、見た目も多少ガードされているので、よかった。

背面はもう少しカバーされていて欲しかった、というのと、とはいえ、ポートにアクセスできて便利、との間。
ん、今、公式サイトの商品とか見てたら、取り付け向きが逆だったかも。
あわてて、前後逆に取り付け直し。


おぉ、後ろからみてもスッキリした。
これが元のイメージだったので、うまくいってよかった。
机の設置はリビングなので、裏からみて、ごちゃごちゃ度を下げたかった。
というわけで、これで、自宅作業環境フェーズ2は完了、かな。

肝心のスタンディングデスクの使い勝手だが、高さ調整ができるのは、やはりありがたい。
このE7は、高さを4つまで記憶させることができるが、自分の場合、セットしているのは3つ。
まず、一番低い60.5cm。実測、天板の上まで65.5cm。
これは、比較的、キーボードを手前において、椅子の肘掛けも使って、体重を支えるタイプ。
この場合、肘掛けと天板とツライチになるので、机の下には、椅子はほとんど潜らない。
次が、61.7cm。これは、キーボードを奥において、下腕も机の上に設置して、机で体重を支える。
椅子の肘掛けは、一番下げて、作業中は使わない。下げているので、椅子は、机の下に潜る部分が多くなる。
座っての作業は、この2つを使い分けることで、腰の角度を少し変えて、変化を持たせられる。
あとは、97cmの設定。これは立って作業の設定。
あまり使う頻度は多くないが、確かに高さを出すことで、変化はあるので、眠気を感じた時とかには、エスプレッソを飲んで、立ち作業を挟むと多少、効果は感じる。まぁ、でも10分ぐらいかな。
今、ちょうどこの環境で、ブログの文章を書いているが、今は、設定はさらに10cm高い、107cmの設定にしている。
これは、下腕を机において、腕でも体重を支える形。背中は丸くなりにくいので、これもありかな。
使わない、椅子を机の下に入れられるし。
最大だと、126cm以上あげられるが、モニタスピーカーとリビングのペンダント照明がぶつかってしまうので、我が家の場合は、これが限界。
ここまであげると、机の下に、椅子を入れても、頭が机の下にぶつからない。
天板も、想定通り、色合いが暗すぎず、明るすぎず、ちょうどいい。
奥行きは、前の机より10cm延ばしたので、脇にMacBook Pro 16インチを広げやすくなった。
幅もいっぱい使って、モニタスピーカーを設置したので、前より定位感や広がりが感じられる。
机の高さを調整できるので、耳の高さにスピーカーを、ばっちり合わせられる。
だいたい1ヶ月ぐらい使ったが、満足度はかなり高い。
あとは、手元が暗いので、照明を改善したいかな。
FLEXISPOT スタンディングデスク 電動式昇降デスク 高さ調節 人間工学 ゲーミングデスク パソコンデスク ホワイトE7W
エレコム 電源タップ 雷ガード 10個口 ほこりシャッター付 固定&吊下可能な回転パーツ付き 3m ブラック ECT-0103BK
サンワサプライ ケーブル配線トレー メッシュ ERDシリーズ専用 CB-CTERD5
電動ドライバーを追加購入 - BOSCH ED 1108
2021/08/28 16:42 カテゴリ:家電
昇降テーブルを導入するにあたって、新しく電動ドライバーを購入することにした。
今までは、BOSCHのIXOという小型のドライバーを使っていたのだが、ちょっとした締め付けにはいいのだけど、家具を組み立てたり、木に穴をあける、となると、パワー不足で、手で増し締めしないといけない、ということに最近気づいた。
なので、もう少しトルクのあるもの、というところで、BOSCHのラインナップの中で、最近出たEASY DRILL 1200 ED1108というコードレスドライバードリルを選択。
トルクと価格、コンパクトさのバランスが良さそうだったので。

到着。ハードケースにはいっている。収納できて便利と思うのと、場所取るな、との両方な感じ。

本体以外に、充電池と充電台が付属。
ドライバービットは、プラスとマイナスの兼用が1本付属。
バッテリーは、他にも共通に使えるというものらしいが、どれが共通に使えるのか、BOSCHのサイトをみてもよくわからない。
重さは、かろうじて、片手で持てる重さ。
トルクの強さの調節、正転反転、トルクの強さの2段切り替えなどができる。
なかなか使いやすそう。
Bosch DIY(ボッシュ) コードレスドライバードリル ED1108
今までは、BOSCHのIXOという小型のドライバーを使っていたのだが、ちょっとした締め付けにはいいのだけど、家具を組み立てたり、木に穴をあける、となると、パワー不足で、手で増し締めしないといけない、ということに最近気づいた。
なので、もう少しトルクのあるもの、というところで、BOSCHのラインナップの中で、最近出たEASY DRILL 1200 ED1108というコードレスドライバードリルを選択。
トルクと価格、コンパクトさのバランスが良さそうだったので。

到着。ハードケースにはいっている。収納できて便利と思うのと、場所取るな、との両方な感じ。

本体以外に、充電池と充電台が付属。
ドライバービットは、プラスとマイナスの兼用が1本付属。
バッテリーは、他にも共通に使えるというものらしいが、どれが共通に使えるのか、BOSCHのサイトをみてもよくわからない。
重さは、かろうじて、片手で持てる重さ。
トルクの強さの調節、正転反転、トルクの強さの2段切り替えなどができる。
なかなか使いやすそう。
Bosch DIY(ボッシュ) コードレスドライバードリル ED1108
MacでSwitchのゲーム画面を出力 - GENKI SHADOWCAST
Nintendo SwitchをDELLの外部ディスプレイでプレイするために、GENKI Dockというのを導入していたが、同じGENKIブランドから、Macに刺さるビデオキャプチャデバイスのShadowCastというのが出た。
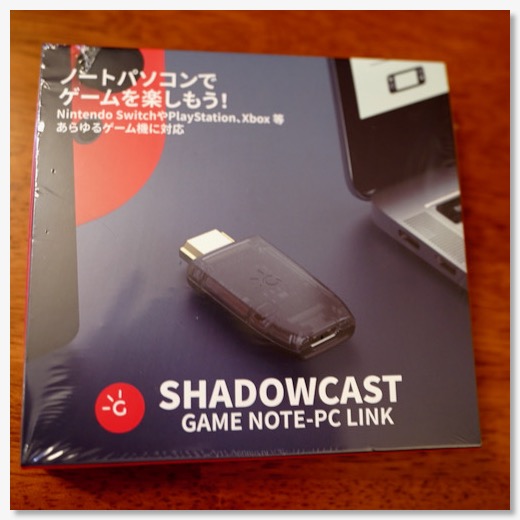
値段も高くないので、クラウドファンディングで応援購入をしていたのが届いた。

MacでSwitchが遊べる、というのは、画期的なようではあるが、以前に購入していた激安HDMIキャプチャデバイスと基本的には同じ。
入力されたえいぞうは、専用のGenki Arcadeというアプリで表示もできるが、、UVC(USB Video Class)に対応しているので、QuickTime Playerでも、Zoomでも使用できる。
激安キャプチャデバイスとの違いは、低遅延?。
あとケーブルの差し方も違っていて、激安HDMIキャプチャデバイスは、USBのコネクタに、デバイスがくっついてて、HDMIのポートがついていたが、ShadowCastは逆。
HDMIのコネクタにデバイスがくっついていて、USB-Cのポートがくっついている。
USB-C-Cのケーブル以外に、C-Aの変換プラグもついているので、USB-Cでも
Aでも繋げる、という点では、こっちの方が便利なのかも。
遅延はあるといえばある、ぐらいかな。
GENKI ShadowCast - ゲームキャプチャー
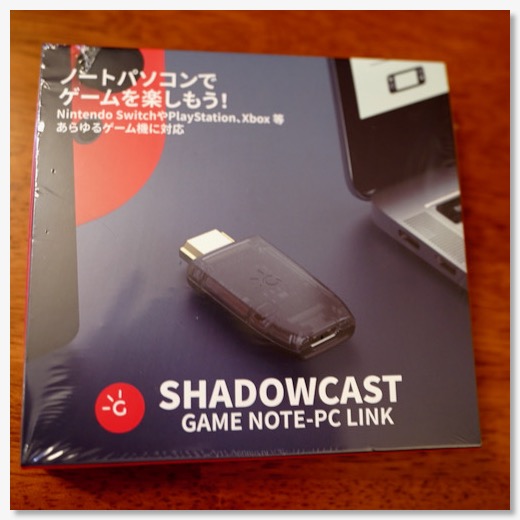
値段も高くないので、クラウドファンディングで応援購入をしていたのが届いた。

MacでSwitchが遊べる、というのは、画期的なようではあるが、以前に購入していた激安HDMIキャプチャデバイスと基本的には同じ。
入力されたえいぞうは、専用のGenki Arcadeというアプリで表示もできるが、、UVC(USB Video Class)に対応しているので、QuickTime Playerでも、Zoomでも使用できる。
激安キャプチャデバイスとの違いは、低遅延?。
あとケーブルの差し方も違っていて、激安HDMIキャプチャデバイスは、USBのコネクタに、デバイスがくっついてて、HDMIのポートがついていたが、ShadowCastは逆。
HDMIのコネクタにデバイスがくっついていて、USB-Cのポートがくっついている。
USB-C-Cのケーブル以外に、C-Aの変換プラグもついているので、USB-Cでも
Aでも繋げる、という点では、こっちの方が便利なのかも。
遅延はあるといえばある、ぐらいかな。
GENKI ShadowCast - ゲームキャプチャー
高さ調整できるデスクを買ってしまう - FLEXISPOT E7

夏のPayPay祭で、NASを注文してしまったが、もうひとつ大物を注文してしまった。
いわゆる電動スタンディングディスクのFLEXISPOT E7。
今は、IKEAのデスクを使っているのだが、脚の長さが合わず、キーボードの位置をキーボードスライダーで下げて使っている。
これで1年ぐらい使ってきたが、キーボードが手前に出るので、座るスペースが狭くなってしまうし、せっかくの机のスペースを広く使えていない、というのもある。
普通、机は書き物に最適化されている高さだったりするが、タイピングやマウス操作には最適化されていない。
自分的には、床から65cmの高さにキーボードが来るのが良さそう。
65cmの机を探すのも悪くはないが、調整できればそれに越したことはない、ということで、低くする目的でスタンディングディスクを考えていた。
FLEXISPOTのスタンディングディスクが、割とよく紹介されていて、機能的にも、高さのメモリー機能もあるし、高さを58cmまで下げられる、ということで、気にはなっていた。
そんな中、前のAmazonのタイムセールで、結構安く出ていたのだが、その時は、思い切りが足りず、見過ごしてしまった。
で、PayPay祭はかなり近い額で、買えるチャンスだったので、注文。
天板は別売りなので、かなでものというところのTHE BOARDというのを注文。
180x80のサイズの中で、好きなサイズにカットしてもらえる。
自分は、160x70で注文。
素材は、ラバーウッド チークブラウン。
ある程度、表面が滑らかで明るすぎず、暗すぎない色、ということで選択してみた。
少し時間がかかるみたいだが、届くのが楽しみ。
FLEXISPOT スタンディングデスク 電動式昇降デスク 高さ調節 人間工学 ゲーミングデスク パソコンデスク ホワイトE7W
NASが来た! - Synology DS420+
2021/08/10 21:06 カテゴリ:MacBook

もうちょっと時間がかかるかと思ったが、注文していたNAS、Synology DS420+が到着した。
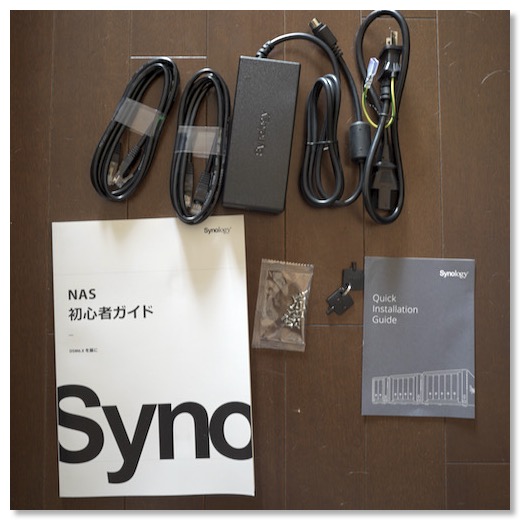
アダプタとイーサネットケーブル、日本語解説書が付属。

本体は、ドライブが入っていないので、結構軽い。


ここにWD REDのドライブを挿入。
3.5インチの場合は、付属のパーツで挟み込み、ネジすらいらずで、固定できる。

まずはイーサネットケーブルを 1本だけ接続して、電源オン。
ブラウザから、アクセスすると、無事に起動できているよう。
アカウントを作成し、SHRでフォーマットして、ボリュームを作成。
4TBのHDDだが、使えるのは3.5TBぐらい。
Time Machineを使うために、AFPのサービスを立ち上げたけど、今はSMBでいいのかな。
Macの外部ストレージから、ファイルを転送。
あと、TimeMachineでバックアップも開始。
NASのUSBポートにディスクを接続して、ファイルをコピー。
といろんな方法で、ファイルを集め始める。
一晩かかって、ファイルコピーが終わったら、3.2TBを使用して残りが、300GBぐらい。
空いた2TBとかのHDDを挿して、空き容量を増やそうかと思ったら。
なんと、後から追加して増やせるのは、最初のHDDと同容量以上のHDDということで、ダメだった。
もちろん、空いているベイにHDDを挿して、別のボリュームとして認識させることは可能。
一旦、NASに移し終わったので、2TBのディスクが3本余ったので、これでSHRを組む?
【NASキット】Synology DiskStation DS420+
Western Digital ウエスタンデジタル 内蔵 HDD WD Red Plus NAS RAID (CMR) 3.5インチ WD40EFZX-EC 【国内正規代理店品】
MOFT Snap-Onを買ってみた
2021/08/08 11:42 カテゴリ:iPad
こちらのビデオで紹介されていた、iPadで使えるMOFTのスタンドを買ってみた。
去年買ったiPhone 12のMagSafe対応MOFTは、磁石でスタンドを取り外しできる、というのがよかったが、このMOFT Snap-onも、iPadの裏にマグネットシートを貼り付けて、MagSafeのMOFTのように、必要な時に、取り外しできるようにするもの。
iPad Proの場合、背面にカバーやキーボードを装着するために、MOFTのような後付け式のスタンドなどを貼り付けるのが難しかった。
その点、このMOFT Snap-onのマグネットシートは、薄いので、貼っていてもMagic Keyboardなどもそのまま装着できる、というのがミソ。
M1 iPad Proを買ってその後だが、当初は、必要な時にだけ、Magic KeyBoardをつけるものと思っていたが、意外とつけっぱなしで使っている。
キーボードが使いやすい、というのもあるが、MagicKeyboardのスタンド機能が思いのほか便利で、寝そべりながらお腹の上において、そのまま映像を見たりなんかがめっちゃ便利。
なので、結局、MagicKeyboardをつけっぱなしで使っていることが多いのだが、一方で、このじょうたいだと、全体の重量がちょい重い。
そこで、このMOFT Snap-onを使えば、スタンドだけ使いたい時に、軽くすることができるはず。
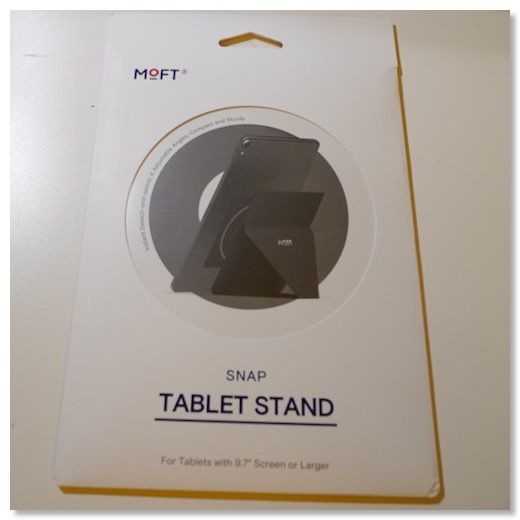
で、到着。

マグネットシートと、スタンドのセット

シートは、Appleマークが隠れる感じで、ちょい下目。
上のビデオでは、11インチのiPadで、Magic Keyboardを使用していたが、自分の12.9インチでも、マグネットシートがあっても、問題なく使用できた。

この位置だと、スタンドを畳んだ時に下からはみ出ない。

スタンドを展開。
角度は、何種類か変えて付けられるのが特徴。
買って何週間か経ったのだけど、今のところ、使用頻度は低い、かな。
いまだにMagic Keyboardつけっぱなしパターンが多い。
MOFT X [国内正規代理店] iPadスタンド タブレットスタンド


