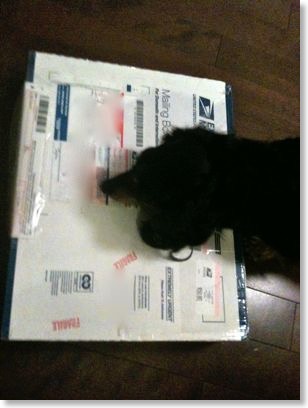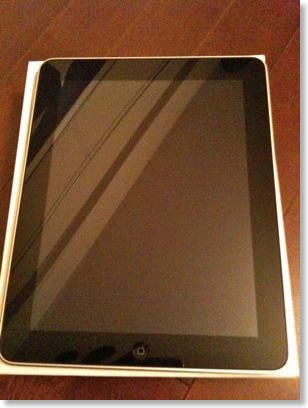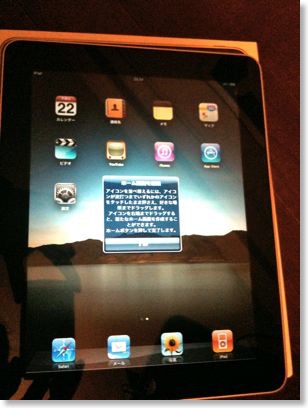April 2010
iPadに最適ではないスタンド
2010/04/30 15:11 カテゴリ:iPad
iPadは、何かに立てかけて使いたくなるし、キーボードを併用したい場合は特に必要になる。
日本では、まだiPad用アクセサリが充実していないので、そのうち良い物がでると思うが、それまでのしのぎとして、100円ショップのダイソーで、皿立てを買ってみた。
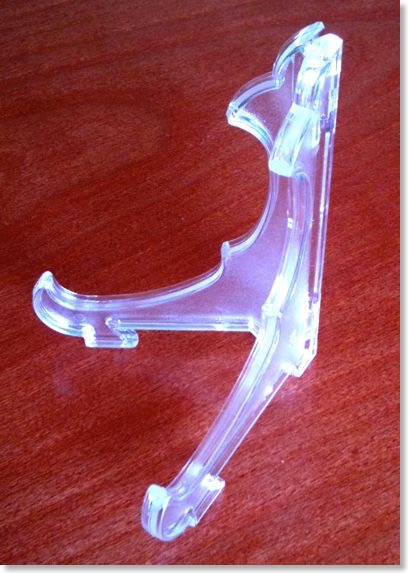
しかし、持ち運びを考えて一番小さな物を買ったのが失敗。不安定なので、とてもではないが、使うのは無理。


日本では、まだiPad用アクセサリが充実していないので、そのうち良い物がでると思うが、それまでのしのぎとして、100円ショップのダイソーで、皿立てを買ってみた。
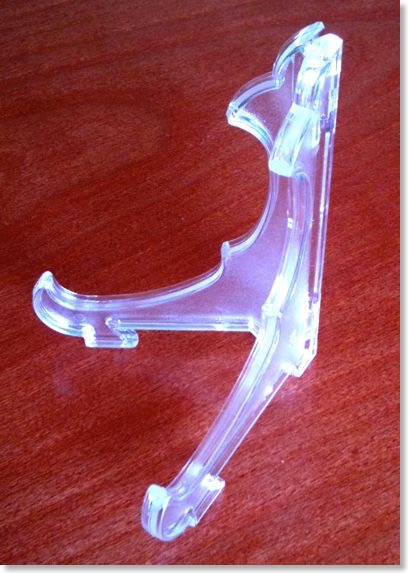
しかし、持ち運びを考えて一番小さな物を買ったのが失敗。不安定なので、とてもではないが、使うのは無理。


iPadはiPod touchと何が違うか
2010/04/29 12:18 カテゴリ:iPad
iPadが来てから、まだ1週間が経っていないが、今の時点で、iPadが、大きなiPod touchと同じなのか、違うのかを書いてみる。
単純に大きさが違うのだが、大きさが違うと、何が違うのか。
自分の使用実例からは、入力面と出力面で違いがあった。
iPadでは実用的にできて、iPod touchで実用的にできないことといえば、
大きな写真を含んだグラフィカルなレイアウトの表現。
今の所は、こんなところ。
ちょっと抽象的な表現なので、もう少し具体的に。
■手書きでの図の描画
図というのは、自分がよく仕事の現場で書くもの。
自分で、概念や要素を整理したり、他人に説明するときに、話しながら書くもののこと。
絵やイラストであれば、書き始める前の段階から、出来上がりをイメージして書き始めると思うので、iPod touchでも拡大縮小して、完成に近づけて行くことができる。
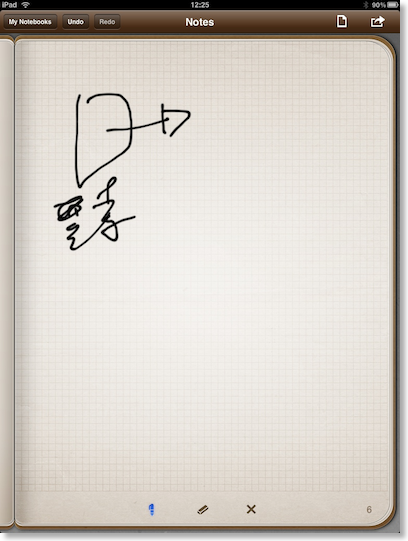
自分の書く、この「図」というものは、書き始めた時点では、完成がイメージされていないことが多い。書きながら考えるので。
そのためには、最初に書き始めた場所から先にスペースが空いている必要があって、そのスペースを埋めながら、続いて図を書きたしていっても、最初に書いた図との関係性が見えている必要がある。つまりスクロールしないで書き続けられることが望ましい。
図を小さく書けば、狭い画面でもよいのだけど、iPhoneもiPadも優秀なタッチパッドと液晶があるものの、細かい図をちまちま書くことができるほどの精度や、解像度は無い。
そうなると必然的に、この作業は大きな画面、つまり、iPod touchではできなくて、iPadでできること、ということになる。
長くなってしまったので、残りについては、また書くかも。
単純に大きさが違うのだが、大きさが違うと、何が違うのか。
自分の使用実例からは、入力面と出力面で違いがあった。
iPadでは実用的にできて、iPod touchで実用的にできないことといえば、
- 手書きでの図の描画。
- テキストの快適なタイプ。
大きな写真を含んだグラフィカルなレイアウトの表現。
- 同時、短時間で操作できる要素の多さ。
今の所は、こんなところ。
ちょっと抽象的な表現なので、もう少し具体的に。
■手書きでの図の描画
図というのは、自分がよく仕事の現場で書くもの。
自分で、概念や要素を整理したり、他人に説明するときに、話しながら書くもののこと。
絵やイラストであれば、書き始める前の段階から、出来上がりをイメージして書き始めると思うので、iPod touchでも拡大縮小して、完成に近づけて行くことができる。
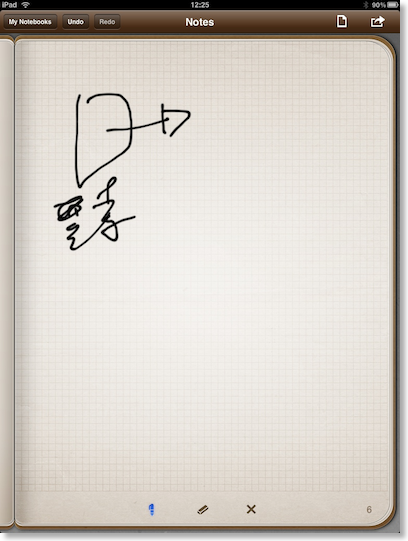
自分の書く、この「図」というものは、書き始めた時点では、完成がイメージされていないことが多い。書きながら考えるので。
そのためには、最初に書き始めた場所から先にスペースが空いている必要があって、そのスペースを埋めながら、続いて図を書きたしていっても、最初に書いた図との関係性が見えている必要がある。つまりスクロールしないで書き続けられることが望ましい。
図を小さく書けば、狭い画面でもよいのだけど、iPhoneもiPadも優秀なタッチパッドと液晶があるものの、細かい図をちまちま書くことができるほどの精度や、解像度は無い。
そうなると必然的に、この作業は大きな画面、つまり、iPod touchではできなくて、iPadでできること、ということになる。
長くなってしまったので、残りについては、また書くかも。
iPadは電車の中で使えるか?
2010/04/28 07:45 カテゴリ:iPad
リビング端末と言われているiPad。果たして持ち出して使えるか?
実際に電車、バスの中で日常的に使えるかを少し試してみた。
結論からいえば、結構ムリ。
試してたパターンは、
・バスの席に座る
・電車の席に座る
・電車で壁などに寄りかかる
の3つ。
電車、バスで吊り革に捕まる、という状況では、ムリすぎて試してもいない。
iPadを保持するには、ツルツルするボディのせいで片手では不十分で、できれば、両手が欲しいくらい。なので、座るか、寄りかかるかして、両手を空ける必要がある。
その上で、操作をするとなると、ブラウズぐらいしかできない。
となると、立っている状態では、ブラウズぐらいで、入力作業は厳しい。
座っていると入力しやすいかといえば、いくらかはやりやすいが、肘の扱いが難しい。
電車やバスで座っている場面では、iPadを体から十分に離すことができないため、iPadを横置きにして、ブラインドタッチに近い形で入力しようとすると、肘が横に出ようとしてしまう。しかし、限られた幅しかないので、結局、ブラインドタッチのように、自由に指を動かせない。2本指ぐらいを駆使しての入力になってしまう。
かといって、縦置きにしても、手前にキーボードが来すぎてしまうので、やっぱり入力しずらい。
まぁ、それでもiPhoneでフリックを駆使して入力するよりは、少しは早く入力できるので、まったく使えないわけではないが、机に置いた時や、広い所に座っての入力よりは、かなりスピードは落ちる。
あと、大きさが結構あるので、取り出しにくかったり、画面が自発光タイプなので、目立つ。
入力するために画面を地面に水平に置くと、周りから見放題になる。
やるとすれば、電子書籍を読む、ぐらいしかなくなるが、本を読むだけにしては、電車の中でのiPadは大きすぎる。
リブリエを少しの間借りて使っていたことがあるが、取り出しやすさ、気軽さ、目立たなさは、リブリエの方が、圧倒的に上。
Kindleも、リブリエと同じタイプだと思うので、本だけに特化するならば、iPadよりもKindleの方がいいだろう。
実際に電車、バスの中で日常的に使えるかを少し試してみた。
結論からいえば、結構ムリ。
試してたパターンは、
・バスの席に座る
・電車の席に座る
・電車で壁などに寄りかかる
の3つ。
電車、バスで吊り革に捕まる、という状況では、ムリすぎて試してもいない。
iPadを保持するには、ツルツルするボディのせいで片手では不十分で、できれば、両手が欲しいくらい。なので、座るか、寄りかかるかして、両手を空ける必要がある。
その上で、操作をするとなると、ブラウズぐらいしかできない。
となると、立っている状態では、ブラウズぐらいで、入力作業は厳しい。
座っていると入力しやすいかといえば、いくらかはやりやすいが、肘の扱いが難しい。
電車やバスで座っている場面では、iPadを体から十分に離すことができないため、iPadを横置きにして、ブラインドタッチに近い形で入力しようとすると、肘が横に出ようとしてしまう。しかし、限られた幅しかないので、結局、ブラインドタッチのように、自由に指を動かせない。2本指ぐらいを駆使しての入力になってしまう。
かといって、縦置きにしても、手前にキーボードが来すぎてしまうので、やっぱり入力しずらい。
まぁ、それでもiPhoneでフリックを駆使して入力するよりは、少しは早く入力できるので、まったく使えないわけではないが、机に置いた時や、広い所に座っての入力よりは、かなりスピードは落ちる。
あと、大きさが結構あるので、取り出しにくかったり、画面が自発光タイプなので、目立つ。
入力するために画面を地面に水平に置くと、周りから見放題になる。
やるとすれば、電子書籍を読む、ぐらいしかなくなるが、本を読むだけにしては、電車の中でのiPadは大きすぎる。
リブリエを少しの間借りて使っていたことがあるが、取り出しやすさ、気軽さ、目立たなさは、リブリエの方が、圧倒的に上。
Kindleも、リブリエと同じタイプだと思うので、本だけに特化するならば、iPadよりもKindleの方がいいだろう。
iPadアプリ:iPadからMacを遠隔コントロール - iTeleport
2010/04/27 23:12 カテゴリ:iPad
iPadで楽しみにしていたことの一つに、画面の大きさを活かして、Macのコントロールを行うこと。
今もちょうど、ベッドの上でこのブログの文章を書いているが、ここからリビングのiMacをコントロールできるのは、便利。
iPhoneの時からもできたわけだが、iPadになって、スクロールの頻度も少なくなって、格段に使いやすくなった。
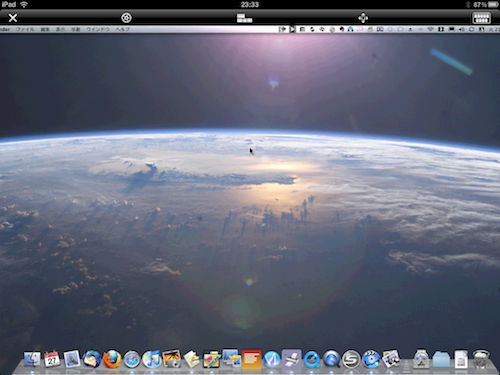
iTeleportには、iPhone/iPadの両方で使えるユニバーサル版とiPad版があるが、両方とも値段が同じみたい。ユニバーサル版を買っておけばいいと思う。
自分は、ユニバーサル版が出る前に、iPad版を購入してしまったので、無駄になってしまった。
もったいないので、片方をShow Screenオプションをオフにして、Macのワイアレスタッチパネル&キーボードとして使ってみたら、これは結構使えるかも。
iTeleport
今もちょうど、ベッドの上でこのブログの文章を書いているが、ここからリビングのiMacをコントロールできるのは、便利。
iPhoneの時からもできたわけだが、iPadになって、スクロールの頻度も少なくなって、格段に使いやすくなった。
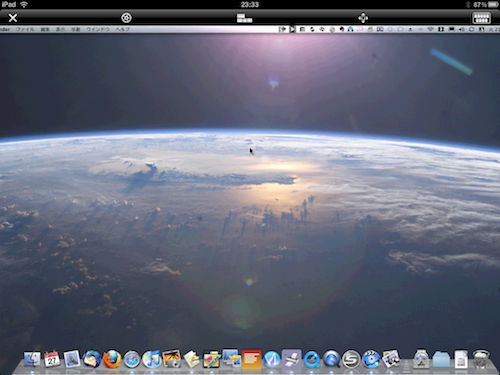
iTeleportには、iPhone/iPadの両方で使えるユニバーサル版とiPad版があるが、両方とも値段が同じみたい。ユニバーサル版を買っておけばいいと思う。
自分は、ユニバーサル版が出る前に、iPad版を購入してしまったので、無駄になってしまった。
もったいないので、片方をShow Screenオプションをオフにして、Macのワイアレスタッチパネル&キーボードとして使ってみたら、これは結構使えるかも。
iTeleport
iPadのタッチペンを使いやすくする
2010/04/27 00:25 カテゴリ:iPad
オズマのシリコンタッチペンは、イマイチだったが、ふと思って、ちょっと改造してみた。
改造と言ってもおおげさなものではなく、ペン先をビニールで覆っただけ。
ちょっと立て気味にしないといけないが、全然書きやすくなった。
iPadの最初の週末
2010/04/27 00:25 カテゴリ:iPad
iPadが来て最初の週末だけど、今週は、ビデオ編集や、本のスキャンなど、iPadよりも、iMacを使う作業が多かった。
そんな中でも、iPadを日常生活で使ってみたところといえば、
朝食を食べ終わったら、そのまま、食卓でiPadを使ってみた。
今までだと、ソファに座ってiMacか、窓際でひなたぼっこしながらiPhoneというパターンだったが、iPadでニュースやブログを読みながら、面白そうな話しがあったら、家族にiPadを向けて見せたりしてみた。
iPadは結構重いので、おのずと、平面に置いて使うことになるが、その分、周りからも覗き込めるようになって、みんなで使いやすい。
視野角の広いというIPS液晶を採用しているのも、こういったみんなで使う用途を見込んでのことだろう。
あと、相方は最初遠慮していたが、ビデオ編集をしていたら、そのうちiPadでウェブを見始めた。
そんな中でも、iPadを日常生活で使ってみたところといえば、
朝食を食べ終わったら、そのまま、食卓でiPadを使ってみた。
今までだと、ソファに座ってiMacか、窓際でひなたぼっこしながらiPhoneというパターンだったが、iPadでニュースやブログを読みながら、面白そうな話しがあったら、家族にiPadを向けて見せたりしてみた。
iPadは結構重いので、おのずと、平面に置いて使うことになるが、その分、周りからも覗き込めるようになって、みんなで使いやすい。
視野角の広いというIPS液晶を採用しているのも、こういったみんなで使う用途を見込んでのことだろう。
あと、相方は最初遠慮していたが、ビデオ編集をしていたら、そのうちiPadでウェブを見始めた。
iPad会社に行く
2010/04/27 00:23 カテゴリ:iPad
自分としては、iPadを持ち歩き端末として使うつもりでいるので、まずは会社に持っていってみた。
結局、1日目は、まだiPadを見ていない人も多いので、見せびらかし、というか、新しいものに触ってもらう、という部分が多かった。
それでも、実用的に使ってみたのは、
電車の中で、仕事で参考にしている本(SnapScanでPDF化済み)をチェック。(CloudReaders)
立ち話的な打ち合わせで、考えている概念図を図で書きながら説明。(SketchPad HD)
上司との会議でのメモ(標準メモ)
こんなところ。
一応、使うかもしれないと思って、Bluetoothキーボードを持っていったのだけど、結局、使う事はなかった。
一つは、そこまでがっつり入力が主体になる場面がなかった、ということと、iPadのスクリーンキーボードがそこそこ使い物になるということ。
ネットが使えると、カレンダーやメールも実用的になるので、やはり、3Gが欲しいところ。
結局、1日目は、まだiPadを見ていない人も多いので、見せびらかし、というか、新しいものに触ってもらう、という部分が多かった。
それでも、実用的に使ってみたのは、
電車の中で、仕事で参考にしている本(SnapScanでPDF化済み)をチェック。(CloudReaders)
立ち話的な打ち合わせで、考えている概念図を図で書きながら説明。(SketchPad HD)
上司との会議でのメモ(標準メモ)
こんなところ。
一応、使うかもしれないと思って、Bluetoothキーボードを持っていったのだけど、結局、使う事はなかった。
一つは、そこまでがっつり入力が主体になる場面がなかった、ということと、iPadのスクリーンキーボードがそこそこ使い物になるということ。
ネットが使えると、カレンダーやメールも実用的になるので、やはり、3Gが欲しいところ。
iPad用にスタイラスを買うが失敗 - オズマシリコンタッチペン
2010/04/25 19:31 カテゴリ:iPad
初日にiPadを使ってみて思ったのは、やっぱり図を書くにはペンを使いたいなー、ということ。
で、帰りにタッチペンを買いにビックカメラに寄ってみたのだけど。
iPhoneのアクセサリ売り場には、タッチペンは2種類。
サンワサプライのと、オズマというメーカーのもの。
もともとサンワサプライのがいいのかな、と思っていたのだけど、シリコンのタッチペンというのに惹かれて、オズマの方を買ってしまった。

で、早速つかってみたのだけど、全然ダメだった。
というのは、シリコン製のペン先というのは、全く滑らない。
かといって、ネットでサンワサプライの評判をみても、それほど良いわけではなく、決定打にかけるというところなのだろうか。
で、帰りにタッチペンを買いにビックカメラに寄ってみたのだけど。
iPhoneのアクセサリ売り場には、タッチペンは2種類。
サンワサプライのと、オズマというメーカーのもの。
もともとサンワサプライのがいいのかな、と思っていたのだけど、シリコンのタッチペンというのに惹かれて、オズマの方を買ってしまった。

で、早速つかってみたのだけど、全然ダメだった。
というのは、シリコン製のペン先というのは、全く滑らない。
かといって、ネットでサンワサプライの評判をみても、それほど良いわけではなく、決定打にかけるというところなのだろうか。
iPadアプリ:iPadのデータをiPhoneにBluetooth送信 - ClipPrinter
2010/04/24 16:12 カテゴリ:iPad | iPhone & mobile phone
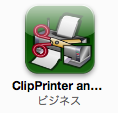
外出時にiPadをノートとして使う時に、せっかくテキストをタイプしても、ネットに繋がらない場合、その場で送ることができない。
具体的には、会社で議事録やメモを取っても、家に帰るまで送れないということでは、何のためのデジタルデータ化ということになってしまう。
3G版が出るまでは、致し方がないところでもあるが、手元にiPhoneがあるわけなので、これを活用したいところ。
そこで探したのが、ClipPrinterというアプリ。
入力したテキストをコピーして、このClipPrinterを起動すると、BluetoothでiPhoneの同じClipPrinterに送ることができる。
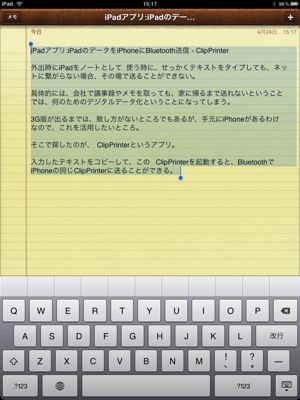
まずはiPadで書いたテキストを全選択して、コピー。
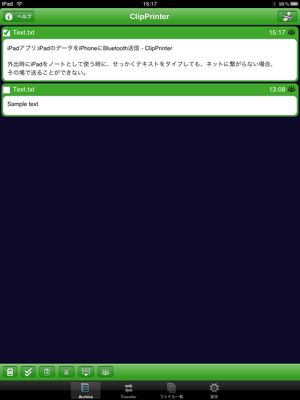
ClipPrinterを起動すると、もうすでに取り込まれている。
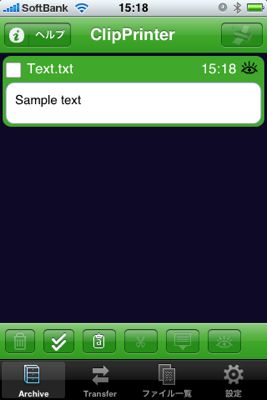
iPhone側のClipPrinterも起動。
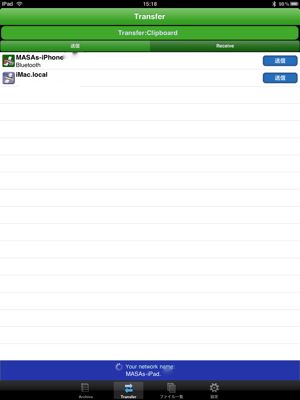
下側のTransferボタンを押すと、送信できる相手がでてくるので、iPhone送信。Macに送信する事もできる。
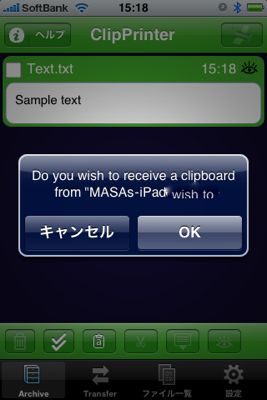
iPhone側にアラートが出て、OKを押す。
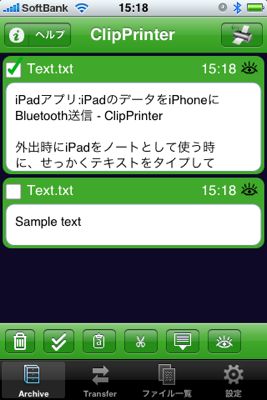
無事に転送完了。これはこのまま、メールにペーストして送れば、iPadでメモした内容を送れたことになる。
ClipPrinter
iPadにシンクするもの
2010/04/24 12:37 カテゴリ:iPad
iPadのアクティベーションが終わって最初にするのは、どんなコンテンツをiPadにシンクするか。
音楽はiPhoneにおまかせなので、ちょこっとだけ入れる。
ビデオは、映画を数本と、vRecでとったテレビ番組を。
写真は最近のものだけ。
PodcastもiPhoneにおまかせ。
さて、ここからが考えどころ。何のアプリを入れていくか。
自分の場合は、基本的にiPhoneはほとんど必ず持っていると思うので、被るものは必要度は低い。
iPadはかめらがないので、撮影系や写真処理系も多分いらないだろう。
あと、Wi-Fiモデルで外出時には、ネットを使うことができないわけで、ネットアクセスに依存しているようなアプリも、入れておいても使う機会はそれほど多くない。
というわけで、まずは選んでみたのは、
(★はiPad対応)
ドロー/ペイント系
テキスト系
映像系
リーダー系
ツール系
ユーティリティー系
リファレンス系
コミュニケーション系
最初は、こんな感じ。
途中から面倒になって、iPad用だけのリンクにしてしまった。
音楽はiPhoneにおまかせなので、ちょこっとだけ入れる。
ビデオは、映画を数本と、vRecでとったテレビ番組を。
写真は最近のものだけ。
PodcastもiPhoneにおまかせ。
さて、ここからが考えどころ。何のアプリを入れていくか。
自分の場合は、基本的にiPhoneはほとんど必ず持っていると思うので、被るものは必要度は低い。
iPadはかめらがないので、撮影系や写真処理系も多分いらないだろう。
あと、Wi-Fiモデルで外出時には、ネットを使うことができないわけで、ネットアクセスに依存しているようなアプリも、入れておいても使う機会はそれほど多くない。
というわけで、まずは選んでみたのは、
(★はiPad対応)
ドロー/ペイント系
テキスト系
映像系
リーダー系
- GoodReader for iPad ★
- CloudReaders ★
- マガストア (←対応してなかった)
- 今日の中吊り
- iComic
- ebiReader
- Print n Share ★
- ACTPrinter ★
- 産経新聞
- i文庫
ツール系
- Appigo Todo
- Jumbo Calculator ★
ユーティリティー系
- iCam
- RDM+
- MochaVNC lite ★
リファレンス系
- Wikipanion
- 大辞林
コミュニケーション系
- Echofon
- IM+ ★
最初は、こんな感じ。
途中から面倒になって、iPad用だけのリンクにしてしまった。
iPadファーストインプレッション
2010/04/23 22:15 カテゴリ:iPad
iPadのファーストインプレッションは、
重い!
この文章は、今はバスの中で座りながら書いているけど、iPhoneに比べるとタイピングスピードは圧倒的に速い。
最初は、横置き画面で入力しようと思ったけど、幅をとると意外と打ちにくいので、縦で入力中。人差し指がメインだけど、たまに親指や薬指も使いながら。
ミスタイプは結構多い。慣れの問題か。
さて、第一印象は、ずっしりとした重さだったけど、次には、持ちにくさも感じた。
まだ、おそるおそる、というのもあるけれども、アルミボディかつ背面が湾曲していて、すべってしまい、片手で持つのは相当厳しい。
電源をオンにすると、アクティベーションを促される。
来た時点では電池残量は86%だった。iTunesにUSBで接続。一瞬で終わって、ユーザー登録。
最初のシンクで、音楽、写真、アプリをシンクしようとするのだけど、全部シンクするととても全部は入らないので、これは飛ばす。
iPodとiPhoneはユニバーサルドックを使っていたのだけど、iPadは入らないのでケーブル直挿し。iMacに立てかけるようにしているが、今後、どうするか考えないと。
重い!
この文章は、今はバスの中で座りながら書いているけど、iPhoneに比べるとタイピングスピードは圧倒的に速い。
最初は、横置き画面で入力しようと思ったけど、幅をとると意外と打ちにくいので、縦で入力中。人差し指がメインだけど、たまに親指や薬指も使いながら。
ミスタイプは結構多い。慣れの問題か。
さて、第一印象は、ずっしりとした重さだったけど、次には、持ちにくさも感じた。
まだ、おそるおそる、というのもあるけれども、アルミボディかつ背面が湾曲していて、すべってしまい、片手で持つのは相当厳しい。
電源をオンにすると、アクティベーションを促される。
来た時点では電池残量は86%だった。iTunesにUSBで接続。一瞬で終わって、ユーザー登録。
最初のシンクで、音楽、写真、アプリをシンクしようとするのだけど、全部シンクするととても全部は入らないので、これは飛ばす。
iPodとiPhoneはユニバーサルドックを使っていたのだけど、iPadは入らないのでケーブル直挿し。iMacに立てかけるようにしているが、今後、どうするか考えないと。
Mac用コミックリーダー - Simple Comic
2010/04/22 01:04 カテゴリ:iMac
ScanSnap S1500で読み込んだマンガをMacで読みたい時によさそうなアプリ。
Simple Comic。
Zipで固めたJPEGファイルを閲覧できる。
しおり機能があればいいけど、それ以外は必要最低限な機能が揃っている。
Simple Comic。
Zipで固めたJPEGファイルを閲覧できる。
しおり機能があればいいけど、それ以外は必要最低限な機能が揃っている。
「カールじいさんの空飛ぶ家」到着
2010/04/21 23:43 カテゴリ:audio & visual
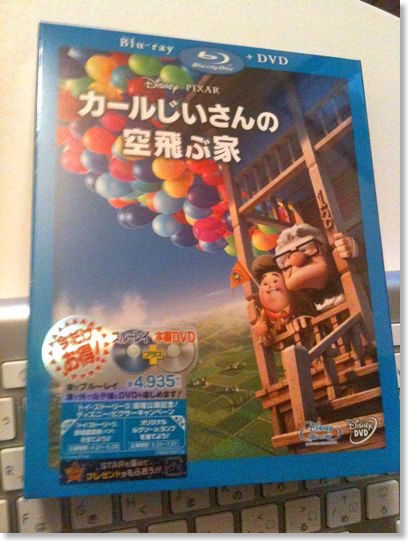
予約していた「カールじいさんの空飛ぶ家」のBlu-rayが到着。
DVDも同梱で、いらんなー、と思っていたのだけど、iPadで読み込ませる事もできそうなので、これはこれでいいかな。
カールじいさんの空飛ぶ家[Blu-ray]
ScanSnap S1500到着
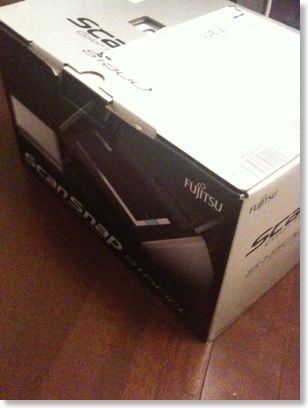
注文していた自動読み込みができるスキャナ ScanSnap S1500が到着した。

iMacに付属ソフトをインストールし、本体をUSB接続。
読み取りの解像度、保存するファイル形式を設定。
まずは古い単行本の小説「エンダーのゲーム」を読み込ませてみた。
十分に紙をさばいて、束を少し斜めにするらしい。この辺は、PDFマニュアルに書いてあるので、読みながら。
1度にセットできるの50枚程度。ページにすると100ページ。
スキャンは本体の青光るボタンで開始する。すると、一枚目で早速、紙詰まりした。
表紙は、他のページよりも深く糊付けされているので、ページが微妙にくっついていた。
再度、チャレンジしたところ、小気味よいペースでスキャンされ、500ページぐらいが結構なスピードで終了。
古くて読み込んでいた本なので、途中詰まったり、重なってしまうところがあった。
特に、重なった紙の場合、機械が検知してくれるのだが、これは秀逸。多分、人間では気づかない。
下位機種にはついていない機能だが、本を読ませるなら必須の機能だろう。
2冊目はハードカバーだったビジネス書。
これはスムースに読み込み完了。
少し慣れてきたので、マンガ版ナウシカ全巻にチャレンジ。
文字の画質設定は、簡単だったが、マンガは少し悩む。
中島氏のブログでマンガはJPEGで保存し、ZIPで固めておくとよい、とのことだったので、その通りに。
1時間もしないうちに、ナウシカ全7巻を読み込むことができた。
FUJITSU ScanSnap S1500 FI-S1500
ScanSnapのために本を裁断する
ScanSnapは、紙を自動送りしてスキャンするため、書籍をスキャンするためには、本が各ページごとにバラバラになっていなくてはいけない。
もったいない話ではあるが、本を背の部分を自分で裁ち落として、バラバラにする。
本を大量に持っている人は、この作業が手間であるために、裁断機というカッターのお化けを購入するようであるが、自分の場合は、すでに家にそれほど多くの本があるわけではないので、導入しないで済ませたいところ。
なのでで、地道にカッターを使ってやってみた。
方法は、ネット上にたくさんでているので、いくつか参考にしてみた。
やってみてわかったのは、カッターを使う時に本を押さえる作業に非常に力が要るということ。ひっくり返せば、この押さえる作業を軽減できれば、結構簡単にいく。
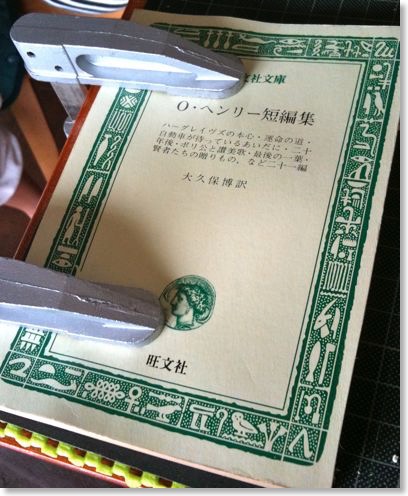
で、日曜大工用の簡易万力を使って、本を押さえるようにしたところ、すいすいカットできるようになった。
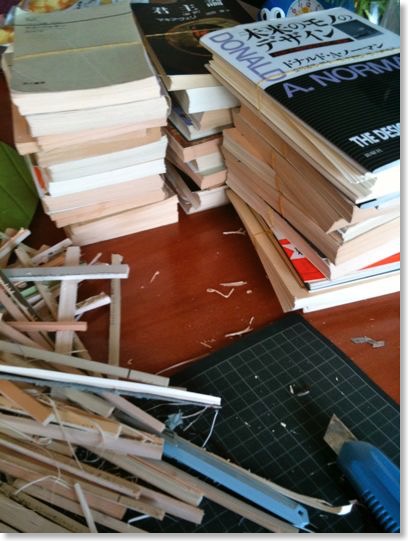
2-3時間で、40冊ぐらいの本を裁断完了。明日ぐらい、ScanSnapが到着するので、来たら早速読み込ませてみる予定。
FUJITSU ScanSnap S1500 FI-S1500
もったいない話ではあるが、本を背の部分を自分で裁ち落として、バラバラにする。
本を大量に持っている人は、この作業が手間であるために、裁断機というカッターのお化けを購入するようであるが、自分の場合は、すでに家にそれほど多くの本があるわけではないので、導入しないで済ませたいところ。
なのでで、地道にカッターを使ってやってみた。
方法は、ネット上にたくさんでているので、いくつか参考にしてみた。
やってみてわかったのは、カッターを使う時に本を押さえる作業に非常に力が要るということ。ひっくり返せば、この押さえる作業を軽減できれば、結構簡単にいく。
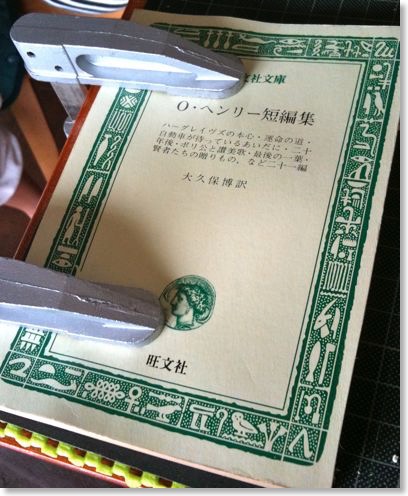
で、日曜大工用の簡易万力を使って、本を押さえるようにしたところ、すいすいカットできるようになった。
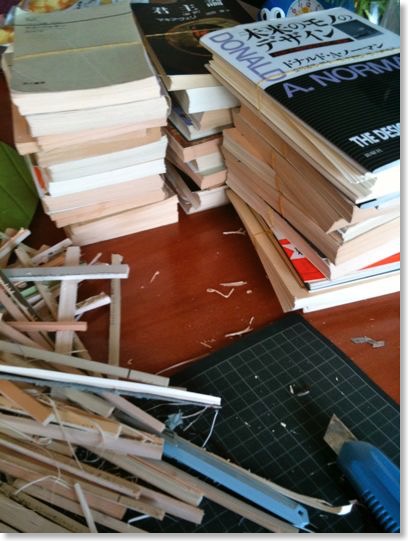
2-3時間で、40冊ぐらいの本を裁断完了。明日ぐらい、ScanSnapが到着するので、来たら早速読み込ませてみる予定。
FUJITSU ScanSnap S1500 FI-S1500
手持ちの本を電子化 - ScanSnap S1500発注
iPadがLAまで来ているようだけど、やってみたくなるのは書籍の電子化。
新しい本は、電子版を買えばいいけど、手持ちの本はどうすればいいのか。
世の中?的にはScanSnapという、自動読み込みができるスキャナを導入して、スキャンする、というのが流行っている、ということは知っていた。
ただ、価格が4万円と高く、一旦手持ちの本をあらかたスキャンしてしまうと、もう使い途がほとんど無くなってしまう。そのためにはもったいないなぁ、と。
で、デジカメと三脚を使って、安上がりにスキャンを試みてみたのだが、面倒くさくてやってられない。
で、
「ScanSnapに4万円払うのがもったいないので、デジカメスキャンでチャレンジしてみたが、案の定、やってられない。」
とつぶやいたところ、
「S300Mが先日Sofmap.comでも12,800円になってましたし、そろそろ買い時かもです。」
とリプライをいただいた。
なるほどと思い、いろいろスペックなどを調べると、下位機種と上位機種の差は、値段相応か、それ以上あることがわかった。つまり、値段が3倍だけど、かかる時間を3-4倍。
であれば、どうせ買うなら上位機種なのだが、価格の高いのはヤフオクで処分すればいいかな、と相場を調べると、3万円前後でやりとりされているよう。
4万円で買って、家中の本をスキャン、3万円で売却、とすれば、スキャンコストは1万円。100冊読み込めば、1冊100円となる
善は急げと、AmazonでScanSnap S1500を発注。
S1500MというMac用モデルもあるが、S1500でもMac用のアプリもあるらしいし、リセールを考えると、Windows版でいいか、と。
FUJITSU ScanSnap S1500 FI-S1500
新しい本は、電子版を買えばいいけど、手持ちの本はどうすればいいのか。
世の中?的にはScanSnapという、自動読み込みができるスキャナを導入して、スキャンする、というのが流行っている、ということは知っていた。
ただ、価格が4万円と高く、一旦手持ちの本をあらかたスキャンしてしまうと、もう使い途がほとんど無くなってしまう。そのためにはもったいないなぁ、と。
で、デジカメと三脚を使って、安上がりにスキャンを試みてみたのだが、面倒くさくてやってられない。
で、
「ScanSnapに4万円払うのがもったいないので、デジカメスキャンでチャレンジしてみたが、案の定、やってられない。」
とつぶやいたところ、
「S300Mが先日Sofmap.comでも12,800円になってましたし、そろそろ買い時かもです。」
とリプライをいただいた。
なるほどと思い、いろいろスペックなどを調べると、下位機種と上位機種の差は、値段相応か、それ以上あることがわかった。つまり、値段が3倍だけど、かかる時間を3-4倍。
であれば、どうせ買うなら上位機種なのだが、価格の高いのはヤフオクで処分すればいいかな、と相場を調べると、3万円前後でやりとりされているよう。
4万円で買って、家中の本をスキャン、3万円で売却、とすれば、スキャンコストは1万円。100冊読み込めば、1冊100円となる
善は急げと、AmazonでScanSnap S1500を発注。
S1500MというMac用モデルもあるが、S1500でもMac用のアプリもあるらしいし、リセールを考えると、Windows版でいいか、と。
FUJITSU ScanSnap S1500 FI-S1500
iPad 16GBをオークションで落札
2010/04/15 22:48 カテゴリ:iPad
昨日、家のiMacでいつものようにRSSの未読を読もうとすると、Appleからの新着が。
読んでびっくり。iPad発売延期だと!
そこでとった行動が、ヤフオクのチェック。
実は、iPadの発売日がなかなか決まらないのに業を煮やして、前日からヤフオクでめぼしいiPadをウォッチリストに入れ始めていたのだった。
最初は買おうかどうか迷っていたのだが、まだこのニュースが広まる前がチャンスかな、と思い、相方と相談しながら、ええいと、入札してみると、残念ながら落札できず。
やばい、これは今、人が集まって来ている。
そうこうしているうちに、めぼしいiPadがどんどん落札されて、ウォッチリストから無くなってしまう。
結局、7万円弱のブツを即決購入で、なんとか落札。
その後も、ウォッチしているとどんどん落札はされるし、値段も釣り上がっていく。
7万円弱というのは、前日からの2日間ぐらいでは、平均ぐらいなので、まあよかった。
日をまたいで15日以降だと、平均がさらにそこから2万円ぐらいアップしている感じ。
さて、無事到着するのだろうか。
読んでびっくり。iPad発売延期だと!
そこでとった行動が、ヤフオクのチェック。
実は、iPadの発売日がなかなか決まらないのに業を煮やして、前日からヤフオクでめぼしいiPadをウォッチリストに入れ始めていたのだった。
最初は買おうかどうか迷っていたのだが、まだこのニュースが広まる前がチャンスかな、と思い、相方と相談しながら、ええいと、入札してみると、残念ながら落札できず。
やばい、これは今、人が集まって来ている。
そうこうしているうちに、めぼしいiPadがどんどん落札されて、ウォッチリストから無くなってしまう。
結局、7万円弱のブツを即決購入で、なんとか落札。
その後も、ウォッチしているとどんどん落札はされるし、値段も釣り上がっていく。
7万円弱というのは、前日からの2日間ぐらいでは、平均ぐらいなので、まあよかった。
日をまたいで15日以降だと、平均がさらにそこから2万円ぐらいアップしている感じ。
さて、無事到着するのだろうか。
60A2500のランプを交換
2010/04/11 23:15 カテゴリ:audio & visual
こちらも注文していたもの。
60A2500用の交換ランプXL-5200が到着したので、早速ランプを交換した。

交換方法は、最初のふたをあけ、手で回せるネジを回し、ロックを外し、2つめのふたをとる。
で、ランプを引っこ抜いて、新しい物をさせばおしまい。
電源オンをして、設定メニューから、ランプを交換を選ぶと、アラートがリセットされる。
最初、あまり変わらないかな、と思ったのだけど、相方は、全然違う、見やすい、と感動していた。
といっても、交換する前は、全然見にくいと思っていなかったそう。3年かけて徐々に悪くなってきたので、気がつきにくいもんだ。
SONY KDS-60A2500/50A2500専用交換用ランプユニット XL-5200
60A2500用の交換ランプXL-5200が到着したので、早速ランプを交換した。

交換方法は、最初のふたをあけ、手で回せるネジを回し、ロックを外し、2つめのふたをとる。
で、ランプを引っこ抜いて、新しい物をさせばおしまい。
電源オンをして、設定メニューから、ランプを交換を選ぶと、アラートがリセットされる。
最初、あまり変わらないかな、と思ったのだけど、相方は、全然違う、見やすい、と感動していた。
といっても、交換する前は、全然見にくいと思っていなかったそう。3年かけて徐々に悪くなってきたので、気がつきにくいもんだ。
SONY KDS-60A2500/50A2500専用交換用ランプユニット XL-5200
YAMAHA YDP-160到着
注文していた電子ピアノが到着。
なんと箱の重量66kgというデカブツ。

宅急便ではなく、ヤマト便で到着。
組み立てなのだが、+ドライバー一本で組む事ができる。ただし、一番重い鍵盤パーツを持ち上げなければいけないので、ひとりは無理。大人2人は必ずいる。
脚を組んで、上に鍵盤を載せて、椅子を組み立てれば良いので、1時間もかからなかった。

くみ上げたので早速弾いてみたが、やはりしっかりした鍵盤はいい。
しかし、ブランクがありすぎて、すぐに腕が筋肉痛になってしまった。練習せねば。
YAHAMA YDP-160
なんと箱の重量66kgというデカブツ。

宅急便ではなく、ヤマト便で到着。
組み立てなのだが、+ドライバー一本で組む事ができる。ただし、一番重い鍵盤パーツを持ち上げなければいけないので、ひとりは無理。大人2人は必ずいる。
脚を組んで、上に鍵盤を載せて、椅子を組み立てれば良いので、1時間もかからなかった。

くみ上げたので早速弾いてみたが、やはりしっかりした鍵盤はいい。
しかし、ブランクがありすぎて、すぐに腕が筋肉痛になってしまった。練習せねば。
YAHAMA YDP-160
ついに電子ピアノを購入 - YAMAHA YDP-160
以前から欲しかったが、いつまでたっても買ってこなかったものとして、電子ピアノがある。
学生の頃は、独学ながらバンドでキーボードを担当していたりしていたのだが、大人になってからは、すっかり鍵盤に触る機会が少なくなってしまった。
しかし、電器屋などにいくと、結構な確率で電子ピアノコーナーに立ち寄って、タッチを試していたりしていた。
で、買うならYAHAMAのGH鍵盤のものがいいかなぁ、と思っていて。
今回、Yahoo!ショッピングのポイントキャンペーンで、ポイントが13倍ぐらいになるということで、YDP-160というのを発注してみた。
7.4万だったので1万円引き。6.4万でGH鍵盤の電子ピアノが手に入るのはなかなかいいのではないか。
と思っていたら、発送通知が来た。あしたぐらいに来るのかな。
YAHAMA YDP-160
学生の頃は、独学ながらバンドでキーボードを担当していたりしていたのだが、大人になってからは、すっかり鍵盤に触る機会が少なくなってしまった。
しかし、電器屋などにいくと、結構な確率で電子ピアノコーナーに立ち寄って、タッチを試していたりしていた。
で、買うならYAHAMAのGH鍵盤のものがいいかなぁ、と思っていて。
今回、Yahoo!ショッピングのポイントキャンペーンで、ポイントが13倍ぐらいになるということで、YDP-160というのを発注してみた。
7.4万だったので1万円引き。6.4万でGH鍵盤の電子ピアノが手に入るのはなかなかいいのではないか。
と思っていたら、発送通知が来た。あしたぐらいに来るのかな。
YAHAMA YDP-160
USB-RGB/D2交換完了
2010/04/02 00:26 カテゴリ:iMac
交換に出していたUSB-RGB/D2だが、交換から帰って来た。
しかし、残念ながら結果は以前とかわらず。
うーん、ちょいとこの買い物は失敗だった。
しかし、残念ながら結果は以前とかわらず。
うーん、ちょいとこの買い物は失敗だった。
60A2500の交換ランプを注文
2010/04/02 00:16 カテゴリ:audio & visual
昨日、Yahoo!ショッピングでポイント最大30倍キャンペーンをやっていたので、KDS-60A2500用の交換ランプを注文した。
ランプの交換時期って、4-5年ぐらいだった印象だが、実際には3年ぐらいで交換表示がでた。
定価は、25000円だが、2万円弱。これがキャンペーンで13%オフ。
SONY KDS-60A2500/50A2500専用交換用ランプユニット XL-5200
ランプの交換時期って、4-5年ぐらいだった印象だが、実際には3年ぐらいで交換表示がでた。
定価は、25000円だが、2万円弱。これがキャンペーンで13%オフ。
SONY KDS-60A2500/50A2500専用交換用ランプユニット XL-5200