October 2010
MacBook Airのデスクトップ画面
2010/10/27 21:33 カテゴリ:MacBook
今のところ、こんな感じ。
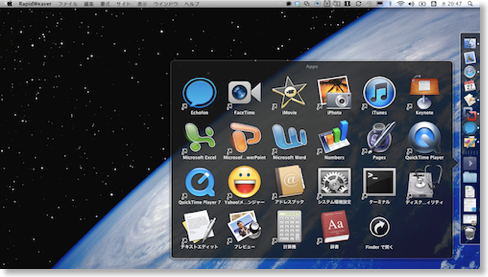
なにせ、縦方向のピクセルが少ないので、iMacでは下に置いてあるドックを右に位置してみた。
アプリを立ち上げておいても、それほど速度が落ちないような気がするので、立ち上げっぱなしでウィンドウを隠すようにしてみている。
Spacesで、2面目をWindowsにしていて、コントロール+→ですぐにWindows画面に。
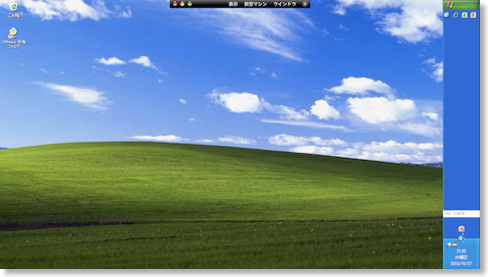
ユニティを使って、MS Officeを使ってもいいのかもしれない。
Apple MacBook Air 1.4GHz 11.6インチ 64GB MC505J/A
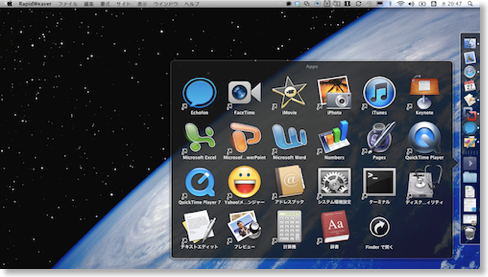
なにせ、縦方向のピクセルが少ないので、iMacでは下に置いてあるドックを右に位置してみた。
アプリを立ち上げておいても、それほど速度が落ちないような気がするので、立ち上げっぱなしでウィンドウを隠すようにしてみている。
Spacesで、2面目をWindowsにしていて、コントロール+→ですぐにWindows画面に。
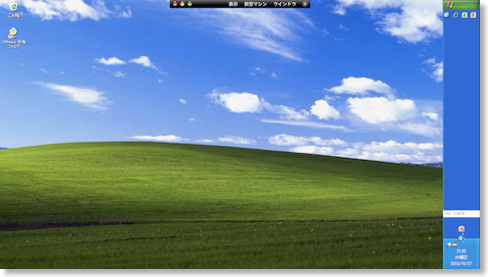
ユニティを使って、MS Officeを使ってもいいのかもしれない。
Apple MacBook Air 1.4GHz 11.6インチ 64GB MC505J/A
MacBook Airの空き容量
2010/10/27 19:38 カテゴリ:MacBook
一通りのMacBook Air (late 2010)の環境も整えたかも、と思っているのだが、気になるSSDの空き容量をみてみた。
もともと64GBのドライブで、システム上の表記は60GB。
現時点で、残り容量は20GBぐらい。
内訳は、
こんな感じ。
アプリは、MS Officeが1GB、あとは、iLife、iWorkが容量を食っている。
iLifeの中でも、iDVDはさすがに使わないだろうし、iWebも使っていないので、この辺は消してしまってもいいだろう。
MS OfficeもEntourageとかMessengerは消してみる。
しかし、Office系製品も、Mac用Office、Win用Office、iWorkも3種類もあると無駄だな。
で、あいたところにDeveloperツールをいれたら、7.5GB使って、空きが13GBとなった。
写真、ムービー、音楽は、MacBook Airには入れないつもり。
自宅だとiMacからの共有を受けるのと、外では、iPhone+iPadがあるので。
Office系の書類だけで、13GBあれば十分かな。
今回、セットアップに意外と役立ったのは、USBのフラッシュメモリ。正確には、メモステDuoの8GB+カードリーダー。
無線だと、大きなデータはちょい遅いので、iMacにダウンロード済みのアプリなどは、このフラッシュメモリに入れて、インストールした。
32GBあたりのSDカードを持ち歩けば、突然、容量不足が起きても対応できそう。
Apple MacBook Air 1.4GHz 11.6インチ 64GB MC505J/A
もともと64GBのドライブで、システム上の表記は60GB。
現時点で、残り容量は20GBぐらい。
内訳は、
- アプリケーション 4.7GB
- システム+ライブラリ 9.5GB
- ユーザー 21GB
- うちWindowsXP+Office 17GB
こんな感じ。
アプリは、MS Officeが1GB、あとは、iLife、iWorkが容量を食っている。
iLifeの中でも、iDVDはさすがに使わないだろうし、iWebも使っていないので、この辺は消してしまってもいいだろう。
MS OfficeもEntourageとかMessengerは消してみる。
しかし、Office系製品も、Mac用Office、Win用Office、iWorkも3種類もあると無駄だな。
で、あいたところにDeveloperツールをいれたら、7.5GB使って、空きが13GBとなった。
写真、ムービー、音楽は、MacBook Airには入れないつもり。
自宅だとiMacからの共有を受けるのと、外では、iPhone+iPadがあるので。
Office系の書類だけで、13GBあれば十分かな。
今回、セットアップに意外と役立ったのは、USBのフラッシュメモリ。正確には、メモステDuoの8GB+カードリーダー。
無線だと、大きなデータはちょい遅いので、iMacにダウンロード済みのアプリなどは、このフラッシュメモリに入れて、インストールした。
32GBあたりのSDカードを持ち歩けば、突然、容量不足が起きても対応できそう。
Apple MacBook Air 1.4GHz 11.6インチ 64GB MC505J/A
MacBook Airの軽さ
2010/10/27 19:10 カテゴリ:MacBook
MacBook Air (late 2010)を購入して、まだ日が浅いけど、MacBook Airを使うときに、若干だけど不思議な気持ちがわく。
Macは、あるいはWindowsでも同じだと思うけど、OS自体は。ほとんど完成されているというか、枯れていて、デスクトップだろうが、ノートだろうが、大して使い勝手がかわるものではない。
そんな中で、iPhoneやiPadは、新しいセンサー群とそれを活用したたくさんのアプリで、PCの閉塞感を打ち破ったデバイスとして面白い、というはある。
で、MacBook Airもご多分に漏れず、一見、斬新かなと思うハードウェアに反して、中身はやっぱり変哲のないMacだったりWindowsだったりするのだけれど、一点違うのは、重さ、というか、軽さ。
異様に軽く感じるのだよなぁ。
iPadの時は、逆に重く感じた、のだけど、MacBook Air11インチの場合、持ち上げたときには、見た目とか、これまでのMacの歴史から得てきた経験で、自分の脳が考える「割と重いな」という感覚を裏切ってくる。
普通のMacが、あるいは自宅のiMacよりも速いんじゃないかと思うぐらいのMac、片手でひょいと持てる軽さ、というのがちょっと面白い。
今までAppleのアルミ製品って、アルミってむしろ重いんじゃないか(実際にはアルミ以外のパーツが重いのだけど)と思わせるようなところがあった。
それがMacBook Airは、初めて「あ、これはあの缶ジュースに使われてるペラペラな軽いアルミの延長線にあるものだ」と感じさせた。
というわけで、自分にとってMacBookAirの魅力のひとつは、軽さにある、のではないか、と。持つたびに、違和感というか、新鮮さがある。
軽いというのは、面白いことで、今まで持っていかなかったところに持っていく、ということは起きるかもしれない。
経験的には、そんなことは大して起きないだろうとはおもうけど、起きるかも、と思っていること自体、ちょっと面白い。
Apple MacBook Air 1.4GHz 11.6インチ 64GB MC505J/A
Macは、あるいはWindowsでも同じだと思うけど、OS自体は。ほとんど完成されているというか、枯れていて、デスクトップだろうが、ノートだろうが、大して使い勝手がかわるものではない。
そんな中で、iPhoneやiPadは、新しいセンサー群とそれを活用したたくさんのアプリで、PCの閉塞感を打ち破ったデバイスとして面白い、というはある。
で、MacBook Airもご多分に漏れず、一見、斬新かなと思うハードウェアに反して、中身はやっぱり変哲のないMacだったりWindowsだったりするのだけれど、一点違うのは、重さ、というか、軽さ。
異様に軽く感じるのだよなぁ。
iPadの時は、逆に重く感じた、のだけど、MacBook Air11インチの場合、持ち上げたときには、見た目とか、これまでのMacの歴史から得てきた経験で、自分の脳が考える「割と重いな」という感覚を裏切ってくる。
普通のMacが、あるいは自宅のiMacよりも速いんじゃないかと思うぐらいのMac、片手でひょいと持てる軽さ、というのがちょっと面白い。
今までAppleのアルミ製品って、アルミってむしろ重いんじゃないか(実際にはアルミ以外のパーツが重いのだけど)と思わせるようなところがあった。
それがMacBook Airは、初めて「あ、これはあの缶ジュースに使われてるペラペラな軽いアルミの延長線にあるものだ」と感じさせた。
というわけで、自分にとってMacBookAirの魅力のひとつは、軽さにある、のではないか、と。持つたびに、違和感というか、新鮮さがある。
軽いというのは、面白いことで、今まで持っていかなかったところに持っていく、ということは起きるかもしれない。
経験的には、そんなことは大して起きないだろうとはおもうけど、起きるかも、と思っていること自体、ちょっと面白い。
Apple MacBook Air 1.4GHz 11.6インチ 64GB MC505J/A
MacBook Air出動
2010/10/27 11:54 カテゴリ:MacBook
職場で使うために購入したMacBook Air (late 2010)なので、早速、職場に持っていってみることにした。
鞄には、いつもiPadと弁当を入れているが、MacBook Airは充分薄いので、鞄には入る。しかし、やはり1kg増は少し重い。毎日、持ち歩くのは勘弁したいかんじ。
バスの中では、Airを開いてみようかと思ったけど、大きそうなので、iPadにしておいた。
電車の中では立ちっぱなしだったで、今朝は出す機会はなし。
会社についてからは、まず無線LANへの接続。問題なし。
そして、以前買って会社においておいたOfficeをインストール。
Office2010をFusion上のWindows XPにインストールしたのだが、なんか問題なく、普通に動く。このまま問題ないのだろうか。
IOデータのUSB-RGB/D2を使ってモニタにMacBoo Airの絵を移してみたが、ミラーリングもなんとかできた。ただリッドクローズには対応していないみたい。
これで、大体のセットアップは終了して、あとは出番を待つだけなのだが、午前中は、出番なし。
昼休みに、RapidWeaverでブログをアップ。これは今までは、職場では直接はできなかった作業かな。
午後に、最初のミーティングがあったのだが、なんとMacBook Airを忘れていってしまう。まだ慣れてないのでね。
2つ目のミーティングでは、無事に投入したが、メモの量を少なく、どちらかというと、フリーハンドの説明に使ったiPadの方が活躍中したかも。
結局、この日は、100文字ぐらい入力したのが、MacBook Airの仕事。でっかいポメラにもほどがある、か。
仕事も終わって、帰りにiPadを置いていくことに。
ここ半年ぐらい、iPadが常にあるような状況だったので、ちょっと不安を感じたが、MacBook Airをもう少し試してみたいので、泣く泣く。
で、ここからは帰りのバスの席に座ってMacBook Airで入力中。
後輪の上にある席(膝の位置が高くなる)に座って、鞄を膝の上において、その上にMacBook Airをおいて入力している。
これぐらいであれば、なかなか入力しやすいが、そういえば、キータイプの音がするんだなぁ。
iPadは、ほとんど無音だったので忘れていた。
さすがに入力速度はMacBook Airの方が断然速い。
隣に誰も座っていないので、膝の上におき直して入力してみた。さっき方が、ちょっとだけ打ちやすいかも。
スリープ状態から復帰させたら、無線LANが見つかりません、というメッセージがでるのは、ちょっとうざい。
と、まぁほとんど活躍はしなかったのは、当初の想定通り。あまりに想定通りすぎる気もするぐらい。
Apple MacBook Air 1.4GHz 11.6インチ 64GB MC505J/A
鞄には、いつもiPadと弁当を入れているが、MacBook Airは充分薄いので、鞄には入る。しかし、やはり1kg増は少し重い。毎日、持ち歩くのは勘弁したいかんじ。
バスの中では、Airを開いてみようかと思ったけど、大きそうなので、iPadにしておいた。
電車の中では立ちっぱなしだったで、今朝は出す機会はなし。
会社についてからは、まず無線LANへの接続。問題なし。
そして、以前買って会社においておいたOfficeをインストール。
Office2010をFusion上のWindows XPにインストールしたのだが、なんか問題なく、普通に動く。このまま問題ないのだろうか。
IOデータのUSB-RGB/D2を使ってモニタにMacBoo Airの絵を移してみたが、ミラーリングもなんとかできた。ただリッドクローズには対応していないみたい。
これで、大体のセットアップは終了して、あとは出番を待つだけなのだが、午前中は、出番なし。
昼休みに、RapidWeaverでブログをアップ。これは今までは、職場では直接はできなかった作業かな。
午後に、最初のミーティングがあったのだが、なんとMacBook Airを忘れていってしまう。まだ慣れてないのでね。
2つ目のミーティングでは、無事に投入したが、メモの量を少なく、どちらかというと、フリーハンドの説明に使ったiPadの方が活躍中したかも。
結局、この日は、100文字ぐらい入力したのが、MacBook Airの仕事。でっかいポメラにもほどがある、か。
仕事も終わって、帰りにiPadを置いていくことに。
ここ半年ぐらい、iPadが常にあるような状況だったので、ちょっと不安を感じたが、MacBook Airをもう少し試してみたいので、泣く泣く。
で、ここからは帰りのバスの席に座ってMacBook Airで入力中。
後輪の上にある席(膝の位置が高くなる)に座って、鞄を膝の上において、その上にMacBook Airをおいて入力している。
これぐらいであれば、なかなか入力しやすいが、そういえば、キータイプの音がするんだなぁ。
iPadは、ほとんど無音だったので忘れていた。
さすがに入力速度はMacBook Airの方が断然速い。
隣に誰も座っていないので、膝の上におき直して入力してみた。さっき方が、ちょっとだけ打ちやすいかも。
スリープ状態から復帰させたら、無線LANが見つかりません、というメッセージがでるのは、ちょっとうざい。
と、まぁほとんど活躍はしなかったのは、当初の想定通り。あまりに想定通りすぎる気もするぐらい。
Apple MacBook Air 1.4GHz 11.6インチ 64GB MC505J/A
MacBook Airセットアップ
2010/10/26 23:07 カテゴリ:MacBook
自宅について、落ち着いたので、セットアップ開始。





開けてみた第一印象は、やはり、小さいなぁ、ということ。
特に画面の大きな縦幅の小ささは、決定的。
MacBook Air (late 2010)が、ネットブック的なものであることは、間違いない。
縦のピクセル数は768なので、XGAと同じ。縦はXGAで、横方向に伸ばしたと考えればわかりやすい。
店頭でみたときには、それほど小さくも感じなかったけど、生活の中では、また、ちょっと違った見え方になるものだ。
電源オン。
噂通り、起動は早く、レスポンスもサクサク。
MobileMeをセットすれば、基本的な情報がセットされていくのも、Macならではの便利さ。
自宅のiMacの乗り換えであれば、移行アシスタントを使うのだが、今回は、主に職場で使うので、一からアプリなどをセットすることに。
でも、アプリが充実しているiPadと違って、Macは、入れたいアプリがたくさんあるわけでもない。ライセンス数の問題もあるし。
結局、Officeと、VMWare Fusionぐらいで、あとはフリーウェア。なにせでっかいポメラなので。
BootCampはセットしなかった。まずWindows7を持ってないので。
手持ちのXPを仮想オンリーでいれてみて、どうしても必要そうなら考えようと。
パッといれた感じでは、大丈夫そう。Windows用のOfficeは、まだいれていないので、実用に足るかどうかは、なんともだけど。
しかし、MacBook Airのセットアップ自体よりも、Windowsのアップデートの方が時間がかかったっぽい。
MacBook Airの周辺機器で、買うつもりで買えてないのが、VGAアダプタ。在庫切れだった。
そこでふと思い出したのが、IOデータのUSB-RGB/D2、USB経由でディスプレイ出力できるやつ。
試してみると、デュアル、ミラー共に問題なく使えた。1920x1080は相変わらずダメだけど。当面は、これでしのげそう。
Apple MacBook Air 1.4GHz 11.6インチ 64GB MC505J/A





開けてみた第一印象は、やはり、小さいなぁ、ということ。
特に画面の大きな縦幅の小ささは、決定的。
MacBook Air (late 2010)が、ネットブック的なものであることは、間違いない。
縦のピクセル数は768なので、XGAと同じ。縦はXGAで、横方向に伸ばしたと考えればわかりやすい。
店頭でみたときには、それほど小さくも感じなかったけど、生活の中では、また、ちょっと違った見え方になるものだ。
電源オン。
噂通り、起動は早く、レスポンスもサクサク。
MobileMeをセットすれば、基本的な情報がセットされていくのも、Macならではの便利さ。
自宅のiMacの乗り換えであれば、移行アシスタントを使うのだが、今回は、主に職場で使うので、一からアプリなどをセットすることに。
でも、アプリが充実しているiPadと違って、Macは、入れたいアプリがたくさんあるわけでもない。ライセンス数の問題もあるし。
結局、Officeと、VMWare Fusionぐらいで、あとはフリーウェア。なにせでっかいポメラなので。
BootCampはセットしなかった。まずWindows7を持ってないので。
手持ちのXPを仮想オンリーでいれてみて、どうしても必要そうなら考えようと。
パッといれた感じでは、大丈夫そう。Windows用のOfficeは、まだいれていないので、実用に足るかどうかは、なんともだけど。
しかし、MacBook Airのセットアップ自体よりも、Windowsのアップデートの方が時間がかかったっぽい。
MacBook Airの周辺機器で、買うつもりで買えてないのが、VGAアダプタ。在庫切れだった。
そこでふと思い出したのが、IOデータのUSB-RGB/D2、USB経由でディスプレイ出力できるやつ。
試してみると、デュアル、ミラー共に問題なく使えた。1920x1080は相変わらずダメだけど。当面は、これでしのげそう。
Apple MacBook Air 1.4GHz 11.6インチ 64GB MC505J/A
新MacBook Air購入
2010/10/26 21:23 カテゴリ:MacBook
結局、MacBook Air (late 2010)を購入した。
ちょっと迷ったあげく、11インチの一番安いモデル、メモリは2GB。
メモリを増設しようかと思ったのだが、このMacBook AIrの場合、SSDが高速なため、メモリが少なくても気にならない、という記事があったので、ちょっと思いとどまり。
職場はWIndowsメインなので、FusionでWindowsを使うことを考えていたのだけど、お店の人が、「BootCampを使うならSSDも増やさないといけない」、と言われたので、SSDもメモリも増やしていたら、安いという魅力がなくなってしまうので、思い切って諦めた。
店員さんのトークで一番効いたのは、「在庫残り1個」。
正直、今回は、衝動買いに限りなく近い。
この記事は、MacBook Airを買った帰りの電車の中で書き始めているのだけど、今時点の気持ちは、えらい、うしろめたい。
それは色々、理由をつけてみても、今回の場合、単に「欲しい」という気持ちが、8割がたを占めてしまっているからだろう。
初代Airの時も、同じ気持ちを感じたのだが、価格がない、用途がない、など、踏みとどまれる要素がまだあった。
今回の新Airの場合、価格は安いし、職場でほんの少しは役に立つかも、ということを考えてしまい、なかなか衝動買いを抑えられなかった。
これがiPhone、iPadの場合は、後ろめたさゼロ。何しろ、買う前から実用的なイメージが湧いていたし、実際に、役に立っている。
いっぽう、Airは、自分的には本当に役に立たないんだろうな、ということが目に見えている、というか。
まぁそれでも、欲しかったんだもん、という買い物。
助かったのは、自宅について、相方に見せたところ、少し呆れてはいたけど、買うと思ってたと言ってくれた。ちょっとクレイジーじゃない?とも言われた。自覚はあります。
来年新しいiPadがでても買いません宣言はしておいた。
Apple MacBook Air 1.4GHz 11.6インチ 64GB MC505J/A
ちょっと迷ったあげく、11インチの一番安いモデル、メモリは2GB。
メモリを増設しようかと思ったのだが、このMacBook AIrの場合、SSDが高速なため、メモリが少なくても気にならない、という記事があったので、ちょっと思いとどまり。
職場はWIndowsメインなので、FusionでWindowsを使うことを考えていたのだけど、お店の人が、「BootCampを使うならSSDも増やさないといけない」、と言われたので、SSDもメモリも増やしていたら、安いという魅力がなくなってしまうので、思い切って諦めた。
店員さんのトークで一番効いたのは、「在庫残り1個」。
正直、今回は、衝動買いに限りなく近い。
この記事は、MacBook Airを買った帰りの電車の中で書き始めているのだけど、今時点の気持ちは、えらい、うしろめたい。
それは色々、理由をつけてみても、今回の場合、単に「欲しい」という気持ちが、8割がたを占めてしまっているからだろう。
初代Airの時も、同じ気持ちを感じたのだが、価格がない、用途がない、など、踏みとどまれる要素がまだあった。
今回の新Airの場合、価格は安いし、職場でほんの少しは役に立つかも、ということを考えてしまい、なかなか衝動買いを抑えられなかった。
これがiPhone、iPadの場合は、後ろめたさゼロ。何しろ、買う前から実用的なイメージが湧いていたし、実際に、役に立っている。
いっぽう、Airは、自分的には本当に役に立たないんだろうな、ということが目に見えている、というか。
まぁそれでも、欲しかったんだもん、という買い物。
助かったのは、自宅について、相方に見せたところ、少し呆れてはいたけど、買うと思ってたと言ってくれた。ちょっとクレイジーじゃない?とも言われた。自覚はあります。
来年新しいiPadがでても買いません宣言はしておいた。
Apple MacBook Air 1.4GHz 11.6インチ 64GB MC505J/A
MacBook AirとiPadの使い分けを考える
2010/10/26 13:20 カテゴリ:MacBook
MacBook Air (late 2010)が、欲しくなってきたのだけど、気になるのは、iPadとの使い分け。
自分の経験上、コンピュータは、ネットブックだ、スレートだ、というカテゴリよりも、フォームファクタで、使い方は決まる。
同じような重さ、大きさのMacBook AirとiPadは、当然、使い方はかぶるはず。
なので、想定されるMacBook Airの使い分けを考えてみた。
■使用場所
主に会社。自席ではなく、会議室やミーティングスペース。
自席は、フルHDサイズのディスプレイとCore iのWindowsマシンが支給されているので、特に必要はない。
自宅は、iMacがあるし、iPadも2台ある。
移動中は、座れたとしてもノートタイプは、広げにくいし、保持が難しい。iPadの方が適している。
■用途
ほぼ、ミーティングのメモ入力。
まず、個人端末は持ち込みはOKなものの、会社の基幹ネットワークには参加できない。
なので業務で作成中のファイルを引き出して修正とかはできない。
あたらしいファイルを作って送りつけるのはできる。
会議室には、シンクライアントがあるので、常に必要なわけでもない。
iPadの方が適していると思うのは、ウェブ、RSS、メール閲覧、短いメモの作成、ブレストの道具。
書類作成は、Windowsでやる。
個人的な写真、動画やらは、画面の大きな自宅のiMacでやるだろう。
やはり、今、MacBook Airを購入しても、でっかいポメラ以上にはなりそうにない。
クルマの中で、AirVideoを稼働させて、長距離ドライブの映画サーバーとしてつかうとか、FaceTimeで、監視カメラに使うとか、どうでも良い用途は、いくつか浮かぶんだけど。
Apple MacBook Air 1.4GHz 11.6インチ 64GB MC505J/A
自分の経験上、コンピュータは、ネットブックだ、スレートだ、というカテゴリよりも、フォームファクタで、使い方は決まる。
同じような重さ、大きさのMacBook AirとiPadは、当然、使い方はかぶるはず。
なので、想定されるMacBook Airの使い分けを考えてみた。
■使用場所
主に会社。自席ではなく、会議室やミーティングスペース。
自席は、フルHDサイズのディスプレイとCore iのWindowsマシンが支給されているので、特に必要はない。
自宅は、iMacがあるし、iPadも2台ある。
移動中は、座れたとしてもノートタイプは、広げにくいし、保持が難しい。iPadの方が適している。
■用途
ほぼ、ミーティングのメモ入力。
まず、個人端末は持ち込みはOKなものの、会社の基幹ネットワークには参加できない。
なので業務で作成中のファイルを引き出して修正とかはできない。
あたらしいファイルを作って送りつけるのはできる。
会議室には、シンクライアントがあるので、常に必要なわけでもない。
iPadの方が適していると思うのは、ウェブ、RSS、メール閲覧、短いメモの作成、ブレストの道具。
書類作成は、Windowsでやる。
個人的な写真、動画やらは、画面の大きな自宅のiMacでやるだろう。
やはり、今、MacBook Airを購入しても、でっかいポメラ以上にはなりそうにない。
クルマの中で、AirVideoを稼働させて、長距離ドライブの映画サーバーとしてつかうとか、FaceTimeで、監視カメラに使うとか、どうでも良い用途は、いくつか浮かぶんだけど。
Apple MacBook Air 1.4GHz 11.6インチ 64GB MC505J/A
ワイアレスなブログ書き環境
自分の場合、このブログを書くために一般的なブログ用ウェブサービスを使っておらず、MobileMeとRapidWeaverを使っている。
この組み合わせの弱点のひとつは、iMacのローカルストレージにファイルがあるため、どこでも自由にブログをアップできるわけではなく、自宅にあるiMacからのアップになってしまうこと。
しかし最近では、結構様変わりしてきたことに気づいた。
ひとつ前に書いた記事などは、記事本文は、iPad/iPhoneアプリのPlainTextを使って書いている。
最初は、電車の中でつり革につかまりながら、iPhone 4で書き始める。
席が空いたので座って、iPadで続きを書き始めて、そのまま終了。PlainTextはDropBoxを使っていて、iPhone 4のアプリを閉じて、iPadのPlainTextを開くだけで、iPhoneからの続きをiPadで書けるようになっている。
写真は、iPhone 4で撮っておいたのだが、自宅についてからEye-FiのアプリでWiFi転送。
で、iMacで、RapidWeaverを開いて、iPhotoを起動すると写真は取り込まれている。
以前は、写真はわざわざケーブル接続したり、ClipTwinなどを使っていたが、iPhotoまで転送されることを考えるとEye-Fiアプリを使うのが早い。
記事の方は、iMacのFinderでDropBoxのフォルダを開くと、テキストの記事はそこにあるので、コピペする。
以前のケーブルを繋いでの転送作業などを考えると、めちゃくちゃ省力化。
今回はたまたまやらなかったが、iPadからiTeleportでリモートアクセスすれば、iMacをまったく触らなくても、ブログの記事をアップできる。
寝室からはもちろん、3G回線が使えるので、外出先からでもアップできる。
ブログ用ウェブサービスを使えば、どこからでもアップできるとは思うが、使わなくても、いつのまにか、どこからでもアップできるようになってしまっていた。
この組み合わせの弱点のひとつは、iMacのローカルストレージにファイルがあるため、どこでも自由にブログをアップできるわけではなく、自宅にあるiMacからのアップになってしまうこと。
しかし最近では、結構様変わりしてきたことに気づいた。
ひとつ前に書いた記事などは、記事本文は、iPad/iPhoneアプリのPlainTextを使って書いている。
最初は、電車の中でつり革につかまりながら、iPhone 4で書き始める。
席が空いたので座って、iPadで続きを書き始めて、そのまま終了。PlainTextはDropBoxを使っていて、iPhone 4のアプリを閉じて、iPadのPlainTextを開くだけで、iPhoneからの続きをiPadで書けるようになっている。
写真は、iPhone 4で撮っておいたのだが、自宅についてからEye-FiのアプリでWiFi転送。
で、iMacで、RapidWeaverを開いて、iPhotoを起動すると写真は取り込まれている。
以前は、写真はわざわざケーブル接続したり、ClipTwinなどを使っていたが、iPhotoまで転送されることを考えるとEye-Fiアプリを使うのが早い。
記事の方は、iMacのFinderでDropBoxのフォルダを開くと、テキストの記事はそこにあるので、コピペする。
以前のケーブルを繋いでの転送作業などを考えると、めちゃくちゃ省力化。
今回はたまたまやらなかったが、iPadからiTeleportでリモートアクセスすれば、iMacをまったく触らなくても、ブログの記事をアップできる。
寝室からはもちろん、3G回線が使えるので、外出先からでもアップできる。
ブログ用ウェブサービスを使えば、どこからでもアップできるとは思うが、使わなくても、いつのまにか、どこからでもアップできるようになってしまっていた。
新MacBook Air見た
2010/10/23 09:38 カテゴリ:MacBook

たまたま東京ミッドタウン寄ったので、Macショップに寄ったら、早くも新MacBook Airが展示されていた。
お目当ては、11インチモデル。
まず最初にやってみたのは、畳んで持ち上げみること。
薄い、軽い、素晴らしい。
大きさは、イメージよりは大きく感じた。
次に、テキストエディットで入力。
メモリは、2GBと思われるが、これぐらいの負荷であれば問題なさそう。
お店の人が教えたくれたが、4GBにメモリ増設をオーダーできて、5%割り引いてくれるそうだ。
うーむ。
Apple MacBook Air 1.4GHz 11.6インチ 64GB MC505J/A
新MacBook Air発売
2010/10/22 01:39 カテゴリ:MacBook
Back to Macイベントで新しいMacBook Airが発表され、即日発売になった。
発表イベントは、見るつもりはなかったのだけど、たまたま寝ようとした時に始まってしまい、最初と最後だけ見てしまった。
元々、MacBook Airは欲しいとおもっていた機種なのだが、職場にPC持ち込みができないので、用途がなかったため、購入には至らなかった。
そうこうするうちにiPadが発売され、MacBook Airに求めていたようなことは、大方叶えられてしかったので、最近は思い出すこともなかった。
今回発表された、MacBook Airは、薄い、軽い、安い、と三拍子揃っていて、ちょっと無視し難い。
しかも、最近職場のPC持込みも柔軟になってきたみたいなので、使用場面がなくもない。
しかし問題?は、iPadとの使い分け。
3G回線内蔵で、Bluetoothキーボードも併用しているiPadは、結構、潰しが効くわけで。
MacBook Airがあっても、文字を最高に速く入力したいときぐらいしか用途が思いつかない。
もはや、アプリのバリエーションだと、MacよりもiPadの方が充実しているし。
まぁ、MacBook Airぐらいの価格だと、贅沢なポメラという、位置づけでもいいのかな、という気がしないでもない。
Apple MacBook Air 1.4GHz 11.6インチ 64GB MC505J/A
発表イベントは、見るつもりはなかったのだけど、たまたま寝ようとした時に始まってしまい、最初と最後だけ見てしまった。
元々、MacBook Airは欲しいとおもっていた機種なのだが、職場にPC持ち込みができないので、用途がなかったため、購入には至らなかった。
そうこうするうちにiPadが発売され、MacBook Airに求めていたようなことは、大方叶えられてしかったので、最近は思い出すこともなかった。
今回発表された、MacBook Airは、薄い、軽い、安い、と三拍子揃っていて、ちょっと無視し難い。
しかも、最近職場のPC持込みも柔軟になってきたみたいなので、使用場面がなくもない。
しかし問題?は、iPadとの使い分け。
3G回線内蔵で、Bluetoothキーボードも併用しているiPadは、結構、潰しが効くわけで。
MacBook Airがあっても、文字を最高に速く入力したいときぐらいしか用途が思いつかない。
もはや、アプリのバリエーションだと、MacよりもiPadの方が充実しているし。
まぁ、MacBook Airぐらいの価格だと、贅沢なポメラという、位置づけでもいいのかな、という気がしないでもない。
Apple MacBook Air 1.4GHz 11.6インチ 64GB MC505J/A
Eye-FiのiPhoneアプリ
2010/10/20 23:08 カテゴリ:iPhone & mobile phone
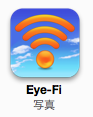
Eye-Fiのオマケ的な位置づけに、iPhone用のEye-Fiアプリがある。
無料ではあるが、カードのEye-Fiユーザーしか使えない。
おそらくEye-Fiのサーバーを利用しているからか。
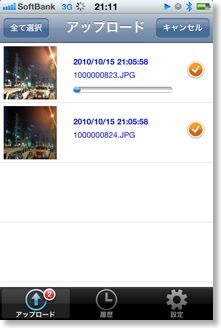
機能としては、iPhoneのカメラロールにある写真をまとめて無線LANで転送でき、Eye-Fiと同じように、iPhotoにも指導登録できる、というもの。
これはこれで、なかなか便利かも。
わざわざUSB接続する必要がないし、同期プロセスも挟まない。
ブログ用にスクリーンショットなんかを送る時も、重宝しそう。
動画は、iPhone側には設定があるが、実際には使えないっぽい。
Eye-Fi
Eye-Fiの動画転送機能はあきらめる?
2010/10/17 13:23 カテゴリ:camera & video cam
Eye-FiをMacに接続して、いろいろ試しているときに、おかしな現象がでてきた。
iPhotoやiMovieで、カードにアクセスしようとすると、転送途中なのにEye-Fiカードが勝手にアンマウントされて、またマウントされる、というエラーが発生した。
Macで写真も動画も読み込めなくなってしまい、壊れたのかと思ったが、そうではなかった。
エラーの発生している場合の条件をよくみると、
・Eye-Fiカードには20分程度のAVCHDファイルが録画されている。
・容量的には、2GBぐらい
・Eye-Fiは、Macに接続したことで、電力が供給されたため、大容量のファイルを転送しようとしてた
・まだ転送が完了しないうちに、カードにアクセスをしようとした
・エラー発生
おそらく、Eye-Fi内蔵の無線LANを使って電力を消費している時に、カードアクセスのためにさらに電力を消費しようとしたため、カードがアンマウントされてしまう、と推察できる。
短い、解像度の低いデジカメ動画や、写真であれば、大した転送時間もかからないため、無線LANを使っている最中にカードアクセスをする、という機会は少ないのだけど、10分以上のハイビジョンムービーであれば、無線LAN接続ではちょっと荷が重い、ということだろう。
一応、Eye-Fiの動画設定の転送機能をオフにすることで、このエラーは回避できたが、短いムービーであれば便利な機能なので、どうしたものか。
Eye-Fi Explore X2 8GB
iPhotoやiMovieで、カードにアクセスしようとすると、転送途中なのにEye-Fiカードが勝手にアンマウントされて、またマウントされる、というエラーが発生した。
Macで写真も動画も読み込めなくなってしまい、壊れたのかと思ったが、そうではなかった。
エラーの発生している場合の条件をよくみると、
・Eye-Fiカードには20分程度のAVCHDファイルが録画されている。
・容量的には、2GBぐらい
・Eye-Fiは、Macに接続したことで、電力が供給されたため、大容量のファイルを転送しようとしてた
・まだ転送が完了しないうちに、カードにアクセスをしようとした
・エラー発生
おそらく、Eye-Fi内蔵の無線LANを使って電力を消費している時に、カードアクセスのためにさらに電力を消費しようとしたため、カードがアンマウントされてしまう、と推察できる。
短い、解像度の低いデジカメ動画や、写真であれば、大した転送時間もかからないため、無線LANを使っている最中にカードアクセスをする、という機会は少ないのだけど、10分以上のハイビジョンムービーであれば、無線LAN接続ではちょっと荷が重い、ということだろう。
一応、Eye-Fiの動画設定の転送機能をオフにすることで、このエラーは回避できたが、短いムービーであれば便利な機能なので、どうしたものか。
Eye-Fi Explore X2 8GB
DSC-HX5VのGPSアシストデータをMacで書込み
2010/10/17 12:58 カテゴリ:camera & video cam
DSC-HX5VのGPSと、Eye-Fiのジオタグが競合するかどうかがわかる前に、DSC-HX5Vで、GPSが使えるようにならないといけないわけだが、これもちょっと難儀した。
というのは、HX5VのGPS機能をオンにしても、なかなかGPSを補足してくれなかったから。
GPSを補足するためには、数十分かかることがあります、というのはあるのだが、HX5Vのバッテリー節約機能のため、数十分も電源をONし続けていられないし、同じ場所にぼーっとたっているのも大変。しかも、そのまま待ち続けていれば補足される、という保証もない。
で、GPSの補足時間を短縮させるために、GPSアシストデータ、なるものがあるらしいが、これがまた、HX5Vの標準ソフトでは、Macで利用する方法がないみたい。
ない、とわかれば、ネットで探そうと思うのだが、MacではGPSアシストデータは使えません、とか、マニュアルやソニーのサイトにも一切書いていない(見つけられない)のだから、延々と探しまわってしまった。
結論としては、GPSアシストデータなるものは、以下のURLに存在していて、
http://control.d-imaging.sony.co.jp/GPS/assistme.dat
やまやさんという方が、メモリーカードをMacにセットした時に、自動的にGPSアシストデータを更新するプログラムを公開されていたので、
http://ya.maya.st/d/201006b.html#d20100612
これでMacでも簡単にGPSアシストデータが更新できるようになった。ありがたや。
SONY デジタルカメラ Cybershot HX5V
というのは、HX5VのGPS機能をオンにしても、なかなかGPSを補足してくれなかったから。
GPSを補足するためには、数十分かかることがあります、というのはあるのだが、HX5Vのバッテリー節約機能のため、数十分も電源をONし続けていられないし、同じ場所にぼーっとたっているのも大変。しかも、そのまま待ち続けていれば補足される、という保証もない。
で、GPSの補足時間を短縮させるために、GPSアシストデータ、なるものがあるらしいが、これがまた、HX5Vの標準ソフトでは、Macで利用する方法がないみたい。
ない、とわかれば、ネットで探そうと思うのだが、MacではGPSアシストデータは使えません、とか、マニュアルやソニーのサイトにも一切書いていない(見つけられない)のだから、延々と探しまわってしまった。
結論としては、GPSアシストデータなるものは、以下のURLに存在していて、
http://control.d-imaging.sony.co.jp/GPS/assistme.dat
やまやさんという方が、メモリーカードをMacにセットした時に、自動的にGPSアシストデータを更新するプログラムを公開されていたので、
http://ya.maya.st/d/201006b.html#d20100612
これでMacでも簡単にGPSアシストデータが更新できるようになった。ありがたや。
SONY デジタルカメラ Cybershot HX5V
DSC-HX5VとEye-Fiのジオタグ併用
2010/10/17 12:36 カテゴリ:camera & video cam
DSC-HX5Vには、GPSを使ったジオタグ機能があり、Eye-Fiには無線LANのアクセスポイントを利用したジオタグ機能がある。
同時に使うとどうなるのか?
いろいろと試してみたところ、結論としては、HX5Vのジオタグが優先されるようだ。
屋外で、GPSのデータが取得できる場所では、無線LANのアクセスポイントよりもGPSの方が、精度は高いみたい。
GPSの電波が精度よく取れる、開けた場所であれば、無線LANのアクセスポイント自体が少ない。
一方で、屋内や、高いビルが密集しているところでは、GPSのデータが取れないが、つまり都会ということ。この場合、無線LANのアクセスポイントが近いところにある可能性が高く、Eye-Fiの方のジオタグが記憶される。
運良く、GPSも無線LANのアクセスポイントの両方もある場所の場合、GPSの方が精度が高い。
おそらく、先にジオタグデータがある場合に、Eye-Fiはジオタグを上書きしない、という動作になっている気がする。
Eye-Fi Explore X2 8GB
SONY デジタルカメラ Cybershot HX5V
同時に使うとどうなるのか?
いろいろと試してみたところ、結論としては、HX5Vのジオタグが優先されるようだ。
屋外で、GPSのデータが取得できる場所では、無線LANのアクセスポイントよりもGPSの方が、精度は高いみたい。
GPSの電波が精度よく取れる、開けた場所であれば、無線LANのアクセスポイント自体が少ない。
一方で、屋内や、高いビルが密集しているところでは、GPSのデータが取れないが、つまり都会ということ。この場合、無線LANのアクセスポイントが近いところにある可能性が高く、Eye-Fiの方のジオタグが記憶される。
運良く、GPSも無線LANのアクセスポイントの両方もある場所の場合、GPSの方が精度が高い。
おそらく、先にジオタグデータがある場合に、Eye-Fiはジオタグを上書きしない、という動作になっている気がする。
Eye-Fi Explore X2 8GB
SONY デジタルカメラ Cybershot HX5V
AVCHDを変換するClipWrap
2010/10/16 18:32 カテゴリ:camera & video cam
Eye-fiのサイトで情報をみている時に、動画ファイルも転送できることがわかったのだけど、Macユーザー向けに、AVCHDの.mtsファイルをQuickTimeムービーやMPEG4 に変換できるClipWrapというMac用のアプリが紹介されていた。
無料だと、変換できる時間が1分間、という制限がかかるのだけど、試しにDSC-HX5vで撮影したAVCHDファイルを変換してみたところ、確かに高速で変換できた。
MacでAVCHDファイルを扱うためには、1度、iMovieに取り込んでAICフォーマットに変換して、さらにMPEG4などに変換する必要があった。
iMovieが、結構重いので、このClipWrapがあれば、もっと気軽にAVCHDファイルを扱える。
もっとも、HX5VはMPEG4でも撮影できるので、どっちかというとAVCHDでしか撮影できないTG1向けかな。
しかし、よく考えてみたら、AVCHDというフォーマット自体、ハードディスク内に、カセットテープを保存しているようなまどろっこしさがあって、今でも録画はしているけれど、容易に引っ張り出せないファイルがたくさんあることに気づいた。
ClipWrapを買って、今まで撮ったAVCHDファイルを全部MPEG4ファイル化しようかな。
無料だと、変換できる時間が1分間、という制限がかかるのだけど、試しにDSC-HX5vで撮影したAVCHDファイルを変換してみたところ、確かに高速で変換できた。
MacでAVCHDファイルを扱うためには、1度、iMovieに取り込んでAICフォーマットに変換して、さらにMPEG4などに変換する必要があった。
iMovieが、結構重いので、このClipWrapがあれば、もっと気軽にAVCHDファイルを扱える。
もっとも、HX5VはMPEG4でも撮影できるので、どっちかというとAVCHDでしか撮影できないTG1向けかな。
しかし、よく考えてみたら、AVCHDというフォーマット自体、ハードディスク内に、カセットテープを保存しているようなまどろっこしさがあって、今でも録画はしているけれど、容易に引っ張り出せないファイルがたくさんあることに気づいた。
ClipWrapを買って、今まで撮ったAVCHDファイルを全部MPEG4ファイル化しようかな。
Eye-Fi到着、アカウント作成で難儀
2010/10/15 23:41 カテゴリ:camera & video cam

注文していたEye-Fi Explorer X2が到着。
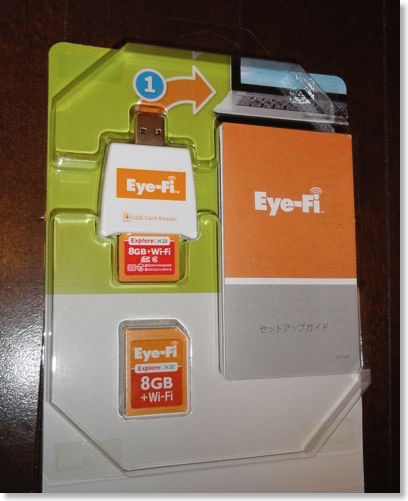
すぐにセットアップしてみようと、Eye-Fi付属のSDカードリーダーに刺したままiMacのUSBポートに接続。
マウントされたドライブに入っているセットアッププログラムを走らせると、常駐アプリEye-Fi Helperと設定アプリEye-Fi Centerがインストールされる。
設定アプリEye-Fi Centerを起動すると、初回はEye-Fiのアカウントを作成するのだけど、ここでトラブル。
何度パスワードを設定しても、そのパスワードは登録できません、というメッセージがでて進まない。
アカウント作成は、Eye-Fiの利用に必須のようで、スキップすることもできない。
小一時間格闘して、結局、BootCampで、Windows XPを起動して、アカウント作成と初回のセットアップを完了。
そのあと、Mac OS Xに戻って設定をやり直すことで、何とか先に進めた。
設定としては、AirMacExtremeに接続するようにし、写真はiPhotoに転送するようにした。
AirMacExtremeは、MACアドレス制限をしているのだけど、Eye-FiのMACアドレスは、ここで確認できるらしい。
http://www.eyefi.jp/support/faq/Eye-Fi_mac_address/
これでようやく、Eye-FiをDSC-HX5Vに差して、撮影をしてみる。
シャッターを押して数秒待つと、iMacの画面の右上あたりに、今、撮影したばかりの画像が表示されて、ダウンロード中なことがわかる。
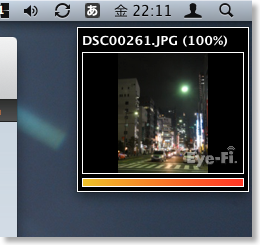
5MBの解像度の写真をだいたい3-5秒程度で、ダウンロードできるみたい。
iPhotoを起動していると、そのまま読み込まれて、起動していないと、起動時に読み込まれるようだ。
とりあえず、動くようになって、一安心。
動画ファイルも、MP4のファイルは、無事に転送できたことを確認。AVCHDも.mtsファイルが転送される。(iPhotoには登録されない)
ジオタグもiPhotoで確認。
室内で撮影したにもかかわらず、家の前の大きな道にポイントされていた。
こちらも無事に動作が確認できた。
公衆無線LANについては、案の定、国内では使えないみたい。
Eye-Fi Explore X2 8GB
Eye-Fi Explore X2発注
2010/10/14 00:26 カテゴリ:camera & video cam
結局、HX5V用のメモリーカードとして、Eye-fiを発注した。
ポイントは、なんといっても、撮影した写真の転送の手間を軽減できること。
我が家の場合、iMacは周辺には、何も置いていないので、転送専用のケーブルもカードリーダーもいらないのは素晴らしい。
無線転送だけだと、下位モデルでも良かったのだけと、今回は松竹梅の真ん中のモデルExoloreにした。
下位モデルとの差は、ジオタグ機能の有無と、公衆無線LANの対応、という違い。
HX5vの内蔵ジオタグ機能と、Eye-fiのジオタグ機能を組み合わせると、お互いの弱点を補完できるのではないかと。
実際には、競合してしまうかもしれないけど、まぁそのへんはお楽しみ。
その後、Skyhookについて書かれていたページを見ていると、MACアドレスと緯度経度をSkyhookに登録できる、ということで、早速登録してみた。
もしうまくいけば、自宅で撮影した写真には、自宅のジオタグが自動で付けられる。
もちろん、ネットに自宅の場所を公開してしまう可能性もあるわけだが、それはiPhoneで撮影した写真も同じ。
自分の場合は、iPhotoの書き出しオプションで、場所情報を書き出さないようにして、対処している。
もう一つの特徴である、公衆無線LAN対応は、基本的には海外向けみたいなので、あまり関係なさそう。
会社のWi-Fiネットワークに接続できたら、面白いけど、ブラウザでログインしないといけないので、難しいだろう。
Eye-Fi Explore X2 8GB
ポイントは、なんといっても、撮影した写真の転送の手間を軽減できること。
我が家の場合、iMacは周辺には、何も置いていないので、転送専用のケーブルもカードリーダーもいらないのは素晴らしい。
無線転送だけだと、下位モデルでも良かったのだけと、今回は松竹梅の真ん中のモデルExoloreにした。
下位モデルとの差は、ジオタグ機能の有無と、公衆無線LANの対応、という違い。
HX5vの内蔵ジオタグ機能と、Eye-fiのジオタグ機能を組み合わせると、お互いの弱点を補完できるのではないかと。
実際には、競合してしまうかもしれないけど、まぁそのへんはお楽しみ。
その後、Skyhookについて書かれていたページを見ていると、MACアドレスと緯度経度をSkyhookに登録できる、ということで、早速登録してみた。
もしうまくいけば、自宅で撮影した写真には、自宅のジオタグが自動で付けられる。
もちろん、ネットに自宅の場所を公開してしまう可能性もあるわけだが、それはiPhoneで撮影した写真も同じ。
自分の場合は、iPhotoの書き出しオプションで、場所情報を書き出さないようにして、対処している。
もう一つの特徴である、公衆無線LAN対応は、基本的には海外向けみたいなので、あまり関係なさそう。
会社のWi-Fiネットワークに接続できたら、面白いけど、ブラウザでログインしないといけないので、難しいだろう。
Eye-Fi Explore X2 8GB
運動会でDSC-HX5Vを使う
2010/10/12 23:46 カテゴリ:camera & video cam
DSC-HX5Vを購入したのは、ムスメの運動会に向けてだけど、その運動会が先日あった。
今回の撮影体制としては、リモコン付き三脚にセットしたHDR-TG1と、DSC-HX5V、あと一応、iPhone4も持っていたが、iPhoneは使わなかった。
今までは、幼稚園の父母会で役割分担として、撮影をしたこともあるが、今年は年長さんということで、お役は御免。我が子の応援、撮影に集中できる。
逆に、今までは分担して、マルチカム撮影ができたが、今年は引きとアップが同時に欲しければ、一人で2台同時に撮るしかない。
どうやって使いわけるか。
ハイビジョンビデオカメラのHDR-TG1の特徴は、コンパクトという利点はあるが、画角が狭い。
我が家の環境では、予備バッテリーがあって、1回の録画時間も長い。リモコン付き三脚もある。
一方、コンパクトデジタルカメラのDSC-HX5Vは、広角で画角は広い。
しかし、予備バッテリーをもっていないし、容量も小さいので、長時間は使えない。
画角から考えれば、HX5Vを引きの画面にして、TG1でアップを狙う方がいい。
しかし、全体的に考えれば、リモコン付き三脚と録画時間、バッテリーを考えて、TG1を引きにして回しっぱなしにし、HX5Vを手持ちにして要所要所でアップにすることにした。
実際にこれでやってみたところ、なかなかうまくいった。
基本は、TG1の方は回しっぱなしだけど、時々は、2台同時に、被写体を追う、というような場面もあった。
撮影時に気になったのは、HX5Vの液晶画面。頭のうえにHX5Vを持ち上げて、人垣の上から撮影しようとした時に、液晶画面の色が変わってしまい何がなんだかわからなかった。
iPhone、iPadでIPS液晶に慣れてしまったので、視野角が狭いことを忘れていた。
TG1の方であれば、液晶画面を傾けることができるが、やはりこの辺は、動画専用機に軍配があがる。
あとは、やはり予想通りバッテリーの持ちは悪かった。後半、飛ばして撮っていたので、後半は、もうこのワンショットと、絞らなくてはいけなかった。
持って帰ってきて撮ったものを見たが、あからさまな失敗はなかったので、よかった。
TG1とHX5Vでは、室内撮影の色味が大分と違ったが、FinalCutで、色補正の練習でもするか。
SONY デジタルカメラ Cybershot HX5V
今回の撮影体制としては、リモコン付き三脚にセットしたHDR-TG1と、DSC-HX5V、あと一応、iPhone4も持っていたが、iPhoneは使わなかった。
今までは、幼稚園の父母会で役割分担として、撮影をしたこともあるが、今年は年長さんということで、お役は御免。我が子の応援、撮影に集中できる。
逆に、今までは分担して、マルチカム撮影ができたが、今年は引きとアップが同時に欲しければ、一人で2台同時に撮るしかない。
どうやって使いわけるか。
ハイビジョンビデオカメラのHDR-TG1の特徴は、コンパクトという利点はあるが、画角が狭い。
我が家の環境では、予備バッテリーがあって、1回の録画時間も長い。リモコン付き三脚もある。
一方、コンパクトデジタルカメラのDSC-HX5Vは、広角で画角は広い。
しかし、予備バッテリーをもっていないし、容量も小さいので、長時間は使えない。
画角から考えれば、HX5Vを引きの画面にして、TG1でアップを狙う方がいい。
しかし、全体的に考えれば、リモコン付き三脚と録画時間、バッテリーを考えて、TG1を引きにして回しっぱなしにし、HX5Vを手持ちにして要所要所でアップにすることにした。
実際にこれでやってみたところ、なかなかうまくいった。
基本は、TG1の方は回しっぱなしだけど、時々は、2台同時に、被写体を追う、というような場面もあった。
撮影時に気になったのは、HX5Vの液晶画面。頭のうえにHX5Vを持ち上げて、人垣の上から撮影しようとした時に、液晶画面の色が変わってしまい何がなんだかわからなかった。
iPhone、iPadでIPS液晶に慣れてしまったので、視野角が狭いことを忘れていた。
TG1の方であれば、液晶画面を傾けることができるが、やはりこの辺は、動画専用機に軍配があがる。
あとは、やはり予想通りバッテリーの持ちは悪かった。後半、飛ばして撮っていたので、後半は、もうこのワンショットと、絞らなくてはいけなかった。
持って帰ってきて撮ったものを見たが、あからさまな失敗はなかったので、よかった。
TG1とHX5Vでは、室内撮影の色味が大分と違ったが、FinalCutで、色補正の練習でもするか。
SONY デジタルカメラ Cybershot HX5V
DSC-HX5VのメモリーカードとジオタグEye-fiを考える
2010/10/03 18:13 カテゴリ:camera & video cam
買ったばかりのHX5Vだが、メモリーカードをどうしようか。
HX5Vと言えば、フルハイビジョンの動画撮影ができるのだが、当然、大きな記憶容量を必要とする。
最近のサイバーショットは、大容量のSDカードも使えるので、例えば16GBのclass4SDカードは、3000円ちょいでも買えてしまう。
まぁ16GBだと、フルハイビジョン画質でも2時間弱撮れてしまうわけで、正直、そんなに使うのかいな、と気もする。
もうひとつ、気になっているのは、無線LAN機能内蔵SDカードのEye-fi。
自宅でiPhoneやらなんやらで撮影をしていて面倒なのは、カメラから、iMacへ写真を転送すする行為。
ウチのiMacは、SDカードスロットがないタイプなので、しまってある場所からカードリーダーを引っ張りだして来て繋がないといけない。
この点、Eye-fiであれば、無線LAN圏内にデジカメが入った時点で、iPhotoに自動転送されるそうなので、これほどらくちんな事はなさそう。
ただ、無線LAN機能内蔵だけあって、何にもないSDカードより、ずいぶん高い。
amazonでは、旧モデルの2GBで5000円が一番安い。
この旧モデルは、11gまでの対応なので、転送速度はちょっと遅いのかもしれない。
いーでじだと、新モデルは、Amazonよりそれぞれ1000円安く買える。
新モデルでは、11nまで対応しているのと、モデルによっては、ジオタグに対応しているものもある。
http://www.eyefi.co.jp/products/compare-cards-japan
最上位機種Pro X2は、RAW転送と、アドホック転送ができるようだが、RAWで撮影しないし、AirMacExpressがあるので、いざというときでも無線ネットワークを用意できそうなので、買うならConnectかExplore。
ジオタグ機能と言えば、HX5Vには、内蔵GPSによって、ジオタグを入れる事ができる。
しかし、iPhoneの時代では、基地局、無線LANスポットなどを複合的に使う位置把握が当たり前になっているのに対して、GPSだけでは測位は遅く、屋外でしか使えない。
Eye-fiであれば、Skyhook Wirelessの無線LANスポットの情報を元に付けられるらしい。屋内でもいけるかな、と思ったのだけど、いまのところこんな感じだそうなので、あまり期待できないか。

iPad Wi-Fiの位置把握が結構優秀だった記憶があるのだけど、この記事によるとiOS 3.2から、Skyhookではないらしい。
ジオタグに淡い期待で、中モデルのExoloreにするか、2500円安いConnectにするか。
※HX5VとEye-fiの組み合わせで使っている人がいた。
Eye-Fi Explore X2 8GB
HX5Vと言えば、フルハイビジョンの動画撮影ができるのだが、当然、大きな記憶容量を必要とする。
最近のサイバーショットは、大容量のSDカードも使えるので、例えば16GBのclass4SDカードは、3000円ちょいでも買えてしまう。
まぁ16GBだと、フルハイビジョン画質でも2時間弱撮れてしまうわけで、正直、そんなに使うのかいな、と気もする。
もうひとつ、気になっているのは、無線LAN機能内蔵SDカードのEye-fi。
自宅でiPhoneやらなんやらで撮影をしていて面倒なのは、カメラから、iMacへ写真を転送すする行為。
ウチのiMacは、SDカードスロットがないタイプなので、しまってある場所からカードリーダーを引っ張りだして来て繋がないといけない。
この点、Eye-fiであれば、無線LAN圏内にデジカメが入った時点で、iPhotoに自動転送されるそうなので、これほどらくちんな事はなさそう。
ただ、無線LAN機能内蔵だけあって、何にもないSDカードより、ずいぶん高い。
amazonでは、旧モデルの2GBで5000円が一番安い。
この旧モデルは、11gまでの対応なので、転送速度はちょっと遅いのかもしれない。
いーでじだと、新モデルは、Amazonよりそれぞれ1000円安く買える。
新モデルでは、11nまで対応しているのと、モデルによっては、ジオタグに対応しているものもある。
http://www.eyefi.co.jp/products/compare-cards-japan
最上位機種Pro X2は、RAW転送と、アドホック転送ができるようだが、RAWで撮影しないし、AirMacExpressがあるので、いざというときでも無線ネットワークを用意できそうなので、買うならConnectかExplore。
ジオタグ機能と言えば、HX5Vには、内蔵GPSによって、ジオタグを入れる事ができる。
しかし、iPhoneの時代では、基地局、無線LANスポットなどを複合的に使う位置把握が当たり前になっているのに対して、GPSだけでは測位は遅く、屋外でしか使えない。
Eye-fiであれば、Skyhook Wirelessの無線LANスポットの情報を元に付けられるらしい。屋内でもいけるかな、と思ったのだけど、いまのところこんな感じだそうなので、あまり期待できないか。

iPad Wi-Fiの位置把握が結構優秀だった記憶があるのだけど、この記事によるとiOS 3.2から、Skyhookではないらしい。
ジオタグに淡い期待で、中モデルのExoloreにするか、2500円安いConnectにするか。
※HX5VとEye-fiの組み合わせで使っている人がいた。
Eye-Fi Explore X2 8GB
これはいいかも、iPad/iPhone用タッチペン - PIP-TP2
2010/10/03 12:54 カテゴリ:iPhone & mobile phone | iPad
#ipadjp
iPad用に今まで、2種類のタッチペンを買ってみたが、オズマのはお話しにならなく、サンワサプライのものは、少し使っているうちに劣化するのか、反応が悪くなって来た。
また、ペン軸が細すぎて、持ちにくさを感じていた。

で、Amazonのレビューで、評判が良さそうだった、プリンストンテクノロジーのPIP-TP2というのを買ってみた。
レビューでは、「今まで買った物の中で一番マシ」というのが、ちょっと期待。
軸も少し太そうだったので。

早速届いたモノは、確かに少し軸が太め。ペン先はプヨプヨしているゴムみたいな材質で柔らかい。
最近、横画面対応になって使いやすくなったPenultimateで、試し描きしてみたら、おお、これはイイ。
相方とムスメにも試させてみたけど、楽々描いていた。
力は最小限で大丈夫だし、ペン軸も太い。長さもまぁ必要十分。
クリップも実用的で、iPadの純正ケースの背表紙のところに挟める。

Penultimateだけではなく、Keynote、Share Board、OmniGraffle、iDraw、neu.Notes、sling Noteなどで試してみたが、どれもいい使い勝手だった。
手書き系だけでなく、ドロー系でも、細かい作業をするときには、指では、画面の下にあるものがよく見えなかったり、細かい動きができなかったりするので、ペンはあると便利。
Penultimateは、手のひら保護機能がついているので、通常のペンとノートと同じように手の横をぺたっとiPadに付けて文字書きもできる。(まだ、ちょっと誤認識もあるみたいだけど)
PIP-TP2は、ちょっとおススメしやすいタッチペンかも。
プリンストンテクノロジー iPad/iPhone/iPod touch専用タッチペン(ホワイト) PIP-TP2W
iPad用に今まで、2種類のタッチペンを買ってみたが、オズマのはお話しにならなく、サンワサプライのものは、少し使っているうちに劣化するのか、反応が悪くなって来た。
また、ペン軸が細すぎて、持ちにくさを感じていた。

で、Amazonのレビューで、評判が良さそうだった、プリンストンテクノロジーのPIP-TP2というのを買ってみた。
レビューでは、「今まで買った物の中で一番マシ」というのが、ちょっと期待。
軸も少し太そうだったので。

早速届いたモノは、確かに少し軸が太め。ペン先はプヨプヨしているゴムみたいな材質で柔らかい。
最近、横画面対応になって使いやすくなったPenultimateで、試し描きしてみたら、おお、これはイイ。
相方とムスメにも試させてみたけど、楽々描いていた。
力は最小限で大丈夫だし、ペン軸も太い。長さもまぁ必要十分。
クリップも実用的で、iPadの純正ケースの背表紙のところに挟める。

Penultimateだけではなく、Keynote、Share Board、OmniGraffle、iDraw、neu.Notes、sling Noteなどで試してみたが、どれもいい使い勝手だった。
手書き系だけでなく、ドロー系でも、細かい作業をするときには、指では、画面の下にあるものがよく見えなかったり、細かい動きができなかったりするので、ペンはあると便利。
Penultimateは、手のひら保護機能がついているので、通常のペンとノートと同じように手の横をぺたっとiPadに付けて文字書きもできる。(まだ、ちょっと誤認識もあるみたいだけど)
PIP-TP2は、ちょっとおススメしやすいタッチペンかも。
プリンストンテクノロジー iPad/iPhone/iPod touch専用タッチペン(ホワイト) PIP-TP2W
久しぶりにコンパクトデジカメ購入 - DSC-HX5V
2010/10/03 01:30 カテゴリ:camera & video cam
今月はムスメの運動会と、習い事の発表会があり、写真やビデオを撮るシーズン。
前は、HDR-TG1の静止画撮影機能をコンパクトデジカメ代わりにしていたのだが、TG1の静止画シャッターボタンが壊れてしまっていたので、撮影できなくなっていた。
で、以前から注目していたソニーのサイバーショットDSC-HX5Vを購入。

確か、HX5Vを最初に知ったのがこの動画。
車のダッシュボードにHX5Vを起きっぱなしにして撮影されているとかで、その割には、ウルトラスムーズ。つまり、ブレに強いカメラを持っていた。
発売後、大分と時間が経って価格もこなれて来たので、これを買おうと。

購入のポイントとしては、
あたりか。
コンパクトデジタルカメラを買うのは、確か、これが3機種目。
一台目は、カシオのQV-10、二台目は、IXY DIGTAL 200。2001年の発売らしいので、実に10年ぶりぐらいに、コンデジを買った事になるなぁ。
とりあえず、自宅に余っていたメモステ2GBを入れてみた。
SONY デジタルカメラ Cybershot HX5V
前は、HDR-TG1の静止画撮影機能をコンパクトデジカメ代わりにしていたのだが、TG1の静止画シャッターボタンが壊れてしまっていたので、撮影できなくなっていた。
で、以前から注目していたソニーのサイバーショットDSC-HX5Vを購入。

確か、HX5Vを最初に知ったのがこの動画。
車のダッシュボードにHX5Vを起きっぱなしにして撮影されているとかで、その割には、ウルトラスムーズ。つまり、ブレに強いカメラを持っていた。
発売後、大分と時間が経って価格もこなれて来たので、これを買おうと。

購入のポイントとしては、
- 手ブレに強いと言うことは、気軽に撮りやすい
- ハイビジョン撮影に対応しているので、TG1と合わせて一人マルチカム撮影ができる
- 光学10倍ズーム
- 広角レンズ
- SDカードとメモリースティックの両方対応
あたりか。
コンパクトデジタルカメラを買うのは、確か、これが3機種目。
一台目は、カシオのQV-10、二台目は、IXY DIGTAL 200。2001年の発売らしいので、実に10年ぶりぐらいに、コンデジを買った事になるなぁ。
とりあえず、自宅に余っていたメモステ2GBを入れてみた。
SONY デジタルカメラ Cybershot HX5V


