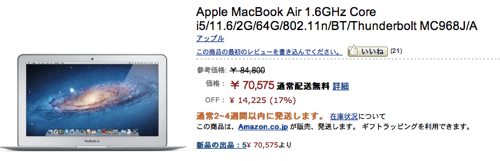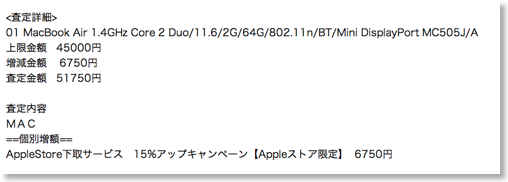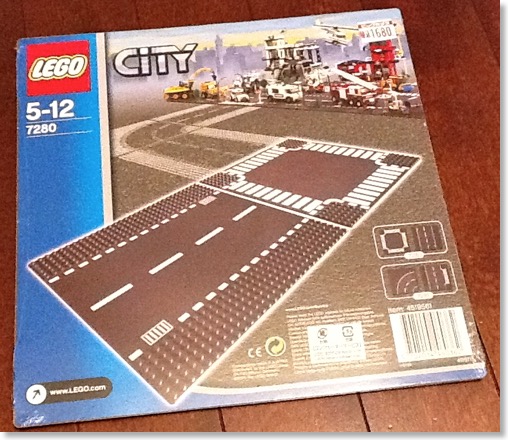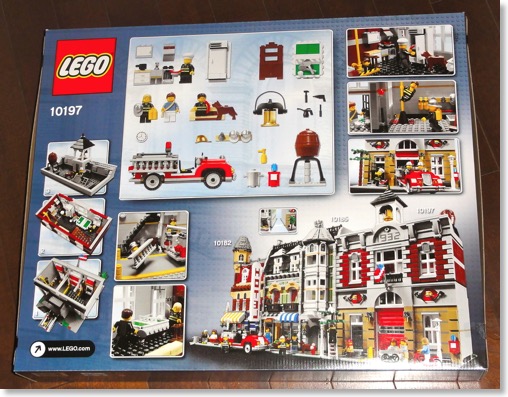August 2011
Bento 4で年賀状を管理する
2011/08/30 08:03 カテゴリ:iMac
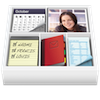
夏に年賀状とか、ちょっと季節外れの言葉だけど、ファイルメーカー社のパーソナルデータベースBento 4がセールで安かったので買ってしまい、前からやってみようと思っていた年賀状整理に最初に取り組んでみた。
実は以前に、試用版を使ってチャレンジしたことがあったのだけど、途中で面倒だ、という結論になってしまっていた。
今回、製品版をMacApp Storeで購入して、無事に目的を達成できたのでメモ。
まず、目的の設定。
やりたいことは年賀状の整理ではあるけど、あまり高度なことや、欲張りすぎるとロクでもないことになりそうなので、本当に最小限に絞り込んだ。
「今年もらった年賀状の住所と、Macのアドレスブックを照らし合わせて、修正しやすくするためのデータベース」
今までは、もらった紙の年賀状を1枚1枚めくって、アドレスブックを検索し、該当者をひっぱり出し、住所を照合して、違っていれば修正する、という手順を踏んでいた。
画面上で、年賀状とアドレスデータを並べてみられれば、いちいち検索したり、見比べる手間が減るのでは、と考えた。
データベースなので、情報を入力する枠(フィールド)の設定が必要だけど、ここはシンプルに、もらった年、表面、裏面の3つだけ。表面、裏面のフィールドにはScanSnapで両面スキャンした年賀状のJPEGファイルを保存する。
ある相手からもらった年賀状1枚を1レコードとし管理する、という感じ。
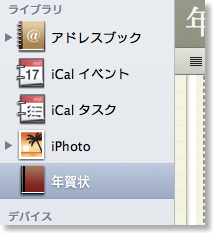
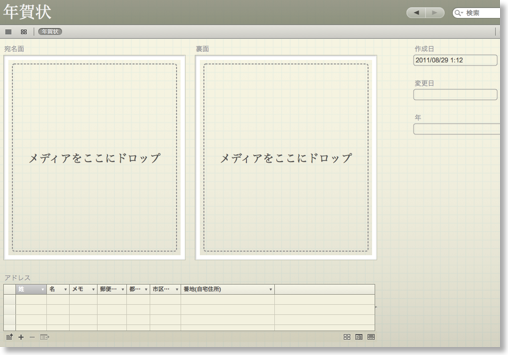
フィールドの設定は、昔、ファイルメーカーを使っていたので、この程度であればさくっとできた。
これで、年賀状を1枚ずつ別レコードとして管理できる。
これを差出人であるアドレスブックのデータとひも付ける必要があるが、これはBentoであれば結構簡単。
左のカラムにあるアドレスブックのアイコンを、今の年賀状データベースにドラッグ&ドロップすればいい。
そうすると関連データのフィールドが作成されて、アドレスデータをひもづけるためのボックスができる。ここのアイコンをクリックして、アドレスブックの該当者のデータを検索し、ひも付け設定できる。
この関連データのフィールドに表示させる項目は、自由に設定できるので、一連の住所データを表示するようにしておけばいい。また、この表示画面でデータの修正もできて、修正した内容は、元のアドレスブックにすぐに反映される。(というか、元のアドレスブックのデータが表示されているだけなので、すぐに反映されるのは当たり前か)
一応、データベースとしてはこれで完成。
次に年賀状のスキャン。
ScanSnapで、年賀状を表面、裏面を同時にスキャンして、JPEGファイルにしておく。
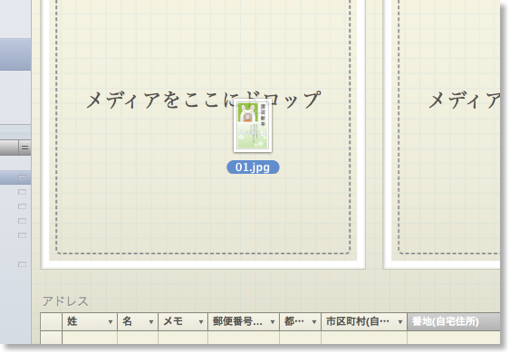
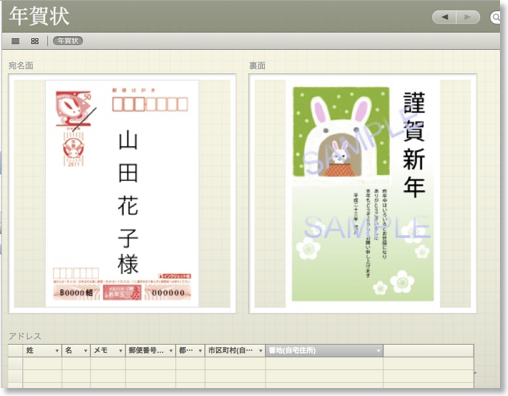
表面と裏面のJPEGを1枚ずつ、Bentoの宛名面と裏面のフィールドにドラッグ&ドロップして登録。
年フィールドも埋めておく。これは表形式でコピペできるので、手間はかからない。

ひも付けは、関連フィールドの+アイコンをクリックして、年賀状の差出人の名前で検索、設定すると、ひも付けられる。
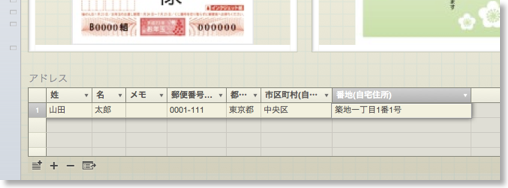
入力とひも付けが終われば、新しい住所と古い住所が同じ画面に表示されるようになった。
で、一枚づつ見て、必要があれば、アドレスブックのデータを修正する。
ということで、これで最初に設定した目的は達成。
-----
住所情報を修正するため、という目的は達成したのだけど、実は、もともとBentoを試してみようと思っていた、年賀状の整理という目的もほぼ達成されていたことに、作り終わってから気づいた。
関連フィールド機能を使って、年賀状データベースにアドレスブックデータをひもづけた時点で、逆側、つまりアドレスブックからみて、年賀状データもひもづけられていたようだ。
つまり、ある人からもらった年賀状を、もらった年ごとにまとめたり、任意の年賀状を表示させることができるようになっていた、ということ。
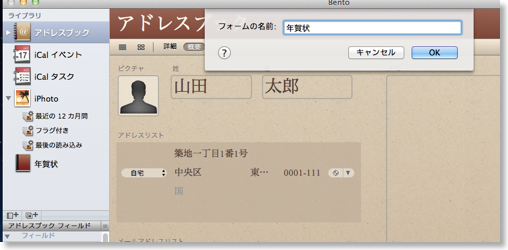
やり方は簡単で、Bentoの左カラムにあるアドレスブックをクリックして、新しく年賀状フォームを追加。
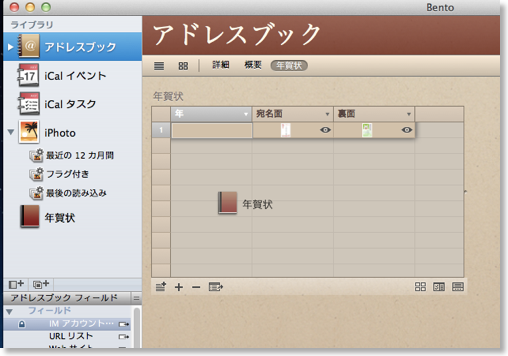
新しくできたフォームに、先ほどの逆の要領で、年賀状のデータベースをドラッグ&ドロップして、関連データフィールドとして表示できるようにすればよい。
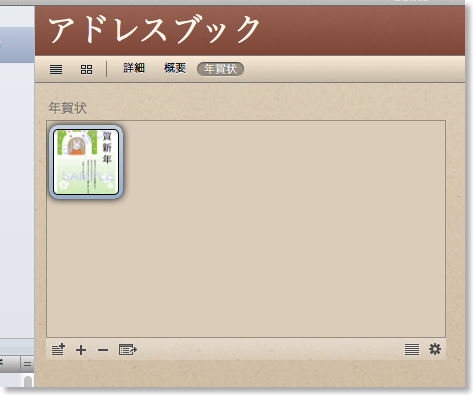
すると、年賀状データベース側でひもづけた年賀状データがすぐに表示される。
年賀状データベース側に複数年の年賀状が登録されていれば、その人から貰った年賀状がすべて表示される。
表示されている年賀状は、その場で拡大表示したり、年賀状データベース側に切り替えたりできる。
アドレス側からも年賀状が参照できることを知ったとき、Bento意外と賢いじゃん、と感心してしまった。
---
作業全体の中で、ひも付け作業がやっぱり一番面倒。
Bentoには、iPadやiPhone版もあるので、iPadで外出中の空いた時間にひも付けをしておいて、Macに同期させるということもできる。
---
一応、簡単ながらBentoで目的を達成できたのだけど、Bentoなかなかいいかも。
Macの標準アドレスブックと連携して、ちょこっとデータを増やすことができたりするのは特に。
Bento - FileMaker, Inc.
複数ページあるPDFファイルをJPEGファイルに変換する - Automator
2011/08/28 21:41 カテゴリ:iMac
年賀状を整理するために、ScanSnapですでに取り込んでおいたPDF形式の年賀状を、バラバラのJPEGファイルにする必要があった。
Macでのやり方を探してみると、以下の記事がヒット。
Macと俺。(PDF分割メモ)
PDFファイルを分割するには、上の記事にあるようにAutomatorの「PDFを複数のイメージにする」でいい。
ただしこれだけでは、JPEGファイルにならないので、以下のように続きを設定することでうまくいった。
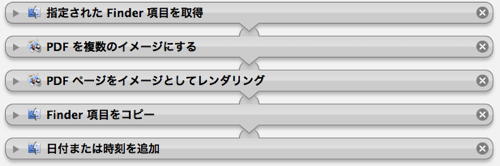
「PDFページをイメージとしてレンダリング」を設定。
その後に、ファイルとフォルダの「Finder項目の名前を変更」アクションを設定する。
すると上のように、「Finder項目をコピー」と「日付または時刻を追加」ができるので、日付にしたり、連番にしたりして設定すればよい。
ここまで設定して「実行」をすると、JPEGファイルができる(PDFファイルもできてしまう)。
Bento - FileMaker, Inc.
Macでのやり方を探してみると、以下の記事がヒット。
Macと俺。(PDF分割メモ)
PDFファイルを分割するには、上の記事にあるようにAutomatorの「PDFを複数のイメージにする」でいい。
ただしこれだけでは、JPEGファイルにならないので、以下のように続きを設定することでうまくいった。
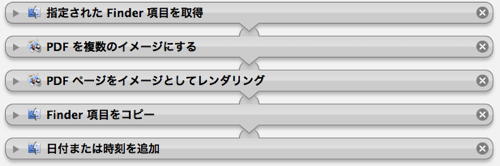
「PDFページをイメージとしてレンダリング」を設定。
その後に、ファイルとフォルダの「Finder項目の名前を変更」アクションを設定する。
すると上のように、「Finder項目をコピー」と「日付または時刻を追加」ができるので、日付にしたり、連番にしたりして設定すればよい。
ここまで設定して「実行」をすると、JPEGファイルができる(PDFファイルもできてしまう)。
Bento - FileMaker, Inc.
MacBook AirとDigital Hi-Note Ultra II
2011/08/27 23:03 カテゴリ:MacBook
機材部屋を整理していたら、残していたDECのDigital Hi-Note Ultra II、通称DHU IIが出てきたので、思わず、MacBook Airと並べてみた。






当時、DHUは非常に薄いノートPCという位置づけだったけど、さすがに15年後のMacBook Airとは比較にもならない。
このDHU II、確か40万円ぐらいした記憶があるが、振り返ってみると、自腹で買ったWindowsマシンは、これだけだったみたい。

何気なく起動してみると、なんと動いた!もうてっきり動かないものと思っていたけど。

油断するとこうなってしまう。ヒンジにあるフラットケーブルが弱かったんだよな。一度修理した形跡があったけど、残念ながら再発。
起動してみると、OSはWindows 95が入っていて、クラリスワークスのWindows版とかがインストールされていた。デスクトップに残されたファイルの中に、なんと10年以上前の結婚式のときの写真を発見。
手元のiPhotoには入っていなかったので、なんとか移動しようと思ったけど、問題は移動手段。
DHUには、イーサポートもなく、当然無線LANなどもないので、ネットワークにつながらない。
PCカードポートにLANカードが入っていたけど、ケーブル部分がない。
外付けのフロッピーディスクドライブはあったけど、今度はMac側にフロッピーディスクドライブはない。
捨てずにとっておいたPCカードになんかないかな、と思ったら、なんと。

SDカードのアダプタが!
こんなものを持っていたんだなぁ、と我ながら関心して、無事にデータを取り出せた。
Apple MacBook Air 1.6GHz Core i5/11.6/2G/64G/802.11n/BT/Thunderbolt MC968J/A






当時、DHUは非常に薄いノートPCという位置づけだったけど、さすがに15年後のMacBook Airとは比較にもならない。
このDHU II、確か40万円ぐらいした記憶があるが、振り返ってみると、自腹で買ったWindowsマシンは、これだけだったみたい。

何気なく起動してみると、なんと動いた!もうてっきり動かないものと思っていたけど。

油断するとこうなってしまう。ヒンジにあるフラットケーブルが弱かったんだよな。一度修理した形跡があったけど、残念ながら再発。
起動してみると、OSはWindows 95が入っていて、クラリスワークスのWindows版とかがインストールされていた。デスクトップに残されたファイルの中に、なんと10年以上前の結婚式のときの写真を発見。
手元のiPhotoには入っていなかったので、なんとか移動しようと思ったけど、問題は移動手段。
DHUには、イーサポートもなく、当然無線LANなどもないので、ネットワークにつながらない。
PCカードポートにLANカードが入っていたけど、ケーブル部分がない。
外付けのフロッピーディスクドライブはあったけど、今度はMac側にフロッピーディスクドライブはない。
捨てずにとっておいたPCカードになんかないかな、と思ったら、なんと。

SDカードのアダプタが!
こんなものを持っていたんだなぁ、と我ながら関心して、無事にデータを取り出せた。
Apple MacBook Air 1.6GHz Core i5/11.6/2G/64G/802.11n/BT/Thunderbolt MC968J/A
スティーブジョブズ退任
2011/08/26 12:46 カテゴリ:other
第一報を見た時は、さほど、というか、全く驚かなかった。
あぁ、くるべき時が来たか、と。
ネット、驚き、嘆き、悲しみの声が多かったのを見た方が驚いたぐらい。
ダイナブックの実現、パーソナルコンピューターの次の発明、大病、シェアの奪取、過去最高益、そして伝記の発売。フラグたちまくりな所に、直近では、iPhone5のリーグ、新Macのリークと、まだどんだけ無双続けるの、というぐらいだったから。
もちろん退任そのものを予想していたわけではないけど、近いうちに退くのは確実だったわけで、そのための準備も周到に繰り返されて来ていたのだから、あとは、いつ、だけだった。
ジョブズの名前を知ったのは、多分、小学校の頃なので、もう30年ぐらいの長さ。
二人のスティーブが作ったApple ][というのがあるらしいと。
そして、初のAppleユーザーになったマシンがApple //c。

メインマシンとして、本格的に使ったMacintosh Plusが大学生の頃。以来20年以上、プライベートでのメインマシンは常にMac。
ジョブズ様々ではあるんだけど、実はそこまで心酔はしていない。と、思う。
Appleに戻って来た頃は、何しに帰って来やがった、とおもったぐらい。iMacの発売までは。
OS Xがよくなっていくに従って、ちょっと見直し、iPodの発売で、これは!と思った。
iPhone以降は、畏敬の念を持つしかない。
こんなことができる人、というか、世界を2度変えられる人が世の中に存在するとは。
あるいは、未来を本当に実現する人がいるとは。
一ユーザーとしては、Mac、iPhone、iPadを作り出してくれて、本当にありがとうと言いたい。
Appleの今後については、さほど心配していない。
ジョブズの復帰前と、復帰後を比較して考えると、Appleはジョブズ一人で立っている会社ではないということはよくわかる。
いくらジョブズが微細にこだわる、とはいえ、それを実行するには、しかもAppleが今やっているレベルで津々浦々までやり通すには、ジョブズ一人ではできない。
単に実行するだけではなく、着想、企画からしても、ジョブズ一人では、到底カバーしきれないのは、当然。
ジョブズが一人でやっていると錯覚させるほどの、一貫した考えと、実行力を持った多くの構成員がいると考えられる。
しかもジョブズは、療養のため、長期間Appleを離れていたのだから、もはやジョブズ抜きでできることは、当たり前の領域に達しているとみて間違いない。
まさに偉業を成し遂げてきたのは、復帰後、ジョブズが作り上げた組織の力であり、組織に属する個の力であり、個の力を目的に沿ってまとめ上げることができる、やはり組織の力、ということになる。
もちろんジョブズがいた方が、よりベターだとは思うが、人は永遠に生きることはできない。いつか終わりはくる。
まぁ、大丈夫でしょ、というところ。
どっちかというと心配なのは、他のプレイヤー。
自分が何十年にも渡って愛顧したくなる、してしまうメーカーというのが、思いつかないのは、どうにかならないものか。
しかし、ジョブズ、本当におじいちゃんというか、仙人っぽくなっちゃったなぁ。
ゆっくり静養して、元気に長生きして欲しい。
あぁ、くるべき時が来たか、と。
ネット、驚き、嘆き、悲しみの声が多かったのを見た方が驚いたぐらい。
ダイナブックの実現、パーソナルコンピューターの次の発明、大病、シェアの奪取、過去最高益、そして伝記の発売。フラグたちまくりな所に、直近では、iPhone5のリーグ、新Macのリークと、まだどんだけ無双続けるの、というぐらいだったから。
もちろん退任そのものを予想していたわけではないけど、近いうちに退くのは確実だったわけで、そのための準備も周到に繰り返されて来ていたのだから、あとは、いつ、だけだった。
ジョブズの名前を知ったのは、多分、小学校の頃なので、もう30年ぐらいの長さ。
二人のスティーブが作ったApple ][というのがあるらしいと。
そして、初のAppleユーザーになったマシンがApple //c。

メインマシンとして、本格的に使ったMacintosh Plusが大学生の頃。以来20年以上、プライベートでのメインマシンは常にMac。
ジョブズ様々ではあるんだけど、実はそこまで心酔はしていない。と、思う。
Appleに戻って来た頃は、何しに帰って来やがった、とおもったぐらい。iMacの発売までは。
OS Xがよくなっていくに従って、ちょっと見直し、iPodの発売で、これは!と思った。
iPhone以降は、畏敬の念を持つしかない。
こんなことができる人、というか、世界を2度変えられる人が世の中に存在するとは。
あるいは、未来を本当に実現する人がいるとは。
一ユーザーとしては、Mac、iPhone、iPadを作り出してくれて、本当にありがとうと言いたい。
Appleの今後については、さほど心配していない。
ジョブズの復帰前と、復帰後を比較して考えると、Appleはジョブズ一人で立っている会社ではないということはよくわかる。
いくらジョブズが微細にこだわる、とはいえ、それを実行するには、しかもAppleが今やっているレベルで津々浦々までやり通すには、ジョブズ一人ではできない。
単に実行するだけではなく、着想、企画からしても、ジョブズ一人では、到底カバーしきれないのは、当然。
ジョブズが一人でやっていると錯覚させるほどの、一貫した考えと、実行力を持った多くの構成員がいると考えられる。
しかもジョブズは、療養のため、長期間Appleを離れていたのだから、もはやジョブズ抜きでできることは、当たり前の領域に達しているとみて間違いない。
まさに偉業を成し遂げてきたのは、復帰後、ジョブズが作り上げた組織の力であり、組織に属する個の力であり、個の力を目的に沿ってまとめ上げることができる、やはり組織の力、ということになる。
もちろんジョブズがいた方が、よりベターだとは思うが、人は永遠に生きることはできない。いつか終わりはくる。
まぁ、大丈夫でしょ、というところ。
どっちかというと心配なのは、他のプレイヤー。
自分が何十年にも渡って愛顧したくなる、してしまうメーカーというのが、思いつかないのは、どうにかならないものか。
しかし、ジョブズ、本当におじいちゃんというか、仙人っぽくなっちゃったなぁ。
ゆっくり静養して、元気に長生きして欲しい。
MacBook Air 11インチが¥70,575て本当?
2011/08/17 00:08 カテゴリ:MacBook
MacBook Air Late 2010の買い取り金額が決定
2011/08/13 16:11 カテゴリ:MacBook
レゴ:道路プレートを買ってみた 7280
2011/08/13 15:53 カテゴリ:LEGO
レゴ:産業用ロボ的なものマインドストーム
2011/08/10 00:20 カテゴリ:LEGO

マインドストーム3つめの課題ロボは、産業用ロボっぽいもの。
台にカラーボールをセットしておくと、色を判別して、色ごとに仕分けしてくれる。
と、簡単に書いたが、たくさんのボールの中から、特定の色のボールを探す、ピックアップする、箱を探す、納める、と結構な複雑な動き。
これをたった二つのモーターでやってのけるのだから、大したもんだ。
実際のモデルは、台を傾けてボールを転がす。転がった先にはカラーセンサーがあって、色を判別。
台の傾きを戻して、残りのボールが落ちてこないようにする。

仕分け先の台は、回転するようになっていて、回した角度によって4箇所格納することができる。
色を判別したボールは、対応する格納場所まで仕分け台を回転させる。
格納させる台がセットされれば、センサーの下にある蓋を開けて、仕分け台の上に落とす。
後は繰り返し。
正直、こんな仕組みを自分だけでは、到底思いつけない。
仕分け 台の回転はまだしも、モーターを正転させるだけで、台が傾いて、戻って、蓋が開いて、閉まるとか。
こういう作例を重ねて、徐々に身につけていくといういことか。

これは、仕分け台を投石機に変えたバージョン。色によって、方向を投げ分ける。
レゴ マインドストーム NXT2.0 (英語版) 8547
Mac OS X Lionの感想
Lionがリリースされて、早々にインストールしたわけだけど、少し慣れて来たので、感想など。
Mac OSとiOSの融合を狙っているのが、Lionということになると思うのだけど、今のところの感想としては、少し成功していて、少し失敗している、という感じか。
融合の視点のひとつは「アプリをどう起動させ、切り替えるか」ということで、LaunchPadやら、フルスクリーンモード、パッドのジェスチャによる切り替えなんかがある。
これは、わりと成功しているようにおもう。
今までは、アプリの起動用に、よく使うアプリのエイリアスを集めたフォルダをつくって、そのフォルダをドックに登録していた。
Lionになって、このフォルダを消して、LaunchPadにしてみた。
最初は、いちいちLaunhPadを起動するかなぁ、と、やや疑問ではあったが、だいぶんと慣れてきた。
今までの方法では、スクロールせずに表示できるアプリの数が多くなかったのだが、LauchPadは、たくさんのアプリを同時に見渡せるので、その辺はよい。
ジェスチャによる起動も速い。今までは、ドックにマウスポインタを持っていって、タップをしてフォルダを開いて、さらにタップして起動だったが、LaunchPadでは、ポインタの位置を気にせずに、一発でアプリ選択画面を開くことができる。
フルスクリーンモードもアプリによっては、よく使っている。
使っているのは、iMacでは、メール、iTunes、iPhoto。
メール、iTunesは、メニューバーにアクセスすることも少ないし、今までの使い勝手と大きくは変わらない。
また、あまり他のアプリとの連携もしないので、違和感なく使えているし、操作しようと思った時に、スワイプジェスジャだけで、使い始められるので、フルスクリーンモードの方がよい。
iPhotoは、ちょっと微妙。
編集モードに入れば、フルスクリーンモードでも問題ないのだけど、初期画面が気に入らない。
今までのiPhotoであれば、基本2ペインで、左カラムにアルバム一覧、右のメインカラムには写真が並んでいた。
それがiPhotoのフルスクリーンモードは、基本1ペイン表示で、デフォルトがアルバム選択モード。
これがなんか気に食わない。
iPhotoを使い始めるとときには、直近にとった写真にアクセスして、トリミングや補正の修正をかけたい、と思っているときなのに、いつもアルバム選択からスタートされても、直近の写真がどこにあったか、ちょっと考えてしまう。
それとなんか、iPhotoをフルスクリーンモードで使っていると、フリーズしがちなこともあって、今のところ、iPhoneは、フルスクリーンモードではなく、ウィンドウ表示にして使っている。
とまぁ、フルスクリーンモード自体はいいものだとおもうが、そのアプリがどのようなフルスクリーンモードを用意するかによる、というところかな。
OS X Lionは、こういうアプリをどう起動させ、切り替えるか」に関しては、まぁまぁうまく行っているのだとおもうけど、「使い終わり」については、イマイチ。
Lionの方向性としては、iOSのように「アプリの終了」を意識せずともよいようにしたいのだとはおもうけど、今のところは、全然その通りにできてない印象。
自分としては、普通に、いままでのように保存をきっちり意識して、マメにセーブをして、がっつり終了させている。
というのは、再開、オートセーブ、バージョンに対応しているアプリが少なく、ほとんど恩恵を受けない。
それと、OSレベルでサポートするためなのか、処理を食っているよう。
うちの古いiMacでは、再開機能をオフらないと動作のひっかかりが生じるようになるし、新しいMacBook Airでも、Lionに対応していないアプリの発熱がすごくて、とっととアプリを終了させたくなる。
しかも、ファイルの保存場所を見失うようなメッセージが度々出てきて、iOSのように、ファイルの管理を無意識化できる、というような印象を受けない。
イマイチと言えば、マイファイル機能もなんか、微妙。
うちの場合は、なぜかPDFファイルが一番上。家電の説明書のPDFが並んでいて、それいるのか、と思う。
二段目デベロッパとなっていて、HTMLファイルやら、CSSファイルなんかが羅列。これは確実にいらんやろ、と。
検索すると、マイファイルからファイルを隠す方法の解説したページはいくつか見かけるけど、優先的に表示させる方法とかは見つけられていない。使えないので、使わない、ということになる。
ジェスチャ周りは、慣れの問題が大きいと思う。もう大分と慣れてきたかな。
特にMacBook Airは、トラックパッドと画面の位置が近いし、マウスと併用することもないので、4本指でのLaunchPad起動やら、スワイプでの切り替え、スクロールの向きなんかも、間違えることが少なくなってきた。
iMacは、マウスと併用していることもあるし、MagicTrack Padだと、MacBook Airのようにうまくジェスチャを発動できないこともあって、なんかイマイチ。
掌を置く位置が定まっていないと、安定してジェスチャを発動できない、ということがあるんだろうな、とは思っているところ。
長々と書いたが、基本的は、Mac OS XとiOSが融合していくのは、いいと思うので、対応と熟成が進んでいくことに期待。
OS X Lion - Apple®
Mac OSとiOSの融合を狙っているのが、Lionということになると思うのだけど、今のところの感想としては、少し成功していて、少し失敗している、という感じか。
融合の視点のひとつは「アプリをどう起動させ、切り替えるか」ということで、LaunchPadやら、フルスクリーンモード、パッドのジェスチャによる切り替えなんかがある。
これは、わりと成功しているようにおもう。
今までは、アプリの起動用に、よく使うアプリのエイリアスを集めたフォルダをつくって、そのフォルダをドックに登録していた。
Lionになって、このフォルダを消して、LaunchPadにしてみた。
最初は、いちいちLaunhPadを起動するかなぁ、と、やや疑問ではあったが、だいぶんと慣れてきた。
今までの方法では、スクロールせずに表示できるアプリの数が多くなかったのだが、LauchPadは、たくさんのアプリを同時に見渡せるので、その辺はよい。
ジェスチャによる起動も速い。今までは、ドックにマウスポインタを持っていって、タップをしてフォルダを開いて、さらにタップして起動だったが、LaunchPadでは、ポインタの位置を気にせずに、一発でアプリ選択画面を開くことができる。
フルスクリーンモードもアプリによっては、よく使っている。
使っているのは、iMacでは、メール、iTunes、iPhoto。
メール、iTunesは、メニューバーにアクセスすることも少ないし、今までの使い勝手と大きくは変わらない。
また、あまり他のアプリとの連携もしないので、違和感なく使えているし、操作しようと思った時に、スワイプジェスジャだけで、使い始められるので、フルスクリーンモードの方がよい。
iPhotoは、ちょっと微妙。
編集モードに入れば、フルスクリーンモードでも問題ないのだけど、初期画面が気に入らない。
今までのiPhotoであれば、基本2ペインで、左カラムにアルバム一覧、右のメインカラムには写真が並んでいた。
それがiPhotoのフルスクリーンモードは、基本1ペイン表示で、デフォルトがアルバム選択モード。
これがなんか気に食わない。
iPhotoを使い始めるとときには、直近にとった写真にアクセスして、トリミングや補正の修正をかけたい、と思っているときなのに、いつもアルバム選択からスタートされても、直近の写真がどこにあったか、ちょっと考えてしまう。
それとなんか、iPhotoをフルスクリーンモードで使っていると、フリーズしがちなこともあって、今のところ、iPhoneは、フルスクリーンモードではなく、ウィンドウ表示にして使っている。
とまぁ、フルスクリーンモード自体はいいものだとおもうが、そのアプリがどのようなフルスクリーンモードを用意するかによる、というところかな。
OS X Lionは、こういうアプリをどう起動させ、切り替えるか」に関しては、まぁまぁうまく行っているのだとおもうけど、「使い終わり」については、イマイチ。
Lionの方向性としては、iOSのように「アプリの終了」を意識せずともよいようにしたいのだとはおもうけど、今のところは、全然その通りにできてない印象。
自分としては、普通に、いままでのように保存をきっちり意識して、マメにセーブをして、がっつり終了させている。
というのは、再開、オートセーブ、バージョンに対応しているアプリが少なく、ほとんど恩恵を受けない。
それと、OSレベルでサポートするためなのか、処理を食っているよう。
うちの古いiMacでは、再開機能をオフらないと動作のひっかかりが生じるようになるし、新しいMacBook Airでも、Lionに対応していないアプリの発熱がすごくて、とっととアプリを終了させたくなる。
しかも、ファイルの保存場所を見失うようなメッセージが度々出てきて、iOSのように、ファイルの管理を無意識化できる、というような印象を受けない。
イマイチと言えば、マイファイル機能もなんか、微妙。
うちの場合は、なぜかPDFファイルが一番上。家電の説明書のPDFが並んでいて、それいるのか、と思う。
二段目デベロッパとなっていて、HTMLファイルやら、CSSファイルなんかが羅列。これは確実にいらんやろ、と。
検索すると、マイファイルからファイルを隠す方法の解説したページはいくつか見かけるけど、優先的に表示させる方法とかは見つけられていない。使えないので、使わない、ということになる。
ジェスチャ周りは、慣れの問題が大きいと思う。もう大分と慣れてきたかな。
特にMacBook Airは、トラックパッドと画面の位置が近いし、マウスと併用することもないので、4本指でのLaunchPad起動やら、スワイプでの切り替え、スクロールの向きなんかも、間違えることが少なくなってきた。
iMacは、マウスと併用していることもあるし、MagicTrack Padだと、MacBook Airのようにうまくジェスチャを発動できないこともあって、なんかイマイチ。
掌を置く位置が定まっていないと、安定してジェスチャを発動できない、ということがあるんだろうな、とは思っているところ。
長々と書いたが、基本的は、Mac OS XとiOSが融合していくのは、いいと思うので、対応と熟成が進んでいくことに期待。
OS X Lion - Apple®
レゴ:ファイヤーブリゲード到着 10197
2011/08/06 18:05 カテゴリ:LEGO
AirDisplayを使ってiMacの中身をMacBook Airに入れ替える
MacBook AirをMid 2011にしたのは、メインマシンであったiMac Mid 2007よりもCPU性能が速くなったので、iMac買い替えまで、Airをメインマシンのつなぎにできる、と思ったので。
ただ古くなったとはいえ、iMacは、21インチで、画面が大きいという利点がある。
Air用に外付けディスプレイでも買えば、大きな画面の恩恵を受けられるが、わざわざ買うのももったいない。
ふと思いついたのが、AirDisplayを使えば、MacBook Airの画面をiMacに映し出せるのではないか、ということ。
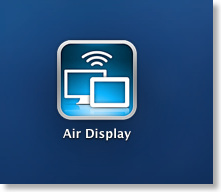
AirDisplayは、iPadなんかをMacのサブディスプレイできるアプリとしておなじみ。
これのMac版もあって、あるMacのディスプレイを別のMacのサブディスプレイにできる。
実際にやってみたところ、なかなかうまくいった。
まずややこしいのは、Mac用のAirDisplayのアプリといっても2種類ある。
ひとつはサーバー用のアプリで、これはiPadに画面を出力するアプリと共通で、無料でダウンロードできる。
もうひとつは、クライアント側で、そのMacを別のMacのサブディスプレイにできるアプリ。
これはMacApp Storeで有料で入手できる。
自分の場合は、iMacにこの有料のアプリをインストールし、起動。
MacBook Air側には、無料のサーバーアプリをインストール。
リッドクローズモードで運用する場合は、USB/Bluetoothのキーボード、マウス/トラックバックの接続設定をしておく。
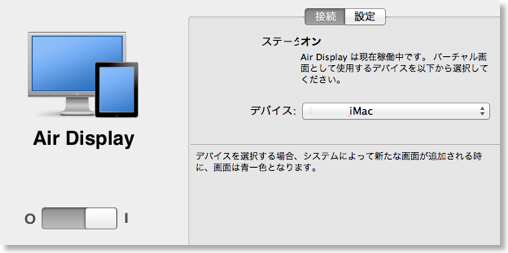
システム環境設定のAirDisplayペインから、iMacを設定すると、iMac上の画面にMacBook Airの画面が表示されるようになる。
MacBook Airの画面を閉じて、iMacの画面をメイン画面として使うには、ディスプレイの設定で、メニューバーをiMac側の画面にドラッグ。
ACアダプタとキーボード類が接続されていることを確認して、MacBook Airの画面を閉じる。

そうすると、あたかもiMacの中身がMacBook Airに入れ替わったかのように使える。
AirDisplayは、Wi-Fiで画面の信号を送っているので、微妙にFinderのアニメーションが乱れたりするが、動画をみたり、テキストをタイプするぐらいでは、問題はない。
OS 標準の画面共有を使うことで、似たようなことはできるが、リッドクローズモードを使える、iMacの画面サイズをフルに使う、描画や反応速度が速い、という点が違い。
Air Display
ただ古くなったとはいえ、iMacは、21インチで、画面が大きいという利点がある。
Air用に外付けディスプレイでも買えば、大きな画面の恩恵を受けられるが、わざわざ買うのももったいない。
ふと思いついたのが、AirDisplayを使えば、MacBook Airの画面をiMacに映し出せるのではないか、ということ。
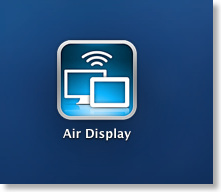
AirDisplayは、iPadなんかをMacのサブディスプレイできるアプリとしておなじみ。
これのMac版もあって、あるMacのディスプレイを別のMacのサブディスプレイにできる。
実際にやってみたところ、なかなかうまくいった。
まずややこしいのは、Mac用のAirDisplayのアプリといっても2種類ある。
ひとつはサーバー用のアプリで、これはiPadに画面を出力するアプリと共通で、無料でダウンロードできる。
もうひとつは、クライアント側で、そのMacを別のMacのサブディスプレイにできるアプリ。
これはMacApp Storeで有料で入手できる。
自分の場合は、iMacにこの有料のアプリをインストールし、起動。
MacBook Air側には、無料のサーバーアプリをインストール。
リッドクローズモードで運用する場合は、USB/Bluetoothのキーボード、マウス/トラックバックの接続設定をしておく。
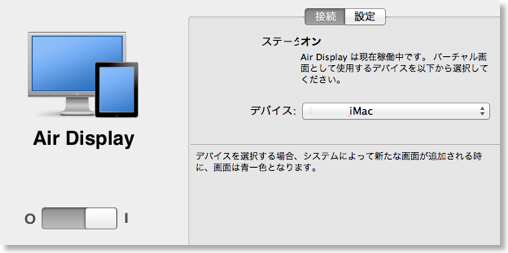
システム環境設定のAirDisplayペインから、iMacを設定すると、iMac上の画面にMacBook Airの画面が表示されるようになる。
MacBook Airの画面を閉じて、iMacの画面をメイン画面として使うには、ディスプレイの設定で、メニューバーをiMac側の画面にドラッグ。
ACアダプタとキーボード類が接続されていることを確認して、MacBook Airの画面を閉じる。

そうすると、あたかもiMacの中身がMacBook Airに入れ替わったかのように使える。
AirDisplayは、Wi-Fiで画面の信号を送っているので、微妙にFinderのアニメーションが乱れたりするが、動画をみたり、テキストをタイプするぐらいでは、問題はない。
OS 標準の画面共有を使うことで、似たようなことはできるが、リッドクローズモードを使える、iMacの画面サイズをフルに使う、描画や反応速度が速い、という点が違い。
Air Display
Air & Lionの3種類のドラッグ方法
2011/08/06 12:29 カテゴリ:MacBook
Lionにも、MacBook Air Mid 2011にも少しずつ慣れてきた。
先代のLate 2010のときは、あまり真面目に使っていなかったので、気づかなかったのだけど、Air Mid 2011では、ドラッグの方法は3種類もあった。
1. パッドの下部を押し込んだままドラッグ
2. ドラッグロック
3. 3本指ドラッグ
1は、まぁ普通の方法。といっても、Windowsから来た人は、ボタンがないことを面食らうかも。
2は、昔からある親しみのある方法。
しかし、これシステム環境設定のトラックパッドのペインからは設定できないので、気づきにくい。
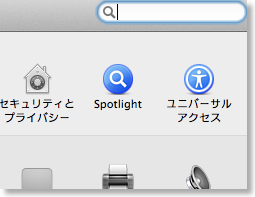
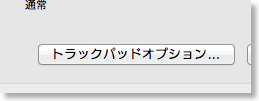
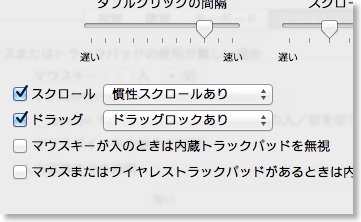
「ユニバーサルアクセス」ペインの「マウスとトラックパッド」から、「トラックパッドオプション」、「ドラッグ」から設定。
「ドラッグロックあり」にすると、ドラッグの途中で指を離しても、ドラッグが継続される。ドラッグを終わりたい位置でタップをすると、ドラッグが解除になる。まぁ、これも昔ながらの方法かな。
3は、今回初めて気づいた方法。
ドラッグしたいものを3本指で動かすとドラッグに入る、というもの。
試したところは、なかなかダイレクトな感じでいいかもしれない。
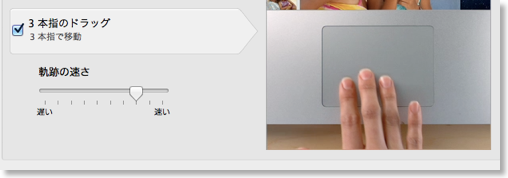
3本指ドラッグは、ドラッグロックありの状態しかないみたい。
いろいろあって悩むところだが、ジェスチャーコマンドも、種類が多いので覚えられるまでは、どれを使うか迷うかも。
指を増やすのと、タップの回数を増やすのとどっちが楽なのか。
OS X Lion - Apple®
先代のLate 2010のときは、あまり真面目に使っていなかったので、気づかなかったのだけど、Air Mid 2011では、ドラッグの方法は3種類もあった。
1. パッドの下部を押し込んだままドラッグ
2. ドラッグロック
3. 3本指ドラッグ
1は、まぁ普通の方法。といっても、Windowsから来た人は、ボタンがないことを面食らうかも。
2は、昔からある親しみのある方法。
しかし、これシステム環境設定のトラックパッドのペインからは設定できないので、気づきにくい。
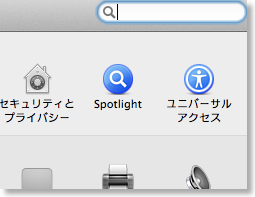
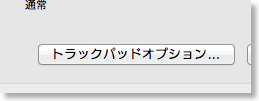
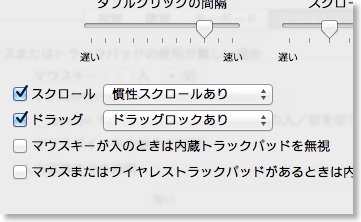
「ユニバーサルアクセス」ペインの「マウスとトラックパッド」から、「トラックパッドオプション」、「ドラッグ」から設定。
「ドラッグロックあり」にすると、ドラッグの途中で指を離しても、ドラッグが継続される。ドラッグを終わりたい位置でタップをすると、ドラッグが解除になる。まぁ、これも昔ながらの方法かな。
3は、今回初めて気づいた方法。
ドラッグしたいものを3本指で動かすとドラッグに入る、というもの。
試したところは、なかなかダイレクトな感じでいいかもしれない。
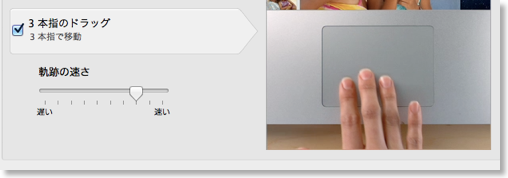
3本指ドラッグは、ドラッグロックありの状態しかないみたい。
いろいろあって悩むところだが、ジェスチャーコマンドも、種類が多いので覚えられるまでは、どれを使うか迷うかも。
指を増やすのと、タップの回数を増やすのとどっちが楽なのか。
OS X Lion - Apple®
レゴ:ワニワニパニックを作る - マインドストーム
2011/08/06 11:22 カテゴリ:LEGO
WiMAXにしたら3Gのパケットはどうなる
2011/08/03 23:10 カテゴリ:iPhone & mobile phone
そういえば、WiMAXにしてからiPhoneのパケット代はどうなったのか?
思い立って、マイソフトバンクで調べてみた。
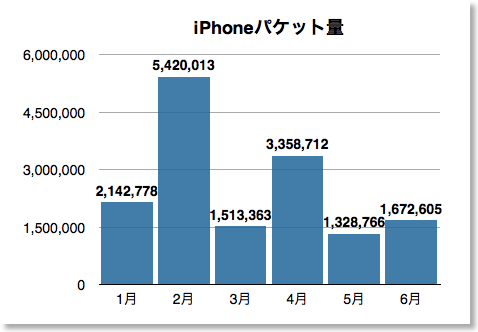
WiMAXにしたのが2月。2月が異常に多かったのがわかる。
そのあとは、一応、抑えられていることになっているのかな?
使い方はほとんど通勤時だけ。そういう普段の使い方では、パケット定額の上限を下回ることは到底無理。
思い立って、マイソフトバンクで調べてみた。
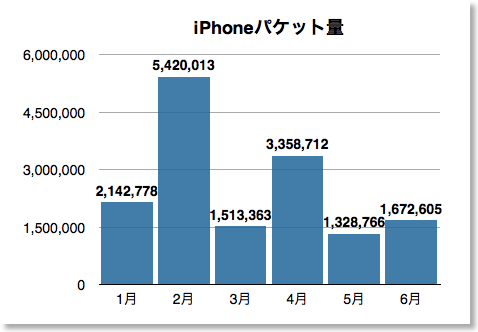
WiMAXにしたのが2月。2月が異常に多かったのがわかる。
そのあとは、一応、抑えられていることになっているのかな?
使い方はほとんど通勤時だけ。そういう普段の使い方では、パケット定額の上限を下回ることは到底無理。