Macアプリ
外部ストレージを簡単にアウンマウント - unDock
2020/07/03 18:15 カテゴリ:MacBook
MacBook ProをThunderboltドックにつなげて、クラムシェルモード で運用していることが多いが、当然、ドックから外して使うこともある。
ドックには外付けハードディスクがつながっているので、ドックから外すときには、アンマウントしないといけないが、この操作が若干面倒。
簡単に外付けディスクがアンマウントできる方法がないかと探してみたら、unDockというアプリが見つかった。
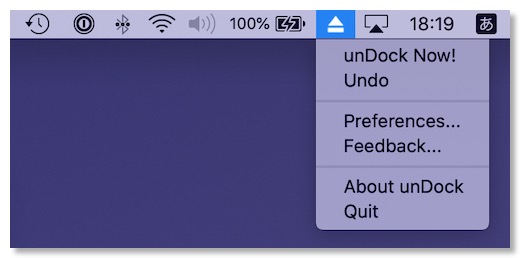
メニューバーに常駐して、メニューから選択するだけで、マウントされているディスクを全部、アンマウントしてくれる。便利。
有料版は、複数ディスク、ネットワークドライブも一発でアンマウント、AppleScript対応、みたい。自分は、SDカードとか、SSDもマウントすることがあるので、有料版を選択。
(このブログでのMacアプリの記事って、2013年以来2つめらしい)
unDock
ドックには外付けハードディスクがつながっているので、ドックから外すときには、アンマウントしないといけないが、この操作が若干面倒。
簡単に外付けディスクがアンマウントできる方法がないかと探してみたら、unDockというアプリが見つかった。
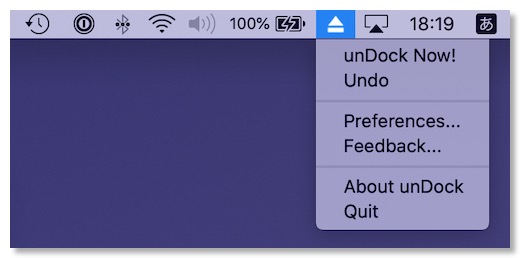
メニューバーに常駐して、メニューから選択するだけで、マウントされているディスクを全部、アンマウントしてくれる。便利。
有料版は、複数ディスク、ネットワークドライブも一発でアンマウント、AppleScript対応、みたい。自分は、SDカードとか、SSDもマウントすることがあるので、有料版を選択。
(このブログでのMacアプリの記事って、2013年以来2つめらしい)
unDock
VOCALOID 5をアップグレード購入
2018/07/28 14:41 カテゴリ:楽器
最近、ちょっと音楽からは遠ざかっていたが、ちょっと気になる話題が。
VOCALOIDが5にアップデートになったらしいが、これが、まずMacのaudio unitに対応したみたい。これによって、Logic Pro Xや、GarageBandと組み合わせて使えるらしい。
もう一つ。
旧製品からのアップグレードもあって、PREMIUMというエディションは、8人のボイスがついている。通常なら4.3万円とかなりお高いが、アップグレードの人は、2.6万円。なかなかお得。
自分の場合、2012年にVOCALOID 3+VY1のWindowsバージョンを買っている。
当時は、仮想Windows環境で使おうとしていたが、今では仮想環境自体を作るのも大変だし、その上で、慣れないWindowsのDAW環境を構築するのも大変、ということで、結局お蔵入りになっている。
お金をかけて使えなかったものが、追加投資がいるとはいえ、使える状態になるのは、ちょっと期待が持てる。
実は、LogicもXにしていないのだが、まずはGarageBandで試してみて、うまく使えそうだったら、LogicもXにしてみようか、ということで、まずは、アップグレード購入をしてみた。
8人とかいると、合唱とかできるのか?
VOCALOIDが5にアップデートになったらしいが、これが、まずMacのaudio unitに対応したみたい。これによって、Logic Pro Xや、GarageBandと組み合わせて使えるらしい。
もう一つ。
旧製品からのアップグレードもあって、PREMIUMというエディションは、8人のボイスがついている。通常なら4.3万円とかなりお高いが、アップグレードの人は、2.6万円。なかなかお得。
自分の場合、2012年にVOCALOID 3+VY1のWindowsバージョンを買っている。
当時は、仮想Windows環境で使おうとしていたが、今では仮想環境自体を作るのも大変だし、その上で、慣れないWindowsのDAW環境を構築するのも大変、ということで、結局お蔵入りになっている。
お金をかけて使えなかったものが、追加投資がいるとはいえ、使える状態になるのは、ちょっと期待が持てる。
実は、LogicもXにしていないのだが、まずはGarageBandで試してみて、うまく使えそうだったら、LogicもXにしてみようか、ということで、まずは、アップグレード購入をしてみた。
8人とかいると、合唱とかできるのか?
Compressor の導入
2014/12/07 18:31 カテゴリ:iMac

今更感もあるけど、Apple純正の動画変換アプリのCompressorを導入した。
ムスメの習い事ビデオを作成して、他の家族の希望があれば配っているのだが、フルHDで、チャプターがちゃんと付いているBlu-rayを作ろうとすると、Compressorが簡単なようだった。
Compressorには、Blu-rayの簡易オーサリングメニュー機能があって、FinalCut Pro Xで編集して、チャプターづけしておくと、それがそのままBlu-rayでチャプター付きになる。
今までは、Toastを使って、DVDディスクにAVCHDを書き込むことで擬似Blu-rayを実現していた。
ただこの方法でチャプターをちゃんとつけるのは、結構面倒なので、compressor導入となった。
結構前にBlu-rayドライブを買ったのに、Blu-rayを書き込むのは今回が初めて。
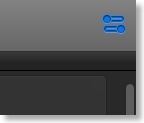
Blu-rayの細かい設定は、右上の設定アイコンを押さないとでてこない。
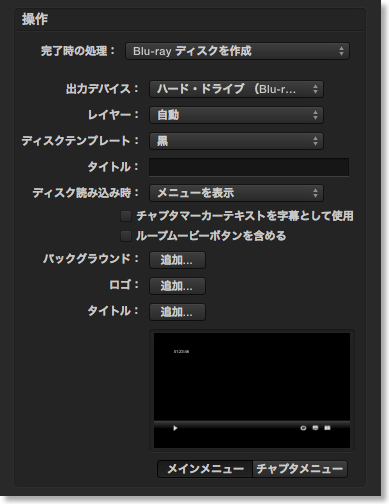
設定項目はこんな感じ。
出力デバイスをハードドライブにしておくと、ディスクイメージで保存できる。
今回、自分でBlu-rayを初めて焼いてみたが、ビットレートを高くできるので、やはり映像的にはBlu-rayはキレイにできる。
素人撮影でも、機材はα7にカールツァイスレンズだったりして、キレイさを有効活用できるのはいい。
オンラインでの共有が簡単にできればそれに越したことはないが、なかなかセキュアで共通に誰もが使えるものがないからな。
Compressor - Apple
Final Cut Pro X買ったった
2013/10/23 22:07 カテゴリ:iMac

ムスメの習い事で、個人競技のビデオや、チームのビデオを撮ったりすることがあるのだけど。
今までは、Final Cut Expressで編集していたのだけど、QuickTime Xに対応していないからか、AVCHDやら、H.264などの動画を変換したり、それが遅かったりと、色々と面倒。
いつかは、Final Cut Pro Xにするかなー、と思っていたので、思い切って買ってみた。
慣れるかな?
シムシティ2013買ってみた
シムシティの最新版が、少し話題になっていたが、Windows版しかなかったので様子見をしていたら、Mac版が発売されるとのこと。
Mac版の発売日は6月だが、Windows版の購入者もダウンロードできるということなので、先に仮想環境でやってみるか、とダウンロード版を購入してみた。
購入したのは、EA公式のOriginから。デジタルデラックス版を買ってみた。
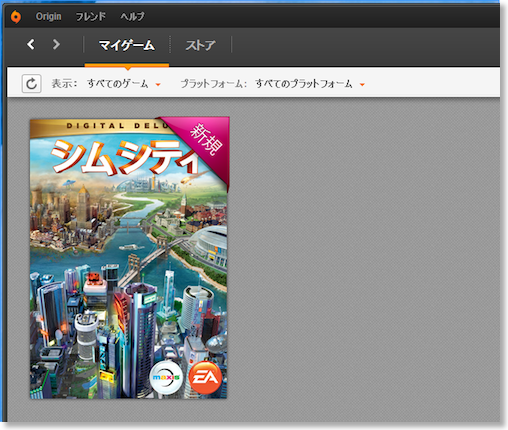
最初、ダウンロード方法がよくわからなかったが、Originの専用アプリをダウンロードし、Windows環境で起動すると、ダウンロードできた。
まずは、iMac 27のVMware Fusion & Windows 8で動かしてみたが、動作速度や、操作性は、まったく問題ない。
MacBook Airでも起動しようとしてみたが、12GB以上の空き容量がなく断念。
シムシティは、オリジナルの3.5インチフロッピーディスク版をMacintosh Plusで遊んだのが初めてだが、その後は、シムシティ2000とiPad版をやったぐらいかなぁ。
基本的な構造はあまり変わっていないようで、住居と、商業施設、工業施設のエリアをつくると、後はシム達が勝手にいろいろ作っていく。
面倒をみないといけないインフラが、昔は電力と道路だけだったが、ゴミとか、下水とか色々あるのは違い。
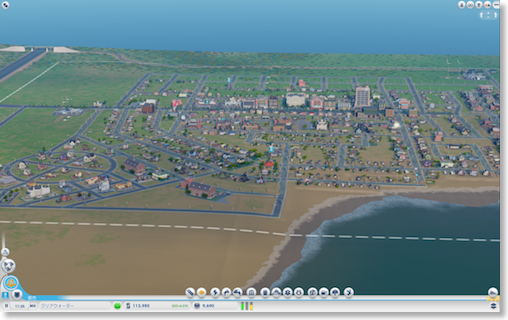
今のところ、こんな感じ。道が曲線で引けるのは面白い。
道路の太さで、建てられる住居などの密度が違う、というのは、最初は分からなかった。結構引き直さないと。
シムシティ2013
Mac版の発売日は6月だが、Windows版の購入者もダウンロードできるということなので、先に仮想環境でやってみるか、とダウンロード版を購入してみた。
購入したのは、EA公式のOriginから。デジタルデラックス版を買ってみた。
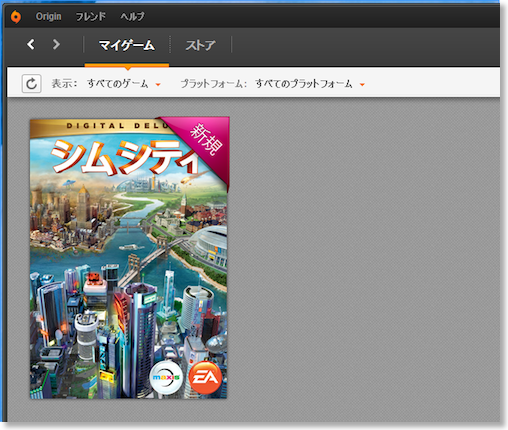
最初、ダウンロード方法がよくわからなかったが、Originの専用アプリをダウンロードし、Windows環境で起動すると、ダウンロードできた。
まずは、iMac 27のVMware Fusion & Windows 8で動かしてみたが、動作速度や、操作性は、まったく問題ない。
MacBook Airでも起動しようとしてみたが、12GB以上の空き容量がなく断念。
シムシティは、オリジナルの3.5インチフロッピーディスク版をMacintosh Plusで遊んだのが初めてだが、その後は、シムシティ2000とiPad版をやったぐらいかなぁ。
基本的な構造はあまり変わっていないようで、住居と、商業施設、工業施設のエリアをつくると、後はシム達が勝手にいろいろ作っていく。
面倒をみないといけないインフラが、昔は電力と道路だけだったが、ゴミとか、下水とか色々あるのは違い。
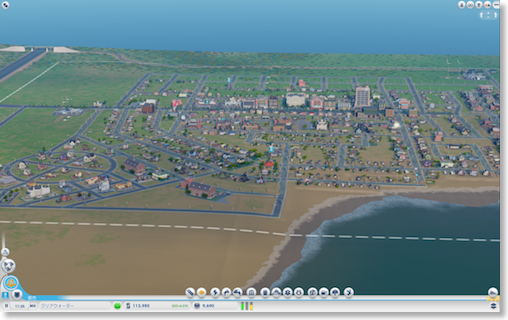
今のところ、こんな感じ。道が曲線で引けるのは面白い。
道路の太さで、建てられる住居などの密度が違う、というのは、最初は分からなかった。結構引き直さないと。
シムシティ2013
Aperture購入するも起動せず→解決
2012/12/31 13:07 カテゴリ:iMac | camera & video cam
iMacを新しくして、やってみようとしていることのひとつに、Apertureを使ったRAW現像というのがある。
Apertureは持っていなかったのだが、値段もかなり安くなったので、MacAppStoreで購入。
で、早速使い始めようとしたら、アイコンをクリックした後、ドックでアイコンが1度はねてから、即終了してしまう。再起動したりして、何度やってもだめ。
おかしいな、と思って、MacBook Airで試してみると、問題なく起動した。
OSの問題というより、環境の問題かな、と思い、iMacに戻り、新規ユーザーアカウントを作って、新しい環境で試してみる。
すると、今度はクラッシュレポートが表示された。
一応、クラッシュレポートを読んでみると、以下の様な文言が表示された。
「Reason: no suitable image found. Did find:
/Library/Frameworks/PluginManager.framework/Versions/B/PluginManager: no matching architecture in universal wrapper」
Plugin managerとかいうのが、イマイチっぽい。このメッセージを頼りに、検索すると、
https://discussions.apple.com/thread/3121712?start=0&tstart=0
というディスカッションボードの記事がでてきた。
FinalCutとApertureを併用しようとすると、でてくるトラブルではないか、という指摘がでている。
その解決方法の記事もあって
http://support.apple.com/kb/TS3528?viewlocale=ja_JP
「Final Cut Express 4 を最近インストールした場合、Aperture 3.x を起動する際に予期せず終了することがあります。
この問題は、Aperture 3.x がすでにインストールされている Mac に Final Cut Express 4.x をインストールした後に発生します。また、Aperture を Mac App Store で購入し、Mac OS X v10.6.6 以降に Final Cut Express 4.x をインストールした場合にも発生します。」
とあって、まさに今回のケースっぽい。
解決方法は、
「Aperture を Mac App Store から購入し、コンピュータに OS X Mountain Lion が搭載されていた場合は、以下の手順を実行してください。
1.コンピュータに OS X を再インストールする方法の詳細については、こちらの記事 を参照してください。」
要は、OSを再インストールしろ、ということらしい。
なので、コマンド+Rを押して、リカバリモードで起動し、OSを再インストール。
一応、ソフトウェアアップデートと、ディスクアクセス権減の修復もかけ、Apertureも一度削除の上、再インストール。
これで、無事にApertureが起動した。
心配したFinalCut Expressも、問題なく起動。
これでApertureが使えるようになった。
Aperture - Apple
Apertureは持っていなかったのだが、値段もかなり安くなったので、MacAppStoreで購入。
で、早速使い始めようとしたら、アイコンをクリックした後、ドックでアイコンが1度はねてから、即終了してしまう。再起動したりして、何度やってもだめ。
おかしいな、と思って、MacBook Airで試してみると、問題なく起動した。
OSの問題というより、環境の問題かな、と思い、iMacに戻り、新規ユーザーアカウントを作って、新しい環境で試してみる。
すると、今度はクラッシュレポートが表示された。
一応、クラッシュレポートを読んでみると、以下の様な文言が表示された。
「Reason: no suitable image found. Did find:
/Library/Frameworks/PluginManager.framework/Versions/B/PluginManager: no matching architecture in universal wrapper」
Plugin managerとかいうのが、イマイチっぽい。このメッセージを頼りに、検索すると、
https://discussions.apple.com/thread/3121712?start=0&tstart=0
というディスカッションボードの記事がでてきた。
FinalCutとApertureを併用しようとすると、でてくるトラブルではないか、という指摘がでている。
その解決方法の記事もあって
http://support.apple.com/kb/TS3528?viewlocale=ja_JP
「Final Cut Express 4 を最近インストールした場合、Aperture 3.x を起動する際に予期せず終了することがあります。
この問題は、Aperture 3.x がすでにインストールされている Mac に Final Cut Express 4.x をインストールした後に発生します。また、Aperture を Mac App Store で購入し、Mac OS X v10.6.6 以降に Final Cut Express 4.x をインストールした場合にも発生します。」
とあって、まさに今回のケースっぽい。
解決方法は、
「Aperture を Mac App Store から購入し、コンピュータに OS X Mountain Lion が搭載されていた場合は、以下の手順を実行してください。
1.コンピュータに OS X を再インストールする方法の詳細については、こちらの記事 を参照してください。」
要は、OSを再インストールしろ、ということらしい。
なので、コマンド+Rを押して、リカバリモードで起動し、OSを再インストール。
一応、ソフトウェアアップデートと、ディスクアクセス権減の修復もかけ、Apertureも一度削除の上、再インストール。
これで、無事にApertureが起動した。
心配したFinalCut Expressも、問題なく起動。
これでApertureが使えるようになった。
Aperture - Apple
通勤Logic
年末にLogic Pro 9を買って、1ヶ月ぐらいが経った。
片道1時間ぐらいある通勤時間中、どうやって有意義に過ごすか、ということが、HP200LXから始まった自分にとってのデジタル小物への長年にわたる取り組み。
で、この朝の通勤時間中に、MacBook AirでLogic Pro 9をいじる、というのが今の定番の過ごし方になっている。
こうなっているのは、Logic購入以前になるが、この半年ぐらいで、朝の生活のリズムがちょっと変わった。
以前は、バス・電車の中で、iPad2でRSSやらを読んでいたのだけど、今は、朝ご飯の途中に読んでしまう。
元はと言えば、
という状況の中、年末年始の休みで、ちょっとLogicでもやってみっか、と買ってみた。
ということで、通勤時間中にLogicをいじるようになった。
以前は、MacBook Airを通勤中には持って歩いてはいたけど、バスや電車の中で開くことはなかった。
というのは、
だけど、これがMacBook AirでLogicで、となると話しは別。
TrackPad中心の操作のため、キーボードを使う必要がない。
MacBook Airの底面に左手を入れ位置を高目にし、右手でTrackPadという操作で十分いける。
Logicは、さすがAppleのアプリだけあって、TrackPadとの相性がいい。
MacBook Airの小さい画面では、頻繁にピアノロールなどを拡大縮小する必要があるが、これが二本指でピンチイン、ピンチアウトで、簡単に拡大縮小できる。
また、音楽系ソフトは、横方向スクロールを頻繁に行うが、これもTrackPadの二本指スワイプで簡単にスクロールできる。
ボーカルトラックのためにVMware Fusion上のVocaloid 3 Editorを使っているが、Windowsアプリは、LogicのようにTrackPadに最適化されていないので、やはり拡大縮小や、横スクロールが大変。LogicがTrackPadと相性がいいというは日々、実感するところ。
というわけで、意外とMacBook AirとLogicの相性がよかった、ということと、iPad2と早起きのおかげで、通勤Logicという遊びが定番化した。
この使い方が定着してきたので、MacBook AirでLogicをより使えるように、Vocaloid 3+VY1V3購入、MIDIキーボードのQ49を購入、180GBのSSD交換と続いてきた感じ。
Logic Pro - Apple
片道1時間ぐらいある通勤時間中、どうやって有意義に過ごすか、ということが、HP200LXから始まった自分にとってのデジタル小物への長年にわたる取り組み。
で、この朝の通勤時間中に、MacBook AirでLogic Pro 9をいじる、というのが今の定番の過ごし方になっている。
こうなっているのは、Logic購入以前になるが、この半年ぐらいで、朝の生活のリズムがちょっと変わった。
以前は、バス・電車の中で、iPad2でRSSやらを読んでいたのだけど、今は、朝ご飯の途中に読んでしまう。
元はと言えば、
- 朝、バスに乗る時間を少し早くすれば、通勤駅の当駅始発の電車に乗れて、座れる確率が高くなる。
- 以前よりも、10分早く起きるようにして、当駅始発に間に合うバスに乗るようにし始めた。
- そうすると、朝ご飯をゆっくり取るようになった。
- 家族が一緒なら、話しをすればいいのだけど、ムスメがもう登校の準備に入っていると、暇なのでiPad2でRSSをよみはじめた。
- すると朝ご飯中に全部読んでしまい、通勤中に読むRSSがなくなってしまった。
- 通勤中にちょっと暇だなぁ、と。
- ゲームなんかもやってみたけど、FF3とか、クロノトリガーとか、古いゲームだからか、あんまり気乗りしなかった。
という状況の中、年末年始の休みで、ちょっとLogicでもやってみっか、と買ってみた。
- 会社が始まったら、家ではなかなか時間が取れないので、空いている時間と言えば通勤時間。
- 試しに、通勤時間にMacBook AirでLogicをやってみると、意外とできた。
ということで、通勤時間中にLogicをいじるようになった。
以前は、MacBook Airを通勤中には持って歩いてはいたけど、バスや電車の中で開くことはなかった。
というのは、
- iPad2とMacBook Airを比べたときに、MacBook Airの利点はキーボードがあること。
- しかし肘の場所と、MacBook Airの置き場所の関係で、電車やバスの中では非常にタイプしにくい。
- タッチタイピングをしないのであれば、iPad2の方が片手で持てる分、電車・バスの中では使いやすい。
だけど、これがMacBook AirでLogicで、となると話しは別。
TrackPad中心の操作のため、キーボードを使う必要がない。
MacBook Airの底面に左手を入れ位置を高目にし、右手でTrackPadという操作で十分いける。
Logicは、さすがAppleのアプリだけあって、TrackPadとの相性がいい。
MacBook Airの小さい画面では、頻繁にピアノロールなどを拡大縮小する必要があるが、これが二本指でピンチイン、ピンチアウトで、簡単に拡大縮小できる。
また、音楽系ソフトは、横方向スクロールを頻繁に行うが、これもTrackPadの二本指スワイプで簡単にスクロールできる。
ボーカルトラックのためにVMware Fusion上のVocaloid 3 Editorを使っているが、Windowsアプリは、LogicのようにTrackPadに最適化されていないので、やはり拡大縮小や、横スクロールが大変。LogicがTrackPadと相性がいいというは日々、実感するところ。
というわけで、意外とMacBook AirとLogicの相性がよかった、ということと、iPad2と早起きのおかげで、通勤Logicという遊びが定番化した。
この使い方が定着してきたので、MacBook AirでLogicをより使えるように、Vocaloid 3+VY1V3購入、MIDIキーボードのQ49を購入、180GBのSSD交換と続いてきた感じ。
Logic Pro - Apple
iPad:iVocaloid VY1+GarageBandでボーカルトラックを作る
Vocaloid3に興味があるところだけど、iOS版のボーカロイドもでていることなので、Mac版Vocaloid3がでるんじゃないかと考えると、ちょっと手が出しづらくなった。1.5万円買い直しになるのは、もったいないかもと。
でも、せっかく今、Logicをマスターしようとしているので、ボーカルトラックも欲しいな、と思うと、そういえばiPad用ボーカロイドのVY1があった。
以前にVY1を使って作業をしてみたときは、オーディオファイルの書き出しが面倒だった。
その後、iPad版のGrageBandと連携ができるようになって、今回、楽に作業ができたので、メモ的に。
まず前提としては、iPad版のボーカロイドは、17小節までしか作れない、という制限がある。
そのため、17小節ごとに書き出さないと1曲分にならないのだけど、書き出す作業が結構面倒。正確にいうと、書き出すの一瞬だけど、書き出したファイルをiTunes経由で読み込むのが面倒。
で、作業の概要としては、iPad版VY1が、以前のバージョンアップでオーディオのコピーに対応した。
結果、VY1上でボーカルオーディをコピーして、iPad版のGarageBandにペーストすれば、17小節を超えて、1曲のボーカルトラックが結構簡単にできるようになった。コーラスパートもGarageBand上で重ねられるので、すぐに確認できる。
できたGarageBandのファイルをそのままMacのLogicで開けば、1曲分のボーカルトラックが得られる、という感じ。
具体的な作業手順。
まずはボーカロイドには、歌詞が必要だけど、あらかじめ全部ひらがな化して用意しておく。
伸ばす音は、「コード」なら「こおど」というように母音化しておく。
歌詞のタイピングそのものは、Macでやった方が早かったので、Macのテキストエディタ上で作成。
iPadに引き渡すのは、SingleTextを使えば、Macで保存したテキストをiCloudを通じて、iPadですぐに開くことができるので、らくちん。
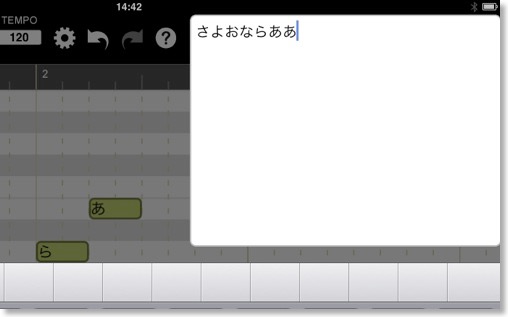
iPadのSingleTextから、17小節分の歌詞をコピーしておいて、iPad版VY1を開き、歌詞部分にペーストする。
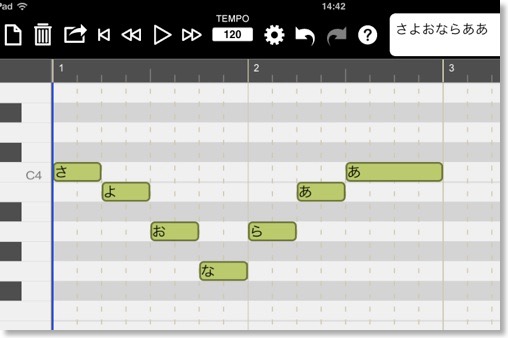
音部分は面倒だけど、ピアノロールから指で入力するしかない。
このとき、MacのLogicでメロディパートのピアノロールを開いておけば、右から左へ音符を書き写すだけで早く作業できた。
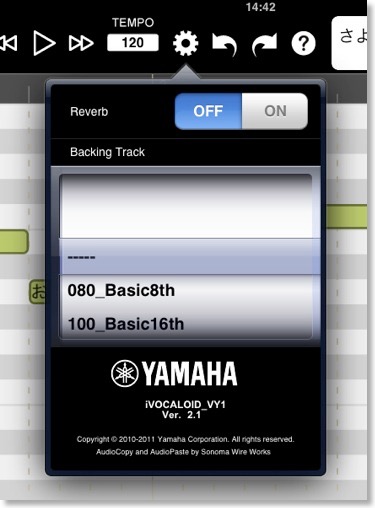
メロディと歌詞が一致したら、テンポを元の曲と合わせておくのと、リバーブは切っておく。切っておかないと、リバーブ成分も一緒にオーディオに入ってしまうので。
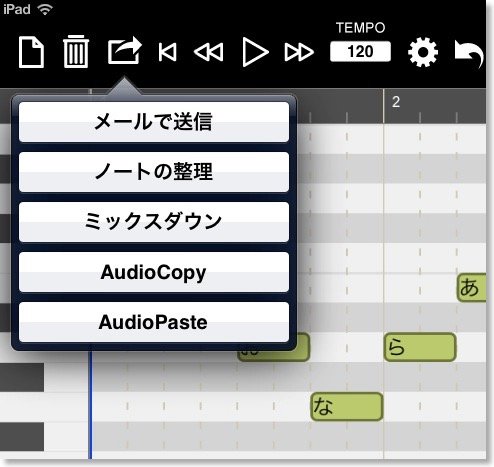
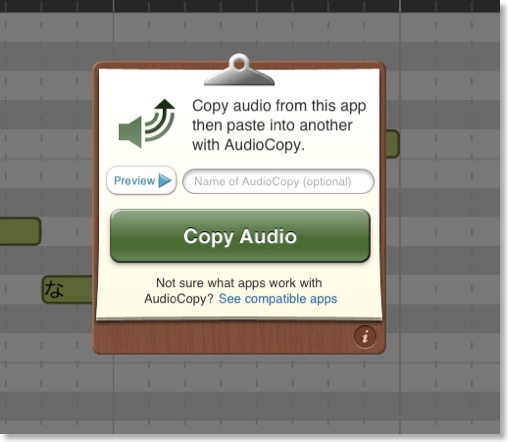
書き出しメニューからAudioCopyを選択。
コピーができたら、GarageBandを起動。新規で曲を作成して、テンポをVY1のものと合わせて設定。
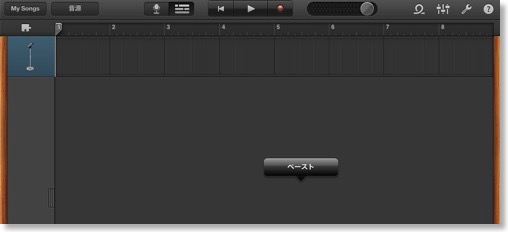
空白トラック部分をタップして、オーディオをペースト。
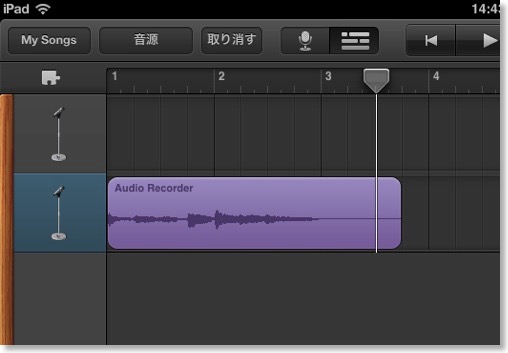
これで最初の17小節分のボーカルトラックができた。
あとは、VY1に戻って、次の17小節をコピーして同様の作業を繰り返す。
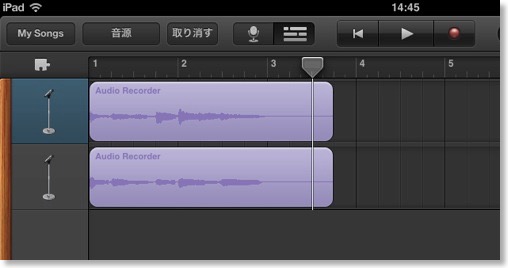
すべてのボーカルパートがGarageBand内で完成したら、GarageBandの書き出し機能でiTunesに書き出し。
あとは、MacのGarageBandなり、Logicで開くだけ。
と、簡単なのだけど、以前は、iPadのVY1から、iPadのGarageBandにボーカルトラックを渡すだけのために、iTunesを経由しないといけなかったので、めちゃくちゃ面倒だった。
iVOCALOID-VY1 - Yamaha Corporation
GarageBand - Apple
でも、せっかく今、Logicをマスターしようとしているので、ボーカルトラックも欲しいな、と思うと、そういえばiPad用ボーカロイドのVY1があった。
以前にVY1を使って作業をしてみたときは、オーディオファイルの書き出しが面倒だった。
その後、iPad版のGrageBandと連携ができるようになって、今回、楽に作業ができたので、メモ的に。
まず前提としては、iPad版のボーカロイドは、17小節までしか作れない、という制限がある。
そのため、17小節ごとに書き出さないと1曲分にならないのだけど、書き出す作業が結構面倒。正確にいうと、書き出すの一瞬だけど、書き出したファイルをiTunes経由で読み込むのが面倒。
で、作業の概要としては、iPad版VY1が、以前のバージョンアップでオーディオのコピーに対応した。
結果、VY1上でボーカルオーディをコピーして、iPad版のGarageBandにペーストすれば、17小節を超えて、1曲のボーカルトラックが結構簡単にできるようになった。コーラスパートもGarageBand上で重ねられるので、すぐに確認できる。
できたGarageBandのファイルをそのままMacのLogicで開けば、1曲分のボーカルトラックが得られる、という感じ。
具体的な作業手順。
まずはボーカロイドには、歌詞が必要だけど、あらかじめ全部ひらがな化して用意しておく。
伸ばす音は、「コード」なら「こおど」というように母音化しておく。
歌詞のタイピングそのものは、Macでやった方が早かったので、Macのテキストエディタ上で作成。
iPadに引き渡すのは、SingleTextを使えば、Macで保存したテキストをiCloudを通じて、iPadですぐに開くことができるので、らくちん。
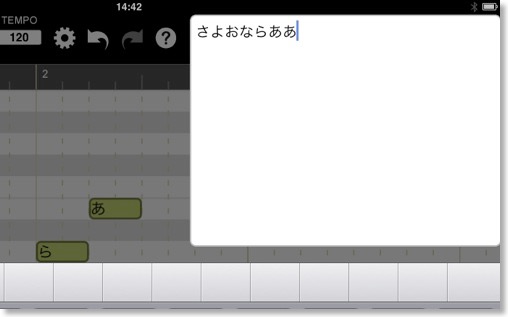
iPadのSingleTextから、17小節分の歌詞をコピーしておいて、iPad版VY1を開き、歌詞部分にペーストする。
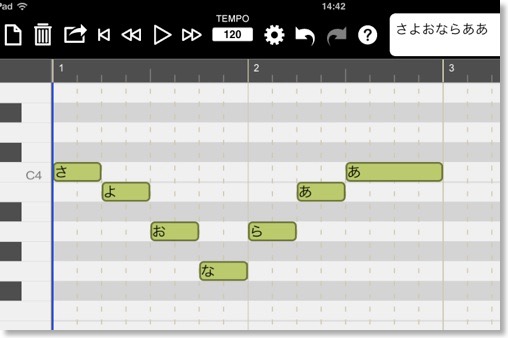
音部分は面倒だけど、ピアノロールから指で入力するしかない。
このとき、MacのLogicでメロディパートのピアノロールを開いておけば、右から左へ音符を書き写すだけで早く作業できた。
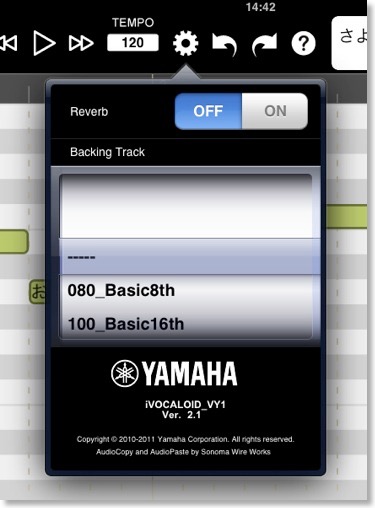
メロディと歌詞が一致したら、テンポを元の曲と合わせておくのと、リバーブは切っておく。切っておかないと、リバーブ成分も一緒にオーディオに入ってしまうので。
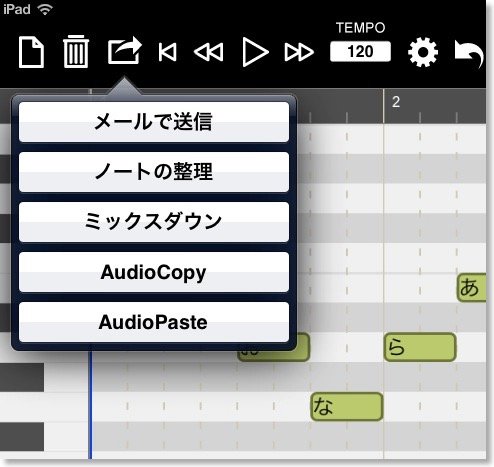
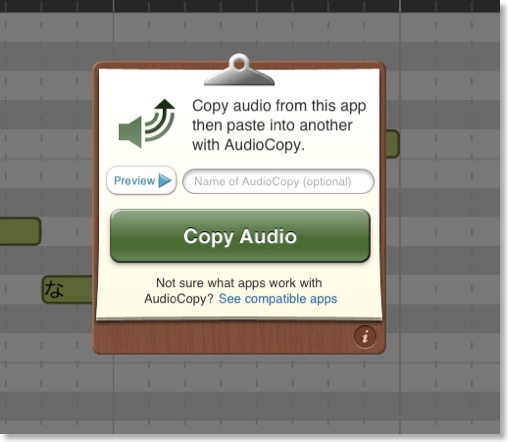
書き出しメニューからAudioCopyを選択。
コピーができたら、GarageBandを起動。新規で曲を作成して、テンポをVY1のものと合わせて設定。
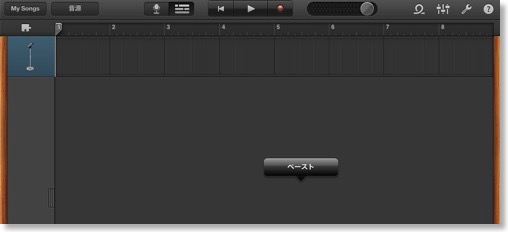
空白トラック部分をタップして、オーディオをペースト。
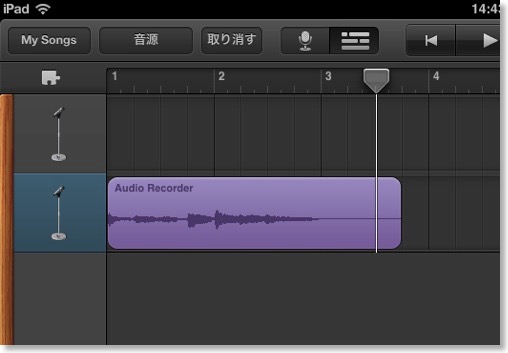
これで最初の17小節分のボーカルトラックができた。
あとは、VY1に戻って、次の17小節をコピーして同様の作業を繰り返す。
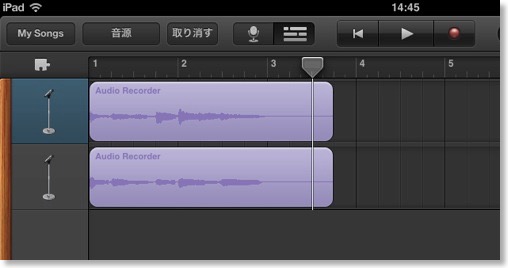
すべてのボーカルパートがGarageBand内で完成したら、GarageBandの書き出し機能でiTunesに書き出し。
あとは、MacのGarageBandなり、Logicで開くだけ。
と、簡単なのだけど、以前は、iPadのVY1から、iPadのGarageBandにボーカルトラックを渡すだけのために、iTunesを経由しないといけなかったので、めちゃくちゃ面倒だった。
iVOCALOID-VY1 - Yamaha Corporation
GarageBand - Apple
Logicのお勉強 - ミキサー周り
2012/01/07 18:38 カテゴリ:MacBook
Logicの勉強を続けている。
MIDIの入力周りは、まだあんまりやっていないので相変わらずよくわかっていないが、昔作った曲のデータを引っ張りだしてきてみて、エフェクトやらミキサー周りを勉強してみた。
この辺りはさすがにすごいね。
割とまじめに音楽をやっていた20年前は、YAMAHA SPX-900というマルチエフェクターを持っていて、当時は結構画期的なエフェクターだったけど、あとは簡単なリバーブしか持っていなかったので、いろいろと使い回しに苦労していた。
いまはこういうDAWの中で、あらゆるエフェクターを使い放題な時代なんだねぇ。すごいなぁ。
コンプレッサーも、エキサイターも、ディレイもあるし、リバーブもなんかいっぱい種類がある。
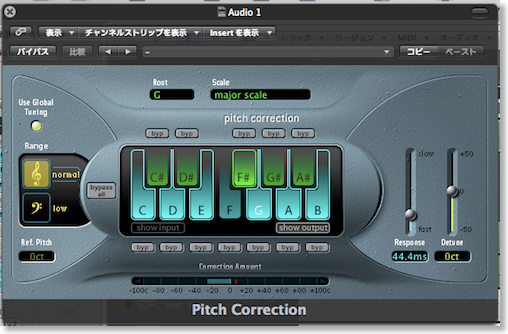
当時、他の人に歌ってもらったボーカルのデジタルデータがあったけど、さすがにプロではないので、ピッチが不安定だったり、上に少しズレたりした箇所があった。
そこもピッチコレクションとかで、それなりに補正できたり。いい時代だ。
しかも昔は、TASCAM M224って24chのアナログミキサーを使っていて、専用の机が必要で、コードもわんさか生えていたけど、それが、今は手のひらのうえにのせたMacBook Airで全部できるんだからなぁ。
使いこなしという意味ではまだまだだけど、インサートエフェクトやバス送りなどのエフェクトの掛け方や、ルーティングの考え方、マスターエフェクトの掛け方なんかの基本的なところはだいぶわかってきた。
もっと速くLogicをやっていればよかったかもしれないけど、まぁ、1.7万円まで落ちたところで買ったのは、今の自分のレベルからすれば、ちょうどよかったのかも。
少し触れるようになってきたので、ちょっとボーカロイドを手に入れたくなってきた。
今でも、iPad版のVY1があるので、できなくはないけど、一度、やってみたときに、毎回iTunesを通さないといけないので、MIDI/オーディオファイルのやりとりがかなり面倒だった。
今手に入れるなら、ざっと見た感じでは、Vocaloid3+VY1V3をVMware Fusionで動かすのがいいのかもとは、思っているが。
しかし、パッケージのセット品の方が、ダウンロード版よりかなり安いのはいかがなものか。ダウンロード版にもお得セットが必要な気がする。
Logic Pro - Apple
VOCALOID3 スターターパック VY1V3
MIDIの入力周りは、まだあんまりやっていないので相変わらずよくわかっていないが、昔作った曲のデータを引っ張りだしてきてみて、エフェクトやらミキサー周りを勉強してみた。
この辺りはさすがにすごいね。
割とまじめに音楽をやっていた20年前は、YAMAHA SPX-900というマルチエフェクターを持っていて、当時は結構画期的なエフェクターだったけど、あとは簡単なリバーブしか持っていなかったので、いろいろと使い回しに苦労していた。
いまはこういうDAWの中で、あらゆるエフェクターを使い放題な時代なんだねぇ。すごいなぁ。
コンプレッサーも、エキサイターも、ディレイもあるし、リバーブもなんかいっぱい種類がある。
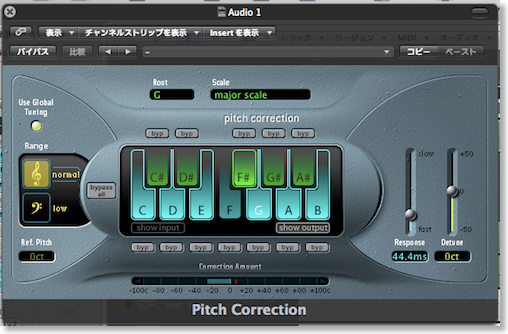
当時、他の人に歌ってもらったボーカルのデジタルデータがあったけど、さすがにプロではないので、ピッチが不安定だったり、上に少しズレたりした箇所があった。
そこもピッチコレクションとかで、それなりに補正できたり。いい時代だ。
しかも昔は、TASCAM M224って24chのアナログミキサーを使っていて、専用の机が必要で、コードもわんさか生えていたけど、それが、今は手のひらのうえにのせたMacBook Airで全部できるんだからなぁ。
使いこなしという意味ではまだまだだけど、インサートエフェクトやバス送りなどのエフェクトの掛け方や、ルーティングの考え方、マスターエフェクトの掛け方なんかの基本的なところはだいぶわかってきた。
もっと速くLogicをやっていればよかったかもしれないけど、まぁ、1.7万円まで落ちたところで買ったのは、今の自分のレベルからすれば、ちょうどよかったのかも。
少し触れるようになってきたので、ちょっとボーカロイドを手に入れたくなってきた。
今でも、iPad版のVY1があるので、できなくはないけど、一度、やってみたときに、毎回iTunesを通さないといけないので、MIDI/オーディオファイルのやりとりがかなり面倒だった。
今手に入れるなら、ざっと見た感じでは、Vocaloid3+VY1V3をVMware Fusionで動かすのがいいのかもとは、思っているが。
しかし、パッケージのセット品の方が、ダウンロード版よりかなり安いのはいかがなものか。ダウンロード版にもお得セットが必要な気がする。
Logic Pro - Apple
VOCALOID3 スターターパック VY1V3
Logicのお勉強 - ステップ入力の挙動不審
合間を見ては、Logicを触ってみている。
ステップ入力機能はあるみたいだが、挙動がどうも変。
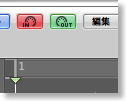
MIDIキーボードからステップ入力をするには、ピアノロールで、上の赤いMIDIインボタンをオンにすればよいのだけど、なんかスムーズに入力できるようになるときもあれば、入力できないときもある。
ステップインプットキーボードを表示してから、一度、音を入力すると、MIDIキーボードからも入力できるようになるのだけど、面倒くさい。
なんか、昔からあるバグっぽい。
それと、MIDIキーボードを押しているあいだ、サステインペダルを押すと、タイ入力になる。で、タイ入力自体はできるみたいだけど、その音価が入力に使用しているものと違うみたいで、実質使えない。
なんか、こういうもの(バグ放置)らしいけど。
ステップ入力のためだけに、Ableton Liveを買う人もいるみたいだけど、それもどうなのか。
-----
追記
タイ入力の方法だが、CapsLocでMacのキーボードで音を出せる画面の状態で、スペースバーを使うとタイ入力ができた。
先に、設定画面で、
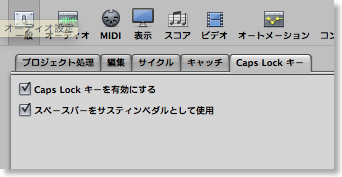
スペースバーをサステインペダルとして使用のオプションをオンにしておく。
あとは、CapsLocを押してキーボードを表示し、

MIDIキーボードから音を押さえて、スペースバーを押すと、その分の音価の分だけ、音符が延長されて入力される。
ただし、これでも押さえている音の全部が入るときもあれば、入らないときもあったりして、なんか挙動不審ではある。
Logic Pro - Apple
ステップ入力機能はあるみたいだが、挙動がどうも変。
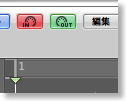
MIDIキーボードからステップ入力をするには、ピアノロールで、上の赤いMIDIインボタンをオンにすればよいのだけど、なんかスムーズに入力できるようになるときもあれば、入力できないときもある。
ステップインプットキーボードを表示してから、一度、音を入力すると、MIDIキーボードからも入力できるようになるのだけど、面倒くさい。
なんか、昔からあるバグっぽい。
それと、MIDIキーボードを押しているあいだ、サステインペダルを押すと、タイ入力になる。で、タイ入力自体はできるみたいだけど、その音価が入力に使用しているものと違うみたいで、実質使えない。
なんか、こういうもの(バグ放置)らしいけど。
ステップ入力のためだけに、Ableton Liveを買う人もいるみたいだけど、それもどうなのか。
-----
追記
タイ入力の方法だが、CapsLocでMacのキーボードで音を出せる画面の状態で、スペースバーを使うとタイ入力ができた。
先に、設定画面で、
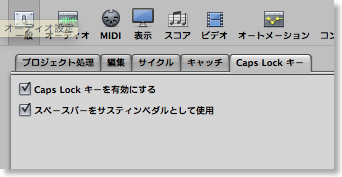
スペースバーをサステインペダルとして使用のオプションをオンにしておく。
あとは、CapsLocを押してキーボードを表示し、

MIDIキーボードから音を押さえて、スペースバーを押すと、その分の音価の分だけ、音符が延長されて入力される。
ただし、これでも押さえている音の全部が入るときもあれば、入らないときもあったりして、なんか挙動不審ではある。
Logic Pro - Apple
Logic Pro 9購入
12月は忙しかったのか、あんまりなんにも買っていない気がしたので、前々から試してみたかったLogic Proの最新版の9をMac App Storeで買ってみた。パッケージではないので、購入しても家族に対して目立たないのは、いいかも。
DAW(Digital Audio Work Station)というジャンルのアプリだと思うが、この手の本格的なやつは、それこそStudio Vision以来かも。Mac OS Xが発売されて10年経つので、もう10年以上前か。
音楽熱が高まっているわけでもないのだけど、MIDI出力のある電子ピアノもあるし、ギターを入力できるApogee JAMもこないだ買ったばかりなので、音楽制作環境は整ってきている。MacBook Airが、コンパクトながら、パワフルにもなったので、ピアノのそばに持って行きやすくなったというのもある。
無理な気もするけど、通勤中でもエディットできるかも、だし。
GarageBandもあるのだけど、不満があるとすると、GarageBandはリアルタイム入力、録音メインでステップ入力ができない点。リアルタイムだと、自分の演奏力の範囲に縛られてしまうところもあるので。
それとGarageBandは、最初から最後まで一本道で、曲の構成を後から考えたり、考えたりするのが難しい。Visionは、セクションごとに作り込んで繋げる方式だったのだけど、このあたりLogicも何かあるだろうと期待。
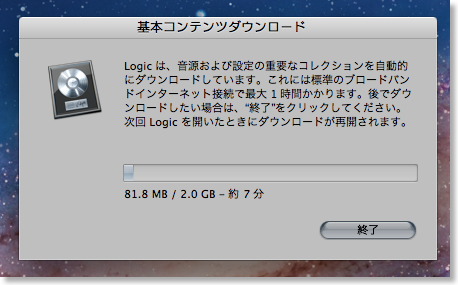
さすがに容量はでかいけど、追加コンテンツを全部ダウンロードしなければ、MacBook Airでも何とかいけそう。
まぁまずは使い方を覚えないとな。PDFマニュアルをダウンロードできるので、iPadに落としていつでも読めるのは助かる。
Logic Pro - Apple
運動会ムービー:マルチカム編集の感想
2008/10/15 23:50 カテゴリ:camera & video cam | iLife
できた映像を見ると、我ながらなかなかのもの。
最初にやってみたのは、かけっこの場面を編集。割と簡単に作業には慣れた。
普通の家庭で撮るビデオの場合、引きの画像ばかり、もしくはアップの画像ばかり、という感じになってしまうが、適度に引きとアップがミックスされた画像はとても見やすいし、飽きにくいと思う。
ハイビジョン&大画面では、さらに迫力も増す。
Slick10は、安価とは言わないまでも、FinalCutExpressを買うまでもなく、マルチカム編集が効率よくできる点が評価できる。
若干残念なのは、同時表示する映像のプレビュー画面が小さくて、同期を取るのが難しい、ということ。
あと、等速でのプレビューができないため、仕上がりのイメージが掴みにくい、ということか。
最初にやってみたのは、かけっこの場面を編集。割と簡単に作業には慣れた。
普通の家庭で撮るビデオの場合、引きの画像ばかり、もしくはアップの画像ばかり、という感じになってしまうが、適度に引きとアップがミックスされた画像はとても見やすいし、飽きにくいと思う。
ハイビジョン&大画面では、さらに迫力も増す。
Slick10は、安価とは言わないまでも、FinalCutExpressを買うまでもなく、マルチカム編集が効率よくできる点が評価できる。
若干残念なのは、同時表示する映像のプレビュー画面が小さくて、同期を取るのが難しい、ということ。
あと、等速でのプレビューができないため、仕上がりのイメージが掴みにくい、ということか。
運動会ムービー:iMovie'08から6 HDに切り替える
2008/10/12 23:43 カテゴリ:camera & video cam | iLife
速報版の作成と同時並行的に、アングルの違う2つのカメラの映像をどうやって混ぜて編集するかを考え始めた。
最初は、単純にiMovie'08で、2つの映像を交互に繋いでいけばいいかな、と思ってやってみた。
すると、例えば、かけっこしている時に、カットが変わると音声も変わる。
画だけだと、ちょっとぐらい実際のタイムラインとズレていても気にならないのだけど、音声が不連続だと、例えば場内アナウンスが二重に聞こえたり、あるいはある言葉が欠けてしまったりして、かなり聞いている側はストレスが貯まりそうなことがわかった。
いや、もちろん想定されていたことではあるし、PremierやFinalcutを使えばマルチカム編集ができることはわかっていたけど、両方ともプライベートでは持っていないし、iMovieでできる範囲でも許容できるんじゃないかな、という期待はあった。でも、ちょっとそれは難しそう。
連続した音声があって、映像だけ切り替えられればいいのだが、iMovie'08では、映像と音声を分離できないようなので、難しい。
iMovie6HDなら、映像と音声の分離はできるので、とりあえずiMovie6HDに切り替えることにした。
切り替えるときに、またファイルを読み込み直すのは大変。
実際に'08も6HDも、HD映像を扱う時は、AICフォーマットのQuickTimeムービーを使うのは共通している。
'08のiMovieEvents内にあるムービーファイルを、6HDのプロジェクトファイルのパッケージ内にあるメディアフォルダに移動すると、6HDを開いた際に読み込まれるので、時間の節約になる。
(ゴミ箱に読み込まれる場合もあるので、それはゴミ箱から拾いだせばよい)
最初は、単純にiMovie'08で、2つの映像を交互に繋いでいけばいいかな、と思ってやってみた。
すると、例えば、かけっこしている時に、カットが変わると音声も変わる。
画だけだと、ちょっとぐらい実際のタイムラインとズレていても気にならないのだけど、音声が不連続だと、例えば場内アナウンスが二重に聞こえたり、あるいはある言葉が欠けてしまったりして、かなり聞いている側はストレスが貯まりそうなことがわかった。
いや、もちろん想定されていたことではあるし、PremierやFinalcutを使えばマルチカム編集ができることはわかっていたけど、両方ともプライベートでは持っていないし、iMovieでできる範囲でも許容できるんじゃないかな、という期待はあった。でも、ちょっとそれは難しそう。
連続した音声があって、映像だけ切り替えられればいいのだが、iMovie'08では、映像と音声を分離できないようなので、難しい。
iMovie6HDなら、映像と音声の分離はできるので、とりあえずiMovie6HDに切り替えることにした。
切り替えるときに、またファイルを読み込み直すのは大変。
実際に'08も6HDも、HD映像を扱う時は、AICフォーマットのQuickTimeムービーを使うのは共通している。
'08のiMovieEvents内にあるムービーファイルを、6HDのプロジェクトファイルのパッケージ内にあるメディアフォルダに移動すると、6HDを開いた際に読み込まれるので、時間の節約になる。
(ゴミ箱に読み込まれる場合もあるので、それはゴミ箱から拾いだせばよい)
Slick4で一歩進んだiMovieを使おう
2003/03/06 19:08 カテゴリ:iLife
昨年12月の第1週は、ロード・オブ・ザ・リング-スペシャルエクステンデッドエディションとスターウォーズエピソード2のDVDの発売時期がほぼ重なった。
もう発表当初からamazonに予約を入れておいたので、その週末はDVD三昧だったわけだが、内容についてはさておき(もちろん両方とも映画館に観に行くぐらい好きな作品)、両作品とも特典映像として、製作課程の映像が充実している。
自分も高校時代8mmフィルムを切ったり貼ったりしていたので、刺激されまくりなのだった。
あえて全部を一気に見ず(楽しみは最後に取っておくタイプ?)に、今日はもう寝ようとベッドでMacPeopleの古いのをめくっていると、iMovieにブルーバック合成やピクチャーインピクチャーができるプラグインがあるとの記事を発見。
DVDの興奮も冷めやらぬ調子なので、すぐに発売元のページにジャンプ。しかし、あまり詳しい情報がなかったのでその日は寝た。
起きてから改めて調べてみるとアメリカの開発元(GEEThree)のサイトでもう少し詳しい情報があった。
静止画との合成、キーカラーを設定しての合成、2画面並列表示、ピクチャーインピクチャー、大きな静止画のパンニングがSlick4という一つのパッケージに収まっているらしい。(Slick1-3は、画面切り替えなどが中心。)
開発元のサイトは、説明だけでなく販売もやっていて、パッケージとダウンロード版の両方がある。今時、パッケージなどあっても邪魔なだけだし、フォントを使うモノもないから英語でも問題なし。すぐに手にはいるし$50と安い。(日本語版はアップルストアで1万円ぐらいする)
というわけでダウンロード購入。購入するとダウンロードアドレスとシリアルをメールで送ってもらえる。
インストールはインストーラーで行う。購入した時は、iMovie2用だったが、今はiMovie3用にアップデートが用意されている。
無事にインストールされるとiMovieのエフェクトの欄にSlickのエフェクトがインストールされている。
インストールされるのは次の4つのエフェクト
• SlickMatte-tastic 静止画、動画の単純な合成 • SlickVidMix カラーや明るさによる合成
• Picture-in-Picture 画面の一部に小さな小画面を表示 • SptScreen 2つの動画を横に並べて表示
それとアプリケーションフォルダにも、静止画をパンニングさせる単独アプリ「SlickMotion」がインストールされる。
基本的な使い方は、他のエフェクトと同じ。適用させたいクリップを選択して使いたいエフェクトを選ぶ。
2つのムービーを合成するエフェクトが多いが、ベースとなるクリップを選択しエフェクトの設定でもう片方のムービーを選択することになる。
後から指定する側のムービーは、DVストリームでなくてもQuickTimePlayerで読める形式であればOKのようだ。(ただ、DVストリームを想定しているらしく、3:2のムービーだと幅が少し縮小されてしまうエフェクトがある。)
またクリップをまたがって合成することはできない。(と思う)
こっちがオーバレイ側のムービー
クリップ側のムービーが下側になる
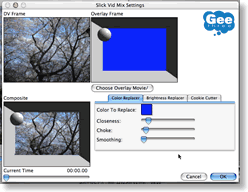
左上がクリップ、右上がオーバーレイ
左下に合成後のイメージが表示される
右上のブルーの部分が透けて下の絵が見える
適用後のムービーがこれ
適当ですいません
まずはVidMix。
背景側ムービーと手前に表示させるムービーを重ね合わせるが、手前側の一部を透けさせてその隙間から背景側のムービーを見せる。
たとえば、背景側を宇宙船のCGにして、手前側を人の顔にすれば、宇宙船の中の人というムービーが合成される。
このとき手前側の人の背景を青一色で撮影しておき、青の部分は透けさせる、という設定にする。顔以外は青なのでその部分が透けて背景の宇宙船が表示される。色は何色でもよく、自分で設定できる。
日本では肌の色が黄色なので、反対色のブルーがよく使われると聞いたことがあるが、スターウォーズもロード・オブ・ザ・リングもブルーだったようだ。
昔、ユニバーサルスタジオで、E.T.の解説を見たときは、グリーンだったが、瞳が青の場合はグリーンを使うのか?
VidMixは、色だけでなく明るさや、マスクを使っても合成ができる。
出来合いの画像を一部合成したいときなど、マスクは使えそうだ。
ほとんど、Slick4の価値はこのVidMixにあるのだが、ほかのエフェクトも紹介しておく。
Matte-tasticは、ロゴマークなどを画面の端に出しっぱなしにするためのエフェクトだが、動画も使えるのでちょっと動きのあるロゴマークなども使える。(リピートの指定ができる)
また、重ねあわせの位置は指定できないが、透過度は設定できる。ロゴマークだけではなく、単純に2つのムービーをオーバーラップさせたようなイメージにもいい。
これもわかりにくい例だ...
Picture-in-Pictureは、子画面を表示させるためのエフェクトだが、iMovie3へのアップデートで、かなり使いやすくなった。
子画面は、静止画、動画の両方を扱え、縦位置、横位置と表示する大きさを自由に設定できるようになった。また、フェードイン/アウト、枠をつけるか、登場するときの動きが指定できるようになった。
左右の絵は
何の関連もございません
SptScreenは、画面を縦に分割して左右に表示するエフェクトだが、これもアップデート版で操作が細かくでき、かつ整理された。
分割する位置を左右のどの位置でするかを指定できるようになり、左右それぞれのムービーのどの位置を中心に持ってくるかを調整できるようになった。左がiMoive内のクリップ、右側がファイルで指定する画面だ。
半分の画面に2つのムービーを入れるのだから、端が切れてしまうのが普通だが、ムービーの左右を圧縮して全部を表示させるオプションもある。
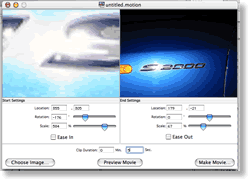
設定画面、粗いプレビューで動きを確認できる
回転させたい時は、SlickMotionの出番
SlickMotionは、静止画をパンニングして動画的に使う単体アプリ(静止画からDVストリームファイルを作成する)。
同様の機能としてKenBurnEffectがiMovie3から付いているが、始点と終点の位置、ズームの度合いを指定できるのは同じ。
違うのは、画面を回転できる、始点と終点の動きのスピードに変化を付けられる(Easein/out機能)のが違う。
iPhotoと連携しているKen BurnEffectの方が手軽なことは間違いないが、回転エフェクトは結構気持ちいいので、要所要所に使うといいだろう。
簡単だけど、もう一歩凝ってみたいという人に物足りないiMovie3も、このSlick4のセットがあると、かなり作り込みができそうである。FinalCutExpressの前に、そろえてみる価値はあるだろう。


