June 2020
ロードバイク用のボトルを新調 - キャメルバックポディウム チル カスタムブラック
2020/06/28 10:17 カテゴリ:自転車
夏のロードバイク用のボトルは、保冷ボトルでないとなかなか辛い。
一方で、自分のFELT FR1は、グレーなので、ボトルの色も合わせたいところ。
今まではブラックのポディウム チルはなかったので、秋冬限定で、保冷機能のないポディウム のブラックを使っていた。

新型のポディウム チルには、ブラックと、プリントのないカスタムブラックがでていたので、マークしていたが、そろそろ暑くなってきたので、今年の夏用に、カスタムブラックを買ってみた。
ブラックと言っても、まったくのブラックではなく、外は、クリアのケースで、中がブラック。相まってグレーっぽい感じ。
CAMELBAK(キャメルバック) ポディウムチル 自転車用保冷保温ボトル 保冷効果2倍 620ml(21oz)
一方で、自分のFELT FR1は、グレーなので、ボトルの色も合わせたいところ。
今まではブラックのポディウム チルはなかったので、秋冬限定で、保冷機能のないポディウム のブラックを使っていた。

新型のポディウム チルには、ブラックと、プリントのないカスタムブラックがでていたので、マークしていたが、そろそろ暑くなってきたので、今年の夏用に、カスタムブラックを買ってみた。
ブラックと言っても、まったくのブラックではなく、外は、クリアのケースで、中がブラック。相まってグレーっぽい感じ。
CAMELBAK(キャメルバック) ポディウムチル 自転車用保冷保温ボトル 保冷効果2倍 620ml(21oz)
UlanziのGoPro用クイックリリース をMaxに使う
2020/06/27 22:51 カテゴリ:camera & video cam
GoPro用のちょっと便利なアクセサリを出しているUlanzi。
Max用だと、ケースとか、穴あきバッテリー蓋なんかを使っている。
また、ちょっと便利そうなクイックリリースが出ていたので買ってみた。
Maxは、360度カメラとして使う場合は、三脚や自撮り棒が必須になってくるが、付けっぱなしにしないといけないので、取り回しが面倒。
クイックリリースがあれば、使わない時は、コンパクトにできる。
クイックリリースだけであれば、PeakDesignのものを使っていたりするが、このUlanziのクイックリリースのいいところは、自撮り棒の太さぐらいというコンパクトさ。
360度カメラは、コンパクトな方が自撮り棒が消えるので、都合がいい。

で、到着。

GoPro側につけるパーツが1つ、台座側は、GoProマウント側につけるものと、三脚穴につけるものが2つ付属。
GoPro側のパーツには少し強めの磁石が内蔵されており、着脱する時に、ぼろっとは落ちにくくなっている。

三脚にセットしたところ。
穴が浅いのか、ネジが奥まで入っていないのが気になるが、一応使えている。
Ulanzi GoPro クイックリリス マグネットのマウント GoPro 5 6 7 Hero 8 Maxに対応
Max用だと、ケースとか、穴あきバッテリー蓋なんかを使っている。
また、ちょっと便利そうなクイックリリースが出ていたので買ってみた。
Maxは、360度カメラとして使う場合は、三脚や自撮り棒が必須になってくるが、付けっぱなしにしないといけないので、取り回しが面倒。
クイックリリースがあれば、使わない時は、コンパクトにできる。
クイックリリースだけであれば、PeakDesignのものを使っていたりするが、このUlanziのクイックリリースのいいところは、自撮り棒の太さぐらいというコンパクトさ。
360度カメラは、コンパクトな方が自撮り棒が消えるので、都合がいい。

で、到着。

GoPro側につけるパーツが1つ、台座側は、GoProマウント側につけるものと、三脚穴につけるものが2つ付属。
GoPro側のパーツには少し強めの磁石が内蔵されており、着脱する時に、ぼろっとは落ちにくくなっている。

三脚にセットしたところ。
穴が浅いのか、ネジが奥まで入っていないのが気になるが、一応使えている。
Ulanzi GoPro クイックリリス マグネットのマウント GoPro 5 6 7 Hero 8 Maxに対応
Mac/Windows両刀Bluetoothキーボードを使う - logicool MX Keys
もう改良の余地がないと思っていた自宅作業環境だけど、すぐに思いついてしまった。終わる終わる詐欺。
今度はキーボード。
きっかけは、仕事用のWindows。
Windowsでは、logicoolの安いメンブレンワイヤレスキーボードを使っている。
Logicoolは、UnifyingレシーバーというUSBに接続するドングルを使っていることが多い。
利点は、PC本体がBluetoothに対応していなくてもいいとか、本体からは有線接続をしているように見えているので、ペアリング的なものがいらないとか。
会社から支給されているWindows PCは、USBポートが1つしかないので、Unifyingレシーバーをつなげてしまうと、1つしかないUSBポートを塞いでしまうのだが、今までは、あまりUSBポートを使わなかったので、あまり気にせず使っていた。
これが、自宅作業になってから、外部カメラを接続するとかなると、ハブが必要になる。
そのまま使えていれば、問題なかったのだが、ハブとの相性が悪いのか、キー入力が遅れる、ということがでてきた。電波干渉が怪しい気もする。
仕事でキーボードが使えないと困るので、どうしようかと考えていたら、解決策のひとつがBluetoothキーボードに変えること。
何かいいキーボードを探していたら、同じlogicoolのMX Keysというのがあった。
結局、これを注文して、使い始めているのだが、よいと思ったところは、
というところ。
つまり、MacBook ProとWindowsの両方を同じモニタに繋いで、切り替えて使っている自分にとっては、ぴったり。
価格はちょっと高いけど、ほぼ同じぐらいの値段で、Appleのキーボードは、マルチデバイス対応しているわけではないので、安いぐらいかも。
実際に、MacBook Proをクラムシェルモード で使うときに、新しい、テンキー付きMagic Keyboardを買おうかと思っていたので、それを買わず、MX Keysを買うのは、アリだなと思って。
ワンランク上にCRAFTという、左上にダイアル付きの製品もあったが、まず、価格が結構高いのと、動画のタイムライン編集以外に、これ、という便利な用途が思い浮かばなかったのと、逆に便利に慣れすぎて、オフィスに戻ったり、ミニマム環境でこのキーボードを使わない時に、不便に感じるようになるのもどうかな、と思ったので、MX Keysにした。

で、到着したのだが、まず感じたのが、ズッシリ感。

スペック上810gもあるのだけど、こんなに重い必要があるのだろうか、と思ってしまった。
まぁ、ずれにくいというメリットはあるのかも。
充電はUSB-C。

買ってから気づいたが、バックライトが内蔵されていて、オンで10日ぐらい持つらしい。
バックライトは、いままでなしのものを使っていたので、なくてもいいが、あると嬉しい気もする、ぐらいか。
最初、箱の説明を見たときに、デバイスの切り替えスイッチで、Bluetoothは2番しか対応していないのかと思ったが、そんなことはなく、どのスイッチでも、Bluetooth対応していた。
ペアリングは、3秒長押し。1に、MacBook Pro、2に、Windowsを登録。3は、iPad Proかな。
キータッチは、Magic Keyboardに似ているが、もうちょっとしっとりした感じ。悪くはない。(まぁメンブレンでもいい人なんで)
キーボードの高さがなく、調整もないので、ちょっと違和感がある。(角度が変わっても、タイピング速度に影響はない、とかいうのを前にみたことあるな)

配列で面白いのは、Macのコマンドキーのところには、Windowsのaltキーがある。コントロールは別。(Mac/Windwos共通か)
そうなると、ショートカットを使うときに、例えば保存する時は、Macのコマンド+Sと、WindowsのCTRL+Sは、押すところが違う、ということになる。
でも、個人的には、そこはそんなに問題にならない感じなんだよな。Windowsを使っている時は、普通にCTRLを押せそう。そこが面白い。
いろんなショートカットキー(ほとんどは使わない)があるが、便利そうなのは、電卓ボタン。割と電卓を使う機会は多いので、これは嬉しい。
と、気にいって使っていたのだが、問題発生。
Bluetoothマウスが使えなくなったり、キーボードの接続ができなくなったり、Bluetooth自体が使えなくなったり。
試しにUnifyingレシーバーに換えてみると、安定してBluetoothも、Bluetoothマウスも稼働する。
こんBluetoothの不安定さは、AirPodsなんかをWindowsに接続したときにも起きるんだよなぁ。
相性の幅が狭いのか、Bluetooth機器同士が干渉しているのか、システムが不安定なのか。
システムのBluetooth周りの設定も色々と変更してみたけど、効果がない。
ここまでやってだめだとすると、あとは、Bluetoothマウスの方かな。一応、Microsoftの純正マウスなんだけど。
仕事中、特に会議中とかプレゼン中に、急にマウスやキーボードが使えなくなって大変なので、結局、カメラの方のUSB接続を別の方法を見つけ、Unifyingレシーバーを使うことで凌いでる。
一応、Macと共用できるようになったのは、便利になったので、買った意味は多少あったが…。
ロジクール アドバンスド ワイヤレスキーボード KX800 MX KEYS 充電式 bluetooth Unifying Windows Mac FLOW ワイヤレス 無線 キーボード 国内正規品 2年間無償保証
今度はキーボード。
きっかけは、仕事用のWindows。
Windowsでは、logicoolの安いメンブレンワイヤレスキーボードを使っている。
Logicoolは、UnifyingレシーバーというUSBに接続するドングルを使っていることが多い。
利点は、PC本体がBluetoothに対応していなくてもいいとか、本体からは有線接続をしているように見えているので、ペアリング的なものがいらないとか。
会社から支給されているWindows PCは、USBポートが1つしかないので、Unifyingレシーバーをつなげてしまうと、1つしかないUSBポートを塞いでしまうのだが、今までは、あまりUSBポートを使わなかったので、あまり気にせず使っていた。
これが、自宅作業になってから、外部カメラを接続するとかなると、ハブが必要になる。
そのまま使えていれば、問題なかったのだが、ハブとの相性が悪いのか、キー入力が遅れる、ということがでてきた。電波干渉が怪しい気もする。
仕事でキーボードが使えないと困るので、どうしようかと考えていたら、解決策のひとつがBluetoothキーボードに変えること。
何かいいキーボードを探していたら、同じlogicoolのMX Keysというのがあった。
結局、これを注文して、使い始めているのだが、よいと思ったところは、
- 3台までのマルチペアリング
- ボタン一つで切り替えられる
- Mac、Windows、iOSなどに対応
- キーボード刻印が、Mac表記とWindows表記の両方がある
- 充電式
というところ。
つまり、MacBook ProとWindowsの両方を同じモニタに繋いで、切り替えて使っている自分にとっては、ぴったり。
価格はちょっと高いけど、ほぼ同じぐらいの値段で、Appleのキーボードは、マルチデバイス対応しているわけではないので、安いぐらいかも。
実際に、MacBook Proをクラムシェルモード で使うときに、新しい、テンキー付きMagic Keyboardを買おうかと思っていたので、それを買わず、MX Keysを買うのは、アリだなと思って。
ワンランク上にCRAFTという、左上にダイアル付きの製品もあったが、まず、価格が結構高いのと、動画のタイムライン編集以外に、これ、という便利な用途が思い浮かばなかったのと、逆に便利に慣れすぎて、オフィスに戻ったり、ミニマム環境でこのキーボードを使わない時に、不便に感じるようになるのもどうかな、と思ったので、MX Keysにした。

で、到着したのだが、まず感じたのが、ズッシリ感。

スペック上810gもあるのだけど、こんなに重い必要があるのだろうか、と思ってしまった。
まぁ、ずれにくいというメリットはあるのかも。
充電はUSB-C。

買ってから気づいたが、バックライトが内蔵されていて、オンで10日ぐらい持つらしい。
バックライトは、いままでなしのものを使っていたので、なくてもいいが、あると嬉しい気もする、ぐらいか。
最初、箱の説明を見たときに、デバイスの切り替えスイッチで、Bluetoothは2番しか対応していないのかと思ったが、そんなことはなく、どのスイッチでも、Bluetooth対応していた。
ペアリングは、3秒長押し。1に、MacBook Pro、2に、Windowsを登録。3は、iPad Proかな。
キータッチは、Magic Keyboardに似ているが、もうちょっとしっとりした感じ。悪くはない。(まぁメンブレンでもいい人なんで)
キーボードの高さがなく、調整もないので、ちょっと違和感がある。(角度が変わっても、タイピング速度に影響はない、とかいうのを前にみたことあるな)

配列で面白いのは、Macのコマンドキーのところには、Windowsのaltキーがある。コントロールは別。(Mac/Windwos共通か)
そうなると、ショートカットを使うときに、例えば保存する時は、Macのコマンド+Sと、WindowsのCTRL+Sは、押すところが違う、ということになる。
でも、個人的には、そこはそんなに問題にならない感じなんだよな。Windowsを使っている時は、普通にCTRLを押せそう。そこが面白い。
いろんなショートカットキー(ほとんどは使わない)があるが、便利そうなのは、電卓ボタン。割と電卓を使う機会は多いので、これは嬉しい。
と、気にいって使っていたのだが、問題発生。
Bluetoothマウスが使えなくなったり、キーボードの接続ができなくなったり、Bluetooth自体が使えなくなったり。
試しにUnifyingレシーバーに換えてみると、安定してBluetoothも、Bluetoothマウスも稼働する。
こんBluetoothの不安定さは、AirPodsなんかをWindowsに接続したときにも起きるんだよなぁ。
相性の幅が狭いのか、Bluetooth機器同士が干渉しているのか、システムが不安定なのか。
システムのBluetooth周りの設定も色々と変更してみたけど、効果がない。
ここまでやってだめだとすると、あとは、Bluetoothマウスの方かな。一応、Microsoftの純正マウスなんだけど。
仕事中、特に会議中とかプレゼン中に、急にマウスやキーボードが使えなくなって大変なので、結局、カメラの方のUSB接続を別の方法を見つけ、Unifyingレシーバーを使うことで凌いでる。
一応、Macと共用できるようになったのは、便利になったので、買った意味は多少あったが…。
ロジクール アドバンスド ワイヤレスキーボード KX800 MX KEYS 充電式 bluetooth Unifying Windows Mac FLOW ワイヤレス 無線 キーボード 国内正規品 2年間無償保証
MacBook Pro 16インチ 2019にして2ヶ月
2020/06/22 19:59 カテゴリ:MacBook
8年ぶりのメイン機更新で、MacBook Pro16インチがやってきて2ヶ月が経過した。
プライベート利用なので、使う時間は、仕事用のWindowsよりは多くはないが、色々と周辺機器、環境も揃ってきた。
まず、2ヶ月経って、買ってよかったか?だが、これは良かった、と思う。
iMacの時は、最後の方は、どうしても必要な作業をするときだけ、前に座る感じで、あとは極力iPad Proでやる、みたいなところがあったけど、MacBook Proにしてからは、Macの前に座ることが多くなった。
もっとも、MacBook Proだけではなく、椅子を変えたり、スピーカーを変えたり、全体な環境をよくしたのもある。
パフォーマンスは、まったく問題がない。
動画や写真の編集もサクサクできるし、音楽環境も快適。
メモリは増やさず、ミニマムの16GBだったが、自分の使用範囲だと十分だったみたい。
基本は、クラムシェルモードで利用しているが、ノートタイプになったことで、今もちょうどそうだが、ダイニングのテーブルなどや、ソファーなどで、場所を変えて、気分も変えて作業もできるので、ノートにしたメリットはあった。
評判の悪いTouch Barは、使う機会は少ないものの、そのアプリで必要そうなものが表示されていることがあるので、割と便利かな、とは思っている。
まぁ、でも、クラムシェルモード で使っているので、満足のポイントの一番は、やっぱりパフォーマンスかな。
全体的に満足はしているものの、不満、とまではいかないけれど、ちょっとネガティブなポイントもあげておく。
まず第一は、クラムシェルモードでの運用を前提としたおかげで、後で買い足したものが結構たくさん出てきて、結構お金をかけてしまった、というところ。
買い足したものをざっとあげると、4Kディスプレイ、ディスプレイアーム、Thunderboltドック、オーディオインターフェース、モニタスピーカー、スピーカースタンド、ビデオキャプチャーデバイス、スタンド、かな。
あまり考えたくないけど、ざっと足し上げると15万円ぐらい。
iMacとほぼ同機能で、同じぐらいの値段、ということで、MacBook Proにしたのだが、買う前は、ここまでお金をプラスして支払う予定はなかった。
もちろん、オーディオ系や、アームはiMac以上の性能を提供するものなので、無駄なお金ではないのだが。
出来上がった環境自体は、今までよりも遥かに快適で便利なので、仕方ないか。
MacBook Pro本体の方で言えば、
一つ気になるのは、本体のファン。
ハイパフォーマンスなだけあって、たまにまぁまぁな音量でファンが回る。
これがLogic Pro Xを使っているときには結構気になる。
まぁパフォーマンスと引き換えなので、仕方がないところか。
それと、やはり内蔵ストレージSSD1TBは、少ない。
写真ファイルが大きいので、少し外部ストレージに逃したが、それでも空きは200GBぐらいしかない。
とはいえ、今から振り返っても、内蔵ストレージの高いコストを払って2TBにする気はないかなぁ。
動画編集用には、外付けSSD1TBのケーブルをUSB-Cに換えて使い勝手をよくして、対応している。
最後は、トラックパッド。
デカくて使いやすいけど、キーボードでタイプしているときに、てのひらでの誤タップが、結構多い。
タップでクリックのオプションをオンにしているのがいけないのかな。
今、オプションを外して、タップではなく、少し押し込んでクリックしてみることにした。
うーん、気になるところと言えば、こんなものかなぁ。
そういえば、iMac Late 2012は、内蔵HDDが起動しないものの、ヤフオクで4.5万円で欲しい人に引き取ってもらえた。
周辺機器代が多少浮いたというところか。
プライベート利用なので、使う時間は、仕事用のWindowsよりは多くはないが、色々と周辺機器、環境も揃ってきた。
まず、2ヶ月経って、買ってよかったか?だが、これは良かった、と思う。
iMacの時は、最後の方は、どうしても必要な作業をするときだけ、前に座る感じで、あとは極力iPad Proでやる、みたいなところがあったけど、MacBook Proにしてからは、Macの前に座ることが多くなった。
もっとも、MacBook Proだけではなく、椅子を変えたり、スピーカーを変えたり、全体な環境をよくしたのもある。
パフォーマンスは、まったく問題がない。
動画や写真の編集もサクサクできるし、音楽環境も快適。
メモリは増やさず、ミニマムの16GBだったが、自分の使用範囲だと十分だったみたい。
基本は、クラムシェルモードで利用しているが、ノートタイプになったことで、今もちょうどそうだが、ダイニングのテーブルなどや、ソファーなどで、場所を変えて、気分も変えて作業もできるので、ノートにしたメリットはあった。
評判の悪いTouch Barは、使う機会は少ないものの、そのアプリで必要そうなものが表示されていることがあるので、割と便利かな、とは思っている。
まぁ、でも、クラムシェルモード で使っているので、満足のポイントの一番は、やっぱりパフォーマンスかな。
全体的に満足はしているものの、不満、とまではいかないけれど、ちょっとネガティブなポイントもあげておく。
まず第一は、クラムシェルモードでの運用を前提としたおかげで、後で買い足したものが結構たくさん出てきて、結構お金をかけてしまった、というところ。
買い足したものをざっとあげると、4Kディスプレイ、ディスプレイアーム、Thunderboltドック、オーディオインターフェース、モニタスピーカー、スピーカースタンド、ビデオキャプチャーデバイス、スタンド、かな。
あまり考えたくないけど、ざっと足し上げると15万円ぐらい。
iMacとほぼ同機能で、同じぐらいの値段、ということで、MacBook Proにしたのだが、買う前は、ここまでお金をプラスして支払う予定はなかった。
もちろん、オーディオ系や、アームはiMac以上の性能を提供するものなので、無駄なお金ではないのだが。
出来上がった環境自体は、今までよりも遥かに快適で便利なので、仕方ないか。
MacBook Pro本体の方で言えば、
一つ気になるのは、本体のファン。
ハイパフォーマンスなだけあって、たまにまぁまぁな音量でファンが回る。
これがLogic Pro Xを使っているときには結構気になる。
まぁパフォーマンスと引き換えなので、仕方がないところか。
それと、やはり内蔵ストレージSSD1TBは、少ない。
写真ファイルが大きいので、少し外部ストレージに逃したが、それでも空きは200GBぐらいしかない。
とはいえ、今から振り返っても、内蔵ストレージの高いコストを払って2TBにする気はないかなぁ。
動画編集用には、外付けSSD1TBのケーブルをUSB-Cに換えて使い勝手をよくして、対応している。
最後は、トラックパッド。
デカくて使いやすいけど、キーボードでタイプしているときに、てのひらでの誤タップが、結構多い。
タップでクリックのオプションをオンにしているのがいけないのかな。
今、オプションを外して、タップではなく、少し押し込んでクリックしてみることにした。
うーん、気になるところと言えば、こんなものかなぁ。
そういえば、iMac Late 2012は、内蔵HDDが起動しないものの、ヤフオクで4.5万円で欲しい人に引き取ってもらえた。
周辺機器代が多少浮いたというところか。
少し長めのThunderbolt 3ケーブル購入 - Cable Matters
2020/06/20 16:16 カテゴリ:MacBook
MacBook Pro用に購入した、ケンジントンのThunderbolt3ドッキングステーションは、なかなか便利で、ポートもフルに埋まっているような状態だが、ひとつ不便な点が。
付属のThunderbolt3ケーブルが50cmしかないところ。
普段は、ディスプレイを閉じて、スタンドに立て、クラムシェルモードで運用しているが、この時は問題なかった。
それが、最近、在宅勤務のメリットを生かして、MacBook Proのミュージックアプリで、音楽をUR22C+HS-5で流しながら作業していることが多い。
(音源は、iPhoneからでも、iPadからでもいいのだけど、HS-5につながっているのが、UR-22Cなので、今のところは必然的にMacBook Proからしか流せない)
このときに、ディスプレイを仕事用のWindowsで使用してしまっていると、MacBook Proは、クラムシェルモード にならないので、ミュージックアプリが使えない。
そのため、スタンドから外し、MacBook Proの液晶を開けて使うのだけど、このときに、ケーブル長が50cmでは短い。
今までは、わざわざ外し直して、逆側のポートに挿し直してつかっていたが、それも面倒になってきた。外付けHDDを使っているので、Thunderbolt3ケーブルを外すときに、一度、外部ディスクをマウント解除しないといけない。
逆側のポートにつけたまま運用すれば、使えないこともないのだが、念のため、イヤフォンポートを手前に出しておきたいので。
あと、やはり50cmだと、本体の取り回しが扱いづらい。
というわけで、もう少し長いケーブルがあれば、ということで購入することにした。
少し調べると、Thunderbolt 3ケーブルは、1mを超えると、転送速度が落ちたりするみたいなので、1m未満で100w充電にも対応しているものを選ぶ。
Cable Mattersというところのものが、80cmだが、割と良さそうだったので、注文。

届いて、無事に使えて、また少し、使い勝手があがった。
(まぁ、ケーブル自体にレビューするところはないので、こんなもの)
しかし、奥さんに、うちにはこんなにケーブルがたくさんあるのに、まだ買う必要があるの?とたまに聞かれるが、まぁ確かにぴったりのケーブル、というのは、なかなか難しいモノですな。
ちなみに、MacBook Pro付属の充電用USB-Cケーブルは、使えないのか、というところ。
自分も気にはなっていたけど、Appleも別途Thunderboltケーブルを販売しているので、多分、使えないのだろう、と思い、今回のケーブルを注文した。
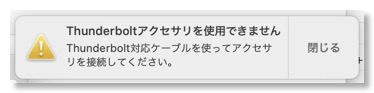
実際に使ってみたが、充電は出来そうなもの、Thunderbolt対応ケーブルを使え、とメッセージが出たので、使えないようだ。
認証済み Cable Matters Thunderbolt 3 ケーブル 40 Gbps サンダーボルト 3ケーブル 100W充電 0.8m ブラック
付属のThunderbolt3ケーブルが50cmしかないところ。
普段は、ディスプレイを閉じて、スタンドに立て、クラムシェルモードで運用しているが、この時は問題なかった。
それが、最近、在宅勤務のメリットを生かして、MacBook Proのミュージックアプリで、音楽をUR22C+HS-5で流しながら作業していることが多い。
(音源は、iPhoneからでも、iPadからでもいいのだけど、HS-5につながっているのが、UR-22Cなので、今のところは必然的にMacBook Proからしか流せない)
このときに、ディスプレイを仕事用のWindowsで使用してしまっていると、MacBook Proは、クラムシェルモード にならないので、ミュージックアプリが使えない。
そのため、スタンドから外し、MacBook Proの液晶を開けて使うのだけど、このときに、ケーブル長が50cmでは短い。
今までは、わざわざ外し直して、逆側のポートに挿し直してつかっていたが、それも面倒になってきた。外付けHDDを使っているので、Thunderbolt3ケーブルを外すときに、一度、外部ディスクをマウント解除しないといけない。
逆側のポートにつけたまま運用すれば、使えないこともないのだが、念のため、イヤフォンポートを手前に出しておきたいので。
あと、やはり50cmだと、本体の取り回しが扱いづらい。
というわけで、もう少し長いケーブルがあれば、ということで購入することにした。
少し調べると、Thunderbolt 3ケーブルは、1mを超えると、転送速度が落ちたりするみたいなので、1m未満で100w充電にも対応しているものを選ぶ。
Cable Mattersというところのものが、80cmだが、割と良さそうだったので、注文。

届いて、無事に使えて、また少し、使い勝手があがった。
(まぁ、ケーブル自体にレビューするところはないので、こんなもの)
しかし、奥さんに、うちにはこんなにケーブルがたくさんあるのに、まだ買う必要があるの?とたまに聞かれるが、まぁ確かにぴったりのケーブル、というのは、なかなか難しいモノですな。
ちなみに、MacBook Pro付属の充電用USB-Cケーブルは、使えないのか、というところ。
自分も気にはなっていたけど、Appleも別途Thunderboltケーブルを販売しているので、多分、使えないのだろう、と思い、今回のケーブルを注文した。
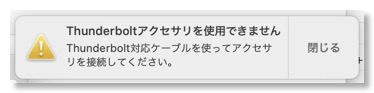
実際に使ってみたが、充電は出来そうなもの、Thunderbolt対応ケーブルを使え、とメッセージが出たので、使えないようだ。
認証済み Cable Matters Thunderbolt 3 ケーブル 40 Gbps サンダーボルト 3ケーブル 100W充電 0.8m ブラック
コンチネンタルGranprix5000に履き替えた
2020/06/20 15:06 カテゴリ:自転車

FELT FR1のタイヤを現在のロードバイク最強のタイヤとの呼び声の高い、コンチネンタルのGRAND PRIX 5000に履き替えた。
実は、去年の秋にすでに買っていたのだけど、履いていたパナレーサーのタイヤの寿命がまだ来ていなかったので、今になって、ようやく交換。
走行距離の管理は、Stravaのパーツ管理機能でやっていたのだが、よく考えると、タイヤはZwiftでは消耗しないので、Zwiftで走った分を除いてやる必要があった。
早速、タイヤの交換だが、今まで使っていたパナレーサーのRace A EVO3に比べて、ビードが嵌めやすかった。
なので、交換は楽。パンクした時も苦労せずに済みそう。
推奨空気圧が95psiから。
パナレーサーの時は75psiぐらいにしていたのだが、それに比べると高い。でも改めて調べると、低すぎた?最初の頃は、85psiにしていて、体重を考えて減らしたんだっけ?

外で初めて走った感じだと、まずは滑らかさを感じた。音も静かめ、振動も少なめ。少ないパワーで、前に進むような感覚。
正直、それほどたくさんタイヤを乗り換えているわけではないので、タイヤの性能なのか、単に新しいタイヤだからか、空気圧が高いからなのか、それとも、そう思い込んでいるだけなのか、は、まったくわからないが。
あえて言えば、今まではサイドのカラーが赤で、フレームとマッチしていたと思うが、黒一色なのは少し寂しい、ぐらいか。
Continental(コンチネンタル) GRAND PRIX 5000 グランプリ5000 (700×25c) [並行輸入品]
ディスプレイ用アームも導入してしまう
2020/06/17 19:33 カテゴリ:MacBook
さらに続く自宅作業環境の整備。
以前から導入は考えていたけど、耐えてきたのが、ディスプレイアーム。
単に、DELLの付属のスタンドはデザインも機能も気に入っていたので、もったいな、というだけだが。
導入を決めたのはいくつか理由がある。
まず、テレビ会議用のカメラの配置。
前に購入したHDMIアダプタを使って、結局、RX100をディスプレイ下に配置して使っているが、スタンドの段差がちょっと邪魔だったり、キーボード奥のスペースがなかったり、となかなかいいセッティングが出しにくい。
ディスプレイアームがあれば、ディスプレイの下にスペースを作ることができる。
次に老眼。
自分も歳を取るまでわからなかったが、老眼というのは、ピントの合う幅が狭くなる現象。
この老眼で、ディスプレイを見るときには、メガネの度数、椅子の位置、姿勢、ディスプレイの位置を調整することで、狭くなったピント幅に合わせにいくことになる。
しかし、椅子の位置、キーボードの位置は、疲れにくい姿勢に合わせにいくのが優先されるし、メガネの度数もそれほどバリエーションを持つことが難しい。(今でも、3つの度数を使い分けている)
なので、ディスプレイの位置が調整できれば、狭いスイートスポットに合わせ易くなる。
あとは、楽器のキーボードを置くスペースを作れたりとか、奥の方にあるポート類にアクセスし易くなるなど、ディスプレイアームのメリットはたくさんある。
というわけで、一念発起して、定番のAmazon Basicのディスプレイアームを注文。
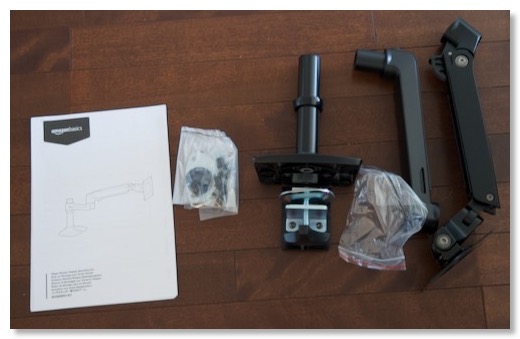
内容物は、台座、中腕、可動アームとネジ類など。

DELLモニタのスタンドを外すと、VESA100規格のねじ穴があるので、これを外す。

その穴に、付属のネジで可動アームを取り付け。

台座に取り付け、ケーブルを接続。ケーブルを中腕の中に収納できる。
作業の中で、このケーブル収納が一番時間がかかった。
DELLモニタのポートは豊富なため、6本のケーブルが通っていたが、全部のケーブルを収納することができず、ケーブルを一つ使わないようにし、太いHDMIケーブルを外側に這わせることで、なんとか収められた。
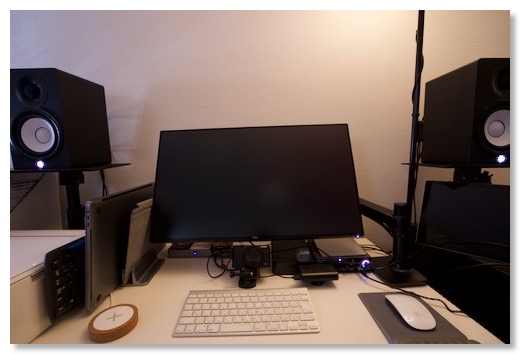
完成。
わかりやすいように、いつも使うよりも奥にディスプレイを引っ込めている。実際には、これより手前のキーボードの真上あたりまで、ディスプレイを移動して使う。
こうすると、楽に画面にピントが合う。
位置調整自体は、軽々というわけではないが、ちゃんと動いて、ちゃんと止まる、という感じ。
文句はまったくない
台座の位置が奥ではなく、結構手前(机の真ん中ぐらい)にある。
これは、机の右端から、あまり距離がないときに、一番奥までディスプレイを置くためには、台座が後ろだと、アームが壁につっかえてしまうので、試行錯誤の結果、こうなった。
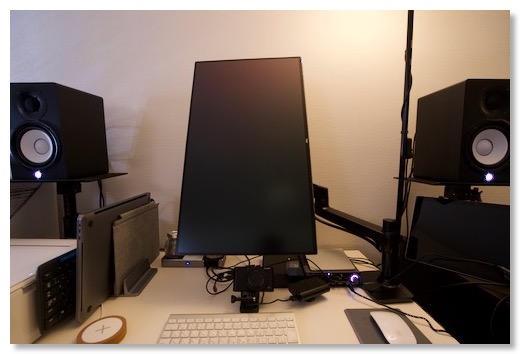
付属のスタンドでは、ケーブルの取り回し的に、縦置きは常用できなかったが、このディスプレイアームは回転にも対応していて、右でも左でも、割と簡単に回転できるようになった。
といっても、めっちゃ縦に長くて見辛いので、あまり常用するとも思えない。
もうひとつ、ディスプレイアームがあったらやってみたかったこと。
この机の右には、ヤマハの電子ピアノがあって、Bluetooth MIDIで接続されている。
しかし、MacのLogicなどを作業しようとすると、ディスプレイも見えないので、あまり鍵盤を使うことができなかった。
無理にやろうと思うと、Logic Remoteを使うか、今は、MacBook Proになったので、内蔵ディスプレイで見る、ということはできるが、それでも、でかいMacBook Proをどこに置くか、という問題がある。
これが、ディスプレイアームを横にぐっと回転させると、

できた!
ピアノの後ろに、デジタルパーカッションのシステムもあるので、かなり使い易くなった。
これで、デスク周りの整備は一旦終了かなぁ。もうやりたいことが思いつかない。
Amazonベーシック モニターアーム シングル ディスプレイタイプ ブラック
以前から導入は考えていたけど、耐えてきたのが、ディスプレイアーム。
単に、DELLの付属のスタンドはデザインも機能も気に入っていたので、もったいな、というだけだが。
導入を決めたのはいくつか理由がある。
まず、テレビ会議用のカメラの配置。
前に購入したHDMIアダプタを使って、結局、RX100をディスプレイ下に配置して使っているが、スタンドの段差がちょっと邪魔だったり、キーボード奥のスペースがなかったり、となかなかいいセッティングが出しにくい。
ディスプレイアームがあれば、ディスプレイの下にスペースを作ることができる。
次に老眼。
自分も歳を取るまでわからなかったが、老眼というのは、ピントの合う幅が狭くなる現象。
この老眼で、ディスプレイを見るときには、メガネの度数、椅子の位置、姿勢、ディスプレイの位置を調整することで、狭くなったピント幅に合わせにいくことになる。
しかし、椅子の位置、キーボードの位置は、疲れにくい姿勢に合わせにいくのが優先されるし、メガネの度数もそれほどバリエーションを持つことが難しい。(今でも、3つの度数を使い分けている)
なので、ディスプレイの位置が調整できれば、狭いスイートスポットに合わせ易くなる。
あとは、楽器のキーボードを置くスペースを作れたりとか、奥の方にあるポート類にアクセスし易くなるなど、ディスプレイアームのメリットはたくさんある。
というわけで、一念発起して、定番のAmazon Basicのディスプレイアームを注文。
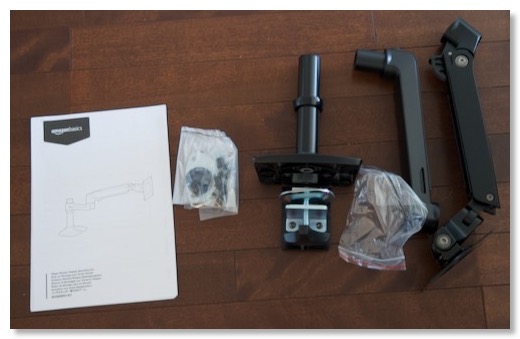
内容物は、台座、中腕、可動アームとネジ類など。

DELLモニタのスタンドを外すと、VESA100規格のねじ穴があるので、これを外す。

その穴に、付属のネジで可動アームを取り付け。

台座に取り付け、ケーブルを接続。ケーブルを中腕の中に収納できる。
作業の中で、このケーブル収納が一番時間がかかった。
DELLモニタのポートは豊富なため、6本のケーブルが通っていたが、全部のケーブルを収納することができず、ケーブルを一つ使わないようにし、太いHDMIケーブルを外側に這わせることで、なんとか収められた。
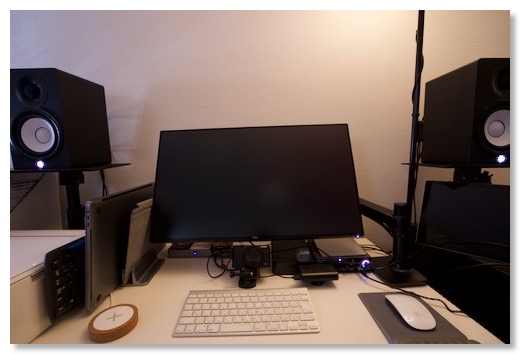
完成。
わかりやすいように、いつも使うよりも奥にディスプレイを引っ込めている。実際には、これより手前のキーボードの真上あたりまで、ディスプレイを移動して使う。
こうすると、楽に画面にピントが合う。
位置調整自体は、軽々というわけではないが、ちゃんと動いて、ちゃんと止まる、という感じ。
文句はまったくない
台座の位置が奥ではなく、結構手前(机の真ん中ぐらい)にある。
これは、机の右端から、あまり距離がないときに、一番奥までディスプレイを置くためには、台座が後ろだと、アームが壁につっかえてしまうので、試行錯誤の結果、こうなった。
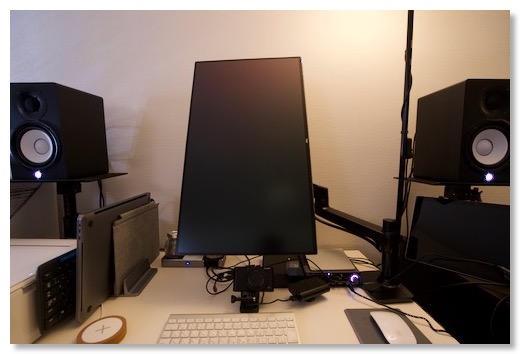
付属のスタンドでは、ケーブルの取り回し的に、縦置きは常用できなかったが、このディスプレイアームは回転にも対応していて、右でも左でも、割と簡単に回転できるようになった。
といっても、めっちゃ縦に長くて見辛いので、あまり常用するとも思えない。
もうひとつ、ディスプレイアームがあったらやってみたかったこと。
この机の右には、ヤマハの電子ピアノがあって、Bluetooth MIDIで接続されている。
しかし、MacのLogicなどを作業しようとすると、ディスプレイも見えないので、あまり鍵盤を使うことができなかった。
無理にやろうと思うと、Logic Remoteを使うか、今は、MacBook Proになったので、内蔵ディスプレイで見る、ということはできるが、それでも、でかいMacBook Proをどこに置くか、という問題がある。
これが、ディスプレイアームを横にぐっと回転させると、

できた!
ピアノの後ろに、デジタルパーカッションのシステムもあるので、かなり使い易くなった。
これで、デスク周りの整備は一旦終了かなぁ。もうやりたいことが思いつかない。
Amazonベーシック モニターアーム シングル ディスプレイタイプ ブラック
IKEAのSIGNUMでデスク下のケーブルを整理
2020/06/16 19:46 カテゴリ:MacBook
在宅勤務が続いていて、自宅での作業環境の整備も続いている。
以前から気にはなっていたが、放っておいたデスク下のケーブル。新しくワンコが来たり、ルンバにひっかかるなどの理由で、整理することにした。
自分のPC作業用テーブルは、IKEAの天板に脚を自分でつけたものなので、IKEAのケーブルオーガナイザーであるSIGNUMを使うことにした。
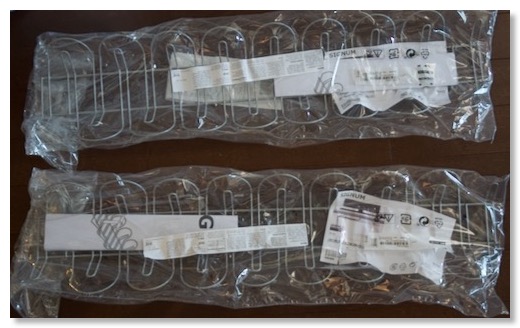
2人分の作業スペースがあるデスクなので、SIGNUMも2つ購入。
取り付けるためには、まずは、机下に自分で穴を開けないといけない。
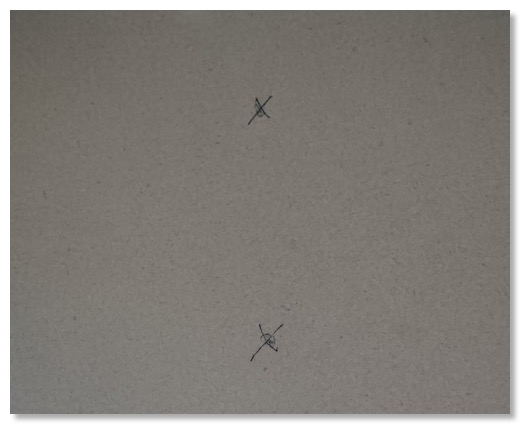
机の下に潜り、現場合わせで、穴の位置をマーク。
手持ちのドリルでは、細い下穴しか開けられなかったが、34mm厚さのデスクには、5mmの穴を開けないといけない。

なので、急遽ホームセンターで、下穴用のドリルビットを購入。
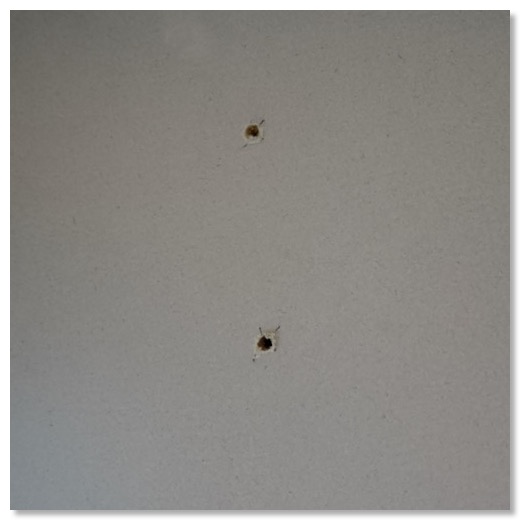
5mmって結構でかい。
この穴に、白いプラスチックのパーツをねじ込み、その上から、木ネジを止める。
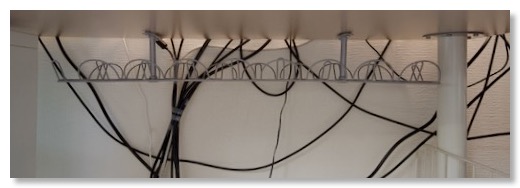
取り付けられた。
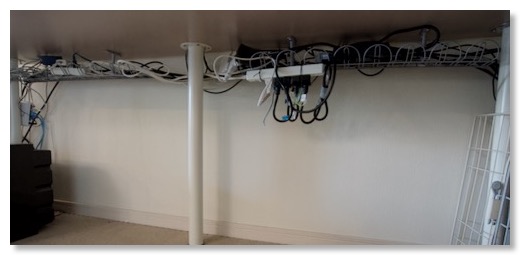
もう一つも取り付けて、大量のケーブル類を這わせてみた。
耐荷重は10kgあるらしいので、Thunderblotハブのでっかいアダプタなんかも載せた。
電源タップは、上には載り切らなさそうだったので、結束バンドで吊り下げている。
とりあえず、足元はすっきりしてうれしい。
SIGNUM ケーブルオーガナイザー 横型 シルバーカラー 10200254 イケア IKEA
以前から気にはなっていたが、放っておいたデスク下のケーブル。新しくワンコが来たり、ルンバにひっかかるなどの理由で、整理することにした。
自分のPC作業用テーブルは、IKEAの天板に脚を自分でつけたものなので、IKEAのケーブルオーガナイザーであるSIGNUMを使うことにした。
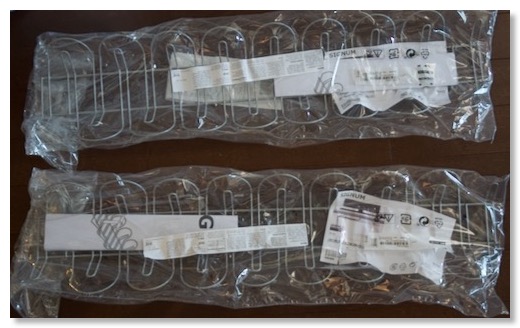
2人分の作業スペースがあるデスクなので、SIGNUMも2つ購入。
取り付けるためには、まずは、机下に自分で穴を開けないといけない。
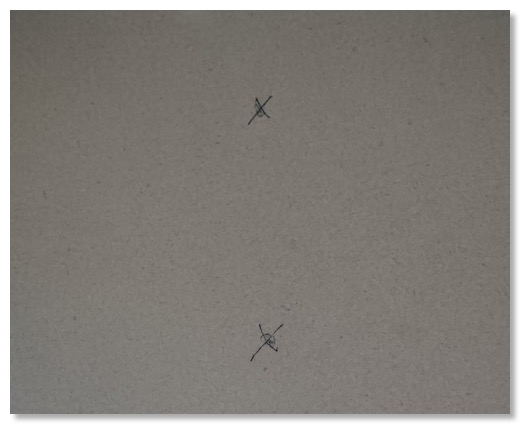
机の下に潜り、現場合わせで、穴の位置をマーク。
手持ちのドリルでは、細い下穴しか開けられなかったが、34mm厚さのデスクには、5mmの穴を開けないといけない。

なので、急遽ホームセンターで、下穴用のドリルビットを購入。
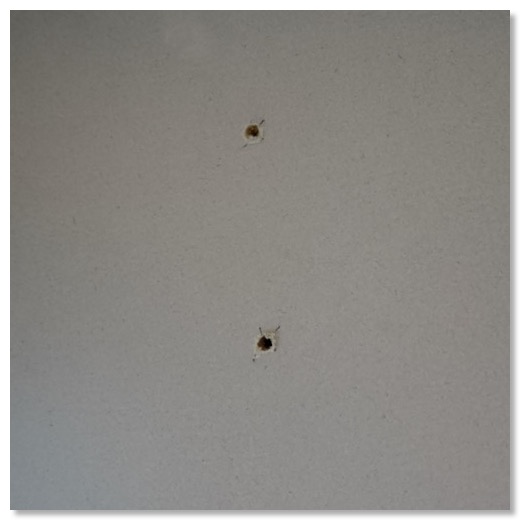
5mmって結構でかい。
この穴に、白いプラスチックのパーツをねじ込み、その上から、木ネジを止める。
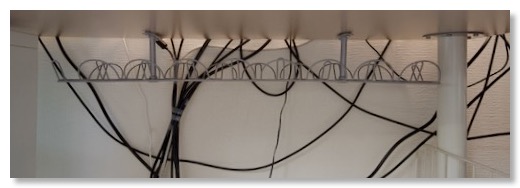
取り付けられた。
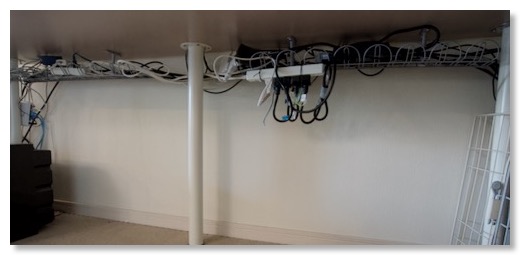
もう一つも取り付けて、大量のケーブル類を這わせてみた。
耐荷重は10kgあるらしいので、Thunderblotハブのでっかいアダプタなんかも載せた。
電源タップは、上には載り切らなさそうだったので、結束バンドで吊り下げている。
とりあえず、足元はすっきりしてうれしい。
SIGNUM ケーブルオーガナイザー 横型 シルバーカラー 10200254 イケア IKEA
iPhone XS Maxが返ってきた
2020/06/09 21:39 カテゴリ:iPhone & mobile phone
雨濡れで死亡し、Appleに交換修理に出していたiPhone XS Maxが戻ってきた。
到着した翌日には返送。
サイトで、ステータスはわかるので、親切。
返ってくる時点で、シリアルナンバーが変わった、という連絡が来たので、全交換になったことがわかった。
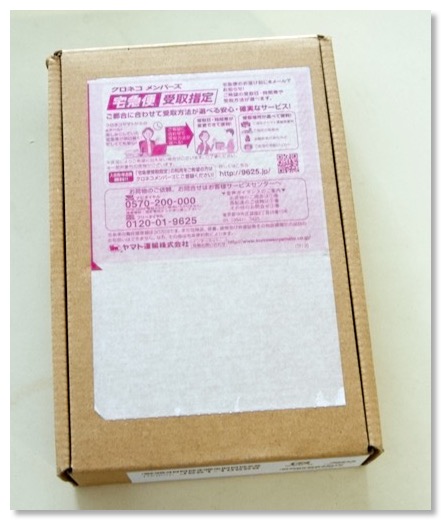
シンプルな包装。
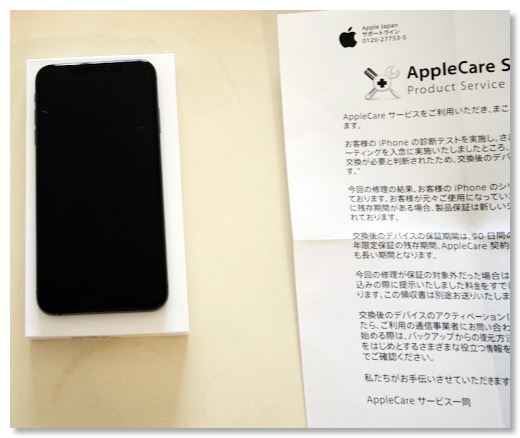
当たり前だけど、バッテリー容量も100%に。
OSのバージョンが少し低かったので、まずはバージョンアップをし、バックアップから復元。
前のエントリで書いた通り、画面は死んでいたのだけど、本体は生きていたみたいで、発送する直前のバックアップがとれていた。
若干、復活に面倒な処理もあるが、ほぼ問題なく、復活。
気になっていた、Apple Watchのアクティビティ記録も修理に出していた間の分も、きちんと反映された。
こんなことなら、毎日きちんとムーブゴール達成を意識しておけばよかった。(後からでも、ちゃんとバッジに反映されたっぽい)
去年、iPhoneを買わなかったので、今年は買い替え予定。
新しくなった、iPhone XS Maxは、今の予定だと、ムスメの端末になる可能性が高い。新品にしておいてよかったかも。
到着した翌日には返送。
サイトで、ステータスはわかるので、親切。
返ってくる時点で、シリアルナンバーが変わった、という連絡が来たので、全交換になったことがわかった。
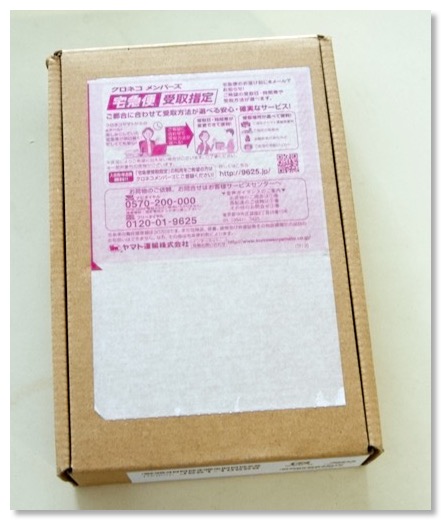
シンプルな包装。
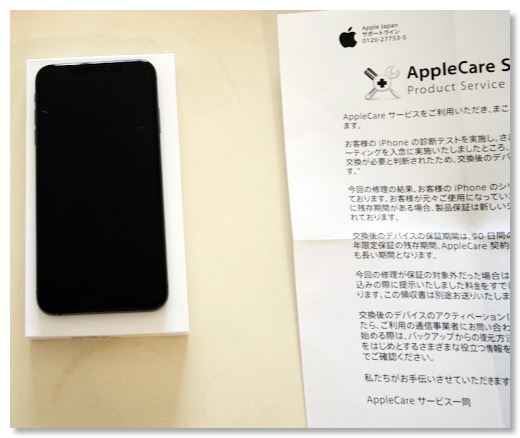
当たり前だけど、バッテリー容量も100%に。
OSのバージョンが少し低かったので、まずはバージョンアップをし、バックアップから復元。
前のエントリで書いた通り、画面は死んでいたのだけど、本体は生きていたみたいで、発送する直前のバックアップがとれていた。
若干、復活に面倒な処理もあるが、ほぼ問題なく、復活。
気になっていた、Apple Watchのアクティビティ記録も修理に出していた間の分も、きちんと反映された。
こんなことなら、毎日きちんとムーブゴール達成を意識しておけばよかった。(後からでも、ちゃんとバッジに反映されたっぽい)
去年、iPhoneを買わなかったので、今年は買い替え予定。
新しくなった、iPhone XS Maxは、今の予定だと、ムスメの端末になる可能性が高い。新品にしておいてよかったかも。
結局iPhone XS Maxは交換修理に
2020/06/09 20:06 カテゴリ:iPhone & mobile phone
水濡れで死亡したiPhone。

シリカゲルも届いたので、色々試してみたが、
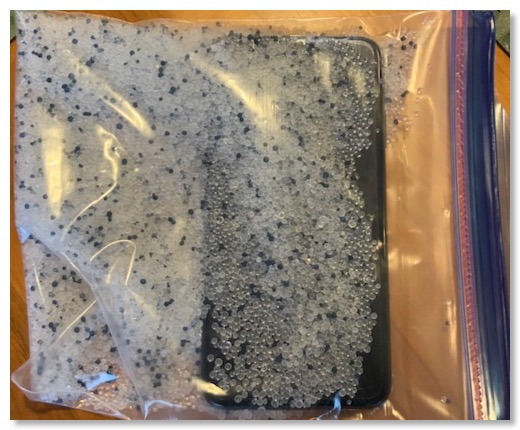
復活しそうにないので、諦めて交換修理を手配。
7万円オーバー。
ちゃんと復活するのだろうか。
Appleに送ってから気づいたが、完全に死亡したとおもっていたiPhoneだが、Apple Watchの表示は、接続状態になっていたので、中身は死んでおらず、画面だけが死んでいた可能性がある。
なんでも除湿シリカゲル 1kg

シリカゲルも届いたので、色々試してみたが、
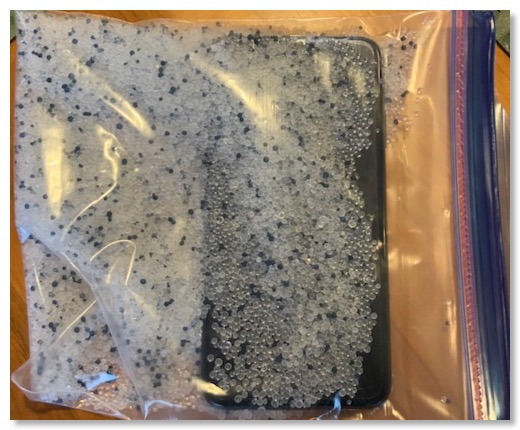
復活しそうにないので、諦めて交換修理を手配。
7万円オーバー。
ちゃんと復活するのだろうか。
Appleに送ってから気づいたが、完全に死亡したとおもっていたiPhoneだが、Apple Watchの表示は、接続状態になっていたので、中身は死んでおらず、画面だけが死んでいた可能性がある。
なんでも除湿シリカゲル 1kg
iPhoneがなくて困ること
2020/06/05 20:05 カテゴリ:iPhone & mobile phone
iPhone XS Maxが、水濡れ死亡からの復活作業中のため、当然、使えない。
普段であれば、特に外出中、職場や通勤では、自分のiPhoneが使えないと、かなり不便だと思うが、不幸中の幸いで、現在は、コロナ対応の在宅勤務が中心。
家の中では必ずしも、iPhoneが必要、というわけではない。
もちろん、あったほうがいいことに越したことはないが、多くのアプリは、クラウド対応などがされているので、iPad Proでも、ほとんど同じような作業ができる。
しかし、iPhoneがないと困るもの存在はする。
Apple Watch
ヘルスケア
この2つは、iPadで代替しようがない。
自分的には、Apple Watchのワークアウトで、毎日、ムーブゴールを達成し、連続達成月数を伸ばそうとしていたところ。(去年は連続記録が355日ぐらいで失敗してしまった)
その後も、なんとか連続記録を伸ばそうとしていたが、Apple Watchの同期先がないと、ムーブが記録されないので、連続達成が止まってしまった。これは痛い。
また、ヘルスケアデータを集めるアプリもiPhoneにしかないため、体重とか、心拍とか、全般的に、この辺りの同期ができない状況になっている。
ApplePay
最近は、PayPay払いも増えたが、対応していないところは、QuickPayで、ということもある。が、当然、これが使えない。Apple Watchも、iPhoneが生きてないとダメみたい。
クレカは、会社端末でつかえるが、定期券を入れてるSuicaはダメかな。まぁ出勤してないので、しばらくは大丈夫だが。
ネットバンク
iPadにもインストールできるのかもしれないけど、入れてなかったのは銀行系のアプリ。特に、ワンタイムパスワードとかの関係か、端末IDを認識させるアプリがiPhoneにしか入れてなかったりする。
当面は、クレジットカード単体が使えれば、なんとかしのげるが、ちょっと不便ではある。
SMS認証全般
最近は、セキュリティ強化の流れで、パスワードが必要ないSMS認証が増えているが、iPhoneが使えないと、SMS認証が受け取りにくい。(受け取れないわけではないが)
自分の場合は、PayPayや、Yahoo!をパスワードレス認証にしていたので、不便になった。
Yahoo!は、パスワード認証に戻し、PayPayは、いったん、会社端末で使えるようにしてあったので、そちらでみられるようにはなった。
Zwift Companion
これは、どちらかといえば、些細なもの。
iPad ProでZwiftを起動し、iPhoneでCompanionを起動すると、接続しているApple Watchの心拍データが、Zwiftに反映できるが、それが今は、できていない。
トレーニングの記録としては、サイコンのデータを正としており、そちらは心拍計から取れているので、これは大した問題ではない。
些細なものでは、ゲーム全般が、止まっている。ドラクエウォークとか、モンハンライダーズとか。
真剣にやっているわけではないので、これもそんなに痛くはない。
まぁ、こんなところかな。
お金系が、辛い感じ。
普段であれば、特に外出中、職場や通勤では、自分のiPhoneが使えないと、かなり不便だと思うが、不幸中の幸いで、現在は、コロナ対応の在宅勤務が中心。
家の中では必ずしも、iPhoneが必要、というわけではない。
もちろん、あったほうがいいことに越したことはないが、多くのアプリは、クラウド対応などがされているので、iPad Proでも、ほとんど同じような作業ができる。
しかし、iPhoneがないと困るもの存在はする。
Apple Watch
ヘルスケア
この2つは、iPadで代替しようがない。
自分的には、Apple Watchのワークアウトで、毎日、ムーブゴールを達成し、連続達成月数を伸ばそうとしていたところ。(去年は連続記録が355日ぐらいで失敗してしまった)
その後も、なんとか連続記録を伸ばそうとしていたが、Apple Watchの同期先がないと、ムーブが記録されないので、連続達成が止まってしまった。これは痛い。
また、ヘルスケアデータを集めるアプリもiPhoneにしかないため、体重とか、心拍とか、全般的に、この辺りの同期ができない状況になっている。
ApplePay
最近は、PayPay払いも増えたが、対応していないところは、QuickPayで、ということもある。が、当然、これが使えない。Apple Watchも、iPhoneが生きてないとダメみたい。
クレカは、会社端末でつかえるが、定期券を入れてるSuicaはダメかな。まぁ出勤してないので、しばらくは大丈夫だが。
ネットバンク
iPadにもインストールできるのかもしれないけど、入れてなかったのは銀行系のアプリ。特に、ワンタイムパスワードとかの関係か、端末IDを認識させるアプリがiPhoneにしか入れてなかったりする。
当面は、クレジットカード単体が使えれば、なんとかしのげるが、ちょっと不便ではある。
SMS認証全般
最近は、セキュリティ強化の流れで、パスワードが必要ないSMS認証が増えているが、iPhoneが使えないと、SMS認証が受け取りにくい。(受け取れないわけではないが)
自分の場合は、PayPayや、Yahoo!をパスワードレス認証にしていたので、不便になった。
Yahoo!は、パスワード認証に戻し、PayPayは、いったん、会社端末で使えるようにしてあったので、そちらでみられるようにはなった。
Zwift Companion
これは、どちらかといえば、些細なもの。
iPad ProでZwiftを起動し、iPhoneでCompanionを起動すると、接続しているApple Watchの心拍データが、Zwiftに反映できるが、それが今は、できていない。
トレーニングの記録としては、サイコンのデータを正としており、そちらは心拍計から取れているので、これは大した問題ではない。
些細なものでは、ゲーム全般が、止まっている。ドラクエウォークとか、モンハンライダーズとか。
真剣にやっているわけではないので、これもそんなに痛くはない。
まぁ、こんなところかな。
お金系が、辛い感じ。
Zoomなどで手持ちのカメラを使えるUVCアダプター - 三生テック FY-HDVC2
2020/06/04 20:36 カテゴリ:MacBook
新型コロナ対応で、毎日在宅勤務で、頻繁にZoom会議がある。
仕事端末は、会社支給のWindowsだが、家では、外部ディスプレイを繋げて、本体は脇の離れたところに置いているので、ビデオを使う時は、斜め横からの遠景になってしまっている。
外部カメラを使って、ディスプレイ付近にマウントできればいいが、うちにはカメラが山ほどあるのに、全然活かせていない。
あんまり、おっさんの顔を映してもどうかと思うが、α7iiiや、RX100なんかの、高画質、背景ボケ路線もできなくはないはず。
簡単にHDMI出力をWindowsやMacに入力できるものがあればいいのに、と思って探していたのだが、これでいいじゃん、的なものが見つかった。
三生テックという聞いたことのないメーカー?の FY-HDVC2というもの。
入力がHDMIで、逆側はUSB-A。
入力された映像信号を、USB Video Class(UVC)の信号に変換するだけのもの。
UVCに対応しているのがミソで、対応していれば、Zoomでも、FaceTimeでも、QuickTime Playerの映像収録でも、標準機器的に使える。
いわゆるキャプチャーデバイス的な感じだけど、価格が6000円ぐらいと安い。
怪しすぎるのか、誰もレビューを書いていないが、人柱的に買ってみた。
(発売時期が5月みたいなので、でたばっかりだからかもしれない)

一応、日本語マニュアルもついていて、4K入力までは対応しているらしい。

非常にシンプルな作りで、電源も不要。

結果的には、期待通りのことが、Windowsでも、Macでもできた。
画質も、こんなものかな、ぐらいはあるし、ビデオ会議には問題ないレベル。遅延もゼロではないが、気にならないぐらい。
耐久性とかはまだわからないが、まさに、これでいいじゃん、これで充分。

MacBook Proには、純正USB-Cアダプタ経由で接続したが、問題なし。
クラムシェルモード で、外部ディスプレイを使っているが、FaceTimeビデオが使えなかったので、これがあれば、FaceTimeもできるようになる。

ソニーのカメラは、マイクロHDMIの出力が多いので、マイクロHDMIアダプタもあると便利。
ちょっと悩むのは、カメラ位置。
普通にリビングの一角にいるので、あまり背景が映り込みすぎると、生活感が溢れまくりなので、画角は狭くがいいだろうし、背景ボケを狙ってもいいかも。
ただ、ディスプレイ前に置けるような、小さい三脚があるといいかも。
いったんは、GoPro用のアクセサリーで凌げそう。
キャプチャデバイスなので、ゲームなんかにも使えるかも、という人がいるかもしれない。
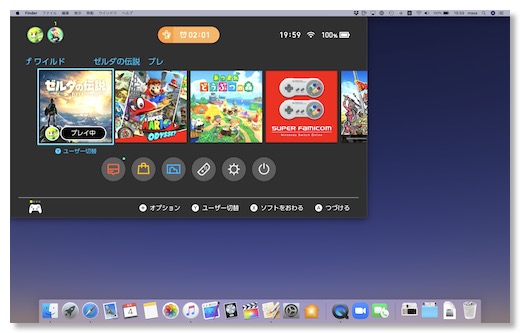
Switchをつなげてみたが、遅延はあるので、快適な操作はできない。ただ、どうぶつの森ぐらいなら、できなくはない。
ゲーム実況などには、HDMI出力がついているタイプもあるので、そちらを使うべきだろう。
外部電源がいるっぽいので、自分は、電源不要のシンプルなタイプにした。
耐久性、信頼性のことはおいておけば、これは自分的にはヒット商品かも。
三生テック HDMI キャプチャーユニット ビデオ/ゲームキャプチャー 録画 ライブ配信 テレワーク 入力4K@30Hz 出力1080P@30 USB2.0 UVC(USB Video Class)規格準拠 電源不要 持ち運びに便利 日本語対応取説【FY-HDVC2】FORYOU (映像分配=無)
Amazonベーシック USBケーブル 0.9m (タイプC - マイクロ3.1タイプB) ブラック
仕事端末は、会社支給のWindowsだが、家では、外部ディスプレイを繋げて、本体は脇の離れたところに置いているので、ビデオを使う時は、斜め横からの遠景になってしまっている。
外部カメラを使って、ディスプレイ付近にマウントできればいいが、うちにはカメラが山ほどあるのに、全然活かせていない。
あんまり、おっさんの顔を映してもどうかと思うが、α7iiiや、RX100なんかの、高画質、背景ボケ路線もできなくはないはず。
簡単にHDMI出力をWindowsやMacに入力できるものがあればいいのに、と思って探していたのだが、これでいいじゃん、的なものが見つかった。
三生テックという聞いたことのないメーカー?の FY-HDVC2というもの。
入力がHDMIで、逆側はUSB-A。
入力された映像信号を、USB Video Class(UVC)の信号に変換するだけのもの。
UVCに対応しているのがミソで、対応していれば、Zoomでも、FaceTimeでも、QuickTime Playerの映像収録でも、標準機器的に使える。
いわゆるキャプチャーデバイス的な感じだけど、価格が6000円ぐらいと安い。
怪しすぎるのか、誰もレビューを書いていないが、人柱的に買ってみた。
(発売時期が5月みたいなので、でたばっかりだからかもしれない)

一応、日本語マニュアルもついていて、4K入力までは対応しているらしい。

非常にシンプルな作りで、電源も不要。

結果的には、期待通りのことが、Windowsでも、Macでもできた。
画質も、こんなものかな、ぐらいはあるし、ビデオ会議には問題ないレベル。遅延もゼロではないが、気にならないぐらい。
耐久性とかはまだわからないが、まさに、これでいいじゃん、これで充分。

MacBook Proには、純正USB-Cアダプタ経由で接続したが、問題なし。
クラムシェルモード で、外部ディスプレイを使っているが、FaceTimeビデオが使えなかったので、これがあれば、FaceTimeもできるようになる。

ソニーのカメラは、マイクロHDMIの出力が多いので、マイクロHDMIアダプタもあると便利。
ちょっと悩むのは、カメラ位置。
普通にリビングの一角にいるので、あまり背景が映り込みすぎると、生活感が溢れまくりなので、画角は狭くがいいだろうし、背景ボケを狙ってもいいかも。
ただ、ディスプレイ前に置けるような、小さい三脚があるといいかも。
いったんは、GoPro用のアクセサリーで凌げそう。
キャプチャデバイスなので、ゲームなんかにも使えるかも、という人がいるかもしれない。
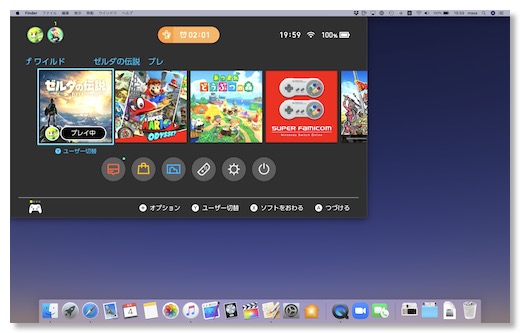
Switchをつなげてみたが、遅延はあるので、快適な操作はできない。ただ、どうぶつの森ぐらいなら、できなくはない。
ゲーム実況などには、HDMI出力がついているタイプもあるので、そちらを使うべきだろう。
外部電源がいるっぽいので、自分は、電源不要のシンプルなタイプにした。
耐久性、信頼性のことはおいておけば、これは自分的にはヒット商品かも。
三生テック HDMI キャプチャーユニット ビデオ/ゲームキャプチャー 録画 ライブ配信 テレワーク 入力4K@30Hz 出力1080P@30 USB2.0 UVC(USB Video Class)規格準拠 電源不要 持ち運びに便利 日本語対応取説【FY-HDVC2】FORYOU (映像分配=無)
Amazonベーシック USBケーブル 0.9m (タイプC - マイクロ3.1タイプB) ブラック
iPhone XS Maxが雨濡れで死亡?
2020/06/03 19:45 カテゴリ:iPhone & mobile phone | 自転車
ロードバイクでトレーニングに出たら、雨が降ってきた。
危ない空模様だなぁと思っていたが、降水確率10%ぐらいだったので、大丈夫かと思ったが、甘かった。
今まで、できるだけ雨は避けてきたが、これほど降っている中で走るのは初めて。レインウェアも持ってこなかった。
昔と違って、iPhoneも防水だし、ライトもサイコンも防水。
ウェアは濡れるが、どうせ、汗でビショビショになれば、あんまり変わらない。
と思って、そのまま1時間ぐらいライドして、家に戻ってきた。
戻った直後は、iPhoneも普通に起動していたので、何にも気にしていなかったが、シャワーを浴びて出てきて、iPhoneを使おうとすると起動しない。
再起動も何もできず、うんともすんとも。
水濡れが原因な気がする。が、iPhone XS Maxも水濡れぐらいなら大丈夫じゃなかったのか?
雨には降られたが、そこまでひどい雨ではなかったぞ。
まずは、乾燥させないと、と思って、いったんジップロックに入れて冷凍庫にいれてみた。
しばらくして出してみると、一瞬復活するが、冷えすぎて結露し、また元どおり。
これは乾燥剤がいるな。そんなに、大量には持っていないので、とりあえず注文する。
修理するとなると、いくらするのか?
一応修理代金を調べると、XS Maxは、交換修理で7万円ぐらい。
XS Maxのリセールバリューを調べると同じぐらい。
5G対応iPhoneが出てから買い替えようとおもっていたので、そこまでを凌ぐなら、修理品を手に入れて、美品の状態で売りに出す手もある。
また、一度SEなんかにすれば、5万ぐらい。まぁでも、ケースの買いなおしとかが面倒かな。
今は、自宅勤務なので、iPhoneが無くてもなんとかやれなくもないが、出勤までには解決したい。
なんでも除湿シリカゲル 1kg
危ない空模様だなぁと思っていたが、降水確率10%ぐらいだったので、大丈夫かと思ったが、甘かった。
今まで、できるだけ雨は避けてきたが、これほど降っている中で走るのは初めて。レインウェアも持ってこなかった。
昔と違って、iPhoneも防水だし、ライトもサイコンも防水。
ウェアは濡れるが、どうせ、汗でビショビショになれば、あんまり変わらない。
と思って、そのまま1時間ぐらいライドして、家に戻ってきた。
戻った直後は、iPhoneも普通に起動していたので、何にも気にしていなかったが、シャワーを浴びて出てきて、iPhoneを使おうとすると起動しない。
再起動も何もできず、うんともすんとも。
水濡れが原因な気がする。が、iPhone XS Maxも水濡れぐらいなら大丈夫じゃなかったのか?
雨には降られたが、そこまでひどい雨ではなかったぞ。
まずは、乾燥させないと、と思って、いったんジップロックに入れて冷凍庫にいれてみた。
しばらくして出してみると、一瞬復活するが、冷えすぎて結露し、また元どおり。
これは乾燥剤がいるな。そんなに、大量には持っていないので、とりあえず注文する。
修理するとなると、いくらするのか?
一応修理代金を調べると、XS Maxは、交換修理で7万円ぐらい。
XS Maxのリセールバリューを調べると同じぐらい。
5G対応iPhoneが出てから買い替えようとおもっていたので、そこまでを凌ぐなら、修理品を手に入れて、美品の状態で売りに出す手もある。
また、一度SEなんかにすれば、5万ぐらい。まぁでも、ケースの買いなおしとかが面倒かな。
今は、自宅勤務なので、iPhoneが無くてもなんとかやれなくもないが、出勤までには解決したい。
なんでも除湿シリカゲル 1kg


