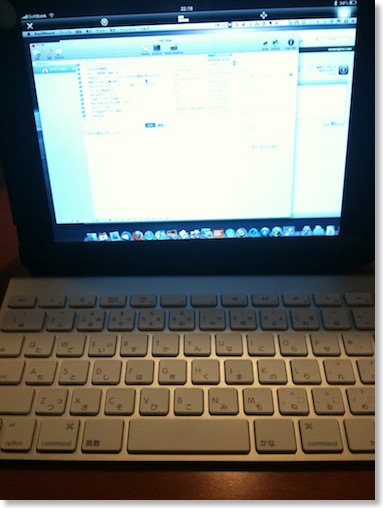June 2010
iOS4の感想
2010/06/30 02:26 カテゴリ:iPhone & mobile phone
#iPhoneJP
待ちに待った?iOS4だったが、感想など。
待望、とされていた、マルチタスキングは、対応アプリが少ないこともあって、まだあまり有効活用できていないように思う。
ブラウザとメモを行ったり来たりしながら、コピペを繰り返すようなときには、確かに便利だが、非対応アプリは、結局、再起動になってしまう。
かといって、常駐アプリがたくさんでてきても、バッテリーの消耗が気になるので、使うものは限られる気がする。
フォルダ機能は、似たようなアプリをまとめておくには、確かにいい。
ただ、ワンタップで起動できる良さもあるので、多くはフォルダに入れていない。
メールの全受信ボックスは便利。
クセで、一番上の階層まで上がってしまうことが、多々ある。
特筆したいのは、MacのMail.appで実現されていた、メール文面からのスケジュール登録ができるようになったこと。
日付や時間に、リンクがついていて、タップをすると、カレンダーアプリに登録できる。
登録すると、MobileMeのOTAで同期されるので、iPadでもスケジュールがみられるようになる。
今まで、時間や用件名の入力が面倒だったので、仕事のスケジュールは入れていなかったのだが、この機能のおかげで、仕事にもカレンダーを活用できるようになった。
今後に期待しているのは、メモの同期。
今まで、メモといえば、iPhoneの中に保存しておいて、USB接続時に同期されるぐらいしかできなかった。
これが、IMAP対応のメールアカウントを使っている場合、アカウントごとにメモのボックスを持つことができる。
手持ちのものだと、MobileMe、Gmail、i.softbank.jpでメモ機能が使える。
当然、書き込みすれば、そのままMacのMail.appで開いてもメモが表示される。何も同期アクションをする必要がないのはラクチン。
これは、ぜひiPadでも使いたい機能。iPhoneとiPadで、連続して作業ができるのは、本当に便利だと思う。
iOS自体の処理速度は、それほど遅くも感じない。
蓋を開けてみると、地味だったようにも思うが、これからに期待がもてそう。
早くiPad版を出して欲しいところ。
待ちに待った?iOS4だったが、感想など。
待望、とされていた、マルチタスキングは、対応アプリが少ないこともあって、まだあまり有効活用できていないように思う。
ブラウザとメモを行ったり来たりしながら、コピペを繰り返すようなときには、確かに便利だが、非対応アプリは、結局、再起動になってしまう。
かといって、常駐アプリがたくさんでてきても、バッテリーの消耗が気になるので、使うものは限られる気がする。
フォルダ機能は、似たようなアプリをまとめておくには、確かにいい。
ただ、ワンタップで起動できる良さもあるので、多くはフォルダに入れていない。
メールの全受信ボックスは便利。
クセで、一番上の階層まで上がってしまうことが、多々ある。
特筆したいのは、MacのMail.appで実現されていた、メール文面からのスケジュール登録ができるようになったこと。
日付や時間に、リンクがついていて、タップをすると、カレンダーアプリに登録できる。
登録すると、MobileMeのOTAで同期されるので、iPadでもスケジュールがみられるようになる。
今まで、時間や用件名の入力が面倒だったので、仕事のスケジュールは入れていなかったのだが、この機能のおかげで、仕事にもカレンダーを活用できるようになった。
今後に期待しているのは、メモの同期。
今まで、メモといえば、iPhoneの中に保存しておいて、USB接続時に同期されるぐらいしかできなかった。
これが、IMAP対応のメールアカウントを使っている場合、アカウントごとにメモのボックスを持つことができる。
手持ちのものだと、MobileMe、Gmail、i.softbank.jpでメモ機能が使える。
当然、書き込みすれば、そのままMacのMail.appで開いてもメモが表示される。何も同期アクションをする必要がないのはラクチン。
これは、ぜひiPadでも使いたい機能。iPhoneとiPadで、連続して作業ができるのは、本当に便利だと思う。
iOS自体の処理速度は、それほど遅くも感じない。
蓋を開けてみると、地味だったようにも思うが、これからに期待がもてそう。
早くiPad版を出して欲しいところ。
iPadアプリ:iPhoneとiPadとMacの間でコピペ - ClipTwin copy & paste HD
2010/06/27 23:35 カテゴリ:iPhone & mobile phone
#iPadJP #iPhoneJP
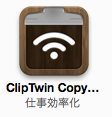
iPhone、iPad、Macのあいだで、テキストや画像をいったりきたりさせる方法はいくつかあるが、ClipTwins Copy & Paste HDというアプリは、この3者間を一つのアプリで行き来できる。
似たようなアプリに、Mover+があるが、これはMacとやりとりができない。PasteBotは、iOSデバイス間ではやりとりできない。
ClipPrinter(レビュー)は、Macと各iOSデバイス間でコピペができる。ただし、画像を転送したあとに、カメラロールに保存するやりかたがわからない。(できないのかもしれない)
使い方はいたって簡単。
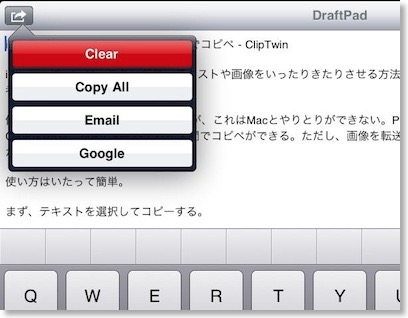
まず、テキストを選択してコピーする。
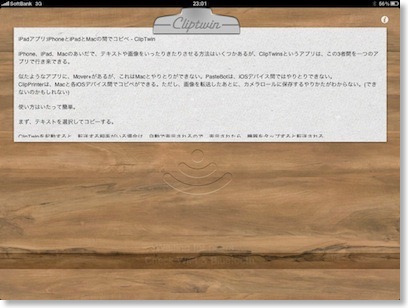
ClipTwinを起動すると、転送する相手がいる場合は、自動で表示される。
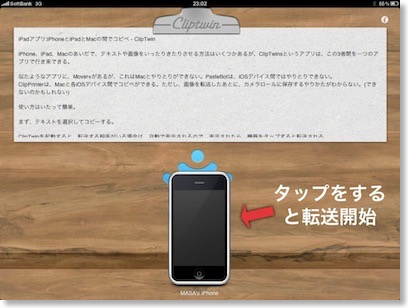
表示されたら、機器をタップすると転送される。
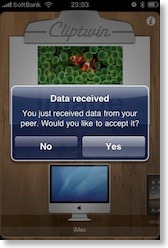

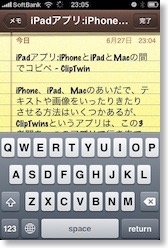
あとは、転送された機器で、アプリを起動してペーストすれば、OK。
Macに転送したい場合は、専用のコントロールペインを開発元からダウンロードして、インストールしておく。
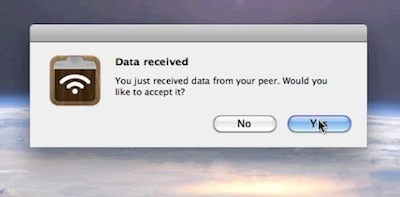
Macから転送したい場合は、コピーをした後、メニューバーから、転送したいiOSデバイスを選ぶ。
画像を転送したいときは、同時に複数の画像を送れないので、一つづつ。
あとは、受け取ったあとに受けた画像をタップをすると、カメラロールに保存される。
一応、ビデオも転送できることになっているが、やりかたがよくわかっていない。
転送は、Wi-FiでもBluetoothでも両方いけるが、Wi-Fiが使える場面でも、ペアリングをBluetoothで行って、Wi-Fiで転送しているよう。Bluetoothのみで転送すると、画像ファイルでは結構時間がかかる。
ユニバーサルアプリなので、iPadとiPhoneの両方で使える、一つ入れおけば、便利なアプリ。
ClipTwin Copy & Paste HD - Intellicore
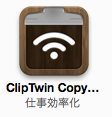
iPhone、iPad、Macのあいだで、テキストや画像をいったりきたりさせる方法はいくつかあるが、ClipTwins Copy & Paste HDというアプリは、この3者間を一つのアプリで行き来できる。
似たようなアプリに、Mover+があるが、これはMacとやりとりができない。PasteBotは、iOSデバイス間ではやりとりできない。
ClipPrinter(レビュー)は、Macと各iOSデバイス間でコピペができる。ただし、画像を転送したあとに、カメラロールに保存するやりかたがわからない。(できないのかもしれない)
使い方はいたって簡単。
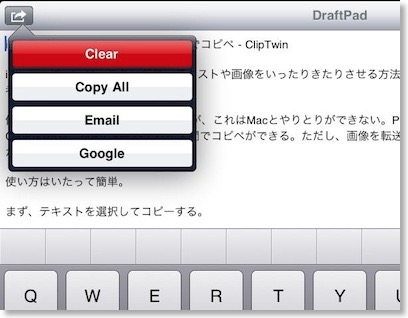
まず、テキストを選択してコピーする。
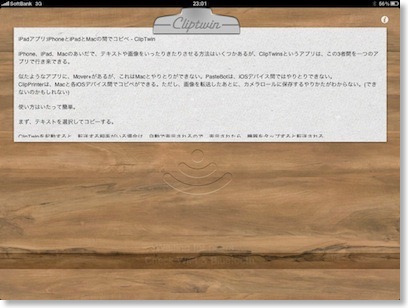
ClipTwinを起動すると、転送する相手がいる場合は、自動で表示される。
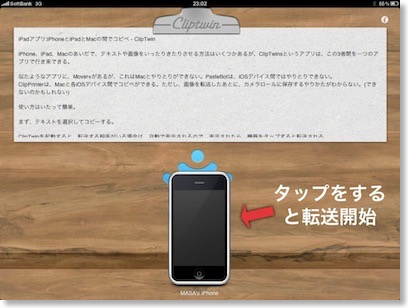
表示されたら、機器をタップすると転送される。
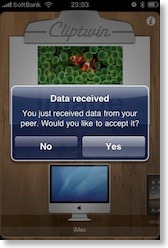

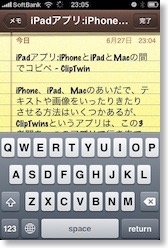
あとは、転送された機器で、アプリを起動してペーストすれば、OK。
Macに転送したい場合は、専用のコントロールペインを開発元からダウンロードして、インストールしておく。
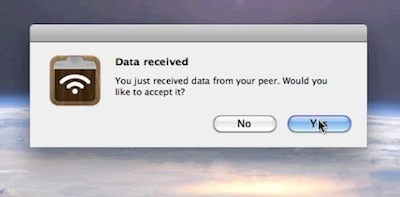
Macから転送したい場合は、コピーをした後、メニューバーから、転送したいiOSデバイスを選ぶ。
画像を転送したいときは、同時に複数の画像を送れないので、一つづつ。
あとは、受け取ったあとに受けた画像をタップをすると、カメラロールに保存される。
一応、ビデオも転送できることになっているが、やりかたがよくわかっていない。
転送は、Wi-FiでもBluetoothでも両方いけるが、Wi-Fiが使える場面でも、ペアリングをBluetoothで行って、Wi-Fiで転送しているよう。Bluetoothのみで転送すると、画像ファイルでは結構時間がかかる。
ユニバーサルアプリなので、iPadとiPhoneの両方で使える、一つ入れおけば、便利なアプリ。
ClipTwin Copy & Paste HD - Intellicore
iPhone 4を見た
2010/06/26 22:52 カテゴリ:iPhone & mobile phone
ソフトバンクのオンラインストアで予約をしていたiPhone 4だが、発売日当日どころか、6月中に来るかも微妙なラインになってきた。
登録受付番号が、
3U106000115xxxxB
なのだが、今来ているのが
7xxxx
8xxxx
とかみたいなので、
115xxxx
など桁が2つも違うとなれば、いつになったらくるのやら、という状態。
こんなふうに配送状況に一喜一憂していてもどうかと思うので、たまたま立ち寄ったビックの川崎に、iPhone 4の体験コーナーがあったので見てきた。
デモ機はカバー付き、かつ、ひもで固定されているため、大きさや質感などは、あまりみられなかった。
噂の網膜ディスプレイは、確かにきれいだった。
あとは、手に入れて使い込むまでは、よくわからんか。
というわけで、気持ち的には、ちょっと落ち着いたので、到着までおとなしく待つか。
登録受付番号が、
3U106000115xxxxB
なのだが、今来ているのが
7xxxx
8xxxx
とかみたいなので、
115xxxx
など桁が2つも違うとなれば、いつになったらくるのやら、という状態。
こんなふうに配送状況に一喜一憂していてもどうかと思うので、たまたま立ち寄ったビックの川崎に、iPhone 4の体験コーナーがあったので見てきた。
デモ機はカバー付き、かつ、ひもで固定されているため、大きさや質感などは、あまりみられなかった。
噂の網膜ディスプレイは、確かにきれいだった。
あとは、手に入れて使い込むまでは、よくわからんか。
というわけで、気持ち的には、ちょっと落ち着いたので、到着までおとなしく待つか。
iOS4アップデート来た!
2010/06/22 05:37 カテゴリ:iPhone & mobile phone
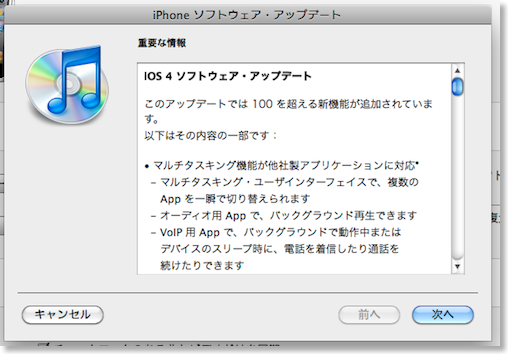
待ちに待ったiOS4アップデートが開始されたので、早起きしてアップデート。
アップデート完了!
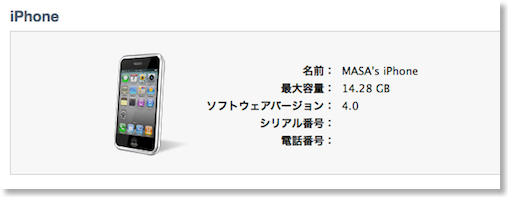
iPadアプリ:NAT越えをして3GでもMacにリモートアクセス - LogMeIn Ignition
2010/06/20 22:16 カテゴリ:iPad | iPhone & mobile phone
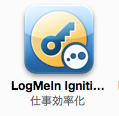
なぜか、リモートアクセスというのは楽しいもの。
自分は、古くは、Clieやケータイからでも、リモートアクセスを試みていた。
まぁ、実はこれといって重要な用途があるわけではない。できるのが面白い、という感じ。
iPadでは、iTeleportとRDM+を使っているのだけど、新たにLogMeIn Ingnitionというのを買ってみた。
以前から、LogMeInが評判がいいのは知っていたのだけど、プロ版が年間1万円もかかるので、あまりマジメに検討していなかった。
実際には、Free版で、Macの画面をリモートコントロールするぐらいのことはできる。
比較 https://secure.logmein.com/comparisonchart/comparisonFPP.aspx
プロ版は、ファイル転送や画面共有などができるらしい。
まぁiPadで使う分には、あまり関係ない。
Macは、プロ版でも音声転送はできないよう。
RDM+もそうだが、最大の特徴はNAT越えをできることだろう。
このブログでは、何どか書いているが、我が家はマンション全体でプロバイダに加入しているので、個々の家で勝手にネットワーク設定をできず、ルーターを設定したぐらいでは、外部からリモートアクセスはできない。
その点、LogMeInもRDM+も、ルーターの設定などせずに、リモートアクセスができるようになる。
ここがiTeleportとの大きな違い。Macのデフォルトの画面共有機能(VNC)を使うiTeteportは、リモートアクセスするためには、ルーターの設定が必要になる。(と思ったけど、違った。iTeleportもiTeleport Connectを導入するとNAT越えができた。)
LogMeInとRDM+を比較すると、トータル的には、LogMeInの方が、画面が更新される速度が速く、レスポンスがよくなる。
RDM+は、最近バージョンアップをして、少し機能を増えたのだけど、基本機能でLogMeInに劣る。
iTeteportとLogMeInの比較でいうと、外部の3G環境からのアクセスの場合、我が家の環境ではLogMeIn。
宅内の場合は、iTeleportに軍配があがるかなぁ。
LogMeInは、おそらくLogMeIn社のサーバーにマシン情報を登録したりして、アクセスのしやすさを確保しているようだが、そのため、画面が表示されるまでの時間が結構かかる。
その点、iTeleportであれば、ログインまでが比較的速いため、気軽にMacの画面をiPadに呼び出すことができる。
さて実際のLogMeInを使ってみたが、まずは、LogMeInのサイトでユーザーアカウントを作成しておく。といっても、メールアドレスを登録するぐらい。
Mac用のアプリをダウンロードして、起動する。
このアプリが常駐型で、メニューバーからアクセスできる。アプリ型のRDM+と比べて邪魔にならないのもいい。
で、iPadアプリ。
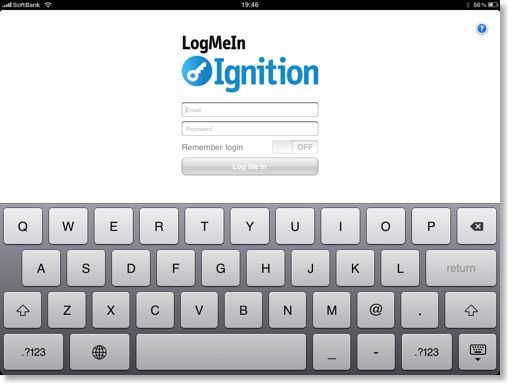
あらかじめ設定した、メールアドレスとパスワードを入力。
このあと、Macにセットしてあるユーザー名とパスワードも聞かれる。
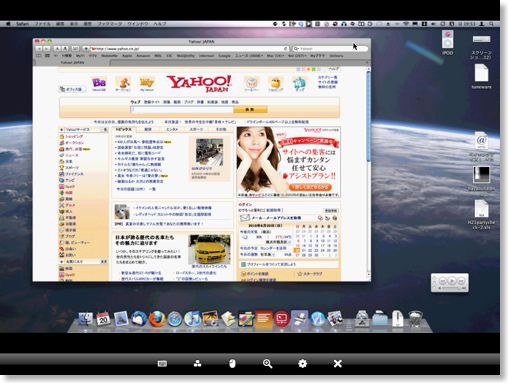
ログイン後の画面、
下側のボタンは、左から、キーボード、ショートカット、マウスの右/左クリックの切り替え、拡大、設定、ログアウト。
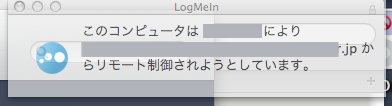
Mac側には、こんなメッセージがでる。
基本、タップで左クリック、2本指タップで右クリックなどは、他のリモートアクセスアプリと同じ。
2本指スクロールで、マウスホイールになる、はずだけど、なかなか反応が悪い。
iPadのキーボードが日本語入力になっていても、Macの入力システムが日本語になっていなければ、英語で入力される。この辺も、他と同じ。
前述した通り音は出ない。動画は、WiFiの11nで接続しても、パラパラ漫画程度。
iPad上では、マウスポインタを動かすと、Mac上でもポインタが動く。
iPadのホームボタンを押して抜けてしまうと、設定が保存されないケースがあるのが、ちょっと面倒かも。
また、その場合、LogMeInのサーバー上では、ログアウトしていない状態になってしまう。
LogMeIn Ignition
iPhone 4を買った理由
2010/06/19 10:29 カテゴリ:iPhone & mobile phone
あんまり興味ないようなことを書いておいて、ラッキーにも助けられ、予約完了したiPhone4。
なんで突然、予約に走ったかというと。
会社で、iOS4のGM版をiPhone 3Gにインストールした人がいて(趣味プログラマ)、相当遅い、と言っていた。
週明けにも、iOS4自体はリリースされ、そこそこ快適なら、ゆっくり待てるかなぁ、と思っていた。しかし、少なくとも3Gではキビシイということは、相方にはiOS4をお預けにせざるを得なくなる。
相方は、今回のiPhoneは白がいいかな、と言っていたので、白の発売が遅くなっている今、その分、3GをiPhone OS 3で使う期間が長くなる可能性が高い。
自分は、今までは白を乗り継いできたのだけど、黒でもいいかな、と思っていた。
iPhone 4の白は、表側も白、というのがこれまでと違う点だけど、表側は黒、というのに慣れてしまった、というのが大きいかも。
で、今、ここで予約をすると、自分はiPhone 4の黒になる。
自分の使っていた3GSは、iOS4をインストールして、相方に渡す。
相方は、速度が速くなって、iOS4の恩恵にも預かれる。
使っていた3Gは、オークションなどで売却する。
iPhone 4の白が発売になったら、相方の3GSを機種変更する。
3GSは、その後売却。
という流れが、頭に浮かんだ。
これが、今のところ良さそうな流れではないか。
相方は、自分の欲しいiPhone 4の白を手に入れるまで、今よりは快適な環境になる。
というわけで、予約に至った、という顛末。
------
と書くと、相方想いのいいダンナ、みたいな感じだけど、実際には、夫の趣味を自分勝手に押し付けて遊んでいる、という見方も否めない。
iPhone 4予約完了
2010/06/17 00:31 カテゴリ:iPhone & mobile phone
ふと思い立って、ソフトバンクのオンラインショップに行ってiPhone 4の予約受付のボタンを押してみたら、結構サクサクしていて、そのまま予約完了してしまった。
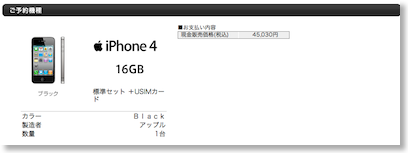
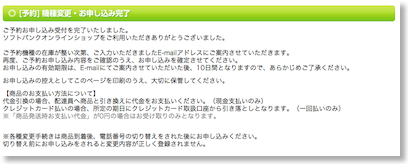
予約したのは、16GBの黒。自分の分。
ソフトバンクのポイントが1000円分使えたので、ちょい安い。
一括払いのパケットし放題フラット。
今の料金プランと同じ。
相方は、白が希望らしいので、iPhone 4が来たら、自分の使っていた3GSを渡して、しばらく凌いでもらおう。
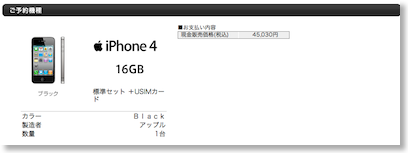
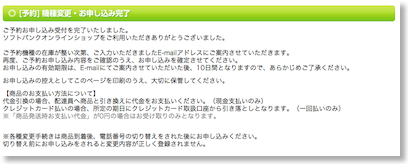
予約したのは、16GBの黒。自分の分。
ソフトバンクのポイントが1000円分使えたので、ちょい安い。
一括払いのパケットし放題フラット。
今の料金プランと同じ。
相方は、白が希望らしいので、iPhone 4が来たら、自分の使っていた3GSを渡して、しばらく凌いでもらおう。
カメコネキットでオーディオ出力
2010/06/13 23:31 カテゴリ:iPad
ちょっと実験。
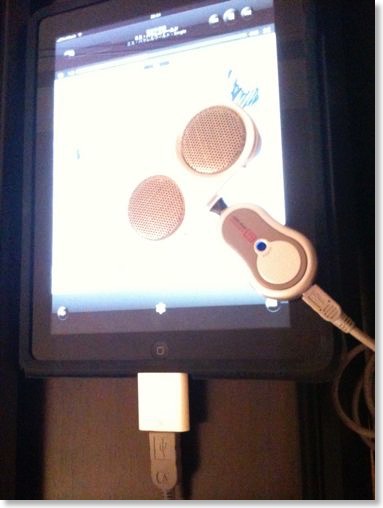
うちに余っていた、USBオーディオインターフェースをiPadカメラコネクションキット経由で使ってみた。
問題なくiPodで出力できた。
iPodだけでなく、普通にOSの効果音なども出力。
できたのは、できたけど、特に使い途は思いついていない。
オーディオは、iPadのイヤフォンポートからも出せるからなぁ。
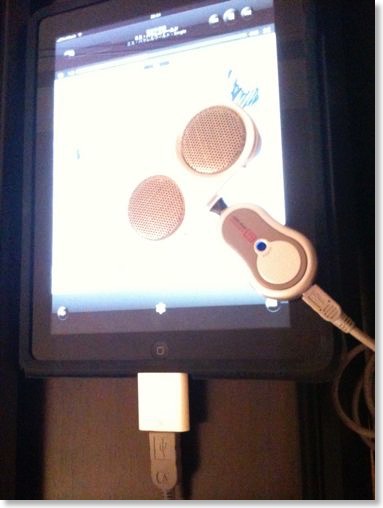
うちに余っていた、USBオーディオインターフェースをiPadカメラコネクションキット経由で使ってみた。
問題なくiPodで出力できた。
iPodだけでなく、普通にOSの効果音なども出力。
できたのは、できたけど、特に使い途は思いついていない。
オーディオは、iPadのイヤフォンポートからも出せるからなぁ。
iPadアプリ:KJ法もできる?iPadをコルクボードにする - Corkulous
2010/06/13 13:44 カテゴリ:iPad
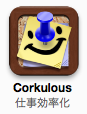
会社で、ブレストや問題発見をするときに、よくKJ法というのをやる。
自分達の場合は、ポストイットなんかの付箋とペンを用意して、思いついたアイデアや問題点などのデータ要素を思いついた順にどんどん付箋に書いていき、壁や模造紙に貼りつける。
一通りあげ終わったら、付箋を眺めつつ、似たようなグループに集めるなどして並べ変えて、別の色の付箋に並べかえる。
さらに俯瞰して見ることで、見つけたかった構造や、流れが見えてくる、という具合。
このKJ法的な作業をやると、わいわいやって楽しいのだけど、付箋が大量に必要になるし、模造紙の持ち運びが面倒だったりする。
こんな作業がiPadでできそうなのが、Corkulousというコルクボードを模したアプリ。
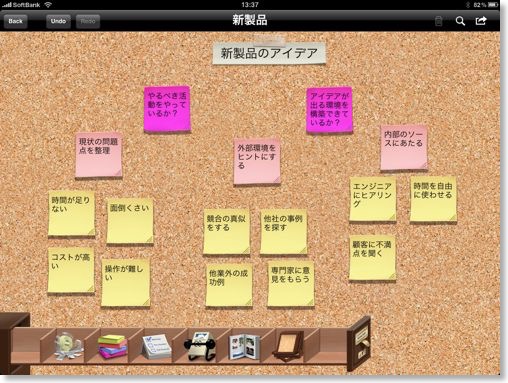
まず、そのまんま付箋をたくさん貼れる。
貼った付箋は、簡単に移動できるのは当然として、次々タップをしていくことで、まとめて移動できたり、カット、コピーができる。四角形での範囲選択も可能。
コルクボードの大きさは有限だけど、結構な広さがある。
できたものは、PDFとして、iTunesからUSB経由で取り出すことができる。
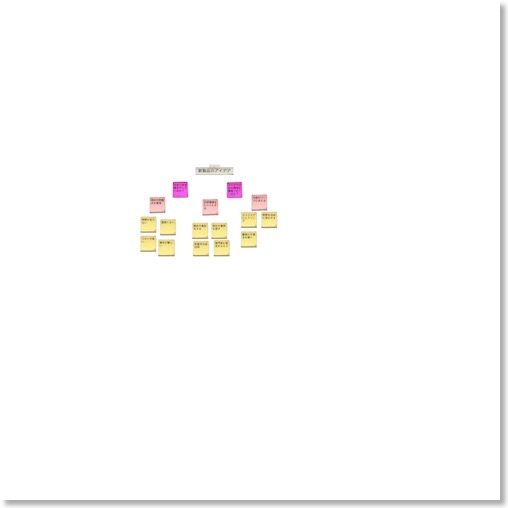
実際に取り出した、PDFはこんな感じ。
というわけで、なかなかKJ法的な作業がやりやすそうなアプリなのだけど、問題もある。
ひとつは、VGA出力に対応しているわけではなさそうなので、たくさんの人がiPadの画面を見て作業する、というわけにはいかない。
欲を言えば、手元のiPhoneなどで、付箋を作成したら、iPadのCorkulousに転送できると、面白い。(StickItというアプリでは、Bumpで実現されている。)
それと、コルクボードのズームは固定のため、全体を俯瞰して見ることができない。
最後は、全体を俯瞰したPDFは、USB経由でしか取り出せず、その場でメールしたりできないこと。
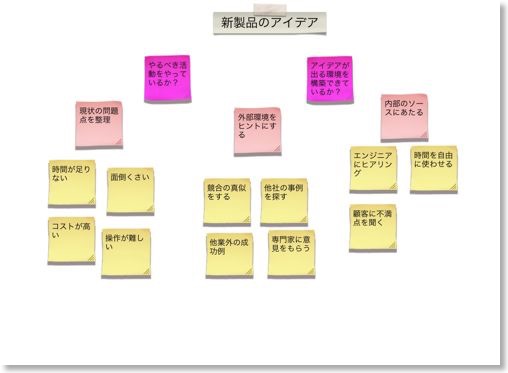
メール機能もあるが、画面で表示されている範囲にとどまる。
この辺りが解決されると、最強なんだけどなぁ。
以下のところは、2-3人の小規模なワークグループでの使用に留まりそう。
なんて、ことを書いてきたが、Corkulous自体は、コルクボードを模したもっと汎用的なアプリで、ToDo、写真、連絡先なども貼りつけることができる。
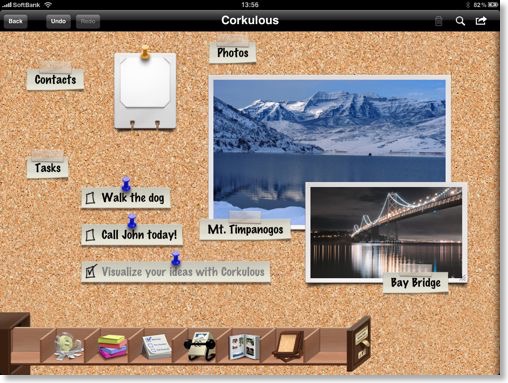
コルクボードは、階層構造になっていて、下位のコルクボードをもつこともできる。
操作も簡単で、直感的なので、他にも活用用途はたくさんありそう。
遊びに行った時の写真を何枚か選んで、レイアウトをして、説明文をつけてメールで送る、なんて作業は、お手のものだろう。
Corkulous
iPadアプリ:カッコいいTwitterクライアント - Osfoora HD
2010/06/13 00:44 カテゴリ:iPad
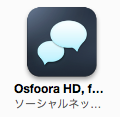
TwitRockerと常用を迷っているのが、Osfoora HDというTwitterクライアント。
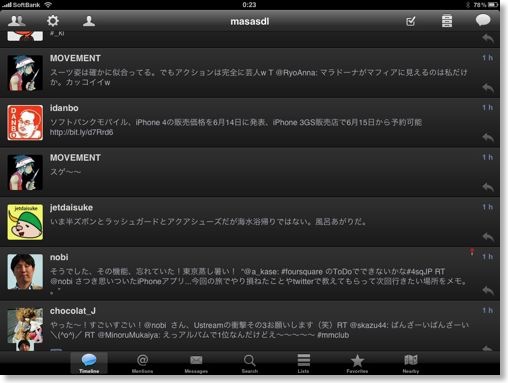
特徴は、黒を貴重にした色と、アイコン中心のデザイン、それにツイートをタップすると詳細ペインが上部に出てくる、という点。
動作がサクサクで安定していて、コメント付RTにも対応している。
今、iPadのTwitterクライアントでは、最強と言ってもいいのではないか。
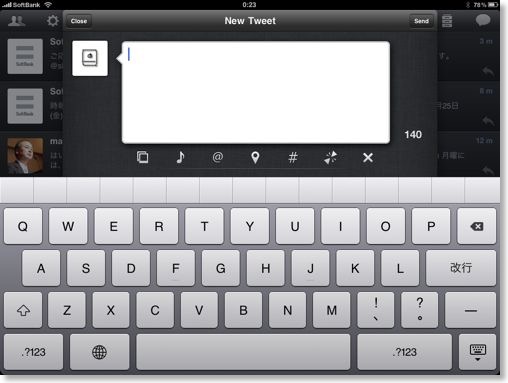
惜しむらくは、横置きにしたときに、ツイートが横に広がって読みにくいのと、左側に情報的な物やリスト的な物を出すアプリがを多い中、何も出てこない、というところ。
iPadでの横置きは、入力がしやすくなるため、多用するので、これはちょっともったいない。
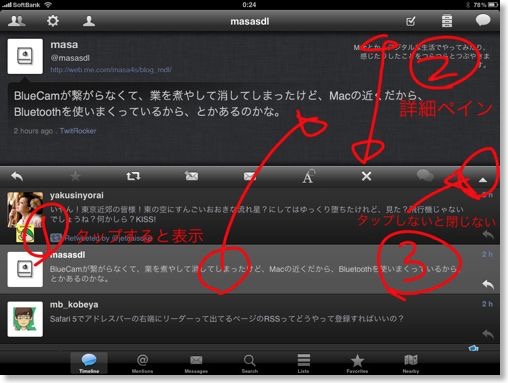
それとツイートをタップして詳細ペインを開く、という方法が面倒といえば面倒。
開くのはまだしも、毎回閉じたくなるのが、面倒かもしれない。
Osfoora HD, for Twitter
iPadアプリ:和製Twitterクライアントがバージョンアップ -TwitRocker
2010/06/12 19:08 カテゴリ:iPad
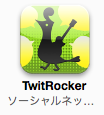
ずっと恐竜だと思っていたアイコンが、リーゼントの小鳥だったという衝撃の事実が発覚したiPad用TwitterクライアントのTwitRockerがバージョンアップしたので、使ってみた。

TwitRockerは、コメント付RTや、つぶやきのドラフト(下書き)機能、キーワードの登録機能(ハッシュタグを登録しておける)など、機能が充実しているが、ツイートを読み込んでいるとき、長時間操作ができなくなる、という問題があった。
これが、今回のバージョンアップで、かなり軽減されたので、使い勝手が良くなった。
Osfoora HDとどちらを常用していくか、悩ましいところだが、横置きの時に、ツイートが幅いっぱいになり過ぎず、左側のペインを活用できる点はTwitRockerの方がいい。
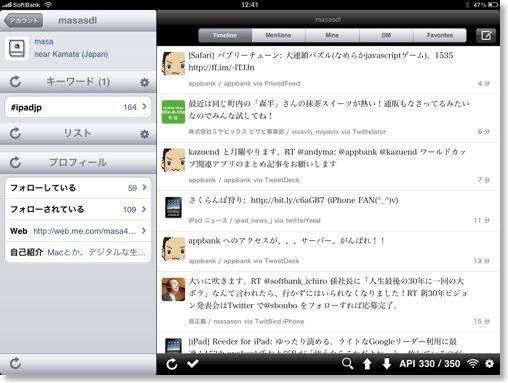
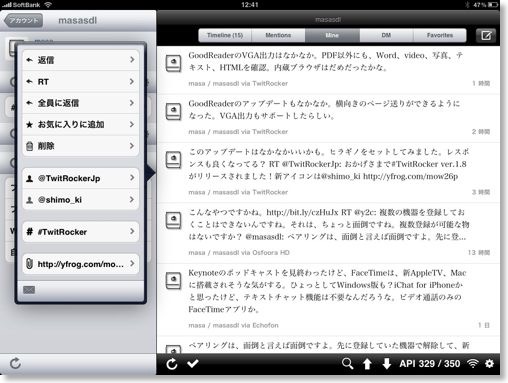
あと、表示のカスタマイズもできるので、表示フォントをヒラギノにすると、満足度が高い。
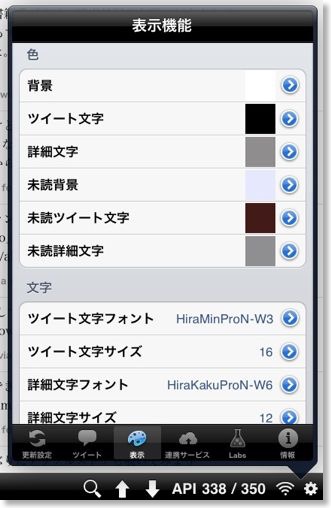
TwitRocker
iPhone 4発表
2010/06/08 07:27 カテゴリ:iPhone & mobile phone
今回は、珍しく心躍るものがなかったので、早々と寝てしまったけど、予想通り、iPhone 4が発表された。
ビデオ通話のFaceTimeは良さそうだけど、当面はWiFiだけということで、あまり使い出がありそうにない。
iPhone版iMovieは、おおっとおもったぐらいか。
あ、Magic Trackpadは、ネタだったのかな。
ビデオ通話のFaceTimeは良さそうだけど、当面はWiFiだけということで、あまり使い出がありそうにない。
iPhone版iMovieは、おおっとおもったぐらいか。
あ、Magic Trackpadは、ネタだったのかな。
iPad 3Gモデルがきて一週間
2010/06/07 21:57 カテゴリ:iPad
よく考えたら、iPadの3Gモデルが来てから、一週間とちょっとが経った。
実戦投入のときに書いたことと、感想としては、あまり変わっていない。
手帳のような感覚で、どこにでも持っていくし、今もそうだが、電車やバスで座れるときにはひっぱり出して、RSSを読んだり、文章を書いたり、Twitterをしたりしている。
使っているアプリも、常用するものは大きく変わっていない。
移動中にRSSやTwitterを処理する様になったので、家でゆっくりしているときにビデオをみる機会が増えたかもしれない。
毎日持ち歩いているのも継続しているが、ケースに入れている事もあいまってか、大分と重いとは感じなくなって来た。筋肉がついてきたのかも。
実戦投入のときに書いたことと、感想としては、あまり変わっていない。
手帳のような感覚で、どこにでも持っていくし、今もそうだが、電車やバスで座れるときにはひっぱり出して、RSSを読んだり、文章を書いたり、Twitterをしたりしている。
使っているアプリも、常用するものは大きく変わっていない。
移動中にRSSやTwitterを処理する様になったので、家でゆっくりしているときにビデオをみる機会が増えたかもしれない。
毎日持ち歩いているのも継続しているが、ケースに入れている事もあいまってか、大分と重いとは感じなくなって来た。筋肉がついてきたのかも。
iPad用にBluetoothキーボードを購入
2010/06/03 00:01 カテゴリ:iPad
改めて。

貯まっていたYahoo!ポイントで、iPad用にApple Wireless Keyboardを購入。
Apple Wireless Keyboardを買うのは3台目。
旧モデルは、iPadでは使えない。
iPadのソフトキーボードも、非常に使いやすくて、比較的タイプも速い。
しかし、特に仕事で使う状況では、見ないで入力する、より速さが必要な場面があった。
一人で文章を考えている分には、タッチパッドをみながらでいいのだけど、他の人と協調作業をしていると、人の顔を見ながら入力したり、話すのと同じ速さで入力する必要がでてくる。
この場合、Bluetoothキーボードを使うと、PCと同じ様に、ブラインドタッチできるため、快適に入力できる。
タッチタイプだけの速さだけでなく、日本語と英語の切り替えも、
英数/かなでワンタッチでできるし、範囲選択はカーソルキーでできるし、コマンド+Cとかのショートカットも使えるので、編集作業も素早くできる。
iPadそのものは、キーボードからの入力にも耐えるぐらい、十分な処理速度があるので、快適。
Apple純正のWirelss Keyboardは、薄くて軽いので、会議室から会議室への持ち歩きも楽ちん。
iPadとBluetoothキーボードでガンガンメモをして、会議が終ったその場で3Gで送信、というのは、生産性がメチャクチャ高い。
ノートパソコンでやればいいじゃない、と思うかもしれないけど、職場環境的に、それが難しい。
文房具の延長線上にある、この組み合わせでここまでできるのがうれしい。
----
というのは、Bluetoothキーボードの話。
カメラコネクションキットで、USBキーボードも接続できるが、テンキーがついているタイプだと、アラートが出まくって、使えない。現行のUSBキーボードならいけるのかな。
Apple Wireless Keyboard (JIS)

貯まっていたYahoo!ポイントで、iPad用にApple Wireless Keyboardを購入。
Apple Wireless Keyboardを買うのは3台目。
旧モデルは、iPadでは使えない。
iPadのソフトキーボードも、非常に使いやすくて、比較的タイプも速い。
しかし、特に仕事で使う状況では、見ないで入力する、より速さが必要な場面があった。
一人で文章を考えている分には、タッチパッドをみながらでいいのだけど、他の人と協調作業をしていると、人の顔を見ながら入力したり、話すのと同じ速さで入力する必要がでてくる。
この場合、Bluetoothキーボードを使うと、PCと同じ様に、ブラインドタッチできるため、快適に入力できる。
タッチタイプだけの速さだけでなく、日本語と英語の切り替えも、
英数/かなでワンタッチでできるし、範囲選択はカーソルキーでできるし、コマンド+Cとかのショートカットも使えるので、編集作業も素早くできる。
iPadそのものは、キーボードからの入力にも耐えるぐらい、十分な処理速度があるので、快適。
Apple純正のWirelss Keyboardは、薄くて軽いので、会議室から会議室への持ち歩きも楽ちん。
iPadとBluetoothキーボードでガンガンメモをして、会議が終ったその場で3Gで送信、というのは、生産性がメチャクチャ高い。
ノートパソコンでやればいいじゃない、と思うかもしれないけど、職場環境的に、それが難しい。
文房具の延長線上にある、この組み合わせでここまでできるのがうれしい。
----
というのは、Bluetoothキーボードの話。
カメラコネクションキットで、USBキーボードも接続できるが、テンキーがついているタイプだと、アラートが出まくって、使えない。現行のUSBキーボードならいけるのかな。
Apple Wireless Keyboard (JIS)
iPad 3Gを実戦投入
2010/06/01 01:57 カテゴリ:iPad
金曜日に購入したiPad 3Gだが、土日は、ムスメの体調が悪く自宅にいたため、今日の出社が、本格的に実戦投入となった。
まず、iPadを取り出したのは、行きのバスの中。
Wi-Fiモデルのときは、自宅でNewsRackを起動してRSSを読み込んでから、家をでていたが、3Gモデルは、RSSをみたい時に、いつでも起動すれば、最新の情報に更新される。
しかも、リンクの記事に飛んだり、その先のページを開くこともできる。
まぁ、インターネットだから当然だけど、今まではできなかったので、できるようになったことは、うれしいし、やっぱり便利。
あと、メール。
iPhoneとメールアカウントを同期させているので、iPhoneにバイブで着信通知が来たあと、iPadの入力しやすいキーボードで返信をすることができた。
電車の中では、これまたたまたま座れたので、会社から来ているスケジュールメールを純正のカレンダーアプリに登録。広い画面で登録しやすい。
これまた、MobileMeでiPhoneと同期されているので、ぱっとスケジュール確認する時にはiPhone、じっくり日程を考えるのは、iPadということができた。
会社についたら、ToDoをチェックしたり、入力するのはiPad。
ここは、残念ながら、iPhoneとリアルタイムにはリンクしていないのだけど、ToDoはiPadというのが、徐々に習慣化されてきているところ。
会議にでたら、メモもやっぱりiPad。
簡単なことであれば、ソフトキーボードで充分。純正ケースで傾斜がついて、入力しやすくなった。
ある会議では、メモした事を参加者に配ることがあったのだけど、今までは、これをいったんBluetoothでiPhoneに送ってから、メールで自分に送っていた。
しかし、今日は、ダイレクトにiPadからメールを送れるようになった。
メールアドレスもMobileMeで同期されているので、初日から問題なし。
休み時間は、NewsRackや、Safari、Twitterなどを見る。会社のPCでなくても、自分の好きなコンテンツを見られるし、書込みもできる。
帰りの電者でも座れたので、ニュースをみたり、Twitterをやったり。
純正ケースのおかげか、iPadを使っていることは、誰も気づかない感じ。
今日はこんな感じだったが、やはりiPad、特にケースに入ったiPadは、大きめのシステム手帳といった感じで、いろいろな事に使いやすいし、持ち運びやすく、便利。
Wi-Fiモデルをむき出しで使っていたときより、大分と使い勝手が上がった印象。
まず、iPadを取り出したのは、行きのバスの中。
Wi-Fiモデルのときは、自宅でNewsRackを起動してRSSを読み込んでから、家をでていたが、3Gモデルは、RSSをみたい時に、いつでも起動すれば、最新の情報に更新される。
しかも、リンクの記事に飛んだり、その先のページを開くこともできる。
まぁ、インターネットだから当然だけど、今まではできなかったので、できるようになったことは、うれしいし、やっぱり便利。
あと、メール。
iPhoneとメールアカウントを同期させているので、iPhoneにバイブで着信通知が来たあと、iPadの入力しやすいキーボードで返信をすることができた。
電車の中では、これまたたまたま座れたので、会社から来ているスケジュールメールを純正のカレンダーアプリに登録。広い画面で登録しやすい。
これまた、MobileMeでiPhoneと同期されているので、ぱっとスケジュール確認する時にはiPhone、じっくり日程を考えるのは、iPadということができた。
会社についたら、ToDoをチェックしたり、入力するのはiPad。
ここは、残念ながら、iPhoneとリアルタイムにはリンクしていないのだけど、ToDoはiPadというのが、徐々に習慣化されてきているところ。
会議にでたら、メモもやっぱりiPad。
簡単なことであれば、ソフトキーボードで充分。純正ケースで傾斜がついて、入力しやすくなった。
ある会議では、メモした事を参加者に配ることがあったのだけど、今までは、これをいったんBluetoothでiPhoneに送ってから、メールで自分に送っていた。
しかし、今日は、ダイレクトにiPadからメールを送れるようになった。
メールアドレスもMobileMeで同期されているので、初日から問題なし。
休み時間は、NewsRackや、Safari、Twitterなどを見る。会社のPCでなくても、自分の好きなコンテンツを見られるし、書込みもできる。
帰りの電者でも座れたので、ニュースをみたり、Twitterをやったり。
純正ケースのおかげか、iPadを使っていることは、誰も気づかない感じ。
今日はこんな感じだったが、やはりiPad、特にケースに入ったiPadは、大きめのシステム手帳といった感じで、いろいろな事に使いやすいし、持ち運びやすく、便利。
Wi-Fiモデルをむき出しで使っていたときより、大分と使い勝手が上がった印象。