DPT-RP1用にKindle自炊をやってみる
2020/09/20 14:42 カテゴリ:タブレット
電子書籍用端末として、Boox NOVA2と買って、ほぼ同時にソニーのDPT-RP1を買ってみたが、マンガを読むなら、明るい場所であれば、圧倒的にDPT-RP1の方がよい。
売られているマンガの単行本は、NOVA2サイズではあるが、元は雑誌サイズで連載されていたものが多いし、紙の原稿の場合は、元から大きなサイズで書かれている。ある程度の大きさで読んだ方が迫力が違う。
ただ、DPT-RP1は、PDFファイルしか扱えないため、Kindleなどの電子書籍は読めない。
同じBooxでも、NOVA2ではなく、A4サイズのMAX3であれば、電子書籍も読め、A4サイズも読め、完全にいいところどりだったわけだけど、値段が高すぎ。
Nova2と中古DPT-RP1の2台合わせても、MAX3よりは3万ぐらい安かったので、いったんは我慢。
だがDPT-RP1でも、少し手間はかかるが、Kindleなどで購入した電子書籍を読む方法がないわけではない。
スクリーンショットを撮ればよい。
自動で全ページ分のスクショを撮り、自動で加工して、PDF化する、ということができれば、DPT-RP1でも読める。当然、できたPDFは、自分以外の人に渡したりしてはいけない。
具体的なやり方だが、Kindleの場合は、Macアプリがあるので、そのアプリを使って、まずスクショを撮る。
MacでもKindleのスクリーンショットを自動化したい!【RPA】
この記事が参考になる。
Mac標準についてくるスクリプトエディタを使って、ページ送りとスクリーンショットを自動化している。
4Kディスプレイでスクショを撮ると、かなりでかい、解像度のよいスクショが撮れる。300DPIのDPT-RP1でも、精細さにはまったく問題はない。
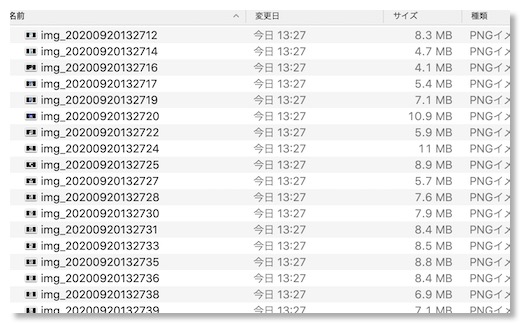
できたスクショは、いらないUI部分も撮れてしまっているので、トリミングが必要。
Automatorを使う方法も紹介されているが、XnViewMPというアプリが優秀だった。
XnViewMPを使うと、一括変換という機能で、画像ファイルに大して、同じ加工を一括でかけてくれる。
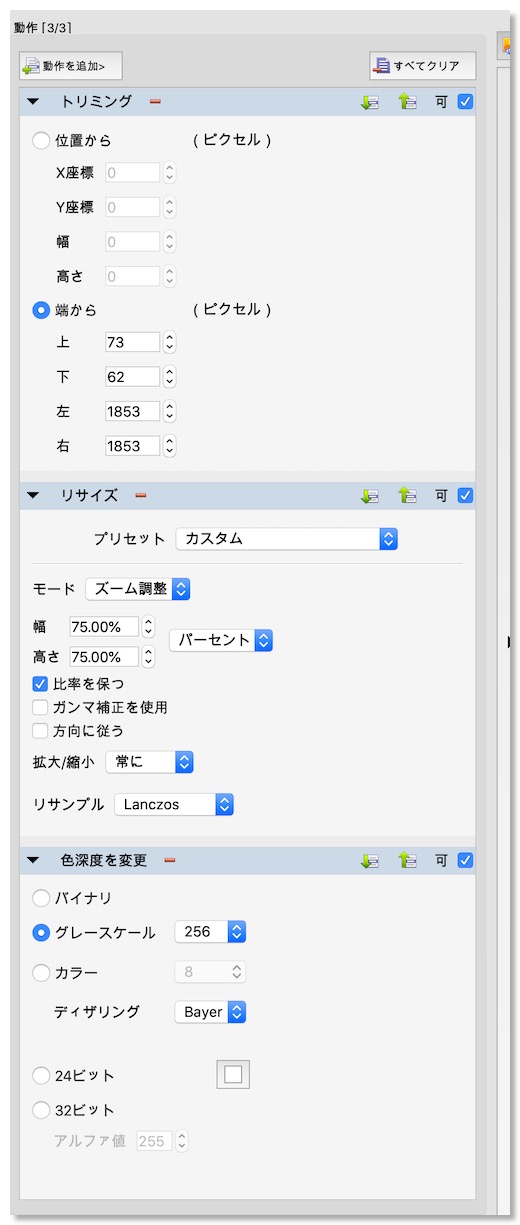
設定したのは、トリミングとリサイズ、色深度をグレースケールに変更、という3つ。あとは保存形式もPNGから、JPEGに変更している。
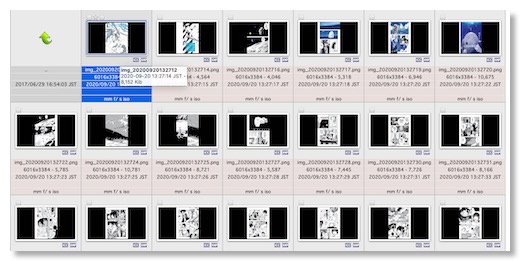
スクショしたファイルを全部選んで、一括変換をかけると、全ファイルにその3つの処理をかけてくれて、別ファイルに保存。
変換が終わったら、できたファイルをFinderのクイックアクションにして、PDFにまとめるだけ。
できたPDFファイルをDPT-RP1の同期フォルダに放り込む。
これで、Kindleで購入したマンガは、DPT-RP1でも読めるようになる。
(くれぐれも、これで作成したPDFを他の人に渡してはいけない)
ソニー デジタルペーパー (A4サイズ) DPT-RP1 [国内正規品]
新装版 シドニアの騎士 (全7巻)
売られているマンガの単行本は、NOVA2サイズではあるが、元は雑誌サイズで連載されていたものが多いし、紙の原稿の場合は、元から大きなサイズで書かれている。ある程度の大きさで読んだ方が迫力が違う。
ただ、DPT-RP1は、PDFファイルしか扱えないため、Kindleなどの電子書籍は読めない。
同じBooxでも、NOVA2ではなく、A4サイズのMAX3であれば、電子書籍も読め、A4サイズも読め、完全にいいところどりだったわけだけど、値段が高すぎ。
Nova2と中古DPT-RP1の2台合わせても、MAX3よりは3万ぐらい安かったので、いったんは我慢。
だがDPT-RP1でも、少し手間はかかるが、Kindleなどで購入した電子書籍を読む方法がないわけではない。
スクリーンショットを撮ればよい。
自動で全ページ分のスクショを撮り、自動で加工して、PDF化する、ということができれば、DPT-RP1でも読める。当然、できたPDFは、自分以外の人に渡したりしてはいけない。
具体的なやり方だが、Kindleの場合は、Macアプリがあるので、そのアプリを使って、まずスクショを撮る。
MacでもKindleのスクリーンショットを自動化したい!【RPA】
この記事が参考になる。
Mac標準についてくるスクリプトエディタを使って、ページ送りとスクリーンショットを自動化している。
4Kディスプレイでスクショを撮ると、かなりでかい、解像度のよいスクショが撮れる。300DPIのDPT-RP1でも、精細さにはまったく問題はない。
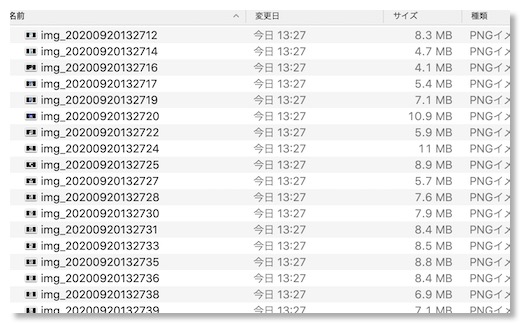
できたスクショは、いらないUI部分も撮れてしまっているので、トリミングが必要。
Automatorを使う方法も紹介されているが、XnViewMPというアプリが優秀だった。
XnViewMPを使うと、一括変換という機能で、画像ファイルに大して、同じ加工を一括でかけてくれる。
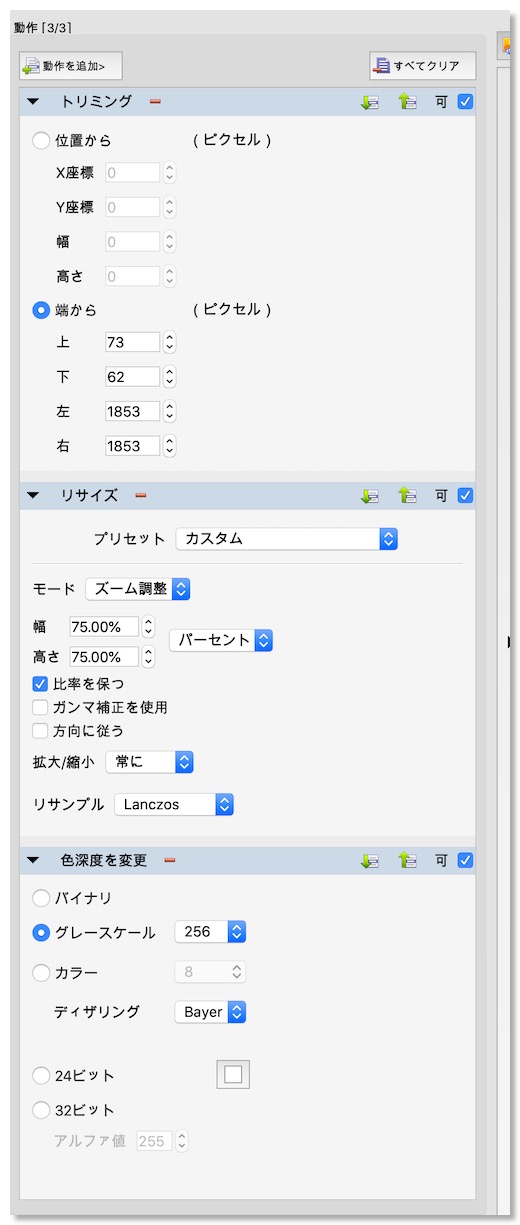
設定したのは、トリミングとリサイズ、色深度をグレースケールに変更、という3つ。あとは保存形式もPNGから、JPEGに変更している。
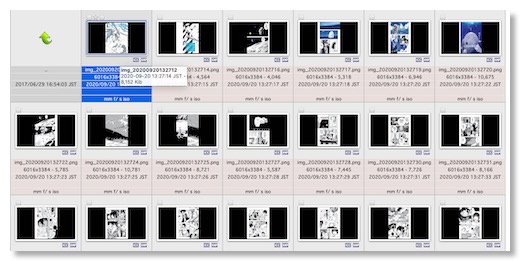
スクショしたファイルを全部選んで、一括変換をかけると、全ファイルにその3つの処理をかけてくれて、別ファイルに保存。
変換が終わったら、できたファイルをFinderのクイックアクションにして、PDFにまとめるだけ。
できたPDFファイルをDPT-RP1の同期フォルダに放り込む。
これで、Kindleで購入したマンガは、DPT-RP1でも読めるようになる。
(くれぐれも、これで作成したPDFを他の人に渡してはいけない)
ソニー デジタルペーパー (A4サイズ) DPT-RP1 [国内正規品]
新装版 シドニアの騎士 (全7巻)


