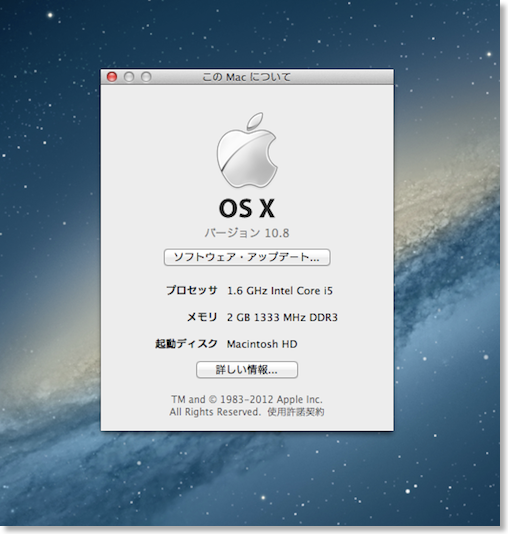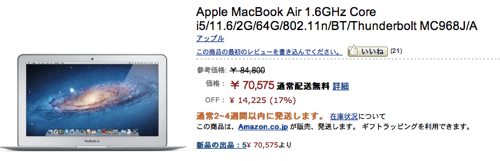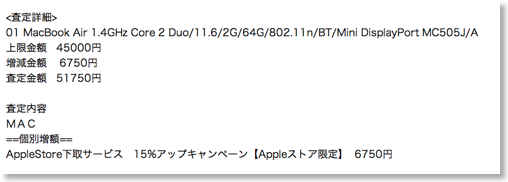MacBook Air
ムスメ用にMacBook Airを注文
2017/12/29 09:59
スマホ全盛の世の中ながら、我が子には、いつかは、PCを使えるようになっていてほしい。
自分の場合は、親の理解もあって、小学生の頃からPCを使わせてもらえたので、それが、結果的には、今の仕事にも大きく影響している。最初は遊びでもいいとは思う。
Appleは、iPadもProでPC代わりに使えるよ、というのを宣伝はしているし、形態としてはPCでなくてもいいけど、コンピュータを使った、生産的な作業ができるようになっているといい。
昔なら、タイピング、プログラミング、ワープロ、表計算とか。
今時なら、動画編集とか、3Dアニメーションとかか。
それをいつからにするか、ということで、ムスメも中学生にもなったし、そろそろタイミングのよう。
学校でPCの授業もあるみたいだし、文化祭に行ってみると、やはり、ネットなども活用して調べたことの発表や、発表資料の作成などで、PCは活用されている。何に使うのか、というのはあるが、本人も欲しいと言っている。
奥さんは、安いWindowsでもいいんじゃない、というけど、保守なんかを考えて、複数のプラットホームのお守りをするのは、願い下げ。ということで、必然的にMacになる。
iPadは、以前も使っていたし、いざとなれば、いつでも使えるはずなので、今、覚えるとしたらMacかな、と。
今、Macの中で一番安いのは、MacBook Airの13インチ。
税抜きで、10万円以下なのはこれだけらしい。
スペック的には、高いわけではないが、メモリも8GBあるし、数年はなんとかなるだろう。
USBはCではなく3だが、我が家はまだUSB-Cの機器はSwitchぐらいしかないので、ちょうどいい。

で、早速注文して、到着。
MacBook Airは、以前Mid2011の11インチモデルを使っていて、2015年に売却したので、2年ぶり。
13インチは結構でかいね。1.3kgもiPad Proに慣れた身としては重い。
GeekBenchのスコアだと、前に持っていたMid2011が4673だったのに対して、このMid 2017は、6195なので、1.3倍ぐらいか。
自分のメインマシンのiMac Late2012は、13045だったので、半分ぐらい。こっちはまだ、現役でいけそうな気がする。
自分専用(一応名目上は、父親と共用)マシンを手に入れた、ムスメの方は、部活で使う音楽の編集をしたり、年賀状の宛名を入力したりしていた。
ボチボチ使えるようになるといいね。
アップル 13.3インチ MacBook Air(1.8GHz Dual Core i5 / 8GB / 128GB) MQD32J/A
自分の場合は、親の理解もあって、小学生の頃からPCを使わせてもらえたので、それが、結果的には、今の仕事にも大きく影響している。最初は遊びでもいいとは思う。
Appleは、iPadもProでPC代わりに使えるよ、というのを宣伝はしているし、形態としてはPCでなくてもいいけど、コンピュータを使った、生産的な作業ができるようになっているといい。
昔なら、タイピング、プログラミング、ワープロ、表計算とか。
今時なら、動画編集とか、3Dアニメーションとかか。
それをいつからにするか、ということで、ムスメも中学生にもなったし、そろそろタイミングのよう。
学校でPCの授業もあるみたいだし、文化祭に行ってみると、やはり、ネットなども活用して調べたことの発表や、発表資料の作成などで、PCは活用されている。何に使うのか、というのはあるが、本人も欲しいと言っている。
奥さんは、安いWindowsでもいいんじゃない、というけど、保守なんかを考えて、複数のプラットホームのお守りをするのは、願い下げ。ということで、必然的にMacになる。
iPadは、以前も使っていたし、いざとなれば、いつでも使えるはずなので、今、覚えるとしたらMacかな、と。
今、Macの中で一番安いのは、MacBook Airの13インチ。
税抜きで、10万円以下なのはこれだけらしい。
スペック的には、高いわけではないが、メモリも8GBあるし、数年はなんとかなるだろう。
USBはCではなく3だが、我が家はまだUSB-Cの機器はSwitchぐらいしかないので、ちょうどいい。

で、早速注文して、到着。
MacBook Airは、以前Mid2011の11インチモデルを使っていて、2015年に売却したので、2年ぶり。
13インチは結構でかいね。1.3kgもiPad Proに慣れた身としては重い。
GeekBenchのスコアだと、前に持っていたMid2011が4673だったのに対して、このMid 2017は、6195なので、1.3倍ぐらいか。
自分のメインマシンのiMac Late2012は、13045だったので、半分ぐらい。こっちはまだ、現役でいけそうな気がする。
自分専用(一応名目上は、父親と共用)マシンを手に入れた、ムスメの方は、部活で使う音楽の編集をしたり、年賀状の宛名を入力したりしていた。
ボチボチ使えるようになるといいね。
アップル 13.3インチ MacBook Air(1.8GHz Dual Core i5 / 8GB / 128GB) MQD32J/A
Comments
ヤフオクでいっぱい売却2015
2015/11/22 10:13
iPad Proを買おうと思っていたら、手持ちのお金があまりないことに気づいた。
元々、購入を予定していたApple TV、iPhone 6s Plus以外に、FireTV、THETA S、自転車関係だと、ビンディングとか、ホイールとか、予定になかったものを買いすぎた。反省。
一瞬、iPadProを諦めようかと思ったけど、Apple TVとか、第2世代も、第3世代も余っていて、もったいないな、と。
じゃぁ、この際、使用頻度の低いものは、みんな売っちまえ、と。

まずは、MacBook Air。
SSDも強化したけど、いまいち利用度が少ない。速度も微妙に遅いんだよな。Macで一番使うFinalCutPro Xでも動けば違うんだけど、メモリが2GBで動かない。
テキスト入力が主になってしまっているが、そうなるとiPad Proと、位置づけ的に被る。
というわけで、売却。
最初のノート型は、PowerBook 140だったが、その後、PowerBook、iBook、MacBook Airときて、ここでついに、Macのノート型からiPadに移行、というのは、感慨深い。時代かな。
カメラ系では、Pentax、Kマウント系。
最近はα7に投資していて、レンズもEマウントの方がいいものが大分揃ってしまった。
出番はほとんどないので、K-01、ist DS、Kマウントレンズなどを売却。
後は、ムスメにiPhone 5sを渡したら、それまで使っていたiPad2はホコリを被ってしまったようなので、これと、同じiPad2世代の、初代iPad miniも売却。
今まで使っていたiPad mini Retinaは、相方に。
後、余ったMagic Mouseや、Blu-rayなども売却。
これをヤフオクのいい買い物の日に合わせて、出品したら、合計で、だいたい16万円ぐらい。
買ってすぐ、というものはほとんどなくて、ist DSのように10年選手のものから、一番新しくても、2年前に買ったKマウントの望遠レンズぐらいか。
iPad Pro一式が、税込17万円ちょいなので、かなりの部分は補えた。
これだけ売っても、まだ足りないiPad Proって、お値段もプロ仕様。
元々、購入を予定していたApple TV、iPhone 6s Plus以外に、FireTV、THETA S、自転車関係だと、ビンディングとか、ホイールとか、予定になかったものを買いすぎた。反省。
一瞬、iPadProを諦めようかと思ったけど、Apple TVとか、第2世代も、第3世代も余っていて、もったいないな、と。
じゃぁ、この際、使用頻度の低いものは、みんな売っちまえ、と。

まずは、MacBook Air。
SSDも強化したけど、いまいち利用度が少ない。速度も微妙に遅いんだよな。Macで一番使うFinalCutPro Xでも動けば違うんだけど、メモリが2GBで動かない。
テキスト入力が主になってしまっているが、そうなるとiPad Proと、位置づけ的に被る。
というわけで、売却。
最初のノート型は、PowerBook 140だったが、その後、PowerBook、iBook、MacBook Airときて、ここでついに、Macのノート型からiPadに移行、というのは、感慨深い。時代かな。
カメラ系では、Pentax、Kマウント系。
最近はα7に投資していて、レンズもEマウントの方がいいものが大分揃ってしまった。
出番はほとんどないので、K-01、ist DS、Kマウントレンズなどを売却。
後は、ムスメにiPhone 5sを渡したら、それまで使っていたiPad2はホコリを被ってしまったようなので、これと、同じiPad2世代の、初代iPad miniも売却。
今まで使っていたiPad mini Retinaは、相方に。
後、余ったMagic Mouseや、Blu-rayなども売却。
これをヤフオクのいい買い物の日に合わせて、出品したら、合計で、だいたい16万円ぐらい。
買ってすぐ、というものはほとんどなくて、ist DSのように10年選手のものから、一番新しくても、2年前に買ったKマウントの望遠レンズぐらいか。
iPad Pro一式が、税込17万円ちょいなので、かなりの部分は補えた。
これだけ売っても、まだ足りないiPad Proって、お値段もプロ仕様。
MacBookAir mid 2011にWindows8.1をインストール
2015/02/22 18:56
MacBookAirに、せっかく大きなSSDを入れたので、BootCamp環境で、Windows8.1をインストールしてみた。
ただ、ちょっと一筋縄でいかなかったので、やり方をメモっておく。
まず、うちのWindows8のライセンスは、8.1ではなくて、8。自分の場合はXPからのアップグレード版なので、そのままではクリーンインストールできない。
MacBook Air、YosemiteのBootCampで、Windows8をインストールするためには、64bit版のisoイメージが必要。
以前使っていた時の32bit版は手元にあるが、64bit版は持っていなかった。
プロダクトキーを持っていれば、Windowsの環境からダウンロードできるが、64bit版をダウンロードするためには、64bit版のWindowsからダウンロードしないといけない。
つまり、64bit版が動いているWindows環境がないとダウンロードできないわけだ。
色々探した結果、64bit版のWindowsをダウンロードするには、
https://technet.microsoft.com/ja-jp/evalcenter/hh699156.aspx
ここから、エンタープライズ64bitの評価版をダウンロードする。
このisoイメージを使って、BootCamp環境を作る。(自分は、VMware Fusionでやったかも)
これで、64bit版の動く環境ができたので、この評価版の環境から、
http://windows.microsoft.com/ja-jp/windows-8/upgrade-product-key-only
にアクセスして、プロダクトキーを使って、windows 8の64bit isoイメージをダウンロードする。
評価版のBootCamp環境は消して、ダウンロードした、Windows8 64bitのisoイメージからBootCampで環境を再作成する。
このままでは認証が通らないので、再度Windows 8をインストールする。
プロダクトキーの認証をする。
Windows Updateで、色々と更新する。
アプリストアからWindows 8.1をインストールする。
これで、なんとか使えるようになった。
夜しか作業できないので、3日ぐらいかかったんじゃないかと思う。
ただ、ちょっと一筋縄でいかなかったので、やり方をメモっておく。
まず、うちのWindows8のライセンスは、8.1ではなくて、8。自分の場合はXPからのアップグレード版なので、そのままではクリーンインストールできない。
MacBook Air、YosemiteのBootCampで、Windows8をインストールするためには、64bit版のisoイメージが必要。
以前使っていた時の32bit版は手元にあるが、64bit版は持っていなかった。
プロダクトキーを持っていれば、Windowsの環境からダウンロードできるが、64bit版をダウンロードするためには、64bit版のWindowsからダウンロードしないといけない。
つまり、64bit版が動いているWindows環境がないとダウンロードできないわけだ。
色々探した結果、64bit版のWindowsをダウンロードするには、
https://technet.microsoft.com/ja-jp/evalcenter/hh699156.aspx
ここから、エンタープライズ64bitの評価版をダウンロードする。
このisoイメージを使って、BootCamp環境を作る。(自分は、VMware Fusionでやったかも)
これで、64bit版の動く環境ができたので、この評価版の環境から、
http://windows.microsoft.com/ja-jp/windows-8/upgrade-product-key-only
にアクセスして、プロダクトキーを使って、windows 8の64bit isoイメージをダウンロードする。
評価版のBootCamp環境は消して、ダウンロードした、Windows8 64bitのisoイメージからBootCampで環境を再作成する。
このままでは認証が通らないので、再度Windows 8をインストールする。
プロダクトキーの認証をする。
Windows Updateで、色々と更新する。
アプリストアからWindows 8.1をインストールする。
これで、なんとか使えるようになった。
夜しか作業できないので、3日ぐらいかかったんじゃないかと思う。
MacBook Air用のSSDを購入 - Transcend SSD JetDrive / TS240GJDM500
2015/02/11 16:15
ちょっと前まで、MacBook Air mid2011の出番がほとんどなかった。
iPad miniが活躍しているので、用途があまりなかったし、ストレージの容量も64GBしかないので、できることも限られていた。
以前、SSDを大容量のものに交換していたが、度重なる不具合で、使うのを諦めていた。
その後、トランセンドから対応SSDが出たので、気にはかけていた。
たまたまAmazonをみたときに、5000円弱値下げされていたので、思わず購入。
今、みたらまた、同じ値段に戻っていた。以前も同じようなことがあって、タイミングを逃したな、と思っていたので、今回はよかった。


で、到着。iPhoneっぽいパッケージになっている。

はずしたSSDを入れるケースも付属。USB3.0対応。

工具、USBケーブル、ケースのケースも付属。このセットだけでなんとかなる。

何回も取り外ししたので、装着は慣れたもの。
optionキー起動で、新規にOSをインストール。
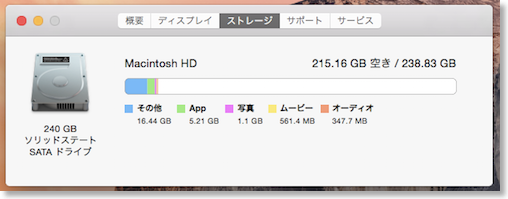
バッチリな容量。64GBに比べれば広大な空間。
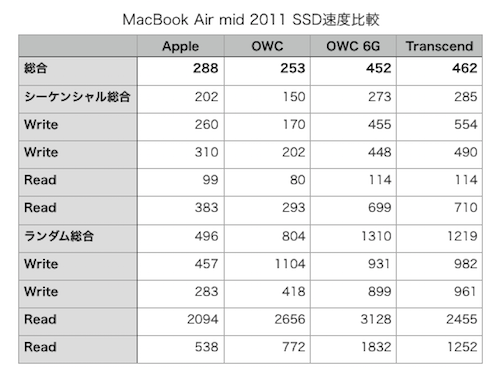
Xbenchでベンチマークを取った結果。
純正よりは、倍ぐらい速く、以前使っていたOWCの6Gとほぼ同じ。同じパーツなんじゃないかと思うぐらい。
これで壊れないといいけど。まぁ、日本の支社もあるし、5年保証なので、前よりは安心か。
Transcend SSD MacBook Air専用アップグレードキット (Late 2010[11"&13"]/Mid 2011[11"&13"]) SATA3 6Gb/s 240GB 5年保証 JetDrive / TS240GJDM500
iPad miniが活躍しているので、用途があまりなかったし、ストレージの容量も64GBしかないので、できることも限られていた。
以前、SSDを大容量のものに交換していたが、度重なる不具合で、使うのを諦めていた。
その後、トランセンドから対応SSDが出たので、気にはかけていた。
たまたまAmazonをみたときに、5000円弱値下げされていたので、思わず購入。
今、みたらまた、同じ値段に戻っていた。以前も同じようなことがあって、タイミングを逃したな、と思っていたので、今回はよかった。


で、到着。iPhoneっぽいパッケージになっている。

はずしたSSDを入れるケースも付属。USB3.0対応。

工具、USBケーブル、ケースのケースも付属。このセットだけでなんとかなる。

何回も取り外ししたので、装着は慣れたもの。
optionキー起動で、新規にOSをインストール。
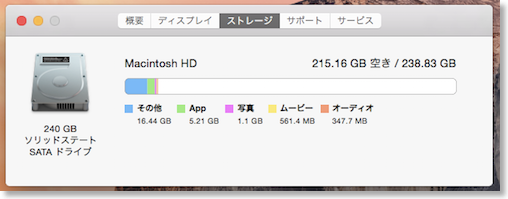
バッチリな容量。64GBに比べれば広大な空間。
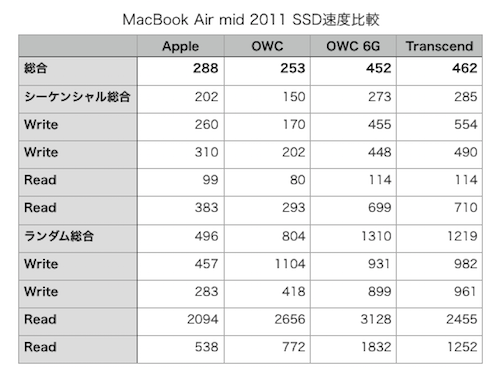
Xbenchでベンチマークを取った結果。
純正よりは、倍ぐらい速く、以前使っていたOWCの6Gとほぼ同じ。同じパーツなんじゃないかと思うぐらい。
これで壊れないといいけど。まぁ、日本の支社もあるし、5年保証なので、前よりは安心か。
Transcend SSD MacBook Air専用アップグレードキット (Late 2010[11"&13"]/Mid 2011[11"&13"]) SATA3 6Gb/s 240GB 5年保証 JetDrive / TS240GJDM500
MacBook Air用の新SSDが発売されていた
2014/05/08 07:03
巷では新しいMacBook Airが発売されて、ちょっと話題になっていたが、我が家のmid 2011は、あまり活躍の場がない。
以前は、会社で持ち込み端末として活躍していたが、会社からノートPCも支給され、家でもiMacの27インチがあるので。
活躍の場がないもうひとつの原因かな、と思っているのは、ストレージの少なさ。
OWCのSSDが壊れてしまって以来。純正の64GBでつかっているが、やりくりが大変で、テキスト書きぐらいにしか、使い途が見出せていない。
そんなときには、トランセンドから、MacBook Air用の互換SSDが発売された。
mid 2011用もあって、240GBで2万円ちょい。
OWCよりも安いか。
OWCのトラブル続きに辟易していたが、別メーカーだし、日本でもサポートを受けられそうなので、ちょっと興味。
MacBook Airを使いたい用途があれば。
今、Macでやる作業といえば、FinalCutとかだけど、これはiMacでやった方が効率いいしな。
Transcend SSD MacBook Air専用アップグレードキット (Late 2010[11"&13"]/Mid 2011[11"&13"]) SATA3 6Gb/s 240GB 5年保証 JetDrive / TS240GJDM500
以前は、会社で持ち込み端末として活躍していたが、会社からノートPCも支給され、家でもiMacの27インチがあるので。
活躍の場がないもうひとつの原因かな、と思っているのは、ストレージの少なさ。
OWCのSSDが壊れてしまって以来。純正の64GBでつかっているが、やりくりが大変で、テキスト書きぐらいにしか、使い途が見出せていない。
そんなときには、トランセンドから、MacBook Air用の互換SSDが発売された。
mid 2011用もあって、240GBで2万円ちょい。
OWCよりも安いか。
OWCのトラブル続きに辟易していたが、別メーカーだし、日本でもサポートを受けられそうなので、ちょっと興味。
MacBook Airを使いたい用途があれば。
今、Macでやる作業といえば、FinalCutとかだけど、これはiMacでやった方が効率いいしな。
Transcend SSD MacBook Air専用アップグレードキット (Late 2010[11"&13"]/Mid 2011[11"&13"]) SATA3 6Gb/s 240GB 5年保証 JetDrive / TS240GJDM500
SanDisk SDCZ80-064G-X46到着
2013/08/25 13:51

注文していたSandiskの高速USBメモリが到着した。


しゃきーん。
とりあえず、HFS+でフォーマット。
VMware FusionのWindows 8仮想環境をバックアップからコピー。
起動してみたが、体感は、割と速い。
ただ、MacBook Airで、xbenchでベンチマークを取ってみたが、
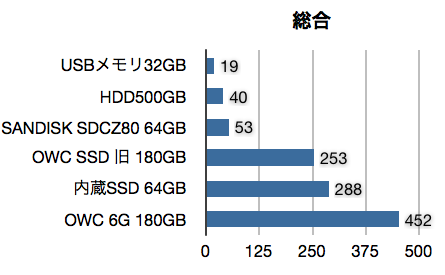
残念ながら、SSD並み、とはいかない。
HDDよりは速いが、SSDには、大きく差が開けられている。
というのも、MacBook Air mid 2011は、USB3ではなく、USB2なので。
iMac late 2012だと、スコア140。内蔵SSDの半分ぐらいだが、USB2の3倍。ストレージとしては、悪くない気がする。
サンディスク Sandisk USBメモリ 64GB Extreme USB3.0 高速190MB/s 純正品 並行輸入品 パッケージ品 SDCZ80-064G
高速USBメモリを発注 - SanDisk SDCZ80-064G-X46
2013/08/18 19:41
ほとんど自転車ブログと化していたけど、久々に自転車と全く関係ないMac関連の話題。
MacBook Airに付けていたOWC SSDが壊れたあと、放ったらかしのまま。
MacBook Air用で使うために、Windows 8のライセンスも持っているけど、死蔵状態になっているので、なんとかしようかと。
かといって、SSDの換装はちょっと懲りた。
以前考えていた、USBメモリーはスピードが遅すぎたんだよな、と思って、色々見ていたら。
高速タイプのUSBメモリーというのがあるらしい。

http://www.sandisk.com/products/usb/drives/extreme/
具体的には、SanDiskのExtremeというやつらしいが、USB3.0だと190MB/sいくらしい。
Amazonのレビューをみても、ちゃんとこれぐらいの速度が出ているらしい。
http://www.amazon.co.jp/review/RZHS55QTG78YC/ref=cm_srch_res_rtr_alt_5
こちらのレビューをみると、SanDiskのSSDをUSB変換しているとか。だから速いのか。
以前買ったUSBメモリは19MB/sだった。これの10倍。
でも、うちのMacBook Air mid 2011なので、USB2.0。
それでも、HDD越えは確実。
これに、VMWare FusionのWindows 8仮想環境を置いて利用するのを想定。
届くの期待。
サンディスク Sandisk USBメモリ 64GB Extreme USB3.0 高速190MB/s 純正品 並行輸入品 パッケージ品 SDCZ80-064G
MacBook Airに付けていたOWC SSDが壊れたあと、放ったらかしのまま。
MacBook Air用で使うために、Windows 8のライセンスも持っているけど、死蔵状態になっているので、なんとかしようかと。
かといって、SSDの換装はちょっと懲りた。
以前考えていた、USBメモリーはスピードが遅すぎたんだよな、と思って、色々見ていたら。
高速タイプのUSBメモリーというのがあるらしい。

http://www.sandisk.com/products/usb/drives/extreme/
具体的には、SanDiskのExtremeというやつらしいが、USB3.0だと190MB/sいくらしい。
Amazonのレビューをみても、ちゃんとこれぐらいの速度が出ているらしい。
http://www.amazon.co.jp/review/RZHS55QTG78YC/ref=cm_srch_res_rtr_alt_5
こちらのレビューをみると、SanDiskのSSDをUSB変換しているとか。だから速いのか。
以前買ったUSBメモリは19MB/sだった。これの10倍。
でも、うちのMacBook Air mid 2011なので、USB2.0。
それでも、HDD越えは確実。
これに、VMWare FusionのWindows 8仮想環境を置いて利用するのを想定。
届くの期待。
サンディスク Sandisk USBメモリ 64GB Extreme USB3.0 高速190MB/s 純正品 並行輸入品 パッケージ品 SDCZ80-064G
180GB OWC Aura Pro 6G Solid State Driveも死す
2013/07/15 22:38
ここのところ、ずっと快調だったMacBook Air mid 2011だが、フリーズを繰り返すようになってきた。
もしやこの症状は。
そう、交換したOWCのSSDドライブが逝きかけているのかも。
案の定、1-2日でドライブを認識せずに、起動しなくなった。
慣れた感じで、オリジナルのSSDに換装し直すと、これまた慣れた感じに無事に起動。
原因は、やはりOWCのSSDっぽい。
OWC SSDは、これまで3回メーカー交換になっており、最後の1回は、最新モデルにしてもらった。最後は、去年の9月だったので、10ヶ月は持ったのだけど、あと2ヶ月で1年、というところで、死亡。惜しかった。
前回までは、自宅のiMacも古く、MacBook Air mid 2011が我が家の最速Macだったのもあったが、今や、2倍以上速いiMac Late 2012もある。
正直、もうメーカーとやり取りするのは疲れた。
しばらくは64GBでやりくりしようかと思う。
ちょいと残念なのは、BootCampで構築していたWindows 8環境もふっとんだことかな。
BootCampのFusion起動分のライセンスももらっていたが、これはダメになったっぽい。
1つしかなくなったライセンスをBootCampにするかFusion起動にするか、選択しないといけないが、どっちにしろ64GBしかない容量では、Windows 8を起動できない気がする。
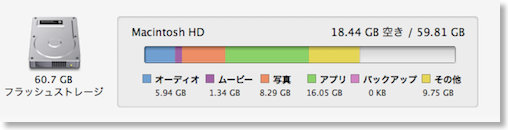
インストールするアプリとか絞り込まないと無理だな…。

にほんブログ村
もしやこの症状は。
そう、交換したOWCのSSDドライブが逝きかけているのかも。
案の定、1-2日でドライブを認識せずに、起動しなくなった。
慣れた感じで、オリジナルのSSDに換装し直すと、これまた慣れた感じに無事に起動。
原因は、やはりOWCのSSDっぽい。
OWC SSDは、これまで3回メーカー交換になっており、最後の1回は、最新モデルにしてもらった。最後は、去年の9月だったので、10ヶ月は持ったのだけど、あと2ヶ月で1年、というところで、死亡。惜しかった。
前回までは、自宅のiMacも古く、MacBook Air mid 2011が我が家の最速Macだったのもあったが、今や、2倍以上速いiMac Late 2012もある。
正直、もうメーカーとやり取りするのは疲れた。
しばらくは64GBでやりくりしようかと思う。
ちょいと残念なのは、BootCampで構築していたWindows 8環境もふっとんだことかな。
BootCampのFusion起動分のライセンスももらっていたが、これはダメになったっぽい。
1つしかなくなったライセンスをBootCampにするかFusion起動にするか、選択しないといけないが、どっちにしろ64GBしかない容量では、Windows 8を起動できない気がする。
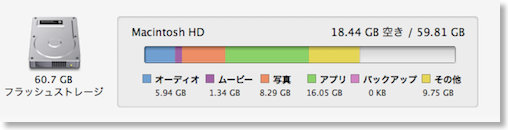
インストールするアプリとか絞り込まないと無理だな…。
にほんブログ村
MacBook Air用ACアダプタ購入
2013/02/02 21:42
BootCampのWin8からAirMacディスクにアクセス
2012/12/23 17:27
MacBook AirにBootCampでWindows 8をインストールして、たまに使っているが、SSD上にあるファイルは「NTFS for Mac OS X 10」などでやりとりできるようになった。
AirMac Extremeに繋がっているハードディスク(AirMac Disc)上のファイルは取りにいけないのかなー、と思っていると、これができるみたい。
AirMac ExtremeのAirMac Disk自体は、そのままでWindows対応しているので、Windows側から、IPアドレスでアクセスするだけでいい。
Windows版のAirMacユーティリティを入れておくと、自動マウントもしてくれる。便利。
AirMac Extremeに繋がっているハードディスク(AirMac Disc)上のファイルは取りにいけないのかなー、と思っていると、これができるみたい。
AirMac ExtremeのAirMac Disk自体は、そのままでWindows対応しているので、Windows側から、IPアドレスでアクセスするだけでいい。
Windows版のAirMacユーティリティを入れておくと、自動マウントもしてくれる。便利。
BootCampのNTFSドライブにアクセスできるNTFS for Mac OS X 10
2012/11/25 21:01
Macお宝鑑定団のブログに
「Paragon Soft、OS XからWindows NTFSフォーマットのボリュームに対して、ファイルの読み書きが可能になる「NTFS for Mac OS X 10」をSeagateドライブユーザー限定で期間限定無料配布を開始」
という記事があったので、見に行ってみたら。
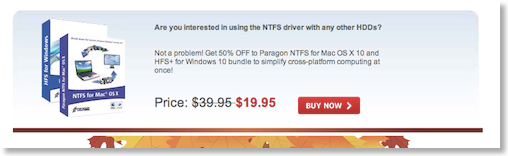
Mac側からWindowsのNTFSディスクに書き込みできる「NTFS for Mac OS X 10」と、逆側、Windows側からMacのHFS+ディスクにアクセスできる「HFS+ for Windows 10」のセットが感謝祭のセールで$20ぐらいだったので、思わず買ってみた。
当然ダウンロード版なので、買うとダウンロードリンクとキーコード、シリアルなどがもらえる。
今、うちの場合は、MacBook Airの180GB SSDの40GBをNTFSフォーマットにしていて、BootCamp領域にしている。そこにWindows 8をインストール中。
VMware Fusion 5を起動すれば、Windows 8側から、Macのファイルにもアクセスできるが、BootCampで再起動してしまうと、ファイルのやりとりはDropBoxや、FATフォーマットしたUSBメモリなどに頼らざるを得ない。
このユーティリティがあれば、どっちのOSを使っていても、ファイルにはアクセスできるので、そういう苦労はなくなる。
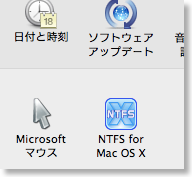
インストールすると、Mac側はシステム環境設定のペイン、Windows側は常駐ソフトになるみたい。
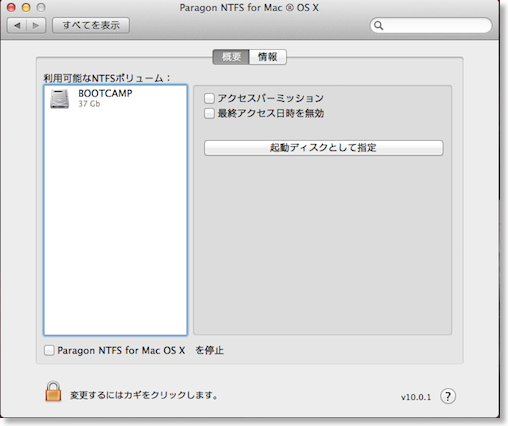
コントロールペインになっても、オンオフぐらいしか設定するところはない。
また、Mac側のNTFS for Mac OS Xを使っている間は、起動ディスクにBootCampドライブが表示されず、NTFS for Mac OS Xのコントロールペインでボタンを押すみたい。
ただし、この場合、今、起動ディスクが何なのかよくわからず、使いづらい。
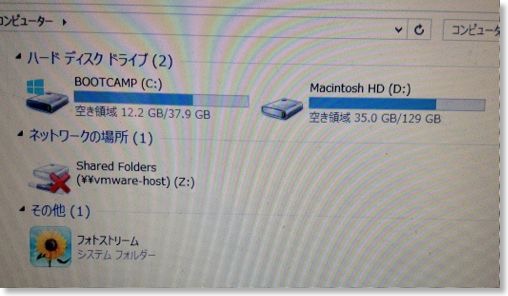 。
。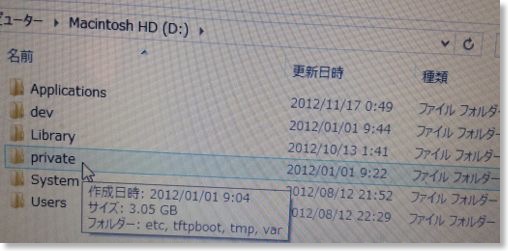
Windows側は、何の設定もなく、ただHFS+ドライブが使えるようになっている。
よく考えれば、片方だけでも十分に用は足せるような気がしてくるが、あまり深く考えないでおこう。
Vocaloid 3を使うときなどは、Fusionだとメモリが足りないので、BootCampで起動する方がいいのだが、そのときに、Mac側とファイルのやりとりをするのに便利そう。
BootCamp+VMware FusionのWindows 8 Proのライセンス認証
2012/11/17 11:30
BootCamp下でのWindows 8 Proのライセンス認証に動きがあった。
http://moomindani.wordpress.com/2012/10/27/windows8-upgrad/
こちらのブログで、BootCampにインストールしたWindows 8をFusionなんかで参照しても、ライセンスは1つでいい、ということにいったんなっていた。
しかし、その後、マイクロソフトは、ダメということにしたみたい。
http://www.microsoft.com/ja-jp/windows/enterprise/virtlicense.aspx
一応、今年いっぱいはOKだけど、来年からだめだそうだ。
なので、早速BootCampにあるWindows 8を呼び出して、Fusion側でもライセンス認証してみた。
手順は、
だいたいこんな感じ。夜中の1時でも大丈夫だった。
Microsoft Windows 8 Pro 発売記念優待版 (XP・Vista・7からのアップグレード専用:2013年1月31日まで)
Windows 8+Mac関連の記事
http://moomindani.wordpress.com/2012/10/27/windows8-upgrad/
こちらのブログで、BootCampにインストールしたWindows 8をFusionなんかで参照しても、ライセンスは1つでいい、ということにいったんなっていた。
しかし、その後、マイクロソフトは、ダメということにしたみたい。
http://www.microsoft.com/ja-jp/windows/enterprise/virtlicense.aspx
一応、今年いっぱいはOKだけど、来年からだめだそうだ。
なので、早速BootCampにあるWindows 8を呼び出して、Fusion側でもライセンス認証してみた。
手順は、
- FusionのWindows 8からライセンス認証画面を表示
- 窓口の電話番号を探す
- 電話をかける
- プッシュダイアルで認証用番号を入力
- ライセンス認証に失敗したと言われる
- オペレーターにつないでもらう
- MacのBootCampにインストールしたWindows 8を仮想環境から呼び出したいと言う
- いくつかの質問に答える(ライセンス回数とか、仮想環境の名前とか)
- 年明けからは、もう二度とライセンスしないんだからねっ、と念を押される
- コードを教えてもらいながら入力する
- ライセンス認証完了
だいたいこんな感じ。夜中の1時でも大丈夫だった。
Microsoft Windows 8 Pro 発売記念優待版 (XP・Vista・7からのアップグレード専用:2013年1月31日まで)
Windows 8+Mac関連の記事
MacBook Air mid 2011にWindows 8pro アップグレード版をインストール
2012/11/07 22:36
ここ何日か苦労していたが、ようやくMacBook AirのBootCamp領域に、Windows 8 proのアップグレード版をインストールできた。
Windows 8をインストールするだけなら、USBメモリがあれば簡単なのだが、3300円のアップグレード版をライセンス認証するのに手こずった。
というのは、アップグレード版は当然、Windows 8以前のバージョンがインストールされているところに、インストールできる、というもの。
自分の場合、Windows XPは持っているので、ライセンス的にはアップグレードでいいはず。
しかし、MacBook Airには、Windows 7からしかインストールできないため、XPをBootCamp領域にインストールして上からインストールするのが難しい。
普通にBootCampにWindows 8だけをインストールしてみると、ライセンス認証のところで、クリーンインストールには認証できません的なメッセージが出る。
ここをクリアする方法を探すと、Windows 8をインストールしたところに、もう一度Windows 8をインストールすることで、ライセンス認証された。
厳密なんだか、いい加減なんだか。
Microsoft Windows 8 Pro 発売記念優待版 (XP・Vista・7からのアップグレード専用:2013年1月31日まで)
Windows 8+Mac関連の記事
Windows 8をインストールするだけなら、USBメモリがあれば簡単なのだが、3300円のアップグレード版をライセンス認証するのに手こずった。
というのは、アップグレード版は当然、Windows 8以前のバージョンがインストールされているところに、インストールできる、というもの。
自分の場合、Windows XPは持っているので、ライセンス的にはアップグレードでいいはず。
しかし、MacBook Airには、Windows 7からしかインストールできないため、XPをBootCamp領域にインストールして上からインストールするのが難しい。
普通にBootCampにWindows 8だけをインストールしてみると、ライセンス認証のところで、クリーンインストールには認証できません的なメッセージが出る。
ここをクリアする方法を探すと、Windows 8をインストールしたところに、もう一度Windows 8をインストールすることで、ライセンス認証された。
厳密なんだか、いい加減なんだか。
Microsoft Windows 8 Pro 発売記念優待版 (XP・Vista・7からのアップグレード専用:2013年1月31日まで)
Windows 8+Mac関連の記事
Wi-Fiがない所でMacのアプリをインストールした話
2012/10/29 22:08
仕事で会社の外の会議室にいた時のこと、そこに有線LANはあるものの、Wi-Fiはなかった。
MacBook Airでネットに繋ぎたかったのだけど、有線LANしかないので、有線LANポートのないMacBook Airではネットに繋がらない。

が、そういうこともあるかと思って、家から古いAirMac Expressを持ってきていた。
しかし、このAirMac Express、アクセスポイントなんかの設定が適切でなく、そのままではLANに繋がらない、ということが判明。
iPhone5で、Appleのサイトに接続し、工場出荷状態への戻し方を把握して、設定をまっさらに戻したが、ここから難儀。
MacBook Airは、Mountain Lionがインストールされているが、このAirMacユーティリティでは、古いAirMac Expressは設定できず、ver.5.6が必要とのこと。
普段なら、ネットでダウンロードして、サクッとインストールなのだけど、なにせ今は、そのネットがつながっていない。
ダメか、と諦め掛けたのだけど、iPhoneを使えばなんとかならんか、と。
幸い、Lightningケーブルは持っている。
iPhone 5をMacBook Airとケーブル接続すれば、iTunesを使ってファイルを取り出せるかも。困ったときの万能アプリGoodReaderにファイルをダウンロードするところまで持っていければ、いけそう。
iPhoneのSafariで、Appleのダウンロードページから、AirMacユーティリティのダウンロードリンクをコピー。
GoodReaderのURLからのダウンロード機能を使うことで、iPhoneにAirMacユーティリティを取り込めた。
MacBook AirとiPhoneをLightningケーブルで接続し、iTunesでファイルの取り出しに成功。これでAirMac Expressを設定できる、と思ったら、甘かった。
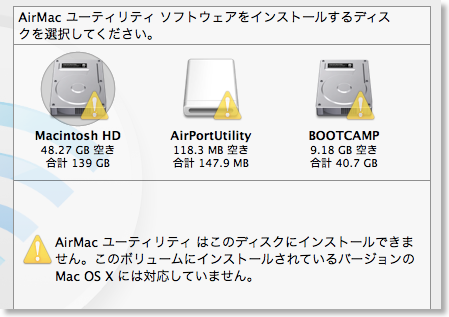
インストーラが、このOSには対応してませんと、インストールを拒否。
中身だけ取り出せないかと思ったが、できそうにない。
こうなったら、自宅のiMacからインストール済みのアプリを持ってこよう、と。
愛用のリモート接続アプリiTeleportを使って、自宅iMacに侵入を試みるもスリープしているっぽい。
仕方ないので、iMessageで、家にいる相方にiMacをスリープから起こしてもらい、再度、アクセス。
iMac上で、HDDに入っているAirMacユーティリティ5.6をZipに固めて、Dropboxに保存。
iPhoneのGoodReaderで、Dropboxへアクセスし、Zipファイルをダウンロード。
先ほどと同じ手順で、iTunesを使って、ようやくMacBook AirにAirMacユーティリティを持ってくることができた。
これで、ようやくAirMac Expressを設定、無事にMacBook Airをネット接続することができた。
なんとかなるもんだ。
この場所、ずっとLTEが入っていたので助かった。
もう少しすると、iPhone 5でテザリングが使えるようになるので、こういう努力も必要なくなるのかな。
GoodReader for iPhone - Good.iWare Ltd.
MacBook Airでネットに繋ぎたかったのだけど、有線LANしかないので、有線LANポートのないMacBook Airではネットに繋がらない。

が、そういうこともあるかと思って、家から古いAirMac Expressを持ってきていた。
しかし、このAirMac Express、アクセスポイントなんかの設定が適切でなく、そのままではLANに繋がらない、ということが判明。
iPhone5で、Appleのサイトに接続し、工場出荷状態への戻し方を把握して、設定をまっさらに戻したが、ここから難儀。
MacBook Airは、Mountain Lionがインストールされているが、このAirMacユーティリティでは、古いAirMac Expressは設定できず、ver.5.6が必要とのこと。
普段なら、ネットでダウンロードして、サクッとインストールなのだけど、なにせ今は、そのネットがつながっていない。
ダメか、と諦め掛けたのだけど、iPhoneを使えばなんとかならんか、と。
幸い、Lightningケーブルは持っている。
iPhone 5をMacBook Airとケーブル接続すれば、iTunesを使ってファイルを取り出せるかも。困ったときの万能アプリGoodReaderにファイルをダウンロードするところまで持っていければ、いけそう。
iPhoneのSafariで、Appleのダウンロードページから、AirMacユーティリティのダウンロードリンクをコピー。
GoodReaderのURLからのダウンロード機能を使うことで、iPhoneにAirMacユーティリティを取り込めた。
MacBook AirとiPhoneをLightningケーブルで接続し、iTunesでファイルの取り出しに成功。これでAirMac Expressを設定できる、と思ったら、甘かった。
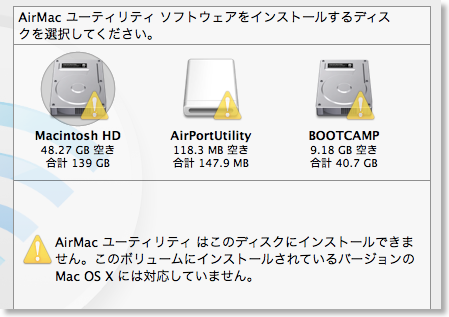
インストーラが、このOSには対応してませんと、インストールを拒否。
中身だけ取り出せないかと思ったが、できそうにない。
こうなったら、自宅のiMacからインストール済みのアプリを持ってこよう、と。
愛用のリモート接続アプリiTeleportを使って、自宅iMacに侵入を試みるもスリープしているっぽい。
仕方ないので、iMessageで、家にいる相方にiMacをスリープから起こしてもらい、再度、アクセス。
iMac上で、HDDに入っているAirMacユーティリティ5.6をZipに固めて、Dropboxに保存。
iPhoneのGoodReaderで、Dropboxへアクセスし、Zipファイルをダウンロード。
先ほどと同じ手順で、iTunesを使って、ようやくMacBook AirにAirMacユーティリティを持ってくることができた。
これで、ようやくAirMac Expressを設定、無事にMacBook Airをネット接続することができた。
なんとかなるもんだ。
この場所、ずっとLTEが入っていたので助かった。
もう少しすると、iPhone 5でテザリングが使えるようになるので、こういう努力も必要なくなるのかな。
GoodReader for iPhone - Good.iWare Ltd.
180GB OWC Aura Pro 6G Solid State Driveの実力
2012/09/13 22:23
せっかく速いドライブに交換してもらったので、速さを体感したいもの。
しかし、純正SSDも、元のOWCのSSDも十分速いので、ちょっとしたことでは速さは感じにくい。
一番ディスクを使いそうなのは、VMware Fusionかな、と。
純正SSDでは、FusionでWindowsを起動するのは、1分6秒かかった。
これでも十分速い。
これが新しいOWC Aura Pro 6Gでは、48秒に。
結構、速くなったんじゃない?
一応、Xbenchでも取ってみた。
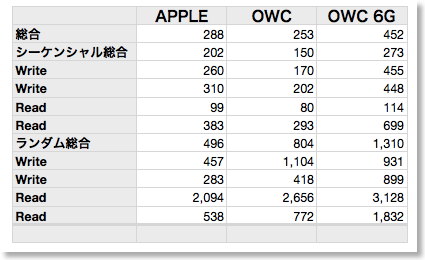
シーケンシャルもランダムも十分速い。
これで、後は壊れなければ…。
OWC Mercury Aura® Pro SSD and Envoy for MacBook Air 2011用 - 6Gbps (180GB)
しかし、純正SSDも、元のOWCのSSDも十分速いので、ちょっとしたことでは速さは感じにくい。
一番ディスクを使いそうなのは、VMware Fusionかな、と。
純正SSDでは、FusionでWindowsを起動するのは、1分6秒かかった。
これでも十分速い。
これが新しいOWC Aura Pro 6Gでは、48秒に。
結構、速くなったんじゃない?
一応、Xbenchでも取ってみた。
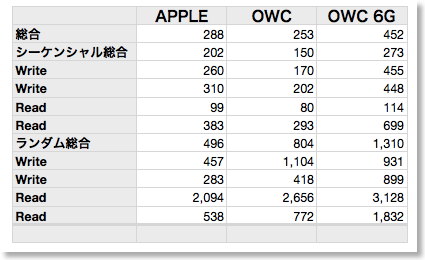
シーケンシャルもランダムも十分速い。
これで、後は壊れなければ…。
OWC Mercury Aura® Pro SSD and Envoy for MacBook Air 2011用 - 6Gbps (180GB)
180GB OWC Aura Pro 6G Solid State Driveをインストール
2012/09/13 21:08

せっかくFedExで到着した交換したOWCのSSDにトルクスドライバが入っていなかったため、取り付けられなかったのだが、OWCにメールをすると、今度はUPSですぐに送ってくれて、中1日で到着。
道具も揃ったので、早速、取り付けてみた。

もう何度も取り外ししたので、慣れたもので、裏蓋を外し、取り付け。
以前の180GBより、チップの数が少ない気がする。
500GBのポータブルHDDにTimeMachineバックアップを取ってあるので、接続してから起動。
内蔵されている起動領域から起動。そこからディスクユーティリティを起動し、180GBのSSDが接続されていることを確認。
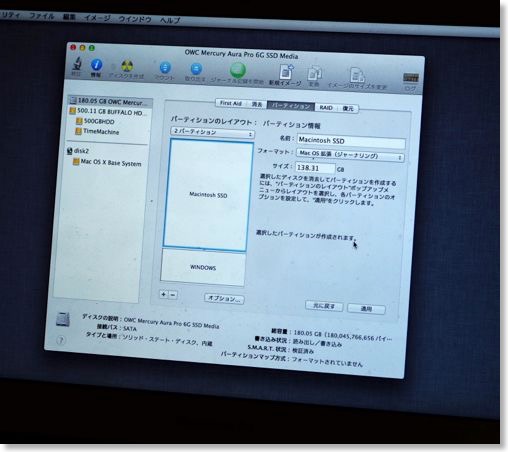
ここで、Mac OS X用に140GB、Windows用に40GBを割り当て。
続いて、TimeMachineから復元。復元が終わると再起動。
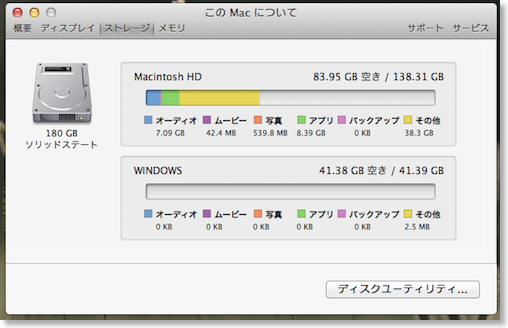
無事に、インストールは完了したみたい。
OWC Mercury Aura® Pro SSD and Envoy for MacBook Air 2011用 - 6Gbps (180GB)
OWC SSD到着、だが!
2012/09/10 22:58
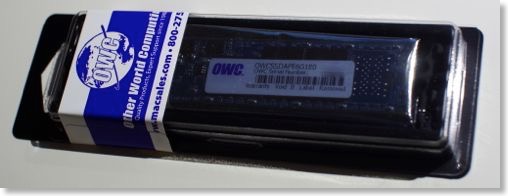
不良交換になったOWCのMacBook Air用SSDが早くも到着した。
連絡をくれた通り、高速の6Gモデル。
いつもはEMSで、のんびりとやってくるのだが、今回は、FedExで中1日。すごい早い。
早速、交換しようと思うと!
ドライバーが付属していない!
MacBook Airに取り付けるには、T5トルクスドライバと、ペンタロープドライバという特殊な工具が必要。
購入したOWCのSSDには、付属していたのだが、不良品と一緒に送り返してしまった。(そういう指示だったので)
日本で買うと1300円ぐらいするみたいなので、工具だけ送ってくれないか、メールしてみた。
OWC Mercury Aura® Pro SSD and Envoy for MacBook Air 2011用 - 6Gbps (180GB)
OWC SSD2回目交換の続報
2012/09/08 14:48
2度目の交換に出したMacBook Air用の交換SSD。
前回の経験から、最初から、速いドライブへの交換(容量減でいい)、同製品との交換、返金のどれかにしてくれ、というメールを投げたのだが。
OWC:再起動した?
自分:した。
OWC:本当?
自分:本当。
OWC:周りの人とか、AppleStoreに持っていって、動かないかどうか確認できる?
自分:無理
OWC:国際郵便費を無駄にしない方がいいと思って。
自分:銀座のAppleStoreに行く交通費と、国際郵便費はほぼ同額。
OWC: 私共は顧客満足が第一でございます。つきましては、交換いたしますので、以下の返品番号を明記のうえ、2週間以内に、送料お客様負担でお送りください。梱包は完璧にお願いします。
と、複数のメールのやりとりの末、やっと返品できた。
最後のメールはテンプレみたい。
AppleStoreの件は、本当に行ってやろうかと思ったけど、日本の銀座のストアでやってくれるのだろうか?アメリカでは、結構普通よ、みたいな返事だったけど。
で、1200円払って送り返したが、ここからが前回とちょっと違った。
OWC:モデルナンバーを確認させて。差額で容量アップのオファーを検討している。
自分:MacBook Air4,1。容量はなくていいから、より速いドライブとの交換であれば、容量減でもいい。同容量でより速いドライブなら差額を払ってもいい。
と最初の条件を再度、送ってみたところ、留守の間に、自宅に電話があった。
相方が受けたが、英語は話せないので、とにかく、うちにいない、みたいなことを伝えたらしい。
で、自分も、用件はメールでよろしく、と送っておいた。
なにせ、Yahoo!翻訳とか、エキサイト翻訳で訳しながらメールを送っているので、電話されても無理。
OWC:速いドライブの件は、進行中。
というのが昨日返ってきて、
OWC:商品を発送しました
が、さっき来た。
商品は、
180GB OWC Aura Pro 6G Solid State Drive for MacBook Air 2011 Edition.
ということなので、容量は同じで、より速いドライブを送ってくれるみたい。料金は、$0.01になっていた。
一応、読みとしては、同じ製品が2回も不良が発生した、ということは、以前の製品は、メモリなのかチップなのかにロット不良でもあったのではないかと。
自分の買った製品はもうディスコンになっているので、多分、メーカーも認識があるのでは、と。
容量アップで打診してきたところをみると、メモリの不具合と考えていたのかも。
自分としては、より高速化した現行品なら、設計も別になっているだろうし、より不良の可能性が低いかな、と思い、現行品との交換を打診してみた。
結果的には、容量そのまま、速度アップでラッキー、という感じかもしれないが、買ってから半年ぐらいの間で、まるまる2ヶ月は使えていないし、送料も1200円×2回も払っているわけで。
OWC Mercury Aura® Pro SSD and Envoy for MacBook Air 2011用 - 6Gbps (180GB)
前回の経験から、最初から、速いドライブへの交換(容量減でいい)、同製品との交換、返金のどれかにしてくれ、というメールを投げたのだが。
OWC:再起動した?
自分:した。
OWC:本当?
自分:本当。
OWC:周りの人とか、AppleStoreに持っていって、動かないかどうか確認できる?
自分:無理
OWC:国際郵便費を無駄にしない方がいいと思って。
自分:銀座のAppleStoreに行く交通費と、国際郵便費はほぼ同額。
OWC: 私共は顧客満足が第一でございます。つきましては、交換いたしますので、以下の返品番号を明記のうえ、2週間以内に、送料お客様負担でお送りください。梱包は完璧にお願いします。
と、複数のメールのやりとりの末、やっと返品できた。
最後のメールはテンプレみたい。
AppleStoreの件は、本当に行ってやろうかと思ったけど、日本の銀座のストアでやってくれるのだろうか?アメリカでは、結構普通よ、みたいな返事だったけど。
で、1200円払って送り返したが、ここからが前回とちょっと違った。
OWC:モデルナンバーを確認させて。差額で容量アップのオファーを検討している。
自分:MacBook Air4,1。容量はなくていいから、より速いドライブとの交換であれば、容量減でもいい。同容量でより速いドライブなら差額を払ってもいい。
と最初の条件を再度、送ってみたところ、留守の間に、自宅に電話があった。
相方が受けたが、英語は話せないので、とにかく、うちにいない、みたいなことを伝えたらしい。
で、自分も、用件はメールでよろしく、と送っておいた。
なにせ、Yahoo!翻訳とか、エキサイト翻訳で訳しながらメールを送っているので、電話されても無理。
OWC:速いドライブの件は、進行中。
というのが昨日返ってきて、
OWC:商品を発送しました
が、さっき来た。
商品は、
180GB OWC Aura Pro 6G Solid State Drive for MacBook Air 2011 Edition.
ということなので、容量は同じで、より速いドライブを送ってくれるみたい。料金は、$0.01になっていた。
一応、読みとしては、同じ製品が2回も不良が発生した、ということは、以前の製品は、メモリなのかチップなのかにロット不良でもあったのではないかと。
自分の買った製品はもうディスコンになっているので、多分、メーカーも認識があるのでは、と。
容量アップで打診してきたところをみると、メモリの不具合と考えていたのかも。
自分としては、より高速化した現行品なら、設計も別になっているだろうし、より不良の可能性が低いかな、と思い、現行品との交換を打診してみた。
結果的には、容量そのまま、速度アップでラッキー、という感じかもしれないが、買ってから半年ぐらいの間で、まるまる2ヶ月は使えていないし、送料も1200円×2回も払っているわけで。
OWC Mercury Aura® Pro SSD and Envoy for MacBook Air 2011用 - 6Gbps (180GB)
VMware Fusion5にアップグレード
2012/08/25 14:18
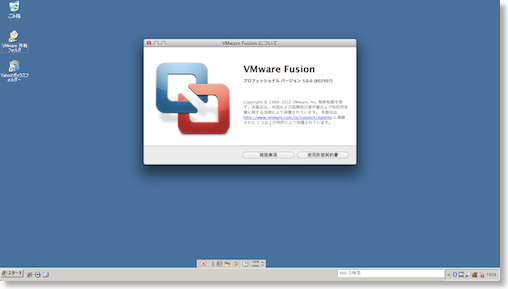
Mac OSを立ち上げたまま、再起動せずにWindowsが使えるVMware Fusionが、ver.5になったというので、早速アップグレードしてみた。
後で気づいたけど、ノーマル版とプロ版があるみたいで、ノーマル版はアップグレード優待はない。49ドルかな。
プロ版は、普通に買うと99ドル。だけど、こっちはFusion4からもアップグレードがあって49ドル。同じ49ドル払うなら、プロ版にしたら?というところか。
ま、とにかく買ったのはプロ版。
機能的には、Moutain Lionと、Windows 8への最適化。速度アップと、AirPlayミラーリング対応、バッテリー消費の軽減、サスペンド、レジュームの高速化、とかか。
OWC SSD 180GBが壊れてしまったので、最低限のWindows XPの仮想ディスクを作ってSSDに入れているが、起動は1分。サスペンドは4秒ぐらい、レジュームは8秒ぐらい。
以前からそうだが、Officeぐらいなら、サクサク動く。
3Dグラフィックを使うアプリでも、欲張らなければそれなりに動く。
VMware Fusion 5
またもやOWC 180GB Mercury Aura Pro Express SSDが死亡
2012/08/13 13:25
6月に、製品不良として交換してもらったOWC 180GB Mercury Aura Pro Express SSDだが、またご臨終。
この1週間ぐらいで、Mountain Lionにして、スリープ時の復帰や、何か表紙にフリーズすることがあるなぁと。
これは、以前の故障のときにも同様の現象がでていた。
そうなると強制終了、再起動しかなくなるのだが、今回もそれを何度か繰り返しているうちに、起動ディスクを見失い、はてなマークが点滅。
また交換なのか。送料かかるな。
返金してもらいたいかも。
この1週間ぐらいで、Mountain Lionにして、スリープ時の復帰や、何か表紙にフリーズすることがあるなぁと。
これは、以前の故障のときにも同様の現象がでていた。
そうなると強制終了、再起動しかなくなるのだが、今回もそれを何度か繰り返しているうちに、起動ディスクを見失い、はてなマークが点滅。
また交換なのか。送料かかるな。
返金してもらいたいかも。
MacBook AirにWindows 8 PRをBootCamp
2012/08/04 15:17
ちょっとふと思い立って、MacBook AirにBootCampで、Windows 8 PRをインストールしてみた。
うちのMacBook Airは64GBモデルだけど、SSDを180GBに拡張してあるので、BootCamp用に領域を確保しても、それなりに余裕がある。
まずWindows 8 PRをダウンロード。
USBメモリースティックも用意しておく。
BootCampアシスタントで、Windows 7ディスクのとドライバーをUSBメモリに保存。
インストールを開始すると、パーティションを切って、Macが再起動。
Windows 8のインストールプログラムが走るので、BootCamp用のパーティションをフォーマットしてから、インストール。
ここで、このディスクでは起動しません的なアラートがでるが、これを無視して次へボタンを押す。自分は、ここでひっかかった。
あとは、画面の指示に従い、インストール終了。USBメモリから、BootCampのsetup.exeを起動して、ドライバ類をインストール。これで完了。

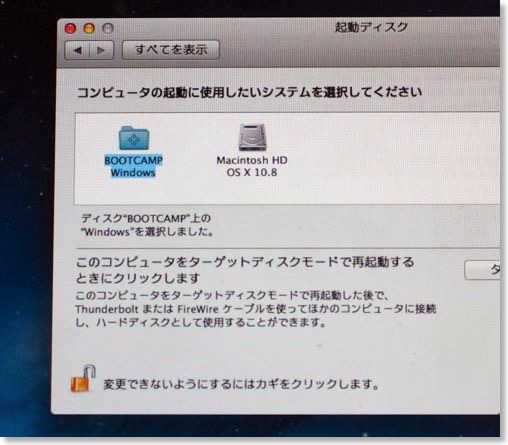

BootCamp領域は、VMWare Fusionからも呼び出すことはできる。ただ、サスペンドができないので、毎回起動する必要はある。起動は30秒ほどしかかからないので、それほど苦ではないかも。
Microsoft Windows 8 Pro 発売記念優待版 (XP・Vista・7からのアップグレード専用:2013年1月31日まで)
Windows 8+Mac関連の記事
うちのMacBook Airは64GBモデルだけど、SSDを180GBに拡張してあるので、BootCamp用に領域を確保しても、それなりに余裕がある。
まずWindows 8 PRをダウンロード。
USBメモリースティックも用意しておく。
BootCampアシスタントで、Windows 7ディスクのとドライバーをUSBメモリに保存。
インストールを開始すると、パーティションを切って、Macが再起動。
Windows 8のインストールプログラムが走るので、BootCamp用のパーティションをフォーマットしてから、インストール。
ここで、このディスクでは起動しません的なアラートがでるが、これを無視して次へボタンを押す。自分は、ここでひっかかった。
あとは、画面の指示に従い、インストール終了。USBメモリから、BootCampのsetup.exeを起動して、ドライバ類をインストール。これで完了。

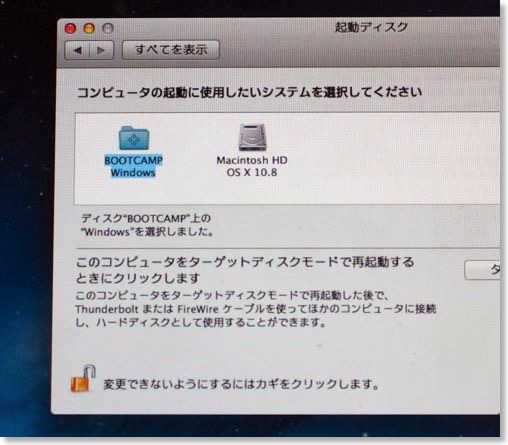

BootCamp領域は、VMWare Fusionからも呼び出すことはできる。ただ、サスペンドができないので、毎回起動する必要はある。起動は30秒ほどしかかからないので、それほど苦ではないかも。
Microsoft Windows 8 Pro 発売記念優待版 (XP・Vista・7からのアップグレード専用:2013年1月31日まで)
Windows 8+Mac関連の記事
1080p対応Apple TV購入
2012/07/30 22:46
K-01で綺麗なフルHD動画を撮影できるようになったのだけど、気がついて見ると、うちのテレビ60A2500で、気軽にそのフルHD動画を見ることができなかった。
というのは、今、テレビに繋がっているのは、PS3とAppleTV。
うちのAppleTVは、第2世代なので、1280x720にしか対応していない。
PS3は、フルHDに対応してはいるが、なぜかK-01の吐き出すムービー形式に対応していない、(拡張子をmp4に変えるといけたりして)
あとは、iPadや、iPhone、MacBook Airをケーブル接続すればいいのだが、動画は主にiMacに入っているので、コンテンツの移動もあり、手軽とは言えない。
結論的には、Apple TVを1080p対応品にしてみようかと。
Mountain Lionで、AirPlayミラーリングができる、となった時に1080p対応を考えたのだけど、もうMountain Lionはリリースされたし。

で、買ってきた。

外見的には、720pモデルとまったく見分けがつかない。右が1080pモデル。

今まで使っていた、720pモデルのケーブル類を引っこ抜いて、1080pモデルに差しなおして、ハードウェアのセットアップは完了。
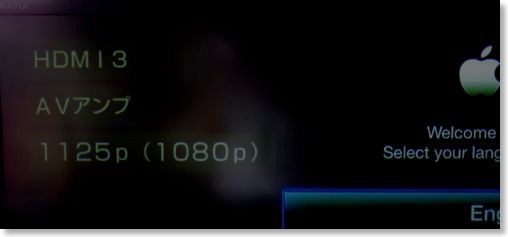
リモコンから電源オンすると1080pの表示。
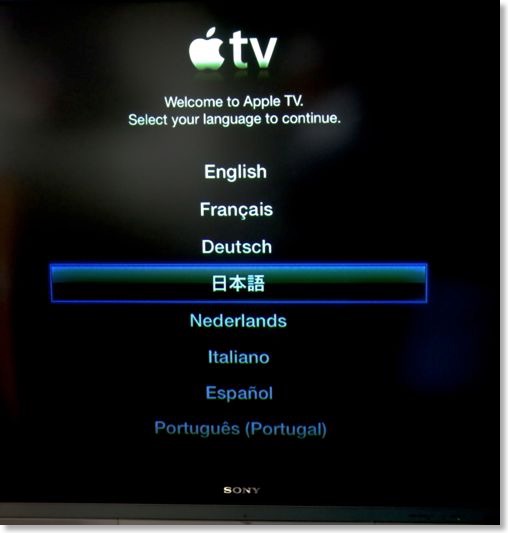
ソフトウェアアップデート、ホームシェアリングの設定、リモコンの設定と済ませて、以前と同じように使えるようになった。
iMacに保存してある1080pムービーを再生するには、Apple TVからiMacを選択して、iTunesか、iPhotoに登録してある、対応ムービーを選べばよい。
K-01のフルHDムービーを見るには、iPhotoから見ることになるが、iPhotoでの写真登録がすぐに行われないのが、イマイチ。
任意に再読み込みとかできればいいのに。
で、見てみた感想だけど、キレイはキレイだと思うが、そこまでの差があるのか、そう感じるのは撮影の腕がイマイチだからなのか、ちょっと微妙なライン。
小さな画面では感じなかったピントの甘さは気になるので、今後は、もうちょっと気をつけなければ。
Apple ハイビジョン対応 Apple TV MD199J/A
OS X Mountain Lionをインストール
2012/07/26 19:35
OWC 180GB Mercury Aura Pro Express SSDが帰ってきた
2012/06/21 00:52
故障交換になっていたOWC 180GB Mercury Aura Pro Express SSDの交換品がやっと帰ってきた。
トラブル発生からは1ヶ月、故障品を送ってからは2週間と、結構かかったな。
もはやSSDの交換は、説明書みないでもスムーズにできるようになってしまった。何度もやったからね。
大事なファイルは、Dropboxに保存するようにもしてあるが、一応、書類フォルダをバックアップ。
良品のSSDに交換。
復元は、TimeMachineに使っていた外付けHDDから。
外付けHDDを接続して電源オンすると、リカバリー用のシステムが起動。
ディスクユーティリティで、SSDをフォーマット。
TimeMachineから復元。1-2時間で、1ヶ月前の状態に戻った。
で、システム、アプリのアップデート。
これで、一通り使えるようになった。
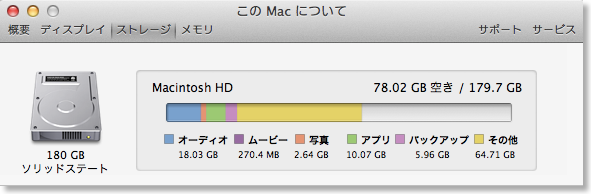
OWC MacBookAIR専用SSD OWCSSDAPE6G120
トラブル発生からは1ヶ月、故障品を送ってからは2週間と、結構かかったな。
もはやSSDの交換は、説明書みないでもスムーズにできるようになってしまった。何度もやったからね。
大事なファイルは、Dropboxに保存するようにもしてあるが、一応、書類フォルダをバックアップ。
良品のSSDに交換。
復元は、TimeMachineに使っていた外付けHDDから。
外付けHDDを接続して電源オンすると、リカバリー用のシステムが起動。
ディスクユーティリティで、SSDをフォーマット。
TimeMachineから復元。1-2時間で、1ヶ月前の状態に戻った。
で、システム、アプリのアップデート。
これで、一通り使えるようになった。
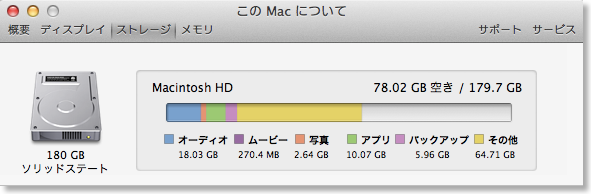
OWC MacBookAIR専用SSD OWCSSDAPE6G120
WWDC2012のキーノート発表の感想
2012/06/12 09:25
Appleの開発者会議で、新製品の発表があったので、感想など。
■MacBook Air
自分の使っている下位モデルだと、RAMの増強と、若干のスピードアップ、グラフィックの改善、か。
去年は、2倍の高速化ということで、思わず1年経たないうちに買い替えしたけど、今年はそこまでの必要は感じなくて済む。
今のMacBook Airで、少なくともあと1年以上はやっていけそう。
噂のRetina搭載にはならなかった。Proと差異化のためには、AirにはRetinaは今後しばらく載らないんじゃないかな。
■MacBook Pro
個人的にはあんまり興味ないけど、今後のMacの方向性を具現化した1台っぽい。
噂のRetina化。
ポート類が刷新されて、USBとThunderboltに集約。EthernetもFirewireもthunderboltへ。Magsafeも薄型化。HDMIも搭載。
光学ドライブは廃止。
こんなところか。
Retinaモデルは、振り切った形で、今後の方向性を示唆してるんだろうな。
17インチを無くしたのは、15インチのRetinaモデルで、解像度的な用は足りるってことかな。
■OS X Mountain Lion
目新しいのは音声入力をサポートぐらいか。
■iOS 6
SiriのiPad3対応、3GでFaceTime、Shared Photostream、Passbook、マップのナビ化、3D化、かな。
SiriがiPad3対応のみ、というのは、以前に出ていた、Siriが使えるのは、環境ノイズフィルタに対応したチップ搭載機という説が有力そう。
iPadでの音声入力はたまに使っているけど、Siriまで使うかな?
3GでのFaceTimeは嬉しい。ムスメの運動会とか、ピアノの発表会とか、実家にいつでも中継できるようになる。
フォトストリームの共有は嬉しいが、古いOSの人をどう対応したらいいか。と思ったら、ウェブ共有もあるんだな。
あと、やっぱりビデオをシェアしたいんだよな。
Passbookは、OS標準としては新機軸?地味に便利そうな気がする。
Appleのサイトを見る限りでは、チケット、クーポンの電子化って感じかな。読み取りはバーコードで、iPhoneの画面をスキャンか。
NFCとか、おサイフとか言ってるけど、まずはこれでいいじゃん、という思い切りがいい。
それよりも、リマインダーとか、期限管理とか、本質的な電子化の価値を訴えてるのがAppleっぽい。
マップアプリは、色々高機能になったけど、カーナビがすでにあるし、3Dも楽しいけど、そんなに活躍の機会があるのだろうか。
■iPad Smart Case
背面までカバーしたタイプの純正iPadケース。
相方に勧めてみたら、いいけど高い、と一蹴。
■AirMac Express
LANポートの追加と、電源コネクタがケーブルになった。
前の形も可愛くていいけど、結構据え置きで使う人が多かったのかな。
■無かったもの
発表がありそうでなかったのは、iMac、iPhone5か。
iMacは、どのディスプレイサイズをRetinaモデルとするのか。
ハイエンドの27インチだと、4Kの世界になってしまうけど、現実的に可能なのか、意味があるのか、とか。
iMacが出るとしたら、気になっていたのは、iMacを買うとしたらSSDモデルにしたいが、現行は高すぎる。
で、モデルチェンジすると、SSDオプションが安くなるのでは、と。
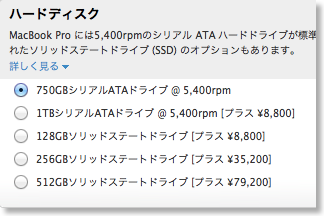
で、MacBook Proのカスタマイズオプションを見ると、128GBで+8800円とリーズナブルなところに来ている。
iMacにも、新しい値段が適用されるだろうな。
iPhone5は、夏の終わりに発表なのかな。
こんな感じで、自分に直接関係のありそうなのはiOS6だけだった。
■MacBook Air
自分の使っている下位モデルだと、RAMの増強と、若干のスピードアップ、グラフィックの改善、か。
去年は、2倍の高速化ということで、思わず1年経たないうちに買い替えしたけど、今年はそこまでの必要は感じなくて済む。
今のMacBook Airで、少なくともあと1年以上はやっていけそう。
噂のRetina搭載にはならなかった。Proと差異化のためには、AirにはRetinaは今後しばらく載らないんじゃないかな。
■MacBook Pro
個人的にはあんまり興味ないけど、今後のMacの方向性を具現化した1台っぽい。
噂のRetina化。
ポート類が刷新されて、USBとThunderboltに集約。EthernetもFirewireもthunderboltへ。Magsafeも薄型化。HDMIも搭載。
光学ドライブは廃止。
こんなところか。
Retinaモデルは、振り切った形で、今後の方向性を示唆してるんだろうな。
17インチを無くしたのは、15インチのRetinaモデルで、解像度的な用は足りるってことかな。
■OS X Mountain Lion
目新しいのは音声入力をサポートぐらいか。
■iOS 6
SiriのiPad3対応、3GでFaceTime、Shared Photostream、Passbook、マップのナビ化、3D化、かな。
SiriがiPad3対応のみ、というのは、以前に出ていた、Siriが使えるのは、環境ノイズフィルタに対応したチップ搭載機という説が有力そう。
iPadでの音声入力はたまに使っているけど、Siriまで使うかな?
3GでのFaceTimeは嬉しい。ムスメの運動会とか、ピアノの発表会とか、実家にいつでも中継できるようになる。
フォトストリームの共有は嬉しいが、古いOSの人をどう対応したらいいか。と思ったら、ウェブ共有もあるんだな。
あと、やっぱりビデオをシェアしたいんだよな。
Passbookは、OS標準としては新機軸?地味に便利そうな気がする。
Appleのサイトを見る限りでは、チケット、クーポンの電子化って感じかな。読み取りはバーコードで、iPhoneの画面をスキャンか。
NFCとか、おサイフとか言ってるけど、まずはこれでいいじゃん、という思い切りがいい。
それよりも、リマインダーとか、期限管理とか、本質的な電子化の価値を訴えてるのがAppleっぽい。
マップアプリは、色々高機能になったけど、カーナビがすでにあるし、3Dも楽しいけど、そんなに活躍の機会があるのだろうか。
■iPad Smart Case
背面までカバーしたタイプの純正iPadケース。
相方に勧めてみたら、いいけど高い、と一蹴。
■AirMac Express
LANポートの追加と、電源コネクタがケーブルになった。
前の形も可愛くていいけど、結構据え置きで使う人が多かったのかな。
■無かったもの
発表がありそうでなかったのは、iMac、iPhone5か。
iMacは、どのディスプレイサイズをRetinaモデルとするのか。
ハイエンドの27インチだと、4Kの世界になってしまうけど、現実的に可能なのか、意味があるのか、とか。
iMacが出るとしたら、気になっていたのは、iMacを買うとしたらSSDモデルにしたいが、現行は高すぎる。
で、モデルチェンジすると、SSDオプションが安くなるのでは、と。
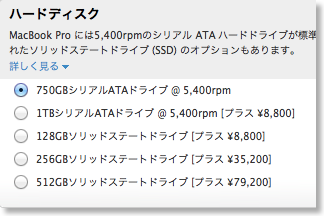
で、MacBook Proのカスタマイズオプションを見ると、128GBで+8800円とリーズナブルなところに来ている。
iMacにも、新しい値段が適用されるだろうな。
iPhone5は、夏の終わりに発表なのかな。
こんな感じで、自分に直接関係のありそうなのはiOS6だけだった。
iTether復活していた
2012/06/09 13:13

iPhoneを使って、MacBook Airなどをネット接続できるアプリとしてiTetherというのがあった。
当然のように、すぐにAppStoreから削除されてしまったのだが、その後もしばらく問題なく使えていた。
しかし、iPhoneアプリではないサービス形態に移行した頃は、使えなくなってしまっていた。
iPhoneアプリの方は、もうサービス終了ということかな、とあきらめていたのが、さっきふと思い出して使ってみたら、つながった。
以前は、WiMAXを契約していたので、外でもMacBook Airをネット接続できたのだが、今は、外でネットできるのは、iPhoneとiPadだけになってしまっていた。
iTetherが使えれば、バスや電車の中でも、MacBook Airを使えるので、いざというときに助かる。
OWC 180GB Mercury Aura Pro Express SSDを送り返す
2012/06/06 23:10
トラブっていたOWC SSDだが、結果的には返品、交換となった。
サポートとのメールのやり取りは往復4回。
自分: OWCのSSDが突然起動しなくなった。ドライブが認識されてない。純正では起動する。
OWC: 起動しないのはOSがないからだね。リカバリディスクから起動して。
この辺はジャブのつもり。
自分: 一応やってみたけど、やっぱり認識しない。
OWC: ハードウェアの問題じゃないね。PRAMクリアして。
ちょっと、ん?と思うがダメもとでトライ。
自分: 一応やってみたけど、ダメ。証拠のビデオも送る。
OWC: OSはインストールできるけど、起動しないってこと?
ここらで、ちょい切れ気味になる。話し聞いてる?
自分: 最初っから、ドライブを認識しないって言っとろーが。そもそも純正SSDで起動してるんだから、OWC SSD自体のハードウェアの問題だと切り分けられてるんと違う?こっちは交換が必要だと思ってる。もっかい経緯を最初から書いとく。
OWC: 私共は顧客満足が第一でございます。つきましては、交換いたしますので、以下の返品番号を明記のうえ、2週間以内に、送料お客様負担でお送りください。梱包は完璧にお願いします。
こんな感じ。
アメリカが返品社会になるのは、わからんでもない。
次回からは、最初からこれこれこうだから良品交換を希望、と書いた方が時間は節約できそう。
で、アメリカに不良品を送らないといけないのだが。
アメリカからものを買うことはあるが、送ることは無かったので、送ること自体が初体験。
郵便局の国際EMS(スピード郵便)というものがあるらしいので、郵便局で手続き。
1200円で送れた。
サポートとのメールのやり取りは往復4回。
自分: OWCのSSDが突然起動しなくなった。ドライブが認識されてない。純正では起動する。
OWC: 起動しないのはOSがないからだね。リカバリディスクから起動して。
この辺はジャブのつもり。
自分: 一応やってみたけど、やっぱり認識しない。
OWC: ハードウェアの問題じゃないね。PRAMクリアして。
ちょっと、ん?と思うがダメもとでトライ。
自分: 一応やってみたけど、ダメ。証拠のビデオも送る。
OWC: OSはインストールできるけど、起動しないってこと?
ここらで、ちょい切れ気味になる。話し聞いてる?
自分: 最初っから、ドライブを認識しないって言っとろーが。そもそも純正SSDで起動してるんだから、OWC SSD自体のハードウェアの問題だと切り分けられてるんと違う?こっちは交換が必要だと思ってる。もっかい経緯を最初から書いとく。
OWC: 私共は顧客満足が第一でございます。つきましては、交換いたしますので、以下の返品番号を明記のうえ、2週間以内に、送料お客様負担でお送りください。梱包は完璧にお願いします。
こんな感じ。
アメリカが返品社会になるのは、わからんでもない。
次回からは、最初からこれこれこうだから良品交換を希望、と書いた方が時間は節約できそう。
で、アメリカに不良品を送らないといけないのだが。
アメリカからものを買うことはあるが、送ることは無かったので、送ること自体が初体験。
郵便局の国際EMS(スピード郵便)というものがあるらしいので、郵便局で手続き。
1200円で送れた。
OWC 180GB Mercury Aura Pro Express SSDに不具合発生
2012/05/26 11:28
会社でMacBook Airを使っているのだが、ある時、スリープから復帰させると、うんともすんとも言わなくなった。
仕方なく再起動すると、フォルダにハテナマークのアイコン表示。起動ディスクが見つからない、ということだろう。
すぐに、以前に購入、交換したOWCの180GB Mercury Aura Pro Express SSDが死んだか?と。
なんどか再起動してみたりしたが、結局、仕事中は復活することなく、家に持ち帰った。
以前購入した500GBの外付けポータブルHDDに、システム一式と、TimeMachineバックアップがセットしてあったので、その外付けHDDから起動。
ディスクユーティリティなどで見ても、そもそもSSDをハードウェアとして認識していない。
仕方がないので、元から内蔵されていた古いSSDをひっぱりだして入れ替えてみたところ、ちゃんと認識され起動。
つまり、OWCのSSDが逝ってしまった、と判断。
ぐだぐだ考えても仕方がないので、とりあえず古いSSDで使えるようにしようと、環境を復帰させることにしたのだが、復帰が少し手間だった。
TimeMachineから、そのまま書き戻せれば簡単なのだが、元が64GBのSSD。TimeMachineには、180GBのSSDをバックアップしているので、そのまま復元させようとしても、容量不足で入らない。
一番、容量を食っているのは、VMware FusionのWindows XPの仮想ディスクなので、少なくともこれを外さないと復帰できない。
取った手順は以下。
なんかアクセス権の設定がおかしいところもあるが、一応、これでほぼ元の環境に戻った。ふぅ。
といっても、肝心の180GB SSDの問題は解決しておらず、とりあえず、発売元のサポートに翻訳サイトを使って、ヘルプのメールを送っておいた。
仕方なく再起動すると、フォルダにハテナマークのアイコン表示。起動ディスクが見つからない、ということだろう。
すぐに、以前に購入、交換したOWCの180GB Mercury Aura Pro Express SSDが死んだか?と。
なんどか再起動してみたりしたが、結局、仕事中は復活することなく、家に持ち帰った。
以前購入した500GBの外付けポータブルHDDに、システム一式と、TimeMachineバックアップがセットしてあったので、その外付けHDDから起動。
ディスクユーティリティなどで見ても、そもそもSSDをハードウェアとして認識していない。
仕方がないので、元から内蔵されていた古いSSDをひっぱりだして入れ替えてみたところ、ちゃんと認識され起動。
つまり、OWCのSSDが逝ってしまった、と判断。
ぐだぐだ考えても仕方がないので、とりあえず古いSSDで使えるようにしようと、環境を復帰させることにしたのだが、復帰が少し手間だった。
TimeMachineから、そのまま書き戻せれば簡単なのだが、元が64GBのSSD。TimeMachineには、180GBのSSDをバックアップしているので、そのまま復元させようとしても、容量不足で入らない。
一番、容量を食っているのは、VMware FusionのWindows XPの仮想ディスクなので、少なくともこれを外さないと復帰できない。
取った手順は以下。
- SSDを消去
- OSを再インストール
- アカウント名を元のアカウントと違うものにする(これ忘れて面倒だった)
- 移行アシスタントを使って、TimeMachineのドライブから、元のアカウントの書類フォルダ以外を復元。
- 復元したアカウントで起動して、TimeMachineをブラウズ。
- 容量の大きいファイル以外をTimeMachineから復元
なんかアクセス権の設定がおかしいところもあるが、一応、これでほぼ元の環境に戻った。ふぅ。
といっても、肝心の180GB SSDの問題は解決しておらず、とりあえず、発売元のサポートに翻訳サイトを使って、ヘルプのメールを送っておいた。
MacからのAirPlayミラーリングを先取りする - AirParrot
2012/03/31 17:01

Twitterを見ていたら、
https://twitter.com/#!/mnishi41/status/185683642692022272
というツイートで、AirParrotというアプリがあるのを知った。
OS X Moutain Lionで搭載が予定されている、MacからのAirPlayミラーリングを先取りするアプリのようだ。

無料版だと、20分までの制限付だが、有料版でも1000円しないので、気前よくPayPalで払ってしまった。
早速、試してみると、なかなか実用的。
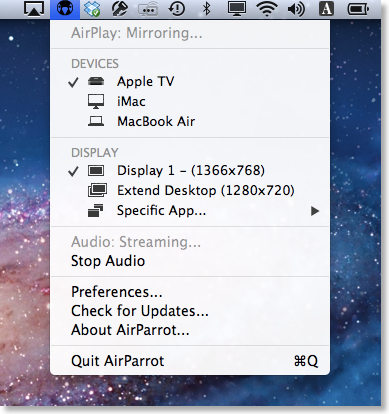
MacBook Airの画像をApple TVに出力ことができ、ミラーリングだけでなく、拡張ディスプレイとすることもできる。
mini DisplayPortやThunderBoltケーブルでつながなくても、ディスプレイにApple TVをHDMIでつないでおくと、ディスプレイを拡張できるということになる。
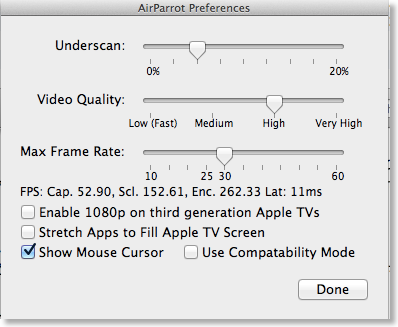
アンダースキャンも調整できたり、なかなか小回りが利いている。
遅延は若干あるが、我慢できなくない、ちょい遅れぐらい。
MacBook Airの場合は、無線LAN経由でしかつながらないので、宅内の電波状況によって、激しくコマ落ちすることもあった。全然平気な場合もある。
iMacはAppleTVと有線LANでつながっているので、コマ落ちはほとんど感じられなかった。
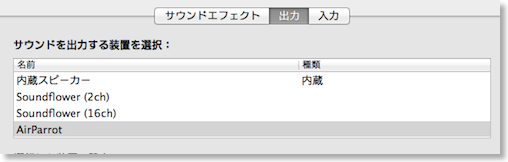
専用のヘルパーをインストールする必要があるが、音声もいっしょに送れるので、Macでしか観られないストリーミング動画の場合などをテレビで観たい場合、AirParrotはなかなか有用ではないかと思う。

あんまり意味ないが、AirServerと組み合わせると、iPad、Mac、テレビで同じiPadの映像をミラーリングすることができる。
iMacのAirParrotから、MacBook AirのAirServerに接続して、iMacの画面をMacBook Airの画面に映し出す、ということもできる。逆もできるはずだが、なぜか今のところ、うまくいっていない。
AirParrot
Macに対してAirPlayミラーリングできる - AirServer
2012/03/31 00:50

少し前に、iPhone、iPadから、Macに対してAirPlayミラーリングできるReflectionが話題になっていたが、AirServerというアプリがバージョンアップして、AirPlayミラーリングができるようになった。
Reflectionが話題になったのは、iOSアプリ開発者の方が、デモムービーを撮影するのに、ちょうどいい、という感じだったけど、AirServerは、どうもApple TVを持っていない人がiPhoneゲームをちょっと大きな画面で遊びたい、というところを狙っているっぽい。

確かに、ミラーリングをした時の遅れがかなり少なくて、ピンボールゲームぐらいであれば、なんとか普通にプレイできた。
Refelctionの違いは、AirServerは常駐形式で、いつでもすぐにiOS側から呼び出せる。
AirServer
HDビデオを編集のためAICに変換する
2012/03/27 20:52
自分のメモとして。
ムスメの習い事の発表会があったので、自席からの三脚撮影と、ビデオ撮影エリアからの手持ち撮影の2台体制で、ビデオ撮影した。
本人と家族しか観ないのに、2台体制は若干オーバーな気がするけど、撮り漏らしがあると、演技の反省とかできないかな、と。
で、手持ちの1台はビデオカメラでAVCHD1080p、三脚の2台目はコンデジでMPEG4の720pで撮影している。
これをFinalCutExpressで、同期をとって編集しようとしたところ、レンダリングが発生しまくって、編集が進まない。
結論は、AICに一度変換すればよかった、のだけど、気づくのに結構時間がかかった。
AVCHDの方は、手持ち撮影なので一度iMovieに読み込んで、手ブレ補正をかけている。
普通、iMovieでAVCHDを読み込むと、自動的にAICのファイルを作ってくれるので、以前はこのファイルをFinalCut Expressに読み込んでいた。
しかし今回は、手ブレ補正を効かせたので、iMovieから書き出しをしたのだけど、ここではiPhone用など、固定の設定でしか書き出せない。
このファイルをFinalCutExpressに持っていっても、レンダリングの嵐になってしまう。
AICに変換する手順としては、iMovieから書き出したファイルをさらにQuickTime7の書き出しで、AICの29.97とフレームレートを指定して書き出すと、FinalCut Expressで、レンダリングを発生させずに編集できる。
コンデジのMPEG4も同じ処理で、大丈夫だった。
最新のFinalCut Xなら、こういうことは、処理してくれるのかもしれないけど、さすがにそこまでの編集をするとも思えないので、導入の予定はなし。
ムスメの習い事の発表会があったので、自席からの三脚撮影と、ビデオ撮影エリアからの手持ち撮影の2台体制で、ビデオ撮影した。
本人と家族しか観ないのに、2台体制は若干オーバーな気がするけど、撮り漏らしがあると、演技の反省とかできないかな、と。
で、手持ちの1台はビデオカメラでAVCHD1080p、三脚の2台目はコンデジでMPEG4の720pで撮影している。
これをFinalCutExpressで、同期をとって編集しようとしたところ、レンダリングが発生しまくって、編集が進まない。
結論は、AICに一度変換すればよかった、のだけど、気づくのに結構時間がかかった。
AVCHDの方は、手持ち撮影なので一度iMovieに読み込んで、手ブレ補正をかけている。
普通、iMovieでAVCHDを読み込むと、自動的にAICのファイルを作ってくれるので、以前はこのファイルをFinalCut Expressに読み込んでいた。
しかし今回は、手ブレ補正を効かせたので、iMovieから書き出しをしたのだけど、ここではiPhone用など、固定の設定でしか書き出せない。
このファイルをFinalCutExpressに持っていっても、レンダリングの嵐になってしまう。
AICに変換する手順としては、iMovieから書き出したファイルをさらにQuickTime7の書き出しで、AICの29.97とフレームレートを指定して書き出すと、FinalCut Expressで、レンダリングを発生させずに編集できる。
コンデジのMPEG4も同じ処理で、大丈夫だった。
最新のFinalCut Xなら、こういうことは、処理してくれるのかもしれないけど、さすがにそこまでの編集をするとも思えないので、導入の予定はなし。
MacBook Air+Window 8+VMware Fusion
2012/03/03 15:41
そういえば、Windows 8のコンシューマープレビューとやらが出ていて、誰でもお試しができるらしい、ということなので、ちょっと検索してみると、こちらのブログにFusionでインストールできる、とある。
http://kumoniwa.blogspot.com/2012/03/vmware-fusion-4-windows-8-consumer.html
MacBook Air Mid 2011だとどうかいな、と思い、ちょっと試してみた。

インストール自体は、特に問題なく。
VMware Toolsも普通にインストールできた。インストールしたら、画面サイズも適切になったし、フォルダの共有などもできた。
スタートボタンがないのは、なんか使いにくいのだが、画面右下コーナーで、ドックみたいなものがでてきて、ここにスタートがある。後は、左下コーナーにもなんかあるのだが、これがクリックしにくい。
あとは、コマンドキーを押すとスタートメニューが立ち上がるので、これでいいのかも。
動作は、Win XPと比べて、そんなにもたつく感じもなし。
試しに、MS Office 2010を入れてみたが、特に問題を感じる遅さはなかった。普通にサクサク動く。
ただ、付属のソリティアだけは、なんかもたついてまともにプレイできる感じではなかった。
スタートメニューは、OS XのLauchPadに似ていて、アイコンをパネルにしたような感じ。
MacBook Airの二本指スワイプで横スクロールできる。ただ、スクロールした後にバウンドのアニメーションが入るのだが、これがスムースでない上に、バウンドさせないことができないという、なんか不思議な挙動。
今XPだが、そのうちWindows 7を入れようと思っていたところ、Win8でも全体的に割とまともに動く。
これだったらWindows 8でもいいのかも。
Microsoft Windows 8 Pro 発売記念優待版 (XP・Vista・7からのアップグレード専用:2013年1月31日まで)
Windows 8+Mac関連の記事
http://kumoniwa.blogspot.com/2012/03/vmware-fusion-4-windows-8-consumer.html
MacBook Air Mid 2011だとどうかいな、と思い、ちょっと試してみた。

インストール自体は、特に問題なく。
VMware Toolsも普通にインストールできた。インストールしたら、画面サイズも適切になったし、フォルダの共有などもできた。
スタートボタンがないのは、なんか使いにくいのだが、画面右下コーナーで、ドックみたいなものがでてきて、ここにスタートがある。後は、左下コーナーにもなんかあるのだが、これがクリックしにくい。
あとは、コマンドキーを押すとスタートメニューが立ち上がるので、これでいいのかも。
動作は、Win XPと比べて、そんなにもたつく感じもなし。
試しに、MS Office 2010を入れてみたが、特に問題を感じる遅さはなかった。普通にサクサク動く。
ただ、付属のソリティアだけは、なんかもたついてまともにプレイできる感じではなかった。
スタートメニューは、OS XのLauchPadに似ていて、アイコンをパネルにしたような感じ。
MacBook Airの二本指スワイプで横スクロールできる。ただ、スクロールした後にバウンドのアニメーションが入るのだが、これがスムースでない上に、バウンドさせないことができないという、なんか不思議な挙動。
今XPだが、そのうちWindows 7を入れようと思っていたところ、Win8でも全体的に割とまともに動く。
これだったらWindows 8でもいいのかも。
Microsoft Windows 8 Pro 発売記念優待版 (XP・Vista・7からのアップグレード専用:2013年1月31日まで)
Windows 8+Mac関連の記事
MacBook AirのTimeMachineバックアップ
2012/03/03 15:38
ちょっと時間に余裕ができたので、MacBook Airのバックアップを再考。
SSD換装する以前は、SSDの容量も64GBと少ないし、基本的に大事なデータは、ほとんどいれていないので、Wi-Fi経由でAirMac Extremeに接続した外付けHDDにTimeMachineバックアップしていた。
それが、Logicを使うようになって、オリジナルデータを作るようになった。
それにSSDの容量も180GBになったので、Wi-Fiでバックアップするのもつらい。
iMacの方は、スケジューラーを入れて、夜中の3時にバックアップするようにセットしているし、有線接続なので、それほど気にならないが、MacBook Airを開いているときは使っているときなので、バックグラウンドでバックアップされると重くて仕方がない。
というわけで、以前買った500GBのポータブルHDDの半分をTimeMachine用にすることにした。
今時のディスクユーティリティは、ディスクの中身を消さなくてもパーティションが増やせるのはありがたい。
今180GB中のSSDのうち、100GBぐらい使っているので、バックアップに2-3時間ぐらいかかったけど、一応、バックアップ完了。
SSD換装する以前は、SSDの容量も64GBと少ないし、基本的に大事なデータは、ほとんどいれていないので、Wi-Fi経由でAirMac Extremeに接続した外付けHDDにTimeMachineバックアップしていた。
それが、Logicを使うようになって、オリジナルデータを作るようになった。
それにSSDの容量も180GBになったので、Wi-Fiでバックアップするのもつらい。
iMacの方は、スケジューラーを入れて、夜中の3時にバックアップするようにセットしているし、有線接続なので、それほど気にならないが、MacBook Airを開いているときは使っているときなので、バックグラウンドでバックアップされると重くて仕方がない。
というわけで、以前買った500GBのポータブルHDDの半分をTimeMachine用にすることにした。
今時のディスクユーティリティは、ディスクの中身を消さなくてもパーティションが増やせるのはありがたい。
今180GB中のSSDのうち、100GBぐらい使っているので、バックアップに2-3時間ぐらいかかったけど、一応、バックアップ完了。
WiMAXを解約
2012/02/29 21:19
1年使ったWiMAXだが、解除料なしに解約できる最後の日の今日に解約した。
元は、通勤時のソフトバンク3G回線の混雑を避ける為に導入した。当時、まだiPadは初代の頃。
それが最近では、通勤時にMacBook AirでLogicをいじったりしているように、めっきり稼働頻度が落ちてしまい、ちょっともったいないな、と思い。
iPadが初代の頃は、朝、出かける前にそれほどiPadをたくさん使っていなかったので、RSSを読んだりするのは、もっぱら電車の中。なので、通勤時の回線確保に追加コストを払おうと思っていた。
それがiPad2に慣れてしまうと、朝、食事時には、RSSをほとんど読み終わってしまうので、通勤時のバス、電車では、ネットで読むものがなくなってしまった。
なので、この時間を使って通勤Logicとかをやれるようになった。
しばらくの間は、似たようなモバイル回線を契約するつもりはなし。iPad2は、プリペイド契約があるので、必要になればチャージすることもできる。
そろそろiPad3が出そうなので、その時は新規回線契約でゼロ円からのやつか、2000円定額の奴にしようかな。
元は、通勤時のソフトバンク3G回線の混雑を避ける為に導入した。当時、まだiPadは初代の頃。
それが最近では、通勤時にMacBook AirでLogicをいじったりしているように、めっきり稼働頻度が落ちてしまい、ちょっともったいないな、と思い。
iPadが初代の頃は、朝、出かける前にそれほどiPadをたくさん使っていなかったので、RSSを読んだりするのは、もっぱら電車の中。なので、通勤時の回線確保に追加コストを払おうと思っていた。
それがiPad2に慣れてしまうと、朝、食事時には、RSSをほとんど読み終わってしまうので、通勤時のバス、電車では、ネットで読むものがなくなってしまった。
なので、この時間を使って通勤Logicとかをやれるようになった。
しばらくの間は、似たようなモバイル回線を契約するつもりはなし。iPad2は、プリペイド契約があるので、必要になればチャージすることもできる。
そろそろiPad3が出そうなので、その時は新規回線契約でゼロ円からのやつか、2000円定額の奴にしようかな。
OS X Moutain Lion 発表
2012/02/19 14:55
Twitterのタイムラインをみていたら、OS Xの新バージョンMountain Lionが突然、発表された。
あまりにも唐突だったので、てっきりネタかと思ったのだけども、本物でちょっとびっくり。
新OSの発表であれば、発表会イベントをやるのが通例だけど、そういう報道はなく、一部のメディアやライターの人向けだけの公開だったっぽい。
Appleの今までの発表だと、プロセッサのスピード増強程度の場合は、突然発表というのがあって、その一つ上は、発表会イベントだったような気がするが、今回はその中間みたいな感じ。
発表するもののインパクトによって、発表形式が選択されているようなので、Moutain Lionは、それほど大きなインパクトではない、との判断なのだろう。
確かに、内容はLionの熟成というぐらいだったので、Appleの読みは正しいように思える。
内容の感想と言えば、すでにベータ版がダウンロードできるMessageは、iMessageが出た時点で、こうなるべき、といったもの。中身もiChatのチャット部分がiMessage互換になり、ビデオチャット部分はFaceTimeという、なんかツギハギ感丸出しな感じ。
通知センターは、iOSでは不要という記事をこないだ書いたが、まぁ、Macでも個人的には必要を感じない。
リマインダーはいいとは思うが、iCalと分けちゃったんだね、と。まあでも、これは一緒である必要が本来はない、ということなのかもしれない。
メモ帳も、今まではMailと一緒になっていたのを分離した。これは、わざわざMailを立ち上げる必要がなくなったので、いいことかと。でも今、個人的にはWriteRoom+DropBoxを使っていて、メモ帳自体を使っていないので、あんまり関係ない。
ゲームセンターも、iOS、Macともにほとんどゲームしてないからなぁ。
と、ここまでは、iOSアプリのMac版つくりました、という感じ。
保存場所のiCloud対応はうれしい。というか、なぜ今までなかった、という感じ。
これがないので、せっかく今25GBあるiCloudの保存容量も、わずか0.5GBしか使っていない。
個人的には、iPad版のGarageBandの保存先をiCloudにしてくれて、どのMacからでも読めるようにしてほしい。
共有、Twiter連携もいいかも。今まで、URLをコピペしていたやつをSafariから直接ツイートできるのは、少し楽になる。
一番の楽しみはAirPlay Mirroring。
今までHDMIケーブル経由でやっていたことが、ワイアレスでできるようになる。
特に、最近Logicを使い始めて、でかいスピーカーでLogicの音を鳴らしたいと思ったのだが、簡単にMacBook Airからスピーカーに音を出す方法がなかった。
AirFoilというサードパーティのアプリをつかうぐらいだったのだけど、このAirPlay Mirroringがあれば、AppleTVを経由してスピーカーに音を出すことができる。
今のAppleTVは720pしかないが、おそらく新AppleTVが出れば1080pにも対応するはず。
そうすると、MacBook Airよりも大きな解像度が使えるようになり、自宅のときは、大きな作業環境、しかもワイアレスで、というのもできる、かな。
さて、これでMacとiOSデバイスの距離はいっそう縮まる。タッチパネル搭載のMacが出てくるのも時間の問題か?それともやっぱりポインタレスにはしないかな?
SONY XBA-1SL到着
2012/02/19 13:43

注文していたXBA-1SLが到着した。

付属品は、延長コードと、イヤーパッドたくさん、ケース、ケーブル巻き取り。

肝心の音だが。
最初聴いたときには、高域と、低域が出ていないなぁ、と。
確かに、解像感がいい。硬い感じともいえるけど。くっきり、音の粒は聴こえる、
定位は決められるけど、EQ決めたり、音色を判断するには大丈夫なのか、と。
買い物失敗したかな、と思っていたのだけど。
土曜日に休日出勤して、独りでiPhone+XBA-1SLで音楽を流しながら、ずっと作業をしていたら、最初は、不自然に聞こえていたXBA-1SLの音も、最後の方にはほとんど気にならなくなっていた。
さすがに低域は相変わらず出ていないとは思うけど、中高域は割とまともに聞こえてきた。
耳が慣れてきたのかな。
ケーブル長は60cmで、延長ケーブルが付属しているが、バス、電車の中でMacBook Airを手でもって使うときには、延長コードはなくても大丈夫。
机や膝において使う分には、延長コードが必要。
しばらくは、これでやってみようかと。
SONY 密閉型インナーイヤーレシーバー XBA-1SL
SONY XBA-1SL発注
2012/02/14 22:47
MacBook Air用イヤフォン検討
2012/02/11 14:35
通勤Logicの流れで、次に揃えるとしたらイヤフォン。
今は、寝る前にポッドキャストを聴くためのソニーの安い小型インナーイヤフォンをそのまま持ち出して使っているのだけど、家に帰って鞄から持ち出して、寝室に持っていき、朝、また鞄に入れる、というのは結構面倒。
あと、これはY型コード。寝室で使うにはいいけど、通勤時だと、耳から外すと落ちてしまうのはマイナス。ネックチェーン型の方がいい。
一応、iPhoneで使っているJayBird Freedomは、マルチペアリングでiPhoneと同時利用できるかなと試してみたが、Bluetooth接続のため、操作に対して遅れが生じるのと、音質もさすがに厳しい。
Logic用、ミックスなどに使うのであれば、密閉型のでかいモニターヘッドフォンも考えるところだけど、そうなると、持ち歩きは大変だし、眼鏡で髪長めなので、ビジュアル的にお笑いユニット「キュートン」の「しんじ」そのものになってしまうので、いかがなものかと。

ちょっと狙っているのは、ソニーのバランスドアーマチュアSONY XBA-1SLというやつ。
価格が手頃だし、特性もフラットみたいなので、モニター用途には良さそうかな。

iPhone用にリモコン/マイクがついているXBA-1IPというのもあるけど、どっちがいいかな。

一応、MacBook Airは、iPhoneと同じ4極プラグに対応していて、マイクやリモコンボタンも使える。
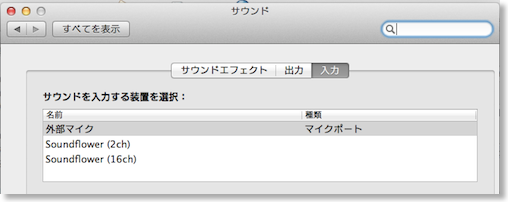
もっともリモコンは今のところiTunesでしか使えないっぽい。MacBook Airでは、iTunesは使っていないので、あんまり使い途がない。Logicの再生・停止なんかでも使えると、多少使い出があるけどな。
Bluetoothイヤフォンの電池切れになったときにiPhone用として使うことがあることを考えれば、リモコンタイプにしておいてもいいのかもしれないが、これはコードがY型。悩むところ。
今は、寝る前にポッドキャストを聴くためのソニーの安い小型インナーイヤフォンをそのまま持ち出して使っているのだけど、家に帰って鞄から持ち出して、寝室に持っていき、朝、また鞄に入れる、というのは結構面倒。
あと、これはY型コード。寝室で使うにはいいけど、通勤時だと、耳から外すと落ちてしまうのはマイナス。ネックチェーン型の方がいい。
一応、iPhoneで使っているJayBird Freedomは、マルチペアリングでiPhoneと同時利用できるかなと試してみたが、Bluetooth接続のため、操作に対して遅れが生じるのと、音質もさすがに厳しい。
Logic用、ミックスなどに使うのであれば、密閉型のでかいモニターヘッドフォンも考えるところだけど、そうなると、持ち歩きは大変だし、眼鏡で髪長めなので、ビジュアル的にお笑いユニット「キュートン」の「しんじ」そのものになってしまうので、いかがなものかと。

ちょっと狙っているのは、ソニーのバランスドアーマチュアSONY XBA-1SLというやつ。
価格が手頃だし、特性もフラットみたいなので、モニター用途には良さそうかな。

iPhone用にリモコン/マイクがついているXBA-1IPというのもあるけど、どっちがいいかな。

一応、MacBook Airは、iPhoneと同じ4極プラグに対応していて、マイクやリモコンボタンも使える。
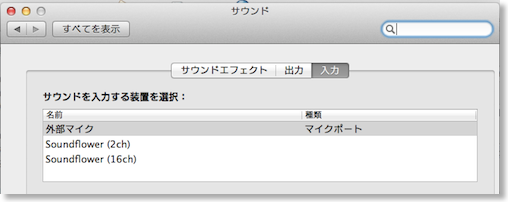
もっともリモコンは今のところiTunesでしか使えないっぽい。MacBook Airでは、iTunesは使っていないので、あんまり使い途がない。Logicの再生・停止なんかでも使えると、多少使い出があるけどな。
Bluetoothイヤフォンの電池切れになったときにiPhone用として使うことがあることを考えれば、リモコンタイプにしておいてもいいのかもしれないが、これはコードがY型。悩むところ。
通勤Logic
2012/02/11 13:29
年末にLogic Pro 9を買って、1ヶ月ぐらいが経った。
片道1時間ぐらいある通勤時間中、どうやって有意義に過ごすか、ということが、HP200LXから始まった自分にとってのデジタル小物への長年にわたる取り組み。
で、この朝の通勤時間中に、MacBook AirでLogic Pro 9をいじる、というのが今の定番の過ごし方になっている。
こうなっているのは、Logic購入以前になるが、この半年ぐらいで、朝の生活のリズムがちょっと変わった。
以前は、バス・電車の中で、iPad2でRSSやらを読んでいたのだけど、今は、朝ご飯の途中に読んでしまう。
元はと言えば、
という状況の中、年末年始の休みで、ちょっとLogicでもやってみっか、と買ってみた。
ということで、通勤時間中にLogicをいじるようになった。
以前は、MacBook Airを通勤中には持って歩いてはいたけど、バスや電車の中で開くことはなかった。
というのは、
だけど、これがMacBook AirでLogicで、となると話しは別。
TrackPad中心の操作のため、キーボードを使う必要がない。
MacBook Airの底面に左手を入れ位置を高目にし、右手でTrackPadという操作で十分いける。
Logicは、さすがAppleのアプリだけあって、TrackPadとの相性がいい。
MacBook Airの小さい画面では、頻繁にピアノロールなどを拡大縮小する必要があるが、これが二本指でピンチイン、ピンチアウトで、簡単に拡大縮小できる。
また、音楽系ソフトは、横方向スクロールを頻繁に行うが、これもTrackPadの二本指スワイプで簡単にスクロールできる。
ボーカルトラックのためにVMware Fusion上のVocaloid 3 Editorを使っているが、Windowsアプリは、LogicのようにTrackPadに最適化されていないので、やはり拡大縮小や、横スクロールが大変。LogicがTrackPadと相性がいいというは日々、実感するところ。
というわけで、意外とMacBook AirとLogicの相性がよかった、ということと、iPad2と早起きのおかげで、通勤Logicという遊びが定番化した。
この使い方が定着してきたので、MacBook AirでLogicをより使えるように、Vocaloid 3+VY1V3購入、MIDIキーボードのQ49を購入、180GBのSSD交換と続いてきた感じ。
Logic Pro - Apple
片道1時間ぐらいある通勤時間中、どうやって有意義に過ごすか、ということが、HP200LXから始まった自分にとってのデジタル小物への長年にわたる取り組み。
で、この朝の通勤時間中に、MacBook AirでLogic Pro 9をいじる、というのが今の定番の過ごし方になっている。
こうなっているのは、Logic購入以前になるが、この半年ぐらいで、朝の生活のリズムがちょっと変わった。
以前は、バス・電車の中で、iPad2でRSSやらを読んでいたのだけど、今は、朝ご飯の途中に読んでしまう。
元はと言えば、
- 朝、バスに乗る時間を少し早くすれば、通勤駅の当駅始発の電車に乗れて、座れる確率が高くなる。
- 以前よりも、10分早く起きるようにして、当駅始発に間に合うバスに乗るようにし始めた。
- そうすると、朝ご飯をゆっくり取るようになった。
- 家族が一緒なら、話しをすればいいのだけど、ムスメがもう登校の準備に入っていると、暇なのでiPad2でRSSをよみはじめた。
- すると朝ご飯中に全部読んでしまい、通勤中に読むRSSがなくなってしまった。
- 通勤中にちょっと暇だなぁ、と。
- ゲームなんかもやってみたけど、FF3とか、クロノトリガーとか、古いゲームだからか、あんまり気乗りしなかった。
という状況の中、年末年始の休みで、ちょっとLogicでもやってみっか、と買ってみた。
- 会社が始まったら、家ではなかなか時間が取れないので、空いている時間と言えば通勤時間。
- 試しに、通勤時間にMacBook AirでLogicをやってみると、意外とできた。
ということで、通勤時間中にLogicをいじるようになった。
以前は、MacBook Airを通勤中には持って歩いてはいたけど、バスや電車の中で開くことはなかった。
というのは、
- iPad2とMacBook Airを比べたときに、MacBook Airの利点はキーボードがあること。
- しかし肘の場所と、MacBook Airの置き場所の関係で、電車やバスの中では非常にタイプしにくい。
- タッチタイピングをしないのであれば、iPad2の方が片手で持てる分、電車・バスの中では使いやすい。
だけど、これがMacBook AirでLogicで、となると話しは別。
TrackPad中心の操作のため、キーボードを使う必要がない。
MacBook Airの底面に左手を入れ位置を高目にし、右手でTrackPadという操作で十分いける。
Logicは、さすがAppleのアプリだけあって、TrackPadとの相性がいい。
MacBook Airの小さい画面では、頻繁にピアノロールなどを拡大縮小する必要があるが、これが二本指でピンチイン、ピンチアウトで、簡単に拡大縮小できる。
また、音楽系ソフトは、横方向スクロールを頻繁に行うが、これもTrackPadの二本指スワイプで簡単にスクロールできる。
ボーカルトラックのためにVMware Fusion上のVocaloid 3 Editorを使っているが、Windowsアプリは、LogicのようにTrackPadに最適化されていないので、やはり拡大縮小や、横スクロールが大変。LogicがTrackPadと相性がいいというは日々、実感するところ。
というわけで、意外とMacBook AirとLogicの相性がよかった、ということと、iPad2と早起きのおかげで、通勤Logicという遊びが定番化した。
この使い方が定着してきたので、MacBook AirでLogicをより使えるように、Vocaloid 3+VY1V3購入、MIDIキーボードのQ49を購入、180GBのSSD交換と続いてきた感じ。
Logic Pro - Apple
OWC 180GB Mercury Aura Pro Express SSDのベンチマーク
2012/02/02 01:19
容量的には、大満足のOWC 180GB Mercury Aura Pro Express SSDだが、問題は速度。
一度注文したものをキャンセルして、高速タイプのSSDに変えようとしたのだけど、その理由は、少しでも速いドライブが欲しかったからではない。
高速タイプにしないと、純正よりも遅くなって、使い勝手が悪くなるかもしれない、と思ったから。
自分が買った「OWC 180GB Mercury Aura Pro Express SSD」は、旧MacBook Air用(late 2010)向けに出たもの。
late 2010の純正SSDよりは多少速かったのかもしれないが、現行MacBook Air(mid 2011)の純正SSDとの比較は見つけられなかった。
実際に変えてみての、ここまでの体感的には、全く変化は感じられない。
だから、問題なし、なわけだが、一応ベンチマーク(Xbench1.3)もとってみた。
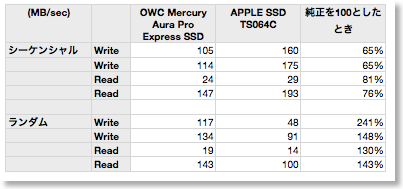
シーケンシャルは軒並み遅いけど、ランダムは1.3-2.4倍速い。
今から買うなら120GBでもいいかもしれないけど、とりあえず、このひと世代前のものでも問題ない感じ。
OWC MacBookAIR専用SSD OWCSSDAPE6G120
一度注文したものをキャンセルして、高速タイプのSSDに変えようとしたのだけど、その理由は、少しでも速いドライブが欲しかったからではない。
高速タイプにしないと、純正よりも遅くなって、使い勝手が悪くなるかもしれない、と思ったから。
自分が買った「OWC 180GB Mercury Aura Pro Express SSD」は、旧MacBook Air用(late 2010)向けに出たもの。
late 2010の純正SSDよりは多少速かったのかもしれないが、現行MacBook Air(mid 2011)の純正SSDとの比較は見つけられなかった。
実際に変えてみての、ここまでの体感的には、全く変化は感じられない。
だから、問題なし、なわけだが、一応ベンチマーク(Xbench1.3)もとってみた。
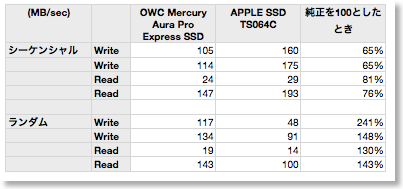
シーケンシャルは軒並み遅いけど、ランダムは1.3-2.4倍速い。
今から買うなら120GBでもいいかもしれないけど、とりあえず、このひと世代前のものでも問題ない感じ。
OWC MacBookAIR専用SSD OWCSSDAPE6G120
OWC 180GB Mercury Aura Pro Express SSD到着
2012/02/02 00:24
注文していたMacBook Air用の交換SSDが到着した。
注文のあと、高速タイプの120GBに差し替えようとして、キャンセルのメールを打ってみたが、時既に遅し。もう発送した後とのこと。アメリカ人の割に、仕事が早くてびっくり。
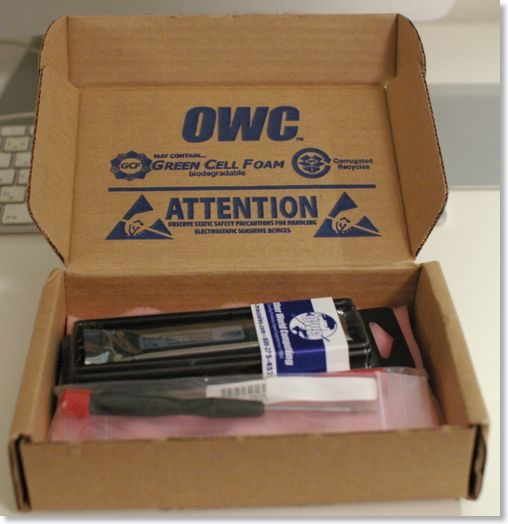
内容物は、SSDと工具一式。特殊な星形のドライバが2種類必要だが、ちゃんと付属してくる。
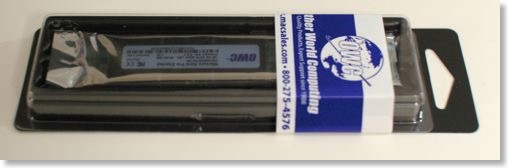

早速インストール。
まずは、販売元のサイトでOSの移行手順を見ておく。スペックのページから「How to Install the Mercury Aura Pro Express in MacBook Air 2011」をクリック。
SSDの交換はこちらのYouTubeを見ておく。

用意したものは、MacBook Air本体、USBディスク、ハードディスク。
あらかじめ、USBメモリにOSと、HDDにTimeMachineバックアップをとっておく。
ハードウェアのインストールは意外と簡単。

ネジを外して、

裏蓋を外し、

バッテリーコードを外し、SSDを外して(東芝ドライブだった)、

交換すれば、後は逆順。端子の差し込みが固かったが、少し左右にゆらしながらぐぐっと押し込んだ。
面倒だったのは、OSと環境のインストール。

まずは、USBメモリからOSを起動すると、
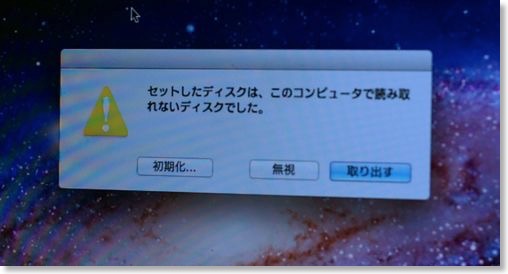
SSDがマウントできないため、初期化するか聞かれる。
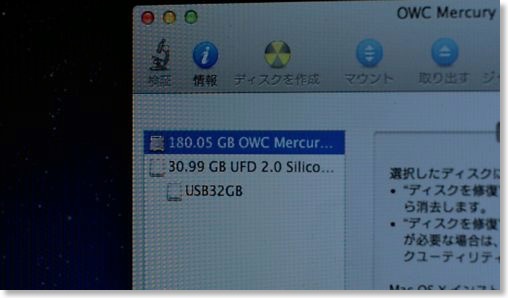
初期化すると、無事にSSDドライブとしてマウント。
後は、このSSDにTimeMachineから書き戻せばいいのだが、そのままダイレクトには書き戻せない。
TimeMachineから書き戻せるのは、起動ディスクだけらしく、SSDにOSをインストールして、SSDから起動しないと書き戻せない。
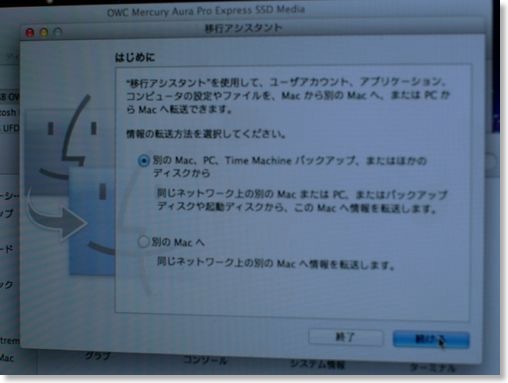
結論としては、コマンド+Rで起動して、一度、OSをインストールして、そこから再起動したときに、TimeMachineから書き戻す、という手順。
後は、諸々アプリをインストールしたり、アップデートをかけたりして完成。

すべて終わっても、まだ120GBも空きがある!うれしい!
OWC MacBookAIR専用SSD OWCSSDAPE6G120
注文のあと、高速タイプの120GBに差し替えようとして、キャンセルのメールを打ってみたが、時既に遅し。もう発送した後とのこと。アメリカ人の割に、仕事が早くてびっくり。
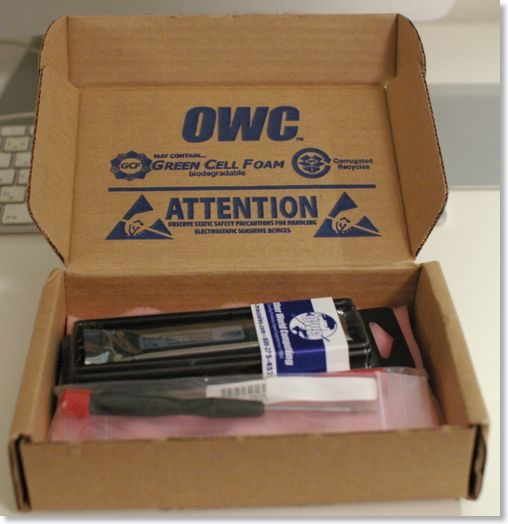
内容物は、SSDと工具一式。特殊な星形のドライバが2種類必要だが、ちゃんと付属してくる。
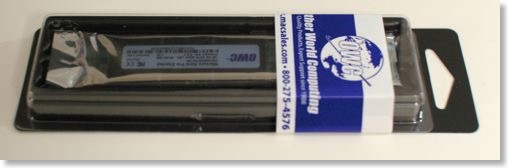

早速インストール。
まずは、販売元のサイトでOSの移行手順を見ておく。スペックのページから「How to Install the Mercury Aura Pro Express in MacBook Air 2011」をクリック。
SSDの交換はこちらのYouTubeを見ておく。

用意したものは、MacBook Air本体、USBディスク、ハードディスク。
あらかじめ、USBメモリにOSと、HDDにTimeMachineバックアップをとっておく。
ハードウェアのインストールは意外と簡単。

ネジを外して、

裏蓋を外し、

バッテリーコードを外し、SSDを外して(東芝ドライブだった)、

交換すれば、後は逆順。端子の差し込みが固かったが、少し左右にゆらしながらぐぐっと押し込んだ。
面倒だったのは、OSと環境のインストール。

まずは、USBメモリからOSを起動すると、
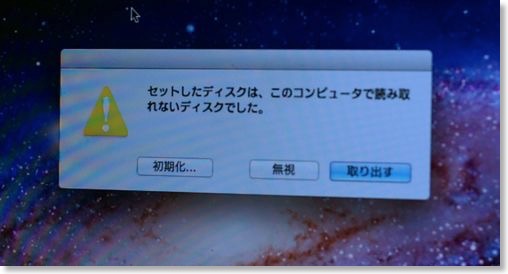
SSDがマウントできないため、初期化するか聞かれる。
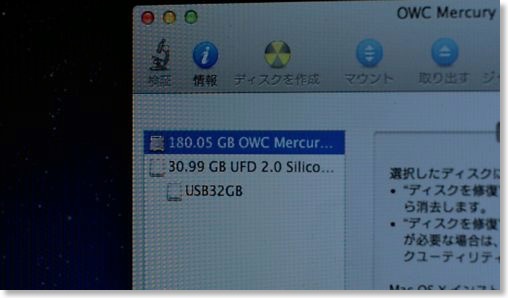
初期化すると、無事にSSDドライブとしてマウント。
後は、このSSDにTimeMachineから書き戻せばいいのだが、そのままダイレクトには書き戻せない。
TimeMachineから書き戻せるのは、起動ディスクだけらしく、SSDにOSをインストールして、SSDから起動しないと書き戻せない。
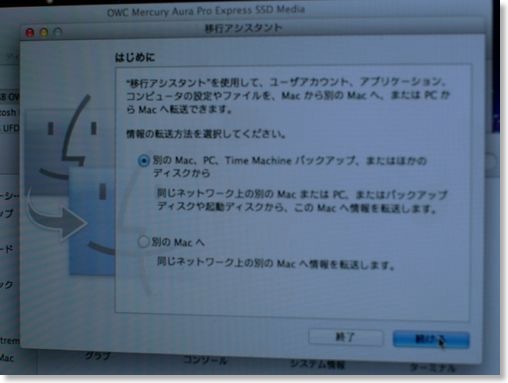
結論としては、コマンド+Rで起動して、一度、OSをインストールして、そこから再起動したときに、TimeMachineから書き戻す、という手順。
後は、諸々アプリをインストールしたり、アップデートをかけたりして完成。

すべて終わっても、まだ120GBも空きがある!うれしい!
OWC MacBookAIR専用SSD OWCSSDAPE6G120
ニコニコ動画の厳しい現実
2012/01/30 20:21
Logic+VY1V3で、とりあえず1曲完成したので、次なる展開へ。
次となるとやはり、ニコニコ動画のような音楽コミュニティに参加してみたい、ということになる。
自分の学生時代のときは、まだまだカセットテープが全盛で、音楽を離れたところで、CD-Rに焼く、というのが、ようやく出てきたぐらい。
今は、それがネットを通じて、聴く人もいれば、コラボレートも盛ん。
以前、これほど恵まれた音楽環境を過ごしたわけではないので、やはり、一度は体験してみたくなる。
で、Finalcut Expressで、歌詞付きの動画を作成し、真っさらなアカウントをニコニコ動画にアップしてみた。
が、2日経ったところで、散々たる結果。
再生数は、ようやっと100ぐらい。マイリス登録に至っては、一桁後半、コメントも3しかない。
しかも、すでに動く気配はない。
もちろん、何千、何万とかは、予想も期待もしていないのだけど、もうちょい聴かれるのでは、とは、思っていた。甘かった。
この駄ブログでも1日辺りの訪問者数は400-500はあるので、ニコニコ動画のメディアパワーを持ってすれば、と思ってもバチは当たらん、と。
もちろん曲が悪い、とか、クオリティが低いとかもあるとは思うが、それすら判断できない気もする。たった3しかついていないコメントは、わりと好意的な気がしたので、なおさら、もうちょっとなんとかならんか感。
コミュニティに自貼りというのもやってみたが、数10稼げたぐらい。
慌ててYouTubeにも貼ってみたけど、20時間経過で、再生数0。わお。
環境ばっかり整うダメDTM野郎を地でいく感じで、かなり凹む。
カセットテープの時代は、がんばって配って50人だったから、100人に聴いてもらえただけで、すごいこと、という考えもあるけど。
後、やれることで思いつくこと言えば、ブログかサイトでも立ち上げて、Google先生に見出されるのを気長に待つか...。
最も効果的かもしれないのは、ボーカロイドを初音ミクに変えることかもしれないが...。
VOCALOID3 スターターパック VY1V3
次となるとやはり、ニコニコ動画のような音楽コミュニティに参加してみたい、ということになる。
自分の学生時代のときは、まだまだカセットテープが全盛で、音楽を離れたところで、CD-Rに焼く、というのが、ようやく出てきたぐらい。
今は、それがネットを通じて、聴く人もいれば、コラボレートも盛ん。
以前、これほど恵まれた音楽環境を過ごしたわけではないので、やはり、一度は体験してみたくなる。
で、Finalcut Expressで、歌詞付きの動画を作成し、真っさらなアカウントをニコニコ動画にアップしてみた。
が、2日経ったところで、散々たる結果。
再生数は、ようやっと100ぐらい。マイリス登録に至っては、一桁後半、コメントも3しかない。
しかも、すでに動く気配はない。
もちろん、何千、何万とかは、予想も期待もしていないのだけど、もうちょい聴かれるのでは、とは、思っていた。甘かった。
この駄ブログでも1日辺りの訪問者数は400-500はあるので、ニコニコ動画のメディアパワーを持ってすれば、と思ってもバチは当たらん、と。
もちろん曲が悪い、とか、クオリティが低いとかもあるとは思うが、それすら判断できない気もする。たった3しかついていないコメントは、わりと好意的な気がしたので、なおさら、もうちょっとなんとかならんか感。
コミュニティに自貼りというのもやってみたが、数10稼げたぐらい。
慌ててYouTubeにも貼ってみたけど、20時間経過で、再生数0。わお。
環境ばっかり整うダメDTM野郎を地でいく感じで、かなり凹む。
カセットテープの時代は、がんばって配って50人だったから、100人に聴いてもらえただけで、すごいこと、という考えもあるけど。
後、やれることで思いつくこと言えば、ブログかサイトでも立ち上げて、Google先生に見出されるのを気長に待つか...。
最も効果的かもしれないのは、ボーカロイドを初音ミクに変えることかもしれないが...。
VOCALOID3 スターターパック VY1V3
OWC 180GB Mercury Aura Pro Express SSDを注文
2012/01/28 00:31
MacBook AirにLogicを入れるようになって、MacBook Airの稼働率が上がるのはいいのだけれど、ストレージの残りが6GBを切ってしまっている。
原因のひとつはLogicで、もう一つは、VMware FusionのWindows XP仮想環境。
通勤のバス・電車の中で、MacBook AirでLogicやらVocaloidをいじる、というのが最近の自分の流行なのだけど、このラインナップのなかにFinalCut Expressも入れたい。でも、空き容量がない。
USBメモリ32GBは、完全に安物買いの銭失いだったので、128GBモデルに買い替えてやろうかと思ったが、64GBを下取りに出すと+5万円ぐらいかかりそう。
で、全然関係なく、iMacのHDDをSSDにしたら、速くなるのか?と思って調べている最中、そういやMacBook AirにもSSDがあったなと。
で、見つけたのがこちらのブログ。OWCというメーカーから直接買えば安い、とな。
180GBモデルがあったのと、Amazonペイメントが使えたので思わず注文してしまった。
$276なので、2万円ちょいぐらいか。買い替えるよりは圧倒的に安い。
注文からして気づいたけど、120GBだけどもっと高速のモデルもあったみたい。そっちがよかったかな?
OWC MacBookAIR専用SSD OWCSSDAPE6G120
原因のひとつはLogicで、もう一つは、VMware FusionのWindows XP仮想環境。
通勤のバス・電車の中で、MacBook AirでLogicやらVocaloidをいじる、というのが最近の自分の流行なのだけど、このラインナップのなかにFinalCut Expressも入れたい。でも、空き容量がない。
USBメモリ32GBは、完全に安物買いの銭失いだったので、128GBモデルに買い替えてやろうかと思ったが、64GBを下取りに出すと+5万円ぐらいかかりそう。
で、全然関係なく、iMacのHDDをSSDにしたら、速くなるのか?と思って調べている最中、そういやMacBook AirにもSSDがあったなと。
で、見つけたのがこちらのブログ。OWCというメーカーから直接買えば安い、とな。
180GBモデルがあったのと、Amazonペイメントが使えたので思わず注文してしまった。
$276なので、2万円ちょいぐらいか。買い替えるよりは圧倒的に安い。
注文からして気づいたけど、120GBだけどもっと高速のモデルもあったみたい。そっちがよかったかな?
OWC MacBookAIR専用SSD OWCSSDAPE6G120
ALESIS Q49 MIDI/USBキーボード到着
2012/01/27 22:29

注文していたMIDI/USBキーボードのALESIS Q49が到着。
会社に行っている間に届いたので、相方に怒られるかと思いきや、買うと思っていた、そうだ。さすが、読みが正しい。
箱潰れ品のはずだったけど、ひどく凹んでいる感じはなかった。
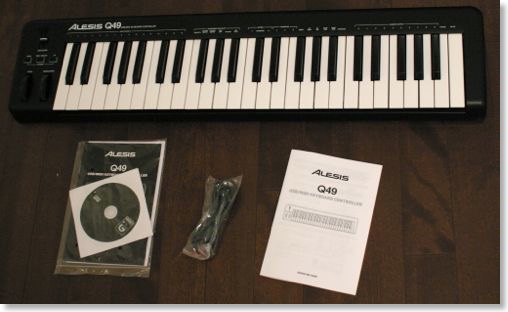
3kgちょいなので、想像通りの軽さ。ギターより軽いだろうな。
さすがに片手でヒョイとはいかないが、普段はマシン置き場に入れておくので、持ち運びが容易なのはありがたい。

このままでは、音もならなければ、電源すら入らないので、何かと接続しないといけない。

MacBook Airは、まだカバンに入りっぱなしだったので、カメラコネクションキット経由でiPad2とつなげてみた。
消費電力が足らないかな、と思ったが、何のエラーも出ず、GarageBandを立ち上げると、そのまま使えてしまった。
買う前から、iPadでも使えるかな、とは思っていたけど、ACアダプタがいるかな、と。
無しでも使えると、これは結構お気楽に使える。
タッチの方は、まぁお世辞にもいいとは言えない。ペナペナ、スカスカで、思わず吹き出してしまった。
まぁ、でも打ち込み用に買ったわけだし、ノープロブレム。5000円で買ったことを考えると、むしろ驚きのパフォーマンス。

MacBook Airも出してきて、Logicと繋げて見たが、問題なく音は出た。
試して見なかったけど、iPhoneでも行けるのかな?
取り敢えずのところは、満足の行く買い物だった。
Alesis 49鍵USB/MIDIキーボード・コントローラー Q49
MIDIキーボード発注 - ALESIS Q49
2012/01/26 23:19

Logicにも少し慣れてきたのだけど、まだ昔の曲をリミックス的にいじる程度。
新曲を作れるかわからないけど、手近なところに鍵盤があった方が、打ち込みとかはしやすい。
YAMAHAの電子ピアノはあるが、ムスメが練習に使っていることも多いし、ピアノのイスがなんか落ち着かない。
もうちょっと、ちょいと使える鍵盤があれば、ソファに座りながらでも使えそう。
で、音源のないコントローラータイプの鍵盤をみると、結構安くてビックリ。
1万円以下でも結構買える。
重さも3kg程度と、でかいノートPCぐらい。愛用していて、去年廃棄したDX7は14kgなので、雲泥の差。
ピアノもあるので、タッチは重みなしで、鍵のサイズもノーマルのものをみた。
最終的に選んだのは、ALESISのQ49というやつ。
49鍵なので4オクターブあって、いざとなれば両手弾きもできる。
一つ下のサイズだと25鍵の2オクターブなので、ちょいと物足りない感。
上位機種にQX49があって、コントローラーがいっぱい付いているが、MacBook AirかiPadと組み合わせで使うので必要ない。
他メーカーでは、ローランドか、M-Audioあたりだけど、Alesisが一番安い割に、レビューも悪くないし、ブランド自体も質実剛健というイメージで悪くない。
探してみると、箱つぶれ品が7000円台で1点あったので、貯まったYahooポイントと、さらにポイントとポイントセールを狙って発注。
相方に一度却下されたのを強行突破してしまった。まぁ、DX7に比べたら、小さくて軽いし、安いから、実物をみて納得して(諦めて)もらおしかないか。
そういや、Ableton Liveのライト版もついてくるとか。打ち込みしやすい、というのをどこかでみた気がするので、ちょいと楽しみ。
Alesis 49鍵USB/MIDIキーボード・コントローラー Q49
Vocaloid3+VY1V3を使う
2012/01/23 23:27
Vocaloid3+VY1V3をいろいろといじっているが、歌い方の調整、いわゆる調教というやつをやってみた。
一通りやってみて、思ったより面白い。
やり始める前は、一応やってはみるが、面倒な作業だなぁ、と。
やってみると、作業するたびに歌がちょっとずつよくなるので、やりがいがでてくる。
今時、打ち込みで生演奏のシミュレーション、というのは、弾いた方が速いしよりいいものになる、という感じで、あまり流行らないと思うけど、 感覚的には、生演奏を打ち込みでシミュレーションしている感じ。
調教の方法は、色々なサイトを参考にさせていただいたが、こちらのブログに書かれていることを一通りやってみた。
手順をメモっておくと、
ここまでが下準備
だいたいこんな流れか。
やってみた感じでは、アクセントが一番肝な気がした。
まだまだ滑舌が悪い気がするけど、あとはDAWなのかな?
VOCALOID3 スターターパック VY1V3
一通りやってみて、思ったより面白い。
やり始める前は、一応やってはみるが、面倒な作業だなぁ、と。
やってみると、作業するたびに歌がちょっとずつよくなるので、やりがいがでてくる。
今時、打ち込みで生演奏のシミュレーション、というのは、弾いた方が速いしよりいいものになる、という感じで、あまり流行らないと思うけど、 感覚的には、生演奏を打ち込みでシミュレーションしている感じ。
調教の方法は、色々なサイトを参考にさせていただいたが、こちらのブログに書かれていることを一通りやってみた。
手順をメモっておくと、
- メロディをMIDIで流し込む
- 歌詞を流し込む
- 音符の長さは基本音価いっぱいにしておく
- ベロシティは一定
- アタックも10%ぐらいで一定
ここまでが下準備
- ブレスに気をつけて、音の長さ、休符を、いれる
- か行、さ行のベロシティを強くする
- 歌い方に気をつけてアクセントをつける
- 音量が大きすぎるところをダイナミクスで減らす
- 伸ばす音のビブラートを調整
- フレーズや、音の中の音量的な抑揚をダイナミクスでつける
- 滑舌が悪いところをさらにベロシティやダイナミクス、アクセントで調整
- waveファイルで書き出し
だいたいこんな流れか。
やってみた感じでは、アクセントが一番肝な気がした。
まだまだ滑舌が悪い気がするけど、あとはDAWなのかな?
VOCALOID3 スターターパック VY1V3
32GB USBフラッシュメモリを調達するも... - シリコンパワーULTIMA-II I-Series 32GB
2012/01/21 14:34
Vocaloid3+VY1V3は、全部で2.4GBぐらいあるみたいなので、MacBook Airの内蔵SSDにいれずに、外付けのUSBメモリに入れたらどうかと思い、価格も安かったので買ってみた。
買ってみたのは、「シリコンパワー USBフラッシュメモリー ULTIMA-II I-Series 32GB」というやつ。
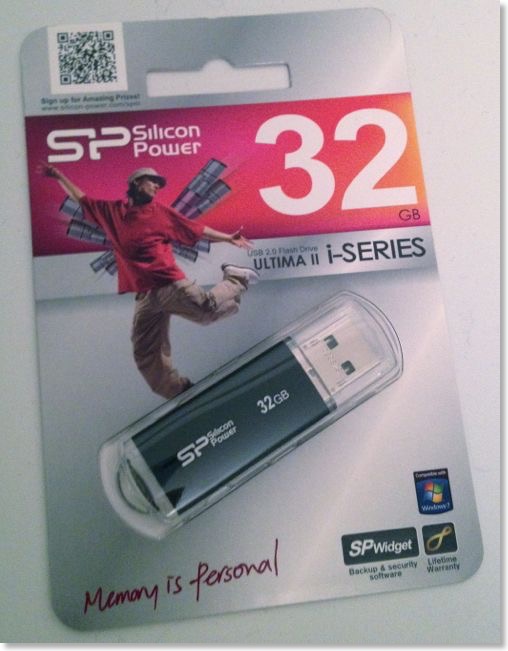
結果としては、失敗。
速度が遅すぎて、まったく使い物にならなかった。
Xbenchで、ベンチマークをとってみたところ、こんな結果。
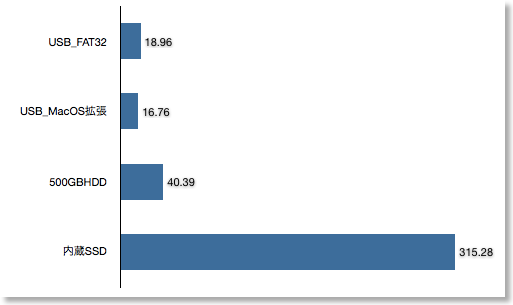
上2つが、今回買ったUSBメモリ。
外付けHDDぐらいなら、まだ我慢して使えるな、と思ったのですが、HDDの1/2の速度では、結構堪え難かった。
本体SSDと比較すると1/20の遅さ。
最初は、何かフォーマットの仕方を間違えたのかと思ったけど、こんなものっぽい。
高速タイプでも30MB/secぐらいなので、1.5倍。元々、考えが甘かったということ。
しかし、本体SSDというのは爆速だなぁ。
結局、本体SSD内のWinXPの仮想ディスクにVocaloid3+VY1V3インストールした。
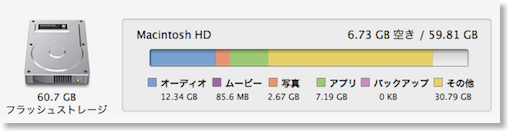
残り6GBぐらいか。厳しくなってきたな。
MacBook Airを買ったときには、Logicに手を出すと思っていなかったけど、今買うなら128GBタイプにしておくだろうな。
あと、iMacを買うならやはりSSDタイプにしたくなる。
シリコンパワー USBフラッシュメモリー ULTIMA-II I-Series 32GB
買ってみたのは、「シリコンパワー USBフラッシュメモリー ULTIMA-II I-Series 32GB」というやつ。
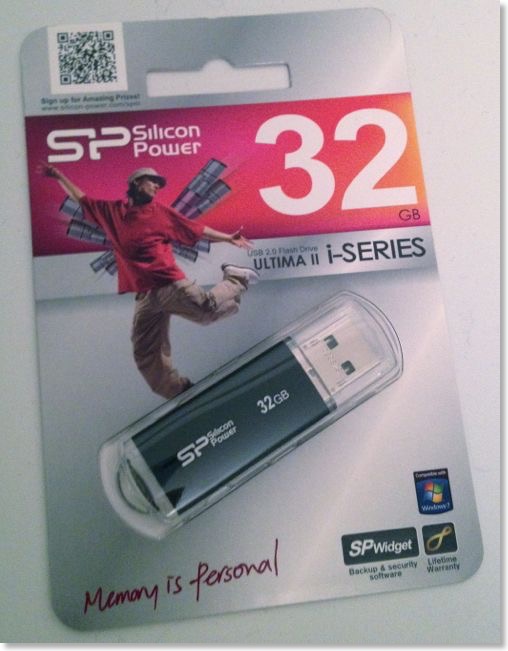
結果としては、失敗。
速度が遅すぎて、まったく使い物にならなかった。
Xbenchで、ベンチマークをとってみたところ、こんな結果。
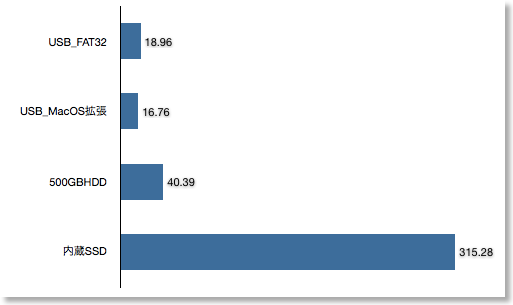
上2つが、今回買ったUSBメモリ。
外付けHDDぐらいなら、まだ我慢して使えるな、と思ったのですが、HDDの1/2の速度では、結構堪え難かった。
本体SSDと比較すると1/20の遅さ。
最初は、何かフォーマットの仕方を間違えたのかと思ったけど、こんなものっぽい。
高速タイプでも30MB/secぐらいなので、1.5倍。元々、考えが甘かったということ。
しかし、本体SSDというのは爆速だなぁ。
結局、本体SSD内のWinXPの仮想ディスクにVocaloid3+VY1V3インストールした。
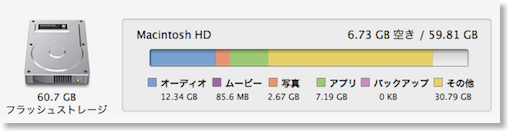
残り6GBぐらいか。厳しくなってきたな。
MacBook Airを買ったときには、Logicに手を出すと思っていなかったけど、今買うなら128GBタイプにしておくだろうな。
あと、iMacを買うならやはりSSDタイプにしたくなる。
シリコンパワー USBフラッシュメモリー ULTIMA-II I-Series 32GB
Vocaloid3+VY1V3到着
2012/01/19 22:28
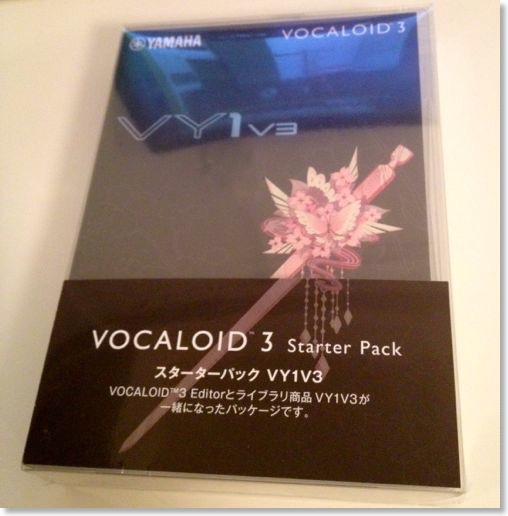
注文していたVocaloid3+VY1V3スターターパックが到着した。
我が家にまともなWindowsマシンはないので、VMWare FusionのWindows XP上にインストールして、MacBook Airで使うつもり。
ただし、内臓SSDの空き容量が足りないとおもわれるので、いったん外付けHDDにインストールして、当面はそこから起動。
しかし、Fusionから、iMacのリモートディスクを読めなかったので、いったんiMacでインストールしてから、MacBook Airにつなぎ直した。
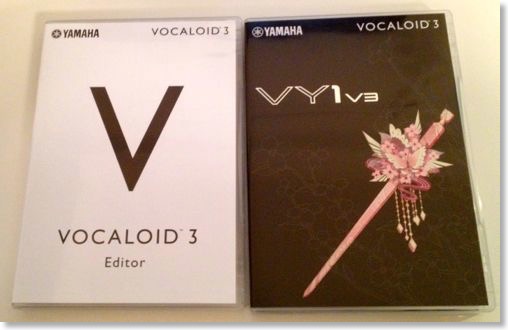
スターターパックというのは、エディタと音源のセットで、インストールは2回。
MacBook Airで起動したところ、無事に起動。
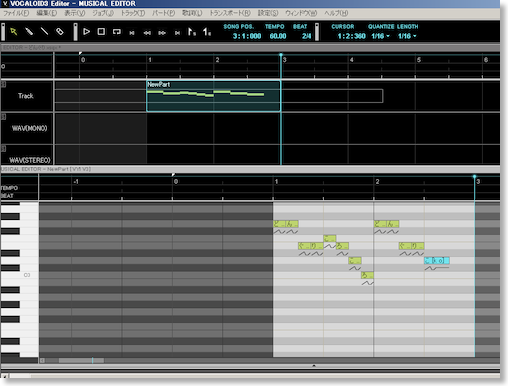
iPadのiVocaloidで入力したVSQファイルをメールでMacBook Airに転送して読み込ませ、再生。
どんぐり
iPadよりも、キレイに聞こえるし、滑舌もよく感じる。人間に近づけようと思わない限り、このままでもある程度いけるような。
iVocaloidは、17小節の制限があるので、7つのパートに分かれていたのだけど、これを全部メール転送するのは面倒だった。ファイル名が全部同じなので、いちいちリネームしないといけないし。
iTunes経由でもいいので、もうちょっとマシな方法を希望。
7つのファイルを合体するときに、メモリ不足エラーが多発。動作環境をみると1GBのRAMが必要だけど、512GBしか割り当ててないからな。多分フリーズすればいいのだけど、Rと書かれたボタンがそれっぽい。
ヘルプを見ようと思ったら、PDFリーダーをインストールしていなかったからか、ヘルプも読めなかった。
電車の中で作業しているので、リーダーインストールするのも面倒と、インストールされたフォルダを漁って、PDFを見つけ出し(英語、韓国語、日本語があった)、Mac側に送りDropboxに保存し、iPadのi文庫HDで開き、半分ぐらい読んだところで時間切れ。
とりあえず、使えることがわかったのと、思ったよりもよいアウトプットで満足。
ただ、カバンの中からHDDのケーブルが伸びているのはちょっと扱いにくいので、32GBのUSBメモリスティックを発注しておいた。
VOCALOID3 スターターパック VY1V3
VY1V3+Vocaloid3発注
2012/01/15 10:29
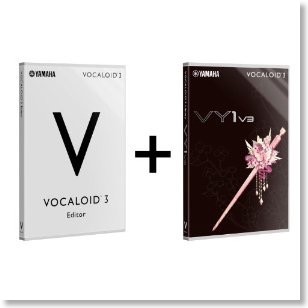
ヤマハ製のボーカロイドVY1V3と、Vocaloid3エディタのセットを発注した。
Logicも少しなれてきて、iPad版のボーカロイドを使ってボーカルトラックを作る、というところまできた。ここらで少しレベルアップしたいのと、iPad版ではコピペのようなものができないので、作業効率をあげるため。
それとちょうどこのタイミングで、APOGEE JAMと、シグマのレンズを買ったときのポイントが9000円分ぐらい還元されたのと、またスマホキャンペーンで1割引きだった、というのもある。
ダウンロード版を買うと2万円ぐらいだけど、パッケージ版でスターターパックというのを買うと、実質1.3万円ぐらい。
問題はWindows版というところで、VMware Fusionでしのぐつもりではある。
ただ、今のMacBook Airに入れているWindows XPの仮想ディスクでは、MacBook AirのSSDからは容量的にあふれてしまいそうなので、何かしらの外付けストレージ上において、使うときだけそこから起動するようにしないとな。
声のライブラリとしては、坂本美雨の声を採用したMEWというのも魅力的だったのだけど、1本目は、iPad版で多少なれているし、汎用性の高そうなVY1にしてみた。
初音ミクはメジャーだけど、家族の視線という点でやはりパッケージに抵抗が…。あと、Vocaloid3は出たばかりだが、音質や問題が修正されている、というし、そこに最適化された音声ライブラリの方が、これからやるなら多少はいいのかな、と。
VOCALOID3 スターターパック VY1V3
Logicのお勉強 - ミキサー周り
2012/01/07 18:38
Logicの勉強を続けている。
MIDIの入力周りは、まだあんまりやっていないので相変わらずよくわかっていないが、昔作った曲のデータを引っ張りだしてきてみて、エフェクトやらミキサー周りを勉強してみた。
この辺りはさすがにすごいね。
割とまじめに音楽をやっていた20年前は、YAMAHA SPX-900というマルチエフェクターを持っていて、当時は結構画期的なエフェクターだったけど、あとは簡単なリバーブしか持っていなかったので、いろいろと使い回しに苦労していた。
いまはこういうDAWの中で、あらゆるエフェクターを使い放題な時代なんだねぇ。すごいなぁ。
コンプレッサーも、エキサイターも、ディレイもあるし、リバーブもなんかいっぱい種類がある。
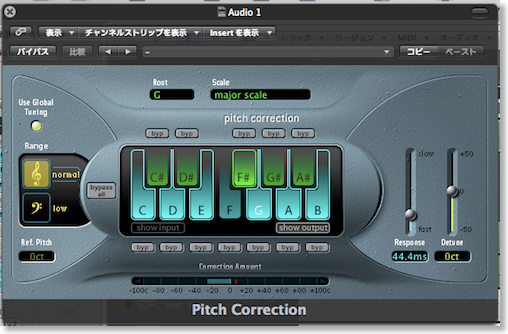
当時、他の人に歌ってもらったボーカルのデジタルデータがあったけど、さすがにプロではないので、ピッチが不安定だったり、上に少しズレたりした箇所があった。
そこもピッチコレクションとかで、それなりに補正できたり。いい時代だ。
しかも昔は、TASCAM M224って24chのアナログミキサーを使っていて、専用の机が必要で、コードもわんさか生えていたけど、それが、今は手のひらのうえにのせたMacBook Airで全部できるんだからなぁ。
使いこなしという意味ではまだまだだけど、インサートエフェクトやバス送りなどのエフェクトの掛け方や、ルーティングの考え方、マスターエフェクトの掛け方なんかの基本的なところはだいぶわかってきた。
もっと速くLogicをやっていればよかったかもしれないけど、まぁ、1.7万円まで落ちたところで買ったのは、今の自分のレベルからすれば、ちょうどよかったのかも。
少し触れるようになってきたので、ちょっとボーカロイドを手に入れたくなってきた。
今でも、iPad版のVY1があるので、できなくはないけど、一度、やってみたときに、毎回iTunesを通さないといけないので、MIDI/オーディオファイルのやりとりがかなり面倒だった。
今手に入れるなら、ざっと見た感じでは、Vocaloid3+VY1V3をVMware Fusionで動かすのがいいのかもとは、思っているが。
しかし、パッケージのセット品の方が、ダウンロード版よりかなり安いのはいかがなものか。ダウンロード版にもお得セットが必要な気がする。
Logic Pro - Apple
VOCALOID3 スターターパック VY1V3
MIDIの入力周りは、まだあんまりやっていないので相変わらずよくわかっていないが、昔作った曲のデータを引っ張りだしてきてみて、エフェクトやらミキサー周りを勉強してみた。
この辺りはさすがにすごいね。
割とまじめに音楽をやっていた20年前は、YAMAHA SPX-900というマルチエフェクターを持っていて、当時は結構画期的なエフェクターだったけど、あとは簡単なリバーブしか持っていなかったので、いろいろと使い回しに苦労していた。
いまはこういうDAWの中で、あらゆるエフェクターを使い放題な時代なんだねぇ。すごいなぁ。
コンプレッサーも、エキサイターも、ディレイもあるし、リバーブもなんかいっぱい種類がある。
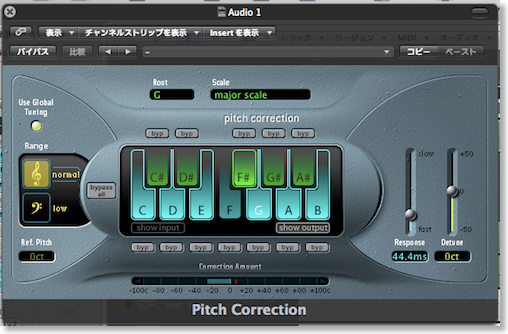
当時、他の人に歌ってもらったボーカルのデジタルデータがあったけど、さすがにプロではないので、ピッチが不安定だったり、上に少しズレたりした箇所があった。
そこもピッチコレクションとかで、それなりに補正できたり。いい時代だ。
しかも昔は、TASCAM M224って24chのアナログミキサーを使っていて、専用の机が必要で、コードもわんさか生えていたけど、それが、今は手のひらのうえにのせたMacBook Airで全部できるんだからなぁ。
使いこなしという意味ではまだまだだけど、インサートエフェクトやバス送りなどのエフェクトの掛け方や、ルーティングの考え方、マスターエフェクトの掛け方なんかの基本的なところはだいぶわかってきた。
もっと速くLogicをやっていればよかったかもしれないけど、まぁ、1.7万円まで落ちたところで買ったのは、今の自分のレベルからすれば、ちょうどよかったのかも。
少し触れるようになってきたので、ちょっとボーカロイドを手に入れたくなってきた。
今でも、iPad版のVY1があるので、できなくはないけど、一度、やってみたときに、毎回iTunesを通さないといけないので、MIDI/オーディオファイルのやりとりがかなり面倒だった。
今手に入れるなら、ざっと見た感じでは、Vocaloid3+VY1V3をVMware Fusionで動かすのがいいのかもとは、思っているが。
しかし、パッケージのセット品の方が、ダウンロード版よりかなり安いのはいかがなものか。ダウンロード版にもお得セットが必要な気がする。
Logic Pro - Apple
VOCALOID3 スターターパック VY1V3
Logicのお勉強 - ステップ入力の挙動不審
2012/01/04 15:21
合間を見ては、Logicを触ってみている。
ステップ入力機能はあるみたいだが、挙動がどうも変。
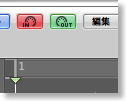
MIDIキーボードからステップ入力をするには、ピアノロールで、上の赤いMIDIインボタンをオンにすればよいのだけど、なんかスムーズに入力できるようになるときもあれば、入力できないときもある。
ステップインプットキーボードを表示してから、一度、音を入力すると、MIDIキーボードからも入力できるようになるのだけど、面倒くさい。
なんか、昔からあるバグっぽい。
それと、MIDIキーボードを押しているあいだ、サステインペダルを押すと、タイ入力になる。で、タイ入力自体はできるみたいだけど、その音価が入力に使用しているものと違うみたいで、実質使えない。
なんか、こういうもの(バグ放置)らしいけど。
ステップ入力のためだけに、Ableton Liveを買う人もいるみたいだけど、それもどうなのか。
-----
追記
タイ入力の方法だが、CapsLocでMacのキーボードで音を出せる画面の状態で、スペースバーを使うとタイ入力ができた。
先に、設定画面で、
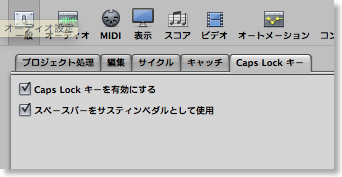
スペースバーをサステインペダルとして使用のオプションをオンにしておく。
あとは、CapsLocを押してキーボードを表示し、

MIDIキーボードから音を押さえて、スペースバーを押すと、その分の音価の分だけ、音符が延長されて入力される。
ただし、これでも押さえている音の全部が入るときもあれば、入らないときもあったりして、なんか挙動不審ではある。
Logic Pro - Apple
ステップ入力機能はあるみたいだが、挙動がどうも変。
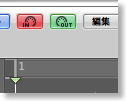
MIDIキーボードからステップ入力をするには、ピアノロールで、上の赤いMIDIインボタンをオンにすればよいのだけど、なんかスムーズに入力できるようになるときもあれば、入力できないときもある。
ステップインプットキーボードを表示してから、一度、音を入力すると、MIDIキーボードからも入力できるようになるのだけど、面倒くさい。
なんか、昔からあるバグっぽい。
それと、MIDIキーボードを押しているあいだ、サステインペダルを押すと、タイ入力になる。で、タイ入力自体はできるみたいだけど、その音価が入力に使用しているものと違うみたいで、実質使えない。
なんか、こういうもの(バグ放置)らしいけど。
ステップ入力のためだけに、Ableton Liveを買う人もいるみたいだけど、それもどうなのか。
-----
追記
タイ入力の方法だが、CapsLocでMacのキーボードで音を出せる画面の状態で、スペースバーを使うとタイ入力ができた。
先に、設定画面で、
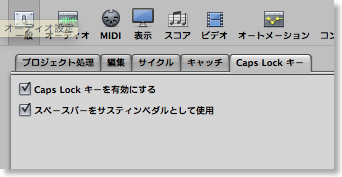
スペースバーをサステインペダルとして使用のオプションをオンにしておく。
あとは、CapsLocを押してキーボードを表示し、

MIDIキーボードから音を押さえて、スペースバーを押すと、その分の音価の分だけ、音符が延長されて入力される。
ただし、これでも押さえている音の全部が入るときもあれば、入らないときもあったりして、なんか挙動不審ではある。
Logic Pro - Apple
Logic Pro 9購入
2011/12/28 13:17
12月は忙しかったのか、あんまりなんにも買っていない気がしたので、前々から試してみたかったLogic Proの最新版の9をMac App Storeで買ってみた。パッケージではないので、購入しても家族に対して目立たないのは、いいかも。
DAW(Digital Audio Work Station)というジャンルのアプリだと思うが、この手の本格的なやつは、それこそStudio Vision以来かも。Mac OS Xが発売されて10年経つので、もう10年以上前か。
音楽熱が高まっているわけでもないのだけど、MIDI出力のある電子ピアノもあるし、ギターを入力できるApogee JAMもこないだ買ったばかりなので、音楽制作環境は整ってきている。MacBook Airが、コンパクトながら、パワフルにもなったので、ピアノのそばに持って行きやすくなったというのもある。
無理な気もするけど、通勤中でもエディットできるかも、だし。
GarageBandもあるのだけど、不満があるとすると、GarageBandはリアルタイム入力、録音メインでステップ入力ができない点。リアルタイムだと、自分の演奏力の範囲に縛られてしまうところもあるので。
それとGarageBandは、最初から最後まで一本道で、曲の構成を後から考えたり、考えたりするのが難しい。Visionは、セクションごとに作り込んで繋げる方式だったのだけど、このあたりLogicも何かあるだろうと期待。
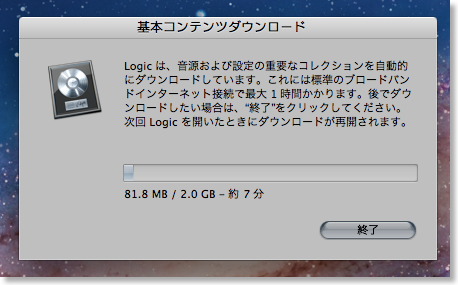
さすがに容量はでかいけど、追加コンテンツを全部ダウンロードしなければ、MacBook Airでも何とかいけそう。
まぁまずは使い方を覚えないとな。PDFマニュアルをダウンロードできるので、iPadに落としていつでも読めるのは助かる。
Logic Pro - Apple
iPhoneアプリ:iTetherを買ってみた
2011/11/30 00:38

今日の話題、iPhoneにMac/WinをつなげてネットができるiTetherを買ってみた。
よく考えたら、WiMAXを持っているのでいらない気もするが、ちょっと試してみたくて。
iPhoneアプリでテザリング的なものを実現するものとしてNetShareなどがあったが、SOCKSプロキシとかを使うため、Mac側の設定が面倒なのと、ウェブブラウザしか使えないため、結局、あまり使う機会はなかった。
その点、このiTetherは、USBでMacとiPhoneをつなぐのだけど、Wi-Fiなどでつなぐのと同じで、ウェブブラウザはもちろんのこと、Mail.appも、Twitterクライアントも、iCloudも使うことができる。
USBでなくて、Wi-Fi接続ならよかったのに、という意見も見るが、USB接続であるがため、Wi-Fiが空くという利点もある。
テザリングといえば、3G接続が浮かぶが、ソフトバンクWi-Fiスポットのようなキャリアの無料Wi-Fiサービスで、3Gよりも高速な回線を使うこともできる。テザリングを使うと、3Gで通信規制を食らうんじゃないかという心配もあるが、Wi-Fiを使う場合にはそんなに問題にはならないだろう。
iTetherの問題は、起動時にどうやらネット経由で認証を毎回行っているようだけど、その認証サーバーがこけたり、閉鎖させられたら使えなくなる、というところか。
あと、個人的にはなぜかMacBook Airが、会社の無線LANにつながらないので、iPhone経由でつなげられる、という利点もある。
iTether - Tether
LionにSnowLeopardをインストールしてみる- VMware Fusion
2011/11/24 23:34
VMwear Fusionが4.1になって、OS X SnowLeopardをインストールできるようになった、らしいので早速試してみた。
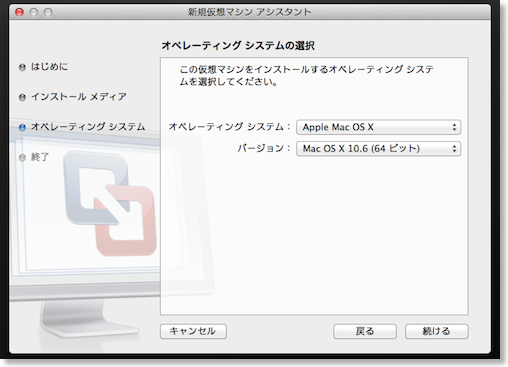
インストールは、MacBook Airに外付け光学ドライブと外付けHDDを接続して。
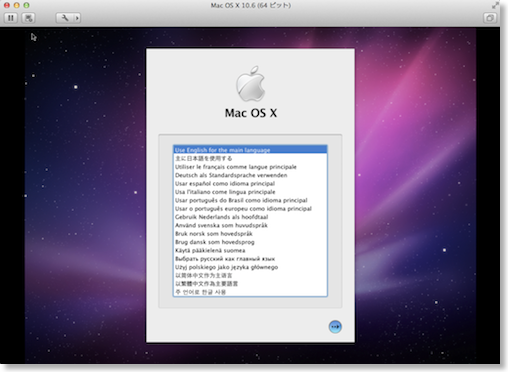
確かに無事にインストールできた。
ただ、速度的には結構引っかかる感じなので、常用は厳しいかも。
用途としては、Lionになってまともに動かなくなったレゴマインドストームのアプリを考えていたが、これではWindowsをFusionで動かした方が快適そう。
後になって、ライセンス的にやっぱり問題、とかいう話もでてきたが、ライセンス上OKのサーバー版をわざわざ手に入れてインストールするほどのことはないかも。
----
Version 4.1.1になってだめになったとか。
で、バージョンアップしてみたら、無事に?起動できなくなった!
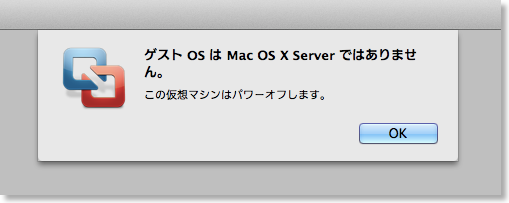
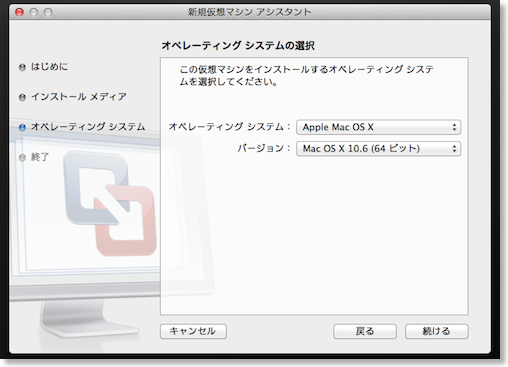
インストールは、MacBook Airに外付け光学ドライブと外付けHDDを接続して。
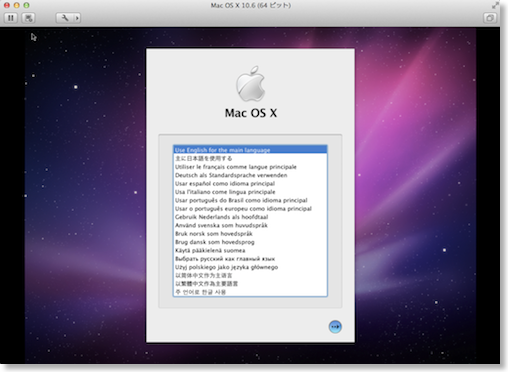
確かに無事にインストールできた。
ただ、速度的には結構引っかかる感じなので、常用は厳しいかも。
用途としては、Lionになってまともに動かなくなったレゴマインドストームのアプリを考えていたが、これではWindowsをFusionで動かした方が快適そう。
後になって、ライセンス的にやっぱり問題、とかいう話もでてきたが、ライセンス上OKのサーバー版をわざわざ手に入れてインストールするほどのことはないかも。
----
Version 4.1.1になってだめになったとか。
で、バージョンアップしてみたら、無事に?起動できなくなった!
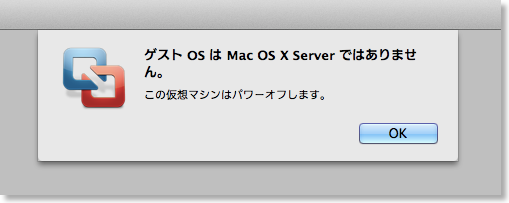
MacでAirPlay?
2011/11/01 23:52

この写真、MacBook Airの画面を写真奥に写っている60インチのテレビにミラーリング表示しているのだけど、優先接続ではなく、ワイアレスで表示している。
つまり、iOS5で搭載されたAirPlayミラーリングをMacでやっているわけだけど、どうやっているのかお分かりになるだろうか。
答えは、写真にも写っているiPhone 4S。
iPhone 4SのiTeleportというVNCアプリで、MacBookAirの画面をiPhone 4Sに表示し、それをAirPlayミラーリングでAppleTVに送っている、というのがからくり。
ま、こんな遊びもある、ということで。
iTeleport
クラウド気分を味わうテキストエディタ - SingleText
2011/10/30 13:07

iCloudを活用したアプリはまだあまり出ていないが、SingleTextというのが見つかった。
非常にシンプルなテキストエディタだが、iPhone、iPad、Macで使える。
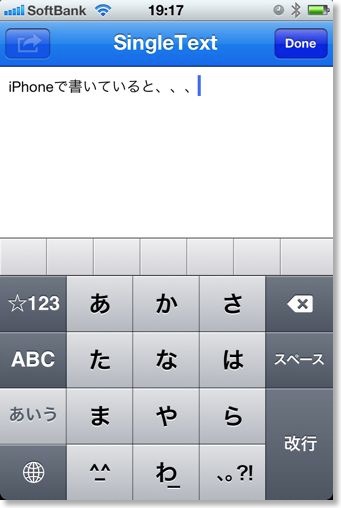
iPhoneで書き始めると、特に保存動作をしなくても、iCloudを通じてMacにもiPadにも同じ文章が現れる。
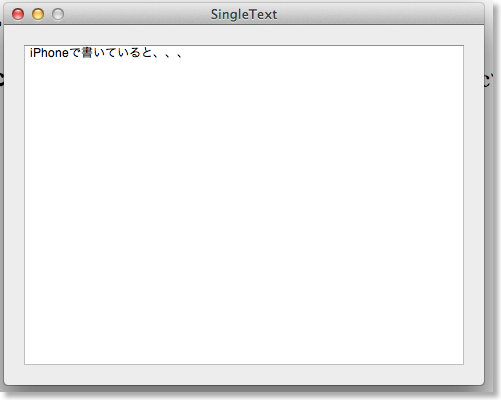
若干のタイムラグはあって、リアルタイムとはいかない。
反映されるまで、最短5秒ぐらいのこともあるけど、なかなか反映されず、アプリを再起動すると反映されていた、ということもある。
WriteRoomなども、Dropboxを使って同じようなことは実現しているし、そもそも純正のメモ機能は、文章の反映やバックグラウンド同期など、もうちょっと使い勝手もいいので、あえて使う必要はない。
ただ、Macとの同期という点では、Mail.appを立ち上げなくてもいいので、よいのかもしれない。
SingleText (iOS版)
SingleText (Mac版)
iOS5- フォトストリームいい感じだった
2011/10/16 12:54
iPhoneで撮影した写真が、何もしなくても、iPad、MacのiPhoto、Apple TVで見られるようになるのが、iCloudのフォトストリーム。
MacのiPhotoデフォルト設定では、自動コピーになっており、iPhoneで写真を撮ると、iMacのiPhotoライブラリに自動的に保存されている、ということができる。
Wi-Fi内蔵SDカードのEye-Fiにも同様の機能があるが、Eye-Fiの場合、転送できるデバイスは1つだけ。
iCloudのフォトストリームの場合は、使っているMacのiPhoto全部に同時コピーできるのが違い。
コピーされる、というのはポイントで、同期ではない。
あるデバイスで消した写真は、他のデバイスにも入って入るが、いっさい影響しない。
実際に使ってみると、最初は、なかなかに使いどころが難しい機能だと感じた。(が間違いだった)
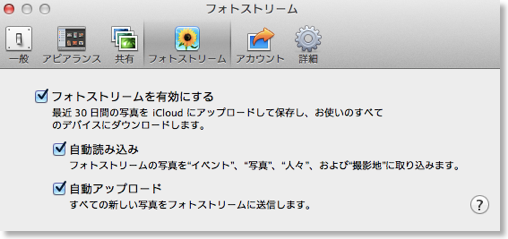
というのは、最初、iPhotoのフォトストリームは、自動コピーしかない、と思っていたので、失敗写真も全部取り込まれてしまうやん、と思っていたから。
実際には、上のスクリーンショットのように、設定で自動読み込み、自動アップロードをオフにすることができるので、フォトストリームにあがった写真の中で、好きな写真だけを任意に取り込むことができる。
また、MacのiPhotoには、この自動読み込みの機能があるので、てっきりiPhone/iPadでもそうなのかと勘違いしていたが、iPhone/iPadの場合は、カメラロールに自動で読み込まれることはないようで、わざわざカメラロールのものを消す、ということも必要なさそう。
というわけで、Twitterではフォトストリーム面倒くさそう、と書いたが、実際にはそうでもなかった。
さて、フォトストリームには、撮影した写真だけではなくて、iPhone/iPadのスクリーンショットも入ってくる。
こういうブログで、iPhone/iPadでスクリーンショットを撮ることもまぁあるが、それが何もしなくてもブログを書いているMacBook AirのiPhotoに入ってくる。今までは、PhotoSyncなどを使って、わざわざ転送作業をしていたわけで、手間はずいぶんと軽減される。
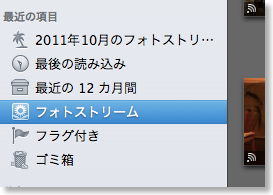
スクリーンショット以外にも、MacのiPhotoからは、任意のファイルをフォトストリームにドラッグ&ドロップすることで、全デバイスにコピーもできる。
自分のように、iMacとMacBook Airを使っている場合、今まではiPhotoのライブラリ共有機能を使って、MacBook Air側からiMacのライブラリを覗きにいっていたのだけど、今は、使いたい写真をiMacのiPhotoでフォトストリームに突っ込んでおけばいい。
また、Eye-Fiのダイレクトモードを使っていると、デジカメからiPhone/iPadのカメラロールに撮影した写真を転送する。このデジカメ写真も、Wi-Fi圏内に入ると、フォトストリームを使って、全デバイスに配信される。
iPhoneやiPadには、写真を加工して、またカメラロールに保存し直すアプリもたくさんあるが、この保存した写真もフォトストリームに載っていく。
Macで撮ったスクリーンショットをフォトストリームに突っ込んで、iPadで加工、再度Macでブログにアップ、というようなこともやりやすい。
こうやって少し使ってみると、フォトストリーム自体は、割とズタ袋的になんでも突っ込んでおいて、いらないものは各デバイスで消して使う、というようなものっぽい。
今まで、煩雑だった転送作業がかなり軽減され、相当いい感じ。
欠けているのは、MobileMeのギャラリーのようにまとまった写真などを他の人(Apple IDが共通でない人)にクローズドに共有する方法、ということになるのだけど、これはiCloudも、フォトストリームもまったく役に立たない
MobileMeが消滅する来年の6月までに解消されるのだろうか?
MacのiPhotoデフォルト設定では、自動コピーになっており、iPhoneで写真を撮ると、iMacのiPhotoライブラリに自動的に保存されている、ということができる。
Wi-Fi内蔵SDカードのEye-Fiにも同様の機能があるが、Eye-Fiの場合、転送できるデバイスは1つだけ。
iCloudのフォトストリームの場合は、使っているMacのiPhoto全部に同時コピーできるのが違い。
コピーされる、というのはポイントで、同期ではない。
あるデバイスで消した写真は、他のデバイスにも入って入るが、いっさい影響しない。
実際に使ってみると、最初は、なかなかに使いどころが難しい機能だと感じた。(が間違いだった)
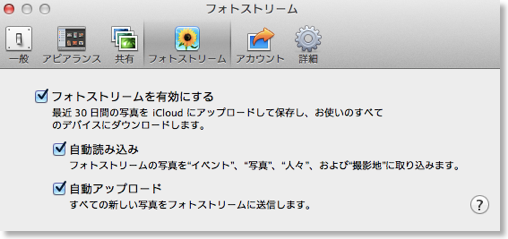
というのは、最初、iPhotoのフォトストリームは、自動コピーしかない、と思っていたので、失敗写真も全部取り込まれてしまうやん、と思っていたから。
実際には、上のスクリーンショットのように、設定で自動読み込み、自動アップロードをオフにすることができるので、フォトストリームにあがった写真の中で、好きな写真だけを任意に取り込むことができる。
また、MacのiPhotoには、この自動読み込みの機能があるので、てっきりiPhone/iPadでもそうなのかと勘違いしていたが、iPhone/iPadの場合は、カメラロールに自動で読み込まれることはないようで、わざわざカメラロールのものを消す、ということも必要なさそう。
というわけで、Twitterではフォトストリーム面倒くさそう、と書いたが、実際にはそうでもなかった。
さて、フォトストリームには、撮影した写真だけではなくて、iPhone/iPadのスクリーンショットも入ってくる。
こういうブログで、iPhone/iPadでスクリーンショットを撮ることもまぁあるが、それが何もしなくてもブログを書いているMacBook AirのiPhotoに入ってくる。今までは、PhotoSyncなどを使って、わざわざ転送作業をしていたわけで、手間はずいぶんと軽減される。
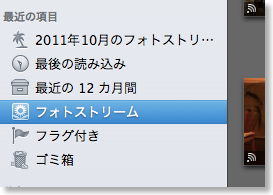
スクリーンショット以外にも、MacのiPhotoからは、任意のファイルをフォトストリームにドラッグ&ドロップすることで、全デバイスにコピーもできる。
自分のように、iMacとMacBook Airを使っている場合、今まではiPhotoのライブラリ共有機能を使って、MacBook Air側からiMacのライブラリを覗きにいっていたのだけど、今は、使いたい写真をiMacのiPhotoでフォトストリームに突っ込んでおけばいい。
また、Eye-Fiのダイレクトモードを使っていると、デジカメからiPhone/iPadのカメラロールに撮影した写真を転送する。このデジカメ写真も、Wi-Fi圏内に入ると、フォトストリームを使って、全デバイスに配信される。
iPhoneやiPadには、写真を加工して、またカメラロールに保存し直すアプリもたくさんあるが、この保存した写真もフォトストリームに載っていく。
Macで撮ったスクリーンショットをフォトストリームに突っ込んで、iPadで加工、再度Macでブログにアップ、というようなこともやりやすい。
こうやって少し使ってみると、フォトストリーム自体は、割とズタ袋的になんでも突っ込んでおいて、いらないものは各デバイスで消して使う、というようなものっぽい。
今まで、煩雑だった転送作業がかなり軽減され、相当いい感じ。
欠けているのは、MobileMeのギャラリーのようにまとまった写真などを他の人(Apple IDが共通でない人)にクローズドに共有する方法、ということになるのだけど、これはiCloudも、フォトストリームもまったく役に立たない
MobileMeが消滅する来年の6月までに解消されるのだろうか?
MacBook Air用ポータブルHDDが来た - BUFFALO HD-PCT500U2-WH
2011/10/09 14:15

ヤマダ電機のウェブストアで購入したポータブルHDDのBUFFALO HD-PCT500U2-WHが到着した。
うちのMacBook Air Mid 2011は、隠れメインマシンとして結構使えることもわかったのだけど、内蔵ストレージが64GBしかないので、ちょっとしたビデオ編集作業なんかをやるときに、一時的にでもストレージ容量が大きいといいなあ、と。
3.5インチタイプの外付けのHDDは、家にいくつか転がってはいたけど、電源の接続が必要なのものばかりなので、コンセントの確保が面倒。
なので、バスパワータイプのものがあればいいなと思っていて、デザインも比較的まともそうなバッファローのものを選んでみた。
持ち運びには、フラッシュストレージのWi-Driveがあるので、基本的には家の中で使うつもり。

2.5インチドライブにケースをつけただけでのものなので、薄くて小さい。

USBケーブルでMacBook AirとHDDを接続するだけで、すぐに使えるようになるのは、やはり手軽。
コネクタは、ミニUSBでWi-Driveと共通化できる。
最初はFAT32でフォーマットされており、いろいろと付属ソフトは付いている。でも全部Windows用で、Macでは関係がないので、あっさりとHFS+でフォーマット。
アクセスするたびに、青色LEDがピカピカするのは、正直ちょっとうっとおしいかもしれない。ここまででかい必要があるのか。
アクセス速度をはかるために、同じ1.2GBのファイルをいろいろなストレージに書き込んでみた。
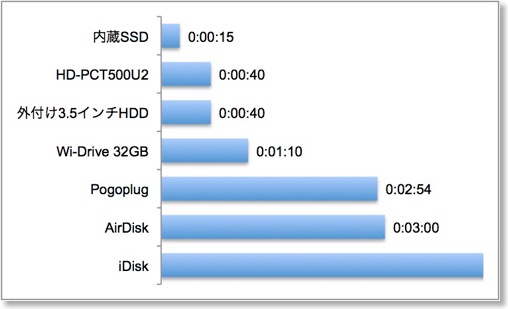
iDiskは気が遠くなりそうな時間が表示されたので、はかるのをやめた。
結果として、HD-PCT500U2は、外付けの3.5インチとほぼ変わらないということはわかった。ということは、ビデオ編集などにも使えそう。
HD-PCT500U2にVMware Fusion 4の仮想ディスクを置いといて、Windowsを起動してみたところ、SSDの1.5倍ぐらいの速度だった。やはり、MacBook AirのFusionでWindowsがキビキビ動くのは、SSD効果が高かったということか。
といっても、HD-PCT500U2からの起動でもなんとか使える範囲ではある。
とまぁ、ポータブルHDDを買ったのは初めてだったけど、LED以外は満足かな。
BUFFALO ポータブルHDD 500GB ホワイト HD-PCT500U2-WH
ヤマダ電機のウェブ値引き vs. amazonを試す - BUFFALO HD-PCT500U2-WH
2011/10/02 19:29
10/1に、ヤマダ電機のウェブ通販で、他店よりも高い場合、価格を1%安く提供するサービスというのを始めたので試してみた。
始める前は、対Amazon.co.jpでも値引きしてくるのか/こないのか、というのを注目していたが、結果は、対Amazonでも値引きOKだった。
やってみたものは、バッファローのポータブルHDDのHD-PCT500U2-WH。直販サイトで8500円。
MacBook Airのちょっとしたデータを入れておく(Fusionの仮想ディスクとか)用途で、一台あったらいいかな、と思っていたもの。
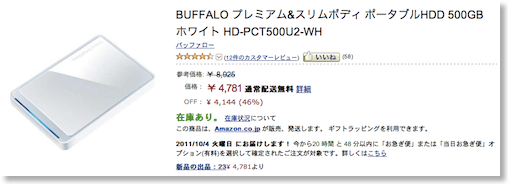
Amazonは4781円。
Amazonでカートに入れていると、値段の上下があったら教えてくれるが、このポータブルHDDは、確か2-3日前に700円ぐらい値下がったばかり。
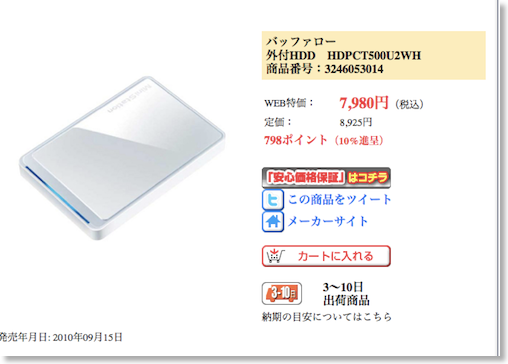
かたや、ヤマダ電機の場合は、7980円と倍近い。
これ画面から「安心価格保証はコチラ」ボタンを押して、待つこと10分ぐらいか。オペーレータのチャット画面につながった。
対抗商品のURLを教えてくれ、というので、AmazonのURLをコピペしてみると、同額-1%のポイントでOKとのこと。あとで考えると、プレスリリースの時は、差額分をポイントで値引きだったような気がするが、現金値引だった。
ここからちょっとわかりにくかったのだけど、テキストチャットで店員から指示されたURLは、MacのSafariでは開かなかった。
しかし、元の商品画面に戻って、カートに入れると、先ほどの値引き条件がちゃんと適用された商品になっていた。結構大変な仕組みじゃない?
ヤマダ電機といえば、結構最近、自転車でいけるところに店ができて、たまに利用するのだが、そのときにiPhoneを使ってポイントをためる仕組みがある。
そこで、なぜか大して買い物をしていなくても、来店などのポイントが1300円分ぐらい貯まっていた。
ヤマダ電機のウェブ店は、このiPhoneで貯めたポイントも相互に使えるので、今回の買い物にこれを適用。
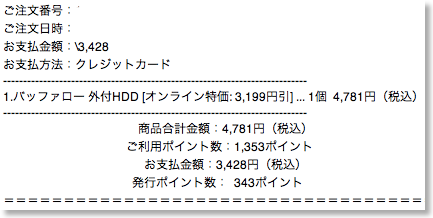
結局、3500円ぐらいで、バッファローの500GBポータブルHDDを注文完了。
これは安いんじゃないかと思う。(上の発行ポイント343ポイントというのは、実際についていないっぽい)
要は、Amazonと同額であれば、まぁ、わざわざかったるいテキストチャットをしなくても、Amazonで買ってもいいのだけど、今回のようにヤマダの来店ポイントなどが貯まっているのであれば、さらに安くなるのは間違いのだから、多少の手間をかけてもいいかもしれない。
で、さっきムスメのたまごっちnanoのボタン電池が切れた、というので、近所のヤマダまで自転車で行ってきたのだが、300円の電池を買って、もらって帰ったポイントがトータル530円分。ヤマダ電機大丈夫なのか?
もうここまでやるなら、店頭でAmazonの価格を見せてもそれ以下までまけてくれれば、その場ですぐに持って帰れるのに。
BUFFALO ポータブルHDD 500GB ホワイト HD-PCT500U2-WH
始める前は、対Amazon.co.jpでも値引きしてくるのか/こないのか、というのを注目していたが、結果は、対Amazonでも値引きOKだった。
やってみたものは、バッファローのポータブルHDDのHD-PCT500U2-WH。直販サイトで8500円。
MacBook Airのちょっとしたデータを入れておく(Fusionの仮想ディスクとか)用途で、一台あったらいいかな、と思っていたもの。
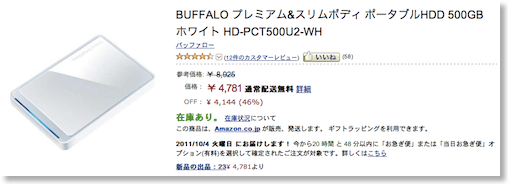
Amazonは4781円。
Amazonでカートに入れていると、値段の上下があったら教えてくれるが、このポータブルHDDは、確か2-3日前に700円ぐらい値下がったばかり。
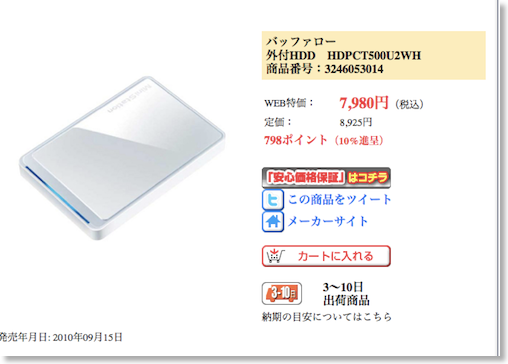
かたや、ヤマダ電機の場合は、7980円と倍近い。
これ画面から「安心価格保証はコチラ」ボタンを押して、待つこと10分ぐらいか。オペーレータのチャット画面につながった。
対抗商品のURLを教えてくれ、というので、AmazonのURLをコピペしてみると、同額-1%のポイントでOKとのこと。あとで考えると、プレスリリースの時は、差額分をポイントで値引きだったような気がするが、現金値引だった。
ここからちょっとわかりにくかったのだけど、テキストチャットで店員から指示されたURLは、MacのSafariでは開かなかった。
しかし、元の商品画面に戻って、カートに入れると、先ほどの値引き条件がちゃんと適用された商品になっていた。結構大変な仕組みじゃない?
ヤマダ電機といえば、結構最近、自転車でいけるところに店ができて、たまに利用するのだが、そのときにiPhoneを使ってポイントをためる仕組みがある。
そこで、なぜか大して買い物をしていなくても、来店などのポイントが1300円分ぐらい貯まっていた。
ヤマダ電機のウェブ店は、このiPhoneで貯めたポイントも相互に使えるので、今回の買い物にこれを適用。
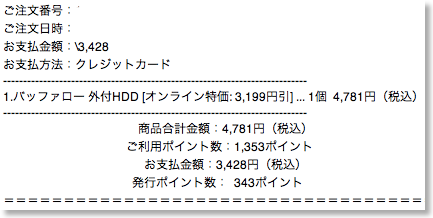
結局、3500円ぐらいで、バッファローの500GBポータブルHDDを注文完了。
これは安いんじゃないかと思う。(上の発行ポイント343ポイントというのは、実際についていないっぽい)
要は、Amazonと同額であれば、まぁ、わざわざかったるいテキストチャットをしなくても、Amazonで買ってもいいのだけど、今回のようにヤマダの来店ポイントなどが貯まっているのであれば、さらに安くなるのは間違いのだから、多少の手間をかけてもいいかもしれない。
で、さっきムスメのたまごっちnanoのボタン電池が切れた、というので、近所のヤマダまで自転車で行ってきたのだが、300円の電池を買って、もらって帰ったポイントがトータル530円分。ヤマダ電機大丈夫なのか?
もうここまでやるなら、店頭でAmazonの価格を見せてもそれ以下までまけてくれれば、その場ですぐに持って帰れるのに。
BUFFALO ポータブルHDD 500GB ホワイト HD-PCT500U2-WH
MacBook Air Mid 2011でFinalCut Expressにチャレンジ
2011/09/25 18:50
隠れメインマシンとなったMacBook Air Mid 2011だけど、ちょっとはメインマシンっぽいことをしてもらおうと、Final Cut Expressでマルチカム編集にトライ。
とは言っても、素材は、ムスメのピアノの発表会。たかだか1曲3分しかない。
インストールは、iMacのリモートドライブから。
容量500MBぐらいなので、SSDにも優しめ。
MacBook Air単体での編集作業では、単なる苦行に過ぎないので、周辺機器で拡張。
ディスプレイは、60インチテレビをHDMI接続。これで、画面の狭さを克服。
ストレージに、余っていた100GBのHDDをUSB接続。これで、SSDの少なさをカバー。
あと、買ったばっかりのArc Touch Mouse。これで、細かい操作にも対応。

素材のムービーは、iMacに入っているので、ファイル共有を使って、MacBook Airから読み出したり、画面共有を使って、書き出し操作を行う。
MacBook Airの液晶では、iMacの画面は実寸で全部入らないけど、テレビだと1920x1080になってスクロールなしに一覧できる。
画面の大きさと、マウス、MacBook Airの処理速度の速さで、iMac mid 2007よりも結構快適に作業できた。
MacBook Airの液晶を閉じたまま、外付けディスプレイを使うリッドクローズモードで使うこともできるけど、今回は、2画面で使ってみた。
キーボードまで接続するのが面倒だったためだけど、レンダリング処理をしている合間に、別画面でウェブやら、Twitterをみたりできるので良かったかも。
今回やってみて思ったのは、外付けHDDというのも、家で使う分には割とアリかも。
家にあったのは、ACアダプタで電源を取るタイプで、電源の接続とか結構面倒だったけど、USBバスパワーの薄型HDDとか、一つ持っていれば、MacBook Airをもっと気軽にメインマシン化できそう。
とは言っても、素材は、ムスメのピアノの発表会。たかだか1曲3分しかない。
インストールは、iMacのリモートドライブから。
容量500MBぐらいなので、SSDにも優しめ。
MacBook Air単体での編集作業では、単なる苦行に過ぎないので、周辺機器で拡張。
ディスプレイは、60インチテレビをHDMI接続。これで、画面の狭さを克服。
ストレージに、余っていた100GBのHDDをUSB接続。これで、SSDの少なさをカバー。
あと、買ったばっかりのArc Touch Mouse。これで、細かい操作にも対応。

素材のムービーは、iMacに入っているので、ファイル共有を使って、MacBook Airから読み出したり、画面共有を使って、書き出し操作を行う。
MacBook Airの液晶では、iMacの画面は実寸で全部入らないけど、テレビだと1920x1080になってスクロールなしに一覧できる。
画面の大きさと、マウス、MacBook Airの処理速度の速さで、iMac mid 2007よりも結構快適に作業できた。
MacBook Airの液晶を閉じたまま、外付けディスプレイを使うリッドクローズモードで使うこともできるけど、今回は、2画面で使ってみた。
キーボードまで接続するのが面倒だったためだけど、レンダリング処理をしている合間に、別画面でウェブやら、Twitterをみたりできるので良かったかも。
今回やってみて思ったのは、外付けHDDというのも、家で使う分には割とアリかも。
家にあったのは、ACアダプタで電源を取るタイプで、電源の接続とか結構面倒だったけど、USBバスパワーの薄型HDDとか、一つ持っていれば、MacBook Airをもっと気軽にメインマシン化できそう。
MacBook Air用にMicrosoft Arc Touch Mouseを買ってみた
2011/09/20 22:35
マウスとの付き合いはかなり長くて、おそらく1984年。Macが発売されて間もない頃。
当時、PC-100用として開発されたジャストシステムの「JS-Word」をPC-9801用に載せたVer.2というのがあったが、このJS-Wordが、自分が最初にマウスをよく使ったアプリだった。
それ以来、ダイナウェアを経て、Macintosh Plusへと流れていくわけだけど、マウスとの付き合いも、もう4半世紀以上か。
一方、タッチパッドは、1994年のPowerBook 520cからなので、これも15年以上の付き合い。
新しいインターフェースには早々に慣れてしまうたちなので、当時から、タッチパッドを使っているときは、ほとんどマウスを使うことはない。これは、その前のトラックボールでも同じ。
だけど、やはりマウスでやりやすくて、タッチパッドではやりにくい操作、というものはあって、特にドラッグ。
ドラッグを多用する作業だけはタッチパッドを避けてしまう傾向がある。
マウスのクリックは、手でつかむ動作を模していると思うけど、タッチパッドは平面なので、この手の立体的な動きを伝えるのが難しい、というか面倒なんだよな。
せっかくメインマシンより速い、MacBook Airにしたのだから、ドラッグを多用する作業もやろうじゃないか、と。
で、マウスを新調することにしたのだけど。
ビックカメラや、ヤマダの店頭を見ても、なかなかコレ、というものがない。
いわゆるモバイルマウスは小さくて、そもそも掴みにくい。
かといって、大きなマウスは持ち運び自体が苦しい。
通信方式は、普通に考えたらBluetoothだが、これがまた、選択肢が狭くなってしまう。
MagicMouseも、自宅に置きっぱなしであれば悪くないけど、本体全体がボタン化していて、カタカタいうあれを持ち運ぶのは結構面倒。
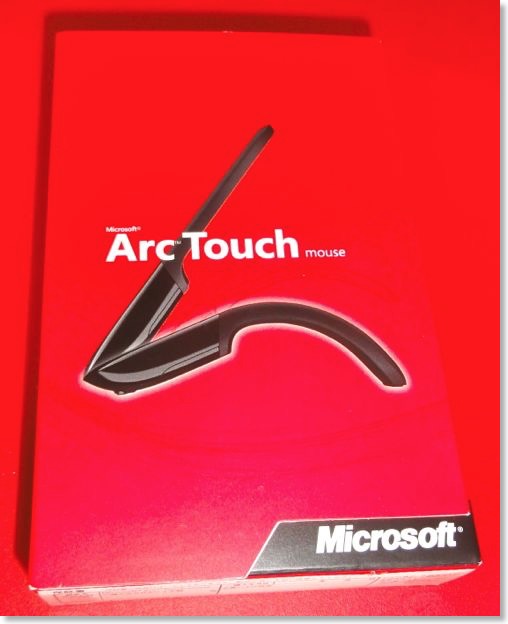
で、最終的に選んだのが、MicrosoftのArc Touch Mouse。
実は、そもそもマウスを買ってもいいかな、と思い始めたのは、このArc Touch Mouseを店頭で見かけたから。これなら持ち歩きやすいかな、と。


使わない時は板状になっていて、使う時は、パキっと曲げて弓状にする。すると、電源も入る。
この曲げる機構には、磁石を使っているらしく、使っているうちにすぐに壊れるという感じでもない。
問題は、Mac非対応ということと、通信方式がBluetoothではなく、専用のレシーバということ。
他を探しても、あまりパッとしたものがないので、仕方なく店頭で検索したところ、Arc Touch Mouseが、最近Macに対応したという情報があり、これは解決。
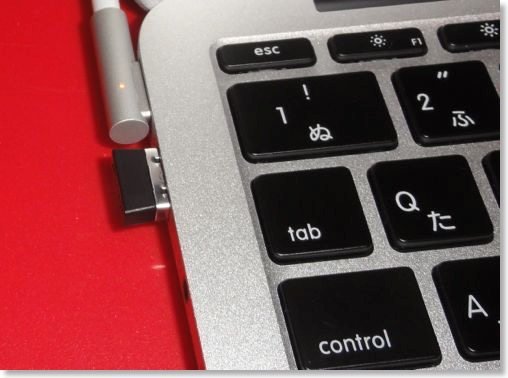
レシーバがBluetoothでない、というのがあるが、そこは妥協。
レシーバ自体は、付けっぱなしにできるぐらいに小さいし、MacBook AirのSBポートも2つ同時に使うことはほとんど無いので、まぁいいか、と。

自宅で早速使ってみたのだが、悪くない。
弓状の傾斜は、若干違和感があるが、使いにくい、というほどでもない。
左右ボタンは、それほど押しにくくはない。ポインタも最速にすれば、違和感少なく使える。
真ん中のタッチパッド部分は、お世辞にも使いやすいとは言えない。
スクロールはスムーズではないし、触った場所によってスクロールが始まらなかったりもする。
タップをするとページ送りになったり、真ん中のボタン的なものもあるが、100%確実に動作させるには、相当な練習が必要かも。練習する気はほとんどないけど。
まぁスクロール周りは、MacBook Air本体の優秀なタッチパッドがあるので、本格的に使う時は、そっちを使えばよい。

Arc Touch Mouseで感心したのは、専用のレシーバが、マウス裏側の腹の部分に磁石でマウントされて、持ち運ぶときにバラバラになりにくいこと。
弓状変形機構に磁石を使っているのをつでにレシーバーのマウントに使っているのだと思うが、これは便利。
Arc Touch Mouseの特筆すべきは、可搬性の良さだろうが、軽さも優秀。
MagicMouseは、タッチパッドの操作性はさすがだが、重さは気になる。
Arc Touch Mouseは、もともと板状でしかないし、電池も単4を2本で軽い。
MacBook Airには、なかなか適したマウスかも。
マイクロソフト Arc Touch Mouse RVF-00006
当時、PC-100用として開発されたジャストシステムの「JS-Word」をPC-9801用に載せたVer.2というのがあったが、このJS-Wordが、自分が最初にマウスをよく使ったアプリだった。
それ以来、ダイナウェアを経て、Macintosh Plusへと流れていくわけだけど、マウスとの付き合いも、もう4半世紀以上か。
一方、タッチパッドは、1994年のPowerBook 520cからなので、これも15年以上の付き合い。
新しいインターフェースには早々に慣れてしまうたちなので、当時から、タッチパッドを使っているときは、ほとんどマウスを使うことはない。これは、その前のトラックボールでも同じ。
だけど、やはりマウスでやりやすくて、タッチパッドではやりにくい操作、というものはあって、特にドラッグ。
ドラッグを多用する作業だけはタッチパッドを避けてしまう傾向がある。
マウスのクリックは、手でつかむ動作を模していると思うけど、タッチパッドは平面なので、この手の立体的な動きを伝えるのが難しい、というか面倒なんだよな。
せっかくメインマシンより速い、MacBook Airにしたのだから、ドラッグを多用する作業もやろうじゃないか、と。
で、マウスを新調することにしたのだけど。
ビックカメラや、ヤマダの店頭を見ても、なかなかコレ、というものがない。
いわゆるモバイルマウスは小さくて、そもそも掴みにくい。
かといって、大きなマウスは持ち運び自体が苦しい。
通信方式は、普通に考えたらBluetoothだが、これがまた、選択肢が狭くなってしまう。
MagicMouseも、自宅に置きっぱなしであれば悪くないけど、本体全体がボタン化していて、カタカタいうあれを持ち運ぶのは結構面倒。
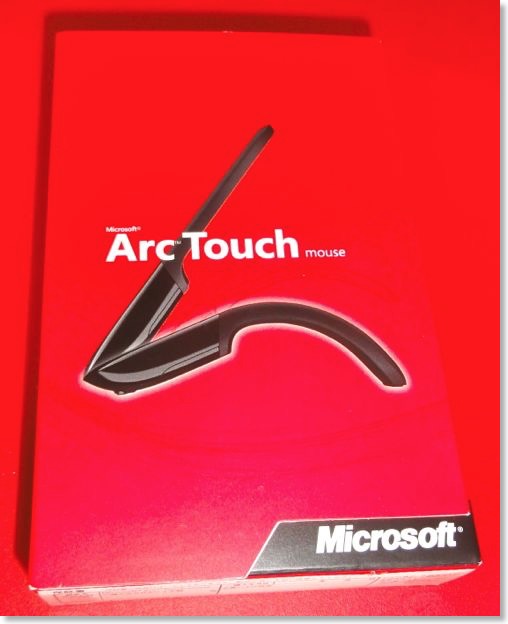
で、最終的に選んだのが、MicrosoftのArc Touch Mouse。
実は、そもそもマウスを買ってもいいかな、と思い始めたのは、このArc Touch Mouseを店頭で見かけたから。これなら持ち歩きやすいかな、と。


使わない時は板状になっていて、使う時は、パキっと曲げて弓状にする。すると、電源も入る。
この曲げる機構には、磁石を使っているらしく、使っているうちにすぐに壊れるという感じでもない。
問題は、Mac非対応ということと、通信方式がBluetoothではなく、専用のレシーバということ。
他を探しても、あまりパッとしたものがないので、仕方なく店頭で検索したところ、Arc Touch Mouseが、最近Macに対応したという情報があり、これは解決。
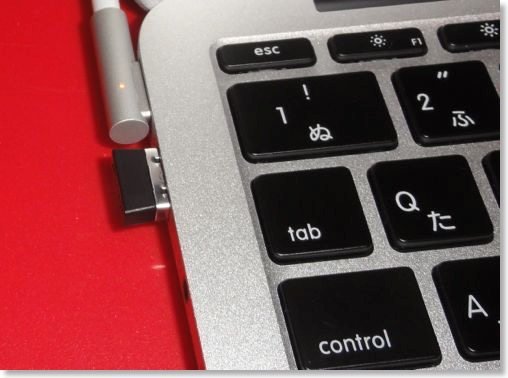
レシーバがBluetoothでない、というのがあるが、そこは妥協。
レシーバ自体は、付けっぱなしにできるぐらいに小さいし、MacBook AirのSBポートも2つ同時に使うことはほとんど無いので、まぁいいか、と。

自宅で早速使ってみたのだが、悪くない。
弓状の傾斜は、若干違和感があるが、使いにくい、というほどでもない。
左右ボタンは、それほど押しにくくはない。ポインタも最速にすれば、違和感少なく使える。
真ん中のタッチパッド部分は、お世辞にも使いやすいとは言えない。
スクロールはスムーズではないし、触った場所によってスクロールが始まらなかったりもする。
タップをするとページ送りになったり、真ん中のボタン的なものもあるが、100%確実に動作させるには、相当な練習が必要かも。練習する気はほとんどないけど。
まぁスクロール周りは、MacBook Air本体の優秀なタッチパッドがあるので、本格的に使う時は、そっちを使えばよい。

Arc Touch Mouseで感心したのは、専用のレシーバが、マウス裏側の腹の部分に磁石でマウントされて、持ち運ぶときにバラバラになりにくいこと。
弓状変形機構に磁石を使っているのをつでにレシーバーのマウントに使っているのだと思うが、これは便利。
Arc Touch Mouseの特筆すべきは、可搬性の良さだろうが、軽さも優秀。
MagicMouseは、タッチパッドの操作性はさすがだが、重さは気になる。
Arc Touch Mouseは、もともと板状でしかないし、電池も単4を2本で軽い。
MacBook Airには、なかなか適したマウスかも。
マイクロソフト Arc Touch Mouse RVF-00006
無線LANストレージのWi-Driveを予約
2011/09/02 08:47

キングストンから、無線LANとバッテリーを内蔵したポータブルストレージのWi-Driveが発表になったので、予約をしておいた。
iPhone、iPadを買う時には、常に最低容量のモデルを買っているのだけど、そのおかげで、特に映像のファイルを持ち歩きにくくなっている。
カメラコネクションキットにSDカードを刺すという手もあるが、保存できるファイル形式や、保存場所に制約が多い。
次善の策として、PogoplugにWiMAXアクセスの環境も用意したが、これまた通信環境の問題か、Pogoplugの処理速度の問題か、なかなか読み込まれなかったり、途中で止まったりして、なかなか実用的な使用感に至らない。
Wi-Driveは、16/32GBのフラッシュストレージで、無線LANアクセスポイント機能を内蔵。iOSの専用アプリを通じて、保存した各種メディアファイルにアクセスできる。
動画を見るという点では、Wi-Driveであれば、無線とはいえど、基地局も、インターネットも通過しないし、専用アプリは使うものの、却って使えるファイル形式は多くなる。
しかも自分のように、iPhone、iPad、MacBook Airを持ち歩いている身にとっては、ストレージを共通化でき、あっちにはあれを入れたけど、こっちには入っていなかった、ということは無い。
また、機器を買い換える時にも、ストレージは継続できるので、やはり容量の大きなモデルを買う必要が減る。
ファイルの保存は、MacにUSBケーブルでつないで行うみたいだけど、保存できるということは、MacBook Airのファイルを退避させたり、動画を再生できたりするのかもしれない。そうなると、64GBしかないMacBook Airのストレージも補強してくれることになる。
こう書くと、いいことばかりのようだけど、想定される面倒なことも。
直接、無線LAN接続をして、ストレージにアクセスする方式だが、この方法では、インターネットへの接続を同時に行うことができなくなってしまう。
ネットを使うためには、Wi-Driveをオフにするか、設定アプリから、明示的に無線LANアクセスポイントを切り替える作業が必要になる。
WiMAXの無線LANなどに、クライアントとして接続できるなら、その心配は要らないのだけど、そんな器用なことができそうにも思えない。
あと、予約するまですっかり忘れていたが、バッテリー駆動なので、当然、充電が必要になる。
SDカードだと、バッテリーは要らないわけで、その延長で考えていたので、充電のことを忘れてしまっていた。
日常的に、iPhone、iPad、WiMAX、Bluetoothヘッドセット、MacBook Airと、5台の充電に追われているのだけど、これに6台目が来ても、煩わしく感じないだろうか。
とまぁ、こんな調子で予約をしてみたものの、実際の使用頻度はあまり高くない気がする。
ひとつ、具体的想定している使用場面は、長めにクルマに乗っている時の、ムスメ向けの映画やらを入れておく、という用途。
今までは、夫婦合わせて4台のiOSデバイスに分担していれていたけど、Wi-Driveがあれば、その時に空いているiOSデバイスで、車内上映会ができる。入れておく動画のメンテナンスもWi-Drive一つで済むのはいい。
他は何か使い途は出てくるかな?
Kingston Wi-Drive 32GB
MacBook AirとDigital Hi-Note Ultra II
2011/08/27 23:03
機材部屋を整理していたら、残していたDECのDigital Hi-Note Ultra II、通称DHU IIが出てきたので、思わず、MacBook Airと並べてみた。






当時、DHUは非常に薄いノートPCという位置づけだったけど、さすがに15年後のMacBook Airとは比較にもならない。
このDHU II、確か40万円ぐらいした記憶があるが、振り返ってみると、自腹で買ったWindowsマシンは、これだけだったみたい。

何気なく起動してみると、なんと動いた!もうてっきり動かないものと思っていたけど。

油断するとこうなってしまう。ヒンジにあるフラットケーブルが弱かったんだよな。一度修理した形跡があったけど、残念ながら再発。
起動してみると、OSはWindows 95が入っていて、クラリスワークスのWindows版とかがインストールされていた。デスクトップに残されたファイルの中に、なんと10年以上前の結婚式のときの写真を発見。
手元のiPhotoには入っていなかったので、なんとか移動しようと思ったけど、問題は移動手段。
DHUには、イーサポートもなく、当然無線LANなどもないので、ネットワークにつながらない。
PCカードポートにLANカードが入っていたけど、ケーブル部分がない。
外付けのフロッピーディスクドライブはあったけど、今度はMac側にフロッピーディスクドライブはない。
捨てずにとっておいたPCカードになんかないかな、と思ったら、なんと。

SDカードのアダプタが!
こんなものを持っていたんだなぁ、と我ながら関心して、無事にデータを取り出せた。
Apple MacBook Air 1.6GHz Core i5/11.6/2G/64G/802.11n/BT/Thunderbolt MC968J/A






当時、DHUは非常に薄いノートPCという位置づけだったけど、さすがに15年後のMacBook Airとは比較にもならない。
このDHU II、確か40万円ぐらいした記憶があるが、振り返ってみると、自腹で買ったWindowsマシンは、これだけだったみたい。

何気なく起動してみると、なんと動いた!もうてっきり動かないものと思っていたけど。

油断するとこうなってしまう。ヒンジにあるフラットケーブルが弱かったんだよな。一度修理した形跡があったけど、残念ながら再発。
起動してみると、OSはWindows 95が入っていて、クラリスワークスのWindows版とかがインストールされていた。デスクトップに残されたファイルの中に、なんと10年以上前の結婚式のときの写真を発見。
手元のiPhotoには入っていなかったので、なんとか移動しようと思ったけど、問題は移動手段。
DHUには、イーサポートもなく、当然無線LANなどもないので、ネットワークにつながらない。
PCカードポートにLANカードが入っていたけど、ケーブル部分がない。
外付けのフロッピーディスクドライブはあったけど、今度はMac側にフロッピーディスクドライブはない。
捨てずにとっておいたPCカードになんかないかな、と思ったら、なんと。

SDカードのアダプタが!
こんなものを持っていたんだなぁ、と我ながら関心して、無事にデータを取り出せた。
Apple MacBook Air 1.6GHz Core i5/11.6/2G/64G/802.11n/BT/Thunderbolt MC968J/A
MacBook Air 11インチが¥70,575て本当?
2011/08/17 00:08
MacBook Air Late 2010の買い取り金額が決定
2011/08/13 16:11
Mac OS X Lionの感想
2011/08/06 19:21
Lionがリリースされて、早々にインストールしたわけだけど、少し慣れて来たので、感想など。
Mac OSとiOSの融合を狙っているのが、Lionということになると思うのだけど、今のところの感想としては、少し成功していて、少し失敗している、という感じか。
融合の視点のひとつは「アプリをどう起動させ、切り替えるか」ということで、LaunchPadやら、フルスクリーンモード、パッドのジェスチャによる切り替えなんかがある。
これは、わりと成功しているようにおもう。
今までは、アプリの起動用に、よく使うアプリのエイリアスを集めたフォルダをつくって、そのフォルダをドックに登録していた。
Lionになって、このフォルダを消して、LaunchPadにしてみた。
最初は、いちいちLaunhPadを起動するかなぁ、と、やや疑問ではあったが、だいぶんと慣れてきた。
今までの方法では、スクロールせずに表示できるアプリの数が多くなかったのだが、LauchPadは、たくさんのアプリを同時に見渡せるので、その辺はよい。
ジェスチャによる起動も速い。今までは、ドックにマウスポインタを持っていって、タップをしてフォルダを開いて、さらにタップして起動だったが、LaunchPadでは、ポインタの位置を気にせずに、一発でアプリ選択画面を開くことができる。
フルスクリーンモードもアプリによっては、よく使っている。
使っているのは、iMacでは、メール、iTunes、iPhoto。
メール、iTunesは、メニューバーにアクセスすることも少ないし、今までの使い勝手と大きくは変わらない。
また、あまり他のアプリとの連携もしないので、違和感なく使えているし、操作しようと思った時に、スワイプジェスジャだけで、使い始められるので、フルスクリーンモードの方がよい。
iPhotoは、ちょっと微妙。
編集モードに入れば、フルスクリーンモードでも問題ないのだけど、初期画面が気に入らない。
今までのiPhotoであれば、基本2ペインで、左カラムにアルバム一覧、右のメインカラムには写真が並んでいた。
それがiPhotoのフルスクリーンモードは、基本1ペイン表示で、デフォルトがアルバム選択モード。
これがなんか気に食わない。
iPhotoを使い始めるとときには、直近にとった写真にアクセスして、トリミングや補正の修正をかけたい、と思っているときなのに、いつもアルバム選択からスタートされても、直近の写真がどこにあったか、ちょっと考えてしまう。
それとなんか、iPhotoをフルスクリーンモードで使っていると、フリーズしがちなこともあって、今のところ、iPhoneは、フルスクリーンモードではなく、ウィンドウ表示にして使っている。
とまぁ、フルスクリーンモード自体はいいものだとおもうが、そのアプリがどのようなフルスクリーンモードを用意するかによる、というところかな。
OS X Lionは、こういうアプリをどう起動させ、切り替えるか」に関しては、まぁまぁうまく行っているのだとおもうけど、「使い終わり」については、イマイチ。
Lionの方向性としては、iOSのように「アプリの終了」を意識せずともよいようにしたいのだとはおもうけど、今のところは、全然その通りにできてない印象。
自分としては、普通に、いままでのように保存をきっちり意識して、マメにセーブをして、がっつり終了させている。
というのは、再開、オートセーブ、バージョンに対応しているアプリが少なく、ほとんど恩恵を受けない。
それと、OSレベルでサポートするためなのか、処理を食っているよう。
うちの古いiMacでは、再開機能をオフらないと動作のひっかかりが生じるようになるし、新しいMacBook Airでも、Lionに対応していないアプリの発熱がすごくて、とっととアプリを終了させたくなる。
しかも、ファイルの保存場所を見失うようなメッセージが度々出てきて、iOSのように、ファイルの管理を無意識化できる、というような印象を受けない。
イマイチと言えば、マイファイル機能もなんか、微妙。
うちの場合は、なぜかPDFファイルが一番上。家電の説明書のPDFが並んでいて、それいるのか、と思う。
二段目デベロッパとなっていて、HTMLファイルやら、CSSファイルなんかが羅列。これは確実にいらんやろ、と。
検索すると、マイファイルからファイルを隠す方法の解説したページはいくつか見かけるけど、優先的に表示させる方法とかは見つけられていない。使えないので、使わない、ということになる。
ジェスチャ周りは、慣れの問題が大きいと思う。もう大分と慣れてきたかな。
特にMacBook Airは、トラックパッドと画面の位置が近いし、マウスと併用することもないので、4本指でのLaunchPad起動やら、スワイプでの切り替え、スクロールの向きなんかも、間違えることが少なくなってきた。
iMacは、マウスと併用していることもあるし、MagicTrack Padだと、MacBook Airのようにうまくジェスチャを発動できないこともあって、なんかイマイチ。
掌を置く位置が定まっていないと、安定してジェスチャを発動できない、ということがあるんだろうな、とは思っているところ。
長々と書いたが、基本的は、Mac OS XとiOSが融合していくのは、いいと思うので、対応と熟成が進んでいくことに期待。
OS X Lion - Apple®
Mac OSとiOSの融合を狙っているのが、Lionということになると思うのだけど、今のところの感想としては、少し成功していて、少し失敗している、という感じか。
融合の視点のひとつは「アプリをどう起動させ、切り替えるか」ということで、LaunchPadやら、フルスクリーンモード、パッドのジェスチャによる切り替えなんかがある。
これは、わりと成功しているようにおもう。
今までは、アプリの起動用に、よく使うアプリのエイリアスを集めたフォルダをつくって、そのフォルダをドックに登録していた。
Lionになって、このフォルダを消して、LaunchPadにしてみた。
最初は、いちいちLaunhPadを起動するかなぁ、と、やや疑問ではあったが、だいぶんと慣れてきた。
今までの方法では、スクロールせずに表示できるアプリの数が多くなかったのだが、LauchPadは、たくさんのアプリを同時に見渡せるので、その辺はよい。
ジェスチャによる起動も速い。今までは、ドックにマウスポインタを持っていって、タップをしてフォルダを開いて、さらにタップして起動だったが、LaunchPadでは、ポインタの位置を気にせずに、一発でアプリ選択画面を開くことができる。
フルスクリーンモードもアプリによっては、よく使っている。
使っているのは、iMacでは、メール、iTunes、iPhoto。
メール、iTunesは、メニューバーにアクセスすることも少ないし、今までの使い勝手と大きくは変わらない。
また、あまり他のアプリとの連携もしないので、違和感なく使えているし、操作しようと思った時に、スワイプジェスジャだけで、使い始められるので、フルスクリーンモードの方がよい。
iPhotoは、ちょっと微妙。
編集モードに入れば、フルスクリーンモードでも問題ないのだけど、初期画面が気に入らない。
今までのiPhotoであれば、基本2ペインで、左カラムにアルバム一覧、右のメインカラムには写真が並んでいた。
それがiPhotoのフルスクリーンモードは、基本1ペイン表示で、デフォルトがアルバム選択モード。
これがなんか気に食わない。
iPhotoを使い始めるとときには、直近にとった写真にアクセスして、トリミングや補正の修正をかけたい、と思っているときなのに、いつもアルバム選択からスタートされても、直近の写真がどこにあったか、ちょっと考えてしまう。
それとなんか、iPhotoをフルスクリーンモードで使っていると、フリーズしがちなこともあって、今のところ、iPhoneは、フルスクリーンモードではなく、ウィンドウ表示にして使っている。
とまぁ、フルスクリーンモード自体はいいものだとおもうが、そのアプリがどのようなフルスクリーンモードを用意するかによる、というところかな。
OS X Lionは、こういうアプリをどう起動させ、切り替えるか」に関しては、まぁまぁうまく行っているのだとおもうけど、「使い終わり」については、イマイチ。
Lionの方向性としては、iOSのように「アプリの終了」を意識せずともよいようにしたいのだとはおもうけど、今のところは、全然その通りにできてない印象。
自分としては、普通に、いままでのように保存をきっちり意識して、マメにセーブをして、がっつり終了させている。
というのは、再開、オートセーブ、バージョンに対応しているアプリが少なく、ほとんど恩恵を受けない。
それと、OSレベルでサポートするためなのか、処理を食っているよう。
うちの古いiMacでは、再開機能をオフらないと動作のひっかかりが生じるようになるし、新しいMacBook Airでも、Lionに対応していないアプリの発熱がすごくて、とっととアプリを終了させたくなる。
しかも、ファイルの保存場所を見失うようなメッセージが度々出てきて、iOSのように、ファイルの管理を無意識化できる、というような印象を受けない。
イマイチと言えば、マイファイル機能もなんか、微妙。
うちの場合は、なぜかPDFファイルが一番上。家電の説明書のPDFが並んでいて、それいるのか、と思う。
二段目デベロッパとなっていて、HTMLファイルやら、CSSファイルなんかが羅列。これは確実にいらんやろ、と。
検索すると、マイファイルからファイルを隠す方法の解説したページはいくつか見かけるけど、優先的に表示させる方法とかは見つけられていない。使えないので、使わない、ということになる。
ジェスチャ周りは、慣れの問題が大きいと思う。もう大分と慣れてきたかな。
特にMacBook Airは、トラックパッドと画面の位置が近いし、マウスと併用することもないので、4本指でのLaunchPad起動やら、スワイプでの切り替え、スクロールの向きなんかも、間違えることが少なくなってきた。
iMacは、マウスと併用していることもあるし、MagicTrack Padだと、MacBook Airのようにうまくジェスチャを発動できないこともあって、なんかイマイチ。
掌を置く位置が定まっていないと、安定してジェスチャを発動できない、ということがあるんだろうな、とは思っているところ。
長々と書いたが、基本的は、Mac OS XとiOSが融合していくのは、いいと思うので、対応と熟成が進んでいくことに期待。
OS X Lion - Apple®
AirDisplayを使ってiMacの中身をMacBook Airに入れ替える
2011/08/06 13:50
MacBook AirをMid 2011にしたのは、メインマシンであったiMac Mid 2007よりもCPU性能が速くなったので、iMac買い替えまで、Airをメインマシンのつなぎにできる、と思ったので。
ただ古くなったとはいえ、iMacは、21インチで、画面が大きいという利点がある。
Air用に外付けディスプレイでも買えば、大きな画面の恩恵を受けられるが、わざわざ買うのももったいない。
ふと思いついたのが、AirDisplayを使えば、MacBook Airの画面をiMacに映し出せるのではないか、ということ。
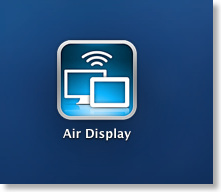
AirDisplayは、iPadなんかをMacのサブディスプレイできるアプリとしておなじみ。
これのMac版もあって、あるMacのディスプレイを別のMacのサブディスプレイにできる。
実際にやってみたところ、なかなかうまくいった。
まずややこしいのは、Mac用のAirDisplayのアプリといっても2種類ある。
ひとつはサーバー用のアプリで、これはiPadに画面を出力するアプリと共通で、無料でダウンロードできる。
もうひとつは、クライアント側で、そのMacを別のMacのサブディスプレイにできるアプリ。
これはMacApp Storeで有料で入手できる。
自分の場合は、iMacにこの有料のアプリをインストールし、起動。
MacBook Air側には、無料のサーバーアプリをインストール。
リッドクローズモードで運用する場合は、USB/Bluetoothのキーボード、マウス/トラックバックの接続設定をしておく。
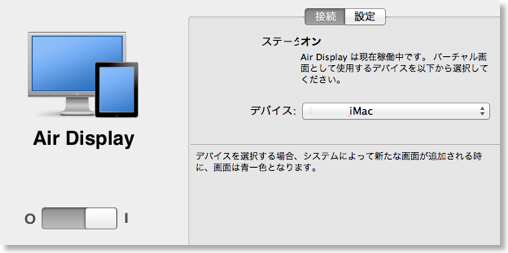
システム環境設定のAirDisplayペインから、iMacを設定すると、iMac上の画面にMacBook Airの画面が表示されるようになる。
MacBook Airの画面を閉じて、iMacの画面をメイン画面として使うには、ディスプレイの設定で、メニューバーをiMac側の画面にドラッグ。
ACアダプタとキーボード類が接続されていることを確認して、MacBook Airの画面を閉じる。

そうすると、あたかもiMacの中身がMacBook Airに入れ替わったかのように使える。
AirDisplayは、Wi-Fiで画面の信号を送っているので、微妙にFinderのアニメーションが乱れたりするが、動画をみたり、テキストをタイプするぐらいでは、問題はない。
OS 標準の画面共有を使うことで、似たようなことはできるが、リッドクローズモードを使える、iMacの画面サイズをフルに使う、描画や反応速度が速い、という点が違い。
Air Display
ただ古くなったとはいえ、iMacは、21インチで、画面が大きいという利点がある。
Air用に外付けディスプレイでも買えば、大きな画面の恩恵を受けられるが、わざわざ買うのももったいない。
ふと思いついたのが、AirDisplayを使えば、MacBook Airの画面をiMacに映し出せるのではないか、ということ。
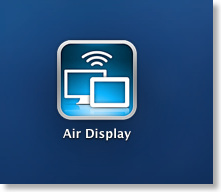
AirDisplayは、iPadなんかをMacのサブディスプレイできるアプリとしておなじみ。
これのMac版もあって、あるMacのディスプレイを別のMacのサブディスプレイにできる。
実際にやってみたところ、なかなかうまくいった。
まずややこしいのは、Mac用のAirDisplayのアプリといっても2種類ある。
ひとつはサーバー用のアプリで、これはiPadに画面を出力するアプリと共通で、無料でダウンロードできる。
もうひとつは、クライアント側で、そのMacを別のMacのサブディスプレイにできるアプリ。
これはMacApp Storeで有料で入手できる。
自分の場合は、iMacにこの有料のアプリをインストールし、起動。
MacBook Air側には、無料のサーバーアプリをインストール。
リッドクローズモードで運用する場合は、USB/Bluetoothのキーボード、マウス/トラックバックの接続設定をしておく。
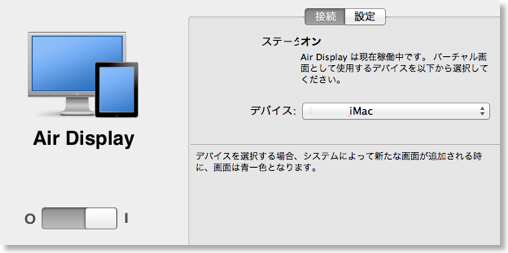
システム環境設定のAirDisplayペインから、iMacを設定すると、iMac上の画面にMacBook Airの画面が表示されるようになる。
MacBook Airの画面を閉じて、iMacの画面をメイン画面として使うには、ディスプレイの設定で、メニューバーをiMac側の画面にドラッグ。
ACアダプタとキーボード類が接続されていることを確認して、MacBook Airの画面を閉じる。

そうすると、あたかもiMacの中身がMacBook Airに入れ替わったかのように使える。
AirDisplayは、Wi-Fiで画面の信号を送っているので、微妙にFinderのアニメーションが乱れたりするが、動画をみたり、テキストをタイプするぐらいでは、問題はない。
OS 標準の画面共有を使うことで、似たようなことはできるが、リッドクローズモードを使える、iMacの画面サイズをフルに使う、描画や反応速度が速い、という点が違い。
Air Display
Air & Lionの3種類のドラッグ方法
2011/08/06 12:29
Lionにも、MacBook Air Mid 2011にも少しずつ慣れてきた。
先代のLate 2010のときは、あまり真面目に使っていなかったので、気づかなかったのだけど、Air Mid 2011では、ドラッグの方法は3種類もあった。
1. パッドの下部を押し込んだままドラッグ
2. ドラッグロック
3. 3本指ドラッグ
1は、まぁ普通の方法。といっても、Windowsから来た人は、ボタンがないことを面食らうかも。
2は、昔からある親しみのある方法。
しかし、これシステム環境設定のトラックパッドのペインからは設定できないので、気づきにくい。
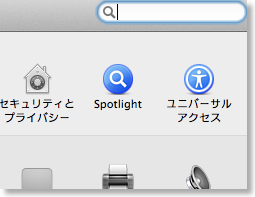
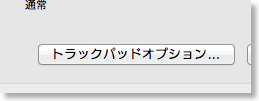
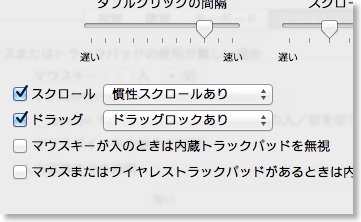
「ユニバーサルアクセス」ペインの「マウスとトラックパッド」から、「トラックパッドオプション」、「ドラッグ」から設定。
「ドラッグロックあり」にすると、ドラッグの途中で指を離しても、ドラッグが継続される。ドラッグを終わりたい位置でタップをすると、ドラッグが解除になる。まぁ、これも昔ながらの方法かな。
3は、今回初めて気づいた方法。
ドラッグしたいものを3本指で動かすとドラッグに入る、というもの。
試したところは、なかなかダイレクトな感じでいいかもしれない。
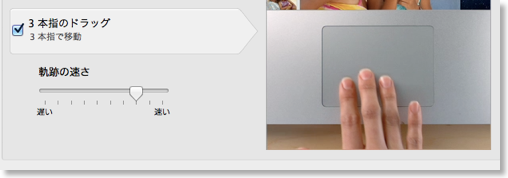
3本指ドラッグは、ドラッグロックありの状態しかないみたい。
いろいろあって悩むところだが、ジェスチャーコマンドも、種類が多いので覚えられるまでは、どれを使うか迷うかも。
指を増やすのと、タップの回数を増やすのとどっちが楽なのか。
OS X Lion - Apple®
先代のLate 2010のときは、あまり真面目に使っていなかったので、気づかなかったのだけど、Air Mid 2011では、ドラッグの方法は3種類もあった。
1. パッドの下部を押し込んだままドラッグ
2. ドラッグロック
3. 3本指ドラッグ
1は、まぁ普通の方法。といっても、Windowsから来た人は、ボタンがないことを面食らうかも。
2は、昔からある親しみのある方法。
しかし、これシステム環境設定のトラックパッドのペインからは設定できないので、気づきにくい。
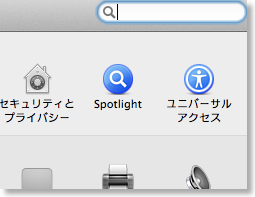
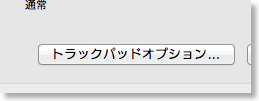
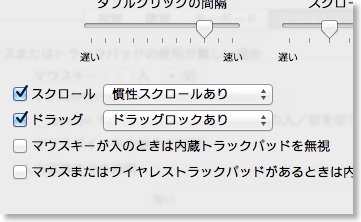
「ユニバーサルアクセス」ペインの「マウスとトラックパッド」から、「トラックパッドオプション」、「ドラッグ」から設定。
「ドラッグロックあり」にすると、ドラッグの途中で指を離しても、ドラッグが継続される。ドラッグを終わりたい位置でタップをすると、ドラッグが解除になる。まぁ、これも昔ながらの方法かな。
3は、今回初めて気づいた方法。
ドラッグしたいものを3本指で動かすとドラッグに入る、というもの。
試したところは、なかなかダイレクトな感じでいいかもしれない。
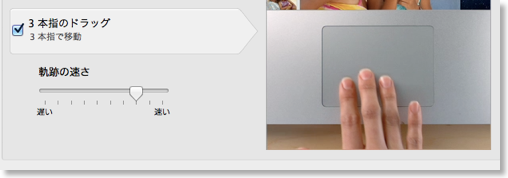
3本指ドラッグは、ドラッグロックありの状態しかないみたい。
いろいろあって悩むところだが、ジェスチャーコマンドも、種類が多いので覚えられるまでは、どれを使うか迷うかも。
指を増やすのと、タップの回数を増やすのとどっちが楽なのか。
OS X Lion - Apple®
ClickToPluginをインストール - MacBook Air Mid 2011
2011/07/31 21:13
今のMacには、どの機種でも、最初からFlashプラグインはインストールされていないと思う。
MacBook Air Late 2010のときからFlashがプリインストールされなくなったと思うが、自分の場合は、その後も頑にFlashプラグインをインストールしなかった。
自分のLate 2010の使い方として、デラックスポメラ、つまりテキストを入力するマシンだったので、長時間入力できることが重要で、気づかないうちにバッテリを浪費するFlashプラグインは、優先度が低かった。
今回のMid 2011の場合は、準メインマシンとして使うかも、と思っているので、FlashやSilverlightも使いたい場面もあるかもしれない。
かといって、プラグインをインストールしただけでは、やはりバッテリを浪費してしまう。
そんなときに便利なのが、ClickToPluginというSafariの機能拡張。
通常は、プラグインをロードせずに、クリックしたときだけロード。ページを遷移すると、プラグインはまた未ロード状態に戻る。
サイトのブラウザチェックでは、FlashやSilverlightはインストール済みと判断してくれる。
なかなか都合のよい機能拡張。
Apple MacBook Air 1.6GHz Core i5/11.6/2G/64G/802.11n/BT/Thunderbolt MC968J/A
MacBook Air Late 2010のときからFlashがプリインストールされなくなったと思うが、自分の場合は、その後も頑にFlashプラグインをインストールしなかった。
自分のLate 2010の使い方として、デラックスポメラ、つまりテキストを入力するマシンだったので、長時間入力できることが重要で、気づかないうちにバッテリを浪費するFlashプラグインは、優先度が低かった。
今回のMid 2011の場合は、準メインマシンとして使うかも、と思っているので、FlashやSilverlightも使いたい場面もあるかもしれない。
かといって、プラグインをインストールしただけでは、やはりバッテリを浪費してしまう。
そんなときに便利なのが、ClickToPluginというSafariの機能拡張。
通常は、プラグインをロードせずに、クリックしたときだけロード。ページを遷移すると、プラグインはまた未ロード状態に戻る。
サイトのブラウザチェックでは、FlashやSilverlightはインストール済みと判断してくれる。
なかなか都合のよい機能拡張。
Apple MacBook Air 1.6GHz Core i5/11.6/2G/64G/802.11n/BT/Thunderbolt MC968J/A
MacBook Air Mid 2011ファーストインプレッション
2011/07/31 19:09
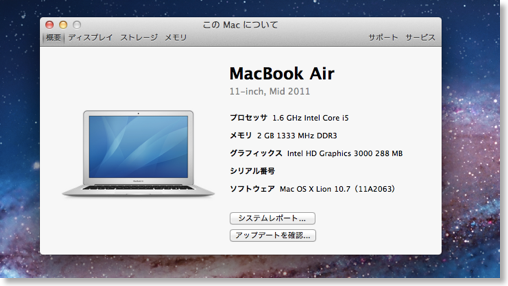
無事に移行作業が済んだMacBook Air Mid 2011。
当たり前といえば当たり前だが、見た目にはLate 2010とほとんど変わらないため、大した感慨もない。入れ替え作業もバタバタしていたし。
見た目でパッと違うといえば、ファンクションキーの刻印ぐらい。
Late 2010からMid2011に乗り換えたのは、動作速度の速さが、手持ちのiMac Mid 2007を超えるぐらいになったから。
実際のAir Mid 2011はどうかというと、確かにあらゆる動作はキビキビしている。
しかし、Late 2010も結構キビキビしていたので、まだそこまでの違いを感じてはいない。
逆に、Late 2010よりも後退したと感じる面が2つ。
ひとつは熱。
Late 2010に比べて、パームレストも暖かくなるし、底面は、低温やけどしそうなぐらい熱くなる。夏の薄着の時期に、直接膝においたままでは使えないぐらい。
しかたないので、イケアで購入したラップトップサポートを使っている。
もうひとつは、バッテリーの持ち。
まだ自宅で使いだして1日ぐらいだが、Late 2010に比べて、バッテリの持ち時間が、短く感じる。
今まで、4-5時間使えていたはずが、3時間ぐらいな雰囲気。
熱も、バッテリーの持ちも、原因は、CPUがCore i5になったからであろうことは、容易に推測できる。
速度と引き換え、ということではあるが、Late 2010でも十分な速度を感じていたので、無駄にCPUをまわし過ぎなんじゃないの、と思ってしまう。
もうひとつ気になるのは、熱もバッテリーの持ちも、使っているアプリによって、違う気がする。
例えば、RapidWeaverを使っているときは、熱も激しくなるのだけど、今のようにmiのようなエディタで、Lionに最適化されているアプリであれば、バッテリーの残り時間もグンと延びる。
iStat Proでみると、RapidWeaverを使っていると、CPUが63℃にもなるが、miだけ使っていると54℃と、8℃も低い。
OSが変わったタイミングと、ハードウェアの変更が同時になってしまったので、問題がどっちなのかよくわからなっているが、miをおとなしく使えるのであれば、仕事で使うときには、それほど、今までとの違いを意識しなくてもいいのかもしれない。
あと、Mid 2011の違いと言えば、バックライトキーボードがついた。
今まで、バックライトキーボード付きのMacを使ったことがなかったので、初めて使ったのだけど、なかなかキレイなもの、ということはよくわかった。
Mid 2011のセットアップをしていて、陽が落ちてきて、部屋が暗くなってきたときに、ポワッとキーボードに灯がともる様子は、なかなか感動的ではあった。
ただし、今のところ、やはり実用的な面での使い途があまりないように思うので、切ってしまっている。(目立つ外見的な違い、というのもあるし)
とまぁ、割と文句ばっかり書いた気がするが、Late 2010はそれだけ、バランスがとれていた、というか、自分の使い方(デラックスポメラ)に合っていた、ということかもしれない。
Mid 2011も、これからアプリの最適化が進んでいくと、より快適になりそうな気もするので、今後に期待。
OS X Lion - Apple®
Apple MacBook Air 1.6GHz Core i5/11.6/2G/64G/802.11n/BT/Thunderbolt MC968J/A
MacBook Air Mid 2011をリッドクローズドモードで使う
2011/07/31 18:03
非力と言われたMacBook Air Late 2010の場合はあまり考えなかったが、Air Mid 2011であれば、当分メインマシンとして使えるぐらいのパワーがある。
そうなると、液晶を閉じたまま外部モニタに接続し、外付けのキーボードとマウス/トラックパッドを接続し、デスクトップマシン的に使う、ということもできる。
で、手持ちの機材で試してみた。

ディスプレイは、60インチのテレビ。
接続は、ランサーリンクのMHC-15Cというディスプレイポート->HDMIのアダプタ経由で、HDMI接続。
この接続方法であれば、映像だけでなく音声も同時に出力できる。
キーボードとトラックパッドは、Apple純正。
まず、Bluetooth機器をMacBook Airに登録しておく。
MHC-15CとHDMIケーブルを接続し、外部ディスプレイにMacBook Airのデスクトップを表示させる。
ACアダプタを接続。(これ重要)
この状態で液晶を閉じても、外部ディスプレイは表示されたままになり、そのままBluetoothキーボードやトラックパッドを通じて操作できる。
Snow Leopardにあったかどうか忘れてしまったが、テレビに接続した場合、アンダースキャン(実際の画面より小さくする表示する)設定ができるようになったみたい。
うちのテレビのドットバイドットで1920x1080出力すると、メニューバーが隠れてしまうので、こういう設定はありがたい。
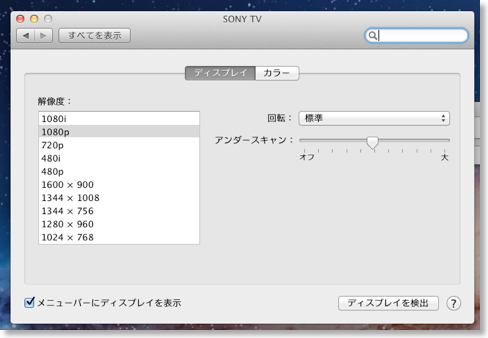
ランサーリンク MiniDisplayPort-HDMIコンバーター MHC-15C
Apple MacBook Air 1.6GHz Core i5/11.6/2G/64G/802.11n/BT/Thunderbolt MC968J/A
そうなると、液晶を閉じたまま外部モニタに接続し、外付けのキーボードとマウス/トラックパッドを接続し、デスクトップマシン的に使う、ということもできる。
で、手持ちの機材で試してみた。

ディスプレイは、60インチのテレビ。
接続は、ランサーリンクのMHC-15Cというディスプレイポート->HDMIのアダプタ経由で、HDMI接続。
この接続方法であれば、映像だけでなく音声も同時に出力できる。
キーボードとトラックパッドは、Apple純正。
まず、Bluetooth機器をMacBook Airに登録しておく。
MHC-15CとHDMIケーブルを接続し、外部ディスプレイにMacBook Airのデスクトップを表示させる。
ACアダプタを接続。(これ重要)
この状態で液晶を閉じても、外部ディスプレイは表示されたままになり、そのままBluetoothキーボードやトラックパッドを通じて操作できる。
Snow Leopardにあったかどうか忘れてしまったが、テレビに接続した場合、アンダースキャン(実際の画面より小さくする表示する)設定ができるようになったみたい。
うちのテレビのドットバイドットで1920x1080出力すると、メニューバーが隠れてしまうので、こういう設定はありがたい。
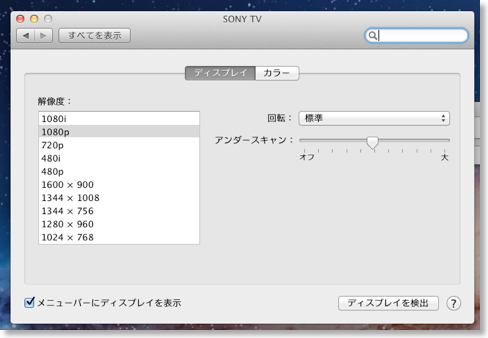
ランサーリンク MiniDisplayPort-HDMIコンバーター MHC-15C
Apple MacBook Air 1.6GHz Core i5/11.6/2G/64G/802.11n/BT/Thunderbolt MC968J/A
レゴ:マインドストームのCD-ROMが到着
2011/07/31 14:41
レゴマインドストームを購入したが、Mac専用ソフトウェアがインストールできないというトラブルがあった。
仕事の合間をみて、レゴジャパンのカスタマーサポートに電話をし、メールで少しやり取りをしたところ、ディスクの不具合だろうということで、交換してもらえることになった。
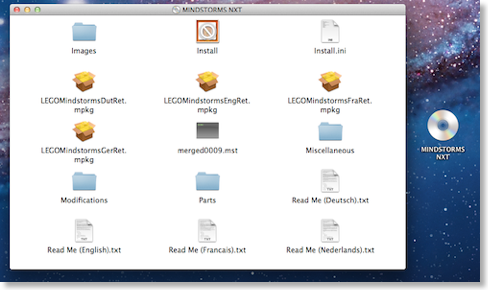
1週間ほどしたあと、良品のディスクが返送されてきたので、早速、Macに入れてみたところ、無事に正しくマウントされた。
早速、インストールするぞ、と思って、インストーラーのアイコンを見ると、無情な進入禁止マーク。
インストーラーがPowerPCアプリなので、RosettaがないLionではインストールができない。ああ、せっかくの努力が水の泡か...。
と、あきらめかけたらそのとき、よく見ると、実体の.mkpg形式のインストーラーはPowerPCアプリではない。
これならいけるかも。
まず、マインドストームの公式サイトから、Snow Leopard対応のPatchをダウンロード。
その中にある、「NXT_Script.rb」というファイルをデスクトップに置く。
マインドストームのCD-ROMをマウントした状態に。
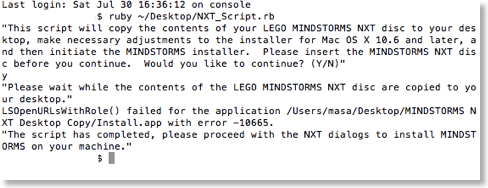
ターミナルを起動して「ruby ~/Desktop/NXT_Script.rb」と入力。
y/nの質問がでるのyを押してreturn。
デスクトップにCD-ROMの内容をコピーし始めて、しばらくすると、完了する。
デスクトップにコピーされた、インストーラーの英語版「LEGOMindstormsEngRet.mpkg」を直接ダブルクリックして、インストーラーを起動。
後は、画面の指示に従っていけば、インストール完了。
エラーが出ているけど、無視。
できたファイルはアプリケーションフォルダの中の「LEGO MINDSTORMS NXT」にあるので、起動。
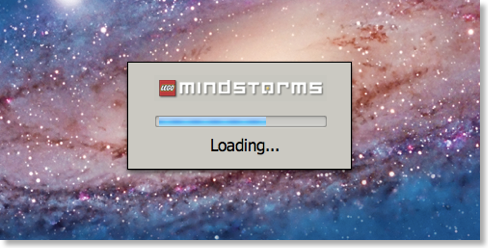
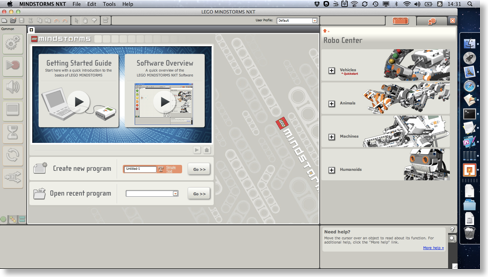
無事に起動! 感激!
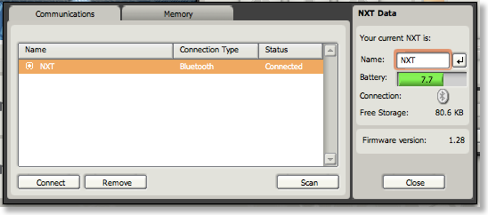
Bluetooth接続も問題なく。
今までは、iMacをBootCamp起動しないと、Bluetoothで使えなかったため、使い勝手が悪かったので、これでマインドストームを活用できる。
ちなみにインストールは、リモートディスク経由でMacBook Airにもインストールできた。
レゴ マインドストーム NXT2.0 (英語版) 8547
仕事の合間をみて、レゴジャパンのカスタマーサポートに電話をし、メールで少しやり取りをしたところ、ディスクの不具合だろうということで、交換してもらえることになった。
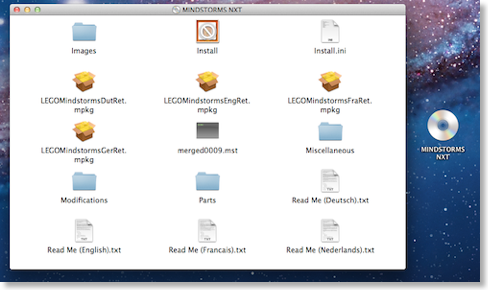
1週間ほどしたあと、良品のディスクが返送されてきたので、早速、Macに入れてみたところ、無事に正しくマウントされた。
早速、インストールするぞ、と思って、インストーラーのアイコンを見ると、無情な進入禁止マーク。
インストーラーがPowerPCアプリなので、RosettaがないLionではインストールができない。ああ、せっかくの努力が水の泡か...。
と、あきらめかけたらそのとき、よく見ると、実体の.mkpg形式のインストーラーはPowerPCアプリではない。
これならいけるかも。
まず、マインドストームの公式サイトから、Snow Leopard対応のPatchをダウンロード。
その中にある、「NXT_Script.rb」というファイルをデスクトップに置く。
マインドストームのCD-ROMをマウントした状態に。
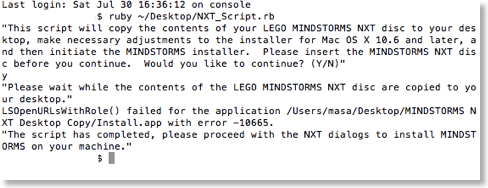
ターミナルを起動して「ruby ~/Desktop/NXT_Script.rb」と入力。
y/nの質問がでるのyを押してreturn。
デスクトップにCD-ROMの内容をコピーし始めて、しばらくすると、完了する。
デスクトップにコピーされた、インストーラーの英語版「LEGOMindstormsEngRet.mpkg」を直接ダブルクリックして、インストーラーを起動。
後は、画面の指示に従っていけば、インストール完了。
エラーが出ているけど、無視。
できたファイルはアプリケーションフォルダの中の「LEGO MINDSTORMS NXT」にあるので、起動。
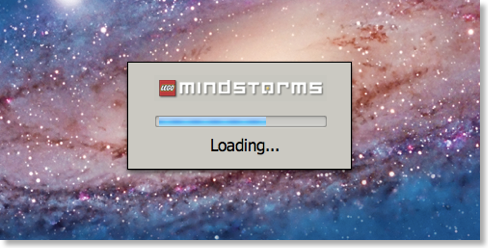
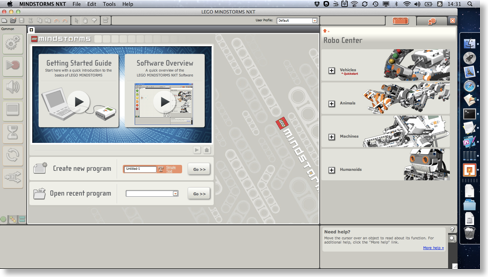
無事に起動! 感激!
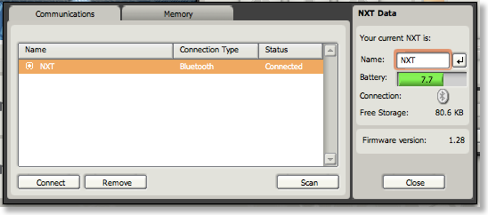
Bluetooth接続も問題なく。
今までは、iMacをBootCamp起動しないと、Bluetoothで使えなかったため、使い勝手が悪かったので、これでマインドストームを活用できる。
ちなみにインストールは、リモートディスク経由でMacBook Airにもインストールできた。
レゴ マインドストーム NXT2.0 (英語版) 8547
MacBook Air Mid 2011への環境移行
2011/07/31 13:06
旧Airの発送が終わって、家に戻ってきてみると、セットしておいたTimeMachineバックアップから新Airへのデータ移行が一向に進んでいない。
何遍かトライしたり、OSを再インストールしてみたりしたが、どうやっても進みそうにないので、Carbon Copy Clonerからのバックアップを使うことにした。
といっても、軽く検索すると、
「MacBook Air (Mid 2011)に、古いOS X LionやMac OS X Snow Leopardをインストールしても起動しない」
という記事があったので、旧Airのボリュームを丸ごと戻すのではなく、ユーザー領域だけ戻して、システムはインストール済みのものを使い、アプリは再インストールすることにした。
ユーザー領域は、Carbon Copy Clonerで、ユーザー領域のディレクトリを指定するだけでOK。
戻した後は一応再起動。
アプリは、ソフトウェア・アップデート、Mac AppStore、メーカーのウェブサイトからの再ダウンロード、バックアップディスクからのコピペ、でほとんど済んだ。
ディスクを使ったのは、iWork '09のみ。
一通りアプリを起動し、システム設定を直して、これで新Airへの移行完了。
Apple MacBook Air 1.6GHz Core i5/11.6/2G/64G/802.11n/BT/Thunderbolt MC968J/A
何遍かトライしたり、OSを再インストールしてみたりしたが、どうやっても進みそうにないので、Carbon Copy Clonerからのバックアップを使うことにした。
といっても、軽く検索すると、
「MacBook Air (Mid 2011)に、古いOS X LionやMac OS X Snow Leopardをインストールしても起動しない」
という記事があったので、旧Airのボリュームを丸ごと戻すのではなく、ユーザー領域だけ戻して、システムはインストール済みのものを使い、アプリは再インストールすることにした。
ユーザー領域は、Carbon Copy Clonerで、ユーザー領域のディレクトリを指定するだけでOK。
戻した後は一応再起動。
アプリは、ソフトウェア・アップデート、Mac AppStore、メーカーのウェブサイトからの再ダウンロード、バックアップディスクからのコピペ、でほとんど済んだ。
ディスクを使ったのは、iWork '09のみ。
一通りアプリを起動し、システム設定を直して、これで新Airへの移行完了。
Apple MacBook Air 1.6GHz Core i5/11.6/2G/64G/802.11n/BT/Thunderbolt MC968J/A
さらばMacBook Air Late 2010
2011/07/31 12:24
家族が、友達の家に遊びにいっている間の時間を使って、新旧MacBook Airの隠密入れ替え作戦を決行。
Apple Storeから出荷完了の通知メールは来ているので、ヤマト運輸に電話して、できるだけ早く配達してもらえるように頼む。(ヤマトは、ドライバーの直通携帯番号まで出ていて便利)
次に、旧AirのSSDの整理。
まずはTimeMachineで、SSDをバックアップ。
念のため、定番のCarbon Copy Clonerで、外付けハードディスクにもバックアップをとっておく。(これが後々、助かった)
全部、バックアップをとり終わったら、オプションキーを押しながら再起動。
Lionのリカバリディスクの選択ができるので、リカバリディスクから起動。
ディスクユーティリティを使って、元の起動ディスクを消去。
そこからOSの再インストールをするには、Apple IDが必要そうだったので、その時点で電源オフ。
念のため再度電源をオンして、ちゃんと続きから始まることを確認。
後は、本体とアダプタの表面をざっとクリーニング。
元のフィルムを巻いて、元箱に収納。
ここでタイミングよく、ヤマト運輸が、新MacBook Airを持ってきてくれた。

急いで輸送用の段ボール箱から出し、さらに化粧箱から、本体とACアダプタだけ出して、元箱はしまう。ちなみ化粧箱は、旧Airとほとんど同じ。スペックのシールが違うぐらい。
元箱に入った古いAirを、今、到着したばかりのAirのダンボールに収納。さすがピッタリ。
新MacBook Airは、充電しつつ、TimeMachineからの復元をセット。
----
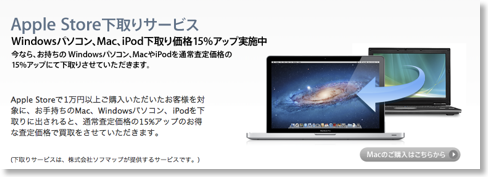
旧Airの売却方法は、いつもならヤフオクだが、今回は、Apple Storeの買い取り金額15%アップキャンペーンを利用することにした。
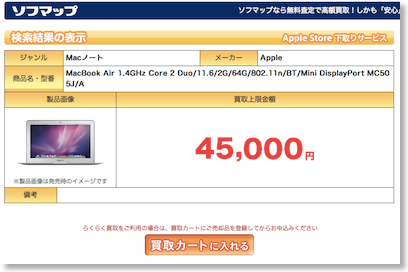
自分のMacBook Airは、買い取り上限が45000円で、15%アップだと、51750円。
新Airとの差額は、3万3000円ぐらい。
ヤフオクは、相場というほど出物がなかったが、いくつか見ると、4万円台後半だったので、まぁ損はないかな、と。
このキャンペーンに参加するために、ソフマップのウェブページから、買い取りの手続きと、書類の印刷、署名などを行う。
できた書類を旧Airの入った段ボール箱に同梱。
買い取りには、引き取りコースと発送コースがある。
引き取りコースであれば、多分、宅配業社が本人確認をするのだろう。しかし、家に来られては隠密行動にならない。
発送コースでは、本人確認ができない分、住民票を同封する必要がある。
運良く、土曜でも住民票は取得できたので、近くのコンビニから、ソフマップに発送完了。
----
MacBook Air Late 2010を使ったのは、結局、9ヶ月間という短い期間で、しかもほとんどテキスト入力しかしていないような使い方だったけど、おつかれさまでした。
※今から思えば、iTunesのアカウント認証を抜いておくべきだった...。
Apple MacBook Air 1.6GHz Core i5/11.6/2G/64G/802.11n/BT/Thunderbolt MC968J/A
Apple Storeから出荷完了の通知メールは来ているので、ヤマト運輸に電話して、できるだけ早く配達してもらえるように頼む。(ヤマトは、ドライバーの直通携帯番号まで出ていて便利)
次に、旧AirのSSDの整理。
まずはTimeMachineで、SSDをバックアップ。
念のため、定番のCarbon Copy Clonerで、外付けハードディスクにもバックアップをとっておく。(これが後々、助かった)
全部、バックアップをとり終わったら、オプションキーを押しながら再起動。
Lionのリカバリディスクの選択ができるので、リカバリディスクから起動。
ディスクユーティリティを使って、元の起動ディスクを消去。
そこからOSの再インストールをするには、Apple IDが必要そうだったので、その時点で電源オフ。
念のため再度電源をオンして、ちゃんと続きから始まることを確認。
後は、本体とアダプタの表面をざっとクリーニング。
元のフィルムを巻いて、元箱に収納。
ここでタイミングよく、ヤマト運輸が、新MacBook Airを持ってきてくれた。

急いで輸送用の段ボール箱から出し、さらに化粧箱から、本体とACアダプタだけ出して、元箱はしまう。ちなみ化粧箱は、旧Airとほとんど同じ。スペックのシールが違うぐらい。
元箱に入った古いAirを、今、到着したばかりのAirのダンボールに収納。さすがピッタリ。
新MacBook Airは、充電しつつ、TimeMachineからの復元をセット。
----
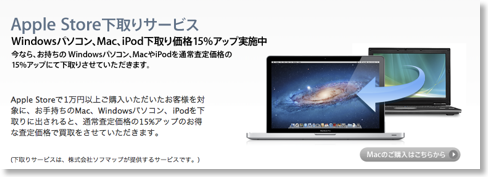
旧Airの売却方法は、いつもならヤフオクだが、今回は、Apple Storeの買い取り金額15%アップキャンペーンを利用することにした。
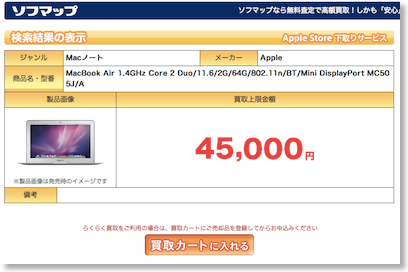
自分のMacBook Airは、買い取り上限が45000円で、15%アップだと、51750円。
新Airとの差額は、3万3000円ぐらい。
ヤフオクは、相場というほど出物がなかったが、いくつか見ると、4万円台後半だったので、まぁ損はないかな、と。
このキャンペーンに参加するために、ソフマップのウェブページから、買い取りの手続きと、書類の印刷、署名などを行う。
できた書類を旧Airの入った段ボール箱に同梱。
買い取りには、引き取りコースと発送コースがある。
引き取りコースであれば、多分、宅配業社が本人確認をするのだろう。しかし、家に来られては隠密行動にならない。
発送コースでは、本人確認ができない分、住民票を同封する必要がある。
運良く、土曜でも住民票は取得できたので、近くのコンビニから、ソフマップに発送完了。
----
MacBook Air Late 2010を使ったのは、結局、9ヶ月間という短い期間で、しかもほとんどテキスト入力しかしていないような使い方だったけど、おつかれさまでした。
※今から思えば、iTunesのアカウント認証を抜いておくべきだった...。
Apple MacBook Air 1.6GHz Core i5/11.6/2G/64G/802.11n/BT/Thunderbolt MC968J/A
MacBook Air mid 2011を発注
2011/07/30 20:28
ちょっと前のエントリで、新しいMacBook Airは買わない、と書いたばかりのような気がしたが、前言撤回して注文してしまった。
直接的な原因はベンチマークの結果を見たから。
http://www.primatelabs.ca/geekbench/mac-benchmarks/
を見ていて、
MacBook Air Mid 2011 1.6GHz Core i5 2GB(32bit)
だと、スコアが
4673
ぐらい。
これは、ふーん、ぐらい。
ふと思いついて、今のiMacの結果を確認してみたら。
iMac Mid 2007 2.4GHz Core2Duo
3216
なんと。
今のうちのメインマシンであるiMacより、新しいMacBook Airの方が1.4倍ぐらい速い。
今手持ちのMacBook Airの方はというと。
MacBook Air Late2010 1.4GHz Core2Duo
2024
数値上は、メインマシンであるiMacよりは遅く、クロックなりの差になっている。
しかし、実際の自分の体感速度的には、iMac Mid 2007 < MacBook Air Late 2010。
つまり、新しいMacBook Airは、自宅での現在のメインマシンであるiMac Mid 2007より、はるかに、圧倒的に速いはず。
来年あたり新しいiMacを買いたいと思っているのだけど、SSDを内蔵しているような、速めのモデルで27インチとかになると20万円近い出費になりそう。
それまでの繋ぎとしてでも、3万円ぐらいの差額(予定)で、MacBook Airを新しくすると、快適な(予定)環境が手に入るのかも。
と思ったら、AppleStoreの+15%買取キャンペーンをやっているうちに、買い換えてしまった方がいいのでは、と思ってしまった。
つまり、今までのMacBook Airとしての使い方というより、メインマシンの繋ぎとして発注した、という感じ。
ちなみに、最新のiMacはというと、
iMac (27-inch Mid 2011)Intel Core i7-2600 3.4 GHz (4 cores)
11648
今のiMacより4倍ぐらい速い!
Apple MacBook Air 1.6GHz Core i5/11.6/2G/64G/802.11n/BT/Thunderbolt MC968J/A
直接的な原因はベンチマークの結果を見たから。
http://www.primatelabs.ca/geekbench/mac-benchmarks/
を見ていて、
MacBook Air Mid 2011 1.6GHz Core i5 2GB(32bit)
だと、スコアが
4673
ぐらい。
これは、ふーん、ぐらい。
ふと思いついて、今のiMacの結果を確認してみたら。
iMac Mid 2007 2.4GHz Core2Duo
3216
なんと。
今のうちのメインマシンであるiMacより、新しいMacBook Airの方が1.4倍ぐらい速い。
今手持ちのMacBook Airの方はというと。
MacBook Air Late2010 1.4GHz Core2Duo
2024
数値上は、メインマシンであるiMacよりは遅く、クロックなりの差になっている。
しかし、実際の自分の体感速度的には、iMac Mid 2007 < MacBook Air Late 2010。
つまり、新しいMacBook Airは、自宅での現在のメインマシンであるiMac Mid 2007より、はるかに、圧倒的に速いはず。
来年あたり新しいiMacを買いたいと思っているのだけど、SSDを内蔵しているような、速めのモデルで27インチとかになると20万円近い出費になりそう。
それまでの繋ぎとしてでも、3万円ぐらいの差額(予定)で、MacBook Airを新しくすると、快適な(予定)環境が手に入るのかも。
と思ったら、AppleStoreの+15%買取キャンペーンをやっているうちに、買い換えてしまった方がいいのでは、と思ってしまった。
つまり、今までのMacBook Airとしての使い方というより、メインマシンの繋ぎとして発注した、という感じ。
ちなみに、最新のiMacはというと、
iMac (27-inch Mid 2011)Intel Core i7-2600 3.4 GHz (4 cores)
11648
今のiMacより4倍ぐらい速い!
Apple MacBook Air 1.6GHz Core i5/11.6/2G/64G/802.11n/BT/Thunderbolt MC968J/A
新MacBook Air mid 2011発売
2011/07/22 00:21
Lionの発売とともに、新しいMacBook Airも発売になった。
自分の勝手な予想として、液晶側にもタッチパネルが搭載されるのではないか、と勝手に思っていたが、そうはならなかった。
MacBookは発売中止になって、MacBook Airがエントリモデルになったそうだけど、そういやうちの実家は、両方とも白MacBook。
義父が先日、教えていなくても、自分でDVDを買ってきて、MacBookに突っ込んでビデオを観ていたので、エントリモデルから光学ドライブを外すのは、まだちょっと早い気もした。まぁ、Appleだから仕方がないか。早めに買っておいて正解だった。
さて、新しいMacBook Air。自分の持っている、late 2010の最下位モデルとの比較でいえば、主な変更点は、CPUがCORE i5になって、バックライト付きのキーボードになったぐらい?
ThunderBoltとか、Bluetooth4.0とかもあるけど、余り直接の恩恵は無さそう。
Appleがソフマップとやっている下取りキャンペーンで、自分のMacBook Airは最大54000円らしいので、差額3万円分の価値があるのかを考えてみた。
まずキーボードバックライトだけど、今の自分の用途では、ほとんどオフィスでしか使っていないので、暗いところで使う機会がない。また、タッチタイプを始めて30年近くになる訳で、刻印を見る必要も少ない。
というわけで、あればキレイぐらいで、買い替えの積極的な理由にはならない。
後は速度なんだけど、クロック数に違いはないっぽいので、Core i5と、Core2Duoの差ということか。
検索した感じでは、4コアと2コアの違いのような気がするが、体感でも違いを感じるのか?
そもそも今のMacBook Airで、もっさり感とか感じたことがほとんどない。iMacの方は、結構頻繁に感じるので、SSDの恩恵だとおもう。
結論は、3万円の差額を払って、買い換える必要はないかな。
それよりは、iMacの最速モデルが欲しい...。
Apple MacBook Air 1.6GHz Core i5/11.6/2G/64G/802.11n/BT/Thunderbolt MC968J/A
自分の勝手な予想として、液晶側にもタッチパネルが搭載されるのではないか、と勝手に思っていたが、そうはならなかった。
MacBookは発売中止になって、MacBook Airがエントリモデルになったそうだけど、そういやうちの実家は、両方とも白MacBook。
義父が先日、教えていなくても、自分でDVDを買ってきて、MacBookに突っ込んでビデオを観ていたので、エントリモデルから光学ドライブを外すのは、まだちょっと早い気もした。まぁ、Appleだから仕方がないか。早めに買っておいて正解だった。
さて、新しいMacBook Air。自分の持っている、late 2010の最下位モデルとの比較でいえば、主な変更点は、CPUがCORE i5になって、バックライト付きのキーボードになったぐらい?
ThunderBoltとか、Bluetooth4.0とかもあるけど、余り直接の恩恵は無さそう。
Appleがソフマップとやっている下取りキャンペーンで、自分のMacBook Airは最大54000円らしいので、差額3万円分の価値があるのかを考えてみた。
まずキーボードバックライトだけど、今の自分の用途では、ほとんどオフィスでしか使っていないので、暗いところで使う機会がない。また、タッチタイプを始めて30年近くになる訳で、刻印を見る必要も少ない。
というわけで、あればキレイぐらいで、買い替えの積極的な理由にはならない。
後は速度なんだけど、クロック数に違いはないっぽいので、Core i5と、Core2Duoの差ということか。
検索した感じでは、4コアと2コアの違いのような気がするが、体感でも違いを感じるのか?
そもそも今のMacBook Airで、もっさり感とか感じたことがほとんどない。iMacの方は、結構頻繁に感じるので、SSDの恩恵だとおもう。
結論は、3万円の差額を払って、買い換える必要はないかな。
それよりは、iMacの最速モデルが欲しい...。
Apple MacBook Air 1.6GHz Core i5/11.6/2G/64G/802.11n/BT/Thunderbolt MC968J/A
Macアプリ:iKeyboardの日本語切り替えが楽に
2011/07/03 18:27

Macから、iPhoneやiPadにBluetooth経由でキーボード入力できる「iKeyboard」がバージョンアップ。
以前のバージョンでは、日本語入力と英語入力を切替えるためにコマンド+スペースを使っていたが、Mac側の切り替えショートカットをキャンセルする必要があった。
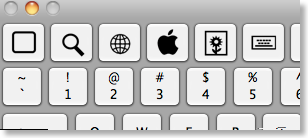
今回のバージョンアップで、Fn2キーを使えば、iPhone/iPad側の入力モードを切替えられるようになったのと、JISキーボードのかな、英数キーにも対応し、かなを押せば日本語、英数を押せば英語で入力できるようになった。
また、以前では、「@」を入力しようと思ってもできなかったが、2のキーを押せば入力できるようになった。つまり、USキーボードと同じ配列で入力できる。JISキーボードのキー面の刻印どおりに入力はできないので注意。
iKeyboard
Macアプリ:MacをiPhone/iPadのキーボードにする - iKeyboard
2011/06/18 17:24

ちょっと前に面白いアプリを見かけた気がしたので買ってみた。
MacをiPhone/iPadのBluetoothキーボードにする「iKeyboard」というMac用アプリ。
iPhone/iPadは、Bluetoothキーボードを接続すれば物理キーボードからタッチタイピングできるけど、その役割をMacに担わせることができる。
Macが目の前にあるときに、なぜMacで入力せずに、iPhoneやiPadに入力する必要があるのか、という疑問が起きなくもない。
まぁ、今は、Macにはなくて、iPhone/iPadの方が便利なアプリがあったりもするので、それほど変でもないのかな。具体的には、思い浮かばないけど。
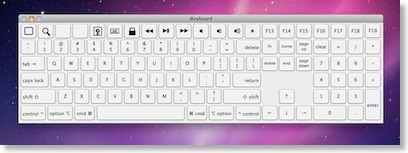
使い方は、iKeyboardを起動して、Discoverableをメニューから実行。
すると、iPhone/iPadからBluetooth機器として検知可能になるので、Bluetooth機器としてペアリングすればよい。
iKeyboardを立ち上げている間中は、入力はすべて、ペアリングしているiPhone/iPadにいってしまうが、iKeyboardのアプリをバックグラウンドにまわせば、Mac側に入力が戻ってくる。
例えば、Macで作業していて、横にiPadを立ち上げてツイッターアプリを起動しておく。何かつぶやきたいときだけ、iKeyboardをアクティブにして、iPadのツイッターに、Macのキーボードからそのまま書き込むということができる。ちょっと便利。
問題が少しあって、英語キーボードを元にしているからだと思うが、@などの記号をうまく入力できない。
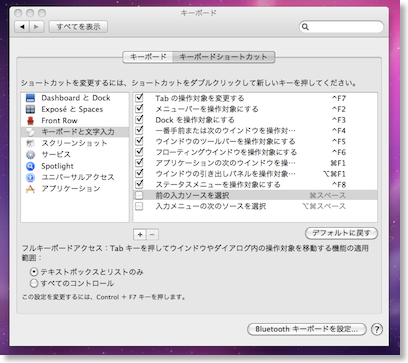
また最初、日本語入力と英語入力の切り替えをコマンド+スペースで行おうとしてもうまく行かなかった。
これは、作者の人からtweetをもらって、Mac側のキーボード環境設定のショートカットでコマンド+スペースを無効にすればうまくいった。
Macの入力モードの切り替えをコマンド+スペースでやっている人は困るかもしれないが、自分の場合は、英数キーとかなキーを使っているので、これは問題無し。
このiKeyboardのいいところは、ひとつあれば、複数のiOS機器とペアリングできるので、iPhoneにもiPadにも一つで対応できる。
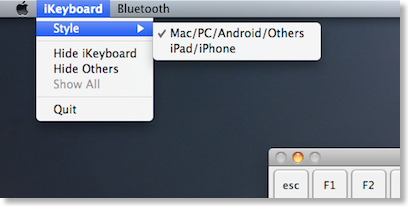
ちなみに、iKeyboardは、iPhone/iPadだけでなく、他の機器のキーボードにもなる。
試しにPlaystation 3と接続してみたら、うまくいった。(Windowsは、駄目っぽいことが書いてある。)
ただし、うまくいったのはMacBook Airの場合で、iMac+Apple Wireless Keyboardの場合は、うまく使えなかった。
--
例が思い浮かばない、と書いたが、実際に使いたい場面があった。
ソファに座って、iPadでRSSの記事を読んでいて、あ、この記事、ツイートしたい、と思った時。
iMacも手近にあるのだけど、iKeyboardを立ち上げて、iPadと接続すれば、ツイートのコメントをiMacのキーボードで入力できた。やっぱり便利。
iKeyboard
HDMIケーブル2種到着
2011/05/01 16:53
amazonに注文していたHDMIケーブル2種が到着。
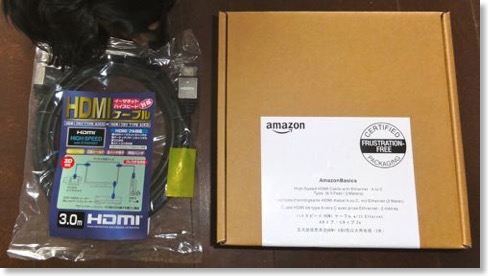
ひとつは、普通のHDMI-HDMI3m。
「HORIC ハイスピードHDMIケーブル 3D 4KX2K解像度 フルHD 対応 金メッキ端子 ヘッド形状-スクエア シルバー色」と長い名前がついているが、iPad 2をソファに座りながら3m慣れたところにあるTVにつなぐために購入。
使ってみて、若干ケーブルが太いが、問題なし。800円だし。
もう一つは、HDMIとミニHDMIのケーブル。
「Amazonベーシック high speed Ethernet対応 HDMIケーブル Aタイプ - Cタイプ 2.0m」
主にOptoma PK301に入力するために購入。

これがMacBook Airと接続例。

こっちは、iPad 2と接続。
MacBook AirもiPad2も音声も出力され、問題なし。
Amazonベーシック high speed Ethernet対応 HDMIケーブル Aタイプ - Cタイプ 2.0m
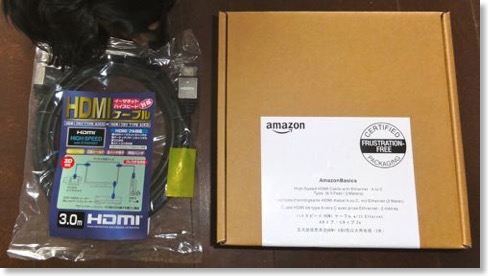
ひとつは、普通のHDMI-HDMI3m。
「HORIC ハイスピードHDMIケーブル 3D 4KX2K解像度 フルHD 対応 金メッキ端子 ヘッド形状-スクエア シルバー色」と長い名前がついているが、iPad 2をソファに座りながら3m慣れたところにあるTVにつなぐために購入。
使ってみて、若干ケーブルが太いが、問題なし。800円だし。
もう一つは、HDMIとミニHDMIのケーブル。
「Amazonベーシック high speed Ethernet対応 HDMIケーブル Aタイプ - Cタイプ 2.0m」
主にOptoma PK301に入力するために購入。

これがMacBook Airと接続例。

こっちは、iPad 2と接続。
MacBook AirもiPad2も音声も出力され、問題なし。
Amazonベーシック high speed Ethernet対応 HDMIケーブル Aタイプ - Cタイプ 2.0m
うっかりWiMAXを注文してしまう
2011/02/17 22:52
Pogoplugを購入して環境を整えたものの、今ひとつ活用できていないのだが、その原因の一つは回線環境。
Pogoplugの用途として、vRec+で録画したテレビ番組をストリーミング視聴する、というのがあるが、実際に視聴するのは、帰りの京浜東北線の車中というのが多そう。
行き帰りの京浜東北線は、結構な割合でiPhoneユーザーがいるので、電波、帯域の取り合い状態。まともにストリーミングで視聴できない。
WiMAXであれば、結構いけるのではないか、という期待はある。
Try WiMAXで試したときには、通常のウェブサイトなどは快適だったのだが、流石に動画ストリーミングまでは試していなかった。
で、価格.com経由で契約すると、キャッシュバックがあって安くつく、などは情報をいれていた。
プロバイダはBIGLOBEが最安値のようだったが、昔から@niftyを使っていて、今でもメアドを維持していたので、@niftyはどういう申し込み方法かな、とを見ていたら、うっかり申し込みが終わっていた。
あっさりしすぎだよ@niftyさん!
8割がた申し込む気になっていたので、まあいいか。月額は辛いけど。
端末は、AtermW3500Rの白。
クレードル付き。
元から@niftyに、毎月少額を払っていたので、増加分は3500円ぐらい。
キャッシュバック分を入れると月額2700円か。
iPhoneのモバイルデータ通信を切って節約しようとまでは思わず。財布とiPhoneだけで外出、とかできなくなるので。
iPadなら鞄が必要なので、3Gを切ってもいいけど、自分の契約形態の場合は、2年縛りの定額なので、あまり意味がない。
今から契約する人は、プリペイドがオススメかな。
8割がたでも、WiMAX導入を決めたのは、高速モバイル通信の時代に何が起こるのかを体感しておきたかったから。
思えばYahoo! BBがスタートする前から、ADSLも使っていたし、iPhoneの前はイーモバイルも使っていた。それで、いろいろわかったことも多かったし。
今、端末が人気みたいだから、来るのに時間がかかるのだろうか。
あと気になっているのは、@nifty経由で契約した時に、UQ WiMAXのWi-Fiスポットは使えるのかな?使えれば、地下鉄でも3G以外の選択肢ができるのに。
Pogoplugの用途として、vRec+で録画したテレビ番組をストリーミング視聴する、というのがあるが、実際に視聴するのは、帰りの京浜東北線の車中というのが多そう。
行き帰りの京浜東北線は、結構な割合でiPhoneユーザーがいるので、電波、帯域の取り合い状態。まともにストリーミングで視聴できない。
WiMAXであれば、結構いけるのではないか、という期待はある。
Try WiMAXで試したときには、通常のウェブサイトなどは快適だったのだが、流石に動画ストリーミングまでは試していなかった。
で、価格.com経由で契約すると、キャッシュバックがあって安くつく、などは情報をいれていた。
プロバイダはBIGLOBEが最安値のようだったが、昔から@niftyを使っていて、今でもメアドを維持していたので、@niftyはどういう申し込み方法かな、とを見ていたら、うっかり申し込みが終わっていた。
あっさりしすぎだよ@niftyさん!
8割がた申し込む気になっていたので、まあいいか。月額は辛いけど。
端末は、AtermW3500Rの白。
クレードル付き。
元から@niftyに、毎月少額を払っていたので、増加分は3500円ぐらい。
キャッシュバック分を入れると月額2700円か。
iPhoneのモバイルデータ通信を切って節約しようとまでは思わず。財布とiPhoneだけで外出、とかできなくなるので。
iPadなら鞄が必要なので、3Gを切ってもいいけど、自分の契約形態の場合は、2年縛りの定額なので、あまり意味がない。
今から契約する人は、プリペイドがオススメかな。
8割がたでも、WiMAX導入を決めたのは、高速モバイル通信の時代に何が起こるのかを体感しておきたかったから。
思えばYahoo! BBがスタートする前から、ADSLも使っていたし、iPhoneの前はイーモバイルも使っていた。それで、いろいろわかったことも多かったし。
今、端末が人気みたいだから、来るのに時間がかかるのだろうか。
あと気になっているのは、@nifty経由で契約した時に、UQ WiMAXのWi-Fiスポットは使えるのかな?使えれば、地下鉄でも3G以外の選択肢ができるのに。
ポケットプロジェクター用にマンフロットmodopocket購入
2011/02/15 00:07
ついたばかりのポケットプロジェクターOptoma PK301用に、三脚が必要かな、と。
イメージとしては、脚が広く開くような超小型の三脚。
ヨドバシカメラで探してみたのだけど、SLIKのミニ三脚のようにごついものしかない。安定性はいいと思うのだが、プロジェクターの小さをスポイルするぐらいのデカさ。
どうしたもんか、と思っていたら、ガラスケースの中で見つけたのが、マンフロットのmodopocket。
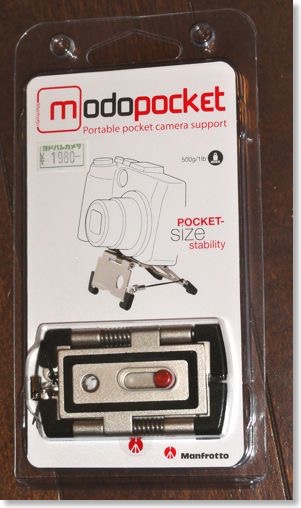
以前なんかで紹介されたときにみた記憶があったが、すっかり忘れていた。
これなら、PK301の大きさをスポイルしないし、実際の使用場面でもなんとか使えそう。
早速、家に帰って試してみた。

本来は、こうやってカメラに装着して使うもの。

PK301に装着するとこんな感じ。

装着したままたためるし、そのまま別の三脚にマウントすることもできる。
Manfrotto カメラスタビライザー 797 Modopocket
イメージとしては、脚が広く開くような超小型の三脚。
ヨドバシカメラで探してみたのだけど、SLIKのミニ三脚のようにごついものしかない。安定性はいいと思うのだが、プロジェクターの小さをスポイルするぐらいのデカさ。
どうしたもんか、と思っていたら、ガラスケースの中で見つけたのが、マンフロットのmodopocket。
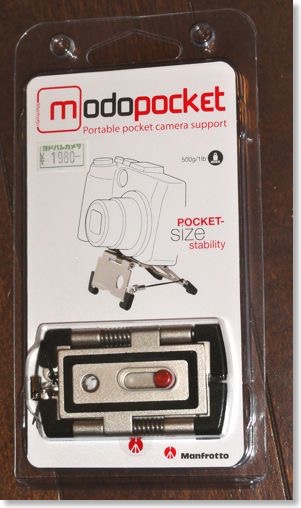
以前なんかで紹介されたときにみた記憶があったが、すっかり忘れていた。
これなら、PK301の大きさをスポイルしないし、実際の使用場面でもなんとか使えそう。
早速、家に帰って試してみた。

本来は、こうやってカメラに装着して使うもの。

PK301に装着するとこんな感じ。

装着したままたためるし、そのまま別の三脚にマウントすることもできる。
Manfrotto カメラスタビライザー 797 Modopocket
ポケットプロジェクター Optoma PK301到着
2011/02/13 13:31
eBayで落札したポケットプロジェクターOptoma PK301がようやく到着した。
なにせ、日本での購入レポートなどがまったくみつからないこの機種。
最大の懸念は、実用的な明るさがあるのか、というところだったのだが、結論からいえば、実用に足るな、と。
最終的な費用は、本体、送料、関税など含め32000円ぐらい。
同じOptomaの旧世代機が国内5万円ぐらいなことを考えれば、十分安いと思う。

パッケージからして、ごく小さい。
最初は、あまりに安かったので、新古品か、再生品かと思ったが、パッケージも普通だし、開けた形跡もなかったので、普通に新品が来たようだ。

同梱されているのは、写真の左下から、専用ケース、本体、バッテリー、上に行って、USBケーブル、VGAケーブル、コンポジットケーブル、ACアダプター。
これ以外にクイックスタートガイドがついている。日本語も記載されていたのは意外。
マニュアルは、本体内蔵のRAMに保存されていて、日本語マニュアルもある。
日本への発売もにらんでいたのだろうが、ポケットプロジェクター全般が不発だったような気がするので、取り扱うところがないのかもしれない。

本体は、ごく小さくてポケットプロジェクターの名の通り。
iPhone4とほぼ同じような大きさ。厚みは厚いが。

本体の下部には三脚穴がついていて、三脚にマウントできる。

ケーブルの重みなどで、すぐに動いてしまうし、台形補正などの機能はないので、小さな三脚は必須だろう。
ただし、写真に写っている三脚では、重量バランスが悪くて、パタパタ倒れてしまうので、実際には、もうちょっとしっかりしたものが必要そう。

機器との接続は、VGA、mini HDMI、コンポジットと一通りあるのは便利。
VGAは専用ケーブルの入力だけど、万が一、専用ケーブルを紛失しても、汎用的なHDMIが使えるのはありがたい。
MacBook Airや、iPad/iPhoneとの接続は、VGAケーブルで行う。
ちょっとケーブルが短いのは使いにくい。持ち運びしやすさとのバランスを考えると悪くはないのだが、もうちょっと長くてもいいかな、というところ。
他の機器と接続しなくても、内蔵メモリが20MB、miciro SDカードも内蔵でき、JPEGファイルや、ムービーファイルを単体で投影することもできる。

電源をオンすると、OSD(On-Screen Display)が表示されて、どの映像ソースを投影するかを選択できる。(この写真はモアレがひどいが、撮影方法を間違えたため。本当はこんなモアレはない。)
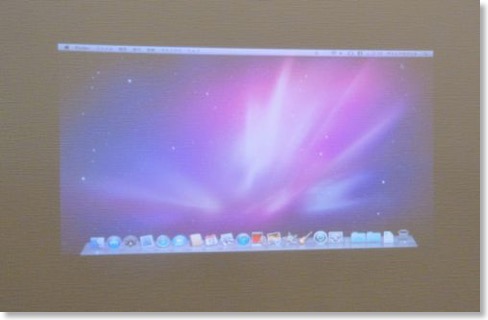
さっそく、MacBook Airを接続してみたところ。
PK301自体の解像度は、854x480なので、途中でピクセルを間引いて表示している。
大きめのフォントであれば、十分に読める。
自分が、PK301を購入した第一の目的は、会社で議事録を書くときなどに、簡易に壁などに映し出す、ということなので、この目的に対しては、十分使えそう。
明るさは、50ANSIルーメン。
気になっていたDELLのM109Sと同じ明るさ。
少し前にでていたポケットプロジェクターは、10-20ANSIルーメンだったので、それよりは明るいだろう、と踏んで購入に踏み切ったのだが、正解だったかも。
あとは、実戦でうまくつかえるかどうか。
なにせ、日本での購入レポートなどがまったくみつからないこの機種。
最大の懸念は、実用的な明るさがあるのか、というところだったのだが、結論からいえば、実用に足るな、と。
最終的な費用は、本体、送料、関税など含め32000円ぐらい。
同じOptomaの旧世代機が国内5万円ぐらいなことを考えれば、十分安いと思う。

パッケージからして、ごく小さい。
最初は、あまりに安かったので、新古品か、再生品かと思ったが、パッケージも普通だし、開けた形跡もなかったので、普通に新品が来たようだ。

同梱されているのは、写真の左下から、専用ケース、本体、バッテリー、上に行って、USBケーブル、VGAケーブル、コンポジットケーブル、ACアダプター。
これ以外にクイックスタートガイドがついている。日本語も記載されていたのは意外。
マニュアルは、本体内蔵のRAMに保存されていて、日本語マニュアルもある。
日本への発売もにらんでいたのだろうが、ポケットプロジェクター全般が不発だったような気がするので、取り扱うところがないのかもしれない。

本体は、ごく小さくてポケットプロジェクターの名の通り。
iPhone4とほぼ同じような大きさ。厚みは厚いが。

本体の下部には三脚穴がついていて、三脚にマウントできる。

ケーブルの重みなどで、すぐに動いてしまうし、台形補正などの機能はないので、小さな三脚は必須だろう。
ただし、写真に写っている三脚では、重量バランスが悪くて、パタパタ倒れてしまうので、実際には、もうちょっとしっかりしたものが必要そう。

機器との接続は、VGA、mini HDMI、コンポジットと一通りあるのは便利。
VGAは専用ケーブルの入力だけど、万が一、専用ケーブルを紛失しても、汎用的なHDMIが使えるのはありがたい。
MacBook Airや、iPad/iPhoneとの接続は、VGAケーブルで行う。
ちょっとケーブルが短いのは使いにくい。持ち運びしやすさとのバランスを考えると悪くはないのだが、もうちょっと長くてもいいかな、というところ。
他の機器と接続しなくても、内蔵メモリが20MB、miciro SDカードも内蔵でき、JPEGファイルや、ムービーファイルを単体で投影することもできる。

電源をオンすると、OSD(On-Screen Display)が表示されて、どの映像ソースを投影するかを選択できる。(この写真はモアレがひどいが、撮影方法を間違えたため。本当はこんなモアレはない。)
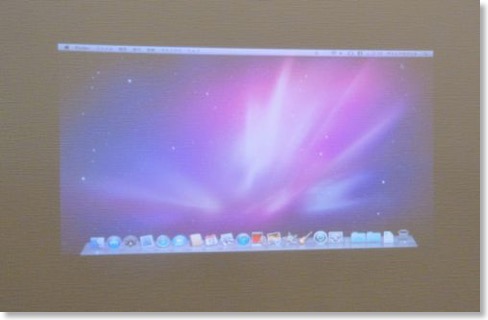
さっそく、MacBook Airを接続してみたところ。
PK301自体の解像度は、854x480なので、途中でピクセルを間引いて表示している。
大きめのフォントであれば、十分に読める。
自分が、PK301を購入した第一の目的は、会社で議事録を書くときなどに、簡易に壁などに映し出す、ということなので、この目的に対しては、十分使えそう。
明るさは、50ANSIルーメン。
気になっていたDELLのM109Sと同じ明るさ。
少し前にでていたポケットプロジェクターは、10-20ANSIルーメンだったので、それよりは明るいだろう、と踏んで購入に踏み切ったのだが、正解だったかも。
あとは、実戦でうまくつかえるかどうか。
モバイルプロジェクターOptoma PK301を落札
2011/01/31 23:25

LEDを光源にしたモバイルプロジェクターという商品がでてきてしばらく経つが、実際に使っている場面に遭遇したことがない。
プロジェクターの利用と言えば、iPadや、MacBook Airの画面を会議室備え付けのプロジェクターに映し出す、なんてのは、すっかり日常的。最近では、一つのミーティングなどで2画面使うこともめずらしくなくなってきた。
そんなときには、小型のモバイルプロジェクターがあればいいな、と思うこともある。
しかし、実際に出ている製品をみると、明るい部屋ではまったく使えない、というものがほとんど。
小型なのだから、明るい部屋で大画面というのは、どだい無理。
そこまででなくても、例えば、15インチであれば、明るい部屋でも視認できる、と、小さなミーティングの議事録用には、使えるかもしれない。
そんな用途に使えるかも、というモバイルプロジェクターが、Optoma PK301。
一番の特徴は、手のひらサイズながら、50ANSIルーメンと、従来の2.5〜5倍の明るさがあること。
従来品は、大画面はもちろん、小さな画面でも、明るいところは苦しそうだったので、それよりはマシかな、と。
あと、WVGAの解像度が、あったり、HDMIで入力できたり、使い勝手も良さそう。
一応、バッテリー駆動もできるらしいが、明るさが落ちる上に、1時間しか持たないようなので、無いのと同じか。
購入は、セカイモン経由のeBayから。
えらい値段が安かったので、再生品かもしれない。
さて、無事に届くか?
ミラーリングならAirDisplayではなくてVNC
2010/11/27 17:53
MacBook Airの主な用途は、ミーティングのメモ書きのためだけど、今まではプロジェクターを使っていた。
しかし、プロジェクターは、別途電源を確保する必要があるし、MacBook Airと毎回接続するのも面倒だなぁ、と。
たいていiPadも持っているので、2-3人のミーティングであれば、わざわざプロジェクターを持ち出さないでも、iPadのAirDisplayやDisplayPadでよいのではないか、と思っていたのだけど。
試してみると、会社のネットワークでは、AirDisplayとDisplayPadが必要なポートが開いていないようで使えなかった。
で、今、借りているWiMAXルーターで試してみたら、プライベートネットワークが形成されるので、問題なくできた。
ディスプレイ環境設定で、ミラーリングにして1024x768にする。
MacBook Airの液晶は、自分側。iPadは相手側にすれば、同じものを見ながら、会話できる。
しかし、よく考えてみたらVNCで、できるではないか。
しかも、VNCなら、複数の人からの接続にも頼るので、各人がiPadを持っていれば、自分の手元で見ることもできる。(iPhoneでもよいが、画面がちいさすぎるか)
試すまでもないが、一応、いつものiTeleportで試してみたら、問題なく利用できた。
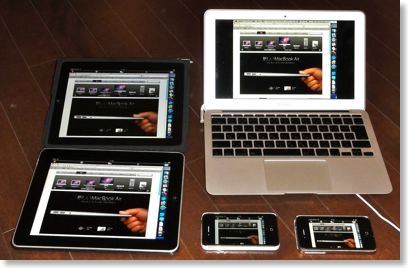
これは、我が家のiOSデバイス全部にMacBook Airの画像を送ってみた。

よく考えるとiTeleportであれば、VGAディスプレイコネクタとiPad/iPhone4を使って、少し離れた場所のプロジェクターやテレビに、MacBook Airの表示を出力することもできる。
(ちなみに、動画はカクカクしてだめ)
AirDisplayは、Macの作業領域を拡張するもので、ミラーリングを使うのであれば、VNC/iTeleportの方がいいね、というのが結論。
iTeleport
しかし、プロジェクターは、別途電源を確保する必要があるし、MacBook Airと毎回接続するのも面倒だなぁ、と。
たいていiPadも持っているので、2-3人のミーティングであれば、わざわざプロジェクターを持ち出さないでも、iPadのAirDisplayやDisplayPadでよいのではないか、と思っていたのだけど。
試してみると、会社のネットワークでは、AirDisplayとDisplayPadが必要なポートが開いていないようで使えなかった。
で、今、借りているWiMAXルーターで試してみたら、プライベートネットワークが形成されるので、問題なくできた。
ディスプレイ環境設定で、ミラーリングにして1024x768にする。
MacBook Airの液晶は、自分側。iPadは相手側にすれば、同じものを見ながら、会話できる。
しかし、よく考えてみたらVNCで、できるではないか。
しかも、VNCなら、複数の人からの接続にも頼るので、各人がiPadを持っていれば、自分の手元で見ることもできる。(iPhoneでもよいが、画面がちいさすぎるか)
試すまでもないが、一応、いつものiTeleportで試してみたら、問題なく利用できた。
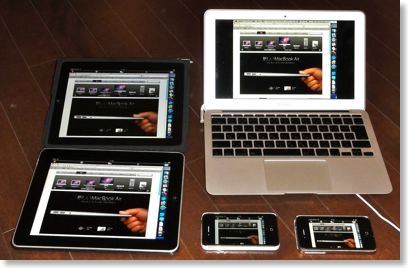
これは、我が家のiOSデバイス全部にMacBook Airの画像を送ってみた。

よく考えるとiTeleportであれば、VGAディスプレイコネクタとiPad/iPhone4を使って、少し離れた場所のプロジェクターやテレビに、MacBook Airの表示を出力することもできる。
(ちなみに、動画はカクカクしてだめ)
AirDisplayは、Macの作業領域を拡張するもので、ミラーリングを使うのであれば、VNC/iTeleportの方がいいね、というのが結論。
iTeleport
WiMAXの体験に応募
2010/11/24 23:56
Wi-Fiルーターの在庫が無くて、申込てなかったWiMAXの体験プログラムだが、たまたま在庫があったみたいなので、申し込みて続きを完了。
WiMAXって、よく使う地下鉄のホームの公衆無線LANを無料で使えるみたいなので、その辺の使い勝手もみたいところ。ウェブページ上の認証だと、かなり面倒臭いので。
発送通知も来たので、明日には届くかな。
WiMAXって、よく使う地下鉄のホームの公衆無線LANを無料で使えるみたいなので、その辺の使い勝手もみたいところ。ウェブページ上の認証だと、かなり面倒臭いので。
発送通知も来たので、明日には届くかな。
MacBook Air用のTimeMachine設定を見直す
2010/11/22 23:54
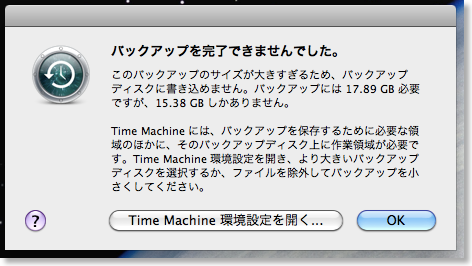
MacBook Airを買って、AirMac Extreme経由でTimeMachineバックアップをとっているのだが、最近、エラーがでてバックアップがとれなくなってしまった。
これが、スリープから復帰するたびに毎回出てくるので、ちょっとうざい。
通常なら、空き容量が足らなくなれば、自動的に古いファイルを削除してくれるはずなのだが、うまくいっていないよう。
バックアップに使っているのは、500GBのハードディスク。
iMacと同じボリュームを共有してバックアップをとっていたのだけど、それが問題なのかも。
と思い、iMac用に400GB、MacBook Air用に100GBと、2つのパーティションに切り直してみた。
あと、今までは、VMware FusionのWindows XP仮想イメージ14GBもバックアップをとっていたのだけど、とらないように設定。
これでバックアップをとるのは、20GB分になった。
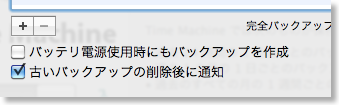
あと、「バッテリ電源使用時にもバックアップを作成」というオプションをオフにした。これで自宅の中で、バッテリ運用しているときには、バックアップが回らなくなるので、煩わしさも少し減るだろう。
一応、TimeMachineのサポート情報を見ると、
http://support.apple.com/kb/HT1427?viewlocale=ja_JP&locale=ja_JP
「サイズの大きなファイル (1 GB を超えるファイルなど) を頻繁に変更する場合は、そのファイルを「バックアップから除外する項目」リストに追加することをお勧めします。」
「Time Machine の復元インターフェイスに入って、バックアップディスク自体から削除してもかまわないファイルを見つけて削除することにより、容量を節約することもできます。
これを行うには、Time Machine の Finder ウインドウで対象のファイルを選択し、「操作」ポップアップメニュー (歯車アイコン) から「すべての“...”のバックアップを削除」を選択します。」
なんて記述もあった。
WiMAXに興味をもってみる
2010/11/20 13:33
今、すでにiPhone2回線、iPad1回線を契約しているが、WiMAXにちょいと興味を持っている。
というのも、通勤に使っている京浜東北線では、混雑しているのか、なかなかデータが、落ちてこない。
まあ、同じ車両に山ほどiPhoneユーザーが乗っているのだから致し方がないところもあるが、貴重な自由時間に、データの落ちてこない画面をじっと眺めて待っているのも、結構つらい。
この通勤電車の時間を有効に使うために、iPhoneを使っているようなところもあるので、何とかならんか、と。
その辺、WiMAXであれば、利用者が少なそうだし、親会社がJRということで、多少はマシなのではないか。
(調べてみると、京浜東北線の車内情報ディスプレイにはWiMAXでデータが送られているらしく、安定性などは期待できそう。)
ただ、さすがにこれ以上、がっつりパケット通信料を払うのはどうか、とも思う。
なので、従量制の定額前の段階で安く済ませられないかと、思っていたり、いや、無理だろう、とか考えて、ここまで来た。
で、「Try WiMAXレンタル」というお試しキャンペーンがあって、機器と回線を2週間ばかり借りられるそうなので、申し込もうとするところ。
そうこうするうちに、1年縛りで4000円以下のプランが登場。
これはいいかも、とも思って、まずはレンタルの申し込み手続きを進めようとすると、借りたい機器を在庫切れで借りられず。
ちょっと頭冷やし中。
というのも、通勤に使っている京浜東北線では、混雑しているのか、なかなかデータが、落ちてこない。
まあ、同じ車両に山ほどiPhoneユーザーが乗っているのだから致し方がないところもあるが、貴重な自由時間に、データの落ちてこない画面をじっと眺めて待っているのも、結構つらい。
この通勤電車の時間を有効に使うために、iPhoneを使っているようなところもあるので、何とかならんか、と。
その辺、WiMAXであれば、利用者が少なそうだし、親会社がJRということで、多少はマシなのではないか。
(調べてみると、京浜東北線の車内情報ディスプレイにはWiMAXでデータが送られているらしく、安定性などは期待できそう。)
ただ、さすがにこれ以上、がっつりパケット通信料を払うのはどうか、とも思う。
なので、従量制の定額前の段階で安く済ませられないかと、思っていたり、いや、無理だろう、とか考えて、ここまで来た。
で、「Try WiMAXレンタル」というお試しキャンペーンがあって、機器と回線を2週間ばかり借りられるそうなので、申し込もうとするところ。
そうこうするうちに、1年縛りで4000円以下のプランが登場。
これはいいかも、とも思って、まずはレンタルの申し込み手続きを進めようとすると、借りたい機器を在庫切れで借りられず。
ちょっと頭冷やし中。
MacBook AirとiPad
2010/11/13 19:17
MacBook AirとiPadの両方を使うようになって2週間以上。この両者が似ているのか、被るのか、使い分け、などを自分の視点で書いてみる。
一応、自分のデバイス環境を整理しておくと、自宅はiMac、職場はWindows、携帯はiPhone4、それにiPad3GとMacBook Air。
まずこの両者に、メイン、サブという考えがあるとすれば、iPadが圧倒的にメインで、MacBook Airがサブ。基準は、触っている時間。
なぜメインがiPadなのか、というと色々な姿勢で使えるのがiPadだからか。
もちろんiPhoneの方が、立っている時でも、どんな姿勢の時でも使えるのだけど、座っている時には、やはりiPadの画面の大きい方が操作も閲覧も快適。iPhoneは、逆に立って使う専用のようになっている。
MacBook Airも、椅子と机が揃っている状況では使いやすいが、電車やバスの座席などでは、使いにくい。ソファであれば、深く腰をかけられたり、肘の幅が自由なのでMacBook Airでも使いやすいのだが、電車やバスのイスというのは、公共スペースなので、ノートPCは全般的に使いにくい。
その点、iPadであれば、横置きでも肘をコンパクトにすれば使いやすいし、いざとなれば縦置きでも使える。また打鍵時に音が立たないというのもいい。
また、iPadは立っているときでも使える場面があるが、MacBook Airは立って使うのは無理。
MacBook Airは、キーボードと液晶の2枚の板がヒンジで繋がっているという構成。そのため持ちかた、姿勢などが制限をうける。
iPadは表示面と操作面が1枚の板で構成されているため重心のバランスがいいし、画面が回転するため縦横上下のどの方向でも使い始められるなど、持ち方の制限も少ない。
iPadも、MacBook Airも大きさ、薄さ、重量は、似たようなものだけど、それはあくまで、使わない時の持ち運びしやすさが似ている、というにすぎない。
持ち運んだ後の、いざ使う場面の数で言えば、iPadに軍配が上がる。
使える場面が多くても、アプリケーションなど、その場面で役に立たなければ意味がない。例えばポメラは、テキスト入力は優秀だと思うが、ムービーを見たり、手書きメモができるわけではない。
しかし、iPadは実際に有用性の高さという点でも割と優秀。
役立てる種類の多さ×役立ちの質の高さ
で考えてみると、
のような感じ。
iPadのアプリケーションは、どれもとっても平均すると70点ぐらいの質だけど、その種類が多くて、カバーできる範囲が多い。
MacBook Airは、ひとつひとつの作業は完成度を高く、ちゃんとできるが、できることの数が少ない。
自分の場合、職場でも自宅でも質で100点を取れる機械はすぐそこにあるので、質の100点を目指す寄りも、そういう機械がない場所で、色々なことができた方が、全体的な使い勝手は高くなる。
結局のところ、本来、MacBook Airを買う必要性が高い人間ではやっぱり無かった、ということを再確認しただけか。
自分の場合は圧倒的にiPad優勢だけど、これは3G付きのiPadだから、というのもある。
MacBook Airには、移動中の回線がない(非常用にNetShareは使えるが)ので、いつでも気軽にネットにアクセスできるわけではない。
iPad 3Gの場合は、スリープ復帰で即ネット接続しているので、ネットにつながらない状態を意識することがほとんどない。
とまあ、iPadに比べると、MacBook Airはサブに回らざるを得ない、という感じになってしまう。
もちろん中には、Mac AppStoreがスタートしたり、OS X 10.7 Lionが出たり、MacBook Air用に例えばWIMAXを用意したりすれば、その差は多少埋まるものもある。
ただ、1枚構成と2枚構成の違いやら、タッチパネルの有無は、ハードウェアによるものなので、iPadがメインという状況は大きくはかわらないかも。
Apple MacBook Air 1.4GHz 11.6インチ 64GB MC505J/A
一応、自分のデバイス環境を整理しておくと、自宅はiMac、職場はWindows、携帯はiPhone4、それにiPad3GとMacBook Air。
まずこの両者に、メイン、サブという考えがあるとすれば、iPadが圧倒的にメインで、MacBook Airがサブ。基準は、触っている時間。
なぜメインがiPadなのか、というと色々な姿勢で使えるのがiPadだからか。
もちろんiPhoneの方が、立っている時でも、どんな姿勢の時でも使えるのだけど、座っている時には、やはりiPadの画面の大きい方が操作も閲覧も快適。iPhoneは、逆に立って使う専用のようになっている。
MacBook Airも、椅子と机が揃っている状況では使いやすいが、電車やバスの座席などでは、使いにくい。ソファであれば、深く腰をかけられたり、肘の幅が自由なのでMacBook Airでも使いやすいのだが、電車やバスのイスというのは、公共スペースなので、ノートPCは全般的に使いにくい。
その点、iPadであれば、横置きでも肘をコンパクトにすれば使いやすいし、いざとなれば縦置きでも使える。また打鍵時に音が立たないというのもいい。
また、iPadは立っているときでも使える場面があるが、MacBook Airは立って使うのは無理。
MacBook Airは、キーボードと液晶の2枚の板がヒンジで繋がっているという構成。そのため持ちかた、姿勢などが制限をうける。
iPadは表示面と操作面が1枚の板で構成されているため重心のバランスがいいし、画面が回転するため縦横上下のどの方向でも使い始められるなど、持ち方の制限も少ない。
iPadも、MacBook Airも大きさ、薄さ、重量は、似たようなものだけど、それはあくまで、使わない時の持ち運びしやすさが似ている、というにすぎない。
持ち運んだ後の、いざ使う場面の数で言えば、iPadに軍配が上がる。
使える場面が多くても、アプリケーションなど、その場面で役に立たなければ意味がない。例えばポメラは、テキスト入力は優秀だと思うが、ムービーを見たり、手書きメモができるわけではない。
しかし、iPadは実際に有用性の高さという点でも割と優秀。
役立てる種類の多さ×役立ちの質の高さ
で考えてみると、
- iPad 種類70点×質70点=4900点
- MacBook Air 種類10点×質100点=1000点
のような感じ。
iPadのアプリケーションは、どれもとっても平均すると70点ぐらいの質だけど、その種類が多くて、カバーできる範囲が多い。
MacBook Airは、ひとつひとつの作業は完成度を高く、ちゃんとできるが、できることの数が少ない。
自分の場合、職場でも自宅でも質で100点を取れる機械はすぐそこにあるので、質の100点を目指す寄りも、そういう機械がない場所で、色々なことができた方が、全体的な使い勝手は高くなる。
結局のところ、本来、MacBook Airを買う必要性が高い人間ではやっぱり無かった、ということを再確認しただけか。
自分の場合は圧倒的にiPad優勢だけど、これは3G付きのiPadだから、というのもある。
MacBook Airには、移動中の回線がない(非常用にNetShareは使えるが)ので、いつでも気軽にネットにアクセスできるわけではない。
iPad 3Gの場合は、スリープ復帰で即ネット接続しているので、ネットにつながらない状態を意識することがほとんどない。
とまあ、iPadに比べると、MacBook Airはサブに回らざるを得ない、という感じになってしまう。
もちろん中には、Mac AppStoreがスタートしたり、OS X 10.7 Lionが出たり、MacBook Air用に例えばWIMAXを用意したりすれば、その差は多少埋まるものもある。
ただ、1枚構成と2枚構成の違いやら、タッチパネルの有無は、ハードウェアによるものなので、iPadがメインという状況は大きくはかわらないかも。
Apple MacBook Air 1.4GHz 11.6インチ 64GB MC505J/A
MacBook AirのHDMI主力は音声OK
2010/11/07 21:54
MacBook Air (late 2010)の外部ディスプレイ出力は、mini displayポートという種類だが、このポートは、アナログRGB(VGA)や、DVIなどにも変換でき、HDMIにも変換できる。
HDMIには、ビデオ出力以外にも音声も載せることができるのだけど、MacBook AirのHDMI出力も音声付きで出力できる。
つまり、MacBook AirとテレビなどをHDMI一本でつなぐだけで、映像と音声が同時に扱えるようになる。
自分が購入したのは、ランサーリンクというところのMHC-15Cという製品。

自宅のKDS-60A2500と接続してみたが、問題なく。

映像の方は、1080pと表示されて、おそらくドットバイドットで表示された。
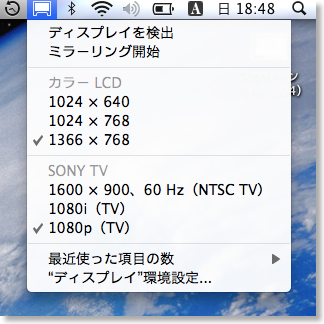
音声の方も、サウンド出力にSONY TV、HDMIと表示された。
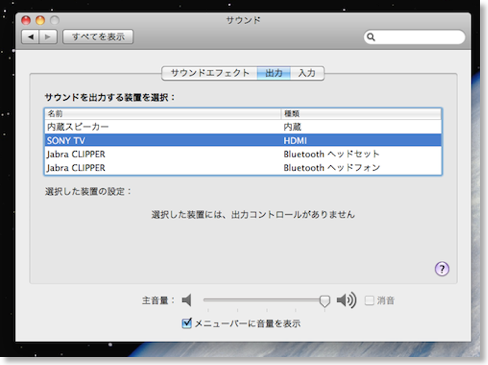
ミラーリングも問題なく。
テレビにMacBook Airを接続して、iTunesで映画やプロモーションビデオを写し、Apple TVの代わりにすることもできる。
まぁ、元々は会社のディスプレイがHDMI入力が余っていたので、会社で大きなディスプレイを使いたいときがあれば、ちょうどいいな、と思っていたので。
---
(追記:2011.7.30)
MacBook Air Mid 2011 11インチでも問題なく、HDMI+音声出力OKでした。
ランサーリンク MiniDisplayPort-HDMIコンバーター MHC-15C
HDMIには、ビデオ出力以外にも音声も載せることができるのだけど、MacBook AirのHDMI出力も音声付きで出力できる。
つまり、MacBook AirとテレビなどをHDMI一本でつなぐだけで、映像と音声が同時に扱えるようになる。
自分が購入したのは、ランサーリンクというところのMHC-15Cという製品。

自宅のKDS-60A2500と接続してみたが、問題なく。

映像の方は、1080pと表示されて、おそらくドットバイドットで表示された。
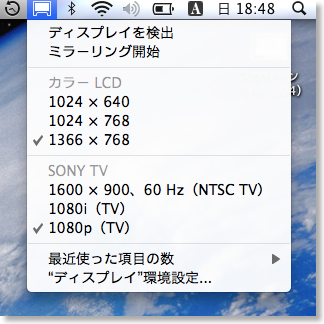
音声の方も、サウンド出力にSONY TV、HDMIと表示された。
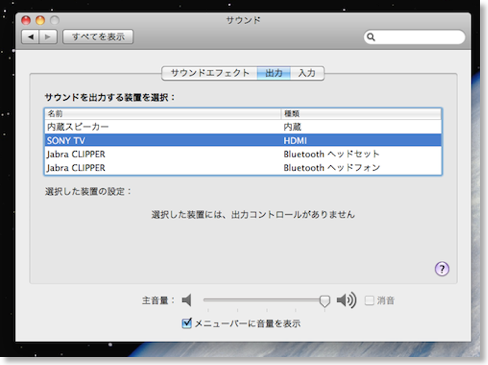
ミラーリングも問題なく。
テレビにMacBook Airを接続して、iTunesで映画やプロモーションビデオを写し、Apple TVの代わりにすることもできる。
まぁ、元々は会社のディスプレイがHDMI入力が余っていたので、会社で大きなディスプレイを使いたいときがあれば、ちょうどいいな、と思っていたので。
---
(追記:2011.7.30)
MacBook Air Mid 2011 11インチでも問題なく、HDMI+音声出力OKでした。
ランサーリンク MiniDisplayPort-HDMIコンバーター MHC-15C
MacBook AirでiMovieを使う
2010/11/03 17:45
さきほどYouTubeにあげた動画は、MacBook AirのiMovieで編集したもの。
MacBook Airでどのぐらい使えるものなのか試してみたのだが、結論的には、ちょっとどうかな、と。
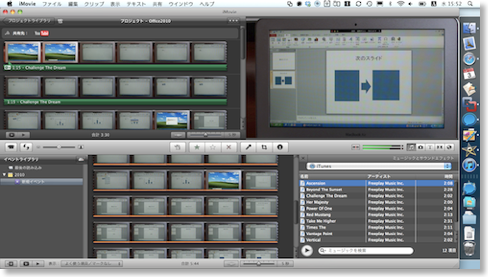
編集作業自体は、それほど困らないのだが、終わった後、動画変換に結構な時間がかかる。
そこはマシンパワーがそのままでるところなので、仕方ないが、積極的にMacBook Airで編集する必要はないかもしれない。
Apple MacBook Air 1.4GHz 11.6インチ 64GB MC505J/A
MacBook Airでどのぐらい使えるものなのか試してみたのだが、結論的には、ちょっとどうかな、と。
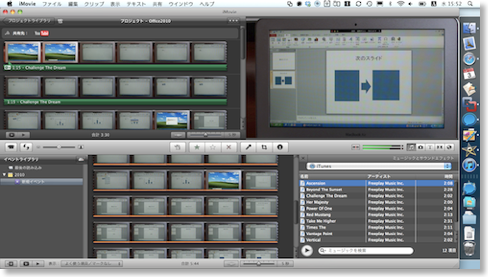
編集作業自体は、それほど困らないのだが、終わった後、動画変換に結構な時間がかかる。
そこはマシンパワーがそのままでるところなので、仕方ないが、積極的にMacBook Airで編集する必要はないかもしれない。
Apple MacBook Air 1.4GHz 11.6インチ 64GB MC505J/A
MacBook AirでWindows XPを使う
2010/11/03 15:30
MacBook Air (late 2010)でWindows XPを使う様子を動画にしてみた。
まず、起動場面。
MacBook Airだと、Flashが入っていないので、「プラグインがありません」と表示されている。が、以下のURLだとみられるはず。
HTML5版のリンク > http://www.youtube.com/watch?v=vIOclz7-ZLM&html5=True
実際には、起動しっぱなしにしても大してスピードが落ちたりする訳ではないので、起動シーンを拝むことは少ないかも。
次に、Office 2010を使っているところ。
HTML5版のリンク > http://www.youtube.com/watch?v=ShsIFAcRio0&html5=True
結構サクサク動くのがわかると思う。
Apple MacBook Air 1.4GHz 11.6インチ 64GB MC505J/A
まず、起動場面。
MacBook Airだと、Flashが入っていないので、「プラグインがありません」と表示されている。が、以下のURLだとみられるはず。
HTML5版のリンク > http://www.youtube.com/watch?v=vIOclz7-ZLM&html5=True
実際には、起動しっぱなしにしても大してスピードが落ちたりする訳ではないので、起動シーンを拝むことは少ないかも。
次に、Office 2010を使っているところ。
HTML5版のリンク > http://www.youtube.com/watch?v=ShsIFAcRio0&html5=True
結構サクサク動くのがわかると思う。
Apple MacBook Air 1.4GHz 11.6インチ 64GB MC505J/A
MacBook Air一週間レビュー
2010/11/03 11:16
MacBook Air (late 2010)を購入してから、一週間が過ぎた。
といっても、週末は、会社に置きっぱなしにしたのと、風邪をひいてしまったので、実質的には4日ぐらい。
個人的には、MacBookブランドになってから初めて購入したノートタイプMacなのだが、あの重くて、厚いMacが、ついにここまで薄く軽くなった、というのは、感慨を禁じ得ない。
PowerBook2400も厚かったからなー。
デザインも、いつものAppleデザインで、シンプルなのがいいところ。でもデザインだけでなく、実用性が高いのは、ちょっと驚いた。
PowerBook 100、230c、2400、初代Airなどの、数少ないサブノートは、小さく作ったためなのか、性能やら、安定性やら、堅牢性やらで、いずれもちょっと無理があったものだけど、このAirは、一番下のモデルでも、ほとんど無理が感じられない。
iPadに引き続き、またもや「時代は変わるんだなぁ」と思ってしまったが、自分が最初にPowerBookを使ったのは20年前。進歩してもらわないと困る、か。
Macとしての、全体的な完成度に感心する一方で、やはり、あまり代わり映えしない「パソコンの世界」がそこにあることも、再確認させられた。
インストールしたくなるアプリが少ないんだよな。
新しいパソコンの用途を切り拓くという意味で、Mac AppStoreには期待。
さて、結局、MacBook Airをどういうことに使っているか、といえば、自分の用途としては、今までの想定通り、でっかいポメラ。ここは、変わらないようだ。
ミーティングでのメモ取りや、記事録ドリブンの会議での利用が、メイン。
あとは、ブログ記事の作成、とこれまたテキスト入力。
ちなみに、このブログの文章は、最初、iPadで打ち始めて、iPhoneに交替し、今はまたiPad。
MacBook Airには、3G通信機能がないので、移動中にデバイスをまたいだ文章作成(DropBoxを利用)には使いにくい。
それに交通機関の中では、いくらMacBook Airといえど、幅を取って入力がしづらい。立ったらiPhone、座ったらiPadが手軽。
Officeは、Mac版、Windows版共にインストールしてあるけど、まだ実際に使う場面には、遭遇していない。多分、これからもほとんどない気がする。iWorkも同じ。
年明けに、社外でセミナー講師みたいなのをやる予定があるので、そこではPowerPointか、Keynoteを使うかも。稀なケースだけど。
iLifeの中では、iPhotoはブログ作成に使っている。
自宅でDSC-HX5Vで撮影すると、Eye-Fiカード経由で、iMacのiPhotoに取り込まれるので、MacBook AirのiPhotoにも共有表示される。
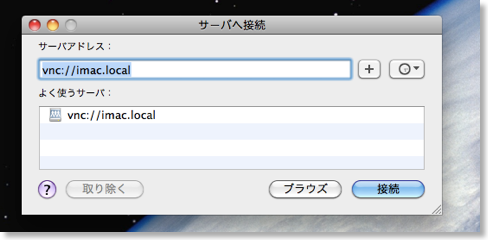
iMacのiPhotoを操作する必要があっても、Finderのサーバーに接続から、
vnc://imac.local
と入力すれば、画面共有を使って、MacBook Airから手を話さずに、コントロールできる。
なかなか便利。
iMovieは、運動会ビデオなどでは、さすがにiMacなんだけど、ブログで使う動画を作ったり、YouTubeにアップする時に、使うかも。
GarageBandは、今までピアノの横にiMacをごろごろと引っ張っていってた代わりに、ピアノの上にちょこんと置いて使うにいいかもしれない。
バックアップは、AirMac Extremeに接続したTimeMacineドライブに設定しているので、自宅に戻ってくると、自動的にバックアップがとられる。SSDの容量が小さいので、バックアップには便利。
iMacと共通のドライブだけど、ちゃんと2台のバックアップが共存できている。
と、いろいろ書いてみているが、やっぱりテキスト入力にしか活躍していないのが、実際のところ。
しかし、やはりこういう長い文章などは、iPadでは難しいところでもあるので、自分にとってのMacBook Airの存在価値は、やはりテキスト入力、ということか。
Apple MacBook Air 1.4GHz 11.6インチ 64GB MC505J/A
といっても、週末は、会社に置きっぱなしにしたのと、風邪をひいてしまったので、実質的には4日ぐらい。
個人的には、MacBookブランドになってから初めて購入したノートタイプMacなのだが、あの重くて、厚いMacが、ついにここまで薄く軽くなった、というのは、感慨を禁じ得ない。
PowerBook2400も厚かったからなー。
デザインも、いつものAppleデザインで、シンプルなのがいいところ。でもデザインだけでなく、実用性が高いのは、ちょっと驚いた。
PowerBook 100、230c、2400、初代Airなどの、数少ないサブノートは、小さく作ったためなのか、性能やら、安定性やら、堅牢性やらで、いずれもちょっと無理があったものだけど、このAirは、一番下のモデルでも、ほとんど無理が感じられない。
iPadに引き続き、またもや「時代は変わるんだなぁ」と思ってしまったが、自分が最初にPowerBookを使ったのは20年前。進歩してもらわないと困る、か。
Macとしての、全体的な完成度に感心する一方で、やはり、あまり代わり映えしない「パソコンの世界」がそこにあることも、再確認させられた。
インストールしたくなるアプリが少ないんだよな。
新しいパソコンの用途を切り拓くという意味で、Mac AppStoreには期待。
さて、結局、MacBook Airをどういうことに使っているか、といえば、自分の用途としては、今までの想定通り、でっかいポメラ。ここは、変わらないようだ。
ミーティングでのメモ取りや、記事録ドリブンの会議での利用が、メイン。
あとは、ブログ記事の作成、とこれまたテキスト入力。
ちなみに、このブログの文章は、最初、iPadで打ち始めて、iPhoneに交替し、今はまたiPad。
MacBook Airには、3G通信機能がないので、移動中にデバイスをまたいだ文章作成(DropBoxを利用)には使いにくい。
それに交通機関の中では、いくらMacBook Airといえど、幅を取って入力がしづらい。立ったらiPhone、座ったらiPadが手軽。
Officeは、Mac版、Windows版共にインストールしてあるけど、まだ実際に使う場面には、遭遇していない。多分、これからもほとんどない気がする。iWorkも同じ。
年明けに、社外でセミナー講師みたいなのをやる予定があるので、そこではPowerPointか、Keynoteを使うかも。稀なケースだけど。
iLifeの中では、iPhotoはブログ作成に使っている。
自宅でDSC-HX5Vで撮影すると、Eye-Fiカード経由で、iMacのiPhotoに取り込まれるので、MacBook AirのiPhotoにも共有表示される。
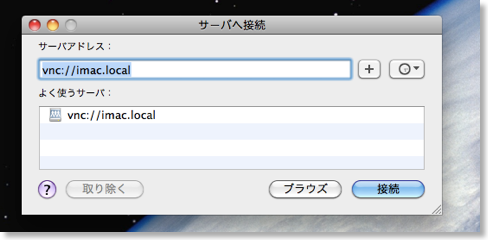
iMacのiPhotoを操作する必要があっても、Finderのサーバーに接続から、
vnc://imac.local
と入力すれば、画面共有を使って、MacBook Airから手を話さずに、コントロールできる。
なかなか便利。
iMovieは、運動会ビデオなどでは、さすがにiMacなんだけど、ブログで使う動画を作ったり、YouTubeにアップする時に、使うかも。
GarageBandは、今までピアノの横にiMacをごろごろと引っ張っていってた代わりに、ピアノの上にちょこんと置いて使うにいいかもしれない。
バックアップは、AirMac Extremeに接続したTimeMacineドライブに設定しているので、自宅に戻ってくると、自動的にバックアップがとられる。SSDの容量が小さいので、バックアップには便利。
iMacと共通のドライブだけど、ちゃんと2台のバックアップが共存できている。
と、いろいろ書いてみているが、やっぱりテキスト入力にしか活躍していないのが、実際のところ。
しかし、やはりこういう長い文章などは、iPadでは難しいところでもあるので、自分にとってのMacBook Airの存在価値は、やはりテキスト入力、ということか。
Apple MacBook Air 1.4GHz 11.6インチ 64GB MC505J/A
MacBook Airの外部ディスプレイに出力する - PL-MDPVG01
2010/11/02 00:20
MacBook Air (late 2010)をでっかいポメラとして購入した身としては、プロジェクタに投影しながらのテキスト入力というのもやっていく必要がある。
そのためには、MacBook Airの外部ディスプレイ出力であるMini Displayportから、VGAなどへの変換ケーブルを買わなくては。
最初はApple純正を手に入れようと思ったのだけど、入手困難。
あるとおもっていなかったのだけど、サードパーティ品があった。

自分が買ったのは、プラネックスのもの。
純正が3400円なのに対し、2100円と割安。
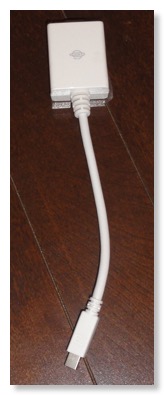
試してみたけど、問題なし。
会社のディスプレイでは、リッドクローズモードも大丈夫だった。

mini displayport->HDMIというのも、持っておくと便利なのか?とちょっと思っている。
PLANEX Mini Displayport ->VGA端子変換アダプタ
そのためには、MacBook Airの外部ディスプレイ出力であるMini Displayportから、VGAなどへの変換ケーブルを買わなくては。
最初はApple純正を手に入れようと思ったのだけど、入手困難。
あるとおもっていなかったのだけど、サードパーティ品があった。

自分が買ったのは、プラネックスのもの。
純正が3400円なのに対し、2100円と割安。
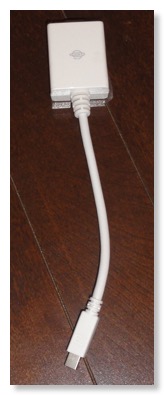
試してみたけど、問題なし。
会社のディスプレイでは、リッドクローズモードも大丈夫だった。

mini displayport->HDMIというのも、持っておくと便利なのか?とちょっと思っている。
PLANEX Mini Displayport ->VGA端子変換アダプタ
MacBook Airでワンセグテレビを見る
2010/11/01 22:46
MacBook Air (late 2010)は、持ち運べるMacということで、ちょっとやってみたかったのは、ワンセグ表示。
昔、PCTV hiwasa-miniというワンセグチューナーを買ってみたのだけど、結局は、単独地デジチューナー+vRec+という組み合わせになってしまった。
ワンセグは予約録画にはなかなか向かないのかなぁ、と思うが、いざというときにリアルタイムのテレビが見られるのは、いいかもしれない。
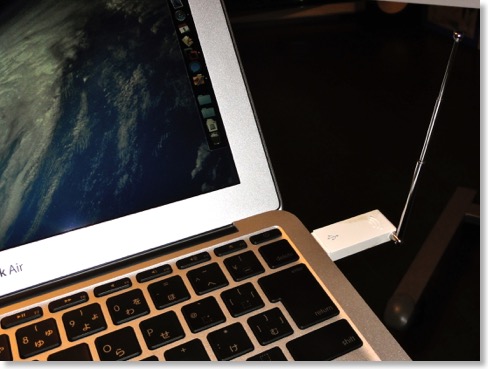
実は、最新版のOneTVを入れるのに少し苦労したのだが、ここから古いバージョンをダウンロードしてから、最新版を入れればよい。
部屋によっては、ワンセグの電波は入らないのだけど、東京タワーに面している部屋では、十分に移った。
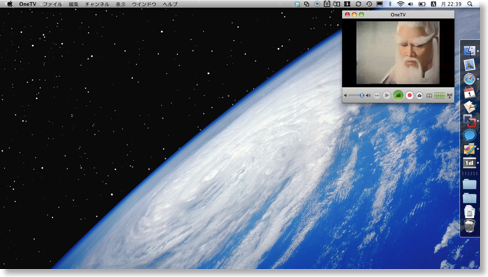
フルスクリーンにしてもまぁみられる。

どうしても見たいサッカーの試合とかがあるときはいいかも。
Mac用ワンセグチューナー OneTV MT-101F
昔、PCTV hiwasa-miniというワンセグチューナーを買ってみたのだけど、結局は、単独地デジチューナー+vRec+という組み合わせになってしまった。
ワンセグは予約録画にはなかなか向かないのかなぁ、と思うが、いざというときにリアルタイムのテレビが見られるのは、いいかもしれない。
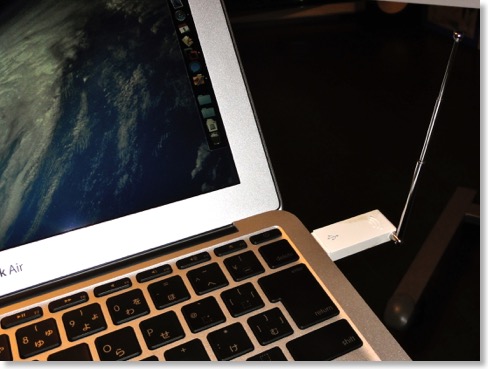
実は、最新版のOneTVを入れるのに少し苦労したのだが、ここから古いバージョンをダウンロードしてから、最新版を入れればよい。
部屋によっては、ワンセグの電波は入らないのだけど、東京タワーに面している部屋では、十分に移った。
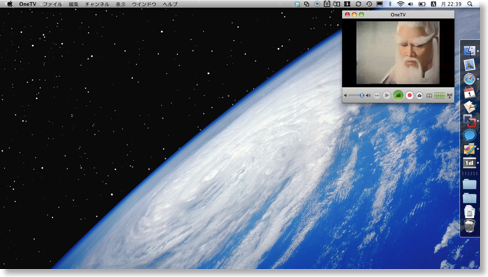
フルスクリーンにしてもまぁみられる。

どうしても見たいサッカーの試合とかがあるときはいいかも。
Mac用ワンセグチューナー OneTV MT-101F
MacBook Airのデスクトップ画面
2010/10/27 21:33
今のところ、こんな感じ。
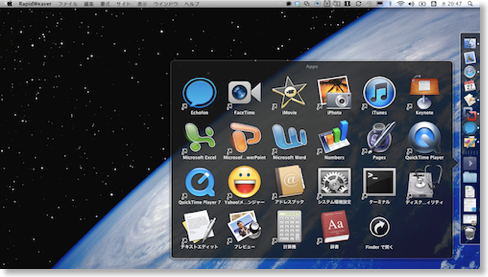
なにせ、縦方向のピクセルが少ないので、iMacでは下に置いてあるドックを右に位置してみた。
アプリを立ち上げておいても、それほど速度が落ちないような気がするので、立ち上げっぱなしでウィンドウを隠すようにしてみている。
Spacesで、2面目をWindowsにしていて、コントロール+→ですぐにWindows画面に。
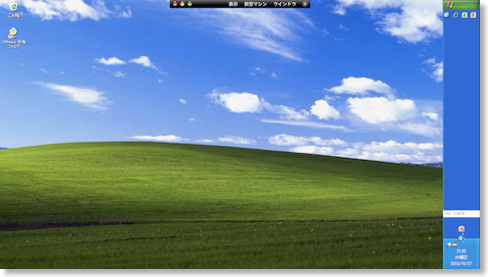
ユニティを使って、MS Officeを使ってもいいのかもしれない。
Apple MacBook Air 1.4GHz 11.6インチ 64GB MC505J/A
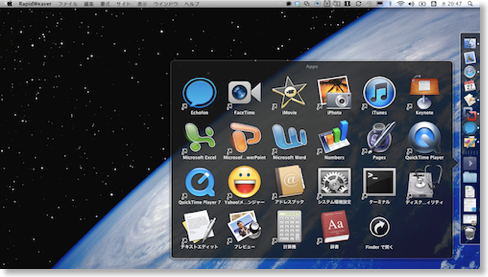
なにせ、縦方向のピクセルが少ないので、iMacでは下に置いてあるドックを右に位置してみた。
アプリを立ち上げておいても、それほど速度が落ちないような気がするので、立ち上げっぱなしでウィンドウを隠すようにしてみている。
Spacesで、2面目をWindowsにしていて、コントロール+→ですぐにWindows画面に。
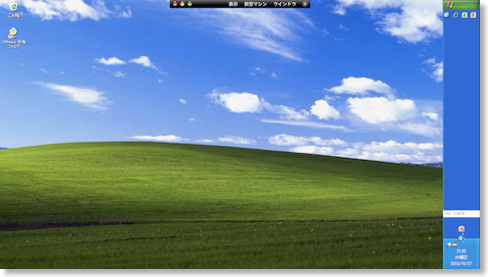
ユニティを使って、MS Officeを使ってもいいのかもしれない。
Apple MacBook Air 1.4GHz 11.6インチ 64GB MC505J/A
MacBook Airの空き容量
2010/10/27 19:38
一通りのMacBook Air (late 2010)の環境も整えたかも、と思っているのだが、気になるSSDの空き容量をみてみた。
もともと64GBのドライブで、システム上の表記は60GB。
現時点で、残り容量は20GBぐらい。
内訳は、
こんな感じ。
アプリは、MS Officeが1GB、あとは、iLife、iWorkが容量を食っている。
iLifeの中でも、iDVDはさすがに使わないだろうし、iWebも使っていないので、この辺は消してしまってもいいだろう。
MS OfficeもEntourageとかMessengerは消してみる。
しかし、Office系製品も、Mac用Office、Win用Office、iWorkも3種類もあると無駄だな。
で、あいたところにDeveloperツールをいれたら、7.5GB使って、空きが13GBとなった。
写真、ムービー、音楽は、MacBook Airには入れないつもり。
自宅だとiMacからの共有を受けるのと、外では、iPhone+iPadがあるので。
Office系の書類だけで、13GBあれば十分かな。
今回、セットアップに意外と役立ったのは、USBのフラッシュメモリ。正確には、メモステDuoの8GB+カードリーダー。
無線だと、大きなデータはちょい遅いので、iMacにダウンロード済みのアプリなどは、このフラッシュメモリに入れて、インストールした。
32GBあたりのSDカードを持ち歩けば、突然、容量不足が起きても対応できそう。
Apple MacBook Air 1.4GHz 11.6インチ 64GB MC505J/A
もともと64GBのドライブで、システム上の表記は60GB。
現時点で、残り容量は20GBぐらい。
内訳は、
- アプリケーション 4.7GB
- システム+ライブラリ 9.5GB
- ユーザー 21GB
- うちWindowsXP+Office 17GB
こんな感じ。
アプリは、MS Officeが1GB、あとは、iLife、iWorkが容量を食っている。
iLifeの中でも、iDVDはさすがに使わないだろうし、iWebも使っていないので、この辺は消してしまってもいいだろう。
MS OfficeもEntourageとかMessengerは消してみる。
しかし、Office系製品も、Mac用Office、Win用Office、iWorkも3種類もあると無駄だな。
で、あいたところにDeveloperツールをいれたら、7.5GB使って、空きが13GBとなった。
写真、ムービー、音楽は、MacBook Airには入れないつもり。
自宅だとiMacからの共有を受けるのと、外では、iPhone+iPadがあるので。
Office系の書類だけで、13GBあれば十分かな。
今回、セットアップに意外と役立ったのは、USBのフラッシュメモリ。正確には、メモステDuoの8GB+カードリーダー。
無線だと、大きなデータはちょい遅いので、iMacにダウンロード済みのアプリなどは、このフラッシュメモリに入れて、インストールした。
32GBあたりのSDカードを持ち歩けば、突然、容量不足が起きても対応できそう。
Apple MacBook Air 1.4GHz 11.6インチ 64GB MC505J/A
MacBook Airの軽さ
2010/10/27 19:10
MacBook Air (late 2010)を購入して、まだ日が浅いけど、MacBook Airを使うときに、若干だけど不思議な気持ちがわく。
Macは、あるいはWindowsでも同じだと思うけど、OS自体は。ほとんど完成されているというか、枯れていて、デスクトップだろうが、ノートだろうが、大して使い勝手がかわるものではない。
そんな中で、iPhoneやiPadは、新しいセンサー群とそれを活用したたくさんのアプリで、PCの閉塞感を打ち破ったデバイスとして面白い、というはある。
で、MacBook Airもご多分に漏れず、一見、斬新かなと思うハードウェアに反して、中身はやっぱり変哲のないMacだったりWindowsだったりするのだけれど、一点違うのは、重さ、というか、軽さ。
異様に軽く感じるのだよなぁ。
iPadの時は、逆に重く感じた、のだけど、MacBook Air11インチの場合、持ち上げたときには、見た目とか、これまでのMacの歴史から得てきた経験で、自分の脳が考える「割と重いな」という感覚を裏切ってくる。
普通のMacが、あるいは自宅のiMacよりも速いんじゃないかと思うぐらいのMac、片手でひょいと持てる軽さ、というのがちょっと面白い。
今までAppleのアルミ製品って、アルミってむしろ重いんじゃないか(実際にはアルミ以外のパーツが重いのだけど)と思わせるようなところがあった。
それがMacBook Airは、初めて「あ、これはあの缶ジュースに使われてるペラペラな軽いアルミの延長線にあるものだ」と感じさせた。
というわけで、自分にとってMacBookAirの魅力のひとつは、軽さにある、のではないか、と。持つたびに、違和感というか、新鮮さがある。
軽いというのは、面白いことで、今まで持っていかなかったところに持っていく、ということは起きるかもしれない。
経験的には、そんなことは大して起きないだろうとはおもうけど、起きるかも、と思っていること自体、ちょっと面白い。
Apple MacBook Air 1.4GHz 11.6インチ 64GB MC505J/A
Macは、あるいはWindowsでも同じだと思うけど、OS自体は。ほとんど完成されているというか、枯れていて、デスクトップだろうが、ノートだろうが、大して使い勝手がかわるものではない。
そんな中で、iPhoneやiPadは、新しいセンサー群とそれを活用したたくさんのアプリで、PCの閉塞感を打ち破ったデバイスとして面白い、というはある。
で、MacBook Airもご多分に漏れず、一見、斬新かなと思うハードウェアに反して、中身はやっぱり変哲のないMacだったりWindowsだったりするのだけれど、一点違うのは、重さ、というか、軽さ。
異様に軽く感じるのだよなぁ。
iPadの時は、逆に重く感じた、のだけど、MacBook Air11インチの場合、持ち上げたときには、見た目とか、これまでのMacの歴史から得てきた経験で、自分の脳が考える「割と重いな」という感覚を裏切ってくる。
普通のMacが、あるいは自宅のiMacよりも速いんじゃないかと思うぐらいのMac、片手でひょいと持てる軽さ、というのがちょっと面白い。
今までAppleのアルミ製品って、アルミってむしろ重いんじゃないか(実際にはアルミ以外のパーツが重いのだけど)と思わせるようなところがあった。
それがMacBook Airは、初めて「あ、これはあの缶ジュースに使われてるペラペラな軽いアルミの延長線にあるものだ」と感じさせた。
というわけで、自分にとってMacBookAirの魅力のひとつは、軽さにある、のではないか、と。持つたびに、違和感というか、新鮮さがある。
軽いというのは、面白いことで、今まで持っていかなかったところに持っていく、ということは起きるかもしれない。
経験的には、そんなことは大して起きないだろうとはおもうけど、起きるかも、と思っていること自体、ちょっと面白い。
Apple MacBook Air 1.4GHz 11.6インチ 64GB MC505J/A
MacBook Air出動
2010/10/27 11:54
職場で使うために購入したMacBook Air (late 2010)なので、早速、職場に持っていってみることにした。
鞄には、いつもiPadと弁当を入れているが、MacBook Airは充分薄いので、鞄には入る。しかし、やはり1kg増は少し重い。毎日、持ち歩くのは勘弁したいかんじ。
バスの中では、Airを開いてみようかと思ったけど、大きそうなので、iPadにしておいた。
電車の中では立ちっぱなしだったで、今朝は出す機会はなし。
会社についてからは、まず無線LANへの接続。問題なし。
そして、以前買って会社においておいたOfficeをインストール。
Office2010をFusion上のWindows XPにインストールしたのだが、なんか問題なく、普通に動く。このまま問題ないのだろうか。
IOデータのUSB-RGB/D2を使ってモニタにMacBoo Airの絵を移してみたが、ミラーリングもなんとかできた。ただリッドクローズには対応していないみたい。
これで、大体のセットアップは終了して、あとは出番を待つだけなのだが、午前中は、出番なし。
昼休みに、RapidWeaverでブログをアップ。これは今までは、職場では直接はできなかった作業かな。
午後に、最初のミーティングがあったのだが、なんとMacBook Airを忘れていってしまう。まだ慣れてないのでね。
2つ目のミーティングでは、無事に投入したが、メモの量を少なく、どちらかというと、フリーハンドの説明に使ったiPadの方が活躍中したかも。
結局、この日は、100文字ぐらい入力したのが、MacBook Airの仕事。でっかいポメラにもほどがある、か。
仕事も終わって、帰りにiPadを置いていくことに。
ここ半年ぐらい、iPadが常にあるような状況だったので、ちょっと不安を感じたが、MacBook Airをもう少し試してみたいので、泣く泣く。
で、ここからは帰りのバスの席に座ってMacBook Airで入力中。
後輪の上にある席(膝の位置が高くなる)に座って、鞄を膝の上において、その上にMacBook Airをおいて入力している。
これぐらいであれば、なかなか入力しやすいが、そういえば、キータイプの音がするんだなぁ。
iPadは、ほとんど無音だったので忘れていた。
さすがに入力速度はMacBook Airの方が断然速い。
隣に誰も座っていないので、膝の上におき直して入力してみた。さっき方が、ちょっとだけ打ちやすいかも。
スリープ状態から復帰させたら、無線LANが見つかりません、というメッセージがでるのは、ちょっとうざい。
と、まぁほとんど活躍はしなかったのは、当初の想定通り。あまりに想定通りすぎる気もするぐらい。
Apple MacBook Air 1.4GHz 11.6インチ 64GB MC505J/A
鞄には、いつもiPadと弁当を入れているが、MacBook Airは充分薄いので、鞄には入る。しかし、やはり1kg増は少し重い。毎日、持ち歩くのは勘弁したいかんじ。
バスの中では、Airを開いてみようかと思ったけど、大きそうなので、iPadにしておいた。
電車の中では立ちっぱなしだったで、今朝は出す機会はなし。
会社についてからは、まず無線LANへの接続。問題なし。
そして、以前買って会社においておいたOfficeをインストール。
Office2010をFusion上のWindows XPにインストールしたのだが、なんか問題なく、普通に動く。このまま問題ないのだろうか。
IOデータのUSB-RGB/D2を使ってモニタにMacBoo Airの絵を移してみたが、ミラーリングもなんとかできた。ただリッドクローズには対応していないみたい。
これで、大体のセットアップは終了して、あとは出番を待つだけなのだが、午前中は、出番なし。
昼休みに、RapidWeaverでブログをアップ。これは今までは、職場では直接はできなかった作業かな。
午後に、最初のミーティングがあったのだが、なんとMacBook Airを忘れていってしまう。まだ慣れてないのでね。
2つ目のミーティングでは、無事に投入したが、メモの量を少なく、どちらかというと、フリーハンドの説明に使ったiPadの方が活躍中したかも。
結局、この日は、100文字ぐらい入力したのが、MacBook Airの仕事。でっかいポメラにもほどがある、か。
仕事も終わって、帰りにiPadを置いていくことに。
ここ半年ぐらい、iPadが常にあるような状況だったので、ちょっと不安を感じたが、MacBook Airをもう少し試してみたいので、泣く泣く。
で、ここからは帰りのバスの席に座ってMacBook Airで入力中。
後輪の上にある席(膝の位置が高くなる)に座って、鞄を膝の上において、その上にMacBook Airをおいて入力している。
これぐらいであれば、なかなか入力しやすいが、そういえば、キータイプの音がするんだなぁ。
iPadは、ほとんど無音だったので忘れていた。
さすがに入力速度はMacBook Airの方が断然速い。
隣に誰も座っていないので、膝の上におき直して入力してみた。さっき方が、ちょっとだけ打ちやすいかも。
スリープ状態から復帰させたら、無線LANが見つかりません、というメッセージがでるのは、ちょっとうざい。
と、まぁほとんど活躍はしなかったのは、当初の想定通り。あまりに想定通りすぎる気もするぐらい。
Apple MacBook Air 1.4GHz 11.6インチ 64GB MC505J/A
MacBook Airセットアップ
2010/10/26 23:07
自宅について、落ち着いたので、セットアップ開始。





開けてみた第一印象は、やはり、小さいなぁ、ということ。
特に画面の大きな縦幅の小ささは、決定的。
MacBook Air (late 2010)が、ネットブック的なものであることは、間違いない。
縦のピクセル数は768なので、XGAと同じ。縦はXGAで、横方向に伸ばしたと考えればわかりやすい。
店頭でみたときには、それほど小さくも感じなかったけど、生活の中では、また、ちょっと違った見え方になるものだ。
電源オン。
噂通り、起動は早く、レスポンスもサクサク。
MobileMeをセットすれば、基本的な情報がセットされていくのも、Macならではの便利さ。
自宅のiMacの乗り換えであれば、移行アシスタントを使うのだが、今回は、主に職場で使うので、一からアプリなどをセットすることに。
でも、アプリが充実しているiPadと違って、Macは、入れたいアプリがたくさんあるわけでもない。ライセンス数の問題もあるし。
結局、Officeと、VMWare Fusionぐらいで、あとはフリーウェア。なにせでっかいポメラなので。
BootCampはセットしなかった。まずWindows7を持ってないので。
手持ちのXPを仮想オンリーでいれてみて、どうしても必要そうなら考えようと。
パッといれた感じでは、大丈夫そう。Windows用のOfficeは、まだいれていないので、実用に足るかどうかは、なんともだけど。
しかし、MacBook Airのセットアップ自体よりも、Windowsのアップデートの方が時間がかかったっぽい。
MacBook Airの周辺機器で、買うつもりで買えてないのが、VGAアダプタ。在庫切れだった。
そこでふと思い出したのが、IOデータのUSB-RGB/D2、USB経由でディスプレイ出力できるやつ。
試してみると、デュアル、ミラー共に問題なく使えた。1920x1080は相変わらずダメだけど。当面は、これでしのげそう。
Apple MacBook Air 1.4GHz 11.6インチ 64GB MC505J/A





開けてみた第一印象は、やはり、小さいなぁ、ということ。
特に画面の大きな縦幅の小ささは、決定的。
MacBook Air (late 2010)が、ネットブック的なものであることは、間違いない。
縦のピクセル数は768なので、XGAと同じ。縦はXGAで、横方向に伸ばしたと考えればわかりやすい。
店頭でみたときには、それほど小さくも感じなかったけど、生活の中では、また、ちょっと違った見え方になるものだ。
電源オン。
噂通り、起動は早く、レスポンスもサクサク。
MobileMeをセットすれば、基本的な情報がセットされていくのも、Macならではの便利さ。
自宅のiMacの乗り換えであれば、移行アシスタントを使うのだが、今回は、主に職場で使うので、一からアプリなどをセットすることに。
でも、アプリが充実しているiPadと違って、Macは、入れたいアプリがたくさんあるわけでもない。ライセンス数の問題もあるし。
結局、Officeと、VMWare Fusionぐらいで、あとはフリーウェア。なにせでっかいポメラなので。
BootCampはセットしなかった。まずWindows7を持ってないので。
手持ちのXPを仮想オンリーでいれてみて、どうしても必要そうなら考えようと。
パッといれた感じでは、大丈夫そう。Windows用のOfficeは、まだいれていないので、実用に足るかどうかは、なんともだけど。
しかし、MacBook Airのセットアップ自体よりも、Windowsのアップデートの方が時間がかかったっぽい。
MacBook Airの周辺機器で、買うつもりで買えてないのが、VGAアダプタ。在庫切れだった。
そこでふと思い出したのが、IOデータのUSB-RGB/D2、USB経由でディスプレイ出力できるやつ。
試してみると、デュアル、ミラー共に問題なく使えた。1920x1080は相変わらずダメだけど。当面は、これでしのげそう。
Apple MacBook Air 1.4GHz 11.6インチ 64GB MC505J/A
新MacBook Air購入
2010/10/26 21:23
結局、MacBook Air (late 2010)を購入した。
ちょっと迷ったあげく、11インチの一番安いモデル、メモリは2GB。
メモリを増設しようかと思ったのだが、このMacBook AIrの場合、SSDが高速なため、メモリが少なくても気にならない、という記事があったので、ちょっと思いとどまり。
職場はWIndowsメインなので、FusionでWindowsを使うことを考えていたのだけど、お店の人が、「BootCampを使うならSSDも増やさないといけない」、と言われたので、SSDもメモリも増やしていたら、安いという魅力がなくなってしまうので、思い切って諦めた。
店員さんのトークで一番効いたのは、「在庫残り1個」。
正直、今回は、衝動買いに限りなく近い。
この記事は、MacBook Airを買った帰りの電車の中で書き始めているのだけど、今時点の気持ちは、えらい、うしろめたい。
それは色々、理由をつけてみても、今回の場合、単に「欲しい」という気持ちが、8割がたを占めてしまっているからだろう。
初代Airの時も、同じ気持ちを感じたのだが、価格がない、用途がない、など、踏みとどまれる要素がまだあった。
今回の新Airの場合、価格は安いし、職場でほんの少しは役に立つかも、ということを考えてしまい、なかなか衝動買いを抑えられなかった。
これがiPhone、iPadの場合は、後ろめたさゼロ。何しろ、買う前から実用的なイメージが湧いていたし、実際に、役に立っている。
いっぽう、Airは、自分的には本当に役に立たないんだろうな、ということが目に見えている、というか。
まぁそれでも、欲しかったんだもん、という買い物。
助かったのは、自宅について、相方に見せたところ、少し呆れてはいたけど、買うと思ってたと言ってくれた。ちょっとクレイジーじゃない?とも言われた。自覚はあります。
来年新しいiPadがでても買いません宣言はしておいた。
Apple MacBook Air 1.4GHz 11.6インチ 64GB MC505J/A
ちょっと迷ったあげく、11インチの一番安いモデル、メモリは2GB。
メモリを増設しようかと思ったのだが、このMacBook AIrの場合、SSDが高速なため、メモリが少なくても気にならない、という記事があったので、ちょっと思いとどまり。
職場はWIndowsメインなので、FusionでWindowsを使うことを考えていたのだけど、お店の人が、「BootCampを使うならSSDも増やさないといけない」、と言われたので、SSDもメモリも増やしていたら、安いという魅力がなくなってしまうので、思い切って諦めた。
店員さんのトークで一番効いたのは、「在庫残り1個」。
正直、今回は、衝動買いに限りなく近い。
この記事は、MacBook Airを買った帰りの電車の中で書き始めているのだけど、今時点の気持ちは、えらい、うしろめたい。
それは色々、理由をつけてみても、今回の場合、単に「欲しい」という気持ちが、8割がたを占めてしまっているからだろう。
初代Airの時も、同じ気持ちを感じたのだが、価格がない、用途がない、など、踏みとどまれる要素がまだあった。
今回の新Airの場合、価格は安いし、職場でほんの少しは役に立つかも、ということを考えてしまい、なかなか衝動買いを抑えられなかった。
これがiPhone、iPadの場合は、後ろめたさゼロ。何しろ、買う前から実用的なイメージが湧いていたし、実際に、役に立っている。
いっぽう、Airは、自分的には本当に役に立たないんだろうな、ということが目に見えている、というか。
まぁそれでも、欲しかったんだもん、という買い物。
助かったのは、自宅について、相方に見せたところ、少し呆れてはいたけど、買うと思ってたと言ってくれた。ちょっとクレイジーじゃない?とも言われた。自覚はあります。
来年新しいiPadがでても買いません宣言はしておいた。
Apple MacBook Air 1.4GHz 11.6インチ 64GB MC505J/A
MacBook AirとiPadの使い分けを考える
2010/10/26 13:20
MacBook Air (late 2010)が、欲しくなってきたのだけど、気になるのは、iPadとの使い分け。
自分の経験上、コンピュータは、ネットブックだ、スレートだ、というカテゴリよりも、フォームファクタで、使い方は決まる。
同じような重さ、大きさのMacBook AirとiPadは、当然、使い方はかぶるはず。
なので、想定されるMacBook Airの使い分けを考えてみた。
■使用場所
主に会社。自席ではなく、会議室やミーティングスペース。
自席は、フルHDサイズのディスプレイとCore iのWindowsマシンが支給されているので、特に必要はない。
自宅は、iMacがあるし、iPadも2台ある。
移動中は、座れたとしてもノートタイプは、広げにくいし、保持が難しい。iPadの方が適している。
■用途
ほぼ、ミーティングのメモ入力。
まず、個人端末は持ち込みはOKなものの、会社の基幹ネットワークには参加できない。
なので業務で作成中のファイルを引き出して修正とかはできない。
あたらしいファイルを作って送りつけるのはできる。
会議室には、シンクライアントがあるので、常に必要なわけでもない。
iPadの方が適していると思うのは、ウェブ、RSS、メール閲覧、短いメモの作成、ブレストの道具。
書類作成は、Windowsでやる。
個人的な写真、動画やらは、画面の大きな自宅のiMacでやるだろう。
やはり、今、MacBook Airを購入しても、でっかいポメラ以上にはなりそうにない。
クルマの中で、AirVideoを稼働させて、長距離ドライブの映画サーバーとしてつかうとか、FaceTimeで、監視カメラに使うとか、どうでも良い用途は、いくつか浮かぶんだけど。
Apple MacBook Air 1.4GHz 11.6インチ 64GB MC505J/A
自分の経験上、コンピュータは、ネットブックだ、スレートだ、というカテゴリよりも、フォームファクタで、使い方は決まる。
同じような重さ、大きさのMacBook AirとiPadは、当然、使い方はかぶるはず。
なので、想定されるMacBook Airの使い分けを考えてみた。
■使用場所
主に会社。自席ではなく、会議室やミーティングスペース。
自席は、フルHDサイズのディスプレイとCore iのWindowsマシンが支給されているので、特に必要はない。
自宅は、iMacがあるし、iPadも2台ある。
移動中は、座れたとしてもノートタイプは、広げにくいし、保持が難しい。iPadの方が適している。
■用途
ほぼ、ミーティングのメモ入力。
まず、個人端末は持ち込みはOKなものの、会社の基幹ネットワークには参加できない。
なので業務で作成中のファイルを引き出して修正とかはできない。
あたらしいファイルを作って送りつけるのはできる。
会議室には、シンクライアントがあるので、常に必要なわけでもない。
iPadの方が適していると思うのは、ウェブ、RSS、メール閲覧、短いメモの作成、ブレストの道具。
書類作成は、Windowsでやる。
個人的な写真、動画やらは、画面の大きな自宅のiMacでやるだろう。
やはり、今、MacBook Airを購入しても、でっかいポメラ以上にはなりそうにない。
クルマの中で、AirVideoを稼働させて、長距離ドライブの映画サーバーとしてつかうとか、FaceTimeで、監視カメラに使うとか、どうでも良い用途は、いくつか浮かぶんだけど。
Apple MacBook Air 1.4GHz 11.6インチ 64GB MC505J/A
新MacBook Air見た
2010/10/23 09:38

たまたま東京ミッドタウン寄ったので、Macショップに寄ったら、早くも新MacBook Airが展示されていた。
お目当ては、11インチモデル。
まず最初にやってみたのは、畳んで持ち上げみること。
薄い、軽い、素晴らしい。
大きさは、イメージよりは大きく感じた。
次に、テキストエディットで入力。
メモリは、2GBと思われるが、これぐらいの負荷であれば問題なさそう。
お店の人が教えたくれたが、4GBにメモリ増設をオーダーできて、5%割り引いてくれるそうだ。
うーむ。
Apple MacBook Air 1.4GHz 11.6インチ 64GB MC505J/A
新MacBook Air発売
2010/10/22 01:39
Back to Macイベントで新しいMacBook Airが発表され、即日発売になった。
発表イベントは、見るつもりはなかったのだけど、たまたま寝ようとした時に始まってしまい、最初と最後だけ見てしまった。
元々、MacBook Airは欲しいとおもっていた機種なのだが、職場にPC持ち込みができないので、用途がなかったため、購入には至らなかった。
そうこうするうちにiPadが発売され、MacBook Airに求めていたようなことは、大方叶えられてしかったので、最近は思い出すこともなかった。
今回発表された、MacBook Airは、薄い、軽い、安い、と三拍子揃っていて、ちょっと無視し難い。
しかも、最近職場のPC持込みも柔軟になってきたみたいなので、使用場面がなくもない。
しかし問題?は、iPadとの使い分け。
3G回線内蔵で、Bluetoothキーボードも併用しているiPadは、結構、潰しが効くわけで。
MacBook Airがあっても、文字を最高に速く入力したいときぐらいしか用途が思いつかない。
もはや、アプリのバリエーションだと、MacよりもiPadの方が充実しているし。
まぁ、MacBook Airぐらいの価格だと、贅沢なポメラという、位置づけでもいいのかな、という気がしないでもない。
Apple MacBook Air 1.4GHz 11.6インチ 64GB MC505J/A
発表イベントは、見るつもりはなかったのだけど、たまたま寝ようとした時に始まってしまい、最初と最後だけ見てしまった。
元々、MacBook Airは欲しいとおもっていた機種なのだが、職場にPC持ち込みができないので、用途がなかったため、購入には至らなかった。
そうこうするうちにiPadが発売され、MacBook Airに求めていたようなことは、大方叶えられてしかったので、最近は思い出すこともなかった。
今回発表された、MacBook Airは、薄い、軽い、安い、と三拍子揃っていて、ちょっと無視し難い。
しかも、最近職場のPC持込みも柔軟になってきたみたいなので、使用場面がなくもない。
しかし問題?は、iPadとの使い分け。
3G回線内蔵で、Bluetoothキーボードも併用しているiPadは、結構、潰しが効くわけで。
MacBook Airがあっても、文字を最高に速く入力したいときぐらいしか用途が思いつかない。
もはや、アプリのバリエーションだと、MacよりもiPadの方が充実しているし。
まぁ、MacBook Airぐらいの価格だと、贅沢なポメラという、位置づけでもいいのかな、という気がしないでもない。
Apple MacBook Air 1.4GHz 11.6インチ 64GB MC505J/A
MacBook Airの整備済製品が13万円台
2008/12/11 23:44